Fujitsu Fi 65f Guide de démarrage rapide
Vous trouverez ci-dessous de brèves informations sur les scanners fi Series fi-65F. Ce guide vous explique comment préparer le scanner pour sa première utilisation. Il vous fournit des informations sur les composants inclus, les instructions de sécurité, l'installation du logiciel et les premières étapes pour tester le scanner. Vous apprendrez comment configurer votre équipement et effectuer votre premier scan.
PDF
Télécharger
Document
P3PC-4542-03FR Nous vous remercions d'avoir choisi le scanneur d'image couleur fi-65F. Dans ce guide, vous trouverez des explications sur les premières manipulations à effectuer avant d'utiliser pleinement le produit. Veuillez respecter toutes les opérations décrites. N'oubliez pas, non plus, de lire la brochure Consignes de sécurité, également livrée avec le scanneur. Pour en savoir plus sur les fonctionnalités du scanneur, les opérations usuelles, l'entretien, le remplacement des consommables et le dépannage, consultez le Guide d'utilisation (disponible au format PDF). Vous pouvez également consulter le Guide d'utilisation en sélectionnant Parcourir le guide → Guide d’utilisation (PDF) sur le Setup DVD-ROM. Les écrans des produits Microsoft sont reproduits avec l'autorisation de Microsoft Corporation. Microsoft, Windows, Windows Server, Windows Vista, Excel et SharePoint sont des marques déposées ou commerciales de Microsoft Corporation aux États-Unis et/ou dans d’autres pays. ISIS et QuickScan sont des marques déposées ou commerciales d'EMC Corporation aux États-Unis. Intel et Intel Core sont des marques déposées ou commerciales d'Intel Corporation aux États-Unis et dans d'autres pays. PaperStream est une marque déposée de PFU LIMITED au Japon. Les autres noms d'entreprise et de produit cités dans ce guide sont des marques déposées ou commerciales de leurs détenteurs respectifs. Décembre, 2014 © PFU LIMITED 2013-2014 Vérification des composants Assurez-vous de la présence dans le paquet de tous les composants listés ci-dessous. Conservez tous les emballages fournis. Vous devez manipuler les composants avec attention. La boîte et les accessoires d'emballage seront nécessaires pour entreposer et transporter le scanneur. Ne vous en débarrassez pas. Si un élément venait à manquer ou était défectueux, contactez votre distributeur ou un technicien agréé par FUJITSU. Scanneur (×1) Adaptateur c.a. (×1) Consignes de sécurité (×1) Câble d'alimentation bus USB (×1) Setup DVD-ROM (×1) 1 Câble c.a. (×1) Câble USB (×1) Précautions Installation du logiciel La brochure jointe Consignes de sécurité contient des informations importantes pour une utilisation sûre et correcte du produit. Assurez-vous de lire ces consignes dans leur intégralité et de les avoir parfaitement comprises avant d'utiliser le scanneur. Présentation du logiciel fourni Le logiciel suivant est fourni avec le scanneur : z Pilote PaperStream IP (TWAIN) Conforme à la norme standard TWAIN. Pour faire fonctionner le scanneur avec des applications 32 bits compatibles à la norme TWAIN. Symboles utilisés dans ce guide z Pilote PaperStream IP (TWAIN x64) Conforme à la norme standard TWAIN. Pour faire fonctionner le scanneur avec des applications 64 bits compatibles à la norme TWAIN. Peut être installé sur des systèmes d’exploitation 64 bits. Voici la liste des symboles indiqués dans ce guide. Symbole Description Cette indication signale à AVERTISSEMENT l’utilisateur une opération qui ATTENTION peut être à l’origine de blessures graves voire mortelles si elle n’est pas scrupuleusement respectée. z Pilote PaperStream IP (ISIS) Cette indication signale à l’utilisateur une opération qui, si elle n’est pas scrupuleusement respectée, peut abîmer le produit voire mettre en danger la sécurité de toute personne à proximité. z Software Operation Panel Conforme à la norme standard ISIS. Pour faire fonctionner le scanneur avec des-applications compatibles à la norme ISIS. Vous pourrez, par exemple, configurer l'utilisation du scanneur et gérer les consommables. Installé conjointement avec le pilote PaperStream IP (TWAIN), le pilote PaperStream IP (TWAIN x64) ou le pilote PaperStream IP (ISIS). z PaperStream Capture Retirer l'emballage de protection Application de numérisation d’image, compatible avec le pilote PaperStream IP (TWAIN) et le pilote PaperStream IP (ISIS). Vous pouvez créer des profils à partir des paramètres de numérisation. Ces derniers peuvent être personnalisés selon vos besoins. Un ruban de protection orange protège le scanneur. Retirez ce ruban avant d'utiliser le scanneur. z Guide Vous trouverez les supports suivants : Consignes de sécurité, Instructions préliminaires et Guide d'utilisation. z Scanner Central Admin Agent Pour centraliser la gestion de plusieurs scanneurs. Ainsi, vous pourrez appliquer simultanément les mises à jour du microprogramme, contrôler l'activité de n'importe quel scanneur et consulter ses informations. Notez que les applications nécessaires peuvent différer selon le type d’opération. Pour en savoir plus, consultez le Guide d’utilisation de la Scanner Central Admin. 2 z fi Series Online Update zWindows® 8.1 (32 bits/64 bits) (*1) ® 8.1 Professionnel zWindows Système d'exploita- (32 bits/64 bits) (*1) tion zWindows® 8.1 Entreprise (32 bits/64 bits) (*1) Application qui vérifie et exécute les mises à jour du logiciel pour fi Series. Plateforme requise Intel® Pentium® 4 1.8 GHz au minimum (recommandé : Unité centrale Intel® Core™ i5 2.5 GHz au minimum, sauf processeurs mobiles) La configuration requise est la suivante : ® zWindows XP Édition familiale (Service Pack 3 au minimum) zWindows® XP Professionnel (Service Pack 3 au minimum) zWindows® XP Professionnel, Edition x64 (Service Pack 2 au minimum) zWindows Vista® Édition Familiale Basique (32 bits/64 bits) (Service Pack 1 au minimum) zWindows Vista® Édition Familiale Premium (32 bits/64 bits) (Service Pack 1 au minimum) zWindows Vista® Entreprise (32 bits/64 bits) (Service Pack 1 au minimum) zWindows Vista® Professionnel (32 bits/64 bits) (Service Pack 1 au minimum) zWindows Vista® Édition Intégrale Système (32 bits/64 bits) d'exploita- (Service Pack 1 au minimum) tion zWindows Server™ 2008 Standard (32 bits/64 bits) zWindows Server™ 2008 R2 Standard (64 bits) zWindows® 7 Édition Familiale Premium (32 bits/64 bits) zWindows® 7 Professionnel (32 bits/64 bits) zWindows® 7 Entreprise (32 bits/64 bits) zWindows® 7 Édition Intégrale (32 bits/64 bits) zWindows Server™ 2012 Standard (64 bits) (*1) zWindows Server™ 2012 R2 Standard (64 bits) (*1) zWindows® 8 (32 bits/64 bits) (*1) zWindows® 8 Professionnel (32 bits/64 bits) (*1) zWindows® 8 Entreprise (32 bits/64 bits) (*1) Mémoire 1 Go au minimum (Recommandé : 4 Go au minimum) 5 400 rpm au minimum Lecteur de (Recommandé : 7 200 rpm au disque dur minimum) Résolution 1 024 × 768 pixels au minimum, de 65 536 couleurs au minimum l'affichage Espace 800 Mo au minimum d’espace libre libre du sur le disque dur (*2) disque dur Lecteur de Nécessaire pour installer le logiciel DVD Interface USB 2.0/1.1 *1: le logiciel fonctionne comme une application de bureau *2: l'espace disque requis dépend de la taille du fichier des images numérisées. IMPORTANT zSi votre configuration ne correspond pas à celle indiquée ci-dessus, le ScanSnap pourrait ne pas fonctionner. zLa vitesse de numérisation sera affectée si : - l’unité centrale et la mémoire ne sont pas conformes aux recommandations - la version du port USB ou du concentrateur USB est de type USB 1.1 CONSEIL Le système d'exploitation utilisé à titre d'exemple dans les explications est Windows® 7. Les fenêtres et opérations varient selon le système d'exploitation utilisé. Lorsque la version du système d’exploitation n’a aucune importance, l’intitulé « Windows® » est alors utilisé. 3 ■ INSTALLATION (Personnalisée) Installation du logiciel du scanneur 1. Avec le Setup DVD-ROM, installez le logiciel fourni en effectuant les opérations suivantes. Deux méthodes d'installation sont disponibles : sélectionnez INSTALLATION (Recommandée) pour installer l'ensemble du logiciel ou INSTALLATION (Personnalisée) pour installer une rubrique à la fois. 2. IMPORTANT Si une ancienne version est déjà installée, procédez à sa désinstallation. Pour en savoir plus, consultez l'annexe A.4 Désinstaller le logiciel du Guide d'utilisation. 3. ■ INSTALLATION (Recommandée) Les rubriques suivantes seront installées : z Pilote PaperStream IP (TWAIN) z Pilote PaperStream IP (TWAIN x64) z Software Operation Panel z PaperStream Capture z Guide z Scanner Central Admin Agent z fi Series Online Update 1. 2. 4. Allumez l'ordinateur et ouvrez une session Windows® en tant qu'utilisateur avec les privilèges d'un administrateur. Insérez le Setup DVD-ROM dans le lecteur de DVD. L’écran Configuration fi Series s'ouvre. CONSEIL Dans le cas contraire, double-cliquez sur Setup.exe du Setup DVD-ROM en utilisant Explorer de Windows ou Poste de travail. 3. 4. Cliquez sur le bouton INSTALLATION (Recommandée). Procédez à l'installation en suivant les instructions qui s'affichent à l’écran. 4 Effectuez les étapes 1. à 2. dans "INSTALLATION (Recommandée) (page 4)". Cliquez sur le bouton INSTALLATION (Personnalisée). Sélectionnez la case à cocher pour le logiciel que vous souhaitez installer puis cliquez sur le bouton Suivant. Procédez à l'installation en suivant les instructions qui s'affichent à l’écran. Installer le scanneur Branchement des câbles Voici comment installer le scanneur. Branchez les câbles de la manière suivante. 1. Placez le scanneur dans un endroit approprié. prise d'alimentation IMPORTANT Pour le transporter, prenez-le par le bas. adapteur c.a. 2 Dimensions extérieures Espace requis pour l'installation Câble USB 40 (1,57) 145 (5,71) 145 (5,71) 2. Câble d'alimentation bus USB 281 (11,06) 3 3 2 1 Unité : mm (po) ATTENTION Libérez le verrou de transport. Une unité du plateau a été bloquée afin de prévenir tout dommage lors du transport. Glissez le verrou de transport situé à l'arrière. Utilisez uniquement l'adapteur c.a. fourni. Dans le cas contraire, le scanneur pourrait ne pas fonctionner. Utilisez uniquement l'adapteur c.a. fourni. 1. 2. verrouillé câble c.a. connecteur USB 257 (10,12) 234 (9,21) 3 déverrouillé Assurez-vous que l’ordinateur est éteint. Connectez le câble USB au connecteur USB du scanner et au port USB de l'ordinateur. IMPORTANT zUtilisez le câble USB fourni. zSi vous utilisez un concentrateur USB, un concentrateur USB 2.0 est recommandé. Si le scanner connecté au concentrateur USB ne fonctionne pas correctement, connectez directement le câble USB au port USB de l'ordinateur. zSi vous optez pour le bus USB 2.0, assurez-vous d’utiliser un port compatible. Le temps de numérisation sera réduit si vous utilisez un bus USB 1.1. zBranchez le câble USB de manière à ce que le symbole USB soit orienté vers vous. verrou de transport symbole USB 5 3. 2. Branchez le câble c.a. ou le câble d'alimentation bus USB. Chargez un document dans le scanneur. 1. Ouvrez le couvre-document. z Branchement du câble d'alimentation Le câble c.a et l'adaptateur c.a composent le "câble d'alimentation". Branchez le câble d’alimentation sur la prise d'alimentation du scanneur et sur la prise de courant. z Branchement du câble d'alimentation bus USB Connectez le câble d'alimentation bus USB au connecteur USB du scanner et au port USB de l'ordinateur. Couvre-document 2. Chargez le document sur la vitre d'exposition. Chargez le document, le verso face à vous, de façon à aligner le coin supérieur gauche avec le point de référence. AVERTISSEMENT Utilisez uniquement les câbles fournis avec le scanneur. Les actions suivantes peuvent être à l'origine d'une électrocution ou un mauvais fonctionnement du scanneur : zutiliser un câble de celui fourni avec la scanneur zutiliser les câbles fournis avec un autre appareil Point de référence ABC CBA Test de numérisation Vitre d'exposition Suivez la procédure décrite ci-dessous pour vérifier que les documents peuvent être correctement numérisés en utilisant PaperStream Capture et le pilote PaperStream IP. 1. 3. Fermez délicatement le couvre-document. Couvre document Allumez l'ordinateur. Le scanneur est mis sous tension et la LED de mise sous tension scintille en vert. LED de mise sous tension CBA IMPORTANT Si la LED de mise sous tension ne s'allume pas en vert, consultez le "Chapitre 6 Dépannage" du Guide de l'utilisateur. La reconnaissance du scanneur par l'ordinateur est automatique. CONSEIL Si la boîte de dialogue Nouveau matériel détecté s'affiche, cliquez sur Rechercher et installer le pilote logiciel (recommandé) puis suivez les instructions qui s'affichent sur l'écran. 6 3. Démarrez PaperStream Capture. zWindows® Pour en savoir plus sur les autres options de numérisation, veuillez consulter le Chapitre 4 Numérisation adaptée à vos besoins du Guide d'utilisation. Vista®/Windows XP/Windows Server™ 2008/Windows® 7 Sélectionnez le menu Démarrer Tousles programmes PaperStream Capture PaperStream Capture. Pour nous contacter Consultez la liste qui se trouve à la dernière page du fascicule Consignes de sécurité. zWindows Server™ 2012/Windows® 8 Faites un clic droit sur l'écran Accueil, sélectionnez Toutes les applications sur la barre des applications, puis PaperStream Capture sous PaperStream Capture. 4. 5. z Scanneurs d’image couleur fi Series Pour tout renseignement concernant le scanneur, veuillez consulter la page web suivante : http://imagescanner.fujitsu.com/g-support.html zWindows Server™ 2012 R2/Windows® 8.1 Cliquez sur sur le côté inférieur gauche de l'écran Accueil puis sélectionnez PaperStream Capture sous PaperStream Capture. Pour afficher , déplacez le curseur de la souris. Si vous n'avez pas pu trouver de solution à votre problème dans la page web ci-dessus, contactez le bureau d'information de Fujitsu indiqué sur la page web suivante : http://imagescanner.fujitsu.com/warranty.html Dans le menu, cliquez sur Numériser. Cliquez sur l'un des trois types de profil de document préalablement configurés pour le test de numérisation. Renseignements pour l’achat de consommables ou de produits d’entretien Veuillez trouver un exemple ci-dessous où un profil de document Noir et blanc est sélectionné. http://www.fujitsu.com/global/shop/computing/ IMAGE_index.html Une fois le document numérisé, l'image numérisée s'affiche. Remarque z La copie, même partielle, de ce document, ainsi que de l’application du scanneur est interdite par la loi sur le droit d’auteur. IMPORTANT En cas de problème, consultez "Chapitre 6 Dépannage" dans le Guide d'utilisation. z Le contenu de ce document est sujet à modification sans préavis. 7 ">
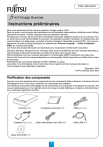
Lien public mis à jour
Le lien public vers votre chat a été mis à jour.
Caractéristiques clés
- Installation facile du logiciel
- Compatible avec les normes TWAIN et ISIS
- Logiciel PaperStream Capture pour la numérisation d'images
- Scanner Central Admin Agent pour une gestion centralisée
- Mise à jour facile du logiciel grâce à fi Series Online Update
- Numérisation de cartes d'identité, passeports, petits documents
Questions fréquemment posées
Le scanner est livré avec les pilotes PaperStream IP (TWAIN et ISIS), Software Operation Panel, PaperStream Capture, Guide, Scanner Central Admin Agent et fi Series Online Update.
Insérez le Setup DVD-ROM dans le lecteur de DVD de votre ordinateur et suivez les instructions à l'écran. Vous pouvez opter pour une installation recommandée ou personnalisée.
Utilisez PaperStream Capture et le pilote PaperStream IP pour effectuer un test de numérisation en suivant les instructions du guide.
Utilisez le câble USB fourni. Si vous utilisez un concentrateur USB, un concentrateur USB 2.0 est recommandé.