Adobe LiveCycle Designer ES2 Mode d'emploi
PDF
Herunterladen
Dokument
bc Création et utilisation des fragments dans les conceptions de formulaire Adobe® LiveCycle® Designer ES2 Novembre 2009 Version 9 © 2009 Adobe Systems Incorporated. All rights reserved. Adobe® LiveCycle® Designer ES2 (9.0) Création et utilisation des fragments dans les conceptions de formulaire pour Microsoft® Windows® Novembre 2009 This tutorial is licensed for use under the terms of the Creative Commons Attribution Non-Commercial 3.0 License. This License allows users to copy, distribute, and transmit the tutorial for noncommercial purposes only so long as (1) proper attribution to Adobe is given as the owner of the tutorial; and (2) any reuse or distribution of the tutorial contains a notice that use of the tutorial is governed by these terms. The best way to provide notice is to include the following link. To view a copy of this license, visit http://creativecommons.org/licenses/bync-sa/3.0/. Adobe, Adobe logo, Adobe Reader, Acrobat, and LiveCycle are either registered trademarks or trademarks of Adobe Systems Incorporated in the United States and/or other countries. Microsoft and Windows are either trademarks or registered trademarks of Microsoft Corporation in the United States and/or other countries. All other trademarks are the property of their respective owners. Adobe Systems Incorporated, 345 Park Avenue, San Jose, California 95110, USA. 3 A propos de ce didacticiel Grâce à ce didacticiel, vous allez apprendre à créer et utiliser des fragments pour simplifier le processus de création des collections de formulaires. Avant de commencer, vous pouvez visionner une vidéo expliquant comment travailler avec des fragments de formulaire, étape par étape. Voir la vidéo relative aux fragments de formulaire. Informations complémentaires Informations recherchées Voir Fragments « Utilisation de fragments » dans l’aide de LiveCycle Designer ES2 Autres didacticiels LiveCycle Designer ES2 Création d’un formulaire de bon de commande Création d’un formulaire de bon de commande qui inclut une disposition souple 4 Création et utilisation des fragments dans les conceptions de formulaire Voici les étapes permettant d’utiliser des fragments pour simplifier le processus de création des collections de formulaires : A propos de la création et de l’utilisation des fragments dans les conceptions de formulaire Ouverture d’un exemple de fragment dans la palette Bibliothèque de fragments Création d’un fragment Modification d’un fragment Utilisation des fragments contenant un script Utilisation des fragments lors du contrôle de l’affichage des sous-formulaires A propos de la création et de l’utilisation des fragments dans les conceptions de formulaire Vous allez créer une collection de formulaires. Par expérience, vous savez que le premier formulaire que vous allez créer comportera des erreurs et que vous devrez effectuer plusieurs tentatives afin d’obtenir le formulaire voulu. Cependant, après avoir créé votre premier formulaire, vous commencez à découvrir des zones pour lesquelles vous pouvez créer des raccourcis permettant d’accélérer et d’améliorer le processus de sorte que la création des formulaires restant s’effectue plus rapidement. Vous découvrez par exemple que la majorité des formulaires que vous créez comportent une partie relative à l’adresse de livraison. Au lieu de créer un sous-formulaire d’adresse de livraison dans chaque nouveau formulaire, vous copiez le premier sous-formulaire d’adresse de livraison que vous avez créé et vous le collez dans un fichier XDP distinct. De cette façon, vous pouvez facilement copier le sous-formulaire d’adresse de livraison et le copier dans les autres formulaires que vous créez. Lorsque vous devez modifier la partie relative à l’adresse de livraison, effectuez la modification dans chaque formulaire ou dans un fichier XDP distinct, puis remplacez la partie relative à l’adresse de livraison dans chaque formulaire. Dans LiveCycle Designer ES2, ces parties réutilisables sont appelées fragments et, au lieu de copier cette partie à partir d’un fichier distinct chaque fois que vous en avez besoin, vous pouvez insérer une référence au fragment requis pour qu’il apparaisse dans le formulaire. Puis, lorsque vous mettez à jour un fragment, tous les formulaires qui y font référence reflètent vos modifications. Tous les fragments sont inclus dans le formulaire lorsqu’il est enregistré en tant que fichier PDF. ADOBE LIVECYCLE DESIGNER ES2 5 Ouverture d’un exemple de fragment dans la palette Bibliothèque de fragments Création et utilisation des fragments dans les conceptions de formulaire Ouverture d’un exemple de fragment dans la palette Bibliothèque de fragments La palette Bibliothèque de fragments contient des bibliothèques de fragments. Une bibliothèque de fragments correspond à un dossier de votre système de fichiers qui contient les fichiers XDP source des fragments. La bibliothèque Mes fragments contient des exemples de fragments que vous pouvez insérer dans une conception de formulaire ou utiliser pour créer des nouveaux fragments. Vous allez ouvrir ensuite la bibliothèque de fragments pour avoir un accès facile aux fragments depuis les exemples de formulaires. 1 Choisissez Fenêtre > Bibliothèque de fragments pour afficher la palette Bibliothèque de fragments. 2 Dans le menu de la palette Bibliothèque de fragments, sélectionnez Ouvrir la bibliothèque de fragments. 3 Sélectionnez Fragments dans FR\Samples\Forms\Purchase Order\Form Fragments\Fragments. 4 Cliquez sur OK. Création d’un fragment Dans cette section, vous allez apprendre à créer un fragment. Vous pouvez créer un fragment dans un fichier distinct ou dans la conception de formulaire active. 1 Ouvrez l’exemple de formulaire Purchase Order Interactive.pdf situé dans \FR\Samples\Forms\Purchase Order\ Form Fragments\Forms. 2 En haut du formulaire, sélectionnez les objets de champ N° de bon de commande et Date. ADOBE LIVECYCLE DESIGNER ES2 6 Création d’un fragment Création et utilisation des fragments dans les conceptions de formulaire 3 Choisissez Edition > Fragments > Créer un fragment. 4 Dans la zone Nom, saisissez Informations sur le bon de commande comme nom de fragment. 5 Tapez Numéro du bon de commande et Date dans la zone de description du fragment. 6 Pour définir le fragment dans un fichier XDP distinct stocké dans la Bibliothèque de fragments, sélectionnez Créer un fragment dans la Bibliothèque de fragments. 7 Pour définir le fragment dans le document actif, sélectionnez Créer un fragment dans le document actif. 8 Dans la palette Bibliothèque de fragments, sélectionnez Ouvrir la bibliothèque de fragments, puis recherchez le dossier Fragments dans FR\Samples\Forms\Purchase Order\Form Fragments\Fragments. 9 Ne désélectionnez pas l’option Remplacer la sélection par la référence au nouveau fragment du formulaire. Ainsi, les objets de champ N° de bon de commande et Date seront remplacés par le nouveau fragment du formulaire. 10 Cliquez sur OK. 11 Enregistrez la conception de formulaire sous Mon bon de commande interactif.PDF. Vous remarquez que l’aspect des objets N° de bon de commande et Date ont changé. Cette modification est due au fait qu’une référence au fragment Informations sur le bon de commande nouvellement créé a remplacé les objets. Une icône de fragment s’affiche dans le coin supérieur gauche d’une référence à un fragment et utilise la couleur de la bordure du contour de l’objet. Les objets inclus dans une référence au fragment ont une bordure grise indiquant que vous ne pouvez pas la modifier à partir de la référence. ADOBE LIVECYCLE DESIGNER ES2 7 Modification d’un fragment Création et utilisation des fragments dans les conceptions de formulaire Cliquez n’importe où dans une référence au fragment pour la sélectionner et faites-la glisser où vous le souhaitez pour la déplacer. Vous ne pouvez pas sélectionner les objets inclus dans une référence à un fragment. De la même manière, les objets d’une référence à un fragment ne sont pas disponibles dans la palette Hiérarchie car vous ne pouvez ni les sélectionner ni les modifier dans une référence à un fragment. A. Icône de référence à un fragment sur un sous-formulaire B. Les objets d’un fragment ne sont pas disponibles Vous pouvez déplacer une référence à un fragment et son contenu dans la palette Hiérarchie de la même façon que vous déplacez les autres objets sur un formulaire. Cependant, vous ne pouvez pas faire glisser les objets dans une référence à un fragment. Modification d’un fragment Le principal avantage des fragments est que vous pouvez les ajouter à de nombreux formulaires mais lorsque vous effectuez une modification, vous ne l’effectuez qu’à un seul endroit. Dans cette section, nous allons modifier le fragment Informations sur le bon de commande. Tout d’abord, vous devrez ajouter le fragment au formulaire Purchase Order Dynamic Interactive.pdf afin de constater l’effet sur plusieurs conceptions de formulaire lorsque vous modifiez le fragment Informations sur le bon de commande. 1 Ouvrez le fichier Purchase Order Dynamic Interactive.pdf. 2 Sélectionnez les objets N° de bon de commande et Date, puis supprimez-les. 3 Dans la palette Bibliothèque de fragments, faites glisser le fragment Informations sur le bon de commande sur la conception de formulaire. 4 Enregistrez la conception de formulaire sous la forme Mon bon de commande dynamique interactif.PDF. ADOBE LIVECYCLE DESIGNER ES2 8 Utilisation des fragments contenant un script Création et utilisation des fragments dans les conceptions de formulaire 5 Cliquez avec le bouton droit de la souris sur la référence de fragment Informations sur le bon de commande et sélectionnez Fragments > Modifier le fragment. Le fichier source du fragment Informations sur le bon de commande s’ouvre dans Workbench ES2 et vous pouvez maintenant modifier le fragment. 6 Remplacez Numéro de bon de commande par N° de bon de commande. 7 Ouvrez les exemples de formulaire Mon bon de commande interactif.pdf et Mon bon de commande dynamique interactif.PDF. La référence au fragment est mise à jour dans les deux formulaires. Vous venez d’apprendre à créer un fragment et à le modifier. En outre, vous pouvez convertir une référence de fragment à un objet incorporé ou créer un remplacement sur une référence de fragment qui affecte uniquement la référence de fragment contenue dans le formulaire actif. Ensuite, nous allons consulter de manière plus approfondie les exemples de formulaire et récapituler certaines actions intéressantes que vous pouvez effectuer avec les fragments. Utilisation des fragments contenant un script Les fragments peuvent contenir des fonctions JavaScript réutilisables ou des valeurs qui sont stockées séparément de l’objet script proprement dit. Vous pouvez utiliser ces fragments pour créer des fonctions et des propriétés personnalisées que vous souhaitez utiliser dans de nombreux emplacements sur un formulaire ou que vous souhaitez utiliser dans de nombreux formulaires. Par exemple, l’exemple de fragment countryScript contrôle l’interaction entre les listes déroulantes Pays et Etat/Province dans les exemples de formulaires. Les options qui apparaissent dans la liste déroulante Etat/Province dépendent du pays sélectionné dans la liste déroulante Pays. Pour tester un exemple de fragment de script 1 Ouvrez l’exemple de formulaire Mon bon de commande interactif.pdf et cliquez sur le panneau Aperçu PDF dans l’éditeur de mise en forme. 2 Sous la section Commandé par dans le formulaire, sélectionnez Canada dans la liste déroulante Pays, puis cliquez sur la liste déroulante Etat/Province. Vous pouvez sélectionner un état ou une province dans cette liste. ADOBE LIVECYCLE DESIGNER ES2 9 Utilisation des fragments contenant un script 3 Création et utilisation des fragments dans les conceptions de formulaire Puis, sélectionnez Etats-Unis dans la liste déroulante Pays et cliquez sur la liste déroulante Etat/Province. Vous pouvez sélectionner un état dans cette liste. Ensuite, nous allons consulter de manière plus approfondie le fragment countryScript dans les exemples de formulaires. Pour visualiser le script dans le fragment countryScript 1 Dans la palette Bibliothèque de fragments, cliquez avec le bouton droit de la souris sur countryScript et sélectionnez Modifier le fragment. Vous remarquez que le fragment est un enfant de Variables dans la palette Hiérarchie. Les fragments ne peuvent pas contenir de scripts associés à d’autres objets de formulaire, tels que les scripts d’événements (validate, calculate, ou initialize, par exemple). 2 Sélectionnez l’objet de script countryScript dans la palette Hiérarchie. ADOBE LIVECYCLE DESIGNER ES2 10 Utilisation des fragments contenant un script 3 Création et utilisation des fragments dans les conceptions de formulaire Développez l’éditeur de script pour visualiser le script. Le fragment countryScript est référencé par les objets de liste déroulante drpDeliverToCountry et drpDeliverToStatePrv dans les fragments OrderedByAddress et DeliverToAddress dans les exemples de formulaires. 4 Dans la palette Bibliothèque de fragments, cliquez avec le bouton droit de la souris sur DeliverToAddress, puis sélectionnez Modifier le fragment. 5 Sélectionnez l’objet de liste déroulante drpDeliverToCountry dans la palette Hiérarchie et affichez le script dans l’éditeur de script. Vous remarquez de quelle manière le fragment countryScript est référencé dans l’éditeur de script. ADOBE LIVECYCLE DESIGNER ES2 11 Utilisation des fragments lors du contrôle de l’affichage des sous-formulaires Création et utilisation des fragments dans les conceptions de formulaire Utilisation des fragments lors du contrôle de l’affichage des sous-formulaires L’exemple de formulaire Purchase Order Dynamic.xdp utilise des fragments pour configurer le pied de page afin d’afficher l’adresse correcte en fonction des données fusionnées avec le formulaire. Lorsque l’exemple de formulaire est fusionné avec le fichier Purchase Order Canada.xml, le fragment FooterCanada est appelé. Cependant, lorsque le formulaire est fusionné avec le fichier Purchase Order US.xml, le fragment FooterUS est appelé. 1 Ouvrez le fichier Purchase Order Dynamic.xdp et cliquez sur Fichier > Propriétés du formulaire > Aperçu. 2 Dans le champ Fichier de données, cliquez sur le bouton Parcourir et sélectionnez le fichier de données Purchase Order US.xml situé dans FR\Samples\Forms\Purchase Order\Form Fragments\Data. 3 Cliquez sur Ouvrir, puis sur OK. 4 Cliquez sur le panneau Aperçu PDF dans l’éditeur de mise en forme. Vous remarquez que l’adresse de l’entreprise dans le pied de page affiche une adresse américaine. 5 Cliquez sur Fichier> Propriétés du formulaire > Aperçu. 6 Dans le champ Fichier de données, cliquez sur le bouton Parcourir et sélectionnez le fichier de données Purchase Order Canada.xml situé dans FR\Samples\Forms\Purchase Order\Form Fragments\Data. 7 Cliquez sur Ouvrir, puis sur OK. 8 Cliquez sur le panneau Aperçu PDF dans l’éditeur de mise en forme. Vous remarquez que l’adresse de l’entreprise dans le pied de page affiche maintenant une adresse canadienne. Nous allons étudier ensuite comment cette section de choix a été créée. ADOBE LIVECYCLE DESIGNER ES2 12 Utilisation des fragments lors du contrôle de l’affichage des sous-formulaires Création et utilisation des fragments dans les conceptions de formulaire Pour afficher les fragments FooterCanada et FooterUS 1 Cliquez avec le bouton droit de la souris sur le fragment FooterCanada dans la palette Hiérarchie. 2 Sélectionnez Fragments > Modifier le fragment. Vous vous apercevez que le fragment est constitué de deux objets de texte statique dont l’un affiche l’adresse canadienne. 3 Recommencez la même procédure pour afficher le fragment FooterUS. Pour afficher la section de choix dans le pied de page du bon de commande 1 Dans l’exemple de formulaire Purchase Order Dynamic.xdp, cliquez sur le panneau Gabarits dans l’éditeur de mise en forme. 2 Allez au bas de la page où se trouve le pied de page. Vous remarquez que les références aux fragments FooterCanada et FooterUS se trouvent l’un au-dessus de l’autre dans le jeu de sous-formulaire. Cependant, selon les données, seul un pied de page apparaît lorsque le formulaire est généré. En outre, puisque la taille est ajustée en fonction du bas de page, une petite icône apparaît pour indiquer qu’il existe des remplacements de propriété sur les références de fragments. 3 Dans la palette Hiérarchie, sélectionnez le jeu de sous-formulaires, puis cliquez sur Modifier les variantes dans l’onglet Jeu de sousformulaires de la palette Objets. La boîte de dialogue Modifier les sous-formulaires désignés par les données affiche la liaison, la langue et l’expression pour les autres fragments de pied de page. ADOBE LIVECYCLE DESIGNER ES2 13 En quoi consiste l’étape suivante ? 4 Création et utilisation des fragments dans les conceptions de formulaire Ouvrez les fichiers Purchase Order US.xml et Purchase Order Canada.xml à l’aide d’un éditeur de texte. Vous remarquez que la valeur pour <americas> </americas> est US dans Purchase Order US.xml et Canada dans Purchase Order Canada.xml. C’est cette valeur qui détermine quel fragment est appelé lorsque les données sont fusionnées dans le formulaire. En quoi consiste l’étape suivante ? Vous venez d’apprendre de quelles manières les fragments peuvent simplifier et accélérer la création et la gestion d’une collection de formulaires. Pour obtenir de plus amples informations sur les fragments, voir la rubrique « Utilisation de fragments » dans l’aide de LiveCycle Designer ES2. ">
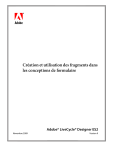
Öffentlicher Link aktualisiert
Der öffentliche Link zu Ihrem Chat wurde aktualisiert.