Avantages de l'enregistrement SMART s'efforce en permanence d'améliorer la pratique de ses logiciels en proposant à ses clients des mises à jour, des patches et des bulletins d'information. Enregistrez votre exemplaire du logiciel SMART Ideas pour être informé des futures annonces de mises à jour et de patches. Gardez les informations suivantes à portée de main au cas où vous souhaiteriez contacter l'Assistance technique. Numéro de série Date d'achat Enregistrement en ligne à : www.smarttech.com/products/registration Avis relatif aux marques SMART Ideas est une marque commerciale de SMART Technologies Inc. Tous les logos des produits SMART, ainsi que et les logos SMART Ideas et SMART, sont des marques de SMART Technologies Inc. Les autre produits de tiers et les autres raisons sociales sont mentionnés aux fins d'identification uniquement et peuvent être des marques de leurs propriétaires respectifs. Autres brevets américains, canadiens et étrangers en cours. Avis de copyright © 1995-2003 SMART Technologies Inc. Tous droits réservés. Aucune partie de cette publication ne peut être reproduite, transmise, transcrite ou stockée dans un système de récupération de données ou traduite dans quelque langue, à quelque fin ou par quelque moyen que ce soit, sans l'accord écrit préalable de SMART. Les renseignements compris dans ce manuel sont sous réserve de modifications sans préavis et ne représentent aucun engagement de la part de SMART. Remerciements Nous remercions le service Special Collections de la bibliothèque de la Cleveland State University d'avoir autorisé la reproduction de la photographie de Richard Burton dans le rôle d'Hamlet. Certains cliparts proviennent de CorelDraw, une marque déposée de Corel Corporation. Imprimé au Canada 12/2003. Sommaire Bienvenue dans le logiciel SMART Ideas® ..................................... 1 A propos des cartes conceptuelles ................................................................1 A propos de ce guide .....................................................................................2 Fonctions........................................................................................................2 Création d’un diagramme ................................................................. 5 Symboles........................................................................................................5 Création de symboles.....................................................................................6 Création rapide d’un diagramme connecté ....................................................7 Liaison de symboles à l’aide de connecteurs...............................................10 Affectation de libellés aux connecteurs........................................................13 Modification d’un diagramme ........................................................ 15 Sélection des symboles et des connecteurs ................................................15 Déplacements d’objets diagrammes ............................................................16 Modification de la disposition du diagramme ...............................................18 Alignement d’objets ......................................................................................20 Redimensionnement des symboles .............................................................21 Redimensionnement des symboles pour afficher tout le texte ....................22 Suppression d’objets ....................................................................................24 Couper, copier et coller des objets...............................................................25 Protection d’objets contre les modifications .................................................25 Annulation des modifications .......................................................................26 Utilisation des styles ...................................................................... 27 Styles : vue d’ensemble ...............................................................................27 Formatage de symboles à l’aide de styles ...................................................27 Formatage de connecteurs à l'aide de styles...............................................30 Modification de styles existants et création de nouveaux styles..................32 Modification de la palette Style par défaut ...................................................34 Chargement de styles dans le fichier actif à partir d’autres fichiers IPR......35 Suppression de styles ..................................................................................35 Personnalisation de votre diagramme .......................................... 36 Modification de l’apparence des symboles ..................................................36 Modification de l’apparence des connecteurs..............................................37 Ajout de motifs à deux couleurs et de dégradés aux symboles...................39 Ajout d’une note à un symbole.....................................................................41 Rendre un symbole transparent...................................................................42 Sommaire Ajout d’une ombre à un symbole .................................................................43 Utilisation d’une image importée comme symbole ......................................44 Utilisation de cliparts comme symboles .......................................................47 Importation d’images dans la galerie clipart.................................................50 Recherche d’images clipart..........................................................................52 Utilisation de cliplets interactifs ....................................................................54 Insertion de cliplets ......................................................................................54 Familiarisation avec l’espace de travail........................................ 57 Sous-niveaux de l’espace de travail ............................................................57 Vues de l’espace de travail ..........................................................................58 Agrandissement de l’espace de travail ........................................................61 Utilisation des barres d’outils .......................................................................62 Utilisation de la grille de l’espace de travail .................................................64 Modification de la couleur de fond ...............................................................64 Utilisation de la fonction Zoom.....................................................................65 Déplacement dans l’espace de travail .........................................................66 Affichage des sous-niveaux .........................................................................67 Affichage et utilisation des filigranes de sous-niveaux ................................68 Réduction et développement des arborescences de diagrammes..............68 Utilisation du texte.......................................................................... 71 Modification de texte ....................................................................................71 Formatage de texte ......................................................................................73 Recherche et remplacement de texte ..........................................................73 Ajout de couches et de liens aux diagrammes ............................ 76 Création de diagrammes à couches ............................................................76 Rendre les symboles d’origine transparents................................................78 Navigation dans les couches de symboles ..................................................79 Création de liens vers des sites Web, des fichiers ou d’autres niveaux de diagrammes .............................................................80 Suppression et remplacement de liens........................................................84 Utilisation de la vue Plan................................................................ 85 Principes de la vue Plan...............................................................................85 Utilisation de la vue Plan pour créer des objets...........................................87 Réorganisation du diagramme....................................................................89 Gestion des fichiers........................................................................ 91 Création d’un nouveau fichier SMART Ideas...............................................91 Ouverture d’un fichier SMART Ideas ...........................................................92 Enregistrement d’un fichier SMART Ideas...................................................92 Exportation de vos fichiers SMART Ideas vers Microsoft Word ..................93 Exportation de vues de l’espace de travail vers le Web ..............................94 Sommaire Impression d'un diagramme .........................................................................95 Utilisation de modèles dans le logiciel SMART Ideas..................................95 Utilisation du tableau blanc interactif SMART Board................... 98 Création de symboles avec un stylet du plumier .........................................99 Connexion de symboles à l’aide d’un stylet ...............................................100 Modification à l’aide d’un stylet ..................................................................102 Service à la clientèle ..................................................................... 105 Questions d’ordre général ..........................................................................105 Enregistrement ...........................................................................................105 Annexe A : Utilisation du logiciel de serveur SMART Ideas...... 106 Sécurité sur le serveur - Vue d’ensemble ..................................................107 Connexion au serveur ................................................................................108 Ouverture d’un projet..................................................................................108 Création d’un projet ....................................................................................108 Téléchargement d’un fichier sur votre disque dur/sur le serveur...............109 Contrôle de l’accès aux projets ..................................................................110 Partage de votre vue avec d’autres membres du projet ............................111 Discussion avec d’autres membres du projet ............................................112 Réception d’une notification de nouveaux visiteurs et de changements du projet114 Suppression d’un projet..............................................................................116 Déconnexion du serveur ............................................................................116 Annexe B : Contrat de licence ..................................................... 117 Index............................................................................................... 126 Sommaire Sommaire Bienvenue dans le logiciel SMART Ideas® Félicitations ! Vous venez d’acheter SMART Ideas, le logiciel de mise en correspondance de concepts le plus polyvalent et le plus puissant du marché. A propos des cartes conceptuelles Les cartes conceptuelles vous permettent de capturer et d'afficher des idées et leurs relations de manière claire, graphique et immédiate, ce que ne permet pas le texte linéaire formel. Par exemple, supposons qu’un professeur de géologie dise à ses élèves : « Le mouvement des plaques tectoniques terrestres entraîne des tremblements de terre et l’activité volcanique ». Pour souligner son propos, elle écrit cette phrase sur un tableau blanc. Toutefois, cette phrase risque de n’avoir qu’un impact limité sur des élèves dont l’attention est facilement distraite. A la place, elle peut utiliser le logiciel SMART Ideas pour créer cette carte conceptuelle de cause à effet simple : La notion de mouvement des plaques tectoniques s’affiche de manière clairement visible sous la forme d’un symbole de grande taille, en couleur et positionné au centre. Les deux flèches et leurs étiquettes conduisent le regard à ses deux conséquences principales : tremblements de terre et volcans. Leur relation apparaît visuellement parce que les Manuel de l’utilisateur de SMART Ideas 1 symboles sont de la même couleur et de la même taille et que les flèches renforcent la nature de cause à effet de leur relations avec le symbole au-dessus. L’efficacité de cette carte conceptuelle renforce visuellement ses paroles et va bien au-delà d'un simple support visuel. En libérant les idées des limitations de la syntaxe, les cartes conceptuelles permettent aux élèves de mieux comprendre et éveillent leur intérêt. Avec le logiciel SMART Ideas, la balle est dans votre camp : vous pouvez créer des cartes conceptuelles simples et austères pour représenter les relations élémentaires entre les idées ou les rendre aussi complexes et frappantes que vous le souhaitez. A propos de ce guide Dans le logiciel SMART Ideas, nous appelons les cartes conceptuelles des « diagrammes ». Nous reprendrons donc le même terme dans ce guide. Pour commencer, vous allez apprendre à créer et à modifier des diagrammes simples avec le logiciel SMART Ideas. Ensuite, vous dépasserez ces notions de base pou découvrir les multiples fonctions avancées de cet outil, telles que importation de cliparts et autres illustrations, ajout de liens hypertexte et création de diagrammes à plusieurs niveaux. Fonctions Pour profiter de toutes les possibilités du logiciel SMART Ideas, prenez le temps de lire ce qui suit. Exportation dans Microsoft® Word (Page 93) Pour faciliter le partage d’informations, vous pouvez exporter votre diagramme sous forme de document Microsoft Word. Les cartes conceptuelles de la vue Diagramme (exportées comme simple objet graphique) et la vue Plan au format texte (exportée sous forme de listes à puces totalement modifiables) s’exportent ensemble dans le même document Word. Liens vers des URL et des fichiers (Page 80) Enrichissez votre diagramme à l’aide de liens vers des sites Internet et des fichiers (dont tableurs, documents texte et clips multimédia). Non seulement l’intégration de fichiers apporte au diagramme une foule de documents de support, mais elle met à votre disposition un unique outil de gestion de fichiers. Toutes les informations dont vous avez besoin émanant de plusieurs sources se trouvent dans un seul emplacement, à portée d'un clic de la souris. Création rapide d’un diagramme connecté (Page 7) Créez de grands diagrammes entièrement connectés et formatés en un éclair grâce à la fonction Connexion Rapide. Présélectionnez le format de votre diagramme, puis créez une carte conceptuelle aux ramifications de votre choix. 2 Manuel de l’utilisateur de SMART Ideas Capacité traitement de texte (Page 71) Le logiciel SMART Ideas met à votre disposition des capacités de modification de texte complètes, dont un outil de recherche/remplacement. Notes intégrées (Page 40) Vous pouvez facilement ajouter une note à un symbole pour approfondir une idée, ajouter des informations ou renvoyer à une source. Le texte de la note apparaît chaque fois que vous passez votre souris sur l'icône Note. Diagrammes à plusieurs niveaux (Page 57) Ajoutez de la profondeur à vos diagrammes. Sélectionnez un symbole, cliquez sur un bouton pour ouvrir un sous-niveau, puis créez un autre symbole, un diagramme associé, un lien Internet ou écrivez une description de quelques lignes. Vous pouvez ensuite continuer à créer d'autres sous-niveaux ou revenir au symbole du premier niveau. Publication sur Internet (Page 94) Vous n'avez pas besoin d'un logiciel de publication sur le Web, ni de compétences spécifiques en matière de programmation pour créer des diagrammes à publier en ligne. Il vous suffit d’utiliser les commandes Exporter la vue diagramme vers Web et Exporter la vue Plan vers Web (texte) pour créer des versions de vos diagrammes prêtes à publier sur Internet. Vous pouvez ensuite publier chaque diagramme sur un serveur Web afin que tout le monde puisse les afficher avec un navigateur. Vues Plan et Diagramme (Page 58) La vue Plan est l’équivalent texte de la vue Diagramme (la vue graphique de la carte conceptuelle). Les modifications que vous apportez au diagramme sont instantanément répercutées dans le plan. Bien que la vue Plan soit l’équivalent en texte du diagramme, vous pouvez y créer, modifier et organiser vos idées aussi facilement que dans la vue Diagramme. Cette fonction est particulièrement pratique pour transformer votre diagramme en document écrit parce que la vue Plan facilite l’organisation, le remaniement et la rédaction des documents. En générant automatiquement un plan, le logiciel SMART Ideas vous aide à transformer des idées brutes en document fini. Personnalisez vos symboles et vos connecteurs (Page 36) Le logiciel SMART Ideas propose un large éventail de formes et de couleurs de symboles. Vous pouvez également créer vos propres symboles et leur donner la forme ou la couleur de votre choix. Vous pouvez aussi importer n’importe quel objet graphique pour vous servir de symbole ou choisir dans une galerie clipart très bien fournie classée par thème pour faciliter la recherche des images. Manuel de l’utilisateur de SMART Ideas 3 Cliplets interactifs (Page 54) Les cliplets sont une nouvelle forme animée de clipart que vous pouvez insérer dans l’espace de travail et avec laquelle vous pouvez interagir pour atteindre de nombreux objectifs pédagogiques. Les cliplets fournis avec le logiciel SMART Ideas vous aident à enseigner la géométrie, la lecture de l'heure et des principes arithmétiques de base. Les cliplets en question sont des minuteurs/chronomètres, deux dés, des pendules pour apprendre l’heure, de vraies pendules et une calculatrice totalement fonctionnelle. Par exemple, vous pouvez utiliser les dés comme des dés normaux. Mais au lieu de les lancer, vous cliquez sur leur image et le nombre de points change de manière aléatoire. De la même manière, vous pouvez déplacer les bras du cliplet de rapporteur pour mesurer un angle ou appuyer sur les boutons du cliplet de calculatrice pour résoudre un problème mathématique. Intégration du tableau blanc interactif SMART Board (Page 98) Si vous utilisez le logiciel SMART Ideas sur un tableau blanc interactif SMART Board, vous pouvez écrire vos idées à l’écran avec un stylet et utiliser la fonction intégrée de reconnaissance de l’écriture du logiciel pour transformer votre idée manuscrite en symbole dactylographié. Vous pouvez ensuite relier les symboles avec un stylet et le logiciel convertit le lien tracé à la main en connecteur droit ou courbe. Utilisez vos doigts pour sélectionner et manipuler les symboles, ainsi que pour naviguer dans les sous-niveaux et les liens. Modèles (Page 95) Le logiciel SMART Ideas est fourni avec de nombreux modèles qui vous aident à créer des diagrammes pour vos cours de littérature et de science, ainsi qu’avec des modèles de leçons. Vous pouvez également créer vos propres modèles pour les formats de diagrammes que vous utilisez le plus fréquemment. 4 Manuel de l’utilisateur de SMART Ideas Création d’un diagramme L’espace de travail de SMART Ideas est conçu pour créer rapidement et facilement des diagrammes souples. Un diagramme comporte deux éléments : des symboles et des connecteurs. Symboles Dans le logiciel SMART Ideas, un symbole est un objet graphique, tel qu’un cercle, un carré ou une image, qui contient du texte. Ce texte peut être quelques mots ou une phrase. Mais il est préférable qu’il soit le plus concis possible. Vous pouvez renforcer l’apparence et le sens de vos symboles en utilisant différentes couleurs et formes. Par exemple, si vous créez un diagramme donnant le titre des principales pièces de Shakespeare classées par genre, vous pouvez représenter les comédies par des cercles transparents, les tragédies par des carrés foncés et les pièces historiques par des triangles ombrés. De cette manière, vos élèves identifient facilement le genre de la pièce d’un seul coup d’œil. Manuel de l’utilisateur de SMART Ideas 5 Pour renforcer l’impact d’un symbole, vous pouvez y intégrer une image. Le logiciel SMART Ideas propose une collection de cliparts pratique, mais vous pouvez utiliser n’importe quelle collection de graphismes ou de cliparts comme source d'image. Par exemple, l’image de Shakespeare du diagramme ci-dessus ajoute un contexte historique intéressant et constitue un point de départ pour le cours. Vous pouvez dire aux élèves que cette image s'appuie sur un portrait imprimé sur la couverture de la première édition folio des pièces complètes de Shakespeare, publiée en 1623, peu de temps après sa mort. Vous pouvez ensuite parler de l’importance de cette publication et même ajouter un lien Internet vers un site dédié à la version électronique de la première édition folio. Le simple fait d’ajouter une image a transformé votre diagramme en une ressource pédagogique efficace. Bien évidemment, vos symboles peuvent aller du plus simple au plus complexe. Dans cette section, nous allons apprendre à créer des diagrammes utilisant des symboles simples. Dans une autre section, vous apprendrez à créer des diagrammes à l'aide de symboles beaucoup plus élaborés. Création de symboles Démarrez le logiciel SMART Ideas, puis cliquez sur le bouton Ouvrir. Un nouvel espace de travail sans titre apparaît, prêt à recevoir votre travail. Tapez quelques mots. Votre texte s’affiche dans une boîte de texte. Appuyez sur la touche ENTREE de votre clavier lorsque vous avez fini de taper. Le texte apparaît maintenant dans un cercle. Vous venez de créer un symbole. Tapez maintenant un autre texte. Appuyez à nouveau sur la touche ENTREE. Votre texte apparaît dans un autre cercle. Si vous continuez à taper et à appuyer sur la touche ENTREE, vous verrez que vous avez créé un diagramme de symboles superposés non connectés que vous pourrez organiser et connecter ultérieurement. 6 Manuel de l’utilisateur de SMART Ideas Création rapide d’un diagramme connecté Si vous préférez, vous pouvez créer rapidement un diagramme composé de symboles organisés et connectés à l'aide de la fonction Connexion rapide. Cette méthode convient parfaitement aux séances de brainstorming. Cliquez sur le bouton Connexion rapide, demandez à vos élèves d’exprimer leurs idées sur un sujet et utilisez votre clavier pour capturer immédiatement ces idées sous forme de diagramme entièrement connecté et bien organisé. Avec Connexion rapide, tout symbole sélectionné de votre diagramme devient le symbole principal. Lorsque vous créez un autre symbole, celui-ci est automatiquement connecté au symbole principal. Avec Connexion rapide, vos symboles doivent contenir du texte. La fonction Connexion rapide n’autorise pas l’inclusion de symboles vides dans un diagramme. La forme et la couleur des symboles que vous créez sont déterminées par le style de symbole sélectionné. Pour en savoir plus sur les styles de symboles, reportez-vous à la page 27. Vous pouvez également choisir la disposition de votre diagramme avant de commencer. Cliquez sur la flèche de menu déroulant Disposition et sélectionnez l’un des six motifs proposés avant de commencer à créer le diagramme. Manuel de l’utilisateur de SMART Ideas 7 A mesure que vous construisez votre diagramme au clavier, il apparaît à l’écran dans la disposition choisie. Si la disposition ne vous plaît pas une fois le diagramme créé, vous pouvez en choisir une autre. Deux dispositions possible de votre diagramme Pour créer rapidement un diagramme de symboles connectés (Connexion rapide) 1. Cliquez sur le bouton Connexion rapide de la barre d'outils. 2. Cliquez sur la flèche Disposition et sélectionnez un motif de disposition. 3. Tapez un texte et appuyez sur la touche ENTREE de votre clavier. Le message apparaît sous forme de symbole sélectionné avec boîte de texte adjacente. 4. Tapez un autre texte et appuyez sur la touche ENTREE. Ce message apparaît sous la forme d’un symbole connecté au premier. 8 Manuel de l’utilisateur de SMART Ideas 5. Tapez un autre texte et appuyez sur ENTREE. Ce message apparaît sous la forme d’un symbole connecté au premier. 6. Continuez à taper du texte (en appuyant sur ENTREE pour créer chaque symbole) : un diagramme correspondant au motif de disposition choisi prend forme sous vos yeux. OU Sélectionnez n’importe quel symbole du diagramme pour que de nouveaux symboles s’en ramifient. Par exemple, sélectionnez le symbole « Travaillé » pour en faire un symbole racine dans une arborescence de symboles subséquente (voir la figure suivante). Manuel de l’utilisateur de SMART Ideas 9 CONSEIL : Utilisez la touche TAB ou les touches FLECHE HAUT et FLECHE BAS pour sélectionner un symbole sur un autre niveau du diagramme. 7. Cliquez une nouvelle fois sur le bouton Connexion rapide à la fin de la séance de brainstorming pour désactiver cette fonction. 8. Pour changer la disposition du diagramme, sélectionnez le symbole principal, cliquez sur la flèche Disposition et sélectionnez un autre motif. Liaison de symboles à l’aide de connecteurs Pour représenter une relation entre des symboles, utilisez un connecteur. Un connecteur est une ligne qui relie deux symboles d’un diagramme. Le connecteur peut être ou non assorti d’un libellé, fin ou épais, plein ou en pointillés, droit, courbe ou former un angle. Il peut également s’agir de flèches. Les connecteurs sont les éléments dynamiques de votre diagramme SMART Ideas : lorsque vous déplacez un symbole connecté à un autre, le connecteur se déplace avec lui. 10 Manuel de l’utilisateur de SMART Ideas Cependant, si les relations entre des symboles changent, vous pouvez déplacer les connecteurs sans les symboles qui leur sont associés. Outre une gamme complète de connecteurs standard de type ligne, le logiciel SMART Ideas en propose un jeu plus fantaisie conçu pour stimuler l’intérêt de vos élèves, appelé Connecteurs Deluxe. Vous trouverez tous les styles de connecteurs disponibles dans la palette Style de connecteur ou en cliquant sur le bouton Style de connecteur de la barre d'outils Format. Le type de connecteur sélectionné demeure actif jusqu’à ce que vous changiez de style. Par exemple, si vous sélectionnez le style de connecteur Canard en plastique, tous les nouveaux connecteurs comprendront des canards en plastiques jusqu’à ce que vous changiez une nouvelle fois de style. Pour en savoir plus sur la modification de l’apparence des connecteurs, reportez-vous à la page 37. Pour créer un nouveau symbole connecté 1. Sélectionnez un symbole existant. 2. Cliquez sur le bouton Connecteur et déplacez le connecteur jusqu’à l’endroit où vous souhaitez faire apparaître le nouveau symbole connecté. Une boîte de texte vide apparaît, connectée au symbole d’origine par le connecteur sélectionné. Manuel de l’utilisateur de SMART Ideas 11 3. Tapez un texte, puis appuyez sur la touche ENTREE de votre clavier. Un nouveau symbole apparaît. Il est connecté au symbole d’origine par un connecteur. Pour connecter deux symboles 1. Sélectionnez l’un des deux symboles. 2. Cliquez sur le bouton Connecteur et déplacez le connecteur vers le second symbole. Un connecteur relie désormais les deux symboles. 12 Manuel de l’utilisateur de SMART Ideas Affectation de libellés aux connecteurs Les connecteurs représentent graphiquement le lien entre deux idées. Cependant, il vous est possible de leur ajouter des libellés de texte pour clarifier et expliquer la relation entre deux symboles. Par exemple, les élèves ont souvent du mal à comprendre les relations complexes entre les personnages de Hamlet. La création d’un diagramme avec connecteurs assortis de libellés tel que celui-ci aide la classe à comprendre plus facilement ces relations parfois obscures. Pour affecter un libellé à un connecteur 1. Sélectionnez le connecteur. 2. Cliquez une fois dessus. Une boîte de texte apparaît. 3. Tapez le libellé. Manuel de l’utilisateur de SMART Ideas 13 4. Appuyez sur la touche ENTREE. Le libellé apparaît au centre du connecteur. 14 Manuel de l’utilisateur de SMART Ideas Modification d’un diagramme Cette section aborde les sujets suivants : • sélection d’objets à modifier (page 15) ; • déplacement d’objets (page 16) ; • réorganisation des diagrammes (page 18) ; • alignement d’objets (page 20) ; • redimensionnement d’objets (page 21) ; • suppression d’objets (page 24) ; • couper, copier et coller d’objets (page 25) ; • protection des objets contre les modifications (page 25) ; • annulation des modifications (page 24). Sélection des symboles et des connecteurs Avant de travailler avec un symbole ou un connecteur, vous devez le sélectionner. Si vous le souhaitez, vous pouvez modifier simultanément plusieurs symboles ou connecteurs en les sélectionnant en même temps. Pour sélectionner tous les objets de l’espace de travail actif, cliquez sur Sélectionner tout dans le menu Edition. Pour sélectionner un symbole ou un connecteur 1. Déplacez le curseur sur l’objet à sélectionner. 2. Cliquez une fois. Si l’objet est un symbole, il est entouré d'un rectangle comportant quatre icônes. Cliquez sur ces icônes pour effectuer diverses opérations, depuis le redimensionnement du symbole jusqu’à la création de connecteurs en passant par l’ouverture de sous-niveaux. Ouvrir un sous-niveau Créer un connecteur Réduire le diagramme Redimensionner Fonctions des icônes du rectangle de sélection Manuel de l’utilisateur de SMART Ideas 15 Si l’objet est un connecteur, il est entouré d’une ligne bleue dont chaque extrémité comporte une sphère bleue. Cliquez sur les sphères et déplacez-les pour déplacer le connecteur. Pour sélectionner plusieurs symboles et/ou connecteurs Appuyez sur le bouton de la souris et maintenez-le enfoncé tout en déplaçant le pointeur de manière à tracer un rectangle autour des objets à sélectionner. OU Utilisez la touche Ctrl ou Maj pour effectuer plusieurs sélections comme suit : a. Cliquez sur le premier objet pour le sélectionner. Un rectangle de sélection apparaît autour. b. Maintenez enfoncée la touche Ctrl ou Maj et cliquez sur les autres objets à sélectionner. Pour sélectionner tous les objets Cliquez sur Sélectionner tout dans le menu Edition. OU Appuyez sur Ctrl + A. Des rectangles de sélection entourent tous les objets de la page. Déplacements d’objets diagrammes La réorganisation de votre diagramme pour l’adapter au cheminement de vos pensées ne présente pas de difficultés. Lorsque vous sélectionnez un symbole, seul celui-ci se déplace ; tous les symboles connectés demeurent en place et les connecteurs associés allongent, rétrécissent ou tournent, selon le cas. Vous pouvez également déplacer un connecteur séparément du symbole auquel il est connecté. Pour déplacer un diagramme entier de symboles et de connecteurs, commencez par sélectionner tous les objets, puis appuyez sur le bouton de la souris et maintenez-le enfoncé pour le déplacer. Si votre diagramme comporte des connecteurs courbes, non seulement vous pouvez les déplacer, mais vous pouvez en modifier la forme pour tenir compte de la configuration modifiée des symboles. 16 Manuel de l’utilisateur de SMART Ideas CONSEIL Si vous souhaitez empiler des symboles en les superposant, commencez par vérifier que la commande Affichage > Afficher sous-niveaux n’est pas cochée. Si vous tentez d’empiler des symboles alors que la fonction Afficher sous-niveaux est active, ils seront déplacés dans les sousniveaux du symbole au lieu de s’empiler les uns sur les autres dans le niveau actif. Voir en page 67 pour en savoir plus sur l'utilisation de la commande Afficher sous-niveaux. Pour déplacer un symbole 1. Cliquez sur le symbole. 2. Maintenez le bouton de la souris enfoncé, déplacez le symbole à un autre endroit et relâchez le bouton de la souris. Les connecteurs s’adaptent au déplacement des symboles Symboles fixes REMARQUE : Si le symbole est lié à d’autres par des connecteurs, ceux-ci tournent et changent de longueur (selon le mouvement requis), mais les symboles associés ne bougent pas. Pour déplacer plusieurs symboles et connecteurs (déplacement du diagramme)) 1. Déplacez le pointeur tout en maintenant le bouton de la souris enfoncé pour tracer un rectangle autour des symboles que vous souhaitez sélectionner. REMARQUE : Lorsque vous faites cela, les connecteurs sont sélectionnés automatiquement. 2. Cliquez sur l'un des symboles sélectionnés. Manuel de l’utilisateur de SMART Ideas 17 3. Maintenez le bouton de la souris enfoncé et déplacez les objets à leur nouvel emplacement. Pour connecter à un autre symbole 1. Sélectionnez le connecteur. Une ligne bleue dotée de sphères bleues aux deux extrémités entoure le connecteur. 2. Cliquez, maintenez enfoncé et déplacez l’une des sphères vers un autre symbole. Cliquez, maintenez et faites glisser 3. Relâchez le bouton de la souris. Pour modifier la forme d’un connecteur courbe 1. Sélectionnez le connecteur courbe. 2. Cliquez, maintenez et déplacez le carré bleu pour modifier l’angle de la courbe du connecteur. Cliquez, maintenez et faites glisser 3. Relâchez le bouton de la souris lorsque la courbe a la forme désirée. Modification de la disposition du diagramme La fonction Disposition du logiciel SMART Ideas vous permet d’organiser instantanément des diagrammes (ou tous les diagrammes de la page) dans l'un des six motifs suivants. 18 Manuel de l’utilisateur de SMART Ideas Arborescence droite Arborescence gauche En anneau En étoile Arborescence inférieure Arborescence supérieure Associée à la fonction Connexion rapide (page 7), la fonction Disposition vous permet de préciser la disposition d’un diagramme avant de le créer. Cependant, vous pouvez aussi l’utiliser pour modifier la disposition du diagramme (ou d’une page entière de diagrammes) après sa création. Si vous le souhaitez, vous pouvez aussi utiliser la fonction Disposition pour modifier la forme des connecteurs de ligne droite à ligne avec angle droit. REMARQUE : Si vous appliquez une disposition à toute une page, tous vos diagrammes quittent leur emplacement existant et se retrouvent alignés au centre de la page. Pour modifier la disposition d’un ou plusieurs diagrammes existants 1. Sélectionnez un ou plusieurs diagrammes. 2. Cliquez sur la flèche Disposition. 3. Pour utiliser les connecteurs à angle droit de votre diagramme, sélectionnez la case à cocher Utiliser le connecteur à angle droit. 4. Cliquez sur l’un des six boutons pour sélectionner une disposition. Le logiciel SMART Ideas modifie la disposition de tous les diagrammes sélectionnés. Manuel de l’utilisateur de SMART Ideas 19 Pour modifier la disposition de tous les diagrammes de la page active 1. Cliquez sur la flèche Disposition. 2. Pour utiliser les connecteurs à angle droit de votre diagramme, sélectionnez la case à cocher Utiliser le connecteur à angle droit. 3. Vérifiez que la case Appliquer à toute la page est cochée. 4. Cliquez sur l’un des six boutons pour sélectionner une disposition. Tous les diagrammes de la page active sont réorganisés et alignés sur la page le long d'un axe central. Alignement d’objets Utilisez la commande Aligner pour aligner horizontalement ou verticalement un nombre quelconque d’objets sélectionnés. Le positionnement de la majorité des objets les uns par rapport aux autres détermine l’axe et l’emplacement de l’alignement qui en résulte. Pour aligner les symboles automatiquement 1. Sélectionnez les symboles que vous souhaitez aligner. 2. Sélectionnez Aligner dans le menu Format. Les symboles s’alignent le long de l'axe dominant du groupe d'origine (dans ce cas, l'axe horizontal). 20 Manuel de l’utilisateur de SMART Ideas Redimensionnement des symboles Vous pouvez créer des symboles de différentes couleurs et formes, mais aussi de différentes tailles pour montrer l'organisation hiérarchique des idées. Par exemple, vous pouvez voir d’un coup d’œil qu’un symbole représente l’idée principale si il est de plus grande taille que les autres symboles du diagramme. Pour redimensionner un symbole 1. Sélectionnez un ou plusieurs symboles. 2. Cliquez, maintenez et déplacez l’icône Redimensionner (dans le coin inférieur droit du symbole sélectionné) pour agrandir ou rétrécir le symbole. Cliquez, maintenez et faites glisser REMARQUE : Pour redimensionner plusieurs symboles sélectionnés en même temps, déplacez l’icône Redimensionner qui apparaît dans un seul symbole du groupe. Manuel de l’utilisateur de SMART Ideas 21 3. Relâchez le bouton de la souris. Redimensionnement des symboles pour afficher tout le texte Vous pouvez taper beaucoup de texte dans un symbole. Cependant, si le symbole est trop petit pour le texte que vous avez saisi, des points de suspension (...) indiquent qu'une partie du texte est masquée. Pour agrandir le symbole de manière à ce que tout le texte s’affiche, cliquez sur l’icône Redimensionner dans le coin inférieur droit du symbole sélectionné. Vous pouvez aussi redimensionner le symbole manuellement (voir la section précédente). cliquez ici... … pour obtenir ce résultat. Si un symbole est beaucoup plus gros que le texte ne l'exige, vous pouvez aussi cliquer sur l'icône Redimensionner pour le rétrécir le symbole afin qu'il s'adapte au texte. 22 Manuel de l’utilisateur de SMART Ideas Cliquez ici... Manuel de l’utilisateur de SMART Ideas … pour obtenir ce résultat. 23 CONSEILS Pour les textes longs, joignez plutôt une note au symbole. Lorsque vous déplacez le pointeur de votre souris sur l’icône de Note, celle-ci apparaît dans une boîte de texte modifiable. Pour en savoir plus, reportez-vous à la page 40. Id Idée Icône de note Pour afficher du texte justifié à gauche dans un symbole où tout votre texte apparaît sans le redimensionner, utilisez l’un des quatre styles de symbole Texte disponible à la fin de la palette Style de symboles. (CONSEIL : Utilisez le bouton flèche avant en haut de la palette Style de symboles pour avancer jusqu'à la fin de la palette). Avec un symbole Texte, tout le texte que vous saisissez s’affiche sans qu’il faille le redimensionner. Contrairement aux autres styles de symboles, il vous permet de créer de nouveaux paragraphes en appuyant sur la touche ENTREE. Quand vous avez terminé, tout votre texte, quelle que soit sa longueur, s’affiche. Vous pouvez déplacer, modifier, reformater ou lier ce style de symbole comme n’importe quel autre symbole. Les quatre styles de symboles de texte placés à la fin de la palette des styles de symboles Suppression d’objets Lorsque vous supprimez un symbole, sachez que cette action peut avoir des répercussions qui dépassent la simple disparition de l’objet. Par exemple : 24 Manuel de l’utilisateur de SMART Ideas • Si un symbole est associé à un lien hypertexte, par exemple, s’il est lié à un fichier ou à un site Web, ce lien disparaît avec le symbole. • Si un symbole possède un sous-niveau ou davantage, ces sous-niveaux (et tous leurs objets) sont également supprimés. En revanche, la suppression d’un connecteur n’affecte que lui. Les symboles à chaque extrémité demeurent intacts. Pour supprimer un objet 1. Sélectionnez un ou plusieurs objets. 2. Cliquez sur le bouton Supprimer de la barre d'outils. Le ou les objets sélectionnés disparaissent. Couper, copier et coller des objets Utilisez les fonctions Couper, Copier et Coller pour dupliquer ou déplacer un objet de votre espace de travail actif vers un autre diagramme, un autre sous-niveau ou une autre application par l'intermédiaire du presse-papiers de Microsoft® Windows®. Pour couper/copier et coller un objet 1. Sélectionnez un ou plusieurs objets. 2. Cliquez sur le bouton Couper ou Copier de la barre d'outils. OU Sélectionnez Couper ou Copier dans le menu Edition. REMARQUE : Si vous copiez un symbole auquel un sous-niveau est associé, vous devez indiquer si vous souhaitez copier également le sous-niveau en question. Cliquez sur le bouton Oui pour copier le sous-niveau. 3. Cliquez sur le bouton Coller de la barre d’outils. OU Sélectionnez Coller dans le menu Edition. L’objet apparaît au niveau du point d’insertion du curseur. Protection d’objets contre les modifications Vous pouvez protéger un objet ou un groupe d’objets contre des modifications ultérieures à l’aide de la commande Mettre à l’arrière-plan. Cette commande déplace les objets sélectionnés à l'arrière-plan virtuel, hors de portée de l'outil de sélection. Manuel de l’utilisateur de SMART Ideas 25 REMARQUE : Pour repasser tous les objets protégés au premier plan afin de les réviser, sélectionnez Récupérer l’arrière-plan dans le menu Outils. Pour protéger un objet contre les modifications 1. Sélectionnez les objets à envoyer à l’arrière-plan. 2. Sélectionnez Mettre à l’arrière-plan dans le menu Outils. L’objet ou les objets que vous avez sélectionnés font désormais partie de l’arrière-plan (et ne peuvent plus être sélectionnés). Annulation des modifications Si vous faites une erreur (ou simplement changez d’avis), cliquez sur le bouton Annuler pour annuler la commande ou l’action que vous venez d'exécuter. Vous pouvez annuler plusieurs actions antérieures en cliquant plusieurs fois sur ce bouton. Une fois que vous avez annulé une commande ou un objet préalablement requis, vous pouvez également changer d’avis à nouveau et restaurer l’objet d’origine en sélectionnant Répéter dans le menu Edition. Pour annuler l’effet de la dernière commande ou action Cliquez sur le bouton Annuler de la barre d’outils. OU Sélectionnez Annuler dans le menu Edition. Pour restaurer la dernière commande annulée avec Annuler Sélectionnez Répéter dans le menu Edition. 26 Manuel de l’utilisateur de SMART Ideas Utilisation des styles Cette section aborde les sujets suivants : • utilisation des styles pour simplifier le formatage (page 27) ; • formatage des symboles à l’aide de styles (page 27) ; • formatage des connecteurs à l’aide de styles (page 29) ; • modification de styles existants et création de nouveaux styles (page 32) ; • chargement de styles en provenance d’autres fichiers IPR dans le fichier actif (page 34). Styles : vue d’ensemble Supposons que vous avez passé plusieurs minutes à modifier l’apparence d’un symbole (ou d’un connecteur) afin de lui donner un aspect précis. Vous avez passé sa couleur de remplissage à une teinte de turquoise précise, ajouté un contour en couleur spécifique, choisi une forme particulière et lui avez affecté une transparence de 50 %. Maintenant, vous souhaitez que d’autres symboles aient exactement le même aspect. Vous pouvez les sélectionner et leur appliquer le même formatage, mais cela prend du temps et il peut s’avérer difficile de reproduire des teintes subtiles avec précision. De la même manière, si vous décidez de modifier un petit aspect des symboles, vous devrez recommencer pour chacun d’entre eux. Au lieu de cela, vous pouvez enregistrer le formatage d'origine comme style, c'est-à-dire un ensemble de caractéristiques que vous appliquez ensuite à n'importe quel symbole. Si vous modifiez l’apparence d’un style directement dans la palette Style, ces changements sont automatiquement transférés aux symboles (ou aux connecteurs) basés sur ce style. Le logiciel SMART Ideas contient plusieurs styles de symboles et de connecteurs prêts à l’emploi. Ils se trouvent dans la palette Style sur la gauche de l'interface. Ces styles peuvent vous convenir en l’état, mais aussi vous servir de points de départ pour la création de vos propres styles (voir Création de nouveaux styles en page 32). Formatage de symboles à l’aide de styles Utilisez la palette Style pour prédéterminer la forme et la couleur d’un symbole avant de le créer. Une fois un style sélectionné, tous les symboles que vous créez en possèdent les caractéristiques, jusqu'à ce que vous en sélectionniez un autre. Si nécessaire, vous pouvez toujours modifier l’apparence d’un symbole en utilisant les boutons de formatage de la barre d’outils (ou les commandes du menu Format). Cependant, si vous souhaitez utiliser ce Manuel de l’utilisateur de SMART Ideas 27 formatage du symbole lors de la création d’autres symboles, vous devez créer un nouveau style dans la palette Style (voir page 33). Vous pouvez sélectionner n'importe quel style pour prédéterminer l'aspect de tous vos symboles, mais aussi sélectionner un symbole, puis un autre style pour modifier le symbole sélectionné en un éclair. Pour créer un nouveau symbole avec un style prédéterminé 1. Cliquez sur le bouton Symboles au-dessus de la palette Style. 2. Cliquez sur le style de votre choix dans la palette Style. Style sélectionné 3. Cliquez dans l’espace de travail, tapez un texte, puis appuyez sur ENTREE. 28 Manuel de l’utilisateur de SMART Ideas OU Si vous préférez créer un symbole sans texte, déplacez le style sélectionné sur l’espace de travail. Faites glisser le style dans l’espace de travail. OU Cliquez à nouveau. OU Cliquez sur le bouton Insérer en bas de la palette Style. Un symbole apparaît dans le style sélectionné. Si vous cliquez plusieurs fois sur le bouton Insérer, les symboles apparaissent en cercle. C’est la méthode la plus rapide pour créer plusieurs symboles vides. Pour appliquer un style afin de modifier un symbole existant 1. Sélectionnez un symbole dans l’espace de travail. 2. Cliquez sur le bouton Symboles au-dessus de la palette Style. 3. Sélectionnez un style Le symbole sélectionné change et adopte les caractéristiques du style sélectionné. Manuel de l’utilisateur de SMART Ideas 29 Formatage de connecteurs à l'aide de styles Vous pouvez prédéterminer le style des connecteurs que vous allez créer dans le diagramme à l’aide de la palette Style, tout comme pour les symboles. Lorsque vous sélectionnez un style de connecteur, il demeure actif jusqu’à ce que vous en ayez sélectionné un autre. Vous pouvez aussi utiliser les boutons de la barre d’outils Connecteurs situés juste audessus de l'espace de travail pour formater un connecteur. Cependant, si vous modifiez l’aspect du connecteur avec les boutons de la barre d’outils, vous ne changerez que ce connecteur. Le connecteur suivant que vous créerez reprendra le style du connecteur actif. Pour appliquer le format d’un connecteur à d’autres connecteurs, vous devez transformer le connecteur en un style en le chargeant dans la palette Style (voir page 33). Pour créer un nouveau connecteur basé sur un style 1. Cliquez sur le bouton Connecteurs au-dessus de la palette Style . 2. Sélectionnez un style de connecteur. 30 Manuel de l’utilisateur de SMART Ideas 3. Sélectionnez un symbole quelconque, puis déplacez son icône Connecteur à l’endroit où vous souhaitez faire apparaître le symbole connecté. Cliquez et faites glisser … … pour obtenir ce résultat. Le nouveau connecteur est identique au style précédemment sélectionné. REMARQUE : Vous pouvez également déplacer le style du connecteur sur l’espace de travail (ou cliquer sur le bouton Insérer en bas de la palette Style) pour créer un connecteur indépendant afin de connecter des symboles isolés. Pour connecter deux symboles isolés à l’aide d’un connecteur indépendant, sélectionnez un connecteur, déplacez une sphère bleue vers le premier symbole, puis l’autre sphère bleue vers l’autre symbole. Faites glisser chaque sphère sur un symbole. Pour appliquer un style afin de modifier un connecteur existant 1. Sélectionnez un ou plusieurs connecteurs dans l’espace de travail. 2. Cliquez sur le bouton Connecteurs au-dessus de la palette Style . 3. Sélectionnez un style dans la palette Style. Manuel de l’utilisateur de SMART Ideas 31 Style sélectionné La couleur et la forme du ou des connecteurs sélectionnés changent en fonction du style choisi. Modification de styles existants et création de nouveaux styles Le logiciel SMART Ideas vous fournit de nombreux styles de symboles et de connecteurs prêts à l’emploi, mais vous pouvez également créer facilement vos styles personnels. Vous pouvez modifier un style existant dans la palette Style ou créer un style entièrement nouveau dans l’espace de travail, puis l’importer dans la palette Style. Si vous modifiez un style existant dans la palette Style, le formatage de tous les symboles associés à ce style change immédiatement. 32 Manuel de l’utilisateur de SMART Ideas Tous les styles modifiés ou nouveaux que vous ajoutez à la palette Style sont enregistrés avec le document. Autrement dit, vous n’avez à créer un nouveau style qu’une fois parce que vous pouvez charger les styles associés au document dans n’importe quel autre fichier SMART Ideas et les réutiliser à l’infini dans d’autres diagrammes. Pour en savoir plus, reportez à la page 34. Au lieu de vous contenter de modifier la palette Style d’un seul fichier, vous pouvez faire de la palette Style modifiée la nouvelle palette par défaut, de manière à ce qu’elle s’affiche chaque fois que vous créez un nouveau fichier SMART Ideas. Reportez-vous à la page 34 pour en savoir plus sur la modification de la palette Style par défaut. Pour personnaliser un style existant de la palette Style 1. Sélectionnez un style dans les sections Symboles ou Connecteurs de la palette Style. 2. Cliquez sur le bouton Personnaliser. 3. Sélectionnez Police, Couleur de remplissage, Couleur de ligne, Forme ou Transparence en fonction des besoins pour modifier les caractéristiques du style sélectionné. Pour en savoir plus, reportez-vous à Modification de l'apparence des symboles en page 36. Tout symbole que vous créez à l’aide du style d’origine adopte immédiatement les nouvelles caractéristiques du style modifié. Pour créer un nouveau style et l’importer dans la palette Style 1. Sélectionnez un symbole. 2. Formatez le symbole avec les caractéristiques du style que vous souhaitez créer. Pour en savoir plus, reportez-vous à Modification de l'apparence des symboles en page 36. 3. Sélectionnez Ajouter style à la palette dans le menu Outils. La boîte de dialogue Ajouter style à la palette apparaît. 4. Tapez un nom pour le nouveau style dans la boîte de texte Nom du nouveau style. Ce texte s’affichera lorsque vous passerez votre souris sur le style dans la palette. Le nouveau style apparaît à la fin de la section Symbole ou Connecteur de la palette Style. Manuel de l’utilisateur de SMART Ideas 33 Nouveau style Modification de la palette Style par défaut Lorsque vous ouvrez un nouveau fichier SMART Ideas pour la première fois, vous voyez la palette Style par défaut sur la gauche de l’espace de travail. Vous pouvez facilement la modifier afin de continuer à utiliser en permanence des styles modifiés ou nouvellement créés. Lorsque vous remplacez la palette par défaut d’origine, vous mettez ces styles modifiés à disposition, non seulement du fichier actif, mais de tous les fichiers que vous créez. Vous pouvez également restaurer facilement la palette Style par défaut d’origine. Si vous préférez, il vous suffit de charger les styles d'autres fichiers SMART Ideas (.ipr), mais vous ne pouvez les utiliser que dans le fichier actif (voir en page 34). Pour modifier la palette Style par défaut 1. Modifiez les styles de la palette Style (page 33) ou créez de nouveaux styles dans l’espace de travail et importez-les dans la palette Style (page 33). 2. Sélectionnez Appliquer styles par défaut dans le menu Outils. 3. Enregistrez le fichier. 4. Sélectionnez Nouveau dans le menu Fichier Un nouveau fichier s’ouvre avec la palette Style modifiée comme palette par défaut. Pour restaurer la palette Style par défaut d’origine Sélectionnez Restaurer styles par défaut dans le menu Outils. 34 Manuel de l’utilisateur de SMART Ideas Chargement de styles dans le fichier actif à partir d’autres fichiers IPR Après avoir modifié la palette Style d’un fichier, vous pouvez réutiliser les styles de cette palette personnalisée dans d’autres fichiers SMART Ideas. Sélectionnez le fichier SMART Ideas à importer à l’aide de la commande Importer styles. Cette action n'importe que les styles, pas les diagrammes associés au fichier. Le logiciel SMART Ideas ajoute les styles importés à la fin de la palette Style active. Les symboles de la palette importée qui correspondent exactement à ceux de la palette Style active ne sont pas importés. REMARQUE : Si vous souhaitez utiliser une palette personnalisée dans tous les nouveaux fichiers, vous préférerez peut-être remplacer la palette Style par défaut d’origine par la palette personnalisée (page 34). Pour charger des styles personnalisés dans la palette Style active 1. Sélectionnez Importer styles dans le menu Outils. La boîte de dialogue Ouvrir apparaît. 2. Rendez-vous jusqu’au fichier SMART Ideas (.ipr) qui contient les styles que vous souhaitez importer. OU Entrez le nom du fichier .ipr dans le champ Nom de fichier. 3. Cliquez sur Ouvrir. Les nouveaux styles (uniques) (symboles et connecteurs) apparaissent dans la palette Style. Suppression de styles Deux boutons fléchés situés en haut de la palette Style vous permettent de vous rendre jusqu’aux autres pages de style. Cependant, si vous avez ajouté un grand nombre de nouveaux styles ou si vous vous apercevez que vous n'utilisez que quelques uns des nombreux styles prêts à l'emploi de la palette Style, vous souhaiterez peut-être supprimer quelques styles afin de ne pas avoir à utiliser ces boutons. Pour supprimer un style 1. Sélectionnez un style dans les sections Symboles ou Connecteurs de la palette Style. 2. Cliquez sur le bouton Personnaliser en bas de la palette Style. 3. Sélectionnez Supprimer dans le menu. Le style disparaît de la palette Style. Manuel de l’utilisateur de SMART Ideas 35 Personnalisation de votre diagramme Cette section va vous enseigner à personnaliser vos diagrammes de la manière suivante : • personnalisation de la couleur, de l’épaisseur des lignes, de la transparence, de la forme, etc., d’un symbole (page 36) ; • modification de l’apparence des connecteurs par sélection de différentes épaisseurs de lignes, couleurs, formes et flèches (page 37) ; • ajout d’une note à un symbole (page 40) ; • importation d’une image à utiliser comme symbole (page 44) ; • utilisation d’un clipart comme symbole (page 47) ; • importation de vos propres collections de cliparts (page 50). Modification de l’apparence des symboles Vos symboles peuvent être extrêmement dépouillés et simples ou très colorés et élaborés. Tout dépend de vous. Il est facile de modifier la couleur de remplissage, de texte ou de contour de n'importe quel symbole, ainsi que sa forme et sa transparence. Vous pouvez même donner un effet 3D à un symbole en plaçant une ombre derrière. Symboles simple et fantaisie CONSEIL 36 Pour créer un style de symbole à réutiliser, sélectionnez le symbole, puis Ajouter style à la palette dans le menu Outils. Votre symbole personnalisé est ajouté à la palette Style aux fins d’utilisation ultérieure. Pour en savoir plus sur la création et l’utilisation de styles, reportez-vous à Formatage des symboles à l’aide de styles en page 27. Manuel de l’utilisateur de SMART Ideas Pour personnaliser le remplissage, la forme et les contours d’un symbole à l’aide de la barre d’outils Formatage 1. Sélectionnez un ou plusieurs symboles. 2. Pour modifier la couleur de remplissage, cliquez sur la flèche Couleur de remplissage de la barre d’outils Formatage, sélectionnez une couleur dans la palette ou cliquez sur le bouton Plus de couleurs pour accéder à un choix plus vaste de couleurs. Pour modifier la couleur de contours, cliquez sur la flèche Couleur du contour de la barre d’outils Formatage, sélectionnez une couleur dans la palette ou cliquez sur le bouton Plus de couleurs. Pour modifier la forme, sélectionnez Forme dans le menu Format (ou cliquez avec le bouton droit et sélectionnez Forme), puis sélectionnez une forme dans la liste.. REMARQUE : Pour modifier les attributs de texte d’un symbole, reportez-vous à Formatage du texte en page 73. Modification de l’apparence des connecteurs Vous pouvez modifier un connecteur aussi facilement, et presque d’autant de manières, qu’un symbole. Dans les sections précédentes, nous avons parlé d'affecter des libellés aux connecteurs (page 13), de lier des symboles aux connecteurs (page 13) et d’utiliser des styles pour formater les connecteurs (page 27). Nous allons nous intéresser maintenant à la modification de l’apparence d’un connecteur à l’aide de la barre d’outils de formatage. Le logiciel SMART Ideas propose un vaste choix de formes, de types, de couleurs, d'épaisseurs et d'extrémités de connecteurs. Les connecteurs peuvent être droits, avec un angle ou même amusants (voir les Connecteurs Deluxe en page 10). Par exemple, le diagramme suivant fait appel à trois styles de connecteurs différents. Manuel de l’utilisateur de SMART Ideas 37 CONSEIL Pour créer un style de connecteur à réutiliser, sélectionnez le connecteur, puis Ajouter style à la palette dans le menu Outils. Votre connecteur personnalisé est ajouté à la palette Style aux fins d’utilisation ultérieure. Pour en savoir plus sur la création et l’utilisation de styles, reportez-vous à Formatage des symboles à l’aide de styles en page 27. Pour personnaliser un connecteur à l’aide de la barre d’outils Formatage 1. Sélectionnez un ou plusieurs connecteurs. 2. Pour modifier la forme du connecteur angulaire, courbe ou droit, cliquez sur le bouton Type de connecteur. Pour modifier l'épaisseur de la ligne d'un connecteur, cliquez sur le bouton Epaisseur de ligne. Pour modifier la couleur de la ligne d'un connecteur, cliquez sur le bouton Couleur de ligne. Pour transformer le connecteur en flèche à une tête, deux têtes, avec remplissage, transparente ou sans têtes, cliquez sur le bouton Style de flèche. Pour utiliser un connecteur à base d’image, cliquez sur le bouton Connecteur Deluxe. Pour modifier la couleur d’un connecteur basé sur une image, cliquez sur le bouton Couleur de remplissage. REMARQUE : Pour personnaliser les libellés des connecteurs, voir Formatage du texte en page 73. 38 Manuel de l’utilisateur de SMART Ideas Ajout de motifs à deux couleurs et de dégradés aux symboles Vous pouvez doter vos symboles d'une seule couleur de remplissage uniforme, d'un motif à deux couleurs ou d'un dégradé de deux couleurs. Les motifs de remplissage sont des objets symétriques répétés de manière régulière qui donnent un aspect de mosaïque similaire à du papier peint. Les remplissages en dégradé montrent une progression entre deux couleurs le long d’un chemin vertical, diagonal ou horizontal. Motif en deux couleurs Dégradé vertical Pour ajouter un motif de remplissage à deux couleurs ou en dégradé au symbole 1. Sélectionnez un ou plusieurs symboles. 2. Cliquez sur la flèche Couleur de remplissage de la barre d’outils de formatage, puis sur le bouton Effets de remplissage. Cliquez ici La boîte de dialogue Effets de remplissage s’affiche. Manuel de l’utilisateur de SMART Ideas 39 Cliquez sur un type de motif. Aperçu des motifs et des couleurs Cliquez pour sélectionner deux couleurs du motif. 3. Pour ajouter un motif de remplissage au symbole, cliquez sur l'un des types de motifs. OU Pour ajouter un dégradé de remplissage, cliquez sur l’onglet Dégradés, puis sur un type de dégradé. 4. Cliquez sur les deux boutons de couleur en bas de la fenêtre pour sélectionner les deux couleurs du motif ou du dégradé. 40 Manuel de l’utilisateur de SMART Ideas Ajout d’une note à un symbole Pour ajouter quelques lignes d’explication, un renvoi à une source ou quelques lignes de commentaires à un symbole, ajoutez une note. Lorsque vous effectuez cette action, une icône Note apparaît sur le symbole (même s’il n’est pas sélectionné). Icône de note Lorsque vous passez votre souris sur l’icône de Note, son contenu s’affiche dans son intégralité. Et il est facile de modifier ou d’ajouter du texte à une note. Il suffit de déplacer le pointeur de votre souris sur l’icône Note et de cliquer pour ouvrir une boîte de texte entièrement modifiable. Pour ajouter une note à un symbole 1. Sélectionnez le symbole. 2. Cliquez sur le bouton Note de la barre d'outils. Une boîte de texte apparaît à côté du symbole sélectionné. Redimensionner Poignée 3. Tapez une note. CONSEIL Si vous rédigez une longue note, vous devrez peut-être redimensionner la boîte de texte pour mieux voir. Déplacez la poignée de redimensionnement du coin inférieur droit de la boîte de texte après avoir tapé le texte de la note. Manuel de l’utilisateur de SMART Ideas 41 4. Cliquez une fois à l’extérieur de la boîte de texte. Une icône Note apparaît sur le symbole. Icône de note 5. Passez le pointeur de votre souris sur l’icône Note pour afficher le texte. Pour modifier une note 1. Cliquez sur l’icône Note. Le contenu de la note apparaît dans une boîte de texte. 2. Ajoutez du texte ou modifiez le texte existant, à votre choix. 3. Cliquez une fois à l’extérieur de la boîte de texte pour valider le texte. Rendre un symbole transparent Le logiciel SMART Ideas vous permet de rendre un symbole rempli transparent à 25, 50, 75 ou 90 %. Cette plage de pourcentages donne un symbole un peu plus transparent que d’autres objets du diagrammes ou si pâle qu’il en est presque invisible. 42 Manuel de l’utilisateur de SMART Ideas CONSEILS • Utilisez le pourcentage de transparence pour figurer l’importance des idées et des faits que vos symboles représentent. Ou utilisez-le pour montrer les relations dans le temps, en donnant aux événements anciens d’une chronologie une apparence atténuée par rapport aux événements récents. • Vous pouvez rendre les objets superposés transparents de manière à ce qu’ils ne masquent pas les objets sous-jacents de votre diagramme. Pour rendre un symbole transparent 1. Sélectionnez un symbole avec remplissage. 2. Sélectionnez Format > Transparence et un pourcentage de transparence. OU Cliquez sur le bouton droit de la souris et sélectionnez Transparence et un pourcentage de transparence. La transparence du symbole sélectionné change en conséquence. Ajout d’une ombre à un symbole Donnez de la profondeur à votre diagramme en ajoutant des ombres à vos symboles. Vous pouvez utiliser le gris (par défaut) ou une autre couleur. Remarque : Vous devez également indiquer le coin du symbole où vous souhaitez placer l'ombre. Pour ajouter une ombre à un symbole 1. Sélectionnez un symbole. Manuel de l’utilisateur de SMART Ideas 43 2. Sélectionnez Ombre dans le menu Format. 3. Cliquez sur un bouton Orientation de l'ombre pour sélectionner le coin où l'ombre sera placée. Coin supérieur gauche Coin supérieur droit Coin inférieur gauche Coin inférieur droit Le symbole sélectionné apparaît, avec une ombre grisée dans le coin indiqué (dans l’exemple ci-dessous, le coin supérieur droit). Pour ajouter une ombre en couleur à un symbole 1. Sélectionnez un symbole. 2. Sélectionnez Ombre dans le menu Format. 3. Cliquez sur le bouton Couleur d’ombre et sélectionnez une couleur. Le symbole sélectionné apparaît, avec une ombre de couleur dans le dernier coin indiqué. REMARQUE : Lors de la prochaine création d’une ombre, la couleur par défaut de l’ombre (gris) est restaurée. Utilisation d’une image importée comme symbole Vous pouvez rendre vos diagrammes plus attrayants en important un fichier d’image .bmp, .jpg, .jpeg, .gif, .png, .svg, .ico ou .wmf et en l’utilisant comme symbole. Vous pouvez ensuite connecter ce symbole à d'autres symboles d'un diagramme et le personnaliser exactement comme un autre symbole. 44 Manuel de l’utilisateur de SMART Ideas Par exemple, dans le diagramme sur Hamlet de la page 13, vous pouvez utiliser des photos du domaine public, comme celle du symbole ci-dessous (Richard Burton jouant Hamlet) pour représenter chaque personnage. Ce type d’image constitue un symbole plus frappant que le mot « Hamlet » dans une forme (bien que vous puissiez également intégrer ce mot dans le symbole). CONSEIL Si vous avez l’intention d’utiliser régulièrement une image comme symbole, envisagez de l’importer dans la galerie clipart comme décrit en page 50. Manuel de l’utilisateur de SMART Ideas 45 Pour utiliser une image importée comme symbole 1. Sélectionnez un ou plusieurs symboles. 2. Sélectionnez Image à partir d’un fichier dans le menu Insertion. La boîte de dialogue Ouvrir apparaît. 3. Rendez-vous jusqu’au fichier d’image que vous souhaitez importer dans le diagramme. REMARQUE : Vous pouvez importer des fichiers BMP, JPG, JPEG, GIF, PNG, SVG, ICO et WMF. 4. Cliquez sur Ouvrir. CONSEIL De nombreuses œuvres d’art et d’autres images à but éducatif appartiennent désormais au domaine public. Des milliers de sites Internet (dont ceux des musées nationaux) autorisent la reproduction de leurs contenus à des fins éducatives. Vous pouvez utiliser un outil de capture d’écran (tel que l'outil Screen Capture du logiciel Notebook™) et votre navigateur Internet pour surfer sur Internet et capturer des images provenant de sites artistiques, littéraires, historiques ou scientifiques afin de les intégrer à vos diagrammes. Vous ferez plus que susciter l’intérêt de vos élèves. Ils seront ravis et peut-être même un peu inspirés. Pour ajouter un libellé texte à un symbole image 1. Cliquez deux fois sur le symbole d’image. Une boîte de texte apparaît. 2. Tapez le libellé. 3. Appuyez sur la touche ENTREE. REMARQUE : Si des points de suspension (...) apparaissent à la fin du libellé incomplet, vous devez cliquez sur l’icône Redimensionner et la faire glisser pour que tout le libellé apparaisse. 46 Manuel de l’utilisateur de SMART Ideas Faites glisser pour que toute la citation devienne visible. CONSEILS Vos symboles peuvent être très colorés et fantaisie (ou dépouillés et simples). Cela dépend de vous. • Pour modifier le « cadre » autour de l’image, changez la forme du symbole. Par exemple, si vous préférez entourer l’image de Hamlet par un losange plutôt qu’un cadre ovale, cliquez avec le bouton droit de la souris sur le symbole image et sélectionnez Forme > Losange. • Créez un effet mat coloré autour de votre symbole. Cliquez avec le bouton droit sur le symbole image et sélectionnez Couleur de remplissage. Ensuite, sélectionnez une couleur ou un effet de remplissage. • Vous pouvez aussi supprimer complètement le cadre en sélectionnant une forme identique à celle de l’image. Par exemple, dans le cas de l’image rectangulaire de Hamlet, cliquez avec le bouton droit sur le symbole et sélectionnez Forme > Rectangle. Le cadre à l’intérieur du symbole disparaît. Utilisation de cliparts comme symboles Vous pouvez renforcer aisément l’attrait visuel et l’intérêt de vos diagrammes en y ajoutant des images clipart. Les images clipart sont stockées dans la palette Style et, tout comme les styles de cette palette, vous pouvez les insérer dans l’espace de travail aussi souvent que vous le souhaitez. Manuel de l’utilisateur de SMART Ideas 47 Vous pouvez facilement importer et utiliser vos propres collections d’images, mais le logiciel SMART Ideas en contient un très grand nombre que vous pouvez facilement ajouter aux symboles de vos diagrammes. Par exemple, le diagramme suivant représentant le cycle de vie des grenouilles a été entièrement créé à partir de cliparts de la galerie. Lorsque vous ajoutez une image clipart à un diagramme, elle se transforme en symbole que vous pouvez traiter comme n'importe quel autre symbole. Vous pouvez l’entourer de formes de symboles, la redimensionner, la connecter à d’autres symboles et lui ajouter du texte. Pour utiliser une image de la galerie clipart comme symbole 1. Cliquez sur le bouton Clipart en haut de la palette Style. 48 Manuel de l’utilisateur de SMART Ideas Naviguez dans la catégorie sélectionnée. Sélectionnez une catégorie. Cliquez sur une image pour sélectionner le clipart qu’elle représente. Double -cliquez pour insérer le clipart dans l’espace de travail. Ajoutez votre propre catégorie de cliparts. Insérez le clipar t sélectionné dans l’espace de travail. 2. Cliquez sur la flèche au-dessus des images pour sélectionner une catégorie dans la liste. REMARQUE : Cliquez sur Toutes catégories pour voir toutes les images disponibles. 3. Faites glisser l’image que vous souhaitez intégrer à l’espace de travail. OU Manuel de l’utilisateur de SMART Ideas 49 Cliquez sur l'image de votre choix, puis sur le bouton Insérer en bas de la palette Style. OU Cliquez à nouveau sur l’image dans la palette Style. 4. Pour encadrer l’image clipart avec une forme, sélectionnez un symbole dans la palette Style. Importation d’images dans la galerie clipart Pour intégrer vos images favorites à vos diagrammes, importez vos propres collections d’images dans la galerie clipart. Le logiciel SMART Ideas vous permet d’importer n’importe quel fichier .jpg, .gif, .png, .bmp, .ico, .wmp ou .svg dans la galerie. Pour que vos images soient classées et faciles à trouver, importez-les directement dans une catégorie existante ou créez une catégorie entièrement nouvelle. Vous pouvez également importer une collection de cliparts associée à un autre fichier SMART Ideas à l’aide de la commande Importer styles du menu Outils (voir page 34). Pour ajouter des images à la galerie clipart 1. Cliquez sur le bouton Clipart en haut de la palette Style. 2. Cliquez sur le bouton Personnaliser (en bas de la palette Style), puis sélectionnez Ajouter clipart. La boîte de dialogue Ouvrir apparaît. 3. Rendez-vous jusqu’aux fichiers d’images que vous souhaitez ajouter à la galerie clipart. REMARQUE : Vous pouvez sélectionner plusieurs fichiers à ajouter à l'aide des touches Ctrl ou Maj de votre clavier. OU Tapez le chemin d’accès et le nom de fichier d’un seul fichier d’image dans le champ Nom de fichier. 4. Cliquez sur Ouvrir. La boîte de dialogue Sélectionner catégorie s’affiche. 50 Manuel de l’utilisateur de SMART Ideas 5. Cliquez sur la flèche Catégories personnalisées et sélectionnez une catégorie pour les images. OU Cliquez sur le bouton Nouvelle catégorie pour créer une nouvelle catégorie pour les images. 6. Cliquez sur OK. La palette Style Clipart affiche les images sélectionnées. Pour créer une nouvelle catégorie (avant d’importer des images) 1. Cliquez sur le bouton Clipart en haut de la palette Style. 2. Cliquez sur le bouton Personnaliser, puis sélectionnez Créer nouvelle catégorie. 3. Tapez un nom de catégorie dans la boîte de saisie Nom de la catégorie personnalisée. 4. Cliquez sur OK. 5. Cliquez sur Personnaliser, puis sélectionnez Ajouter clipart. La boîte de dialogue Ouvrir apparaît. 6. Rendez-vous aux fichiers d’images que vous souhaitez importer. 7. Cliquez sur OK. La boîte de dialogue Sélectionner catégorie s’affiche. Manuel de l’utilisateur de SMART Ideas 51 8. Cliquez sur la flèche déroulante Catégories personnalisées et sélectionnez le nom saisi précédemment (à l’étape 3). 9. Cliquez sur OK. Pour supprimer une image de la galerie clipart 1. Sélectionnez une image dans la galerie clipart. 2. Sélectionnez Supprimer clipart dans le menu Personnaliser. Pour supprimer une catégorie de la galerie clipart 1. Cliquez sur le bouton Personnaliser, puis sélectionnez Supprimer catégorie. La boîte de dialogue Sélectionner catégorie s’affiche. 2. Cliquez sur la flèche Catégories personnalisées et sélectionnez celle que vous souhaitez supprimer. 3. Cliquez sur OK. La catégorie et toutes ses images sont supprimées de la galerie clipart. Recherche d’images clipart La galerie clipart fournie avec le logiciel SMART Ideas contient un très grand nombre d’images organisées par thèmes tels que sociologie, littérature, mathématiques et science. Vous pouvez y importer autant de vos propres images que vous le souhaitez et créer ainsi une collection d’images potentiellement vaste. Un moteur de recherche accessible par la boîte de dialogue Galerie clipart (et pas la palette Style) facilite la recherche de la bonne image. Il suffit de saisir un mot clé pour effectuer une recherche dans toute la galerie d’images ou dans certaines catégories. REMARQUE : Tout fichier d’image que vous importez sera recherché par la première partie de son nom (l’extension du fichier n’est pas nécessaire). Par exemple, si vous importez un fichier appelé Byron.jpg, tapez le mot clé « Byron » pour trouver l’image associée dans la galerie clipart. Pour effectuer une recherche par mot clé dans la galerie clipart 1. Sélectionnez Clipart dans le menu Insertion. La boîte de dialogue Galerie Clipart s’ouvre. 2. Dans la liste Catégorie, sélectionnez la catégorie dans laquelle effectuer la recherche. OU Sélectionnez Toutes catégories. 3. Tapez un mot clé dans la boîte Mot clé. 4. Cliquez sur le bouton Rechercher. 52 Manuel de l’utilisateur de SMART Ideas Toute image dont le nom de fichier contient le mot clé s’affiche dans la zone Résultats de la recherche. Manuel de l’utilisateur de SMART Ideas 53 Utilisation de cliplets interactifs Les cliplets sont une forme animée de clipart que vous pouvez insérer dans l’espace de travail et avec laquelle vous pouvez interagir pour atteindre de nombreux objectifs pédagogiques. Les cliplets fournis avec le logiciel SMART Ideas vous aident à enseigner la géométrie, la lecture de l'heure, les mesures des systèmes métrique/impérial et les principes arithmétiques de base. Les cliplets sont des minuteurs/chronomètres, deux dés, des pendules pour enseigner l’heure, de vraies pendules et une calculatrice totalement fonctionnelle. Par exemple, vous pouvez utiliser les dés comme des dés normaux. Mais au lieu de les lancer, vous cliquez sur leur image et le nombre de points change de manière aléatoire. De la même manière, vous pouvez déplacer les bras du cliplet de rapporteur pour mesurer un angle ou appuyer sur les boutons du cliplet de calculatrice pour résoudre un problème mathématique. Cliquez n’importe où dans l’image pour « lancer » les dés. Avant d’avoir cliqué Après avoir cliqué Insertion de cliplets Après avoir inséré un cliplet, vous pouvez cliquer sur les composants de l’image, les faire glisser ou les manipuler d’une autre manière pour remplir son objet. Par exemple, vous pouvez déplacer les bras du cliplet de rapporteur pour mesurer un angle ou appuyer sur les boutons du cliplet de calculatrice pour résoudre un problème mathématique. La plupart des cliplets sont plus faciles à utiliser si vous commencez par les verrouiller en place. Sinon, vous risquez de déplacer tout le cliplet au lieu de sa partie fonctionnelle, comme le bras du rapporteur, par exemple. Pour verrouiller un cliplet en place, cliquez sur son bouton Punaise dans le coin supérieur gauche. Vous pouvez également accéder à l’aide des cliplets à fonctionnalité complexe en cliquant sur le bouton ? dans le coin inférieur droit du rectangle de sélection. Certains cliplets tels que les minuteurs/chronomètres et les pendules comportent également un bouton d’agrandissement dans le coin supérieur droit du rectangle de sélection. Ce bouton passe le cliplet à la taille plein écran. Cela vous permet d’utiliser un cliplet de pendule avec un cadran beaucoup plus grand pour enseigner l’heure ou, lors d’un contrôle, de régler le chronomètre, puis de l’agrandir afin que tous les élèves le voient mieux. 54 Manuel de l’utilisateur de SMART Ideas Cliquez pour verrouiller le cliplet en position Cliquez pour passer en taille plein écran Cliquez pour accéder à l’aide Pour insérer un cliplet 1. Dans le menu Insertion, sélectionnez Cliplet. La boîte de dialogue Galerie de cliplets s’affiche. 2. Cliquez sur le bouton déroulant Catégorie et sélectionnez une catégorie de cliplets. 3. Sélectionnez un cliplet parmi les images affichées. 4. Cliquez sur le bouton Insérer. Le cliplet est inséré à votre diagramme. 5. Faites glisser le cliplet à la position de votre choix. 6. Pour verrouiller un cliplet en place, cliquez sur son bouton Punaise dans le coin supérieur gauche du rectangle de sélection. Pour rechercher un cliplet 1. Dans le menu Insertion, sélectionnez Cliplet. La boîte de dialogue Galerie de cliplets s’affiche. 2. Dans la liste Catégorie, sélectionnez Toutes catégories. 3. Dans le champ Mot clé, entrez un mot clé. Manuel de l’utilisateur de SMART Ideas 55 4. Cliquez sur Rechercher. Tout fichier du dossier Cliplet contenant le mot clé dans son nom s’affiche dans la zone Résultats de la recherche. Pour agrandir un cliplet de temps (puis lui rendre sa taille normale) 1. Sélectionnez un cliplet de temps. 2. Cliquez sur le bouton Agrandir dans l’angle supérieur droit du rectangle de sélection. Le cliplet passe à la taille plein écran. 3. Pour lui rendre sa taille normale, cliquez sur le bouton Précédent dans le coin supérieur gauche de l’écran. OU Appuyez sur n’importe quelle touche du clavier. 56 Manuel de l’utilisateur de SMART Ideas Familiarisation avec l’espace de travail Sous-niveaux de l’espace de travail Le logiciel SMART Ideas permet d'ajouter aux diagrammes la dimension de profondeur. Chaque symbole du diagramme constitue une passerelle potentielle vers un autre symbole ou un diagramme entièrement connecté situé à un niveau inférieur. Utilisez un sous-niveau de symbole pour illustrer ou approfondir l’idée que le symbole représente. Vous pouvez créer autant de sous-niveaux que vous le désirez parce que tout symbole d'un sous-niveau peut posséder son propre sous-niveau et ainsi de suite. La figure suivante représente trois symboles et leurs sous-niveaux en coupe : les symboles du niveau principal (symboles 1 et 2) sont associés à des sous-niveaux et un symbole d’un sous-niveau (symbole 3) possède son propre sous-niveau. 2 1 Niveau principal Sous-niveau symbole 2 Sous-niveau symbole 1 3 Sous-niveau symbole 3 Pour accéder au sous-niveau d’un symbole, sélectionnez le symbole, puis cliquez sur l'icône (flèche) Sous-niveau dans le coin supérieur gauche. C liq u e z ic i Un nouvel espace de travail apparaît instantanément. Vous pouvez y créer un autre diagramme, un ensemble d'exercices, une image, etc. Cliquez sur le bouton Précédent de la barre d'outils (ou sur le lien texte du coin supérieur gauche de l’espace de travail) pour revenir au niveau d’origine. Manuel de l’utilisateur de SMART Ideas 57 Si votre diagramme comporte de nombreux sous-niveaux, vous pouvez utiliser la fonction Vue globale décrite en page 58. Cette vue vous permet de visualiser votre niveau principal et tous ses sous-niveaux sous la forme d'une carte avec interconnexions. La Vue globale vous donne aussi immédiatement accès à n’importe quel niveau en cliquant sur son lien. Pour en savoir plus sur la création et l’utilisation des sous-niveaux, reportez-vous en page 76. Vues de l’espace de travail Le logiciel SMART Ideas propose trois vues distinctes de votre travail : Diagramme, Plan et Globale. Vous pouvez passer de l’une à l’autre à l’aide des onglets placés en bas de l’espace de travail. Vues Diagramme et Plan La vue Diagramme est celle que vous utilisez la plupart du temps. Il s’agit de la vue par défaut où vous trouvez l’espace de travail et les outils dont vous avez besoin pour créer vos diagrammes. Cependant, pour afficher un équivalent linéaire et texte de votre diagramme, vous devez accéder à la vue Plan. Celle-ci est un plan tout prêt que vos élèves peuvent utiliser pour ordonner un projet de rédaction. Ils peuvent mener une séance de brainstorming et trouver des connexions entre les idées de la vue Diagramme, puis passer à la vue Plan lorsqu’ils sont prêts à transformer leurs idées brutes en un document finalisé. La vue Plan ne sert pas qu’à visualiser la version texte de votre diagramme. Vous pouvez également y écrire (créer de nouveaux symboles, connecteurs et même sous-niveaux), réordonner et réviser vos idées. Tous les changements apportés se répercutent immédiatement dans la vue Diagramme. Vue globale Si vous utilisez fréquemment des sous-niveaux pour créer un réseau complexe de diagrammes connectés, la Vue globale vous donne un aperçu très utile de tout votre travail. Cette vue est une description en deux dimensions et en miniature des diagrammes de chaque niveau, qui vous permet de voir commodément l'ensemble d'un coup d'œil et d'accéder instantanément à n'importe quel diagramme d'un clic de la souris. De plus, le lien entre le diagramme du sous-niveau et le symbole de niveau supérieur qui y est associé apparaît clairement et constitue un plan utile de votre espace de travail à plusieurs dimensions. Par exemple, si vous avez créé un diagramme au niveau principal dont chaque symbole représentait un élève d’un groupe de travaux pratiques scientifiques, vous pourrez capturer le plan du projet de chaque élève dans un diagramme de sous-niveau associé à son nom. 58 Manuel de l’utilisateur de SMART Ideas Si vous cliquez sur l’icône (flèche) Sous-niveau, puis sur le symbole Jean, vous accédez au sous-niveau où se trouve le diagramme décrivant le projet de recherche de Jean. Manuel de l’utilisateur de SMART Ideas 59 Si chacun des quatre symboles de nom du niveau principal possède également des sous niveaux, la Vue globale ressemblera à cela : Remarque : Dans la Vue globale, le sous-niveau Jean est la reproduction en miniature du diagramme qui occupe effectivement ce sous-niveau. Cliquez sur l’un des liens pour accéder à la Vue diagramme du niveau concerné. Tout changement apporté à une Vue diagramme de n’importe quel niveau se répercute immédiatement dans la Vue globale. Par exemple, si vous ajoutez un sous-niveau sous le symbole Crapaud du sous-niveau Jean, la Vue globale change en conséquence. 60 Manuel de l’utilisateur de SMART Ideas Agrandissement de l’espace de travail Vous pouvez agrandir l’espace de travail de SMART Ideas en masquant de manière sélective : • la barre d’outils standard ; • la barre d’outils Formatage ; • la palette Style. Vous pouvez agrandir la palette Style à tout l’espace de travail afin de vous concentrer sur la personnalisation des styles à l’exclusion de toute autre activité ou vous pouvez faire glisser la barre latérale de la palette Style pour agrandir ou rétrécir sélectivement la palette. Barre d’outils standard Barre d’outils de formatage Cliquez pour masquer la palette Style. Cliquez pour afficher toute la palette Style. Palette de styles Faites glisser la barre latérale pour changer la taille de la palette Style. Onglets de visualisation Manuel de l’utilisateur de SMART Ideas 61 Pour masquer la barre d’outils ou la palette Style Sélectionnez Affichage > Barres d'outils et décochez la barre d'outils ou la palette que vous souhaitez masquer. La taille de l’espace de travail augmente en conséquence. Pour rétrécir ou agrandir la palette Style Cliquez sur la flèche Développer l'agrandir. dans le coin supérieur droit de la palette Style pour OU Cliquez sur la flèche Rétrécir pour la masquer. REMARQUE : Faites glisser la barre latérale intérieure pour agrandir ou rétrécir sélectivement la palette. Pour masquer/afficher la barre d’outils Formatage Cliquez sur le bouton Masquer formatage de la barre d’outils Formatage pour que la barre d'outils devienne invisible. Cliquez sur le bouton Afficher formatage de la barre d’outils Standard pour faire réapparaître la barre d’outils de formatage. Utilisation des barres d’outils Vous pouvez activer un grand nombre des fonctions les plus souvent utilisées sur les deux barres d’outils situées juste au-dessus de l’espace de travail. Barre d’outils Standard La barre d’outils supérieure est la barre d’outils standard. Elle contient les outils classiques de gestion et de modification de fichiers, ainsi que les outils de création et d'affichage. 62 Manuel de l’utilisateur de SMART Ideas Barre d'outils Formatage La barre d’outils de formatage se trouve juste au-dessus de l’espace de travail. Elle contient les outils permettant de modifier l’apparence des symboles et des connecteurs. Vous pouvez la masquer ou l’afficher selon l'espace d'affichage ou la facilité d'accès aux outils de formatage que vous désirez. Type de police Taille de police Gras Couleur du texte Boutons de formatage des symboles Type de connecteur Italique Couleur de ligne Boutons de formatage du texte Connecteurs Deluxe Couleur et effets de remplissage Epaisseur de ligne Style de flèche Masquer la barre d’outils de Boutons de formatage des formatage connecteurs Outils de la vue Plan La barre d’outils Formatage est grisée (inactive) dans la vue Plan. Cependant, dans cette vue, les boutons des outils Plan apparaissent à la fin de la barre d’outils standard. Utilisez les outils de la vue Plan pour : • créer un nouveau symbole de niveau principal ; • promouvoir un symbole sélectionné (en écrasant la connexion précédente) ; • rétrograder un élément sélectionné (connecté à un symbole de niveau supérieur). Manuel de l’utilisateur de SMART Ideas 63 Utilisation de la grille de l’espace de travail Utilisez la grille pour aligner avec précision les objets de vos diagrammes. Lorsque vous activez la grille, un quadrillage de lignes à peine visibles, similaire à celui du papier millimétré, apparaît. Utilisez cette grille discrète pour aligner les symboles. Vous avez peut-être remarqué que les trois symboles précédents sont parfaitement alignés. Quand la grille est activée, la fonction intégrée « aimant » facilite l’organisation des objets : le logiciel SMART Ideas envoie automatiquement le centre de chaque objet que vous déplacez au centre d’une grille. Quand la grille est désactivée, la fonction « aimant » cesse d’agir et vous pouvez à nouveau contrôler le libre déplacement des objets. Pour activer la grille Sélectionnez Grille dans le menu Affichage. Modification de la couleur de fond La couleur de fond par défaut de la vue Diagramme est blanc, avec ou sans grille. Si vous préférez, vous pouvez utiliser pratiquement n’importe quelle couleur pour rendre le fond de votre espace de travail SMART Ideas coloré et frappant. REMARQUE : La couleur de fond apparaît également à l’impression du diagramme sur une imprimante couleur. CONSEIL Modifiez la couleur de fond fréquemment afin que l’espace de travail ne devienne jamais ennuyeux pour vos élèves. 64 Manuel de l’utilisateur de SMART Ideas Pour modifier la couleur de fond 1. Sélectionnez Affichage > Couleur de fond, puis cliquez sur une couleur dans la palette de 40 couleurs. OU Pour créer une couleur personnalisée, cliquez sur Plus de couleurs. La boîte de dialogue Sélectionner une couleur apparaît. Cliquez n’importeoù pour modifier lateinteet la saturation. Déplacezle curseur pour régler la luminosité. Zonede prévisualisation 2. Cliquez n’importe où sur le nuancier pour modifier la teinte et la saturation, puis déplacez la règle du degré de couleur pour modifier la luminescence (luminosité). 3. Cliquez sur OK. Utilisation de la fonction Zoom Utilisez la fonction Zoom pour agrandir ou réduire la taille de l'espace de travail (zoom avant ou zoom arrière) afin d'obtenir une vue détaillée ou générale de vos diagrammes. Le logiciel SMART Ideas fournit des options de zoom continu entre 25 et 300 % par l’intermédiaire de la règle de zoom de la barre d’outils. Une fonction de zoom non continue permet de procéder par incréments de 25 à 100 % à partir du menu Affichage > Zoom. Le paramètre Mettre à l’échelle règle automatiquement votre vue afin que vous puissiez visualiser les objets de l'espace de travail (à zoom maximum) sans utiliser la règle de défilement. Le diagramme s’imprime à la même perspective que le niveau de zoom actif. Manuel de l’utilisateur de SMART Ideas 65 REMARQUE : Si vous l’enregistrez, le logiciel SMART Ideas se souvient du facteur d'agrandissement spécifié pour un fichier à son ouverture suivante, afin que vous puissiez conserver des niveaux d'agrandissement différents selon les fichiers. Pour modifier le facteur d'agrandissement d'un espace de travail 1. Cliquez sur le bouton Zoom de la barre d'outils. Une règle de zoom apparaît. 2. Faites glisser la règle au pourcentage de zoom votre choix. OU Cliquez sur le bouton Mettre à l’échelle pour afficher tous les objets de l'espace de travail au niveau d'agrandissement optimal. Déplacement dans l’espace de travail Si vous cliquez sur le bouton Panoramique, vous pouvez déplacer l’espace de travail dans n’importe quelle direction, modifier votre vue facilement et avec précision, sans vous servir des barres de défilement. Lorsque le bouton Panoramique est enfoncé, vous pouvez encore cliquer sur des objets pour les sélectionner. Si vous cliquez sur la touche Ctrl ou Maj, vous pouvez également sélectionner plusieurs objets de cette manière. Une fois les objets sélectionnés, cliquez 66 Manuel de l’utilisateur de SMART Ideas dessus, maintenez le bouton de la souris enfoncé et faites glisser le curseur pour les déplacer. Pour déplacer l’espace de travail à l’aide de la fonction Panoramique 1. Cliquez sur le bouton Panoramique de la barre d'outils. 2. Cliquez, maintenez et faites glisser dans n’importe quelle direction sur l’espace de travail. 3. Cliquez sur le bouton Panoramique pour retrouver le comportement de sélection cliquer-glisser normal. Affichage des sous-niveaux Si vous le souhaitez, vous pouvez afficher des petites images schématiques de n’importe quel diagramme associé au sous-niveau d’un symbole. En d’autres termes, vous pouvez voir d’un coup d’œil les symboles dotés de diagrammes dans des sous-niveaux, ainsi que la complexité de ces diagrammes. La fonction Afficher sous-niveaux vous permet également de faire glisser un symbole sélectionné dans n’importe quel sous-niveau de symbole. Pour en savoir plus sur le déplacement de symboles directement dans les sous-niveaux, reportez-vous à la page 78. Pour activer la commande Afficher sous-niveaux Cochez Afficher sous-niveaux dans le menu Affichage. Une petite image pâle du diagramme du sous-niveau apparaît dans chaque symbole dont il provient. Manuel de l’utilisateur de SMART Ideas 67 Affichage et utilisation des filigranes de sous-niveaux Si vous créez beaucoup de sous-niveaux, vous trouverez utile d'utiliser les filigranes de sous-niveaux pour ne pas vous égarer. Vous remarquerez en filigrane des liens texte bleu pâle dans le coin supérieur gauche de chaque niveau. Ce filigrane apparaît par défaut et provient du texte du symbole d'origine du niveau actif, ainsi que du texte du symbole d'origine de tous les autres sous-niveaux apparentés. Cliquez sur les différents liens en filigrane pour revenir au niveau d’origine (principal) ou aux autres sous-niveaux. Niveau actuel Cliquez pour aller au niveau d’origine Cliquez sur un lien pour vous rendre au sous-niveau Pour ne pas encombrer l'espace de travail, vous pouvez facilement masquer les filigranes. Pour masquer les filigranes de sous-niveau Décochez Afficher filigrane dans le menu Affichage. Réduction et développement des arborescences de diagrammes Les cartes conceptuelles sont presque toujours de type hiérarchique : elles partent de concepts vastes et généraux, puis se ramifient en détails spécifiques. Cette organisation hiérarchique donne à vos diagrammes l’aspect d'arbres. Pensez au symbole de l'idée ou du sujet principal comme au tronc de l'arbre qui se ramifie en idées secondaires apparentées, lesquelles peuvent porter de multiples branches plus petites d'informations les étayant. Observez la structure arborescente du diagramme suivant. Il explore les caractéristiques de la tragédie en littérature et commence par les éléments génériques communs à toutes les tragédies pour se terminer par des tragédies de Shakespeare qui illustrent ces éléments. 68 Manuel de l’utilisateur de SMART Ideas Arborescence complexe Un diagramme aussi compliqué tend à intimider la personne qui le regarde et à être difficile à comprendre en une seule fois. Par souci de clarté, vous pouvez décider de masquer les symboles placés à l'extrémité des ramifications jusqu’à ce que le moment d’en parler soit venu. Cela permet à vos élèves de se concentrer d’abord sur les concepts généraux. Ensuite, vous avez la possibilité de révéler les informations de votre choix, mais seulement lorsque vous êtes prêt à en discuter. Le logiciel SMART Ideas est doté de commandes et d'icônes qui vous permettent de développer ou de réduire, soit toutes les arborescences du niveau actif, soit certaines branches d’une arborescence, niveau par niveau. REMARQUE : Si vous enregistrez le fichier avec des arborescences réduites ou développées, le fichier s’ouvre dans le même état la fois suivante. Pour rétrécir une arborescence d’un niveau 1. Cliquez sur le symbole à partir duquel vous souhaitez réduire l’arborescence. 2. Cliquez sur l’icône Réduire. Toutes les branches qui partaient du symbole sélectionné disparaissent, seul s’affiche encore le symbole sélectionné. Manuel de l’utilisateur de SMART Ideas 69 Vous remarquerez l’apparition d’une nouvelle icône dans le rectangle de sélection du symbole. Il s’agit de l’icône Développer. Cliquez dessus pour développer l’arborescence d’un seul niveau. Icône Développer Eléments de la tragédie Pour rétrécir toutes les arborescences du niveau actif Sélectionnez Réduire toutes les arborescences dans le menu Affichage. Tous les diagrammes du niveau actif sont réduits à leur symbole d’origine. Pour développer une arborescence d’un niveau Cliquez sur l'icône Développer dans le coin supérieur droit du symbole en haut du niveau que vous souhaitez développer. Pour développer toutes les arborescences du niveau actif Sélectionnez Développer toutes les arborescences dans le menu Affichage. Tous les diagrammes du niveau actif se développent entièrement et affichent toutes les branches simultanément. 70 Manuel de l’utilisateur de SMART Ideas Utilisation du texte Le logiciel SMART Ideas dispose de nombreuses fonctions spécifiques au texte, à savoir : • modification et formatage complet du texte (pages 71 à 73) ; • recherche et remplacement de texte (page 73). Modification de texte La modification des libellés des symboles et des connecteurs s'effectue sans difficultés. Il suffit de sélectionner l’objet, puis de cliquer une fois dessus (ou de cliquer sur l’objet avec le bouton droit de la souris et de sélectionner Modifier le libellé). Eléments de la tragédie Boîte de texte Ensuite, sélectionnez le texte comme dans n’importe quel logiciel de traitement de texte. Lorsque vous avez terminé, appuyez sur la touche ENTREE de votre clavier. Pour sauter une ligne dans le symbole afin de séparer le texte, appuyez sur Alt + Entrée sur votre clavier. Pour sauter une ligne (retour chariot ) 1. Tapez du texte dans l’espace de travail SMART Ideas ou dans la boîte de texte d'un symbole que vous avez sélectionné. REMARQUE : N’appuyez pas sur la touche Entrée. 2. Appuyez deux fois sur la touche Alt + Entrée de votre clavier. Un saut de ligne (retour chariot) apparaît. Pour modifier les libellés 1. Sélectionnez un symbole ou un connecteur. 2. Cliquez à nouveau sur l'objet sélectionné et modifiez le texte dans la boîte qui s'affiche. OU Cliquez sur l'objet sélectionné avec le bouton droit de la souris, sélectionnez Modifier le libellé et modifiez le texte dans la boîte qui s'affiche. 3. Appuyez sur la touche Entrée. OU Cliquez une fois à l’extérieur de la boîte de texte. Manuel de l’utilisateur de SMART Ideas 71 CONSEILS Si le texte est long, joignez plutôt une note au symbole. Lorsque vous déplacez le pointeur de votre souris sur l’icône de Note, celle-ci apparaît dans une boîte de texte modifiable. Pour en savoir plus, reportez à la page 40. Id Idée Icône de note Pour afficher du texte justifié à gauche dans un symbole où tout votre texte apparaît sans le redimensionner, utilisez l’un des quatre styles de symbole Texte disponible à la fin de la palette Style de symboles. (CONSEIL : Utilisez le bouton flèche avant en haut de la palette Style de symboles pour avancer jusqu'à la fin de la palette). Avec un symbole Texte, tout le texte que vous saisissez s’affiche sans qu’il faille le redimensionner. Contrairement aux autres styles de symboles, il vous permet de créer de nouveaux paragraphes en appuyant sur la touche ENTREE. Quand vous avez terminé, tout votre texte, quelle que soit sa longueur, s’affiche dans son intégralité. Vous pouvez déplacer, modifier, reformater ou lier ce style de symbole comme n’importe quel autre symbole. Les quatre styles de symboles de texte placés à la fin de la palette des styles de symboles 72 Manuel de l’utilisateur de SMART Ideas Formatage de texte La méthode la plus facile pour changer la police, la taille et la graisse du texte consiste à utiliser les boutons de la barre d'outils Formatage. Pour modifier le type, la taille et la graisse de la police d’un libellé 1. Sélectionnez le ou les symboles ou connecteurs que vous souhaitez modifier. 2. Pour modifier le type de police, cliquez sur le bouton Police et sélectionnez-en une autre dans la liste. Pour modifier la taille de la police, cliquez sur le bouton Taille de la police et sélectionnez un nombre de points compris entre 8 et 72. Pour passer la police en gras ou en italique, cliquez sur le bouton Gras ou Italique. REMARQUE : Parce que certaines fontes ne prennent pas en charge le gras ou l’italique, ces boutons ne sont pas toujours disponibles. Pour modifier la couleur de la police, cliquez sur le bouton Couleur de police et sélectionnez une couleur dans la palette (ou cliquez sur le bouton Plus de couleurs pour personnaliser la couleur). Recherche et remplacement de texte Lorsque vous avez besoin de réviser ou de modifier le texte en vue Diagramme ou Plan, utilisez les commandes Rechercher du texte et Remplacer du texte. Rechercher du texte vous aide à localiser les occurrences du texte que vous indiquez. Remplacer du texte vous permet de modifier un mot ou une phrase dans tout le diagramme. REMARQUE : Cette fonction n’agit que sur le niveau actif de votre diagramme. Elle ne localise pas et ne remplace pas le texte qui réside dans un diagramme de sous-niveau. Manuel de l’utilisateur de SMART Ideas 73 Pour rechercher du texte 1. Sélectionnez Rechercher du texte dans le menu Edition. La boîte de dialogue Rechercher s’affiche. 2. Entrez le texte que vous souhaitez rechercher dans la boîte Rechercher. Vous pouvez taper jusqu’à 255 caractères dans cette boîte. Le texte défile horizontalement à mesure que vous tapez. 3. Pour trouver des mots (pas des caractères au sein de différents mots), sélectionnez Mot entier. Par exemple, sélectionnez cette option pour rechercher « course », mais pas « coursier ». 4. Pour ne trouver que les mots présentant une combinaison spécifique de majuscules et de minuscules, sélectionnez Respecter la casse. 5. Cliquez sur le bouton Suivant. Le logiciel SMART Ideas sélectionne la première occurrence du texte dans un symbole ou un libellé de connecteur. Si le mot ou la phrase est introuvable, le message Aucune correspondance trouvée s’affiche. 6. Cliquez à nouveau sur Suivant pour rechercher les occurrences suivantes du texte. 7. Cliquez sur le bouton Fermer. 74 Manuel de l’utilisateur de SMART Ideas Pour remplacer du texte 1. Sélectionnez Remplacer du texte dans le menu Edition. La boîte de dialogue Remplacer s’affiche. 2. Entrez le texte que vous souhaitez remplacer dans la boîte Rechercher. Vous pouvez taper jusqu’à 255 caractères dans cette boîte. Le texte défile horizontalement à mesure que vous tapez. 1. Entrez le texte de remplacement dans la boîte Remplacer par. 4. Pour ne remplacer que des mots isolés (pas des caractères intégrés à d’autres mots), sélectionnez Mot entier. Par exemple, sélectionnez cette option pour remplacer « course », mais pas « coursier ». 5. Pour ne remplacer que les mots présentant une combinaison spécifique de majuscules et de minuscules, sélectionnez Respecter la casse. 6. Pour confirmer chaque changement, sélectionnez Invite. 7. Cliquez sur le bouton Remplacer suivant. OUCliquez sur le bouton Remplacer tout pour remplacer chaque occurrence du texte dans le diagramme. Manuel de l’utilisateur de SMART Ideas 75 Ajout de couches et de liens aux diagrammes Vous pouvez ajouter de la profondeur à vos diagrammes en ajoutant un sous-niveau ; vous pouvez également en étendre la portée en y ajoutant des liens vers des fichiers locaux et des sites Web. Dans cette section, vous apprendrez à : • créer des sous-niveaux dans des diagrammes (page 76) ; • naviguer dans des diagrammes à plusieurs couches (page 79) ; • lier un fichier, un programme, une adresse de courrier électronique ou un site Web à un symbole (page 80). Création de diagrammes à couches Chaque symbole d’un diagramme constitue une passerelle potentielle vers un autre diagramme que vous pouvez créer dans un sous-niveau de ce symbole. Ces sous-niveaux vous permettent d’illustrer des informations ou de les approfondir. Vous pouvez également vous en servir pour masquer des informations afin de ne révéler certains détails ou exemples que lorsque vous le souhaitez ou lorsque votre classe est bien préparée à les comprendre. La création d’un nouveau sous-niveau ou l’ouverture d’un sous-niveau existant s’effectue très simplement : sélectionnez un symbole, puis cliquez sur l'icône Ouvrir sous-niveau (flèche dans le coin supérieur gauche du symbole). Le sous-niveau en question s’ouvre sous la forme d’un nouvel espace de travail vide où vous pouvez créer un diagramme, écrire quelques lignes de texte, insérer une image, etc. Cliquez pour créer un sous-niveau Symbole Vous pouvez ensuite créer d’autres sous-niveaux ou cliquer sur le bouton Précédent (sur le bord gauche de la barre d'outils standard) pour revenir au niveau précédent. Vous pouvez créer un nombre illimité de couches de sous-niveaux pour contenir des symboles, des diagrammes, du texte ou des images apparentés. Un symbole contenant un sous-niveau affiche l’icône Ouvrir sous-niveau, même si vous n’avez pas sélectionné ce symbole. Pour ouvrir un sous-niveau, cliquez sur son icône. Cliquez pour ouvrir un sous-niveau créé auparavant. 76 Symbole Manuel de l’utilisateur de SMART Ideas Par exemple, pour une leçon sur l’histoire du sonnet, vous pouvez créer un diagramme qui montre les trois formes principales du sonnet. Pour que votre diagramme demeure simple et clair, reléguez les précisions, c'est-à-dire les propriétés de chaque type de sonnet, dans un sous-niveau de chaque symbole. Ensuite, lorsque vos élèves sont prêts pour des informations plus détaillées, il vous suffit de cliquer sur l’icône Ouvrir sous-niveau pour les afficher. Par exemple, si vous cliquez sur l’icône Ouvrir sous-niveau du symbole « Pétrarque », le diagramme suivant s’affiche : Sous-niveau du symbole « Pétrarque » Chaque symbole qui mentionne un poète possède lui aussi un sous-niveau (signalé par l’icône Sous-niveau). Ces sous-niveaux contiennent des sonnets représentatifs de chaque poète. Manuel de l’utilisateur de SMART Ideas 77 Pour créer un sous-niveau de symbole 1 Sélectionnez le symbole. 2 Cliquez sur l’icône Ouvrir sous-niveau (flèche verte dans le coin supérieur gauche du rectangle de sélection). Un nouvel espace de travail vide s’ouvre. Pour revenir au symbole d’origine (dans la couche précédente) Cliquez sur le bouton Précédent de la barre d’outils standard. OU Cliquez sur le filigrane dans le coin supérieur gauche de l’espace de travail (si il est affiché). Rendre les symboles d’origine transparents Pour visualiser la complexité des diagrammes sous-jacents d’un coup d’œil, activez la commande Afficher sous-niveaux. Elle affiche une image miniature et schématique du diagramme des sous-niveaux contenus par le symbole d'origine. Quand Afficher sous-niveaux est actif, les symboles deviennent également fonctionnellement transparents. Pour déplacer un symbole vers le sous-niveau d’un autre symbole, faites glisser le symbole (ou plusieurs symboles connectés) vers le symbole cible et regardez le ou les symboles déplacés entrer, puis disparaître dans le sous-niveau du symbole de destination. Ouvrez le sous-niveau (en cliquant sur l’icône Ouvrir sous-niveau) pour voir le symbole que vous venez d’y déplacer. Pour visualiser les contours en miniature des diagrammes des sous-niveaux d'un symbole Cochez Afficher sous-niveaux dans le menu Affichage. Une petite image pâle du diagramme du sous-niveau apparaît dans chaque symbole dont il provient. Pour déplacer un symbole ou un diagramme dans un sous-niveau 1. Cochez Afficher sous-niveaux dans le menu Affichage et sélectionnez un symbole. REMARQUE : Vous ne pouvez pas déplacer un symbole sélectionné dans un sous-niveau s’il est connecté à un autre symbole. 2. Déplacez le symbole ou un groupe de symboles sélectionné sur un autre symbole. 78 Manuel de l’utilisateur de SMART Ideas Lorsque le symbole que vous déplacez atteint le milieu du symbole cible, il disparaît petit à petit au regard, comme s’il s’enfonçait dans le sous-niveau du symbole cible. Une petite version schématique du symbole déplacé apparaît à l’intérieur du symbole cible et l’icône Ouvrir sous-niveau apparaît à côté dans le coin supérieur gauche. 3. Cliquez sur l’icône Ouvrir sous-niveau pour voir le symbole que vous venez de déplacer. Cliquez ici pour afficher le sous-niveau. 4. Cliquez sur le bouton Précédent de la barre d’outils pour revenir au niveau du symbole d’origine. Navigation dans les couches de symboles • Parce que tout symbole peut avoir un sous-niveau et que tout sous-niveau peut avoir d’autres sous-niveaux, vous risquez de vous perdre dans les diagrammes à plusieurs couches. Voici plusieurs manières de vous y retrouver : • Cliquez sur le bouton Précédent de la barre d’outils standard pour revenir au niveau supérieur ou sur l'icône Ouvrir sous-niveau pour voir le niveau inférieur. • Cliquez sur les liens du niveau filigrane. Vous remarquerez en filigrane des liens de texte bleu pâle dans le coin supérieur gauche de chaque niveau. Cliquez dessus pour revenir au niveau d’origine (principal) ou aux autres sous-niveaux. N iveau actuel C liquez pour aller au niveau d’origine C liquez sur un lien pour vous rendre au sous-niveau correspondant. • Ouvrez la Vue globale (en cliquant sur l'onglet Global en bas de l'espace de travail) pour afficher un plan de tous les niveaux et sous-niveaux et y accéder instantanément. Pour une description détaillée de la Vue globale, reportez-vous en page 58. • Sélectionnez Affichage > Aller à > Origine (Ctrl + Home) pour revenir au niveau du symbole d’origine. Manuel de l’utilisateur de SMART Ideas 79 Création de liens vers des sites Web, des fichiers ou d’autres niveaux de diagrammes Enrichissez votre diagramme avec des liens vers n’importe quel site Web ou fichier, ou simplement un autre niveau du diagramme actif. Les liens hypertexte vous permettent d'accéder rapidement à n'importe quelle source d'information pour clarifier, illustrer ou approfondir l’idée que le symbole concerné représente. Vous pouvez créer autant de liens dans votre diagramme que vous avez de symboles, mais qu’un seul lien par symbole. Après l’ajout d’un lien hypertexte à un symbole, l’icône Lien apparaît dans le coin inférieur gauche du symbole en question. Cliquez dessus pour accéder directement au site Web, au fichier ou au niveau de diagramme associé au lien. Icône de lien CONSEIL Les sites Web constituent une excellente source de documents pédagogiques, d’idées de projets et même d’informations émanant de votre syndicat d’enseignants. Organisez vos sites Web préférés de manière plus productive qu’une simple liste de favoris ; pensez à utiliser le logiciel SMART Ideas comme unique outil de gestion des fichiers : vous pouvez associer vos liens à des sites Web à des symboles descriptifs dans un fichier SMART Ideas où vous les visualisez d’un simple clic. En voici un exemple : Vous pouvez créer un diagramme bien organisé et connecté exclusivement à partir de liens vers des sites Web (comme celui représenté ci-dessus) et même y ajouter un lien vers un fichier favori de votre disque dur ou de votre réseau. Dans les deux cas, chaque fois que vous cliquez sur l’icône Lien, votre navigateur Web (ou l’explorateur Windows) s’ouvre et le site Web (ou le fichier) associé apparaît 80 Manuel de l’utilisateur de SMART Ideas Pour lier un symbole à un site Web 1. Sélectionnez un symbole. 2. Cliquez sur le bouton Lien de la barre d'outils standard. La boîte de dialogue Insérer un lien hypertexte apparaît. 3. Cliquez sur Page Web. 4. Tapez l’adresse Web complète dans la boîte. OU Cliquez sur la flèche et sélectionnez une adresse Web dans la liste de liens précédemment utilisés (cette liste est vide si c’est la première fois que vous créez un lien hypertexte). CONSEIL Au lieu de taper à la main une adresse Web dans la boîte de dialogue Insérer un lien hypertexte, il est plus facile et plus précis d’ouvrir votre navigateur et de vous rendre sur le site avec lequel vous souhaitez créer un lien. Ensuite, copiez l'adresse qui figure dans la boîte Adresse de votre navigateur et collez-la dans la boîte de dialogue Insérer un lien hypertexte. 5. Cliquez sur OK. Manuel de l’utilisateur de SMART Ideas 81 Le symbole apparaît avec une icône Lien dans son coin inférieur gauche. Pour ouvrir la page Web vers laquelle vous venez de créer un lien, cliquez sur cette icône. Cliquez ici pour ouvrir le lien que vous venez de créer. Pour lier un symbole à un fichier 1. Sélectionnez un symbole. 2. Cliquez sur le bouton Lien de la barre d'outils standard. La boîte de dialogue Insérer un lien hypertexte apparaît. 3. Cliquez sur Fichier. 4. Cliquez sur le bouton Parcourir. La boîte de dialogue Ouvrir apparaît. 5. Rendez-vous au fichier vers lequel vous souhaitez créer un lien. 6. Cliquez sur Ouvrir. Le chemin d’accès et le nom du fichier apparaissent dans la boîte. 82 Manuel de l’utilisateur de SMART Ideas REMARQUE : Si votre fichier est volumineux, sélectionnez Raccourci. Quand Raccourci est sélectionné, le fichier demeure sur votre disque dur ou votre réseau et est ouvert à partir de cet emplacement. Si vous sélectionnez Pièce jointe, le fichier est joint au fichier de projet SMART Ideas, dont la taille augmente en conséquence. 7. Cliquez sur OK. Le symbole apparaît avec une icône Lien dans son coin inférieur gauche. Pour ouvrir le fichier vers lequel vous venez de créer un lien, cliquez sur cette icône. Cliquez ici pour ouvrir le lien que vous venez de créer. Pour lier un symbole à un autre niveau du même diagramme 1. Sélectionnez un symbole. 2. Cliquez sur le bouton Lien de la barre d'outils standard. La boîte de dialogue Insérer un lien hypertexte apparaît. 3. Cliquez sur Niveau. 4. Cliquez sur la flèche et sélectionnez un niveau dans la liste de tous les niveaux du fichier SMART Ideas actif. 5. Cliquez sur OK. Le symbole apparaît avec une icône Lien dans son coin inférieur gauche. Pour ouvrir le niveau vers lequel vous venez de créer un lien, cliquez sur l’icône. Manuel de l’utilisateur de SMART Ideas 83 Suppression et remplacement de liens Puisque vous ne pouvez n’associer un symbole qu’à un seul lien, vous serez peut-être amené à modifier un lien afin qu'il ouvre un autre fichier ou une autre page Web ou bien à supprimer le lien purement et simplement. Pour supprimer ou remplacer un lien 1. Sélectionnez le symbole où se trouve le lien que vous souhaitez supprimer ou remplacer. 2. Cliquez sur le bouton Lien de la barre d'outils standard. La boîte de dialogue Insérer un lien hypertexte apparaît. 3. Pour supprimer le lien, cliquez sur le bouton Supprimer. OU Pour remplacer le lien, cliquez sur un nouveau type de lien (Page Web, Fichier ou Niveau). Ensuite, entrez une nouvelle adresse Web ou rendez-vous à un nouveau fichier ou niveau de diagramme. 4. Cliquez sur OK. 84 Manuel de l’utilisateur de SMART Ideas Utilisation de la vue Plan En principe, vous travaillez dans la vue graphique Diagramme, où vous créez des diagrammes composés de symboles en couleur. Lorsque vous travaillez dans cette vue, le logiciel SMART Ideas génère automatiquement une vue Plan hiérarchique au format texte des mêmes informations. Cette vue texte vous permet de passer facilement d’idées brutes à un document finalisé. Dans la figure ci-dessous, vous remarquerez que les vues Diagramme et Plan affichent les mêmes informations de différentes manières. Seuls le texte et la hiérarchie des idées apparaissent dans la vue Plan ; aucun des aspects graphiques (couleur et forme des symboles) n’est visible. Principes de la vue Plan En vue Plan, la hiérarchie du diagramme est restituée par des retraits et les puces qui y sont associées (un tiret pour le premier sous-niveau et un losange pour le second sous-niveau). Il en résulte un plan classique du type que l’on crée en général avant la rédaction d'un document complexe. Si un symbole possède un sous-niveau dans la vue Diagramme, celui-ci apparaît en texte gras souligné dans la vue Plan. Ce texte est un lien hypertexte et, si vous cliquez dessus, un Plan (texte) de ce sous-niveau apparaît. Manuel de l’utilisateur de SMART Ideas 85 Cliquez pour afficher le sous-niveau de ce symbole. Si un connecteur avec libellé est lié à un symbole, le texte du libellé apparaît en italique entre crochets. CONSEIL Utilisez la vue Plan pour montrer que : • le plan facilite l’organisation d’un projet rédactionnel ; • le plan consiste tout simplement à ranger des bonnes idées dans un ordre logique. Dans la vue Diagramme, créez quelques symboles avec des connecteurs pour figurer les liens entre les idées. Passez ensuite à la vue Plan pour montrer le résultat à vos élèves dans ce mode. Demandez-leur de rédiger un court essai en remplissant chaque rubrique du plan. Pour passer à la vue Plan Cliquez sur l’onglet Vue Plan en bas de l’espace de travail. OU Sélectionnez Vue Plan dans le menu Affichage. Une vue linéaire en texte du diagramme apparaît. 86 Manuel de l’utilisateur de SMART Ideas Utilisation de la vue Plan pour créer des objets La vue Plan ne sert pas qu’à visualiser la version texte de votre diagramme. Vous pouvez également y créer de nouveaux objets (symboles, connecteurs et notes) et les modifier. Comme vous vous en doutez, tous les changements apportés dans la vue Plan sont immédiatement répercutés dans la vue Diagramme. Lorsque vous créez un nouveau symbole dans la vue Plan, il apparaît en retrait, immédiatement sous le symbole sélectionné (sur le niveau inférieur suivant de la hiérarchie du plan). Si vous ne sélectionnez pas de symbole, le nouveau symbole apparaît en haut de la hiérarchie du diagramme. Lorsque vous créez un nouveau connecteur pour un symbole, ce dernier se lie automatiquement au symbole immédiatement supérieur. REMARQUE : Vous ne pouvez créer un connecteur que pour un symbole en retrait (secondaire ou tertiaire). Pour créer un nouveau symbole en mode Plan 1. Sélectionnez le symbole placé directement au-dessus du point où vous souhaitez voir apparaître le nouveau symbole. OU Sélectionnez le symbole principal si vous souhaitez que le symbole apparaisse en haut de la liste des symboles. 2. Cliquez sur Créer nouveau. Plusieurs boîtes de texte apparaissent. 3. Tapez un libellé de symbole là où vous voyez « Entrez ici le texte du symbole ». Manuel de l’utilisateur de SMART Ideas 87 4. Appuyez sur la touche Entrée. Une nouvelle ligne de texte apparaît en retrait sous le symbole sélectionné à l'origine. Pour ajouter une note à un symbole 1. Double-cliquez sur un symbole. Les boîtes de texte apparaissent. (Dans l’exemple ci-dessous, le symbole est intitulé « Tankers ».) 2. Tapez le texte là où vous voyez « Entrez le texte de la note ici ». 3. Appuyez sur la touche Entrée. REMARQUE : Pour voir la note, assurez-vous qu’une coche apparaît à côté de Afficher notes dans le menu Affichage. Pour créer un connecteur 1. Double-cliquez sur un symbole. Une boîte de texte apparaît à gauche de la boîte de texte du symbole (dans l’exemple ci-dessous, le symbole s’intitule « Paquebots ».) 2. Tapez le texte là où vous voyez « Entrez le texte du connecteur ici ». 88 Manuel de l’utilisateur de SMART Ideas Dans la vue Diagramme, le logiciel SMART Ideas relie le symbole sélectionné au symbole supérieur par un connecteur assorti d’un libellé texte. Pour modifier un symbole, un connecteur ou un texte de note 1. Double-cliquez sur la ligne de texte que vous souhaitez modifier. Le texte apparaît dans une boîte de texte bleue. 2. Modifiez le texte comme vous le souhaitez. 3. Appuyez sur la touche Entrée. OU Cliquez à l’extérieur de la boîte de texte. Réorganisation du diagramme Vous pouvez modifier l’organisation d’un diagramme aussi facilement dans une vue Plan que dans une vue Diagramme. Faites glisser un symbole pour le déplacer vers le haut ou le bas de la hiérarchie. Si vous faites glisser un symbole sélectionné sur un autre symbole qui se trouve à un niveau supérieur ou inférieur, le symbole que vous déplacez apparaît au même niveau que le symbole de destination. Vous pouvez aussi utiliser les boutons Promouvoir et Rétrograder pour modifier le niveau hiérarchique du niveau sélectionné. Pour modifier la hiérarchie d’un diagramme 1. Sélectionnez un symbole. 2. Cliquez sur le bouton Promouvoir pour monter le symbole d’un niveau. OU Cliquez sur le bouton Rétrograder pour descendre le symbole d’un niveau. OU Faites glisser le symbole sur un autre symbole pour le placer au même niveau que le symbole de destination. Pour couper, copier et coller des symboles (et les connecteurs associés) dans la vue Plan 1. Sélectionnez un symbole. 2. Cliquez sur le bouton Couper ou Copier de la barre d'outils standard. OU Sélectionnez Couper ou Copier dans le menu Edition. Manuel de l’utilisateur de SMART Ideas 89 3. Cliquez sur le bouton Coller. OU Sélectionnez Coller dans le menu Edition. Le symbole collé apparaît en haut du plan. Si vous le souhaitez, vous pouvez le déplacer n’importe où dans la vue Plan. Pour supprimer un symbole (et son connecteur) 1. Sélectionnez un symbole. 2. Cliquez sur le bouton Supprimer de la barre d’outils standard. OU Sélectionnez Supprimer dans le menu Edition ou du bouton droit de la souris. OU Appuyez sur la touche Suppr de votre clavier. 90 Manuel de l’utilisateur de SMART Ideas Gestion des fichiers La gestion des fichiers de projet du logiciel SMART Ideas est très similaire à la gestion de fichiers dans n’importe quelle autre application Windows. Par exemple, vous pouvez créer un nouveau fichier, l’enregistrer aux fins de consultation et de révision ultérieures ou l'imprimer. Outre ces capacités de gestion de fichiers standard, vous disposez de plusieurs méthodes pour exporter vos fichiers afin que des personnes non équipées du logiciel SMART Ideas puissent voir votre travail. Par exemple, les commandes Exporter la vue Diagramme vers Web et Exporter la vue Plan vers Web (texte) vous permettent d’enregistrer la vue graphique Diagramme ou la vue texte Plan de votre fichier au format HTML. Vous pouvez ensuite transférer le fichier sur un serveur Web afin que toute personne dotée d’un navigateur Web puisse accéder à votre travail. La commande Exporter vers document Word vous permet d’enregistrer votre travail sous forme de fichier Microsoft Word (.doc). Les cartes conceptuelles de la vue Diagramme (exportées comme simple objet graphique) et la vue Plan au format texte (exportée sous forme de listes à puces totalement modifiables) s’exportent ensemble dans le même fichier DOC. Le logiciel SMART Ideas est également fourni avec de nombreux modèles qui facilitent votre tâche. Vous pouvez aussi créer vos propres modèles personnalisés pour les diagrammes que vous utilisez souvent. Création d’un nouveau fichier SMART Ideas Lorsque vous créez un nouveau fichier SMART Ideas, vous avez le choix entre utiliser un modèle ou partir d’un espace de travail vide. Pour créer un fichier 1. Sélectionnez Nouveau dans le menu Fichier La boîte de dialogue Nouveau diagramme SMART Ideas s'affiche avec <Document vide> surligné dans l'onglet Modèles. 2. Si vous préférez baser votre nouveau diagramme sur un modèle, sélectionnez l’un d'entre eux dans la liste. 3. Cliquez sur Ouvrir. Un espace de travail vide sans titre apparaît. OU Si vous avez sélectionné un modèle, le modèle apparaît. Manuel de l’utilisateur de SMART Ideas 91 Ouverture d’un fichier SMART Ideas Au démarrage du logiciel SMART Ideas, la boîte de dialogue Nouveau Diagramme SMART Ideas s’ouvre. Vous pouvez cliquer sur l’onglet Fichiers récents pour accéder à la liste de tous les fichiers récents. Ou bien, vous pouvez utiliser la commande Ouvrir pour ouvrir un fichier. ipr situé sur votre disque dur ou votre réseau. Si vous travaillez dans le logiciel SMART Ideas et souhaitez ouvrir un fichier récemment utilisé, cliquez sur le menu Fichier. Vous y verrez en bas du menu les quatre derniers fichiers de projet du logiciel SMART Ideas sur lesquels vous avez travaillé. Cliquez sur n’importe lequel d’entre eux pour le charger instantanément dans l’espace de travail. Pour ouvrir un fichier 1. Sélectionnez Ouvrir dans le menu Fichier. La boîte de dialogue Ouvrir apparaît. 2. Sélectionnez un répertoire dans Regarder dans. 3. Naviguez jusqu'au fichier et sélectionnez-le. OU Tapez le nom du fichier dans la boîte Nom de fichier. 4. Cliquez sur Ouvrir. Le fichier sélectionné s’ouvre. Enregistrement d’un fichier SMART Ideas Vous pouvez enregistrer votre fichier sur votre disque dur ou à un emplacement du réseau, comme d’habitude. Pour enregistrer un fichier 1. Si le fichier a déjà été enregistré, sélectionnez Enregistrer dans le menu Fichier pour l'enregistrer au même format et sous le même nom ou cliquez sur le bouton Enregistrer. OU Sélectionnez Enregistrer sous dans le menu Fichier pour enregistrer le fichier sous un autre nom ou à un emplacement différent. 2. Si vous enregistrez le fichier pour la première fois, tapez un nom de fichier dans la boîte de dialogue Enregistrer sous, puis cliquez sur le bouton Enregistrer. 92 Manuel de l’utilisateur de SMART Ideas Exportation de vos fichiers SMART Ideas vers Microsoft Word Si vous avez besoin d’envoyer votre fichier SMART Ideas à une personne qui ne possède pas ce logiciel, il vous suffit de le convertir en fichier Microsoft Word. Lorsque vous faites cela, vous ne vous contentez pas de rendre les informations de vos diagrammes accessibles à un plus grand nombre de personnes, vous transformez également la vue texte Plan en un plan entièrement modifiable et fonctionnel qui peut servir de base à un projet d’écriture plus long dans Word. Les deux vues de travail du logiciel SMART Ideas - la vue graphique Diagramme et la vue texte Plan - s’affichent toutes deux dans le fichier Word. La vue Diagramme apparaît sous la forme d’un graphique non modifiable en haut de la page, tandis que chaque ligne de texte de la vue Plan s’affiche sous forme de liste à puces distincte entièrement modifiable, dont les retraits correspondent à la place du symbole d’origine dans la hiérarchie. Un diagramme simple à deux niveaux converti en document Word ressemble à ceci : • Idées de projets pour la classe • Groupe d’apprentissage Maths-Sciences • Magazine Le Professeur Vert • Conseil des sciences de l’Association des enseignants de l’Alberta Vous pouvez modifier chaque puce, y ajouter du texte pour en faire la phrase d’ouverture de plusieurs paragraphes connectés ou les utiliser comme intitulés distincts dans des discussions plus larges. Manuel de l’utilisateur de SMART Ideas 93 REMARQUE : Si le diagramme possède des sous-niveaux, ceux-ci sont convertis en pages du fichier Word ainsi créé. Par exemple, si vous avez créé huit sous-niveaux à partir de la page d’origine, le fichier Word contiendra neuf pages. Par ailleurs, les symboles d'origine des sous-niveaux apparaissent sous forme de texte avec lien qui vous fait passer au sousniveau correspondant lorsque vous cliquez dessus. Pour convertir un fichier SMART Ideas en fichier Word Sélectionnez Exporter vers document Word dans le menu Fichier. Le message Publication du projet apparaît. Le nouveau fichier Microsoft Word apparaît avec le même nom de fichier que le fichier SMART Ideas et une extension .doc. Exportation de vues de l’espace de travail vers le Web Il est facile de créer des diagrammes que vous publiez sur Internet ou envoyez aux personnes qui n'ont pas installé le logiciel SMART Ideas sur leur ordinateur. Vous pouvez enregistrer vos diagrammes, soit dans une vue graphique (vue Diagramme ), soit sous forme de texte seul (vue Plan), prêtes pour publication sur le Web. Pour enregistrer vos diagrammes sous forme graphique pour Internet, utilisez la commande Exporter la vue Diagramme vers Web. Elle enregistre votre diagramme actif sous forme de graphique de grande qualité prêt pour le Web, sans perdre les liens hypertexte. Pour enregistrer vos diagrammes sous forme texte seul destiné à Internet, utilisez la commande Exporter la vue Plan vers Web (texte). Elle convertit la vue Plan de votre diagramme au format HTML, prêt pour publication en ligne. Pour exporter la vue Diagramme aux fins de publication sur le Web 1. Sélectionnez Exporter la vue Diagramme vers Web dans le menu Fichier. Le message Enregistrement en cours apparaît pendant la conversion de votre diagramme. 2. Attendez quelques instants. Le diagramme converti s’ouvre dans votre navigateur Web. Pour exporter la vue Plan aux fins de publication sur le Web 1. Sélectionnez Exporter la vue Plan vers Web (texte) dans le menu Fichier. REMARQUE : Vous pouvez vous trouver dans la vue Diagramme lorsque vous sélectionnez cette commande. Il ne sera créé qu'un fichier HTML de la vue Plan. 2. Attendez quelques instants. 94 Manuel de l’utilisateur de SMART Ideas Le plan converti en texte seul s’ouvre dans votre navigateur Web. Impression d'un diagramme Vous pouvez imprimer le niveau actif de votre diagramme ou le niveau actif plus tous les sous-niveaux associés. Si vous décidez d’imprimer un grand diagramme sur une page, le logiciel SMART Ideas le réduit à la taille de la page. Pour imprimer un fichier SMART Ideas 1. Dans le menu Fichier, sélectionnez : • Aperçu avant impression pour voir à quoi ressemble votre diagramme sur la page imprimée • Imprimer le niveau actif pour imprimer uniquement le niveau actif de votre diagramme • Imprimer tous les niveaux pour imprimer tous les niveaux de votre diagramme La boîte de dialogue Imprimer s’affiche. 2. Spécifiez l'imprimante à utiliser dans la boîte Nom. 3. Spécifiez ce que vous souhaitez imprimer dans la boîte Etendue d'impression. 4. Spécifiez le nombre d’exemplaires que vous souhaitez imprimer dans la boîte Nombre de copies. 5. Cliquez sur OK. Utilisation de modèles dans le logiciel SMART Ideas Un modèle est un document que vous pouvez utiliser comme trame pour créer d’autres documents de même type. L’idée du modèle, c’est que, les types de documents que vous créez sont généralement très peu nombreux par rapport au nombre des documents euxmêmes. Les modèles conservent en mémoire des symboles types, des notes et des connecteurs, afin de simplifier la création de nouveaux diagrammes. Au démarrage du logiciel SMART Ideas, une longue liste de modèles s’affiche, dans laquelle vous pouvez choisir celui qui vous convient. Certains modèles ont été conçus plus particulièrement pour la sociologie, les sciences, la littérature et la planification de cours. Vous pouvez également créer vos propres modèles pour les formats de diagrammes que vous utilisez le plus fréquemment. Pour créer votre propre modèle, créez un diagramme comme d’habitude et enregistrez-le avec l’extension .ipt au lieu de l’extension par défaut .ipr (fichier de projet Ideas). La sélection de l’extension .ipt convertit automatiquement le fichier de projet SMART Ideas en modèle. Manuel de l’utilisateur de SMART Ideas 95 Par exemple, si vous enseignez la littérature, vous pourrez souhaiter élaborer quatre modèles pour chacun des archétypes littéraires majeurs, la tragédie, la comédie, le roman et l’ironie, avec des symboles reprenant les éléments génériques de chacun d’entre eux. Pour montrer la place d'une œuvre donnée dans le cadre de l'archétype littéraire, vous pouvez adapter le modèle à l'aide d’extraits qui en donnent l’exemple. L’exemple suivant est un modèle qui montre les éléments récurrents du genre littéraire comédie. Pour utiliser un modèle 1. Sélectionnez Ouvrir modèle dans le menu Fichier. La boîte de dialogue Nouveau diagramme SMART Ideas s'affiche avec <Document vide> surligné dans l'onglet Modèles. 2. Sélectionnez un modèle dans la liste. 3. Cliquez sur Ouvrir. Le modèle s’ouvre. 4. Personnalisez le diagramme. 5. Cliquez sur Enregistrer. OU 96 Manuel de l’utilisateur de SMART Ideas Sélectionnez Enregistrer ou Enregistrer sous dans le menu Fichier. La boîte de dialogue Enregistrer sous s'ouvre. 6. Donnez un nom à votre diagramme, naviguez jusqu'à l'emplacement voulu et cliquez sur Enregistrer. Par défaut, le logiciel SMART Ideas attribue l’extension .ipr au fichier (projet Ideas). Pour créer votre propre modèle 1. Créez un nouveau diagramme. OU Ouvrez un diagramme existant que vous souhaitez transformer en modèle. 2. Sélectionnez Enregistrer sous dans le menu Fichier. La boîte de dialogue Enregistrer sous s'ouvre. 3. Tapez un nom pour le diagramme avec l'extension .ipt. 4. Cliquez sur Enregistrer. Manuel de l’utilisateur de SMART Ideas 97 Utilisation du tableau blanc interactif SMART Board La meilleure façon d’utiliser le logiciel SMART Ideas est de travailler en classe sur le tableau blanc interactif SMART Board. Prenez un stylet dans le plumier et écrivez dans l'espace de travail SMART Ideas. Ensuite, appuyez sur un bouton pour transformer votre annotation manuscrite en texte dactylographié à l’intérieur d’un symbole. Vous pouvez ainsi créer rapidement et facilement des symboles contenant un texte clair dactylographié, sans avoir à vous servir d'un clavier. Cliquez ici... ... pour obtenir ce résultat. Reconnaissance d'écriture manuscrite REMARQUE : La fonction de reconnaissance d’écriture manuscrite dépend du pilote de SMART Board. Elle ne fonctionne que sur un tableau blanc interactif doté du pilote SMART Board. Le tableau blanc interactif (utilisé avec un projecteur de données) donne également une image lumineuse grand format idéale pour présenter les diagrammes à vos élèves. Le tableau blanc interactif tactile vous permet de créer et de manipuler des objets diagrammes directement à l’écran. Utilisez un doigt pour déplacer les symboles, ajouter des liens, ouvrir des sous-niveaux et activer les boutons de la barre d'outils. Utilisez un stylet du plumier pour créer des symboles et des connecteurs plus rapidement qu’au clavier ou avec la souris. Ensuite, enregistrez votre travail au tableau blanc interactif dans le fichier .ipr actif. Pour résumer, après avoir créé une annotation manuscrite sur le tableau blanc interactif SMART Board avec un stylet, vous pouvez : • la transformer en symbole avec un libellé dactylographié ; • la conserver sous forme de symbole graphique (s'il s’agit d’un dessin) ; 98 Manuel de l’utilisateur de SMART Ideas • • • • l’injecter (sous forme de texte converti) dans le symbole ou le connecteur suivant que vous touchez ; la déplacer (individuellement ou avec un groupe de symboles) ; modifier les libellés des objets en vue Plan ; la supprimer. Création de symboles avec un stylet du plumier Pour accélérer et faciliter la création de diagrammes, rien ne vaut le tableau blanc interactif SMART Board. Laissez de côté clavier et souris : utilisez le stylet pour créer des symboles (voir ci-dessous), puis servez-vous de votre doigt pour modifier leur apparence en activant les boutons et les menus du logiciel SMART Ideas directement à l'écran. Vous pouvez transformer votre écriture manuscrite en symboles dactylographiés classiques ou l’utiliser telle qu’elle : un symbole graphique manuscrit. REMARQUE : Si votre ordinateur n’est pas connecté au tableau blanc interactif, mais que vous exécutez le logiciel SMART Board, sélectionnez Crayon dans le menu Outils, puis utilisez votre souris pour créer des annotations manuscrites. Pour créer un symbole dactylographié avec un stylet 1. Prenez un stylet dans le plumier. 2. Ecrivez au tableau blanc interactif. Trois boutons apparaissent à gauche de votre annotation. Transforme en texte dactylographié. Injecte le texte converti dans l’objet touché ensuite. Conserve le dessin sous forme de symbole graphique. 3. Sans remettre le stylet dans le plumier, appuyez sur Convertir en texte dactylographié. Le texte apparaît à l’intérieur d’un symbole utilisant le style actif. Manuel de l’utilisateur de SMART Ideas 99 Pour créer un symbole à main levée avec un stylet du plumier 1. Prenez un stylet et écrivez au tableau blanc interactif. 2. Sans remettre le stylet dans le plumier, appuyez sur Dessiner comme symbole. REMARQUE : Vous pouvez modifier la couleur du trait du symbole ainsi créé, le redimensionner et le connecter à d’autres symboles à l’aide de connecteurs. Vous pouvez aussi le transformer en texte dactylographié à tout moment en le sélectionnant et en appuyant sur le bouton Convertir en texte dactylographié. Connexion de symboles à l’aide d’un stylet La méthode la plus simple et la plus facile pour connecter deux symboles consiste à prendre un stylet dans le plumier et à les relier par une ligne. Si les lignes partent d'un symbole et aboutissent à un autre, le logiciel SMART Ideas transforme instantanément ce trait grossier en une ligne bien lisse dans le style du connecteur actif et en copie même la courbure. Par exemple, prenez un stylet et tirez un trait entre deux symboles. Si le dernier style choisi pour les connecteurs était « canard en plastique » (sélectionné dans les Connecteurs Deluxe), le logiciel SMART Ideas remplace votre trait par une rangée de canards dès que vous retirez le stylet de l'écran. Pour créer un connecteur et lui ajouter un libellé avec un stylet 1. Choisissez un stylet. 2. Tracez un trait entre deux symboles. Le trait se transforme en flèche (sauf si vous avez choisi un autre style de connecteur). 100 Manuel de l’utilisateur de SMART Ideas REMARQUE : Si vous préférez tracer une courbe, le logiciel SMART Ideas la reproduit. 3. Ecrivez le texte du libellé du connecteur à n'importe quel endroit de l'espace de travail. 4. Appuyez sur le bouton Injecter dans l’objet. 5. Touchez le connecteur pour lequel vous voulez un libellé avec le stylet. Le connecteur s’affiche dans le libellé que vous venez de rédiger. Pour créer un diagramme à connexion rapide (avec libellé) à l’aide d'un stylet 1. Tracez un trait à partir de n’importe quel symbole. Manuel de l’utilisateur de SMART Ideas 101 Un symbole vide connecté (dans le style du symbole actif) apparaît à la fin du trait. 2. Ecrivez un libellé pour le symbole vide à n’importe quel endroit de l’espace de travail. 3. Appuyez sur le bouton Injecter dans l’objet. 4. Touchez le symbole avec votre stylet. Le symbole affiche le libellé que vous venez d’écrire. Modification à l’aide d’un stylet Utilisez un stylet du plumier pour modifier le libellé de n’importe quel symbole ou connecteur de votre diagramme. Vous ne pouvez pas modifier individuellement les lettres ou les chiffres d’un symbole ou d’un libellé de connecteur, mais vous pouvez facilement remplacer tout le libellé à l’aide de la fonction Injecter dans l'objet. Vous n’avez pas non plus besoin d’un clavier pour taper ou modifier du texte dans une vue Plan et vous pouvez procéder à des modifications plus sélectives qu’en vue Diagramme. Choisissez un stylet, positionnez le curseur à l’endroit où vous souhaitez ajouter ou modifier le texte de l’objet, puis écrivez dans la boîte de texte. Pour modifier un libellé à l’aide d’un stylet (dans une vue Diagramme) 1. Prenez un stylet et écrivez le nouveau texte à n’importe quel endroit de l'espace de travail SMART Ideas 2. Sans ranger le stylet, appuyez sur le bouton Injecter dans l’objet. 3. Appuyez sur l’objet (symbole ou connecteur) contenant le texte à remplacer. 102 Manuel de l’utilisateur de SMART Ideas Votre texte manuscrit se transforme en un nouveau libellé dactylographié pour l’objet sélectionné. Pour modifier un libellé à l’aide d’un stylet (dans une vue Plan) 1. Prenez un stylet et appuyez deux fois sur un symbole ou un libellé de connecteur. Une zone d’écriture à main levée apparaît avec trois boutons sur sa gauche. Libellé de symbole Transforme en texte dactylographié. Insère un espace. Supprime le caractère en surbrillance. Point d’insertion du texte Ecrivez ici ! Zone d’écriture à main levée 2. Sélectionnez le texte que vous souhaitez modifier ou supprimer. OU Placez le curseur au point d’insertion désiré pour le texte. 3. Pour ajouter du texte ou modifier le texte sélectionné, écrivez dans la zone d’écriture à main levée. Point d’insertion du texte Ecrivez du texte supplémentaire et appuyez sur le bouton Convertir en texte dactylographié. 4. Appuyez sur le bouton Convertir en texte dactylographié. Manuel de l’utilisateur de SMART Ideas 103 « S » ajouté avec le stylet REMARQUES 104 • Pour écrire davantage de texte que ne le permet la zone d’écriture, appuyez sur le bouton Convertir en texte dactylographié pour transformer (et valider) le texte déjà écrit afin de libérer la zone et de pouvoir continuer à écrire. • Pour supprimer le texte sélectionné, appuyez sur le bouton Supprimer. • Pour ajouter un espace au point d’insertion, appuyez sur Espace. Manuel de l’utilisateur de SMART Ideas Service à la clientèle L’équipe de support technique de SMART se fera un plaisir de répondre à votre appel. Cependant, commencez par contacter votre revendeur local si vous rencontrez une difficulté quelconque avec le logiciel SMART Ideas car il pourra peut-être résoudre le problème rapidement. Tous les produits SMART incluent un accès gratuit à notre assistance technique, que ce soit par téléphone, par télécopieur ou par courrier électronique. Téléphone : 1.866.518.6791 (gratuit au Canada/Etats-Unis) ou +1.403.228.5940 (tous les autres pays) (de 7 h à 18 h, heure des Rocheuses, du lundi au vendredi) Télécopieur : +1.403.806.1256 Adresse de messagerie : [email protected] Site Internet : www.smarttech.com/support La personne qui prendra votre appel vous demandera peut-être la version du logiciel qui vous pose problème, ainsi que celle du système d’exploitation de votre ordinateur. Questions d’ordre général Standard téléphonique : 1.888.42.SMART (gratuit au Canada/Etats-Unis) ou +1.403.245.0333 (tous les autres pays) Télécopieur : +1.403.228.2500 Adresse de messagerie : [email protected] Adresse : SMART Technologies Inc. Suite 600, 1177 – 11th Avenue SW Calgary, AB CANADA T2R 1K9 Enregistrement Une Carte d’enregistrement est fournie avec le logiciel SMART Ideas. Pour nous aider à mieux vous servir, remplissez-la et envoyez-la à SMART Technologies Inc. ou enregistrezvous en ligne à www.smarttech.com/registration. Manuel de l’utilisateur de SMART Ideas 105 Annexe A : Utilisation du logiciel de serveur SMART Ideas Le logiciel de serveur SMART Ideas vous permet de partager vos fichiers SMART Ideas en ligne et de collaborer en temps réel avec d’autres utilisateurs. Et comme le serveur SMART Ideas travaille en conjonction avec un serveur Web, votre équipe peut aussi bien partager le même bureau qu’être disséminée dans le monde entier. Non seulement vous pouvez créer et manipuler des objets de manière collaborative, mais vous pouvez aussi vous servir de la fonction Discussion pour écrire simultanément des messages texte. Lorsque vous travaillez en ligne, votre fichier s’appelle un projet. Bien qu’un projet soit accessible à d’autres utilisateurs du serveur, de nombreuses fonctions de sécurité permettent de protéger les informations sensibles. Vous pouvez indiquer les personnes autorisées à accéder à votre projet et même les symboles que les autres membres de l’équipe doivent afficher ou modifier. Les utilisateurs peuvent travailler dans les mêmes zones (ou niveaux) du projet ou dans des zones différentes sans interrompre le travail des autres. Cependant si, dans le cadre d’une conférence avec d’autres utilisateurs, vous souhaitez qu'ils vous suivent dans différentes zones et différents sous-niveaux du projet, le logiciel SMART Ideas propose Suivez-moi, une fonction conviviale parfaitement adaptée à cette situation. Bien sûr, si vous préférez travailler seul sur un diagramme, vous avez la possibilité de le faire sur votre disque dur, puis de télécharger le projet vers le serveur lorsque le moment est venu de le partager. Les projets sont actualisés instantanément sur le serveur du logiciel SMART Ideas et les modifications sont immédiatement visibles par tous les utilisateurs. Mais la visualisation en temps réel de ce que font les autres utilisateurs n'est pas la seule possibilité à votre disposition : vous pouvez également afficher les modifications apportées au projet après votre déconnexion. Avec le logiciel du serveur SMART Ideas vous permet de : • configurer les fonctions de sécurité (page 107) ; • vous connecter au serveur (page 107) ; • ouvrir un projet (page 108) ; • créer un projet (page 108) ; • télécharger des projets du serveur à votre disque dur et vice versa (page 109) ; • limiter l’accès aux projets et aux objets des projets (page 110) ; 106 Manuel de l’utilisateur de SMART Ideas • partager votre vue avec d’autres personnes (page 111) ; • discuter avec d’autres utilisateurs du projet (page 112) ; • recevoir notification par courrier électronique des nouveaux membres du groupe et des changements apportés au projet (page 114) ; • supprimer un projet (page 116) ; • vous déconnecter du serveur (page 116) ; Sécurité sur le serveur - Vue d’ensemble Le logiciel de serveur SMART Ideas assure la sécurité en ligne des éléments des projets, même les plus sensibles. Toute la sécurité repose sur votre nom de connexion et votre mot de passe d’accès au réseau. Une fois votre identification établie, le logiciel de serveur SMART Ideas détermine si vous disposez du niveau d'accès correspondant à la tâche que vous souhaitez exécuter. Le logiciel propose quatre catégories d’utilisateurs : Administrateurs Les administrateurs entretiennent les fichiers du logiciel de serveur SMART Ideas et y ont plein accès. Ils peuvent créer des comptes invités et limiter les utilisateurs désignés comme propriétaires des projets. Propriétaires Si vous créez un projet, vous en êtes le propriétaire. Vous pouvez ajouter et supprimer des utilisateurs, accorder le statut de co-propriétaire à certains utilisateurs et supprimer le projet du serveur. Utilisateurs L’utilisateur est toute personne qui se connecte au logiciel de serveur SMART Ideas. Il ne peut ouvrir que les projets dont l'accès lui est autorisé, mais il possède des privilèges de lecture et d'écriture sur ces projets. Les utilisateurs sans accès ne voient que le titre des projets dans le Gestionnaire de projets. Invités Les invités n’ont, ni nom de connexion individuel, ni mot de passe. L’administrateur doit configurer un compte d’invité général à usage temporaire. Une fois connectés, les invités disposent des mêmes privilèges de lecture et d’écriture que les autres utilisateurs. Manuel de l’utilisateur de SMART Ideas 107 Connexion au serveur Pour partager vos diagrammes avec d’autres utilisateurs, vous devez commencer par vous connecter au logiciel de serveur SMART Ideas. Pour se connecter au logiciel de serveur SMART Ideas 1. Sélectionnez Outils > En ligne > Accès en ligne. La boîte de dialogue Connexion au serveur s’affiche. 2. Tapez l’URL du serveur dans Emplacement (URL). Si vous ne le connaissez pas, demandez-le à votre administrateur du logiciel SMART Ideas. 3. Tapez le Nom d'utilisateur et le Mot de passe que vous utilisez pour vous connecter à votre réseau. 4. Cliquez sur Connexion. La boîte de dialogue Gestionnaire de projet apparaît avec la liste de tous les projets SMART Ideas auxquels vous pouvez accéder sur ce serveur. Ouverture d’un projet Le Gestionnaire de projets affiche la liste de tous les projets qui vous appartiennent ou pour lesquels vous disposez d’une autorisation d’accès. Si le projet que vous souhaitez ouvrir se trouve sur un autre serveur, vous devrez vous déconnecter du serveur actif, puis vous connecter à l’autre serveur. Pour ouvrir un projet 1. Connectez-vous au serveur (voir la procédure précédente). OU Si vous êtes déjà connecté au serveur, sélectionnez Outils > En ligne > Ouvrir projet. La boîte de dialogue Gestionnaire de projets s’affiche. 2. Sélectionnez un projet dans la liste. 3. Cliquez sur Ouvrir. Création d’un projet Lorsque vous êtes connecté au logiciel de serveur SMART Ideas, vous pouvez créer un projet sur le serveur ou y télécharger un fichier SMART Ideas résidant sur votre disque dur. Pour créer un projet 1. Ouvrez le Gestionnaire de projets, soit en vous connectant au serveur (voir page 108), soit en sélectionnant Outils > En ligne > Ouvrir projet. La boîte de dialogue Gestionnaire de projets s’affiche. 108 Manuel de l’utilisateur de SMART Ideas 2. Cliquez sur le bouton Nouveau. La boîte de dialogue Créer nouveau projet s’affiche. 3. Tapez le nom du nouveau projet. 4. Cliquez sur OK. Un nouvel espace de travail SMART Ideas vide s’affiche. Le nom du projet apparaît également dans la liste de projets de votre Gestionnaire de projets. 5. Sélectionnez les utilisateurs avec lesquels vous souhaitez partager le nouveau projet (voir page 110). Pour télécharger un diagramme SMART Ideas en tant que nouveau projet 1. Sélectionnez Outils > En ligne > Télécharger nouveau projet La boîte de dialogue Ouvrir apparaît. 2. Rendez-vous au fichier .ipr que vous souhaitez télécharger et sélectionnez-le. 3. Cliquez sur Ouvrir. Le message Téléchargement du projet en cours apparaît. Ce processus peut prendre quelques instants. Un autre message vous informe du moment où le projet est disponible en ligne. 4. Cliquez sur le bouton Fermer. Le projet téléchargé s’affiche. 5. Sélectionnez les utilisateurs avec lesquels vous souhaitez partager le nouveau projet (voir page 110). Téléchargement d’un fichier sur votre disque dur/sur le serveur Après avoir travaillé sur un projet sur le serveur, vous pouvez souhaiter continuer à développer vos idées sur votre disque dur local. Vous pouvez aussi être en voyage avec votre portable et souhaiter travailler pendant votre déplacement. Il est facile de télécharger un projet, de travailler dessus sous forme de fichier .ipr hors connexion, puis de le télécharger sur le serveur pour fusionner le projet d'origine avec votre révision. Tout changement apporté au fichier hors connexion apparaît dans le projet fusionné. Pour télécharger un projet sur votre disque dur 1. Une fois connecté, sélectionnez Enregistrer sous dans le menu Fichier. La boîte de dialogue Enregistrer sous apparaît. Manuel de l’utilisateur de SMART Ideas 109 2. Sélectionnez votre disque dur dans la boîte Enregistrer dans. 3. Entrez un nom dans la boîte Nom de fichier. 4. Cliquez sur Enregistrer. Le nouveau fichier .ipr peut maintenant être utilisé hors connexion. Pour fusionner un fichier préalablement téléchargé 1. Connectez-vous au serveur et ouvrez le projet auquel vous souhaitez fusionner votre fichier SMART Ideas (voir page 94). 2. Téléchargez le fichier .ipr sur le serveur (voir page 109). 3. Sélectionnez Outils > En ligne > Télécharger nouveau projet La boîte de dialogue Ouvrir apparaît. 4. Rendez-vous au projet que vous souhaitez fusionner avec le projet actif et sélectionnez-le. 5. Cliquez sur Ouvrir. Vos modifications sont ajoutées au projet résidant sur le serveur. Contrôle de l’accès aux projets En votre qualité de propriétaire du projet que vous créez, vous en contrôlez l'accès. Lors de la création d’un nouveau projet avec le logiciel de serveur SMART Ideas, ou à tout moment dans la vie d’un de vos projets, vous pouvez souhaiter en restreindre ou en élargir l’accès. Vous avez également la possibilité de permettre un accès utilisateur illimité à votre projet. Pour élargir l’accès à votre projet 1. Sélectionnez Outils > En ligne > Administration du projet La boîte de dialogue Administration du projet s’ouvre avec la liste de tous les projets du serveur. 2. Faites-la défiler jusqu’au projet, sélectionnez-le et cliquez sur le bouton Propriétés. REMARQUE : Si vous n’êtes pas le propriétaire du projet sélectionné, le bouton Propriétés est grisé (inactif). La boîte de dialogue Projet s’ouvre avec la liste de tous utilisateurs du serveur SMART Ideas. 3. Pour ajouter un utilisateur, cliquez sur l’onglet Utilisateurs, sélectionnez un identifiant d’utilisateur dans la liste et cliquez sur le bouton Ajouter. OU Pour ajouter tous les utilisateurs disponibles, sélectionnez Rendre ce projet visible à tous les utilisateurs. 110 Manuel de l’utilisateur de SMART Ideas OU Pour ajouter un propriétaire, cliquez sur l’onglet Propriétaires, sélectionnez un identifiant d’utilisateur dans la liste et cliquez sur le bouton Ajouter. REMARQUE : Si un utilisateur devient co-propriétaire, il peut ajouter et supprimer des utilisateurs dans l’onglet Utilisateurs et supprimer le projet du serveur. 4. Cliquez sur OK. Pour supprimer l’accès à votre projet 1. Sélectionnez Outils > En ligne > Administration du projet La boîte de dialogue Administration du projet s'ouvre. 2. Faites-la défiler jusqu’au projet, sélectionnez-le et cliquez sur le bouton Propriétés. La boîte de dialogue Projet s’affiche. 3. Pour supprimer l’accès d’un propriétaire de projet, sélectionnez l’onglet Propriétaires. 4. Sélectionnez l’identifiant d’un utilisateur de la liste. 5. Cliquez sur Retirer. 6. Cliquez sur OK. Partage de votre vue avec d’autres membres du projet Pour avancer du même pas que les partenaires avec lesquels vous collaborez à des projets en ligne, faites en sorte de toujours partager la même vue avec eux. Utilisez la commande Suivez-moi pour que tous les participants se concentrent sur la même zone du projet. Lorsque cette fonction est activée, l’utilisateur qui commande la souris est le chef de projet temporaire et la vue de tous les autres membres du projet change en fonction de la sienne. Si le chef de projet ouvre un sous-niveau de symbole, par exemple, ce même sous-niveau devient la vue active pour tous les autres participants. Pour partager votre vue avec d’autres personnes 1. Allez en ligne et ouvrez le même projet que les autres membres de votre groupe. 2. Sélectionnez Outils > En ligne > Suivez-moi. 3. Demandez aux autres membres du groupe de sélectionneur eux aussi Outils > En ligne > Suivez-moi. Tout membre du groupe qui commande la souris détermine la vue active de tout le groupe. Manuel de l’utilisateur de SMART Ideas 111 Discussion avec d’autres membres du projet Toute collaboration digne de ce nom passe par une communication active avec les autres personnes qui travaillent avec vous sur le projet. La commande Discussion vous permet de collaborer pleinement. Une fois en ligne, vous pouvez envoyer et recevoir des messages privés avec certains membres du projet ou tout le groupe. La communication peut circuler pendant toute la session. La boîte de dialogue Discussion peut rester toujours visible, même si vous passez à des sous-niveaux de symboles. Pour discuter avec tous les membres du projet 1. Sélectionnez Outils > En ligne > Discussion. OU Sélectionnez Outils > En ligne > Liste des projets et des utilisateurs La boîte de dialogue Liste des projets et des utilisateurs apparaît. Serveur Projet (à sélectionner pour discussion de groupe) Cliquez ici 2. Sélectionnez un projet présent sur le serveur et cliquez sur le bouton Discussion du projet. La boîte de dialogue Discussion apparaît. 112 Manuel de l’utilisateur de SMART Ideas Nom du projet Enregistrement des messages de la discussion Zone de saisie de texte 3. Tapez votre message dans la zone de saisie blanche en bas de la boîte de dialogue. 4. Appuyez sur la touche Entrée de votre clavier pour envoyer le texte aux autres membres du projet. Le logiciel SMART Ideas ajoute votre message à la liste des échanges de la discussion en haut de la boîte de dialogue. REMARQUE : Pour voir votre message, les autres membres du projet doivent avoir ouvert la boîte de dialogue Discussion. Si un membre l’ouvre après l'envoi du message, il ne le voit pas. 5. Pour mettre fin à la session de discussion, cliquez sur le bouton Fermer (situé dans le coin supérieur droit de la boîte de dialogue). Pour discuter avec un seul autre membre du projet 1. Sélectionnez Outils > En ligne > Liste des projets et des utilisateurs La boîte de dialogue Liste des projets et des utilisateurs apparaît. 2. Sélectionnez un nom d’utilisateur. Manuel de l’utilisateur de SMART Ideas 113 Nom du membre (à sélectionner pour les discussions à deux) Cliquez ici 3. Cliquez sur le bouton Discussion. L’utilisateur sélectionné reçoit un message demandant s’il souhaite participer à une session de Discussion avec vous. Si l’utilisateur clique sur le bouton Oui, une boîte de dialogue Discussion s’ouvre sur les deux sites. 4. Tapez votre message dans la zone de saisie. 5. Appuyez sur la touche Entrée de votre clavier pour envoyer le texte à l’autre utilisateur. 6. Pour mettre fin à la session de discussion, cliquez sur le bouton Fermer (situé dans le coin supérieur droit de la boîte de dialogue). Réception d’une notification de nouveaux visiteurs et de changements du projet Le logiciel de serveur SMART Ideas propose deux fonctions puissantes de sécurité et de suivi qui vous permettent de connaître les nouveaux visiteurs à votre projet et les changements apportés au projet en votre absence. Cliquez sur la commande Notification de nouveaux visiteurs pour qu’un message clignote dans la barre de titre du logiciel SMART Ideas lorsqu’un nouveau membre rejoint le projet. 114 Manuel de l’utilisateur de SMART Ideas Vous pouvez ensuite vérifier de qui il s'agit en ouvrant la boîte de dialogue Liste des projets et des utilisateurs. A ce stade, vous pouvez ouvrir une discussion avec la personne concernée pour l’informer des derniers développements du projet. Si vous ne vous connectez pas pendant quelque temps, vous souhaiterez peut-être être averti par courrier électronique des changements apportés au projet par d’autres membres du groupe. Vous pouvez même faire en sorte de recevoir des courriers électroniques indiquant les symboles qui ont changé. Pour recevoir notification des membres qui viennent de rejoindre le projet 1. Cochez Notification de nouveaux visiteurs dans le menu Outils > En Ligne. Lorsqu’un nouveau membre rejoint le projet, le message suivant clignote dans la barre de titre. 2. Pour savoir de qui il s’agit, sélectionnez Outils > En ligne > Liste des projets et des utilisateurs. 3. Pour lancer une discussion, sélectionnez le nom du nouvel utilisateur et cliquez sur le bouton Discussion. Pour recevoir des notifications par courrier électronique des changements apportés au projet 1. Sélectionnez Outils > En ligne > Notification par courrier électronique. La boîte de dialogue Notification par courrier électronique apparaît. 2. Sélectionnez le projet dans la liste à gauche de la boîte de dialogue. 3. Cliquez sur le bouton Ajouter. Manuel de l’utilisateur de SMART Ideas 115 Le nom du projet apparaît dans la liste à droite de la boîte de dialogue. 4. Tapez votre adresse de courrier électronique dans la boîte Adresse de messagerie. 5. Cliquez sur OK. Vous recevrez un courrier électronique du logiciel de serveur SMART Ideas chaque fois que des changements au projet seront enregistrés sur le serveur. Vous serez informé des symboles qui ont été modifiés et de l’heure exacte où les changements ont eu lieu. Suppression d’un projet Seul le propriétaire du projet peut le supprimer et seulement pendant la connexion. 1. Sélectionnez Outils > En ligne > Accès en ligne. La boîte de dialogue Connexion au serveur s’affiche. 2. Tapez l’adresse du serveur dans Emplacement (URL). OU Sélectionnez le serveur dans la liste. 3. Tapez le Nom d'utilisateur et le Mot de passe que vous utilisez pour vous connecter au réseau. 4. Cliquez sur Connexion. La boîte de dialogue Gestionnaire de projets s’affiche. 5. Sélectionnez le projet que vous souhaitez supprimer. 6. Cliquez sur le bouton Supprimer. Une boîte de confirmation apparaît. 7. Cliquez sur Oui. Déconnexion du serveur Une fois en ligne, sélectionnez Outils > En ligne > Accès hors ligne. Le logiciel SMART Ideas demeure ouvert en mode non connecté. Pour reconnecter le serveur, sélectionnez Outils > En ligne > Accès en ligne. Si vous vous reconnectez pendant la session du logiciel SMART Ideas, le serveur se souvient de votre nom d’utilisateur et de votre mot de passe. Il vous suffit donc de cliquer sur le bouton Connexion de la boîte de dialogue Connexion au serveur. 116 Manuel de l’utilisateur de SMART Ideas Annexe B : Contrat de licence Veuillez lire attentivement le contrat de licence (« Contrat ») suivant. Il s'agit d'un contrat juridiquement valable passé entre votre société (le « Détenteur de la licence ») et SMART Technologies Inc. (« SMART ») pour le logiciel de mise en correspondance de concepts SMART Ideas et sa documentation (collectivement dénommés, le « Logiciel »). Le présent Contrat fournit des informations importantes relatives au Logiciel, concède un droit d’installation et d’utilisation non exclusif et incessible du logiciel au Détenteur de la licence, et contient les informations relatives à la garantie et aux limites de responsabilité. En installant et en utilisant le Logiciel, vous, pour le compte du Détenteur de la licence, confirmez votre acceptation du logiciel et votre assentiment pour être lié par les termes de ce Contrat. En installant et en utilisant le Logiciel, vous reconnaissez être à même de lier le Détenteur de la licence selon les termes de ce Contrat. Si vous ne disposez pas de cette autorité ou si, pour le compte du Détenteur de la licence, vous n'êtes d’accord avec les termes de ce Contrat, n’installez pas et n’utilisez pas le logiciel. 1. Concession de licence Sous réserve du paiement des frais de la licence applicable, SMART concède au Détenteur de la licence un droit d’installation et d’utilisation non exclusif et incessible du Logiciel et de sa documentation, comme suit : (a) Le Détenteur de la licence est autorisé à installer et à utiliser le Logiciel sur le nombre d’ordinateurs de bureau indiqué sur la confirmation de commande envoyée par voie électronique au Détenteur de la licence du fait (i) d’un premier achat ou (ii) de l’achat de licences supplémentaires du logiciel, selon le cas ; (b) le Détenteur de la licence est autorisé à transférer le Logiciel sur un autre ordinateur de bureau à condition qu'il soit supprimé de l'ordinateur à partir duquel il est transféré ; (c) si le Détenteur de la licence est un établissement d’enseignement, les membres du corps enseignant et le personnel éducatif peuvent effectuer une (1) copie chacun du Logiciel sur leurs propres ordinateurs personnels à des fins en rapport direct avec les obligations pédagogiques de l’établissement ; (d) toute copie du Logiciel est interdite, sauf dans les cas stipulés à la section 1(c) du présent Contrat ou aux fins de sauvegarde ou d’archivage, auquel cas une (1) copie est autorisée ; (e) le Détenteur de la licence est autorisé à copier la documentation, sans la modifier, lorsque cela est nécessaire pour une utilisation complète du Logiciel et sous réserve que les copies incluent toutes les notices de propriété d’origine. Manuel de l’utilisateur de SMART Ideas 117 Toute tentative d’installation ou d’utilisation du Logiciel par le Détenteur de la licence sur un nombre d’ordinateurs de bureau supérieur au nombre de licences acquis par le Détenteur de la licence constitue une violation des termes de ce Contrat. 2. Restrictions Tous les droits non accordés expressément sont réservés par SMART. Le Détenteur de la licence n’a pas le droit : 3. (a) de distribuer commercialement des copies du Logiciel ; (b) de modifier, améliorer, adapter, varier le Logiciel ou de créer des travaux dérivés du Logiciel ; (c) de procéder à l'ingénierie inverse, à la compilation inverse, au désassemblage, à la traduction, à la décompilation ou à toute autre tentative de dériver le code source du Logiciel (ou les idées, algorithmes, structure ou organisation sur lesquels il s'appuie) à quelques fins que ce soit, y compris pour découvrir un aspect de sa technologie inhérente. Le Détenteur de la licence n’est autorisé à se livrer à ces activités que dans la mesure où elles sont expressément et strictement autorisées par la loi en vigueur, nonobstant les restrictions cidessus, et seulement dans le but de parvenir à l’interopérabilité avec d’autres programmes informatiques développés de manière indépendante ; (d) de louer, louer à bail, céder une sous-licence, distribuer ou fournir le Logiciel à des tiers ; (e) doit se conformer à toutes les législations en vigueur concernant l’utilisation du Logiciel et (f) doit conserver tous les avis de marque commerciale et de copyright sur le Logiciel. Services de support SMART pourra fournir des services de support au Détenteur de la licence (« Services de support ») en rapport avec le Logiciel, à sa discrétion. L’utilisation éventuelle de services de support est régie par les politiques et les programmes de SMART décrits dans le Guide de l’utilisateur, la documentation en ligne et/ou d’autres documents fournis par SMART et modifiés par lui occasionnellement. Tout logiciel supplémentaire fourni au Détenteur de la licence dans le cadre des Services de support sera considéré comme faisant partie du Logiciel et assujetti aux conditions du présent Contrat. 118 Manuel de l’utilisateur de SMART Ideas 4. Remplacement, modification et mise à jour du Logiciel SMART se réserve le droit de remplacer, de modifier ou de mettre à jour le Logiciel à tout moment en proposant au Détenteur de la licence une version de remplacement ou modifiée du Logiciel et de facturer le Détenteur de la licence pour ce remplacement, cette modification ou cette mise à jour. Ces remplacements, ce Logiciel modifié ou la mise à jour du Logiciel ou de l’un quelconque de ses composants proposés au Détenteur de la licence par SMART seront considérés faire partie du Logiciel et assujettis aux conditions du présent Contrat. Si SMART propose une version de remplacement ou une version modifiée ou une mise à jour du Logiciel, (a) la poursuite de l'utilisation du Logiciel par le Détenteur de la licence sera conditionnée à l'acceptation par le Détenteur que la licence de cette version de remplacement ou de cette version modifiée ou de la mise à jour du Logiciel et de ce qui l’accompagne remplace le contrat de licence d’utilisateur final et (b), s’il s’agit d’un Logiciel de remplacement ou modifié, que l'utilisation par le Détenteur de la licence de toutes les versions antérieures du Logiciel prenne fin. 5. Résiliation Sous réserve d’autres droits, SMART pourra résilier le présent Contrat si le Détenteur de la licence n’en respecte pas les termes et conditions. En ce cas, le Détenteur de la licence devra immédiatement cesser d’utiliser le Logiciel, détruire toutes les copies du Logiciel et de ses composants et, sur demande, fournir une attestation certifiant qu'il s'est conformé à ce qui précède. 6. Copyright Tous les droits, titres et droits d’auteur relatifs au Logiciel et à ses copies sont la propriété de SMART ou de ses fournisseurs. Les droits de propriété et les droits de propriété intellectuelle du contenu éventuellement incorporé à l’aide du Logiciel appartiennent au propriétaire du contenu et peuvent être protégés par les lois et les traités sur les droits d’auteur et la propriété intellectuelle. Le présent Accord ne confère au Détenteur de la licence aucun droit d’utilisation du dit contenu. 7. Restrictions à l’exportation Le Détenteur de la licence convient qu’il n’exportera, ni ne réexportera le Logiciel ou l'un de ses composants ou tout processus ou service découlant directement du Logiciel (ce qui précède dénommé collectivement les « Composants soumis à restriction ») vers un pays, une personne ou une entité faisant l’objet de restrictions à l’exportation au Canada ou aux Etats-Unis. Le Détenteur de la licence convient de ne pas exporter ou réexporter l'un quelconque des Composants soumis à restrictions (i) vers un pays placé sous le coup d’un embargo du Canada ou des Etats-Unis ou vers lequel ces pays ont restreint l’exportation de marchandises ou de services ou vers un citoyen de ces pays, où qu’il se trouve, ayant l’intention de transférer ou de transporter les Composants soumis à restriction vers un tel Manuel de l’utilisateur de SMART Ideas 119 pays ; (ii) vers toute personne ou entité dont le Détenteur de la licence sait ou a des raisons de savoir qu'elle utilisera les Composants soumis à restriction pour la conception, le développement ou la production d'armes nucléaires, chimiques ou biologiques ; ou (iii) vers toute personne ou entité interdite de participation aux transactions d’exportation canadiennes ou américaines par un organisme officiel quelconque du gouvernement canadien ou américain. Le Détenteur de la licence garantit et énonce qu’aucun représentant du gouvernement canadien ou américain n'a suspendu, révoqué ou refusé ses privilèges à l'exportation. 8. Droits restreints du gouvernement américain Tous les composants du Logiciel fournis au gouvernement des Etats-Unis du fait de démarchages effectués le ou après le 1er décembre 1995 sont fournis avec les droits et les restrictions commerciaux décrits ailleurs dans le présent document. Tous les composants du Logiciel fournis au gouvernement des Etats-Unis du fait de démarchages antérieurs au 1er décembre 1995 sont fournis avec les Droits restreints prévus à FAR, 48 CFR 52.227-14 (juin 1987) ou DFAR, 48 CF4 252.277-7013 (octobre 1988), selon le cas. 9. ABSENCE DE GARANTIE L’UTILISATION DU LOGICIEL SE FAIT AUX RISQUES ET PERILS DU DETENTEUR DE LA LICENCE. DANS TOUTE LA MESURE PERMISE PAR LA LEGISLATION EN VIGUEUR, SMART ET SES FOURNISSEURS REJETTENT TOUTE GARANTIE ET TOUT ENGAGEMENT, EXPRESSES OU IMPLICITES, Y COMPRIS, SANS QUE CETTE LISTE SOIT LIMITATIVE, LES GARANTIES IMPLICITES DE BONNE QUALITE MARCHANDE, D’ADEQUATION A UN USAGE PARTICULIER, DE TITRE ET DE NON CONTREFACON CONCERNANT LE LOGICIEL ET LA FOURNITURE OU LA NON FOURNITURE DE SERVICES DE SUPPORT. LA PRESENTE GARANTIE LIMITEE CONCEDE DES DROITS LEGAUX SPECIFIQUES AU DETENTEUR DE LA LICENCE. CELUI-CI POURRA EN AVOIR D’AUTRES, VARIABLES SELON LA JURIDICTION. 10. ABSENCE DE RESPONSABILITE POUR DOMMAGES INDIRECTS DANS LA MESURE MAXIMUM AUTORISEE PAR LA LOI EN VIGUEUR, EN AUCUN CAS SMART OU SES FOURNISSEURS OU SES CONCEDANTS DE LICENCES NE POURRONT ETRE TENUS POUR RESPONSABLES DES DOMMAGES ACCESSOIRES, INDIRECTS OU PENAUX QUELS QU’ILS SOIENT (Y COMPRIS, SANS LIMITATION, DOMMAGES POUR DOMMAGES CORPORELS ET MATERIELS, DOMMAGES POUR PERTE DE PROFITS COMMERCIAUX, INTERRUPTION DE L'ACTIVITE COMMRECIALE, PERTE D'INFORMATIONS DE GESTION, NON RESPECT DE LA VIE PRIVEE, DOMMAGES POUR N’AVOIR PAS PU REMPLIR DES OBLIGATIONS, DONT LES OBLIGATIONS DE BONNE FOI OU DE SOIN RAISONNABLE, POUR NEGLICENCE OU AUTRE PERTE MATERIELLE) LIES A L’USAGE OU A L'IMPOSSIBILITE D'UTILISER LE LOGICIEL OU A LA FOURNITURE OU LA NON FOURNITURE DE SERVICES DE 120 Manuel de l’utilisateur de SMART Ideas SUPPORT, SUR LA BASE DE CONTRATS, TORT, NEGLIGENCE, RESPONSABILITE STRICTE OU AUTRE, MEME SI SMART OU L’UN DE SES FOURNISSEURS OU CONCEDANTS DE LICENCE A ETE INFORME DE LA POSSIBILITE DE CES DOMMAGES. PARCE QUE CERTAINES JURIDICTIONS N’AUTORISENT PAS L’EXCLUSION OU LA RESTRICTION DE RESPONSABILITE, LES RESTRICTIONS CIDESSUS NE S’APPLIQUENT PEUT-ETRE PAS AU DETENTEUR DE LA LICENCE. 11. LIMITATION DE RESPONSABILITÉ DANS TOUS LES CAS, LA RESPONSABILITÉ TOTALE DE SMART ET LE SEUL RECOURS DU DETENTEUR DE LA LICENCE DANS LE CADRE DE CET ACCORD SONT LIMITES A LA SOMME DE DIX DOLLARS CANADIENS (10,00 CDN$). 12. Fournisseurs et concédants de licence de SMART Tout décharge, déni ou restriction de responsabilité ou des dommages-intérêts de SMART liés au présent Contrat seront interprétés au bénéfice de SMART, mais aussi de ses fournisseurs, concédants de licences, employés et sous-traitants et sans limitation de toutes les autres défenses que lesdits fournisseurs, concédants de licences, employés et soustraitants peuvent avoir. Le Détenteur de la licence convient de décharger ces parties de leur responsabilité ou des dommages-intérêts dans la même mesure que s'il s'agissait de SMART. 13. Confidentialité Le Détenteur de la licence reconnaît que le Logiciel contient des informations confidentielles émanant de SMART et/ou de ses fournisseurs et concédants de licences. Dans la mesure où le Détenteur de la licence a accès à ces informations, il accepte de ne les utiliser que pour l'usage autorisé du Logiciel. Le Détenteur de la licence convient également de ne pas divulguer ces informations confidentielles à une autre partie et de veiller à assurer la confidentialité de ces informations avec au moins autant de soin qu’il emploie à assurer la confidentialité de ses propres informations. 14. Réparation par ordonnance Le Détenteur de la licence reconnaît que, en cas de violation d'une des dispositions du présent Contrat de son fait, SMART ne disposera pas d’in recours adéquat en numéraire ou en dommages-intérêts. SMART aura donc le droit d’obtenir une ordonnance contre une telle violation auprès de n’importe quel tribunal compétent dès sa demande et sans garantie. Le droit de SMART à obtenir réparation par ordonnance ne limitera pas son droit à chercher d'autres recours. 15. Modifications Manuel de l’utilisateur de SMART Ideas 121 Les modifications apportées au présent Contrat ne seront contraignantes que si elles sont notifiées par écrit et signées par un représentant autorisé de la partie concernée par l'application de la modification. 16. Juridiction compétente Le présent Contrat est soumis aux lois de la Province de l'Alberta, Canada. Dans la mesure autorisée par la loi en vigueur, les parties conviennent irrévocablement que tout litige relatif au présent Contrat ou au Logiciel sera porté devant les tribunaux de la province de l’Alberta ou les tribunaux fédéraux du Canada, selon le cas. Le Détenteur de la licence convient qu’il ne déclarera pas qu’il n’est pas assujetti à la juridiction de ces tribunaux, que le lieu choisi ne convient pas, que l'endroit est malcommode ou tout autre objection, affirmation ou argument similaire. 17. Intégralité du Contrat Le présent Contrat constitue l’intégralité de la convention et de l’accord entre les parties et se substitue à toutes les affirmations, ententes et accords antérieurs ou simultanés entre les parties concernant l’objet du présent Contrat. Si l’une des dispositions de ce Contrat est jugée non valable, les autres demeureront en vigueur. 18. Renonciation Le fait que l’une des parties du présent Contrat n’exerce pas les droits qui lui sont faits ici ne constituera pas une renonciation de son droit à les exercer ultérieurement. QUESTIONS En cas de questions relatives au présent Contrat, ou si vous souhaitez contacter SMART pour une autre raison, écrivez à l'adresse suivante : SMART Technologies Inc., 600, 1177-11th Avenue SW, CALGARY, AB CANADA T2R 1K9. SMART Ideas est une marque déposée de SMART Technologies Inc. au Canada et aux Etats-Unis. SMART Ideas est une marque commerciale de SMART Technologies Inc. dans les autres juridictions. Java(tm) Runtime Environment Version 1.1.6 Licence de code binaire La présente licence de code binaire (« Licence ») contient les droits et les restrictions associés à l'utilisation du logiciel et de la documentation arcLicenseeing Java Runtime Environment (« Logiciel »). Lisez attentivement la Licence avant d’utiliser le Logiciel. L’utilisation du Logiciel indique que vous acceptez les conditions générales de la présente Licence. 122 Manuel de l’utilisateur de SMART Ideas 1. Licence de distribution. Le Détenteur de la licence a le droit de reproduire et de distribuer le Logiciel sans verser de royalties pourvu : (i) qu’il distribue le Logiciel complet et non modifié (sauf pour les fichiers explicitement identifiés comme facultatifs dans le fichier README du Logiciel), uniquement dans le cadre et dans l’unique but d’exécuter un applet ou une application Java (« Programme ») du Détenteur de la licence à laquelle le Logiciel est intégré ; (ii) qu’il ne distribue pas de logiciel supplémentaire visant à remplacer un quelconque composant du Logiciel ; (iii) qu’il accepte d’incorporer la version la plus récente du Logiciel qui était disponible 180 jours avant chaque version de production du Programme ; (iv) qu’il ne supprime pas ou ne modifie pas les légendes ou avis de propriété contenus dans le logiciel ; (v) qu’il inclue les dispositions des sections 2, 3, 5, 6, 8 et 9 dans l’accord de licence du Détenteur de la licence pour le programme et (vi) qu’il convienne de ne pas déposer de plaintes ou d’engager des poursuites judiciaires contre Sun et ses concédants de licences, y compris frais d’avocats, liées à ou résultant de l'utilisation ou de la distribution du Programme. 2. Interface de plate-forme Java. Le Détenteur de la licence n’est pas autorisé à modifier l'interface de plate-forme Java (« JPI », identifiée comme des classes contenues dans le package « java » ou des sous-packages du package « java ») en créant d'autres classes avec la JPI ou en ajoutant ou modifiant d’une autre manière des classes dans la JPI. Si le Détenteur de la licence crée un API Java ou le distribue à d'autres aux fins de développement d'applets ou d’applications, il doit promptement publier largement une spécification précise de cet API aux fins de libre utilisation par tous les développeurs de logiciels utilisant Java. 3. Restrictions. Le Logiciel est constitué d’informations confidentielles soumises aux droits d’auteur de Sun et le titre à tous les exemplaires appartient à Sun et/ou à ses concédants de licence. Le Détenteur de la licence ne décompilera pas, ne déassemblera pas, ne décryptera pas, n'extraira pas ou ne procédera pas d'une autre manière à l'ingénierie inverse du Logiciel. Le Logiciel ne doit pas être loué à bail, cédé ou remis en sous-licence, en tout ou en partie, sauf autorisation explicite donnée à la Section 1. Le Logiciel n'est pas conçu ni prévu pour le contrôle en ligne des avions, le trafic aérien, la navigation aérienne ou la communication entre avions, ni pour la conception, la construction, le fonctionnement ou la maintenance d’une installation nucléaire. Le Détenteur de la licence garantit qu’il n’utilisera pas ou ne redistribuera pas le Logiciel à ces fins. Manuel de l’utilisateur de SMART Ideas 123 4. Marques commerciales et logos. La présente Licence n’autorise pas son Détenteur à utiliser le nom, la marque ou le logo de Sun. Le Détenteur de la licence reconnaît que Sun est propriétaire de la marque Java et de tous les marques, logos et icônes apparentés y compris Coffee Cup et Duke (« Marques Java ») et convient : (i) de respecter les consignes relatives aux marques Java publiées sur http://java.sun.com/trademarks.html ; (ii) de ne rien faire susceptible de porter préjudice ou de contrevenir aux droits de Sun dans les Marques Java et (iii) d’aider Sun à protéger ces droits, y compris en cédant à Sun les droits acquis par le Détenteur de la licence dans une marque Java. 5. Exclusion de garanties. Le Logiciel est fourni « DANS L’ETAT », sans aucune garantie. TOUTES LES AFFIRMATIONS ET GARANTIES EXPRESSES OU IMPLICITES, Y COMPRIS LES GARANTIES IMPLICITES D'APTITUDE A LA VENTE, D'ADEQUATION A UN USAGE PARTICULIER OU DE NON CONTREFACON SONT EXCLUES. 6. Restriction de responsabilité. SUN ET SES CONCEDANTS DE LICENCE NE SERONT PAS RESPONSABLES DES DOMMAGES SUBIS PAR LE DETENTEUR DE LA LICENCE OU UN TIERS DU FAIT DE L’UTILISATION OU DE LA DISTRIBUTION DU LOGICIEL. EN AUCUN CAS SUN OU SES CONCEDANTS DE LICENCE NE SERONT RESPONSABLES DE LA PERTE DE REVENU, DE PROFITS OU DE DONNEES, OU DES DOMMAGES DIRECTS, INDIRECTS, SPECIAUX, ACCCESSOIRES OU PENAUX, QUELLE QU'EN SOIT LA CAUSE ET SANS TENIR COMPTE DE LA THEORIE DE LA RESPONSABILITE, LIES A L’UTILISATION OU A L'IMPOSSIBILITE D'UTILISER LE LOGICIEL, MEME SI SUN A ETE INFORME DE LA POSSIBILITE DE CES DOMMAGES. 7. Résiliation. La présente Licence viendra automatiquement à expiration 180 jours après la version de production de la version suivante du Logiciel par Sun. Le Détenteur de la licence pourra la résilier à tout moment en détruisant tous les exemplaires du Logiciel. La présente Licence viendra à expiration immédiation sans avis de Sun si le Détenteur de la licence n'en respecte pas les dispositions. Lors de cette résiliation, le Détenteur de la licence devra détruire tous les exemplaires du Logiciel. 8. Réglementations d'exportation. Le Logiciel y compris ses données techniques, est assujetti aux lois sur le contrôle des exportations des Etats-Unis, y compris le U.S. Export Administration Act et ses réglementations associées, et pourra être assujetti à la réglementation sur l’exportation ou l’importation d’autres pays. Le Détenteur de la licence accepte de respecter à la lettre ces réglementations et reconnaît qu'il est responsable de l'obtention des licences d'exportation, de réexportation ou d'importation du Logiciel. Le Logiciel ne peut pas être téléchargé ou exporté ou réexporté d’une autre manière : 124 Manuel de l’utilisateur de SMART Ideas (i) vers un citoyen ou le territoire des pays suivants : Cuba, Iraq, Iran, Corée du Nord, Libye, Soudan, Syrie ou tout autre pays placé sous le coup d’un embargo des Etats-Unis ou (ii) vers toute personne figurant sur la liste des nations spécialement désignées du Ministère des Finances des Etats-Unis ou dans le Tableau des refus de commande du Ministère du Commerce. 9. Droits restreints. L’utilisation, la duplication ou la divulgation par le gouvernement des Etats-Unis est assujettie aux restrictions définies dans les clauses Droits dans les données techniques et logiciels informatiques de DFARS 252.227-7013(c) (1) (ii) et FAR 52.227-19(c) (2), selon le cas. 10. Juridiction compétente. Toute poursuite liée à la présente Licence sera régie par la législation de Californie et la loi fédérale américaine de contrôle. Il ne sera pas possible de choisir les règles judiciaires de n'importe quelle juridiction. 11. Divisibilité. Si l’une quelconque des dispositions ci-dessus est considérée comme violant une loi en vigueur, nulle ou impossible à appliquer dans une quelconque juridiction, elle sera annulée ou amendée dans la mesure nécessaire pour que la Licence soit applicable dans la juridiction en question. Cependant, si, de l’avis de Sun, la suppression ou l’amendement de dispositions de la Licence du fait du présent paragraphe compromet de manière déraisonnable les droits ou augmente les responsabilités de Sun ou de ses concédants de licence, Sun se réserve le droit de résilier la Licence. Manuel de l’utilisateur de SMART Ideas 125 Index A Accès Contrôle pour les projets, 110 Projets, 106 Sous-niveau, 57 Accord de licence, 117 Administrateurs, 107 Affectation de libellé Connecteur, 13 Ajout Clipart aux symboles, 47 Cliplets, 54 Effet mat à des symboles, 47 Images, 44 Images à clipart, 50 Liens, 80 Notes à des symboles, 41 Notes en mode Plan, 88 Ombres, 43 Remplissages, 39 Sous-niveaux, 76 Styles, 33 Styles à diagramme, 35 Symbole à un sous-niveau, 78 Alignement, 20 Avec la grille, 64 Objets, 20 Annulation des modifications, 26 Arborescences, 68 Arrière-plan Objets, 25 B Barre d’outils 126 Masquage, 62 Types, 62, 63 Barre d’outils Vue Plan, 63 Barre d’outils standard, 62 Boutons. Voir Barre d’outils C Caractéristiques Clipart, 47 Cliplets, 54 Logiciel de serveur, 106 Cartes conceptuelles, Théorie et pratique, 1 Chargement de styles, 35 Clip Art Modification des galeries, 52 Clipart, 47 Ajout à la galerie, 50 Cliplets, 54 Création d’une nouvelle catégorie, 51 Recherche, 52 Cliplets, 54 Coller Objets, 25 Vue Plan, 89 Connecteurs, 10 Affectation de libellés, 13 Alignement, 20 Avec stylet, 100 Couleur, 38 Couper, copier et coller, 25 Création, 12 Création en vue Plan, 87 Deluxe, 11 Déplacement, 16 Manuel de l’utilisateur de SMART Ideas Déplacement de plusieurs, 17 Flèches, 38 Formatage à l'aide de styles, 30 Mode Plan, 88 Modification, 18 Modification courbes, 18 Modification de l’apparence, 37 Modification de la forme, 38 Modification des styles, 32 Nouveaux styles, 32 Remplissage, 38 Sélection, 15 Suppression, 24 Suppression dans la vue Plan, 90 Connecteurs courbes, 18 Connecteus Sélection de plusieurs, 16 Connexion Au serveur, 108 Autres symboles, 18 Symboles avec stylet, 100 Connexion rapide Création d’un diagramme, 7 Disposition, 7 Conversion Ecriture manuscrite en texte, 99 Vers Word, 94 Copier Objets, 25 Vue Plan, 89 Couches, 76 Couleur Modification du fond, 64 Remplissage, 39 Symboles, 37 Texte, 73 Couper Objets, 25 Vue Plan, 89 Création Diagrammes à couches, 76 Document Word à partir du diagramme, 93 Modèle, 95, 97 Nouveau diagramme, 91 nouveaux styles, 32 Nouvelle catégorie de clipart, 51 Projet, 108 Rapide de diagramme, 7 Symbole, 6 Symboles avec stylet, 100 Symboles connectés, 11 Création Avec stylet, 99 Diagrammes, 4 Création de lien Vers un fichier, 82 Création de liens, 80 Sous-niveaux, 83 Suppression, 84 Création de symboles à l’aide de styles, 28 D Déconnexion, 116 Définition Cartes conceptuelles, 1 Cliplets, 54 Connecteur, 10 Diagramme, 2 Arborescences, 68 Modèles, 95 Notes, 41 Projets, 106 Remplissage, 39 Styles, 27 Symbole, 5 Vue globale, 58 Vue Plan, 85 Définition d’un sous-niveau, 57 Déplacement Connexions, 18 Dans l’espace de travail, 66 Manuel de l’utilisateur de SMART Ideas 127 Objets, 25 Objets diagrammes, 16 Développer Arborescences de diagrammes, 69 Diagramme Affichage des sous-niveaux, 67 Arborescences, 68 Arborescences, Réduire, 69 Couches et liens, 76 Création, 4 Création au tableau blanc interactif, 99 Création avec modèle, 91 Création avec stylet, 101 Développer arborescences, 70 Disposition, 18 Edition, 15 Enregistrement, 92 Exportation, 94 Exportation vers Word, 93 Gestion, 91 Modification, 36–56 Modification des arborescences, 70 Modification des styles, 32 Nouveau, 91 Nouveaux styles, 32 Organisation en mode Plan, 89 Ouverture, 92 Réorganisation, 16 Styles, 27 Vues, 58 Vues de comparaison, 58 Diagramme Création de liens, 80 Discussion, 112 Disposition, 7 Avec connexion rapide, 7 Modification, 18 Disposition sur la page, 19 Document Word, 93 Duplication Objets, 25 128 Duplication d’objets avec des styles, 27, 30 E Ecriture, 98 Ecriture manuscrite, 98 Edition Diagrammes, 15 Texte en mode Plan, 89 Effacement Styles, 35 Effets Mat, 47 Ombres, 43 Remplissage, 39 Transparent, 42 Empilage Symboles, 17 Enregistrement Diagramme, 92 Diagramme pour publication sur le Web, 94 Espace de travail, 57 Exemples Arborescence complexe, 69 Cliplets, 54 Comédie, 96 Cycle de vie des grenouilles, 48 Diagramme avec sous niveaux, 57 Images du domaine public, 46 Relations dans Hamlet, 13 Shakespeare, 5 Sonnets, 77 Tragédies, 69 Tragégies de Shakespeare, 68 Vue Plan, 85 Exportation, 93, 94 F Features Zoom, 65 Manuel de l’utilisateur de SMART Ideas Styles, 33, 35 Impression, 95 Injection de texte A partir du tableau blanc interactif SMART Board, 99 Insertion Clipart, 50 Cliplets, 55 Liens, 80 Invités, 107 Fichier Création, 91 Enregistrement, 92 Impression, 95 Filigranes, 67 Fonction aimant, 64 Fonctions Disposition, 18 Résumé, 2 Fond Couleur, 64 Formatage Avec des styles, 27 Barre d’outils, 63 Connecteurs, 30 Style existant, 33 Symboles, 27 Symboles d’origine, 78 Texte, 73 Forme Connecteurs, 38 Symboles, 37 Fusion de projets, 110 L G Gestion des diagrammes, 91 Grille, 64 I Images, 44. Voir Images Ajout à la galerie clipart, 50 Ajout de cliplets, 54 Ajout de texte, 46 Clipart, 47 Recherche de clipart, 52 Suppression de la galerie cipart, 52 Importation Clipart, 50 Images en tant que symboles, 44 Leçon Matériel, 80 Leçon Supports Recherche d’images, 46 Liaison, 10 Symboles entre eux, 10 Liaison, symboles, 10 Libellé Modification du texte, 71 Modifier avec stylet, 102 Logiciel de serveur, 105 Connexion, 108 Contrôle d’accès, 110 Création d’un projet, 108 Déconnexion, 116 Notification, 114 Ouverture d’un projet, 108 Suppression, 116 Téléchargement vers le disque dur, 109 Téléchargement vers le serveur, 109 Télécharger un projet, 109 Logiciel du serveur Sécurité, 107 Logiciel serveur Discussion, 112 Vues, 111 Manuel de l’utilisateur de SMART Ideas 129 M Masquage Barres d’outils, 62 Modèles, 91, 95 Créer, 97 Modification Actions d’annulation, 26 Alignement, 20 Apparence des connecteurs, 37 Arborescences de diagrammes, 70 Avec stylet, 102 Barres d’outils, 61 Connexions, 18 Contour, 37 Couleur, 37, 38 Couleur de l’ombre, 44 Couleur du texte, 73 Diagrammes, 15 Disposition de diagramme, 18 Eléments de la vue Plan, 63 Forme de connecteur, 38 Forme des symboles, 37 Galerie clipart, 52 Hiérarchie du plan, 89 Images dans les symboles, 47 Libellé, 71 Liens, 84 Ligne, 38 Note, 42 Organisation du diagramme en mode Plan, 89 Police, 73 Propriétés de remplissage, 37, 38 Style de connecteur, 31 Style de flèche, 38 Style de symbole, 29 Style par défaut, 34 Styles, 32 Taille des notes, 41 Taille des symboles, 21 130 Taille du texte, 73 Texte, 71 Texte en mode Plan, 89 Vue espace de travail, 61 Vues, 86 Zoom, 65 Modification Couleur de fond, 64 Notification de logiciel de serveur, 114 Mots clés pour clipart, 52 N Navigation Couches de symboles, 79 Espace de travail, 66 Sous-niveaux, 57, 76 Styles, 35 Navigation Filigranes et sous-niveaux, 67 Notes, 24, 41, 72 Ajout en mode plan, 88 Notification de visiteurs et de changements, 114 Nouveau Connecteurs, 12 Diagramme, 7 Libellés, 13 Symboles, 11 O Objets Création, 4 Modification, 36–56 Transparence, 43 Objets en arrière-plan libres, 25 Ombre, 43 Couleur, 44 Organisation Diagramme en mode Plan, 89 Manuel de l’utilisateur de SMART Ideas Vue Plan, 86 Ouverture Diagramme, 92 Modèle, 96 Projet, 108 Sous-niveaux, 76 P Panoramique à l’écran, 66 Personnalisation Catégories clipart, 51 Connecteurs, 38 Diagramme, 36–56 Diagrammes, 27 Galerie clipart, 50 Symboles, 37 Projets, 91, 105 Contrôle de l’accès, 110 Discussion, 112 Notification, 114 Partage de vues, 111 Suppression, 116 Téléchargement vers le disque dur, 109 Téléchargement vers le serveur, 109 Projets en ligne, 105 Propriétaires, 107 Protection des objets contre les modifications, 25 R Réalisation de diagrammes, 4 Recherche Cliplets, 55 Images clipart, 52 Recherche et remplacement de texte, 73 Redimensionnement Notes, 41 Symboles, 21 Réduire Arborescences de diagrammes, 69 Remplacement de liens, 84 Remplissage de motifs à deux couleurs, 39 Remplissage en dégradé, 39 Remplissage Symboles, 39 Réorganisation Diagrammes, 16 Réorganisation des diagrammes, 89 Répéter, 26 Retirer Projet, 116 S Saut de ligne, 71 Securité, Projets, 107 Sélection Plusieurs objets, 16 Symboles et Connecteurs, 15 Tous les objets, 16 Service à la clientèle, 105 Sous-niveaux, 57 Affichage des plans, 67 Création, 78 Création de liens, 83 Filigranes, 67 Navigation, 78, 79 Symboles d’origine transparents, 78 Styles, 27 Barre d’outils, 62 Connecteurs, 30 Importation, 33, 35 Modification de la palette par défaut, 34 Suppression, 35 Styles par défaut, 34 Stylet, Création de symbole avec, 99 Suppression Accès aux projets, 111 Catégorie de la galerie clipart, 52 Dans la vue Plan, 90 Images de la galerie clipart, 52 Liens, 84 Manuel de l’utilisateur de SMART Ideas 131 Objets, 24 Projet, 116 Styles, 35 Vue Plan, 90 Symbole Couleur, 37 Forme, 37 Symboles Ajout à un sous-niveau, 78 Ajout remplissages, 39 Ajout Texte à des images, 46 Alignement, 20 Clipart, 47 Connexion, 12 Connexion avec stylet, 100 Contour, 37 Couper, copier et coller, 25 Création, 6 Création avec stylet, 100 Création de liens, 80 Création de nouveaux connectés, 11 Création de sous-niveaux, 78 Déplacement, 16 Déplacement de plusieurs, 17 Formatage à l’aide de style, 27 Importation d’autres styles, 35 Importation d’images, 44 Liaison à l’aide de connecteurs, 10 Liste des styles, 28 Modification de l’apparence, 36 Modification des styles, 32 Notes, 41 Notes en mode plan, 88 Nouveaux styles, 32 Ombre, 43 Redimensionnement, 21 Redimensionnement pour ajuster au texte, 22 Remplissage, 37, 39 Sélection, 15 Sélection de plusieurs, 16 132 Sous-niveaux, 57 Suppression, 24 Suppression dans la vue Plan, 90 Transparent, 42 T Tableau blanc interactif, 98–104 Tableau blanc interactif SMART Board, 98– 104 Taille des symboles, 21 Téléchargement vers le disque dur, Projet, 109 Téléchargement, vers le serveur, 109 Texte, 71–75 Ajout à une image, 46 Conversion Ecriture manuscrite, 99 Dans connecteurs, 13 Dans les notes, 41 Dans symboles, 6 Exportation, 94 Formatage, 73 Injection de libellés, 101 Modification dans une note, 42 Modification en mode Plan, 89 Recherche et remplacement, 73 Redimensionnement des symboles, 22 Vue Plan, 85 Toolbar, 62 Transparent, 42 Symboles d’origine, 78 U Utilisateurs, 107 V Vue Sous-niveaux, 67 Vue globale, 58 Manuel de l’utilisateur de SMART Ideas Vue plan, 58 Modification d’objets avec un stylet, 103 Vue Plan, 85 Couper, copier et coller des symboles, 89 Création d'objets, 87 Exportation, 94 Modification de la hiérarchie, 89 Modification de libellés avec un stylet, 103 Modification du texte, 89 Outils, 63 Suppression d’objets, 90 Vues, 58 Afficher sous-niveaux, 78 Arborescences de diagrammes, 69 Barres d’outils, 61 Exportation, 94 Filigranes, 67 Globale, 58 Modification, 61, 86 Modification des arborescences, 70 Panoramique, 66 Plan, 85 Projets, 106 Zoom, 65 W Web Exportation, 94 Links, 81 Z Zoom, 65 Manuel de l’utilisateur de SMART Ideas 133 ">
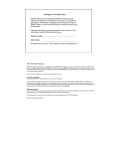
Link pubblico aggiornato
Il link pubblico alla tua chat è stato aggiornato.