Philips 43PUS8609/12 Manuel utilisateur
PDF
Descargar
Documento
8609 Series Mode d'emploi 43PUS8609 55PUS8609 65PUS8609 Register your product and get support at www.philips.com/TVsupport Contenu 1 Aperçu de l'écran Accueil 4 2 Obtenir de l'aide 5 2.1 Identifier et enregistrer votre téléviseur 5 2.2 Aide et mode d'emploi du téléviseur 5 2.3 Diagnostic TV et Auto-diagnostic 6 3 Guide rapide 7 3.1 Télécommande 3.2 Coupler la télécommande au téléviseur 3.4 Piles et nettoyage 9 3.5 Bouton directionnel Commandes locales 9 30 31 9.1 À propos de Freeview Play 31 9.2 Utilisation de Freeview Play 31 9.3 Guide TV sur Freeview Play 31 10 Vidéos, photos et musique 32 10.1 À partir d'une prise USB 32 10.2 À partir d'un ordinateur ou d'un NAS 8 9 8.2 Utilisation du guide TV britanniques) 7 3.3 Capteur infrarouge 30 9 Freeview Play (pour les modèles 5 2.4 Service Consommateurs/Réparation 8.1 Ce dont vous avez besoin 32 10.3 Photos 32 10.4 Vidéos 33 10.5 Musique 33 11 Ouverture du menu des réglages du 35 téléviseur 4 Installation 4.1 Consignes de sécurité 11 4.2 Installation du téléviseur 11 4.3 Mise sous tension du téléviseur 11 5 Connexions 11.1 Menu rapide et réglages fréquents 11 35 11.2 Tous les réglages 35 11.3 Paramètres écologiques 51 12 Barre de contrôle du jeu 53 13 Smart TV et applications 54 13 5.1 Guide de connexion 13 5.2 Antenne 13 5.3 Satellite 13 13.1 Configuration Smart TV 54 5.4 Dispositif vidéo 13 13.2 Boutique d'applications 54 5.5 Dispositif audio 13 5.6 Appareil mobile 14 5.7 Autre périphérique 16 5.8 Bluetooth® 17 5.9 Ordinateur 18 6 Basculement entre les sources 55 15 Amazon Prime Video 56 16 YouTube 57 17 Alexa 58 19 6.1 Liste des sources 19 6.2 Renommer un appareil 19 7 Chaînes 20 7.1 À propos des chaînes et du changement de chaîne 20 7.2 Installation des chaînes 20 7.3 Liste des chaînes 26 7.4 Chaînes favorites 27 7.5 Texte/Télétexte 28 8 Guide TV 14 Netflix 30 2 17.1 À propos d'Alexa 58 17.2 Utilisation d'Alexa 58 17.3 Commandes vocales Alexa 58 18 Assistant Google 60 19 Logiciels 61 19.1 Mise à jour du logiciel 61 19.2 Version logiciel 61 19.3 Mise à jour automatique du logiciel 61 19.4 Afficher l'historique des mises à jour logicielles 61 27 Avertissement relatif aux services Index 20 Environnement 20.1 Classe énergétique européenne 20.2 Numéro d'enregistrement EPREL 20.3 Fin de vie 21 Spécificités 63 63 63 63 64 21.1 Alimentation 64 21.2 Réception 64 21.3 Résolution d'affichage 64 21.4 Résolution d'entrée prise en charge 21.5 Son 64 64 21.6 Multimédia 64 21.7 Connectivité 65 22 Dépannage 66 22.1 Conseils 66 22.2 Mise sous tension 66 22.3 Télécommande 66 22.4 Chaînes 67 22.5 Satellite 67 22.6 Image 68 22.7 Son 69 22.8 HDMI - UHD 69 22.9 USB 69 22.10 Wi-Fi et Internet 70 22.11 Langue de menu incorrecte 70 23 Sécurité et entretien 71 23.1 Sécurité 71 23.2 Entretien de l'écran 72 24 Conditions d'utilisation 74 25 Droits d'auteur 76 25.1 HDMI 76 25.2 HEVC avancé 76 25.3 DTS:X 76 25.4 Dolby ATMOS 76 25.5 Wi-Fi Alliance 76 25.6 Autres marques commerciales 76 26 Logiciel libre 81 et/ou logiciels offerts par des tiers 77 26.1 Logiciel libre 77 26.2 Licence open source 77 3 82 1. Aperçu de l'écran Accueil Accès aux réglages depuis l'accueil Vous pouvez accéder au menu Configuration via l'icône située dans le coin supérieur droit. Retrouvez également le menu Réglages fréquents, le Menu rapide et les éléments de menu communs dans le menu Philips TV, qui peut être appelé directement depuis la télécommande. Pour profiter de tous les avantages de votre Smart TV, connectez le téléviseur à Internet. Appuyez sur la touche (Accueil) de votre télécommande pour afficher votre écran d'accueil. Comme sur votre smartphone ou tablette, l'écran d'accueil est le centre de votre téléviseur. Depuis l'écran d'accueil, vous pouvez choisir ce que vous voulez regarder en parcourant les options de divertissement des applications. Guide TV Sélectionnez Guide TV pour ouvrir le Guide TV des chaînes TV installées. Sources Sélectionnez SOURCES pour afficher et modifier les sources disponibles sur ce téléviseur. L'écran d'accueil est organisé sous forme de lignes grâce auxquelles vous pouvez découvrir le contenu extraordinaire de vos applications préférées. Les applications peuvent indiquer les recommandations de leur choix (si disponibles) sous forme de ligne individuelle sur l'écran d'accueil. Remarque : Si votre pays d'installation est l'Allemagne, un onglet Intérêt public supplémentaire répertoriant les Applications du moment s'affichera sur l'écran d'accueil. Recommandations sur votre écran d'accueil Les différents onglets, comme Accueil, Chaînes gratuites, Applications et Recherche , vous permettent de découvrir des films et des émissions à partir de vos services et applications préférées. L'onglet Chaînes gratuites est une collection de contenus en ligne gratuits comprenant des chaînes d'informations, de télévision et de cinéma, de style de vie, de divertissement, de sport, de musique, de comédie ainsi que des chaînes pour les enfants. L'onglet Applications rassemble des applications permettant de louer des films en ligne, de lire les journaux, de regarder des vidéos, d'écouter de la musique et d'effectuer des achats en ligne ou de regarder des programmes télévisés quand vous le souhaitez grâce aux services de télévision en ligne. Vous pouvez également afficher un champ de saisie pour la recherche à l'aide de l'onglet Recherche . Applications préférées Vos applications préférées sont placées en première ligne. Cette ligne contient le nombre d'applications pré-installées. L'ordre de ces applications est conforme aux accords commerciaux conclus avec les fournisseurs de services de contenu. Sur cette rangée, vous trouverez aussi les applications dédiées au téléviseur, comme Regarder TV, Navigateur Internet, Media et autres. YouTube et Netflix Cette rangée contient vos vidéos recommandées, vos abonnements ou des vidéos tendance sur YouTube et Netflix. 4 • Réglages d'usine : permet de réinitialiser les réglages d'usine. • Réinstaller le téléviseur : permet d'effectuer une réinstallation complète du téléviseur. • Informations de contact : affiche le numéro de téléphone ou l'adresse Web pour votre pays ou région. 2. Obtenir de l'aide 2.1. Identifier et enregistrer votre téléviseur * Le tri des chaînes est uniquement disponible dans certains pays. Identifier votre téléviseur - Modèle de votre téléviseur et numéro de série du téléviseur ** Le paramètre Ambilight concerne uniquement les modèles qui prennent en charge la fonction Ambilight. Il est possible que l'on vous demande d'indiquer le numéro de référence du modèle et le numéro de série de votre téléviseur. Vous les trouverez sur l'étiquette de l'emballage ou sur l'étiquette située au dos ou en dessous du téléviseur. 2.3. Diagnostic TV et Autodiagnostic Enregistrer votre téléviseur Inscrivez votre téléviseur en ligne pour bénéficier de nombreux avantages : assistance complète (y compris des téléchargements), accès privilégié aux informations sur les nouveaux produits, remises et offres exclusives, possibilité de gagner des prix et même de participer à des enquêtes spéciales concernant nos prochaines nouveautés. Accédez au site Web Diagnostic TV Exécutez le test de Diagnostic TV pour vérifier l'état de votre téléviseur. À la fin du diagnostic, le téléviseur effacera la mémoire cache et fermera toutes les applications inutilisées pour assurer un fonctionnement optimal. www.philips.com/TVsupport Pour exécuter le test de Diagnostic TV, procédez comme suit : 1 - Sélectionnez Menu rapide > Aide > Diagnostic TV et appuyez sur OK. 2 - Sélectionnez Démarrer pour exécuter une série de tests de diagnostic. 3 - Une fois le test terminé, vous pouvez afficher l'état des éléments suivants. - Télécommande - Alimen. - Image - Son - Connecter des périphériques externes - Réseau - Tuner TV - Effacer la mémoire cache - Applications 4 - Sélectionnez OK pour fermer la page de résultats et revenir à l'assistant Diagnostic TV . 5 - Sélectionnez Retour pour quitter Diagnostic TV , sélectionnez Auto-diagnostic pour effectuer une autre vérification de diagnostic, sélectionnez Afficher les résultats pour afficher à nouveau la page de résultats. 2.2. Aide et mode d'emploi du téléviseur Menu rapide > Aide Vous pouvez utiliser la fonction d'aide pour effectuer un diagnostic et obtenir de plus amples informations sur votre téléviseur. • Informations TV : permet d'afficher le nom du modèle, le numéro de série et la version du logiciel de votre téléviseur. • Comment... : vous pouvez afficher les instructions sur la façon d'installer les chaînes, trier les chaînes*, mettre à jour le logiciel du téléviseur, connecter des périphériques externes et utiliser les fonctions Smart sur votre téléviseur. • Diagnostic TV : exécutez le Diagnostic TV pour vérifier l'état de votre téléviseur. • Auto-diagnostic : permet de vérifier si l'image, le son, le réseau et les autres paramètres fonctionnent correctement. • Mise à jour du logiciel : vérifie les mises à jour logicielles disponibles. • Mode d’emploi : lisez le mode d’emploi pour obtenir des informations sur le téléviseur. • Dépannage : fournit des réponses aux questions les plus fréquemment posées. Auto-diagnostic L'auto-diagnostic peut vous aider à dépanner votre téléviseur en vérifiant les configurations du téléviseur. Pour exécuter l'auto-diagnostic : 5 1 - Sélectionnez Menu rapide > Aide > Auto-diagnostic et appuyez sur OK. 2 - Sélectionnez les éléments suivants pour vérifier les configurations. • Vérification du téléviseur : vérifie si l'image, le son ou les autres réglages fonctionnent correctement. • Vérification du réseau : vérifie la connexion réseau. • Vérification de la télécommande : effectue un test permettant de vérifier le fonctionnement de la télécommande fournie avec le téléviseur. • Consulter l'historique des signaux faibles : affiche la liste des numéros de chaînes automatiquement enregistrés lorsque la force du signal était faible. 2.4. Service Consommateurs/Réparation Si vous avez besoin d'une assistance ou d'une réparation, vous pouvez appeler le Service Consommateurs de votre pays. Nos ingénieurs se chargeront des réparations, si nécessaire. Recherchez le numéro de téléphone dans la documentation imprimée fournie avec le téléviseur. Ou accédez à notre site Web www.philips.com/TVsupport, puis sélectionnez votre pays si nécessaire. Numéro de modèle et numéro de série du téléviseur Il est possible que l'on vous demande d'indiquer le numéro de référence du modèle et le numéro de série de votre téléviseur. Vous les trouverez sur l'étiquette de l'emballage ou sur l'étiquette située au dos ou en dessous du téléviseur. Avertissement N'essayez pas de réparer vous-même le téléviseur. Cela peut provoquer de graves blessures, des dommages irréparables à votre téléviseur ou annuler votre garantie. 6 4 - (SOURCES) / PAIR • Permet d'ouvrir ou de fermer le menu Sources. • Permet de coupler la télécommande au téléviseur. 3. Guide rapide 5 - (Menu rapide/MENU) Permet d'ouvrir le menu rapide contenant les fonctions télévisuelles classiques. Maintenez la touche MENU enfoncée pour afficher la barre de contrôle du jeu lorsque le signal de jeu est détecté et que le mode jeu est activé. 3.1. Télécommande Présentation des touches 6 - Alexa Permet de réveiller Alexa, d'interrompre une réponse d'Alexa ou d'arrêter une alerte. Quand Alexa vous répond ou lit un média, appuyez à nouveau sur la touche pour arrêter la lecture ou la mettre en sourdine. Haut La fonction des touches masquées Des touches masquées apparaîtront pour accéder à davantage de fonctions de contrôle en appuyant sur la touche 123. La touche 123, située au milieu de la télécommande, est utilisée pour activer/désactiver le mode touches masquées. Lorsque vous activez le mode touches masquées, les touches numérotées 0 à 9 et les touches de commande de lecture multimédia s'affichent avec un rétroéclairage et déclenchent les fonctions. Lorsque vous désactivez le mode touches masquées en appuyant à nouveau sur la touche 123 ou lorsque le mode est automatiquement désactivé, la télécommande fonctionne avec les touches normales. Moyennes Avertissement Risque d'étouffement ! Cette télécommande de téléviseur contient de petites pièces, ne convient pas aux enfants de moins de 5 ans. 1 - TV GUIDE () Permet d'ouvrir ou de fermer le guide TV. 2 - Touche OK Permet de confirmer une sélection ou un réglage. Permet d'ouvrir la liste des chaînes tout en regardant la TV. 3 - Flèches / Touches de navigation Permettent de naviguer vers le haut, le bas, la gauche ou la droite. 1 - (En veille / Marche) Permet d'allumer le téléviseur ou de passer en mode veille. Appuyez longuement pendant 3 secondes pour redémarrer le téléviseur. 2- 4 - OPTIONS () Permet d'ouvrir ou de fermer le menu Options. 5 - (Retour) Permet de revenir à la chaîne précédente. Permet de revenir au menu précédent. Permet de revenir à l'application ou à la page Internet précédente. Microphone VOICE 3- Permet de sélectionner un des styles Ambilight. * Le paramètre Ambilight concerne uniquement les modèles qui prennent en charge la fonction Ambilight. 6 - Volume / (Mode silencieux) Permet de monter ou de baisser le son. Appuyez au 7 milieu de la touche pour couper le son ou le rétablir. Netflix immédiatement lorsque le téléviseur est allumé ou en veille. www.netflix.com 7 - Touche 123 Permet d'activer ou de désactiver les touches masquées et de basculer entre différents ensembles d'opérations. 3- Permet de lancer l'application Disney+. 8 - INFO () Permet d'ouvrir ou de fermer les informations sur les programmes. 4 - Touche Eco / verte Appuyez sur cette touche pour afficher un message vous rappelant d'entrer dans le menu Paramètres écologiques ; appuyez longuement pour accéder directement au menu Paramètres écologiques. Une fois le menu Paramètres écologiques activé en appuyant plusieurs fois longuement sur la touche, le message ne s'affiche plus. 9 - Touches numérotées (touches masquées, disponibles après une pression sur la touche 123) Permettent de sélectionner directement une chaîne. 10 - SUBTITLE Permet d'ouvrir la page Sous-titres. Appuyez longuement pour ouvrir ou fermer le texte/télétexte. 5 - Lecture (touches masquées, disponibles après une pression sur la touche 123) • Lire pour lire le programme. • Pause pour suspendre la lecture • Arrière pour revenir en arrière • Avance rapide pour effectuer une avance rapide. 11 - TV () / EXIT Permet de revenir au mode normal de télévision ou de quitter une application TV interactive. Cependant, cette touche peut ne pas fonctionner sur certaines applications ; son comportement dépend des applications TV tierces utilisées. Cette touche devient la touche numérotée 0 après une pression sur la touche 123. 6- Permet de lancer l'application Amazon Prime Video. 7- Permet de lancer l'application Titan Channels. 12 - Accueil Permet d'ouvrir le menu Accueil. 8 - Touches rapides Appuyez sur la touche rapide pour lancer directement une application ou un média en streaming. Les touches rapides varient selon les régions ou les pays. 13 - (Chaîne) Appuyez sur + ou sur - pour passer à la chaîne suivante ou précédente dans la liste des chaînes. Permet d'accéder à la page suivante ou à la page précédente du texte/télétexte. Appuyez au milieu de la touche pour ouvrir la liste des chaînes. 3.2. Coupler la télécommande au téléviseur Bas Cette télécommande utilise les technologies Bluetooth® et infrarouge (IR) pour communiquer avec le téléviseur. • Vous pouvez utiliser l'infrarouge (IR) de la télécommande pour la plupart des opérations. • Pour utiliser les opérations de commande vocale Alexa, vous devez coupler (associer) le téléviseur à la télécommande. Lorsque vous avez commencé l'installation initiale du téléviseur, vous avez été invité à exercer une pression longue sur la touche PAIR. Le couplage était alors effectué. Remarque : 1 - Touches de couleur Permettent de sélectionner directement les options. Appuyez sur la touche bleue pour ouvrir l'aide. 2- 1 - Lorsque la télécommande entre en mode de couplage, le voyant entourant le microphone à l'avant de la télécommande commence à clignoter. 2 - Laissez la télécommande à proximité du téléviseur (dans un rayon de 1 m) pendant le couplage pour assurer la réussite de l'opération. 3 - Si le téléviseur n'affiche pas les opérations de recherche vocale Alexa lorsque vous appuyez • Si vous avez un abonnement Netflix, vous pourrez utiliser Netflix sur ce téléviseur. Votre téléviseur doit être connecté à Internet. • Pour lancer Netflix, appuyez sur pour ouvrir 8 sur Alexa, le couplage a échoué. 4 - Il est conseillé d'attendre le démarrage complet du téléviseur et le lancement de tous les processus en arrière-plan avant de passer en mode de couplage. Le message Toast contenant des instructions supplémentaires risque de s'afficher trop tard, ce qui peut avoir un impact négatif sur la procédure de couplage. du téléviseur ; cela pourrait bloquer le signal infrarouge. 3.4. Piles et nettoyage Nouveau couplage ou découplage Si le couplage n'a pas fonctionné avec la télécommande, vous pouvez tenter un nouveau couplage à l'aide de la télécommande. Remplacement des piles Pour plus d'informations sur les piles de la télécommande, reportez-vous au Guide de démarrage rapide fourni avec votre produit. Pour le couplage, il suffit d'appuyer longuement (3 secondes environ) sur la touche SOURCES (PAIR). Si le téléviseur ne répond pas à une pression sur une touche de la télécommande, il est possible que les piles soient vides. Vous pouvez également sélectionner (Accueil) > Réglages > Sans fil et réseaux > Télécommande > Coupler la télécommande, puis suivre les instructions à l'écran. Pour remplacer les piles, ouvrez le compartiment à piles à l'arrière de la télécommande. Un message s'affiche lorsque le couplage a été effectué avec succès. 1 - Faites glisser le couvercle du compartiment à piles dans la direction indiquée par la flèche. 2 - Remplacez les anciennes par des piles neuves. Veillez à faire correspondre les extrémités des piles avec les signes + et -. 3 - Repositionnez le couvercle du compartiment à piles et faites-le glisser jusqu'à ce qu'il s'enclenche. • Retirez les piles en cas d'inutilisation prolongée de la télécommande. • Mettez les piles au rebut en toute sécurité en respectant les consignes de fin de vie. Logiciel de la télécommande (Accueil) > Réglages > Sans fil et réseaux > Télécommande > Informations sur la télécommande Une fois la télécommande couplée, vous pouvez vérifier la version actuelle du logiciel de la télécommande. (Accueil) > Réglages > Sans fil et réseaux > Télécommande > Mettre à jour le logiciel de la télécommande Pour plus d'informations, dans Aide, sélectionnez Mots-clés et recherchez Fin de vie. Recherchez les mises à jour du logiciel de la télécommande disponibles. Nettoyage Votre télécommande est dotée d'un revêtement antirayure. 3.3. Capteur infrarouge Nettoyez la télécommande à l'aide d'un chiffon doux et humide. N'utilisez jamais de substances telles que de l'alcool et des produits chimiques ou d'entretien ménager sur la télécommande. Le téléviseur peut recevoir les commandes d'une télécommande utilisant l'infrarouge (IR). Si vous utilisez une telle télécommande, veillez à toujours diriger la télécommande vers le capteur infrarouge situé sur la face avant du téléviseur. 3.5. Bouton directionnel Commandes locales Boutons du téléviseur Si vous avez perdu la télécommande ou si les piles sont épuisées, vous pouvez toujours effectuer quelques opérations de base du téléviseur. Pour ouvrir le menu principal… Avertissement Ne placez aucun objet devant le capteur infrarouge 9 1 - Lorsque le téléviseur est allumé, appuyez sur la touche directionnelle à l'arrière du téléviseur pour afficher le menu principal. 2 - Appuyez sur la touche gauche ou droite pour sélectionner Volume, Chaîne ou Sources. Sélectionnez Démo, pour lancer un film démo. 3 - Appuyez sur le haut ou le bas pour régler le volume ou passer à la chaîne suivante ou précédente. Appuyez sur le haut ou le bas pour parcourir la liste des sources, y compris la sélection de tuner. Le menu disparaît automatiquement. 10 4. Installation Support TV Vous trouverez les instructions de montage du support TV dans le guide de démarrage rapide fourni avec le téléviseur. En cas de perte de ce guide, vous pouvez le télécharger sur le site www.philips.com/TVsupport. 4.1. Consignes de sécurité Munissez-vous de la référence de votre téléviseur pour rechercher et télécharger le guide de démarrage rapide correspondant. Lisez les consignes de sécurité avant d'utiliser le téléviseur. Pour lire les instructions, dans Aide > Mode d'emploi, appuyez sur la touche de couleur Mots-clés et recherchez Sécurité et entretien. Fixation murale Votre téléviseur peut également s'adapter au support mural (non fourni). La taille du support mural peut varier en fonction du type de boîtier arrière ; reportez-vous au Guide de démarrage rapide fourni avec votre produit pour connaître sa taille. 4.2. Installation du téléviseur Conseils de placement Utilisez les dimensions de fixation murale suivantes lors de l'achat du support de montage mural. • Positionnez le téléviseur de sorte qu'il ne soit pas exposé aux rayons directs du soleil. • Diminuez les conditions d'éclairage de la pièce pour optimiser l'effet Ambilight. • Pour obtenir la distance de visualisation idéale, multipliez la diagonale de l'écran par 2 à 5. Lorsque vous êtes assis, vos yeux doivent être à la hauteur du centre de l'écran. • Distance recommandée jusqu'au mur : A. En cas de montage mural, placez le téléviseur à une distance de 7 à 10 cm du mur. B. Si le téléviseur est équipé d'un support, placez le téléviseur à une distance de 10 à 20 cm du mur en fonction de la taille du support. • 43PUS8609 100 x 200, M6 (min. : 10 mm, max. : 12 mm) • 55PUS8609 200 x 300, M6 (min. : 10 mm, max. : 16 mm) • 65PUS8609 300 x 300, M6 (min. : 12 mm, max. : 20 mm) Attention La fixation au mur du téléviseur exige des compétences spéciales et ne doit être effectuée que par du personnel qualifié. La fixation murale du téléviseur doit respecter certaines normes de sécurité liées au poids du téléviseur. Avant de choisir l'emplacement de votre téléviseur, lisez également les consignes de sécurité. TP Vision Europe B.V. décline toute responsabilité en cas de montage inadéquat, d'accident ou de blessures lors du montage. Remarque : Veuillez éloigner le téléviseur des sources de poussière, telles que les poêles à combustion. Nous vous conseillons de nettoyer la poussière régulièrement pour éviter qu'elle ne pénètre dans le téléviseur. 11 Activation du mode de veille 4.3. Mise sous tension du téléviseur Pour mettre le téléviseur en veille, appuyez sur la touche de la télécommande. Vous pouvez aussi appuyer sur le bouton directionnel à l'arrière de l'appareil. Raccordement du cordon d'alimentation En mode veille, le téléviseur est toujours raccordé au secteur, mais consomme très peu d'électricité. Pour mettre le téléviseur totalement hors tension, débranchez la fiche d'alimentation. Lorsque vous débranchez la fiche d'alimentation, tirez toujours sur la fiche, pas sur le câble. Assurez-vous de disposer à tout moment d'un accès dégagé à la fiche électrique, au cordon d'alimentation et à la prise secteur. • Branchez le cordon d'alimentation sur la prise POWER située à l'arrière du téléviseur. • Assurez-vous que le câble d'alimentation est connecté fermement à la prise. • Veillez à ce que la fiche du cordon d'alimentation insérée dans la prise secteur soit accessible en permanence. • Lorsque vous débranchez le cordon d'alimentation, tirez toujours sur la fiche, et non sur le câble. Bien que la consommation d'énergie de ce téléviseur soit très faible en mode veille, il est préférable de débrancher le cordon d'alimentation pour économiser l'énergie si vous n'utilisez pas le téléviseur pendant une période prolongée. Marche ou veille Avant d'allumer le téléviseur, assurez-vous que vous avez branché l'alimentation secteur dans la prise POWER à l'arrière du téléviseur. Mise sous tension Appuyez sur le bouton directionnel à l'arrière du téléviseur. 12 5. Connexions 5.1. Guide de connexion Connectez toujours un périphérique au téléviseur avec la meilleure qualité de connexion disponible. Utilisez également des câbles de bonne qualité afin de garantir un bon transfert des images et du son. Lorsque vous connectez un appareil, le téléviseur reconnaît son type et lui attribue un nom approprié. Vous pouvez modifier le nom si vous le souhaitez. Si un nom approprié a été défini pour un appareil, le téléviseur applique automatiquement les paramètres TV adaptés lorsque vous basculez sur cet appareil dans le menu Sources. 5.4. Dispositif vidéo HDMI La connexion HDMI offre une qualité d'image et de son optimale. 5.2. Antenne Pour un transfert de qualité de signal optimal, utilisez un câble HDMI haute vitesse de moins de 5 m et connectez des appareils prenant en charge HDR sur des connexions HDMI. Insérez fermement la prise de l'antenne dans la prise Antenna située à l'arrière du téléviseur. Vous pouvez connecter votre propre antenne ou un signal d'antenne d'un système de distribution d'antenne. Utilisez un câble coaxial IEC de 75 ohms avec connecteur d'antenne RF. Utilisez cette connexion d'antenne pour les signaux d'entrée DVB-T et DVB-C. Protection contre la copie Les ports HDMI prennent en charge la norme HDCP (High-Bandwidth Digital Content Protection). La HDCP est un signal de protection contre la copie empêchant la copie des contenus de DVD ou disques Blu-ray. Elle est également appelée DRM (Digital Rights Management). 5.3. Satellite 5.5. Dispositif audio Reliez la prise satellite de type F à la prise satellite SAT située à l'arrière du téléviseur. 13 HDMI ARC/eARC Seule la prise HDMI 1 du téléviseur est dotée de la fonctionnalité HDMI ARC (Audio Return Channel). Si le périphérique, généralement un système Home Cinéma, est également pourvu d'une prise HDMI ARC, connectez-le à l'une des prises HDMI de ce téléviseur. Avec la connexion HDMI ARC, vous n'avez pas besoin de connecter de câble audio supplémentaire pour la transmission du son accompagnant l'image TV vers le Home Cinéma. La connexion HDMI ARC combine les deux signaux. La technologie HDMI eARC (Enhanced Audio Return Channel) est une avancée par rapport à l'ARC précédent. Elle prend en charge les derniers formats audio à débit binaire élevé jusqu'à 192 kHz, 24 bits, les formats 5.1 et 7.1 non compressés et les formats 32 canaux non compressés. Casque Vous pouvez connecter un casque à la prise située sur le côté du téléviseur. Il s'agit d'une prise mini-jack 3,5 mm. Vous pouvez régler le volume du casque séparément. Remarque : HDMI eARC est uniquement disponible sur HDMI 1 . Utilisez un câble HDMI ultra-haut débit pour eARC. Un seul périphérique eARC est disponible à la fois. 5.6. Appareil mobile Sortie audio numérique : optique Duplication d'écran La sortie audio optique est une connexion audio de haute qualité. À propos de la duplication d'écran Cette connexion optique peut prendre en charge des canaux audio 5 enceintes. Si votre périphérique, généralement un système Home Cinéma, n'est pas pourvu de prise HDMI ARC, vous pouvez utiliser l'entrée audio optique du système Home Cinéma. La sortie audio optique enverra le son du téléviseur vers le système Home Cinéma. Vous pouvez afficher des photos, écouter de la musique ou regarder des vidéos enregistrées sur un périphérique mobile sur votre téléviseur avec la duplication d'écran. L'appareil mobile et le téléviseur doivent être proches l'un de l'autre, c'est-à-dire le plus souvent dans la même pièce. Utilisation de la duplication d'écran Activez la duplication d'écran Appuyez sur la touche SOURCES > Duplication d'écran Partager un écran sur le téléviseur 14 1 - Activez la duplication d'écran sur votre appareil mobile. 2 - Sélectionnez le téléviseur sur votre appareil mobile. (Ce téléviseur sera indiqué avec le nom de modèle du téléviseur.) 3 - Sélectionnez le nom du téléviseur sur votre appareil mobile et profitez de la duplication d'écran une fois la connexion établie. devrez à nouveau confirmer ou bloquer la connexion pour chaque périphérique. Réinitialiser les connexions de duplication d'écran Tous les périphériques précédemment connectés sont enregistrés dans la liste de connexions de duplication d'écran. Pour effacer tous les appareils de duplication d'écran connectés, procédez comme suit : Arrêter le partage (Accueil) > Réglages > Sans fil et réseaux > Filaire/Wi-Fi > Réinitialiser les connexions de duplication d'écran. Vous pouvez arrêter le partage de l'écran depuis le téléviseur ou le périphérique mobile. Depuis le périphérique Retard écran Avec l'application que vous utilisez pour démarrer la duplication d'écran, vous pouvez déconnecter et arrêter le partage d'écran du périphérique sur le téléviseur. Le téléviseur repasse alors au dernier programme sélectionné. Le retard normal lors du partage d'un écran avec la duplication d'écran est d'environ 1 seconde. Le retard peut être plus long si vous utilisez des périphériques plus anciens avec moins de puissance de traitement. Depuis le téléviseur Pour arrêter le partage de l'écran du périphérique sur le téléviseur, vous pouvez : . . Application Philips Smart TV • appuyer sur EXIT pour regarder une émission de télé. • appuyer sur (Maison) pour démarrer une autre activité sur le téléviseur. • appuyer sur SOURCES pour ouvrir le menu Sources et sélectionner un périphérique connecté. L'application Philips Smart TV sur votre smartphone ou votre tablette est votre nouvelle alliée. Elle vous permet de changer de chaîne et de régler le volume, exactement comme une télécommande. Bloquer un périphérique L'application Philips Smart TV est disponible pour iOS et Android. Elle est gratuite. Téléchargez dès maintenant l'application Philips Smart TV dans votre boutique d'applications préférée. La première fois que vous recevez une demande de connexion d'un périphérique, vous pouvez bloquer le périphérique. Cette demande, et toutes les demandes futures de ce périphérique, seront ignorées. Vous pouvez également accéder à (Accueil) > Réglages > Sans fil et réseau > Filaire/Wi-Fi > Code QR de l'application Remote et appuyer sur OK. Un code QR s'affiche sur l'écran du téléviseur. Scannez le code QR avec votre appareil mobile, puis suivez les instructions pour télécharger et installer l'application Philips Smart TV. Lorsque vous utilisez l'application, votre périphérique mobile et votre téléviseur Philips doivent être connectés au même réseau Wi-Fi. Pour bloquer un appareil… Sélectionnez Bloquer..., puis appuyez sur OK. Débloquer tous les périphériques Tous les périphériques précédemment connectés ou bloqués sont enregistrés dans la liste de connexions Duplication d'écran. Si vous effacez cette liste, tous les périphériques bloqués seront débloqués. Pour débloquer tous les périphériques bloqués… (Accueil) > Réglages > Sans fil et réseaux > Filaire/Wi-Fi > Réinitialiser les connexions de duplication d'écran. Bloquer un périphérique précédemment connecté Pour bloquer un périphérique précédemment connecté, effacez d'abord la liste des connexions de duplication d'écran. Si vous effacez cette liste, vous 15 Insérez la carte à puce dans le module CAM. Reportez-vous aux instructions fournies par l'opérateur. Pour insérer le module CAM dans le téléviseur… 1. Le mode d'insertion adéquat est indiqué sur le module CAM. Une insertion incorrecte peut endommager le module CAM et le téléviseur. 2. Lorsque vous regardez l'arrière du téléviseur, la face avant du module CAM face à vous, insérez délicatement le module CAM dans la fente COMMON INTERFACE. 3. Poussez le module CAM aussi loin que possible. Laissez-le dans la fente en permanence. Lorsque vous allumez le téléviseur, l'activation du module CAM peut prendre quelques minutes. Si un module CAM est inséré et l'abonnement payé (les méthodes d'abonnement peuvent varier), vous pouvez regarder les chaînes cryptées prises en charge par la carte à puce CAM. 5.7. Autre périphérique Le module CAM et la carte à puce sont destinés exclusivement à votre téléviseur. Si vous retirez le module CAM, vous ne pourrez plus regarder les chaînes cryptées prises en charge par le module CAM. CAM avec carte à puce - CI+ À propos de CI+ Ce téléviseur prend en charge le module CI+. Avec CI+, vous pouvez regarder des programmes HD de haute qualité, tels que films et événements sportifs, proposés par les opérateurs TV numériques de votre région. Ces programmes sont brouillés par l'opérateur TV et décryptés au moyen d'un module CI+ prépayé. Les opérateurs TV numériques fournissent un module CI+ (Conditional Access Module - CAM), accompagné d'une carte à puce, lorsque vous vous abonnez à leurs programmes premium. Ceux-ci présentent un niveau élevé de protection contre la copie. Contactez un opérateur de chaînes TV numériques pour plus d'informations sur les conditions générales. Définition des mots de passe et des codes PIN Sur certains modules CAM, vous devez saisir un code PIN pour pouvoir regarder les chaînes. Lorsque vous réglez le code PIN du module CAM, nous vous recommandons d'utiliser le même code que pour déverrouiller le téléviseur. Pour définir le code PIN du module CAM… 1. Appuyez sur SOURCES . 2. Sélectionnez le type de chaîne pour lequel vous utilisez le module CAM. 3. Appuyez sur OPTIONS , puis sélectionnez Interface commune. 4. Sélectionnez l'opérateur TV du CAM. Les écrans suivants proviennent de l'opérateur de télévision. Suivez les instructions à l'écran pour rechercher le paramétrage de code PIN. Carte à puce Les opérateurs TV numériques fournissent un module CI+ (Conditional Access Module - CAM), accompagné d'une carte à puce, lorsque vous vous abonnez à leurs programmes premium. 16 Périphérique de stockage USB Couplage d'un périphérique Vous pouvez afficher des photos, écouter de la musique ou regarder des vidéos enregistrées sur une clé USB. Insérez une clé USB dans l'un des ports USB du téléviseur lorsque celui-ci est allumé. Placez l'enceinte sans fil dans un rayon de cinq mètres autour de votre téléviseur. Lisez le mode d'emploi du périphérique pour obtenir des informations spécifiques sur le couplage et la portée sans fil. Vérifiez que le réglage Bluetooth® du téléviseur est bien activé. Le téléviseur détecte la clé et ouvre une fenêtre avec la liste de son contenu. Si la liste du contenu ne s'affiche pas automatiquement, appuyez sur SOURCES et sélectionnez USB. Lorsqu'une enceinte sans fil est couplée, vous pouvez la sélectionner pour diffuser le son du téléviseur. Lorsqu'un périphérique est couplé, il n'est pas nécessaire de le coupler à nouveau, sauf si vous retirez l'appareil. Pour coupler un périphérique Bluetooth® au téléviseur, procédez comme suit : 1 - Allumez le périphérique Bluetooth® et placez-le à portée du téléviseur. 2 - Sélectionnez (Accueil) > Réglages > Sans fil et réseaux et appuyez sur (droite) pour accéder au menu. 3 - Sélectionnez Bluetooth > Recherche périphérique Bluetooth et appuyez sur OK. 4 - Sélectionnez Recherche et appuyez sur OK. Suivez les instructions à l'écran. Vous couplerez le périphérique au téléviseur et le téléviseur conservera en mémoire la connexion. Vous devrez peut-être d'abord découpler un périphérique couplé si le nombre maximum de périphériques couplés a été atteint. 5 - Sélectionnez le type d'appareil, puis appuyez sur OK. 6 - Appuyez sur (gauche) à plusieurs reprises si nécessaire pour fermer le menu. Pour plus d'informations sur l'affichage ou la lecture de contenu depuis une clé USB, dans Aide, appuyez sur la touche de couleur Mots-clés et recherchez Photos, vidéos et musique. 5.8. Bluetooth® Ce dont vous avez besoin Couplage rapide Vous pouvez connecter un périphérique sans fil Bluetooth® à ce téléviseur, comme une enceinte sans fil ou un casque. (Accueil) > Réglages > Sans fil et réseaux > Bluetooth > Couplage rapide. Activez cette option pour activer le couplage rapide des écouteurs Bluetooth® Philips. Pour diffuser le son du téléviseur sur une enceinte sans fil, vous devez coupler l'enceinte sans fil au téléviseur. Le téléviseur ne peut diffuser le son que sur une enceinte à la fois. Sélectionner un appareil Attention : synchronisation audio-vidéo Pour sélectionner un périphérique sans fil, procédez comme suit : De nombreux systèmes d'enceintes Bluetooth® possèdent ce que l'on appelle une forte « latence ». Une forte latence signifie que l'audio est en retard sur la vidéo, ce qui crée un décalage dans la synchronisation labiale (lip sync). Avant d'acheter un système d'enceintes Bluetooth® sans fil, renseignezvous sur les derniers modèles et choisissez un appareil présentant une faible latence. Demandez conseil à votre vendeur. 1 - Sélectionnez (Accueil) > Réglages > Sans fil et réseaux et appuyez sur OK. 2 - Sélectionnez Bluetooth > Appareils Bluetooth et appuyez sur OK. 3 - Dans la liste, sélectionnez le périphérique sans fil et appuyez sur OK. 4 - Appuyez sur (gauche) à plusieurs reprises si nécessaire pour fermer le menu. 17 2560 x 1440p 120 Hz et que le format de pixel RVB est utilisé, le format de pixel RVB 4:4:4 PC Standard (RGB complet) doit être défini dans la carte graphique de l'ordinateur. Suppression d'un périphérique Vous pouvez connecter ou déconnecter un périphérique Bluetooth® sans fil. Vous pouvez également supprimer un périphérique Bluetooth® sans fil. Si vous supprimez un périphérique Bluetooth®, ce dernier ne sera plus couplé. Pour supprimer ou déconnecter un périphérique sans fil, procédez comme suit : 1 - Sélectionnez (Accueil) > Réglages > Sans fil et réseaux et appuyez sur OK. 2 - Sélectionnez Bluetooth > Retirer des périphériques Bluetooth et appuyez sur OK. 3 - Dans la liste, sélectionnez le périphérique sans fil et appuyez sur OK. 4 - Sélectionnez Déconnecter ou Découpler et appuyez sur OK. 5 - Sélectionnez OK et appuyez sur OK pour confirmer. 6 - Appuyez sur (gauche) à plusieurs reprises si nécessaire pour fermer le menu. 5.9. Ordinateur Vous pouvez connecter votre ordinateur au téléviseur à l'aide d'un câble HDMI de haute qualité pour utiliser le téléviseur comme écran d'ordinateur. * Remarque à l'attention des utilisateurs de cartes graphiques NVIDIA : si vous connectez votre ordinateur au téléviseur avec un câble HDMI, la carte NVIDIA peut automatiquement envoyer une vidéo à fréquence de rafraîchissement variable (VRR) vers le téléviseur lorsque le mode HDMI Ultra HD de celui-ci est défini sur Optimal (Jeu automatique) ou Optimal (Jeu automatique 120 Hz Pro) . Prenez toujours soin de désactiver la fonction VRR de la carte graphique avant de définir le mode HDMI Ultra HD du téléviseur sur Optimal ou Standard. La sélection de l'option Optimal ou Standard dans l'interface utilisateur du téléviseur a pour effet de désactiver la prise en charge VRR sur le téléviseur. * Remarque à l'attention des utilisateurs de cartes graphiques AMD : si vous connectez votre ordinateur à un téléviseur à l'aide d'un câble HDMI, assurez-vous d'utiliser les paramètres suivants de la carte graphique pour obtenir des performances adaptées. - Si la sortie vidéo de la carte graphique est de 4096 x 2160p ou 3840 x 2160p et que le format de pixels RVB est utilisé, le format de pixel studio RVB 4:4:4 (RVB limité) doit être défini dans la carte graphique de l'ordinateur. - Si la sortie vidéo de la carte graphique est de 18 6. Basculement entre les sources 6.1. Liste des sources • Pour ouvrir le menu Sources, appuyez sur la touche SOURCES . • Pour basculer vers un périphérique connecté, sélectionnez-le à l'aide des touches de direction/navigation et appuyez sur OK. • Pour afficher des informations techniques du périphérique connecté que vous regardez, appuyez sur OPTIONS, puis sélectionnez Info périphérique. • Pour fermer le menu Sources sans basculer vers un périphérique, appuyez à nouveau sur SOURCES. 6.2. Renommer un appareil (Accueil) > Réglages > Paramètres généraux > Modifier les sources d'entrée > Source 1 - Sélectionnez l'une des icônes d'appareils, puis sélectionnez le nom prédéfini affiché dans le champ de saisie. 2 - Sélectionnez Renommer pour ouvrir le clavier virtuel. 3 - Sélectionnez les caractères à l'aide des touches de navigation 4 - Sélectionnez Fermer une fois la modification terminée. 19 7. Chaînes Antenne et câble Recherche manuelle de chaînes et paramétrages des chaînes 7.1. À propos des chaînes et du changement de chaîne Recherche de chaînes Mise à jour des chaînes Visionnage des chaînes de télévision • Appuyez sur . Le téléviseur diffuse la dernière chaîne regardée. • Appuyez sur (Maison) > TV > Chaînes et appuyez sur OK. • Appuyez sur + ou - pour changer de chaîne. • Si vous connaissez le numéro de la chaîne, saisissezle à l'aide des touches numérotées. Appuyez sur OK après avoir entré le numéro pour changer de chaîne. • Pour revenir à la dernière chaîne sélectionnée, appuyez sur Retour . (Accueil) > Réglages > Chaînes > Installation antenne/câble > Rechercher chaînes 1 - Sélectionnez Démarrer puis appuyez sur OK. 2 - Sélectionnez Mise à jour chaînes pour ajouter uniquement les nouvelles chaînes numériques. 3 - Sélectionnez Démarrer et appuyez sur OK pour mettre à jour les chaînes. Cela peut prendre quelques minutes. Réinstallation rapide (Accueil) > Réglages > Chaînes > Installation antenne/câble > Rechercher chaînes Pour passer à une chaîne d'une liste de chaînes • Pendant que vous regardez la chaîne TV, appuyez sur OK pour ouvrir les listes des chaînes. • La liste des chaînes peut comporter plusieurs pages énumérant les chaînes. Pour afficher la page suivante ou la page précédente, appuyez sur + ou -. • Pour fermer les listes des chaînes sans changer de chaîne, appuyez sur Retour ou EXIT . 1 - Sélectionnez Démarrer puis appuyez sur OK. 2 - Sélectionnez Réinstallation rapide pour réinstaller toutes les chaînes avec les paramètres par défaut. 3 - Sélectionnez Démarrer et appuyez sur OK pour mettre à jour les chaînes. Cela peut prendre quelques minutes. Icônes de chaînes Réinstallation avancée Après une Mise à jour automatique des chaînes de la liste des chaînes, les chaînes nouvellement trouvées sont marquées d'une (étoile). Si vous verrouillez une chaîne, elle sera marquée d'un (verrouillage). (Accueil) > Réglages > Chaînes > Installation antenne/câble > Rechercher chaînes 1 - Sélectionnez Démarrer puis appuyez sur OK. 2 - Sélectionnez Réinstallation avancée pour effectuer une réinstallation complète en suivant toutes les étapes. 3 - Sélectionnez Démarrer et appuyez sur OK pour mettre à jour les chaînes. Cela peut prendre quelques minutes. Chaînes radio Si la diffusion numérique est disponible, les stations de radio numériques sont automatiquement intégrées à l'installation. Pour sélectionner une station de radio, procédez de la même manière que pour une chaîne de télévision. Réglage des Chaînes Ce téléviseur prend en charge la norme DVB pour la télévision numérique. Le téléviseur risque de ne pas fonctionner correctement avec certains opérateurs de télévision numérique, et donc de ne pas respecter l'intégralité des exigences standard. (Accueil) > Réglages > Chaînes > antenne/câble > Rechercher chaînes > Réinstallation avancée Installation 1 - Sélectionnez Démarrer, puis appuyez sur OK. 2 - Sélectionnez Réinstallation avancée pour effectuer une réinstallation complète en suivant toutes les étapes. 3 - Sélectionnez Démarrer, puis appuyez sur OK. 4 - Sélectionnez le pays où vous vous trouvez actuellement et appuyez sur OK. 5 - Sélectionnez Antenne (DVB-T) ou Câble (DVBC), puis choisissez un élément à réinstaller. 6 - Sélectionnez Chaînes numériques et analogiques, Chaînes numériques uniquement ou Chaînes analogiques uniquement. 7.2. Installation des chaînes 20 7 - Sélectionnez Paramètres et appuyez sur OK. 8 - Appuyez sur la touche Réinitialiser pour rétablir les paramètres par défaut ou sur Terminé une fois les réglages terminés. sur Manuel, vous pouvez saisir la valeur Symbole de Débit à l'aide des touches numérotées. Libre / crypté Si vous avez un abonnement et un module de contrôle d'accès (CAM) pour les services de TV payante, sélectionnez Libre + crypté . Si vous n'avez pas d'abonnement pour les chaînes ou services de TV payante, vous pouvez sélectionner Chaînes libres uniquement. Balayage de fréquence Sélectionnez la méthode de recherche de chaînes. • Rapide : permet de sélectionner la méthode la plus rapide et d'utiliser les réglages prédéfinis employés par la plupart des opérateurs de votre pays. • Complet : si cette méthode ne permet pas d'installer des chaînes ou si certaines chaînes sont manquantes, vous pouvez sélectionner la méthode de balayage Complet. Cette méthode prendra plus de temps pour la recherche et l'installation de chaînes. Recherche automatique de chaînes (Accueil) > Réglages > Chaînes > Installation antenne/câble > Mise à jour automatique des chaînes • Avancé : Si vous avez reçu une valeur de fréquence réseau spécifique pour rechercher des chaînes, sélectionnez Avancé. Si vous recevez des chaînes numériques, vous pouvez configurer le téléviseur pour qu'il mette à jour automatiquement la liste avec de nouvelles chaînes. Taille du pas en fréquence Le téléviseur recherche des chaînes par incrément de 8 MHz . Si cette méthode ne permet pas d'installer des chaînes ou si certaines chaînes sont manquantes, vous pouvez rechercher des chaînes par incréments plus petits, de 1 MHz . L'utilisation d'incréments de 1 MHz prendra plus de temps pour la recherche et l'installation de chaînes. Vous pouvez aussi initier vous-même une mise à jour des chaînes. Mise à jour automatique des chaînes Une fois par jour, à 6 heures, le téléviseur met à jour les chaînes et enregistre les nouvelles chaînes. Les nouvelles chaînes sont enregistrées dans la liste des chaînes Tout, mais également dans la liste Nouv. chaînes. Les chaînes vides sont supprimées. Si de nouvelles chaînes sont détectées ou si des chaînes sont mises à jour ou supprimées, un message s'affiche sur le téléviseur au démarrage. Le téléviseur doit être en mode veille pour mettre à jour les chaînes automatiquement. Mode fréquence réseau Si vous souhaitez utiliser la méthode Rapide dans Balayage de fréquence pour rechercher des chaînes, sélectionnez Auto. Le téléviseur utilisera l'une des fréquences réseau prédéfinies (ou HC - homing channel) employées par la plupart des opérateurs de votre pays. Si vous avez reçu une valeur de fréquence réseau spécifique pour rechercher des chaînes, sélectionnez Manuel. Message de mise à jour de chaînes (Accueil) > Réglages > Chaînes > Installation antenne/câble > Message de mise à jour de chaînes Si de nouvelles chaînes sont détectées ou si des chaînes sont mise à jour ou supprimées, un message s'affiche sur le téléviseur au démarrage. Pour éviter que ce message s'affiche après chaque mise à jour des chaînes, vous pouvez le désactiver. Fréquence réseau Si le Mode fréquence réseau est réglé sur Manuel, vous pouvez introduire ici la valeur de fréquence réseau que vous avez reçue de votre opérateur. Pour saisir la valeur, utilisez les touches numérotées. ID Réseau Saisissez l'ID réseau reçu de la part du fournisseur d'accès au câble. Numérique : test de réception (Accueil) > Réglages > Chaînes > Installation antenne/câble > Numérique : test réception Mode débit symbole Si votre opérateur ne vous a pas fourni une valeur de débit symbole spécifique pour installer les chaînes TV, laissez le paramètre Mode débit symbole sur Automatique. Si vous avez reçu une valeur de débit symbole spécifique, sélectionnez Manuel. La fréquence numérique s'affiche pour cette chaîne. Si la réception est de mauvaise qualité, vous pouvez déplacer votre antenne. Pour vérifier à nouveau la qualité du signal de cette fréquence, sélectionnez Recherche et appuyez sur OK. Pour saisir une fréquence numérique spécifique vousmême, utilisez les touches numérotées de la télécommande. Vous pouvez aussi sélectionner la Symbole de Débit Si le paramètre Symbole Mode débit est réglé 21 fréquence, positionner les flèches sur un numéro avec et et modifier le numéro avec et . Pour vérifier la fréquence, sélectionnez Recherche et appuyez sur OK. Satellite Recherche de satellite et des paramètres satellite (Accueil) > Réglages > Chaînes > satellite > Rechercher satellite Installation Analogique : Installation manuelle Réinstaller toutes les chaînes (Accueil) > Réglages > Chaînes > Installation antenne/câble > Analogique : installation manuelle (Accueil) > Réglages > Chaînes > Installation satellite > Rechercher satellite > Réinstaller les chaînes Les chaînes TV analogiques peuvent être installées une à une manuellement. • Sélectionnez le groupe de chaînes à installer. • Les opérateurs satellite peuvent offrir des bouquets de chaînes qui regroupent des chaînes gratuites, et proposer un tri selon le pays. Certains satellites proposent des bouquets payants - une collection de chaînes pour lesquelles vous payez. • Système Pour configurer le système du téléviseur, sélectionnez Système. Sélectionnez le pays ou la région où vous vous trouvez actuellement et appuyez sur OK. • Rechercher chaîne Pour trouver une chaîne, sélectionnez Rechercher chaîne, puis appuyez sur OK. Vous pouvez saisir vous-même une fréquence pour trouver une chaîne ou laisser à votre téléviseur le soin de trouver une chaîne. Appuyez sur OK, sélectionnez Recherche et appuyez sur OK pour rechercher une chaîne automatiquement. La chaîne trouvée s'affiche à l'écran. Si la réception est mauvaise, réappuyez sur Rechercher. Pour enregistrer la chaîne trouvée, sélectionnez Terminé et appuyez sur OK. Type de connexion Sélectionnez le nombre de satellites à installer. Le téléviseur configure automatiquement le type de connexion approprié. • Jusqu'à 4 satellites - Vous pouvez installer jusqu'à 4 satellites (4 LNB) sur ce téléviseur. Sélectionnez le nombre exact de satellites que vous souhaitez installer au début de l'installation. Cela permettra d'accélérer l'installation. • Unicable - Vous pouvez utiliser un système Unicable pour relier l'antenne au téléviseur. Vous pouvez sélectionner un système Unicable pour 1 ou pour 2 satellites au début de l'installation. • Réglage fin Pour régler une chaîne avec précision, sélectionnez Réglage fin et appuyez sur OK. Vous pouvez régler une chaîne avec précision à l'aide de la touche ou . Si vous souhaitez mémoriser cette chaîne, sélectionnez Terminé et appuyez sur OK. Paramètres LNB Dans certains pays, vous pouvez régler certains paramètres experts pour le transpondeur de radioguidage et pour chaque LNB. N'utilisez ou ne modifiez ces paramètres que si l'installation normale échoue. Si vous possédez des équipements satellite non standard, vous pouvez utiliser ces paramètres pour passer outre les paramètres standard. Certains fournisseurs peuvent vous communiquer des valeurs de transpondeur ou LNB que vous pouvez saisir ici. • Mémoriser Vous pouvez mémoriser la chaîne sur le numéro de chaîne en cours ou comme nouveau numéro de chaîne. Sélectionnez Mémoriser et appuyez sur OK. Le nouveau numéro de chaîne s'affiche brièvement. • Universel ou circulaire - Type général de LNB, vous pouvez généralement sélectionner ce type pour votre LNB. • Fréquence OL basse / Fréquence OL haute - Les fréquences de l'oscillateur local sont définies sur des valeurs standard. Réglez les valeurs uniquement pour des appareils exceptionnels nécessitant des valeurs différentes. • Son 22 kHz - Par défaut, le son est défini sur Automatique. • LNB marche/arrêt - Par défaut, l'alimentation LNB est définie sur Automatique. Vous pouvez répéter cette procédure jusqu'à ce que vous ayez installé toutes les chaînes TV analogiques disponibles. 22 (Accueil) > Réglages > Chaînes > Installation satellite > Mise à jour automatique des chaînes entrer le débit symbole • Fréquence - Saisissez la fréquence du transpondeur. • Recherche - Rechercher le transpondeur. Si vous recevez des chaînes numériques, vous pouvez configurer le téléviseur pour qu'il mette à jour automatiquement la liste avec de nouvelles chaînes. Modules CAM satellite Recherche automatique de chaînes Si vous utilisez un CAM (module de contrôle d'accès) avec une carte à puce pour regarder des chaînes par satellite, nous vous recommandons de procéder à l'installation satellite avec le module CAM inséré dans le téléviseur. Vous pouvez aussi initier vous-même une mise à jour des chaînes. Mise à jour automatique des chaînes Une fois par jour, à 6 heures, le téléviseur met à jour les chaînes et enregistre les nouvelles chaînes. Les nouvelles chaînes sont enregistrées dans la liste des chaînes Tout, mais également dans la liste Nouv. chaînes. Les chaînes vides sont supprimées. Si de nouvelles chaînes sont détectées ou si des chaînes sont mises à jour ou supprimées, un message s'affiche sur le téléviseur au démarrage. Le téléviseur doit être en mode veille pour mettre à jour les chaînes automatiquement. La plupart des modules CAM sont utilisés pour décrypter les chaînes. Les modules CAM (CI+ 1.3 avec profil opérateur) peuvent installer toutes les chaînes satellite euxmêmes sur votre téléviseur. Le module CAM vous invite à installer son ou ses satellite(s) et ses chaînes. Ces modules CAM ne se contentent pas d'installer et de décrypter les chaînes, ils gèrent aussi les mises à jour régulières de chaînes. * Uniquement disponible lorsque la Liste des chaînes satellite est réglée sur Depuis un bouquet trié Copie de la liste des chaînes Message de mise à jour de chaînes Introduction (Accueil) > Réglages > Chaînes > Installation satellite > Message de mise à jour de chaînes La Copie de la liste des chaînes et la Copie de la liste des chaînes satellite sont destinées aux revendeurs et aux utilisateurs expérimentés. Si de nouvelles chaînes sont détectées ou si des chaînes sont mise à jour ou supprimées, un message s'affiche sur le téléviseur au démarrage. Pour éviter que ce message s'affiche après chaque mise à jour des chaînes, vous pouvez le désactiver. La Copie de la liste des chaînes/Copie de la liste des chaînes satellite vous permet de copier les chaînes installées sur un téléviseur vers un autre téléviseur Philips de la même gamme. Elle vous évite une recherche fastidieuse des chaînes grâce au chargement d'une liste des chaînes prédéfinie sur un téléviseur. Option de mise à jour automatique (Accueil) > Réglages > Chaînes > Installation satellite > Option de mise à jour automatique Conditions • Les deux téléviseurs sont de la même année. • Le type de matériel des deux téléviseurs est identique. Vérifiez le type de matériel sur la plaque signalétique à l'arrière du téléviseur. • Les versions logicielles des deux téléviseurs sont compatibles. • Utilisez une clé USB d'1 Go minimum. Annulez la sélection d'un satellite si vous ne souhaitez pas de mise à jour automatique. * Uniquement disponible lorsque la Liste des chaînes satellite est réglée sur Depuis un bouquet trié Installation manuelle (Accueil) > Réglages > Chaînes > satellite > Installation manuelle Copier une listes de chaînes, Vérifier la version de la liste des chaînes Installation Installez manuellement le satellite. Copier une liste des chaînes sur une clé USB • LNB - Sélectionner le LNB pour lequel vous voulez ajouter de nouvelles chaînes. • Polarisation - Sélectionner la polarisation de votre choix. • Mode débit symbole - Sélectionner Manuel pour Pour copier une liste de chaînes… 1 - Allumez le téléviseur. Des chaînes doivent être installées sur ce téléviseur. 2 - Insérez une clé USB dans le port USB 2 *. 3 - Sélectionnez (Accueil)>Réglages 23 > Chaînes > Copie de la liste des chaînes ou Copie de la liste des chaînes satellite et appuyez sur OK. 4 - Sélectionnez Copier vers USB, puis appuyez sur OK. 5 - Une fois la copie terminée, retirez la clé USB. Vérifier la version de la liste des chaînes pays approprié et ignorez la recherche des chaînes. Terminez l'installation. Passez ensuite à l'étape 2. 2 - Insérez la clé USB contenant la liste des chaînes de l'autre téléviseur. 3 - Pour lancer le chargement de la liste des chaînes, sélectionnez (Accueil) > Réglages > Chaînes > Copie de la liste des chaînes ou Copie de la liste des chaînes satellite > Copier vers téléviseur et appuyez sur OK. Saisissez votre code PIN si nécessaire. 4 - Le téléviseur vous indique que la liste des chaînes a été correctement copiée sur le téléviseur le cas échéant. Retirez la clé USB. (Accueil)>Réglages > Chaînes > Copie de la liste des chaînes ou Copie de la liste des chaînes satellite > Version actuelle Options des chaînes Vous pouvez maintenant télécharger la liste des chaînes copiée sur un autre téléviseur Philips. * Remarque : seul le port USB « de copier la liste des chaînes. USB 2 » permet Ouvrir le menu d'options Télécharger une liste des chaînes Lorsque vous regardez une chaîne, vous pouvez définir certaines options. Pour les téléviseurs non installés En fonction du type de chaîne que vous êtes en train de regarder ou des paramètres TV sélectionnés, certaines options sont disponibles. Selon que le téléviseur a déjà été installé ou non, vous devez utiliser une méthode différente pour télécharger une liste de chaînes. Pour ouvrir le menu Options… Sur un téléviseur qui n'est pas encore installé 1 - Branchez le cordon d'alimentation pour lancer l'installation, puis sélectionnez la langue et le pays. Vous pouvez ignorer la recherche des chaînes. Terminez l'installation. 2 - Insérez la clé USB contenant la liste des chaînes de l'autre téléviseur. 3 - Pour lancer le chargement de la liste des chaînes, sélectionnez (Accueil) > Réglages > Chaînes > Copie de la liste des chaînes ou Copie de la liste des chaînes satellite > Copier vers téléviseur et appuyez sur OK. Saisissez votre code PIN si nécessaire. 4 - Le téléviseur vous indique que la liste des chaînes a été correctement copiée sur le téléviseur le cas échéant. Retirez la clé USB. 1 - Pendant que vous regardez la télévision, appuyez sur OPTIONS . 2 - Appuyez de nouveau sur OPTIONS pour quitter. Informations sur les programmes Sélectionnez Informations sur les programmes pour afficher les informations du programme que vous regardez. Pour afficher les détails du programme sélectionné... 1 - Sélectionnez la chaîne. 2 - Appuyez sur INFO pour ouvrir ou fermer les informations sur les programmes. 3 - Vous pouvez également appuyer sur OPTIONS, sélectionner Informations sur les programmes et appuyer sur OK pour ouvrir les informations sur les programmes. 4 - Appuyez sur Retour pour fermer les informations sur les programmes. Pour les téléviseurs installés Selon que le téléviseur a déjà été installé ou non, vous devez utiliser une méthode différente pour télécharger une liste de chaînes. Sur un téléviseur déjà installé 1 - Vérifiez le réglage du pays du téléviseur. (Pour vérifier ce réglage, consultez la section Réinstaller les chaînes. Démarrez cette procédure, jusqu'aux paramètres de pays. Appuyez sur Retour pour annuler l'installation.) Si le pays est correct, passez à l'étape 2. Si le pays n'est pas correct, vous devez procéder à une réinstallation. Consultez la section Réinstaller les chaînes et démarrez l'installation. Sélectionnez le Sous-titres Pour activer les sous-titres, appuyez sur OPTIONS, puis sélectionnez Sous-titres. Vous pouvez activer ou désactiver les sous-titres. Vous pouvez également sélectionner Automatique. Automatique Si les informations de langue font partie de la 24 radiodiffusion numérique et que le programme diffusé n'est pas dans votre langue (la langue sélectionnée sur le téléviseur), le téléviseur peut afficher les sous-titres automatiquement dans une de vos langues de sous-titrage préférées. Une de ces langues de sous-titrage doit également faire partie de l'émission. sur (droite). 2 - Sélectionnez Mono ou Stéréo et appuyez sur OK. 3 - Appuyez sur (gauche) à plusieurs reprises si nécessaire pour fermer le menu. Vous pouvez sélectionner vos langues de sous-titrage préférées dans Langue sous-titres. Info chaîne Langue sous-titres Pour afficher les détails de la chaîne sélectionnée… Sélectionnez Info chaîne pour afficher des informations techniques sur la chaîne. 1 - Sélectionnez la chaîne. 2 - Appuyez sur OPTIONS, sélectionnez Info chaîne et appuyez sur OK pour ouvrir les informations sur la chaîne. 3 - Appuyez de nouveau sur OPTIONS ou sur Retour pour fermer les informations sur les programmes. Si aucune des langues de sous-titrage choisies n'est disponible, vous pouvez en sélectionner une autre, si elle est disponible. Si aucune langue de sous-titrage n'est disponible, vous ne pouvez pas sélectionner cette option. Pour lire plus d'informations, dans Aide, appuyez sur la touche de couleur Mots-clés et recherchez Langue sous-titres. HbbTV sur cette chaîne Langue audio Si vous voulez éviter l'accès aux pages HbbTV d'une chaîne spécifique, vous pouvez bloquer les pages HbbTV pour cette chaîne uniquement. Si aucune des langues audio choisies n'est disponible, vous pouvez en sélectionner une autre si elle est disponible. Si aucune langue audio n'est disponible, vous ne pouvez pas sélectionner cette option. 1 - Sélectionnez la chaîne pour laquelle vous souhaitez bloquer les pages HbbTV. 2 - Appuyez sur OPTIONS et sélectionnez HbbTV sur cette chaîne, puis appuyez sur (droite). 3 - Sélectionnez Arrêt et appuyez sur OK. 4 - Appuyez sur (gauche) pour retourner à l'étape précédente ou sur Retour pour fermer le menu. Pour lire plus d'informations, dans Aide, appuyez sur la touche de couleur Mots-clés et recherchez Langue audio. Dual I-II Pour bloquer complètement HbbTV sur le téléviseur, procédez comme suit : Cette option est disponible lorsqu'un signal audio contient deux langues audio, mais qu'une langue ou les deux ne comportent pas d'indication de langue. (Accueil) > Réglages > Chaînes > Paramètres HbbTV > HbbTV > Arrêt Interface commune Accès universel Si du contenu prépayé premium est disponible depuis un CAM, vous pouvez définir les paramètres du fournisseur avec cette option. Uniquement disponible lorsque Accès universel est réglé sur Marche. (Accueil) > Réglages > Accès universel > Accès universel > Marche. Mono / Stéréo Pour lire plus d'informations, dans Aide, appuyez sur la touche de couleur Mots-clés et recherchez Accès universel. Vous pouvez mettre le son d'une chaîne analogique sur mono ou stéréo. Pour passer en mode mono ou stéréo… Sélectionnez une chaîne analogique. 1 - Appuyez sur OPTIONS, sélectionnez Mono/Stéréo et appuyez 25 activé, sélectionnez cette option pour afficher le nom de profil de la carte CAM connectée. Paramètres HbbTV (Hybrid Broadcast Broadband TV) (Accueil) > Réglages > Chaînes > Paramètres HbbTV > HbbTV Si une chaîne TV propose des services HbbTV, vous devez d'abord activer HbbTV dans les réglages TV pour accéder à ces services avancés, tels que la vidéo à la demande ou la télévision en différé. 7.3. Liste des chaînes Ouvrir la liste des chaînes (Accueil) > Réglages > Chaînes > Paramètres HbbTV > Pour ouvrir la liste des chaînes en cours… Suivi HbbTV 1 - Appuyez sur pour passer à la télévision. 2 - Si le service interactif n'est pas disponible, appuyez sur OK ou sur Liste des chaînes pour ouvrir la liste des chaînes. 3 - Appuyez sur OPTIONS > Sélectionner une liste de chaînes. 4 - Sélectionnez la liste de chaînes que vous souhaitez regarder. 5 - Appuyez sur Retour pour fermer la liste des chaînes. Activer ou désactiver le suivi du comportement de navigation HbbTV. Désactiver cette fonctionnalité informera les services HbbTV de ne pas suivre votre comportement de navigation. (Accueil) > Réglages > Chaînes > Paramètres HbbTV > Cookies HbbTV Les chaînes affichées dans la liste Toutes les chaînes sont répertoriées en fonction de leur genre*. Par exemple : Premium, Premium Actualités, Premium Local, Enfants, Sport, etc. Le genre Premium regroupe les meilleures chaînes de diffusion qui se positionnent avec une part de marché supérieure à 3 %. Activer ou désactiver le stockage des cookies tiers, des données de site et du cache des services HbbTV. (Accueil) > Réglages > Chaînes > Paramètres HbbTV > HbbTV Réinitialisation de l'ID de l'appareil HbbTV * Remarque : La liste de chaînes par genre est uniquement disponible en Allemagne. Vous pouvez réinitialiser l'identifiant unique de votre téléviseur. Un nouvel identifiant sera créé. Options de la liste des chaînes Ouverture du menu Options (Accueil) > Réglages > Chaînes > Paramètres HbbTV > Supprimer la liste des applications approuvées Pour ouvrir le menu des options de la liste des chaînes, procédez comme suit : Cela vous permet d'effacer la liste des applications HbbTV que vous avez autorisées à être lancées sur le téléviseur. • Appuyez sur pour passer à la télévision. • Appuyez sur Liste des chaînes pour ouvrir la liste des chaînes. • Appuyez sur OPTIONS , puis sélectionnez l'une des options. • Appuyez sur Retour pour fermer la liste des chaînes. Paramètres CAM (Accueil) > Réglages > Chaînes > l'opérateur du module CAM Profil de Renommer une chaîne Une fois l'installation du profil du module CAM terminée, sélectionnez cette option pour activer ou désactiver le message contextuel de l'interface utilisateur du profil de l'opérateur du module CAM. 1 - Appuyez sur pour passer à la télévision. 2 - Appuyez sur Liste des chaînes pour ouvrir la liste des chaînes. 3 - Sélectionnez la chaîne que vous souhaitez renommer. 4 - Appuyez sur OPTIONS > Renommer une chaîne, puis sur OK pour ouvrir le clavier virtuel. 5 - Sélectionnez les caractères à l'aide des touches de navigation (Accueil) > Réglages > Chaînes > Nom de profil du module CAM Lorsque le profil de l'opérateur du module CAM est 26 6 - Sélectionnez Entrée une fois la modification terminée. 7 - Appuyez sur Retour pour fermer la liste des chaînes. Rechercher chaînes > OK > OPTIONS > Rechercher chaîne Vous pouvez rechercher une chaîne dans une longue liste de chaînes. La recherche va rechercher les noms de chaînes correspondants, classés par ordre alphabétique. * Remarque : Non disponible lorsque Freeview Play (Royaume-Uni) est activé. 1 - Appuyez sur , pour passer à la télévision. 2 - Appuyez sur Liste des chaînes pour ouvrir la liste des chaînes. 3 - Appuyez sur OPTIONS > Rechercher chaîne, puis sur OK pour ouvrir le clavier virtuel. 4 - Appuyez sur les touches de navigation pour sélectionner les caractères, puis appuyez sur OK. 5 - Sélectionnez Entrée une fois la saisie terminée. 6 - Appuyez sur Retour pour fermer la liste des chaînes. Sélection d'un filtre de chaîne 1 - Appuyez sur pour passer à la télévision. 2 - Appuyez sur Liste des chaînes pour ouvrir la liste des chaînes. 3 - Appuyez sur OPTIONS > Numérique/analogique, Libre / crypté 4 - Sélectionnez l'une des combinaisons de chaînes proposées dans la liste des chaînes. Création ou modification d'une liste de chaînes favorites Verrouiller ou déverrouiller une chaîne > OK > favoris > OK > OPTIONS > Déverrouiller chaîne OPTIONS > Créer une liste de Afin d'empêcher les enfants de regarder une chaîne, vous pouvez la verrouiller. Pour regarder une chaîne verrouillée, vous devez d'abord entrer le code de Verrouillage enfant à 4 chiffres. Vous ne pouvez pas verrouiller de programmes issus de périphériques connectés. Sélectionnez une chaîne, puis appuyez sur OK pour l'ajouter à la liste des chaînes favorites. Une fois terminé, appuyez sur Terminé. > OK > OPTIONS > Verrouiller chaîne, Modif. favoris Sélectionnez une chaîne, puis appuyez sur OK pour l'ajouter à la liste des chaînes favorites ou la supprimer. Une fois terminé, appuyez sur Terminé. Le symbole s'affiche à côté du logo de la chaîne verrouillée. Supprimer une liste de favoris Sélectionner un groupe de chaînes > OK > OPTIONS > groupe de chaînes > OK > favoris Sélectionner un OPTIONS > Supprimer une liste de Pour supprimer une liste de favoris existante, sélectionnez Oui. Sélectionnez une gamme de chaînes dans une liste de chaînes. Appuyez sur OK pour marquer le début de la gamme, puis à nouveau sur OK pour indiquer la fin de la gamme. Les chaînes sélectionnées seront ajoutées aux favoris. 7.4. Chaînes favorites Sélectionner une liste de chaînes > OK > de chaînes OPTIONS > À propos des chaînes favorites Sélectionner une liste Vous pouvez créer une liste des chaînes favorites, qui reprend uniquement les chaînes que vous voulez regarder. Si vous sélectionnez la liste des chaînes favorites, vous verrez uniquement vos chaînes favorites lorsque vous parcourrez les chaînes. Sélectionnez l'une des listes de chaînes triées par types de chaînes. 27 favorites. Les 3 chaînes les plus utilisées de la liste par défaut seront ajoutées à la suite de vos chaînes favorites pour que vous puissiez les consulter. Vous devez ajouter ces chaînes dans votre liste de favoris pour permettre son fonctionnement (reportez-vous au chapitre « Guide TV »). Créer une liste de favoris 1 - Pendant que vous regardez une chaîne TV, appuyez sur Liste des chaînes pour ouvrir la liste des chaînes. 2 - Sélectionnez la chaîne et appuyez sur la touche Marquer comme favori pour la marquer comme favorite. 3 - La chaîne sélectionnée est identifiée par . 4 - Pour terminer, appuyez sur Retour . Les chaînes sont ajoutées à la liste des favoris. Sur chaque page du guide TV, une grille « Le saviezvous » est insérée sur votre liste de chaînes favorites. « Le saviez-vous » fournit des conseils utiles pour vous permettre d'utiliser au mieux votre téléviseur. * Les chaînes satellite peuvent uniquement être recherchées sur les modèles de téléviseur xxPxSxxx2. Suppression d'une chaîne de la liste des favoris Pour supprimer une chaîne de la liste des favoris, sélectionnez-la avec la touche , puis appuyez de nouveau sur Supprimer favori pour la supprimer des favoris. 7.5. Texte/Télétexte Sous-titres proposés par le télétexte Si vous sélectionnez une chaîne analogique, vous devez rendre les sous-titres disponibles pour chaque chaîne manuellement. Réorganiser les chaînes Vous pouvez réorganiser — repositionner — les chaînes dans la liste des chaînes favorites (disponible uniquement pour certains pays). 1 - Appuyez sur OPTIONS pendant que vous regardez des chaînes TV, puis sélectionnez Télétexte pour ouvrir Texte/Télétexte. 2 - Entrez le numéro de page pour les sous-titres, généralement 888. 3 - Appuyez sur (à gauche) à plusieurs reprises si nécessaire pour fermer le menu. 1 - Pendant que vous regardez une chaîne TV, appuyez sur OK > OPTIONS > Sélectionner une liste de chaînes. 2 - Sélectionnez Antenne - Favoris, Câble Favoris ou Satellite Favoris*, puis appuyez sur OPTIONS . 3 - Sélectionnez Réorganisation des chaînes, puis sélectionnez la chaîne à réorganiser et appuyez sur OK. 4 - Utilisez les boutons de navigation pour déplacer la chaîne en surbrillance vers un autre emplacement, puis appuyez sur OK. 5 - Une fois terminé, appuyez sur Terminé. Si vous sélectionnez Marche dans le menu Soustitres lorsque vous regardez cette chaîne analogique, les sous-titres s'afficheront s'ils sont disponibles. Pour savoir si une chaîne est analogique ou numérique, sélectionnez la chaîne et appuyez sur INFO. * Les chaînes satellite peuvent uniquement être recherchées sur les modèles de téléviseur xxPxSxxx2. Pages télétexte Si votre télécommande est équipée d'une touche TEXT, vous pouvez appuyer sur la touche TEXT pour ouvrir le texte/télétexte pendant que vous regardez des chaînes TV. Pour fermer le texte, appuyez de nouveau sur TEXT. Liste de favoris sur le guide TV Vous pouvez lier le guide TV à votre liste de favoris. 1 - Pendant que vous regardez une chaîne TV, appuyez sur OK > OPTIONS > Sélectionner une liste de chaînes. 2 - Sélectionnez Antenne - Favoris, Câble - Favoris ou Satellite - Favoris*, puis appuyez sur OK. 3 - Appuyez sur la touche TV GUIDE pour l’ouvrir. Si votre télécommande n'est pas équipée de la touche TEXT, appuyez sur OPTIONS pendant que vous regardez des chaînes TV, puis sélectionnez Télétexte pour ouvrir Texte/Télétexte. Le guide TV vous permet de voir une liste des émissions en cours et programmées de vos chaînes 1 - Entrez un numéro de page à l'aide des touches numériques. Sélectionner une page télétexte Pour sélectionner une page. . . 28 2 - Utilisez les flèches pour vous déplacer. 3 - Appuyez sur une touche de couleur pour sélectionner un sujet à code couleur parmi ceux qui sont affichés en bas de l'écran. Configuration du télétexte Langue du télétexte Certaines chaînes numériques proposent plusieurs langues de télétexte. Sous-pages télétexte Une page de télétexte numérotée peut contenir plusieurs sous-pages. Les numéros de ces souspages sont affichés dans une barre située en regard du numéro de page principal. Pour sélectionner une sous-page, appuyez sur ou . Sélectionner la langue de préférence pour le télétexte (Accueil) > Réglages > Région et langues > Langue > Langue télétexte préférée, Langue télétexte alternative Le télétexte T.O.P. Pages télétexte Télétexte 2.5 Certaines chaînes proposent du télétexte T.O.P. Permet d'ouvrir les pages T.O.P. dans le télétexte, appuyez sur OPTIONS et sélectionnez Aperçu T.O.P. S'il est disponible, sachez que le télétexte 2.5 offre un plus grand nombre de couleurs et des graphiques de meilleure qualité. Télétexte 2.5 est activé en tant que réglage d'usine standard. Pour désactiver le Télétexte 2.5... * Il est uniquement possible d'accéder au télétexte lorsque les chaînes sont installées directement sur le tuner interne du téléviseur et que le poste est en mode TV. Si vous utilisez un décodeur, le télétexte ne sera pas disponible via le téléviseur. Dans ce cas, vous pouvez utiliser le télétexte du décodeur à la place. 1 - Appuyez sur TEXTE ou sur OPTIONS et sélectionnez Télétexte. 2 - Lorsque le texte/télétexte est affiché à l'écran, appuyez sur OPTIONS. 3 - Sélectionnez Télétexte 2.5 > Arrêt. 4 - Appuyez sur (à gauche) à plusieurs reprises si nécessaire pour fermer le menu. Options du télétexte Dans le texte/télétexte, appuyez sur OPTIONS pour accéder aux options suivantes : • Figer la page / Libérer la page Permet d'arrêter la rotation automatique des souspages. • Deux écrans / Plein écran Permet d'afficher la chaîne TV et le Texte l'un à côté de l'autre. • Aperç-u T.O.P. Permet d’ouvrir le texte T.O.P. • Agrandir / Affichage normal Permet d'agrandir la page télétexte pour une lecture confortable. • Info cachée Permet d'afficher des informations masquées sur une page. • Parcourir sous-pages Permet de parcourir des sous-pages lorsqu'elles sont disponibles. • Langue Permet de changer le groupe de caractères utilisés par le Texte pour un affichage correct. • Télétexte 2.5 Permet d'activer le télétexte 2.5 pour un affichage plus coloré et de meilleurs graphiques. 29 8. Guide TV Mise à jour du Guide TV Vous pouvez mettre à jour le Guide TV pour obtenir les dernières informations sur les programmes. 8.1. Ce dont vous avez besoin Pour mettre à jour le Guide TV, appuyez sur OPTIONS et sélectionnez Mise à jour du Guide TV*. La mise à jour peut prendre quelques minutes. Le guide TV vous permet de voir la liste des émissions en cours et programmées de vos chaînes. En fonction de la provenance des informations (données) du guide TV, des chaînes analogiques et numériques s'affichent ou uniquement des chaînes numériques. Toutes les chaînes n'offrent pas d'informations de guide TV. * Remarque : Non disponible lorsque Freeview Play (Royaume-Uni) est activé. Modifier le jour Le téléviseur peut collecter des informations du guide TV pour les chaînes installées sur le téléviseur (par ex. les chaînes que vous regardez avec l'option Regarder TV). Le téléviseur ne peut pas collecter les informations du guide TV pour les chaînes diffusées par un récepteur numérique. Si les informations du guide TV proviennent de la chaîne émettrice, vous pouvez appuyer sur Chaîne suivante pour afficher la programmation de l'un des jours suivants. Appuyez sur Chaîne précédente pour revenir au jour précédent. Vous pouvez aussi appuyer sur OPTIONS et sélectionner Modifier le jour. 8.2. Utilisation du guide TV Rechercher par genre Ouverture du guide TV Si les informations sont disponibles, vous pouvez rechercher des programmes par genre, comme films, sports, etc. Pour ouvrir le guide TV, appuyez sur TV GUIDE . Pour rechercher des programmes par genre, appuyez sur la touche OPTIONS et sélectionnez Rechercher par genre*. Sélectionnez un genre et appuyez sur OK. Une liste des programmes trouvés s'affiche. Appuyez à nouveau sur TV GUIDE pour fermer. Lors de la première ouverture du guide TV, le téléviseur recherche les programmes dans toutes les chaînes TV. Cette opération peut prendre quelques minutes. Les données du guide TV sont enregistrées dans le téléviseur. * Remarque : Non disponible lorsque Freeview Play (Royaume-Uni) est activé. Réglage d'un programme Passage à un programme • À partir du guide TV, vous pouvez passer à un programme en cours. • Pour sélectionner un programme, utilisez les touches de direction afin de mettre le nom du programme en surbrillance. • Naviguez vers la droite pour afficher les programmes prévus ultérieurement dans la journée. • Pour passer au programme (chaîne), sélectionnez le programme et appuyez sur OK. Affichage des détails de programme Pour afficher les détails du programme sélectionné, appuyez sur INFO . 30 9. Freeview Play (pour les modèles britanniques) * Freeview Play est destiné uniquement aux modèles de téléviseur du Royaume-Uni. 9.1. À propos de Freeview Play Lorsque Freeview Play* est activé, appuyez sur GUIDE TV pour ouvrir le Guide TV, puis appuyez de nouveau sur GUIDE TV pour le fermer. 9.3. Guide TV sur Freeview Play Pour pouvoir profiter de Freeview Play*, vous devez d'abord connecter votre téléviseur à Internet. Freeview Play permet de : Modifier jour • visionner les programmes de télévision que vous avez manqués pendant les sept derniers jours ; • regarder des émissions en direct ou à la demande à un seul et même endroit, sans avoir à ouvrir d'application. Vous pouvez chercher des programmes de Freeview Play dans le guide TV ; • regarder plus de 70 chaînes en définition standard et jusqu'à 15 chaînes HD ; • Profitez de services à la demande, comme BBC iPlayer, ITV Hub, All 4, Demand 5, BBC NEWS et BBC SPORT. • Sans contrat ni mensualités : vous êtes aux commandes. Si les informations du guide TV proviennent de la chaîne émettrice, vous pouvez appuyer sur Chaîne suivante pour afficher la programmation de l'un des jours suivants. Appuyez sur Chaîne précédente pour revenir au jour précédent. Vous pouvez aussi appuyer sur OPTIONS et sélectionner Modifier le jour. Préférences d'accessibilité Appuyez sur OPTIONS dans le Guide TV et sélectionnez Préférences d'accessibilité pour modifier les préférences de tri des programmes : Pour plus d'informations, visitez le site https://www.freeview.co.uk • Afficher uniquement les programmes avec description audio • Afficher uniquement les programmes avec soustitres • Afficher uniquement les programmes avec langue des signes * Freeview Play est destiné uniquement aux modèles de téléviseur du Royaume-Uni. 9.2. Utilisation de Freeview Play * Freeview Play est destiné uniquement aux modèles de téléviseur du Royaume-Uni. Pour ouvrir Freeview Play*… 1 - Appuyez sur (Accueil) pour ouvrir le menu Accueil. 2 - Appuyez sur (droite) pour obtenir un aperçu des programmes Freeview (applications) ou sélectionnez Explore Freeview Play pour accéder à la page Freeview Play. 3 - Vous pouvez appuyer sur Recherche et entrer un mot-clé pour rechercher des chaînes. 4 - Vous pouvez appuyer sur Recommandation sur le guide TV pour trier différents types de programmes en sélectionnant un genre particulier. 5 - Sélectionnez un programme et appuyez sur Infos sur les épisodes pour afficher les détails du programme sélectionné. 6 - Sélectionnez un programme et appuyez sur OK pour commencer à le visionner. 7 - Appuyez sur Retour pour fermer le menu. 31 10. Vidéos, photos et musique 10.3. Photos Afficher des photos 10.1. À partir d'une prise USB 1 - Appuyez sur SOURCES, sélectionnez USB et appuyez sur OK. 2 - Sélectionnez Clé USB, puis sélectionnez le périphérique USB requis. 3 - Sélectionnez Photo ; vous pouvez appuyer sur Trier pour trier vos photos par date, mois ou année 4 - Sélectionnez l'une des photos puis appuyez sur OK pour afficher la photo sélectionnée. • Pour afficher des photos, sélectionnez Photos dans la barre de menu, choisissez la miniature d'une photo et appuyez sur OK. • Si un même dossier comporte plusieurs photos, sélectionnez une photo et appuyez sur Diaporama pour démarrer un diaporama de toutes les photos enregistrées dans ce dossier. • Regardez une photo et appuyez sur INFO pour afficher ce qui suit : Barre de progression, Barre de commande de lecture, (Aller à la photo précédente dans un dossier), (Aller à la photo suivante dans un dossier), (Démarrer diaporama), (Mettre la lecture en pause), (Démarrer diaporama), (Faire pivoter la photo) Vous pouvez afficher des photos, écouter de la musique ou regarder des vidéos enregistrées sur une clé USB ou un disque dur USB. Lorsque le téléviseur est allumé, insérez une clé USB ou un disque dur USB dans l'un des ports USB. Appuyez sur SOURCES, puis sélectionnez USB, puis parcourez vos fichiers dans la structure de dossiers que vous avez organisée sur votre clé USB. 10.2. À partir d'un ordinateur ou d'un NAS Vous avez la possibilité de visionner vos photos, d'écouter votre musique ou de regarder vos vidéos enregistrées sur un ordinateur ou un NAS (serveur de stockage en réseau), via votre réseau domestique. Le téléviseur et l'ordinateur ou le NAS doivent être dans le même réseau domestique. Sur votre ordinateur ou NAS, vous devez installer un logiciel de serveur multimédia. Votre serveur multimédia doit être configuré pour partager vos fichiers avec le téléviseur. Le téléviseur affiche vos fichiers et dossiers tels qu'ils sont organisés par le serveur multimédia ou sur votre ordinateur ou NAS. Lors de l'affichage d'un fichier photo, appuyez sur OPTIONS pour... Lect. aléatoire désact. (Off), Lect. aléatoire activée (On) Afficher les images de façon séquentielle ou aléatoire. Le téléviseur ne prend pas en charge les sous-titres de flux vidéo provenant d'ordinateurs ou de NAS. Répéter, Lire une fois Afficher les images de façon répétée ou une seule fois. Si le serveur multimédia prend en charge la recherche de fichiers, un champ de recherche est disponible. Arrêter la musique Permet d’arrêter la musique si la lecture de la musique est en cours. Pour parcourir et lire les fichiers sur votre ordinateur… 1 - Appuyez sur SOURCES, sélectionnez Réseau et appuyez sur OK. 2 - Une fois qu'un périphérique est connecté, l'élément Périphérique réseau est remplacé par le nom du périphérique connecté. 3 - Vous pouvez parcourir et lire vos fichiers. 4 - Pour arrêter de lire des vidéos, des photos ou de la musique, appuyez sur EXIT. Vitesse du diaporama Définir la vitesse du diaporama. Transition diaporama Définir la transition entre une image et la suivante. 32 dossier), (Lecture), (Arrière), (Avance rapide), (Mettre la lecture en pause), (Lire tout/Lire un fichier), (Lect. aléatoire activée (On)/Lect. aléatoire désactivée (Off)) Options de photo Lorsque vous parcourez des fichiers photo, appuyez sur OPTIONS pour… Liste/Miniatures Afficher des photos en vue liste ou miniatures. Au cours de la lecture de la vidéo, appuyez sur OPTIONS pour… Lect. aléatoire désact. (Off), Lect. aléatoire activée (On) Afficher les images de façon séquentielle ou aléatoire. Sous-titres Pour afficher les sous-titres (si disponibles), sélectionnez Marche, Arrêt ou Activé pendant silence. Répéter, Lire une fois Afficher les images de façon répétée ou une seule fois. Langue sous-titres Permet d'afficher la langue des sous-titres (si disponibles). Arrêter la musique Permet d’arrêter la musique si la lecture de la musique est en cours. Jeu de caractères Permet de sélectionner le jeu de caractères si des sous-titres externes sont disponibles. Vitesse du diaporama Définir la vitesse du diaporama. Langue audio Permet de choisir la langue audio, si disponible. Transition diaporama Définir la transition entre une image et la suivante. État Affiche les informations sur le fichier vidéo. Répéter, Lire une fois Lire les vidéos de façon répétée ou une seule fois. 10.4. Vidéos Paramètres sous-titres Définissez la taille de la police, la couleur des soustitres, la position des sous-titres et le décalage si ces options sont disponibles. Lire des vidéos Pour lire une vidéo sur votre téléviseur : Sélectionnez Vidéos , sélectionnez le nom du fichier et appuyez sur OK. Options vidéo • Pour suspendre la lecture de la vidéo, appuyez sur OK. Appuyez à nouveau sur OK pour continuer. • Pour revenir en arrière ou effectuer une avance rapide, appuyez sur la touche ou . Appuyez à plusieurs reprises sur les touches pour augmenter la vitesse : 2x, 4x, 8x, 16x ou 32x. • Pour passer à la vidéo suivante dans un dossier, appuyez sur OK pour mettre en pause, sélectionnez sur l'écran, puis appuyez sur OK. • Pour revenir au dossier, appuyez sur . Lorsque vous parcourez des fichiers vidéo, appuyez sur OPTIONS pour… Liste/Miniatures Afficher des fichiers vidéo en vue liste ou miniatures. Sous-titres Pour afficher les sous-titres (si disponibles), sélectionnez Marche, Arrêt ou Activé pendant silence. Lecture aléatoire désactivée, Lecture aléatoire activée Pour lire des vidéos de façon séquentielle ou aléatoire. Ouverture d'un dossier vidéo 1 - Appuyez sur SOURCES, sélectionnez USB et appuyez sur OK. 2 - Sélectionnez Clé USB, puis sélectionnez le périphérique USB requis. 3 - Sélectionnez Vidéos, choisissez l'une des vidéos, puis appuyez sur OK pour afficher celle-ci. • Sélectionnez une vidéo et appuyez sur INFO pour afficher les informations du fichier. • Lisez une vidéo et appuyez sur INFO pour afficher ce qui suit : Barre de progression, Barre de commande de lecture, (Aller à la vidéo précédente dans un dossier), (Aller à la vidéo suivante dans un Répéter, Lire une fois Lire les vidéos de façon répétée ou une seule fois. 33 10.5. Musique Lecture de musique Ouverture d'un dossier musical 1 - Appuyez sur SOURCES, sélectionnez USB et appuyez sur OK. 2 - Sélectionnez Clé USB et appuyez sur (droite) pour sélectionner le périphérique USB requis. 3 - Sélectionnez Musique, choisissez un morceau musical puis appuyez sur OK pour écouter celui-ci. • Sélectionnez un morceau musical et appuyez sur INFO pour afficher les informations du fichier. • Lisez un morceau musical et appuyez sur INFO pour afficher ce qui suit : Barre de progression, Barre de commande de lecture, (Aller à la musique précédente dans un dossier), (Aller à la musique suivante dans un dossier), (Lecture), (Arrière), (Avance rapide), (Mettre la lecture en pause), (Lire tout/Lire un fichier) Au cours de la lecture de la musique, appuyez sur OPTIONS pour accéder aux options suivantes : Répéter, Lire une fois Lire les morceaux de façon répétée ou une seule fois. Options musicales Lorsque vous parcourez des fichiers de musique, appuyez sur OPTIONS pour... Lecture aléatoire désactivée, Lecture aléatoire activée Lire des morceaux de façon séquentielle ou aléatoire. Répéter, Lire une fois Lire les morceaux de façon répétée ou une seule fois. 34 • Appareils Bluetooth® : permet de régler les appareils Bluetooth®. • Son personnalisé : permet de personnaliser le son des haut-parleurs de votre téléviseur. • Style Ambilight* : permet de sélectionner l'un des styles Ambilight prédéfinis. • Ambisleep* : permet d'activer ou de régler les paramètres d'Ambisleep, qui simule le coucher du soleil pour vous aider à vous détendre avant de vous endormir. • Sans fil et réseaux - Permet de se connecter à votre réseau domestique ou régler les paramètres réseau. • Désactivation de l'écran : Si vous écoutez simplement de la musique, vous pouvez désactiver l'écran du téléviseur. • Arrêt programmé : permet de configurer le téléviseur pour passer automatiquement en mode veille après une heure prédéfinie. • Mise à jour du logiciel : permet de vérifier les mises à jour logicielles du téléviseur. 11. Ouverture du menu des réglages du téléviseur 11.1. Menu rapide et réglages fréquents Appuyez sur la touche Menu rapide/MENU de la télécommande pour accéder au Menu rapide, puis appuyez sur la flèche (gauche) pour accéder aux Réglages fréquents. * Remarque : Les options du Menu rapide et des Réglages fréquents peuvent varier en fonction des différentes caractéristiques du produit ou des différents cas d'utilisation. Vous pouvez appuyer sur Personnaliser pour activer ou désactiver les éléments de la liste des Réglages fréquents. Menu rapide : • Aide : permet d'effectuer un diagnostic et d'obtenir de plus amples informations sur votre téléviseur. • Configuration : permet d'accéder au menu Configuration. • Sources : permet d'ouvrir le menu Sources. • Alarme Lever de soleil* : permet de lancer l' alarme Lever du soleil. • Regarder TV : permet de revenir en arrière pour regarder le téléviseur. • Guide TV : permet d'ouvrir le Guide TV. • Chaînes : permet d'ouvrir la liste des chaînes. • Paramètres ECO : permet d'ouvrir le menu Paramètres écologiques. • Média : permet de lancer le lecteur de fichiers multimédia pour lire des fichiers à partir d'un périphérique USB ou du réseau. • Montrer la démo : permet de gérer les fichiers de démonstration. Menu Configuration : Appuyez sur la touche (Accueil) de la télécommande pour revenir à l'écran Accueil. Vous pouvez accéder au menu Réglages via l'icône située dans le coin supérieur droit de l'écran Accueil. * Le paramètre Ambilight concerne uniquement les modèles qui prennent en charge la fonction Ambilight. 11.2. Tous les réglages Réglages de l'image Réglages fréquents : • Style d'image : permet de sélectionner l'un des styles d'image prédéfinis pour un affichage parfait des images. • Format d'image : permet de sélectionner l'un des formats d'image prédéfinis, adapté à l'écran. • Style de son : permet de sélectionner l'un des styles de son prédéfinis pour obtenir des réglages de son parfaits. • EasyLink 2.0 : permet de contrôler et de régler les paramètres du système audio HDMI compatible EasyLink 2.0. • Sortie audio : permet de configurer le téléviseur pour diffuser le son sur le téléviseur ou sur la chaîne hi-fi connectée. À propos du menu Réglages de l'image Le menu Réglages de l'image permet d'accéder facilement aux réglages de l'image à plusieurs niveaux, de général à avancé. Pour certains réglages, les valeurs peuvent être modifiées via le menu distinct pour vous permettre d'afficher toutes les valeurs et d'obtenir un aperçu des effets qui seront appliqués. Au premier niveau du menu Réglages de l'image, vous pouvez toujours sélectionner un élément et appuyer sur la touche OK pour passer aux options du niveau suivant. Si un menu distinct apparaît, vous 35 pouvez ajuster le curseur ou cocher des valeurs de réglage et prévisualiser l'effet, puis appuyer sur OK pour confirmer la modification. S'il existe d'autres options de réglage au même niveau, vous pouvez appuyer sur la touche (haut) ou (bas) pour accéder à d'autres options de réglage et continuer le réglage sans quitter le menu distinct. Une fois toutes les modifications apportées, vous pouvez continuer à appuyer sur Retour pour quitter ou fermer les menus de réglage. • HDR Personnel • HDR Crystal Clear • Home Cinema HDR • HDR ECO • HDR Film • HDR Jeu • Moniteur HDR • HDR Calman Restaurer un style Pour rétablir les paramètres de style par défaut, accédez à (Accueil) > Réglages > Image > Style d'image, puis appuyez sur Restaurer style. Style d'image Sélectionner un style Pour une adaptation de l'image en toute simplicité, vous pouvez sélectionner un style d'image prédéfini. Paramètres de contraste (Accueil) > Réglages > Image > Style d'image, appuyez sur OK pour passer aux options disponibles suivantes. Luminosité Optimisation du niveau d'éclairage ambiant Les styles d'image disponibles sont les suivants : (Accueil) > Réglages > Image > Contraste > Luminosité > Optimisation du niveau d'éclairage ambiant. • Personnel - Les préférences d'image que vous définissez au cours de la première configuration • Crystal Clear : idéal pour le visionnage de jour. • Home Cinema : idéal pour le visionnage de films à domicile. • ECO : réglage le plus économe en énergie. • Film : idéal pour regarder des films avec l'effet studio original. • Jeu* : réglage idéal pour jouer. • Moniteur** : idéal pour l'affichage d'applications informatiques. La vidéo d'origine s'affiche avec un traitement minimum. • Calman : permet l'étalonnage des couleurs Calman Activez cette fonction pour réduire automatiquement la fatigue oculaire dans différentes conditions d'éclairage ambiant. Contraste rétroéclairage (Accueil) > Réglages > Image > Contraste > Luminosité > Contraste rétroéclairage. Permet d'ajuster la valeur de contraste de l'image. Vous pouvez diminuer la valeur de contraste pour réduire la consommation d'énergie. * Style d'image : le jeu n'est disponible qu'en vidéo HDMI et dans les applications de vidéo en streaming. ** Le style d'image « Moniteur » est uniquement disponible lorsque la vidéo source HDMI est applicable à l'application PC. Mode de contraste (Accueil) > Réglages > Image > Contraste > Luminosité > Mode de contraste. • Le téléviseur peut diffuser des programmes HDR depuis n'importe quelle connexion HDMI, une chaîne émettrice, une source Internet (ex : Netflix) ou un périphérique USB connecté. • Le téléviseur basculera automatiquement sur le mode HDR, avec indication à l'écran. Le téléviseur prend en charge les formats HDR suivants : Hybrid Log Gamma, HDR10 et HDR10+, mais il est soumis à la disponibilité de ce format HDR chez les fournisseurs de contenu. Sélectionnez Normal, Optimisé pour l'image ou Optimisé pour des économies d'énergie pour que le téléviseur réduise automatiquement le contraste, soit pour optimiser la consommation d'énergie, soit pour optimiser l'image, ou sélectionnez Arrêt pour désactiver le réglage. Niveau vidéo Pour le contenu HDR (gamma hybride Log, HDR10 et HDR10+) (Accueil) > Réglages > Image > Contraste > Luminosité > Niveau vidéo. Réglez le niveau de contraste vidéo. Les styles de contenu HDR (Hybrid Log Gamma, HDR10 et HDR10+) sont les suivants : 36 Détails sombres Paramètres de couleur Gamma (Accueil) > Réglages > (Accueil) > Réglages > Détails sombres > Gamma. Image > Couleur. Image > Contraste > Saturation Permet de définir un réglage non linéaire pour la luminance et le contraste de l'image. (Accueil) > Réglages > Saturation. Remarque : Non disponible sur certains modèles lorsque l'option Optimisation des détails dans les zones sombres avec l'éclairage ambiant ou Optimisation des détails dans les zones sombres est définie sur Activé. Permet de régler la valeur de saturation des couleurs. Image > Couleur > Remarque : non disponible avec le style d'image Moniteur ou Moniteur HDR. Régler l'amélioration des couleurs (Accueil) > Réglages > Amélioration des couleurs. Niveau de noir (Accueil) > Réglages > Image > Contraste > Détails sombres > Niveau de noir. Image > Couleur > Sélectionnez Maximum, Moyenne , Minimum ou Arrêt pour régler le niveau d'intensité des couleurs et de détail des couleurs vives. Permet de régler le niveau de noir de l'image. Remarque : Le réglage d'un niveau de noir très éloigné de la valeur de référence (50) peut entraîner un contraste plus faible (les détails sombres disparaissent ou les zones noires de l'image deviennent grises). Remarque : non disponible avec le style d'image Moniteur / Moniteur HDR. Réglage de la gamme de couleurs étendue (Accueil) > Réglages > Image > Couleur > Gamme de couleurs étendue. Amélioration du contraste Permet d'activer/de désactiver la gamme de couleurs étendue. Applicable à certains modèles de téléviseurs uniquement. Niveau d'amélioration dynamique (Accueil) > Réglages > Image > Contraste > Amélioration du contraste > Niveau d'amélioration dynamique. Réglage de la température de couleur Sélectionnez Arrêt, Maximum, Moyen ou Minimum pour définir le niveau d'amélioration automatique par le téléviseur des détails pour les zones sombres, moyennes et claires de l'image. (Accueil) > Réglages > Image > Couleur > Température de couleur > Blanc de référence. Sélectionnez Chaud, Normal, Froid ou Personnalisé pour définir la température de couleur de votre choix. Remarque : Non disponible lorsque le signal HDR est détecté. Non disponible dans le mode Moniteur. (Accueil) > Réglages > Image > Couleur > Température de couleur > Alignement 2 points du blanc de référence ou Alignement 20 points du banc de référence. Réglage HDR Personnalisez l'alignement du blanc de référence en fonction de la température de couleur sélectionnée pour l'image. Réglages de l'effet HDR (Accueil) > Réglages > Image > Contraste > Commande HDR > Effet HDR10/ HDR10+ / Effet HLG. Contrôle des couleurs Vous pouvez régler le niveau d'effet HDR sur Arrêt, Plus de détails, Équilibré ou Plus de luminosité pour le contenu HDR. (Accueil) > Réglages > Image > Couleur > Température de couleur > Contrôle des couleurs. Le réglage Contrôle des couleurs est uniquement disponible quand l'option Amélioration des couleurs est définie sur Arrêt. Permet de régler ou rétablir la valeur par défaut de la nuance, de la saturation et de l'intensité de la couleur rouge, jaune, vert, cyan, bleu 37 et magenta respectivement. Si vous souhaitez rétablir toutes les valeurs par défaut, sélectionnez Restaurer tous les paramètres par défaut. ou afficher un programme à partir d'un périphérique connecté. Paramètres de l'écran Netteté Format d'image Amélioration Définition > (Accueil) > Réglages > Écran > Format d'image Permet d'ajuster la valeur de la définition de l'image. Si l'image ne remplit pas la totalité de l'écran, si des bandes noires s'affichent en haut ou bas ou sur les deux côtés, vous pouvez régler l'image de manière à ce qu'elle remplisse complètement l'écran. (Accueil) > Réglages > Amélioration. Image > Pour sélectionner l'un des réglages de base pour remplir l'écran… Amélioration de la texture (Accueil) > Réglages > Amélioration de la texture. Image > Définition > • Plein écran : effectue un zoom automatique sur l'image pour basculer en plein écran 16:9. Le format du contenu de l'image peut changer. • Plein écran : élargit automatiquement l'image jusqu'à ce qu'elle remplisse l'écran. La déformation de l'image est minime et les sous-titres restent visibles. Ne convient pas dans le cas d'une entrée PC. Certains formats d'image extrêmes peuvent encore afficher des bandes noires. Le format du contenu de l'image peut changer. • Adapté à l'écran : effectue un zoom automatique sur l'image de façon à ce qu'elle remplisse l'écran sans déformation. Des bandes noires peuvent être visibles. N'est pas pris en charge dans le cas d'une entrée PC. • Original : effectue un zoom automatique sur l'image de façon à ce qu'elle remplisse l'écran avec son format d'origine. Aucune perte de contenu visible. Activez cette option pour optimiser la définition dans les bords de ligne et les détails. Nettoyage d'image Réduction du bruit (Accueil) > Réglages > Image > Nettoyage d'image > Réduction du bruit Sélectionnez Arrêt, Maximum, Moyen ou Minimum pour régler le niveau de bruit du contenu vidéo. Le bruit se manifeste principalement sous la forme de petits points dans l'image affichée. (Accueil) > Réglages > Écran > Format d'image > Avancé Réduction des artefacts (Accueil) > Réglages > Image > Nettoyage d'image > Réduction des artefacts Pour régler manuellement le format d'image… • Déplacer : cliquez sur les flèches pour déplacer l'image. Vous ne pouvez déplacer l'image que lorsque vous zoomez dessus. • Zoom : cliquez sur les flèches pour effectuer un zoom avant. • Élargir : cliquez sur les flèches pour étirer l'image verticalement ou horizontalement. • Annuler : cliquez pour revenir au format d'image avec lequel vous avez commencé. Sélectionnez Arrêt, Maximum, Moyen ou Minimum pour obtenir divers degrés de fluidité de l'artefact dans le contenu vidéo numérique. L'artefact est principalement visible sous la forme de petits blocs ou de bords dentelés dans les images affichées. Paramétrage image rapide (Accueil) > image rapide Réglages > Image > Certaines sélections de format d'image peuvent ne pas être disponibles dans certaines conditions. Par exemple, la diffusion vidéo, l'application Android, le mode jeu, etc. Paramétrage • Lors de la première installation, vous avez effectué plusieurs réglages d'image en quelques étapes simples. Le menu Paramétrage image rapide vous permet d'effectuer à nouveau ces réglages. • Sélectionnez le réglage d'image que vous préférez et passez au réglage suivant. • Pour effectuer ces étapes, assurez-vous que le téléviseur peut sélectionner une chaîne de télévision 38 Paramètres du son Égaliseur intelligent personnalisé Style de son (Accueil) > Réglages > Son > Paramètres personnels > Égaliseur intelligent personnalisé Sélectionner un style Appuyez sur les touches de direction/navigation pour régler les paramètres de l'égaliseur. Pour une adaptation aisée du son, vous pouvez sélectionner un style de son prédéfini. (Accueil) > Réglages > Son > Style de son * Remarque : Pour rétablir les Paramètres personnels par défaut, sélectionnez Style de son, puis appuyez sur Restaurer style. Les styles de son disponibles sont les suivants : • Mode IA - Sélectionnez le mode IA pour basculer de façon intelligente d'un style de son à un autre en fonction du contenu audio. • Original - Réglage de son le plus neutre • Divertissement - Réglage idéal pour regarder des films • Musique - Réglage idéal pour écouter de la musique • Musique spatiale - Réglage idéal pour les jeux • Dialogue - Réglage idéal pour la parole • Personnel - Sélectionnez ce mode pour régler vos paramètres sonores préférés Installation du téléviseur (Accueil) > téléviseur Réglages > Son > Installation du Sélectionnez Sur un support TV ou Sur le mur pour optimiser le son en fonction du réglage. EasyLink 2.0 Contrôlez les paramètres de son du système audio Restaurer les paramètres personnels 1 - Définissez le style de son sur Personnel. 2 - Appuyez sur la touche de couleur Rest. style et appuyez sur OK. Le style est restauré. HDMI via EasyLink 2.0 (Accueil) > Réglages > Son > EasyLink 2.0 . Vous pouvez régler individuellement les paramètres de son du système audio HDMI via Réglages fréquents ou Réglages > Son > EasyLink 2.0. Ceci s'applique uniquement aux systèmes audio HDMI compatibles avec EasyLink 2.0. Pour activer le contrôle, assurez-vous que l'élément de menu Contrôle du son EasyLink 2.0 est défini sur Activé sous Paramètres généraux > EasyLink > Contrôle du son EasyLink 2.0. Paramètres Sound Settings personnels Virtualiseur d'enceintes (Accueil) > Réglages > Son > Paramètres personnels > Virtualiseur d'enceintes Sélectionnez Marche ou Auto (Dolby Atmos) pour activer Dolby Atmos, qui peut ajouter une dimension de hauteur au son. La dimension de hauteur permet de placer et de déplacer précisément le son dans un espace tridimensionnel. Sélectionner un style de son Clear dialogue Basculez d'un style audio prédéfini à un autre. Certains styles sont plus adaptés aux films, à la musique ou à d'autres contenus audio. (Accueil) > Réglages > Son > personnels > Clear dialogue (Accueil) > Réglages > 2.0 > Style de son. Paramètres Son > EasyLink • Film : style de son idéal pour regarder un film. • Musique : optimisé pour écouter de la musique. • Voix : amélioration du dialogue dans les voix. • Stade : donne l'impression d'un grand stade en plein air. • Personnalisé : mode son personnalisé. Le réglage n'est disponible que si le périphérique connecté est compatible avec le téléviseur pour cette fonctionnalité. Sélectionnez Marche pour améliorer la qualité vocale. Idéal pour les nouveaux programmes. Égaliseur intelligent (Accueil) > Réglages > Son > Paramètres personnels > Égaliseur intelligent Sélectionnez Marche pour activer le réglage de l'égaliseur intelligent en fonction du contenu audio et des paramètres personnalisés. Régler le niveau des graves 39 (Accueil) > Réglages > 2.0 > Graves. Son > EasyLink Sélectionnez votre mouvement préféré pour les hautparleurs en hauteur. Le réglage n'est disponible que si le périphérique connecté est compatible avec le téléviseur pour cette fonctionnalité. Appuyez sur les touches de direction/navigation pour régler les paramètres des graves. • Auto : le mouvement dynamique suit le contenu. • Activé : toujours en hauteur. • Désactivé : position à plat. Régler le niveau des aigus (Accueil) > 2.0 > Aigus. Réglages > Son > EasyLink Sélectionner un champ audio (Accueil) > Réglages > 2.0 > Scène sonore. Appuyez sur les touches de direction/navigation pour régler les paramètres des aigus. EasyLink Sélectionnez une expérience d'écoute. Le réglage n'est disponible que si le périphérique connecté est compatible avec le téléviseur pour cette fonctionnalité. Égaliseur personnalisé (Accueil) > Réglages > Son > 2.0 > Égaliseur personnalisé. Son > • Auto : le réglage dynamique suit le contenu. • Activé : champ audio immersif, idéal pour regarder des films. • Désactivé : champ audio clarté absolue, idéal pour écouter de la musique et des dialogues. EasyLink Bandes de fréquences réglables lorsque le style de son est défini sur Personnalisé. Appuyez sur les touches de direction/navigation pour régler le niveau de l'égaliseur intelligent. Le réglage n'est disponible que si le périphérique connecté est compatible avec le téléviseur pour cette fonctionnalité. Restaurer tous les paramètres par défaut (Accueil) > Réglages > Son > EasyLink 2.0 > Restaurer tous les paramètres par défaut. Son Surround (Accueil) > Réglages > 2.0 > Son Surround. Son > Restaurez tous les paramètres de son EasyLink 2.0 aux paramètres d'usine. EasyLink Sélectionnez un effet Surround parmi les types prédéfinis. Étalonnage de la pièce • Upmix : pour profiter pleinement de tous les hautparleurs. • Standard : la sortie des haut-parleurs utilise les canaux d'origine. • Surround AI : pour un effet Surround optimal grâce à l'analyse basée sur l'IA. Étalonnage de la pièce (Accueil) > la pièce. Réglages > Son > Étalonnage de Vous devez coupler votre télécommande au téléviseur avant de commencer la configuration et vérifier que la Sortie audio est réglée sur Hautparleurs TV. Pour un résultat plus précis, veillez à ce que la pièce soit calme. EasyLink Sélectionnez votre contrôle de gamme dynamique (DRC) préféré. Pour démarrer l'étalonnage de la pièce, procédez comme suit : • Auto : la gamme dynamique est réglée automatiquement. • Activé : optimise la gamme dynamique. • Désactivé : désactive le réglage de la gamme dynamique. 1 - Maintenez votre télécommande en position d'écoute et dirigez-la vers le téléviseur pendant le processus de réglage. 2 - Sélectionnez Étalonner maintenant ou Étalonner à nouveau pour lancer l'étalonnage. 3 - Un son de test est émis et mesuré à l'aide de votre télécommande. Tenez votre télécommande et dirigez-la vers le téléviseur. Cette opération peut prendre plusieurs secondes. Haut-parleurs en hauteur (Accueil) > Réglages > Son > 2.0>Haut-parleurs en hauteur. Son > Cet étalonnage permet au téléviseur de déterminer l'acoustique de votre pièce et d'optimiser la qualité sonore des haut-parleurs du téléviseur. DRC (Accueil) > 2.0 > DRC. Réglages > EasyLink 40 4 - Une fois les haut-parleurs TV correctement étalonnés, sélectionnez Test pour écouter le son avant et après l'étalonnage des haut-parleurs TV. Sélectionnez Appliquer pour accepter le réglage ou cliquez sur Réessayer pour relancer l'étalonnage. 5 - Lorsque la configuration de l'étalonnage de la pièce est réussie et appliquée, le téléviseur revient au menu Réglages. Accédez maintenant à (Accueil) > Réglages > Son > Étalonnage de la pièce et sélectionnez Appliquer l'étalonnage pour régler la sortie audio des haut-parleurs TV. seront désactivés et le son sera diffusé via le périphérique connecté à la sortie audio numérique Optique. • Si vous sélectionnez Haut-parleurs TV + Casque filaire, vous pourrez écouter le son sur les hautparleurs du téléviseur et le casque. Lorsqu'un périphérique audio est connecté en mode HDMI CEC, sélectionnez le système audio HDMI. Le téléviseur désactivera ses haut-parleurs lorsque le périphérique diffuse le son. Pour régler le volume des haut-parleurs du téléviseur ou du casque, appuyez sur Volume, puis appuyez sur les flèches (droite) ou (gauche) pour sélectionner la source de sortie que vous souhaitez régler. Appuyez sur Volume + ou - pour régler le volume de la source de sortie sélectionnée. Réglages audio avancés Réglage du volume Volume auto (Accueil) > Réglages > Son > Avancé > Volume auto eARC Activez cette option pour annuler automatiquement les variations soudaines de volume. Ces variations se produisent par exemple lorsque vous changez de chaîne. Choisissez le Mode nuit pour une expérience d'écoute plus confortable dans le calme. Réglage eARC (Accueil) > Réglages > Son > Avancé > Avancé > eARC Réglez le mode eARC sur Auto ou sur Arrêt. La technologie HDMI eARC (Enhanced Audio Return Channel) est une avancée par rapport à l'ARC précédent. Elle prend en charge les derniers formats audio à débit binaire élevé jusqu'à 192 kHz, 24 bits, les formats 5.1 et 7.1 non compressés et les formats 32 canaux non compressés. Delta volume (Accueil) > volume Réglages > Son > Delta HDMI eARC est uniquement disponible sur HDMI 1 . Le réglage Delta volume permet de régler la différence de niveau sonore entre la chaîne TV et l'entrée source HDMI. Appuyez sur les touches de direction/navigation pour ajuster la valeur delta pour le volume des haut-parleurs du téléviseur. Paramètres de sortie numérique Les paramètres de sortie numérique sont disponibles pour les signaux à sortie SPDIF optiques et les signaux audio HDMI ARC. * Remarque : Delta volume est disponible lorsque la source d'entrée est réglée sur des sources HDMI ou analogiques et lorsque la sortie audio est réglée sur Haut-parleurs TV ou Système audio HDMI. Format de sortie numérique (Accueil) > Réglages > Son > Avancé > Format de la sortie numérique Paramètres de sortie audio (Accueil) > audio Réglages > Son > Avancé > Définir le signal de sortie audio du téléviseur afin qu'il s'adapte aux capacités audio du système Home Cinéma auquel il est connecté. Sortie • Stéréo (non compressé) : Si vos appareils de lecture numérique n'ont pas de fonctionnalités de traitement de son multicanal, sélectionnez les flux stéréo sortants uniquement. • Multicanal : Sélectionnez les flux audio multicanal sortants (signal audio multicanal compressé) ou les flux audio stéréo sur vos appareils de lecture audio. • Multicanal (dérivation) : Sélectionnez cette option pour envoyer le flux binaire d'origine depuis un port HDMI ARC au système audio HDMI connecté. Configurer le téléviseur pour diffuser le son sur le téléviseur ou sur la chaîne hi-fi connectée. Vous pouvez sélectionner le périphérique sur lequel diffuser le son du téléviseur, ainsi que la façon de le contrôler. • Si vous sélectionnez Haut-parleurs TV, les hautparleurs du téléviseur resteront toujours activés. Tous les réglages relatifs au son sont compatibles avec ce mode .• Si vous sélectionnez Casque filaire, vous pourrez écouter le son dans le casque. • Si vous sélectionnez Optique, les haut-parleurs TV - Vérifiez que vos appareils de lecture audio prennent en charge la fonctionnalité Dolby Atmos. 41 - La sortie SPDIF (DIGITAL AUDIO OUT) sera désactivée en cas de streaming de flux Dolby Digital Plus. Ambilight Réglage de la sortie numérique (Accueil) > Réglages > Ambilight (Accueil) > Réglages > Son > Avancé > Réglage de la sortie numérique Vous pouvez sélectionner le mode de suivi Ambilight ou sélectionner Arrêt pour désactiver Ambilight. Ambilight, activation ou désactivation Ambilight > Style Ajustez le son du périphérique connecté à la sortie audio numérique (SPDIF) ou au port HDMI. Suivre vidéo • Sélectionnez Plus pour augmenter le volume. • Sélectionnez Moins pour diminuer le volume. (Accueil) > Réglages > Ambilight > Suivre vidéo (Accueil) > Réglages > Son > Avancé > Retard de la sortie numérique • Standard - Idéal pour regarder la télévision au quotidien • Naturel : suit l'image ou le son le plus fidèlement possible • Sports : réglage idéal pour les émissions sportives • Vif : idéal pour un environnement de lumière du jour • Jeu : réglage idéal pour les jeux Sur d'autres systèmes Home Cinéma, vous devrez peut-être régler le décalage de la synchronisation audio afin de synchroniser l'audio et la vidéo. Désactivez cette option si un retard audio est configuré sur votre Home Cinéma. Décalage de la sortie numérique (uniquement disponible lorsque le retard de la sortie numérique Suivre audio est activé) (Accueil) > Réglages > Ambilight > Ambilight > Suivre l'audio (Accueil) > Réglages > Son > Avancé > Décalage de la sortie numérique Style Sélectionnez l'un des styles qui permettent de suivre la dynamique du son. • Si vous ne parvenez pas à définir un décalage sur le système Home Cinéma, vous pouvez régler le téléviseur pour qu'il synchronise le son. • Vous pouvez définir un décalage qui compense le temps nécessaire au système Home Cinéma pour traiter le son de l'image TV. • Vous pouvez régler le décalage de 0 à 60 ms. • Lumina : idéal pour regarder des clips vidéo • Disco : idéal pour écouter de la musique rétro • Rythme : idéal pour écouter de la musique rythmée Suivre couleur (Accueil) > Réglages > Ambilight > Ambilight > Suivre couleur Notification Dolby Atmos Réglages > Son > Style Sélectionnez l'un des styles qui permettent de suivre la dynamique de l'image sur votre écran de téléviseur. Retard de la sortie numérique (Accueil) > Dolby Atmos Ambilight > Style Sélectionnez l'un des styles de couleur prédéfinis. Notification • Rouge lave - Nuances de rouge • Bleu océan - Nuances de bleu • Vert nature - Nuances de vert • Blanc chaud - Déclinaison de blancs chauds • Couleur personnalisée : couleur statique de votre choix. Pour définir la couleur de la lumière Ambilight statique, accédez à (Accueil) > Réglages > Ambilight > Couleur personnalisée et choisissez une couleur qui vous plaît. Activez ou désactivez la notification Dolby Atmos lorsque le contenu Dolby Atmos s'affiche sur votre téléviseur. Suivre application (Accueil) > Réglages > Ambilight > Ambilight > Suivre application 42 Style Cette fonction est disponible lorsque vous contrôlez Ambilight avec l'application Philips Smart TV . Sélectionnez le son naturel que vous souhaitez utiliser pour Ambisleep. Les sons de la nature disponibles sont les suivants : • Feu de camp • Pluie Couleur personnalisée Couleur personnalisée (Accueil) > Réglages > personnalisée. Ambilight > • Forêt tropicale • Plage tropicale • Cascade • Silenc. Couleur Pour définir la couleur de la lumière statique Ambilight de votre choix. Vous pouvez choisir une couleur qui vous convient dans la palette de couleurs proposée. Ce réglage n'est disponible que lorsque le style Ambilight est défini sur Suivre couleur, puis sur Couleur personnalisée. Mode Lounge Light Le mode Lounge Light de votre téléviseur vous permet de mettre en marche l'Ambilight lorsque le téléviseur est en veille. Vous pouvez donc allumer votre pièce avec Ambilight. Ambisleep Le mode Ambisleep simule le coucher du soleil pour vous aider à vous détendre avant de vous endormir. À la fin de la simulation, le téléviseur bascule automatiquement en mode veille. Activer le mode Lounge Light (Accueil) > Réglages > Ambilight > Light > Activer en mode veille. Permet d'activer le mode Lounge Light lorsque le téléviseur est en veille. Démarrer Ambisleep (Accueil) > Réglages > Ambilight > Ambisleep > Démarrer Ambisleep. Après avoir mis votre téléviseur en mode veille, si vous souhaitez activer la lumière d'ambiance Ambilight, suivez ces étapes : Sélectionnez cette option pour activer Ambisleep. 1 - Appuyez sur la touche AMBILIGHT de la télécommande pour activer Ambilight Lounge Light. 2 - Appuyez sur les touches de navigation (gauche) ou (droite) pour modifier les différents effets lumineux. 3 - Appuyez sur les touches de navigation (haut) ou (bas) pour régler la luminosité. 4 - Pour désactiver Ambilight Lounge Light, appuyez à nouveau sur la touche AMBILIGHT. Durée (Accueil) > Réglages > Ambisleep > Durée. Ambilight > Définissez la durée (en minutes) du mode Ambisleep. Luminosité (Accueil) > Réglages > Ambisleep > Luminosité. Ambilight > Durée Définissez la luminosité de départ du mode Ambisleep. (Accueil) > Réglages > Light > Durée. Lounge Ambilight > Réglages Ambilight avancés Sélectionnez la couleur de votre choix pour la lumière. Luminosité (Accueil) > Réglages > Avancé > Luminosité Son (Accueil) > Réglages > Ambisleep > Son. Ambilight > Permet de définir la durée (en minutes) du mode Lounge Light. Couleur (Accueil) > Réglages > Ambisleep > Couleur. Lounge Ambilight > Appuyez sur les flèches (droite) ou pour régler la luminosité Ambilight. Ambilight > 43 (gauche) pour le réveil. - Météo : réglages pour les prévisions météo locales. - Aperçu : vous pouvez prévisualiser l'effet du réveil. Saturation (Accueil) > Réglages > Avancé > Saturation Ambilight > Appuyez sur les flèches (droite) ou pour régler la saturation Ambilight. Si le téléviseur est en veille et que l'heure de l'alarme est atteinte, le téléviseur sort du mode veille. Fondu de l'écran au réveil, allumage de l'Ambilight, fondu musical, puis affichage des informations météorologiques avec thème d'ambiance. (gauche) Pour quitter l'alarme Lever de soleil, appuyez sur les touches Veille / Marche, Retour ou (Accueil) de la télécommande. Couleur du mur (Accueil) > Réglages > Avancé > Couleur du mur Ambilight > - Veille / Marche : quitte l'application Lever de soleil et met le téléviseur en veille. - Retour : quitte l'application Lever de soleil et allume la dernière source TV. - (Accueil) : quitte l'application Lever de soleil et bascule vers le lanceur. - Si aucune application n'est ouverte 30 minutes après l'activation de l'alarme Lever de soleil, le téléviseur retourne en veille. • Neutraliser l'influence d'un mur coloré sur les couleurs d'Ambilight • Sélectionnez la couleur du mur situé derrière le téléviseur et celui-ci modifiera au mieux les couleurs d'Ambilight. Fondu en fermeture (Accueil) > Réglages > Ambilight > Avancé > Fondu en fermeture Remarque : Gardez la connexion réseau active pour que l'alarme Lever de soleil fonctionne correctement. L'alarme Lever de soleil ne peut pas fonctionner lorsque le mode horloge du téléviseur est réglé sur manuel. Allez dans le menu Réglages et changez le mode horloge en mode automatique. L'alarme ne fonctionnera pas si l'emplacement est réglé sur Magasin. Permet de configurer Ambilight afin qu'il se désactive immédiatement ou s'atténue progressivement lorsque vous éteignez le téléviseur. L'atténuation progressive vous laisse le temps d'allumer les lumières de votre salon. Alarme lever de soleil L'alarme lever de soleil utilise les informations Ambilight, musicales et météo pour une nouvelle expérience de réveil. Sans fil et réseaux • La télévision s'allume à la date et à l'heure définies par vos soins. • Elle allume Ambilight avec un écran de couleur en fondu et de la musique. • Elle passe lentement aux prévisions météorologiques avec un arrière-plan correspondant. Votre téléviseur Philips Smart TV doit être connecté à Internet pour vous permettre de profiter de toutes ses fonctionnalités. Réseau domestique Connectez le téléviseur à un réseau domestique disposant d'une connexion Internet haut débit. Vous pouvez connecter votre téléviseur sans fil ou câblé à votre routeur réseau. Pour accéder au menu de réglage de l'alarme lever de soleil, procédez comme suit : Connexion au réseau 1 - Appuyez sur la touche Menu rapide/MENU pour ouvrir le Menu rapide. 2 - Sélectionnez Alarme lever de soleil et appuyez sur OK pour l'ouvrir. Connexion sans fil Ce dont vous avez besoin - Alarme : réglez jusqu'à 5 alarmes, pour répéter/sélectionner des jours, paramètres Marche/Arrêt. - Thème d'ambiance : suivez la météo ou sélectionnez parmi les catégories photo. - Musique : piste musicale à lire au réveil. - Activer le volume : volume de la musique à régler Pour connecter le téléviseur à Internet, via une connexion sans fil, vous avez besoin d'un routeur WiFi avec une connexion Internet. Utilisez une connexion Internet haut débit (large bande). 44 réseaux > Filaire/Wi-Fi > Connexion au réseau > Filaire 1 - Connectez le routeur au téléviseur à l'aide d'un câble réseau (câble Ethernet**). 2 - Assurez-vous que le routeur est allumé. 3 - Le téléviseur recherche constamment la connexion réseau. 4 - Un message s'affiche lorsque la connexion est établie. Si la connexion échoue, vous pouvez vérifier le paramètre DHCP du routeur. Ce paramètre doit être réglé sur Marche. Établir la connexion – Sans fil (Accueil) > Réglages > Sans fil et réseaux > Filaire/Wi-Fi > Connexion au réseau > Sans fil (Wi-Fi) ** Pour répondre aux normes CEM, utilisez un câble Ethernet blindé FTP Cat. 5E. 1 - Dans la liste des réseaux trouvés, sélectionnez votre réseau sans fil. Si votre réseau ne figure pas dans la liste parce que le nom de réseau est masqué (vous avez désactivé la diffusion SSID du routeur), sélectionnez Ajouter nouveau réseau pour entrer vous-même le nom de réseau. 2 - Saisissez votre clé de chiffrement. Si vous aviez déjà introduit la clé de chiffrement pour ce réseau, vous pouvez sélectionner OK pour établir la connexion immédiatement. 3 - Un message s'affiche lorsque la connexion est établie. Paramètres sans fil et réseaux Afficher les paramètres réseau (Accueil) > Réglages > Sans fil et réseaux > Filaire/Wi-Fi > Afficher les paramètres réseau Vous pouvez voir tous les paramètres réseau en cours ici. Les adresses IP et MAC, la puissance du signal, la vitesse, la méthode de chiffrement, etc. Configuration réseau – Adresse IP fixe Marche/Arrêt Wi-Fi (Accueil) > Réglages > Sans fil et réseaux > Filaire/Wi-Fi > Marche/Arrêt Wi-Fi (Accueil) > Réglages > Sans fil et réseaux > Filaire/Wi-Fi > Configuration réseau > IP statique Connexion filaire Si vous êtes un utilisateur avancé et souhaitez installer votre réseau avec une adresse IP fixe, réglez le téléviseur sur Adresse IP fixe . Ce dont vous avez besoin Configuration réseau – Configuration adresse IP Pour connecter le téléviseur à Internet, vous avez besoin d'un routeur réseau avec une connexion à Internet. Utilisez une connexion Internet haut débit (large bande). fixe (Accueil) > Réglages > Sans fil et réseaux > Filaire/Wi-Fi > Configuration IP statique 1 - Sélectionnez Configuration adresse IP fixe et configurez la connexion. 2 - Vous pouvez régler le numéro de l'Adresse IP, le masque de réseau, la passerelle, DNS 1 ou DNS 2 . Allumer avec Wi-Fi (WoWLAN) (Accueil) > Réglages > Sans fil et réseaux > Filaire/Wi-Fi > Allumer via Wi-Fi (WoWLAN) Vous pouvez allumer ce téléviseur à partir de votre smartphone ou tablette si le téléviseur est en veille. Le paramètre Allumer via Wi-Fi (WoWLAN) doit être Connexion (Accueil) > Réglages > Sans fil et 45 réglé sur Marche. réseaux > Filaire/Wi-Fi > Paramètres Netflix Avec Paramètres Netflix , vous pouvez afficher le code ESN ou désactiver le dispositif Netflix. Digital Media Renderer - DMR (Accueil) > Réglages > Sans fil et réseaux > Filaire/Wi-Fi > Digital Media Renderer DMR Effacer mémoire Internet (Accueil) > Réglages > Sans fil et réseaux > Filaire/Wi-Fi > Effacer mémoire Internet Si votre téléviseur ne lit pas vos fichiers multimédias, vérifiez que l'option Digital Media Renderer est bien activée. Par défaut, DMR est activé. Grâce à la fonction « Effacer mémoire Internet », vous pouvez effacer votre enregistrement sur le serveur Philips, le niveau d'âge que vous avez paramétré, vos identifiants pour l'application de location de vidéos, tous vos favoris pour la galerie d'applications Philips, vos marque-pages et votre historique Web. Les applications interactives MHEG peuvent également enregistrer des « cookies » sur votre téléviseur. Ces fichiers seront également effacés. Activer la connexion Wi-Fi (Accueil) > Réglages > Sans fil et réseaux > Filaire/Wi-Fi > Marche/Arrêt Wi-Fi Vous pouvez activer ou désactiver la connexion WiFi sur votre téléviseur. Réinitialiser les connexions de duplication d'écran Connexion à Control4® (Accueil) > Réglages > Sans fil et réseaux > Filaire/Wi-Fi > Réinitialiser les connexions de duplication d'écran Activez cette option pour activer la connexion à Effacez la liste d'appareils connectés et bloqués utilisant la duplication d'écran. (Accueil) > Réglages > Sans fil et réseaux > Filaire/Wi-Fi > Connexion à Control4 Control4® Control4® est un fournisseur de solutions personnalisées d'automatisation et de contrôle, permettant de contrôler plusieurs appareils dans votre maison. Pour connecter votre téléviseur Philips Smart TV à Control4®, assurez-vous que votre environnement Control4® et vos appareils sont correctement configurés. Nom du réseau TV (Accueil) > Réglages > Sans fil et réseaux > Filaire/Wi-Fi > Nom du réseau TV Si votre réseau domestique comporte plusieurs téléviseurs, vous pouvez attribuer un nom unique à cet appareil. Paramètres généraux Conditions d'utilisation (Accueil) > Réglages > Conditions d'utilisation Paramètres de connexion Paramètres généraux > Paramètres clavier USB Vous pouvez consulter les Conditions d'utilisation lorsque vous connectez votre téléviseur à Internet pour la première fois. (Accueil) > Réglages > Paramètres généraux > Paramètres clavier USB Paramètres de confidentialité Pour installer le clavier USB, allumez le téléviseur et connectez le clavier USB à l'un des ports USB du téléviseur. Lorsque le téléviseur détecte le clavier pour la première fois, vous pouvez sélectionner la disposition du clavier et tester votre sélection. (Accueil) > Réglages > Paramètres généraux > Paramètres de confidentialité Vous pouvez consulter les Paramètres de confidentialité lorsque vous connectez votre téléviseur à Internet pour la première fois. Paramètres souris (Accueil) > Réglages > Paramètres généraux > Paramètres souris Paramètres Netflix (Accueil) > Régler la vitesse de mouvement de la souris USB. Réglages > Sans fil et 46 Alimentation et énergie Réglez le temporisateur pour qu'il s'éteigne automatiquement lorsque le téléviseur ne reçoit Définir le comportement de démarrage aucun signal. (Accueil) > Réglages > Paramètres généraux > Alimentation et énergie > Comportement de démarrage (Accueil) > Réglages > Paramètres généraux > Alimentation et énergie > Pas de temporisateur de signal Réglez le téléviseur pour qu'il reste sur l'écran d'accueil ou sur la dernière source lorsque vous allumez le téléviseur. Votre téléviseur s'éteint automatiquement si aucun signal n'est disponible après 10/15/20 minutes. Désactiver l'écran pour réduire la consommation Connexion HDMI CEC - EasyLink d'énergie Les périphériques compatibles HDMI CEC connectés à votre téléviseur peuvent être commandés à l'aide de la télécommande. L'option EasyLink HDMI CEC doit être activée sur le téléviseur et le périphérique connecté. (Accueil) > Réglages > Paramètres généraux > Alimentation et énergie > Désactivation de l'écran Sélectionnez Désactivation de l'écran pour éteindre l'écran. Pour rallumer l'écran, appuyez sur n'importe quelle touche (sauf AMBILIGHT*, Volume + ou -) de la télécommande. Configurer le téléviseur pour passer automatiquement en mode veille après une heure prédéfinie (Accueil) > Réglages > Paramètres généraux > Alimentation et énergie > Arrêt programmé Configurer le téléviseur pour passer automatiquement en mode veille après une heure prédéfinie. Vous pouvez définir une durée allant jusqu'à 180 minutes par incrément de 10 ou 30 minutes. Si l'arrêt programmé est réglé sur Arrêt, il est désactivé. Vous pouvez toujours éteindre le téléviseur avant la fin du délai ou redéfinir la durée pendant le compte à rebours. Activer EasyLink (Accueil) > Réglages > Paramètres généraux > EasyLink > EasyLink > Activé Utiliser des périphériques compatibles HDMI CEC à l'aide de la télécommande Régler le temporisateur d'arrêt du téléviseur (Accueil) > Réglages > Paramètres généraux > EasyLink > Télécommande EasyLink > Activé (Accueil) > Réglages > Paramètres généraux > Alimentation et énergie > Temporisateur d'arrêt Définissez le temporisateur d'arrêt pour que le téléviseur s'éteigne automatiquement afin d'économiser l'énergie. La valeur Arrêt désactive l'arrêt automatique. Contrôle du son EasyLink 2.0 (Accueil) > Réglages > Paramètres généraux > EasyLink > Contrôle du son EasyLink 2.0 > Activé • Le téléviseur s'éteint automatiquement s’il reçoit un signal TV mais vous n'appuyez sur aucune touche de la télécommande pendant 4 heures. • Le téléviseur s'éteint automatiquement s'il ne reçoit aucun signal TV et aucune commande ne lui est envoyée depuis la télécommande pendant 10 minutes. • Si vous utilisez le téléviseur comme un moniteur ou si vous utilisez un récepteur numérique pour regarder la télévision (décodeur) sans la télécommande du téléviseur, désactivez l'arrêt automatique en définissant la valeur sur Arrêt. Faites glisser le curseur sur Activé/Désactivé contrôler les paramètres de son du système audio HDMI. Vous pouvez régler ces paramètres via Réglages fréquents ou Réglages > Son > EasyLink 2.0. Ceci s'applique uniquement aux systèmes audio HDMI compatibles avec EasyLink 2.0. Remarque : 47 - Il se peut qu'EasyLink ne fonctionne pas avec les périphériques d'autres marques. Régler l'image et l'audio (Accueil) > Réglages > Paramètres généraux > Configuration boutique > Image et audio - Le nom donné à la fonctionnalité HDMI CEC peut varier en fonction de la marque. En voici quelques exemples : Anynet, Aquos Link, Bravia Theatre Sync, Kuro Link, Simplink et Viera Link. Toutes les marques ne sont pas pleinement compatibles avec EasyLink. Les marques HDMI CEC données en exemple sont la propriété de leur détenteur respectif. Sélectionnez Optimisé pour la boutique ou Réglages personnalisés pour les réglages de l'image et de l'audio. Logos et bannière (Accueil) > Réglages > Paramètres généraux > Configuration boutique > Logos et bannière Paramètres de l'économiseur d'écran (Accueil) > Réglages > Paramètres généraux > Paramètres de l'économiseur d'écran > Économiseur d'écran Définissez l'affichage des Logos de fonctionnalités et de la Bannière promotionnelle. Sélectionnez Thème d'ambiance pour activer l'économiseur d'écran. Sélectionnez Désactivé pour désactiver l'économiseur d'écran. Démarr. auto de Demo Me (Accueil) > Réglages > Paramètres généraux > Paramètres de l'économiseur d'écran > Quand débuter (Accueil) > Réglages > Paramètres généraux > Configuration boutique > Démarr. auto de Demo Me / Démarr. auto de la démonstration Ambilight Permet de définir la durée (en minutes) qui précède l'activation de l'économiseur d'écran lorsque le téléviseur est en mode veille. Permet d'activer/désactiver le démarrage automatique de Demo Me ou de la démonstration Ambilight. (Accueil) > Réglages > Paramètres généraux > Paramètres de l'économiseur d'écran > Aperçu HDMI Ultra HD Régler la qualité du signal pour chaque connecteur Appuyez sur OK pour avoir un aperçu de l'économiseur d'écran. HDMI (Accueil) > Réglages > Paramètres généraux > HDMI Ultra HD > HDMI (port) Emplacement - Maison ou Magasin (Accueil) > Réglages > Paramètres généraux > Emplacement Ce téléviseur peut afficher les signaux Ultra HD. Il est possible que certains périphériques branchés en HDMI ne reconnaissent pas les téléviseurs Ultra HD et ne fonctionnent pas bien ou présentent des déformations de l'image ou du son. • Sélectionner l'emplacement de votre téléviseur • Sélectionnez Optimisé pour la boutique ou Réglages personnalisés pour les réglages de l'image et de l'audio. • Le mode magasin est destiné à la promotion en magasin. Pour éviter tout dysfonctionnement, réglez le paramètre HDMI Ultra HD lorsque le téléviseur est sur la source HDMI. Le réglage recommandé pour les anciens périphériques est Standard . • Le réglage Optimal permet de reconnaître les signaux allant jusqu'à Ultra HD (50 Hz ou 60 Hz) RGB 4:4:4 ou YCbCr 4:4:4/4:2:2/4:2:0. • Le réglage Standard permet de reconnaître les signaux allant jusqu'à Ultra HD (50 Hz ou 60 Hz) YCbCr 4:2:0. Configuration boutique (Accueil) > Réglages > Paramètres généraux > Configuration boutique Si le téléviseur est paramétré sur Boutique, vous pouvez afficher les logos des fonctionnalités ou définir la disponibilité d'une démo spécifique à utiliser en boutique. Format de synchronisation vidéo maximal pris en charge pour les options HDMI Ultra HD : • Résolution : 3840 x 2160 48 • Images par seconde (Hz) : 50Hz, 59,94Hz, 60Hz • Sous-échantillonnage des données vidéo (profondeur (en bits)) - 8 bits : YCbCr 4:2:0, YCbCr 4:2:2*, YCbCr 4:4:4*, RGB 4:4:4* - 10 bits : YCbCr 4:2:0*, YCbCr 4:2:2* - 12 bits : YCbCr 4:2:0*, YCbCr 4:2:2* * Pris en charge uniquement lorsque HDMI Ultra HD est défini sur Optimal ou Optimal (Jeu automatique) / Optimal (jeu automatique 120 Hz Pro). Gérer les démonstrations (Maison) > Applications > Montrer la démo > Gérer les démonstrations Si le téléviseur est réglé sur Magasin, vous pouvez gérer les vidéos de démo dans l'application Montrer la démo. Lire une vidéo de démo (Maison) > Applications > Montrer la démo > Gérer les démonstrations > Lire Sélectionner un fichier de vidéo de démo et lire. Sélectionnez Standard si l'image ou le son est déformé. • Définissez Optimal (Jeu automatique) / Optimal (jeu automatique 120 Hz Pro) pour permettre au téléviseur de prendre en charge la fréquence de rafraîchissement variable HDMI* (sur certains modèles uniquement et lorsque le style d'image n'est pas Moniteur). Cette option permet également au téléviseur de régler automatiquement le style d'image/de son sur Jeu dès que le périphérique HDMI connecté au téléviseur le lui indique. Copie un fichier de démo (Maison) > Applications > Montrer la démo > Gérer les démonstrations > Copier vers USB Copier un fichier de démo vers un lecteur USB. Supprimer un fichier de démo (Maison) > Applications > Montrer la démo > Gérer les démonstrations > Supprimer Supprimer un fichier de démo de votre téléviseur. * Grâce à la prise en charge de la fréquence de rafraîchissement variable HDMI, le téléviseur modifie sa fréquence de rafraîchissement en temps réel en fonction du signal d'images par seconde pour se synchroniser avec chaque image. Ce taux est appliqué pour réduire les ralentissements, les saccades et le tearing des images pour une meilleure expérience de jeu. Configuration d'une démo (Maison) > Applications > Montrer la démo > Gérer les démonstrations > Configuration Régler le téléviseur sur Téléviseur principal ou Téléviseur secondaire. Remarque : Pour regarder du contenu HDR10+ à partir d'une source HDMI, vous devrez peut-être éteindre votre lecteur et le rallumer lorsque le lecteur connecté au téléviseur lit ce type de contenu pour la première fois. Le contenu HDR10+ est pris en charge uniquement lorsque HDMI Ultra HD est défini sur Optimal, Optimal (Jeu automatique) / Optimal (Jeu automatique 120 Hz Pro) . Télécharger un nouveau fichier de démo (Maison) > Applications > Montrer la démo > Gérer les démonstrations > Télécharger les nouveaux fichiers Si la Configuration est réglée sur Téléviseur principal, vous pouvez télécharger un nouveau fichier de démo. Réglage du délai automatique (Maison) > Applications > Montrer la démo > Gérer les démonstrations > Réglage du délai automatique Définir le délai automatique de 15 secondes sur 5 minutes . Mode Vidéo auto Permet de définir le mode Vidéo auto Sélection en boucle automatique (Accueil) > Réglages > Paramètres généraux > Mode Film auto (Maison) > Applications > Montrer la démo > Gérer les démonstrations > Sélection en boucle automatique Sélectionner un fichier de démo pour une lecture en boucle automatique. Activez le Mode Vidéo auto si vous voulez que le téléviseur choisisse automatiquement le Style d'image Film quand il est informé par le périphérique HDMI connecté au téléviseur. Réinitialiser les réglages et réinstaller le téléviseur Réinitialiser tous les paramètres du téléviseur aux valeurs par défaut 49 (Accueil) > Réglages > Paramètres généraux > Réglages d'usine audio. Appuyez sur les flèches (Droite) ou (Gauche) pour régler la valeur. • Réglez les Effets audio sur Marche pour des effets audio supplémentaires dans les commentaires, par exemple le son stéréo ou l'atténuation du son. • Sélectionnez Qualité vocale pour sélectionner la préférence, Descriptif ou Sous-titres. Réinitialiser complètement le téléviseur et rétablir l'état initial à la première mise sous tension (Accueil) > Réglages > Paramètres généraux > Réinstaller le téléviseur Saisissez le code PIN, puis sélectionnez Oui. Le téléviseur est complètement réinitialisé. Tous les paramètres sont réinitialisés et les chaînes installées sont remplacées. L'installation peut prendre quelques minutes. Amélioration des dialogues (Accueil) > Réglages > Accès universel > Amélioration des dialogues Améliore l'intelligibilité des dialogues et des commentaires. Uniquement disponible lorsque le paramètre audio Clear dialogue est activé et que le flux audio sélectionné est AC-4. Paramètres d'accès universel (Accueil) > Réglages > Accès universel Agrandissement du texte Lorsque la fonction Accès universel est activée, le téléviseur est prêt à être utilisé par des personnes sourdes, malentendantes, aveugles ou malvoyantes. (Accueil) > Réglages > Accès universel > Agrandissement du texte Activez cette option pour agrandir les textes sélectionnés et les afficher en haut de l'écran. Activer les paramètres d'accès universel (Accueil) > Réglages > Accès universel > Accès universel > Marche. Paramètres verrou Introduisez code / Modifiez le code Accès universel pour les personnes (Accueil) > Réglages > Verrou parental > Introduisez code, Modifiez le code malentendantes (Accueil) > Réglages > Accès universel > Malentendants > Activé Définir un nouveau code ou annuler le changement de code. Le verrouillage est utilisé pour verrouiller ou déverrouiller des chaînes ou des programmes. • Certaines chaînes de télévision numériques diffusent des bandes-son et des sous-titres adaptés aux sourds et malentendants. • Lorsque cette option est activée, le téléviseur bascule automatiquement sur la bande-son et les sous-titres adaptés, s'ils sont disponibles. Remarque : Si vous avez oublié votre code PIN, vous pouvez saisir 8888 et en introduire un nouveau. Verrouillage de programme (Accueil) > Réglages > Verrou parental > Contrôle parental Accès universel pour les personnes aveugles et malvoyantes Définir un âge minimum pour visionner les programmes faisant l'objet d'une classification. (Accueil) > Réglages > Accès universel > Description audio > Description audio > Activé Les chaînes TV numériques peuvent diffuser un commentaire audio spécial décrivant ce qui se passe à l'écran. Verrouillage de l'application (Accueil) > Réglages > Verrou parental > Verrouillage de l'application Vous pouvez verrouiller les applications qui ne sont pas adaptées aux enfants. La fonction de verrouillage des applications vous demandera un code PIN lorsque vous tenterez d'accéder à une application interdite aux moins de 18 ans. Ce verrouillage n'est valide que pour les applications interdites aux moins (Accueil) > Réglages > Accès universel > Description audio > Volume mixte, Effets audio, Dialogue • Sélectionnez Volume mixte pour mélanger le volume du son normal à celui du commentaire 50 de 18 ans des applications Philips. Horloge (Accueil) > Réglages > langues > Horloge Paramètres Région et langues Langue Région et Régler l'horloge automatiquement (Accueil) > Réglages > Région et langues > Langue (Accueil) > Réglages > Région et langues > Horloge > Mode horloge auto Sélectionner la langue audio de préférence • Le réglage standard de l'horloge du téléviseur est Auto. Les informations concernant l'heure correspondent aux informations diffusées pour l'heure UTC (temps universel coordonné). • Si l'heure affichée est incorrecte, vous pouvez régler l'horloge du téléviseur sur Selon le pays. • Une fois l'option Selon le pays sélectionnée, vous pouvez configurer l'heure sur Automatique, Heure locale ou Heure avancée. (Accueil) > Réglages > Région et langues > Langue > Langue audio préférée, Audio secondaire Régler l'horloge manuellement Changer la langue des menus et messages du téléviseur (Accueil) > Réglages > Région et langues > Langue > Langue menu Les chaînes TV numériques peuvent diffuser un programme dans différentes langues. Vous pouvez définir une langue audio principale et une langue audio secondaire selon votre choix. Si le programme est disponible dans l'une de ces langues, le téléviseur la diffusera. (Accueil) > Réglages > Région et langues > Horloge > Mode horloge auto > Manuel Sélectionner la langue de préférence pour les sous- Remarque : (Accueil) > Réglages > Région et langues > Horloge > Date, Heure Retournez au menu précédent et sélectionnez Date et Heure pour régler la valeur. titres • Si aucun des réglages automatiques n'affiche l'heure correctement, vous pouvez régler l'heure manuellement. • Le réglage mode Horloge auto basculera à nouveau sur Automatique après la mise hors tension puis sous tension du téléviseur. (Accueil) > Réglages > Région et langues > Langue > Langue sous-titres préférée, Langue sous-titres alternative Les chaînes numériques peuvent offrir plusieurs langues de sous-titres pour un programme. Vous pouvez définir une langue principale et une langue secondaire pour les sous-titres selon vos préférences. Si des sous-titres sont disponibles dans l'une de ces langues, le téléviseur affiche les sous-titres que vous avez sélectionnés. Régler le fuseau horaire ou le décalage d'horloge pour votre région (Accueil) > Réglages > Région et langues > Horloge > Fuseau horaire Sélectionnez un des fuseaux horaires. Sélectionner la langue de préférence pour le télétexte (Accueil) > Réglages > Région et langues > Langue > Langue télétexte préférée, Langue télétexte alternative 11.3. Paramètres écologiques Certaines chaînes numériques proposent plusieurs langues de télétexte. Réglages pour l'économie d'énergie MENU > Paramètres écologiques > Écon. d'énergie Appuyez sur la touche MENU de la télécommande pour accéder au Menu rapide et sélectionnez Paramètres écologiques pour définir les options. 51 Sélectionnez et confirmez pour appliquer les paramètres écologiques sur le téléviseur. Cette option peut réinitialiser certains paramètres d'image et réduire la luminosité de l'Ambilight*. Veuillez noter que l'expérience du téléviseur peut être affectée par ce réglage. L'icône représentant une feuille verte est ajoutée lorsque les paramètres écologiques sont appliqués. * Le paramètre Ambilight concerne uniquement les modèles qui prennent en charge la fonction Ambilight. Désactiver l'écran pour réduire la consommation d'énergie MENU > Paramètres écologiques > Désactivation de l'écran Sélectionnez Désactivation de l'écran pour éteindre l'écran. Pour rallumer l'écran du téléviseur, appuyez sur n'importe quelle touche (sauf *, Volume + ou - et les touches de navigation) de la télécommande. Régler le temporisateur d'arrêt du téléviseur MENU > Paramètres écologiques > Temporisateur d'arrêt Définissez le temporisateur d'arrêt pour que le téléviseur s'éteigne automatiquement afin d'économiser l'énergie. La valeur Arrêt désactive l'arrêt automatique. • Le téléviseur s'éteint automatiquement s’il reçoit un signal TV mais vous n'appuyez sur aucune touche de la télécommande pendant 4 heures. • Le téléviseur s'éteint automatiquement s'il ne reçoit aucun signal TV et aucune commande ne lui est envoyée depuis la télécommande pendant 10 minutes. • Si vous utilisez le téléviseur comme un moniteur ou si vous utilisez un récepteur numérique pour regarder la télévision (décodeur) sans la télécommande du téléviseur, désactivez l'arrêt automatique en définissant la valeur sur Arrêt. Réglez le temporisateur pour qu'il s'éteigne automatiquement lorsque le téléviseur ne reçoit aucun signal. MENU > Paramètres écologiques > Pas de temporisateur de signal Votre téléviseur s'éteint automatiquement si aucun signal n'est disponible après 10/15/20 minutes. 52 sélectionnez Marche pour augmenter le niveau de noir. Température de couleur : sélectionnez la température de couleur de votre choix. Sortie audio : sélectionnez le périphérique de sortie audio. Style Ambilight* : sélectionnez Marche pour activer le style jeu sur Ambilight ; sélectionnez Arrêt pour désactiver l'Ambilight. 12. Barre de contrôle du jeu La barre de contrôle du jeu est un centre intégré pour l'affichage des informations et le contrôle des réglages pendant le jeu. Elle s'applique à la source HDMI tant que le Style d'image est défini sur Jeu/HDR Jeu/Dolby Vision Game. * Le paramètre Ambilight concerne uniquement les modèles qui prennent en charge la fonction Ambilight. Lorsque le téléviseur bascule automatiquement en mode jeu (via la détection de jeu), le téléviseur affiche un message pour informer l'utilisateur que le mode jeu est activé et que la barre de contrôle du jeu peut être activée en appuyant longuement sur la touche MENU. Activation et désactivation Appuyez longuement sur la touche MENU pour lancer la barre de contrôle du jeu en mode Jeu. Pour désactiver la barre de contrôle du jeu, vous pouvez appuyer sur Retour . Dans le cas contraire, elle se fermera automatiquement après 25 secondes sans action de votre part. La barre de contrôle Jeux contient un tableau de bord et des Réglages. Vous pouvez appuyer sur les flèches (droite) ou (gauche) pour basculer entre le tableau de bord et les réglages. Tableau de bord Le tableau de bord affiche les informations clés pour le jeu : Ralentissements : état actuel des ralentissements Images par seconde : nombre actuel d'images par seconde Résolution : résolution de la source vidéo Type de contenu : Général, Film ou VRR/FreeSync/GSync Format SDR/HDR : type de source prise en charge (HDR ou SDR) Espace colorimétrique : type d'espace colorimétrique source pris en charge Réglages La barre de réglages contient des paramètres connexes qui peuvent améliorer votre expérience de jeu. Sélectionnez et appuyez sur OK sur les icônes de réglage pour modifier les réglages suivants : Réticule : sélectionnez Marche/Arrêt pour afficher ou masquer le réticule de visée. Contrôle de l'ombre : sélectionnez Arrêt pour utiliser le niveau de noir actuel dans Paramètres d'image ; 53 sont pas adaptés à un écran de téléviseur. - Certains plug-ins (par ex., pour afficher des pages ou des vidéos) ne sont pas disponibles sur votre téléviseur. - Les pages Internet s'affichent une par une en plein écran. 13. Smart TV et applications 13.1. Configuration Smart TV La première fois que vous ouvrez Smart TV, vous devez configurer votre connexion. Lisez et acceptez les conditions générales pour pouvoir continuer. L'écran Accueil de votre Smart TV est votre lien vers Internet. Vous pouvez louer des films en ligne, lire les journaux, regarder des vidéos et écouter de la musique et également effectuer des achats en ligne ou visionner des programmes télévisés lorsque cela vous convient avec les services de télévision en ligne. TP Vision Europe B.V. décline toute responsabilité quant au contenu proposé par les fournisseurs de service et à sa qualité. 13.2. Boutique d'applications Ouvrez l'onglet Applications sur l'écran Accueil pour découvrir une collection de sites Web spécialement adaptés à votre téléviseur. Trouvez l’application pour les vidéos YouTube, un journal national, un album photo en ligne, etc. Il y a des applications pour louer une vidéo à partir d'un site de location en ligne et des applications pour la visualisation des programmes que vous avez manqués. Si vous ne trouvez pas ce que vous recherchez dans Applications, essayez le Web et surfez directement sur Internet sur votre téléviseur. Catégories d'applications Vous pouvez trier les applications de l'onglet Applications par catégorie, comme Nouveau, Vidéo, Loisirs, Actualités ou Lifestyle. Applications du moment Dans cette fenêtre, Philips présente une gamme d'applications recommandées pour vous. Vous pouvez les sélectionner et les installer pour enrichir votre expérience Smart TV. Internet L'application Internet ouvre le World Wide Web sur votre téléviseur. Vous pouvez afficher n'importe quel site Web Internet sur votre téléviseur, mais la plupart d'entre eux ne 54 14. Netflix Si vous avez un abonnement Netflix, vous pourrez utiliser Netflix sur ce téléviseur. Votre téléviseur doit être connecté à Internet. Pour ouvrir Netflix, appuyez sur pour ouvrir l'application. Vous pouvez ouvrir Netflix immédiatement sur un téléviseur en veille. www.netflix.com 55 15. Amazon Prime Video Avec un abonnement Amazon Prime vous accédez à des milliers de films et de programmes télévisés populaires, y compris aux Prime Originals exclusifs. Appuyez sur la touche pour ouvrir l'application Amazon Prime Video. Pour utiliser l'application, votre téléviseur doit être connecté à Internet. Pour plus d'informations sur Amazon Prime Video, rendez-vous sur le site Web www.primevideo.com. 56 16. YouTube YouTube offre une plate-forme pour se connecter au monde. Regardez et découvrez des vidéos populaires qui ont été téléchargées par des utilisateurs de YouTube à travers le monde. Utilisez l'application YouTube pour explorer les sujets les plus récents sur la musique, les actualités, etc. Appuyez sur l'icône de l'application pour ouvrir YouTube. Pour utiliser l'application, votre téléviseur doit être connecté à Internet. Pour plus d'informations sur YouTube, rendez-vous sur le site Web www.youtube.com. 57 17. Alexa 17.2. Utilisation d'Alexa Pour utiliser Alexa, vous devez d'abord configurer le service client Alexa sur votre Philips Smart TV. Commencez la configuration en lançant l'appli « Amazon Alexa » sur l'accueil de la télé. Suivez les instructions et procédez comme suit : - Sélectionnez un nom pour votre Smart TV afin qu'Alexa le détecte. - Sélectionnez un compte Amazon et connectezvous. - Retournez à cette compétence dans l'application Alexa sur votre téléphone pour l'activer, associer les comptes et lancer la détection des appareils. - Retournez sur la télé pour finir la configuration. 17.1. À propos d'Alexa Votre téléviseur prend en charge les opérations de commande vocale d'Amazon Alexa*. À propos d'Alexa Alexa est un service vocal basé sur le cloud, disponible sur les appareils Alexa Echo d'Amazon et d'autres fabricants. Si votre téléviseur prend en charge Alexa, vous pouvez l'allumer/l'éteindre, changer de chaînes, régler le volume, etc. à l'aide de ce service vocal. Configuration d'Alexa sur le téléviseur 1 - Appuyez sur Maison et ouvrez l'application « Amazon Alexa ». 2 - Vous devez préparer l'application Alexa (sur l'appareil mobile ou sur le Web) pour démarrer la configuration. 3 - Suivez les instructions à l'écran pour accepter les conditions de la Politique de confidentialité, nommez votre téléviseur et connectez-vous à votre compte Amazon. Le compte Amazon est nécessaire pour le couplage avec Alexa sur le téléviseur. 4 - Sur votre appareil mobile, connectez-vous avec le même compte Amazon à l'application Amazon Alexa. 5 - Procédez comme suit dans l'application Amazon Alexa. Activez d'abord le skill « Philips Smart TV ». Couplez ensuite votre compte Amazon. Enfin, lancez la détection des appareils. 6 - À la fin de l'écran de configuration, vous pouvez sélectionner Terminé pour commencer à utiliser Alexa. Pour contrôler votre téléviseur avec Alexa, il vous faut : • Un téléviseur Philips Smart TV qui prend en charge Alexa • Un compte Amazon • Application Alexa* (version mobile/tablette) • Une connexion réseau sans fil ou filaire À propos d'Alexa Skill Alexa utilise Alexa Skills pour étendre les opérations de commande vocale. Les « skills » ajoutent de nouvelles capacités qui permettent de personnaliser l'utilisation de votre téléviseur compatible Alexa. Le skill « Philips Smart TV » est disponible sur la boutique Alexa Skills, qui propose diverses commandes vocales compatibles avec votre Philips Smart TV. Remarque : Les styles Ambilight pris en charge peuvent dépendre de modèles de téléviseur spécifiques. Reportez-vous au mode d'emploi de votre téléviseur pour connaître les styles Ambilight pris en charge. 17.3. Commandes vocales Alexa Amazon, Alexa et tous les logos associés sont des marques commerciales d'Amazon.com, Inc. ou de ses filiales. Amazon Alexa n'est pas disponible dans certaines langues et certains pays. Essayez ces quelques commandes vocales : « Alexa, quel temps fait-il aujourd'hui ? » « Alexa, joue une chanson » « Alexa, lis mon livre audio » « Alexa, qu'y a-t-il sur ma liste de tâches ? » « Alexa, règle le minuteur sur 5 minutes » « Alexa, quelle est la taille de la Terre ? » « Alexa, quelles sont les nouvelles ? » « Alexa, qu'ai-je manqué ? » La disponibilité des services dépend de la région. Une partie ou l'intégralité des logiciels/services installés sur le produit ou accessibles via celui-ci est susceptible d'être modifiée, interrompue, supprimée, suspendue ou résiliée sans préavis À essayer lorsque le skill « Contrôle vocal Philips Smart TV » est activé*** : 58 PAYS PRIS EN CHARGE** Royaume-Uni, Irlande, France, Allemagne, Autriche, Italie, Espagne, Portugal, Danemark, Pays-Bas, Norvège, Suède, Finlande, Suisse, Belgique, Luxembourg, Pologne, Turquie. « Alexa, ouvre le menu Accueil sur le téléviseur » NAVIGUER DANS LES MENUS** « Alexa, va vers la droite » « Alexa, va vers le bas » « Alexa, sélectionne ceci » LANGUES PRISES EN CHARGE anglais (GB), anglais (US), français, allemand, italien, espagnol. RECHERCHER DU CONTENU VIDÉO** « Alexa, montre-moi les actualités sur YouTube » « Alexa, recherche M. Bean » ALLUMER/ÉTEINDRE LE TÉLÉVISEUR « Alexa, allume le téléviseur du salon » (voir la remarque ci-dessous) « Alexa, éteins le téléviseur » Remarque : ** Les commandes vocales prises en charge peuvent ne pas être disponibles dans certains pays. *** Le skill n'est disponible que dans les langues et pays pris en charge. Remarque : La mise sous tension du téléviseur ne fonctionne que si la mise sous tension par Alexa est activée sur le téléviseur dans les préférences de l'application « Amazon Alexa » accessible depuis l'Accueil. CHANGER DE CHAÎNE « Alexa, chaîne suivante sur le téléviseur » « Alexa, passe à la chaîne 5 du téléviseur. » RÉGLER LE VOLUME « Alexa, règle le volume à 15 sur le téléviseur du salon » « Alexa, diminue le volume » « Alexa, augmente le volume » ACTIVER OU COUPER LE SON DU TÉLÉVISEUR « Alexa, coupe le son du téléviseur du salon » « Alexa, active le son » MODIFIER LA SOURCE D'ENTRÉE « Alexa, sélectionne l'entrée Blu-ray sur le téléviseur du salon. » « Alexa, sélectionne l'entrée HDMI 1 » CONTRÔLER LA LECTURE « Alexa, reprends la lecture » « Alexa, mets en pause » CONTRÔLER AMBILIGHT (voir la remarque cidessous) : « Alexa, active Ambilight » « Alexa, active Ambilight Suivre couleur » « Alexa, active Ambilight Suivre vidéo » « Alexa, active Ambilight Suivre audio » « Alexa, désactive Ambilight sur le téléviseur du salon » Remarque : Les commandes vocales Ambilight prises en charge dépendent du modèle de téléviseur utilisé. LANCER DES APPLICATIONS OU UTILISER DES RACCOURCIS** « Alexa, lance Prime Video sur le téléviseur du salon » « Alexa, ouvre le menu Réglages sur le téléviseur de la cuisine. » 59 Google Home pour contrôler ce téléviseur. Essayez ces quelques commandes vocales : - éteindre le téléviseur - accéder à la chaîne 10 sur le téléviseur - revenir à la chaîne précédente sur le téléviseur - augmenter le volume sur le téléviseur - couper le son du téléviseur 18. Assistant Google Votre téléviseur fonctionne avec l'Assistant Google. L'Assistant Google vous permet d'utiliser votre voix pour contrôler votre téléviseur, par exemple pour augmenter ou diminuer le volume, changer de chaîne, etc. Remarque : Si vous vous déconnectez de l'Assistant Google, vous ne pourrez plus utiliser les commandes vocales sur ce téléviseur. Vous devrez configurer à nouveau le contrôle TV avec l'Assistant Google pour utiliser cette fonctionnalité. Remarque : L'Assistant Google n'est pas disponible dans toutes les langues et dans tous les pays. Pour activer l'Assistant Google sur votre téléviseur, vous aurez besoin des éléments suivants : L'Assistant Google est disponible dans les langues et pays Anglais-GB et Allemand-DE initialement pris en charge. La liste des langues/pays pris en charge sera bientôt complétée. Pour connaître la dernière liste des langues/pays pris en charge, contactez notre Service Consommateurs. • Un appareil Google Home, tel que Google Home Mini • Une connexion Internet sur votre téléviseur • Un compte Google • L'application Google Home (version mobile/tablette) La disponibilité des services dépend de la région. Une partie ou l'intégralité des logiciels/services installés sur le produit ou accessibles via celui-ci est susceptible d'être modifiée, interrompue, supprimée, suspendue ou résiliée sans préavis. Configuration du contrôle TV avec l'Assistant Google 1 - Suivez les instructions à l'écran pour accepter la politique de confidentialité relative à l'utilisation de la fonction de commande vocale de l'Assistant Google sur ce téléviseur. 2 - Choisissez un nom pour le téléviseur afin que l'Assistant Google puisse le reconnaître. 3 - Connectez-vous à un compte Google. Si vous disposez déjà d'un compte Google, connectez-vous. Si ce n'est pas le cas, veuillez créer un compte et vous connecter. Une fois connecté, sélectionnez « Obtenir le code » (« Get Code ») pour obtenir le code de ce téléviseur afin d'enregistrer votre appareil. 4 - Sur votre mobile ou votre tablette, recherchez l'application « Google Home » dans la boutique d'applications (iOS et Android). Téléchargez et ouvrez l'application Google Home. Connectez-vous à l'aide du compte Google utilisé lors de l'enregistrement de ce téléviseur. Vous devez poursuivre la configuration sur l'application Google Home à partir de votre téléphone mobile/tablette pour contrôler votre téléviseur à l'aide de commandes vocales. 5 - Dans l'application Google Home, sélectionnez « Configurer l'appareil », puis « Compatible avec Google » et recherchez Philips Smart TV. Connectezvous pour lier votre compte Google et activer le contrôle TV sur l'application Google Home. 6 - Vous pouvez utiliser l'Assistant Google pour mettre votre téléviseur sous tension à l'aide de la commande vocale. Pour cela, le téléviseur doit rester en mode veille. Le mode veille peut engendrer une légère hausse de consommation d'énergie. Vous êtes prêt(e) à utiliser votre appareil 60 - Ne placez pas ce fichier dans un dossier. 4 - Mise à jour du logiciel du\ntéléviseur Insérez à nouveau la clé USB dans le téléviseur. La mise à jour démarre automatiquement. Le téléviseur s'éteint pendant 10 secondes, puis se rallume. Veuillez patienter. 19. Logiciels 19.1. Mise à jour du logiciel Interdictions. . . • d'utiliser la télécommande • de retirer la clé USB du téléviseur • d'appuyer sur à deux reprises • appuyez sur le bouton Marche/Arrêt du téléviseur Le téléviseur s'éteint pendant 10 secondes, puis se rallume. Veuillez patienter. Recherche des mises à jour Mise à jour à partir d'Internet (Accueil) > Réglages > Mise à jour logiciel > Rechercher mises à jour > Internet (recommandé) Le logiciel du téléviseur a été mis à jour. Vous pouvez à nouveau utiliser le téléviseur. Pour éviter une mise à jour accidentelle du logiciel du téléviseur, supprimez le fichier autorun.upg de la clé USB. Pour rechercher une mise à jour du logiciel vousmême. • Si le téléviseur est connecté à Internet, il est possible que vous receviez un message pour mettre à jour le logiciel du téléviseur. Une connexion Internet haut débit (large bande) est nécessaire. Si vous recevez ce message, nous vous recommandons de procéder à la mise à jour. • Lors de la mise à jour du logiciel, aucune image ne s'affiche et le téléviseur s'éteint et se rallume. Ceci peut se produire plusieurs fois. La mise à jour peut prendre quelques minutes. • Attendez que l'image revienne. N'appuyez pas sur le bouton marche/arrêt du téléviseur ou de la télécommande lors de la mise à jour du logiciel. Mises à jour locales (Accueil) > Réglages > Mise à jour logiciel > Rechercher mises à jour > USB> Mises à jour locales. Destiné aux revendeurs et utilisateurs expérimentés. 19.2. Version logiciel Mise à jour à partir d'une clé USB (Accueil) > Réglages > Mise à jour logiciel > Info logiciel actuel (Accueil) > Réglages > Mise à jour logiciel > Recherche des mises à jour > USB Pour vérifier la version actuelle du logiciel du téléviseur. • Vous aurez besoin d'un ordinateur avec une connexion Internet haut débit ainsi que d'une clé USB pour télécharger le logiciel sur le téléviseur. • Utilisez une clé USB dotée de 750 Mo d'espace libre. Veillez à désactiver la protection en écriture. 1 - Démarrage de la mise à jour sur le téléviseur Sélectionnez Mise à jour du logiciel > Rechercher mises à jour > USB, puis appuyez sur OK. 2 - Identification du téléviseur Insérez la clé USB dans l'un des ports USB du téléviseur. Sélectionnez Lancer, puis appuyez sur OK. Un fichier d'identification est enregistré sur la clé USB. 3 - Téléchargement du logiciel du téléviseur - Insérez la clé USB dans votre ordinateur. - Recherchez le fichier update.htm sur votre clé USB et double-cliquez dessus. - Cliquez sur Envoyez l'ID. - Si un nouveau logiciel est disponible, téléchargez le fichier .zip. - Une fois téléchargé, décompressez le fichier et copiez le fichier autorun.upg sur la clé USB. 19.3. Mise à jour automatique du logiciel (Accueil) > Réglages > Mise à jour logiciel > Mise à jour automatique du logiciel Permet de mettre à jour automatiquement le logiciel du téléviseur. Laissez le téléviseur en mode veille. Lorsque ce réglage est activé, la mise à niveau est téléchargée lorsque le téléviseur est sous tension et installée 15 minutes après le passage en mode veille de ce dernier (si aucune autre alarme n'est programmée). Lorsque ce réglage est désactivé, le menu OSD « Mettre à jour maintenant » / « Plus tard » s'affiche à l'écran. 61 19.4. Afficher l'historique des mises à jour logicielles (Accueil) > Réglages > Mise à jour logiciel > Afficher l'historique des mises à jour logicielles Affichez la liste des versions logicielles mises à jour avec succès sur le téléviseur. 62 20. Environnement 20.1. Classe énergétique européenne La classe énergétique européenne précise la classe d'efficacité énergétique de ce produit. Plus la classe d'efficacité énergétique est verte, moins le produit consomme d'énergie. Sur l'étiquette, vous trouverez la classe d'efficacité énergétique et la consommation électrique moyenne de ce produit en cours d'utilisation. Vous trouverez également les caractéristiques relatives à la consommation de ce produit sur le site Web de Philips de votre pays, à l'adresse : www.philips.com/TVsupport. Informez-vous auprès des instances locales sur le système de collecte des produits électriques et électroniques en fin de vie. Veillez à respecter la réglementation en vigueur et ne mettez pas vos anciens produits au rebut avec vos déchets ménagers. La mise au rebut citoyenne de votre ancien produit permet de protéger l'environnement et la santé. Cet appareil contient des piles relevant de la réglementation européenne (EU) 2023/1542, qui ne peuvent être jetées avec les ordures ménagères. 20.2. Numéro d'enregistrement EPREL Numéro d'enregistrement EPREL 43PUS8609 : 1927343 55PUS8609 : 1927661 65PUS8609 : 1927832 Informez-vous auprès des instances locales sur le système de collecte des piles car la mise au rebut citoyenne permet de protéger l'environnement et la santé. 20.3. Fin de vie Mise au rebut du produit et des piles usagés Votre produit a été conçu et fabriqué à partir de matériaux et composants de haute qualité, recyclables et réutilisables. Le symbole de la poubelle barrée sur un produit indique que ce dernier est conforme à la directive européenne 2012/19/UE. 63 21. Spécificités 21.4. Résolution d'entrée prise en charge 21.1. Alimentation Résolution ordinateur/vidéo prise en charge Résolution - Fréquence de rafraîchissement Les caractéristiques du produit sont susceptibles d'être modifiées sans préavis. Pour en savoir plus sur ce produit, consultez la page www.philips.com/TVsupport • 640 x 480 - 60Hz • 576p - 50 Hz • 720p - 50Hz, 60Hz • 1920 x 1080p - 24 Hz, 25 Hz, 30 Hz, 50 Hz, 60 Hz, 100 Hz, 120 Hz* • 2560 x 1440p - 60 Hz, 100Hz, 120 Hz* • 3840 x 2160p - 24Hz, 25Hz, 30Hz, 50Hz, 60Hz Alimentation • Secteur : CA 220-240 V +/-10 % • Température ambiante : Entre 5°C et 35°C Résolution vidéo uniquement prise en charge Résolution - Fréquence de rafraîchissement 21.2. Réception • 480i - 60 Hz (lorsque HDMI Ultra HD est réglé sur Standard) • 576i - 50 Hz (lorsque HDMI Ultra HD est réglé sur Standard) • 1080i - 50Hz, 60Hz • Fréquence de rafraîchissement vidéo variable (1080p, 1440p, 2160p) avec 48 images par seconde à 60 Hz lorsque le mode HDMI Ultra HD est défini sur Optimal (Jeu automatique) ou sur Optimal (jeu automatique xxx Hz Pro) . • Entrée d'antenne : 75 ohm coaxial (IEC75) • Bandes de tuner : Hyperband, S-canal, UHF, VHF • DVB : DVB-T/T2, DVB-C (câble) QAM • Lecture vidéo analogique : SECAM, PAL • Lecture vidéo numérique : MPEG2 SD/HD (ISO/CEI 13818-2), MPEG4 SD/HD (ISO/CEI 14496-10), HEVC* • Lecture audio numérique (ISO/CEI 13818-3) • Entrée antenne satellite : 75 ohms type F • Plage de fréquence d'entrée : 950 à 2 150 MHz • Plage de niveau d'entrée : 25 à 65 dBm • DVB-S/S2 QPSK, débit de symboles de 2 à 45 méga-symboles, SCPC et MCPC • LNB : DiSEqC 1.0, 1 à 4 LNB pris en charge, sélection de la polarité 14/18 V, sélection de la bande 22 kHz, mode Tone burst, courant LNB 300 mA max. * Un nombre d'images par seconde élevé de 120 Hz ou une plage de fréquence de rafraîchissement variable de 48 à 120 Hz (jusqu'à 1920 x 1080p) n'est pris en charge que lorsque HDMI Ultra HD est défini sur Optimal (Jeu automatique) ou Optimal (jeu automatique xxx Hz Pro) . * Remarque : Certaines résolutions et images par seconde peuvent ne pas être prises en charge dans toutes les sources d'entrée. * Uniquement pour DVB-T2, DVB-S2 21.5. Son 21.3. Résolution d'affichage • Puissance de sortie (RMS) : 20 W • Dolby MS12 V2.6.2 • Dolby Atmos • DTS:X • Virtualiseur Surround + Virtualiseur de hauteur • Réglage du son Dolby / Mode nuit • Dolby Bass Enhancement • Dolby Dialogue Enhancement • Clear Dialogue • AI Sound • AI EQ Diagonale de l'écran • 108 cm / 43 po • 121 cm / 48 po • 126 cm/50 po • 139 cm / 55 po • 164 cm / 65 po • 189 cm / 75 po • 194 cm/77 po • 215 cm / 85 po Résolution d'affichage • 3840 x 2160 64 21.6. Multimédia Connexions • USB 2.0 • Ethernet LAN RJ-45 • Wi-Fi 802.11ac, double bande • Bluetooth® 5.2 Systèmes de fichiers USB pris en charge • FAT, NTFS Serveurs multimédias, pris en charge • Codec vidéo : AVI, MKV, HEVC, H.264/MPEG-4 AVC, MPEG1, MPEG2, MPEG4, VP9, HEVC (H.265), AV1 • Codec audio : MP3, WAV, AAC, FLAC • Sous-titres : - Format : SRT, SMI, SSA, SUB, ASS, TXT - Codages de caractères : Europe occidentale, turc, Europe centrale, cyrillique, grec, UTF-8 (Unicode), hébreu, arabe, balte • Débit maximum pris en charge : – MPEG-4 AVC (H.264) est pris en charge jusqu'en mode High Profile @ L5.1. 30 Mbit/s – H.265 (HEVC) est pris en charge pour le fichier Main Profile (profil principal) / Profil principal 10 jusqu'au niveau 5.1 • Codec d'image : JPEG, GIF, PNG, BMP, HEIF Certifié Wi-Fi Ce téléviseur est un appareil certifié Wi-Fi. 21.7. Connectivité Téléviseur (côté) • Logement à interface commune : Ic+/CAM • USB 2 - USB 2.0 • Casques - Mini-jack stéréo 3,5 mm • Entrée HDMI 3 – UHD – HDR Téléviseur Bas • Sortie audio - Optique Toslink • USB 1 - USB 2.0 • Réseau LAN - RJ45 • Tuner satellite • Antenne (75 ohm) • Entrée HDMI 1 – ARC/eARC – UHD – HDR • Entrée HDMI 2 – UHD – HDR 65 essayez de l'allumer. • Débranchez tous les appareils connectés au téléviseur, puis essayez de l'allumer. • Si la lumière du mode de veille sur le téléviseur est allumée, il se peut que le téléviseur ne réponde pas à la télécommande. 22. Dépannage 22.1. Conseils Grincement au démarrage ou à l'extinction Lorsque vous allumez le téléviseur ou que vous le mettez en veille, vous entendez un grincement provenant du châssis. Ce bruit est dû à l'expansion et à la contraction normales du téléviseur lorsqu'il chauffe ou refroidit. Ce phénomène n'affecte pas ses performances. Si vous ne trouvez pas de solution à votre problème de télévision dans Dépannage, vous pouvez utiliser Mots-clés dans Aide > Mode d'emploi pour trouver les informations que vous recherchez. Sélectionnez un mot-clé pour accéder à la page la plus pertinente dans le mode d'emploi. Le téléviseur repasse en mode veille après avoir Si le mode d'emploi ne répond pas à votre question, vous pouvez accéder au site Web d'assistance Philips. affiché l'écran de démarrage Philips Lorsque le téléviseur est en veille, un écran de démarrage Philips s'affiche, puis le téléviseur repasse en mode veille. Ce phénomène est normal. Si le téléviseur est débranché, puis rebranché sur l'alimentation, l'écran de démarrage s'affiche lors du démarrage suivant. Pour réactiver le téléviseur à partir du mode veille, appuyez sur la touche (Veille / Marche) de la télécommande ou du téléviseur. Pour résoudre tout problème relatif à un téléviseur Philips, vous pouvez consulter notre assistance en ligne. Vous pourrez sélectionner votre langue et indiquer le numéro de référence du modèle. Accédez au site Web www.philips.com/TVsupport. Sur le site d'assistance, vous trouverez le numéro de téléphone de nos services dans votre pays, ainsi que les réponses aux questions les plus fréquemment posées (FAQ). Dans certains pays, vous pouvez discuter avec l’un de nos collaborateurs et lui poser directement votre question ou envoyer une question par mail. Vous pouvez télécharger le nouveau logiciel du téléviseur ou le manuel afin de le consulter sur votre ordinateur. Le voyant de veille clignote en permanence Débranchez le câble d'alimentation de la prise secteur. Attendez 5 minutes avant de rebrancher le câble d'alimentation. Si le clignotement reprend, contactez le Service Consommateurs Philips en charge des téléviseurs. Dans Aide > Mode d'emploi, appuyez sur la touche de couleur Mots-clés et recherchez Informations de contact. Aide du téléviseur sur votre tablette, smartphone ou Le téléviseur s'éteint tout seul ordinateur Si le téléviseur s'éteint brusquement, il est possible que le paramètre Temporisateur d'arrêt soit activé. Avec l'option Temporisateur d'arrêt, le téléviseur s'éteint si aucune commande ne lui est envoyée depuis la télécommande pendant 4 heures. Pour éviter cela, il est possible de désactiver l'arrêt automatique. Dans Aide > Mode d'emploi, appuyez sur la touche de couleur Mots-clés et recherchez Temporisateur d'arrêt. En outre, si le téléviseur ne reçoit aucun signal TV et qu'aucune commande ne lui est envoyée depuis la télécommande pendant 10 minutes, le téléviseur s'éteint automatiquement. Pour exécuter de longues séquences d'instructions plus facilement, vous pouvez télécharger l'aide du téléviseur au format PDF et la consulter sur votre smartphone, votre tablette ou votre ordinateur. Vous pouvez également imprimer la page d'aide correspondante sur votre ordinateur. Pour télécharger l'aide (mode d'emploi), rendez-vous sur le site Web www.philips.com/TVsupport 22.2. Mise sous tension Le téléviseur ne s'allume pas. • Débranchez le câble d'alimentation de la prise secteur. Attendez une minute, puis rebranchez-le. Vérifiez si le câble d'alimentation est branché correctement. Réessayez d'allumer le téléviseur. • Branchez le téléviseur sur une autre prise secteur et 66 chaînes. Ces mises à jour automatiques sont effectuées pendant la nuit si le téléviseur est en veille. Les chaînes qui n'existent plus sont supprimées et de nouvelles chaînes sont ajoutées à la Liste des chaînes. Exceptionnellement, une chaîne peut être supprimée car le téléviseur n'a pas pu la trouver lors de la vérification de sa présence. Il est possible qu'elle ne diffuse pas de programme la nuit. Afin d'éviter que des chaînes ne soient supprimées lors de la Mise à jour automatique des chaînes, car le téléviseur ne les trouve pas (même si elles existent toujours), désactivez la Mise à jour automatique des chaînes. (Accueil) > Réglages > Chaînes > Installation antenne/câble, Installation satellite* > Mise à jour automatique des chaînes 22.3. Télécommande Le téléviseur ne répond pas à la télécommande • Le téléviseur démarre lentement. Durant ce laps de temps, l'appareil ne répond pas à la télécommande ou aux commandes du téléviseur. Ce phénomène est normal. • Il est possible que les piles de la télécommande ne fonctionnent plus. Remplacez-les par des piles neuves. 22.4. Chaînes * L'installation satellite est réservée aux modèles compatibles avec les fonctions satellite. Chaîne HEVC DVB-T2 • Consultez les spécifications techniques pour vérifier si le téléviseur est compatible avec les normes DVBT2 HEVC dans votre pays et réinstallez la chaîne DVBT. Aucune chaîne numérique n'a été trouvée lors de l'installation • Vérifiez si le téléviseur est connecté à une antenne ou utilise le signal d'un opérateur. Vérifiez les connexions des câbles. • Vérifiez si des canaux numériques sont disponibles dans le pays où vous installez le téléviseur. • Assurez-vous d'avoir sélectionné le système DVB (Digital Video Broadcast, diffusion vidéo numérique) qui convient. Sélectionnez DVB-T (terrestre) lorsque vous utilisez une antenne ou une antenne commune, sélectionnez DVB-C (câble) si vous utilisez un service de télévision par câble. • Effectuez une réinstallation et vérifiez que vous sélectionnez le pays et le système appropriés. Aucune chaîne analogique n'a été trouvée lors de 22.5. Satellite Le téléviseur ne parvient pas à trouver les satellites de mon choix ou le téléviseur installe le même satellite deux fois - Vérifiez si le nombre approprié de satellites est défini dans l'option Paramètres au début de l'installation. Vous pouvez configurer le téléviseur pour qu'il recherche un, deux ou 3/4 satellites. l'installation • Vérifiez si le téléviseur est connecté à une antenne. Vérifiez les connexions des câbles. • Assurez-vous d'avoir sélectionné le système DVB (Digital Video Broadcast, diffusion vidéo numérique) qui convient. Sélectionnez DVB-T (terrestre) lorsque vous utilisez une antenne ou une antenne commune. • Effectuez une réinstallation et sélectionnez Chaînes numériques et analogiques lors de l'installation. Certaines chaînes ont disparu, une partie ou la totalité des chaînes précédemment installées est Un LNB double tête ne peut pas trouver un second satellite • Si le téléviseur trouve un satellite, mais ne parvient pas à en trouver un second, tournez l'antenne de quelques degrés. Alignez l'antenne pour obtenir le signal le plus puissant sur le premier satellite. Vérifiez à l'écran l'indicateur de la force du signal sur le premier satellite. • Vérifiez que les paramètres sont réglés sur Deux satellites. La modification des paramètres d'installation n'a pas introuvable • Vérifiez si vous avez sélectionné la Liste des chaînes appropriée ou la Liste des favoris que vous utilisez normalement. • Il est possible que certaines chaînes aient été déplacées ou supprimées par la chaîne émettrice. Dans la Liste des chaînes normale, recherchez la chaîne manquante. Si la chaîne est toujours disponible, vous pouvez la remettre dans la Liste des favoris. • Une chaîne peut être supprimée de la Liste des chaînes lors de la Mise à jour automatique des résolu mon problème Tous les paramètres, satellites et chaînes sont enregistrés uniquement à la fin de l'installation. Toutes les chaînes satellite ont disparu. Si vous utilisez un système Unicable, il se peut qu'un autre récepteur satellite de votre système Unicable utilise le même numéro de bande utilisateur. 67 Certaines chaînes satellite semblent avoir disparu de • Vérifiez les connexions des périphériques sources/d'entrée. la liste des chaînes. Réception de mauvaise qualité Si certaines chaînes semblent avoir disparu ou avoir été déplacées, il se peut que l'émetteur ait changé l'emplacement de ces chaînes sur le transpondeur. Pour restaurer les positions des chaînes dans la liste de chaînes, vous pouvez essayer de faire une mise à jour du bouquet de chaînes. Si l'image du téléviseur est déformée ou de qualité variable, il est possible que le signal d'entrée soit de mauvaise qualité. Un faible signal numérique se constate par une image qui se fragmente en carrés et qui se fige de temps en temps. Un mauvais signal numérique diminue bien plus rapidement qu'un mauvais signal analogique. Je ne parviens pas à supprimer un satellite Les bouquets payants ne permettent pas la suppression d'un satellite. Pour supprimer le satellite, vous devez procéder à une nouvelle installation complète et sélectionner un autre bouquet. • Vérifiez si le câble de l'antenne est correctement connecté. • Les grands haut-parleurs, les périphériques audio non reliés à la terre, les lampes au néon, les bâtiments élevés et d'autres objets de grandes dimensions peuvent avoir une incidence sur la qualité de la réception lorsque vous utilisez une antenne. Essayez d'améliorer la réception en modifiant l'orientation de l'antenne ou en éloignant les périphériques du téléviseur. Le mauvais temps peut détériorer la réception. • Vérifiez que toutes les connexions, depuis et vers vos périphériques, sont branchées correctement. • Si la mauvaise réception ne concerne qu'une seule chaîne, affinez le réglage Analogique : installation manuelle de cette chaîne. (Uniquement pour les chaînes analogiques) La réception est parfois mauvaise. • Vérifiez que la parabole satellite est solidement installée. Des vents forts peuvent la déplacer. • Le vent et la neige peuvent affecter la réception. 22.6. Image Aucune image/image déformée • Vérifiez si le téléviseur est connecté à une antenne ou utilise le signal d'un opérateur. Vérifiez les connexions des câbles. • Vérifiez si la source ou l'entrée appropriée est sélectionnée dans le menu Sources. Appuyez sur Sources et sélectionnez la source/l'entrée dont vous avez besoin. • Vérifiez que le périphérique ou la source externe est connecté(e) correctement. • Vérifiez si la réception est de mauvaise qualité. • Vérifiez si l'image est définie sur une valeur minimale. Sélectionnez Style d'image, puis sélectionnez un style et appuyez sur OK. • Pour vérifier si le téléviseur est cassé, essayez de visionner un clip vidéo. Appuyez sur Menu rapide > Aide > Diagnostic TV > Vérifiez le téléviseur. Si le clip vidéo reste noir, contactez Philips. Attendez la fin du clip et sélectionnez Informations de contact dans le menu Aide. Appelez le numéro de téléphone indiqué pour votre pays. • Vérifiez si le signal numérique entrant est suffisamment puissant. Lorsque vous regardez une chaîne numérique, appuyez sur OPTIONS , sélectionnez État et appuyez sur OK. Vérifiez la Force du signal et la Qualité du signal. Image de mauvaise qualité issue d'un périphérique • Vérifiez si le périphérique est connecté correctement. Assurez-vous que les paramètres de sortie vidéo de l'appareil sont réglés sur la plus haute résolution possible, le cas échéant. • Restaurez le style d'image ou changez pour un autre style d'image. Les paramètres d'image changent au bout d'un moment Vérifiez si l'option Emplacement est réglée sur Maison . Vous pouvez modifier et enregistrer des paramètres dans ce mode. (Accueil) > Réglages > Paramètres généraux > Emplacement Présence de son, mais absence d'image • Changez de source vidéo puis revenez à la source actuelle. • Sélectionnez Style d'image, puis sélectionnez un style et appuyez sur OK. Une bannière apparaît Si un bandeau promotionnel s'affiche occasionnellement à l'écran ou si le Style d'image repasse en mode Intense au démarrage, le téléviseur est en mode Magasin. Réglez le téléviseur sur l'emplacement Maison pour l'utiliser chez vous. (Accueil) > Réglages > Paramètres généraux > Emplacement • Restaurez le style d'image, sélectionnez à nouveau Style d'image, puis appuyez sur Restaurer style. • Réinitialisez tous les paramètres du téléviseur, accédez à (Accueil) > Réglages > Paramètres généraux > Réinstaller le téléviseur. L'image n'est pas adaptée à l'écran / La taille de 68 l'image est mauvaise ou instable / La position de l'image est incorrecte • Si la taille de l'image (son format) n'est pas adaptée à l'écran et que des bandes noires s'affichent en haut et en bas, ou à droite et à gauche de l'écran, appuyez sur (Accueil) > Réglages > Image > Format d'image > Plein écran. • Si la taille de l'image change en permanence, appuyez sur (Accueil) > Réglages > Image > Format d'image > Adapté à l'écran. • Si la position de l'image est incorrecte, vérifiez la résolution du signal et le type de sortie de l'appareil connecté, puis appuyez sur (Accueil) > Réglages > Image > Format d'image > Original. 22.8. HDMI - UHD HDMI • La prise en charge HDCP (High-bandwidth Digital Content Protection) peut allonger le délai d'affichage du contenu d'un périphérique HDMI sur le téléviseur. • Si le téléviseur ne reconnaît pas le périphérique HDMI et que l'écran n'affiche aucune image, essayez de faire basculer la source d'un périphérique à un autre, avant de revenir au périphérique HDMI. • Ce téléviseur fonctionne avec la technologie Ultra HD. Certains périphériques branchés en HDMI ne reconnaissent pas les téléviseurs Ultra HD et ne fonctionnent pas bien ou présentent des déformations de l'image ou du son. Afin d'éviter le dysfonctionnement de ces périphériques, réglez la qualité du signal à un niveau compatible avec le périphérique. Si le périphérique n'utilise pas de signaux Ultra HD, vous pouvez désactiver l'Ultra HD pour cette connexion HDMI. Si l'image et le son d'un périphérique connecté par HDMI sont déformés, vérifiez si un réglage HDMI Ultra HD différent peut résoudre le problème. Dans Aide > Mode d'emploi, appuyez sur la touche de couleur Mots-clés et recherchez HDMI Ultra HD. • Si le son est parfois déformé, vérifiez si les réglages de sortie du périphérique HDMI sont corrects. L'image diffusée par l'ordinateur n'est pas stable Vérifiez si l'ordinateur utilise la résolution et la fréquence de rafraîchissement prises en charge. 22.7. Son Absence de son ou son de mauvaise qualité • Vérifiez si les paramètres de son du téléviseur sont correctement définis, appuyez sur la touche de volume ou de silence. • Si vous utilisez un récepteur numérique (décodeur), vérifiez si le volume du récepteur n'est pas réglé sur zéro, ni coupé. • Vérifiez si le téléviseur, le signal audio, est connecté correctement au système Home Cinéma, si vous en utilisez un pour diffuser du son. Vérifiez que vous avez branché le câble HDMI à une prise HDMI ARC/eARC du Home Cinéma. • Vérifiez si la sortie audio du téléviseur est connectée à l'entrée audio du système Home Cinéma. Le son doit être diffusé à partir des haut-parleurs Home Cinéma. HDMI EasyLink ne fonctionne pas • - Vérifiez si vos périphériques HDMI sont compatibles HDMI-CEC. Les fonctionnalités EasyLink ne sont opérationnelles qu'avec des périphériques compatibles HDMI-CEC. Le HDMI eARC ne fonctionne pas correctement • Assurez-vous que le câble HDMI est connecté au port HDMI 1 . • Assurez-vous que le câble HDMI ultra haut débit est utilisé pour la connexion eARC. • Un seul périphérique eARC est disponible à la fois. Son avec bruit intense Aucune icône de volume ne s'affiche • Lorsqu'un périphérique audio HDMI-CEC est connecté et que vous utilisez la télécommande du téléviseur pour ajuster le volume du périphérique, ceci est normal. Si vous regardez une vidéo à partir d'une clé USB insérée ou d'un ordinateur connecté, il est possible que le son de votre système Home Cinéma soit dénaturé. Cette situation se produit lorsque le fichier audio ou vidéo est associé à un son DTS, mais que le système Home Cinéma n'est pas équipé d'une fonctionnalité de traitement du son DTS. Pour y remédier, réglez l'option Format de la sortie numérique du téléviseur sur Stéréo. Appuyez sur (Accueil) > Réglages > Son > Avancé > Format de la sortie numérique 22.9. USB Les photos, vidéos et musiques d'un périphérique USB ne s'affichent pas • Vérifiez si le périphérique de stockage USB est défini de façon à être compatible avec la classe Périphérique de stockage de masse comme indiqué 69 dans la documentation du périphérique. • Vérifiez si le périphérique de stockage USB est compatible avec le téléviseur. • Vérifiez si les formats de fichier audio et image sont pris en charge par le téléviseur. Pour plus d'informations, dans Aide, appuyez sur la touche de couleur Mots-clés et recherchez Multimédia. Lecture instable de fichiers USB • Il est possible que les performances de transfert du périphérique de stockage USB limitent le taux de transfert de données vers le téléviseur, ce qui peut être à l'origine d'une mauvaise qualité de lecture. 22.10. Wi-Fi et Internet Réseau Wi-Fi introuvable ou perturbé • Vérifiez que les pare-feux de votre réseau autorisent l'accès à la connexion sans fil du téléviseur. • Si le réseau sans fil ne fonctionne pas correctement dans votre maison, essayez l'installation câblée du réseau. Internet ne fonctionne pas • Si la connexion au routeur fonctionne, vérifiez la connexion du routeur à Internet. Le PC et la connexion Internet sont lents • Recherchez la portée du routeur en intérieur, son débit et d'autres éléments affectant la qualité du signal dans le mode d'emploi de votre routeur sans fil. • Une connexion Internet haut débit (large bande) est nécessaire pour le routeur. DHCP • Si la connexion échoue, vous pouvez vérifier le paramètre DHCP du routeur. Ce paramètre doit être réglé sur Marche. 22.11. Langue de menu incorrecte Sélectionner de nouveau la langue 1 - Appuyez sur Accueil et sélectionnez Réglages via l'icône située dans le coin supérieur droit. 2 - Appuyez neuf fois sur la touche (bas), puis appuyez sur OK. 3 - Appuyez de nouveau sur OK pour accéder au menu Langue, sélectionnez le premier élément Langue menu et appuyez sur OK. 4 - Sélectionnez la langue et appuyez sur OK. 70 23. Sécurité et entretien Risque de blessures ou d'endommagement du téléviseur • Deux personnes sont nécessaires pour soulever et porter un téléviseur pesant plus de 25 kg. • Si vous montez le téléviseur sur un support, utilisez exclusivement le support fourni. Fixez fermement le pied au téléviseur. Placez le téléviseur sur une surface plane et stable, capable de supporter le poids du téléviseur et celui du support. • En cas de montage mural, veillez à ce que celui-ci soit suffisamment solide pour supporter le poids du téléviseur. TP Vision ne peut en aucun cas être tenu responsable d'un montage mural incorrect à l'origine d'un accident, de blessures ou de dégâts matériels. • Certains composants sont fabriqués en verre. Veillez à les manipuler avec précaution pour éviter toute blessure ou tout dommage. 23.1. Sécurité Important Assurez-vous d'avoir bien lu et compris toutes les instructions de sécurité avant d'utiliser le téléviseur. Si l'appareil est endommagé suite au non-respect des instructions, la garantie ne s'applique pas. Risque d'électrocution ou d'incendie Risque d'endommagement du téléviseur ! • N'exposez jamais le téléviseur à la pluie ni à l'eau. Ne placez jamais de récipients contenant du liquide, tels que des vases, à proximité du téléviseur. En cas de renversement de liquide sur ou dans le téléviseur, débranchez immédiatement l'appareil. Contactez le Service Consommateurs Philips en charge des téléviseurs afin de faire vérifier le téléviseur avant son utilisation. • N'exposez jamais le téléviseur, la télécommande ou les piles à une chaleur excessive. Ne placez jamais le téléviseur, la télécommande ou les piles près d'une bougie allumée, de flammes ou d'une autre source de chaleur, y compris les rayons directs du soleil. • N'insérez jamais d'objet dans les orifices de ventilation ou dans un autre orifice du téléviseur. • Ne placez jamais d'objets lourds sur le cordon d'alimentation. • N'exercez pas de force excessive sur les fiches électriques. Des fiches électriques mal insérées peuvent provoquer la formation d'un arc électrique ou un incendie. Lorsque vous faites pivoter l'écran du téléviseur, veillez à ce que le cordon d'alimentation ne se tende pas. • Pour débrancher le téléviseur de l'alimentation secteur, il faut débrancher la fiche électrique du téléviseur. Lorsque vous le débranchez, tirez toujours sur la fiche électrique, et non sur le cordon. Assurezvous de disposer à tout moment d'un accès dégagé à la fiche électrique, au cordon d'alimentation et à la prise secteur. Avant de brancher le téléviseur sur la prise secteur, assurez-vous que la tension électrique correspond à la valeur figurant à l'arrière du téléviseur. Ne branchez jamais le téléviseur sur la prise secteur en cas de différence de tensions. Dangers liés à la stabilité Ce produit est conçu pour le grand public et destiné à un usage personnel dans un environnement domestique, sauf accord écrit contraire avec le fabricant. Le non-respect de cette recommandation ou des instructions fournies dans le manuel d'utilisation et les documents complémentaires du produit risque d'endommager ce dernier et d'entraîner l'annulation de la garantie. Un téléviseur peut tomber et provoquer des blessures graves, voire mortelles. Quelques précautions simples peuvent permettre d'éviter de nombreuses blessures, en particulier aux enfants. Par exemple : • TOUJOURS s'assurer que le téléviseur ne dépasse pas du bord du meuble de support. • TOUJOURS utiliser des meubles, des supports ou des méthodes de montage recommandées par le fabricant du téléviseur. • TOUJOURS utiliser un meuble pouvant supporter le téléviseur en toute sécurité. • TOUJOURS avertir les enfants des dangers auxquels ils s'exposeraient en grimpant sur un meuble pour atteindre le téléviseur ou ses commandes. • TOUJOURS guider les câbles et cordons connectés à votre téléviseur de façon à éviter qu'on ne trébuche dessus, tire dessus ou les empoigne. • Ne JAMAIS placer un téléviseur à un endroit instable. • Ne JAMAIS installer le téléviseur sur un meuble haut 71 (par ex. un placard ou une bibliothèque) sans fixer à la fois le meuble et le téléviseur sur un support adéquat. • Ne JAMAIS placer le téléviseur sur un tissu ou tout autre matériau pouvant se trouver entre le téléviseur et le meuble de support. • Ne JAMAIS placer d'objets qui pourraient inciter les enfants à grimper, tels que des jouets et des télécommandes, sur le téléviseur ou le meuble sur lequel le téléviseur est installé. Orages Débranchez le téléviseur de la prise secteur et de l'antenne avant un orage. Par temps orageux, évitez de toucher le téléviseur, le cordon d'alimentation ou le câble d'antenne. Risque de dommages auditifs Si le téléviseur existant doit être conservé et déplacé, il convient d'appliquer les mêmes considérations que ci-dessus. Évitez d'utiliser des écouteurs ou des casques à volume élevé ou de façon prolongée. Basses températures Risques liés aux piles Si le téléviseur est exposé lors du transport à des températures inférieures à 5 °C, déballez-le et attendez qu'il atteigne la température ambiante de la pièce avant de le brancher. • N'avalez pas les piles. Risque de brûlure chimique. • La télécommande peut contenir une pile cellulaire en forme de pièce/bouton. Si la pile bouton est ingérée, elle peut causer de graves brûlures internes en 2 heures seulement et peut entraîner la mort. • Tenez les piles neuves et usagées hors de portée des enfants. • Si le compartiment à piles ne se ferme pas de manière sécurisée, cessez d'utiliser le produit et tenezle à l'écart des enfants. • Si vous pensez qu'une pile a été avalée ou placée dans une partie du corps, consultez immédiatement un médecin. • Risque d’incendie ou d'explosion si les piles sont remplacées par un type de piles inapproprié. • Remplacer une pile par un modèle non adapté peut faire échouer les mesures de protection (par exemple, dans le cas de certains types de piles au lithium). • Mettre une pile au feu ou dans un four chaud, ou broyer ou couper une pile peut entraîner une explosion. • Laisser une pile dans un environnement à température extrêmement élevée peut entraîner une explosion ou une fuite de liquide ou de gaz inflammable. • Une pile soumise à une pression d'air extrêmement faible peut entraîner une explosion ou une fuite de liquide ou de gaz inflammable. Humidité Il peut arriver, en de rares occasions, que des gouttelettes de condensation se forment sur la surface intérieure de l'écran du téléviseur (sur certains modèles) selon la température et l'humidité. Pour empêcher ce phénomène, n'exposez pas l'appareil à la lumière directe du soleil, à toute source de chaleur ou à l'humidité. Si des gouttelettes de condensation apparaissent, elles disparaîtront après quelques heures d'utilisation du téléviseur. L'humidité issue de la condensation n'endommage pas le téléviseur, pas plus qu'elle n'entraîne son dysfonctionnement. 23.2. Entretien de l'écran Nettoyage • Évitez de toucher, pousser, frotter et cogner l'écran avec quelque objet que ce soit. • Débranchez le téléviseur avant de procéder au nettoyage. • Nettoyez le téléviseur et son cadre avec un chiffon doux et humide, et essuyez délicatement. N'utilisez jamais de substances telles que de l'alcool, des produits chimiques ou des produits d'entretien ménager sur le téléviseur. • Pour éviter toute déformation et décoloration, essuyez les gouttes d'eau le plus vite possible. • Évitez autant que possible les images statiques. Les images statiques sont des images affichées à l'écran Risque de surchauffe N'installez jamais le téléviseur dans un espace confiné. Laissez toujours un espace d'au moins 20 cm autour du téléviseur pour assurer une bonne ventilation. Veillez à ce que les fentes de ventilation du téléviseur ne soient jamais obstruées par des rideaux ou d'autres objets. 72 pendant une période prolongée. Les menus à l'écran, les bandes noires, l'affichage de l'heure, etc. créent des images statiques. Si ces dernières sont inévitables, réduisez le contraste et la luminosité de l'écran pour éviter de l'endommager. 73 expressément interdite dans le présent manuel, ainsi que tout réglage ou toute procédure d'assemblage non recommandés ou non autorisés par ce manuel, entraînera l'annulation de la garantie. 24. Conditions d'utilisation Caractéristiques des pixels Ce téléviseur possède un grand nombre de pixels de couleur. Bien que le taux de pixels effectifs soit de 99,999 % ou plus, il se peut que des points noirs ou des points de lumière (rouges, verts ou bleus) apparaissent de façon permanente à l'écran. Il s'agit d'une propriété structurelle de l'affichage (parmi les normes industrielles standard) et non d'un dysfonctionnement. Par conséquent, veuillez noter que cela ne peut en aucun cas donner lieu à une réparation, à un échange ou à un remboursement, pendant et/ou en dehors de la période de garantie. 2024 © TP Vision Europe B.V. Tous droits réservés. Ce produit a été mis sur le marché par TP Vision Europe B.V. ou une de ses filiales, ci-après dénommé TP Vision, qui est le fabricant du produit. TP Vision est le garant du téléviseur qui accompagne cette brochure. Philips et l'emblème du bouclier Philips sont des marques déposées de Koninklijke Philips N.V. Caractéristiques du rétroéclairage Tous les téléviseurs Philips ont subi des tests et des contrôles rigoureux avant leur livraison. Soyez assuré que nous attachons la plus haute importance à la qualité de nos téléviseurs afin de vous éviter tout inconfort visuel lorsque vous regardez l'écran de votre téléviseur. Cependant, notez que le backlight bleeding (« effet Mura ») et/ou l'inégalité du rétroéclairage, qui peuvent être uniquement observés sur les images sombres ou dans une pièce très sombre, font partie des caractéristiques du téléviseur. Ces phénomènes ne représentent pas une détérioration et ne doivent pas être considérés comme un défaut du téléviseur. Par conséquent, nous nous devons de vous informer que les réclamations de ce type à des fins de garantie, entretien gratuit, remplacement ou remboursement, ne pourront pas être acceptées pendant et/ou en dehors de la période de garantie. Ces spécifications sont susceptibles d'être modifiées sans avis préalable. Les marques commerciales sont la propriété de Koninklijke Philips N.V ou de leurs détenteurs respectifs. TP Vision se réserve le droit de modifier les produits à tout moment, mais n'est pas contraint de modifier les offres précédentes en conséquence. La documentation écrite fournie avec le téléviseur et le manuel stocké dans la mémoire de celui-ci ou disponible en téléchargement sur le site Web de Philips www.philips.com/TVsupport sont jugés conformes à l'usage auquel le système est destiné. Le contenu de ce manuel est jugé conforme à l'usage auquel ce système est destiné. Si l'appareil ou les modules et procédures correspondants sont utilisés à d'autres fins que celles spécifiées dans le présent manuel, vous devez obtenir la confirmation de leur validité et de leur adéquation. TP Vision garantit que le matériel lui-même n'enfreint aucun brevet déposé aux États-Unis. Aucune garantie supplémentaire expresse ou tacite n'est formulée. TP Vision décline toute responsabilité quant aux éventuelles erreurs figurant dans ce document et aux problèmes qui en découlent. Les erreurs signalées à Philips seront corrigées et publiées sur le site Web d'assistance Philips dès que possible. Conformité CE Par la présente, TP Vision Europe B.V. déclare que ce téléviseur est conforme aux exigences principales et aux autres dispositions concernées relatives aux directives 2014/53/UE (RED), 2009/125/CE (réglementation (UE) 2019/2021) (éco-conception) et 2011/65/CE (RoHS). Conformité UK/CA Par la présente, TP Vision Europe B.V. déclare que ce téléviseur est conforme aux exigences principales et autres dispositions concernées relatives aux Réglementations des équipements radio 2017 et à l'EcoDesign des Réglementations des produits écoénergétiques et des informations énergétiques (Amendement) (Sortie de l'UE) 2019 et aux restrictions d'utilisation de certaines substances dangereuses définies dans les Réglementations des équipements électriques et électroniques 2012. Conditions de garantie : risque de blessure, dommages au téléviseur ou annulation de la garantie ! Ne tentez en aucun cas de réparer le téléviseur vousmême. Utilisez le téléviseur et les accessoires uniquement de la manière prévue par le fabricant. Le message d'avertissement imprimé à l'arrière du téléviseur signale un risque d'électrocution. Ne retirez en aucun cas le capot du téléviseur. Confiez toujours l'entretien et les réparations au Service consommateurs Philips. Recherchez le numéro de téléphone dans les documents imprimés fournis avec le téléviseur. Vous pouvez également consulter notre site Web www.philips.com/TVsupport et sélectionner votre pays, si nécessaire. Toute opération Conformité aux normes EMF TP Vision fabrique et commercialise de nombreux produits destinés au grand public. Comme tous les appareils électroniques, ces produits peuvent émettre 74 et recevoir des signaux électromagnétiques. L'un des principes fondamentaux adoptés par la société TP Vision consiste à prendre toutes les mesures qui s'imposent en matière de sécurité et de santé, conformément aux dispositions légales en cours, pour respecter les normes sur les champs électriques, magnétiques et électromagnétiques en vigueur au moment de la fabrication de ses produits. TP Vision s'engage à développer, produire et commercialiser des produits n'ayant aucun effet indésirable sur la santé. TP Vision confirme que ses produits, s'ils sont manipulés correctement et conformément à l'usage prévu, répondent aux règles de sécurité établies sur la base des connaissances scientifiques actuelles. TP Vision participe activement au développement des normes internationales relatives à la sécurité et aux champs électromagnétiques (EMF). Cet engagement permet à la société d'anticiper les évolutions ultérieures en matière de normalisation afin de les intégrer en avantpremière dans ses produits. 75 25. Droits d'auteur 25.4. Dolby ATMOS Dolby, Dolby ATMOS et le symbole double-D sont des marques déposées de Dolby Laboratories Licensing Corporation. Fabriquées sous licence de Dolby Laboratories. Travaux confidentiels non publiés. Copyright © 2012–2021 Dolby Laboratories. Tous droits réservés. 25.1. HDMI Les termes HDMI, HDMI High-Definition Multimedia Interface, HDMI Trade Dress et les logos HDMI sont des marques commerciales ou des marques déposées de HDMI Licensing Administrator, Inc. 25.5. Wi-Fi Alliance 25.2. HEVC avancé Le logo Wi-Fi CERTIFIED™ est une marque déposée de Wi-Fi Alliance®. Couvert par une ou plusieurs revendications des brevets HEVC répertoriés sur patentlist.accessadvance.com. Évolutivité avec décodage HEVC avancé. 25.6. Autres marques commerciales 25.3. DTS:X Toutes les autres marques, déposées ou non, citées dans le présent manuel appartiennent à leurs détenteurs respectifs. Pour les brevets DTS, consultez http://patents.dts.com. Fabriqué sous licence DTS Licensing Limited. DTS, DTS:X et le logo DTS:X sont des marques commerciales et/ou déposées de DTS, Inc. aux ÉtatsUnis et dans d'autres pays. © 2021 DTS, Inc. TOUS DROITS RÉSERVÉS. 76 26. Logiciel libre Open Source apr (1.7.0) The Apache Portable Runtime Library provides a predictable and consistent interface to underlying platform-specific implementations, with an API to which software developers may code and be assured of predictable if not identical behavior regardless of the platform on which their software is built, relieving them of the need to code special-case conditions to work around or take advantage of platform-specific deficiencies or features. Source: https://github.com/apache/apr 26.1. Logiciel libre Ce téléviseur contient un logiciel open source. TP Vision Europe B.V. s'engage par la présente à fournir, sur simple demande, une copie de l'intégralité du code source des packages de logiciels open source protégés par des droits d'auteur utilisés pour ce produit, dès lors que cela est requis par les licences correspondantes. Cette offre est valable pendant trois ans à compter de la date d'achat du produit. Pour obtenir le code source, envoyez votre demande en anglais à l'adresse suivante . . . bind ( 9.11.36) BIND (Berkeley Internet Name Domain) is a complete, highly portable implementation of the Domain Name System (DNS) protocol. Source: https://github.com/isc-projects/bind9 [email protected] 26.2. Licence open source busybox (1.31.1) BusyBox combines tiny versions of many common UNIX utilities into a single small executable. It provides replacements for most of the utilities you usually find in GNU fileutils, shellutils, etc. The utilities in BusyBox generally have fewer options than their full-featured GNU cousins; however, the options that are included provide the expected functionality and behave very much like their GNU counterparts. BusyBox provides a fairly complete environment for any small or embedded system. Source: https://www.busybox.net/downloads/ À propos de la licence Open Source Fichier Lisez-moi pour le code source des pièces du logiciel du téléviseur TP Vision Europe B.V. assujetties à des licences open source. Ce document régit la distribution du code source utilisé sur le téléviseur TP Vision Europe B.V. assujetti à la Licence Publique Générale GNU (GPL), à la Licence Publique Générale GNU Limitée (LGPL), ou à toute autre licence open source. Pour des instructions sur l'obtention de copies de ce logiciel, reportez-vous au mode d'emploi. binutils (2.31.510 The GNU Binutils are a collection of binary tools. The main ones are: ld - the GNU linker. as - the GNU assembler. Source: https://www.gnu.org/software/binutils/ TP Vision Europe B.V. EXCLUT TOUTES LES GARANTIES EXPRESSES OU IMPLICITES CONCERNANT CE LOGICIEL, Y COMPRIS LES GARANTIES DE QUALITÉ MARCHANDE OU D'ADÉQUATION À UN USAGE PARTICULIER, QUELLE QUE SOIT LEUR NATURE. TP Vision Europe B.V. ne fournit aucun support pour ces logiciels. Les dispositions ci-dessus n'affectent pas les dispositions légales concernant vos droits de garantie et statutaires relatifs aux produits TP Vision Europe B.V. achetés par vos soins. Elles ne s'appliquent qu'au code source mis à votre disposition. bzip2 (1.0.6) bzip2 is a free and open-source file compression program that uses the Burrows–Wheeler algorithm. It only compresses single files and is not a file archiver. It was developed by Julian Seward, and maintained by Mark Wielaard and Micah Snyder. Source: https://sourceware.org/bzip2/ c-ares (1.10.1) c-ares is a C library for asynchronous DNS requests (including name resolves) Source: https://c-ares.org/ cario (1.16.0) Cairo is a 2D graphics library with support for multiple 77 output devices. Currently supported output targets include the X Window System (via both Xlib and XCB), Quartz, Win32, image buffers, PostScript, PDF, and SVG file output. Experimental backends include OpenGL, BeOS, OS/2, and DirectFB. source https://www.cairographics.org/ gstreamer (1.18.3) The GStreamer team is excited to announce a new major feature release of your favourite cross-platform multimedia framework! Source: https://gstreamer.freedesktop.org/ libasound (1.1.8) The Advanced Linux Sound Architecture (ALSA) provides audio and MIDI functionality to the Linux operating system. ALSA has the following significant features: Efficient support for all types of audio interfaces, from consumer sound cards to professional multichannel audio interfaces. Fully modularized sound drivers. SMP and thread-safe design (PLEASE READ THIS). User space library (alsa-lib) to simplify application programming and provide higher level functionality. Support for the older Open Sound System (OSS) API, providing binary compatibility for most OSS programs. Source: https://www.alsaproject.org/wiki/Main_Page dbus (1.11.2) D-Bus is a simple system for interprocess communication and coordination. The "and coordination" part is important; D-Bus provides a bus daemon that does things like: - notify applications when other apps exit - start services on demand - support single-instance applications Source: https://github.com/freedesktop/dbus e2fsprogs (1.43.3) e2fsprogs (sometimes called the e2fs programs) is a set of utilities for maintaining the ext2, ext3 and ext4 file systems. Since those file systems are often the default for Linux distributions, it is commonly considered to be essential software Source: http://e2fsprogs.sourceforge.net/ Libcurl (7.79.1) HTTP client;libcurl is a free and easy-to-use clientside URL transfer library, supporting FTP, FTPS, HTTP, HTTPS, SCP, SFTP, TFTP, TELNET, DICT, LDAP, LDAPS, FILE, IMAP, SMTP, POP3 and RTSP. libcurl supports SSL certificates, HTTP POST, HTTP PUT, FTP uploading, HTTP form based upload, proxies, cookies, user+password authentication (Basic, Digest, NTLM, Negotiate, Kerberos4), file transfer resume, http proxy tunneling and more! This piece of software is made available under the terms and conditions of the Libcurl license, which can be found below. Source: http://curl.haxx.se/ expat (2.2.9) xml paser; Expat is an XML parser library written in C. It is a stream-oriented parser in which an application registers handlers for things the parser might find in the XML document (like start tags). An introductory article on using. This piece of software is made available under the terms and conditions of the Expat license, which can be found below. Source: http://expat.sourceforge.net/ fuse (2.9.7) JBoss Fuse is an open source ESB with capabilities based on Apache Camel, Apache CXF, Apache ActiveMQ, Apache Karaf and Fabric8 in a single integrated distribution. Source https://github.com/jboss-fuse/fuse libevent (1.4.13) The libevent API provides a mechanism to execute a callback function when a specific event occurs on a file descriptor or after a timeout has been reached. Furthermore, libevent also support callbacks due to signals or regular timeouts. source: https://libevent.org/ gdb (8.2.1) GDB, the GNU Project debugger, allows you to see what is going on `inside' another program while it executes -- or what another program was doing at the moment it crashed. Source: https://www.sourceware.org/gdb/ libjpeg-turbo (2.1.1) libjpeg-turbo is a JPEG image codec that uses SIMD instructions (MMX, SSE2, AVX2, Neon, AltiVec) to accelerate baseline JPEG compression and decompression on x86, x86-64, Arm, and PowerPC systems, as well as progressive JPEG compression on x86 and x86-64 systems. On such systems, libjpegturbo is generally 2-6x as fast as libjpeg, all else being equal. On other types of systems, libjpeg-turbo can still outperform libjpeg by a significant amount, by virtue of its highly-optimized Huffman coding routines. In many cases, the performance of libjpegturbo rivals that of proprietary high-speed JPEG codecs. glibc (2.30.0) Any Unix-like operating system needs a C library: the library which defines the “system calls” and other basic facilities such as open, malloc, printf, exit...The GNU C library is used as the C library in the GNU system and most systems with the Linux kernel This piece of software is made available under the terms and conditions of the glibc license, which can be found below. Source: http://www.gnu.org/software/libc/ 78 Source: https://libjpeg-turbo.org/ modify it under the terms of the Modified BSD License. The complete text of the license is available at the Documentation/licenses/COPYING.BSD-3 file Source:https://sourceforge.net/projects/libuuid/ libjpg (6b) This library is used to perform JPEG decoding tasks. This piece of software is made available under the terms and conditions of the libjpg license, which can be found below. Source: http://www.ijg.org/ Libxml2 (2.9.12) The "libxml2" library is used in AstroTV as a support for the execution of NCL application. This library was developed for the GNOME software suite and is available under a "MIT" license. Source: http://www.xmlsoft.org libpng (1.0.1) libpng -THE reference library for reading, displaying, writing and examining png Image Network Graphics. This piece of software is made available under the terms and conditions of the libpng license, which can be found below. Source: http://sourceforge.net/projects/libpng/files/ linux_kernel (4.19) The Linux kernel is a mostly free and open-source,[11] monolithic, modular, multitasking, Unix-like operating system kernel. It was originally authored in 1991 by Linus Torvalds for his i386-based PC, and it was soon adopted as the kernel for the GNU operating system, which was written to be a free (libre) replacement for UNIX. Source: https://www.kernel.org/ libffi (3.2.1) Compilers for high level languages generate code that follows certain conventions. These conventions are necessary, in part, for separate compilation to work. One such convention is the "calling convention". The "calling convention" is a set of assumptions made by the compiler about where function arguments will be found on entry to a function. A "calling convention" also specifies where the return value for a function is found. Source: https://sourceware.org/libffi/ mbed TLS (2.26.0) Mbed TLS is a C library that implements cryptographic primitives, X.509 certificate manipulation and the SSL/TLS and DTLS protocols. Its small code footprint makes it suitable for embedded systems. Source: https://github.com/ARMmbed/mbedtls libjansson (2.13.1) Jansson is a C library for encoding, decoding and manipulating JSON data. Its main features and design principles are: Simple and intuitive API and data model Comprehensive documentation No dependencies on other libraries Full Unicode support (UTF-8) Extensive test suite Source: https://github.com/akheron/jansson ncurses (6.1) The ncurses (new curses) library is a free software emulation of curses in System V Release 4.0 (SVr4), and more. It uses terminfo format, supports pads and color and multiple highlights and forms characters and function-key mapping, and has all the other SVr4-curses enhancements over BSD curses. SVr4 curses is better known today as X/Open Curses. Source: http://www.gnu.org/software/ncurses/ libmicrohttpd (0.9.73) GNU libmicrohttpd is a small C library that is supposed to make it easy to run an HTTP server as part of another application. GNU Libmicrohttpd is free software and part of the GNU project Source:https://www.gnu.org/software/libmicrohttpd/ nghttp2 (1.6.3) nghttp2 is an implementation of HTTP/2 and its header compression algorithm HPACK in C Source: https://nghttp2.org/ NTFS-3G (7.8) NTFS-3G is an open source cross-platform implementation of the Microsoft Windows NTFS file system with read-write support. NTFS-3G often uses the FUSE file system interface, so it can run unmodified on many different operating systems. It is runnable on Linux, FreeBSD, NetBSD, OpenSolaris, BeOS, QNX, WinCE, Nucleus, VxWorks, Haiku,MorphOS, and Mac OS X It is licensed under either the GNU General Public License or a proprietary license. It is a partial fork of ntfsprogs and is under active maintenance and development. This piece of software is made available under the terms and conditions of the NTFS-3G Read/Write libupnp (1.6.10) The portable SDK for UPnP™ Devices (libupnp) provides developers with an API and open source code for building control points, devices, and bridges that are compliant with Version 1.0 of the Universal Plug and Play Device Architecture Specification and support several operating systems like Linux, *BSD, Solaris and others. Source: https://pupnp.sourceforge.io/ libuuid (1.3.0) This library is free software; you can redistribute it and/or 79 Driver license, which can be found below. Source: http://www.tuxera.com integrity checks of the uncompressed data. This piece of software is made available under the terms and conditions of the zlib license, which can be found below. Source: http://www.zlib.net/ openssl (1.1.1l) OpenSSL is an open source implementation of the SSL and TLS protocols. The core library (written in the C programming language) implements the basic cryptographic functions and provides various utility functions. Wrappers allowing the use of the OpenSSL library in a variety of computer languages are available. Source: http://www.openssl.org/ pcre (8.45) The PCRE library is a set of functions that implement regular expression pattern matching using the same syntax and semantics as Perl 5. PCRE has its own native API, as well as a set of wrapper functions that correspond to the POSIX regular expression API. The PCRE library is free, even for building proprietary software. https://www.pcre.org/ procps (ps, top) (3.3.15) procps is the package that has a bunch of small useful utilities that give information about processes using the /proc filesystem. The package includes the programs ps, top, vmstat, w, kill, free, slabtop, and skill. Source: http://procps.sourceforge.net/index.html SQLite3 (3.36.0) SQLite is a in-process library that implements a selfcontained, serverless, zero-configuration, transactional SQL database engine. This piece of software is made available under the terms and conditions of the SQLite3 license, which can be found below. Source: http://www.sqlite.org/ util-linux-ng (2.35.2) Various system utilities. Source: http://userweb.kernel.org/~kzak/util-linuxng/ wpa_supplicant (2.9) wpa_supplicant is a WPA Supplicant for Linux, BSD, Mac OS X, and Windows with support for WPA and WPA2 (IEEE 802.11i / RSN). It is suitable for both desktop/laptop computers and embedded systems. Supplicant is the IEEE 802.1X/WPA component that is used in the client stations. It implements key negotiation with a WPA Authenticator and it controls the roaming and IEEE 802.11 authentication/association of the wlan driver. Source: https://w1.fi/wpa_supplicant/ zlib (1.2.8) The 'zlib' compression library provides in-memory compression and decompression functions, including 80 27. Avertissement relatif aux services et/ou logiciels offerts par des tiers Les services et/ou logiciels offerts par des tiers peuvent être modifiés, suspendus ou supprimés sans préavis. TP Vision n'assume aucune responsabilité dans ces situations. 81 Index Connexion, Câble d'alimentation Connexion, HDMI Connexion, Satellite Conserver Contraste rétroéclairage Contrôle des couleurs Copie de la liste des chaînes Couplage de la télécommande au téléviseur A Accès universel Accès universel, description audio Accès universel, dialogue Accès universel, effets audio Accès universel, malentendants Accès universel, volume mixte Adresse IP fixe Afficher l'historique des mises à jour logicielles Afficher les paramètres réseau Alarme lever de soleil Alexa Alignement du blanc de référence Alimentation et énergie Allumer via Wi-Fi Amélioration des dialogues Ambilight Ambilight, activation ou désactivation Ambilight, couleur perso. Ambisleep Application Philips TV Remote Arrêt programmé Assistant Google Auto-diagnostic 50 50 50 50 50 50 45 62 D 45 44 58 37 47 45 50 42 42 43 43 15 47 60 5 63 39 EasyLink 2.0 Effacer mémoire Internet Enregistrer votre téléviseur 39 45 5 Fin de vie Format d'image Format de la sortie numérique Fuseau horaire 63 38 41 51 Gamma Gamme de couleurs étendue Guide TV 37 37 30 Haut-parleur TV HbbTV HDMI - ARC/eARC HDMI Ultra HD HDMI - CEC Heure d'été Horloge 41 26 14 48 47 51 51 Identifier votre téléviseur Image, Netteté Informations de contact Informations TV Installation des chaînes - Antenne Installation des chaînes - Câble Installation des chaînes - Satellite Installation du téléviseur 5 38 5 5 20 20 22 39 Langue audio Langue de sous-titrage Langues Menu Lieu de résidence Liste des chaînes 51 51 51 48 26 G 53 17 17 17 H 18 9 C Carte CI Casque Chaîne, filtre de chaîne Chaîne, renommer une chaîne Chaînes Chaînes favorites Chaînes favorites, créer Chaînes favorites, gamme de chaînes Chaînes favorites, modifier Clear dialogue Comportement de démarrage Conditions d'utilisation Configuration boutique Connecter appareil Connexion à Control4® Connexion de duplication d'écran Connexion, Antenne Connexion, Casque 51 41 66 47 27 5 45 48 14 F B Barre de contrôle du jeu Bluetooth® Bluetooth®, Couplage Bluetooth®, Sélection d'un périphérique Bluetooth®, Suppression d'un périphérique Boutons du téléviseur Date Décalage de la sortie numérique Dépannage Désactivation de l'écran Déverrouiller chaîne Diagnostic TV Digital Media Renderer - DMR Domicile ou Magasin Duplication d'écran E É Éco-label européen Égaliseur intelligent 12 13 13 54 36 37 23 8 16 41 27 26 20 27 27 27 I 27 39 47 45 48 13 46 14 13 14 L 82 Liste des sources 19 M Manuel d'utilisation Menu Aide Menu de contraste d'image Menu des paramètres réseau Menu rapide Menu Son Menu sortie audio Menu sortie numérique Mise à jour automatique du logiciel Mise à jour du logiciel Mise à jour du logiciel - Internet Mise à jour du logiciel - Mises à jour locales Mise à jour du logiciel - USB Mode de contraste d'image Mode Film auto Mode horloge auto Mode veille 61 36 49 51 12 9 28 37 47 51 28 V Veille Verrou parental, définir le code Verrou parental, modifier le code Verrouillage de l'application Verrouillage enfant Verrouiller chaîne Version logiciel 38 38 50 41 37 36 45 42 12 50 50 50 50 27 61 W Wi-Fi 5 36 24 41 51 46 45 48 46 45 44 46 38 47 17 32 66 R Réception Réglages Ambilight avancés Réglages de l'effet HDR Réglages fréquents Réinitialiser les paramètres Réparer Réseau - Sans fil Renommer ou remplacer l'icône du périphérique 71 6 54 41 41 14 36 39 41 Télécommande - Capteur infrarouge Télétexte Température de couleur Temporisateur d'arrêt Temps Texte P Paramètres audio avancés Paramètres écologiques Paramètres clavier USB Paramètres de confidentialité Paramètres de l'économiseur d'écran Paramètres généraux Paramètres Netflix Paramètres réseau Paramètres souris Paramétrage image rapide Pas de temporisateur de signal Périphériques Bluetooth® Photos, vidéos et musique Problèmes Sécurité et entretien Service Consommateurs Smart TV Son, Ajust. automatique du volume Son, Delta volume Sortie audio numérique : optique Style d'image Style de son Système audio HDMI T O Obtenir de l'aide Optimisation du niveau d'éclairage ambiant Options des chaînes 41 S 5 5 36 45 35 39 41 41 61 61 61 61 N Nettoyage d'image, Réduction des artefacts Nettoyage d'image, Réduction du bruit Niveau d'âge Niveau de la sortie numérique Niveau de noir Niveau vidéo Nom du réseau TV Notification Dolby Atmos Retard de la sortie numérique 64 43 37 35 49 6 44 19 83 45 Powered by TCPDF (www.tcpdf.org) 84 ">
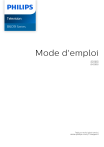
Enlace público actualizado
El enlace público a tu chat ha sido actualizado.