H5023 Clavier à code GoSmart Table des matières Consignes de sécurité et avertissements ............................................................................... 2 Contenu de l'emballage ......................................................................................................... 3 Spécifications techniques ....................................................................................................... 3 Description de l'appareil ........................................................................................................ 4 Installation et montage .......................................................................................................... 5 Appairage avec une application ............................................................................................. 9 Contrôles et fonctions .......................................................................................................... 14 FAQ sur le dépannage ........................................................................................................... 18 1 Consignes de sécurité et avertissements Lisez les instructions avant d'utiliser l'appareil. Respectez les consignes de sécurité de ce manuel. EMOS spol. s r.o. déclare que le produit H5023 est conforme aux exigences essentielles et aux autres dispositions pertinentes des directives. L'équipement peut être utilisé librement dans l'UE. La déclaration de conformité peut être consultée sur le site web http://www.emos.eu/download. L'appareil peut être utilisé sur la base de l'autorisation générale n° VO-R/10/07.2021-8 modifiée. 2 Contenu de l'emballage Clavier à code Manuel d'utilisation Tournevis 2× insert en caoutchouc 3× vis Spécifications techniques Alimentation : DC 12-24V Dimensions : 23 × 78 × 115 mm Protocole de communication : WI-FI 2,4 GHz (IEEE802.11b/g/n) Température de fonctionnement : -45 °C à 60 °C Humidité de fonctionnement : ≤ 90% RH Nombre maximal d'utilisateurs : 2000 Protection IP : IP68 APP : EMOS GoSmart pour Android et iOS Avis Le clavier ne prend en charge que le Wi-Fi 2,4 GHz (il ne prend pas en charge le 5 GHz). 3 Description du dispositif 1 - Zone d'honneur pour les puces RFID 2 - Bouton de sonnette 3 - Clavier 4 - Câblage Description du câblage Couleur Rose Rose Vert Blanc Fonctions BELL_A BELL_B D0 D1 Jaune EXIT Rouge Noir Bleu Violet Orange 12V+ GND NON COM NC Description Une extrémité du contact avec le gong (cloche) L'autre extrémité du contact avec le gong (cloche) Sortie Wiegand D0 (pour lecteurs externes) Sortie Wiegand D1 (pour lecteurs externes) Contact pour le bouton EXIT. L'autre extrémité est reliée à GND (la connexion à GND déverrouille la serrure). Alimentation 12V+ DC Mise à la terre 12V - DC Pas de contact Contact COM Contact NC 4 Installation et assemblage 1. Visser le couvercle arrière à l'aide des vis fournies. Le câblage doit être prêt avant l'installation du clavier. 2. Connectez les câbles en fonction de vos besoins. 3. Placez le clavier sur le couvercle arrière et vissez-le en place à l'aide du support inférieur. 5 Raccordement du câblage Schéma de câblage de base Câblage de base du clavier avec serrure, bouton de sortie et éventuellement gong externe (câbles roses). Toutefois, ce câblage n'est possible que si l'on utilise une serrure à faible consommation d'énergie (< 0,5 A). Dans la gamme EMOS, la serrure C0030 peut être utilisée. L'utilisation d'une serrure ayant une consommation plus élevée nécessite une alimentation supplémentaire (voir schéma ci-dessous). 6 7 Connexion lecteur externe - Wiegand (Vert) (Jaune) ( Noir ) Contrôleur d'accès (violet) 8 Appairage avec une application Installation de l'application EMOS GoSmart L'application est disponible pour Android et iOS via Google play et l'App Store. Pour télécharger l'application, veuillez scanner le code QR correspondant. Étapes de l'application mobile EMOS GoSmart Ouvrez l'application EMOS GoSmart, confirmez la politique de confidentialité et cliquez sur J'accepte. Sélectionnez l'option d'enregistrement. Saisissez le nom d'une adresse électronique valide et choisissez un mot de passe. Confirmez votre consentement à la politique de confidentialité. Sélectionner l'enregistrement. Sélectionnez Ajouter un appareil. Sélectionnez une catégorie de produits GoSmart et sélectionnez l'IP-006AX Saisissez le nom et le mot de passe de votre réseau Wi-Fi. Ces informations restent cryptées et sont utilisées pour permettre au clavier de communiquer à distance avec votre appareil mobile. 9 Allumez le clavier et réinitialisez-le en entrant le code : * -> Code maître (par défaut : 999999 ) -> 73 -> #. Le voyant doit clignoter en vert. L'appareil sera automatiquement recherché. Après l'appairage, le clavier peut être renommé. 10 Icônes et voyants lumineux Bouton de déverrouillage et de verrouillage du clavier à distance Nommage du clavier et possibilité de renommer le clavier État actuel du verrou (verrouillé/déverrouillé) Paramètres supplémentaires Enregistrement des événements Gestion des utilisateurs Programmation d'un code à usage unique (un code permanent universel peut également être programmé) Configuration et suivi des présences (cette fonctionnalité est actuellement en cours de développement, des instructions seront ajoutées ultérieurement) Paramètres - Vous pouvez activer ou désactiver le déverrouillage à distance et définir les droits des membres pour ce type de déverrouillage. Explication des réglages supplémentaires • Informations sur l'appareil - Informations de base sur l'appareil • Tap-To-Run and Automation - scènes et automatismes assignés à ce dispositif (toutefois, les automatismes effectués par le bouton lui-même ne sont pas affichés). • Notification de déconnexion - Notification lorsque l'appareil est déconnecté pendant plus de 8 heures (par exemple, en cas de panne de courant). • Créer un groupe - créer un groupe de dispositifs similaires (idéal pour les éclairages, par exemple pour regrouper tous les éclairages d'une cuisine). • Faq et feedback - Questions fréquemment posées et feedback • Ajouter à l'écran d'accueil - Créer une icône d'appareil pour le menu principal de votre téléphone • Vérifier le réseau de l'appareil - Vérifier la fonctionnalité du réseau Wifi • Mise à jour de l'appareil - Mise à jour de l'appareil • Remove Device - évaporation du dispositif 11 Gestion des utilisateurs Les utilisateurs peuvent être ajoutés à l'aide de l'icône "+". Si l'utilisateur a créé un compte dans l'application EMOS GoSmart, il suffit de saisir, dans le champ "Compte utilisateur", l'adresse électronique à laquelle ce compte a été créé pour relier facilement la commande de serrure à son application (chaque administrateur doit avoir son propre compte). Des utilisateurs réguliers peuvent également être ajoutés, soit en utilisant un compte, soit en introduisant simplement un nom. Lorsque vous cliquez sur un utilisateur, un menu apparaît pour ajouter et gérer les codes et puces RFID associés à ce compte. Les codes et les puces peuvent être ajoutés à l'aide du bouton "+". Compte-rendu d'événements L'enregistrement stocke toutes les activités liées à l'ouverture et au verrouillage de la serrure. Il est ainsi facile de savoir qui a ouvert la serrure, quand et avec quoi. Si vous avez une puce ou un code qui n'est pas associé à un utilisateur spécifique, utilisez le bouton "Associer...". (bouton permettant d'associer un code ou une puce à un utilisateur créé précédemment. 12 Gestion des codes PIN temporaires Si vous devez créer un code universel (par exemple pour un visiteur) pour ouvrir la serrure, vous pouvez utiliser le réglage du code temporaire. Tout d'abord, vous devez choisir si le code est permanent ou ponctuel. Pour un code permanent, vous pouvez spécifier la durée de validité du code et vous pourrez l'ouvrir jusqu'à ce qu'il expire. Un code à usage unique sera effacé une fois entré sur le clavier et ne pourra plus être utilisé. Définition des autorisations pour le déverrouillage à distance Dans ce paramètre, vous pouvez facilement activer ou désactiver le déverrouillage du téléphone et spécifier si seuls les administrateurs ou les utilisateurs réguliers peuvent déverrouiller dans ce style. 13 Contrôles et fonctions Paramètres du clavier La configuration du clavier se fait soit à partir de l'application, soit en entrant des codes numériques directement dans le clavier. Tous les codes se trouvent dans le tableau ci-dessous : Action Déverrouillage par code PIN Code Description Entrer dans le mode de programmation Dans les réglages d'usine, le code maître est 999999. Nous recommandons vivement de le modifier après avoir réglé tous les paramètres nécessaires. Sortie de la programmation mode Retour au fonctionnement normal du clavier Après avoir introduit le Pour code, la LED clignote en commenc vert. er et l'appareil sera trouvé à l'apparie l'aide de GoSmart Applications ment avec une applicatio n Vous devez être en mode programmation avant d'introduire l'un des codes suivants ! Modification du Le code principal code doit maître comporter 6 caractères Mode 1 : Seules les personnes Entrée munies d'une puce uniquement RFID valide seront avec la puce autorisées à entrer. RFID L'entrée ne sera Mode 2 : accordée que si la puce Entrée de la est attachée et que puce RFID l'entrée suivante est et en même effectuée temps le code code Mode 3 : L'entrée ne sera Entrée avec accordée qu'après la puce ou code fixation d'une puce. RFID ou en introduisant le code Gestion des membres en mode 3 (RFID ou PIN - 32#) 14 Le numéro d'identification du membre peut être compris entre 1 a 2000. PIN peut être de 0000 à 999999, en dehors de 1234. Ajouter un membre avec un code PIN Ajouter rapidement des membres Pour supprimer le code PIN d'un membre individuel Modification du code PIN (en dehors du mode de programmation) Action ... Code Description En ne saisissant pas l'ID du membre dans cette méthode, le clavier attribue automatiquement les jetons aux membres de 1 à 2000. Ajout d'une puce RFID méthode 1 Ajout d'une puce RFID méthode 2 Effacement de la puce RFID 1 carte d'identité de membre = 1 puce RFID Suppression d'un membre Efface tous les codes PIN et toutes les puces RFID. Toutefois, il ne supprime pas le code PIN public. Suppression de tous les membres Gestion des membres en mode 2 (RFID et PIN - 31#) Ajout d'une puce RFID et d'un code PIN (0000 - 999999 éteint 1234) Modification du code PIN attribué à la puce RFID (en dehors du mode de programmation) méthode 1 15 Modification du code PIN attribué à la puce RFID (en dehors du mode de programmation) méthode 2 Pour supprimer un code PIN et les Puce RFID Gestion des membres en mode 1 (RFID uniquement - 30#) Ajout d'une puce RFID méthode 1 Ajout d'une puce RFID méthode 2 Autres options Création d'un code PIN universel (public) Toute personne disposant d'un code public pourra déverrouiller Pour supprimer un code PIN universel (public) Action Réglage du mode : commutation de la durée du relais Longueur de déclenchem ent du relais de verrouillage Code Description Lorsqu'elle est ouverte, la serrure se verrouille au bout d'un certain temps. 0~99 - réglage des secondes Après l'ouverture, la serrure reste déverrouillée et ne peut être verrouillé qu'en rechargeant la puce ou en introduisant un code. Réglages du mode : Verrouillage manuel Activation du mode Wiegand du lecteur WG26/34 / 16 Description des signaux sonores et lumineux du clavier Statut Mode veille Appuyer sur une touche Une opération réussie Opération non réussie Entrer dans le mode de programmation (*) Mode de programmation Quitter le mode de programmation Ouverture de la serrure LED S'allume en rouge Vert Signalisation sonore Bip BipBip-Bip-Bip Rouge clignotant lentement Bip- Rouge clignotant lentement Problikne green Vert BipBip- Exportation et importation de données vers et depuis le second clavier Si vous devez transférer des données telles que les codes PIN, les puces RFID ajoutées, les réglages, etc. vers un deuxième clavier (par exemple pour une autre entrée), le clavier permet le transfert de ces données à l'aide de la fonction de sauvegarde. Vous devez d'abord connecter les câbles vert et blanc des deux claviers (c'est-à-dire le vert au vert et le blanc au blanc). Clavier A : clavier original avec toutes les données. Clavier B : le deuxième clavier sur lequel les données seront téléchargées. La première étape consiste à introduire le code suivant sur le clavier B : Puis sur la touche A, ce code : Les deux claviers clignotent en vert pendant le transfert de données et restent rouges lorsque le transfert est terminé. 17 Programmation des puces MASTER et DELETE Si vous devez programmer un grand nombre de puces en même temps ou ajouter ou supprimer des puces périodiquement, vous pouvez créer 2 puces maîtresses, ce qui simplifie grandement le processus et vous évite d'entrer dans le mode de programmation à chaque fois que vous programmez. Il est nécessaire d'attribuer 2 puces RFID à utiliser comme MASTER et DELETE (nous recommandons de les distinguer par leur couleur), puis d e restaurer les paramètres d'usine de l'unité. La réinitialisation ne doit pas effacer les codes PIN ou les puces préprogrammés. Cette opération s'effectue à l'aide de la fonction d'effacement de code décrite ci-dessus. Réinitialisation du clavier et ajout des puces principales : 1. Déconnecter l'alimentation électrique 2. Si le bouton EXIT est enclenché, appuyez plusieurs fois dessus, puis maintenez-le enfoncé. (Le bouton EXIT peut être simulé en attachant un fil jaune à GND ou au corps du clavier). 3. Tout en maintenant le bouton EXIT enfoncé, rebranchez le clavier. 4. Relâchez la touche EXIT lorsque le clavier s'allume. 5. Le voyant LED doit devenir vert. 6. Fixez la première puce qui devient la puce MASTER. 7. Attachez une deuxième puce, qui devient la puce DELETE. 8. Une fois les deux puces connectées, le clavier confirme le processus par deux bips courts et un long. Si vous avez programmé les puces MASTER, il vous suffit maintenant d'ajouter la puce MASTER puis les autres puces que vous souhaitez déverrouiller. Ajoutez les puces une par une, et une fois que vous avez obtenu le nombre désiré, appuyez sur le bouton . La même procédure est utilisée pour la puce DELETE, à la différence qu'elle n'ajoute pas de puce, mais en supprime. 18 FAQ sur le dépannage Je n'arrive pas à jumeler les appareils. Que dois-je faire ? • Assurez-vous que vous utilisez un réseau Wi-Fi 2,4 GHz et que le signal est suffisamment puissant. • Autoriser l'application dans les paramètres • Assurez-vous que vous utilisez la dernière version du système d'exploitation mobile et la dernière version de l'application. Qui peut utiliser le matériel ? • Les installations doivent toujours avoir un administrateur (propriétaire) • L'administrateur peut partager l'équipement avec les autres membres du ménage et leur attribuer des droits. 19 ">
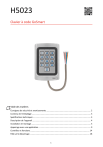
Link público atualizado
O link público para o seu chat foi atualizado.
