Asus ZenScreen Touch MB16AMTR Mode d'emploi
L'Asus ZenScreen Touch MB16AMTR est un moniteur USB portable tactile conçu pour une utilisation polyvalente. Son écran de 15,6 pouces offre une résolution Full HD (1920 x 1080) pour des images claires et nettes. Avec sa fonction tactile, vous pouvez naviguer facilement dans les menus, éditer des photos ou jouer à des jeux. Le ZenScreen Touch MB16AMTR est alimenté par un port USB Type-C qui permet une connexion simple et un chargement rapide. Il est également compatible avec les ports HDMI. L'adaptateur secteur inclus vous permet de charger le moniteur et de l'utiliser en mode autonome.
PDF
Télécharger
Document
MB16AMTR Moniteur USB portable tactile Guide de l'utilisateur Table des matières Avertissements............................................................................................ iii Informations de sécurité.............................................................................. v Soin & Nettoyage......................................................................................... vi Services de récupération........................................................................... vii 1.1 Bienvenu !...................................................................................... 1-1 1.2 Contenu de la boîte....................................................................... 1-1 1.3 Présentation du moniteur............................................................. 1-2 1.3.1 Vue avant et instructions de chargement......................... 1-2 1.3.2 Fonction QuickFit............................................................. 1-4 2.1 Réglage du moniteur.................................................................... 2-1 2.2 Connectez le moniteur USB au système.................................... 2-2 3.1 Menu OSD (Affichage à l’écran)................................................... 3-1 3.1.1 Comment faire pour reconfigurer..................................... 3-1 3.1.2 Présentation des fonctions de l'OSD............................... 3-2 3.2 DisplayWidget Center................................................................. 3-11 3.3 Réglage de l'écran tactile .......................................................... 3-12 3.4 Spécifications.............................................................................. 3-13 3.5 Guide de dépannage (FAQ)........................................................ 3-14 3.6 Liste des fréquences supportées.............................................. 3-16 Copyright © 2023 ASUSTeK COMPUTER INC. Tous droits réservés. Aucune partie de cette publication y compris les produits et le logiciel décrit dans ce document, ne peut être reproduite, transmise, transcrite, stockée dans un système d’interrogation ou traduite dans une langue quelconque sous quelque forme et par quelque moyen que ce soit sans l’autorisation écrite de ASUSTeK COMPUTER INC. ("ASUS"). La garantie du produit ou service ne sera pas prolongée si : (1) le produit a été réparé, modifié ou altéré, sauf si les réparations, modifications ou altérations ont été autorisées par écrit par ASUS; ou (2) si le numéro de série du produit a été effacé ou n’est plus lisible. ASUS FOURNIT CE MANUEL TEL QUEL SANS GARANTIE QUELLE QU’ELLE SOIT, EXPRESSE OU IMPLICITE, Y COMPRIS SANS LIMITATION, TOUTE GARANTIE OU CONDITION IMPLICITE DE QUALITE MARCHANDE OU DE COMPATIBILITE A DES FINS PARTICULIERES. EN AUCUN CAS ASUS, SES DIRECTEURS, MEMBRES DE LA DIRECTION, EMPLOYEÉS OU AGENTS NE SAURAIENT ÊTRE TENUS POUR RESPONSABLES DE DOMMAGES INDIRECTS, SPÉCIAUX, CIRCONSTANCIELS OU CONSÉCUTIFS (Y COMPRIS LES DOMMAGES POUR MANQUE À GAGNER, PERTES COMMERCIALES, PERTE DE JOUISSANCE OU DE DONNÉES, INTERRUPTION D’EXPLOITATION ET AUTRES), MÊME SI ASUS A ÉTÉ AVISÉE DE LA POSSIBILITÉ DE TELS DOMMAGES DÉCOULANT DE TOUT DÉFAUT OU D’ERREUR CONTENUE DANS LE PRÉSENT MANUEL OU PRODUIT. LES SPÉCIFICATIONS ET LES INFORMATIONS CONTENUES DANS LE PRÉSENT MANUEL SONT FOURNIES À TITRE D’INFORMATION UNIQUEMENT ET SONT SOUS RÉSERVE DE CHANGEMENT À TOUT MOMENT SANS PRÉAVIS. ELLES NE DOIVENT PAS ÊTRE INTERPRETEES COMME UN ENGAGEMENT DE LA PART D’ASUS. ASUS N’ENDOSSE AUCUNE RESPONSABILITÉ OU NI AUCUN ENGAGEMENT POUR DES ERREURS OU DES INEXACTITUDES QUI PEUVENT APPARAITRE DANS LE PRÉSENT MANUEL, Y COMPRIS LES PRODUITS ET LOGICIELS QUI Y SONT DÉCRITS. Les noms de produits et d'entreprises qui apparaissent dans le présent manuel peuvent ou non être des marques commerciales ou droits d’auteurs enregistrés de leurs sociétés respectives et ne sont utilisés qu’à titre d’identification et d’explication et au bénéfice de leurs propriétaires, sans intention de contrevenance. ii Avertissements Déclaration de la Commission Fédérale des Télécommunications (FCC) Cet appareil est conforme à la section 15 du règlement de la FCC. L'utilisation est permise sujette aux deux conditions suivantes : • Cet appareil ne doit pas causer d’interférences nuisibles, et • Cet appareil doit pouvoir accepter toutes les interférences reçues, y compris les interférences risquant d’engendrer un fonctionnement indésirable. Cet appareil a été testé et déclaré conforme aux limites définies pour les appareils numériques de Classe B suivant la section 15 du règlement de la FCC. Ces limites sont destinées à assurer une protection raisonnable contre les interférences indésirables lorsque l’appareil est utilisé dans un environnement résidentiel. Cet appareil génère, utilise et peut émettre une énergie en radiofréquence et, s’il n’est pas installé et utilisé selon les instructions, il peut entraîner des interférences nuisibles aux communications radio. Cependant, nous ne pouvons garantir que des interférences ne se produiront pas dans une installation particulière. Si cet appareil cause des interférences indésirables à la réception de la radio ou de la télévision, ce que vous pouvez facilement observer en éteignant et en rallumant l’appareil, nous vous encourageons à prendre une ou plusieurs des mesures correctives suivantes : • Réorienter ou déplacer l’antenne réceptrice. • Augmenter la distance entre l’appareil et le récepteur. • Connecter l'appareil sur une prise secteur ou sur un circuit différent de celui sur lequel le récepteur est connecté. • Consultez votre revendeur ou un technicien radio/télévision qualifié pour de l'aide. Déclaration de la commission canadienne des communications Cet appareil numérique ne dépasse pas les limites de la classe B pour les émissions de sons radio depuis des appareils numériques, définies dans le règlement sur les interférences radio de la commission canadienne des communications. Cet appareil numérique de Classe B est conforme à la norme canadienne ICES-003. iii Déclaration de conformité Cet appareil respecte les exigences énoncées dans la directive du Conseil sur le rapprochement des législations des États membres concernant la compatibilité électromagnétique (2014/30/EU), la directive basse tension (2014/35/EU), la directive ErP (2009/125/EC) et la directive RoHS (2011/65/ EU). Ce produit a été testé et déclaré conforme aux normes harmonisées pour les équipements des technologies de l'information, ces normes harmonisées ayant été publiées sous les directives du Journal Officiel de l'Union européenne. Déclaration sur le symbole DEEE Ce symbole sur le produit ou son emballage indique que ce produit ne doit pas être jeté avec vos autres déchets ménagers. À la place, il est de votre responsabilité d’éliminer vos déchets d’équipements en les remettant à un point de collecte désigné en vue du recyclage des déchets d’équipements électriques et électroniques. La collecte et le recyclage séparés de vos équipements usagés au moment de leur élimination contribuent à préserver les ressources naturelles et à assurer leur recyclage de manière à protéger la santé humaine et l’environnement. Pour plus d'informations sur l'endroit où vous pouvez déposer vos équipements usagés à des fins de recyclage, veuillez contacter votre mairie, votre service de collecte des déchets ménagers ou le magasin où vous avez acheté le produit. iv Informations de sécurité • Avant d’installer ce moniteur USB portable, lisez attentivement toute la documentation qui accompagne la boîte. • Pour réduire le risque d’incendie ou de choc électrique, n’exposez jamais ce moniteur USB portable à la pluie ou à l’humidité. • N’essayez jamais d’ouvrir le boîtier du moniteur USB portable. • Avant d’utiliser ce moniteur USB portable, assurez-vous que tous les câbles sont bien connectés et que les câbles électriques ne sont pas endommagés. Si vous décelez le moindre dommage, contactez immédiatement votre revendeur. • Évitez la poussière, l’humidité et les températures extrêmes. Ne placez pas ce moniteur USB portable à un endroit qui pourrait devenir humide. Placez ce moniteur USB portable sur une surface stable. • N’insérez jamais des objets et ne renversez jamais du liquide dans les fentes du boîtier de ce moniteur USB portable. • Si vous rencontrez des problèmes techniques avec ce moniteur USB portable, contactez un technicien de réparation qualifié ou votre revendeur. • Ce moniteur USB portable est alimenté par un port USB conforme au circuit LPS et SELV avec IEC 62368-1. AVERTISSEMENT Déclaration sur la restriction des substances dangereuses (Inde) Ce produit est conforme aux « Règlements (de gestion) indiens sur les déchets électroniques 2016 » qui interdisent l'utilisation de plomb, de mercure, de chrome hexavalent, de polybromobiphényles (PBBs) ou de polybromodiphényléthers (PBDEs) dans des concentrations dépassant 0,1 % en poids dans les matériaux homogènes et 0,01 % en poids dans les matériaux homogènes pour le cadmium, en dehors des exceptions prévues par l'Annexe 2 du Règlement. ASUS CONTACT INFORMATION ASUSTeK Computer Inc. Address 1F, No.15, Lide Rd., Beitou Dist., Taipei City, 112 ASUS Computer International (America) Address 48720 Kato Rd, Fremont, CA 94538, USA Telephone +1-510-739-3777 ASUS Computer GmbH (Germany and Austria) Address Harkortstr. 21-23 D-40880 Ratingen, Germany Telephone +49-1805-010920 Telephone +886-2-2894-3447 Fax Website Website Online Contact Fax E-mail Website +886-2-2894-7798 [email protected] http://www.asus.com.tw/ Technical Support Telephone +86-21-38429911 +1-510-608-4555 http://usa.asus.com/ Technical Support Telephone +1-812-282-2787 (English Only) +1-905-370-2787 (French Only) Online Support http://support.asus.com/ http://www.asus.de/ http://www.asus.de/sales Technical Support Telephone +49-1805-010923 Support Fax +49-2102-959911 Online Support http://support.asus.com/ v Soin & Nettoyage • Nettoyage. Éteignez votre moniteur et débranchez le câble. Nettoyez la surface du moniteur à l’aide d’un chiffon sans peluche et non abrasif. Les tâches rebelles peuvent être enlevées avec un chiffon légèrement imbibé d'une solution détergente douce. • Évitez d'utiliser un nettoyant contenant de l'alcool ou de l'acétone. Utilisez un produit de nettoyage prévue pour les écrans LCD. N’aspergez jamais de nettoyant directement sur l’écran car il pourrait goutter dans le moniteur et entraîner un choc électrique. • Utilisez uniquement de [l'eau propre] pour le nettoyage. Les symptômes suivants sont normaux avec le moniteur : • Il se peut que vous trouviez l'écran irrégulièrement lumineux selon le motif de bureau que vous utilisez. • Lorsque la même image reste affichée pendant de nombreuses heures, une image résiduelle peut rester visible sur l’écran même lorsque l’image a été changée. L’écran récupérera lentement ou vous pouvez éteindre le commutateur d’alimentation pendant des heures. • Lorsque l’écran devient noir ou clignote, ou qu’il ne s’allume plus, contactez votre revendeur ou un centre de réparation pour remplacer les pièces défectueuses. Ne réparez pas l’écran vous-même ! Conventions utilisées dans ce guide AVERTISSEMENT : Informations pour éviter de vous blesser en essayant de terminer une tâche. PRÉCAUTION : Informations pour éviter d’endommager les composants en essayant de terminer une tâche. IMPORTANT : Informations que vous DEVEZ suivre pour terminer une tâche. REMARQUE : Astuces et informations supplémentaires pour aider à terminer un tâche. vi • les températures extrêmement élevées ou basses auxquelles une BATTERIE peut être soumise durant son utilisation, son stockage ou son transport ; et une faible pression atmosphérique à haute altitude. • le remplacement d’une BATTERIE par un type incorrect qui peut déjouer une PROTECTION (par exemple, dans le cas de certains types de BATTERIES au lithium) ; • l’élimination de la BATTERIE dans le feu ou dans un four chaud, ou l’écrasement ou le découpage de la BATTERIE peuvent entraîner une EXPLOSION ; • laisser une BATTERIE dans un environnement d’une température extrêmement élevée pouvant entraîner une EXPLOSION ou une fuite de liquide ou de gaz inflammable ; et une BATTERIE soumise à une pression d'air extrêmement faible pouvant entraîner une explosion ou une fuite de liquide ou de gaz inflammable. Où trouver plus d’informations Référez-vous aux sources suivantes pour les informations supplémentaires et pour les mises à jour de produit et logiciel. 1. Sites Web de ASUS Les sites Web internationaux d’ASUS fournissent des informations mises à jour sur les produits matériels et logiciels d’ASUS. Référez-vous à http://www.asus.com 2. Documentation en option Votre emballage produit peut inclure une documentation en option qui peut avoir été ajoutée par votre revendeur. Ces documents ne font pas partie de l’emballage standard. 3. Protégez vos yeux avec les moniteurs ASUS EYE CARE Les derniers moniteurs ASUS sont dotés de technologies exclusives de Filtre de lumière bleue et de suppression du scintillement pour préserver la santé de vos yeux dans le monde numérique d'aujourd'hui. Référez-vous à https://www.asus.com/Microsite/display/eye_care_technology/ Services de récupération Les programmes de recyclage et de récupération ASUS proviennent de notre engagement au plus haut niveau pour la protection de notre environnement. Nous croyons qu'offrir des solutions pour nos clients leur permet de recycler de manière responsable nos produits, batteries et autres composants et les matériaux d'emballage. Rendez-vous sur http://csr.asus.com/english/Takeback.htm pour les détails de recyclage concernant les informations des différentes régions. vii 1.1 Bienvenu ! Merci d'avoir acheté le moniteur USB portable tactile d’ASUS ! Le dernier moniteur USB portable tactile d’ASUS offre la plus grande portabilité et productivité à votre vie quotidienne, en améliorant votre expérience visuelle et professionnelle. 1.2 Contenu de la boîte Vérifiez que tous les éléments suivants sont présents dans la boîte : Moniteur USB portable Guide de mise en route Carte de garantie Câble USB Type-C Adaptateur USB type-C à type-A (optionnel) Câble USB type-C à type-A (optionnel) Couverture de protection Câble mini HDMI à HDMI Adaptateur PD 30W • Si l’un des éléments ci-dessous est endommagé ou manquant, contactez immédiatement votre revendeur. Moniteur USB Type-C ASUS MB16AMTR 1-1 1.3 Présentation du moniteur 1.3.1 Vue avant et instructions de chargement 6 Menu Fermer Volume Sélec Entrée 5 4 3 Luminosité 1 2 1. 2. 3. Bouton d’alimentation / DEL d’alimentation • Appuyez sur ce bouton pour allumer/éteindre le moniteur en cas de branchement à une source valide. • Les couleurs du voyant d’alimentation sont indiquées dans le tableau ci-dessous. Description Bleu Mode Marche Rouge Mode recharge Vert Chargement terminé Foncé Arrêt Orange Mode Veille Touche à 5 directions • Active le menu des fonctions des boutons. Active l'élément de menu OSD sélectionné. • Augmente/diminue les valeurs ou déplace votre sélection vers le haut/le bas/la gauche/la droite. Port USB Type-C ( • 1-2 État ) Sert à recharger la batterie; alimentation jusqu’à 12V@2,5A 30W avec l’adaptateur PD inclus. Chapitre 1 : Présentation du produit 4. 5. Port USB Type-C ( • Utilisé pour se connecter à une source valide comme un téléphone portable / ordinateur de bureau / portable; l'entrée signal prend en charge une résolution maximale de 1920 x 1080 @60Hz. • La sortie Type C (jusqu'à 10 W de puissance) nécessite d'abord une connexion à un adaptateur secteur CC. Port Mini-HDMI • 6. ) Permet de brancher votre appareil avec un port HDMI. Prise écouteurs : • Sert à connecter la fiche d'écouteurs. IMPORTANT : • Utilisez uniquement l'adaptateur secteur et le câble USB fournis pour charger votre moniteur. Utiliser un autre adaptateur secteur et un autre câble peut endommager votre appareil. • Pour de meilleures performances, veuillez utiliser l'adaptateur secteur pour MB16AMTR. AVERTISSEMENT : L'adaptateur peut devenir chaud pendant l'utilisation. NE couvrez PAS l'adaptateur et maintenez-le à l'écart de votre corps lorsqu'il est branché à une source d'alimentation électrique. Si votre appareil devient inhabituellement chaud, débranchez le câble USB de votre appareil et envoyez l'appareil avec l'adaptateur secteur et le câble USB à un technicien de service ASUS qualifié Moniteur USB Type-C ASUS MB16AMTR 1-3 1.3.2 Fonction QuickFit La fonction QuickFit contient deux types de formes : (1) Grille (2) Taille de photo. Alignment Grid1 Alignment Grid1 Alignment Grid1 Motif Grille : Aide les concepteurs et les utilisateurs à organiser le contenu et l’affichage sur une page, et à créer un design et un effet consistent. La grille d'alignement 1 fera l'objet d'une rotation automatique si la fonction Rotation automatique est activée. Alignment Grid1 1. Alignment Grid2 2. Taille de photo : Permet aux photographeurs et aux autres de visualiser précisément et d’éditer leurs photos en taille réelle sur l’écran. 4x6 1-4 3x5 Chapitre 1 : Présentation du produit 2.1 Réglage du moniteur 35° 70° Moniteur USB Type-C ASUS MB16AMTR 2-1 2.2 Connectez le moniteur USB au système A Mini-HDMI Mini-HDMI USB touch function) USB(for (pour la fonction tactile) or ou B Type-C or ou C pilote driver Type-A Type-C • 2-2 Vous devez connecter le câble USB entre le moniteur et le périphérique d'entrée pour permettre la transmission du signal tactile. Chapitre 2 : Configuration 3.1 Menu OSD (Affichage à l’écran) 3.1.1 Comment faire pour reconfigurer S Splendid ASUS MB16A 61% Mode Paysage HDMI 1080p 60Hz Mode Standard Mode sRGB Mode Paysage Mode Cinéma Mode Jeu Mode Vue Nocturne Mode Lecture Mode Sombre 1. Appuyez sur le bouton central du bouton 5 directions le menu OSD. 2. Déplacez les touches Haut et Bas pour basculer entre les options dans le menu. Lorsque vous passez d'une icône à une autre, le nom de l'option est mis en surbrillance. 3. Pour sélectionner un élément en surbrillance dans le menu, déplacez la touche Droite ou le bouton Central . 4. Déplacez les touches Haut et Bas pour sélectionner les paramètres souhaités. 5. Déplacez la touche Droite ou le bouton Central pour afficher la barre de réglage, puis utilisez les touches Haut ou Bas (en fonction des indicateurs dans le menu) pour effectuer des modifications. 6. Déplacez la touche Gauche • pour afficher pour retourner au menu précédent. : Dispose de l'alimentation provenant de la source lorsque cette icône est affichée • : Puissance batterie • : La batterie est en cours de recharge Moniteur USB Type-C ASUS MB16AMTR 3-1 3.1.2 1. Présentation des fonctions de l'OSD Splendid Cette fonction contient huit sous-fonctions que vous pouvez sélectionner en fonction de votre préférence. S Splendid ASUS MB16A 61% Mode Paysage HDMI 1080p 60Hz Mode Standard Mode sRGB Mode Paysage Mode Cinéma Mode Jeu Mode Vue Nocturne Mode Lecture Mode Sombre • Mode Standard : Le meilleur choix pour modifier des documents avec la technologie de vidéo intelligente SPLENDID™. • Mode sRGB : C’est le meilleur choix pour afficher les photos et les images venant des PC. Mode Paysage : Le meilleur choix pour afficher des photos de paysage avec la technologie de vidéo intelligente SPLENDID™ • 3-2 • Mode Cinéma : Le meilleur choix pour regarder des films avec la technologie de vidéo intelligente SPLENDID™. • Mode Jeu : Le meilleur choix pour jouer à des jeux avec la technologie de vidéo intelligente SPLENDID™. • Mode Vue Nocturne : Le meilleur choix pour les jeux ou les films dans des endroits sombres, avec la technologie de vidéo intelligente SPLENDID™. • Mode Lecture : C'est le meilleur choix pour la lecture d'un livre. • Mode Sombre : Le meilleur choix pour les environnements avec un faible éclairage. • En Mode Standard, les fonctions Saturation, Teinte de peau, Netteté et ASCR ne peuvent pas être configurées par l’utilisateur. • En Mode sRGB, les fonctions Saturation, Température Couleur, Teinte de peau, Netteté, Contraste et ASCR ne peuvent pas être configurées par l'utilisateur. • En Mode Lecture, les fonctions Saturation, Teinte de peau, ASCR, Contraste et Température Couleur ne peuvent pas être configurées par l'utilisateur. Chapitre 3 : Instructions générales 2. Filtre de lumière bleue Ajustez le niveau d'énergie de la lumière bleue émise par le rétroéclairage à DEL. S Filtre de lumière bleue ASUS MB16A 61% Mode Paysage HDMI 1080p 60Hz Entrer • Filtre de lumière bleue : Dans cette fonction, vous pouvez ajuster le niveau du filtre de la lumière bleue de Min à Max. Min : aucun changement ; Max : Plus le niveau est élevé, moins la lumière bleue sera diffusée. Lorsque le filtre de la lumière bleue est activé, les paramètres par défaut du Mode standard seront automatiquement importés. La luminosité est configurable par l’utilisateur, sauf au niveau maximum. Maximum est le réglage optimisé. Il est conforme à la certification TUV de faible luminosité bleue*. La fonction de luminosité n’est pas configurable par l’utilisateur. • Lorsque l'utilisateur ajuste la barre du filtre de lumière bleue au niveau maximum. Veuillez consulter ce qui suit pour atténuer la fatigue oculaire: • Les utilisateurs doivent passer du temps à l'écart de l'écran s'ils travaillent pendant plusieurs heures. Il est conseillé de faire de courtes pauses (au moins 5 minutes) après environ 1 heure de travail continu sur l'ordinateur. Prendre des pauses courtes et fréquentes est plus efficace qu'une seule pause plus longue. • Pour réduire la fatigue oculaire et la sécheresse oculaire, les utilisateurs doivent reposer leurs yeux régulièrement en fixant des objets éloignés. • Des exercices des yeux permettent de réduire la fatigue oculaire. Répétez souvent ces exercices. Si la fatigue oculaire persiste, veuillez consulter un médecin. Exercices des yeux : (1) Regardez de manière répétée de haut en bas (2) Roulez lentement des yeux (3) Bougez vos yeux en diagonale. • La lumière bleue à haute énergie peut conduire à de la fatigue oculaire et à la DMLA (Dégénérescence maculaire liée à l'âge). Filtre de lumière bleue pour réduire la lumière bleue nocive à 70 % (max.) afin d'éviter le SVI (syndrome de vision informatique). Moniteur USB Type-C ASUS MB16AMTR 3-3 3. Couleur Choisissez la couleur d'image désirée avec cette fonction. Couleur S ASUS MB16A 61% Mode Paysage HDMI 1080p 60Hz Luminosité Contraste Saturation Température Couleur Teinte de peau Smart View • Luminosité : La plage de réglage est de 0 à 100. • Contraste : La plage de réglage est de 0 à 100. • Saturation : La plage de réglage est de 0 à 100. • Température Couleur : Contient trois modes de couleurs prédéfinies (Froid, Normal, Chaud) et Mode Utilisateur. • Teinte de peau : Contient trois modes de couleurs prédéfinis : Rouge, Naturel et Jaune. • Smart View: Les positions de visualisation polyvalentes avec la technologie Smart View. • 3-4 En Mode Utilisateur, les couleurs R (Rouge), G (Vert), et B (Bleu) peuvent être réglées par l’utilisateur ; la plage de réglage va de 0 à 100. Chapitre 3 : Instructions générales 4. Image Vous pouvez ajuster la Netteté, le Trace Free, le Contrôle de l'aspect, le VividPixel et l'ASCR à partir de cette fonction principale. S Image ASUS MB16A 61% Mode Paysage HDMI 1080p 60Hz Netteté Trace Free Contrôle de l'aspect VividPixel ASCR • Netteté : Pour ajuster la netteté de l'image. La plage de réglage est de 0 à 100. • Trace Free : Augmente le temps de réponse avec la technologie Over Drive. La plage de réglage est de 0 (lent) à 100 (rapide). • Contrôle de l'aspect : Permet de régler le rapport d’aspect sur "Plein écran", "4:3". • VividPixel : Technologie exclusive de ASUS qui rend les images plus vivantes avec des détails cristallins, pour votre plaisir. La plage de réglage est de 0 à 100. • ASCR : Choisissez MARCHE ou ARRÊT pour activer ou désactiver la fonction de rapport de contraste dynamique. • 4:3 uniquement disponible lorsque la source d'entrée est au format 4:3. Moniteur USB Type-C ASUS MB16AMTR 3-5 5. Sélec Entrée Sélectionnez la source d'entrée parmi les signaux d’entrée HDMI, Type-C. S Sélec Entrée ASUS MB16A 61% Mode Paysage HDMI 1080p 60Hz HDMI Type-C 3-6 Chapitre 3 : Instructions générales 6. Config Système Pour ajuster la configuration du système. S ASUS MB16A 61% Mode Paysage HDMI 1080p 60Hz Config système Rotation automatique ECO Mode Écran Tactile Volume Fenêtre Appareil Entrée Appareil Entrée Chargement via USB-C Mode Veille S ASUS MB16A 61% Mode Paysage HDMI 1080p 60Hz Config système GamePlus QuickFit Configuration OSD Langue Français Serrure Verr touche d'alim Informations Tout réinit. • Rotation automatique : Pour activer/désactiver la rotation automatique de l'image. Veuillez noter que la fonction Rotation automatique ne fonctionne avec un SE Windows qu'en installant le logiciel DisplayWidget Center. • ECO Mode : Activez ce mode écologique pour économiser l'énergie. Lorsque la charge de la batterie est inférieure à 20%, le système ZenScreen commence à communiquer avec NB/PC pour effectuer le réglage de la luminosité afin de prolonger la durée totale d'utilisation. (Ce mode est conçu pour NB/PC UNIQUEMENT car la plupart des téléphones portables n'alimentent pas d'autres sources). * Veuillez sélectionner « Charge sur NB/PC » avant d'activer le mode ECO. * L’ECO Mode n’est disponible qu’avec l’entrée de Type C et est désactivé avec l’entrée HDMI. Moniteur USB Type-C ASUS MB16AMTR 3-7 • Écran tactile : L’écran portable MB16AMTR est un moniteur tactile qui utilise un écran tactile avec 10 points. Veuillez utiliser le système d'exploitation Windows 10 ou supérieur. Vous pouvez utiliser un seul ou plusieurs doigts, avec un maximum de 10 points de contact simultanés. Vous pouvez également désactiver la fonction tactile ici. Écran tactile 10-Points 10-Point Touch • Volume : Pour ajuster le volume de sortie du haut-parleur ou du casque. • Fenêtre Appareil Entrée : Pour activer/désactiver les questions contextuelles Appareil Entrée et Alimentation Depuis PC N'IMPORTE QUAND en connexion. • Appareil Entrée : Sélectionnez "Téléphone" en cas de connexion à un téléphone portable ( La fonction d'alimentation électrique n'est pas disponible en mode "Téléphone" car les appareils mobiles courants ne peuvent pas fournir une puissance de sortie suffisante). Sélectionnez "NB/PC" en cas de connexion à un PC puis sélectionnez "Charge sur NB/PC" avec la fonction de chargement. Cette fonction vous permet d’avoir un temps de fonctionnement plus long. Dans la sous-fonction PC, vous pouvez désactiver la fonction d'alimentation électrique en sélectionnant “Charge sur NB/PC inutile” * Pas de recharge signifie ici disposer d'une alimentation inférieure à 100 mA et cela n'affecte pas la durée de vie/l'utilisation des batteries des appareils hôtes connectés. * La batterie ZenScreen peut toujours être utilisée après avoir choisi Charge sur NB/PC ou en ECO Mode car certains NB/PC ont une puissance de sortie limitée. • Chargement via USB-C : La sortie Type C (jusqu'à 10 W de puissance) nécessite d'abord une connexion à un adaptateur secteur CC. Elle peut être éteinte (désactivée) lorsqu'elle n'est pas utilisée. • Mode Veille : Sélectionnez ON (Marche) pour le réveil pendant l'économie d'énergie ; Sélectionnez OFF (Arrêt) pour éteindre le moniteur après 15 secondes d'économie d'énergie. • GamePlus : La fonction GamePlus fournit un ensemble d'outils et crée un meilleur environnement de jeu pour les utilisateurs qui utilisent différents types de jeux. En particulier, la fonction Viseur est spécialement conçue pour les nouveaux joueurs ou les débutants intéressés dans les jeux First Person Shooter (FPS). Pour activer GamePlus : 3-8 Chapitre 3 : Instructions générales • Appuyez sur le bouton GamePlus pour accéder au menu principal GamePlus. • Activez la fonction Viseur, Minuterie ou Alignement écran. • Déplacez le bouton vers le haut/bas pour sélectionner et appuyez sur pour confirmer la fonction souhaitée. Appuyez sur pour sortir et quitter. • Viseur/Minuterie peut être déplacé en bougeant la touche 5 directions . Menu principal de GamePlus GamePlus-Viseur GamePlus GamePlus-Minuterie GamePlus GamePlus Viseur (Mode d'entraînement) Minuterie Alignement écran NEXT BACK/EXIT NEXT BACK/EXIT NEXT BACK/EXIT • QuickFit : Voir pages 1-4 pour plus de détails. • Configuration OSD : Pour ajuster le Délai OSD, DDC/CI, et la Transparence de l'écran OSD. • Langue : Pour choisir la langue du menu OSD. Les sélections possibles sont : Anglais, français, allemand, espagnol, italien, néerlandais, russe, polonais, tchèque, croate, hongrois, roumain, portugais, turc, chinois simplifié, chinois traditionnel, japonais, coréen, persan, thaïlandais, indonésien, ukrainien, vietnamien. • Serrure: Désactive le fonctionnement de toutes les touches. Appuyez sur le bouton bas pendant plus de cinq secondes pour désactiver la fonction de verrouillage des touches. • Verr touche d'alim. : Pour activer/désactiver la touche d'alimentation. • Informations : Affiche les informations du moniteur. • Tout réinit. : Sélectionner « Oui » pour restaurer tous les réglages sur le mode d'usine par défaut. Moniteur USB Type-C ASUS MB16AMTR 3-9 7. Raccourci Sélectionnez cette option pour pouvoir définir la touche de raccourci. S Raccourci ASUS MB16A 61% Mode Paysage HDMI 1080p 60Hz Raccourci Raccourci Raccourci Raccourci : L’utilisateur peut choisir entre « Filtre de lumière bleue », « Splendid », « Luminosité », « Contraste », « Rotation Automatique », « Sélec Entrée », « Volume » et l’utiliser avec un bouton de raccourci. La touche droite est par défaut le volume. La touche Haut est par défaut la sélection d'entrée. La touche Bas est par défaut la luminosité. • 8. MyFavorite Charger/enregistrer tous les paramètres sur le moniteur. S MyFavorite ASUS MB16A 61% Mode Paysage HDMI 1080p 60Hz Réglage 1 Réglage 2 Réglage 3 Réglage 4 3-10 Chapitre 3 : Instructions générales 3.2 DisplayWidget Center Veuillez vous rendre sur le site web officiel de MB16AMTR, trouvez l'onglet « Support » et choisissez « Driver &Utility » (Pilote et utilitaire) pour télécharger la dernière version de DisplayWidget Center. Veuillez toujours connecter votre MB16AMTR au périphérique d'entrée en PREMIER, puis ouvrez ensuite DisplayWidget Center. Nous vous recommandons également de créer un raccourci pour DisplayWidget Center sur le bureau de votre ordinateur pour l’ouvrir plus facilement. Moniteur USB Type-C ASUS MB16AMTR 3-11 3.3 Réglage de l'écran tactile Lorsque votre périphérique d'entrée est connecté à plus d'un moniteur étendu, veuillez suivre les instructions ci-dessous pour effectuer le réglage de l'écran tactile. Recherchez « Control Panel » (Panneau de configuration) dans la boîte de recherche de Windows et cliquez dessus. Cliquez sur Hardware and Sound (Matériel et son) > Cliquez sur Tablet PC Settings (Paramètres tablette PC) > Cliquez sur Setup (Configuration). Suivez les instructions à l'écran pour cliquer sur la touche d'entrée ou touchez l'écran ; lorsque le message de réglage est affiché sur un écran non tactile, veuillez appuyer sur la touche d'entrée ; lorsque le message de réglage se déplace sur l'écran MB16AHT, veuillez toucher l'écran MB16AMTR à ce moment-là ; le réglage est alors terminé. 3-12 Chapitre 3 : Instructions générales 3.4 Spécifications Modèle MB16AMTR Taille du panneau Écran large 15,6" (16:9, 39,49cm) Résolution 1920 x 1080 Luminosité (Typ.) 250 nits Contraste (Typ.) 700:1 Couleurs de l’écran Fréquence H 262K 24KHz ~ 83KHz (HDMI) / 83KHz(Type-C) Fréquence V Entrée Numérique 50Hz ~ 61Hz (HDMI/Type-C) USB Type-C (mode Alt DisplayPort et Displaylink) / Mini HDMI Couleur Gris sombre Consommation électrique ≦ 10 W Temp. de fonctionnement 0° ~ 40°C Phys. Dimensions (LxHxP) 35,99 x 22,68 x 1,19 cm Dimensions de la boîte (LxHxP) 48,80 X 29,80 X 8,80 cm Poids net (approx.) 1,15 kg Poids brut (approx.) 2,29 kg Tension de voltage ENTRÉE 100 - 240 V, 50 / 60 Hz ; SORTIE 5V ou 9V , 3,0 A ou 12 V , 2,5 A *Les spécifications sont sujettes à modification sans préavis. Moniteur USB Type-C ASUS MB16AMTR 3-13 3.5 Guide de dépannage (FAQ) Problème Solution possible Le voyant DEL d’alimentation • Appuyez sur le bouton pour vérifier si le n’est pas MARCHE moniteur est en mode Marche. • Vérifiez que le câble de signal est correctement branché sur le moniteur et sur l’ordinateur. • Vérifiez que le câble USB Type-C est correctement connecté au port "Entrée CC" du moniteur et à l'adaptateur. Le voyant DEL d’alimentation • Vérifiez si le moniteur et l’ordinateur sont en est de couleur orange et il n’y mode Marche. a aucune image sur l’écran. • Assurez-vous que le câble de signal est correctement branché entre le moniteur et l’ordinateur. • Vérifiez le câble de signal et assurez-vous qu’aucune broche n’est tordue. • Connectez l'ordinateur à un autre moniteur disponible pour vérifier que l'ordinateur fonctionne correctement. L’image de l’écran est trop claire ou trop foncée • Réglez la luminosité avec le bouton. L'image de l'écran n'est pas centrée ou pas de bonne taille. • Assurez-vous que le câble de signal est correctement branché entre le moniteur et l’ordinateur. • Éloignez les appareils électriques susceptibles de causer des interférences. Comment utiliser le câble C • Branchez l'adaptateur ASUS PD sur le port vers DP avec les paramètres d'entrée CC. (l'option Chargement via USB-C d'usine par défaut ? par défaut est activée) • Branchez le câble C vers DP sur le port USB-C. • Commencez à utiliser le MB16AMTR. 3-14 Chapitre 3 : Instructions générales Problème Solution possible Lorsque l'option Chargement • L'alimentation électrique est requise. Veuillez via USB-C est activée suivre les étapes ci-dessous pour configurer ou désactivée, aucun le moniteur. signal n'est émis lors de 1. Branchez l'adaptateur ASUS PD sur le port la connexion via un câble d'entrée CC. Type-C vers DP. 2. Entrée vidéo : Comment faut-il aborder ce (a)Vidéo HDMI via câble mini HDMI. point ? (b)Vidéo USB Type C via câble C vers C. (c)Vidéo USB Type-C via câble C vers A. 3. Ouvrir le menu OSD principal. Réglez Chargement via USB-C sur ON (Marche). 4. Rebranchez le câble C vers DP Appareil avec port de type C ne prenant pas en charge le mode ALT DP • Vous pouvez rechercher le pilote MB16AMTR sur le site officiel d'ASUS. Trouvez l'onglet « Support » sur la page des produits, puis choisissez « Driver &Tools » (Pilotes & Outils). Méthode de redémarrage forcé en cas de plantage (l'écran de la batterie dispose d’une fonction de redémarrage forcé) • Appuyez simultanément sur le centre de la touche à cinq directions et sur la touche d'alimentation pendant 1 à 2 secondes. ASUS LOGO affiché à plusieurs reprises lors du démarrage • Vérifiez que l’adaptateur est connecté. • Utilisez le câble et l'adaptateur Type-C d'origine. Impossible d'afficher l'image après la connexion au câble Type-C • Utilisez le câble et l'adaptateur Type-C d'origine. Moniteur USB Type-C ASUS MB16AMTR 3-15 3.6 Liste des fréquences supportées Fréquences primaires de PC supportées 3-16 Résolution Taux de rafraîchissement Fréquence horizontale 640x480 800x600 1024x768 1280x720 1280x960 1280x1024 1440x900 1680x1050 1920x1080 640x480P 720x480P 720x576P 1280x720P 1280x720P 1920x1080P 1920x1080P 60Hz 60Hz 60Hz 60Hz 60Hz 60Hz 60Hz 60Hz 60Hz 60Hz 60Hz 50Hz 50Hz 60Hz 50Hz 60Hz 31,469 37,879 48,363 44,772 60 63,981 55,935 65,29 66,587 31,469 31,469 31,25 37,5 45 56,25 67,5 Chapitre 3 : Instructions générales ">
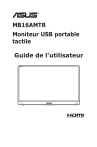
Lien public mis à jour
Le lien public vers votre chat a été mis à jour.
Caractéristiques clés
- Écran tactile
- Résolution Full HD
- Alimentation USB Type-C
- Compatible HDMI
- Batterie intégrée
- Mode paysage et portrait
- Logiciel DisplayWidget Center
- Fonction QuickFit
- Technologie Splendid
- Filtre de lumière bleue
Questions fréquemment posées
Vous pouvez connecter le moniteur à votre ordinateur portable via le port USB Type-C ou le port HDMI. Assurez-vous d'utiliser le câble USB inclus pour la transmission du signal tactile.
L'écran tactile du ZenScreen Touch MB16AMTR prend en charge 10 points de contact. Vous pouvez utiliser un ou plusieurs doigts pour naviguer dans les menus, éditer des photos, jouer à des jeux, etc.
La rotation automatique peut être activée dans le menu OSD. Assurez-vous d'installer le logiciel DisplayWidget Center pour une meilleure expérience.
La fonction QuickFit vous permet de visualiser le contenu à différentes tailles. Vous pouvez choisir parmi les options de grille et de taille de photo dans le menu OSD.
Vous pouvez charger le moniteur à l'aide de l'adaptateur secteur inclus ou via un port USB Type-C avec une puissance de sortie de 12V@2,5A 30W. La LED d'alimentation indique l'état de charge.