Sharkoon SKILLER SGK40 - White Manuel utilisateur
PDF
Download
Document
MANUEL Contenu 1. Spécifications . . . . . . . . . . . . . . . . . . . . . . . . . . . . . . . . . 3 1.1 Caractéristiques générales . . . . . . . . . . . . . . . . . . . . . . . . . . . 3 1.2 Propriétés des touches . . . . . . . . . . . . . . . . . . . . . . . . . . . . 3 1.3 Câbles et connecteurs . . . . . . . . . . . . . . . . . . . . . . . . . . . . . 4 1.4 Propriétés du logiciel . . . . . . . . . . . . . . . . . . . . . . . . . . . . . 4 1.5 Contenu de l‘emballage . . . . . . . . . . . . . . . . . . . . . . . . . . . . 4 2. Installation . . . . . . . . . . . . . . . . . . . . . . . . . . . . . . . . . . 5 3. Installation du logiciel . . . . . . . . . . . . . . . . . . . . . . . . . . . . . . 5 4. Résumé . . . . . . . . . . . . . . . . . . . . . . . . . . . . . . . . . . . . 6 4.1 Paramétrer un profil de jeu . . . . . . . . . . . . . . . . . . . . . . . . . . . 6 4.2 Paramétrer des effets de lumière pour le pavé alphanumérique . . . . . . . . . . . . . 7, 8 4.3 Paramétrer des effets de lumière pour Edge Light . . . . . . . . . . . . . . . . . . . 9 4.4 Attribution des touches . . . . . . . . . . . . . . . . . . . . . . . . . . 5. Gestionnaire de macros . . . . . . . . . . . . . . . . . . . . . . . . . . . . . 12 5.1 6. 2 10, 11 Éditer des macros . . . . . . . . . . . . . . . . . . . . . . . . . . 13, 14, 15, 16 Paramètres . . . . . . . . . . . . . . . . . . . . . . . . . . . . . . . . . . 17 1. Spécifications 1.1 Caractéristiques générales Type Clavier gaming Technologie de commutation Mécanique (Huano Red) Eclairage RVB Éclairage réglable ü Effets de lumière ü Taux d‘interrogation max. 1000 Hz Mode Gaming ü Bloc Configuration 3-Bloc Mémoire intégrée pour profils de jeu ü Capacité de la mémoire intégrée 64 kB Câble amovible ü Poids avec câble 1030 g Poids sans câble 980 g Dimensions (L x P x H) 450,2 x 164,5 x 38,4 mm Systèmes d‘exploitation pris en charge Windows 1.2 Propriétés des touches 3 Touches multimédia 3 Touches macro 1 Touches de fonction avec actions multimédia pré-configurées ü Prise en charge de la frappe de coulée N touches ü Fonctions des touches directionnelles interchangeables avec les touches ZQSD ü Force d‘activation 45 ± 10 g Commutateur Linéaire Distance au point d‘activation 2,0 ± 0,3 mm Durée de vie opérationnelle des touches 50 millions de frappes au clavier min. 1. Spécifications 1.3 Câbles et connecteurs Connecteur USB Type C Câble en textile tressé ü Longueur du câble 180 cm Fiche USB plaqué or ü 1.4 Propriétés du logiciel Logiciel gaming ü Touches de fonction personnalisables ü Nombre de profils 20 1.5 Contenu de l‘emballage SKILLER SGK40 Câble USB (180 cm) 4 2. Installation 3. Installation du logiciel Téléchargez le logiciel du SKILLER SGK40 sur le site Web de Sharkoon à l‘adresse www.sharkoon.com. Décompressez le fichier ZIP dans un dossier de votre choix puis double-cliquez sur l‘icône SKILLER_SGK40 pour lancer l‘installation. Suivez les instructions de l‘assistant de configuration, puis cliquez sur «Terminer» pour terminer l‘installation. Le symbole SKILLER SGK40 apparaîtra alors sur le bureau. Le logiciel a maintenant été installé avec succès. Pour démarrer le logiciel gaming, double-cliquez sur le symbole. Remarque: le logiciel gaming fonctionne en continu en arrière-plan lorsque l‘ordinateur est allumé. Seulement cela permet l‘utilisation de la gamme complète des fonctions du SGK40. Le symbole du logiciel sera affiché dans la barre des tâches Windows tandis que le logiciel gaming est en cours d‘exécution. 5 4. Résumé 4.1 Paramétrer un profil de jeu Le menu déroulant dans le coin supérieur gauche de l‘écran peut être utilisé pour passer d‘un profil à un autre. Appuyer sur le symbole « plus » crée un nouveau profil. Le nom de profil saisi se confirme en cliquant sur l‘icône « Renommer » près du champ de saisie. Pour supprimer un profil, commencez par le sélectionner dans le menu déroulant ; il sera ainsi affiché en haut de ce dernier. Vous pourrez ensuite le supprimer en cliquant sur l‘icône de corbeille sous le champ de saisie. Les profils peuvent aussi être exportés en cliquant sur l‘icône située à droite sous le champ de saisie, et importés en cliquant sur l‘icône située à gauche. Jusqu‘à 20 profils peuvent être sauvegardés. 6 4. Résumé 4.2 Paramétrer des effets de lumière pour le pavé alphanumérique L‘effet de lumière désiré composé d‘une couleur unique ou de plusieurs couleurs se paramètre à l‘aide du menu déroulant « Effet de lumière ». Avec l‘option « Personnaliser », vous pouvez assigner la couleur de votre choix à chaque touche. La luminosité de l‘effet de lumière sélectionné peut être ajustée à l‘aide du curseur « Luminosité ». Dans « Prévisualiser les couleurs », une couleur peut être sélectionnée pour être affichée par le clavier. Une nuance spécifique peut également être sélectionnée dans le champ de couleur RVB à droite de « Prévisualiser les couleurs . Si une couleur est sélectionnée au préalable dans « Prévisualiser les couleurs », elle sera indiquée dans le champ de couleur RVB. 7 4. Résumé Vous pouvez choisir entre 16 effets de lumière différents. L‘effet peut disposer d‘une seule couleur en sélectionnant une case colorée dans “Prévisualisation de couleur”. Pour avoir un effet de lumière avec plusieurs couleurs, sélectionnez la case multicolore tout à droite de la rangée du bas. En dessous, la couleur désirée peut également être saisie à l‘aide des valeurs RVB. Une couleur spécifique peut aussi être sélectionnée dans le champ de couleur RVB. Des touches spécifiques peuvent également être illuminées avec d‘autres couleurs pour différents modes de jeu. Si l‘effet de lumière « Personnaliser » est sélectionné, un certain mode de jeu (MMORPG, FPS, etc.) peut être sélectionné depuis le menu déroulant sous le menu déroulant « Effet de lumière ». Les touches les plus fréquemment utilisées par chaque mode de jeu sont désormais indiquées en surbrillance à l‘écran tandis que les autres restent éteintes. Il est également possible d‘assigner une couleur à une touche éteinte si désiré. À droite de « Prévisualiser les couleurs » se trouve un champ de couleur RVB servant à sélectionner une couleur spécifique pour l‘éclairage. La couleur peut être assignée à un effet de lumière spécifique ou, si l‘effet de lumière « Personnalisé » est sélectionné, à des touches spécifiques. Le curseur « Luminosité » ajuste la luminosité des couleurs et effets. Si le curseur est déplacé vers la gauche, la luminosité diminue ; s‘il est déplacé vers la droite, elle augmente. 8 4. Résumé 4.3 Paramétrer des effets de lumière pour Edge Light Si l‘option « Edge Light » est sélectionnée depuis le bouton « Effet de lumière », l‘éclairage à l‘arrière du clavier peut être paramétré. Les effets de lumière pour Edge Light peuvent être sélectionnés depuis le menu déroulant « Effet de lumière ». Lorsque vous sélectionnez l‘un des dix effets, il s‘affiche sur l‘Edge Light. Une couleur désirée peut être sélectionnée depuis « Prévisualiser les couleurs », et l‘effet sélectionné n‘affichera plus plusieurs couleurs mais une seule. Une nuance spécifique peut également être sélectionnée dans le champ de couleur RVB à droite de « Prévisualiser les couleurs ». Tant qu‘aucune couleur spécifique n‘a été sélectionnée, l‘effet de lumière sélectionné arborera plusieurs couleurs. La luminosité de l‘effet de lumière sélectionné peut être ajustée à l‘aide du curseur « Luminosité ». Il existe dix effets différents pour Edge Light, à l‘arrière du clavier, parmi lesquels choisir. La vitesse de l‘effet de lumière peut être paramétrée sur trois niveaux grâce au curseur « Fréquence ». Si le curseur est déplacé vers la gauche, l‘effet est plus lent ; s‘il est déplacé vers la droite, l‘effet est plus rapide. 9 4. Résumé 4.4 Attribution des touches Différentes fonctions peuvent être assignées aux touches du clavier par le biais du bouton « Attribution des touches ». Par exemple, les fonctionnalités de la souris ou multimédias peuvent être assignées à des touches. Pour ce faire, cliquez sur une touche du clavier illustré puis sélectionnez une fonction depuis le menu déroulant. Les paramètres établis peuvent être sauvegardés à l‘aide de l‘icône de disquette à droite. La touche Windows et la touche de fonction Fn sont exclues des touches personnalisables. 10 4. Résumé Certaines attributions de touche disposent également de champs de saisie supplémentaires grâce auxquels la fonction désirée peut être spécifiée davantage. Par exemple, pour « Attribuer raccourci clavier », vous pouvez sélectionner jusqu‘à cinq touches et les assigner à une autre touche de votre choix sur le clavier. Sous « Veuillez appuyer sur une touche », une touche peut être saisie dans le champ à droite du signe « plus ». Les touches Windows et Fn ne peuvent être réassignées. Les touches pour lesquelles de nouvelles fonctions ont déjà été assignées sont entourées d‘une bordure bleue sur le clavier illustré. Si vous sélectionnez une de ces touches et lui attribuez une nouvelle fonction, la fonction assignée précédemment sera automatiquement écrasée. Pour réattribuer à une touche sa fonction d‘origine, commencez par sélectionner la touche désirée sur le clavier illustré. Si « Fonction par défaut » est sélectionné, la touche sera réinitialisée et la bordure bleue disparaîtra. 11 5. Macro Manager En appuyant sur le bouton « Gestionnaire de Macro », vous ouvrez les paramètres de ce dernier. Avant que des actions de macro puissent y être enregistrées, une nouvelle macro doit d‘abord être créée. À l‘aide des icônes dans la barre d‘outils sous le champ de saisie, la macro peut être confirmée, d‘autres macros peuvent être importées/exportées et des macros existantes peuvent être supprimées ou modifiées. Il est possible d‘importer des macros en cliquant sur l‘icône à gauche sous le champ de saisie. Pour les exporter vers la destination de votre choix, cliquez sur l‘icône à droite sous le champ. Cliquer sur le symbole « plus » crée une nouvelle macro. Vous pouvez lui assigner un nom en écrivant dans le champ de saisie au-dessus de la barre d‘outils. En cliquant sur le symbole „Renommer“ à droite du symbole « plus », ce nom est utilisé pour la macro sélectionnée. 12 5. Macro Manager 5.1 Éditer des macros La fenêtre apparaît n lorsqu‘une toute première macro est créée ; n lorsque toutes les macros existantes ont été supprimées et qu‘une nouvelle macro est créée ; n lorsque l‘enregistrement de macro s‘achève et que le maximum de 381 actions de macro a été atteint ou dépassé. ATTENTION: ce message n‘apparaît pas pendant l‘enregistrement de macro si le maximum de 381 actions de macro a été dépassé ! 13 5. Macro Manager Les macros saisies sont affichées dans quatre colonnes et prennent la forme de pictogrammes ainsi que des caractères saisis. Comme vous pouvez le voir, chaque frappe de touche et clic de souris est enregistré deux fois : lors de l‘appui et lors du relâchement de la touche ou du bouton. La quatrième colonne indique la durée de la saisie. Si vous cliquez sur la case « REC », une coche apparaît et chaque saisie (dans et en dehors du logiciel) est enregistrée. Les saisies sont séparées en deux catégories, les frappes au clavier et les clics de souris. Les symboles correspondants se trouvent dans la première colonne. La touche du clavier ou le bouton de la souris choisi apparaît dans la deuxième colonne. Le délai de frappe ou de clic est également enregistré et indiqué en millisecondes dans la colonne la plus à droite. Pour finir l‘enregistrement, cliquez sur la case « STOP ». Les délais peuvent également être paramétrés et modifiés après l‘enregistrement de la macro. Pour ce faire, commencez par cliquer sur « STOP » si ce n‘est déjà fait afin d‘interrompre l‘enregistrement de la macro. Si la case « Ms » est désormais cochée, le délai désiré peut être indiqué en millisecondes. Toutes les actions de macro saisies à partir de maintenant seront paramétrées dans la macro sélectionnée avec ce délai. Après l‘enregistrement, un délai individuel dans la quatrième colonne peut être modifié en cliquant dessus. 14 5. Macro Manager Si vous faites un double-clic sur une action de macro, vous pouvez la modifier. L‘entrée sélectionnée est désormais en surbrillance bleue et une fenêtre apparaît avec quatre options. Si une option est sélectionnée dans cette fenêtre, une autre fenêtre s‘ouvre avec des paramètres supplémentaires pour l‘action de macro sélectionnée. Cela inclut, entre autres choses, les délais d‘enregistrement. Les options sont les mêmes aussi bien pour les touches du clavier que les boutons de la souris : par exemple, l‘action de la saisie peut être complètement modifiée ou le délai peut être supprimé. L‘option « Insérer événement souris » permet d‘utiliser les boutons avant et arrière de la souris comme actions de macro. Les boutons gauche et droit ainsi que la molette peuvent également servir pour des actions de macro. Ces dernières peuvent être enregistrées sans délai grâce à l‘option « Ignorer le délai ». Avec « Avant l‘enregistrement », ces actions de macro sont enregistrées avant l‘action de macro sélectionnée, et inversement avec « Avant l‘enregistrement ». Si l‘option « Enregistrer » est sélectionnée, les actions de macro sont insérées avec un délai. 15 5. Macro Manager L‘action de macro sélectionnée peut être déplacée dans l‘enregistrement en utilisant les boutons de flèche dans le coin inférieur droit du gestionnaire de macros. L‘action de macro doit tout d‘abord être sélectionnée. Vous pouvez ensuite la déplacer vers le haut ou le bas à l‘aide des boutons de flèche correspondants. Les deuxième et troisième boutons déplacent la macro d‘un rang vers le haut ou le bas à chaque fois ; les premier et quatrième boutons déplacent la macro tout en haut ou tout en bas. 16 6. Paramètres Dans le coin supérieur droit de la fenêtre se trouve l‘icône des paramètres qui, entre autres choses, sert à vérifier la version du firmware ou à changer la langue. La langue peut être modifiée par le biais d‘un menu déroulant. Si vous ouvrez ce dernier après avoir ouvert les paramètres, vous pourrez sélectionner la langue désirée pour le logiciel. 17 Mentions légales Sharkoon n’assume aucune responsabilité pour les pertes de données, en particulier celles causées par un traitement inapproprié. Les noms de produits et descriptions sont des marques commerciales et/ou protégées des fabricants respectifs, acceptées comme protégées. Dans le cadre de la politique d‘amélioration continue des produits chez Sharkoon, le design et les spécifications sont sujets à des modifications sans préavis. Les spécifications nationales du produit peuvent varier. Les droits légaux du logiciel téléchargeable appartiennent à leurs propriétaires respectifs. Veuillez respecter les conditions du contrat de licence du fabricant avant d‘utiliser le logiciel. Tous les droits sont réservés, en particulier pour la traduction, la réimpression, la reproduction par copie ou tout autre moyen technique. Toute infraction donnera lieu à une demande de compensation. Tous droits réservés, en particulier en cas de cession de brevet ou de brevet d‘utilité. Les méthodes de livraison et de modification technique sont réservées. Traitement de votre produit usagé Votre produit est conçu et fabriqué avec des matériaux et composants de haute qualité qui peuvent être réutilisés et recyclés. Lorsque ce symbole de poubelle barrée est présent sur un produit, cela signifie que ce dernier est couvert par la directive européenne 2012/19/UE. Veuillez-vous informer sur le système local de collecte de tri sélectif pour les produits électriques et électroniques. Veuillez respecter la réglementation locale et ne pas jeter vos produits usagés avec vos déchets ménagers. La mise au rebut conforme de votre ancien produit aidera à prévenir les conséquences négatives potentielles pour l‘environnement et la santé humaine. Sharkoon Technologies GmbH Grüninger Weg 48 35415 Pohlheim Germany © Sharkoon Technologies 2024 18 ">
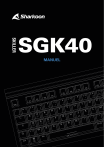
Public link updated
The public link to your chat has been updated.