M
W
odèecuvgbportelsah(irtl)
Guide Web
WV-X22700-V2L/WV-X22600-V2L/WVX22500-V3L/WV-X22300-V3L
Version 1.0
Contenus
Contenus
1.
Installation
…………………………………………………………………
1
2.
Connectez-vous à la caméra ………………………………………………
2
3.
2.1
Outil de configuration i-PRO (iCT)
…………………………………………
2
2.2
Logiciel de configuration IP
…………………………………………………
2
2.3
Accéder à la caméra
…………………………………………………………
2
2.4
À propos des pages d'images en direct ………………………………………
4
Réglez la caméra ……………………………………………………………
6
3.1
Vérifiez si l'objet est de la bonne taille. ………………………………………
6
3.2
Ajuster la qualité de l'image
6
3.2.1
…………………………………………………
Réglez le mode de contrôle de l'intensité lumineuse en fonction de l'emplacement
d'installation et de la zone d'installation. ……………………………………
3.2.2
3.2.3
3.3
6
Réglez la balance des blancs en fonction de l'environnement d'éclairage que vous
installez. ………………………………………………………………………
7
Définit le mode de commutation noir et blanc de nuit ………………………
8
Paramètres d'enregistrement (carte mémoire SD)
…………………………
9
………………………………………………
9
3.3.1
Installez la carte mémoire SD
3.3.2
Enregistrer à l'aide d'une carte mémoire SD
………………………………
9
3.3.3
Lire les images stockées sur la carte mémoire SD …………………………
10
3.4
Ajuster le zoom/mise au point
………………………………………………
10
3.5
Masquer certaines images ……………………………………………………
10
3.6
Identifiez les sons avec l'IA
…………………………………………………
11
3.7
Enregistrer le son
……………………………………………………………
12
3.8
Configurer des événements
3.8.1
…………………………………………………
12
Détecter les mouvements d'objets …………………………………………
12
3.9
Améliorer la sécurité des communications
3.10
Détecter la falsification des données
3.11
Définir la taille de capture d'image et les fréquences d'images
3.12
Définir la fonction d'image de superposition
i
…………………………………
13
………………………………………
14
……………
14
………………………………
14
Contenus
3.13
4.
5.
6.
Définir le flux d'images ………………………………………………………
15
3.13.1
À propos du réglage du flux
15
3.13.2
À propos du contrôle du volume de diffusion (débit binaire)
……………
15
3.13.3
Réduire la capacité des données grâce au codage intelligent
……………
16
Nettoyer ……………………………………………………………………
17
4.1
Nettoyage des lentilles
4.2
Nettoyage du couvercle du dôme
………………………………………………
………………………………………………………
17
……………………………………………
17
Caractéristiques ……………………………………………………………
18
Autre
5.1
Environnement PC requis
……………………………………………………
5.2
À propos du mode de capture d'image et de la taille de capture d'image
18
…
19
5.2.1
Taille de capture d'image ……………………………………………………
19
5.2.2
Restrictions
…………………………………………………………………
23
5.3
DORI
…………………………………………………………………………
25
5.4
Performances de livraison ……………………………………………………
26
5.5
Logiciel d'extension (application IA)
…………………………………………
26
5.6
Lampe …………………………………………………………………………
27
5.6.1
Éclairage de la lampe …………………………………………………………
27
5.7
Bouton …………………………………………………………………………
29
5.8
Câble
…………………………………………………………………………
29
………………………………………………………………………
31
6.1
Initialiser ………………………………………………………………………
31
6.2
Vérifiez la version du logiciel …………………………………………………
31
6.3
Logiciel de mise à niveau
……………………………………………………
32
6.4
Ordre de réglage lors du réglage de la qualité de l'image ……………………
32
6.5
Réglage de la luminosité des objets (scènes lumineuses) ……………………
33
6.5.1
33
6.6
6.7
Réglage de la luminosité
……………………………………………………
Ajustement de la luminosité des objets (scènes sombres)
…………………
33
6.6.1
Ajuster le gain maximum
……………………………………………………
33
6.6.2
Ajuster l'obturateur maximum ………………………………………………
34
Réduire le scintillement blanc et le noircissement de l'écran
………………
35
6.7.1
Définir Super Dynamique ……………………………………………………
35
6.7.2
Régler la compensation du rétroéclairage
35
ii
…………………………………
Contenus
6.8
6.7.3
Régler la compensation de lumière élevée
…………………………………
36
6.7.4
Ajuster l'étirement adaptatif du noir
………………………………………
37
6.7.5
Ajustez le [Niveau du socle] …………………………………………………
37
Ajuster le contraste de l'objet
………………………………………………
38
Ajuster le contraste …………………………………………………………
38
6.9
Réduire le scintillement ………………………………………………………
38
6.10
Réduire le flou de l'objet (scènes lumineuses) ………………………………
39
6.10.1
Définir l'auto intelligente (niveau de priorité au mouvement)
……………
39
6.10.2
Ajuster l'obturateur maximum
……………………………………………
39
6.8.1
6.11
Réduire le flou des objets (scènes sombres)
6.11.1
6.12
6.14
6.15
6.16
40
Ajuster la réduction du bruit numérique ……………………………………
40
Affiner le contour du sujet
6.12.1
6.13
………………………………
…………………………………………………
Ajuster le niveau de netteté
41
………………………………………………
41
Ajuster la couleur ……………………………………………………………
41
6.13.1
Ajuster la densité des couleurs ……………………………………………
41
6.13.2
Ajuster la balance des blancs ………………………………………………
42
Réduire le bruit des objets (scènes lumineuses) ……………………………
42
6.14.1
………………………………………………
42
Réduire le bruit des objets (scènes sombres) ………………………………
43
6.15.1
43
Ajuster le niveau de netteté
Ajuster la réduction du bruit numérique ……………………………………
Réglez la mise au point lors du basculement entre le noir et le blanc.
6.16.1
……
44
Méthode de réglage de la mise au point pour basculer entre le noir et le blanc
………………………………………………………………………………
44
6.17
Dépannage ……………………………………………………………………
45
6.18
Précautions d'utilisation
49
6.19
Clause de non-responsabilité
………………………………………………
50
6.20
RELATION RÉSEAU …………………………………………………………
51
……………………………………………………
iii
1. Installation
Pour des instructions d'installation détaillées, reportez-vous à ce qui suit :
Installation
1
2.3
Accéder à la caméra
2. Connectez-vous à la caméra
2.1
Outil de configuration i-PRO (iCT)
Il s'agit d'un outil permettant de gérer le système de surveillance d'images en un coup d'œil.
Pour plus d'informations sur l'outil de configuration i-PRO (iCT), consultez ce qui
suit.
→Cliquez ici pour plus d'informations sur l'outil de configuration i-PRO
2.2
Logiciel de configuration IP
Les caméras ou enregistreurs sur le même réseau peuvent être automatiquement détectés et
configurés dans le réseau.
Reportez-vous à ce qui suit pour plus de détails sur le logiciel de configuration IP.
→Cliquez ici pour plus d'informations sur le logiciel de configuration IP
2.3
Accéder à la caméra
1.
Lancez un logiciel de configuration IP
・ Le numéro de modèle et l'adresse MAC de la caméra détectée sont affichés.
・
La valeur par défaut pour [Paramètres réseau] est [DHCP].
2
2.3
Accéder à la caméra
・Si vous ne parvenez pas à obtenir une adresse IP du serveur DHCP, définissez
l'adresse IP sur 192.168.0.10.
2.
・
・
Double-cliquez sur l'adresse IP de la caméra
Le navigateur démarre et l'écran d'enregistrement de l'administrateur s'affiche.
Vous devez vous inscrire en tant qu'administrateur.
3.
Entrez le nom d'utilisateur et le mot de passe de l'administrateur
・ L'écran de réglage de la langue, de la date et de l'heure s'affiche.
4. Définir la langue, la date, l'heure et l'écran
・ Vous pouvez définir la langue, la date et l'heure et modifier la couleur d'arrière-plan de
l'écran et la disposition du panneau de commande.
5. Appuyez sur [Régler]
・ Les pages d'images en direct s'affichent.
3
2.4
2.4
À propos des pages d'images en direct
À propos des pages d'images en direct
1
Titre de la caméra
2
Affichage de l'état du stockage SD
3
Affichage des informations sur le flux
4
Bouton Instantané
5
Bouton d'affichage de la sélection du flux
6
Bouton de commutation de comparaison d'images avant/après
7
Bouton d'assistance
8
Bouton Affichage plein écran
9
Bouton d'affichage en grille
10
Bouton d'affichage du panneau de commande de la caméra
11
Boutons [Configuration] (bouton d'affichage du panneau de paramètres)
12
Sélectionnez le menu déroulant Streams-[Live uniquement]
13
Sélectionnez le menu déroulant Flux [Taux de rafraîchissement]
14
Sélectionner le flux-Afficher les informations sur le flux
15
Zone principale
4
2.4
À propos des pages d'images en direct
16
Panneau de commande de la caméra-Carte mémoire SD-[Log/Play]
17
Notification d'alarme
18
Panneau de commande de la caméra-Carte mémoire SD-[Rec. sur SD]
19
Panneau de configuration de la caméra-[Volume d'entrée micro (Caméra vers PC)]
20
Panneau de configuration de la caméra-[Luminosité]
21
Panneau de commande de la caméra-[Volume de sortie audio (PC vers caméra)]
22
Bouton d'affichage de la fréquence d'images/du débit binaire
5
3.2
Ajuster la qualité de l'image
3.
3.1
Réglez la caméra
Vérifiez si l'objet est de la bonne taille.
Lorsque vous utilisez notre logiciel d'extension, vous pouvez vérifier le nombre de grilles pour
voir si c'est la bonne taille pour reconnaître l'objet.
→Pour plus d'informations sur les tailles recommandées du logiciel d'extension
3.2
Ajuster la qualité de l'image
Cette section explique comment régler la qualité de l'image lors de l'installation de la caméra.
3.2.1
Réglez le mode de contrôle de l'intensité lumineuse en fonction de
l'emplacement d'installation et de la zone d'installation.
Utilisez [Mode de contrôle de la lumière] pour régler l'intensité lumineuse appropriée à
l'emplacement et à la zone d'installation.
➣
Panneaux de configuration des pages d'images en direct>Cliquer sur les onglets [Qualité de
l'image] vous permet de définir la qualité de l'image.
6
3.2
Ajuster la qualité de l'image
1.
Sélectionnez [Mode de contrôle de la lumière]
-
Pour installer à l'extérieur : définissez [Scène extérieure].
-
Pour une installation en intérieur : réglez [Scène intérieure (50 Hz)] ou [Scène intérieure
(60 Hz)].
50 Hz/60 Hz peuvent être utilisés différemment selon les régions.
・Fondamentalement, [Fix Shutter] n’est pas utilisé.
・Pour plus d'informations sur le mode de contrôle de la lumière, reportez-vous au
manuel d'utilisation.
3.2.2
Réglez la balance des blancs en fonction de l'environnement d'éclairage que
vous installez.
Utilisez [Balance des blancs] pour définir la balance des blancs adaptée à l'emplacement et à la
zone d'installation.
➣
Panneaux de configuration des pages d'images en direct>[Paramétrage détaillé]>[Paramètres
détaillés de la caméra]-[Page des paramètres avancés]>[Image] ou [Image/Audio] des menus
Avancés à gauche>[Ajustement de l'image] dans les onglets [Qualité de l'image]>Lorsque
vous cliquez sur [Config.], la fenêtre de réglage de la qualité de l'image s'affiche.
1.
Sélectionnez [Balance des blancs]
・
Sélectionnez parmi [ATW1], [ATW2] et [AWC].
[ATW1]
Définissez le mode de suivi automatique de la température de couleur. La caméra vérifie en
permanence la température de couleur de la source lumineuse et ajuste automatiquement la
balance des blancs.
La plage de fonctionnement est d'environ 2 700 K à 6 000 K.
[ATW2]
Définissez le mode de suivi automatique de la température de couleur. La caméra ajuste
automatiquement la balance des blancs sous une lampe au sodium.
La plage de fonctionnement est d'environ 2 000 K à 6 000 K.
[AWC]
Réglez le mode de contrôle automatique de la balance des blancs. La source lumineuse étant fixe,
elle convient à la prise de vue dans un endroit où l'environnement lumineux ne change pas.
7
3.2
Ajuster la qualité de l'image
La plage de fonctionnement est d'environ 2 000 K à 10 000 K.
Les couleurs peuvent ne pas être reproductibles fidèlement si les conditions
suivantes sont remplies : Dans de tels cas, réglez-le sur [AWC].
・Objet en grande partie sombre
・Ciel bleu clair ou soleil au crépuscule
・Objet avec un éclairage trop faible
3.2.3
Définit le mode de commutation noir et blanc de nuit
Vous pouvez passer aux images couleur ou noir et blanc en utilisant [Jour&Nuit (IR)] lors d'une
prise de vue de nuit.
➣
Panneaux de configuration des pages d'images en direct>Cliquer sur les onglets [Qualité de
l'image] vous permet de définir la qualité de l'image.
1.
Sélectionnez [Jour&Nuit (IR)]
・
Sélectionnez [Désactivé], [Activé (Lumière IR désactivée)], [Activé (Lumière IR activée)],
[Auto1 (Lumière IR désactivée)], [Auto2 (Lumière IR activée)] et [Auto3 (SCC)].
[Désactivé]
Cette fonction est également utilisée pour prendre des images couleur la nuit.
[Activé (lumière IR éteinte)]
La photo est toujours prise en noir et blanc.
[Activé (lumière IR allumée)]
La photo est toujours prise en noir et blanc. Ce paramètre est utilisé lorsque l’éclairage proche
infrarouge est utilisé la nuit.
[Auto1 (lumière IR éteinte)]
L'image couleur et l'image noir et blanc sont automatiquement commutées en fonction de la
luminosité (éclairage) de l'image.
[Auto2 (lumière IR allumée)]
L'image couleur et l'image noir et blanc sont automatiquement commutées en fonction de la
luminosité (éclairage) de l'image. Ceci est défini lorsque l’éclairage proche infrarouge est utilisé la
nuit.
8
3.3
Paramètres d'enregistrement (carte mémoire SD)
[Auto3(SCC)]
Définissez cette option lorsque vous souhaitez conserver une image couleur même lorsque la
source de lumière est sombre. La fonction Super Chroma Compensation (SCC) maintient l’image
couleur à un faible éclairage.
3.3
Paramètres d'enregistrement (carte mémoire SD)
3.3.1
Installez la carte mémoire SD
1.
Retirer le boîtier
2.
Insérez une carte mémoire microSD dans la fente
Utilisez la carte mémoire SD formatée sur ce produit.
Pour retirer la carte mémoire SD, [Basique] le menu Avancé.>Sur l'onglet [Carte
mémoire SD], sélectionnez [Carte mémoire SD] comme [Ne pas utiliser]. Retirez la
carte mémoire SD de ce produit.
3.3.2
Enregistrer à l'aide d'une carte mémoire SD
Cette section décrit les procédures pour transformer [Déclencheur de sauvegarde] en [Manuel].
➣
Panneaux de configuration des pages d'images en direct>[Paramétrage détaillé]>[Réglage
détaillé de la caméra]>Menu avancé>[Basique]>Lorsque [Carte mémoire SD] est cliqué, la
page de configuration de la carte mémoire SD s'affiche.
(1) Sélectionnez les flux [Format d'enregistrement]
(2) Sélectionnez [Enregistrer le déclencheur] et cliquez sur [Définir].
(3) Cliquez sur [Live] dans le coin supérieur gauche et cliquez sur le bouton d'affichage du
panneau de commande de la caméra.
・
Le panneau de commande de la caméra s'affiche.
(4) En cliquant sur [Démarrer] sur [Rec. sur SD]
・
Commencez l'enregistrement sur la carte mémoire SD manuellement.
9
3.5
Masquer certaines images
・
Vous pouvez arrêter l'enregistrement en cliquant sur [Stop]. Après l'arrêt, vous pouvez
reprendre l'enregistrement en cliquant sur [Démarrer].
3.3.3
Lire les images stockées sur la carte mémoire SD
Vous pouvez lire des images stockées sur la carte mémoire SD.
➣
Pages d'images en direct, panneaux de contrôle des caméras>Cliquer sur [Se connecter/
Jouer] affiche la liste des journaux.
1.
Affichez les pages d'images en direct et cliquez sur le bouton d'affichage du panneau de
commande de la caméra.
2.
Appuyez sur le bouton [Démarrer] sur [Log/Play]
・
3.
Appuyez sur la date et l'heure de prise de vue affichées sous [Heure et date]
・
3.4
L'écran Liste des journaux s'affiche dans une fenêtre séparée.
La page de lecture s'affiche et l'image enregistrée est lue.
Ajuster le zoom/mise au point
Vous pouvez ajuster manuellement ou automatiquement le zoom ou la mise au point de l'image
affichée.
➣
Panneaux de configuration des pages d'images en direct>Cliquer sur les onglets [Zoom]
affiche la fenêtre des paramètres.
1.
3.5
Ajustez [Désignation du taux de zoom], [Zoom], [Mise au point] et [Mise au point automatique]
Masquer certaines images
➣
Panneaux de configuration des pages d'images en direct>[Paramètres détaillés]>[Paramètres
détaillés de la caméra]> [De base] des menus avancés à gauche>Lorsque l'on clique sur
l'onglet [De base], la page de configuration du format d'affichage de la zone de confidentialité
s'affiche.
1.
Sélectionnez [Format d'affichage de la zone de confidentialité]
・ Sélectionnez [Bloquer] et [Flou].
10
3.6
Identifiez les sons avec l'IA
・Pour plus d'informations sur le format d'affichage de la zone de confidentialité,
reportez-vous au manuel d'utilisation.
➣
Panneaux de configuration des pages d'images en direct>[Paramétrage détaillé]>[Paramètres
détaillés de la caméra]>[Image/Audio] des menus avancés à gauche>[Zone de confidentialité]
dans les onglets [Qualité d'image]>Lorsque vous cliquez sur [Config.], la fenêtre de
configuration de la zone de confidentialité s'affiche.
(1) Faites glisser la zone souhaitée avec la souris et appuyez sur le bouton [Set].
・ Les zones de confidentialité sont définies dans l'ordre à partir de la zone 1.
(2) Sélectionnez [Statut] pour afficher les zones de confidentialité
・ Configurez la zone de confidentialité dans [On]/[Off].
3.6
Identifiez les sons avec l'IA
La surveillance des images peut être améliorée en identifiant et en détectant les cris humains, les
bruits de verre brisé, les klaxons, les armes à feu et d'autres sons.
➣
Panneaux de configuration des pages d'images en direct>[Réglage détaillé]>[Réglage détaillé
de la caméra]>[Sujet]>Menu avancé>[Alarme]>Un clic sur les onglets [Détection audio]
affiche les pages de configuration.
AI Sound ClassificationVoir ci-dessous pour plus d'informations.
→PAPIER BLANC
1.
Réglez [Détection audio] sur [Activé] pour définir la détection du son.
2.
Sélectionnez la sensibilité de la détection avec [Sensibilité de la détection].
3.
Sélectionnez le son à détecter par [AI Analytics Target].
・ La sélection de [Autre] n'est pas recommandée en conjonction avec d'autres sons
11
3.8
Configurer des événements
détectés. Par exemple, lorsqu'un bruit d'arme à feu est détecté avec les paramètres de
détection de deux sons : [Coup de feu] et [Autre], il est détecté comme deux sons.
3.7
Enregistrer le son
Les données audio peuvent être enregistrées sur un enregistrement SD lorsqu'une alarme est
détectée.
1.
Sélectionnez s’il faut enregistrer des données audio dans la page de configuration de la carte
mémoire SD.
・ [Activé] enregistre les données audio dans un film (format MP4).
・
3.8
[Désactivé] : Les données audio ne sont pas enregistrées dans les films (format MP4).
Configurer des événements
Vous pouvez régler l'alarme pour détecter le fonctionnement d'une zone ou les interférences avec
la caméra, ou le fonctionnement lorsque l'alarme est détectée.
➣
Panneaux de configuration des pages d'images en direct>[Paramétrage détaillé]>[Réglage
détaillé de la caméra]>Menu avancé>[Installation facile]>Un clic sur les onglets [Action
d'événement] affiche les pages de configuration.
・Reportez-vous au manuel de l'utilisateur pour obtenir des instructions sur la
configuration des événements.
・Reportez-vous au manuel de l'utilisateur pour obtenir des instructions sur la
configuration de la divulgation sur Internet.
3.8.1
Détecter les mouvements d'objets
Lorsqu'une alarme est activée, la caméra fonctionne comme prévu. Il existe des modèles d'alarme
lorsque la zone spécifiée se déplace et lorsque la caméra est bloquée.
➣
Panneaux de configuration des pages d'images en direct>[Paramètres détaillés]>[Paramètres
détaillés de la caméra]>[Alarme] des menus avancés à gauche>Cliquer sur les onglets [Zone
VMD] affiche les pages de configuration.
12
3.9
Améliorer la sécurité des communications
Reportez-vous au manuel d'utilisation pour plus de détails sur toutes les alarmes.
3.8.1.1
Définir la zone de détection du mouvement d'un objet
Définissez la zone de détection du mouvement d'un objet à l'aide de la fonction de détection de
mouvement à l'aide d'images vidéo.
1.
Faites glisser l'image pour définir la zone.
・
2.
Vous pouvez définir les zones dans l'ordre.
Ajustez la [Zone de détection] et la [Sensibilité de détection] à l'aide de la barre coulissante,
puis appuyez sur [Valider].
3.9
Améliorer la sécurité des communications
La configuration HTTPS crypte l'accès à la caméra et améliore la sécurité des communications.
・ Reportez-vous aux vidéos d'assistance suivantes pour la méthode de configuration HTTPS
(pré-installation).
→Vidéo d'assistance
・ Pour plus d'informations sur la configuration de HTTPS (certificat CA), reportez-vous aux
vidéos prises en charge suivantes.
→Vidéo d'assistance
13
3.12
Définir la fonction d'image de superposition
3.10
Détecter la falsification des données
Si vous définissez la détection de falsification, vous pouvez détecter les données falsifiées sur la
carte mémoire SD à l'aide du logiciel dédié.
Reportez-vous aux vidéos d'assistance suivantes pour savoir comment configurer la détection de
falsification.
→Vidéo d'assistance
3.11
Définir la taille de capture d'image et les fréquences
d'images
➣
Panneaux de configuration des pages d'images en direct>Onglets [Flux]>Réglez dans [Mode
de capture d'image] de [Commun].
・Reportez-vous au manuel d'utilisation pour plus de détails sur les paramètres et
les fréquences d'images.
・Pour plus d'informations sur la taille de capture d'image, consultez ce qui suit.
→À propos du mode de capture d'image et de la taille de capture d'image
3.12
Définir la fonction d'image de superposition
Vous pouvez spécifier la position pour superposer l'image téléchargée ou spécifier la couleur à
transmettre. Dans le modèle où la carte mémoire SD peut être enregistrée, les images affichées en
superposition sont enregistrées pendant l'enregistrement.
Reportez-vous au manuel d'utilisation pour plus de détails sur la façon de configurer les paramètres.
➣
Panneaux de configuration des pages d'images en direct>[Réglage détaillé]>[Paramètres
détaillés de la caméra]>[Basique] des menus Avancés à gauche>Configurez dans les onglets
[Image de superposition].
1.
Sélectionnez une image avec [Superposition] réglé sur [Activé].
2.
Définissez [Position], [Perméation] et [Sélection de la couleur à pénétrer]
3.
Appuyez sur [Détection de changement de scène]
14
3.13
Définir le flux d'images
3.13
Définir le flux d'images
3.13.1
À propos du réglage du flux
Vous pouvez configurer s'il faut diffuser des flux, s'il faut compresser les flux avec H.265 ou
H.264, la taille de capture d'image, la qualité de l'image et comment diffuser les flux.
➣
Panneaux de configuration des pages d'images en direct>Utilisez les onglets [Flux]. Les flux
d'images H.265 et H.264 sont définis dans [Flux] dans les onglets [Flux].
・ Pour la méthode de compression d’image, reportez-vous à ce qui suit.
→Réduire la capacité des données grâce au codage intelligent
・ Reportez-vous à ce qui suit pour savoir comment distribuer.
→À propos du contrôle du volume de diffusion (débit binaire)
・ Reportez-vous au manuel d'utilisation pour plus de détails sur chaque méthode de réglage.
3.13.2
À propos du contrôle du volume de diffusion (débit binaire)
Les types de modes de livraison suivants sont utilisés pour contrôler la quantité de livraison (débit
binaire) du flux, et les paramètres sont définis en conséquence. Vous pouvez également utiliser un
codage intelligent, tel que [Smart VIQS], pour réduire la quantité de données. Pour plus
d’informations sur le contrôle de la quantité de diffusion de flux, consultez ce qui suit.
Reportez-vous au manuel d'utilisation pour plus de détails.
→Réduire la capacité des données grâce au codage intelligent
・ Débit binaire fixe :
Les images H.265 (ou H.264) sont délivrées au débit binaire défini par [Débit binaire maximum
(par client) *].
・ Débit binaire variable :
Les images H.265 (ou H.264) sont délivrées à la fréquence d'images définie par [Frame rate*]
tout en conservant le niveau de qualité d'image défini par [Qualité de l'image]. À ce stade, le
débit binaire varie dans le cadre du débit binaire maximum défini par [Débit binaire maximum
(par client) *]. La capacité d'enregistrement varie en fonction des paramètres [Qualité
d'image] et de l'état de l'objet.
・ Spécifiez la fréquence d'images :
Les images H.265 (ou H.264) sont diffusées à la fréquence d'images définie par [Frame rate*].
・ Livraison au mieux :
15
3.13
Définir le flux d'images
En fonction de la bande passante des réseaux, les images H.265 (ou H.264) sont fournies avec
des débits binaires variables dans le cadre du débit binaire maximum défini par [Débit binaire
maximum (par client) *].
3.13.3
Réduire la capacité des données grâce au codage intelligent
Le codage intelligent est une technique de compression de données qui optimise le taux de
compression en réduisant la compression et en augmentant la compression en arrière-plan pour
montrer clairement le visage humain et par objet.
➣
Panneaux de configuration des pages d'images en direct>[Réglage détaillé]>[Réglage détaillé
de la caméra]>[Image] ou [Image/Audio] des menus Avancés à gauche>Cliquer sur [Image]
affiche la configuration de Smart Coding.
Cette image est une image. Ceci est différent de la vue réelle de l’écran.
[VIQS intelligents]
La qualité de l'image de la zone où l'objet (tête, personnes, automobiles et motos) est affiché est
maintenue à un niveau élevé. Les images autres que les objets sont délivrées de manière à
maintenir une qualité d'image faible ou moyenne et à réduire la quantité de données.
[Contrôle intelligent de l'image P]
Afin de réduire la quantité de données, la génération de données (macrobloc) est réduite dans les
zones autres que celles où les objets (tête, personnes, automobiles et motos) sont affichés.
[Contrôle GOP]
Vous pouvez réduire la quantité de données.
16
4.2
Nettoyage du couvercle du dôme
4.
Nettoyer
・Coupez l’alimentation avant de commencer l’opération. Cela pourrait entraîner
des blessures.
・Ne pas appliquer ou utiliser de solvants organiques tels que le benzène et les
diluants. Le boîtier peut se décolorer. Suivez les conseils de prudence lorsque
vous utilisez une feuille chimique.
・Ne desserrez pas et ne retirez pas les vis non spécifiées dans le manuel d'utilisation.
4.1
Nettoyage des lentilles
・Nettoyer avec du papier de nettoyage pour objectifs (pour nettoyer les appareils
photo et les lunettes).
・Les alcools doivent être utilisés lorsque des solvants sont utilisés. N'utilisez pas
de nettoyants pour vitres ou de diluants.
4.2
Nettoyage du couvercle du dôme
・Si le couvercle du dôme est sale, nettoyez-le avec un papier de nettoyage pour
objectif (pour nettoyer les appareils photo et les lunettes).
・Nettoyez le couvercle du dôme avec un papier de nettoyage, etc., car les taches à
l'intérieur du couvercle et sur le couvercle du dôme peuvent affecter les reflets
infrarouges.
17
5.1
Environnement PC requis
5. Caractéristiques
5.1
Environnement PC requis
CPU:
IntelⓇ CœurMT Famille de processeurs
<Lors de l'utilisation d'une taille de capture d'image de 1920 x 1080
ou inférieure>
-IntelⓇ CœurMT i5-6500 ou plus
-IntelⓇ CœurMT i7-6700 ou supérieur recommandé
<Lors de l'utilisation d'une taille de capture d'image supérieure à 1920
x 1080>
-IntelⓇ CœurMT i7-11700 ou supérieur recommandé
Mémoire:
<Lors de l'utilisation d'une taille de capture d'image de 1920 x 1080
ou inférieure>
Recommandé au moins 4 Go (2 Go x 2, double canal)
<Lors de l'utilisation d'une taille de capture d'image supérieure à 1920
x 1080>
Recommandé au moins 16 Go (8 Go x 2, double canal)
Fonction réseau:
10BASE-T/100BASE-TX/1000BASE-T 1 port
Fonction sonore:
Carte son (pour la fonction vocale)
Fonction d'affichage
Taille de capture d'image: 1920 x 1080 pixels ou plus
d'image:
<Lors de l'utilisation d'une taille de capture d'image de 3840 x 2160>
Surveillance de la taille de capture d'image élevée: 3840 x 2160
pixels ou plus
Couleur: 24 bits ou plus de True Color
Systèmes d'exploitation
Microsoft Windows 11
compatibles:
Microsoft Windows 10
Navigateur Internet:
Google ChromeMT
Firefox
Microsoft Edge (après Chromium)
Autre:
AdobeⓇ LecteurⓇ Ou Acrobat ReaderⓇ (Pour visualiser les fichiers PDF)
18
5.2
À propos du mode de capture d'image et de la taille de capture d'image
5.2
À propos du mode de capture d'image et de la taille de
capture d'image
・Le débit binaire des flux est limité à [Contrôle de bande passante (débit binaire)]
dans les onglets [Réseau] des pages réseau.
・Si l'intervalle de rafraîchissement est court, le débit binaire peut être dépassé en
fonction de l'objet.
・En fonction du nombre d'utilisateurs simultanés ou de la combinaison de
fonctions utilisée, le débit binaire peut être inférieur à la valeur définie. Confirmez
l'image livrée après le réglage.
5.2.1
Taille de capture d'image
C'est la taille de capture d'image. La valeur initiale est soulignée.
WV-X22700-V2L
Mode de
Flux(1)
Flux(2)
Flux(3)
Flux(4)
JPEG(1)*1
JPEG(2)
-
-
-
-
-
-
-
-
-
-
capture
d'images
16:9 (60 ips) 3840x2160
16:9 (50 ips) 2560x1440
Max 60(50)
ips
16:9 (30 ips) 3840x2160
3840x2160
3840x2160
16:9 (25 ips) 2560x1440
2560x1440
2560x1440
1920x1080
1920x1080
1920x1080
1280x720
1280x720
1280x720
1280x720
1280x720
640x360
640x360
640x360
640x360
320x180
320x180
320x180
320x180
Max 30(25)
Max 30(25)
Max 30(25)
Max 30(25)
Max 5 (4,2) Max 15
ips
ips
ips
ips
ips*2*3
640x360
(12,5) ips*3
*1 Seules les mêmes tailles de capture d'image définies pour « Stream(1) », « Stream(2) », «
Stream(3) », « Stream(4) » et « JPEG(2) » sont sélectionnables.
*2 Lorsque la taille de capture de l'image est "3840 x 2160", l'intervalle de rafraîchissement
19
5.2
À propos du mode de capture d'image et de la taille de capture d'image
est limité à 1 ips maximum. et lorsque la taille de capture de l'image est "2560 x 1440",
l'intervalle de rafraîchissement est limité à 2 ips maximum. (2,1 ips).
*3 Lorsque [Désactivé] est sélectionné pour [Transmission par flux], la fréquence d'images
maximale est de 30 ips (25 ips).
WV-X22600-V2L
Mode de
Flux(1)
Flux(2)
Flux(3)
Flux(4)
JPEG(1)*1
JPEG(2)
-
-
-
-
-
-
-
-
-
-
capture
d'images
16:9 (60 ips) 3328x1872
16:9 (50 ips) 2560x1440
Max 60(50)
ips
16:9 (30 ips) 3328x1872
3328x1872
3328x1872
16:9 (25 ips) 2560x1440
2560x1440
2560x1440
1920x1080
1920x1080
1920x1080
1280x720
1280x720
1280x720
1280x720
1280x720
640x360
640x360
640x360
640x360
320x180
320x180
320x180
320x180
Max 30(25)
Max 30(25)
Max 30(25)
Max 30(25)
Max 5 (4,2) Max 15
ips
ips
ips
ips
ips*2*3
640x360
(12,5) ips*3
*1 Seules les mêmes tailles de capture d'image définies pour « Stream(1) », « Stream(2) », «
Stream(3) », « Stream(4) » et « JPEG(2) » sont sélectionnables.
*2 Lorsque la taille de capture de l'image est "3328 x 1872", l'intervalle de rafraîchissement
est limité à 1 ips maximum. et lorsque la taille de capture de l'image est "2560 x 1440",
l'intervalle de rafraîchissement est limité à 2 ips max. (2,1 ips).
*3 Lorsque [Désactivé] est sélectionné pour [Transmission par flux], la fréquence d'images
maximale est de 30 ips (25 ips).
WV-X22500-V3L
Mode de
Flux(1)
Flux(2)
Flux(3)
Flux(4)
JPEG(1)
16:9(60 ips)
3072x1728
ー
ー
ー
ー
16:9(50 ips)
2560x1440
*1
JPEG(2)
capture
d'images
20
ー
5.2
À propos du mode de capture d'image et de la taille de capture d'image
WV-X22500-V3L (suite)
Mode de
Flux(1)
Flux(2)
Flux(3)
Flux(4)
JPEG(1)
Max 60(50)
ー
ー
ー
ー
*1
JPEG(2)
capture
d'images
ー
ips
16:9(30 ips)
3072x1728
3072x1728
3072x1728
16:9(25 ips)
2560x1440
2560x1440
2560x1440
1920x1080
1920x1080
1920x1080
1280x720
1280x720
1280x720
1280x720
1280x720
640x360
640x360
640x360
640x360
320x180
320x180
320x180
320x180
Max 30(25)
Max 30(25)
Max 30(25)
Max 30(25)
Max 5(4,2)
Max
ips
ips
ips
ips
ips *2*3
15(12,5) ips
640x360
*3
4:3(60 ips)
3072x2304
4:3(50 ips)
2560x1920
Max 60(50)
ー
ー
ー
ー
ー
ー
ー
ー
ー
ー
ips
4:3(30 ips)
3072x2304
3072x2304
3072x2304
4:3(25 ips)
2560x1920
2560x1920
2560x1920
1280x960
1280x960
1280x960
800x600
800x600
640x480
640x480
640x480
400x300
Max 30(25)
ips
640x480
640x480
400x300
320x240
320x240
320x240
320x240
Max 30(25)
Max 30(25)
Max 30(25)
Max 5(4,2)
ips
ips
ips
ips
*2*3
Max
15(12,5) ips
*3
*1 Seules les mêmes tailles de capture d'image définies pour « Stream(1) », « Stream(2) », «
Stream(3) », « Stream(4) » et « JPEG(2) » sont sélectionnables.
*2 Lorsque la taille de capture de l'image est "3072 x 1728 (3072 x 2304)", l'intervalle de
rafraîchissement est limité à 1 ips maximum. et lorsque la taille de capture de l'image est
"2560 x 1440 (2560 x 1920)", l'intervalle de rafraîchissement est limité à 2 ips max. (2,1
ips).
21
5.2
À propos du mode de capture d'image et de la taille de capture d'image
*3 Lorsque [Désactivé] est sélectionné pour [Transmission par flux], la fréquence d'images
maximale est de 30 ips (25 ips).
WV-X22300-V3L
Mode de
Flux(1)
Flux(2)
Flux(3)
Flux(4)
JPEG(1)
JPEG(2)
capture
d'images
16:9 (60 ips) 1920x1080
1920x1080
1920x1080
16:9 (50 ips) 1280x720
1280x720
1280x720
640x360
640x360
640x360
640x360
640x360
320x180
320x180
320x180
320x180
320x180
Max 60(50)
Max 60(50)
Max 60(50)
Max 60(50)
Max 5 (4,2) Max 15
ips
ips
ips
ips
ips*1
1280x720
640x360
(12,5) ips*1
16:9 (30 ips) 1920x1080
1920x1080
16:9 (25 ips) 1280x720
1280x720
1280x720
640x360
640x360
640x360
640x360
640x360
320x180
320x180
320x180
320x180
320x180
Max 30(25)
Max 30(25)
Max 30(25)
Max 30(25)
Max 5 (4,2) Max 15
ips
ips
ips
ips
ips*1
1920x1080
1280x720
640x360
(12,5) ips*1
4:3 (60 ips)
2048x1536
2048x1536
4:3 (50 ips)
1280x960
1280x960
640x480
640x480
640x480
640x480
640x480
320x240
320x240
320x240
320x240
320x240
Max 60(50)
Max 60(50)
Max 60(50)
Max 60(50)
Max 5 (4,2) Max 15
ips
ips
ips
ips
ips*1
1280x960
640x480
(12,5) ips*1
4:3 (30 ips)
2048x1536
2048x1536
4:3 (25 ips)
1280x960
1280x960
640x480
640x480
640x480
640x480
640x480
320x240
320x240
320x240
320x240
320x240
Max 30(25)
Max 30(25)
Max 30(25)
Max 30(25)
Max 5 (4,2) Max 15
ips
ips
ips
ips
ips*1
1280x960
640x480
(12,5) ips*1
*1 Lorsque [Désactivé] est sélectionné pour [Transmission par flux], la fréquence d'images
maximale est de 30 ips (25 ips).
22
5.2
À propos du mode de capture d'image et de la taille de capture d'image
5.2.2
Restrictions
Fonction
WV-X22700-V2L
WV-X22600-V2L
WV-X22500-V3L
WV-X22300-V3L
16:9
16:9
16:9
16:9
16:9
16:9
16:9
16:9
(60/50 ips) (30/25 ips) (60/50 ips) (30/25 ips) (60/50 ips) (30/25 ips) (60/50 ips) (30/25 ips)
4:3(60/
4:3(30/
4:3(60/
4:3(30/
50 ips)
25 ips)
50 ips)
25 ips)
Instantané Non
Oui
Non
Oui
Non
Oui
Oui
Oui
Multi
Non
Oui
Non
Oui
Non
Oui
Oui
Oui
Non
Oui *1
Non
Oui *1
Non
Oui
Non
Oui
Oui *2
Oui
Oui *2
Oui
Oui *3
Oui *3
Oui *3
Oui *3
Oui *4
Non
Oui *4
Non
Oui
Non
Oui
Oui
Non
Oui
Non
Oui
Non
Oui
Non
Oui
Non
Oui
Non
Oui
Oui
Oui
Non
Oui *5
Non
Oui *5
Non
Oui *5
Oui *5
Oui *5
Non
Oui *6
Non
Oui *6
Non
Oui *6
Non
Oui
Non
Oui
Non
Oui
Non
Oui
Oui
Oui
Non
Oui
Non
Oui
Non
Oui
Oui
Oui
Oui *7
Oui *9
Oui *7
Oui *9
Oui *8
Oui *9
Oui *8
Oui
écran
Logiciel
d'extensio
n
Rotation
des images
Stabilisate Non
ur
Enregistre Non
ment SD
Image
superposé
e
Codage
intelligent
Super
dynamique
Voiture
intelligent
e
Réglage
automatique
du
contraste
Zone de
confidenti
alité
23
5.2
À propos du mode de capture d'image et de la taille de capture d'image
WV-X22700-V2L
Notification Non
WV-X22600-V2L
WV-X22500-V3L
WV-X22300-V3L
Oui
Non
Oui
Non
Oui
Oui
Oui
Oui
Non
Oui
Non
Oui
Oui
Oui
par
courrier
électronique
(Pièce
jointe
d’image
d’alarme)
Transmissi Non
on
FTP/
SFTP
VMD
Non
Oui
Non
Oui
Non
Oui
Oui
Oui
SCD
Non
Oui
Non
Oui
Non
Oui
Oui
Oui
Détection Non
Oui
Non
Oui
Non
Oui
Oui
Oui
Oui
Oui *10
Oui
Oui *10
Oui
Oui
Oui
audio
Cryptage
Oui *10
des
données
*1 Lorsque le logiciel d'extension est en cours d'exécution, la fréquence d'images sera
limitée à « 15 ips (12,5 ips) » maximum.
*2 Lorsque « 16:9 (60 ips/50 ips) » est sélectionné pour « Mode de capture d'image », « 90
° » ou « 270 ° » ne peut pas être défini pour [Rotation de l'image].
*3 Lorsque « 16:9(60 ips/50 ips) » ou « 4:3 » est sélectionné pour « Mode de capture
d'image », « 90 ° » ou « 270 ° » ne peut pas être défini pour [Rotation de l'image].
*4 Lorsque [Stabilisateur] est sélectionné pour [Activé], la fréquence d'images sera limitée
au maximum. "15 ips (12,5 ips)".
*5 « Avancé (GOP 60s fixe avec image clé 1s) » n'est pas pris en charge.
*6 Lorsque [Niveau Super Dynamic] est réglé sur 30 ou plus, la fréquence d'images sera
limitée au maximum. "15 ips (12,5 ips)" .
*7 Lorsque « 16:9 (60 ips/50 ips) » est sélectionné pour « Mode de capture d'image », «
Flou » ne peut pas être défini pour [Format d'affichage de la zone de confidentialité].
*8 Lorsque « 16:9(60 ips/50 ips) » ou « 4:3(60 ips/50 ips) » est sélectionné pour « Mode de
capture d'image », « Flou » ne peut pas être défini pour [Format d'affichage de la zone de
confidentialité].
24
5.3
DORI
*9 Lorsque « Flou » est sélectionné pour [Format d'affichage de la zone de confidentialité],
la fréquence d'images sera limitée au maximum. "15 ips (12,5 ips)".
*10 Seul le « Stream (1) » peut être chiffré.
5.3
DORI
WV-X22700-V2L
LARGE
TÉLÉ
Détecter (25 ppm/8 ppf)
63,3 m {207,7 pi}
157,5 m {516,6 pi}
Observer (62,5 ppm/19 ppf)
25,3 m {83,1 pi}
63,0 m {206,6 pi}
Reconnaître (125 ppm/38 ppf) 12,7 m {41,5 pi}
31,5 m {103,3 pi}
Identifier (250 ppm/76 ppf)
6,3 m {20,8 pi}
15,7 m {51,7 pi}
LARGE
TÉLÉ
Détecter (25 ppm/8 ppf)
54,9 m {180,0 pi}
136,5 m {447,7 pi}
Observer (62,5 ppm/19 ppf)
21,9 m {72,0 pi}
54,6 m {179,1 pi}
Reconnaître (125 ppm/38 ppf) 11,0 m {36,0 pi}
27,3 m {89,5 pi}
Identifier (250 ppm/76 ppf)
5,5 m {18,0 pi}
13,6 m {44,8 pi}
LARGE
TÉLÉ
Détecter (25 ppm/8 ppf)
47,1 m {154,7 pi}
207,4 m {680,5 pi}
Observer (62,5 ppm/19 ppf)
18,9 m {61,9 pi}
83,0 m {272,2 pi}
Reconnaître (125 ppm/38 ppf) 9,4 m {30,9 pi}
41,5 m {136,1 pi}
Identifier (250 ppm/76 ppf)
4,7 m {15,5 pi}
20,7 m {68,1 pi}
LARGE
TÉLÉ
Détecter (25 ppm/8 ppf)
24,9 m {81,8 pi}
118,2 m {387,7 pi}
Observer (62,5 ppm/19 ppf)
10,0 m {32,7 pi}
47,3 m {155,1 pi}
Reconnaître (125 ppm/38 ppf) 5,0 m {16,4 pi}
23,6 m {77,5 pi}
Identifier (250 ppm/76 ppf)
11,8 m {38,8 pi}
WV-X22600-V2L
WV-X22500-V3L
WV-X22300-V3L
2,5 m {8,2 pi}
25
5.5
5.4
Logiciel d'extension (application IA)
Performances de livraison
・ Jusqu'à 14 utilisateurs sont accessibles en même temps.
・ La bande passante maximale est de 50 Mbps.
5.5
Logiciel d'extension (application IA)
Nombre maximum
Capacité ROM
Capacité de la RAM
6 GB
450 MB
d'applications
9
Pour connaître l’état et les restrictions de prise en charge des logiciels
(applications IA) les plus récents, veuillez consulter les informations techniques
(C0103) sur notre site Web.
→Site d'informations techniques
Logiciels (applications IA)
Pré-installer
Statut d'assistance
IA-VMD
Oui
Prise en charge
Garde de confidentialité IA
Oui
Prise en charge
Détection de visage IA
Oui
Prise en charge
Détection de personnes par l'IA Oui
Prise en charge
Détection de véhicules IA
Oui
Prise en charge
Détection IA sans masque
Non
Prise en charge
Détection d'occupation par l'IA Oui
Prise en charge
Détection de changement de
Oui
Prise en charge
Apprentissage sur site de l'IA
Oui
Prise en charge
Relais de traitement IA
Non
Prise en charge
Licence de version d'application Oui
Prise en charge
scène AI
26
5.6
Lampe
5.6
5.6.1
Lampe
①
Indicateur [LIEN]
②
Indicateur [ACT]
③
Indicateur [SD(MOUNT)]
④
Indicateur d'avertissement/d'erreur de la carte mémoire SD
Éclairage de la lampe
Indicateur [LIEN]
Lorsque la caméra est capable de communiquer avec l'appareil connecté
-
S'allume en orange
Indicateur [ACT]
Lorsque les données sont envoyées via la caméra réseau
-
Clignote en vert (accès)
Indicateur [SD(MOUNT)]
・ Lorsqu'une carte mémoire microSD est insérée et peut être reconnue
- S’allume → Clignote en vert → S'allume en vert
・ Lorsque les données peuvent être enregistrées après l'insertion de la carte mémoire microSD
et l'appui sur le bouton SD ON/OFF (moins de 1 seconde)
27
5.6
Lampe
- Lumières éteintes → S'allume en vert
・ Quand les données peuvent être enregistrées sur la carte mémoire microSD
- S'allume en vert
・ Lorsque la carte mémoire microSD est retirée après avoir maintenu enfoncé le bouton SD
ON/OFF (environ 2 secondes) (enregistrement)
- S'allume en vert → Clignote en vert → S'éteint
・ Lorsque la carte mémoire microSD est retirée après avoir maintenu enfoncé le bouton SD
ON/OFF (environ 2 secondes) (en attente d'enregistrement)
- S'allume en vert → S'éteint
・ Lorsque les données ne peuvent pas être enregistrées sur la carte mémoire microSD parce
qu'une anomalie a été détectée ou que la carte mémoire microSD est configurée pour ne pas
être utilisée
- Lumières éteintes
Indicateur d'avertissement/d'erreur de la carte mémoire SD
・ Lorsqu'un état d'avertissement est détecté
- S'allume en rouge
* Conditions de détection d'avertissement de carte mémoire SD : après que la durée totale
d'utilisation a dépassé 6 ans et que le nombre d'écrasements a dépassé 2000.
・ Lorsqu'un état d'erreur est détecté
- Clignote en rouge
* Conditions de détection d'erreur de carte mémoire SD : erreur d'écriture, erreur de
lecture, etc.
Pour plus d'informations sur les lumières, consultez le manuel d'utilisation.
28
5.8
5.7
5.8
Câble
Bouton
①
Bouton [REGLAGE INITIAL]
②
Bouton [TÉLÉ+AF]
③
Bouton [LARGE+AF]
④
Bouton [SD ON/OFF]
Câble
①
Borne d'alimentation (12 V DC) / Fiche du cordon d'alimentation (accessoire)
29
5.8
Câble
②
Bornes EXT I/O / Prise de borne EXT I/O (accessoire)
③
Connecteur d'entrée audio / Câble d'entrée audio
④
Connecteur de sortie audio / Câble de sortie audio
⑤
Connecteur réseau (RJ45) / câble Ethernet avec fiche RJ45 (catégorie 5e ou supérieure,
droit, les 4 paires (8 broches), moins de 100 m {328 pieds})
30
6.2
Vérifiez la version du logiciel
6. Autre
6.1
Initialiser
Vous pouvez initialiser l'unité principale en appuyant sur le bouton [INITIAL SET]. Pour la
position du bouton INITIAL SET, reportez-vous à ce qui suit.
→Bouton
1.
Éteignez l'ordinateur.
2.
Allumez l'ordinateur tout en appuyant sur le bouton [INITIAL SET].
3.
Appuyez sur le bouton [INITIAL SET] pendant 15 secondes ou plus après la mise sous
tension.
4.
Relâchez le bouton INITIAL SET
・ Environ deux minutes plus tard, l'ordinateur démarre et les paramètres contenant les
paramètres réseau sont initialisés. S'il ne démarre pas normalement, réessayez.
6.2
Vérifiez la version du logiciel
Les fonctions de cette machine sont implémentées dans un logiciel. Nous vous recommandons de
vérifier d'abord la version actuelle du logiciel en cas de problème avec le fonctionnement de
l'ordinateur.
➣
Panneaux de configuration des pages d'images en direct>[Paramétrage détaillé]>[Réglage
détaillé de la caméra]>[Maintenance] des menus Avancés à gauche>Cliquer sur les onglets
[Mise à niveau] affiche la fenêtre de gestion des versions.
1.
Vérifiez les versions du logiciel avec [Version du micrologiciel]
・ La version actuelle du logiciel peut être vérifiée.
Les versions mises à jour du logiciel peuvent contenir des modifications liées à des
problèmes spécifiques.
31
6.4
6.3
Ordre de réglage lors du réglage de la qualité de l'image
Logiciel de mise à niveau
➣
Panneaux de configuration des pages d'images en direct>[Paramétrage détaillé]>[Paramètres
détaillés de la caméra]>[Maintenance] des menus Avancés à gauche>Lorsque vous cliquez sur
les onglets [Mise à niveau], la fenêtre de mise à niveau du logiciel s'affiche.
1.
Téléchargez le dernier logiciel sur le PC
2.
Cliquez sur Sélectionner les fichiers pour spécifier le logiciel que vous avez téléchargé, puis
cliquez sur [Exécuter].
・Utilisez un PC sur le même sous-réseau que la machine pour mettre à niveau la
version.
・N'éteignez pas l'ordinateur pendant la mise à niveau de la version. N'effectuez
aucune opération tant que la mise à niveau de la version n'est pas terminée.
・Assurez-vous de vérifier la version après la mise à niveau. Supprimez également le
fichier Internet temporaire.
6.4
Ordre de réglage lors du réglage de la qualité de l'image
Il est recommandé de définir les paramètres de qualité d'image dans l'ordre suivant : Réglage de la
visibilité → Réglage de la couleur → Suppression du bruit.
1.
Ajuster la visibilité
・ [Mode de contrôle de la lumière], [Automatique intelligent], [Super dynamique], [Niveau
de contraste], [Compensation de lumière élevée (HLC)], [Extension adaptative des noirs],
[Extension adaptative des hautes lumières], [Gain maximum], [Obturation maximale],
[Niveau de tension constante de signal]
2. Ajuster la couleur
・ [Balance des blancs], [Niveau de gain de chrominance]
3. Supprimer le bruit
・ [Réduction du bruit numérique], [Niveau de netteté]
Reportez-vous au manuel d'utilisation pour plus de détails sur chaque fonction.
32
6.6
Ajustement de la luminosité des objets (scènes sombres)
・La fonction de réglage de la qualité de l'image peut s'influencer mutuellement.
・Si nécessaire, ajustez le niveau de luminosité de l'écran.
6.5
Réglage de la luminosité des objets (scènes lumineuses)
6.5.1
Réglage de la luminosité
Ajustez la luminosité de l'objet.
➣
Panneaux de configuration des pages d'images en direct>Cliquer sur les onglets [Qualité de
l'image] vous permet de définir la qualité de l'image.
1.
Ajustez la [Luminosité] de [Qualité d'image]
・
Un déplacement dans la direction [+] éclaircit l’image.
・
Déplacez-vous dans la direction [-] pour assombrir l’image.
[-]
[+]
Produire des
Créez des photos
images plus
plus lumineuses
sombres
6.6
Ajustement de la luminosité des objets (scènes
sombres)
6.6.1
Ajuster le gain maximum
Dans les scènes sombres, l'image devient plus lumineuse en augmentant le gain maximum.
33
6.6
Ajustement de la luminosité des objets (scènes sombres)
➣
Panneaux de configuration des pages d'images en direct>Cliquer sur les onglets [Qualité de
l'image] vous permet de définir la qualité de l'image.
1.
Ajustez le [Gain maximum] sur [+]
Gain maximum : 6
Gain maximum : 11
Augmenter le gain maximum augmente le bruit.
6.6.2
Ajuster l'obturateur maximum
L'augmentation de l'obturation maximale rend les images plus lumineuses.
➣
Panneaux de configuration des pages d'images en direct>Cliquer sur les onglets [Qualité de
l'image] vous permet de définir la qualité de l'image.
1.
Sélectionnez [Obturateur maximum]
・
La sélection de [Obturateur maximum] plus longue que [Max 1/30s] éclaircit l’image car la
quantité de lumière entrée augmente.
L'augmentation de l'obturation maximale augmente le flou.
Obturation maximale :
Obturation maximale :
1/30
4/30
34
6.7
Réduire le scintillement blanc et le noircissement de l'écran
6.7
Réduire le scintillement blanc et le noircissement de
l'écran
6.7.1
Définir Super Dynamique
Lorsque Super Dynamic est réglé sur ON, les zones claires et sombres sont reproduites
fidèlement, même lors de la prise de vue dans un endroit présentant une grande différence de
luminosité.
➣
Panneaux de configuration des pages d'images en direct>Cliquer sur les onglets [Qualité de
l'image] vous permet de définir la qualité de l'image.
1.
Réglez [Super Dynamique] sur [Activé]
Réglez [Super Dynamic] sur [Off] lorsque les phénomènes suivants sont observés
en fonction des conditions d'éclairage.
–En cas de scintillement ou de changement de couleur
–Bruit dans la zone lumineuse de l'écran
Super dynamique : désactivé
6.7.2
Super dynamique : activé
Régler la compensation du rétroéclairage
En réglant [Correcteur de rétroéclairage], l'obscurité de l'objet intérieur est supprimée (objet
intérieur plus lumineux).
➣
Panneaux de configuration des pages d'images en direct>[Réglage détaillé]>[Paramètres
détaillés de la caméra]>[Image] ou [Image/Audio] des menus Avancés à gauche>[Ajustement
de l'image] dans les onglets [Qualité de l'image]>Lorsque vous cliquez sur [Paramètres
avancés], la fenêtre de réglage de la qualité de l'image s'affiche.
1.
Réglez sur [Compensation de contre-jour (BLC)] dans [Super Dynamic] [BLC/HLC]
35
6.7
Réduire le scintillement blanc et le noircissement de l'écran
Si [Super Dynamic] est réglé sur [On] ou [Intelligent Auto] est réglé sur [On],
[Compensation du contre-jour] ne peut pas être réglé.
Correction du
Correction du
rétroéclairage : désactivée
rétroéclairage : activé
Niveau : 16
6.7.3
Régler la compensation de lumière élevée
En réglant [Compensation de lumière élevée (HLC)], les lumières vives telles que les phares de
voiture suppriment la luminosité de l'objet.
➣
Panneaux de configuration des pages d'images en direct>[Paramétrage détaillé]>[Paramètres
détaillés de la caméra]>[Image] ou [Image/Audio] des menus Avancés à gauche>[Ajustement
de l'image] dans les onglets [Qualité de l'image]>Lorsque vous cliquez sur [Config.], la
fenêtre de réglage de la qualité de l'image s'affiche.
1.
Sélectionnez [Compensation de lumière élevée (HLC)] dans [Super Dynamic] [BLC/HLC]
Si [Super Dynamic] est réglé sur [On] ou [Intelligent Auto] est réglé sur [On], il ne
peut pas être réglé sur [High light compensation(HLC)].
Compensation de lumière
Compensation de lumière
élevée : Désactivé
élevée : activée
36
6.7
Réduire le scintillement blanc et le noircissement de l'écran
6.7.4
Ajuster l'étirement adaptatif du noir
Ajustez l'[Étendue noire adaptative] pour éclaircir les zones sombres des images.
➣
Panneaux de configuration des pages d'images en direct>[Réglage détaillé]>[Paramètres
détaillés de la caméra]>[Image] ou [Image/Audio] des menus Avancés à gauche>[Ajustement
de l'image] dans les onglets [Qualité de l'image]>Lorsque vous cliquez sur [Paramètres
avancés], la fenêtre de réglage de la qualité de l'image s'affiche.
1.
Ajustez les niveaux de [Réglage détaillé] [Étendue noire adaptative] sur [+]
Niveau : 128
6.7.5
Niveau : 255
Ajustez le [Niveau du socle]
Ajustez le [Niveau de tension constante de signal] pour régler le niveau de noir de l'image.
➣
Panneaux de configuration des pages d'images en direct>[Paramétrage détaillé]>[Paramètres
détaillés de la caméra]>[Image] ou [Image/Audio] des menus Avancés à gauche>[Ajustement
de l'image] dans les onglets [Qualité de l'image]>Lorsque vous cliquez sur [Config.], la
fenêtre de réglage de la qualité de l'image s'affiche.
1.
Ajustez le niveau du socle du [Paramétrage détaillé].
・
Un déplacement dans la direction [+] éclaircit l’image.
・
Déplacez-vous dans la direction [-] pour assombrir l’image.
[+] direction
[-] direction
Éclaircir l'image
Assombrir l'image
37
6.9
Réduire le scintillement
6.8
Ajuster le contraste de l'objet
6.8.1
Ajuster le contraste
En ajustant le [Niveau de contraste] pour augmenter le contraste entre les images claires et
sombres, la visibilité de l'objet avec moins de contraste peut être améliorée.
➣
Panneaux de configuration des pages d'images en direct>[Paramétrage détaillé]>[Paramètres
détaillés de la caméra]>[Image] ou [Image/Audio] des menus Avancés à gauche>[Ajustement
de l'image] dans les onglets [Qualité de l'image]>Lorsque vous cliquez sur [Config.], la
fenêtre de réglage de la qualité de l'image s'affiche.
1.
Ajustez les niveaux de [Paramétrage détaillé] [Niveau de contraste] sur [+]
Niveau : 128
[+] direction
Augmenter le contraste
6.9
Réduire le scintillement
Les scintillements sont automatiquement corrigés en utilisant le [Mode de contrôle de la lumière].
➣
Panneaux de configuration des pages d'images en direct>Cliquer sur les onglets [Qualité de
l'image] vous permet de définir la qualité de l'image.
1.
Sélectionnez [Scène intérieure (50 Hz)] ou [Scène intérieure (60 Hz)] pour [Mode de contrôle
・
de la lumière].
Utilisez 50 Hz/60 Hz selon la région.
38
6.10
Réduire le flou de l'objet (scènes lumineuses)
6.10
Réduire le flou de l'objet (scènes lumineuses)
6.10.1
Définir l'auto intelligente (niveau de priorité au mouvement)
Grâce à [Auto intelligent], l'appareil photo identifie les objets avec des scènes (contre-jour,
extérieur, scènes de nuit, etc.) et les mouvements du visage des personnes. L'appareil photo
ajuste automatiquement la quantité, le gain, la vitesse d'obturation et le contraste de la lumière
entrant dans l'appareil photo par les objectifs de l'appareil photo pour faciliter la vision d'un objet
en mouvement.
➣
Panneaux de configuration des pages d'images en direct>[Réglage détaillé]>[Paramètres
détaillés de la caméra]>[Image] ou [Image/Audio] des menus Avancés à gauche>[Ajustement
de l'image] dans les onglets [Qualité de l'image]>Lorsque vous cliquez sur [Paramètres
avancés], la fenêtre de réglage de la qualité de l'image s'affiche.
1.
Ajustez le [Niveau de priorité visage (Luminosité)] et le [Niveau de priorité mouvement
(Déclencheur)] avec [Auto intelligent] réglé sur [Activé].
・
En ajustant dans la direction [+], le flou de l'objet sera réduit.
L'augmentation du niveau dans un environnement à faible éclairage augmente le
bruit.
6.10.2
Désactivé
Activé (moins de
(personne floue)
flou)
Ajuster l'obturateur maximum
Le raccourcissement de l'obturation maximale réduit le flou.
➣
Panneaux de configuration des pages d'images en direct>Cliquer sur les onglets [Qualité de
l'image] vous permet de définir la qualité de l'image.
1.
La sélection d'un [Obturateur maximum] plus court que [Obturateur max. 1/30 s]
39
6.11
Réduire le flou des objets (scènes sombres)
・
Si [Obturateur maximum] est réglé sur une durée plus courte que [Obturation max. 1/30s],
le flou est réduit.
Dans des environnements à faible éclairage, raccourcir l'obturateur maximum
assombrit l'objet et augmente le bruit.
Obturation
Obturateur
maximale :
maximum :
1/30
1/250
6.11
Réduire le flou des objets (scènes sombres)
6.11.1
Ajuster la réduction du bruit numérique
Réduire les effets de la réduction du bruit en réglant la [Réduction du bruit numérique] réduit le
flou.
➣
Panneaux de configuration des pages d'images en direct>Cliquer sur les onglets [Qualité de
l'image] vous permet de définir la qualité de l'image.
1.
Réglez la [Réduction du bruit numérique] dans la direction [-].
Si l'effet de réduction du bruit est réduit, le bruit augmentera.
Niveau : 128
Niveau : 100
Réduire le flou
40
6.13
Ajuster la couleur
6.12
Affiner le contour du sujet
6.12.1
Ajuster le niveau de netteté
Ajustez le [Niveau de netteté] pour affiner le contour des images.
➣
Panneaux de configuration des pages d'images en direct>Cliquer sur les onglets [Qualité de
l'image] vous permet de définir la qualité de l'image.
1.
Ajustez le [Niveau de netteté] sur [+]
Niveau : 10
Niveau : 31
Affiner le contour de
l'image
6.13
Ajuster la couleur
6.13.1
Ajuster la densité des couleurs
Ajustez le [Niveau de gain chromatique] pour régler l'obscurité.
➣
Panneaux de configuration des pages d'images en direct>[Paramétrage détaillé]>[Paramètres
détaillés de la caméra]>[Image] ou [Image/Audio] des menus Avancés à gauche>[Ajustement
de l'image] dans les onglets [Qualité de l'image]>Lorsque vous cliquez sur [Config.], la
fenêtre de réglage de la qualité de l'image s'affiche.
41
6.14
Réduire le bruit des objets (scènes lumineuses)
1.
Ajustez le [Niveau de gain chromatique] de [Paramétrage détaillé]
・
Si vous déplacez le curseur dans la direction « + », les couleurs deviendront fortes et
vives.
・
Si vous déplacez le curseur dans la direction « - », les couleurs deviendront atténuées.
[-]
6.13.2
[+]
Ajuster la balance des blancs
Si la couleur est affectée par une lampe au sodium, utilisez [Balance des blancs] pour régler la
couleur.
➣
Panneaux de configuration des pages d'images en direct>[Paramétrage détaillé]>[Paramètres
détaillés de la caméra]>[Image] ou [Image/Audio] des menus Avancés à gauche>[Ajustement
de l'image] dans les onglets [Qualité de l'image]>Lorsque vous cliquez sur [Config.], la
fenêtre de réglage de la qualité de l'image s'affiche.
1.
Sélectionnez [ATW2] dans [Balance des blancs]
・
La caméra ajuste automatiquement la balance des blancs sous une lampe au sodium.
Effet de la lampe au sodium
Aucun effet de la lampe au
sodium
6.14
Réduire le bruit des objets (scènes lumineuses)
6.14.1
Ajuster le niveau de netteté
Le réglage du [Niveau de netteté] pour rendre les images douces réduit le bruit autour de l'objet.
➣
Panneaux de configuration des pages d'images en direct>Cliquer sur les onglets [Qualité de
42
6.15
Réduire le bruit des objets (scènes sombres)
l'image] vous permet de définir la qualité de l'image.
1.
Ajustez le [Niveau de netteté] dans la direction [-].
Niveau : 31
Niveau 5
Adoucir le contour de
l'image
6.15
Réduire le bruit des objets (scènes sombres)
6.15.1
Ajuster la réduction du bruit numérique
En ajustant la [Réduction du bruit numérique] et en augmentant les effets de la réduction du bruit,
le bruit est réduit.
➣
Panneaux de configuration des pages d'images en direct>Cliquer sur les onglets [Qualité de
l'image] vous permet de définir la qualité de l'image.
1.
Réglez la [Réduction du bruit numérique] sur [+]
L'augmentation des effets de réduction du bruit augmente le flou.
Niveau : 90
Niveau : 255
Reduire le bruit
43
6.16
Réglez la mise au point lors du basculement entre le noir et le blanc.
6.16
Réglez la mise au point lors du basculement entre le noir
et le blanc.
6.16.1
Méthode de réglage de la mise au point pour basculer entre le noir et le blanc
Si des points tels que des lampadaires ou des objets plats se reflètent dans des conditions de faible
éclairage, la mise au point peut ne pas correspondre lors du basculement entre le noir et le blanc.
Si tel est le cas, réglez la mise au point comme indiqué ci-dessous.
➣
Panneaux de configuration des pages d'images en direct>[Réglage détaillé]>[Paramètres
détaillés de la caméra]>[Image/Audio] des menus avancés à gauche>[Réglage du zoom/mise
au point] dans les onglets [Qualité de l'image]>Vers les paramètres avancés>>Cliquez sur
Ajustement du zoom/mise au point pour ouvrir la fenêtre Paramètres du zoom/mise au point.
1.
Changez [Mise au point lors de la commutation jour et nuit] sur [Préréglage]
2.
Exécutez [Réglage manuel de la mise au point] ou [Mise au point automatique] en couleur
・
3.
La position de mise au point est stockée en mode couleur pendant la prise de vue de jour.
Exécutez [Réglage manuel de la mise au point] ou [Mise au point automatique] en noir et
blanc
・
La position de mise au point est stockée en noir et blanc pendant la prise de vue de nuit.
➣
Panneaux de configuration des pages d'images en direct>[Réglage détaillé]>[Paramètres
détaillés de la caméra]>[Image/Audio] des menus avancés à gauche>[Ajustement de
l'image] dans les onglets [Qualité de l'image]>Vers les paramètres avancés>>Cliquez sur
[Réglage de la qualité de l'image] pour afficher l'écran de réglage de la qualité de l'image.
4.
Définir [Jour&Nuit(IR)] sur [Auto1(IR Light Off)], [Auto2(IR Light On)] ou [Auto3(SCC)]
selon l'application.
Pour être en noir et blanc pendant la journée, réglez [Jour&Night(IR)] sur [On(IR
Light On)] et forcez-le en noir et blanc.
Réglage du zoom/mise au point
Ajustement de la qualité de l'image
44
6.17
Dépannage
6.17
Dépannage
Vérifiez les symptômes sur ce tableau avant de demander une réparation.
Contactez le revendeur auprès duquel vous avez acheté la montre si vous ne récupérez pas d'un
de ces problèmes ou si vous présentez des symptômes autres que ceux répertoriés dans ce
tableau.
Phénomène
Ne pas être allumé
Cause
Contre-mesures
Pour une alimentation
Installation
PoE+
・Le périphérique
・Vérifiez s'il est
d'alimentation PoE+
connecté.
(conforme à la norme
IEEE 802.3at) et le
câble Ethernet de cet
équipement sont-ils
connectés ?
・Certains dispositifs
・Reportez-vous au
d'alimentation
manuel d'instructions
pouvant connecter
de l'alimentation
plusieurs terminaux
PoE+.
PoE+ ne fourniront
pas d'alimentation si
l'alimentation totale
dépasse la limite.
Pour alimentation CC
45
Référence
6.17
Dépannage
Phénomène
Cause
Contre-mesures
・Le bornier
・Vérifiez s'il est
d'alimentation
connecté.
Référence
(accessoire) est-il
connecté à la borne
d'alimentation (12 V
DC) ?
・L'adaptateur secteur ・Vérifiez la valeur
est-il conforme aux
nominale de
normes de la machine
l'adaptateur secteur.
?
Le voyant LINK ne
・Le câble Ethernet
・Connectez
s'allume pas en orange
est-il correctement
correctement le câble
lorsque le câble réseau
connecté à la machine ? Ethernet.
est connecté.
・Le hub ou le routeur ・Vérifiez que votre hub
auquel la machine est
ou routeur fonctionne
connectée
correctement.
—
fonctionne-t-il
correctement ?
・Le câble Ethernet
・Remplacez par un
connecté à la machine
autre câble Ethernet.
est-il cassé ?
Le voyant
Une erreur de
Remplacez la carte
d’avertissement/
lecture/écriture de la
mémoire SD par une
erreur de la carte
carte mémoire SD s'est carte normale.
—
mémoire SD clignote en produite. Une carte
rouge.
mémoire anormale
est-elle insérée ?
Générer du bruit dans
Les éléments suivants
l'entrée audio
peuvent être envisagés. pas amélioré, utilisez
46
Si le périphérique n'est Installation
6.17
Dépannage
Phénomène
Cause
Contre-mesures
Référence
・La mise à la terre de un microphone avec un
la caméra, du hub de
amplificateur ou
commutation et des
connectez une sortie
équipements
audio à faible
périphériques n'est
impédance de sortie.
pas mise à la terre.
・Les lignes
électriques, etc. sont
connectées à
proximité.
・Il existe à proximité
des équipements qui
génèrent de forts
champs électriques et
magnétiques (tels que
des antennes de
transmission de
télévision et de radio,
des moteurs de
climatiseurs, des
transformateurs de
puissance, etc.).
Mise au point
La mise au point peut
Ajustez la mise au
automatique (AF)
ne pas être ajustée
point manuellement
incorrecte
automatiquement dans depuis le haut de
les emplacements ou
objets suivants.
47
l’écran du logiciel.
—
6.17
Dépannage
Phénomène
Cause
Contre-mesures
Référence
・Il y a un grand
mouvement.
・Grande variation de
l'intensité de
l'éclairage
・Faible éclairement
・Soyez extrêmement
lumineux ou
réfléchissant
・Au-dessus des
fenêtres
・Les endroits où les
couvercles du dôme
sont sujets à la
contamination.
・Les murs blancs et
autres lumières et
ténèbres sont faibles.
・Le clignotement est
sévère.
Semble flou après le
La position de mise au Utilisez la fonction de
montage du boîtier
point optimale peut
mise au point
changer après le
automatique depuis le
montage du boîtier en
haut de l’écran de
fonction de
configuration du
l'environnement
logiciel.
Manuel de l'Utilisateur
d'installation.
Le retrait du boîtier et Selon la position du
Si le boîtier est fixé à la —
la vérification de
caméra, le caoutchouc
caoutchouc de
l'écran peuvent révéler protection contre la
de protection contre la
des ombres dans les
lumière sur l'objectif, il lumière revient à sa
quatre coins.
peut apparaître sur
position normale. Ce
l'écran de prise de vue. n'est pas un problème
avec la caméra.
48
6.18
Précautions d'utilisation
6.18
Précautions d'utilisation
・ Impact sur l'image/la qualité de l'image
Selon les conditions d'installation, de la saleté peut adhérer aux caches du dôme ou aux
lentilles, entraînant une détérioration de la qualité de l'image ou un obscurcissement des
images.
・ Ne touchez pas directement les lentilles ou les couvercles du dôme.
S'il est sale, la qualité de l'image peut se détériorer.
・ Batteries
La batterie est intégrée à l'appareil. Ne laissez pas la batterie dans un environnement exposé à
une chaleur excessive provenant du soleil ou du feu.
・ Si la machine n'est plus utilisée, ne la laissez pas sans surveillance et doit être retirée.
・ Logiciels open source
- Ce produit comprend des logiciels open source sous licence GNU General Public License
(GPL), GNU Lesser General Public License (LGPL) et autres.
- Vous pouvez obtenir le code source de ce logiciel et le reproduire, le distribuer et le
modifier conformément à la GPL ou à la LGPL.
- Pour plus d'informations sur les licences pour les logiciels open source et le code source,
reportez-vous à la page [Support] [Pour plus d'informations sur les logiciels OSS utilisés
dans ce système] dans le menu de configuration de l'ordinateur pour afficher les informations
affichées.
- Veuillez noter que vous ne pouvez pas répondre aux questions sur le code source.
・ droits d'auteur
À l'exception des logiciels open source sous licence GPL/LGPL ou autre, les transferts, la
copie, le désassemblage, la décompilation et l'ingénierie inverse des logiciels contenus dans ce
produit sont interdits. De plus, tout acte d'exportation qui viole les lois et réglementations
d'exportation de tous les logiciels inclus dans ce produit est interdit.
・ Pour les marques et marques déposées
- Microsoft, Windows, Windows Media, Internet Explorer, Microsoft Edge et ActiveX sont des
marques déposées ou des marques commerciales de Microsoft Corporation aux États-Unis
et dans d'autres pays.
- Intel, Intel Core est une marque commerciale d'Intel Corporation ou de ses filiales aux
États-Unis et/ou dans d'autres pays.
- Adobe, Acrobat Reader et Adobe Reader sont des marques commerciales d'Adobe.
- Le logo microSDXC est une marque commerciale de SD-3C, LLC.
49
6.19
Clause de non-responsabilité
- iPad et iPhone sont des marques commerciales d'Apple Inc., déposées aux États-Unis et
dans d'autres pays.
- Android et Google Chrome sont des marques commerciales de Google LLC.
- Firefox est une marque commerciale de la Fondation Mozilla aux États-Unis et dans
d'autres pays.
- QR Code est une marque déposée de DENSO WAVE CORPORATION.
- Les autres noms de sociétés et noms de produits décrits dans ce manuel sont des marques
commerciales ou des marques déposées de chaque société.
6.19
Clause de non-responsabilité
EN AUCUN CAS, i-PRO Co., Ltd. NE SERA RESPONSABLE ENVERS TOUTE PARTIE
OU TOUTE PERSONNE, À L'EXCEPTION DU REMPLACEMENT OU DE L'ENTRETIEN
RAISONNABLE DU PRODUIT, DANS LES CAS, Y COMPRIS MAIS SANS LIMITATION
CI-DESSOUS :
1. TOUTE PERTE OU DOMMAGE, Y COMPRIS SANS LIMITATION, DIRECTS OU
INDIRECTS, SPÉCIAUX, CONSÉCUTIFS OU EXEMPLAIRES, DÉCOULANT DE OU
LIÉS AU PRODUIT ;
2.
TOUT INCONVENANCE, PERTE OU DOMMAGE CAUSÉ PAR UNE UTILISATION
INAPPROPRIÉE OU UN FONCTIONNEMENT NÉGLIGENT DE L'UTILISATEUR ;
3.
TOUS LES DYSFONCTIONNEMENT OU PROBLÈMES PROVENANT D'UN
DÉMONTAGE, D'UNE RÉPARATION OU D'UNE MODIFICATION NON AUTORISÉE
DU PRODUIT PAR L'UTILISATEUR, QUELLE QUE SOIT LA CAUSE DU
DYSFONCTIONNEMENT OU DU PROBLEME ;
4.
INCONVENIENCE OU TOUTE PERTE SURVENANT LORSQUE LES IMAGES NE
SONT PAS AFFICHÉES, EN RAISON DE TOUTE RAISON OU CAUSE, Y COMPRIS
TOUTE DÉFAILLANCE OU PROBLÈME DU PRODUIT ;
5.
TOUT PROBLÈME, INCONVENIENTS CONSÉCUTIFS, OU PERTE OU DOMMAGE,
RÉSULTANT DU SYSTÈME COMBINÉ PAR DES APPAREILS DE TIERS ;
6.
TOUTE RÉCLAMATION OU ACTION POUR DOMMAGES PROVOQUÉS PAR UNE
PERSONNE OU ORGANISATION EN TANT QUE SUJET PHOTOGRAPHIÉ EN RAISON
D'UNE VIOLATION DE LA CONFIDENTIALITÉ CONCERNANT L'IMAGE DE LA
CAMÉRA D'ASURVEILLANCE OU LES DONNÉES SAUVEGARDÉES, POUR
QUELQUE RAISON (Y COMPRIS L'UTILISATION LORSQUE L'AUTHENTIFICATION
DE L'UTILISATEUR SUR L'ÉCRAN DE PARAMÈTRE D'AUTHENTIFICATION EST
50
6.20
RELATION RÉSEAU
DÉSACTIVÉE), DEVENIR PUBLIC OU ÊTRE UTILISÉ À TOUT FIN ;
7.
PERTE DE DONNÉES ENREGISTRÉES CAUSÉE PAR TOUTE PANNE (Y COMPRIS
L'INITIALISATION DU PRODUIT EN RAISON DE L'OUBLI D'INFORMATIONS
D'AUTHENTIFICATION TELLES QUE UN NOM D'UTILISATEUR ET UN MOT DE
PASSE) ;
Limitation de responsabilité
CETTE PUBLICATION EST FOURNIE « EN L'ÉTAT » SANS GARANTIE D'AUCUNE
SORTE, EXPRESSE OU IMPLICITE, Y COMPRIS MAIS SANS LIMITATION, LES GARANTIES
IMPLICITES DE QUALITÉ MARCHANDE, D'ADAPTATION À UN USAGE PARTICULIER OU
DE NON-VIOLATION DES DROITS D'UN TIERS.
CETTE PUBLICATION PEUT CONTENIR DES INEXACTITUDES TECHNIQUES OU DES
ERREURS TYPOGRAPHIQUES. DES CHANGEMENTS SONT AJOUTÉS AUX INFORMATIONS
PRÉSENTÉES, À TOUT MOMENT, POUR L'AMÉLIORATION DE CETTE PUBLICATION
ET/OU DU(S) PRODUIT(S) CORRESPONDANT(S).
6.20
RELATION RÉSEAU
Cet équipement étant connecté au réseau, il peut être endommagé comme suit.
①
Fuite ou fuite d’informations via la machine
②
Exploitation malveillante de l’Avion par un tiers malveillant
③
Interférence ou arrêt de l'Avion par un tiers malveillant
Afin de prévenir de tels dommages, prenez des mesures de sécurité du réseau adéquates,
notamment les mesures suivantes sous la responsabilité du client.
・ Utilisez la machine sur un réseau sécurisé utilisant des pare-feu, etc.
・ Confirmez que les virus informatiques et les programmes malveillants sont régulièrement
vérifiés et exterminés lorsque l'ordinateur est connecté au système.
・ Utilisez l'authentification des utilisateurs, définissez des noms d'utilisateur et des mots de
passe et limitez les utilisateurs pouvant se connecter pour vous protéger contre les attaques
non autorisées.
・ Pour empêcher les données d'image, les informations d'authentification (nom d'utilisateur, mot
de passe), les informations de courrier d'alarme, les informations du serveur FTP, les
informations du serveur DDNS, etc., d'être divulguées sur le réseau, des mesures telles que la
51
6.20
RELATION RÉSEAU
restriction de l'accès par authentification de l'utilisateur sont mises en œuvre.
・ Tous les navigateurs doivent être fermés après l'accès administrateur à la machine.
・ Le mot de passe de l'administrateur est modifié périodiquement. De plus, les informations
d'authentification (nom d'utilisateur, mot de passe) doivent être stockées de manière
appropriée afin qu'elles ne soient pas visibles par des tiers.
・ N'installez pas l'équipement ou les câbles dans un endroit où ils peuvent être facilement
détruits.
52
">
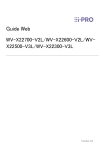
Link público atualizado
O link público para o seu chat foi atualizado.