Caméra en réseau Manuel d'utilisation Nº de modèle WV-V2530LK WV-V2530L1 WV-V1330LK WV-V1330L1 Version 1.0.0 Table des matières 1. 2. 3. 4. 5. 6. Connexion réseau ·············································································································· 4 Introduction d'interface principale ·························································································· 5 2.1 Ouverture de session ·································································································· 5 2.2 Interface en direct ······································································································ 8 2.3 Configuration d'encodage ···························································································· 9 2.3.1. Ajustement image ·························································································· 10 2.4 Menu de système····································································································· 12 2.5 Option de fonction de fenêtre vidéo ············································································· 13 2.5.1. Zoom et MAP (WV-V2530L1, WV-V1330L1) ························································ 14 Alarme ··························································································································· 16 Lecture (WV-V2530LK, WV-V2530L1, WV-V1330L1) ······························································· 17 4.1 Lecture ·················································································································· 17 4.1.1. Fonction de lecture ························································································· 18 4.1.2. Fichier de lecture ··························································································· 19 4.1.3. Coupure de lecture ························································································· 20 4.1.4. Type enreg. ··································································································· 21 4.1.5. Barre de progression ······················································································ 21 4.1.6. Fonction assistant ·························································································· 21 4.2 Lecture d'image ······································································································· 23 4.2.1. Lect. ············································································································ 23 4.2.2. Fichier de lecture ··························································································· 24 4.2.3. Type instant.·································································································· 25 Ferm. ses. ······················································································································ 26 Régl.······························································································································ 27 6.1 Basic ····················································································································· 27 6.2 Image/Audio ··········································································································· 29 6.2.1. Image/Audio ·································································································· 29 6.2.1.1 Image ···································································································· 29 6.2.1.2 Instantané ······························································································ 31 6.2.1.3 Calque··································································································· 32 6.2.1.4 ROI ······································································································· 34 6.2.1.5 Chem. ··································································································· 34 6.2.1.6 Audio (WV-V2530LK) ··············································································· 35 6.2.2. Conditions ···································································································· 36 6.2.2.1 Image ···································································································· 36 6.2.2.2 Exposition ······························································································ 37 6.2.2.3 ContreJour ····························································································· 38 6.2.2.4 Mode Scéne (ÉB) ···················································································· 39 6.2.2.5 Jour et nuit ····························································································· 40 6.2.2.6 Éclair. IR ································································································ 41 6.2.3. Gestion profil ································································································· 41 6.2.4. Zoom et MAP (WV-V2530L1, WV-V1330L1) ························································ 42 6.3 Réseau ·················································································································· 43 6.3.1. TCP/IP ········································································································· 43 6.3.2. Connexion ···································································································· 44 6.3.2.1 Connexion ······························································································ 44 6.3.2.2 ONVIF ··································································································· 45 6.3.3. DDNS ·········································································································· 45 6.3.4. Filtre IP ········································································································ 46 1 7. 6.3.5. SMTP (courr.) ································································································ 46 6.3.6. UPnP ··········································································································· 48 6.3.7. SNMP ·········································································································· 48 6.3.8. Multidiff. ······································································································· 51 6.3.9. 802.1x·········································································································· 51 6.3.10. QoS············································································································· 52 6.4 Évén. ····················································································································· 54 6.4.1. Détect. vidéo ································································································· 54 6.4.1.1 Détect. mouv. ·························································································· 54 6.4.1.2 Modif. int. vidéo ······················································································· 56 6.4.2. Détect. audio (WV-V2530LK) ············································································ 58 6.4.3. Alarme (WV-V2530LK) ···················································································· 58 6.4.4. Anormalité (à l'exception de WV-V1330LK)·························································· 60 6.5 Stockage ················································································································ 62 6.5.1. Plantif ·········································································································· 62 6.5.1.1 Enreg. planif. ·························································································· 62 6.5.1.2 Planif. instantané ····················································································· 63 6.5.1.3 Calendrier congé ····················································································· 65 6.5.2. Destination···································································································· 66 6.5.2.1 Chem. ··································································································· 66 6.5.2.2 Local (à l'exception de WV-V1330LK) ·························································· 66 6.5.2.3 FTP ······································································································ 67 6.5.3. Ctrl enreg.····································································································· 67 6.6 Système ················································································································· 69 6.6.1. Compte (Gestion d'utilisateur) ··········································································· 69 6.6.1.1 Nom util. ································································································ 69 6.6.1.2 Groupe ·································································································· 70 6.6.2. Par déf. ········································································································ 72 6.6.3. Import/export ································································································· 72 6.6.4. Maint. auto. ··································································································· 73 6.6.5. M. à n. ········································································································· 73 6.7 Information ············································································································· 75 6.7.1. Version········································································································· 75 6.7.2. Journ. ·········································································································· 75 6.7.3. Util. en ligne ·································································································· 76 Utilisation du CD-ROM ······································································································ 77 7.1 À propos du programme de lancement de CD ······························································· 77 7.2 Installation du "IP Setting Software" Panasonic ······························································ 78 7.3 Installation des manuels ···························································································· 79 7.4 Installation du logiciel de visionneuse ··········································································· 79 7.5 Configurer les paramétrages de réseau de la caméra vidéo en utilisant le "IP Setting Software" Panasonic ·············································································································· 80 2 Bienvenue Nous vous remercions d'acheter notre caméra vidéo en réseau! Ce manuel d'utilisation est conçu pour être un outil de référence pour votre système. Ouvrez le sac d'accessoires pour vérifier les articles un par un. Selon le modèle utilisé, les écrans affichés dans les explications peuvent présentent des différences par rapport aux écrans réels de caméra vidéo. 3 1. Connexion réseau Ces séries de produits de caméra vidéo de réseau acceptent l'accès au Web et la gestion par l'intermédiaire d'un ordinateur personnel. Le Web inclut plusieurs modules : prévision de canal de moniteur, configuration de système, alarme et etc. Veuillez suivre les étapes énumérées ci-dessous pour opérer la connexion réseau. • Assurez-vous que la caméra vidéo de réseau s'est connectée au réseau correctement. • L'adresse IP de caméra vidéo de réseau et l'adresse IP d'ordinateur personnel doivent se trouver dans le même segment de réseau. S'il y a un routeur, paramétrer la passerelle et le masque de sous-réseau correspondants. • Utilisez le tintement de commande ***. ***. ***. *** (* adresse de caméra vidéo de réseau) pour contrôler si la connexion est OK ou non. 4 2. Introduction d'interface principale 2.1 Ouverture de session Ouvrez IE puis saisissez l'adresse IP de caméra vidéo de réseau dans la barre d'adresse. Par exemple, si l'IP de votre caméra vidéo est 192.168.0.10, alors veuillez saisir http:// 192.168.0.10 dans la barre d'adresse IE. Voir Figure 2-1. Saisissez votre adresse IP ici Figure 2-1 L'interface d'ouverture de session est comme représentée ci-dessous. Voir Figure 2-2. Saisir votre "Nom until." et "MdP" pour avoir été enregistré lorsque vous accédez à la caméra vidéo en premier. Remarque: • Référez-vous à la "Configuration réseau" dans le manuel de Guide d'installation. • Pour des raisons de sécurité, changer régulièrement le mot de passe. Figure 2-2 5 Si c'est la première fois que vous ouvrez une session, vous risquez de voir la fenêtre d'interface représentée comme Figure 2-3 Figure 2-3 Veuillez cliquer sur "Cliquer ici pour télécharger module enfichable". Le système fait apparaître une information d'avertissement pour vous demander s'il faut exécuter ou enregistrer ce plug-in ou non. Voir la Figure Figure 2-4. Figure 2-4 Vous devez soit exécuter soit sauvegarder le fichier en local et l'installer. Suivez les étapes indiquées ci-dessous. Voir Figure 2-5. 6 Remarque: • Les écrans affichés sont différents en fonction des paramétrages de sécurité sur l'ordinateur personnel. Figure 2-5 Lorsque l'installation du plug-in terminée, la page d'installation se ferme automatiquement. Le côté Web sera automatiquement réinitialisé et vous pouvez visionner la vidéo prise par la caméra vidéo. Figure 2-6 7 2.2 Interface en direct Après que vous avez ouvert une session, vous pouvez voir la fenêtre d'observation directe. Voir Figure 2-7. 3 2 1 Figure 2-7 Il y a trois sections : • Section 1 : Barre de configuration pour encoder • Section 2 : Menu de "Système" • Section 3 : Barre d'option de fonction de fenêtre 8 2.3 Configuration d'encodage L'interface de configuration d'encodage est représentée comme dans Figure 2-8. 1 2 3 4 5 6 7 8 Figure 2-8 Veuillez vous référer à la fiche suivante pour obtenir des informations détaillées. N/S Paramètre Fonction 1 Menu Vous pouvez passer librement entre "Direct" et "Régl.". 2 Flux Vous pouvez passer librement entre Flux Principal, Flux secondaire 1 et 2. La compression sous la distribution est affichée par la modification de Flux. 3 Protocole Vous pouvez sélectionner le protocole de médias de débit à partir de la liste déroulante. Il y a trois options : TCP/UDP/Multidiff. 9 4 Zoom num. • • Quand la vidéo est en état original, le fait de cliquer dessus vous permet de sélectionner n'importe quelle zone à agrandir. Dans l'état non original, vous pouvez tirer la zone à agrandir dans la plage spécifiée. Faites un clic droit avec la souris pour restaurer l'état précédent. Cliquez dessus ; ainsi, vous pouvez utiliser le bouton central de la souris pour agrandir ou réduire la taille de la vidéo. 5 Ajustement image Vous pouvez ajuster la qualité de l'image. 6 Alarme L'affichage passe en écran de paramétrage d'alarme. 7 Lecture L'affichage passe en écran de lecture. (WV-V2530LK, WV-V2530L1, WV-V1330L1) 8 Ferm. ses. Cliquez sur le bouton [Ferm. ses.], ainsi, le système retourne à l'interface d'ouverture de session. 2.3.1. Ajustement image Cliquez sur le bouton [Ajustement image] pour ouvrir l'interface de configuration d'image. Voir Figure 2-9. Cette interface est affichée sous un affichage de "Ajustement image". Figure 2-9 Veuillez vous référer à la fiche suivante pour obtenir des informations détaillées. Paramètre Configuration vidéo Fonction Cela sert à ajuster la luminosité de la vidéo de moniteur. Cela sert à ajuster le contraste de la vidéo de moniteur. Remarque: • Toutes les opérations ici s'appliquent seulement au côté WEB. • Aller à [Régl.] → [Image/Audio] ou [Image] → [Conditions] pour ajuster les éléments correspondants. Cela sert à ajuster la teinte de la vidéo de moniteur. Cela sert à ajuster la saturation de la vidéo de moniteur. 10 Réinit. Restaurez la luminosité, la saturation de contraste et la teinte sur la configuration par défaut de système. 11 2.4 Menu de système Pour afficher le menu de "Système", cliquez sur le bouton [Régl.] comme dans Figure 2-10. . Référez-vous à 6.1 Basic, 6.2 Image/Audio, 6.3 Réseau, 6.4 Évén, 6.5 Stockage, 6.6 Système, et 6.7 Information pour obtenir des informations détaillées. WV-V2530LK WV-V1330LK, WV-V2530L1, WV-V1330L1 Figure 2-10 12 2.5 Option de fonction de fenêtre vidéo L'interface est comme représentée ci-dessous. Voir Figure 2-11. 1 2 3 4 5 6 7 8 9 10 11 Figure 2-11 Veuillez vous référer à la fiche suivante pour obtenir des informations détaillées. N/S Paramètre Fonction 1 Taille orig. Cliquez sur ce bouton pour aller à la taille originale. Cela permet d'afficher la taille actuelle du débit vidéo. Cela dépend de la résolution du débit binaire. 2 Plein écran Cliquez ici pour passer en mode plein écran. Double-cliquez sur la souris ou cliquez sur le bouton [Esc] pour quitter l'affichage plein écran. 3 Taux de largeur et de hauteur Le cliquer pour restaurer le taux original ou la fenêtre appropriée. 4 Ajustement de fluidité Il y a trois niveaux de fluidité que vous pouvez sélectionner. La valeur par défaut est Normal. Vous pouvez sélectionner le mode de fluidité au cas où la connexion serait lente. 5 Zoom et MAP Cliquer sur ce bouton pour que l'interface de zoom et de mise au point apparaisse sur la barre de configuration d'encodage, comme affichée dans Figure 2-12. (WV-V2530L1, WV-V1330L1) 6 Instantané Vous pouvez faire un instantané de vidéo importante en cliquant sur de bouton. Toutes les images sont mémorisées dans le dossier système : ¥ téléchargement d'image (par défaut). Vous pouvez aller [Régl.] → [Image] → [Image] → [Chem.] pour modifier le chemin d'enregistrement local. 7 Enreg. Pour enregistrement manuel. Tous les enregistrements sont mémorisés dans [Régl.] → [Image] → [Image] → [Chem.]. Quand la connexion est faite à l'enregistreur Panasonic, l'enregistrement de Flux sec. 2 risque de ne pas fonctionner correctement. 8 MAP auto. Cliquez-le, ainsi, vous pouvez voir qu'il ya deux paramètres sur la vidéo de prévisionnement : AF Crête et AF Max. AF Crête: Cela sert à afficher la définition vidéo pendant le processus de mise au point. AF Max: C'est la valeur la plus appropriée pour la définition vidéo. Plus AF Crête et AF Max sont proches, mieux est l'effet de mise au point. (WV-V2530L1, WV-V1330L1) 13 9 Sortie audio Application ou coupure du son lorsque vous opérez le contrôle. (WV-V2530LK) 10 Discussion bidirectionnelle Cliquez-le pour démarrer ou arrêter la discussion bidirectionnelle. (WV-V2530LK) 11 Sort. relais (Sortie d'alarme) Cela indique s'il y a une sortie d'alarme, la description de l'état est comme suit : Vert: signifie qu'il y a une sortie d'alarme. Blanc signifie qu'il n'y a plus d'alarme. Cliquez sur le bouton pour forcer l'alarme à se déclencher ou s'arrêter. (WV-V2530LK) 2.5.1. Zoom et MAP (WV-V2530L1, WV-V1330L1) Cliquez sur ce bouton pour que l'interface de zoom et de mise au point apparaisse sur la barre de configuration d'encodage, comme affichée dans Figure 2-12. Veuillez vous référer à la fiche suivante pour obtenir des informations détaillées pour ajuster la configuration de zoom et de mise au point. Remarque: • MAP auto. après le réglage de zoom et mise au point. • Invalide l'opération jusqu'à terminer le réglage de zoom et de mise au point. Figure 2-12 Paramètre Fonction Zoom Ajustez la longueur focale de l'objectif en cliquant ou en appuyant longuement sur le bouton [+]/[-] ou en déplaçant le curseur. La longueur d'étape (Vitesse) est utilisée pour ajuster la longueur d'une étape en un seul clic. MAP Ajustez la longueur de netteté de l'objectif en cliquant ou en appuyant longuement sur le bouton [+]/[-] ou en déplaçant le curseur. La longueur d'étape (Vitesse) est utilisée pour ajuster la longueur d'une étape en un seul clic. 14 Paramètre Fonction MAP auto. Cliquez pour ajuster la définition de l'image automatiquement. Remarque: Les autres opérations de l'objectif ne sont pas autorisées pendant le processus MAP auto. Restaurer tout Réinitialisez l'objectif à zéro pour éliminer l'erreur cumulative de l'objectif. Remarque: Réinitialisez lorsque le réglage de l'image n'est pas net ou lorsque le zoom est activé plusieurs fois. Actual. Synchronisez l'emplacement du curseur de glissement de l'objectif et la mise au point zoom après la mise au point zoom matériel. 15 3. Alarme Cliquez sur la fonction d'alarme, ainsi, vous pouvez voir une interface comme affichée dans la Figure 3-1. Ici, vous pouvez paramétrer le type d'alarme d'appareil et la configuration de son d'alarme. Figure 3-1 Veuillez vous référer à la fiche suivante pour obtenir des informations détaillées. Type Type alarme Paramètre Fonction Détect. mouv. Le système émet une alarme quand l'alarme VMD se produit. SD Plein Les alarmes de système se produisent quand la carte de mémoire SD est pleine. (WV-V2530LK, WV-V2530L1, WV-V1330L1) Erreur SD Le système enregistre les informations d'alarme quand une erreur de carte de mémoire SD se produit. (WV-V2530LK, WV-V2530L1, WV-V1330L1) Modif. int. vidéo Le système émet une alarme quand une alarme de modification non autorisée se produit. Détect. audio Le système enregistre l'alarme quand une détection de son se produit. (WV-V2530LK) Alarme externe Le système enregistre l'alarme quand une alarme est appliquée au périphérique. (WV-V2530LK) Quand l'alarme est déclenchée, elle sera affichée sur le menu "Alarme" et le système enregistrera automatiquement l'information d'alarme. L'icône disparaît quand l'utilisateur clique sur la barre de menu "Alarme". Remarque: • Si l'interface d'alarme est affichée, quand l'alarme est déclenchée, il n'y aura aucune demande d'image, mais l'enregistrement d'alarme sera dans la liste ci-contre à droite. 16 4. Lecture (WV-V2530LK, WV-V2530L1, WV-V1330L1) La lecture du client Web prend en charge la lecture vidéo et la lecture d'images. Remarque: • Avant la lecture, l'utilisateur doit définir la gestion de stockage comme dans le chapitre 6.5. 4.1 Lecture L'interface de lecture est représentée comme dans Figure 4-1. 6 2 1 3 5 4 Figure 4-1 Il y a quatre sections: • Section 1 : Fonction de lecture • Section 2 : Fichier de lecture • Section 3 : Coupure de lecture • Section 4 : Type enreg. • Section 5 : Barre de progression • Section 6 : Fonction assistant 17 4.1.1. Fonction de lecture La fonction de lecture est représentée comme dans Figure 4-2. 1 2 3 4 5 6 7 Figure 4-2 Paramètre Fonction 1. Lect. Lorsque vous voyez ce bouton, cela signifie pause ou enregistrement non lu. Cliquez sur ce bouton, commutez en état de lecture normale. 2. Arrêt Cliquez sur ce bouton pour arrêter la lecture. 3. Im. suiv. Cliquez sur ce bouton pour aller à l'image suivante. Remarque: • Vous devriez commander la pause d'enregistrement lorsque vous utilisez cette fonction. 4. Lent Cliquez sur ce bouton pour commander la lecture lente. 5. Rapide Cliquez sur ce bouton pour commander la lecture rapide. 6. Audio Lorsque ce bouton est affiché, cela signifie que la sourdine audio est appliquée. Cliquez sur ce bouton pour commuter en mode normal. 7. Volume Cliquez sur la souris pour ajuster le volume. 18 4.1.2. Fichier de lecture Dans le calendrier, la date en bleu représente les données qui ont actuellement un enregistrement vidéo ou un instantané. Voir Figure 4-3. Figure 4-3 Paramètre Fonction Type fich. • • Sélectionnez "mp4"comme lecture vidéo. Sélectionnez "jpg"comme Image de lecture. Source donn. Sélectionner seulement une "Carte SD". Étape1 Cliquez sur les données en bleu, l'axe des temps affiche la barre de progression du fichier d'enregistrement en couleur. Le vert représente l'enregistrement normal, le jaune représente l'enregistrement de détection de mouvement, le rouge représente l'enregistrement d'alarme et le bleu représente l'enregistrement manuel. Étape2 Cliquez sur un certain temps sur la barre de progression, la lecture commence à partir de ce moment. Voir Figure 4-4. Étape3 Cliquez sur la liste de fichiers dans la liste. Figure 4-4 dans Figure 4-3, sélectionnez le fichier de date qui sera affiché Étape4 Double-cliquez sur le fichier dans la liste, lisez ce fichier et affichez la taille du fichier, l'heure de début et l'heure de fin. Voir Figure 4-5. 19 Figure 4-5 Paramètre Fonction Rech. Cela signifie que les enregistrements à l'intérieur de l'heure de début de la recherche et de l'heure de fin à la date. Téléch. Le type d'enregistrement est "mp4", cliquez sur le bouton [Téléc.] et téléchargez le fichier dans le chemin Chapitre 6.5.2.1. Retour Cliquez sur le bouton [Retour] pour aller à l'interface de calendrier. 4.1.3. Coupure de lecture Remarque: • La fonction de coupure de lecture interrompt automatiquement la lecture des enregistrements étant donné que les fonctions de coupure de lecture et de lecture ne peuvent pas être utilisées en même temps. Étape1 Cliquez sur [Heure début] pour couper l'axe d'heure. Cette heure doit être dans la barre de progression. Étape2 Déplacez la souris jusqu'à l'icône de coupure début. Cliquez sur l'icône de coupure . Il vous sera demandé de sélectionner l'heure de pour terminer la coupure. Étape3 Cliquez sur l'heure de fin de coupure de lecture sur l'axe d'heure. Cette heure doit être dans la barre de progression. 20 Étape4 Déplacez la souris jusqu'à l'icône de coupure Cliquez sur l'icône de coupure , il vous sera demandé de sélectionner l'heure de fin. pour terminer la coupure. Étape5 Cliquez sur le bouton [Enr.] pour sauvegarder la coupure de fichier dans le chemin Chapitre 6.5.2.1. Voir Figure 4-6. Figure 4-6 4.1.4. Type enreg. Après la vérification du type de fichier d'enregistrement, seul le fichier sélectionné sera affiché dans la barre de progression et la liste des fichiers. Les utilisateurs peuvent également sélectionner le type d'enregistrement à afficher par l'intermédiaire de la liste déroulante qui se trouve au-dessus de la liste des fichiers. Voir Figure 4-7. Figure 4-7 4.1.5. Barre de progression Figure 4-8 Paramètre 24 heures 2 heures 1 heure 30 min. Fonction Cliquez dessus, cela signifie la vidéo au cours des 24 dernières heures. Cliquez dessus, cela signifie la vidéo au cours des 2 dernières heures. Cliquez dessus, cela signifie la vidéo au cours de la dernière heure. Cliquez dessus, cela signifie la vidéo au cours des dernières 30 minutes. 4.1.6. Fonction assistant La fonction d'assistant de lecture vidéo est montrée dans Figure 4-9. Figure 4-9 21 Paramètre Zoom av. Fonction • • Instantané Cliquez dessus, la vidéo en état de lecture si elle est dans sa taille d'origine, l'utilisateur peut zoomer dans n'importe quelle zone; si elle n'est pas dans sa taille d'origine, cliquez sur la souris pour restaurer sa taille d'origine. Cliquez sur ce bouton, vous pouvez commander le déroulement pour opérer le zooming en rapprochement. Cliquez sur ce bouton, vous pouvez exécuter une vidéo instantanée sous l'état de lecture. L'instantané sera sauvegardé dans le chemin au Chapitre 6.5.2.1. 22 4.2 Lecture d'image L'interface de lecture d'image de client Web a les trois fonctions suivantes : Paramètre Fonction 1 Barre de fonction de lecture 2 Barre de fichier de lecture 3 Barre de type d'instantané Voir Figure 4-10. 2 1 1 3 Figure 4-10 4.2.1. Lect. Figure 4-11 L'icône de lecture indique que la lecture est en pause ou qu'aucune image n'est lue. Lorsque l'icône est cliquée pour reprendre la lecture, l'icône se changera en . 23 4.2.2. Fichier de lecture Figure 4-12 Étape1 Cliquez sur la liste de fichiers , sélectionnez le fichier d'instantané de la date. Étape2 Double-cliquez sur ce fichier dans la liste, pour afficher lire l'instantané. Voir Figure 4-13. Paramètre Rech. Téléch. Retour Fonction Cela signifie tous les fichiers d'instantané à l'intérieur de l'heure de début et l'heure de la fin de la sélectionnée. Cliquez sur le bouton [Téléch.] pour télécharger le fichier d'instantané en local. Cliquez sur le bouton [Retour] pour retourner à l'interface de calendrier et resélectionner l'heure. 24 Figure 4-13 4.2.3. Type instant. Après la vérification du type de fichier d'instantané, dans la liste des fichiers, affichez seulement le type sélectionné. Voir Figure 4-14. Figure 4-14 25 5. Ferm. ses. Cliquez sur le bouton [Ferm. ses.] dans la configuration Encodeur de la fenêtre "Direct", ainsi, le système retourne à l'interface d'ouverture de session. Voir Figure 5-1 . Figure 5-1 26 6. Régl. 6.1 Basic L'onglet [Basic] inclut la configuration hôte local et la configuration de la date/l'heure. L'interface de la date et de l'heure est représentée comme dans Figure 6-1. Figure 6-1 Veuillez vous référer à la fiche suivante pour obtenir des informations détaillées. Paramètre Fonction Nom appareil Cela sert à paramétrer le nom d'appareil. Heure actuelle Réglez la date et l'heure. Cliquez sur [PC sync.] pour paramétrer l'heure d'ordinateur personnel sur la caméra vidéo. Format heure Il y a deux options : 24 h et 12 h. Format date Ici, vous pouvez sélectionner le format de la date à partir de la liste déroulante. Fuseau hor. Le fuseau horaire de l'appareil. Type DST Ici, vous pouvez paramétrer l'heure de début et l'heure de fin de l'heure d'été. Vous pouvez paramétrer selon le format de la date ou selon le format de la semaine. Heure début Heure fin Vous pouvez paramétrer "Heure début" et "Heure fin" pour Type DST (heure d‘été). Nom appareil/Temps à l'écran Lien Calque ("Image/Audio" ou [Image] →[Image/Audio] ou [Image] →[Calque]) Langue Vous pouvez sélectionner la langue à partir de la liste déroulante. Format vidéo Ceci sert à afficher le standard vidéo tel que NTSC/PAL. Si cela est modifié, la caméra vidéo redémarre automatiquement. Synchroniser avec NTP Vous pouvez cocher la case à cocher pour activer la fonction NTP. 27 Serveur NTP Vous pouvez paramétrer l'adresse du serveur d'heure. Port NTP Cela sert à paramétrer le port de serveur d'heure. Période m. à j. Cela sert à paramétrer les périodes de synchronisation entre l'appareil et le serveur d'heure. 28 6.2 Image/Audio 6.2.1. Image/Audio 6.2.1.1 Image L'interface de débit binaire est comme représentée ci-dessous. Voir Figure 6-2. Figure 6-2 Veuillez vous référer à la fiche suivante pour obtenir des informations détaillées. Paramètre Fonction Rap. haut.-larg.im. Sélectionnez un rapport hauteur-largeur d'image à partir de 16:9 et 4:3. Flux princ. Mode encod. Il y a trois options : H.264 (Profil principal), H.265 (Profil principal) et Encod. MJPEG. • H.264: Mode encodage profil principal. • H.265: Mode encodage profil principal. • MJPEG (WV-V2530LK, WV-V1330LK): Dans ce mode d'encodage, la vidéo a besoin d'un plus grand débit binaire pour garantir la définition vidéo. Vous pouvez utiliser la valeur maximum de débit binaire dans le bit recommandé pour obtenir le meilleur effet de sortie vidéo. Taille image Il y a des résolutions multiples. Vous pouvez sélectionner à partir de la liste déroulante. • Pour chaque résolution, la valeur recommandée de débit binaire est différente. Fréq. images(ips) WV-V2530LK, WV-V1330LK NTSC: 1-60 f/s, PAL: 1-50 f/s WV-V2530L1, WV-V1330L1 NTSC: 1-30 f/s, PAL : 1-25 f/s La fréquence d'images peut varier en raison de différentes résolutions. (WV-V2530L1, WV-V1330L1) Lors de l'utilisation de la carte SD, Enreg. la fréquence d'images maxi. 15(NTSC) / 12(PAL). 29 Flux sec. 1 Type débit bin. Il y a deux options : VBR et CBR. Veuillez noter que vous pouvez paramétrer la qualité vidéo en mode VBR. Sous le mode MJPEG, seul CBR est disponible. Débit bin. En VBR, le débit binaire ici est la valeur maximum. En CBR, c'est une valeur fixée. Voir le flux binaire de référence pour la valeur recommandée. Intervalle image I Ici, vous pouvez paramétrer le montant de trame P entre deux trames I. La valeur se situe dans les limites de 1 à 150. La valeur recommandée est la fréquence de trame. (à l'exception de MJPEG) Mode encod. Il y a trois options : H.264 (Profil principal), H.265 (Profil principal) et Encod. MJPEG. • H.264: Mode encodage profil principal. • H.265: Mode encodage profil principal. • MJPEG : Dans ce mode d'encodage, la vidéo a besoin d'un plus grand débit binaire pour garantir la définition vidéo. Vous pouvez utiliser la valeur maximum de débit binaire dans le bit recommandé pour obtenir le meilleur effet de sortie vidéo. Taille image Il y a des résolutions multiples. Vous pouvez sélectionner à partir de la liste déroulante. Pour chaque résolution, la valeur recommandée de débit binaire est différente. Fréq. images (ips) NTSC: 1-30 f/s., PAL: 1-25 f/s • La fréquence d'images peut varier en raison de différentes résolutions. • (WV-V2530L1, WV-V1330L1) Lors de l'utilisation de la carte SD, Enreg. la fréquence d'images maxi. 15(NTSC) / 12(PAL). Type débit bin. Il y a deux options : VBR et CBR. Veuillez noter que vous pouvez paramétrer la qualité vidéo en mode VBR. Sous le mode MJPEG, seul CBR est disponible. Débit bin. En CBR, le débit binaire ici est la valeur maximum. En vidéo dynamique, le système a besoin d'une fréquence d'image basse ou d'une qualité vidéo pour garantir la valeur. • La valeur est nulle en mode VBR. Veuillez vous référer au débit binaire recommandé pour les informations détaillées. Intervalle image I Ici, vous pouvez paramétrer le montant de trame P entre deux trames I. La valeur se situe dans les limites de 1 à 150. La valeur recommandée est la fréquence de trame. (à l'exception de MJPEG) 30 Flux sec. 2 Mode encod. Il y a trois options : H.264 (Profil principal), H.265 (Profil principal) et Encod. MJPEG. • H.264: Mode encodage profil principal. • H.265: Mode encodage profil principal. • MJPEG : Dans ce mode d'encodage, la vidéo a besoin d'un plus grand débit binaire pour garantir la définition vidéo. Vous pouvez utiliser la valeur maximum de débit binaire dans le bit recommandé pour obtenir le meilleur effet de sortie vidéo. Taille image Il y a des résolutions multiples. Vous pouvez sélectionner à partir de la liste déroulante. Pour chaque résolution, la valeur recommandée de débit binaire est différente. Fréq. images (ips) NTSC: 1-30f/s., PAL: 1-25 f/s • La fréquence d'images peut varier en raison de différentes résolutions. Type débit bin. Il y a deux options : VBR et CBR. Veuillez noter que vous pouvez paramétrer la qualité vidéo en mode VBR. Sous le mode MJPEG, seul "CBR" est disponible. Débit bin. En CBR, le débit binaire ici est la valeur maximum. En vidéo dynamique, le système a besoin d'une fréquence d'image basse ou d'une qualité vidéo pour garantir la valeur. • La valeur est nulle en mode VBR. Veuillez vous référer au débit binaire recommandé pour les informations détaillées. Intervalle image I Ici, vous pouvez paramétrer le montant de trame P entre deux trames I. La valeur se situe dans les limites de 1 à 150. La valeur recommandée est la fréquence de trame. (à l'exception de MJPEG) 6.2.1.2 Instantané L'interface [Instantané] est représentée comme dans Figure 6-3. Figure 6-3 Veuillez vous référer à la fiche suivante pour obtenir des informations détaillées. 31 Paramètre Fonction Type instant. Il existe deux modes : Général (planif.) et Évén. (activation). Taille image C'est la même avec la résolution de Flux princ. Qualité Cela sert à paramétrer la qualité d'image. Il y a six niveaux. Intervalle Cela sert à paramétrer la fréquence instantané. La valeur se situe dans les limites de 1s à 7s. Il y a le mode "Personnalisé" (1-50000S). 6.2.1.3 Calque L'interface [Calque] est représentée comme dans Figure 6-4, Figure 6-5, Figure 6-6 et Figure 6-7. Figure 6-4 Figure 6-5 32 Figure 6-6 Figure 6-7 Veuillez vous référer à la fiche suivante pour obtenir des informations détaillées. Paramètre Fonction Masque confid. Ici, vous pouvez mettre un masque de confidentialité de la vidéo spécifiée dans la vidéo de moniteur. • Le système prend en charge 4 zones de masque de confidentialité. Voir Figure 6-4 Titre canal Vous pouvez activer cette fonction de telle sorte que le système mette un calque sur l'information de canal dans la fenêtre vidéo. • Vous pouvez utiliser la souris pour tirer la position de titre de canal. Voir Figure 6-5 Titre heure Vous pouvez activer cette fonction de telle sorte que le système mette un calque sur l'information d'heure dans la fenêtre vidéo. • Vous pouvez utiliser la souris pour tirer la position de titre d'heure. Voir Figure 6-6 • • • 33 Calque image Vous pouvez activer cette fonction pour afficher l'image calque. Cochez "Désact." pour la désactiver. • Cliquez sur le bouton [Charger image] pour recouvrir l'image locale dans la fenêtre de moniteur. Vous pouvez tirer la case jaune pour la déplacer. Voir Figure 6-7 • 6.2.1.4 ROI La fonction ROI peut changer la taille des données des images avant de les envoyer en exécutant des opérations telles qu'augmenter la résolution des zones de surveillance importantes dans l'image et réduire la résolution d'autres zones. Figure 6-8 Paramètres Remarque Activer Cochez "Activer", ainsi, cela affichera le ROI dans la fenêtre de surveillance vidéo; Cochez "Désact.", ainsi, il n'y aura pas d'affichage. Qualité image Paramétrez la qualité des images de ROI, s'étendant sur une plage de 1-6 (meilleure), par défaut est 6. Possibilité de paramétrer le bloc de zone, 4 zones au maximum. 6.2.1.5 Chem. L'interface de chemin stockage est représentée comme dans Figure 6-9. Ici, vous pouvez définir le chemin enregistré d'image instantanée et le chemin de stockage d'enregistrement. • Le chemin d'image du moniteur par défaut est C:\Users\Admin\WebDownload\Snapshot. • Le chemin d'enregistrement du moniteur par défaut est C:\Users\Admin\WebDownload\LiveRecord. • Le chemin d'instantané de lecture par défaut est C:\Users\Admin\WebDownload\PlaybackSnapshot.* • Le chemin de téléchargement de lecture par défaut est C:\Users\Admin\WebDownload\PlaybackRecord.* • Le chemin de coupure de lecture par défaut est : C:\Users\Admin\WebDownload\VideoClips.* * Seulement pour WV-V2530LK, WV-V1330L1, WV-V2530L1 34 Remarque: • Admin est enregistré localement dans le compte PC. Veuillez cliquer sur le bouton [Sauv.] pour sauvegarder la configuration actuelle. Figure 6-9 6.2.1.6 Audio (WV-V2530LK) L'interface [Audio] est comme représentée ci-dessous. Voir Figure 6-10. Figure 6-10 Veuillez vous référer à la fiche suivante pour obtenir des informations détaillées. Paramètre Activer audio Fonction Cocher "Activer": le flux est un flux composite A/V, sinon il ne contient que de la vidéo. Remarque: Le son ne peut être activé que lorsque la vidéo est activée. 35 Mode encod. Le mode d'encodage inclut G.711Mu, G.726 et AAC. Remarque: • Le mode d'encodage audio défini ici peut rendre valide le flux audio et la conversation bidirectionnelle en même temps. Seul AAC est pris en charge pour l'enregistrement audio sur carte SD. Fréq. échant. Elle comprend 8k,16k, 32k et 48k. Elle est de 8k par défaut. Il ne peut être sélectionné que 8k lors de la sélection G.726 et G.711Mu. Type entrée audio C'est pour paramétrer le type d'entrée audio, c'est LineIn par défaut. Filtre bruit C'est pour paramétrer pour activer la fonction de filtre de bruit. Cette fonction est désactivée par défaut. Vol. micro Cela sert à ajuster le volume du microphone; la plage de valeurs va de 0 à 100. Vol. haut-parleur Cela sert à ajuster le volume du haut-parleur; la plage de valeurs va de 0 à 100. 6.2.2. Conditions Ici, vous pouvez voir l'information de propriété d'appareil. De légères différences peuvent être trouvées dues aux séries différentes de caméra vidéo de réseau. Les configurations deviennent valides juste après que vous ayez paramétré. 6.2.2.1 Image Figure 6-11 Paramètre Fonction Profil Vous pouvez sélectionner le mode "Normal", "Jour" ou "Nuit". Luminosité Cela sert à ajuster la luminosité de la fenêtre de moniteur vidéo. Vous pouvez régler cette valeur si la vidéo est trop sombre ou trop lumineuse. Plus le nombre est élevé, plus la luminosité de la vidéo l'est. Quand vous entrez la valeur ici, la section lumineuse et la section sombre de la vidéo seront ajustées en conséquence. Veuillez noter que la vidéo risque de devenir floue si la valeur est trop élevée. La valeur se situe dans les limites de 0 à 100. La valeur recommandée doit être dans les limites de 40 à 60. La valeur par défaut est faite sur 50. 36 Contraste Cela sert à ajuster le contraste de la fenêtre de moniteur vidéo. Plus le nombre est élevé, plus le contraste l'est. Vous pouvez utiliser cette fonction quand la totalité de la vidéo est OK mais que le contraste n'est pas approprié. Veuillez noter que la vidéo risque de devenir floue si la valeur est trop basse. Si cette valeur est trop élevée, la section sombre peut manquer de luminosité tandis que la section lumineuse peut présenter une surexposition. La valeur se situe dans les limites de 0 à 100. La valeur recommandée doit être dans les limites de 40 à 60. La valeur par défaut est faite sur 50. Saturation Cela sert à ajuster la saturation de la fenêtre de moniteur vidéo. Plus le nombre est élevé, plus intense est la couleur. Cette valeur n'a aucun effet sur la luminosité générale de toute la vidéo. La couleur de la vidéo peut devenir trop forte si la valeur est trop élevée. Pour la partie grise de la vidéo, une distorsion peut se produire si la balance des blancs n'est pas précise. Veuillez noter que la vidéo risque de ne pas être attrayante si la valeur est trop basse. La valeur se situe dans les limites de 0 à 100. La valeur recommandée doit être dans les limites de 40 à 60. La valeur par défaut est faite sur 50. Netteté La valeur ici sert à ajuster le bord de la vidéo. Plus la valeur est élevée, plus net est le bord et vice versa. Veuillez noter que du bruit est présent si la valeur ici est trop élevée. La valeur se situe dans les limites de 0 à 100. La valeur recommandée doit être dans les limites de 40 à 60. La valeur par défaut est faite sur 50. Gamma La valeur ici sert à ajuster la valeur de gamma de la vidéo. La valeur se situe dans les limites de 0 à 100. La valeur recommandée doit être dans les limites de 40 à 60. La valeur par défaut est faite sur 50. Miroir Cela sert à commuter la limite gauche et la limite droite de la vidéo. Cette fonction est désactivée par défaut. Angle de vue La fonction peut être utilisée pour changer la direction de l'image de surveillance vidéo. Il peut sélectionner 0,90,180, 270 degrés. 6.2.2.2 Exposition Figure 6-12 37 Paramètre Anti.-scint. Fonction • • • Mode Extérieur : Dans ce mode, vous pouvez commuter le mode d'exposition pour obtenir l'effet sous le mode d'exposition correspondant. 50Hz : Quand le courant est 50Hz, le système peut automobile ajuster l'exposition selon l'éclat d'environnement au cas où il y aurait n'importe quelle bande. 60Hz : Quand le courant est 60Hz, le système peut automobile ajuster l'exposition selon l'éclat d'environnement au cas où il y aurait n'importe quelle bande. Auto. La totalité de la luminosité de la vidéo peut automatiquement changer dans la plage d'exposition appropriée selon différents environnements. Plus la valeur de gain maximum est élevée, plus faible est le niveau de bruit. Priorité gain L'ouverture fixe est la valeur paramétrée, elle peut réaliser automatiquement la meilleure luminosité selon la durée d'exposition prioritaire pour le mode de gain de commande. Priorité obtur. La luminosité globale de l'image peut s'ajuster automatiquement en fonction du réglage de priorité de la plage d'obturation en fonction de la luminosité de la scène différente dans la plage d'exposition normale. Si la luminosité de l'image est toujours incorrecte et que le gain a atteint la limite supérieure et inférieure de la plage, elle peut alors ajuster automatiquement la valeur de gain pour rendre l'image normale. Manuel Cela sert à afficher la valeur d'exposition manuelle. DB 3D Ce seuil est principalement destiné au traitement d'images multi-trames (au moins 2). Il réduit le bruit avec des informations entre une trame et la trame précédente. Plus la valeur est élevée, meilleure sera DB. Le réglage implicite est activé. Classe La plage de niveau DB se situe dans les limites de 0 à 100. La valeur recommandée doit être dans les limites de 40 à 60. La valeur par défaut est 50. 6.2.2.3 ContreJour Figure 6-13 38 Paramètre Mode 6.2.2.4 Fonction BLC L'appareil opère des expositions automatiques selon la situation des environnements de telle sorte que la zone la plus sombre de la vidéo soit effacée HLC Après que vous ayez activé la fonction HLC, l'appareil peut abaisser la luminosité de la section la plus lumineuse selon le niveau de contrôle HLC. Cela peut réduire la zone de halo et abaisser la luminosité de la totalité de la vidéo. La valeur se situe dans les limites de 1 à 100. La valeur par défaut est faite sur 50 quand HLC est activé. HLC est activé seulement quand Anti-scint. est Scène ext. et Mode exposition est Auto. Dyn. ét. num. (WDR) Pour la scène WDR, cette fonction peut abaisser la section lumineuse élevée et améliorer la luminosité de la section lumineuse faible. De telle sorte que vous puissiez visionner ces deux sections clairement en même temps. La valeur se situe dans les limites de 1 à 100. Quand vous commutez la caméra vidéo du mode aucun-WDR au mode WDR, le système risque de perdre plusieurs secondes d'enregistrement vidéo. ARRÊT Cela sert à désactiver la fonction BLC. Veuillez noter que cette fonction est désactivée par défaut. Mode Scéne (ÉB) Figure 6-14 39 Paramètre Mode Scéne (ÉB) 6.2.2.5 Fonction Cela sert à paramétrer le mode de balance des blancs. Ceci a un effet sur la teinte générale de la vidéo. Cette fonction est activée par défaut. Vous pouvez sélectionner un mode de scène différent tel que automatique, naturel, réverbère, extérieur, manuel et régional personnalisé pour ajuster la vidéo sur la meilleure qualité. • "Auto.": La balance des blancs automatique est activée. Le système peut automatiquement compenser la température de couleur pour s'assurer que la couleur de la vidéo est appropriée. • "Naturel": Le seuil de balance des blancs est en mode Naturel. • "Réverbère": Le seuil de balance des blancs est en mode Réverbère. • "Extérieur": Seuil de balance des blancs paramétré en mode extérieur. • "Manuel": Vous pouvez régler le gain de canal rouge/bleu. La valeur varie dans les limites de 0 à 100. • "Personnaliser régional": Vous pouvez régler la région de Mode Scène. Jour et nuit Figure 6-15 Paramètre Fonction Mode Cela sert à régler la couleur de l'appareil et la commutation de mode noir et blanc. Quand le fichier de configuration est général, la valeur par défaut est auto. Quand le fichier de configuration est jour, la valeur par défaut est couleur. Quand le fichier de configuration nuit, la valeur par défaut est noir et blanc. • "Couleur": L'appareil délivre la vidéo couleur. • "Auto.": L'appareil sélectionne automatiquement pour délivrer la vidéo en couleur ou en noir et blanc selon la caractéristique dominante de l'appareil (La luminosité générale de la vidéo ou quand il y a une lumière infrarouge ou non.) • Noir et blanc : L'appareil délivre la vidéo en noir et blanc. Sensibilité Elle sert à paramétrer la sensibilité pour changer en mode de jour et en mode de nuit. Vous pouvez sélectionner "Élevé", "Moyen" ou "Bas". La valeur par défaut est Moyenne. 40 Délai 6.2.2.6 Elle sert à paramétrer l'heure de délai avant de changer en mode de jour et en mode de nuit. Éclair. IR Figure 6-16 Veuillez vous référer à la fiche suivante pour obtenir des informations détaillées. Paramètre Mode Fonction • • • Manuel: Lorsque IR-LED est activé, la luminosité peut être réglée manuellement en utilisant le bloc coulissant. IR intell.: La luminosité est réglée automatiquement selon le scénario. Arrêt: IR-LED est affiché à l'écran désactivé. 6.2.3. Gestion profil L'interface [Gestion profil] est représentée comme dans Figure 6-17. Figure 6-17 L'onglet [Gestion profil] a trois modes : "Normal", "Plein temps" et "Calendrier". Si vous sélectionnez normal, la vidéo sera configurée en tant que normale. Si vous sélectionnez "Plein temps", vous devez sélectionner "Jour" ou "Nuit", et la vidéo sera configurée en conséquence. Si vous sélectionnez "Calendrier", vous pouvez décider de l'intervalle de temps retenu. IMPORTANT • La configuration devient valide juste après que vous ayez paramétré. 41 6.2.4. Zoom et MAP (WV-V2530L1, WV-V1330L1) Figure 6-18 Paramètre Zoom MAP Fonction Zoom ar. Appuyez sur la touche moins pour rendre la longueur focale plus petite Zoom av. Appuyez sur la touche plus pour rendre la longueur focale plus grande Étape Incluant 1, 5, 20 Proc. Appuyez sur la touche moins pour faire que le plan focal de l'objectif se déplace vers le gros plan Loin Appuyez sur la touche plus pour faire que la lentille de focale se déplace vers la longueur focale plus grande Étape Incluant 1, 5, 20 Restaurer tout Restaurer tout, la valeur du zoom et de la mise au point est remise à 0 MAP auto. Ajustez le plan focal de l'objectif pour que l'image vidéo reste la plus nette. Actual. Acquérir le dernier statut du zoom et de la mise au point 42 6.3 Réseau 6.3.1. TCP/IP L'interface TCP/IP est représentée comme dans Figure 6-19. Figure 6-19 Veuillez vous référer à la fiche suivante pour obtenir des informations détaillées. Paramètre Fonction Nom hôte Cela sert à paramétrer le nom de l'appareil hôte courant. Il prend en charge au 32 caractères. Mode Il existe deux modes : mode statique et mode DHCP. • Adresse IP/Masque sous-rés./Passerelle sont nuls quand vous sélectionnez le mode DHCP pour la recherche automatique IP. • Si vous sélectionnez le mode statique, vous devez paramétrer Adresse IP/Masque sous-rés./Passerelle manuellement. • Si vous sélectionnez le mode DHCP, vous pouvez voir Adresse IP /Masque sous-rés./Passerelle à partir de DHCP. • Si vous commutez du mode DHCP au mode statique, vous devez faire la réinitialisation des paramètres IP. Adresse MAC Cela sert à afficher l'adresse MAC hôte. Version IP Cela sert à sélectionner la version IP. IPv4 ou IPv6. Vous pouvez accéder à l'adresse IP de ces deux versions. Adresse IP Veuillez utiliser le clavier pour saisir le numéro correspondant pour modifier l'adresse IP puis paramétrer le masque de sous-réseau correspondant et la passerelle par défaut. Masq. sous-rés. Saisissez le masque de sous-réseau du réseau Passerelle. par déf. Saisissez la passerelle par défaut du réseau Serveur DNS préféré Adresse IP DNS. Serveur DNS sec. Adresse IP DNS alternée. 43 6.3.2. Connexion 6.3.2.1 Connexion L'interface [Connexion] est représentée comme dans Figure 6-20. Figure 6-20 Veuillez vous référer à la fiche suivante pour obtenir des informations détaillées. Paramètre Fonction Qté max. connex. C'est la connexion maximum de Web pour le même appareil. La valeur se situe dans les limites de 1 à 20. La quantité maximum de connexion est 20. Port TCP La valeur par défaut est faite sur 37777. Vous pouvez saisir le numéro de port réel au besoin. Port UDP La valeur par défaut est faite sur 37778. Vous pouvez saisir le numéro de port réel au besoin. Port HTTP La valeur par défaut est faite sur 80. Vous pouvez saisir le numéro de port réel au besoin. Port RSTP La valeur par défaut est faite sur 554. Le format de requête de flux RTSP est : Flux princ.: rtsp://nom d'utilisateur:mot de passe@ip:port/cam/realmonitor?channel=1&subtype=0 Flux sec.: rtsp://nom d'utilisateur:mot de passe@ip:port/cam/realmonitor?channel=1&subtype=1 Vous devez saisir les quatre éléments suivants manuellement. Nom util./MdP/IP et port. L'IP est IP de l'appareil et la valeur par défaut est 554. Vous pouvez la laisser vide si c'est la valeur par défaut. HTTPs Paramétrez pour activer le protocole HTTPS. Port HTTPs La valeur par défaut est faite sur 443. Vous pouvez saisir le numéro de port réel au besoin. 44 6.3.2.2 ONVIF ONVIF (Open Network Video Interface Forum), cette norme décrit le mode vidéo de réseau, l'interface, le type de données et le mode d'interaction de données. L'objectif de la norme ONVIF est de réaliser un accord d'image vidéo de réseau et rend les produits vidéo de réseau (matériel avant final vidéo et vidéo y compris, etc.) à partir de différents fabricants complètement compatibles. Figure 6-21 6.3.3. DDNS L'interface [DDNS] est représentée comme dans Figure 6-22. Le DDNS sert à paramétrer pour connecter les divers serveurs de telle sorte que vous puissiez accéder au système par l'intermédiaire du serveur. Veuillez aller au site Web de service correspondant pour appliquer un nom de domaine puis accédez au système par l'intermédiaire du domaine. Cela fonctionne même si votre adresse IP a changé. Figure 6-22 Veuillez vous référer à la fiche suivante pour obtenir des informations détaillées. 45 Paramètre Fonction Type serveur Vous pouvez sélectionner le protocole DDNS à partir de la liste déroulante puis activer la fonction DDNS. Adresse serveur Adresse IP de serveur DNS CN99 DDNS Adresse serveur : www.3322.org NO-IP DDNS Adresse serveur : dynupdate.no-ip.com Dyndns DDNS Adresse serveur : members.dyndns.org Nom domaine Votre nom d'hôte défini individuellement. Nom util. Le nom d'utilisateur que vous avez saisi pour ouverture de session au serveur. MdP Le mot de passe que vous avez saisi pour ouverture de session au serveur. Temps maint. • • L'appareil envoie le signal actif au serveur régulièrement. Vous pouvez paramétrer la valeur d'intervalle entre l'appareil et le serveur DDNS ici. 6.3.4. Filtre IP L'interface [Filtre IP] est représentée comme dans Figure 6-23. Vous pouvez activer la fonction de filtre IP de telle sorte qu'un certain utilisateur spécifié IP/MAC puisse accéder à la caméra vidéo de réseau. Vous pouvez ajouter l'adresse IP ou la section d'adresse IP. Si vous ne cochez pas la case à cocher ici, cela l signifie qu'il y a aucune limite d'accès. Ici, vous pouvez ajouter l'adresse IP et l'adresse MAC. Vous devez ajouter ces adresses avant d'activer les sites de confiance. Remarque: Vous devez paramétrer l'adresse MAC dans le même segment de réseau. Figure 6-23 6.3.5. SMTP (courr.) L'interface [SMTP] est représentée comme dans Figure 6-24. 46 Figure 6-24 Veuillez vous référer à la fiche suivante pour obtenir des informations détaillées. Paramètre Fonction Serv. SMTP Saisissez l'adresse du serveur puis activez cette fonction. Port La valeur par défaut est 25. Vous pouvez la modifier au besoin. Anonymat Pour que le serveur prenne en charge la fonction d'anonymat. Vous pouvez opérer une ouverture de session automatiquement de façon anonyme. Vous n'avez pas besoin de saisir le nom d'utilisateur, le mot de passe et l'information d'expéditeur. Nom util. Le nom d'utilisateur du compte de courrier électronique d'expéditeur. MdP Le mot de passe du compte de courrier électronique d'expéditeur. Expéd. Adresse de courrier électronique d'expéditeur. Authentification Vous pouvez sélectionner SSL, TLS ou Aucun. Titre (Sujet) Saisissez le sujet de courrier électronique ici. Pièce jointe Le système peut envoyer le courrier électronique de l'image d'instantané une fois que vous cochez la case ici. Dest. courriel Saisissez l'adresse de récepteur de courrier électronique ici. Trois adresses maximum. Intervalle L'intervalle d'envoi s'étend de 0 à 3600 secondes. 0 signifie qu'il n'y a pas d'intervalle. Veuillez noter que le système n'enverra pas le courrier électronique immédiatement quand l'alarme se produit. Quand l'alarme, la détection audio VMD ou l'événement d'anomalie lance le courrier électronique, le système envoie le courrier électronique selon l'intervalle que vous avez spécifié ici. Cette fonction est très utile quand il y a trop de courriers électroniques lancés par les événements d'anomalie, ce qui peut avoir comme conséquence une charge importante pour le serveur de courrier électronique. Courr. intégr. Veuillez cocher la case ici pour activer cette fonction. 47 Paramètre Fonction Intervalle Cette fonction permet au système d'envoyer le courrier électronique de test pour vérifier si la connexion est OK ou non. Veuillez cocher la case pour activer cette fonction puis paramétrer l'intervalle correspondant. Le système peut envoyer le courrier électronique régulièrement comme vous l'avez paramétré ici. Test courr. Le système enverra automatiquement un courrier électronique une fois pour tester si la connexion est OK ou non. Avant le test de courrier électronique, veuillez sauvegarder les informations de configuration de courrier électronique. 6.3.6. UPnP Il vous permet d'établir le rapport de mappage entre le réseau local (LAN) et le réseau public. Ici, vous pouvez également ajouter, modifier ou retirer l'élément UPnP. Pour UPnP sur différents routeurs, vous devez désactiver la fonction UPnP. Voir Figure 6-25. Dans le système d'exploitation Windows, à partir de [Démarrer] → [Panneau de configuration] → [Ajouter ou supprimer des programmes]. Cliquez sur "Ajouter/supprimer des composants Windows" puis sélectionnez "Services réseau" à partir de Assistant de composants Windows. Cliquez sur le bouton [Détails] puis contrôlez "Découverte d'appareil de passerelle Internet et client de contrôle Internet" et "Interface utilisateur UPnP". Cliquez sur le bouton [OK] pour commencer l'installation. Activez UPnP à partir du Web. Si votre UPnP est activé dans le système d'exploitation Windows, la caméra vidéo de réseau peut automatiquement le détecter par l'intermédiaire de "Mes emplacements réseau". En mode manuel, vous pouvez modifier le port externe. En mode automatique, sélectionner le port de veille pour le mappage de port automatique sans modification d'utilisateur. Figure 6-25 6.3.7. SNMP L'interface [SNMP] est représentée comme dans Figure 6-26 et Figure 6-27. Le SNMP permet la communication entre le logiciel de station de travail de gestion du réseau et le proxy de l'appareil géré. 48 Figure 6-26 Figure 6-27 Veuillez vous référer à la fiche suivante pour obtenir des informations détaillées. Paramètre Version SNMP Fonction • • • SNMP v1: le système traite seulement l'information de v1. SNMP v2: le système traite seulement l'information de v2. SNMP v3: le système traite seulement l'information de v3. Il existe une vérification de la sécurité du compte lorsque le serveur souhaite se connecter au périphérique. En même temps, les v1 et v2 sont nuls et ne peuvent pas sélectionner. 49 Paramètre Fonction Port SNMP Le port d'écoute du programme proxy de l'appareil. C'est un port UDP pas un port TCP. La valeur se situe dans les limites de 1 à 65535. La valeur par défaut est faite sur 161 Commun. lecture C'est une chaîne de caractères. C'est une instruction entre le procédé de gestion et le procédé proxy. Il définit l'authentification, le contrôle d'accès et le rapport de gestion entre un proxy et un groupe de gestionnaires. Veuillez vous assurer que l'appareil et le proxy sont identiques. La communauté lue lira tous les sujets que le SNMP a pris en charge dans le nom spécifié. La configuration par réglage implicite est publique. Commun. écrit. C'est une chaîne de caractères. C'est une instruction entre le procédé de gestion et le procédé proxy. Il définit l'authentification, le contrôle d'accès et le rapport de gestion entre un proxy et un groupe de gestionnaires. Veuillez vous assurer que l'appareil et le proxy sont identiques. La communauté de lecture lira/procédera à l'écriture/l'accès tous les sujets que le SNMP a pris en charge dans le nom spécifié. La configuration par réglage implicite est faite sur écriture. Adr. piège L'adresse de destination de l'information piège du programme proxy de l'appareil. Port piège Le port de destination de l'information piège du programme proxy de l'appareil. Ceci est pour l'appareil passerelle et l'ordinateur personnel de client-final dans le réseau local (LAN) pour échanger l'information. C'est un port de connexion non-protocole. Il n'a aucun effet sur les applications réseau. C'est un port UDP pas un port TCP. La valeur se situe dans les limites de 1 à 165535. La valeur par défaut est faite sur 162. Nom util. lect. seul. Seulement lorsque la version SNMP est SNMP v3, vous devez configurer ce paramètre. Le réglage par défaut est publique. Type authentification Seulement lorsque la version SNMP est SNMP v3, vous devez configurer ce paramètre. Vous pouvez sélectionner MD5 ou SHA. La valeur par défaut est MD5. MdP authentification Seulement lorsque la version SNMP est SNMP v3, vous devez configurer ce paramètre. Le mot de passe exige un minimum de 8 caractères. Type encodage Seulement lorsque la version SNMP est SNMP v3, vous devez configurer ce paramètre. La valeur par défaut est CBC-DES. MdP encodage Seulement lorsque la version SNMP est SNMP v3, vous devez configurer ce paramètre. Le mot de passe exige un minimum de 8 caractères. Nom util. lect. et écrit. Seulement lorsque la version SNMP est SNMP v3, vous devez configurer ce paramètre. Le réglage par défaut est fait sur privé. Type authentification Seulement lorsque la version SNMP est SNMP v3, vous devez configurer ce paramètre. Vous pouvez sélectionner MD5 ou SHA. La valeur par défaut est MD5. MdP authentification Seulement lorsque la version SNMP est SNMP v3, vous devez configurer ce paramètre. Le mot de passe exige un minimum de 8 caractères. Type encodage Seulement lorsque la version SNMP est SNMP v3, vous devez configurer ce paramètre. La valeur par défaut est CBC-DES. MdP encodage Seulement lorsque la version SNMP est SNMP v3, vous devez configurer ce paramètre. Le mot de passe exige un minimum de 8 caractères. 50 6.3.8. Multidiff. L'interface [Multidiff.] est représentée comme dans Figure 6-28. La multidiffusion est un mode de transmission paquet de données. Quand il y a de multiple-serveur pour recevoir le même paquet de donnée, multidiffusion est la meilleure option pour réduire la la bande passante et la charge du processeur. Le serveur de source peut juste envoyer des données pour transiter. Cette fonction dépend également du rapport du membre de groupe et du groupe de l'externe. Ici, vous pouvez paramétrer l'adresse multidiffusion et le port. Vous devez également aller interface Direct pour paramétrer le protocole en tant que Multidiff. Figure 6-28 Veuillez vous référer à la fiche suivante pour obtenir des informations détaillées. Paramètre Fonction Activer Sélectionnez pour activer la fonction multidiffusion. Adresse multidiff. La plage de l'adresse de multidiffusion de Flux princ., Flux sec.1 et Flux sec.2 est 224.0.0.0 -239.255.255.255. Port multidiff. Port multidiff. La plage est de 1025 - 65534. 6.3.9. 802.1x IEEE802.1X fonctionne pour les réseaux locaux et métropolitains et le protocole de contrôle d'accès au réseau basé sur port. Il prend en charge le fonctionnement manuel du client pour choisir des moyens d'authentification par lesquels cela permet de le contrôler pour accéder aux réseaux locaux ou non. Il prend en charge la possibilité de s'authentifier, de calculer les frais, d'assurer la sécurité et de maintenir les exigences. Voir Figure 6-29. 51 Figure 6-29 Veuillez vous référer à la fiche suivante pour obtenir des informations détaillées. Paramètre Fonction Authentification PEAP (protocole EAP protégé). Nom util. Il a besoin du nom d'utilisateur pour se connecter, qui est authentifié par le serveur. MdP Saisir le mot de passe ici. 6.3.10. QoS L'interface [QoS] est comme représentée ci-dessous. Voir Figure 6-30. QoS (Qualité de service) est un mécanisme de sécurité de réseau. C'est une technologie pour fixer le délai de réseau et le problème d'embouteillage et etc. Pour le service de réseau, la qualité de service comprend la bande passante de transmission, le retard, la perte de paquets, etc. Nous pouvons garantir la bande passante de transmission, réduire le retard, réduire la perte de paquet de données et l'anti-tremblement pour améliorer la qualité. Nous pouvons paramétrer DSCP (Differentiated Services Code Point) de l'IP pour distinguer le paquet de données de telle sorte que le routeur ou le centre nodal puisse assurer différents services pour différents paquets de données. Il peut sélectionner les différentes files d'attente selon la priorité des paquets et sélectionner la bande passante de chaque file d'attente. Il peut également jeter au pourcentage différent quand la bande passante est embouteillée. 52 Figure 6-30 Veuillez vous référer à la fiche suivante pour obtenir des informations détaillées. Paramètre Fonction Mon. temps réel La valeur se situe dans les limites de 0 à 63. Le routeur ou le commutateur peut fournir un service différent pour différents paquets de données. Commande La valeur se situe dans les limites de 0 à 63. Le routeur ou le commutateur peut fournir un service différent pour différents paquets de données. 53 6.4 Évén. 6.4.1. Détect. vidéo 6.4.1.1 Détect. mouv. L'interface [Détect. mouv. (VMD)] est représentée comme dans Figure 6-31. Figure 6-31 Veuillez vous référer à la fiche suivante pour obtenir des informations détaillées. Paramètre Fonction Activer Vous pouvez cocher la case à cocher pour activer la fonction VMD. Pér. activité Ici, vous pouvez paramétrer la période Armer/Désarmer. Cliquez sur le bouton [Régl.] pour ouvrir le menu de configuration de période. Il y a six périodes chaque jour pour la configuration et vous devez cocher la case avant de chaque période pour l'activer. Remarque: La configuration de période peut être effectuée en faisant glisser la souris sans relâcher la souris gauche. Anti-trembl. Le système mémorise seulement un événement au cours de la période d'anti-tremblement. La valeur se situe dans les limites de 0s à 100s. Zone Ici, vous pouvez paramétrer la région de détection de mouvement et sa sensibilité et la zone. (Plus la sensibilité est élevée, plus la détection de mouvement est facile, plus la zone est petite, plus la détection de mouvement est facile.) Le réglage par défaut couvre toutes les régions. Vous devez cliquer sur le bouton [Enr.] avant d'activer votre configuration. Enreg. Cochez-le et ainsi quand Détect. mouv. se produit, le système enregistre automatiquement. Vous devez paramétrer la période d'enregistrement dans Stockage> Planifier et sélectionner l'enregistrement automatique dans l'interface de contrôle d'enregistrement. Délai enreg. Le système peut retarder l'enregistrement pendant la durée spécifiée après la fin de l'alarme. La valeur se situe dans les limites de 10s à 300s. Sort. relais Active la fonction d'activation d'alarme. Vous devez sélectionner le port de sortie d'alarme de telle sorte que le système puisse activer l'appareil d'alarme correspondant quand une alarme se produit. (WV-V2530LK) 54 Paramètre Fonction Délai alarme Le système peut retarder la sortie d'alarme pendant la durée spécifiée après la fin de l'alarme. La valeur se situe dans les limites de 10s à 300s. (WV-V2530LK) Envoi courr. Si vous activez cette fonction, le système peut envoyer un courrier électronique pour vous alerter quand une alarme se produit et s'arrête. Instantané Vous devez cocher la case à cocher pour que le système puisse sauvegarder la Détect. mouv. Fichier Instantané. Voir Figure 6-32. Figure 6-32 Voir Figure 6-33. Figure 6-33 55 Veuillez vous référer à la fiche suivante pour obtenir des informations détaillées. Paramètre Fonction Nom Le nom de zone par défaut inclut "Region1", "Region2", "Region3", "Region4" et personnalisé. Sensibilité C'est la sensibilité de luminosité comme VMD est plus possible pour être déclenché avec une sensibilité élevée. Vous pouvez paramétrer jusqu'à quatre zones. La plage est de 0 - 100. La valeur recommandée est de 30 - 70. La valeur par défaut est 60. Seuil Cela sert à contrôler la zone de sujet cible liée à la zone de détection. Plus le seuil de zone est inférieur, plus il est facile de déclencher VMD. Vous pouvez paramétrer jusqu'à quatre zones. La plage est de 0 - 100. La valeur recommandée est de 10 - 50. Forme d'onde Le rouge signifie que la détection de mouvement est déclenchée. Le vert signifie que la détection de mouvement n'est pas déclenchée. Suppr. tout Supprimer toutes les zones. Suppr. Supprimer la zone sélectionnée. 6.4.1.2 Modif. int. vidéo L'interface [Modif. int. vidéo] est représentée comme dans Figure 6-34 et Figure 6-35. Figure 6-34 56 Figure 6-35 Veuillez vous référer à la fiche suivante pour obtenir des informations détaillées. Paramètre Fonction Activer Vous devez cocher la case à cocher pour activer cette fonction. Pér. activité • • • La fonction de masquage vidéo devient activée dans les périodes spécifiées. Il y a six périodes dans un jour. Veuillez tracer un cercle pour activer la période correspondante. Sélectionner la date. Si vous ne sélectionnez pas, la configuration courante s'applique à aujourd'hui seulement. Vous pouvez sélectionner la colonne toute la semaine pour l'appliquer à toute la semaine. Enreg. Après que l'enregistrement soit activé, le masquage vidéo peut activer la vidéo. Délai enreg. Le système peut retarder l'enregistrement pendant la durée spécifiée après la fin de l'alarme. La valeur se situe dans les limites de 10s à 300s. Sort. relais Active la fonction d'activation d'alarme. Vous devez sélectionner le port de sortie d'alarme de telle sorte que le système puisse activer l'appareil d'alarme correspondant quand une alarme se produit. (WV-V2530LK) Délai alarme Le système peut retarder la sortie d'alarme pendant la durée spécifiée après la fin de l'alarme. La valeur se situe dans les limites de 10s à 300s. (WV-V2530LK) Envoi courr. Si vous activez cette fonction, le système peut envoyer un courrier électronique pour vous alerter quand une alarme se produit. Instantané Après que l'instantané soit activé et qu'une alarme se produise, le système prendra automatiquement un instantané et déclenchera l'alarme. 57 6.4.2. Détect. audio (WV-V2530LK) Le système affichera 'interface [Détect. audio] comme cela est représentée dans Figure 6-36. Configurez les informations pour chaque paramètre en fonction des nécessités actuelles. Veuillez vous référer à la fiche suivante pour obtenir plus de détails. Figure 6-36 Paramètre Remarque Activer anomalie entrée Cochez "Activer anomalie entrée" et cela active l'alarme lors de la détection d'une entrée audio anormale. Activer intensité Cochez "Activer intensité" et cela active l'alarme lors de la détection d'un changement d'intensité audio surpassant le seuil. Sensibilité Niveau 1-100 réglable, seulement lorsque le changement de volume du son d'entrée dépasse le volume de l'environnement continu, alors il peut être jugé comme une anomalie audio lorsque la valeur est plus petite. Les utilisateurs ont besoin d'ajuster selon le test ambiant réel. Seuil Niveau 1-100 réglable, il peut être utilisé pour régler l'intensité du son ambiant filtré. Si le bruit ambiant est plus fort, alors il est nécessaire de régler la valeur plus élevée. Les utilisateurs ont besoin d'ajuster selon le test ambiant réel. Remarque: • Référez-vous au chapitre 6.4.1.1 Détection vidéo en ce qui concerne les autres paramètres. 6.4.3. Alarme (WV-V2530LK) L'alarme PIR de l'interface [Alarme] est représentée comme dans Figure 6-37. 58 Figure 6-37 Veuillez vous référer à la fiche suivante pour obtenir des informations détaillées. Paramètre Fonction Activer Après activation, l'activation du relais fonctionnera. Le cocher et activer l'alarme PIR. Entrée relais Vous pouvez sélectionner seulement Alarme1 Pér. activité La fonction devient activée dans les périodes spécifiées. Il y a six périodes dans un jour. Veuillez tracer un cercle pour activer la période correspondante. • Sélectionner la date. Si vous ne sélectionnez pas, la configuration courante s'applique à aujourd'hui seulement. Vous pouvez sélectionner la colonne toute la semaine pour l'appliquer à toute la semaine. • Cliquez sur le bouton [OK], ainsi, le système retourne à l'interface de détection de mouvement. Cliquez sur le bouton [Enr.] pour quitter. Remarque: L'utilisateur peut régler en faisant glisser la souris sans relâcher la souris gauche. Anti-trembl. Le système mémorise seulement un événement au cours de la période d'anti-tremblement. La valeur se situe dans les limites de 0s à 100s. Type capteur Il y a deux options: NO/NC. Commuter de NO à NC signifie de valider l'alarme; Commuter de NC à NO signifie invalider l'alarme. Enreg. Le système active automatiquement le canal de détection de mouvement pour enregistrer une fois qu'une alarme se produit (fonctionne avec la détection de mouvement). Délai enreg. Le système peut retarder l'enregistrement pendant la durée spécifiée après la fin de l'alarme. La valeur se situe dans les limites de 10s à 300s. Sort. relais Active la fonction d'activation d'alarme. Vous devez sélectionner le port de sortie d'alarme de telle sorte que le système puisse activer l'appareil d'alarme correspondant quand une alarme se produit. Délai alarme Le système peut retarder la sortie d'alarme pendant la durée spécifiée après la fin de l'alarme. La valeur se situe dans les limites de 10s à 300s. Envoi courr. Si vous activez cette fonction, le système peut envoyer un courrier électronique pour vous alerter quand une alarme se produit et s'arrête. • • 59 Paramètre Instantané Fonction Après que l'instantané soit activé, le système prendra automatiquement un instantané si l'alarme se déclenche. 6.4.4. Anormalité (à l'exception de WV-V1330LK) Anormalité comprend "Pas carte SD", "Erreur carte SD" et "Alerte capacité". Remarque: • L'appareil sans fonction de carte SD n'a pas les trois états ci-dessus. Voir Figure 6-38 à Figure 6-40. Figure 6-38 Figure 6-39 60 Figure 6-40 Veuillez vous référer à la fiche suivante pour obtenir des informations détaillées. Paramètre Fonction Type évén. Il comprend : Pas carte SD, Erreur carte SD et Alerte capacité Activer Cochez pour déclencher l'alarme quand la carte SD est anormale. Limite capacité L'utilisateur peut définir la capacité de la carte SD qui reste libre. Lorsque l'espace qui reste sur la carte SD est inférieur à cette limite, l'alarme se produit. (Alerte capacité) Sort. relais Active la fonction d'activation d'alarme. Vous devez sélectionner le port de sortie d'alarme de telle sorte que le système puisse activer l'appareil d'alarme correspondant quand une alarme se produit. (WV-V2530LK) Délai alarme Le système peut retarder la sortie d'alarme pendant la durée spécifiée après la fin de l'alarme. La valeur se situe dans les limites de 10s à 300s. (WV-V2530LK) Envoi courr. Après que vous activiez cette fonction, le système peut envoyer un courrier électronique pour alerter l'utilisateur spécifié. Cette fonction n'est pas valide lorsque le réseau est hors ligne ou qu'un conflit IP se produit. 61 6.5 Stockage 6.5.1. Plantif Avant de paramétrer la planification, l'utilisateur doit régler le mode d'enregistrement sur "Auto" ou "Manuel". Remarque: • Si le mode d'enregistrement du contrôle d'enregistrement est désactivé, l'appareil ne prendra pas l'instantané conformément à la planification. 6.5.1.1 Enreg. planif. Étapes d'enregistrement planifié : Étape1 Cliquez sur l'onglet [Enreg. planif.]. Voir Figure 6-41. Figure 6-41 Étape2 Sélectionnez chaque heure d'enregistrement pour "Lundi" à "Diman." et cliquez sur le bouton [Régl.] à droite. Voir Figure 6-42. • Réglez la période en fonction du besoin réel. Il y a six périodes disponibles dans chaque jour. • En cochant ou en décochant, vous pouvez ajouter ou supprimer trois types de planification d'enregistrement : "Général", "Mouv." et "Alarme". Remarque: • La configuration de période peut être effectuée en faisant glisser dans l'interface [Enreg. planif.] la souris sans relâcher la souris gauche. 62 Figure 6-42 Étape3 Cliquez sur le bouton [Sauv.] et retournez à l'interface [Enreg. planif.]. Voir Figure 6-43. • La couleur verte représente l'enregistrement général/instantané. • La couleur jaune représente l'enregistrement de détection de mouvement/instantané. • La couleur rouge représente l'enregistrement d'alarme/instantané. Figure 6-43 Étape4 Cliquez sur le bouton [Sauv.] dans l'interface [Enreg. planif.]. Le système vous invite à l'enregistrer avec succès. 6.5.1.2 Planif. instantané Configurez instantané comme : Étape 1 Cliquez sur l'onglet [Planif. instantané]. Voir Figure 6-44. 63 Figure 6-44 Étape2 Sélectionnez chaque heure d'instantané pour "Lundi" à "Dimanche" et cliquez sur le bouton [Régl.] à droite. Voir Figure 6-45. • Réglez la période d'instantané en fonction du besoin réel. Il y a six périodes disponibles dans chaque jour. • En cochant ou en décochant, l'utilisateur peut ajouter ou supprimer trois types de planification instantanée : "Général", "Mouv." et "Alarme". Remarque: • La configuration de période peut être effectuée en faisant glisser dans l'interface [Planif. instantané] la souris sans relâcher la souris gauche. Figure 6-45 Étape3 Cliquez sur le bouton [Sauv.] et retournez à l'interface [Planif. instantané]. Voir Figure 6-46. • La couleur verte représente l'enregistrement général/instantané. • La couleur jaune représente l'enregistrement de détection de mouvement/instantané. • La couleur rouge représente l'enregistrement d'alarme/instantané. 64 Figure 6-46 Étape4 Cliquez sur le bouton [Sauv.] dans l'interface [Instantané]. Le système affichera un message s'il est enregistré avec succès. 6.5.1.3 Calendrier congé L'onglet [Calendrier congé] peut régler une date spécifique comme jour férié. Étape1 Cliquez sur l'onglet [Calendrier congé]. Voir Figure 6-47. Figure 6-47 Étape2 Sélectionnez la date à régler comme congé. La date sélectionnée sera mise en surbrillance en vert. Étape3 Cochez "Enreg." et "Instantané" et cliquez sur le bouton [Sauv.]. Le système vous invite à l'enregistrer avec succès. Étape4 Cochez l'interface "Enreg. planif." ou "Planif. instantané", cliquez sur le bouton [Régl.] à côté de Congé, référez-vous à la configuration de "Lundi" à "Dimanche". Étape5 Faire la configuration de congé, puis cela enregistre / instantané selon la date dans le calendrier de congé. 65 6.5.2. Destination 6.5.2.1 Chem. L'interface [Chem.] est représentée comme dans Figure 6-48. Le chemin peut configurer le chemin de stockage d'enregistrement et d'instantané. Il y a trois options : Local et FTP. Vous pouvez seulement sélectionner un mode. Le système peut sauvegarder selon les types d'événement. Il correspond aux trois modes (Général : Planifié/ Détect. mouv./ Alarme) dans l'interface Planif. Veuillez cocher la case à cocher pour activer les fonctions de sauvegarde. Remarque: • Seul l'appareil prenant en charge la carte SD a local. Figure 6-48 Veuillez vous référer à la fiche suivante pour obtenir des informations détaillées. Paramètre Fonction Type évén. Il comprend : Planifié, détection de mouvement et alarme. Local La sauvegarde est faite dans la carte SD. (à l'exception de WV-V1330LK) FTP La sauvegarde est faite dans le serveur FTP. 6.5.2.2 Local (à l'exception de WV-V1330LK) L'interface [Local] est représentée comme dans Figure 6-49. Ici, vous pouvez voir les informations de la carte Micro SD locale. Vous pouvez également actionner l'opération de lecture seule, d'écriture seulement, le remplissage à chaud et de formatage. Figure 6-49 • • Cliquez sur "Lect.seul." pour configurer la carte SD en lecture seule. Cliquez sur "Lect. et écrit." pour configurer la carte SD en lecture et écriture. 66 • • Cliquez sur "Rempl. chaud" pour réaliser un échange à chaud sur la carte SD. Cliquez sur "Format" pour réaliser un formatage sur la carte SD. 6.5.2.3 FTP L'interface [FTP] est représentée comme dans Figure 6-50. Vous devez cocher la case à cocher pour activer la fonction FTP. Quand une déconnexion de réseau s'est produite ou qu'il y a un défaut de fonctionnement. Le stockage d'urgence peut enregistrer l'image d'enregistrement / instantané sur la carte SD locale. (à l'exception de WV-V1330LK) Figure 6-50 Paramètre Remarque Activer Le cliquer pour activer la fonction FTP Adresse serveur Adresse de serveur FTP Port Port de serveur FTP Nom util. Nom d'utilisateur utilisé pour l'ouverture de session au serveur FTP. MdP Mot de passe utilisé pour l'ouverture de session au serveur FTP. Répert. distant Stockez le dans le répertoire de serveur FTP. Enr. urgent (local) Cliquez dessus et il stockera sur la carte SD locale lorsque l'anormalité de stockage FTP se produit. (à l'exception de WV-V1330LK) 6.5.3. Ctrl enreg. L'interface [Ctrl enreg.] est représentée comme dans Figure 6-51. Figure 6-51 67 Veuillez vous référer à la fiche suivante pour obtenir des informations détaillées. Paramètre Durée enreg. Fonction Ici, vous pouvez sélectionner la taille de fichier. La configuration par défaut est 8 minutes. Remarque: • La limitation de la taille du fichier est de 2 GB. Enreg. pré-évén. Veuillez saisir la valeur d'enregistrement de pré-événement ici. Par exemple, le système peut enregistrer les quatre secondes vidéo dans la mémoire tampon. L'enregistrement commence à partir de la cinquième en seconde. Remarque: • Configurer l'heure de pré-enregistrement, en cas d'alarme ou de détection de mouvement, s'il n'y a pas d'enregistrement, le système enregistre le précédent enregistrement de n secondes. Disq. plein Il y a deux options : cesser d'enregistrer ou procéder à la réécriture des fichiers précédents quand la SD est pleine. • Arrêt: La SD actuelle fonctionnant procède à la réécriture ou la SD actuelle est pleine, elle arrêtera d'enregistrer. • Écraser: La SD active est pleine ; elle procèdera à la réécriture du fichier précédent. Mode enreg. Il existe trois modes : "Auto.", "Manuel" et "Hors". Il démarre l'enregistrement lors de la sélection du mode manuel, il enregistre dans la plage de programmation lors de la sélection du mode automatique. Flux enreg. Il y a deux options : Flux princ. et Flux sec.1. 68 6.6 Système 6.6.1. Compte (Gestion d'utilisateur) Remarque: • Pour les caractères dans le nom d'utilisateur suivant ou le nom de groupe d'utilisateur, 1-32 caractères. La chaîne valide comprend : caractère, nombre et soulignement. • Le mot de passe peut être de 8-32 caractères en nombre et avec des lettres seulement. L'utilisateur peut modifier le mot de passe d'utilisateur. • La configuration de réglage implicite d'usine comprend deux niveaux : utilisateur et admin. Vous pouvez paramétrer le groupe correspondant puis paramétrer les droits pour l'utilisateur respectif dans les groupes spécifiés. • La gestion des utilisateurs adopte les modes groupe/utilisateur. Le nom d'utilisateur et le nom de groupe doivent être uniques. Un utilisateur devrait appartenir seulement à un groupe. • L'utilisateur actuellement connecté ne peut pas modifier son propre droit. 6.6.1.1 Nom util. Dans cette interface, vous pouvez activer la procédure d'ouverture de session d'anonymat, ajouter/retirer l'utilisateur et modifier le nom d'utilisateur. Voir Figure 6-52. Figure 6-52 Ouv. ses. anon. : Activez l'ouverture de session sous anonymat et saisissez IP. Aucun nom d'utilisateur ou mot de passe n'est exigé, vous pouvez ouvrir une session par anonymat (avec des droits limités). Vous pouvez cliquer sur [Ferm. ses.] pour terminer votre session. Aj. util.: Cela sert à ajouter un nom à un groupe et paramétrer les droits des utilisateurs. Voir Figure 6-53. Ici, vous pouvez saisir "Nom util." et "MdP" puis sélectionner un groupe pour l'utilisateur courant. Veuillez noter que les droits d'utilisateur ne doivent pas dépasser la configuration de droit de groupe. Pour une configuration commode, veuillez vous assurer que l'utilisateur général a la configuration des droits inférieurs à celle de l'admin. 69 Figure 6-53 Modif. util. Cela sert à modifier la propriété d'utilisateur, le groupe d'appartenance, le mot de passe et les droits. Voir Figure 6-54. Modifier MdP Cela sert à modifier le mot de passe utilisateur. Vous devez saisir l'ancien mot de passe et puis saisir le nouveau mot de passe deux fois pour confirmer la nouvelle configuration. Cliquez sur le bouton [Enr.] pour sauvegarder. Notez que la plage de mot de passe s'étend de 8 chiffres à 32 chiffres. Il doit inclure des chiffres et des lettres seulement. Pour l'utilisateur qui a les droits de compte, il peut modifier le mot de passe d'autres utilisateurs. Figure 6-54 6.6.1.2 Groupe L'interface de gestion de groupe peut ajouter/retirer le groupe, modifier le mot de passe de groupe et etc. L'interface est représentée comme dans Figure 6-55. 70 Figure 6-55 Ajout groupe Cela sert à ajouter un groupe et paramétrer ses droits correspondants. Veuillez saisir le nom de groupe puis cochez la case à cocher pour sélectionner les droits correspondants. Il comprend : "Direct", "Lecture", "Ctrl enreg." et etc. Figure 6-56 Modif. groupe Cliquez sur le bouton [Modif. groupe]. Vous pouvez voir une interface comme affichée dans la Figure 6-57. Ici, vous pouvez modifier l'information de groupe telle que des observations et des droits. 71 6.6.2. Par déf. Figure 6-57 L'interface [Par déf.] est représentée comme dans Figure 6-58. Veuillez noter que le système ne peut pas restaurer des informations telles que l'adresse IP de réseau et le nom d'utilisateur/mot de passe. 6.6.3. Import/export Figure 6-58 L'interface [Import/export] est représentée comme dans Figure 6-59. Figure 6-59 72 Veuillez vous référer à la fiche suivante pour obtenir des informations détaillées. Paramètre Fonction Import Cela sert à importer les fichiers de configuration locaux vers le système. Export. Cela sert à exporter la configuration système correspondante vers votre ordinateur personnel local. 6.6.4. Maint. auto. L'interface [Maint. auto.] est représentée comme dans Figure 6-60. Ici, vous pouvez sélectionner le redémarrage automatique et l'effacement automatique d'anciens fichiers à partir de la liste déroulante. Si vous voulez utiliser la fonction d'effacement automatique des anciens fichiers, vous devez paramétrer la période de fichier. Figure 6-60 Paramètre Fonction Redém. auto. Cochez-le et paramétrez l'heure de redémarrage automatique. Eff. auto. anciens fich. Cochez-la et définissez la période dans les 1-31 jours. 6.6.5. M. à n. L'interface [M. à n.] est représentée comme dans Figure 6-61. Veuillez sélectionner le fichier de mise à niveau et cliquez ensuite sur le bouton [M. à n.] pour commencer la mise à niveau de microprogrammation. IMPORTANT • Le programme inexact de mise à niveau peut avoir comme conséquence de provoquer un défaut de fonctionnement de l'appareil. 73 Figure 6-61 74 6.7 Information 6.7.1. Version L'interface [Version] est représentée comme dans Figure 6-62. Ici, vous pouvez visualiser les caractéristiques dominantes de matériel système, la version du logiciel, la date de sortie et etc. Veuillez noter que l'information suivante sert seulement de référence. Figure 6-62 6.7.2. Journ. Ici, vous pouvez voir le journal de système. Voir Figure 6-63. Figure 6-63 Veuillez vous référer à la fiche suivante en ce qui concerne les informations sur le paramètre de journal. Paramètre Fonction Tous types Les types de journal incluent : Tout, système d'exploitation, opération de configuration, opération de données, opération d'événement, opération d'enregistrement, gestion des utilisateurs, effacement de journal. Heure début Paramétrer l'heure de début de session du journal demandé. Heure fin Paramétrer l'heure de fin de session du journal demandé. 75 Paramètre Fonction Rech. Vous pouvez sélectionner le type de journal à partir de la liste déroulante puis cliquer sur le bouton [Rech.] pour visualiser la liste. Vous pouvez cliquer sur le bouton [Arrêt] pour terminer l'opération de recherche actuelle. Info journ. syst. Vous pouvez sélectionner un élément dans la liste pour voir les informations détaillées. Eff. Vous pouvez cliquer sur ce bouton pour supprimer tous les fichiers journaux affichés. Veuillez noter que le système ne prend pas en charge l'effacement par type. Sauveg. Vous pouvez cliquer sur ce bouton pour sauvegarder les fichiers journaux sur l'ordinateur personnel actuel. 6.7.3. Util. en ligne L'interface [Util. en ligne] est représentée comme dans Figure 6-64. Ici, vous pouvez voir l'utilisateur en ligne actuel, le nom de groupe, l'adresse IP et l'heure d'ouverture de session. Figure 6-64 76 7. Utilisation du CD-ROM 7.1 À propos du programme de lancement de CD Lorsque le CD-ROM fourni est inséré dans le lecteur CD-ROM de votre ordinateur personnel, le logiciel de démarrage de CD démarre automatiquement et l'accord de licence est affiché. Lire l'Accord et sélectionner "I accept the term in the license agreement" puis cliquer sur "OK". La fenêtre de lancement de CD est affichée. • Si la fenêtre du programme de lancement n'est pas affichée, double-cliquer sur le fichier "CDLauncher.exe" qui se trouve sur le disque CD-ROM. Figure 7-1 En utilisant le disque CD-ROM fourni, les opérations suivantes peuvent être effectuées. Non Paramètre Fonction 1 Install Le "IP Setting Software" Panasonic peut être installé sur l'ordinateur personnel. (→7.2 Installation du "IP Setting Software" Panasonic) 2 Run Les paramétrages relatifs au réseau de caméra vidéo peuvent être paramétrés à partir du "IP Setting Software" Panasonic. (→7.5 Configurer les paramétrages de réseau de la caméra vidéo en utilisant le "IP Setting Software" Panasonic) 3 Install Les manuels peuvent être installés sur l'ordinateur personnel. (→7.3 Installation des manuels) 4 Open Vous pouvez également visionner les manuels sans les installer sur l'ordinateur personnel en cliquant sur le bouton [Open]. 5 Install Le logiciel de visionneuse (logiciel à module d'extension) peut être installé sur l'ordinateur personnel. (→7.4 Installation du logiciel de visionneuse) 77 7.2 Installation du "IP Setting Software" Panasonic À partir de la fenêtre de programme de lancement de CD, cliquer sur le bouton [Install] placé à côté de [IP Setting Software] pour afficher la fenêtre d'installation de "IP Setting Software" Panasonic. Confirmer les paramétrages suivants avant de démarrer l'installation. Figure 7-2 Procédure Table des matières 1 Sélectionner le "IP Setting Software" Panasonic à installer. 2 Sélectionner l'emplacement où créer l'icône de raccourci de paramétrage IP Panasonic quand le "IP Setting Software" Panasonic est installé. 3 Spécifier quel est le dossier sur l'ordinateur personnel dans lequel installer "IP Setting Software" Panasonic. 4 Cliquer sur le bouton [Install] pour commencer l'installation. Remarque: • Pour désinstaller le "IP Setting Software" Panasonic, supprimer l'icône de raccourci d'où vous l'avez spécifié pour l'installer (la valeur par défaut est sur le bureau) pendant l'installation et le dossier [EasyIPConfig] du dossier (la valeur par défaut est C:\Panasonic) que vous avez spécifié pendant l'installation. 78 7.3 Installation des manuels À partir de la fenêtre de programme de lancement de CD, cliquer sur le bouton [Install] placé à côté de [Manual] pour afficher la fenêtre d'installation de manuel. Confirmer les paramétrages suivants avant de démarrer l'installation. Figure 7-3 Procédure Table des matières 1 Sélectionner quels sont les manuels à installer. Les modèles de caméra vidéo que les manuels prennent en charge sont affichés dans "Model List". 2 Les modèles de caméra vidéo qui sont pris en charge par les manuels sélectionnés dans sont affichés ici. 3 Sélectionner l'emplacement où créer l'icône de raccourci des manuels lors de l'installation des manuels. 4 Spécifier quel est le dossier sur l'ordinateur personnel dans lequel installer les manuels. 5 Cliquer sur le bouton [Install] pour commencer l'installation. Remarque: • Pour désinstaller les manuels, supprimer l'icône de raccourci d'où vous avez spécifié pour l'installer (la valeur par défaut est sur le bureau) pendant l'installation et le dossier [Manual] du dossier (la valeur par défaut est C:\Panasonic) que vous avez spécifié pendant l'installation. 7.4 Installation du logiciel de visionneuse Le logiciel de visionneuse (logiciel plug-in) doit être installé sur l'ordinateur personnel de manière à pouvoir visionner les images de caméra vidéo. À partir de la fenêtre de programme de lancement de CD, cliquer sur le bouton [Install] placé à côté de [Viewer Software] et se conformer aux instructions affichées dans la fenêtre pour exécuter l'installation du logiciel. Remarque: • Pour désinstaller le logiciel de visionneuse, suivre les étapes indiquées ci-dessous selon le système d'exploitation utilisé sur votre ordinateur personnel. Supprimer le dossier [webrec] dans [Fichiers programme]. 79 7.5 Configurer les paramétrages de réseau de la caméra vidéo en utilisant le "IP Setting Software" Panasonic Il est possible d'exécuter les paramétrages de réseau de la caméra vidéo en utilisant le "IP Setting Software" qui se trouve sur le CD-ROM fourni. Quand plusieurs caméras vidéo sont raccordées, il est nécessaire de configurer les paramétrages de réseau de chaque caméra vidéo indépendamment. Si le logiciel "IP Setting Software" Panasonic ne fonctionne pas, accéder à la page "Réseau" du menu de configuration de la caméra vidéo dans le navigateur et exécuter les paramétrages séparément. (→6.3 Réseau) IMPORTANT • La fenêtre intitulée "Alerte de sécurité Windows" risque d'apparaître au moment du lancement de "IP Setting Software". En ce cas, invalider "Contrôle de compte d'utilisateur" à partir du panneau de configuration. • Le "IP Setting Software" Panasonic est inopérant dans d'autres sous-réseaux par l'intermédiaire du même routeur. • Par surcroît de sécurité, dans "IP Setting Software", "Network Settings" de la caméra vidéo à configurer ne peut pas être modifié tant qu'environ 20 minutes ne se sont pas écoulées après la mise sous tension de la caméra vidéo. Cependant, les paramétrages peuvent être modifiés après que 20 minutes se soient écoulées pour les caméras vidéo actuellement réglées en mode de paramétrage initial. 1. 2. Pour démarrer le "IP Setting Software" Panasonic, cliquer sur le bouton [Run] placé à côté de [IP Setting Software] à partir de la fenêtre de menu de programme de lancement de CD, ou double-cliquer sur l'icône de raccourci produite après l'installation du logiciel sur l'ordinateur personnel. • L'accord de licence sera affiché. Lire l'Accord et sélectionner "I accept the term in the license agreement" puis cliquer sur [OK]. • L'écran "IP Setting Software" est affiché. Si une caméra vidéo est détectée, les informations qui la concernent, telles que l'adresse MAC et l'adresse IP, sont affichées. Cliquer sur le bouton [Access Camera] après avoir sélectionné l'adresse MAC ou l'adresse IP de la caméra vidéo à configurer. Figure 7-4 Remarque: • Quand un serveur DHCP est utilisé et que les paramétrages Réseau sont DHCP, l'adresse IP attribuée à la caméra vidéo peut être affichée en cliquant sur le bouton [Search] du logiciel "IP Setting Software". • Quand des adresses IP doubles sont employées, le numéro de la caméra vidéo l'adresse double est affiché en chevauchement. 80 • • • • 3. L'information de caméra vidéo affichée n'est pas automatiquement mise à jour. Cliquer sur le bouton [Search] pour faire la mise à niveau des caméras vidéo. Il est possible de changer l'affichage "Camera list" entre les adresses IPv4 et les adresses IPv6 selon le protocole en service. L'information affichée peut être triée en cliquant sur le titre de chaque rubrique affichée. Quand le bouton [Network Settings] est cliqué, l'écran "Network Settings" est affiché et les paramètres réseau peuvent être modifiés. Pour obtenir de plus amples renseignements, référez-vous à "Modification des paramètres réseau". Quand "Veuillez cliquer ici pour télécharger et installer le module enfichable" dans la page "Direct"est affiché, suivez les instructions sur l'écran pour installer le logiciel. • La page "Direct" provenant de la caméra vidéo apparaît. • Si le logiciel de visionneuse (logiciel plug-in) ne peut pas être installé ou si les images ne sont pas affichées, cliquer sur le bouton [Install] placé à côté de [Viewer Software] sur la fenêtre de lancement de CD pour installer le logiciel. Modification des Paramétrages de réseau Lorsque des paramétrages relatifs aux paramétrages de réseau sont modifiés, tels que le mode de connexion, l'adresse IP et le masque de sous-réseau, cliquer sur le bouton [Network Settings] dans l'écran "IP Setting Software". L'écran "Network Settings" est affiché. Saisir chaque rubrique puis cliquer sur le bouton [Save]. Figure 7-5 Remarque: • Les caméras ne prennent pas en charge "Auto(AutoIP)" et "Auto(Advanced)" de Paramétrages de réseau. • En supprimant le cochage dans la case à cocher "Wait for camera restarting.", plusieurs caméras vidéo peuvent être configurées en continu. • Pour plus amples informations au sujet de chaque paramétrage de la page "Paramétrages de réseau", se référer à "6.3 Réseau". 81 IMPORTANT • Il faut parfois environ 2 minutes pour que le téléchargement des paramétrages vers la caméra vidéo soit terminé après avoir cliqué le bouton [Save]. Les paramétrages risquent d'être invalidés lorsque le câble LAN est débranché avant que le téléchargement soit complètement terminé. Dans ce cas, configurer encore une fois les paramétrages. • Si un pare-feu (logiciel inclus) est utilisé, autoriser l'accès à tous les ports UDP. Remarque: • Ce manuel sert seulement de référence. Une légère différence peut être trouvée dans l'interface utilisateur. • Toutes les conceptions et le logiciel ici sont sujets à modification sans avis préalable. • Toutes les marques commerciales et les marques déposées mentionnées sont les propriétés de leurs propriétaires respectifs. • En cas d'incertitude ou de controverse, veuillez vous référer à l'explication finale fournie par nous. 82 PGQP2431ZA N0217-0 ">
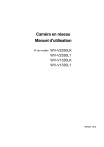
Öffentlicher Link aktualisiert
Der öffentliche Link zu Ihrem Chat wurde aktualisiert.