HEIDENHAIN StateMonitor 1.6 Mode d'emploi
PDF
Herunterladen
Dokument
StateMonitor HEIDENHAIN Manuel utilisateur Français (fr) 12/2023 Principes de base Principes de base | Informations relatives à ce manuel Informations relatives à ce manuel Le présent manuel se réfère à la version 1.6.x du logiciel StateMonitor. Des modifications à apporter ? Une erreur à signaler ? Nous nous efforçons en permanence d'améliorer notre documentation. N'hésitez pas à nous faire part de vos suggestions en nous écrivant à l'adresse e-mail suivante : [email protected] 4 HEIDENHAIN | StateMonitor | Manuel utilisateur | 12/2023 Principes de base | Éléments typographiques Éléments typographiques Dans ce mode d’emploi sont utilisés les éléments typographiques suivants : Représentation Signification ... caractérise une action Exemple : Cliquer sur la touche MEMORISER ... caractérise le résultat d'une action Exemple : Tous les utilisateurs de StateMonitor sont répertoriés dans un tableau. ... caractérise une énumération Exemple : Groupes d'erreurs : Usinage Programmation PLC Généralités Gras Caractérisé Menus Onglets Boutons Fonctions Exemple : Passer dans le menu Paramètres HEIDENHAIN | StateMonitor | Manuel utilisateur | 12/2023 5 Principes de base | Mentions légales Mentions légales Les conditions de licence applicables dans le cadre de l'utilisation du logiciel StateMonitor sont celles de la société DR. JOHANNES HEIDENHAIN GmbH. StateMonitor inclut des composants dont des droits d'auteur sont détenus par la société znt Zentren für Neue Technologien GmbH, Lena-Christ-Straße 2, 82031 Grünwald, Allemagne. Ceux-ci sont protégés par des droits d'auteur dans le monde entier. Toute reproduction, utilisation ou vente de composants, ou de parties de composants, est interdite et passible de sanctions civiles et pénales. © znt Zentren für Neue Technologien GmbH StateMonitor contient un logiciel "Open Source" dont l’utilisation est soumise à des conditions spéciales. Ces conditions d’utilisation prévalent sur les conditions de licence de StateMonitor. Informations complémentaires : "Sous-menu Info", Page 244 6 HEIDENHAIN | StateMonitor | Manuel utilisateur | 12/2023 Sommaire Sommaire 1 Sécurité et protection des données....................................................................................... 15 2 Installation............................................................................................................................. 23 3 Conditions générales d’utilisation.......................................................................................... 41 4 Menu Accueil......................................................................................................................... 53 5 Menu Parc machines............................................................................................................. 57 6 Menu Messages..................................................................................................................... 115 7 Menu OF................................................................................................................................ 131 8 Menu Maintenance................................................................................................................ 145 9 Menu Évaluations................................................................................................................... 165 10 Menu Paramètres.................................................................................................................. 185 11 Options de licence et licences............................................................................................... 245 12 Intégrationau réseau.............................................................................................................. 251 13 Paramètres machine.............................................................................................................. 259 14 Aide, trucs et astuces............................................................................................................ 297 HEIDENHAIN | StateMonitor | Manuel utilisateur | 12/2023 7 Sommaire 1 2 3 4 8 Sécurité et protection des données....................................................................................... 15 1.1 Utilisation conforme à la destination.......................................................................................... 18 1.2 Sécurité des données................................................................................................................. 19 1.3 Sécurité lors de l’intégration au réseau...................................................................................... 21 Installation............................................................................................................................. 23 2.1 Conditions requises.................................................................................................................... 24 2.2 Installation.................................................................................................................................. 26 2.3 Structure des fichiers................................................................................................................. 28 2.4 Désinstallation............................................................................................................................ 29 2.5 Octroi de licence........................................................................................................................ 30 Types de licences.................................................................................................................................................. Options logicielles.................................................................................................................................................. Activation................................................................................................................................................................. 30 31 31 2.6 Lancer et quitter le StateMonitor................................................................................................ 33 2.7 ControlCenter............................................................................................................................. 35 Conditions générales d’utilisation.......................................................................................... 41 3.1 Public visé.................................................................................................................................. 42 3.2 Ouvrir et fermer.......................................................................................................................... 43 3.3 Connexion/Déconnexion............................................................................................................. 45 3.4 Mot de passe............................................................................................................................. 46 3.5 Configurations générales............................................................................................................ 47 3.6 Vue d'ensemble des menus........................................................................................................ 48 3.7 Fonctions des tableaux et diagrammes...................................................................................... 50 3.8 Extension de fonctions avec des options logicielles................................................................... 52 Menu Accueil......................................................................................................................... 53 4.1 Menu Accueil.............................................................................................................................. 54 4.2 Connexion/Déconnexion............................................................................................................. 55 HEIDENHAIN | StateMonitor | Manuel utilisateur | 12/2023 Sommaire 5 Menu Parc machines............................................................................................................. 57 5.1 Menu Parc machines.................................................................................................................. 58 5.2 Sous-menu Vignettes................................................................................................................. 59 5.3 Sous-menu Etats........................................................................................................................ 62 5.4 Sous-menu Vue quotidienne....................................................................................................... 63 5.5 Sous-menu Vue d'ensemble des temps d'exécution des programmes........................................ 65 5.6 Vue d’ensemble de l’état des machines..................................................................................... 68 5.7 État de la machine...................................................................................................................... 70 Image live................................................................................................................................................................ Réglages Potentiomètres..................................................................................................................................... Informations sur l'outil......................................................................................................................................... Mode de fonctionnement.................................................................................................................................... Etat du programme............................................................................................................................................... OF actif (option logicielle).................................................................................................................................... Etat messagerie actif............................................................................................................................................ Statistiques de programmes.............................................................................................................................. Messages de la machine..................................................................................................................................... Etat du signal (option logicielle)......................................................................................................................... État maintenance (option logicielle).................................................................................................................. Etats des machines.............................................................................................................................................. 71 71 72 72 73 74 74 75 76 77 77 77 5.8 Sous-menu Editer les états de la machine................................................................................. 79 5.9 Sous-menu Gestion des OF (option logicielle)............................................................................ 84 5.10 Sous-menu Aperçu détaillé des 3 derniers jours........................................................................ 91 5.11 Sous-menu Alarmes machine..................................................................................................... 92 5.12 Sous-menu Temps d'exécution du programme........................................................................... 95 5.13 Sous-menu Maintenance&perturbation (option logicielle).......................................................... 98 5.14 Sous-menu Outils....................................................................................................................... 103 5.15 FN38 : fonctions machine........................................................................................................... 108 Éditer des états machines................................................................................................................................... Définir un temps alloué........................................................................................................................................ 109 111 5.16 FN38 : pour évaluer les alertes du TD 110.................................................................................. 112 HEIDENHAIN | StateMonitor | Manuel utilisateur | 12/2023 9 Sommaire 6 7 8 10 Menu Messages..................................................................................................................... 115 6.1 Menu Messages......................................................................................................................... 116 6.2 Sous-menu Vue d'ensemble de la messagerie............................................................................ 117 6.3 Sous-menu Configurateur d'événement...................................................................................... 118 6.4 Sous-menu Profils de notifications............................................................................................ 122 6.5 Sous-menu Notifications............................................................................................................ 124 6.6 Sous-menu Groupes de notification........................................................................................... 126 6.7 FN38 : transmettre des notifications.......................................................................................... 128 Menu OF................................................................................................................................ 131 7.1 Menu OF (option logicielle)........................................................................................................ 132 7.2 Sous-menu Créer un OF (option logicielle)................................................................................. 133 7.3 Sous-menu Affecter OF (option logicielle).................................................................................. 136 7.4 Sous-menu Adapter l'ordre d'usinage (option logicielle)............................................................. 137 7.5 FN38 : fonctions d'OF................................................................................................................. 138 Créer un OF............................................................................................................................................................. Lancer un OF.......................................................................................................................................................... Enregistrer l'état d'un OF..................................................................................................................................... Retourner des quantités....................................................................................................................................... Enregistrer l'étape de l'OF actuelle.................................................................................................................... Retourner les quantités actuelles...................................................................................................................... 139 140 140 141 141 142 Menu Maintenance................................................................................................................ 145 8.1 Menu Maintenance (option logicielle)......................................................................................... 146 8.2 Sous-menu Vignettes (option logicielle)..................................................................................... 147 8.3 Sous-menu Etats (option logicielle)............................................................................................ 149 8.4 Sous-menu Terminal maintenance (option logicielle)................................................................. 153 8.5 Sous-menu Créer une étape de maintenance (option logicielle)................................................. 159 8.6 Sous-menu Créer une maintenance (option logicielle)............................................................... 162 HEIDENHAIN | StateMonitor | Manuel utilisateur | 12/2023 Sommaire 9 Menu Évaluations................................................................................................................... 165 9.1 Menu Evaluations....................................................................................................................... 166 9.2 Sous-menu États de la machine................................................................................................. 168 9.3 Sous-menu Chiffres clés............................................................................................................ 170 Disponibilité............................................................................................................................................................. Taux d'utilisation.................................................................................................................................................... 171 172 9.4 Sous-menu Temps d'exécution du programme........................................................................... 173 9.5 Sous-menu Messages de la machine......................................................................................... 174 9.6 Sous-menu Durée des OF (option logicielle)............................................................................... 175 9.7 Sous-menu Durées d'utilisation de l'outil.................................................................................... 177 9.8 Sous-menu Signaux (option logicielle)....................................................................................... 179 9.9 Sous-menu Suivi énergétique..................................................................................................... 180 9.10 Sous-menu Maintenances (option logicielle).............................................................................. 182 9.11 Sous-menu Filtre temps............................................................................................................. 183 10 Menu Paramètres.................................................................................................................. 185 10.1 Menu Paramètres....................................................................................................................... 186 10.2 Sous-menu Réglages utilisateur................................................................................................. 187 10.3 Sous-menu Gestion des utilisateurs........................................................................................... 188 10.4 Sous-menu Machines................................................................................................................. 193 Créer machine........................................................................................................................................................ Définir des signaux de commande.................................................................................................................... Editer machine....................................................................................................................................................... 193 197 200 HEIDENHAIN | StateMonitor | Manuel utilisateur | 12/2023 11 Sommaire Définir des paramètres d'outils.......................................................................................................................... Supprimer une machine....................................................................................................................................... 203 203 10.5 Sous-menu Signal Broker........................................................................................................... 204 10.6 Sous-menu Créer des groupes................................................................................................... 207 10.7 Sous-menu Affect. des machines............................................................................................... 209 10.8 Sous-menu Etats........................................................................................................................ 210 10.9 Sous-menu Paramètres de messagerie...................................................................................... 215 10.10 Sous-menu Sauvegarde de fichier.............................................................................................. 217 10.11 Sous-menu Bases de données................................................................................................... 224 Vue d'ensemble des tableaux............................................................................................................................. Structures de tableaux......................................................................................................................................... 227 228 10.12 Sous-menu Avancés................................................................................................................... 240 10.13 Sous-menu Info.......................................................................................................................... 244 11 Options de licence et licences............................................................................................... 245 11.1 Options de licence et licences.................................................................................................... 246 11.2 Demander une licence................................................................................................................ 247 11.3 Activer une licence..................................................................................................................... 248 Activer une licence (en ligne).............................................................................................................................. Activer une licence (hors ligne).......................................................................................................................... 248 249 12 Intégrationau réseau.............................................................................................................. 251 12 12.1 Intégration au réseau................................................................................................................. 252 Intégration au réseau via DHCP......................................................................................................................... Intégration au réseau via des adresses IP fixes............................................................................................. 252 252 12.2 Menu SIK.................................................................................................................................... 253 12.3 Activation de l'option 18............................................................................................................. 256 HEIDENHAIN | StateMonitor | Manuel utilisateur | 12/2023 Sommaire 13 Paramètres machine.............................................................................................................. 259 13.1 Paramètres machines spécifiques à la commande..................................................................... 260 13.2 Paramètres des commandes HEIDENHAIN................................................................................. 261 13.3 Mapping des paramètres d'état pour les autres CN.................................................................... 270 13.4 Paramètres Modbus................................................................................................................... 273 13.5 Exemple de connexion d'une CN via Modbus.............................................................................. 277 13.6 Paramètre OPC UA..................................................................................................................... 278 13.7 Paramètres MTConnect.............................................................................................................. 286 13.8 Exemple de connexion d'une commande avec MTConnect......................................................... 292 13.9 Paramètre FOCAS....................................................................................................................... 295 14 Aide, trucs et astuces............................................................................................................ 297 14.1 Manuel utilisateur dans StateMonitor......................................................................................... 298 14.2 Cas particuliers.......................................................................................................................... 299 14.3 Des questions ?.......................................................................................................................... 300 HEIDENHAIN | StateMonitor | Manuel utilisateur | 12/2023 13 1 Sécurité et protection des données 1 Sécurité et protection des données | Types de remarques utilisés Types de remarques utilisés Consignes de sécurité Respecter l'ensemble des consignes de sécurité contenues dans ce mode d'emploi et dans la documentation du constructeur de la machine ! Les consignes de sécurité sont destinées à mettre en garde l'utilisateur devant les risques liés à l'utilisation du logiciel et des appareils et indiquent comment les éviter. Elles sont classées par ordre de gravité du danger et sont réparties comme suit : DANGER Danger signale l'existence d'un risque pour les personnes. Si vous ne suivez pas la procédure qui permet d'éviter le risque existant, le danger occasionnera certainement des blessures graves, voire mortelles. AVERTISSEMENT Avertissement signale l'existence d'un risque pour les personnes. Si vous ne suivez pas la procédure qui permet d'éviter le risque existant, le danger pourrait occasionner des blessures graves, voire mortelles. ATTENTION Attention signale l'existence d'un risque pour les personnes. Si vous ne suivez pas la procédure qui permet d'éviter le risque existant, le danger pourrait occasionner de légères blessures. REMARQUE Remarque signale l'existence d'un risque pour les objets ou les données. Si vous ne suivez pas la procédure qui permet d'éviter le risque existant, le danger pourrait occasionner un dégât matériel. 16 HEIDENHAIN | StateMonitor | Manuel utilisateur | 12/2023 1 Sécurité et protection des données | Types de remarques utilisés Notes d'information Il est impératif de respecter l'ensemble des notes d'information que contient ce mode d’emploi afin de garantir un fonctionnement sûr et efficace du logiciel. Ce mode d’emploi contient plusieurs types d'informations, à savoir : Ce symbole signale une astuce. Une astuce vous fournit des informations supplémentaires ou complémentaires. Le symbole représentant une roue dentée signale que la fonction décrite dépend de la machine, par ex. : Votre machine doit être équipée de l'option de logiciel ou du hardware nécessaire. Le comportement des fonctions dépend des paramètres configurables sur la machine. Le symbole représentant un livre correspond à un renvoi à une documentation externe, par exemple à la documentation du constructeur de votre machine ou d'un autre fournisseur. HEIDENHAIN | StateMonitor | Manuel utilisateur | 12/2023 17 1 Sécurité et protection des données | Utilisation conforme à la destination 1.1 Utilisation conforme à la destination Le logiciel StateMonitor doit être strictement utilisé conformément à sa destination. L'usage prévu est l'exploitation centralisée des données des machines, avec pour objectifs de détecter plus rapidement des erreurs et d'exploiter plus efficacement les ressources. Il relève de la responsabilité de l'entreprise qui l'utilise de veiller à ce que l'usage de StateMonitor soit conforme à sa destination. Les données personnelles et les moyens de communication sont soumis à la protection des données. Il ne faut pas les utiliser à d’autres fins ni les rendre accessibles à des tiers. 18 HEIDENHAIN | StateMonitor | Manuel utilisateur | 12/2023 1 Sécurité et protection des données | Sécurité des données 1.2 Sécurité des données Droits d'accès Seules peuvent accéder aux données de StateMonitor les personnes qui ont accès au serveur (ou au PC) sur lequel StateMonitor est installé. Au sein même de StateMonitor, il est possible de restreindre l'accès à certaines données, par le biais d'autorisations diverses. Seuls les utilisateurs qui ont le rôle d'Administrateur ont accès à l'ensemble des données. REMARQUE Attention, risque de transmission de données indésirables ! Sachez que, chaque fois qu'il intervient dans le cadre d’une assistance et que des données du journal doivent lui être transmises à titre exceptionnel, votre partenaire peut alors accéder aux données utilisateur que contient le journal. Dans ce cas il est de votre responsabilité de garantir le respect de la protection des données nécessaire au sein de votre entreprise. Pour pouvoir utiliser StateMonitor, les terminaux (smartphones, tablettes, etc.) doivent pouvoir se connecter comme clients du serveur. Comme StateMonitor est une application client-serveur-web locale, il n'est pas nécessaire d'installer un logiciel ou une application supplémentaire sur le terminal concerné. Informations complémentaires : "Sous-menu Gestion des utilisateurs", Page 188 HEIDENHAIN | StateMonitor | Manuel utilisateur | 12/2023 19 1 Sécurité et protection des données | Sécurité des données Envoi de notifications Conditions requises : Activation des ports TCP 19000 à 19034 et 28001 sur le pare-feu Connexion à un serveur SMTP Informations complémentaires : "Conditions requises", Page 24 Si pour des raisons de sécurité informatique, votre service informatique n'autorise pas l'intégration de la fonction de notification (Messages), StateMonitor ne pourra pas envoyer automatiquement des e-mails aux utilisateurs. Dans le menu Messages, vous configurez les événements qui donnent lieu à une notification et vous les affectez à un profil de notification. Informations complémentaires : "Menu Messages", Page 116 REMARQUE Attention, risque de perte de données possible ! Si la sélection contient trop de messages, la boîte e-mails du destinataire peut "déborder". Les autres e-mails ne parviennent alors plus au destinataire. Créer une boîte mails pour StateMonitor Sélectionner très minutieusement les messages REMARQUE Attention, risque de perte de données possible ! Si le nombre de messages envoyés à un destinataire est trop important, il se peut que StateMonitor les classe comme messages indésirables (spam). Dans ce cas, le destinataire ne reçoit plus les notifications dans sa boîte de réception. Sélectionner très minutieusement les messages 20 HEIDENHAIN | StateMonitor | Manuel utilisateur | 12/2023 1 Sécurité et protection des données | Sécurité lors de l’intégration au réseau 1.3 Sécurité lors de l’intégration au réseau Faites appel à un spécialiste IT pour procéder à l’intégration au réseau de vos commandes numériques. La commande peut compter deux interfaces de réseau. Chacune a sa propre adresse IP. S'il existe deux ports réseau, ceux-ci sont prédéfinis comme suit sur les commandes HEIDENHAIN : X26 pour l'intégration au sein du réseau local de l'entreprise (connexion à StateMonitor) X116 pour une utilisation interne à la machine Consultez le manuel de votre machine ! Le constructeur de la machine peut décider d'opter pour une affectation des ports réseau différente de celle utilisée par HEIDENHAIN. REMARQUE Attention, dysfonctionnement ! Si vous modifiez l’adresse IP de l’interface interne de la machine, vous interrompez la communication avec les autres composants de la machine, empêchant ainsi la commande numérique de fonctionner. Ne pas modifier les paramétrages de l’interface interne de la machine HEIDENHAIN | StateMonitor | Manuel utilisateur | 12/2023 21 2 Installation 2 Installation | Conditions requises 2.1 Conditions requises Commandes machines Les commandes numériques HEIDENHAIN suivantes peuvent être reliées à StateMonitor : Commande à partir de la version du logiciel iTNC 530 34049x-03 TNC 620 34056x-01 TNC 128 771841-01 TNC 320 340551-03 TNC 640 34059x-01 TNC7 81762x-16 CNC PILOT 620 688945-01 CNC PILOT 640 68894x-01 MANUAL Plus 620 548328-05 Mill Plus IT 53895x-03, 73738x-01 Grind Plus IT 510060-04 Grind Plus 640 73502x-01 En fonction de votre option logicielle, vous avez la possibilité d'intégrer d'autres commandes numériques dans StateMonitor, avec les interfaces suivantes : Interface à partir de la version Modbus Connect/Read OPC UA 1.02.x MTConnect 1.2 FOCAS Série de commandes CNC 0i1), modèle B/C/D/F Série de commandes CNC 15i (sauf tournage) Série de commandes CNC 16i, 18i, 21i, 30i1), modèle A/B 1) Entière fonctionnalité, toutes les autres sont restreintes ; détails voir "Paramètre FOCAS", Page 295 Informations complémentaires : "Sous-menu Machines", Page 193 Les conditions suivantes doivent être remplies pour utiliser StateMonitor : Intégration des commandes machines au sein du réseau local de l'entreprise Informations complémentaires : "Intégration au réseau", Page 252 Activation de l'option 18 (interface HEIDENHAIN DNC) sur la CN HEIDENHAIN Informations complémentaires : "Activation de l'option 18", Page 256 ou Activation de l'option correspondante sur d'autres commandes 24 HEIDENHAIN | StateMonitor | Manuel utilisateur | 12/2023 2 Installation | Conditions requises Hardware Pour utiliser StateMonitor, il vous faut un PC ou un serveur qui remplit au moins les conditions suivantes : Processeur double cœur Interface USB ou Hub USB Réseau (dongle pour version complète) Mémoire de travail de 4 Go et mémoire du disque dur de 10 Go pour l’application StateMonitor (version de base pour 5 CN de machines) Pour chaque commande machine supplémentaire, il vous faudra en plus : 0,25 GO de mémoire vive 2 Go d'espace mémoire sur le disque dur Ainsi, si vous souhaitez par exemple intégrer 15 commandes, le PC ou le serveur aura en tout besoin de 30 Go de mémoire sur le disque dur et de 6,5 Go de mémoire vive pour l’application StateMonitor. Pour 20 commandes de machines et plus, HEIDENHAIN conseille d'utiliser un PC ou un serveur avec un processeur à quatre cœurs. Logiciel Pour pouvoir utiliser StateMonitor, un système d'exploitation Windows 10 ou Windows Server 2019 est au minimum requis. Pour la communication, les paramètres de configuration du pare-feu suivants sont nécessaires : Activation des ports TCP 19000 à 19034 pour la communication avec les commandes machines Activation du port TCP 28001 pour la communication avec le PC, la tablette ou le smartphone Laissez un spécialiste de l'informatique activer le port TCP du pare-feu. Serveur SMTP Pour pouvoir utiliser la fonction de notification (Messages) de StateMonitor, vous devez connecter un serveur SMTP comme serveur de messagerie sortant. C'est votre fournisseur de messagerie qui vous met à disposition les données d'accès au serveur SMTP. Créez une adresse e-mail dédiée à StateMonitor. Informations complémentaires : "Sous-menu Paramètres de messagerie", Page 215 HEIDENHAIN | StateMonitor | Manuel utilisateur | 12/2023 25 2 Installation | Installation 2.2 Installation Télécharger le fichier d'installation Pour pouvoir installer StateMonitor, vous devez télécharger un fichier d'installation depuis la page internet HEIDENHAINwww.heidenhain.de. Télécharger la version actuelle depuis : www.heidenhain.fr Parcourir votre navigateur web jusqu'à atteindre le répertoire de téléchargement Décompresser le fichier téléchargé portant la terminaison dans un répertoire d'archivage temporaire Le fichier d'installation StateMonitor.exe est décompressé dans le dossier de stockage temporaire. StateMonitor est protégé par un dongle. Le dongle vous est fourni par voie postale, en même temps que le guide d'installation. Informations complémentaires : "Concession de licence", Page Installer StateMonitor sous Microsoft Windows Lors de l'installation sont installées, sur le PC ou le serveur, à la fois l'application StateMonitor et la base de données PostgreSQL. Pour pouvoir lancer l'installation, vous devez d'abord vous être connecté comme Administrateur sous Microsoft Windows. Pour installer StateMonitor, procédez comme suit : Lancer le fichier d'installation StateMonitor.exe par un doubleclic L'assistant de configuration s'affiche. Sélectionner la langue du programme d'installation Suivre les instructions du programme d'installation Accepter les conditions de licence Pour terminer l'installation, cliquer sur le bouton Terminer StateMonitor a été installé avec succès. Les quatre icônes suivantes sont créées au cours de l'installation : Activate Trial License ControlCenter StateMonitor Site internet StateMonitor 26 HEIDENHAIN | StateMonitor | Manuel utilisateur | 12/2023 2 Installation | Installation Modifier, réparer, désinstaller StateMonitor Si vous lancez le fichier d'installation StateMonitor.exe une nouvelle fois, les options suivantes vous seront proposées : Modifier Si vous souhaitez modifier des fonctions de programme installées, sélectionnez Modifier. Réparer Si StateMonitor ne fonctionne pas correctement en raison d'une mauvaise installation, sélectionnez Réparer. Supprimer Si vous souhaitez désinstaller StateMonitor; sélectionner Supprimer. HEIDENHAIN | StateMonitor | Manuel utilisateur | 12/2023 27 2 Installation | Structure des fichiers 2.3 Structure des fichiers L'installation se décompose comme suit : StateMonitor (application) ControlCenter HEIDENHAIN DNC WIBU CodeMeter OpenJDK (Java) PostgreSQL (base de données) Après une installation par défaut, les fichiers installés sont structurés comme suit : Répertoire d'installation ..\<Program Files>\HEIDENHAIN\StateMonitor Application Répertoire de travail ..\<ProgramData>\HEIDENHAIN\StateMonitor Base de données Images des machines Fichiers journaux L'accès aux fichiers dépend de la manière dont sont configurés les droits d'accès sur le PC ou le serveur. 28 HEIDENHAIN | StateMonitor | Manuel utilisateur | 12/2023 2 Installation | Désinstallation 2.4 Désinstallation Désinstaller StateMonitor Pour désinstaller StateMonitor : Lancer le fichier d'installation StateMonitor.exe qui se trouve dans le sous-dossier "sm" avec un double-clic L'assistant de configuration s'affiche. Cliquer sur le bouton Supprimer Suivre les instructions du programme de désinstallation StateMonitor est désinstallé. HEIDENHAIN | StateMonitor | Manuel utilisateur | 12/2023 29 2 Installation | Octroi de licence 2.5 Octroi de licence Types de licences StateMonitor est disponible avec les types de licences suivants : Version Démo (sans dongle) Il est possible de tester gratuitement StateMonitor en version Démo, pendant une période définie. La version Démo comprend toutes les fonctions proposées par le logiciel et tient compte d’un nombre de machines limité à cinq. La période d'essai débute à l'installation du logiciel. Si vous souhaitez continuer à utiliser StateMonitor par la suite, il vous faudra faire l'acquisition d'une version intégrale payante du logiciel. À partir du moment où vous faites l'acquisition d'une version intégrale, la version Démo se transforme en version complète. La version Démo ne peut pas être installée sur un serveur virtuel. La version Démo ne peut pas être activée à distance via un serveur de terminaux. L'activation doit se faire en local, sur le serveur de terminaux. Toutes les données acquises pendant la période de Démo sont conservées dans la version complète. Version complète comme licence individuelle Une version complète peut être acquise soit avec un dongle, soit avec une licence logicielle. La version complète permet de raccorder automatiquement cinq machines. Il est possible de raccorder cinq machines supplémentaires moyennant une option logicielle. L'utilisation d'une licence individuelle impose d'avoir une licence de support et de maintenance valide. Pour ce faire, la date de validation de la version logicielle installée avec une licence individuelle doit être antérieure à la date d’expiration de la licence de support et de maintenance. Si StateMonitor est installé comme licence individuelle sur un serveur virtuel avec un dongle, le dongle devra être intégré via un serveur USB adapté, ou via un hub USB réseau. Version complète comme licence de location En termes de fonctionnalités, une licence de location est équivalente à une licence individuelle à ceci près qu’elle n’est disponible qu’en tant que licence logicielle. En d'autres termes, vous n'avez pas besoin de dongle pour faire fonctionner une licence en location. Une licence en location est toujours assortie d'une licence de support et maintenance en bonne et due forme, pendant toute sa période de validité. Lors de l’installation de StateMonitor, une licence pour la version Démo est créée. Cette licence peut être gérée depuis le centre de contrôle WIBU CodeMeter. 30 HEIDENHAIN | StateMonitor | Manuel utilisateur | 12/2023 2 Installation | Octroi de licence Options logicielles Il est possible d'étendre les fonctions de StateMonitor par des options logicielles supplémentaires. Les licences d'options logicielles s'acquièrent auprès du service commercial de HEIDENHAIN. Vous obtenez alors une clé de licence qui vous permet d'activer l'option logicielle choisie. Options logicielles Il est possible d'étendre les fonctions de StateMonitor par des options logicielles supplémentaires. Les licences d'options logicielles s'acquièrent auprès du service commercial de HEIDENHAIN. Vous obtenez alors une clé de licence qui vous permet d'activer l'option logicielle choisie. Pour pouvoir utiliser la version complète et les options, il faut que le PC/serveur soit doté d'un port USB pour le dongle. Si StateMonitor est installé comme licence individuelle sur un serveur virtuel avec un dongle, le dongle devra être intégré via un serveur USB adapté, ou via un hub USB réseau. Activation Activer une version Démo Pour activer une version Démo sur le PC/serveur sur lequel elle est installée, procédez comme suit : Effectuez un double-clic sur l'icône Activer StateMonitor qui se trouve sur le Bureau (Desktop) Le centre de contrôle WIBU CodeMeter s'affiche. Le centre de contrôle WIBU CodeMeter met l'importation à jour. Cliquer sur le bouton OK La version démo est activée. Quitter le centre de contrôle WIBU CodeMeter La version démo de StateMonitor ne peut être activée qu'une seule fois. En cliquant de nouveau sur l'icône Activate StateMonitor, un message d'erreur s'affiche. HEIDENHAIN | StateMonitor | Manuel utilisateur | 12/2023 31 2 Installation | Octroi de licence Activer la version intégrale avec un dongle Pour activer la licence complète sur le PC/serveur avec un dongle sur lequel elle est installée, procédez comme suit : Connecter le dongle USB à un port USB disponible du PC/serveur Sur le PC/serveur, cliquer sur le lien contenu dans le ticket de maintenance que vous avez reçu par e-mail, puis suivre les instructions dans le portail web. Redémarrer StateMonitor La version complète de StateMonitor est activée. Si StateMonitor est installé comme licence individuelle sur un serveur virtuel avec un dongle, le dongle devra être intégré via un serveur USB adapté, ou via un hub USB réseau. Activer une version complète comme licence logicielle Pour activer la version complète comme licence logicielle sur le PC/ serveur sur lequel elle est installée, procédez comme suit : Sur le PC/serveur, cliquer sur le lien contenu dans le ticket de maintenance que vous avez reçu par e-mail, puis suivre les instructions dans le portail web. Redémarrer StateMonitor La version complète de StateMonitor est activée. Si le PC/serveur ne dispose pas d’un accès internet, il est toujours possible d'activer une licence logicielle hors ligne. Pour cela, depuis un PC doté d'un accès internet, cliquer sur le lien qui se trouve dans le ticket de maintenance, et suivre les instructions du portail web qui vous permettront de transférer une licence sur la base d'un fichier. 32 HEIDENHAIN | StateMonitor | Manuel utilisateur | 12/2023 2 Installation | Lancer et quitter le StateMonitor 2.6 Lancer et quitter le StateMonitor Démarrer le logiciel Pour démarrer StateMonitor sur le PC/serveur sur lequel le logiciel est installé, procédez comme suit : Cliquer sur l'icône ControlCenter qui se trouve dans la barre d'état La fenêtre ControlCenter s'affiche. Informations complémentaires : "ControlCenter", Page 35 Cliquer sur la touche Démarrer StateMonitor démarre. Patientez jusqu'à ce que l'état En cours d'exécution s'affiche. Pour pouvoir accéder à StateMonitor depuis d'autres PC, tablettes ou smartphones, il faut que StateMonitor soit lancé sur le PC/serveur. Pour pouvoir aussi ouvrir l'application StateMonitor sur le PC/serveur sur lequel StateMonitor est installé, procédez comme suit : Effectuez un double-clic sur l'icône Site web StateMonitor sur le Bureau (Desktop) Le navigateur web défini par défaut ouvre StateMonitor. Ouvrir une application cliente sur le PC, la tablette ou le smartphone Pour ouvrir l'application cliente de StateMonitor sur un PC, une tablette ou un smartphone, procédez comme suit : Ouvrir un navigateur web tel que Google Chrome ou Mozilla Firefox Dans la barre d'adresse, saisir : https://nom du serveur:28001 Le préfixe dépend si la liaison au serveur est cryptée (https) ou décryptée (http). À la place du nom du serveur, entrer le nom d’hôte ou l'adresse IP du PC ou du serveur sur lequel StateMonitor est installé Appuyer sur la touche Enter StateMonitor s'ouvre. Si vous ouvrez StateMonitor depuis un vieux navigateur web, il se peut que des contenus manquent ou soient défectueux. Pour pouvoir ouvrir StateMonitor plus rapidement à l'avenir, enregistrez l'adresse comme "Favori" ou comme "Signet" dans le navigateur web. HEIDENHAIN | StateMonitor | Manuel utilisateur | 12/2023 33 2 Installation | Lancer et quitter le StateMonitor Quitter le logiciel Pour quitter StateMonitor depuis le PC/serveur : Se déconnecter depuis le menu Déconnexion Cliquer sur l'icône ControlCenter qui se trouve dans la barre d'état La fenêtre ControlCenter s'affiche. Cliquer sur la touche Arrêter StateMonitor s'arrête. La liaison entre le serveur et tous les clients est interrompue. Patientez jusqu'à ce que l'état Arrêté s'affiche. REMARQUE Attention, risque de perte de données possibles ! Si vous fermez StateMonitor sur le serveur alors que d'autres utilisateurs accèdent encore à StateMonitor depuis d'autres PC, tablettes ou smartphones, la liaison client-serveur sera immédiatement interrompue. Les données de StateMonitor qui n'ont pas encore été mémorisées par les utilisateurs seront alors perdues. Avant de quitter le logiciel StateMonitor, s'assurer que tous les utilisateurs sont déconnectés. Fermer l'application cliente Pour fermer l'application cliente de StateMonitor, procédez comme suit : Se déconnecter depuis le menu Déconnexion Fermer la fenêtre du navigateur web Même en quittant StateMonitor, la période manquante se verra attribuer l’état UNDEF. Si vous lancez de nouveau StateMonitor et que vous obtenez un nouvel état machine, c'est le nouvel état machine qui s'affichera. 34 HEIDENHAIN | StateMonitor | Manuel utilisateur | 12/2023 2 Installation | ControlCenter 2.7 ControlCenter Le ControlCenter s'installe automatiquement, en même temps que StateMonitor. Il est identifiable à l'icône StateMonitor. Cliquer sur l'icône du ControlCenter La fenêtre du ControlCenter s'affiche. Le ControlCenter met à disposition les fonctions et informations suivantes : Démarrer et quitter StateMonitor Affichage de l'état de StateMonitor (onglet State) Paramètres des fichiers journaux (onglet Logfile) Paramètres de la base de données (onglet Database) Paramètres du ControlCenter (onglet Settings) Lancer StateMonitor Pour lancer StateMonitor : Cliquer sur la touche Démarrer StateMonitor démarre. Patienter jusqu'à ce que l'état En cours d'exécution s'affiche HEIDENHAIN | StateMonitor | Manuel utilisateur | 12/2023 35 2 Installation | ControlCenter Quitter StateMonitor Pour quitter StateMonitor : Cliquer sur la touche Arrêter StateMonitor s'arrête. La liaison entre le serveur et tous les clients est interrompue. Patienter jusqu'à ce que l'état Arrêté s'affiche REMARQUE Attention, risque de perte de données possibles ! Si vous fermez StateMonitor sur le serveur alors que d'autres utilisateurs accèdent encore à StateMonitor depuis d'autres PC, tablettes ou smartphones, la liaison client-serveur sera immédiatement interrompue. Les données de StateMonitor qui n'ont pas encore été mémorisées par les utilisateurs seront alors perdues. Avant de quitter le logiciel StateMonitor, s'assurer que tous les utilisateurs sont déconnectés. Onglet State L'onglet State contient les informations suivantes : Elément Description Informations sur l'état de l'application Etats possibles : Starting Running Stopping Stopped Version Informations sur la version de StateMonitor, de ControlCenter et de HEIDENHAIN DNC (commande machine) ; ainsi que la date de validation, la fin de la période de maintenance de la version actuelle et, pour les licences Miet, le temps d’utilisation restant Options de StateMonitor Récapitulatif des options logicielles activées ; pour les licences d’essai (trial licenses), également le temps d’utilisation restant Informations complémentaires : "Extension de fonctions avec des options logicielles", Page 52 36 HEIDENHAIN | StateMonitor | Manuel utilisateur | 12/2023 2 Installation | ControlCenter Onglet Logfile L'onglet Logfile regroupe les fonctions et les paramètres suivants : Elément Description Download Logfiles Téléchargement du fichier Log actuel de StateMonitor au format ZIP Paramètres Logfile Options du fichier Log : Export StateMonitor Log archive Les fichiers journaux archivés peuvent eux aussi être exportés. Il se peut que cela rende le fichier Log beaucoup plus lourd. Export Windows Event Log Le journal d'événements Windows, Windows Event Log, est lui aussi exporté, avec des entrées de HEIDENHAIN DNC et de StateMonitor. Export CodeMeter Log Exportation supplémentaire du WIBU CodeMeter Log, avec les entrées relatives aux conteneurs de licence Select Log files time period Définition de la période applicable au fichier Log Reset Réinitialisation des options aux valeurs par défaut Logging Adaptation de la taille du fichier Log du ControlCenter Open DNC Connection Window Ouvre la boîte de dialogue DNC Connection (accessible uniquement des utilisateurs ayant le rôle d'administrateur) HEIDENHAIN | StateMonitor | Manuel utilisateur | 12/2023 37 2 Installation | ControlCenter Onglet Database L'onglet Logfile regroupe les fonctions et les paramètres suivants : Elément Description Backup Database Sauvegarde de la base de données StateMonitor actuelle (y compris les images des machines et les documents PDF) Database Connection Settings Options de connexion à la base de données : Database Host PC hôte avec serveur de base de données (par défaut : "localhost") Database Name Nom de la base de données (par défaut : "statemonitor") Database Schema Schéma de la base de données (par défaut : "statemonitor") Database Port Port de la base de données (par défaut : "28010") Si le serveur de la base de données se trouve sur un PC différent de celui sur lequel StateMonitor est installé, il faudra veiller à ce que le port TCP de la base de données soit activé dans le pare-feu. Apply Pour appliquer les options 38 HEIDENHAIN | StateMonitor | Manuel utilisateur | 12/2023 2 Installation | ControlCenter Onglet Settings L'onglet Settings contient les paramètres suivants : Elément Description Paramètres StateMonitor Options de l'application : Windows Event Logger Journalisation des données StateMonitor dans le journal des événements Windows (Windows Event Log) Simulated Machines Recours à des machines simulées dans StateMonitor Status light full size Affichage des états machines comme couleur d'arrière plan dans Parc machines / Vignettes Server Setup HTTPS Si StateMonitor doit être utilisé via HTTPS, il faut qu'un keystore soit défini, avec un certificat valide. IP-Camera Accès aux caméras IP des machines Validate Modbus Parameters Validation des paramètres lors de la création d'une machine avec l'interface Modbus Auto Port Port pour l'application du navigateur web (par défaut : "28001") Server Settings Utilisation de StateMonitor comme service Windows Pour enregistrer StateMonitor comme service Windows : Lancer le ControlCenter avec des droits d'administrateur Arrêter StateMonitor Cliquer sur l'option StateMonitor Service Cliquer sur le bouton Appliquer HEIDENHAIN | StateMonitor | Manuel utilisateur | 12/2023 39 3 Conditions générales d’utilisation 3 Conditions générales d’utilisation | Public visé 3.1 Public visé StateMonitor est utilisé pour évaluer les données machines de manière centralisé et pour exploiter efficacement les capacités des machines. Les groupes ciblés par StateMonitor sont les suivants : Les opérateurs de machines (par ex. ceux qui travaillent sur plusieurs machines, ceux qui sont d'astreinte, ceux qui travaillent le week-end) Les collaborateurs du bureau d'atelier et du bureau des méthodes Les collaborateurs du service d'entretien et de maintenance Les services de contrôle et de gestion 42 HEIDENHAIN | StateMonitor | Manuel utilisateur | 12/2023 3 Conditions générales d’utilisation | Ouvrir et fermer 3.2 Ouvrir et fermer Ouvrir une application cliente sur le PC, la tablette ou le smartphone Pour ouvrir l'application cliente de StateMonitor sur un PC, une tablette ou un smartphone, procédez comme suit : Ouvrir un navigateur web tel que Google Chrome ou Mozilla Firefox Dans la barre d'adresse, saisir : https://nom du serveur:28001 Le préfixe dépend si la liaison au serveur est cryptée (https) ou décryptée (http). À la place du nom du serveur, entrer le nom d’hôte ou l'adresse IP du PC ou du serveur sur lequel StateMonitor est installé Appuyer sur la touche Enter StateMonitor s'ouvre. Si vous ouvrez StateMonitor depuis un vieux navigateur web, il se peut que des contenus manquent ou soient défectueux. Pour pouvoir ouvrir StateMonitor plus rapidement à l'avenir, enregistrez l'adresse comme "Favori" ou comme "Signet" dans le navigateur web. HEIDENHAIN | StateMonitor | Manuel utilisateur | 12/2023 43 3 Conditions générales d’utilisation | Ouvrir et fermer Ouvrir une application cliente sur la commande Pour pouvoir utiliser StateMonitor sur une CN qui n'a pas d'écran tactile, vous aurez besoin d'une souris ou d'un pavé tactile. Pour ouvrir une application cliente de StateMonitor sur une CN HEIDENHAIN : Amener le pointeur de la souris en bas de l’écran de la commande La barre des tâches HEROS s'affiche. Cliquer sur le symbole Diadur Sélectionner l’élément de menu Navigateur web Le navigateur web configuré s'ouvre. Dans la barre d'adresse, saisir : https://Nom du serveur:28001 Le préfixe dépend si la liaison au serveur est cryptée (https) ou décryptée (http). À la place du nom du serveur, entrer le nom d’hôte ou l'adresse IP du PC ou du serveur sur lequel StateMonitor est installé StateMonitor s'affiche à l’écran. Régler l'affichage en mode Plein écran La touche de commutation de l'écran vous permet de commuter entre l’écran de la commande et StateMonitor. Pour que la communication entre StateMonitor et la CN puisse être assurée via un pare-feu, il faut activer le port TCP 28001 dans le pare-feu. Fermer l'application cliente Pour fermer l'application cliente de StateMonitor : Se déconnecter depuis le menu Déconnexion Fermer la fenêtre du navigateur web 44 HEIDENHAIN | StateMonitor | Manuel utilisateur | 12/2023 3 Conditions générales d’utilisation | Connexion/Déconnexion 3.3 Connexion/Déconnexion Connexion Si vous vous connectez à StateMonitor pour la première fois après son installation et que vous n'avez pas encore créé d'utilisateur, vous devrez commencer par créer un utilisateur. Informations complémentaires : "Mot de passe", Page 46 Déconnexion Avant de quitter StateMonitor; il faut que les utilisateurs se soient déconnectés. Pour vous déconnectez, procédez comme suit : Se déconnecter depuis le menu Déconnexion La fenêtre du connexion vide s'affiche. HEIDENHAIN | StateMonitor | Manuel utilisateur | 12/2023 45 3 Conditions générales d’utilisation | Mot de passe 3.4 Mot de passe Lors de la première connexion qui suit l'installation, vous devez commencer par créer un mot de passe. Pour créer un mot de passe pour la première fois, procédez comme suit : Ouvrir la fenêtre de connexion Suivez les instructions StateMonitor affiche l'utilisateur connecté comme Administrateur par défaut. REMARQUE Attention, risque de perte de données possibles ! Seul un utilisateur doté de droits d'administrateur peut réinitialiser un mot de passe qui a été créé dans StateMonitor. Respecter les règles actuelles applicables de votre entreprise dans le cadre de l'utilisation des mots de passe. 46 HEIDENHAIN | StateMonitor | Manuel utilisateur | 12/2023 3 Conditions générales d’utilisation | Configurations générales 3.5 Configurations générales Représentation Le logiciel StateMonitor est une application web que vous pouvez utiliser sur divers terminaux, tels qu'un PC, une tablette et un smartphone. L'affichage s'adapte automatiquement à l’appareil terminal. Langue Seul l'utilisateur qui a le rôle d'Administrateur peut modifier le paramétrage global de la langue. Informations complémentaires : "Sous-menu Avancés", Page 240 Dans le sous-menu Réglages utilisateur, chaque utilisateur peut modifier individuellement la langue qu'il souhaite utiliser, sans répercussion sur le paramétrage de la langue global. Informations complémentaires : "Changer la langue utilisateur", Page 187 Fuseau horaire StateMonitor se base sur le fuseau horaire pour calculer l’heure applicable pour l’affichage des données machines. Pour cette raison, il est important que le serveur sur lequel StateMonitor est installé soit configuré avec le fuseau horaire qui convient. Il faut également que l'heure configurée sur les machines soit correcte pour que StateMonitor puisse traiter et afficher des temps corrects. HEIDENHAIN | StateMonitor | Manuel utilisateur | 12/2023 47 3 Conditions générales d’utilisation | Vue d'ensemble des menus 3.6 Vue d'ensemble des menus La disponibilité des différents menus et sous-menus dépend : des options activées du rôle de l'utilisateur concerné Informations complémentaires : "Rôles", Page 188 StateMonitor propose les menus et sous-menus suivants : Symbole Menus et sous-menus Accueil Parc machines Vignettes Etats Vue quotidienne Vue d'ensemble des temps d'exécution des programmes Messages Configurateur d'événement Profils de notifications Notifications Groupes de notification OF (option logicielle) Créer un OF Affecter OF Adapter l'ordre d'usinage Maintenance (option logicielle) Vignettes Etats Evaluations États de la machine Chiffres clés Temps d'exécution du programme Alarmes machine Durée des OF (option logicielle) Durées d'utilisation de l'outil Signals (option logicielle) Maintenances (option logicielle) Filtre temps 48 HEIDENHAIN | StateMonitor | Manuel utilisateur | 12/2023 3 Conditions générales d’utilisation | Vue d'ensemble des menus Symbole Menus et sous-menus Paramètres Réglages utilisateur Gestion des utilisateurs Machines Créer des groupes Affect. des machines Etats (option logicielle) Paramètres de messagerie Sauvegarde de fichier Bases de données Avancés Info HEIDENHAIN | StateMonitor | Manuel utilisateur | 12/2023 49 3 Conditions générales d’utilisation | Fonctions des tableaux et diagrammes 3.7 Fonctions des tableaux et diagrammes Les tableaux et les diagrammes vous proposent différentes fonctions. Les fonctions et touches disponibles varient en fonction du sous-menu dans lequel vous vous trouvez. Effectuer une recherche dans des tableaux Le champ de saisie Rechercher : vous permet de rechercher dans un tableau une suite de caractères de votre choix. Pour cela, procédez comme suit : Entrer le terme de votre recherche dans le champ de saisie Rechercher : Le tableau affiche uniquement les lignes qui contiennent le texte recherché. Le terme recherché peut contenir des lettres, des chiffres et des caractères spéciaux. Vous pouvez combiner plusieurs termes de recherche avec AND , OR et NOT . Combinaison Description Exemple AND Combinaison avec "et" Le tableau affiche toutes les lignes qui contiennent les deux termes. TNC 640 AND 100.0 % OR Combinaison avec "ou" Le tableau affiche toutes les lignes qui contiennent soit l’un soit l’autre terme. TNC 640 OR iTNC 530 NOT Combinaison négative Le tableau affiche toutes les lignes qui ne contiennent pas le terme. NOT iTNC 530 Pour la combinaison des liens, les données sont paramétrées dans l'ordre suivant : NOT ... AND ... OR .... En version avec parenthèses (non supportée par StateMonitor), cela donnerait [(NOT ... ) AND ...] OR ... . Trier des entrées de tableaux Vous pouvez trier des entrées de tableaux par colonne. Pour cela, procédez comme suit : Cliquer sur l’en-tête de la colonne concernée StateMonitor trie les entrées du tableau de cette colonne, par ordre décroissant Chaque fois que vous cliquez sur l'en-tête d'une colonne du tableau, StateMonitor commute entre tri par ordre décroissant et tri par ordre croissant. Adapter la largeur de la colonne Pour adapter la largeur de la colonne, amener la ligne de séparation à la position de votre choix en maintenant la touche de la souris enfoncée 50 HEIDENHAIN | StateMonitor | Manuel utilisateur | 12/2023 3 Conditions générales d’utilisation | Fonctions des tableaux et diagrammes Afficher le diagramme d'un tableau A plusieurs endroits, vous avez la possibilité d'afficher, en plus de la vue tabellaire, un diagramme qui représente graphiquement les données du tableau. Cliquer sur le symbole du diagramme ou sur la touche Graphically visualize a table StateMonitor affiche un diagramme sous le tableau. Pour visualiser des informations détaillées relatives à un point, une barre ou une section, cliquer sur l'élément concerné (si disponible). Adapter la représentation à l'aide de cases à cocher ou de champs de sélection (si disponible) Sauvegarder des données de tableau ou de diagramme comme fichier CSV A plusieurs endroits, vous avez la possibilité de mémoriser les données d'un tableau ou d'un diagramme comme fichier CSV. Vous pouvez par exemple importer le fichier CSV dans Microsoft Excel pour l'y traiter. Cliquer sur la touche Exporter tableau Sélectionner l'emplacement de stockage de voter choix Cliquer sur la touche Enregistrer HEIDENHAIN | StateMonitor | Manuel utilisateur | 12/2023 51 3 Conditions générales d’utilisation | Extension de fonctions avec des options logicielles 3.8 Extension de fonctions avec des options logicielles Il est possible d'étendre les fonctions de StateMonitor par des options logicielles supplémentaires. Les licences d'options logicielles s'acquièrent auprès du service commercial de HEIDENHAIN. Vous obtenez alors une clé de licence qui vous permet d'activer l'option logicielle choisie. Les options logicielles suivantes sont disponibles : Option Extension fonctionnelle Numéro ID 1 5 machines supplémentaires 1220884-01 2 Modbus Interface 1268670-01 3 OPC UA Interface 1268673-01 4 JobTerminal 1268674-01 5 MTConnect Interface 1268675-01 6 MaintenanceManager 1308520-01 7 5 Signals 1308521-01 8 Interface FOCAS 1385356-01 11 Interface de données 1367514-01 Informations complémentaires : "Options de licence et licences", Page 245 52 HEIDENHAIN | StateMonitor | Manuel utilisateur | 12/2023 4 Menu Accueil 4 Menu Accueil | Menu Accueil 4.1 Menu Accueil Vous saisissez votre nom d’utilisateur et votre mot de passe dans le menu Accueil. Informations complémentaires : "Connexion/Déconnexion ", Page 55 Lorsqu’un utilisateur se connecte, StateMonitor indique le niveau d'autorisation de l'utilisateur connecté, ainsi que la date et l’heure de la dernière connexion. Une fois connecté, une page d'accueil, ou une vue QuickEdit prédéfinie, peut s'afficher. Informations complémentaires : "Créer utilisateur", Page 190 Page d'accueil propre à l’entreprise Si vous souhaitez voir s’afficher le logo de votre entreprise, ou un autre fichier-image, dans le menu Accueil, vous êtes libre de définir un ou plusieurs fichiers-images à afficher. Pour afficher un fichier-image spécifique, procédez comme suit : Copier le fichier-image de votre choix (par ex. home.jpg ) dans le répertoire de votre choix (par ex. /homeImage ) Dans l’entrée AppConfig.HomeViewImage du fichier [dossier d'installation]\config\properties \application.properties , définir le chemin vers le fichierimage (par ex. /homeImage/home.jpg ) StateMonitor affiche l’image définie dans le menu Accueil. Pour faire s'afficher plusieurs fichiers-images sous forme de série d'images, procédez comme suit : Copier les fichiers-images de votre choix dans le répertoire de votre choix (par ex. /homeImage ) Dans l’entrée AppConfig.HomeViewImage du fichier [dossier d'installation]\config\properties \application.properties , définir le chemin vers le répertoire des fichiers-images (par ex. /homeImage ) StateMonitor affiche, sous forme d’enchaînement continu, par intervalles de 20 secondes, les images provenant du dossier que vous avez défini. 54 HEIDENHAIN | StateMonitor | Manuel utilisateur | 12/2023 4 Menu Accueil | Connexion/Déconnexion 4.2 Connexion/Déconnexion Connexion Si vous vous connectez à StateMonitor pour la première fois après son installation et que vous n'avez pas encore créé d'utilisateur, vous devrez commencer par créer un utilisateur. Connexion automatique Les utilisateurs qui ont un rôle de "Viewer" peuvent se connecter automatiquement dans le navigateur web par l'intermédiaire d'une URL spéciale. Ouvrir un navigateur web, par ex. Google Chrome ou Mozilla Firefox Dans la barre d'adresse, entrer : https://Nom du serveur:28001/jh-tnc-sm-app/operator#!login/Nom de l'utilisateur/Mot de passe Le préfixe dépend si la liaison au serveur est cryptée (https) ou décryptée (http). À la place du nom du serveur, entrer le nom d’hôte ou l'adresse IP du PC ou du serveur sur lequel StateMonitor est installé A la place du nom de l'utilisateur et du mot de passe, indiquer votre nom d'utilisateur et votre mot de passer Appuyer sur la touche Enter StateMonitor s'ouvre sans fenêtre de connexion. Seuls les utilisateurs Viewer qui ont le rôle peuvent configurer les données de sortie dans la ligne d'adresse. Pour pouvoir ouvrir StateMonitor plus rapidement à l'avenir, enregistrez l'adresse comme "Favori" ou comme "Signet" dans le navigateur web. Déconnexion Avant de quitter StateMonitor; il faut que les utilisateurs se soient déconnectés. Pour vous déconnectez, procédez comme suit : Se déconnecter depuis le menu Déconnexion La fenêtre du connexion vide s'affiche. HEIDENHAIN | StateMonitor | Manuel utilisateur | 12/2023 55 5 Menu Parc machines 5 Menu Parc machines | Menu Parc machines 5.1 Menu Parc machines Le menu Parc machines affiche toutes les machines qui ont été créées et activées dans le menu Paramètres. Informations complémentaires : "Sous-menu Machines", Page 193 Le menu Parc machines contient les sous-menus suivants : Vignettes Etats Vue quotidienne Vue d'ensemble des temps d'exécution des programmes 58 HEIDENHAIN | StateMonitor | Manuel utilisateur | 12/2023 5 Menu Parc machines | Sous-menu Vignettes 5.2 Sous-menu Vignettes Dans le sous-menu Vignettes, StateMonitor affiche sous forme de vignette d'état chacune des machines activées. La carte d’état contient les informations suivantes : Informations Signification Image de la machine Si vous avez chargé une photo de la machine au moment de sa création dans StateMonitor, c'est cette photo qui s'affichera. Indicateur lumineux d’état Etat actuel de la machine Numéro d’OF Numéro de la commande en cours d'usinage (option logicielle) Nom de pièce Nom de la pièce en cours d'usinage (option logicielle) Nom du programme Nom du programme CN qui est actuellement chargé en mode Exécution de programme en continu ou Exécution de programme pas à pas Compl. exécuté Nombre d'exécutions complètes du programme actuel HEIDENHAIN | StateMonitor | Manuel utilisateur | 12/2023 59 5 Menu Parc machines | Sous-menu Vignettes Couleurs d'état Signification des couleurs de l’indicateur lumineux d’état : Couleur Signification Gris La machine n'est ni sous tension, ni reliée. Rouge La machine n’est pas opérationnelle. Jaune La machine est opérationnelle mais n'est pas productive. Vert foncé/ Vert clair La machine est productive. Vert foncé = Productive (feed rate/rapid OVR >= 100 %) Vert clair = Productive (feed rate/rapid OVR < 100 %) Informations complémentaires : "Personnaliser la configuration de l'OVR par défaut", Page 213 Filtrer des cartes d'état Chaque utilisateur peut librement personnaliser les cartes d'état. Pour cela, procédez comme suit : Cliquer sur le symbole "Engrenage" La fenêtre Vue du parc machines spécifique à l'utilisateur s'affiche avec un choix de filtres. Parmi les critères de filtre se trouvent des machines et des groupes de machines. Pour limiter la vue à certaines machines, ou à certains groupes de machines, il suffit d'ajouter une coche devant celles ou ceux que vous souhaitez sélectionner, par un clic de la souris. StateMonitor affiche les machines sélectionnées. En l'absence de coches, StateMonitor affiche toutes les machines qui se trouvent affectées à l'utilisateur (réglage par défaut). 60 HEIDENHAIN | StateMonitor | Manuel utilisateur | 12/2023 5 Menu Parc machines | Sous-menu Vignettes Personnaliser la vue des cartes d’état Lorsque la fenêtre contient plus de cartes d'état qu’elle ne peut en afficher, l’utilisateur peut utiliser la fonction Diaporama pour répartir les Vignettes sur plusieurs vues. Pour cela, procédez comme suit : Cliquer sur le symbole "Engrenage" La fenêtre Vue du parc machines spécifique à l'utilisateur s'affiche. Pour personnaliser l'affichage, sélectionner les options suivantes ajouter une coche devant : Machines affichées sur chaque diaporama Commutation automatique des diaporamas active la fonction de défilement. Durée d'affichage en secondes StateMonitor affiche la vue dans la fonction de défilement du diaporama. Lorsque la fonction Diaporama est activée, des éléments de commande spéciaux s'affichent en marge inférieure de l'écran pour vous permettre de piloter manuellement le diaporama. HEIDENHAIN | StateMonitor | Manuel utilisateur | 12/2023 61 5 Menu Parc machines | Sous-menu Etats 5.3 Sous-menu Etats Dans le sous-menu Etats, StateMonitor représente graphiquement les états des machines sous forme de diagrammes en anneau. StateMonitor distingue alors : Parc de machines total Machines favorites Parc de machines total Le diagramme en anneau Parc de machines total reprend les états machines de toutes les machines activées dans le parc machines. StateMonitor affiche aussi la Availability et le Utilization rate, sous forme de moyenne de toutes les machines activées dans le parc machines. Machines favorites Le diagramme en anneau Machines favorites indique uniquement l’état des machines cochées sous Favori, dans la Vue des favoris. Vue des favoris Le tableau Vue des favoris liste toutes les machines du parc activées et présente les informations suivantes : Statut actuel de la machine Machine (désignation de la machine) Mode de fonctionnement actuel de la machine Programme actuellement chargé sur la machine Etat du programme Outil actif dans la broche d'usinage, avec son numéro et son nom Nombre de programmes qui ont été Complètement exécutés État de l'OF actuel Numéro d’OF Nom de pièce OK/R/S : nombres de pièces retournées comme valeurs des données Quantité effective (OK), Reprise usinage (R) et Rebut (S) Quantité nominale Identification comme Favori 62 HEIDENHAIN | StateMonitor | Manuel utilisateur | 12/2023 5 Menu Parc machines | Sous-menu Vue quotidienne 5.4 Sous-menu Vue quotidienne Dans le sous-menu Vue quotidienne, vous pouvez avoir une représentation graphique des états de chacune des machines pour le jour en cours. Les valeurs caractéristiques que sont la Disponibilité et le Taux d'utilisation s'affichent en outre pour chaque machine. Informations complémentaires : "Sous-menu Chiffres clés", Page 170 La barre d’état de la machine résulte de l’état de la machine. La présence d'une ligne bleue au-dessus d'une section de la barre d'état de la machine signifie que cette section contient des informations supplémentaires. Informations complémentaires : "Enregistrer des information complémentaires", Page 81 Afficher des informations détaillées Il est possible de visualiser des informations détaillées sur chacune des sections de la barre d'états de la machine. Pour ce faire, procédez comme suit : Cliquer sur une section de la barre d'états de la machine StateMonitor affiche une fenêtre qui contient des informations détaillées sur l'état de la machine et éventuellement des commentaires. Définir une période d'observation pour les barres d'état des machines Les barres d'état des machines s'étendent par défaut sur 24 heures, de 00 h 00 à 24 h 00. Chaque utilisateur peut définir individuellement la période d'observation. La période d'observation s'étend sur 24 heures maximum. Pour adapter la période d'observation, procédez comme suit : Cliquer sur le symbole "Engrenage" La fenêtre Adaptation des états des machines en fonction de l'utilisateur s'affiche. Dans le champ de:, sélectionner (ou saisir) l'heure de votre choix Dans le champ à:, sélectionner (ou saisir) l'heure de votre choix Cliquer sur la touche Enregist. Les barres d'état des machines s'affichent avec la période sélectionnée. HEIDENHAIN | StateMonitor | Manuel utilisateur | 12/2023 63 5 Menu Parc machines | Sous-menu Vue quotidienne Personnaliser la vue de la barre d’état des machines Si une fenêtre contient plus de barres d’état machines qu’elle ne peut en afficher, l’utilisateur peut se servir de la fonction Diaporama pour répartir la Vue quotidienne sur plusieurs vues. Pour cela, procédez comme suit : Cliquer sur le symbole "Engrenage" La fenêtre Vue du parc machines spécifique à l'utilisateur s'affiche. Pour personnaliser l'affichage, sélectionner les options suivantes ajouter une coche devant : Machines affichées sur chaque diaporama Commutation automatique des diaporamas active la fonction de défilement. Durée d'affichage en secondes StateMonitor affiche la vue dans la fonction de défilement du diaporama. Lorsque la fonction Diaporama est activée, des éléments de commande spéciaux s'affichent en marge inférieure de l'écran pour vous permettre de piloter manuellement le diaporama. 64 HEIDENHAIN | StateMonitor | Manuel utilisateur | 12/2023 5 Menu Parc machines | Sous-menu Vue d'ensemble des temps d'exécution des programmes 5.5 Sous-menu Vue d'ensemble des temps d'exécution des programmes Dans le sous-menu Vue d'ensemble des temps d'exécution des programmes, StateMonitor affiche pour chaque machine une carte d'état avec le programme CN actuellement activé et son niveau de progression actuel. Pour personnaliser l’affichage des temps d’exécution de programmes : Sur la carte d’état de votre choix, cliquer sur le symbole "Engrenage" qui se trouve à gauche, en dessous de la barre d’état. StateMonitor affiche la fenêtre Config. du tps d'exécution du pgm. Pour utiliser un programme CN qui est déjà enregistré, entrer les critères de recherche correspondants dans le menu déroulant Rechercher des temps d'usinage enregistrés : Période Heure : de ... à ... Nombre de jours (rétroactif à partir du jour actuel) 1 jour 3 jours 7 jours Date : de ... à ... Machine Programme Lorsque vous souhaitez utiliser un programme que vous trouvé, cliquer sur le temps correspondant. Le temps indiqué est alors mémorisé comme Temps d'usinage dans le menu déroulant Configurer un temps d'exécution de programme. Dans le menu déroulant Configurer un temps d'exécution de programme, sélectionner le nom du programme dans la liste déroulante, ou entrer le nom du programme avec son chemin Dans la liste déroulante Temps d'usinage pour la surveillance, sélectionner le type d'enregistrement de votre choix Définir temps par défaut Temps issu de la fonction FN38 Informations complémentaires : "Définir un temps alloué", Page 111 Dans le champ Temps de pré-alarme, indiquer combien de temps avant le démarrage du programme vous souhaitez recevoir un rappel. Cliquer sur la touche Enregistrer configuration StateMonitor affiche la configuration dans la liste. HEIDENHAIN | StateMonitor | Manuel utilisateur | 12/2023 65 5 Menu Parc machines | Sous-menu Vue d'ensemble des temps d'exécution des programmes La fonction Notifications vous permet quant à elle d'être informé lorsque le délai de pré-alerte et/ou le temps d'usinage de chaque programme a été atteint. La fonction Notifications s'applique systématiquement pour tous les temps d'exécution de programmes configurés qui sont actifs. Pour personnaliser des notifications : Cliquer sur le symbole "Engrenage" qui se trouve à gauche, en dessous de la barre d'état StateMonitor affiche la fenêtre Config. du tps d'exécution du pgm. Dans le menu déroulant Notification, utiliser la souris pour cocher les temps souhaités Temps de pré-alarme atteint Specified machining time reached Pour activer la notification, cocher Active avec la souris Sélectionner l’utilisateur et le type de notification de votre choix dans les listes déroulantes Nom de l’utilisateur et Profils de notifications Cliquer sur la touche StateMonitor affiche la notification dans la liste. Informations complémentaires : "Menu Messages", Page 116 Filtrer des cartes d'état Chaque utilisateur peut librement personnaliser les cartes d'état. Pour cela, procédez comme suit : Cliquer sur le symbole "Engrenage" La fenêtre Vue du parc machines spécifique à l'utilisateur s'affiche avec un choix de filtres. Parmi les critères de filtre, on trouve des machines et des groupes de machines. Pour limiter la vue à certaines machines, ou à certains groupes de machines, il suffit d'ajouter une coche devant celles ou ceux que vous souhaitez sélectionner, par un clic de la souris. StateMonitor affiche les machines sélectionnées. En l'absence de coches, StateMonitor affiche toutes les machines qui se trouvent affectées à l'utilisateur (réglage par défaut). 66 HEIDENHAIN | StateMonitor | Manuel utilisateur | 12/2023 5 Menu Parc machines | Sous-menu Vue d'ensemble des temps d'exécution des programmes Personnaliser la vue des cartes d’état Lorsque la fenêtre contient plus de cartes d'état qu’elle ne peut en afficher, l’utilisateur peut utiliser la fonction Diaporama pour répartir les Vignettes sur plusieurs vues. Pour cela, procédez comme suit : Cliquer sur le symbole "Engrenage" La fenêtre Vue du parc machines spécifique à l'utilisateur s'affiche. Pour personnaliser l'affichage, sélectionner les options suivantes ajouter une coche devant : Machines affichées sur chaque slide La Commutation automatique des slides active la fonction de défilement. Durée d'affichage en secondes StateMonitor affiche la vue dans la fonction de défilement du diaporama. Lorsque la fonction Diaporama est activée, des éléments de commande spéciaux s'affichent en marge inférieure de l'écran pour vous permettre de piloter manuellement le diaporama. HEIDENHAIN | StateMonitor | Manuel utilisateur | 12/2023 67 5 Menu Parc machines | Vue d’ensemble de l’état des machines 5.6 Vue d’ensemble de l’état des machines Le tableau ci-après vous détaille les états machines déclenchés selon les combinaisons de Mode de fonctionnement, Etat du programme et Réglages Potentiomètres activés. Etat de la machine Mode de fonctionnement Etat du programme Réglages Potentiomètres Vert foncé Productive (feed rate/ rapid OVR >= 100 %) Exécution de programme en continu En cours ≥ 100 % Vert clair Productive (feed rate/ rapid OVR < 100 %) Exécution de programme en continu En cours < 100 % Exécution de programme pas à pas En cours >0% Exécution de programme en continu En cours =0% Jaune Prêt, mais non productif Exécution de programme en continu Exécution de programme pas à pas Sélectionné Arrêté Interrompu Terminé Erreur(s) Aucun programme sélectionné Au choix Au choix Mode Manuel Manivelle électronique Positionnement par saisie manuelle Rouge Pas prêt Exécution de programme en continu Erreur(s) Au choix Exécution de programme pas à pas 68 HEIDENHAIN | StateMonitor | Manuel utilisateur | 12/2023 5 Menu Parc machines | Vue d’ensemble de l’état des machines Etat de la machine Mode de fonctionnement Etat du programme Réglages Potentiomètres Gris clair Non défini L’état Non défini s'affiche lorsque StateMonitor n'est pas activé et qu’il ne peut donc pas déterminer un état. Gris clair Délai L'état Délai n'est pas immédiatement généré par la machine. Les utilisateurs peuvent enregistrer l’état Délai à la place d’un état jaune ou gris foncé. Gris foncé Machine non utilisée L’état Machine non utilisée peut s’expliquer par l'une des causes suivantes : La machine est hors tension StateMonitor ne peut pas établir de liaison avec la machine StateMonitor est temporairement hors tension HEIDENHAIN | StateMonitor | Manuel utilisateur | 12/2023 69 5 Menu Parc machines | État de la machine 5.7 État de la machine La vue Etat de la machine contient les informations suivantes : Nom de la machine Indicateur lumineux d’état de la machine Numéro SIK et commande de la machine Version du Logiciel CN sur la commande numérique Réglages Potentiomètres Mode de fonctionnement, Programme, Sous-programme et Etat du programme actuellement actifs. Etat du programme avec Heure de départ et Durée du programme actuel Numéro d'outil, Nom d'outil, Dimensions et Commentaire de l’outil actuel OF actif (option logicielle) Numéro d’OF et Etape de travail État de l'OF actuel avec l'heure de départ Etat messagerie actif Statistiques de programmes Etat du signal Messages de la machine État maintenance (option logicielle) États de la machine Barre d'état de la machine (provenant de l'Etat de la machine) Utilization rate Pour accéder à la vue Etat de la machine, procédez comme suit : Passer dans le menu Parc machines Cliquer sur la touche Etat de la machine pour la machine de votre choix StateMonitor ouvre la vue Etat de la machine. 70 HEIDENHAIN | StateMonitor | Manuel utilisateur | 12/2023 5 Menu Parc machines | État de la machine Depuis la vue Etat de la machine, vous accédez à d'autres sousmenus : Editer les états de la machine Informations complémentaires : "Sous-menu Editer les états de la machine", Page 79 Gestion des OF (option logicielle) Informations complémentaires : "Sous-menu Gestion des OF (option logicielle)", Page 84 Aperçu détaillé des 3 derniers jours Informations complémentaires : "Sous-menu Aperçu détaillé des 3 derniers jours", Page 91 Alarmes machine Informations complémentaires : "Sous-menu Alarmes machine", Page 92 Temps d'exécution du programme Informations complémentaires : "Sous-menu Temps d'exécution du programme", Page 95 Maintenance&perturbation Informations complémentaires : "Sous-menu Maintenance&perturbation (option logicielle)", Page 98 Image live Dans le sous-menu Etat de la machine, vous avez la possibilité d'appeler l'image live de la caméra. Condition requise : Une caméra IP est configurée pour la machine. Informations complémentaires : "Editer machine", Page 200 Pour cela, il faut procéder comme suit : Cliquer sur le symbole "Caméra" situé à côté du nom de la machine L'image live s'affiche dans un nouvel onglet du navigateur web. Réglages Potentiomètres StateMonitor représente graphiquement les Réglages Potentiomètres de la Broche (vitesse de rotation), de l'Avance et de l'Avance rapide, avec des pourcentages. L'affichage correspond à la position réelle du potentiomètre sur la commande, indépendamment du mode de fonctionnement actuel. Si votre machine ne présente qu'un seul potentiomètre pour l'avance et l'avance rapide, StateMonitor affiche la même valeur pour les deux Réglages Potentiomètres. HEIDENHAIN | StateMonitor | Manuel utilisateur | 12/2023 71 5 Menu Parc machines | État de la machine Informations sur l'outil StateMonitor affiche les informations relatives à l'outil actuellement utilisé sous forme d'icône schématique. Cette fonction n'est disponible que sur les machines connectées à l'interface HEIDENHAIN DNC. Mode de fonctionnement StateMonitor affiche le Mode de fonctionnement actuellement sélectionné sur la machine. L’affichage se limite aux modes de fonctionnement machine et à leur symbole respectif. StateMonitor n'affiche pas les modes de programmation. Modes Machine Symbole Mode de fonctionnement Mode Manuel Manivelle électronique Positionnement par saisie manuelle (MDI) Exécution de programme pas à pas Exécution de programme en continu 72 HEIDENHAIN | StateMonitor | Manuel utilisateur | 12/2023 5 Menu Parc machines | État de la machine Etat du programme L’Etat du programme donne des renseignements sur l’état actuel du programme CN sur la machine. Le programme peut présenter les états suivants : Etat du programme Signification En cours La machine exécute un programme CN. Aucun programme sélectionné La machine ne se trouve pas dans un mode de fonctionnement qui permet d'exécuter des programmes CN. Inactif Le Mode de fonctionnement actuel sur la machine est Exécution de programme en continu ou Exécution de programme pas à pas. Aucun programme CN n'est lancé actuellement. ou L'exécution de programme a été interrompue à cause d'une erreur. ou L’utilisateur a interrompu le déroulement du programme avec un STOP INTERNE. Erreur(s) Une erreur a interrompu l'exécution du programme CN actuel. L’état Erreur(s) reste affiché tant que toutes les erreurs n'ont pas été acquittées. L'état passe ensuite en Inactif. Sélectionné Le Mode de fonctionnement actuel sur la machine est Exécution de programme en continu ou Exécution de programme pas à pas. L’utilisateur a sélectionné un programme mais ne l’a pas encore lancé. Arrêté Le Mode de fonctionnement actuellement activé sur la machine est Exécution de programme pas à pas. L’utilisateur n’a pas encore lancé la séquence CN suivante. Une instruction M0 dans le programme CN a interrompu le déroulement du programme. Interrompu L’utilisateur a interrompu le déroulement du programme avec un Arrêt CN. Terminé Le programme CN actuel a été exécuté jusqu’à la fin. L'instruction M30 ou M2 a mis fin au programme. Aucun Etat du programme ne s'affiche lorsque la machine est hors tension. HEIDENHAIN | StateMonitor | Manuel utilisateur | 12/2023 73 5 Menu Parc machines | État de la machine OF actif (option logicielle) Dans la rubrique OF actif, StateMonitor affiche les informations relatives à l'ordre de fabrication actuellement en cours de traitement sur la machine. Conditions requises : L’OF a été créé. L’OF a été affecté à la machine. L’OF est en cours de traitement. Pour lancer le traitement des OF, procédez comme suit : Cliquer sur la touche Gestion des OF Le sous-menu OF s'affiche. Informations complémentaires : "Sous-menu Gestion des OF (option logicielle)", Page 84 Etat messagerie actif Dans la rubrique Etat messagerie actif, StateMonitor affiche les Notifications actives. Informations complémentaires : "Sous-menu Notifications", Page 124 Si la rubrique Etat messagerie actif n'est pas visible, cliquer sur le curseur coulissant dans la rubrique Statistiques de programmes StateMonitor affiche la rubrique Etat messagerie actif à la place de la rubrique Statistiques de programmes. 74 HEIDENHAIN | StateMonitor | Manuel utilisateur | 12/2023 5 Menu Parc machines | État de la machine Statistiques de programmes Dans la rubrique Statistiques de programmes, StateMonitor indique le nombre de programmes CN qui ont été complètement exécutés et ceux qui ont été interrompus. Si la rubrique Statistiques de programmes n'est pas visible, cliquer sur le curseur coulissant dans la rubrique Etat messagerie actif StateMonitor affiche la rubrique Etat messagerie actif à la place de la rubrique Statistiques de programmes. Le calcul a lieu pour : tous les programmes (Total) pour le programme actuel (Pgm. act.) StateMonitor distingue les cas suivants : Dialogue Signification Complètement exécuté Nombre des programmes entièrement exécutés Interrompu par l'utilisateur Nombre des programmes qui ont été interrompus par l’utilisateur Canceled by error message Nombre des programmes qui ont été interrompus suite à un message d'erreur Interrompu par l'utilisateur Nombre des programmes qui ont été interrompus par l’utilisateur Interrompu par un message d'erreur Nombre de programmes qui ont été interrompus par un message d'erreur HEIDENHAIN | StateMonitor | Manuel utilisateur | 12/2023 75 5 Menu Parc machines | État de la machine Messages de la machine Dans la rubrique Messages de la machine, StateMonitor affiche les derniers messages de la machine. Si la rubrique Messages de la machine n'est pas visible, cliquer sur le curseur coulissant dans la rubrique Etat du signal StateMonitor affiche la rubrique Etat du signal à la place de la rubrique Messages de la machine. Chaque utilisateur peut définir lui-même les messages à afficher dans la zone Messages de la machine. Pour cela, procédez comme suit : Cliquer sur le symbole "Engrenage" Une fenêtre avec un choix de filtres s'affiche. Les critères de filtre incluent les classes d'erreurs, les groupes d'erreurs et les messages. Informations complémentaires : "Sous-menu Alarmes machine", Page 92 Pour sélectionner des critères de filtre, ajouter une coche devant le critère de filtre de votre choix par un clic de la souris Cliquer sur la touche Enregistrer Dans la zone Messages de la machine, seuls sont affichés les messages qui correspondent aux critères de filtre sélectionnés. Ce système de filtre ne s'applique qu'à la section Messages de la machine du sous-menu Etat de la machine. Pour visualiser d’autres messages de la machine, procéder comme suit : Cliquer sur la touche Autres Le sous-menu Messages de la machine s'affiche. Informations complémentaires : "Sous-menu Alarmes machine", Page 92 76 HEIDENHAIN | StateMonitor | Manuel utilisateur | 12/2023 5 Menu Parc machines | État de la machine Etat du signal (option logicielle) Dans la rubrique Etat du signal, StateMonitor affiche l'état de la machine actuellement enregistré. Si la rubrique Etat du signal n'est pas visible, cliquer sur le curseur coulissant dans la rubrique Messages de la machine StateMonitor affiche la rubrique Etat du signal à la place de la rubrique Messages de la machine. Chaque utilisateur est libre de configurer individuellement les signaux qu'il souhaite voir s'afficher dans la rubrique Etat du signal. Pour cela, procédez comme suit : Cliquer sur le symbole "Engrenage" Une fenêtre s'affiche, avec les signaux définis. Informations complémentaires : "Définir des signaux de commande", Page 197 Pour afficher des signaux, ajouter une coche par un clic de la souris devant les signaux de votre choix Cliquer sur la touche Enregistrer La rubrique Etat du signal n'affiche que les signaux sélectionnés. État maintenance (option logicielle) Dans l'espace État maintenance, StateMonitor affiche l'état de maintenance actuel de la machine. Pour voir des informations détaillées, ou pour signaler des dysfonctionnements, procédez comme suit : Cliquer sur la touche Maintenance&perturbation Le sous-menu Maintenance&perturbation s'affiche. Informations complémentaires : "Sous-menu Maintenance&perturbation (option logicielle)", Page 98 Etats des machines Dans la rubrique États de la machine, StateMonitor affiche la barre d'état de la machine pour la journée en cours et le Taux d'utilisation actuel de la machine. HEIDENHAIN | StateMonitor | Manuel utilisateur | 12/2023 77 5 Menu Parc machines | État de la machine Définir une période d'observation La barre d'état de la machine s'étend par défaut sur une période de 0 à 24 heures. Chaque utilisateur peut définir individuellement la période d'observation. La période d'observation s'étend sur 24 heures maximum. Pour adapter la période d'observation, procédez comme suit : Cliquer sur l’icône "Engrenage" La fenêtre Adaptation des états des machines en fonction de l'utilisateur s'affiche. Dans le champ de:, sélectionner (ou saisir) l'heure de votre choix Dans le champ à:, sélectionner (ou saisir) l'heure de votre choix Sinon, sélectionner Afficher les états des dernières et indiquer la période de votre choix Cliquer sur la touche Enregist. La barre d'état de la machine affiche la période sélectionnée. Le fait d'adapter la période d'observation influence les sous-menus Editer les états de la machine et Aperçu détaillé des 3 derniers jours. Là encore, vous avez la possibilité d'adapter la période d'observation. Vue détaillée Pour voir l'Aperçu détaillé des 3 derniers jours : Cliquer sur la touche Affiche les états de la machine des derniers jours Le sous-menu Aperçu détaillé des 3 derniers jours s'affiche. Informations complémentaires : "Sous-menu Aperçu détaillé des 3 derniers jours", Page 91 Éditer des états machines Pour remplacer certains états machines par d'autres, ou pour les spécifier davantage, passez dans le sous-menu Editer les états de la machine : Cliquer sur la touche Editer les états de la machine Le sous-menu Editer les états de la machine s’affiche. Informations complémentaires : "Sous-menu Editer les états de la machine", Page 79 78 HEIDENHAIN | StateMonitor | Manuel utilisateur | 12/2023 5 Menu Parc machines | Sous-menu Editer les états de la machine 5.8 Sous-menu Editer les états de la machine Afficher les états de la machine Dans le sous-menu Editer les états de la machine, StateMonitor affiche les états machine du jour en cours dans une barre d'état machine et les liste par ordre chronologique dans un tableau. Pour sélectionner un jour pour lequel StateMonitor doit afficher les états machines : Appuyer sur l'icône "Calendrier" située à côté de Jour d'affichage Sélectionner la date Sinon, indiquer la date de votre choix dans le champ Jour d'affichage Sinon, feuiller en arrière jour par jour Sinon, feuiller en avant jour par jour La période disponible pour les états de la machine varie en fonction du rôle de l'utilisateur. Ces réglages se trouvent définis dans les entrées suivantes du fichier [dossier d'installation]\config\properties \application.properties et restent modifiables : AppConfig. MaxDaysMachineStateEditingUser=0 AppConfig. MaxDaysMachineStateEditingUserPlus=5 AppConfig. MaxDaysMachineStateEditingAdmin=365 Vous pouvez filtrer les entrées du tableau selon : les couleurs correspondant aux états de la machine (Filtre) la durée des différents états de la machine (Afficher les états qui sont plus longs que...) Informations complémentaires : "Fonctions des tableaux et diagrammes", Page 50 HEIDENHAIN | StateMonitor | Manuel utilisateur | 12/2023 79 5 Menu Parc machines | Sous-menu Editer les états de la machine Remplacer et spécifier l’état des machines Dans le sous-menu Editer les états de la machine, vous avez la possibilité de remplacer des états de la machine par d'autres et de les spécifier plus précisément. Des spécifications supplémentaires peuvent être créées dans le menu Paramètres. Informations complémentaires : "Sous-menu Etats", Page 210 Pour modifier l'état des machines, procédez comme suit : Passer dans le menu Parc machines Cliquer sur la touche Etat de la machine de la machine de votre choix Sélectionner le sous-menu Editer les états de la machine Dans le tableau, sélectionner la ligne avec l'état machine de votre choix Sous le tableau, dans la liste déroulante Nouvel état, sélectionner l'état de votre choix Le cas échéant, entrer un commentaire dans le champ Commentaire Cliquer sur la touche Enregist. L’état de la machine est modifié dans la barre d’état. Il est possible de recourir à des messages FN38 sur les CN HEIDENHAIN, ou bien à d'autres types de messages sur les autres CN (à condition de respecter la syntaxe applicable), pour pouvoir éditer des états machines dans StateMonitor depuis le programme CN. Informations complémentaires : "Éditer des états machines", Page 109 Dans la configuration par défaut, vous pouvez seulement "dégrader" des états. Autrement dit, vous pouvez uniquement définir des états à un niveau inférieur. Le tableau suivant vous indique quels nouveaux états machines sont compatibles pour un état machine d'origine donné : État d'origine 80 Nouvel état (spécification) Vert foncé Productive (feed rate/rapid OVR >= 100 %) Vert foncé, vert clair, jaune, rouge ou gris clair Vert clair Productive (feed rate/rapid OVR < 100 %) Vert foncé, vert clair, jaune, rouge ou gris clair Jaune Prêt, mais non productif Jaune, rouge, gris clair ou gris foncé Rouge Pas prêt Rouge ou gris foncé Gris foncé Machine non utilisée Gris foncé ou gris clair HEIDENHAIN | StateMonitor | Manuel utilisateur | 12/2023 5 Menu Parc machines | Sous-menu Editer les états de la machine Pour pouvoir améliorer les états machines (autrement dit : pour pouvoir les définir à un niveau supérieur), il faut que l’option correspondante soit activée pour le rôle de l’utilisateur concerné dans le sous-menu Etats du menu Paramètres. Informations complémentaires : "Adapter la configuration des changements d'états machines", Page 213 L’état gris clair Wartezeit ne vient pas de la machine et n’est donc pas un état d’origine. L’état gris clair peut remplacer, ou spécifier plus précisément, un état d'origine jaune ou gris foncé. Exemple : Si une machine se trouve hors tension en raison d'opérations de maintenance (barre gris foncé), vous avez la possibilité de régler a posteriori cet état sur "Temps d'attente" (barre gris clair) dans StateMonitor. Personnaliser des colonnes Pour personnaliser des colonnes : Cliquer sur le symbole "Engrenage" La fenêtre Afficher/masquer les colonnes du tableau s’affiche. Pour supprimer des colonnes de la sélection, retirer les coches concernées par un clic de la souris Cliquer sur la touche Enregist. Le tableau affiche les colonnes sélectionnées. Enregistrer des information complémentaires Une ligne bleue au-dessus d'une portion de la barre d'état de la machine indique soit que l'état a été remplacé par un autre, soit que cette section contient des informations supplémentaires. Pour enregistrer des informations complémentaires, procédez comme suit : Passer dans le menu Parc machines Cliquer sur la touche Etat de la machine de la machine de votre choix Sélectionner le sous-menu Editer les états de la machine Dans le tableau, sélectionner la ligne avec l'état machine de votre choix Saisir des informations complémentaires dans le champ Commentaire du tableau Cliquer sur la touche Enregist. StateMonitor affiche une ligne bleue au-dessus de la partie concernée sur la barre d'état de la machine. Si vous cliquez sur une section avec une ligne bleue, StateMonitor affiche une fenêtre auxiliaire avec le commentaire inséré et, le cas échéant, des informations sur les états modifiés ou spécifiés des machines. HEIDENHAIN | StateMonitor | Manuel utilisateur | 12/2023 81 5 Menu Parc machines | Sous-menu Editer les états de la machine Adapter les états machines Vous avez la possibilité d'adapter manuellement et individuellement des états machines de la barre d'états machines. Pour ce faire, il faut "partager en deux" la période définie pour un état machine et affecter à chacune de ces parties l'état machine correspondant. À partir de là, vous pouvez subdiviser des périodes enregistrées et les représenter graphiquement, de manière à refléter l'occupation effective de la machine, pour vous aider à calculer les chiffres clés (voir "Sous-menu Chiffres clés", Page 170). Pour définir les temps d'immobilisation prévus (par ex. changement d'équipe ou pauses) voir "Sous-menu Filtre temps", Page 183. Pour adapter un état machine, procédez comme suit : Passer dans le menu Parc machines Cliquer sur la touche Etat de la machine de la machine de votre choix Sélectionner le sous-menu Editer les états de la machine Dans le tableau, cliquer sur la section de votre choix Dans le champ qui se trouve à côté de la touche Partager l'état, renseigner le point de partage de votre choix au format hh:mm Si un état de la machine s’étend sur plusieurs jours, vous devez indiquer en plus la date à laquelle le partage doit être effectué. Cliquer sur le bouton Partager l'état La section est alors partagée de telle sorte que ce point de partage correspond au dernier point de la première partie et au premier point de la deuxième. Dans le champ de sélection de la section de votre choix, sélectionner l'état de votre choix Cliquer sur la touche Enregistrer la ligne 82 HEIDENHAIN | StateMonitor | Manuel utilisateur | 12/2023 5 Menu Parc machines | Sous-menu Editer les états de la machine Adapter des états machines avec QuickEdit Si vous souhaitez accéder à StateMonitor depuis une tablette ou un smartphone, vous pouvez aussi personnaliser les états machines dans la vue QuickEdit. QuickEdit est optimisé pour une utilisation avec un pavé tactile et propose les fonctions requises. La vue QuickEdit est uniquement accessible depuis un lien spécial et s'affiche sous forme de page, sans nécessiter de navigation dans les menus ; l'état actuel est déjà sélectionné pour l'édition. Dans la barre d'adresse, entrer : https://nom du serveur:28001/ jh-tnc-sm-app/operator#!status/ID Machine/quickedit Le préfixe dépend si la liaison au serveur est cryptée (https) ou décryptée (http). À la place du nom du serveur, entrer le nom d’hôte ou l'adresse IP du PC ou du serveur sur lequel StateMonitor est installé Dans StateMonitor, entrer l'adresse de votre machine à la place de l'ID de la machine. Pour pouvoir ouvrir la vue QuickEdit d'une machine plus rapidement à l'avenir, vous pouvez définir le lien comme page d'accueil Informations complémentaires : "Créer utilisateur", Page 190 HEIDENHAIN | StateMonitor | Manuel utilisateur | 12/2023 83 5 Menu Parc machines | Sous-menu Gestion des OF (option logicielle) 5.9 Sous-menu Gestion des OF (option logicielle) Dans le sous-menu Gestion des OF, l'utilisateur peut enregistrer l'état de l'OF en même temps qu'il usine sur la machine. L'opérateur peut aussi éditer des enregistrements a posteriori. Dans les tableaux suivants, StateMonitor affiche les OF ouverts pour la machine : Tableau OF affectés à la machine : Le tableau contient tous les OF affectés à la machine. Les OF sont affichés dans l'ordre chronologique d'usinage défini. L'opérateur peut sélectionner et lancer les OF dans le tableau. Tableau OF affectés pour groupes machines : Le tableau contient tous les OF qui sont affectés au groupe de machines auquel appartient la machine. Les OF sont affichés dans l'ordre chronologique d'usinage défini. L'opérateur peut enregistrer les OF dans le tableau OF affectés à la machine et les lancer dans la foulée. De ce fait, les OF des autres machines du groupe de machines ne sont plus visibles. S'il n'y a pas d'OF ouvert pour les groupes de machines, StateMonitor masque le tableau OF affectés pour groupes machines. La création et l'affectation des OF se fait dans le menu OF. Dans ce menu, vous pouvez aussi adapter l'ordre de traitement des OF. Informations complémentaires : "Menu OF (option logicielle)", Page 132 Les durées d'usinage et les quantités de pièces réservées s'affichent dans l'analyse des commandes. Informations complémentaires : "Sous-menu Durée des OF (option logicielle)", Page 175 Il est possible de recourir à des messages FN38 sur les CN HEIDENHAIN, ou bien à d'autres types de messages sur les autres CN (à condition de respecter la syntaxe applicable), pour pouvoir éditer des ordres de fabrication (OF) dans StateMonitor depuis le programme CN. Informations complémentaires : "FN38 : fonctions d'OF", Page 138 La date de livraison prédéfinie est indiquée en couleur dans le tableau. La couleur fournit une indication quant au respect du délai : Vert : La livraison est due dans plus de 24 heures. Orange : La livraison est due dans moins de 24 heures. Rouge : La date de livraison est dépassée. 84 HEIDENHAIN | StateMonitor | Manuel utilisateur | 12/2023 5 Menu Parc machines | Sous-menu Gestion des OF (option logicielle) Adapter les temps alloués aux différentes étapes de travail Il est possible d'allouer des temps supplémentaires à une étape de travail, comme le temps de mise au point, le temps unitaire ou le temps de transport. En outre, une étape de travail peut être répartie sur plusieurs lots. Le temps d'exécution et le temps d'occupation sont alors calculés sur la base des temps alloués et de la quantité de lot(s), de la manière suivante : Temps d'exécution = temps unitaire x quantité de lot(s) (s'il n'y a qu'un seul lot, la quantité de lot est égale à la quantité nominale) Temps d’occupation = temps de mise au point + temps d'exécution Afin d’adapter la valeur limite pour la représentation des temps alloués dans le tableau, procédez comme suit : Cliquer sur l’icône "Engrenage" dans la section Enregistrer le statut de l’OF StateMonitor affiche la fenêtre Fonctions étendues des OF. Dans la liste déroulante Valeur limite en pourcentage, sélectionner la valeur limite souhaitée pour la mise en couleur Cliquer sur la touche Enregistrer la valeur limite La valeur limite est prise en compte pour la représentation. HEIDENHAIN | StateMonitor | Manuel utilisateur | 12/2023 85 5 Menu Parc machines | Sous-menu Gestion des OF (option logicielle) Enregistrer l'état d'un OF Pour réserver l'état de la commande et enregistrer des temps d'usinage, procédez comme suit : Passer dans le menu Parc machines Cliquer sur la touche Etat de la machine de la machine de votre choix Sélectionner le sous-menu Gestion des OF Cliquer sur l’ordre de fabrication (OF) de votre choix dans le tableau OF affectés à la machine Les informations relatives à l’OF apparaissent dans la section OF actuellement sélectionné. Dans la section Enregistrer le statut de l’OF, cliquer sur la touche Démarrer l’OF Le chronométrage commence. Cliquer sur les touches correspondant à l'état de la commande sur la machine, les unes après les autres. StateMonitor enregistre les temps de chaque statut d'OF. Pour interrompre un usinage, ou pour y mettre fin, cliquer sur Interrompre l’OF Les durées ne sont plus enregistrées. Au besoin, il est possible de relancer la commande. Pour retourner la quantité effective, sélectionner Quantité effective (OK) dans le champ de sélection Entrer la quantité de pièces dans le champ de saisie des pièces finies Cliquer sur la touche Enregistrer Pour retourner le rebut, sélectionner Rebut (S) dans le champ de sélection Entrer la quantité de pièces rebutées dans le champ de saisie Cliquer sur la touche Enregistrer Pour retourner le nombre de pièces dont l'usinage est à reprendre, sélectionner sur Reprise usinage (R) Entrer le nombre de pièces dont l'usinage est à reprendre dans le champ de saisie Cliquer sur la touche Enregistrer La quantité de pièces est configurée dans l'OF. Pour mettre fin à un OF, cliquer sur la touche Terminer l’OF L'OF n'apparaît plus dans la gestion des OF. Les durées et les quantités acquises sont visibles dans le menu Evaluations. Informations complémentaires : "Menu Evaluations", Page 166 86 HEIDENHAIN | StateMonitor | Manuel utilisateur | 12/2023 5 Menu Parc machines | Sous-menu Gestion des OF (option logicielle) Utiliser l'OF d'un groupe de machines Pour affecter un OF d'un groupe de machines à la machine : Cliquer sur l'OF de votre choix dans le tableau OF affectés pour groupes machines Sélectionner la position de votre choix dans le champ de sélection Position du tableau pour affectation Cliquer sur la touche Affecter étape de travail à la machine L'OF apparaît à la position sélectionnée du tableau OF affectés à la machine et peut être lancé. Réaffecter un OF à un groupe de machines Condition requise : L'OF n'a pas encore été lancé. Pour retourner un OF à un groupe de machines : Cliquer sur l’ordre de fabrication (OF) de votre choix dans le tableau OF affectés à la machine Cliquer sur le symbole "Engrenage" dans la section Enregistrer le statut de l’OF StateMonitor affiche la fenêtre Fonctions étendues des OF. Sous Retransférer l'étape de travail sélectionnée au groupe de machines, dans le champ de sélection Position du tableau pour retransfert, sélectionner la position de votre choix Cliquer sur la touche Retransférer l'étape de travail L'OF apparaît à la position sélectionnée dans le tableau OF affectés pour groupes machines et peut être utilisé par n'importe quelle machine du groupe. Récupérer le dernier OF terminé Pour récupérer le dernier OF terminé : Cliquer sur le symbole "Engrenage" dans la section Enregistrer le statut de l’OF StateMonitor affiche la fenêtre Fonctions étendues des OF. Sous Récupérer le dernier OF terminé dans la liste d'OF, dans le champ de sélection Position du tableau pour retransfert, sélectionner la position de votre choix Cliquer sur la touche Récupérer la dernière commande terminée L'OF apparaît à la position sélectionnée dans le tableau OF affectés à la machine. L'OF peut de nouveau être affecté. HEIDENHAIN | StateMonitor | Manuel utilisateur | 12/2023 87 5 Menu Parc machines | Sous-menu Gestion des OF (option logicielle) Éditer des enregistrements Pour éditer des affectations : Récupérer le dernier OF terminé Sinon, cliquer sur l'OF de votre choix dans le tableau OF affectés à la machine Les informations relatives à l’OF apparaissent dans la section OF actuellement sélectionné. Le tableau Enregistrements de l’OF s'affiche. Au besoin, relancer l'OF Au besoin, retourner d'autres quantités Dans le tableau Enregistrements de l’OF, cliquer sur la ligne de votre choix Au besoin, sélectionner Remarque (spécification de l'état de l'OF) Il est possible de définir des spécifications supplémentaires pour l'état des OF dans le menu Paramètres. Informations complémentaires : "Sousmenu Etats", Page 210 Au besoin, entrer un commentaire Cliquer sur la touche Enregistrer la ligne Pour mettre fin à un OF, cliquer sur le bouton Terminer l’OF 88 HEIDENHAIN | StateMonitor | Manuel utilisateur | 12/2023 5 Menu Parc machines | Sous-menu Gestion des OF (option logicielle) Éditer des étapes de travail de comptabilisations Les étapes de travail préalablement enregistrées peuvent être modifiées ultérieurement comme suit : répartir le temps d’état saisi adapter le temps d’état saisi affecter ou créer un autre état en l’absence d’enregistrement Pour répartir les temps d’état saisis, procédez comme suit : Cliquer sur l’ordre de fabrication (OF) de votre choix dans le tableau OF affectés à la machine Les informations relatives à l’OF apparaissent dans la section OF actuellement sélectionné. Le tableau Enregistrements de l’OF s'affiche. Cliquer sur la touche Éditer les comptabilisations d’étapes de travail Dans la vue d’ensemble, cliquer sur la rangée de l’étape de travail de votre choix Dans le champ qui se trouve à côté de la touche Partager un état, renseigner le point de partage de votre choix au format hh:mm Cliquer sur le bouton Partager un état L’étape de travail est alors partagée de telle sorte que le point de partage correspond au dernier point de la première partie et au premier point de la deuxième. Pour personnaliser les temps d’état saisis, procédez comme suit : Cliquer sur le bouton Éditer les comptabilisations d’étapes de travail Dans la vue d’ensemble, cliquer sur la rangée de l’étape de travail de votre choix Cliquer sur la touche Personnaliser le temps d’état Entrer une nouvelle heure de départ et une nouvelle heure finale pour l’étape de travail L’étape de travail est adaptée. Il faut sélectionner les temps de sorte à n’écraser aucune autre étape de travail. Cliquer sur la touche Enregistrer la ligne HEIDENHAIN | StateMonitor | Manuel utilisateur | 12/2023 89 5 Menu Parc machines | Sous-menu Gestion des OF (option logicielle) Pour affecter un nouvel état, ou un autre état, procédez comme suit : Cliquer sur le bouton Éditer les comptabilisations d’étapes de travail Dans la vue d’ensemble, cliquer sur la rangée de l’étape de travail de votre choix Cliquer sur la touche Ajouter un état Sélectionner l’état de votre choix dans la liste déroulante Cliquer sur la touche Enregistrer la ligne 90 HEIDENHAIN | StateMonitor | Manuel utilisateur | 12/2023 5 Menu Parc machines | Sous-menu Aperçu détaillé des 3 derniers jours 5.10 Sous-menu Aperçu détaillé des 3 derniers jours Le sous-menu Aperçu détaillé des 3 derniers jours contient les informations suivantes : Barre d’état de la machine pour les 3 derniers jours Disponibilité de la machine les 3 derniers jours Taux d'utilisation de la machine les 3 derniers jours Informations complémentaires : "Sous-menu Chiffres clés", Page 170 Définir la période d'observation de la barre d'état de la machine La barre d'état de la machine s'étend par défaut sur une période de 0 à 24 heures. Chaque utilisateur peut définir individuellement la période d'observation. Informations complémentaires : "Définir une période d'observation", Page 78 HEIDENHAIN | StateMonitor | Manuel utilisateur | 12/2023 91 5 Menu Parc machines | Sous-menu Alarmes machine 5.11 Sous-menu Alarmes machine Dans le sous-menu Alarmes machine, StateMonitor liste les Messages de la machine. Sur la CN, les messages d'erreurs sont répartis en différentes Classes d'erreurs et en plusieurs Groupes d'erreurs : Les Classes d'erreurs permettent d'identifier la cause du message d'erreur. Les Groupes d'erreurs fournissent des information sur l'origine des messages d'erreur. Sur les CN HEIDENHAIN, l'opérateur peut utiliser la fonction spéciale FN38 pour générer ses propres notifications dans le programme CN. Informations complémentaires : "FN38 : transmettre des notifications", Page 128 StateMonitor affiche ces notifications sous forme de Messages. 92 HEIDENHAIN | StateMonitor | Manuel utilisateur | 12/2023 5 Menu Parc machines | Sous-menu Alarmes machine Filtrer les alarmes Afin de retrouver certains messages plus rapidement, vous pouvez les filtrer par Classes d'erreurs, Groupes d'erreurs et par Messages. StateMonitor affiche dans la sélection des filtres les Classes d'erreurs, les Groupes d'erreurs et les Messages. Filtrage selon les Classes d'erreurs suivantes : Arrêt d’urgence Erreur(s) Avertissement Info Remarque Interruption programme Arrêt du programme Avance arrêtée Réinitialisé Aucune La classe d’erreurs Aucune contient tous les messages d'erreur qui n'appartiennent à aucune autre classe d’erreurs. Filtrage selon les Groupes d'erreurs suivants : Fonctionnement Programmation PLC Informations générales Remote Python Aucune Le groupe d’erreurs Aucune contient tous les messages d'erreur qui n'appartiennent à aucun autre groupe d’erreurs. Filtrage selon les Messages : FN38 Tâche FN 38 Messages machine Contrôle d'outil : Effectué Contrôle d'outil : Bris Programme complètement exécuté Program canceled by user Program canceled by error message Programme interrompu par l'opérateur Programme interrompu suite à un message d'erreur Pour filtrer les messages machines : Utiliser la souris pour cocher les critères de filtre de votre choix Cliquer sur la touche Actualiser Le tableau est actualisé et liste les messages machines qui correspondent aux critères de filtre sélectionnés. Informations complémentaires : "Fonctions des tableaux et diagrammes", Page 50 HEIDENHAIN | StateMonitor | Manuel utilisateur | 12/2023 93 5 Menu Parc machines | Sous-menu Alarmes machine Exporter et importer des alarmes Seuls les utilisateurs avec un rôle d'Administrateur peut accéder à cette fonction. Dans le sous-menu Alarmes machine, le tableau Importation pour les messages machines liste toutes les notifications de la machine qui ont été répertoriées jusqu’à présent. Ce tableau peut être exporté au format XML en sélectionnant la touche Exporter. Vous pourrez toujours utiliser la touche Importer pour réimporter ce fichier XML dans une autre instance StateMonitor, ou bien pour une autre machine. Vous pourrez ainsi vous servir des alarmes machine importées pour définir des messages, même si aucune alarme n’est encore survenue sur la nouvelle machine. 94 HEIDENHAIN | StateMonitor | Manuel utilisateur | 12/2023 5 Menu Parc machines | Sous-menu Temps d'exécution du programme 5.12 Sous-menu Temps d'exécution du programme Dans le sous-menu Temps d'exécution du programme, StateMonitor affiche dans un Tabl. de programmes tous les programmes CN qui ont été lancés sur la machine au cours de la période sélectionnée, par ordre chronologique. Pour limiter le créneau horaire, vous disposez des options de sélection suivantes : Heure : de ... à ... Nombre de jours (rétroactif à partir du jour actuel) 1 jour 3 jours 7 jours Date : de ... à ... La fonction de recherche dans le tableau (champ de saisie Rechercher :) se réfère aux colonnes Programme, Sousprogramme et Etat. Informations complémentaires : "Fonctions des tableaux et diagrammes", Page 50 Représentation graphique En plus du Tabl. de programmes, vous pouvez aussi exploiter les diagrammes suivants : Diagramme Temps d'exécution cumulés Temps d’exécution cumulés issus du tableau Diagramme Temps d'exécution de programme de la machine {0} Évaluation globale de tous les programmes du tableau Diagramme Analyse du programme Évaluation détaillée d'un programme Diagramme Temps d'exécution cumulés Le diagramme affiche les temps d’exécution cumulés, triés par programme principal, sous-programme, temps productifs et temps non productifs. Le diagramme Temps d'exécution cumulés est affiché et actualisé en permanence. HEIDENHAIN | StateMonitor | Manuel utilisateur | 12/2023 95 5 Menu Parc machines | Sous-menu Temps d'exécution du programme Diagramme Temps d'exécution de programme de la machine {0} Le diagramme fournit des informations sur la durée d'exécution du programme et le réglage moyen des potentiomètres de tous les programmes du tableau. Pour afficher le diagramme, cliquer sur la touche Visualiser graph. tableau qui se trouve en dessous du tableau Le diagramme contient les informations suivantes : Chaque ligne verticale de la grille correspond à un programme. La valeur indiquée sur l'axe horizontal correspond au numéro de programme dans le tableau. Le point de données vert indique la durée d'exécution du programme (valeur de l'axe Durée d'exécution du programme) Les autres points de données correspondent à la moyenne des réglages des potentiomètres du programme pour la Broche, l'Avance rapide et l'Avance (valeurs de l'axe Moyenne override au-delà du temps d'exécution du programme). Pour afficher les informations détaillées d'un programme, amener le pointeur de la souris sur un point de données du programme Une fenêtre auxiliaire affiche les valeurs du diagramme, l'état du programme et une analyse des états de la machine en pourcentages. Pour filtrer le diagramme par rapport à un programme, sélectionner le programme de votre choix dans le champ de sélection. Le diagramme n'affiche que les valeurs du programme sélectionné. Informations complémentaires : "Afficher le diagramme d'un tableau", Page 51 96 HEIDENHAIN | StateMonitor | Manuel utilisateur | 12/2023 5 Menu Parc machines | Sous-menu Temps d'exécution du programme Diagramme Analyse du programme Ce diagramme fournit des informations sur le réglage moyen des potentiomètres et sur les états de la machine pendant la durée d'exécution du programme. Pour afficher le diagramme : Cliquer sur le bouton Visualiser graph. tableau qui se trouve audessous du tableau Le diagramme Temps d'exécution de programme de la machine {0} s'affiche. Cliquer sur le point de données de votre choix sur la ligne verticale du programme Le diagramme Analyse du programme s'affiche. Le diagramme contient les informations suivantes : L'axe horizontal affiche la durée d'exécution du programme. L'axe vertical affiche le réglage des potentiomètres. Les lignes indiquent le réglage moyen des potentiomètres override pour la Broche, l'Avance rapide et l'Avance à un moment donné. La barre d'état FMAX indique l'avance et l'avance rapide (FMAX) pendant la durée d'exécution du programme. La barre d'état de la machine indique les états de la machine au cours de la durée d'exécution du programme. La barre d'état FMAX ne s'affiche que si vous autorisez l'accès au PLC. Informations complémentaires : "Paramètres des commandes HEIDENHAIN", Page 261 HEIDENHAIN | StateMonitor | Manuel utilisateur | 12/2023 97 5 Menu Parc machines | Sous-menu Maintenance&perturbation (option logicielle) 5.13 Sous-menu Maintenance&perturbation (option logicielle) Depuis le sous-menu Maintenance&perturbation, vous pouvez consulter l'état actuel de la maintenance de la machine, lancer des tâches de maintenance et documenter ou signaler des perturbations qui surviennent. Le sous-menu Maintenance&perturbation comprend les vues suivantes. Symbole Vue Maintenances Dysfonctionnements Vue Maintenances La vue Maintenances inclut les éléments suivants : Diagramme en anneau Maintenances Informations complémentaires : "Diagramme en anneau Maintenances", Page 149 Symbole d'avertissement Dysfonctionnements : En dessous du symbole d'avertissement, StateMonitor indique le nombre de perturbations non résolues. Tableau Maintenances Informations complémentaires : "Tableau Maintenances", Page 151 Lorsque vous sélectionnez une opération de maintenance dans le tableau Maintenances, StateMonitor affiche en plus le tableau Enregistrements de maintenance : {0}. Le tableau Enregistrements de maintenance : {0} liste, par ordre chronologique, les états enregistrés pour l'opération de maintenance sélectionnée. Le tableau Enregistrements de maintenance : {0} contient les informations suivantes : Statut : Etat actuel de la tâche de maintenance Etat depuis : Date du dernier enregistrement Commentaire : Commentaire de l'utilisateur Utilisateur : Utilisateur qui a procédé au dernier enregistrement Les tâches de maintenance sont créées et affectées dans le menu Maintenance. Informations complémentaires : "Menu Maintenance (option logicielle)", Page 146 98 HEIDENHAIN | StateMonitor | Manuel utilisateur | 12/2023 5 Menu Parc machines | Sous-menu Maintenance&perturbation (option logicielle) Vue Dysfonctionnements La vue Dysfonctionnements inclut les éléments suivants : Diagramme annulaire Dysfonctionnements Informations complémentaires : "Diagramme annulaire Dysfonctionnements", Page 149 Symbole d'avertissement Dysfonctionnements Tableau Dysfonctionnements Informations complémentaires : "Tableau Dysfonctionnements", Page 152 Lorsque vous sélectionnez une perturbation dans le tableau Dysfonctionnements, StateMonitor affiche en plus le tableau Enregistrements du dysfonctionnement {0}. Le tableau Enregistrements du dysfonctionnement {0} liste, par ordre chronologique, les états enregistrés pour le dysfonctionnement sélectionné. Le tableau Enregistrements du dysfonctionnement {0} contient les informations suivantes : Statut : état actuel de la perturbation Etat depuis : Date du dernier enregistrement Commentaire : Commentaire de l'utilisateur Utilisateur : Utilisateur qui a procédé au dernier enregistrement Les perturbations sont signalées dans le menu Parc machines. Informations complémentaires : "Sous-menu Maintenance&perturbation (option logicielle)", Page 98 HEIDENHAIN | StateMonitor | Manuel utilisateur | 12/2023 99 5 Menu Parc machines | Sous-menu Maintenance&perturbation (option logicielle) Accepter une maintenance Il est impossible d'éditer des enregistrements ultérieurement. Il est impossible de charger un rapport ultérieurement. Pour mener une opération de maintenance et enregistrer des temps de maintenance : Passer dans le menu Maintenance Dans le sous-menu Vignettes Maintenance, sélectionner la machine de votre choix Dans le tableau Maintenances, cliquer sur la tâche de maintenance de votre choix Appeler, au besoin, des documents associés Informations complémentaires : "Afficher des documents associés", Page 101 Les informations concernant la tâche de maintenance apparaissent dans la section Maintenance: {0}. Dans la section Modifier maintenance, cliquer sur la touche Valider maintenance Le chronométrage commence. Une fois les opérations de maintenance terminées, entrer un commentaire (si besoin) Cliquer sur la touche Terminer la maintenance Les durées ne sont plus enregistrées. Le nouvel état de maintenance apparaît dans le tableau Maintenances. Au besoin, charger le rapport Si toutefois une opération de maintenance n’apparaissait pas sous forme d'instance, vous avez toujours la possibilité de la valider manuellement avec la touche Valider maintenance par anticipation. En revanche, cette fonction n’est accessible que d'un utilisateur ayant le rôle d’Administrateur Maintenance Manager. Charger un rapport Condition requise : Le rapport est disponible au format PDF. Pour charger un rapport, procédez comme suit : Dans la section Modifier maintenance, cliquer sur la touche Charger fichier StateMonitor affiche la fenêtre Charger le fichier de maintenance : {0}. Entrer un nom de document dans le champ Nom du fichier Cliquer sur la touche Charger fichier Sélectionner le fichier dans Windows Explorer Cliquer sur Ouvrir Fermer fenêtre Le rapport est chargé et associé à l'opération de maintenance sélectionnée. 100 HEIDENHAIN | StateMonitor | Manuel utilisateur | 12/2023 5 Menu Parc machines | Sous-menu Maintenance&perturbation (option logicielle) Afficher des documents associés Pour afficher des documents liés : Pour afficher tous les documents liés à une opération de maintenance, cliquer sur la touche Tous les fichiers StateMonitor affiche la fenêtre Tous les fichiers de la maintenance : {0}, qui contient les documents suivants : Documents de maintenance Documents de toutes les étapes de maintenance Rapports de maintenance Pour ouvrir un document, cliquer sur le bouton pdf de la ligne concernée StateMonitor ouvre le document dans un nouvel onglet du navigateur web. Signaler des dysfonctionnements Condition requise : Au moins une cause de perturbation (spécification) est définie dans le menu Paramètres. Pour signaler une perturbation : Passer à la vue Dysfonctionnements en cliquant sur le symbole d'avertissement Cliquer sur le gros symbole d'avertissement dans la vue Dysfonctionnements StateMonitor affiche la touche Signaler perturb.. Cliquer sur le bouton Signaler perturb. StateMonitor affiche la fenêtre Signaler perturb.. Sélectionner Cause du dysfonctionnement Dans le menu déroulant, vous avez le choix parmi les options qui ont été définies dans le menu Paramètres. Informations complémentaires : "Sousmenu Etats", Page 210 Au besoin, entrer un commentaire Cliquer sur la touche Signaler perturb. La perturbation apparaît dans le tableau Dysfonctionnements. Informations complémentaires : "Sous-menu Etats", Page 210 HEIDENHAIN | StateMonitor | Manuel utilisateur | 12/2023 101 5 Menu Parc machines | Sous-menu Maintenance&perturbation (option logicielle) Accepter un dysfonctionnement Il est impossible d'éditer des enregistrements ultérieurement. Il est impossible de charger un rapport ultérieurement. Pour valider une perturbation et enregistrer des temps : Passer dans le menu Maintenance Dans le sous-menu Vignettes Maintenance, sélectionner la machine de votre choix Passer à la vue Dysfonctionnements en cliquant sur le symbole d'avertissement Dans le tableau Dysfonctionnements, cliquer sur la perturbation de votre choix StateMonitor affiche le tableau Enregistrements du dysfonctionnement {0}. Dans la section Remédier au dysfonctionnement, cliquer sur la touche Accepter dysfonctionnement Le chronométrage commence. Une fois la perturbation résolue sur la machine, entrer un commentaire (si besoin) Cliquer sur la touche Mettre fin au dysfonctionnement Les durées ne sont plus enregistrées. Le nouvel état apparaît dans le tableau Dysfonctionnements. Au besoin, charger le rapport Le rapport peut être chargé dans la section Remédier au dysfonctionnement. La procédure est la même que lors du chargement d'un fichier de maintenance. Informations complémentaires : "Charger un rapport", Page 100 Afficher un rapport Pour afficher des rapports associés, cliquer sur la touche Afficher documents StateMonitor affiche la fenêtre Rapports du dysfonctionnement : {0}. Pour ouvrir un rapport, cliquer sur le bouton pdf de la ligne concernée StateMonitor ouvre le rapport dans un nouvel onglet du navigateur web. Les temps enregistrés apparaissent dans les menus Maintenance et Evaluations. 102 HEIDENHAIN | StateMonitor | Manuel utilisateur | 12/2023 5 Menu Parc machines | Sous-menu Outils 5.14 Sous-menu Outils Depuis le sous-menu Outils, vous pouvez visualiser les données d'outils et les sauvegarder dans StateMonitor, et exporter des tableaux d'outils depuis StateMonitor. Cette fonction n'est disponible que sur les machines connectées à l'interface HEIDENHAIN DNC. Le sous-menu Outils contient les informations suivantes : Outil actuellement sélectionné sur la machine {0} Informations relatives à l’outil actuellement utilisé avec une icône schématique Données d'outils de la machine {0} Tableau d’outils avec fonction Filtre et fonction Édition Liste des différences d'outils pour le(s) programme(s) CN Informations concernant la différence entre les outils disponibles et les outils nécessaires pour un programme CN chargé Filtrer des colonnes Chaque utilisateur est libre de filtrer les colonnes du tableau d'outils comme bon lui semble. Pour cela, procédez comme suit : Cliquer sur le symbole "Engrenage" La fenêtre Afficher/masquer les colonnes du tableau s'affiche avec un choix de colonnes. Pour limiter l'affichage à certaines colonnes, ajouter une coche devant les colonnes concernées par un clic de la souris StateMonitor affiche les colonnes sélectionnées. En l'absence de colonnes cochées, StateMonitor affiche toutes les colonnes du tableau d'outils (affichage par défaut). HEIDENHAIN | StateMonitor | Manuel utilisateur | 12/2023 103 5 Menu Parc machines | Sous-menu Outils Afficher des données d'outils Dans la rubrique Données d'outils de la machine {0}, vous pouvez afficher les données d'outils de votre choix. Pour personnaliser le tableau d'outils, procédez comme suit : Passer dans le menu Paramètres Sélectionner le sous-menu Outils Dans la liste déroulante, sélectionner le type de tableaux de votre choix : Tableau d'outils Liste de tous les outils définis sur la machine Tableau d'emplacements Liste de tous les outils définis dans le magasin d'outils Pour n'afficher que les outils actuellement présents sur la machine, cocher l'option Uniquement les outils qui font référence au tableau d'emplacements StateMonitor affiche le tableau d'outils avec les options sélectionnées. Vous pouvez également exporter votre tableau d'outils personnalisé au format CSV. Informations complémentaires : "Exporter tableau au format CSV", Page 107 Importer manuellement un tableau d'outils Lorsque vous appelez le sous-menu Outils, le tableau d'outils s'affiche dans l'état qu'il avait la dernière fois qu'il a été lu. Lorsque vous connectez une machine pour la première fois, cet état est celui de la CN de la machine. Pour actualiser l'affichage de StateMonitor suite à des modifications, cliquez sur la touche Charger de nouveau les tableaux dans le sous-menu Outils. 104 HEIDENHAIN | StateMonitor | Manuel utilisateur | 12/2023 5 Menu Parc machines | Sous-menu Outils Sauvegarder le tableau d'outils Le tableau d'outils lu depuis la CN de la machine peut être mémorisé comme fichier fichier de sauvegarde dans StateMonitor. Vous pouvez alors créer plusieurs versions de sauvegarde, ou bien encore charger ou supprimer certaines versions de sauvegarde dans StateMonitor. Pour sauvegarder un tableau d'outils que vous avez importé : Passer dans le menu Paramètres Sélectionner le sous-menu Outils Entrer un non univoque dans le champ Nom de la sauvegarde Cliquer sur la touche Mémoriser StateMonitor mémorise la version de sauvegarde du tableau d'outils. Pour charger une version de sauvegarde dans StateMonitor, procédez comme suit : Passer dans le menu Paramètres Sélectionner le sous-menu Outils Cliquer sur la touche Appeler sauvegardes de données StateMonitor affiche la fenêtre Sauvegardes de données d'outils. Sélectionner la version de sauvegarde de votre choix et cliquer sur la touche Charger sauvegarde de données StateMonitor charge la version de sauvegarde sélectionnée et affiche le tableau d'outils. Pour supprimer une version de sauvegarde de StateMonitor, procédez comme suit : Passer dans le menu Paramètres Sélectionner le sous-menu Outils Cliquer sur la touche Appeler sauvegardes de données StateMonitor affiche la fenêtre Sauvegardes de données d'outils. Sélectionner la version de sauvegarde de votre choix et cliquer sur la touche Supprimer la sauvegarde des données StateMonitor supprimer la version de sauvegarde sélectionnée. HEIDENHAIN | StateMonitor | Manuel utilisateur | 12/2023 105 5 Menu Parc machines | Sous-menu Outils Télécharger un tableau d'outils Vous pouvez télécharger le tableau d'outils importé de la CN de la machine dans StateMonitor au format original. Pour télécharger le tableau d'outils : Passer dans le menu Paramètres Sélectionner le sous-menu Outils Sélectionner le type de tableaux de votre choix dans la liste déroulante Données d'outils de la machine {0} Cliquer sur la touche Télécharger tableau Sélectionner l'emplacement de sauvegarde Cliquer sur la touche Enregistrer StateMonitor enregistre le tableau d'outils à l'emplacement sélectionné. Liste des différences d'outils pour le(s) programme(s) CN Avec cette fonction, StateMonitor se base sur le programme CN chargé pour détecter l’outil qui est utilisé. StateMonitor compare cette liste avec le tableau sous Données d'outils de la machine {0} et génère ensuite une liste des outils manquants. Lorsque vous sélectionnez des outils dans la liste des différences d'outils, les outils concernés s'affichent dans le tableau d'outils qui a été sélectionné. Pour créer une liste de différences d'outils, procédez comme suit : Passer dans le menu Paramètres Sélectionner le sous-menu Outils Dans la section Liste des différences d'outils pour le(s) programme(s) CN, cliquer sur la touche Charger un programme CN StateMonitor affiche la fenêtre Télécharger des programmes CN. Cliquer sur le bouton Charger un programme CN Sélectionner un fichier *.h ou ISO dans l'explorateur Windows Cliquer sur la touche Fermer et analyser des programmes CN Cliquer sur la touche Créer liste des différences d’outils La liste des différences d’outils est créée Au besoin, sélectionner un filtre de la liste déroulante, sous le bouton Créer liste des différences d’outils 106 HEIDENHAIN | StateMonitor | Manuel utilisateur | 12/2023 5 Menu Parc machines | Sous-menu Outils Exporter tableau au format CSV Cette fonction vous permet d'exporter au format CSV le tableau que vous avez édité et filtré dans le sous-menu Outils. Cela vous permet d'importer et de traiter ultérieurement les données d'outils ou la liste des différences d’outils dans une feuille de calculs. Pour exporter le tableau d'outils ou la liste des différences d’outils, procédez comme suit : Passer dans le menu Paramètres Sélectionner le sous-menu Outils #Éditer et/ou filtrer un tableau affiché Cliquer sur la touche Exporter tableau au format CSV Sélectionner l'emplacement de sauvegarde Cliquer sur la touche Enregistrer StateMonitor mémorise le tableau à l'emplacement de votre choix. HEIDENHAIN | StateMonitor | Manuel utilisateur | 12/2023 107 5 Menu Parc machines | FN38 : fonctions machine 5.15 FN38 : fonctions machine Fonction de commande FN38 Sur les CN HEIDENHAIN, il est possible d’utiliser la fonction de commande FN38 pour éditer, depuis le programme CN, des états de la machine dans StateMonitor. FN38 s'utilise sur les CN HEIDENHAIN suivantes : Commande à partir de la version de logiciel iTNC 530 34049x-03, 60642x-01 TNC 620 81760x-01 TNC 128 771841-02 TNC 320 771851-02 TNC 640 34059x-05 TNC7 81762x-16 CNC PILOT 6401) 68894x-05 MANUAL Plus 6201) 54843x-05 1) Ces commandes numériques offrent, à la place des instructions Texte clair FN38, la fonction G491 qui permet de transférer des messages via DNC. Pour pouvoir utiliser FN38, il faut avoir saisi le code 555343 permettant d'activer les fonctions spéciales lors de la programmation des paramètres Q. La longueur des alarmes FN38 est limitée à 63 caractères sur la CN. Si cette limite se révèle insuffisante pour la commande, alors il vous faudra opter pour des paramètres string. Cela vous permettra de combiner plusieurs paramètres string de 63 caractères chacun entre eux, et de composer ainsi une commande FN38. À partir de la version de logiciel 34059x-07, il n'est plus possible de programmer FN38 sans code d'activation. StateMonitor sait aussi bien interpréter les notifications d’autres CN que les notifications FN38, dans la mesure où celles-ci utilisent la syntaxe correspondante. 108 HEIDENHAIN | StateMonitor | Manuel utilisateur | 12/2023 5 Menu Parc machines | FN38 : fonctions machine Programmation Pour programmer la fonction de commande FN38, procédez comme suit : Appuyer sur la touche Q de la CN Appuyer sur la softkey FONCTIONS SPECIALES Appuyer sur la softkey FN38 ENVOYER La CN écrit la ligne FN38: SEND /" Ecrire l'état machine de votre choix Exemple : FN 38: SEND /"NEW_STATE:STANDBY" Éditer des états machines Les instructions FN38 ci-après vous permettent d'éditer aussi bien les états de la machine que leurs spécifications dans StateMonitor. Code de couleur Syntaxe Explication Vert foncé "NEW_STATE:PRODUCTIVE" La machine est productive (OVR avance/ avance rapide ≥ 100 %) Vert clair "NEW_STATE:PRODUCTIVE_MIN" La machine est productive (OVR avance/ avance rapide < 100 %) Jaune "NEW_STATE:IDLE" La machine est prête à fonctionner mais n'est pas productive. Rouge "NEW_STATE:INOPERABLE" La machine n’est pas opérationnelle. Gris clair "NEW_STATE:STANDBY" La machine se trouve à l'état Délai.Délai "NEW_STATE:CUTSTATE" Subdiviser l'état machine actuel, voir "Adapter les états machines", Page 82 "NEW_STATE:RESUME" Restaurer l'état original de la machine sans l'éditer Pour pouvoir améliorer les états machines (autrement dit : pour pouvoir les définir à un niveau supérieur), il faut que l’option correspondante soit activée pour le rôle de l’utilisateur concerné dans le sous-menu Etats du menu Paramètres. Informations complémentaires : "Adapter la configuration des changements d'états machines", Page 213 HEIDENHAIN | StateMonitor | Manuel utilisateur | 12/2023 109 5 Menu Parc machines | FN38 : fonctions machine Exemple d'application Objectif : Partager et réaffecter un état machine BEGIN PGM FN38NEWSTATETEST MM Démarrage du programme. Etat machine : PRODUCTIVE : FN 38: SEND /"NEW_STATE:IDLE" Nouvel état machine généré dans StateMonitor (PRODUCTIVE -> IDLE) M-Funktion Exécution de la fonction M FN 38: SEND /"NEW_STATE:CUTSTATE" Partage de l'état d'origine (PRODUCTIVE) dans StateMonitor : un nouvel état est généré (PRODUCTIVE -> IDLE) FN 38: SEND /"NEW_STATE:RESUME" Restauration de l'état d'origine dans StateMonitor (IDLE -> PRODUCTIVE) FN 38: SEND /"NEW_STATE:IDLE_100 " La spécification est créée avec le Numéro 100 de l’état machine IDLE dans StateMonitor. FN 38: SEND /"NEW_STATE:IDLE_SETUP " La spécification est créée avec le Nom SETUP de l’état machine IDLE dans StateMonitor. Si vous saisissez un texte d'instruction avec FN38, veillez à tenir compte des majuscules. 110 HEIDENHAIN | StateMonitor | Manuel utilisateur | 12/2023 5 Menu Parc machines | FN38 : fonctions machine Définir un temps alloué Sinon, en alternative à une définition via StateMonitor, vous pouvez indiquer le temps prédéfini dans la vue d'ensemble des temps d'exécution de programmes, via un message FN38 de la CN. Si vous sélectionnez l'option Temps issu de la fonction FN38, vous devrez d'abord aussi indiquer un temps d'utilisation défini, étant donné que ce temps d'usinage n'est pas connu au moment de lancer le programme. StateMonitor a besoin de cette indication de temps pour constituer la barre de temps. Puis, dès lors qu'arrive le message FN38, la barre de temps s'actualise. Le message FN38 doit contenir le syntaxe suivante : FN 38: SEND /"RUNTIME_tempsMIN:tempsSEC" Exemple d'application Objectif : Prédéfinir un temps de 10 minutes et 20 secondes FN 38: SEND /"RUNTIME_10MIN:20SEC" Définition de l'intervalle de temps Si vous saisissez un texte d'instruction avec FN38, veillez à tenir compte des majuscules. HEIDENHAIN | StateMonitor | Manuel utilisateur | 12/2023 111 5 Menu Parc machines | FN38 : pour évaluer les alertes du TD 110 5.16 FN38 : pour évaluer les alertes du TD 110 Fonction de commande FN38 Sur les CN HEIDENHAIN, il est possible de recourir à la fonction de commande FN38 pour pouvoir évaluer, dans StateMonitor, les messages du détecteur de bris d'outils TD 110 de HEIDENHAIN. FN38 s'utilise sur les CN HEIDENHAIN suivantes : Commande à partir de la version de logiciel iTNC 530 34049x-03, 60642x-01 TNC 620 81760x-01 TNC 128 771841-02 TNC 320 771851-02 TNC 640 34059x-05 TNC7 81762x-16 CNC PILOT 6401) 68894x-05 MANUAL Plus 6201) 54843x-05 1) Ces commandes numériques offrent, à la place des instructions Texte clair FN38, la fonction G491 qui permet de transférer des messages via DNC. Pour pouvoir utiliser FN38, il faut avoir saisi le code 555343 permettant d'activer les fonctions spéciales lors de la programmation des paramètres Q. La longueur des alarmes FN38 est limitée à 63 caractères sur la CN. Si cette limite se révèle insuffisante pour la commande, alors il vous faudra opter pour des paramètres string. Cela vous permettra de combiner plusieurs paramètres string de 63 caractères chacun entre eux, et de composer ainsi une commande FN38. À partir de la version de logiciel 34059x-07, il n'est plus possible de programmer FN38 sans code d'activation. StateMonitor sait aussi bien interpréter les notifications d’autres CN que les notifications FN38, dans la mesure où celles-ci utilisent la syntaxe correspondante. 112 HEIDENHAIN | StateMonitor | Manuel utilisateur | 12/2023 5 Menu Parc machines | FN38 : pour évaluer les alertes du TD 110 Détecteur de bris d'outils Le détecteur de bris d'outil TD110 utilise un signal FN38 pour effectuer un retour à StateMonitor suite au contrôle d'un outil. Ces informations sont ensuite compilées parmi les alarmes machines qui se trouvent dans les menus Parc machines et Evaluations. Informations complémentaires : "Sous-menu Alarmes machine", Page 92 Informations complémentaires : "Sous-menu Messages de la machine", Page 174 Le TD110 retourne alors le numéro de l'outil, assorti du résultat du contrôle effectué. Les retours d'information suivants sont supportés : Signal Signification Commentaire 0 Outil OK -1 Outil cassé -4 Le diamètre de l'outil est inadapté. Cas d’erreur -5 La longueur de l’outil ne convient pas. Cas d’erreur Exemple d'application Objectif : Signal du TD110 pour le contrôle de l'outil #5 TD110_TOOL:5_RESULT:-4 HEIDENHAIN | StateMonitor | Manuel utilisateur | 12/2023 Le diamètre de l'outil #5 est inadapté. 113 6 Menu Messages 6 Menu Messages | Menu Messages 6.1 Menu Messages Dans le menu Messages, vous définissez les alarmes machines à transmettre, les utilisateurs qui sont censés recevoir l'information, le moment où l'alarme doit être émise et la manière dont elle doit l'être. Le menu Messages contient les sous-menus suivants : Vue d'ensemble de la messagerie Configurateur d'événement Profils de notifications Notifications Groupes de notification Procédez dans l'ordre suivant : Créer un profil de notification dans le sous-menu Profils de notifications (Qui doit être informé et quand ?) Informations complémentaires : "Sous-menu Profils de notifications", Page 122 Dans le sous-menu Configurateur d'événement, configurer les événements (Pour quels types d'alarmes sur la machine faut-il prévenir quelqu'un ?) Informations complémentaires : "Sous-menu Configurateur d'événement", Page 118 Dans le sous-menu Notification, affecter chacun des événements créés aux différents profils de notification (Quel événement déclenche quel profil de notification ?) Informations complémentaires : "Sous-menu Notifications", Page 124 Au besoin, regrouper les notifications créées en groupes de notifications, dans le sous-menu Groupes de notification, qui pourra alors faire office de critère de filtre pour personnaliser l'affichage. Informations complémentaires : "Sous-menu Groupes de notification", Page 126 Les sous-menus et les fonctions qu'affiche StateMonitor dépendent du rôle de l'utilisateur. Informations complémentaires : "Sous-menu Gestion des utilisateurs", Page 188 116 HEIDENHAIN | StateMonitor | Manuel utilisateur | 12/2023 6 Menu Messages | Sous-menu Vue d'ensemble de la messagerie 6.2 Sous-menu Vue d'ensemble de la messagerie Dans le sous-menu Vue d'ensemble de la messagerie, StateMonitor affiche les notifications actuelles et les messages qui ont été envoyés en dernier. Vous pouvez filtrer les entrées du tableau selon : Machine/Groupe de machines Utilisateur Groupe de notification Informations complémentaires : "Fonctions des tableaux et diagrammes", Page 50 HEIDENHAIN | StateMonitor | Manuel utilisateur | 12/2023 117 6 Menu Messages | Sous-menu Configurateur d'événement 6.3 Sous-menu Configurateur d'événement Un événement peut par exemple survenir sur la machine : Message d'avertissement Arrêt machine avec message d'erreur Message SAV/Maintenance Alarme StateMonitor accède directement aux messages apparus sur la CN et les liste dans la vue Etat de la machine du menu Parc machines. Les messages de la CN sont répartis en Classes d'erreurs et en Groupes d'erreurs. Lors de la configuration des événements, vous avez la possibilité de sélectionner des Classes d'erreurs complètes ou des Groupes d'erreurs complets. Les Messages et les États de la machine ou les messages relatifs aux Maintenances ou aux Dysfonctionnements font partie de la sélection d'un événement. Les Messages sont générés soit dans le programme CN de la commande numérique HEIDENHAIN (FN38), soit par StateMonitor, à partir des informations sur la CN. Classes d'erreurs Sur la CN, les messages d’erreur sont affectés aux Classes d'erreurs suivantes : Arrêt d’urgence Erreur(s) Avertissement Info Remarque Interruption programme Arrêt du programme Avance arrêtée Réinitialisé Aucune La classe d’erreurs Aucune contient tous les messages d'erreur qui n'appartiennent à aucune autre classe d’erreurs. Groupes d'erreurs Les Groupes d'erreurs donnent des renseignements sur l’origine des messages d'erreur. La CN distingue les Groupes d'erreurs suivants : Fonctionnement Programmation PLC Informations générales Remote Python Aucune Le groupe d’erreurs Aucune contient tous les messages d'erreur qui n'appartiennent à aucun autre groupe d’erreurs. 118 HEIDENHAIN | StateMonitor | Manuel utilisateur | 12/2023 6 Menu Messages | Sous-menu Configurateur d'événement Messages Sous Messages, vous disposez des options de sélection suivantes : FN38 Sur les CN HEIDENHAIN, vous pouvez utiliser la fonction spéciale FN38 pour générer des notifications via le programme CN. StateMonitor peut recevoir ces notifications et les transmettre par e-mail à l'opérateur. Tâche FN 38 Sur les CN HEIDENHAIN, vous pouvez utiliser la fonction spéciale FN38 pour signaler l'état d'un OF via le programme CN. StateMonitor peut évaluer cet état. Message machine StateMonitor recueille ici les messages machine en provenance de commandes numériques qui ne sont pas de marque HEIDENHAIN. Programme complètement exécuté StateMonitor génère cette notification au moment où la CN lit une fin de programme PGM END, M2 ou M30. Program canceled by user StateMonitor génère cette notification lorsque l'opérateur interrompt le programme avec un STOP INTERNE ou un ARRET D'URGENCE. Program canceled by error message StateMonitor génère cette notification lorsqu’un message d'erreur interrompt l’exécution du programme. Programme interrompu par l'opérateur StateMonitor génère cette notification lorsque l'opérateur interrompt le programme avec un STOP INTERNE. Programme interrompu suite à un message d'erreur StateMonitor génère cette notification lorsqu'un message d'erreur interrompt l'exécution du programme. Consultez le manuel de votre machine ! Les informations transmises par la commande dépendent des paramètres configurables de la machine. États de la machine Sous États de la machine, vous pouvez définir au bout de combien de temps StateMonitor déclenche un événement. Vous pouvez alors attribuer une valeur spécifique (en minutes) à chaque état de machine. Maintenances (option logicielle) Sous Maintenances, vous pouvez définir pour quel état de maintenance StateMonitor est censé déclencher un événement. StateMonitor distingue plusieurs états : Opérations à mener Opérations en retard Opérations menées Opérations de maintenance terminées HEIDENHAIN | StateMonitor | Manuel utilisateur | 12/2023 119 6 Menu Messages | Sous-menu Configurateur d'événement Dysfonctionnements (option logicielle) Sous Dysfonctionnements, vous pouvez définir pour quel état de dysfonctionnement StateMonitor est censé déclencher un événement. StateMonitor distingue plusieurs états : Dysfonctionnements en instance Dysfonctionnements pris en compte Dysfonctionnements terminés Messages individuels Dans le tableau, vous pouvez effectuer une sélection parmi les alarmes machines qui ont été émises jusqu'à présent afin de les ajouter à la sélection pour l'événement. Informations complémentaires : "Fonctions des tableaux et diagrammes", Page 50 Créer un évènement Sélectionnez très attentivement les alarmes qui sont censées déclenchées un événement. REMARQUE Attention, risque de perte de données possible ! Si la sélection contient trop de messages, la boîte e-mails du destinataire peut "déborder". Les autres e-mails ne parviennent alors plus au destinataire. Créer une boîte mails pour StateMonitor Sélectionner très minutieusement les messages REMARQUE Attention, risque de perte de données possible ! Si le nombre de messages envoyés à un destinataire est trop important, il se peut que StateMonitor les classe comme messages indésirables (spam). Dans ce cas, le destinataire ne reçoit plus les notifications dans sa boîte de réception. Sélectionner très minutieusement les messages Pour créer un évènement, procéder comme suit : Passer dans le menu Messages Sélectionner le sous-menu Configurateur d'événement Sélectionner la Machine pour laquelle vous souhaitez créer l’événement Sélectionner les messages qui doivent déclencher l'événement Entrer un nom approprié dans Cet événement sous le nom... Cliquer sur la touche Save À l’aide de la liste de sélection, vous définissez les messages de la machine qui doivent occasionner une notification. 120 HEIDENHAIN | StateMonitor | Manuel utilisateur | 12/2023 6 Menu Messages | Sous-menu Configurateur d'événement Le tableau comprend les colonnes A et B : A = Sélection automatique par classes/groupes B = Sélection différente de la sélection automatique La colonne A de la liste de sélection indique si les messages d’erreur déclenchent, ou non, un événement via la sélection automatique par Classes d'erreurs ou Groupes d'erreurs. StateMonitor affiche une coche dans la colonne A une fois que vous avez sélectionné la classe ou le groupe d'erreurs correspondant. Dans la colonne B, vous pouvez désélectionner de manière ciblée certains messages qui se trouvent inclus dans la sélection via les Classes d'erreurs et les Groupes d'erreurs. Vous pouvez également sélectionner dans la colonne B différents messages si tous les messages qui appartiennent à cette classe d’erreurs ou à ce groupe d'erreurs ne sont pas censés déclencher l’évènement. StateMonitor liste tous les événements créés dans un autre tableau. Pour visualiser le contenu d’événements existants, procédez comme suit : Cliquer sur l’évènement dans le tableau StateMonitor charge dans la vue les alarmes qui ont été sélectionnées. Supprimer un évènement Pour supprimer un évènement, procéder comme suit : Passer dans le menu Messages Sélectionner le sous-menu Configurateur d'événement Sélectionner la Machine pour laquelle vous souhaitez supprimer l’évènement Cliquer sur le symbole "Corbeille à papier" dans le tableau StateMonitor supprime l'événement et le retire du tableau. HEIDENHAIN | StateMonitor | Manuel utilisateur | 12/2023 121 6 Menu Messages | Sous-menu Profils de notifications 6.4 Sous-menu Profils de notifications Dans le sous-menu Profils de notifications, vous pouvez affecter des informations de notification à un utilisateur créé et le mémoriser sous forme de profil de notification. Un profil de notification contient les informations suivantes : le renvoi à l’User les informations de transmission relatives à l'envoi de l'e-mail (Notifications par...) la période de transmission (Jours, Temps) la Fréquence de notification Dans le champ de sélection User, l'ensemble des utilisateurs créés sont proposés à la sélection. Les notifications sont transmises par e-mail. Certains fournisseurs de messagerie offrent aussi l'option de transférer des e-mails sous forme de SMS. Intervalle de notification Pour la période de transmission, indiquer : les jours de la semaine auxquels StateMonitor envoie les notifications à l'utilisateur la fenêtre de temps pendant laquelle StateMonitor envoie la notification à l'utilisateur Intervalles de notification possibles : immédiatement une fois par jour tous regroupés (réglable entre 1 et 60 min) Créer des Profils de notifications Vous pouvez créer plusieurs Profils de notifications pour un même utilisateur : p. ex. un profil lorsque la personne se trouve physiquement sur le site de l’entreprise et un autre lorsqu’elle est d'astreinte. Pour créer un profil de notification pour un utilisateur, procéder comme suit : Passer dans le menu Messages Sélectionner le sous-menu Profils de notifications Sélectionner l’utilisateur pour lequel vous souhaitez créer les Profils de notifications Entrer l'adresse e-mail de votre choix Sélectionner les jours auxquels l’utilisateur doit être informé Sélectionner le créneau horaire de ... à ... Sélectionner Fréquence de notification Attribuer un nom au profil de notification Cliquer sur la touche Save StateMonitor mémorise le profil de notification et le fait apparaître dans la liste du tableau. 122 HEIDENHAIN | StateMonitor | Manuel utilisateur | 12/2023 6 Menu Messages | Sous-menu Profils de notifications Rechercher des Profils de notifications StateMonitor affiche dans la liste du tableau tous les profils de l'utilisateur sélectionné plus haut. Avec le champ de saisie Rechercher :, vous pouvez rechercher certains profils de notifications de manière ciblée. La recherche a lieu dans toutes les colonnes du tableau. Informations complémentaires : "Fonctions des tableaux et diagrammes", Page 50 Modifier des Profils de notifications Pour modifier un profil de notification existant, procéder comme suit : Passer dans le menu Messages Sélectionner le sous-menu Profils de notifications Sélectionner l’utilisateur pour lequel vous souhaitez créer les Profils de notifications Sélectionner dans le tableau le profil de notification à modifier StateMonitor charge les enregistrements dans la vue. Effectuer les modifications souhaitées Cliquer sur la touche Save StateMonitor enregistre le profil de notification modifié. Supprimer des Profils de notifications Pour supprimer un profil de notification, procéder comme suit : Passer dans le menu Messages Sélectionner le sous-menu Profils de notifications Sélectionner l’User pour lequel vous souhaitez créer les Profils de notifications Cliquer sur le symbole "Corbeille à papier" dans le tableau StateMonitor supprime le profil de notification du tableau. HEIDENHAIN | StateMonitor | Manuel utilisateur | 12/2023 123 6 Menu Messages | Sous-menu Notifications 6.5 Sous-menu Notifications Dans le sous-menu Notifications, vous définissez quels évènements déclenchent quelles notifications. Ici, vous pouvez créer, archiver et supprimer des notifications. Créer une notification Vous pouvez créer de nouvelles notifications en affectant un profil de notification à un événement. Pour créer une notification, procédez comme suit : Passer dans le menu Messages Sélectionner le sous-menu Notifications Sélectionner une machine sous Machine Un tableau contenant les événements disponibles pour la machine s'affiche. Ajouter une coche devant les événements de votre choix Sélectionner un utilisateur sous User Un tableau contenant les profils de notification disponibles pour l'utilisateur s'affiche. Ajouter une coche devant les profils de notification de votre choix Cliquer sur la touche ...Affectation StateMonitor ajoute à la Liste des notifications une ligne correspondant à la nouvelle notification. Sur les CN HEIDENHAIN, la fonction de commande FN38 génère des messages qui sont traités comme des notifications dans StateMonitor. StateMonitor sait aussi bien interpréter les notifications d’autres CN que les notifications FN38, dans la mesure où celles-ci utilisent la syntaxe correspondante. Informations complémentaires : "FN38 : transmettre des notifications", Page 128 Activer une notification Pour activer une notification dans la liste, ajoutez une coche dans la colonne Active. StateMonitor n'envoie des notifications que si celles-ci sont activées. 124 HEIDENHAIN | StateMonitor | Manuel utilisateur | 12/2023 6 Menu Messages | Sous-menu Notifications Supprimer une notification Pour supprimer une notification de la liste, procéder comme suit : Passer dans le menu Messages Sélectionner le sous-menu Notifications Cliquer sur le symbole "Corbeille à papier" dans le tableau StateMonitor supprime la notification choisie du tableau. Informations complémentaires : "Fonctions des tableaux et diagrammes", Page 50 HEIDENHAIN | StateMonitor | Manuel utilisateur | 12/2023 125 6 Menu Messages | Sous-menu Groupes de notification 6.6 Sous-menu Groupes de notification Seuls les utilisateurs avec un rôle d'Administrateur peut accéder à cette fonction. Dans le sous-menu Groupes de notification, vous pouvez rassembler des notifications sous forme de groupes de notifications. Un groupe de notifications peut être utilisé comme critère de filtre dans le sous-menu Vue d'ensemble de la messagerie ou dans le sous-menu Notifications, pour personnaliser l'affichage. Pour créer un nouveau groupe de notifications : Passer dans le menu Messages Sélectionner le sous-menu Groupes de notification Entrer le nom du groupe de notifications dans le champ Nom de groupe Cliquer sur la touche Créer un groupe Le nouveau groupe de notifications est créé. Modifier des Groupes de notification Pour ajouter une notification à un groupe de notifications, procédez comme suit : Passer dans le menu Messages Sélectionner le sous-menu Groupes de notification Sélectionner le groupe de notifications à modifier dans la liste déroulante qui se trouve sous le champ Nom de groupe : Sélectionner la notification de votre choix dans le tableau Notifications Cliquer sur la touche Affecter notification StateMonitor enregistre le groupe de notifications modifié. StateMonitor ajoute une ligne avec la notification affectée au tableau Groupes de notification affectés. Pour supprimer une notification d'un groupe de notifications : Passer dans le menu Messages Sélectionner le sous-menu Groupes de notification Sélectionner le groupe de notifications à modifier dans la liste déroulante qui se trouve sous le champ Nom de groupe : Sélectionner la notification de votre choix dans le tableau Groupes de notification affectés Cliquer sur la touche Annuler l'affectation StateMonitor enregistre le groupe de notifications modifié. StateMonitor ajoute une ligne avec l'affectation correspondante dans le tableau Notifications. 126 HEIDENHAIN | StateMonitor | Manuel utilisateur | 12/2023 6 Menu Messages | Sous-menu Groupes de notification Supprimer des Groupes de notification Pour pouvoir supprimer un groupe de notifications, il vous faudra d'abord annuler toutes les affectations de ce groupe. Pour supprimer un groupe de notifications existant : Passer dans le menu Messages Sélectionner le sous-menu Groupes de notification Sélectionner le groupe de notifications à supprimer dans la liste déroulante qui se trouve sous le champ Nom de groupe : Cliquer sur la touche Löschen StateMonitor supprime le groupe de notifications choisi. HEIDENHAIN | StateMonitor | Manuel utilisateur | 12/2023 127 6 Menu Messages | FN38 : transmettre des notifications 6.7 FN38 : transmettre des notifications Fonction de commande FN38 Sur les CN HEIDENHAIN, la fonction de commande FN38 génère des messages qui sont traités comme des notifications dans StateMonitor. FN38 s'utilise sur les CN HEIDENHAIN suivantes : Commande à partir de la version de logiciel iTNC 530 34049x-03, 60642x-01 TNC 620 81760x-01 TNC 128 771841-02 TNC 320 771851-02 TNC 640 34059x-05 TNC7 81762x-16 CNC PILOT 6401) 68894x-05 MANUAL Plus 6201) 54843x-05 1) Ces commandes numériques offrent, à la place des instructions Texte clair FN38, la fonction G491 qui permet de transférer des messages via DNC. Pour pouvoir utiliser FN38, il faut avoir saisi le code 555343 permettant d'activer les fonctions spéciales lors de la programmation des paramètres Q. La longueur des alarmes FN38 est limitée à 63 caractères sur la CN. Si cette limite se révèle insuffisante pour la commande, alors il vous faudra opter pour des paramètres string. Cela vous permettra de combiner plusieurs paramètres string de 63 caractères chacun entre eux, et de composer ainsi une commande FN38. À partir de la version de logiciel 34059x-07, il n'est plus possible de programmer FN38 sans code d'activation. StateMonitor sait aussi bien interpréter les notifications d’autres CN que les notifications FN38, dans la mesure où celles-ci utilisent la syntaxe correspondante. 128 HEIDENHAIN | StateMonitor | Manuel utilisateur | 12/2023 6 Menu Messages | FN38 : transmettre des notifications Programmation Pour programmer la fonction de commande FN38, procédez comme suit : Appuyer sur la touche Q de la CN Appuyer sur la softkey FONCTIONS SPECIALES Appuyer sur la softkey FN38 ENVOYER La CN écrit la ligne FN38: SEND /". Programmer le texte à envoyer avec un format d'émission adapté aux variables Exemple : FN 38: SEND /"Diamètre mesuré : % +3f"/+Q153 Le nombre d'instructions de formatage doit coïncider avec le nombre de valeurs à formater. Informations complémentaires : manuel utilisateur Programmation Texte clair de la CN correspondante Format d'émission Vous pouvez définir le format d’émission des valeurs numériques à l’aide d’un opérateur de formatage. Le signe pour cent précède les descriptions de formatage. Vient ensuite la lettre d’identification f pour les nombres à virgule flottante qui ont une forme décimale. D'autres indications peuvent être fournies entre le signe pour cent et la lettre d'identification : Lorsqu'un signe "plus" suit un signe pour cent, cela signifie que les valeurs numériques sont toujours émises précédées d'un signe. Lorsqu'un nombre est précédé d'un point, il indique le nombre de décimales affichées. Le tableau suivant illustre quelques exemples de syntaxe pour les formats d’émission de variables : Formats d’émission Signification %f Emission d’un nombre à virgule flottante en format original %.0f Emission d’un nombre à virgule flottante sans chiffres après la virgule %.1f Emission d’un nombre à virgule flottante avec un chiffre après la virgule %+.2f Emission d’un nombre à virgule flottante avec un signe algébrique et deux chiffres après la virgule HEIDENHAIN | StateMonitor | Manuel utilisateur | 12/2023 129 6 Menu Messages | FN38 : transmettre des notifications Exemple d'application Objectif : Avec l'exécution de programme en continu, la quantité de pièces est chaque fois incrémentée de un (compteur de pièces) Q1 = Q1 + 1 Compteur de pièces Q2 = 1000 Nombre total de pièces Q3 = 0815 Ordre de fabrication (OF) FN 38: SEND/"Number of Parts: %.0f von %.0f Order: %.0f" /+Q1/+Q2/+Q3 Envoyer un message Si vous saisissez un texte d'instruction avec FN38, veillez à tenir compte des majuscules. 130 HEIDENHAIN | StateMonitor | Manuel utilisateur | 12/2023 7 Menu OF 7 Menu OF | Menu OF (option logicielle) 7.1 Menu OF (option logicielle) L'acquisition et l'évaluation des commandes correspond à une fonction auxiliaire qui ne fait pas partie des fonctions du logiciel disponibles en standard. Informations complémentaires : "Options de licence et licences", Page 246 StateMonitor vous permet d'enregistrer et d'évaluer des OF. Il vous faut pour cela créer de nouveaux OF dans le menu OF et les affecter à une machine ou à un groupe de machines. Le menu OF contient les sous-menus suivants : Créer un OF Affecter OF Adapter l'ordre d'usinage Les OF affectés s'affichent dans le sous-menu Gestion des OF de la machine. Dans ce sous-menu, l'opérateur peut enregistrer des temps d'usinage pour un OF et retourner des quantités de pièces finies. Informations complémentaires : "Sous-menu Gestion des OF (option logicielle)", Page 84 Pour enregistrer des temps d'usinage, l'opérateur se sert des états qui ont été prédéfinis pour les OF. Les états d'OF peuvent être spécifiés plus précisément dans le menu Paramètres. Informations complémentaires : "Sous-menu Etats", Page 210 Les durées d'usinage et les quantités de pièces réservées s'affichent dans l'analyse des commandes. Informations complémentaires : "Sous-menu Durée des OF (option logicielle)", Page 175 StateMonitor peut également se servir d'une autre interface pour importer des données d'OF provenant d'une base de données externe. Informations complémentaires : "Sous-menu Bases de données", Page 224 Les sous-menus et les fonctions qu'affiche StateMonitor dépendent du rôle de l'utilisateur. Informations complémentaires : "Sous-menu Gestion des utilisateurs", Page 188 Sur les CN HEIDENHAIN, il est possible d'utiliser la fonction de commande FN38 pour éditer, depuis le programme CN, des fonctions d'OF dans StateMonitor. Informations complémentaires : "FN38 : fonctions d'OF", Page 138 132 HEIDENHAIN | StateMonitor | Manuel utilisateur | 12/2023 7 Menu OF | Sous-menu Créer un OF (option logicielle) 7.2 Sous-menu Créer un OF (option logicielle) Dans le sous-menu Créer un OF, vous pouvez : créer de nouvelles commandes modifier des commandes supprimer des commandes Répartir des OF sur plusieurs lots Exporter des OF comme fichier CSV Importer des OF d'un fichier CSV Vous avez aussi la possibilité de définir des éléments supplémentaires pour chaque OF : Des documents propres à chaque OF, au format PDF, contenant des informations complémentaires Des critères de validation préalables, qui sont à respecter avant le lancement d'un OF Informations complémentaires : "Critères de validation pour les OF", Page 211 Créer une commande Pour créer une commande, procédez comme suit : Passer dans le menu OF Sélectionner le sous-menu Créer un OF Saisir le numéro d'OF dans le champ Numéro d’OF Indiquer l'étape de travail dans le champ Etape de travail Le cas échéant, fournir des informations supplémentaires sur la commande Cliquer sur la touche Créer un OF L’OF s'affiche dans le tableau OF créés. Le nouvel OF peut être affecté à une machine ou à un groupe de machines. Informations complémentaires : "Sous-menu Affecter OF (option logicielle)", Page 136 Pour créer rapidement des étapes de travail pour un OF, procédez comme suit : Créer un OF comme décrit Sélectionner un OF dans le tableau OF créés Les données de l’OF sont mémorisées dans la section Créer un OF. Adapter les données telles que l'étape de travail Cliquer sur le bouton Créer un OF La nouvelle étape de travail est ajoutée. HEIDENHAIN | StateMonitor | Manuel utilisateur | 12/2023 133 7 Menu OF | Sous-menu Créer un OF (option logicielle) Modifier une commande Condition requise : La commande n'est affectée à aucune machine. Pour modifier une commande, procédez comme suit : Dans le tableau OF créés, cliquer sur l'OF que vous souhaitez modifier Les données de l’OF sont mémorisées dans la section Créer un OF. Adapter les données Cliquer sur la touche Modifier un OF Les modifications sont mémorisées. Supprimer une commande Condition requise : La commande n'est affectée à aucune machine. Pour supprimer une commande, procédez comme suit : Dans le tableau OF créés, cliquer sur l'OF que vous souhaitez supprimer Cliquer sur la touche Supprimer un OF La commande est supprimée du tableau. Diviser un OF en plusieurs lots Pour répartir un OF sur plusieurs lots : Dans le tableau OF créés, cliquer sur l'OF que vous souhaitez modifier Les données de l’OF sont mémorisées dans la section Créer un OF. Dans la liste déroulante Lot, sélectionner un nouveau numéro de lot Indiquer la valeur de votre choix dans le champ Quantité de lot Cliquer sur le bouton Créer un OF Un OF est créé avec les données existantes et le nouveau numéro de lot. Exporter des OF Les OF du tableau OF créés peuvent être exportés comme fichier CSV. Si vous filtrez le tableau, StateMonitor n'exporte que les OF qui correspondent aux critères de filtre. Pour exporter des OF, procédez comme suit : Au besoin, filtrer le tableau OF créés Informations complémentaires : "Fonctions des tableaux et diagrammes", Page 50 Cliquer sur la touche Exporter OF Sélectionner l'emplacement de sauvegarde Cliquer sur la touche Enregistrer StateMonitor sauvegarde le tableau comme fichier CSV. 134 HEIDENHAIN | StateMonitor | Manuel utilisateur | 12/2023 7 Menu OF | Sous-menu Créer un OF (option logicielle) Importer des OF À partir d'un fichier CSV, vous pouvez importer des OF dans le tableau OF créés. Pour importer des OF : Cliquer sur la touche Importer OF Sélectionner un fichier Cliquer sur le bouton Ouvrir StateMonitor importe les données du fichier CSV dans le tableau OF créés. HEIDENHAIN | StateMonitor | Manuel utilisateur | 12/2023 135 7 Menu OF | Sous-menu Affecter OF (option logicielle) 7.3 Sous-menu Affecter OF (option logicielle) Affecter un OF Un OF peut être affecté à une machine ou à un groupe de machines avant d'être validé pour l'usinage. L’OF affecté s'affiche ensuite dans le sous-menu Gestion des OF de la machine correspondante. Les OF que vous affectez à un groupe de machines peuvent être pris en charge par n'importe quelle machine du groupe de machines. Pour cela, procédez comme suit : Passer dans le menu OF Sélectionner le sous-menu Affecter OF Dans le tableau OF créés, sélectionner l'OF Faire au moins une sélection dans un des champs de sélection suivants : Sélectionner un groupe de machines Choisir une machine Au besoin, entrer des informations supplémentaires sur l'OF Cliquer sur la touche Affecter OF L'OF apparaît dans le tableau OF affectés. Vous pouvez lancer l'usinage de la commande. Informations complémentaires : "Sous-menu Gestion des OF (option logicielle)", Page 84 Modifier l'affectation Condition requise : L'OF n'a pas encore été lancé dans la Gestion des OF. Pour affecter un OF à une autre machine ou à un autre groupe de machines : Passer dans le menu OF Sélectionner le sous-menu Affecter OF Dans le tableau OF affectés, sélectionner l'OF Effectuer les modifications Cliquer sur le bouton Affecter OF L'affectation est modifiée. Supprimer une commande Condition requise : La commande n'est affectée à aucune machine. Pour supprimer une commande, procédez comme suit : Dans le tableau OF créés, cliquer sur l'OF que vous souhaitez supprimer Cliquer sur la touche Supprimer un OF La commande est supprimée du tableau. 136 HEIDENHAIN | StateMonitor | Manuel utilisateur | 12/2023 7 Menu OF | Sous-menu Adapter l'ordre d'usinage (option logicielle) 7.4 Sous-menu Adapter l'ordre d'usinage (option logicielle) Sur le terminal de commandes d'une machine, StateMonitor affiche les commandes affectées dans l'ordre chronologique. Cet ordre peut être adapté manuellement. Pour cela, procédez comme suit : Passer dans le menu OF Sélectionner le sous-menu Adapter l'ordre d'usinage Dans les champs de sélection, sélectionner la machine ou le groupe de machines pour laquelle/ lequel, vous souhaitez adapter la séquence d'usinage Le tableau OF de la machine affiche tous les ordres de fabrication qui sont affectés à la machine ou au groupe de machines sélectionné(e). Amener les commandes à la position de votre choix en maintenant la touche de la souris enfoncée Les OF apparaissent dans le sous-menu Gestion des OF , dans l'ordre chronologique défini. Informations complémentaires : "Sous-menu Gestion des OF (option logicielle)", Page 84 HEIDENHAIN | StateMonitor | Manuel utilisateur | 12/2023 137 7 Menu OF | FN38 : fonctions d'OF 7.5 FN38 : fonctions d'OF Fonction de commande FN38 Sur les CN HEIDENHAIN, il est possible d'utiliser la fonction de commande FN38 pour éditer, depuis le programme CN, des fonctions d'OF dans StateMonitor. FN38 s'utilise sur les CN HEIDENHAIN suivantes : Commande à partir de la version de logiciel iTNC 530 34049x-03, 60642x-01 TNC 620 81760x-01 TNC 128 771841-02 TNC 320 771851-02 TNC 640 34059x-05 TNC7 81762x-16 CNC PILOT 6401) 68894x-05 MANUAL Plus 6201) 54843x-05 1) Ces commandes numériques offrent, à la place des instructions Texte clair FN38, la fonction G491 qui permet de transférer des messages via DNC. Pour pouvoir utiliser FN38, il faut avoir saisi le code 555343 permettant d'activer les fonctions spéciales lors de la programmation des paramètres Q. La longueur des alarmes FN38 est limitée à 63 caractères sur la CN. Si cette limite se révèle insuffisante pour la commande, alors il vous faudra opter pour des paramètres string. Cela vous permettra de combiner plusieurs paramètres string de 63 caractères chacun entre eux, et de composer ainsi une commande FN38. À partir de la version de logiciel 34059x-07, il n'est plus possible de programmer FN38 sans code d'activation. StateMonitor sait aussi bien interpréter les notifications d’autres CN que les notifications FN38, dans la mesure où celles-ci utilisent la syntaxe correspondante. 138 HEIDENHAIN | StateMonitor | Manuel utilisateur | 12/2023 7 Menu OF | FN38 : fonctions d'OF Créer un OF Sinon, plutôt que de créer un OF via StateMonitor, vous pouvez aussi utiliser un message FN38 pour créer un OF depuis la CN. Le message FN38 doit contenir le syntaxe suivante : FN 38: SEND /"JOB:numéroOF_STEP:EtapeDeTravail_CREATE" Il est impératif de renseigner le paramètre JOB:numéroOF et STEP:EtapeDeTravail . Les paramètres suivants sont en revanche facultatifs : LOT:numéro pour le numéro de lot ITEMNAME:NomPièce pour le nom de la pièce ITEMID:NuméroPièce pour le numéro de la pièce TARGETQ:QuantitéNominale pour la quantité prévue Si aucun numéro de lot n’est indiqué, StateMonitor utilise par défaut la valeur "Lot 1". Conditions requises : La CN peut émettre des messages FN38. Informations complémentaires : "FN38 : transmettre des notifications", Page 128 Exemple d'application Objectif : étape de travail 1 de l'OF 1234 FN 38: SEND /"JOB:1234_STEP:1_CREATE" Créer un OF Objectif : OF portant le numéro 1234, étape de travail 1, numéro de lot 1, nom de pièce ID567A, numéro de pièce 890 et quantité à produire 15 FN 38: SEND /"JOB:1234_STEP:1_LOT:1_CREATE _ITEMNAME:ID567A_ITEMID:890 _TARGETQ:15 Créer un OF Si vous saisissez un texte d'instruction avec FN38, veillez à tenir compte des majuscules. Exemple de programme Objectif : Utilisation de paramètres string DECLARE STRING QS1 = "CREATE" Affecter les paramètres string DECLARE STRING QS2 = "123456" QS2 variable de string pour le numéro d'OF DECLARE STRING QS3 = "1" QS2 variable de string pour l'étape de travail DECLARE STRING QS4 = "Holder" QS4 variable de string pour le nom de pièce DECLARE STRING QS5 = "13314-01" QS5 variable de string pour le numéro de pièce DECLARE STRING QS6 = "100" QS6 variable de string pour la quantité à produire QS10 = "JOB:" || QS2 || "_STEP:" || QS3 || "_" || QS1 || "_ITEMNAME:" || QS4 || "_ITEMID:" || QS5 || "_TARGETQ:" || QS6 Chaîner des variables string FN 38: SEND / QS10 Emettre le paramètre de résultat via FN38 HEIDENHAIN | StateMonitor | Manuel utilisateur | 12/2023 139 7 Menu OF | FN38 : fonctions d'OF Lancer un OF Plutôt que de créer un OF via StateMonitor, vous pouvez aussi lancer un OF depuis la CN, via une commande FN38. La syntaxe du message FN38 doit être la suivante : FN 38: SEND /"JOB:START_NEXT" Ce signal lance le premier OF qui se trouve affecté à cette machine, dans l'ordre chronologique. Si un autre OF est déjà actif, celui-ci s'en trouvera alors interrompu. Et si le premier OF affecté à cette machine est déjà actif, alors ce signal ne changera rien. Conditions requises : La CN peut émettre des messages FN38. Informations complémentaires : "FN38 : transmettre des notifications", Page 128 La commande a été créée. La commande a été affectée à la machine Enregistrer l'état d'un OF Il est possible d'émettre un état d'OF à StateMonitor via FN38. Le message FN38 doit contenir le syntaxe suivante : FN 38: SEND /"JOB:numéroOF_STEP:EtapeDeTravail_LOT:numéro_état" Conditions requises : La CN peut émettre des messages FN38. Informations complémentaires : "FN38 : transmettre des notifications", Page 128 La commande a été créée. La commande a été affectée à la machine Exemple d'application Objectif : commande portant le numéro 1234, étape de travail 1 et numéro de lot 2 FN 38: SEND /"JOB:1234_STEP:1_LOT:2_START" Démarrer l’OF FN 38: SEND /"JOB:1234_STEP:1_LOT:2_PREPARATION" Commencer préparation FN 38: SEND /"JOB:1234_STEP:1_LOT:2_PRODUCTION" Usinage / Production FN 38: SEND /"JOB:1234_STEP:1_LOT:2_STOP" Interrompre l’OF FN 38: SEND /"JOB:1234_STEP:1_LOT:2_FINISH" Terminer l’OF Si vous saisissez un texte d'instruction avec FN38, veillez à tenir compte des majuscules. 140 HEIDENHAIN | StateMonitor | Manuel utilisateur | 12/2023 7 Menu OF | FN38 : fonctions d'OF Retourner des quantités Si elle est indiquée en mode incrémental, la quantité sera systématiquement augmentée de la valeur indiquée. Si elle est indiquée en mode absolu, la quantité sera systématiquement écrasée par la nouvelle valeur. Le message FN38 doit contenir le syntaxe suivante : FN 38: SEND /"JOB:numéroOF_STEP:EtapeDeTravail_LOT:numéro_catégorie_quantité" Conditions requises : La CN peut émettre des messages FN38. Informations complémentaires : "FN38 : transmettre des notifications", Page 128 La commande a été créée. La commande a été affectée à la machine La commande est en cours de traitement. Exemple d'application Objectif : OF portant le numéro 1234, étape de travail 1 et numéro de lot 2 ; avec 23 comme quantité effective, 12 comme rebut, 15 comme reprise d’usinage, et des comptabilisations incrémentales FN 38: SEND /"JOB:1234_STEP:1_LOT:2_OK_A:23" Quantité effective (OK) en absolu FN 38: SEND /"JOB:1234_STEP:1_LOT:2_OK_I:1" Quantité effective (OK) en incrémental FN 38: SEND /"JOB:1234_STEP:1_LOT:2_S_A:12" Rebut (S) en absolu FN 38: SEND /"JOB:1234_STEP:1_LOT:2_S_I:1" Rebut (S) en incrémental FN 38: SEND /"JOB:1234_STEP:1_LOT:2_R_A:15" Reprise usinage (R) en absolu FN 38: SEND /"JOB:1234_STEP:1_LOT:2_R_I:1" Reprise usinage (R) en incrémental Si vous saisissez un texte d'instruction avec FN38, veillez à tenir compte des majuscules. Enregistrer l'étape de l'OF actuelle Les messages FN38 vous permettent de comptabiliser l’étape actuelle d’un OF dans StateMonitor. La syntaxe du message FN38 doit être la suivante : FN 38: SEND /"JOB:CURRENT_STEP:CURRENT_LOT:CURRENT_status" Vous n’êtes pas obligé de renseigner LOT:CURRENT que vous pouvez donc ignorer. Conditions requises : La CN peut émettre des messages FN38. Informations complémentaires : "FN38 : transmettre des notifications", Page 128 La commande a été créée. La commande a été affectée à la machine HEIDENHAIN | StateMonitor | Manuel utilisateur | 12/2023 141 7 Menu OF | FN38 : fonctions d'OF Exemple d'application Objectif : comptabiliser l’OF actuel FN 38: SEND /"JOB:CURRENT_STEP:CURRENT_PREPARATION" Commencer préparation FN 38: SEND /"JOB:CURRENT_STEP:CURRENT_PRODUCTION" Usinage / Production FN 38: SEND /"JOB:CURRENT_STEP:CURRENT_STOP" Interrompre l’OF FN 38: SEND /"JOB:CURRENT_STEP:CURRENT_FINISH" Terminer l’OF Si vous saisissez un texte d'instruction avec FN38, veillez à tenir compte des majuscules. Retourner les quantités actuelles Les messages FN38 vous permettent de consulter les quantités de l’OF actuel dans StateMonitor. La syntaxe du message FN38 doit être la suivante : FN 38: SEND /"JOB:CURRENT_STEP:CURRENT_LOT:CURRENT" Conditions requises : La CN peut émettre des messages FN38. Informations complémentaires : "FN38 : transmettre des notifications", Page 128 L’OF a été créé. L’OF a été affecté à la machine. L’OF est en cours de traitement. 142 HEIDENHAIN | StateMonitor | Manuel utilisateur | 12/2023 7 Menu OF | FN38 : fonctions d'OF Exemple d'application Objectif : OF actuel ; avec 23 comme quantité effective, 12 comme rebut, 15 comme reprise d'usinage, et des comptabilisations incrémentales FN 38: SEND /"JOB:CURRENT_STEP:CURRENT_LOT:CURRENT _OK_A:23" Quantité effective (OK) en absolu FN 38: SEND /"JOB:CURRENT_STEP:CURRENT_LOT:CURRENT _OK_I:1" Quantité effective (OK) en incrémental FN 38: SEND /"JOB:CURRENT_STEP:CURRENT_LOT:CURRENT _S_A:12" Rebut (S) en absolu FN 38: SEND /"JOB:CURRENT_STEP:CURRENT_LOT:CURRENT _S_I:1" Rebut (S) en incrémental FN 38: SEND /"JOB:CURRENT_STEP:CURRENT_LOT:CURRENT _R_A:15" Reprise usinage (R) en absolu FN 38: SEND /"JOB:CURRENT_STEP:CURRENT_LOT:CURRENT _R_I:1" Reprise usinage (R) en incrémental Si vous saisissez un texte d'instruction avec FN38, veillez à tenir compte des majuscules. HEIDENHAIN | StateMonitor | Manuel utilisateur | 12/2023 143 8 Menu Maintenance 8 Menu Maintenance | Menu Maintenance (option logicielle) 8.1 Menu Maintenance (option logicielle) L'enregistrement et la documentation des opérations de maintenance correspondent à une fonction complémentaire qui n'est pas incluse en standard dans le logiciel. Informations complémentaires : "Options de licence et licences", Page 246 StateMonitor vous permet de créer, de documenter et d'évaluer des opérations de maintenance. Vous devez pour cela créer, pour chacune des machines, des tâches de maintenance dans le menu Maintenance. Le menu Maintenance contient les sous-menus suivants : Vignettes Terminal maintenance Créer une étape de maintenance Créer une maintenance Etats Le menu Maintenance affiche toutes les machines qui ont été créées et activées dans le menu Paramètres. Informations complémentaires : "Sous-menu Machines", Page 193 Les opérations de maintenance actives s'affichent dans le menu Parc de machines, dans l'affichage de l'état de la machine. Dans le sous-menu Maintenance&perturbation, l'opérateur peut accepter et documenter des opérations de maintenance. Informations complémentaires : "Sous-menu Maintenance&perturbation (option logicielle)", Page 98 Les opérations de maintenance terminées peuvent être évaluées, pour chacune des machines, dans le menu Evaluations. Informations complémentaires : "Sous-menu Maintenances (option logicielle)", Page 182 Les sous-menus et les fonctions qu'affiche StateMonitor dépendent du rôle de l'utilisateur. Informations complémentaires : "Sous-menu Gestion des utilisateurs", Page 188 146 HEIDENHAIN | StateMonitor | Manuel utilisateur | 12/2023 8 Menu Maintenance | Sous-menu Vignettes (option logicielle) 8.2 Sous-menu Vignettes (option logicielle) Dans le sous-menu Vignettes, StateMonitor affiche sous forme de vignette d'état chacune des machines activées. La carte d’état contient les informations suivantes : Information Signification Image de la machine Si vous avez paramétré une image pour la machine dans le menu Paramètres, StateMonitor affiche cette image ici. État de maintenance État de maintenance actuel de la machine Icônes Les icônes suivantes indiquent l'état de la maintenance : Icône Signification Vert Aucune opération de maintenance prévue Orange clair Au moins une opération de maintenance prévue Orange foncé Au moins une opération de maintenance en retard Bleu clair Au moins une opération de maintenance menée Au moins une perturbation en instance HEIDENHAIN | StateMonitor | Manuel utilisateur | 12/2023 147 8 Menu Maintenance | Sous-menu Vignettes (option logicielle) Filtrer les vignettes Chaque utilisateur peut personnaliser sa vue Pour cela, procédez comme suit : Cliquer sur le symbole "Engrenage" Une fenêtre avec un choix de filtres s'affiche. Parmi les critères de filtrage, on trouve de machines et des groupes de machines. Pour restreindre la vue à certaines machines ou à certains groupes de machines, il suffit d'ajouter une coche devant par un clic de la souris. StateMonitor affiche les machines sélectionnées. Si rien n'est coché, StateMonitor affiche toutes les machines qui sont affectées à l'opérateur (réglage par défaut). 148 HEIDENHAIN | StateMonitor | Manuel utilisateur | 12/2023 8 Menu Maintenance | Sous-menu Etats (option logicielle) 8.3 Sous-menu Etats (option logicielle) Dans le sous-menu Etats, StateMonitor affiche l'ensemble des états de maintenance et des échéances de toutes les machines activées. Vous avez le choix parmi les représentations graphiques suivantes : Diagrammes en anneau : affichent le nombre d'opérations de maintenance et de perturbation, ainsi que leur état. Diagrammes avec axe temporel : affichent les échéances des opérations de maintenance prévues. Diagramme en anneau Maintenances Le diagramme en anneau qui s'intitule Maintenances représente le nombre d'opérations de maintenance actives, ainsi que leur état. StateMonitor distingue les états suivants : En instance : opérations de maintenance qui sont dues ou en retard Effectué : toutes les opérations de maintenance acceptées Terminé : toutes les opérations de maintenance du jour en cours qui sont achevées Pour appeler le diagramme en anneau, cliquer sur le symbole du diagramme camembert Diagramme annulaire Dysfonctionnements Le diagramme en anneau intitulé Dysfonctionnements représente le nombre de perturbations signalées et leurs états. StateMonitor distingue les états suivants : En instance : tous les dysfonctionnements signalés Effectué : tous les dysfonctionnements acceptés Terminé : tous les dysfonctionnements signalés du jour en cours terminés Pour appeler le diagramme en anneau, cliquer sur le symbole du diagramme camembert HEIDENHAIN | StateMonitor | Manuel utilisateur | 12/2023 149 8 Menu Maintenance | Sous-menu Etats (option logicielle) Diagramme temporel Opérations prévues (selon calendrier) Le diagramme avec axe temporel intitulé Opérations prévues (selon calendrier) représente les échéances de toutes les opérations de maintenance actives qui dépendent d'un intervalle de temps. StateMonitor distingue les états suivants : À échéance En retard Pour appeler le diagramme avec axe temporel qui s'intitule Opérations prévues (selon calendrier), cliquer sur le symbole du calendrier En plus du diagramme avec axe temporel qui s'intitule Opérations prévues (selon calendrier), vous pouvez afficher les diagrammes avec axe temporel ci-après. Diagramme temporel Maintenances prévues (heures machines productives) Le diagramme avec axe temporel Maintenances prévues (heures machines productives) représente les échéances de toutes les opérations de maintenance actives qui dépendent du nombre d'heures-machine productives. StateMonitor distingue les états suivants : À échéance A échéance (autres causes possibles)* En retard En retard (autres causes possibles)* * D'autres échéances sont définies pour la maintenance. Informations complémentaires : "Créer maintenance", Page 162 Pour afficher/masquer le diagramme avec axe temporel qui s'intitule Opérations prévues (heures productives), cliquer sur l’icône graphique 150 HEIDENHAIN | StateMonitor | Manuel utilisateur | 12/2023 8 Menu Maintenance | Sous-menu Etats (option logicielle) Diagramme temporel Opérations prévues (heures productives) Le diagramme avec axe temporel Opérations prévues (heures productives) représente les échéances de toutes les opérations de maintenance actives qui dépendent du nombre d'heures-machine en ligne. StateMonitor distingue les états suivants : À échéance A échéance (autres causes possibles)* En retard En retard (autres causes possibles)* * D'autres échéances sont définies pour la maintenance. Informations complémentaires : "Créer maintenance", Page 162 Pour afficher/masquer le diagramme avec axe temporel qui s'intitule Opérations prévues (heures productives), cliquer sur le symbole Horloge Tableau Maintenances Le tableau Maintenances liste toutes les opérations de maintenance en instance, acceptées et terminées, et contient les informations suivantes : Statut : état actuel de la maintenance Echéance : échéance de la maintenance Machine : désignation de la machine Emplacement : emplacement de la machine Maintenance : nom de la tâche de maintenance Etapes maintenance : nom des étapes de maintenance incluses dans la tâche de maintenance Durée totale : durée (somme) de toutes les étapes de maintenance A exécuter par : responsabilités qui ont été définies lors de la création des étapes de maintenance Modifié en dernier par : nom de l'utilisateur qui a enregistré le dernier état HEIDENHAIN | StateMonitor | Manuel utilisateur | 12/2023 151 8 Menu Maintenance | Sous-menu Etats (option logicielle) Tableau Dysfonctionnements Le tableau Dysfonctionnements liste toutes les perturbations en instance qui ont été acceptées, et contient les informations suivantes : Statut : état actuel de la perturbation Cause du dysfonctionnement : cause à l'origine de la perturbation qui a été sélectionnée comme alarme par l'utilisateur Catégorie : catégorie de dysfonctionnement dont la cause à l'origine de la perturbation fait partie Störung eingegangen : heure de signalement Gemeldet durch : nom de l'utilisateur qui a signalé le dysfonctionnement Description : commentaire de l'utilisateur Machine : désignation de la machine Emplacement : emplacement de la machine Modifié en dernier par : nom de l'utilisateur qui a enregistré le dernier état 152 HEIDENHAIN | StateMonitor | Manuel utilisateur | 12/2023 8 Menu Maintenance | Sous-menu Terminal maintenance (option logicielle) Sous-menu Terminal maintenance (option logicielle) 8.4 Dans le sous-menu Terminal maintenance, vous avez la possibilité de consulter l'état actuel de la maintenance, mais aussi d'accepter et de documenter les tâches de maintenance en même temps que vous utilisez la machine. Vous pouvez ensuite charger un rapport. Le sous-menu Terminal maintenance comprend les vues ci-après. Symbole Vue Maintenances Dysfonctionnements Pour passer d'une vue à l'autre, cliquer sur le symbole correspondant Le sous-menu Terminal maintenance affiche également l'état actuel de la machine et les données de base de machine. Informations complémentaires : "Vue d’ensemble de l’état des machines", Page 68 Informations complémentaires : "Editer machine", Page 200 (Données de base de la machine) Pour signaler une perturbation, passez dans le menu Parc machines. Informations complémentaires : "Sous-menu Maintenance&perturbation (option logicielle)", Page 98 HEIDENHAIN | StateMonitor | Manuel utilisateur | 12/2023 153 8 Menu Maintenance | Sous-menu Terminal maintenance (option logicielle) Vue Maintenances La vue Maintenances inclut les éléments suivants : Diagramme en anneau Maintenances Informations complémentaires : "Diagramme en anneau Maintenances", Page 149 Symbole d'avertissement Dysfonctionnements : En dessous du symbole d'avertissement, StateMonitor indique le nombre de perturbations non résolues. Tableau Maintenances Informations complémentaires : "Tableau Maintenances", Page 151 Lorsque vous sélectionnez une opération de maintenance dans le tableau Maintenances, StateMonitor affiche en plus le tableau Enregistrements de maintenance : {0}. Le tableau Enregistrements de maintenance : {0} liste, par ordre chronologique, les états enregistrés pour l'opération de maintenance sélectionnée. Le tableau Enregistrements de maintenance : {0} contient les informations suivantes : Statut : Etat actuel de la tâche de maintenance Etat depuis : Date du dernier enregistrement Commentaire : Commentaire de l'utilisateur Utilisateur : Utilisateur qui a procédé au dernier enregistrement Les tâches de maintenance sont créées et affectées dans le menu Maintenance. Informations complémentaires : "Menu Maintenance (option logicielle)", Page 146 154 HEIDENHAIN | StateMonitor | Manuel utilisateur | 12/2023 8 Menu Maintenance | Sous-menu Terminal maintenance (option logicielle) Vue Dysfonctionnements La vue Dysfonctionnements inclut les éléments suivants : Diagramme annulaire Dysfonctionnements Informations complémentaires : "Diagramme annulaire Dysfonctionnements", Page 149 Symbole d'avertissement Dysfonctionnements Tableau Dysfonctionnements Informations complémentaires : "Tableau Dysfonctionnements", Page 152 Lorsque vous sélectionnez une perturbation dans le tableau Dysfonctionnements, StateMonitor affiche en plus le tableau Enregistrements du dysfonctionnement {0}. Le tableau Enregistrements du dysfonctionnement {0} liste, par ordre chronologique, les états enregistrés pour le dysfonctionnement sélectionné. Le tableau Enregistrements du dysfonctionnement {0} contient les informations suivantes : Statut : état actuel de la perturbation Etat depuis : Date du dernier enregistrement Commentaire : Commentaire de l'utilisateur Utilisateur : Utilisateur qui a procédé au dernier enregistrement Les perturbations sont signalées dans le menu Parc machines. Informations complémentaires : "Sous-menu Maintenance&perturbation (option logicielle)", Page 98 HEIDENHAIN | StateMonitor | Manuel utilisateur | 12/2023 155 8 Menu Maintenance | Sous-menu Terminal maintenance (option logicielle) Accepter une maintenance Il est impossible d'éditer des enregistrements ultérieurement. Il est impossible de charger un rapport ultérieurement. Pour mener une opération de maintenance et enregistrer des temps de maintenance : Passer dans le menu Maintenance Dans le sous-menu Vignettes Maintenance, sélectionner la machine de votre choix Dans le tableau Maintenances, cliquer sur la tâche de maintenance de votre choix Appeler, au besoin, des documents associés Informations complémentaires : "Afficher des documents associés", Page 101 Les informations concernant la tâche de maintenance apparaissent dans la section Maintenance: {0}. Dans la section Modifier maintenance, cliquer sur la touche Valider maintenance Le chronométrage commence. Une fois les opérations de maintenance terminées, entrer un commentaire (si besoin) Cliquer sur la touche Terminer la maintenance Les durées ne sont plus enregistrées. Le nouvel état de maintenance apparaît dans le tableau Maintenances. Au besoin, charger le rapport Si toutefois une opération de maintenance n’apparaissait pas sous forme d'instance, vous avez toujours la possibilité de la valider manuellement avec la touche Valider maintenance par anticipation. En revanche, cette fonction n’est accessible que d'un utilisateur ayant le rôle d’Administrateur Maintenance Manager. Charger un rapport Condition requise : Le rapport est disponible au format PDF. Pour charger un rapport, procédez comme suit : Dans la section Modifier maintenance, cliquer sur la touche Charger fichier StateMonitor affiche la fenêtre Charger le fichier de maintenance : {0}. Entrer un nom de document dans le champ Nom du fichier Cliquer sur la touche Charger fichier Sélectionner le fichier dans Windows Explorer Cliquer sur Ouvrir Fermer fenêtre Le rapport est chargé et associé à l'opération de maintenance sélectionnée. 156 HEIDENHAIN | StateMonitor | Manuel utilisateur | 12/2023 8 Menu Maintenance | Sous-menu Terminal maintenance (option logicielle) Afficher des documents associés Pour afficher des documents liés : Pour afficher tous les documents liés à une opération de maintenance, cliquer sur la touche Tous les fichiers StateMonitor affiche la fenêtre Tous les fichiers de la maintenance : {0}, qui contient les documents suivants : Documents de maintenance Documents de toutes les étapes de maintenance Rapports de maintenance Pour ouvrir un document, cliquer sur le bouton pdf de la ligne concernée StateMonitor ouvre le document dans un nouvel onglet du navigateur web. Accepter un dysfonctionnement Il est impossible d'éditer des enregistrements ultérieurement. Il est impossible de charger un rapport ultérieurement. Pour valider une perturbation et enregistrer des temps : Passer dans le menu Maintenance Dans le sous-menu Vignettes Maintenance, sélectionner la machine de votre choix Passer à la vue Dysfonctionnements en cliquant sur le symbole d'avertissement Dans le tableau Dysfonctionnements, cliquer sur la perturbation de votre choix StateMonitor affiche le tableau Enregistrements du dysfonctionnement {0}. Dans la section Remédier au dysfonctionnement, cliquer sur la touche Accepter dysfonctionnement Le chronométrage commence. Une fois la perturbation résolue sur la machine, entrer un commentaire (si besoin) Cliquer sur la touche Mettre fin au dysfonctionnement Les durées ne sont plus enregistrées. Le nouvel état apparaît dans le tableau Dysfonctionnements. Au besoin, charger le rapport Le rapport peut être chargé dans la section Remédier au dysfonctionnement. La procédure est la même que lors du chargement d'un fichier de maintenance. Informations complémentaires : "Charger un rapport", Page 100 HEIDENHAIN | StateMonitor | Manuel utilisateur | 12/2023 157 8 Menu Maintenance | Sous-menu Terminal maintenance (option logicielle) Afficher un rapport Pour afficher des rapports associés, cliquer sur la touche Afficher documents StateMonitor affiche la fenêtre Rapports du dysfonctionnement : {0}. Pour ouvrir un rapport, cliquer sur le bouton pdf de la ligne concernée StateMonitor ouvre le rapport dans un nouvel onglet du navigateur web. Les temps enregistrés apparaissent dans les menus Maintenance et Evaluations. 158 HEIDENHAIN | StateMonitor | Manuel utilisateur | 12/2023 8 Menu Maintenance | Sous-menu Créer une étape de maintenance (option logicielle) 8.5 Sous-menu Créer une étape de maintenance (option logicielle) Dans le sous-menu Créer une étape de maintenance, vous pouvez : Créer des étapes de maintenance depuis lesquelles vous pouvez ensuite générer des tâches de maintenance Modifier des étapes de maintenance Supprimer des étapes de maintenance Exporter des étapes de maintenance comme fichier XML Importer des étapes de maintenance comme fichier XML Créer une étape de maintenance Pour créer une étape de maintenance : Passer dans le menu Maintenance Dans le sous-menu Vignettes Maintenance, sélectionner la machine de votre choix Sélectionner le sous-menu Créer une étape de maintenance Saisir une désignation dans le champ Description Sélectionner le rôle compétent sous A exécuter par (choix multiple possible) Le cas échéant, fournir des informations complémentaires dans le champ Commentaire Le cas échéant, indiquer la durée de l’étape de maintenance dans le menu déroulant Durée Cliquer sur le bouton Créer une étape de maintenance L'étape de maintenance apparaît dans le tableau Etapes de maintenance créées. La nouvelle étape de maintenance peut être utilisée pour créer des tâches de maintenance. Informations complémentaires : "Sous-menu Créer une maintenance (option logicielle)", Page 162 Si vous ajoutez une coche dans la colonne Global, l'étape de maintenance est disponible pour toutes les machines. Si vous retirez la coche, l'étape de maintenance ne sera disponible que pour la machine sélectionnée. HEIDENHAIN | StateMonitor | Manuel utilisateur | 12/2023 159 8 Menu Maintenance | Sous-menu Créer une étape de maintenance (option logicielle) Charger un document relatif à une étape de maintenance Pour charger des documents relatifs à une étape de maintenance : Cliquer dans le tableau Etapes de maintenance créées sur l'étape de maintenance que vous souhaitez modifier Les données relatives à la tâche de maintenance sont reprises dans la section Créer une étape de maintenance. Sélectionner Documents de maintenance dans le menu déroulant Entrer un nom de document dans le champ Nom du fichier Cliquer sur le bouton Charger fichier Sélectionner le fichier dans Windows Explorer Cliquer sur Ouvrir Fermer la fenêtre Le document est chargé et associé à l'étape de maintenance sélectionnée. Associer le document disponible avec une étape de maintenance Pour associer des documents chargés à une étape de maintenance : Cliquer dans le tableau Etapes de maintenance créées sur l'étape de maintenance que vous souhaitez modifier L'étape de maintenance sélectionnée s'affiche en vert dans le tableau. Les données relatives à la tâche de maintenance sont reprises dans la section Créer une étape de maintenance. Sélectionner Documents de maintenance dans le menu déroulant Cliquer sur la touche Relier le fichier existant StateMonitor affiche les fichiers disponibles. Sélectionner le fichier de votre choix Cliquer sur la touche Link document Le document est associé à l'étape de maintenance sélectionnée. Supprimer le lien avec les documents Pour supprimer le lien entre l'étape de maintenance et le document : Cliquer sur l'étape de maintenance dans le tableau Etapes de maintenance créées L'étape de maintenance sélectionnée s'affiche en vert dans le tableau. Les données relatives à la tâche de maintenance sont reprises dans la section Créer une étape de maintenance. Sélectionner Documents de maintenance dans le menu déroulant Cliquer sur le symbole Corbeille à côté du document de votre choix Cliquer sur le bouton Oui dans la boîte de dialogue StateMonitor supprime le lien. 160 HEIDENHAIN | StateMonitor | Manuel utilisateur | 12/2023 8 Menu Maintenance | Sous-menu Créer une étape de maintenance (option logicielle) Modifier une étape de maintenance Pour modifier une étape de maintenance : Cliquer dans le tableau Etapes de maintenance créées sur l'étape de maintenance que vous souhaitez modifier L'étape de maintenance sélectionnée s'affiche en vert dans le tableau. Les données relatives à l'étape de maintenance sont reprises dans la section Créer une étape de maintenance. Adapter les données Cliquer sur le bouton Enreg. étape maintenance Les modifications sont prises en compte. Suppr. étape de maintenance Si vous supprimez une étape de maintenance, StateMonitor la supprimera de tous les ordres de fabrication. Les ordres de maintenance qui se composent uniquement de cette étape de maintenance seront eux aussi supprimés. Pour supprimer une étape de maintenance : Cliquer dans le tableau Etapes de maintenance créées sur l'étape de maintenance que vous souhaitez supprimer L'étape de maintenance sélectionnée s'affiche en vert dans le tableau. Cliquer sur la touche Suppr. étape de maintenance Si l'étape de maintenance est utilisée dans le cadre de tâches de maintenance, StateMonitor affiche une liste des tâches de maintenance. Pour supprimer une tâche de maintenance, cliquer sur le bouton Oui L'étape de maintenance est supprimée du tableau. Exporter des étapes de maintenance Les étapes de maintenance du tableau Etapes de maintenance créées peuvent être exportées comme fichier XML. Pour exporter des étapes de maintenance : Cliquer sur la touche Exporter Sélectionner l'emplacement de sauvegarde Cliquer sur la touche Enregistrer StateMonitor mémorise les données du tableau du fichier XML. Importer des étapes de maintenance Il est possible d'importer, depuis un fichier XML, des étapes de maintenance dans le tableau Etapes de maintenance créées. Pour importer des étapes de maintenance : Cliquer sur la touche Importer Sélectionner un fichier Cliquer sur le bouton Ouvrir StateMonitor importe les données du fichier XML dans le tableau Etapes de maintenance créées. HEIDENHAIN | StateMonitor | Manuel utilisateur | 12/2023 161 8 Menu Maintenance | Sous-menu Créer une maintenance (option logicielle) 8.6 Sous-menu Créer une maintenance (option logicielle) Dans le sous-menu Créer une maintenance, vous pouvez : Créer des tâches de maintenance pour la machine sélectionnée Modifier des tâches de maintenance Supprimer des tâches de maintenance Créer maintenance Au moins une échéance doit être définie pour une opération de maintenance. L'échéance peut dépendre : d'une heure d'un nombre d'heures-machine de l'apparition d'alarmes machines Si vous définissez plusieurs échéances, StateMonitor affiche l'opération de maintenance comme étant due, dès lors que le premier cas survient. Pour créer une opération de maintenance : Passer dans le menu Maintenance Dans le sous-menu Vignettes Maintenance, sélectionner la machine de votre choix Sélectionner le sous-menu Créer une maintenance Dans le tableau Sélectionner une ou plusieurs étapes de maintenance..., cocher les étapes de maintenance que la tâche d'usinage doit inclure Définir une échéance comme décrit ci--après Définir une échéance en fonction d'un intervalle de temps : Sélectionner Temps dans le menu déroulant Sélectionner le nombre de jours, mois ou années au bout desquels une opération de maintenance est nécessaire Sélectionner le nombre de jours, à compter de l'échéance, au bout desquels la maintenance est en retard Cliquer sur l’icône "Calendrier" qui se trouve au niveau de Date de début Sélectionner la date Sinon, saisir le nombre de jours de votre choix, ou bien la date de votre choix 162 HEIDENHAIN | StateMonitor | Manuel utilisateur | 12/2023 8 Menu Maintenance | Sous-menu Créer une maintenance (option logicielle) Définir une échéance en fonction des heures-machine : Sélectionner Heures-machine dans le menu déroulant StateMonitor indique le nombre d'heures-machine actuel : Heures-machine productives (somme des heures-machine correspondant aux états-machine qui sont en vert clair et en vert foncé) Heures-machine en ligne (somme des heures-machine correspondant aux états-machine qui sont en vert clair, en vert foncé, en jaune et en rouge) Informations complémentaires : "Sous-menu Etats", Page 210 Dans le champ Requis après, inscrire respectivement le nombre d'heures machine au bout desquelles la maintenance est due Dans le champ En retard après autres, saisir respectivement le nombre d'heures-machine, à compter de l'échéance, au bout desquelles la maintenance est considérée comme étant en retard Dans le champ Lancer le compteur d'heures-machine, le cas échéant, écraser le nombre actuel d'heures machines, par exemple en saisissant la valeur "0" pour faire démarrer le compteur d'heures à "0" Définir une échéance en fonction des alarmes machines : Sélectionner Messages de la machine dans le menu déroulant Dans les colonnes Echéance et En retard, sélectionner les alarmes machines censées déclencher l'état concerné Dans le champ Nom de la maintenance :, saisir la désignation Cliquer sur la touche Créer maintenance L'opération de maintenance apparaît dans le tableau Maintenances de la machine : {0}. L'opération de maintenance est activée. L'opération de maintenance apparaît dans le sous-menu Terminal maintenance de la machine. Informations complémentaires : "Sous-menu Terminal maintenance (option logicielle)", Page 153 Si vous ajoutez une coche dans la colonne Activé, l'opération de maintenance s'affiche dans le sous-menu Terminal maintenance de la machine sélectionnée. Les tâches de maintenance se créent facilement et rapidement comme suit : Créer une tâche de maintenance comme décrit Sélectionner une tâche de maintenance dans le tableau Etapes de maintenance créées Les informations relatives à la tâche de maintenance sont reprises dans la section Créer maintenance. Adapter les données Cliquer sur le bouton Créer maintenance La nouvelle étape de maintenance est ajoutée. HEIDENHAIN | StateMonitor | Manuel utilisateur | 12/2023 163 8 Menu Maintenance | Sous-menu Créer une maintenance (option logicielle) Modifier maintenance Pour modifier une étape de maintenance : Dans le tableau Maintenances de la machine : {0}, cliquer sur l'opération de maintenance que vous souhaitez modifier L'opération de maintenance sélectionnée s'affiche en vert dans le tableau. Les informations relatives à l'opération de maintenance sont reprises dans la section Créer maintenance. Adapter les données Cliquer sur le bouton Modifier maintenance Les modifications sont prises en compte. Charger un document, le lier à une opération de maintenance ou supprimer un lien La procédure de chargement de documents, de mise en lien avec une opération de maintenance ou de suppression du lien entre un document et une opération de maintenance est la même que celle qui s'applique dans le sous-menu Créer une étape de maintenance. Informations complémentaires : "Sous-menu Créer une étape de maintenance (option logicielle)", Page 159 Supprimer maintenance Pour supprimer une étape de maintenance : Dans le tableau Maintenances de la machine : {0}, cliquer sur l'opération de maintenance de votre choix L'opération de maintenance sélectionnée s'affiche en vert dans le tableau. Cliquer sur le bouton Supprimer maintenance Cliquer sur le bouton Oui dans la boîte de dialogue L'opération de maintenance est supprimée du tableau. 164 HEIDENHAIN | StateMonitor | Manuel utilisateur | 12/2023 9 Menu Évaluations 9 Menu Évaluations | Menu Evaluations 9.1 Menu Evaluations Dans le menu Evaluations, StateMonitor affiche les données relatives aux machines sous forme de tableau ou de graphique. Le menu Evaluations contient les sous-menus suivants : États de la machine Chiffres clés Temps d'exécution du programme Messages de la machine Durée des OF (option logicielle) Durées d'utilisation de l'outil Signaux (option logicielle) Suivi énergétique (option logicielle) Maintenances (option logicielle) Filtre temps Dans le sous-menu États de la machine, StateMonitor affiche les états machines dans l'ordre chronologique, sous forme de barres d'états machines et calcule les valeurs Disponibilité et Taux d'utilisation. Dans les sous-menus Chiffres clés, Temps d'exécution du programme, Messages de la machine, Durées d'utilisation de l'outil et Signaux, StateMonitor liste les données correspondantes sous forme de tableaux. Dans le sous-menu Durée des OF optionnel, StateMonitor liste les temps d'usinage et les quantités de pièces correspondant aux différents OF. Si un taux horaire est configuré pour la machine, StateMonitor indiquera ici les coûts engendrés par cet ordre, et par cette étape de maintenance. StateMonitor se sert également des informations relatives au taux horaire dans le sous-menu Suivi énergétique (optionnel), qui classe les coûts énergétiques de manière détaillée. Dans le sous-menu Maintenances optionnel, StateMonitor liste les données enregistrées pour les différentes opérations de maintenance effectuées et les différentes résolutions de perturbations, pour chaque machine. Dans le sous-menu Filtre temps, vous pouvez limiter l'évaluation à certaines périodes. Les sous-menus et les fonctions qu'affiche StateMonitor dépendent du rôle de l'utilisateur. Informations complémentaires : "Sous-menu Gestion des utilisateurs", Page 188 166 HEIDENHAIN | StateMonitor | Manuel utilisateur | 12/2023 9 Menu Évaluations | Menu Evaluations Mémoriser les Evaluations Dans tous les sous-menus, à l'exception de Filtre temps, vous avez la possibilité d'enregistrer l'évaluation actuelle sous Mes analyses. En cochant Local, cette évaluation ne sera visible qu'avec vos données de connexion. Les autres utilisateurs ne pourront pas la visualiser. Si vous ne cochez pas Local, l'évaluation sera visible de tous les utilisateurs : Etat d'autorisation StateMonitor Utilisateur plus ou Administrateur. Pour mémoriser une analyse, procéder comme suit : Cliquer sur Mes analyses Saisir le Nom de l'analyse Le cas échéant, ajouter une coche à Local Cliquer sur la touche Enregistrer StateMonitor mémorise l'analyse actuelle et l'enregistre dans le tableau Analyses enregistrées. Charger des analyses enregistrées Si vous avez déjà enregistré des analyses, procédez comme suit : Sélectionner une analyse enregistrée sous Mes analyses StateMonitor charge les données de sélection dans la vue, à partir de l'évaluation enregistrée. HEIDENHAIN | StateMonitor | Manuel utilisateur | 12/2023 167 9 Menu Évaluations | Sous-menu États de la machine 9.2 Sous-menu États de la machine Dans le sous-menu États de la machine, vous pouvez analyser les états des machines. Pour cette analyse, vous disposez des formats suivants : Diagramme Récapitulatif des états machines au cours de la période d'évaluation détaillant la Disponibilité et le Taux d'utilisation Informations complémentaires : "Sous-menu Chiffres clés", Page 170 Diagramme supplémentaire avec les spécifications d'un état machine sélectionné Barre d'état machine par machine et par jour Diagramme à barres pour chaque barre d'état machine Pour afficher les états de la machine sur une période donnée, procédez comme suit : Passer dans le menu Evaluations Sélectionner le sous-menu Machine statuses Sélectionner des machines (ajouter une coche devant le nom des machines) Sinon, sélectionner des groupes (ajouter une coche devant les noms de groupes correspondants) Sélectionner l'heure de ... à ... Sélectionner le nombre de jours (rétroactif à partir du jour actuel) Sinon, sélectionner la date de ... à ... Sinon, sélectionner le Filtre temps (si disponible) Informations complémentaires : "Sous-menu Filtre temps", Page 183 Cliquer sur la touche Actualiser StateMonitor affiche les états machines pour la période sélectionnée. Diagramme Récapitulatif des états machines au cours de la période d'évaluation Le diagramme indique tous les états des machines sélectionnées, en pourcentage, sur la période sélectionnée. Vous avez également la possibilité d'afficher un diagramme qui répartit un état machine suivant des spécifications données. Pour cela, procédez comme suit : Dans le premier diagramme, cliquer sur l'état machine de votre choix StateMonitor affiche le diagramme supplémentaire avec les spécifications propres à l'état de la machine. Informations complémentaires : "Sous-menu Etats", Page 210 168 HEIDENHAIN | StateMonitor | Manuel utilisateur | 12/2023 9 Menu Évaluations | Sous-menu États de la machine Afficher des informations détaillées Il est possible de visualiser des informations détaillées sur chacune des sections de la barre d'états de la machine. Pour cela, procédez comme suit : Cliquer sur une section de la barre d'états de la machine StateMonitor affiche une fenêtre qui contient des informations détaillées sur l'état de la machine et éventuellement des commentaires. Afficher un diagramme à barres Pour chaque barre d'états de la machine, il est possible d'afficher un diagramme à barres. Le diagramme à barres est réparti selon des valeurs clés et indique le pourcentage de chacun des états de la machine. Pour afficher un diagramme à barres, procédez comme suit : Cliquer sur l'icône "Diagramme" située à côté de la barre d'états de la machine Le diagramme à barres s'affiche. Si un état de la machine est davantage spécifié, StateMonitor l'affiche en gras. Informations complémentaires : "Remplacer et spécifier l’état des machines", Page 80 Pour visualiser des spécifications (souscatégories), cliquer sur la barre concernée. Les spécifications s'affichent sous forme de barre à part entière. Informations complémentaires : "Fonctions des tableaux et diagrammes", Page 50 Sauvegarder une analyse Vous pouvez enregistrer l’analyse actuelle sous Mes analyses. Informations complémentaires : "Mémoriser les Evaluations", Page 167 HEIDENHAIN | StateMonitor | Manuel utilisateur | 12/2023 169 9 Menu Évaluations | Sous-menu Chiffres clés 9.3 Sous-menu Chiffres clés Dans le sous-menu Chiffres clés, vous pouvez évaluer les chiffres clés des machines sélectionnées. StateMonitor calcule pour une période donnée les valeurs de Availability et de Utilization rate à partir des états machines entrants. Informations complémentaires : "Disponibilité", Page 171 Informations complémentaires : "Taux d'utilisation", Page 172 Afficher des valeurs Pour analyser les valeurs caractéristiques des machines sélectionnées, procédez comme suit : Passer dans le menu Evaluations Sélectionner le sous-menu Chiffres clés Sélectionner des machines (ajouter une coche devant le nom des machines) Sinon, sélectionner des groupes (ajouter une coche devant les noms de groupes correspondants) Sélectionner l'heure de ... à ... Sélectionner le nombre de jours (rétroactif à partir du jour actuel) Sinon, sélectionner la date de ... à ... Sinon, sélectionner le Filtre temps (si disponible) Informations complémentaires : "Sous-menu Filtre temps", Page 183 Cliquer sur la touche Actualiser StateMonitor affiche les valeurs suivantes dans le tableau, pour les machines et la période sélectionnées : Disponibilité Taux d'utilisation Temps productif Temps d'occup. prévu Temps d'occupation Temps d'arrêt total Informations complémentaires : "Fonctions des tableaux et diagrammes", Page 50 Graphically visualize a table Pour chaque machine sélectionnée, StateMonitor affiche les valeurs dans un graphique séparé. 170 HEIDENHAIN | StateMonitor | Manuel utilisateur | 12/2023 9 Menu Évaluations | Sous-menu Chiffres clés Sauvegarder une analyse Vous pouvez enregistrer l’analyse actuelle sous Mes analyses. Informations complémentaires : "Mémoriser les Evaluations", Page 167 Disponibilité La disponibilité d'une machine est calculée à partir du rapport entre le temps d’utilisation principal et le temps d'occupation prévu. Disponibilité = Temps d'utilisation principal Temps d'occupation prévu Le temps d'utilisation principal correspond au temps total, déduction faite de tous les temps de panne. Le temps d'utilisation principal se calcule comme suit : Temps total – Temps pendant lequel la machine n'est pas utilisée – Temps d'attente – Temps de non opérationnalité de la machine = Temps d'utilisation principal Le temps d'occupation prévu correspond au temps total, déduction faite des temps pendant lesquels la machine est hors tension. Le temps d'occupation prévu se calcule comme suit : Temps total – Temps de non utilisation de la machine = Temps d’occupation prévu (= temps d’utilisation de la machine) Si dans une période donnée, StateMonitor n'a pas été actif pendant un temps donné, StateMonitor mémorisera cet intervalle de temps sous l'état UNDEF et l'affichera en blanc dans la barre d'état. Ces phases UNDEF ne sont pas prises en compte dans le calcul de disponibilité. Les chiffres clés calculés se réfèrent donc uniquement aux périodes pendant lesquelles StateMonitor était actif. HEIDENHAIN | StateMonitor | Manuel utilisateur | 12/2023 171 9 Menu Évaluations | Sous-menu Chiffres clés Taux d'utilisation En règle générale, le taux d’utilisation correspond au rapport entre la valeur réellement atteignable et la valeur maximale possible d’une grandeur de référence. En ce qui concerne l’utilisation de la machine, le taux d'utilisation correspond au rapport entre le temps productif et le temps d’occupation de la machine. Taux d'utilisation = Temps productif + Temps d'occupation Le temps d’occupation correspond au temps total, déduction faite du temps d'attente et du temps pendant lequel la machine n’est pas utilisée. Période totale prise en considération – Temps d'attente – Temps de non utilisation de la machine = Temps d'occupation On a donc pour le taux d’utilisation : Temps productif Taux d'utilisation = Période totale prise en considération + – – Il se peut que le temps productif soit différent de la durée d'exécution du programme. La durée d'exécution du programme ne comptera comme du temps productif que si la valeur des potentiomètres est d'au moins 1 %. 172 HEIDENHAIN | StateMonitor | Manuel utilisateur | 12/2023 9 Menu Évaluations | Sous-menu Temps d'exécution du programme 9.4 Sous-menu Temps d'exécution du programme Dans le sous-menu Temps d'exécution du programme, vous avez la possibilité d'évaluer les temps d'exécution des programmes CN des machines sélectionnées Pour analyser le Temps d'exécution du programme : Passer dans le menu Evaluations Sélectionner le sous-menu Temps d'exécution du programme Sélectionner des machines (ajouter une coche devant le nom des machines) Sinon, sélectionner des groupes (ajouter une coche devant le nom de groupe correspondant) Sélectionner l'heure de ... à ... Sélectionner le nombre de jours (rétroactif à partir du jour actuel) Sinon, sélectionner la date de ... à ... Sinon, sélectionner le Filtre temps (si disponible) Informations complémentaires : "Sous-menu Filtre temps", Page 183 Au besoin, filtrer aussi suivant les paramètres de programme suivants : Programme Sous-programme Uniquement les programmes complètement exécutés Pas de sous-programmes Cliquer sur la touche Actualiser StateMonitor liste dans le tableau les programmes qui ont été exécutés sur la période sélectionnée. Graphically visualize a table En termes de fonctionnalité, le tableau de programmes et sa représentation graphique correspondent au sous-menu Temps d'exécution du programme du menu Parc de machines sous Etat de la machine. Informations complémentaires : "Sous-menu Temps d'exécution du programme", Page 95 Contrairement au menu Parc de machines, dans le menu Evaluations, vous avez la possibilité de visualiser les diagrammes de plusieurs machines en même temps et de les comparer entre eux. StateMonitor liste tous les diagrammes les uns en dessous des autres. Sauvegarder une analyse Vous pouvez enregistrer l’analyse actuelle sous Mes analyses. Informations complémentaires : "Mémoriser les Evaluations", Page 167 HEIDENHAIN | StateMonitor | Manuel utilisateur | 12/2023 173 9 Menu Évaluations | Sous-menu Messages de la machine 9.5 Sous-menu Messages de la machine Dans le sous-menu Messages de la machine, il est possible d'afficher la liste des alarmes survenues, pendant une période donnée, sur les machines sélectionnées. Pour dresser la liste des Messages de la machine : Passer dans le menu Evaluations Sélectionner le sous-menu Messages de la machine Sélectionner des machines (ajouter une coche devant le nom des machines) Sinon, sélectionner des groupes (ajouter une coche devant le nom de groupe correspondant) Sélectionner l'heure de ... à ... Sélectionner le nombre de jours (rétroactif à partir du jour actuel) Sinon, sélectionner la date de ... à ... Sinon, sélectionner le Filtre temps (si disponible) Informations complémentaires : "Sous-menu Filtre temps", Page 183 Sélectionner les Classes d'erreurs, les Groupes d'erreurs, les Messages Cliquer sur la touche Actualiser StateMonitor dresse, dans un tableau, la liste de tous les messages machines qui sont survenus sur une période donnée sur la machine sélectionnée et qui appartiennent aux Classes d'erreurs, Groupes d'erreurs ou aux types de Messages sélectionnés. Pour afficher des diagrammes à barres, cliquer sur le bouton Visualiser graph. tableau StateMonitor affiche les données du tableau sous forme de diagramme à barres pour chaque machine. Informations complémentaires : "Fonctions des tableaux et diagrammes", Page 50 Sauvegarder une analyse Vous pouvez enregistrer l’analyse actuelle sous Mes analyses. Informations complémentaires : "Mémoriser les Evaluations", Page 167 174 HEIDENHAIN | StateMonitor | Manuel utilisateur | 12/2023 9 Menu Évaluations | Sous-menu Durée des OF (option logicielle) 9.6 Sous-menu Durée des OF (option logicielle) Dans le sous-menu Durée des OF, vous pouvez analyser les données acquises concernant vos OF. Pour cette analyse, vous disposez des formats suivants : Le tableau OF liste tous les OF qui correspondent aux critères de recherche avec leur durée globale. Le tableau Etapes de la commande sélectionnée contient toutes les étapes de travail de l'OF sélectionné et fournit des informations sur les temps d'usinage, la quantité effective de pièces/les pièces finies rebutées et la machine sur laquelle l'étape de travail a été exécutée. Le diagramme à barres permet de visualiser la durée de mise au point sur la machine, le temps d'usinage et le temps d’exécution non défini, pour chacune des étapes de travail. Le tableau Entrées de l'étape de travail contient des informations détaillées sur chacun des états de l'OF exécuté, pour l'étape de travail sélectionnée. Si des taux horaires sont paramétrés pour les machines sélectionnées, StateMonitor affiche aussi les coûts engendrés pour chaque tâche et chaque étape de travail. HEIDENHAIN | StateMonitor | Manuel utilisateur | 12/2023 175 9 Menu Évaluations | Sous-menu Durée des OF (option logicielle) Pour analyser les données enregistrées, procédez comme suit : Passer dans le menu Evaluations Sélectionner le sous-menu Durée des OF Sélectionner des machines (ajouter une coche devant le nom des machines) Sinon, sélectionner des groupes (ajouter une coche devant le nom de groupe correspondant) Sélectionner l'heure de ... à ... Sélectionner le nombre de jours (rétroactif à partir du jour actuel) Sinon, sélectionner la date de ... à ... Sinon, sélectionner le Filtre temps (si disponible) Informations complémentaires : "Sous-menu Filtre temps", Page 183 Le cas échéant, saisir le Numéro d’OF, le Nom de pièce ou le Numéro de pièce dans le champ de recherche correspondant Pour limiter la recherche aux OF traités, ajouter une coche devant N’afficher que les OF terminés Cliquer sur la touche Actualiser StateMonitor dresse dans le tableau la liste de toutes les tâches qui répondent aux critères de recherche. Dans le tableau OF, cliquer sur la tâche Le tableau Etapes de la commande sélectionnée s'affiche. Dans le tableau Etapes de la commande sélectionnée, cliquer une étape de travail Le tableau Entrées de l'étape de travail s'affiche. Pour afficher un diagramme à barres correspondant au tableau Etapes de la commande sélectionnée, cliquer sur la touche Visualiser graph. tableau Informations complémentaires : "Fonctions des tableaux et diagrammes", Page 50 Sauvegarder une analyse Vous pouvez enregistrer l’analyse actuelle sous Mes analyses. Informations complémentaires : "Mémoriser les Evaluations", Page 167 176 HEIDENHAIN | StateMonitor | Manuel utilisateur | 12/2023 9 Menu Évaluations | Sous-menu Durées d'utilisation de l'outil 9.7 Sous-menu Durées d'utilisation de l'outil Dans le sous-menu Durées d'utilisation de l'outil, vous pouvez analyser les données d'utilisation des outils de la machine sélectionnée. Pour ce faire, StateMonitor enregistre les données d'outils de chacun des outils actifs au moment de l'installation dans la broche d'usinage, et au moment de leur retrait de la broche. Pour analyser des Durées d'utilisation de l'outil : Passer dans le menu Evaluations Sélectionner le sous-menu Durées d'utilisation de l'outil Sélectionner des machines (ajouter une coche devant le nom des machines) Sinon, sélectionner des groupes (ajouter une coche devant le nom de groupe correspondant) Sélectionner l'heure de ... à ... Sélectionner le nombre de jours (rétroactif à partir du jour actuel) Sinon, sélectionner la date de ... à ... Sinon, sélectionner le Filtre temps (si disponible) Informations complémentaires : "Sous-menu Filtre temps", Page 183 Dans le champ Valeur prédéfinie pour le regroupement d'outils, sélectionner le type de regroupement de votre choix : Numéro d'outil Nom d'outil Commentaire Numéro d'outil et nom d'outil Numéro d'outil et commentaire Numéro d'outil, nom d'outil et commentaire Cliquer sur la touche Actualiser StateMonitor liste les groupes d'outils qui ont été utilisés dans les périodes sélectionnées, dans le Tableau d'utilisations des outils. Dans le tableau, cliquer sur la ligne correspondant à l'outil de votre choix StateMonitor affiche toutes les séquences de données enregistrées dans le tableau Utilisations de l'outil sélectionné. Pour afficher un diagramme à barres correspondant au tableau Utilisations de l'outil sélectionné, cliquer sur la touche Visualiser graph. tableau Informations complémentaires : "Fonctions des tableaux et diagrammes", Page 50 HEIDENHAIN | StateMonitor | Manuel utilisateur | 12/2023 177 9 Menu Évaluations | Sous-menu Durées d'utilisation de l'outil Sauvegarder une analyse Vous pouvez enregistrer l’analyse actuelle sous Mes analyses. Informations complémentaires : "Mémoriser les Evaluations", Page 167 178 HEIDENHAIN | StateMonitor | Manuel utilisateur | 12/2023 9 Menu Évaluations | Sous-menu Signaux (option logicielle) 9.8 Sous-menu Signaux (option logicielle) Dans le sous-menu Signaux, vous avez la possibilité d'évaluer les signaux des machines. Condition requise : Les signaux concernés sont configurés dans StateMonitor. Informations complémentaires : "Définir des signaux de commande", Page 197 Pour analyser des signaux : Passer dans le menu Evaluations Sélectionner le sous-menu Signaux Sélectionner des machines (ajouter une coche devant le nom des machines) Sinon, sélectionner des groupes (ajouter une coche devant le nom de groupe correspondant) Sélectionner le créneau horaire de ... à ... Sélectionner le nombre de jours (rétroactif à partir du jour actuel) Sinon, sélectionner une date : du ... au ... Cliquer sur la touche Actualiser StateMonitor dresse dans un tableau la liste des signaux survenus sur la période sélectionnée. Informations complémentaires : "Fonctions des tableaux et diagrammes", Page 50 Sauvegarder une analyse Vous pouvez enregistrer l’analyse actuelle sous Mes analyses. Informations complémentaires : "Mémoriser les Evaluations", Page 167 HEIDENHAIN | StateMonitor | Manuel utilisateur | 12/2023 179 9 Menu Évaluations | Sous-menu Suivi énergétique 9.9 Sous-menu Suivi énergétique Dans le sous-menu Suivi énergétique, il est possible d'afficher la consommation énergétique des machines sélectionnées pendant une période donnée. Pour filtrer les informations relatives à la consommation énergétique, vous pouvez vous servir de la fonction Sélection Exécution de programme pour limiter l'affichage, non seulement une période donnée, mais aussi à certaines exécutions de programmes. Pour évaluer les données de consommation énergétiques acquises, procédez comme suit : Passer dans le menu Evaluations Sélectionner le sous-menu Suivi énergétique Sélectionner des machines (ajouter une coche devant le nom des machines) Sinon, sélectionner des groupes (ajouter une coche devant les noms de groupes correspondants) Sélectionner l'heure de ... à ... Sélectionner le nombre de jours (rétroactif à partir du jour actuel) Sinon, sélectionner la date de ... à ... Au besoin, sélectionner les exécutions de programme de votre choix dans la fenêtre auxiliaire Sélection Exécution de programme Cliquer sur la touche Actualiser StateMonitor liste alors dans un tableau l'ensemble des signaux qui ont été identifiés comme signaux de données énergétiques, et qui correspondent aux critères de recherche définis. Sélectionner les signaux de votre choix. Sélectionner les options adéquates dans le tableau pour que des signaux de même type sur une même machine soit affichés ensemble. Pour faire s'afficher le diagramme (linéaire ou à barres) correspondant à votre sélection, cliquer sur la touche Visualiser graph. tableau Pour vous faciliter le travail d'analyse, vous avez le choix entre plusieurs types de diagrammes. Sauvegarder une analyse Vous pouvez enregistrer l’analyse actuelle sous Mes analyses. Informations complémentaires : "Mémoriser les Evaluations", Page 167 180 HEIDENHAIN | StateMonitor | Manuel utilisateur | 12/2023 9 Menu Évaluations | Sous-menu Suivi énergétique Générer un Energy Report À partir des données acquises, il est possible de générer automatiquement un rapport énergétique qui sera transmis par mail. Dans le champ de sélection User, l'ensemble des utilisateurs créés sont proposés à la sélection. Intervalles de notification possibles : Tous les jours Toutes les semaines Tous les mois Tous les ans Personnalisé Un serveur SMTP pour StateMonitor doit avoir été configuré pour pouvoir utiliser cette fonction. "Sous-menu Paramètres de messagerie" Pour définir un rapport énergétique pour un utilisateur donnée, procédez comme suit : Passer dans le menu Evaluations Sélectionner le sous-menu Suivi énergétique Dans l'onglet Energy Report, sélectionner l'utilisateur de votre choix Au besoin, renseigner l'adresse e-mail de votre choix Sélectionner une valeur pour la Fréquence Cliquer sur la touche Save StateMonitor enregistre le rapport énergétique et l'ajoute à la liste du tableau. HEIDENHAIN | StateMonitor | Manuel utilisateur | 12/2023 181 9 Menu Évaluations | Sous-menu Maintenances (option logicielle) 9.10 Sous-menu Maintenances (option logicielle) Dans le sous-menu Maintenances, vous avez la possibilité d'analyser les données de maintenance et de résolution des perturbations qui ont été enregistrées. Pour cette analyse, vous disposez des formats suivants : Le tableau dresse la liste des opérations de maintenance et des résolutions de perturbations qui répondent aux critères de recherche. Le diagramme Durée des perturbations et des maintenances permet de visualiser, pour chaque machine, la durée prévue et la durée effective d'une opération de maintenance, ainsi que la durée d'une perturbation. Pour analyser les données enregistrées, procédez comme suit : Passer dans le menu Evaluations Sélectionner le sous-menu Maintenances Sélectionner des machines (ajouter une coche devant le nom des machines) Sinon, sélectionner des groupes (ajouter une coche devant le nom de groupe correspondant) Sélectionner le créneau horaire de ... à ... Sélectionner le nombre de jours (rétroactif à partir du jour actuel) Sinon, sélectionner une date : du ... au ... Cliquer sur la touche Actualiser StateMonitor dresse dans le tableau la liste de toutes les opérations de maintenance et perturbation qui répondent aux critères de recherche. Pour afficher le diagramme, cliquer sur l'entrée de votre choix dans le tableau Cliquer sur le bouton Visualiser graph. tableau StateMonitor affiche le diagramme Durée des perturbations et des maintenances. Informations complémentaires : "Fonctions des tableaux et diagrammes", Page 50 Sauvegarder une analyse Vous pouvez enregistrer l’analyse actuelle sous Mes analyses. Informations complémentaires : "Mémoriser les Evaluations", Page 167 182 HEIDENHAIN | StateMonitor | Manuel utilisateur | 12/2023 9 Menu Évaluations | Sous-menu Filtre temps 9.11 Sous-menu Filtre temps Dans le sous-menu Filtre temps, vous avez la possibilité de définir des périodes pendant lesquelles les données enregistrées à des fins d'évaluation sont prises en compte. Cela permet d'exclure les temps hors fonctionnement prévus (changement d'équipe ou pauses, par exemple) lors du calcul des valeurs clés (voir "Sousmenu Chiffres clés", Page 170). Dans le sous-menu Filtre temps, vous pouvez : créer de nouveaux filtres temporels modifier des filtres temporels supprimer des filtres temporels Créer des filtres temporels Pour chaque jour de la semaine, vous pouvez définir jusqu'à quatre périodes pendant lesquelles les données enregistrées sont prises en compte. Ces périodes peuvent être définies pour chaque jour de la semaine ou pour la semaine entière (champs de sélection sous À appliquer pour tous les jours :). En cochant Local, ce filtre temporel ne sera visible qu'avec vos données de connexion. Les autres utilisateurs ne pourront pas voir ce filtre temporel. Si vous ne cochez pas Local, le filtre temporel sera visible de tous les utilisateurs : Etat d'autorisation StateMonitor Utilisateur plus ou Administrateur. Pour créer un nouveau filtre temporel : Passer dans le menu Evaluations Sélectionner le sous-menu Filtre temps Saisir le nom du filtre temporel dans le champ Nom du filtre temps Le cas échéant, ajouter une coche à Local Définir jusqu'à quatre périodes par jour de la semaine avec les champs de sélection de ... à ... Sinon, définir jusqu'à quatre périodes pour toute la semaine dans les champs de sélection À appliquer pour tous les jours : Cliquer sur la touche Créer un filtre temps Le filtre temporel apparaît dans le tableau Filtre temporel créé. StateMonitor prédéfinit des heures pleines dans le champ de sélection de ... à .... Pour modifier des valeurs en minutes, vous pouvez éditer des valeurs prédéfinies directement dans le champ de saisie. HEIDENHAIN | StateMonitor | Manuel utilisateur | 12/2023 183 9 Menu Évaluations | Sous-menu Filtre temps Modifier des filtres temporels Pour modifier un filtre temporel : Dans le tableau Filtre temporel créé, cliquer sur le filtre temporel que vous souhaitez modifier Les informations du filtre temps sont reprises dans la rubrique Créer un filtre temps. Adapter les données Cliquer sur la touche Enreg. filtre temps Les modifications sont prises en compte. Supprimer un filtre temporel Pour supprimer un filtre temporel : Dans le tableau Filtre temporel créé, cliquer sur le filtre temporel que vous souhaitez supprimer Cliquer sur la touche Suppr. filtre temps Le filtre temporel est supprimé du tableau. 184 HEIDENHAIN | StateMonitor | Manuel utilisateur | 12/2023 10 Menu Paramètres 10 Menu Paramètres | Menu Paramètres 10.1 Menu Paramètres Le menu Paramètres contient les sous-menus suivants : Réglages utilisateur Gestion des utilisateurs Machines Signal Broker Créer des groupes Affect. des machines Etats Paramètres de messagerie Sauvegarde de fichier Bases de données Avancés Info Les sous-menus et les fonctions qu'affiche StateMonitor dépendent du rôle de l'utilisateur. Informations complémentaires : "Sous-menu Gestion des utilisateurs", Page 188 186 HEIDENHAIN | StateMonitor | Manuel utilisateur | 12/2023 10 Menu Paramètres | Sous-menu Réglages utilisateur 10.2 Sous-menu Réglages utilisateur Changer le mot de passe Chaque utilisateur peut modifier sont mot de passe utilisateur. Pour modifier votre mot de passe utilisateur, procédez comme suit : Passer dans le menu Paramètres Sélectionner le sous-menu Réglages utilisateur Votre nom d’utilisateur figure dans le champ Nom utilisateur. Saisir votre ancien mot de passe dans le champ Ancien mot de passe Saisir votre nouveau mot de passe dans le champ Nouveau mot de passe Saisir de nouveau le nouveau mot de passe dans le champ Répéter le mot de passe Cliquer sur la touche Changer le mot de passe StateMonitor modifie le mot de passe. Vous avez oublié votre mot de passe ? Lorsqu'un utilisateur a oublié son mot de passe, l'administrateur a la possibilité de le réinitialiser. Informations complémentaires : "Réinitialiser le mot de passe", Page 192 Changer la langue utilisateur Chaque utilisateur peut personnaliser la langue de StateMonitor. La langue paramétrée pour les autres utilisateurs reste inchangée. Pour définir une autre langue d'utilisation, procédez comme suit : Passer dans le menu Paramètres Sélectionner le sous-menu Réglages utilisateur Sélectionner la langue de l’utilisateur Cliquer sur la touche Mémoriser la modification StateMonitor change la langue d'utilisation. La langue paramétrée pour les autres utilisateurs reste inchangée. La langue du système peut être modifiée dans le sousmenu Avancés. La langue du système s'applique à tous les utilisateurs pour lesquels le paramètre Langue du système est sélectionné dans les Réglages utilisateur. Informations complémentaires : "Modifier la langue système", Page 240 HEIDENHAIN | StateMonitor | Manuel utilisateur | 12/2023 187 10 Menu Paramètres | Sous-menu Gestion des utilisateurs 10.3 Sous-menu Gestion des utilisateurs Rôles Les utilisateurs de StateMonitor disposent chacun de droits d'accès et de modification différents suivant leur rôle. Les rôles suivants peuvent être utilisés aux utilisateurs : Etat d'autorisation StateMonitor Visionneuse Utilisateurs Utilisateur plus Menu Autorisation Parc machines Sans autorisation de modification Accès uniquement à l'Etat de la machine, Gestion des OF (option logicielle) et Aperçu détaillé des 3 derniers jours Messages Pas d'accès OF (option logicielle) Pas d'accès Evaluations Pas d'accès Paramètres Accès uniquement aux Réglages utilisateur et à Info Parc machines Toutes les autorisations Messages Sans autorisation de modification OF (option logicielle) Pas d'accès Evaluations Uniquement accès à la Vue quotidienne des états de la machine Paramètres Accès uniquement aux Réglages utilisateur et à Info Parc machines Toutes les autorisations Messages Toutes les autorisations OF (option logicielle) Toutes les autorisations Evaluations Toutes les autorisations Paramètres Accès uniquement aux Réglages utilisateur et à Info Adminis- Tous les menus trateur Toutes les autorisations Avec la fonction Notifications automatiques, les utilisateurs qui ont le rôle d'administrateur peuvent être informés par e-mail de la survenue de problèmes de connexion sur une ou plusieurs machines activées. Seul un utilisateur qui a le rôle d'Administrateur a le droit de créer, de modifier et de supprimer des données utilisateur. 188 HEIDENHAIN | StateMonitor | Manuel utilisateur | 12/2023 10 Menu Paramètres | Sous-menu Gestion des utilisateurs Etat d'autorisation MaintenanceManager (option logicielle) Visionneuse Utilisateurs Utilisateur plus Menu/Sous-menu Autorisation Parc machines Sans autorisation de modification Accès à Maintenance&perturbation Maintenance Accès à Vignettes Terminal maintenance Pas d'accès Evaluations Pas d'accès Parc machines Accès à Maintenance&perturbation Maintenance Accès à Vignettes Terminal maintenance Accès à État de maintenance Evaluations Pas d'accès Parc machines Accès à Maintenance&perturbation Maintenance Accès à Vignettes et Etats Terminal maintenance Accès à État de maintenance Evaluations Accès à Maintenance Adminis- Tous les menus trateur Maintenance Manager Toutes les autorisations de la rubrique Maintenance HEIDENHAIN | StateMonitor | Manuel utilisateur | 12/2023 189 10 Menu Paramètres | Sous-menu Gestion des utilisateurs Créer utilisateur Une fois l'option Respecter les majuscules et les minuscules pour le nom de l'utilisateur désactivée, il est possible de désactiver la vérification des majuscules/ minuscules pour le nom de l'utilisateur. Pour créer un utilisateur dans StateMonitor : Passer dans le menu Paramètres Dans le sous-menu Gestion des utilisateurs, entrer les données suivantes : Prénom Nom Nom utilisateur E-mail Sélectionner l'option de votre choix dans le menu déroulant Etat d'autorisation StateMonitor Au besoin, désactiver l'option Notifications automatiques par un clic de la souris pour les utilisateurs qui ont un rôle d'administrateur. Au besoin, sélectionner également l'option de votre choix dans le menu déroulant Rôle MaintenanceManager Au besoin, entrer l'URL de la page de votre choix ou de la vue QuickEdit dans le champ Page d'acc. après login Au besoin, cocher l'option Utilisateur Active Directory Informations complémentaires : "Paramètres de l'Active Directory", Page 242 Cliquer sur la touche Enregistrer StateMonitor affiche l'utilisateur créé dans la liste des utilisateurs. StateMonitor envoie le mot de passe à l'utilisateur, par e-mail Chaque utilisateur peut modifier son mot de passe à n’importe quel moment. Informations complémentaires : "Sous-menu Réglages utilisateur", Page 187 Le Nom utilisateur et le Mot de passe sont tous les deux requis pour la Connexion. Informations complémentaires : "Menu Accueil", Page 54 Les utilisateurs reçoivent les messages à l’adresse e-mail qu’ils ont indiquée, conformément à ce qui est défini dans le menu Messages. Informations complémentaires : "Menu Messages", Page 115 190 HEIDENHAIN | StateMonitor | Manuel utilisateur | 12/2023 10 Menu Paramètres | Sous-menu Gestion des utilisateurs Si l'affectation des machines est activée, au départ, aucune machine n'est affectée au nouvel utilisateur. Vous pouvez procéder à l'affectation dans le sous-menu Affect. des machines. Informations complémentaires : "Sous-menu Affect. des machines", Page 209 Modifier les données utilisateur Pour modifier ultérieurement des données utilisateur, vous devrez procéder comme suit : Passer dans le menu Paramètres Sélectionner le sous-menu Utilisateur Dans la liste des utilisateurs, sélectionner l’utilisateur qui doit être modifié StateMonitor sélectionne l'utilisateur et charge les données dans les champs de saisie. Effectuer les modifications Cliquer sur la touche Enregist. modifications StateMonitor tient compte des données modifiées dans la liste des utilisateurs. Supprimer un utilisateur Pour supprimer un utilisateur dans StateMonitor : Passer dans le menu Paramètres Sélectionner le sous-menu Utilisateur Dans la liste des utilisateurs, sélectionner l’utilisateur qui doit être supprimé StateMonitor sélectionne l'utilisateur et charge les données dans les champs de saisie. Cliquer sur la touche Supprimer utilisateur StateMonitor retire l'utilisateur de la liste. HEIDENHAIN | StateMonitor | Manuel utilisateur | 12/2023 191 10 Menu Paramètres | Sous-menu Gestion des utilisateurs Réinitialiser le mot de passe Si un utilisateur a oublié son mot de passe, seul un utilisateur qui a le rôle d'administrateur pourra le réinitialiser. Pour réinitialiser un mot de passe, procéder comme suit : Passer dans le menu Paramètres Sélectionner le sous-menu Utilisateur Dans la liste des utilisateurs, sélectionner l’utilisateur dont le mot de passe doit être réinitialisé StateMonitor sélectionne l'utilisateur et charge les données dans les champs de saisie. Cliquer sur la touche Réinitial. mot de passe StateMonitor réinitialise le mot de passe et transmet le nouveau mot de passe par e-mail à l'utilisateur concerné. L'utilisateur peut modifier le mot de passe. Si aucune adresse e-mail n'est configurée, le mot de passe s'affiche dans une fenêtre auxiliaire et doit être transmis à l'utilisateur par un autre biais. 192 HEIDENHAIN | StateMonitor | Manuel utilisateur | 12/2023 10 Menu Paramètres | Sous-menu Machines 10.4 Sous-menu Machines Dans le sous-menu Machines, vous pouvez créer de nouvelles machines et éditer des machines existantes. Seuls les utilisateurs avec un rôle d'Administrateur peut accéder à cette fonction. Créer machine Créer une nouvelle machine Pour créer une nouvelle machine dans StateMonitor : Passer dans le menu Paramètres Sélectionner le sous-menu Machines Entrer le nom de la machine dans le champ Nom de la machine Sélectionner le Type (commande numérique) Pour Adresse IP / DHCP, entrer l'adresse IP (eth0) ou le nom d'hôte de la machine ; pour OPC UA, entrer la valeur pour Endpoint URL Cliquer sur la touche Vérifier StateMonitor vérifie la connexion réseau à la machine Informations complémentaires : "Vérifier la connexion réseau", Page 194 Si vous avez une image de la machine, cliquer sur la touche Charger image Sélectionner le fichier-image dans Windows Explorer StateMonitor charge dans la vue l'image sélectionnée. Procéder aux paramétrages requis dans les menus déroulants suivant ce que vous avez sélectionné dans le champ Type. Informations complémentaires : "Paramètres machine", Page 201 Cliquer sur la touche Créer machine La machine est enregistrée dans la liste des machines. La machine s’affiche dans le menu Parc machines. HEIDENHAIN | StateMonitor | Manuel utilisateur | 12/2023 193 10 Menu Paramètres | Sous-menu Machines Vérifier la connexion réseau En cas d'échec du contrôle de la liaison au réseau, vous recevez le message d'erreur suivant : "Adresse IP invalide" Si aucune connexion réseau n'est établie, vérifiez si : l'adresse IP de la machine est correctement renseignée le serveur ou le PC sur lequel StateMonitor est installé est bien connecté au réseau local de l'entreprise la machine est reliée au réseau local de l'entreprise Informations complémentaires : "Intégrationau réseau", Page 251 Dès lors qu'il existe une liaison réseau entre la machine et StateMonitor, la CN transmet le numéro de SIK et la version du Logiciel CN à StateMonitor. Sur les CN HEIDENHAIN, StateMonitor inscrit le numéro SIK et la version du Logiciel CN dans les colonnes correspondantes du tableau d’ensemble. Détails de la colonne Etat de la liaison Dans la colonne Etat de la liaison de la liste des machines, StateMonitor affiche l'état de connexion actuel pour chaque machine. Les différents états de connexion possibles sont les suivants : Etat de la liaison Origine Relié La machine est connectée à StateMonitor. Connexion en cours Connexion en cours Pas de liaison. Activation nécessaire Liaison interrompue Au bout de trois interruptions de la connexion en cinq minutes, aucune nouvelle tentative de connexion n'est effectuée (réseau instable). Liaison perdue Pas de connexion entre la machine et StateMonitor La machine a été désactivée dans StateMonitor. 194 HEIDENHAIN | StateMonitor | Manuel utilisateur | 12/2023 10 Menu Paramètres | Sous-menu Machines À la suite de l'état de connexion, StateMonitor affiche entre crochets le message d’état DNC correspondant. Les messages d'état DNC suivants sont possibles : Message d’état DNC Signification Origine DNC STATE NOT INITIALIZED La machine est en état de démarrer. La machine n’est pas encore initialisée. Pas encore de connexion établie DNC STATE HOST IS NOT AVAILABLE La machine n'est pas accessible par PING. La machine est hors tension ou coupée du réseau. DNC STATE HOST IS AVAILABLE La machine est accessible par PING. La machine démarre. La CN démarre. DNC est déjà disponible. DNC STATE DNC IS AVAILABLE DNC est disponible. La machine démarre. La CN et DNC n’ont pas encore démarré. DNC STATE WAITING PERMISSION Attente d'autorisation Le client attend l’autorisation pour l’Accès externe. DNC STATE MACHINE IS BOOTED La machine est sous tension. Le logiciel CN est chargé, le PLC n’est pas encore traduit La machine a démarré et attend l’acquittement de la coupure de courant avec CE. DNC STATE MACHINE IS INITIALIZING La machine est initialisée. Le PLC est en cours de traduction. DNC STATE MACHINE IS AVAILABLE La machine est sous tension et prête à fonctionner. La machine est prête à fonctionner. Toutes les fonctions DNC sont disponibles. DNC STATE MACHINE IS SHUTTING DOWN La machine est mise hors tension. La mise à l’arrêt de la machine a été lancée. DNC STATE DNC IS STOPPED La machine est mise à l’arrêt. DNC est arrêté. DNC a pris fin pendant la mise à l'arrêt. DNC STATE HOST IS STOPPED La machine est mise hors tension. Liaison perdue La machine est hors tension et n'est pas plus accessible. DNC STATE NO PERMISSION Pas d’autorisation Accès externe est bloqué (fonction MOD). La demande d’autorisation pour l'Accès externe a été refusée. La demande d’autorisation pour l’Accès externe est en instance mais n'est pas confirmée. HEIDENHAIN | StateMonitor | Manuel utilisateur | 12/2023 195 10 Menu Paramètres | Sous-menu Machines Résoudre des problèmes de connexion Si 3 échecs de connexion surviennent en l’espace de 5 minutes, cela laisse supposer que le réseau est instable. Dans ce cas, aucune autre tentative n'est faite pour établir la liaison. StateMonitor affiche l'état de connexion : Pas de liaison. Activation nécessaire . Pour tenter à nouveau d’établir la connexion, procédez comme suit : Désactiver la machine Cliquer sur la touche Enregistrer machine Désactiver à nouveau la machine Cliquer sur la touche Enregistrer machine StateMonitor tente d'établir de nouveau la liaison. Si un client fait une demande d'autorisation d'Accès externe, la fenêtre ci-contre s'affiche. Détails de la colonne Message d'erreur Dans la colonne Message d'erreur de la liste des machines, StateMonitor affiche un message d'erreur DNC en cas de problèmes de connexion. Les messages d'erreur DNC suivants sont possibles : Message d'erreur DNC Signification Origine DNC_E_DNC_PROHIBITED DNC verrouillé Accès externe est bloqué (fonction MOD). La demande d’autorisation pour l'Accès externe a été refusée. DNC_E_FAIL DNC a échoué. Le pare-feu est bloqué. DNC_E_OPTION_NOT_AVAILABLE L’option DNC n’est pas disponible. L'option 18 HEIDENHAIN DNC n'est pas disponible. DNC_E_NOT_POS_NOW DNC impossible momentanément Connexion DNC actuellement impossible (par ex. si une machine est en train d'être mise hors tension) DNC32_E_NOT_CONN Pas de connexion à la machine La machine est hors tension ou n'est pas connectée au réseau. TIMEOUT Dépassement du temps dans le réseau StateMonitor a émis une demande mais la CN ne répond pas (vérifier la liaison). 196 HEIDENHAIN | StateMonitor | Manuel utilisateur | 12/2023 10 Menu Paramètres | Sous-menu Machines Définir des signaux de commande La plupart des paramètres machines dépendent du type sélectionné (voir "Paramètres machine", Page 259). Néanmoins, l'analyse des signaux de commande dans l'onglet Signals est en grande partie identique pour tous les types de signaux. Dans le tableau de définition étendu (touche Créer), vous pouvez mettre en correspondance les signaux de commande avec les paramètres d'état (mapping). Explication HEIDENHAIN ModBus OPC UA MTConnect Les paramètres suivants peuvent être utilisés pour configurer les signaux : Nom Nom univoque ✓ ✓ ✓ ✓ Description Informations complémentaires ✓ ✓ ✓ ✓ Groupe Nom d'un groupe de signaux ✓ ✓ ✓ ✓ Classification Classification des signaux de la machine pour évaluer la consommation énergétique Valeurs possibles : Consommation globale Énergie électrique Consommation momentanée Puissance électrique Consommation globale Air comprimé Consommation momentanée d'air comprimé Consommation globale Eau de process Consommation momentanée Eau de traitement ✓ ✓ ✓ ✓ Coûts Tarif énergétique Devise Tarif énergétique Indication des coûts, seulement si l'option Consommation globale Énergie électrique, Consommation globale Air comprimé ou Consommation globale Eau de process a été sélectionnée pour Classification. ✓ ✓ ✓ ✓ Indique si le signal provient directement de la machine ou s'il a été configuré via le broker de signaux (Signal Broker) Valeurs possibles : Machine Signal Broker ✓ ✓ ✓ ✓ Paramètre Généralités Connexion Source HEIDENHAIN | StateMonitor | Manuel utilisateur | 12/2023 197 10 Type d'adresse Espace adresse dans lequel se trouve l'adresse mémoire Valeurs possibles : COIL_OUTPUT DIGITAL_INPUT HOLDING_REGISTER ANALOG_INPUT ✓ Type de données Modbus Type de données Valeurs possibles : BIT OCTET INT_16 INT_32 FLOAT_32 FLOAT_64 ✓ Type d'adresse Espace adresse dans lequel se trouve l'adresse mémoire Valeurs possibles : Numérique String Guid Opaque ✓ Espace de noms Définition d'un espace de nommage propre ✓ Adresse Chemin vers le signal à acquérir ✓ ✓ ✓ MTConnect OPC UA Explication ModBus Paramètre HEIDENHAIN Menu Paramètres | Sous-menu Machines ✓ Sur les CN HEIDENHAIN, la syntaxe standard d'un chemin commence toujours par le string \PLC\... Exemple : \PLC\memory\api3\channel \0\pp_ChnFeedOverride pour l'avance Pour être sûr d'indiquer le bon chemin vers la CN de votre machine, il vous faudra éventuellement demander la syntaxe utilisée auprès du constructeur de votre machine. 198 Type de données Type de données Valeurs possibles : Nombre (number) Texte (string) Valeur booléenne (0 ou 1) Intervalle d'interrogation Intervalle de requête Valeurs possibles : de 1 seconde à 1 heure Abonnement Active l’abonnement de signaux OPC UA ✓ ✓ ✓ ✓ ✓ ✓ ✓ HEIDENHAIN | StateMonitor | Manuel utilisateur | 12/2023 10 MTConnect OPC UA Explication ModBus Paramètre HEIDENHAIN Menu Paramètres | Sous-menu Machines ✓ Abonnement Intervalle d'échantillonnage (en ms) Intervalle d'actualisation des signaux OPC UA (15 ms par défaut) Facteur Facteur de conversion de la valeur du signal ✓ ✓ ✓ ✓ Décimales Nombre de décimales utilisées ✓ ✓ ✓ ✓ Valeur seuil Valeur seuil à partir de laquelle la nouvelle valeur de signal est mémorisée dans la base de données en cas de dépassement ✓ ✓ ✓ ✓ Texte précédant la valeur Ajout d'un préfixe ✓ ✓ ✓ ✓ Texte après la valeur (unité physique) Ajout de l'unité physique de la valeur de signal ✓ ✓ ✓ ✓ Affichage min Valeur minimale affichée dans le diagramme de la vue Etat de la machine ✓ ✓ ✓ ✓ Affichage max Valeur maximale affichée dans le diagramme de la vue Etat de la machine ✓ ✓ ✓ ✓ Plage de référence min Place de référence minimale dans le diagramme de de la vue Etat de la machine ✓ ✓ ✓ ✓ Plage de référence max Place de référence maximale dans le diagramme de la vue Etat de la machine ✓ ✓ ✓ ✓ Valeur de référence booléenne Valeur de référence lorsque l'option Valeur booléenne (0 ou 1) est sélectionnée pour le Type de données uniquement ✓ ✓ Affichage dans la vue des machines Active l'affichage dans la vue Etat de la machine "État de la machine" ✓ ✓ Affichage ✓ ✓ Le bouton Vérifier les signaux vous permet d'interroger la valeur actuelle du signal sélectionné. Avec le bouton Exporter, vous pouvez mémoriser les paramètres de signaux configurés sous forme de fichier XML. Le bouton Importer vous permet de créer de nouveaux signaux dans StateMonitor en les important depuis un fichier XML. Les signaux configurés au préalable restent inchangés. HEIDENHAIN | StateMonitor | Manuel utilisateur | 12/2023 199 10 Menu Paramètres | Sous-menu Machines Editer machine Pour modifier les données d'une machine existante dans StateMonitor : Passer dans le menu Paramètres Sélectionner le sous-menu Machines Sélectionner la machine dans la liste des machines. StateMonitor charge les données dans les champs de saisie. StateMonitor affiche les paramètres machine dans les onglets du menu déroulant. Modifier les données Cliquer sur la touche Enregistrer machine StateMonitor enregistre la machine avec les données modifiées. 200 HEIDENHAIN | StateMonitor | Manuel utilisateur | 12/2023 10 Menu Paramètres | Sous-menu Machines Paramètres Explication HEIDENHAIN Modbus OPC UA MTConnect FOCAS Paramètres machine En fonction du type de machines et du type de CN, les groupes de paramètres suivants vous sont proposés dans les menus déroulants : Coûts unitaires Indication des coûts engendrés (avec la devise) Taux horaire pour le coût de la main d'œuvre Coût unitaire Électricité Coût unitaire Air comprimé Coût unitaire Eau de process pour la consommation Ces valeurs se trouvent utilisées pour le calcul des coûts par OF et par étape de travail dans le sous-menu Suivi énergétique (optionnel). Informations complémentaires : "Sous-menu Suivi énergétique", Page 180 ✓ ✓ ✓ ✓ ✓ Caméra Adresse IP d'une caméra dont l'image live s'affiche dans le sous-menu Etat de la machine ✓ ✓ ✓ ✓ ✓ Données de base Informations administratives de la machine ✓ ✓ ✓ ✓ ✓ Acquisition Override (optionnel) Uniquement pour une CN HEIDENHAIN de type iTNC 530 Informations complémentaires : "Réglages du paramètre Acquisition Override (uniquement pour l'iTNC 530)", Page 265 ✓ Paramètres de simulation (optionnel) Uniquement pour le type Simulation : Nombre de jours Période passée pour laquelle les données de simulation sont générées Etat par jour Nombre de changements d'état pour les données de simulation générées Graine pour nombres aléatoires Valeur de départ pour le générateur de nombres aléatoires Générer des données fictives pour la mémorisation Cette option ne s'applique que si vous générez une simulation. Génère de nouvelles données en continu Paramètre par défaut pour de nouvelles données de simulation en continu Temps d'état moyen en secondes Valeur indicative du générateur aléatoire pour la génération des états machines HEIDENHAIN | StateMonitor | Manuel utilisateur | 12/2023 201 10 Paramètres Explication HEIDENHAIN Modbus OPC UA MTConnect FOCAS Menu Paramètres | Sous-menu Machines Paramètres de connexion Paramètres qui dépendent du type de machine ✓ ✓ ✓ ✓ ✓ Paramètres de sécurité Paramètres d'authentification ✓ Signaux (optionnel) Définition des signaux pour l'accès aux variables PLC ✓ Paramètres d’état Mapping (optionnel) Définition d'affectations pour d'autres CN Informations complémentaires : "Mapping des paramètres d'état pour les autres CN", Page 270 Mapping outils d'usinage (optionnel) Définition d'affectations pour des paramètres d'outils Informations complémentaires : "Menu déroulant Paramètres d’état Mapping", Page Signal d'alarme (optionnel) Définition d'alarmes sur la base de signaux enregistrés Messages machine (optionnel) Définition des messages sur la base des signaux acquis Informations complémentaires : "Mapping des paramètres d'état pour les autres CN", Page 270 202 ✓ ✓ ✓ ✓ ✓ ✓ ✓ ✓ ✓ ✓ ✓ ✓ ✓ ✓ HEIDENHAIN | StateMonitor | Manuel utilisateur | 12/2023 10 Menu Paramètres | Sous-menu Machines Définir des paramètres d'outils Les informations suivantes sont requises pour le mapping des outils d’usinage : Type de données Définit entre autres la manière d'effectuer la comparaison des valeurs. StateMonitor distingue les paramètres suivants : Paramètre de valeur avec le type de données Texte (string) Paramètre de valeur avec le type de données Nombre (number)) Paramètre booléen avec le type de données Valeur booléenne (0 ou 1) Paramètre calculé avec le type de données Valeur calculée Pour le mappage, vous pourrez vous servir des valeurs calculées pour compiler des interrogations complexes et des constantes formées. Informations complémentaires : "Formation de constantes propres avec des valeurs calculées", Page 281 DataItemId Indique l'attribut de l'ID comme référence pour les valeurs de données à appeler. Valeur Des valeurs de comparaison sont nécessaires pour les signaux qui se trouvent directement intégrés au modèle d'état de la CN, à l'exception des valeurs numériques (réglages de potentiomètres, par exemple) ou des textes (noms de programmes, par exemple) qui n'ont eux pas besoin d'être comparés. Supprimer une machine Pour supprimer une machine dans StateMonitor : Passer dans le menu Paramètres Sélectionner le sous-menu Machines Sélectionner la machine dans la liste des machines. Cliquer sur la touche Supprimer machine StateMonitor supprime de la liste la machine sélectionnée. La machine ne s’affiche plus dans le menu Parc machines. HEIDENHAIN | StateMonitor | Manuel utilisateur | 12/2023 203 10 Menu Paramètres | Sous-menu Signal Broker 10.5 Sous-menu Signal Broker Le sous-menu Signal Broker vous permet de configurer le traitement des données des signaux, qui proviennent de différents capteurs, pour le suivi énergétique dans StateMonitor. Ces données ne sont pas directement issues des CN des machines mais proviennent d'équipements auxiliaires (boîtier WAGO, par exemple) qui émettent des signaux en conséquence. Pour la configuration, il vous faudra commencer par définir un équipement, ainsi que l'interface via laquelle il transmet des signaux. Ce n'est que dans un deuxième temps que vous pourrez raccorder les signaux disponibles. Créer un nouvel équipement Pour créer un nouvel équipement dans StateMonitor, procédez comme suit : Passer dans le menu Paramètres Sélectionner le sous-menu Signal Broker Entrer le nom de l'équipement dans le champ Nom Sélectionner le Type (commande numérique) Pour Adresse IP / DHCP, indiquer l'adresser IP (eth0), ou bien le nom d'hôte de l'équipement Cliquer sur la touche Vérifier Si le type Modbus a été sélectionné, alors il vous faudra indiquer un point de donnée sous Paramètres de connexion pour le contrôle de connexion. StateMonitor vérifie la connexion réseau de l'équipement. Informations complémentaires : "Vérifier la connexion réseau", Page 194 Selon ce qui a été sélectionné dans le champ Type, procéder aux réglages requis pour le dégauchissage Cliquer sur la touche Enregistrer l’équipement StateMonitor affiche le nouvel équipement dans la liste 204 HEIDENHAIN | StateMonitor | Manuel utilisateur | 12/2023 10 Menu Paramètres | Sous-menu Signal Broker Paramètres d'interface Les paramètres suivants peuvent être utilisés pour configurer l'équipement : MTConnect ✓ ✓ Explication OPC UA Modbus Paramètre Default Namespace Définition d'un espace de nommage propre ✓ Port Numéro du port réseau sur lequel le service MTConnect de la CN est accessible. Préfixe (http ou https) Définit si la CN fournit les données machines de façon cryptée, ou non ✓ DeviceStream name Identifiant univoque qui permet de trouver les données des machines correctes dans les données XML. ✓ Intervalle d'interrogation Intervalle de requête Valeurs possibles : de 1 seconde à 4 Connexion ✓ ✓ ✓ Paramètres de sécurité Security Mode Le choix de la méthode d'authentification dépend du serveur. ✓ Utilisateur Mot de passe Saisie manuelle de l'authentification ✓ Endpoint Validation Contrôle du point final ; ne désactiver qu'en cas de problèmes de connexion ✓ Si vous utilisez une authentification, il vous faut sélectionner un certificat d'application. Informations complémentaires : "Gérer des certificats (uniquement pour OPC UA)", Page 241 ✓ Certificat utilisateur ✓ ✓ Paramètres de connexion Type d'adresse Espace adresse dans lequel se trouve l'adresse mémoire Valeurs possibles : ANALOG_INPUT COIL_OUTPUT DIGITAL_INPUT HOLDING_REGISTER ✓ Type de données Format de la valeur Valeurs possibles : BIT BYTE INT_16 INT_32 FLOAT_32 FLOAT_64 ✓ Adresse Zone de mémoire depuis laquelle la valeur doit être lue ✓ HEIDENHAIN | StateMonitor | Manuel utilisateur | 12/2023 205 10 Menu Paramètres | Sous-menu Signal Broker Connecter le signal de l'équipement Pour intégrer un signal d'équipement dans StateMonitor, procédez comme suit : Passer dans le menu Paramètres Sélectionner le sous-menu Signal Broker Sélectionner l'équipement de votre choix dans la liste Cliquer sur la touche Créer StateMonitor ouvre le fenêtre auxiliaire Configurer un signal. Suivant ce qui a été sélectionné dans le champ Type, renseigner les paramètres requis pour le signal Informations complémentaires : "Définir des signaux de commande", Page 197 Cliquer sur la touche Créer StateMonitor ajoute le nouveau signal à la liste. 206 HEIDENHAIN | StateMonitor | Manuel utilisateur | 12/2023 10 Menu Paramètres | Sous-menu Créer des groupes 10.6 Sous-menu Créer des groupes Créer un groupe de machines Seuls les utilisateurs avec un rôle d'Administrateur peut accéder à cette fonction. Les machines peuvent être regroupées en groupes de machines. Un groupe de machines peut être utilisé comme critère de filtre dans le menu Parc machines pour personnaliser la vue. Il est également possible d'affecter des OF à un groupe de machines. Les OF apparaissent alors, pour chaque machine du groupe de machines, dans la Gestion des OF et ils peuvent être pris en charge par n'importe laquelle de ces machines. Pour créer un nouveau groupe : Passer dans le menu Paramètres Sélectionner le sous-menu Créer des groupes Entrer le nom du groupe de machines dans le champ Nom de groupe Sous Toutes les machines, sélectionner les machines que vous souhaitez ajouter au groupe de machines Sinon, en cas de sélection multiple, appuyer sur la touche Ctrl et sélectionner les machines Cliquer sur la touche Flèche vers la droite StateMonitor ajoute les machines au nouveau groupe de machines et les enregistre sous Machines affectées. Pour retirer des machines du groupe de machines : Sous Machines affectées, sélectionner les machines que vous souhaitez supprimer Cliquer sur la touche Flèche vers la gauche StateMonitor ramène les machines sélectionnées sous Toutes les machines. Pour ajouter toutes les machines au groupe de machines : Cliquer sur la touche Flèche vers la droite StateMonitor enregistre toutes les machines sous Machines affectées. HEIDENHAIN | StateMonitor | Manuel utilisateur | 12/2023 207 10 Menu Paramètres | Sous-menu Créer des groupes Pour sélectionner l'usage prévu : Si ce groupe de machines doit être proposé comme critère de filtre dans le menu Parc machines, activer l'option Utiliser pour l'affichage dans le parc machines par une coche Si ce groupe de machines doit être proposé comme option pour l'affectation et l'édition d'OF, cocher l'option Utiliser pour la gestion des OF Au moins un usage prévu doit être sélectionné pour que le groupe de machines puisse être enregistré. Cliquer sur la touche Enregistrer StateMonitor ajoute le nouveau groupe de machines à la liste Groupe de machines. Editer un groupe de machines Pour éditer un groupe de machines : Passer dans le menu Paramètres Sélectionner le sous-menu Créer des groupes Sélectionner dans la liste Groupe de machines le groupe de machines que vous souhaitez éditer StateMonitor sélectionne le groupe de machines et charge les données dans les champs de saisie. Effectuer les modifications Cliquer sur la touche Enregist. modifications StateMonitor reprend les données modifiées dans la liste Groupe de machines. Supprimer groupe de machines Le fait de supprimer un groupe de machines n'a aucune incidence sur les données des machines dans le sousmenu Machines. Il n'y a que le groupe qui est supprimé. Pour supprimer un groupe de machines : Passer dans le menu Paramètres Sélectionner le sous-menu Créer des groupes Sélectionner dans la liste Groupe de machines le groupe de machines que vous souhaitez supprimer StateMonitor sélectionne le groupe de machines et charge les données dans les champs de saisie. Cliquer sur la touche Supprimer groupe de machines StateMonitor retire le groupe de machines de la liste Groupe de machines. 208 HEIDENHAIN | StateMonitor | Manuel utilisateur | 12/2023 10 Menu Paramètres | Sous-menu Affect. des machines 10.7 Sous-menu Affect. des machines Dans le sous-menu Affect. des machines, vous avez la possibilité d'affecter à différents utilisateurs les machines auxquelles vous avez accès dans les menus Parc machines, Messages et Evaluations. Seuls les utilisateurs avec un rôle d'Administrateur peut accéder à cette fonction. Pour affecter les machines sélectionnées à un utilisateur, procéder de la manière suivante : Passer dans le menu Paramètres Sélectionner le sous-menu Affect. des machines Cocher la case d'option Activer l'affectation machine à l'utilisateur Si Activer l'affectation machine à l'utilisateur n'est pas coché, l'utilisateur voit toutes les machines activées Dans le champ de sélection, Sélectionner l'utilisateur Sous Toutes les machines et/ou sous Tous les groupes de machines, sélectionner les machines et groupes de machines que vous souhaitez affecter à l'utilisateur Sinon, en cas de sélection multiple, appuyer sur la touche Ctrl et sélectionner les machines Cliquer sur la touche Flèche vers la droite StateMonitor affecte les machines et/ou les groupes de machines à l'utilisateur sélectionné et les enregistre sous Machines affectées ou Groupes de machines affectés. Cliquer sur la touche Enregistrer Pour annuler une affectation, procéder comme suit : Sélectionner une machine ou un groupe de machines affecté(e) Cliquer sur la touche Flèche vers la gauche StateMonitor replace la machine ou le groupe de machines sélectionné(e) sous Toutes les machines ou sous Tous les groupes de machines. Cliquer sur la touche Enregistrer Pour affecter toutes les machines à un utilisateur, procéder de la manière suivante : Cliquer sur la touche Deux flèches vers la droite StateMonitor déplace toutes les machines sous Machines affectées. Cliquer sur la touche Enregistrer HEIDENHAIN | StateMonitor | Manuel utilisateur | 12/2023 209 10 Menu Paramètres | Sous-menu Etats 10.8 Sous-menu Etats Dans le sous-menu Etats, vous pouvez créer des spécifications qui décrivent plus précisément un état. Les spécifications sont proposées au choix dans le menu Parc de machines en vue de spécifier un état machine, un état d'OF ou une perturbation. Informations complémentaires : "Sous-menu Editer les états de la machine", Page 79 Informations complémentaires : "Sous-menu Gestion des OF (option logicielle)", Page 84 Informations complémentaires : "Signaler des dysfonctionnements", Page 101 États de la machine Les états machines suivants peuvent être décrits plus précisément par le biais de spécifications que vous créez. Code de couleur 210 Etat Explication Vert foncé Productive (feed rate/rapid OVR >= 100 %) La machine est productive. Le potentiomètre d’avance de travail et le potentiomètre d’avance rapide sont réglés sur 100 % ou plus. Vert clair Productive (feed rate/rapid OVR < 100 %) La machine est productive. Le potentiomètre d’avance de travail et le potentiomètre d’avance rapide sont réglés à une valeur inférieure à 100 %. Jaune Prêt, mais non productif La machine est prête mais n'est pas productive. Rouge Pas prêt Gris clair Délai Peut remplacer un état de machine jaune ou gris foncé et spécifier plus précisément. Gris foncé Machine non utilisée La machine est hors tension. La machine n’est pas opérationnelle. L'arrêt d'urgence a été déclenché. Des messages d'erreurs sont en instance. HEIDENHAIN | StateMonitor | Manuel utilisateur | 12/2023 10 Menu Paramètres | Sous-menu Etats Statuts d’OF (option logicielle) Les états des OF peuvent être décrits avec plus de précision en créant des spécifications : Appliqué Affecté Verrouillé / Modification Rejeté Démarré Préparation Production Interrompu Eteint le Critères de validation pour les OF Dans la section Critères de validation pour les OF, vous pouvez définir des conditions qu'un OF est censé remplir avant d'être lancé. Si les critères de validation définis sont réglés sur Activé, alors ils pourront être sélectionnés lors de la création d'un nouvel OF. Informations complémentaires : "Sous-menu Créer un OF (option logicielle)", Page 133 L'interrogation des critères dans le sous-menu Gestion des OF est matérialisée par des icônes : Coche verte : Tous les critères de validation sont remplis. Triangle orange : Les critères de validation ne sont pas remplis. Si vous cliquez sur l'une de ces icônes, une fenêtre auxiliaire s'ouvre : celle-ci affiche alors les critères d'activation qui se révèlent pertinents pour cet OF. Vous pouvez ensuite cocher rempli pour chaque critère de validation, le cas échéant. Pour ajouter un critère d'activation, procédez comme suit : Passer dans le menu Paramètres Sélectionner le sous-menu Etats Dans la section Critères de validation pour les OF, cliquer sur Créer StateMonitor ouvre une fenêtre auxiliaire. Pour le critère de validation, indiquer un nom et un numéro. La combinaison nom-numéro doit être univoque. Cliquer sur la touche Mémoriser StateMonitor ajoute le nouveau critère de validation à la liste et le met à l'état Activé. Le critère de validation est proposé à la sélection dans le menu OF. HEIDENHAIN | StateMonitor | Manuel utilisateur | 12/2023 211 10 Menu Paramètres | Sous-menu Etats Causes de perturbation (option logicielle) Dans la section Causes de perturbation, les spécifications créées sont ensuite proposées au choix comme causes de perturbation, lors du signalement des perturbations. Les catégories proposées peuvent être utilisées pour regrouper des spécifications. Pour pouvoir signaler des dysfonctionnements dans StateMonitor, il faut avoir créé au moins une spécification (cause de dysfonctionnement) dans la section Causes de perturbation. Créer des spécifications Pour ajouter une spécification, procédez comme suit : Passer dans le menu Paramètres Sélectionner le sous-menu Etats Cliquer sur l'état ou la catégorie de votre choix StateMonitor ouvre le champ de saisie. Entrer le nom de la spécification ; pour les états machines, il est également possible d'entrer un numéro univoque (option) Cliquer sur la touche Nouveau StateMonitor ajoute cette nouvelle spécification dans une liste qui se trouve au-dessus de la fenêtre de programmation. La spécification est proposée au choix dans le menu Parc de machines. Modifier l'ordre des spécifications Vous pouvez changer l'ordre des spécifications en cliquant sur les flèches. Cliquer sur la flèche qui pointe vers le haut StateMonitor fait remonter la spécification d'une place vers le haut dans la liste. Cliquer sur la flèche qui pointe vers le bas StateMonitor fait descendre la spécification d'une place vers le bas dans la liste. Supprimer une spécification Pour supprimer une spécification, procédez comme suit : Cliquer sur l'icône "Corbeille à papier" StateMonitor supprime la spécification de la liste. Importer et exporter des états machines Dans le sous-menu Etats, vous pouvez utiliser le bouton Exporter pour exporter les états machines avec leurs spécifications sous forme de fichier CSV. Vous pouvez ensuite importer ce fichier CSV dans un autre StateMonitor à l'aide du bouton Importer afin de réutiliser les états machines définis. 212 HEIDENHAIN | StateMonitor | Manuel utilisateur | 12/2023 10 Menu Paramètres | Sous-menu Etats Personnaliser la configuration de l'OVR par défaut Pour que StateMonitor soit mieux adapté à vos besoins spécifiques, vous avez la possibilité de personnaliser le réglage de l'OVR correspondant à l'état machine Productif (entre le vert clair et le vert foncé). Pour personnaliser le réglage de l'OVR défini par défaut, procédez comme suit : Dans la section Régler par défaut l'OVR sur Productif (vert foncé), sélectionner l’option Configuration personnalisée Productif (avance et avance rapide OVR >= Dans le champ de saisie, entrer la nouvelle valeur indicative de l'état machine Productif Cliquer sur la touche Enregistrer Adapter la configuration des changements d'états machines Pour que StateMonitor soit adapté au mieux à vos besoins, vous pouvez personnaliser la configuration des changements d'états machines comme suit : Modifier des états machines par le biais de groupes utilisateurs définis Avec Annuler limites de modification des états machines, vous définissez, indépendamment du comportement par défaut deStateMonitor, la personne qui pourra changer tels ou tels états machines sans restrictions. Modifier automatiquement des états machines Avec Changements d'états machines automatisés, vous définissez des conditions permettant de modifier un état machine. Il peut s'agir d'un intervalle de temps, mais aussi de la survenue d'une alarme machine donnée, d'une alarme de signal ou d'un message machine. Outre l'intervalle de temps, il est également possible de définir la nature du déclencheur et de spécifier si l'état actuel doit être modifié à partir du moment où le déclencheur est détecté, ou si l'état doit être modifié dans sa totalité de manière rétroactive. Par conséquent, vous pouvez par exemple faire en sorte qu'après deux heures passées à l'état jaune (Prêt, mais non productif), l'état machine passe automatiquement à la couleur grise (Délai). Informations complémentaires : "Sous-menu Editer les états de la machine", Page 79 Pour définir des groupes d'utilisateurs pour les changements d'états machines : Sélectionner le rôle utilisateur de votre choix dans la rubrique Annuler limites de modification des états machines Sélectionner le type de changements des états machines pour lesquels la modification s'applique Cliquer sur la touche Enregistrer HEIDENHAIN | StateMonitor | Manuel utilisateur | 12/2023 213 10 Menu Paramètres | Sous-menu Etats Pour définir des changements d'états machines automatisés : Dans la rubrique Changements d'états machines automatisés, cliquer sur le bouton Créer StateMonitor ouvre la fenêtre Configurer un changement automatique d'état. Sélectionner l’état initial et l´état final dans les listes déroulantes Etat d'origine et Nouvel état Sélectionner le déclencheur de votre choix dans la liste Rule criteria Les critères de réglage suivants sont disponibles : Heure Alarme machine Alarme de signal Message machine Sélectionner d’autres paramètres en fonction du déclencheur choisi Sélectionner une machine ou un groupe de machines de votre choix Dans la liste déroulante Heure d’édition, sélectionner l’heure à laquelle l’état doit être modifié Cliquer sur la touche Enregistrer Le changement d'état machine défini s'affiche dans le tableau et la colonne Activé est cochée. Pour supprimer un changement d'état machine automatisé : Cliquer sur l'icône "Corbeille à papier" StateMonitor supprime le changement d'état machine du tableau. 214 HEIDENHAIN | StateMonitor | Manuel utilisateur | 12/2023 10 Menu Paramètres | Sous-menu Paramètres de messagerie 10.9 Sous-menu Paramètres de messagerie Dans le sous-menu Paramètres de messagerie, entrez les données de connexion du serveur de messagerie qui assure la transmission des notifications de StateMonitor aux utilisateurs. Les restrictions suivantes s'appliquent à la connexion avec le serveur SMTP : Les serveurs SMTP qui requièrent OAuth 1.0 ou OAuth 2.0 comme protocole d'authentification ne sont pas supportés. Le serveur SMTP doit supporter un codage ASCII 8 bits. Cela vaut aussi pour les serveurs SMTP qui continuent de fonctionner jusqu'à ce que l'objectif soit atteint. Condition requise : un serveur de messagerie Pour définir les Paramètres de messagerie : Passer dans le menu Paramètres Sélectionner le sous-menu Paramètres de messagerie Renseigner les paramètres de connexion Cliquer sur la touche Enregistrer StateMonitor enregistre la configuration de la connexion avec le serveur SMTP. StateMonitor envoie un mail de test à l'adresse email indiquée. Accuser réception du mail test StateMonitor active la configuration. HEIDENHAIN | StateMonitor | Manuel utilisateur | 12/2023 215 10 Menu Paramètres | Sous-menu Paramètres de messagerie Les paramètres suivants sont disponibles : Paramètres Explication Serveur Nom du serveur de messagerie Sécurité de la connexion Type de cryptage de la communication en fonction de ce qui a été prescrit par le fournisseur de messagerie : None : Communication non cryptée STARTTLS : La communication commence sans cryptage jusqu'à ce que le serveur de messagerie propose un cryptage de transport. Seulement à ce moment-là une communication cryptée est établie. SSL/TLS : Communication complètement cryptée Port Port SMTP de communication dépendant de la Sécurité de la connexion sélectionnée : 25 pour Aucun 587 pour STARTTLS 465 pour SSL/TLS User Nom de l’utilisateur SMTP Le demander éventuellement au fournisseur de messagerie Password Mot de passe de l'utilisateur SMTP Eventuellement à demander au fournisseur de messagerie Adresse e-mail de l'expéditeur StateMonitor Adresse d'envoi des e-mails StateMonitor Activé Etat de la configuration Envoyer l’e-mail test à Adresse e-mail à laquelle StateMonitor envoie un mail test URL (insérée dans l'e-mail) L'URL définie est insérée dans les e-mails envoyés, par exemple pour permettre à un opérateur d'appeler la page de connexion à StateMonitor directement depuis l'e-mail. HEIDENHAIN conseille de sélectionner une connexion cryptée pour protéger les données transférées. Consulter au besoin un spécialiste IT. 216 HEIDENHAIN | StateMonitor | Manuel utilisateur | 12/2023 10 Menu Paramètres | Sous-menu Sauvegarde de fichier 10.10 Sous-menu Sauvegarde de fichier StateMonitor enregistre par défaut toutes les données en continu, jusqu'à ce que la mémoire soit pleine. L'administrateur reçoit alors un message en conséquence. Indépendamment des procédures d'enregistrement automatiques, HEIDENHAIN conseille de procéder quotidiennement à une sauvegarde des données sur le serveur ou le PC. Cela vous permettra d'éviter de perdre des données importantes en de dysfonctionnement. Exporter données Cette fonction vous permet d'exporter les données machines acquises dans un fichier CSV. Cela vous permet d'importer et de traiter ultérieurement les données machines dans une feuille de calculs. Les données machines qui sont exportées avec cette fonction ne peuvent pas être réimportées dans StateMonitor. Pour restaurer des données machines sur la base d'un fichier de sauvegarde voir "Base de données:restaurer manuellement", Page 222. Pour exporter des données : Passer dans le menu Paramètres Sélectionner le sous-menu Sauvegarde de fichier Dans le champ Exporter données, cliquer sur la touche Exporter des fichiers CSV Sélectionner l'emplacement de sauvegarde Cliquer sur la touche Enregistrer StateMonitor enregistre le fichier de sauvegarde à l'emplacement sélectionné. Le fichier de sauvegarde est un fichier ZIP qui contient les fichiers CSV suivants : MachineDate.csv MachineStateHistory.csv HEIDENHAIN | StateMonitor | Manuel utilisateur | 12/2023 217 10 Menu Paramètres | Sous-menu Sauvegarde de fichier Télécharger fichiers journaux Si vous vous adressez au SAV de HEIDENHAIN, il se peut que vous ayez besoin du fichier journal de StateMonitor. Pour télécharger le fichier journal : Passer dans le menu Paramètres Sélectionner le sous-menu Sauvegarde de fichier Dans le champ Télécharger fichiers journaux, cliquer sur la touche Générer fichier journal Le fichier journal est généré. Dans le champ, cliquer sur la touche Télécharger fichier journal Sélectionner l'emplacement de sauvegarde Cliquer sur la touche Enregistrer StateMonitor enregistre le fichier journal à l'emplacement sélectionné. 218 HEIDENHAIN | StateMonitor | Manuel utilisateur | 12/2023 10 Menu Paramètres | Sous-menu Sauvegarde de fichier Sauvegarde régulière de la base de données StateMonitor peut procéder de lui-même à une sauvegarde la base de données. Pour cela, vous pouvez recourir aux fonctions suivantes : Sauvegarde automatique de la base de données avec indication manuelle de l'intervalle et du chemin vers le fichier de sauvegarde Automatic creation of database backups when shutting down (optionnelle), qui effectue une sauvegarde automatique à la mise hors tension Pour que StateMonitor procède automatiquement à une sauvegarde régulière de la base de données : Passer dans le menu Paramètres Sélectionner le sous-menu Sauvegarde de fichier Dans le champ Sauvegarde automatique de la base de données, entrer dans le champ de saisie Chemin de sauvegarde le chemin auquel vous souhaitez que StateMonitor enregistre la sauvegarde, par exemple sur un lecteur de serveur : C:\ProgramData\HEIDENHAIN\StateMonitor \backup Sélectionner l'Heure d'enregistrement de la sauvegarde dans la liste déroulante, p. ex. 22 h 00 Sous Jours, sélectionner le nombre de jours de votre choix avec la souris, p. ex. De lundi à vendredi Cliquer sur la touche Créer StateMonitor affiche la sauvegarde créée dans liste. StateMonitor sauvegarde les données tous les jours ouvrés, à 22 h 00, au chemin indiqué. Pour que StateMonitor effectue automatiquement une sauvegarde à la mise hors tension, procédez comme suit : Passer dans le menu Paramètres Sélectionner le sous-menu Sauvegarde de fichier Sélectionner l'option correspondante dans le champ Automatic creation of database backups when shutting down Pour modifier le nombre de sauvegardes automatiques, indiquer dans le champ Nombre maximal de sauvegardes le nombre de sauvegardes que vous souhaitez voir enregistrées, par ex. 3 Cliquer sur la touche Enregistrer Lorsqu'il est mis hors tension, StateMonitorsauvegarde les données conformément à ce qui a été paramétré au chemin indiqué. HEIDENHAIN | StateMonitor | Manuel utilisateur | 12/2023 219 10 Menu Paramètres | Sous-menu Sauvegarde de fichier Supprimer des sauvegardes de base de données Pour libérer régulièrement de la capacité de mémoire, vous pouvez définir pendant combien de temps les données sauvegardées restent mémorisées. Pour cela, vous utilisez les fonctions suivantes : Suppression automatique des sauvegardes de la base de données Une fois le nombre indiqué atteint, à chaque nouvelle sauvegarde créée, la sauvegarde la plus ancienne sera supprimée. Automatic creation of database backups when shutting down Par défaut, 5 sauvegardes sont réalisées, mais cette valeur peut être modifiée. Vous pouvez également définir la durée pendant laquelle les données machines sont censées être gardées en mémoire par StateMonitor. La fonction Suppression automatique des données historiques permet de supprimer le contenu d'une base de données à expiration du délai défini. REMARQUE Attention, risque de perte de données possibles ! Si vous n'avez pas sauvegardé les données à un autre endroit, les données machines enregistrées seront irrémédiablement perdues une fois le délai indiqué écoulé. Si vous indiquez 0, aucune donnée sauvegardée ne sera supprimée. Pour configurer l'effacement des données, procédez comme suit : Passer dans le menu Paramètres Sélectionner le sous-menu Sauvegarde de fichier Pour effectuer une suppression au bout d'un certain nombre de sauvegardes, indiquer dans le champ Suppression automatique des sauvegardes de la base de données le nombre de sauvegardes envisagées, par ex. 10 Pour modifier le nombre de sauvegardes automatiques, entre le nombre de sauvegardes de votre choix dans le champ Automatic creation of database backups when shutting down , par ex. 3 Pour supprimer des données machines au bout d'un certain temps, entrer dans le champ Suppression automatique des données historiques le nombre de jours souhaité qui sera mémorisé, p. ex. 365 (1 an) Cliquer sur la touche Enregistrer Conformément aux paramètres définis, StateMonitor efface toutes les données. 220 HEIDENHAIN | StateMonitor | Manuel utilisateur | 12/2023 10 Menu Paramètres | Sous-menu Sauvegarde de fichier Exporter/importer des données de modélisation des machines Si vous installez StateMonitor pour la première fois, avec une base de données vide, vous pouvez vous servir des données machines et des données utilisateur d'une installation existante. Pour ce faire, vous pouvez exporter les données de modélisation d'une installation existante et les importer dans votre StateMonitor nouvellement installé. Pour exporter les données de modélisation : Passer dans le menu Paramètres Sélectionner le sous-menu Sauvegarde de fichier Dans le champ Exporter/importer des données de modélisation des machines, cliquer sur la touche Exporter des machines Sélectionner l'emplacement de sauvegarde Cliquer sur la touche Enregistrer StateMonitor enregistre le fichier de sauvegarde à l'emplacement sélectionné. Le fichier de sauvegarde est un fichier ZIP qui contient les fichiers CSV suivants : ConfigData.csv Machine.csv ModelingData.csv User.csv Pour réimporter les données de modélisation, cliquer sur la touche Importer des machines et sélectionner le fichier ZIP. HEIDENHAIN | StateMonitor | Manuel utilisateur | 12/2023 221 10 Menu Paramètres | Sous-menu Sauvegarde de fichier Base de données:restaurer manuellement Si la base de données de StateMonitor est endommagée, il vous faudra restaurer manuellement la base de données. Il vous faudra pour cela supprimer la base de données qui est endommagée et en créer une nouvelle à partir des données sauvegardées (back-up). Assurez-vous que StateMonitor a été mis hors tension. Pour restaurer la base de données manuellement, procédez comme suit : Décompresser l'archive de la date de votre choix sous C:\ProgramData\HEIDENHAIN\StateMonitor\dat\backups Copier le répertoire uploads de l'archive décompressée dans le répertoire C:\ProgramData\HEIDENHAIN\StateMonitor\dat, en écrasant éventuellement le répertoire uploads existant Lancer le programme pgAdmin4 via le raccourci du menu Démarrer Pour établir une liaison avec le serveur PostgreSQL, effectuer un double-clic sur PostgreSQL 11 et saisir le mot de passe de l'installation StateMonitor La base de données de StateMonitor s'affiche dans l'arborescence des répertoires du serveur PostgreSQL, sous Databases > statemonitor. Dans le menu contextuel de l'entrée statemonitor, sélectionner et confirmer l'instruction Delete/Drop La base de données endommagée est supprimée. Dans le menu contextuel de l'entrée Databases, sélectionner l'instruction Create > Database Dans le champ de saisie Database, saisir la valeur statemonitor et sélectionner statemonitor dans le champ de saisie Owner. La nouvelle base de données est créée. Dans le menu contextuel de l'entrée statemonitor, sélectionner l'instruction Restore Dans le champ de saisie Filename, utiliser le bouton ... pour naviguer jusqu'à l'archive décompressée Sélectionner le fichier PostgreSQL.backup et la valider avec le bouton Select Cliquer sur le bouton Restore Les données sauvegardées sont importées dans la nouvelle base de données. Redémarrer StateMonitor au besoin 222 HEIDENHAIN | StateMonitor | Manuel utilisateur | 12/2023 10 Menu Paramètres | Sous-menu Sauvegarde de fichier REMARQUE Attention, risque de perte de données possibles ! Si vous n'avez pas fait de sauvegarde de la base de données et que vous avez supprimé la base de données actuelle dans le répertoire C:\ProgramData\HEIDENHAIN\StateMonitor\dat, toutes les données telles que les données machines, les données utilisateurs (etc.) qui ont été enregistrées jusqu'alors seront perdues. Sauvegarder régulièrement la base de données HEIDENHAIN | StateMonitor | Manuel utilisateur | 12/2023 223 10 Menu Paramètres | Sous-menu Bases de données 10.11 Sous-menu Bases de données En connectant une base de données externe (menu "Bases de données"), StateMonitor peut mettre des données enregistrées à la disposition d'autres systèmes. StateMonitor supporte les systèmes de base de données suivants : Microsoft SQL Server PostgreSQL MySQL Oracle Database StateMonitor n'exporte pas de données historiques de la base de données StateMonitor vers la base de données externe. De cette manière, vous pouvez utiliser les données acquises par StateMonitor aux fins suivantes : Mise en relation des données du système ERP avec celles du système MES Mise à disposition de données enregistrées pour déterminer des valeurs OEE Visualisation des états des machines dans son propre logiciel Seuls les utilisateurs avec un rôle d'Administrateur peut accéder à cette fonction. Condition : serveur avec un système de base de données supporté Pour connecter une base de données externe, procédez comme suit : Passer dans le menu Paramètres Sélectionner le sous-menu Bases de données Dans le champ de sélection Base de données, sélectionner le système de base de données utilisé Renseigner les paramètres de connexion en fonction du système de base de données utilisé Au besoin, cliquer sur la touche Test pour tester la connexion à la base de données externe Sélectionner les données de votre choix dans le tableau Quelles données doivent être écrites dans la base de données externes ? Cliquer sur la touche Enregistrer StateMonitor enregistre la configuration de la connexion avec la base de données externe. Lorsque la connexion est établie pour la première fois, StateMonitor crée tous les tableaux dans la base de données externe. Les tableaux correspondants sont ensuite remplis de données, conformément à ce que vous avez sélectionné. Informations complémentaires : "Vue d'ensemble des tableaux", Page 227 224 HEIDENHAIN | StateMonitor | Manuel utilisateur | 12/2023 10 Menu Paramètres | Sous-menu Bases de données Paramètres de Microsoft SQL Server Si vous optez pour Microsoft SQL Server comme système de base de données, les paramètres suivants vous seront proposés : Paramètres Explication Hôte de la base de données Adresse IP ou nom de domaine du serveur de la base de données Port de la base de données Numéro de port, de 0 à 65536 À ne pas saisir impérativement Nom de l'instance Information à saisir Nom de la base de données Information à saisir Authentification Windows Activer/Désactiver Utilisateur Base de données Information à préciser uniquement si l'Authentification Windows est désactivé ou si StateMonitor est configuré comme service Windows Mot de passe Base de données Paramètres de PostgreSQL Si vous optez pour le système de base de doonnées PostgreSQL, les paramètres suivants sont à votre disposition : Paramètres Explication Hôte de la base de données Adresse IP ou nom de domaine du serveur de la base de données Port de la base de données Numéro de port, de 0 à 65536 Donnée facultative Nom de la base de données Information à saisir Schéma de la base de données Information à saisir Utilisateur Base de données Utilisateur configuré dans PostgreSQL Mot de passe Base de données Mot de passe de l'utilisateur configuré dans PostgreSQL HEIDENHAIN | StateMonitor | Manuel utilisateur | 12/2023 225 10 Menu Paramètres | Sous-menu Bases de données Option Interface d'OF StateMonitor peut se servir d'une autre interface pour importer des données d'OF provenant d'une base de données externe. Les conditions suivantes doivent toutefois être remplies pour pouvoir utiliser cette fonction : L'interface ne peut être activée que si un base de données externe a été configurée et connectée au préalable. Une option logicielle 11 Data Interface doit être disponible pour chacune des machines couvertes par la licence. Si l'interface est active, StateMonitor vérifie toutes les 30 secondes (temps défini par défaut) si de nouvelles entrées sont disponibles dans le tableau JOB_IMPORT_V2 puis tente, le cas échéant, de les enregistrer. L'intervalle de temps défini pour chaque interrogation peut être modifié dans le fichier [dossier d'installation]\config\properties \application.properties dans la propriété AppConfig.JobImportDataPollingInterval (valeurs possibles : 01 seconde, 05 secondes, 15 secondes, 30 secondes, 01 minute, 05 minutes, 15 minutes, 30 minutes, 01 heure). Les données collectées dans StateMonitor sont mises à disposition par l'intermédiaire des tableaux JOB_V2 , EDIT_JOBSTATE_HISTORY_V2 et JOB_HISTORY_V2 . 226 HEIDENHAIN | StateMonitor | Manuel utilisateur | 12/2023 10 Menu Paramètres | Sous-menu Bases de données Vue d'ensemble des tableaux La base de données externe dispose des tableaux suivants : Tableau Fonction DATABASECHANGELOG Migration de base de données externe USERS_V2 Mapping de l'ID utilisateur interne avec son nom de connexion Détails voir "Structure de tableau pour USERS_V2", Page 228 EDIT_JOBSTATE_HISTORY_V2 Commentaires sous forme de texte libre pour les états d'OF Détails voir "Structure de tableau pour EDIT_JOBSTATE_HISTORY_V2", Page 229 JOB_V2 Données d'OF Détails voir "Structure du tableau de JOB_V2", Page 229 JOB_IMPORT_V2 Données d'OF importées Détails voir "Structure de tableau pour JOB_IMPORT_V2", Page 230 JOB_HISTORY_V2 Données d'OF qui ont été modifiées au moment d'être enregistrées Détails voir "Structure de tableau pour JOB_HISTORY_V2", Page 231 MACHINE_V2 Mapping du nom de la machine avec son ID Détails voir "Structure du tableau de MACHINE_V2", Page 231 MACHINE_GROUP_V2 Mapping de l'ID du groupe de machine avec le nom qui est visible de l'utilisateur Détails voir "Structure de tableau pour MACHINE_GROUP_V2", Page 231 MACHINE_ALARM_V2 Messages de la machine à acquitter Détails voir "Structure du tableau de MACHINE_ALARM_V2", Page 232 MACHINE_DATA_V2 Données machine Détails voir "Structure du tableau et paramètres de MACHINE_DATA_V2", Page 233 MACHINE_ID_MAPPING_V2 Mapping des ID machines avec StateMonitor (pour version < 1.3) Détails voir "Structure de tableau de MACHINE_ID_MAPPING_V2", Page 234 MACHINE_MESSAGE_V2 Messages non acquittables de la machine, générés par StateMonitor et par FN 38 Détails voir "Structure de tableau de MACHINE_MESSAGE_V2", Page 234 MACHINE_STATE_ HISTORY_DATA_V2 Données machines à l'heure du changement d'état (voyant d'état), structure comme MACHINE_DATA_V2 Détails voir "Structure du tableau et paramètres de MACHINE_DATA_V2", Page 233 MACHINE_STATE_ HISTORY_V2 Etat de la machine (voyant) Détails voir "Structure de tableau pour MACHINE_STATE_HISTORY_V2", Page 234 MAINTENANCE_EXECUTION_V2 Maintenances actives Détails voir "Structure de tableau de MAINTENANCE_EXECUTION_V2", Page 234 MAINTENANCE_V2 Configuration de la maintenance Détails voir "Structure de tableau pour MAINTENANCE_V2", Page 235 HEIDENHAIN | StateMonitor | Manuel utilisateur | 12/2023 227 10 Menu Paramètres | Sous-menu Bases de données Tableau Fonction MAPPING_MAINTENANCE_ PROCESS_STEP_V2 Mapping von PROCESS_STEP_ID zu MAINTENANCE_ID Détails voir "Structure du tableau de MAPPING_MAINTENANCE_PROCESS_STEP_V2", Page 235 PROCESS_STEP_V2 Configuration de l'étape de maintenance Détails voir "Structure du tableau de PROCESS_STEP_V2", Page 235 PROGRAM_HISTORY_V2 Historique de l'exécution de programme Détails voir "Structure du tableau de PROGRAM_HISTORY_V2", Page 236 SIGNAL_CONFIGURATION_V2 Configuration des signaux Détails voir "Structure du tableau de SIGNAL_CONFIGURATION_V2", Page 236 SIGNAL_DATA_V2 Caractéristiques des signaux Détails voir "Structure du tableau de SIGNAL_DATA_V2", Page 236 MACHINE_STATUS_EDIT_DATA États édités Détails voir "Structure du tableau pour MACHINE_STATUS_EDIT_DATA", Page 237 TOOL_V2 Mappage de l'ID d'outil interne avec le nom d'outil et le numéro d'outil indiqués dans le tableau d'outils Détails voir "Structure de tableau pour TOOL_V2", Page 238 TOOL_COLUMN_V2 Paramètres enregistrés pour chaque ID d’outil Détails voir "Structure de tableau pour TOOL_COLUMN_V2", Page 238 TOOL_TABLE_V2 Informations (chemin, version du tableau, type, horodatage, nom, état) sur les sauvegardes de fichiers du tableau d'outils Détails voir "Structure de tableau pour TOOL_TABLE_V2", Page 238 TOOL_USAGE_V2 Informations sur chaque intervention d’outil ; l’heure du changement d’outil et l’ID d’outil interne de l’opération de démontage et de montage sont enregistrés Détails voir "Structure de tableau pour TOOL_USAGE_V2", Page 239 Structures de tableaux Les tableaux des bases de données externes ont des structures différentes, comme décrit ci-après. Structure de tableau pour USERS_V2 Colonne Valeur Numéro ID ID interne de l'utilisateur LOGIN Nom de connexion de l'utilisateur DELETED Valeur booléenne indiquant si l'utilisateur a été supprimé Pour pouvoir utiliser le tableau USERS_V2 , ajouter l'entrée suivante dans le fichier [dossier d'installation]\config\properties \application.properties : AppConfig.AuxDbUsersActivated=true 228 HEIDENHAIN | StateMonitor | Manuel utilisateur | 12/2023 10 Menu Paramètres | Sous-menu Bases de données Structure de tableau pour EDIT_JOBSTATE_HISTORY_V2 Colonne Valeur ID ID JOB_ID Référence à la colonne ID du tableau JOB_V2 NOTE Remarque COMMENT Commentaire ITEMID N° pièce USER_ID Référence à la colonne ID du tableau USERS_V2 TIMESTAMP Horodatage Structure du tableau de JOB_V2 Colonne Valeur Numéro ID Numéro ID NUMBER Numéro d'OF WORKSTEP Etape de travail ITEMNAME Nom de pièce ITEMID N° d'identification DESCRIPTION Description de l'OF TARGETQUANTITY Quantité nominale OKQUANTITY Quantité effective SCRAP Nombre de rebuts REWORK Nombre de reprises d'usinage APPOINTMENT Echéance TIMESTAMP Horodatage de l'heure de début au format JJ.MM.AA hh:mm:ss PRIORITY Priorité de l'OF Valeurs : EXTREM_HIGH, HIGH, NORMAL, LOW, EXTREM_LOW STATE Etat de l'OF Valeurs : CREATED, ASSIGNED, EDIT, RETURNED, STARTED, MOUNT, IN_PROGRESS, STOPPED, FINISHED MACHINE_ID Référence à la colonne ID du tableau MACHINE_V2 DELETED Valeur booléenne indiquant si la l'OF a été supprimé JOBMANAGER_JOB_ID ID de l'OF provenant d'un système tiers JOBMANAGER_WORKSTEP_ID non utilisé BATCH Numéro de lot BATCHQUANTITY Taille nominale du lot ENDDATE Date nominale de fin MOUNTTIME Temps de montage nominal PARTTIME Temps nominal par pièce TRANSPORTTIME Temps de transport nominal HEIDENHAIN | StateMonitor | Manuel utilisateur | 12/2023 229 10 Menu Paramètres | Sous-menu Bases de données Structure de tableau pour JOB_IMPORT_V2 Colonne Valeur JOBMANAGER_JOB_ID ID de l'OF provenant d'un système tiers PROVISION_TIMESTAMP Horodatage de la mise à disposition au format JJ.MM.AA hh:mm:ss PROVISION_TYPE Type d'entrée Valeurs : import pour créer un nouvel OF update pour modifier un OF existant STATEMONITOR_ID ID du StateMonitor sur lequel l'OF a été importé IMPORT_TIMESTAMP Horodatage de l'édition au format JJ.MM.AA hh:mm:ss IMPORT_STATUS État de l'importation Valeurs : true Succès false Échec IMPORT_MESSAGE Message d'erreur si la valeur est false pour IMPORT_STATUS , sinon vide NUMBER Numéro d'OF WORKSTEP Étape de travail BATCH N° de lot ITEMNAME Nom pièce ITEMID N° pièce DESCRIPTION Description de l'OF TARGETQUANTITY Quantité nominale BATCHQUANTITY Taille nominale du lot APPOINTMENT Heure de fin prévue au format JJ.MM.AA hh:mm:ss ENDDATE Heure nominale de fin au format JJ.MM.AA hh:mm:ss PRIORITY Priorité de l'OF Valeurs : EXTREM_HIGH, HIGH, NORMAL, LOW, EXTREM_LOW MACHINE_ID Référence à la colonne ID du tableau MACHINE_V2 MACHINEGROUP_ID Référence à la colonne ID du tableau MACHINE_GROUP_V2 MOUNTTIME Temps de montage nominal PARTTIME Temps nominal par pièce TRANSPORTTIME Temps de transport nominal SEEN Valeur booléenne ; si ce paramètre est réglé sur TRUE, cela signifie que StateMonitor est en train d'éditer cette entrée 230 HEIDENHAIN | StateMonitor | Manuel utilisateur | 12/2023 10 Menu Paramètres | Sous-menu Bases de données Structure de tableau pour JOB_HISTORY_V2 Colonne Valeur JOB_ID Référence à la colonne ID du tableau JOB_V2 JOB_EDIT_SUBSTATE_ID Référence à la colonne ID du tableau EDIT_JOBSTATE_HISTORY_V2 NOTE Remarque COMMENT Commentaire USER_ID Référence à la colonne ID du tableau USERS_V2 TIMESTAMP Horodatage STATE État de l'OF Valeurs : CREATED, ASSIGNED, EDIT, RETURNED, STARTED, MOUNT, IN_PROGRESS, STOPPED, FINISHED OKQUANTITY Quantité effective SCRAP Nombre de rebuts REWORK Nombre de reprises d'usinage Structure du tableau de MACHINE_V2 Colonne Valeur Numéro ID Numéro ID NOM Nom de la machine DELETED Valeurs : 1 (supprimé) ou 0 (non supprimé) Structure de tableau pour MACHINE_GROUP_V2 Colonne Valeur NOM Nom de l'ID du groupe de machines DISPLAY_ID ID interne à utiliser dans le cadre d'un affichage JOB_TERMINAL_ID ID interne à utiliser dans le cadre d'un OF HEIDENHAIN | StateMonitor | Manuel utilisateur | 12/2023 231 10 Menu Paramètres | Sous-menu Bases de données Structure du tableau de MACHINE_ALARM_V2 Colonne Valeur Numéro ID Numéro ID MACHINE_ID Référence à la colonne ID du tableau MACHINE_V2 IS_SET remplacé par TIMESTAMPCLEARED NUMBER Numéro d'erreur au format brut NUMBER_AUX Numéro d'erreur comme affiché sur la CN CHANNEL Canal de la CN ERROR_GROUP Groupe d'erreurs Valeurs : DNC_EG_NONE, DNC_EG_OPERATING, DNC_EG_PROGRAMING, DNC_EG_PLC, DNC_EG_GENERAL, DNC_EG_REMOTE, DNC_EG_PYTHON ERROR_CLASS Classe d'erreurs Valeurs : DNC_EC_NONE, DNC_EC_WARNING, DNC_EC_FEEDHOLD, DNC_EC_PROGRAMHOLD, DNC_EC_PROGRAMABORT, DNC_EC_EMERGENCY_STOP, DNC_EC_RESET, DNC_EC_INFO, DNC_EC_ERROR, DNC_EC_NOTE DESCRIPTION Description erreur TIMESTAMP Horodatage de la survenue de l'erreur TIMESTAMPCLEARED Horodatage de l'acquittement de l'erreur 232 HEIDENHAIN | StateMonitor | Manuel utilisateur | 12/2023 10 Menu Paramètres | Sous-menu Bases de données Structure du tableau et paramètres de MACHINE_DATA_V2 Colonne Paramètre Valeur Numéro ID Numéro ID MACHINE_ID Référence à la colonne ID du tableau MACHINE_V2 PARAMETER_NAME Paramètres machines avec des valeurs de la colonne PARAMETER_VALUE : Connected 1 (connecté) ou 0 (déconnecté) ExecutionMode Exécution Valeurs : DNC_EXEC_MANUAL, DNC_EXEC_MDI, DNC_EXEC_RPF, DNC_EXEC_SINGLESTEP, DNC_EXEC_AUTOMATIC, DNC_EXEC_OTHER, DNC_EXEC_HANDWHEEL FMax 1 (avance rapide active) ou 0 (avance active) OverrideFeed Superposition de l'avance OverrideRapid Superposition de l'avance rapide OverrideSpeed Superposition de la broche Programme Nom du chemin, nom du programme ProgramCompleted Nombre total de programmes terminés ProgramCompleted CurPgm Nombre de programmes de type Program terminés ProgramInterrupted Error Nombre totale de programmes terminés à cause d'une erreur ProgramInterrupted ErrorCurPgm Nombre total de programmes de type Program terminés à cause d'une erreur ProgramInterrupted User Nombre total de programmes terminés par l'opérateur ProgramInterrupted UserCurPgm Nombre total de programmes de type Program terminés par l'opérateur ProgramStatus Etat du programme Valeurs : DNC_PRG_STS_IDLE, DNC_PRG_STS_RUNNING, DNC_PRG_STS_STOPPED, DNC_PRG_STS_INTERRUPTED, DNC_PRG_STS_FINISHED, DNC_PRG_STS_ERROR, DNC_PRG_STS_NOT_SELECTED ProgramEvent Evénements dans l'état du programme Valeurs : DNC_PRG_EVT_STARTED, DNC_PRG_EVT_STOPPED, DNC_PRG_EVT_FINISHED, DNC_PRG_EVT_CANCELED, DNC_PRG_EVT_INTERRUPTED, DNC_PRG_EVT_COMPLETED, DNC_PRG_EVT_ERROR, DNC_PRG_EVT_ERROR_CLEARED, DNC_PRG_EVT_SELECTED, DNC_PRG_EVT_SELECT_CLEARED ProgramStatusPrevious Valeurs telles que le paramètre Program_Status SubProgram Liste des sous-programmes, séparés par une virgule TIMESTAMP HEIDENHAIN | StateMonitor | Manuel utilisateur | 12/2023 Horodatage 233 10 Menu Paramètres | Sous-menu Bases de données Structure de tableau de MACHINE_ID_MAPPING_V2 Colonne Valeur OLD_ID ID des machines pour les versions de StateMonitor < 1.3 NEW_ID ID des machines pour les versions de StateMonitor-≥ 1.3 Structure de tableau de MACHINE_MESSAGE_V2 Colonne Valeur Numéro ID Numéro ID MACHINE_ID Référence à la colonne ID du tableau MACHINE_V2 MESSAGE_TYPE Type de notification Valeurs : PRG_COMPLETED, PRG_CANCELED_BY_USER, PRG_CANCELED_BY_ERROR, FN38 MESSAGE Texte libre pour le message TIMESTAMP Horodatage Structure de tableau pour MACHINE_STATE_HISTORY_V2 Colonne Valeur Numéro ID Numéro ID MACHINE_ID Référence à la colonne ID du tableau MACHINE_V2 STATE Etat de a machine Valeurs : PRODUCTIVE, PRODUCTIVE_MIN, IDLE, INOPERABLE, STANDBY, DOWN, UNDEF COMMENT Commentaire relatif à la séparation de l'état dans le gestionnaire des OF (changement d'état dans le gestionnaire des OF) TIMESTAMP Horodatage Structure de tableau de MAINTENANCE_EXECUTION_V2 Colonne Valeur ID Identifiant MAINTENANCE_STATUS Etat de maintenance Valeurs : PENDING, ACCEPTED, DONE DUE_DATE Echéance des tâches de maintenance actives Valeurs : UNDUE, DUE, OVERDUE COMMENT Commentaire TRIGGERED_BY Elément déclencheur d'une opération de maintenance Valeurs : TIME, PRODUCTIVE HOURS, ONLINEHOURS, MACHINEALARM CURRENT_ONLINE_HOURS Heures-machine en ligne actuelles CURRENT_PRODUCTIVE_HOURS Heures-machine productives actuelles TIMESTAMP Horodatage MACHINE_ID Référence à la colonne ID du tableau MACHINE_V2 MAINTENANCE_ID Référence à la colonne ID du tableau MAINTENANCE_V2 USER_ID Utilisateur qui a changé l'état de maintenance MACHINE_ALARM_ID Référence à la colonne ID dans le tableau MACHINE_ALARM_V2 234 HEIDENHAIN | StateMonitor | Manuel utilisateur | 12/2023 10 Menu Paramètres | Sous-menu Bases de données Structure de tableau pour MAINTENANCE_V2 Colonne Valeur ID Identifiant NOM Nom de la maintenance INTERVAL_TIME Echéance au bout d'un certain temps, en ms OVERDUE_TIME Retard après INTERVAL_TIME , en ms START_DATE_TIME Heure de départ, en ms INTERVAL_PRODUCTIVE_HOURS Echéance au bout d'un certain nombre d'heures-machine productives, en ms OVERDUE_PRODUCTIVE_HOURS Retard après INTERVAL_PRODUCTIVE_HOURS , en ms START_PRODUCTIVE_HOURS Heure de départ des heures-machine productives, en ms INTERVAL_ONLINE_HOURS Echéance après des heures-machine en ligne, en ms OVERDUE_ONLINE_HOURS Retard après INTERVAL_ONLINE_HOURS , en ms START_ONLINE_HOURS Heure de début des heures machine en ligne, en ms MACHINE_ID Référence à la colonne ID du tableau MACHINE_V2 TIMESTAMP Horodatage Structure du tableau de MAPPING_MAINTENANCE_PROCESS_STEP_V2 Colonne Valeur MAINTENANCE_ID Référence à la colonne ID du tableau MAINTENANCE_V2 PROCESS_STEP_ID Référence à la colonne ID du tableau PROCESS_STEP_V2 SET Horodatage de l'affectation de PROCESS_STEP_ID à MAINTENANCE_ID DELETED Etapes de maintenance supprimées Structure du tableau de PROCESS_STEP_V2 Colonne Valeur ID Numéro ID NOM Nom de l'étape de maintenance DURATION Durée, en ms COMMENT Commentaire EXECUTED_BY_OPERATOR Exécution par l'opérateur de la machine (0 ou 1 ) EXECUTED_BY_EXTERNAL Exécution par un prestataire externe (0 ou 1 ) EXECUTED_BY_MAINTENANCE Exécution par un technicien de maintenance (0 ou 1 ) TIMESTAMP Horodatage HEIDENHAIN | StateMonitor | Manuel utilisateur | 12/2023 235 10 Menu Paramètres | Sous-menu Bases de données Structure du tableau de PROGRAM_HISTORY_V2 Colonne Valeur Numéro ID Numéro ID MACHINE_ID Référence à la colonne ID du tableau MACHINE_V2 PARENT_ID ID du programme parent PROGRAM Nom du programme PROGRAM_START Démarrage du programme PROGRAM_END Fin du programme PROGRAM_STATE Etat dans lequel le programme s'est achevé Valeurs : RUNNING, COMPLETED, ERROR, INTERRUPTED, STOPPED, INVALID Structure du tableau de SIGNAL_CONFIGURATION_V2 Colonne Valeur Numéro ID Numéro ID MACHINE_ID Référence à la colonne ID du tableau MACHINE_V2 NOM Nom du signal ACTIVE Etat (0 ou 1 ) POLLINGINTERVAL Intervalle de temps entre les interrogations Valeurs : SECOND_1, SECOND_5, SECOND_15, SECOND_30, MINUTE_1, MINUTE_5, MINUTE_15, MINUTE_30, HOUR_1 PRETEXT Texte précédant la valeur POSTTEXT Texte qui suit la valeur FACTOR Facteur de conversion de la valeur du signal DECIMALS Chiffres après la virgule utilisés SIGNAL_GROUP Groupe de signaux THRESHOLD Valeur seuil DATATYPE Type de données Structure du tableau de SIGNAL_DATA_V2 Colonne Valeur Numéro ID Numéro ID SIGNAL_CONFIGURATION_ID Référence de la colonne ID dans le tableau SIGNAL_CONFIGURATION_V2 MACHINE_ID Référence à la colonne ID du tableau MACHINE_V2 NOM Nom du signal TIMESTAMP Horodatage STRINGVALUE Valeur acquise BOOLEANVALUE Valeur acquise NUMBERVALUE Valeur acquise 236 HEIDENHAIN | StateMonitor | Manuel utilisateur | 12/2023 10 Menu Paramètres | Sous-menu Bases de données Structure du tableau pour MACHINE_STATUS_EDIT_DATA Colonne Valeur Numéro ID Numéro ID COMMENT Commentaire MACHINE_ID Référence à la colonne ID du tableau MACHINE_V2 HISTORY_ENTRY_ID Référence à la colonne ID du tableau MACHINE_STATE_HISTORY_V2 MAINSTATE nouvel état SUBMAINSTATE Nom d'un éventuel sous-état donné TIMESTAMP Horodatage EDITUSER Utilisateur qui a effectué la modification SUBSTATENUMBER Index d'un éventuel sous-état donné HEIDENHAIN | StateMonitor | Manuel utilisateur | 12/2023 237 10 Menu Paramètres | Sous-menu Bases de données Les tableaux TOOL_V2 , TOOL_COLUMN_V2 , TOOL_TABLE_V2 et TOOL_USAGE_V2 peuvent être reliés entre eux via l’ID d’outil à des fins d’analyses individuelles avec des requêtes SQL. Structure de tableau pour TOOL_V2 Colonne Valeur Numéro ID ID de l'outil TOOL_NAME Nom de l'outil dans le tableau d'outils TOOL_NUMBER Numéro d’outil dans le tableau d'outils Structure de tableau pour TOOL_COLUMN_V2 Colonne Valeur Numéro ID Numéro ID TOOL_ID Référence à la colonne ID du tableau TOOL_V2 NAME Nom du paramètre, indiqué dans le tableau d’outils VALUE Valeur du paramètre au moment de l’enregistrement Structure de tableau pour TOOL_TABLE_V2 Colonne Valeur Numéro ID Numéro ID MACHINE_ID Référence à la colonne ID du tableau MACHINE_V2 NAME Nom de la sauvegarde, défini par l’utilisateur FILE Chemin de fichier sur le serveur StateMonitor TYPE Type du tableau d'outils Valeurs: MILLING, POSITION, TURNING TIMESTAMP Horodatage de la création de la sauvegarde Les chemins indiqués sont uniquement valables sur le serveur StateMonitor et après une sauvegarde manuelle ; pour les détails voir "Sauvegarder le tableau d'outils", Page 105. 238 HEIDENHAIN | StateMonitor | Manuel utilisateur | 12/2023 10 Menu Paramètres | Sous-menu Bases de données Structure de tableau pour TOOL_USAGE_V2 Colonne Valeur Numéro ID Numéro ID MACHINE_ID Référence à la colonne ID du tableau MACHINE_V2 TOOL_IN Référence à la colonne ID du tableau TOOL_V2 à relier aux paramètres d’outil du tableau TOOL_COLUMN_V2 au moment de la mise en place de l’outil TOOL_OUT Référence à la colonne ID du tableau TOOL_V2 à relier aux paramètres d’outil du tableau TOOL_COLUMN_V2 au moment du changement d’outil STARTTIME Horodatage correspondant au moment où l'outil est installé dans la broche ENDTIME Horodatage correspondant au moment où l’outil est démonté de la broche Pour optimiser l'espace mémoire, seules les colonnes variables peuvent être sauvegardées. Pour cela, ajouter l'entrée AppConfig.Toolusage.OnlyStoreUpdatedColumns =true dans le fichier [dossier d'installation]\config\properties \application.properties : HEIDENHAIN | StateMonitor | Manuel utilisateur | 12/2023 239 10 Menu Paramètres | Sous-menu Avancés 10.12 Sous-menu Avancés Dans le sous-menu Avancés, vous pouvez procéder à des paramétrages avancés de StateMonitor. Seuls les utilisateurs avec un rôle d'Administrateur peut accéder à cette fonction. Modifier la langue système Pour changer la langue du système dans StateMonitor : Passer dans le menu Paramètres Sélectionner le sous-menu Avancés Dans la section Langue système, sélectionner la langue de votre choix dans la liste Cliquer sur la touche Mémoriser la modification Remarques : Le fait de modifier la langue du système dans StateMonitor n'impose pas de redémarrer le logiciel. Dans le sous-menu Réglages utilisateur, chaque utilisateur peut régler individuellement sa langue, sans répercussion sur la langue globale paramétrée. La langue définie dans le sous-menu Réglages utilisateur est prioritaire sur la langue système définie. Lors de la création d'un nouvel utilisateur, la langue de ce dernier est celle du système jusqu'à ce qu'il sélectionne lui-même une autre langue. 240 HEIDENHAIN | StateMonitor | Manuel utilisateur | 12/2023 10 Menu Paramètres | Sous-menu Avancés Gérer des certificats (uniquement pour OPC UA) Si vous utilisez une authentification pour OPC UA, il vous faudra indiquer un certificat d'application correspondant dans la section Certificats pour connexions sûres en OPC UA. Il existe plusieurs manières d'utiliser un certificat d'application : Pour utiliser un certificat existant, il vous faut d'abord générer séparément un certificat et une clé privée (private key), à importer ensuite dans StateMonitor. StateMonitor génère alors la clé publique (public key) correspondante. Pour utiliser un nouveau certificat d'utilisation, entrez un nom et un mot de passe dans StateMonitor. StateMonitor génère alors un certificat, une clé privée (private key) et une clé publique (public key) correspondante. Pour utiliser un certificat d'application, procédez comme suit : Passer dans le menu Paramètres Sélectionner le sous-menu Avancés Dans la section Certificats pour connexions sûres en OPC UA, cliquer sur la touche Importer La fenêtre Importer le certificat de l'application s'ouvre. Dans le champ Nom du certificat (interne), entrer un nom interne Pour utiliser un certificat d'application existant, sélectionner le fichier de certificat (*.der) correspondant et le fichier de clé privée (*perm/ *.key) dans Windows Explorer, et les déplacer jusque dans le champ sélectionné. Cliquer sur la touche Importer un certificat Pour utiliser un nouveau certificat d'application, entrer un nouveau mot de passe dans le champ Mot de passe pour Private Key Cliquer sur la touche Générer certificat StateMonitor affiche le certificat d'application dans la liste. Une fois que vous disposez du certificat d'application, vous pouvez exporter le clé publique avec la touche Download Public Key de StateMonitor et l'utiliser pour le serveur OPC UA à connecter. HEIDENHAIN | StateMonitor | Manuel utilisateur | 12/2023 241 10 Menu Paramètres | Sous-menu Avancés Paramètres de l'Active Directory StateMonitor supporte également la connexion d'utilisateurs via Active Directory, autorisant ainsi un mode de fonctionnement hybride. Il est conseillé de créer au moins un utilisateur avec le rôle d'administrateur (Administrator) en local, dans StateMonitor. Ainsi, même en cas de problème avec le serveur Active Directory, StateMonitor reste accessible. Pour pouvoir utiliser Active Directory dans StateMonitor, procédez comme suit : Passer dans le menu Paramètres Sélectionner le sous-menu Avancés Dans la section Paramètres de l'Active Directory, cocher la case d'option Activer l'ActiveDirectory Support Entrer les paramètres de l'Active Directory utilisé dans les champs de saisie Cliquer sur la touche Enregistrer Faites appel à un spécialiste de l'informatique pour paramétrer Active Directory. Paramètres ActiveMQ (option logicielle) StateMonitor supporte la fonctionnalité d’ActiveMQ permettant la connexion avec d’autres réseaux. Pour l’identification dans l’ActiveMQ Broker, l’identifiant univoque (UUID) de l’instance StateMonitor s’affiche en plus. Le support d’ActiveMQ est une fonction auxiliaire qui est uniquement possible si l’option 11 Data Interface est activée. Une licence doit être attribuée à l'option 11 à chaque fois qu’une machine est activée. Informations complémentaires : "Options de licence et licences", Page 246 Pour activer ActiveMQ dans StateMonitor : Passer dans le menu Paramètres Sélectionner le sous-menu Avancés À la rubrique Paramètres ActiveMQ, entrer l’URL de l’AMQ Broker correspondant dans le champ AktiveMQ Broker URL Cocher la case d'option Activé Cliquer sur le bouton Enregistrer 242 HEIDENHAIN | StateMonitor | Manuel utilisateur | 12/2023 10 Menu Paramètres | Sous-menu Avancés Paramètres SSL ActiveMQ (option logicielle) Les connexions par ActiveMQ peuvent être cryptées avec le protocole SSL. Il vous faudra pour cela configurer les certificats correspondants dans StateMonitor. Pour en savoir plus sur la génération des certificats nécessaires, rendez-vous sur la page : https://activemq.apache.org/how-do-i-use-ssl Le support d’ActiveMQ est une fonction auxiliaire qui n'est possible qu'avec l'option 11 Data Interface est activée. Une option 11 est requise pour chacune des machines activées sous licence. Par défaut, le nom d'hôte des certificats est comparé à l'URL du broker. En l'absence de cohérence, aucune liaison n'est établie. Pour empêcher cela, l'URL du broker doit être complétée du suffixe ? verifyHostName=false . Par exemple : ssl://localhost:61617? verifyHostName=false Pour activer les paramètres SSL pour ActiveMQ dans StateMonitor, procédez comme suit : Passer dans le menu Paramètres Sélectionner le sous-menu Avancés Dans la section Paramètres SSL ActiveMQ, cocher la case d'option Activé Cliquer sur la touche Ajouter Dans la fenêtre auxiliaire, importer un fichier Keystore et un fichier Truststore avec les certificats adéquats, et entrer les mots de passe correspondants HEIDENHAIN | StateMonitor | Manuel utilisateur | 12/2023 243 10 Menu Paramètres | Sous-menu Info 10.13 Sous-menu Info Dans le sous-menu Info, vous trouverez les Informations sur la licence et les remarques d’ordre juridique concernant le logiciel. StateMonitor affiche les informations suivantes : La version de StateMonitorVersion de l’interface HEIDENHAIN DNC Le numéro de série de StateMonitor La licence de StateMonitor Les options logicielles activées La date de la dernière opération de maintenance (si l'option 6 est activée) Notes de version Conditions de licence Tableau avec les informations de licence "Open Source" Informations complémentaires : "Fonctions des tableaux et diagrammes", Page 50 Pour parvenir dans le sous-menu Info, procéder comme suit : Passer dans le menu Paramètres Sélectionner le sous-menu Info 244 HEIDENHAIN | StateMonitor | Manuel utilisateur | 12/2023 11 Options de licence et licences 11 Options de licence et licences | Options de licence et licences 11.1 Options de licence et licences Il est possible d'étendre les fonctions de StateMonitor par des options logicielles supplémentaires. Les licences d'options logicielles s'acquièrent auprès du service commercial de HEIDENHAIN. Vous obtenez alors une clé de licence qui vous permet d'activer l'option logicielle choisie. Les options logicielles suivantes sont disponibles : Option Extension fonctionnelle Numéro ID 1 5 machines supplémentaires 1220884-01 2 Modbus Interface 1268670-01 3 OPC UA Interface 1268673-01 4 JobTerminal 1268674-01 5 MTConnect Interface 1268675-01 6 MaintenanceManager 1308520-01 7 5 Signals 1308521-01 8 Interface FOCAS 1385356-01 11 Interface de données 1367514-01 246 HEIDENHAIN | StateMonitor | Manuel utilisateur | 12/2023 11 Options de licence et licences | Demander une licence 11.2 Demander une licence Vous pouvez obtenir des licences pour des options logicielles en indiquant le numéro de série de StateMonitor à HEIDENHAIN. Le numéro de série de StateMonitor se trouve dans le sous-menu Info et sur le dongle StateMonitor. Pour atteindre le sous-menu Info, procédez comme suit : Passer dans le menu Paramètres Sélectionner le sous-menu Info Une vue d'ensemble s'affiche. La version du programme et le numéro de série s'affichent. Contacter le service après-vente de HEIDENHAIN et faites une demande de licence en renseignant le numéro de série affiché. HEIDENHAIN | StateMonitor | Manuel utilisateur | 12/2023 247 11 Options de licence et licences | Activer une licence 11.3 Activer une licence Pour activer la licence, il faut que la nouvelle licence soit activée sur votre dongle. La procédure d'activation dépend de votre configuration : En ligne : Le serveur ou le PC sur lequel l'application est installée a un accès Internet. Vous pouvez activer la licence directement sur votre dongle. Informations complémentaires : "Activer une licence (en ligne)", Page 248 Hors ligne : Le serveur ou le PC, sur lequel l'application StateMonitor est installée, n'a pas d'accès Internet. Vous devez d'abord générer un fichier de requête et le transférer sur un PC qui a un accès Internet. Vous pouvez alors activer ce fichier de requête avec votre licence. Vous devez ensuite installer de nouveau sur le serveur ou le PC, sur lequel l'application StateMonitor est installée, le fichier de mise à jour que vous avez généré avec la licence, puis l'activer de là. Informations complémentaires : "Activer une licence (hors ligne)", Page 249 Activer une licence (en ligne) Pour activer une licence sur votre dongle en ligne, procédez comme suit : Depuis le serveur ou le PC, sur lequel StateMonitor est installé, appeler le site web avec l'URL suivante : www.lc.codemeter.com/54077-02/depot ou Cliquer sur la touche Actualisation de la licence Le portail de licence de StateMonitor s'affiche. Copier la clé de licence (ticket WIBU) de l'e-mail dans le champ Ticket WIBU Cliquer sur la touche Suivant La page de Déclaration de licence s'affiche. Cliquer sur la touche Activer licence La page Licences disponibles s'affiche. Cliquer sur la touche Activer maintenant les licences sélectionnées et suivre les instructions La licence demandée par ticket WIBU est activée sur votre dongle. 248 HEIDENHAIN | StateMonitor | Manuel utilisateur | 12/2023 11 Options de licence et licences | Activer une licence Activer une licence (hors ligne) Pour générer le fichier de demande de licence, procédez comme suit : Sur le serveur ou le PC, sur lequel StateMonitor est installé, appeler le centre de contrôle (ControlCenter) CodeMeter. Cliquer sur la touche Actualisation de la licence L'assistant CmFAS s'affiche. Cliquer sur l'option Générer une demande de licence, puis cliquer sur la touche Suivant Cliquer sur l'option Etendre la licence existante, puis cliquer sur la touche Suivant Cliquer sur l'option DR. JOHANNES HEIDENHAIN GmbH, puis cliquer sur la touche Suivant Entrer le nom de fichier de votre choix avec son chemin et cliquer sur la touche Appliquer Le fichier de demande de licence est généré à l'emplacement de sauvegarde indiqué. Transférer le fichier de demande de licence sur le PC avec accès Internet (par ex. avec clé USB) Pour générer le fichier de mise à jour de la licence, procédez comme suit : Appeler le site web avec URL suivante : www.lc.codemeter.com/54077-02/depot Le portail de licence de StateMonitor s'affiche. Copier la clé de licence (ticket WIBU) de l'e-mail dans le champ Ticket WIBU Cliquer sur la touche Suivant La page de Déclaration de licence s'affiche. Cliquer sur la touche Activer licence Cliquer sur la touche Transférer une licence hors ligne et suivre les instructions de la page Le fichier de mise à jour de la licence est généré. Transférer le fichier de mise à jour de la licence sur le serveur ou le PC, sur lequel StateMonitor est installé (par ex. avec clé USB) Pour activer le fichier de mise à jour de la licence, procédez comme suit : Sur le serveur ou le PC sur lequel StateMonitor est installé, appeler le centre de contrôle CodeMeter Cliquer sur la touche Actualisation de la licence L'assistant CmFAS s'affiche. Cliquer sur l'option Importer l'actualisation de la licence, puis sur la touche Suivant Entrer le nom du fichier avec le chemin vers le fichier de licence, puis cliquer sur la touche Appliquer Le fichier d'actualisation de la licence est importé. La licence demandée par ticket WIBU est activée sur votre dongle. HEIDENHAIN | StateMonitor | Manuel utilisateur | 12/2023 249 12 Intégrationau réseau 12 Intégrationau réseau | Intégration au réseau 12.1 Intégration au réseau Pour pouvoir utiliser StateMonitor, les commandes des machines doivent être intégrées au réseau. Les commandes HEIDENHAIN sont équipées par défaut d’une carte Ethernet. Avec elle, vous pouvez intégrer les commandes numériques en tant que client dans votre réseau. Seul un personnel spécialisé est autorisé à configurer la connexion au réseau. Pour en savoir plus sur l'intégration au réseau, consultez la documentation de votre CN. Intégration au réseau via DHCP Sur les grands réseaux, l’intégration des clients se fait habituellement avec DHCP. DHCP est l'acronyme de Dynamic Host Configuration Protocol. DHCP est un protocole de communication ou un protocole internet qui permet d’affecter la configuration du réseau aux clients via un serveur. Les clients récupèrent automatiquement les adresses IP et autres paramètres d’un serveur DHCP. Un client est un appareil terminal qui passe par un réseau pour appeler des services fournis par un serveur. Un réseau comptant plus de clients que d’adresses IP disponibles s'accommode de ce cas de figure grâce à la connexion DHCP puisque tous les clients ne sont pas connectés au réseau en même temps. De la sorte, les clients qui ne sont pas enregistrés ne bloquent pas d'adresses IP. Les adresses IP disponibles sont attribuées de manière dynamique aux clients qui sont enregistrés sur le réseau. Sur l'iTNC 530, l'intégration via le protocole DHCP est une fonction FCL 2. Intégration au réseau via des adresses IP fixes Si vous ne récupérez pas les adresses IP d’un serveur DHCP de manière dynamique, inscrivez les adresses IP fixes dans la configuration des interfaces des commandes au sein d’un sousréseau. Avec une version logicielle antérieure à 34049x-05 : sur l'iTNC 530 Si vous modifiez l'adresse IP de la TNC, la CN redémarrera automatiquement. 252 HEIDENHAIN | StateMonitor | Manuel utilisateur | 12/2023 12 Intégrationau réseau | Menu SIK 12.2 Menu SIK SIK (System Identification Key) contient la licence du logiciel CN permettant de déverrouiller les circuits d’asservissement et les options logicielles. Avec le numéro SIK, la commande reçoit un identifiant univoque. REMARQUE Risque d'erreur de manipulation dans le menu SIK Risque de dysfonctionnement machine jusqu'à l'arrêt Assurez-vous que la machine n'est plus en cours d'utilisation avant d'appeler le menu SIK Le cas échéant, il vous faut redémarrer la CN de la machine après avoir activé l'option Procédure sur l'iTNC 530 Sélectionner le mode Mémorisation/édition de programme Appuyer sur la touche MOD Entrer le code SIK Appuyer sur la touche ENT La TNC affiche à l’écran le menu SIK. Si l’option 18 est cochée, cela signifie que l’interface HEIDENHAIN DNC est activée sur votre CN. Si l'option 18 n'est pas cochée, alors il vous faudra activer l'option 18. Informations complémentaires : "Activation de l'option 18", Page 256 Pour déverrouiller une option, il vous faut le numéro SIK de votre CN. Le numéro de SIK se trouve sous les informations SIK du menu SIK, dans le champ Informations SIK, numéro de série (SN). HEIDENHAIN | StateMonitor | Manuel utilisateur | 12/2023 253 12 Intégrationau réseau | Menu SIK Procédure sur TNC 640/TNC 620/TNC 320/TNC 128 Sélectionner le mode de fonctionnement Programmation Appuyer sur la touche MOD Entrer le code SIK Appuyer sur la touche ENT La TNC affiche à l’écran le menu SIK. Si l’option 18 est cochée, cela signifie que l’interface HEIDENHAIN DNC est activée sur votre CN. Si l'option 18 n'est pas cochée, alors il vous faudra activer l'option 18. Informations complémentaires : "Activation de l'option 18", Page 256 Pour déverrouiller une option, il vous faut le numéro SIK de votre commande. Vous trouverez le numéro SIK dans le menu SIK, sous les informations SIK du champ Serial No. (SN). Procédure sur CNC PILOT 640 /MANUAL Plus 620 Sélectionner le mode Organi- sation Appuyer sur la softkey Clé Entrer le code SIK Valider avec OK La CN passe dans le sous-mode Programmation param. mach. et affiche le menu SIK. Si l’option 18 est cochée, cela signifie que l’interface HEIDENHAIN DNC est activée sur votre CN. Si l'option 18 n'est pas cochée, alors il vous faudra activer l'option 18. Informations complémentaires : "Activation de l'option 18", Page 256 Pour déverrouiller une option, il vous faut le numéro SIK de votre commande numérique. Vous trouverez le numéro SIK dans le menu SIK, sous les informations SIK du champ Serial No. (SN). 254 HEIDENHAIN | StateMonitor | Manuel utilisateur | 12/2023 12 Intégrationau réseau | Menu SIK Procédure sur TNC7 Appeler l'application Paramètres Sélectionner le groupe Configurations machine Sélectionner le menu SIK Valider avec OK La CN affiche le menu SIK. Dans la rubrique Options logicielles, la CN affiche toutes les options logicielles disponibles. Si l’option 18 est cochée, cela signifie que l’interface HEIDENHAIN DNC est activée sur votre CN. Si l'option 18 n'est pas cochée, alors il vous faudra activer l'option 18. Informations complémentaires : "Activation de l'option 18", Page 256 Pour déverrouiller une option, vous aurez besoin du numéro de SIK de votre CN. Le numéro de SIK se trouve dans le menu SIK, sous Information SIK, dans le champ Numéro de série. HEIDENHAIN | StateMonitor | Manuel utilisateur | 12/2023 255 12 Intégrationau réseau | Activation de l'option 18 12.3 Activation de l'option 18 L’option 18 est disponible sur les commandes HEIDENHAIN à partir des versions de logiciel suivantes : Commande à partir de la version de logiciel iTNC 530 34049x-01 iTNC 530 HSCI 60642x-01 TNC 640 HSCI 34059x-01 TNC 620 HSCI 34056x-01 / 73498x-01 TNC 320 34055x-01 / 771851-01 TNC 128 771841-01 TNC7 81762x-16 CNC PILOT 640 68894x-01 L’option 18 permet de déverrouiller l’interface HEIDENHAIN DNC. DNC est l’acronyme de Distributed Numerical Control et fait référence à l’intégration de machines-outils à commande numérique (machines CNC) dans un réseau informatique. Déverrouillage pour 90 jours à l’essai Pour déverrouiller l’option 18 à l’essai pendant 90 jours, procédez comme suit : Noter le numéro SIK de la commande Informations complémentaires : "Menu SIK", Page 253 Contacter le SAV de HEIDENHAIN : à l’adresse e-mail [email protected] ou par téléphone au +33 (0)1 41 14 30 00 En indiquant votre numéro SIK, vous recevrez le code dont vous avez besoin pour déverrouiller l’option souhaitée et pour la tester pendant 90 jours. Une option gratuite en vue d'un essai ne peut être activée qu'une seule fois pour 90 jours. Son activation est forcément payante ensuite. L'option 18 ne peut être activée gratuitement sur une iTNC 530 qu'à partir de la version logicielle 34049x-04. 256 HEIDENHAIN | StateMonitor | Manuel utilisateur | 12/2023 12 Intégrationau réseau | Activation de l'option 18 Déverrouillage payant (illimité) Pour faire l'acquisition d'une option 18 payante et l'activer de manière illimitée, procédez comme suit : Contacter HEIDENHAIN : à l’adresse e-mail [email protected] Ou bien en utilisant le formulaire de contact disponible depuis le site internet : www.heidenhain.de sinon, par le biais du portail Klartext HEIDENHAIN : www.klartext-portal.com/fr À indiquer impérativement : le numéro SIK de votre commande vos coordonnées votre numéro de téléphone en cas de questions Le service responsable se mettra immédiatement en relation avec vous. Vous recevrez alors un code d'activation à 5 chiffres. Procédure sur iTNC 530/TNC 640/TNC 620/TNC 320/ TNC 128/CNC PILOT 640 Après avoir obtenu le code d'activation, procédez comme suit : Ouvrir le menu SIK Informations complémentaires : "Menu SIK", Page 253 Positionner le curseur sur l'option 18 Appuyer sur la softkey SET OPTION Une fenêtre auxiliaire s'affiche pour vous permettre de saisir le code d'activation. Entrer le code d'activation Valider avec OK L’option 18 est activée sur la CN et dans le menu SIK. Redémarrer la CN si nécessaire Procédure sur TNC7 Après avoir obtenu le code de déverrouillage, procéder de la manière suivante : Ouvrir le menu SIK Informations complémentaires : "Menu SIK", Page 253 Naviguer vers la rubrique Options logicielles Positionner le curseur sur l'option 18 Sélectionner la touche Init. Une fenêtre auxiliaire s'affiche pour vous permettre de saisir le code d'activation. Entrer le code d'activation Valider avec OK L'option 18 est activée sur la CN et s'affiche comme Activé dans le menu SIK. Redémarrer la CN si nécessaire HEIDENHAIN | StateMonitor | Manuel utilisateur | 12/2023 257 13 Paramètres machine 13 Paramètres machine | Paramètres machines spécifiques à la commande 13.1 Paramètres machines spécifiques à la commande StateMonitor supporte aussi bien la connexion des CN HEIDENHAIN que la connexion d'autres types de CN. Lorsque vous créez une nouvelle machine dans StateMonitor, il vous faut définir les paramètres machines nécessaires à la connexion. Les paramètres disponibles dépendent alors du type de machine et de CN. Informations complémentaires : "Paramètres machine", Page 201 260 HEIDENHAIN | StateMonitor | Manuel utilisateur | 12/2023 13 Paramètres machine | Paramètres des commandes HEIDENHAIN 13.2 Paramètres des commandes HEIDENHAIN Commandes machines Les commandes numériques HEIDENHAIN suivantes peuvent être reliées à StateMonitor : Commande à partir de la version du logiciel iTNC 530 34049x-03 TNC 620 34056x-01 TNC 128 771841-01 TNC 320 340551-03 TNC 640 34059x-01 TNC7 81762x-16 CNC PILOT 620 688945-01 CNC PILOT 640 68894x-01 MANUAL Plus 620 548328-05 Mill Plus IT 53895x-03, 73738x-01 Grind Plus IT 510060-04 Grind Plus 640 73502x-01 Les conditions suivantes doivent être remplies pour utiliser StateMonitor : Intégration des commandes machines au sein du réseau local de l'entreprise Informations complémentaires : "Intégration au réseau", Page 252 Activation de l'option 18 (interface HEIDENHAIN DNC) sur la CN HEIDENHAIN Informations complémentaires : "Activation de l'option 18", Page 256 HEIDENHAIN | StateMonitor | Manuel utilisateur | 12/2023 261 13 Paramètres machine | Paramètres des commandes HEIDENHAIN Menu déroulant Paramètres de connexion Le tableau de définition propose, pour les CN HEIDENHAIN, des paramètres de configuration du Mot de passe PLC. Le mot de passe PLC est requis pour accéder aux informations PLC : si l'accès au PLC est autorisé, StateMonitor lit l'état du potentiomètre d'avance rapide et distingue, d'une part, les séquences CN avec avance standard et, d'autre part, les séquences CN avec avance rapide. Si vous autorisez l'accès au PLC, la barre d'état FMAX s'affiche dans le diagramme Analyse du programme . Informations complémentaires : "Diagramme Analyse du programme", Page 97 StateMonitor ne peut accéder au PLC qu'en lecture seule, et uniquement dans le but d'acquérir des informations machines supplémentaires. Option Signification PLC standard Le PLC est protégé par le Mot de passe PLC par défaut. L'accès se fait automatiquement. No PLC Pas d'accès au PLC. Si le constructeur de la machine utilise un mot de passe PLC journalier, sélectionnez No PLC. StateMonitor ne pourra alors pas acquérir d'informations PLC supplémentaires. PLC OEM Le constructeur de la machine a transmis son propre mot de passe PLC (pas pour l'iTNC 530). Au besoin, le demander au constructeur de la machine et l'entrer dans le champ de saisie. Option PLC standard ou PLC OEM Si vous sélectionnez l'option PLC standard ou PLC OEM, StateMonitor distinguera les options suivantes pour l'affichage des états machines de la séquence actuelle : Séquence CN avec avance Séquence CN avec avance rapide 262 HEIDENHAIN | StateMonitor | Manuel utilisateur | 12/2023 13 Paramètres machine | Paramètres des commandes HEIDENHAIN Séquence CN avec avance active Si une séquence CN en avance de travail est active, l’affichage de l’état de la machine est indépendant de la position du potentiomètre d'avance rapide. StateMonitor affiche un état machine jaune si le potentiomètre d'avance est = 0 %. StateMonitor affiche l’état de la machine en vert clair si le potentiomètre d’avance est > 0 % et < 100 %. L'état de la machine est vert foncé si le potentiomètre d'avance est réglé sur ≥ 100 %. Potentiomètre d'avance rapide FMAX Potentiomètre d'avance =0% Potentiomètre d'avance 0 % < F < 100 % FMAX = 0 % État de la machine : jaune État de la machine : vert clair 0 % < FMAX < 100 % État de la machine : jaune État de la machine : vert clair FMAX ≥ 100 % État de la machine : jaune État de la machine : vert clair HEIDENHAIN | StateMonitor | Manuel utilisateur | 12/2023 Potentiomètre d'avance F ≥ 100 % État de la machine : vert foncé État de la machine : vert foncé État de la machine : vert foncé 263 13 Paramètres machine | Paramètres des commandes HEIDENHAIN Séquence CN en avance rapide active Lorsqu'une séquence CN avec avance rapide est active, l’affichage de l’état machine est indépendant du réglage du potentiomètre d'avance. StateMonitor affiche un état machine en jaune si le potentiomètre d'avance rapide est = 0 %. StateMonitor affiche l’état de la machine en vert clair si le potentiomètre d’avance rapide est > 0 % et < 100 %. Lorsque le potentiomètre d'avance rapide est réglé sur ≥ 100 %, l'état de la machine s'affiche en vert foncé. Potentiomètre d'avance rapide FMAX Potentiomètre d'avance =0% Potentiomètre d'avance 0 % < F < 100 % FMAX = 0 % État de la machine : jaune État de la machine : jaune 0 % < FMAX < 100 % État de la machine : vert clair État de la machine : vert clair FMAX ≥ 100 % État de la machine : vert foncé État de la machine : vert foncé Potentiomètre d'avance F ≥ 100 % État de la machine : jaune État de la machine : vert clair État de la machine : vert foncé Pour que StateMonitor soit mieux adapté à vos besoins spécifiques, vous avez la possibilité de personnaliser le réglage de l'OVR correspondant à l'état machine Productif (entre le vert clair et le vert foncé). Informations complémentaires : "Personnaliser la configuration de l'OVR par défaut", Page 213 264 HEIDENHAIN | StateMonitor | Manuel utilisateur | 12/2023 13 Paramètres machine | Paramètres des commandes HEIDENHAIN Option No PLC Si vous sélectionnez l'option No PLC, StateMonitor affiche les états machines comme suit : L'état de la machine est jaune si le potentiomètre d'avance est = 0 % en mode Exécution de programme en continu. L'état de la machine est vert clair si le potentiomètre d'avance est > 0 %. L'état de la machine est vert foncé si les potentiomètres d'avance et d'avance rapide sont réglés sur ≥ 100 %. Exemple : Une séquence CN avec FMAX est active. Le potentiomètre d'avance rapide est = 0 % et le potentiomètre de l'avance est > 0 %. La machine est à l'arrêt mais StateMonitor affiche malgré tout un état machine vert, car la position du potentiomètre d'avance rapide n'est pas enregistrée. Le tableau suivant indique l'état de la machine résultant des différentes combinaisons de réglage du potentiomètre d'avance et du potentiomètre d'avance rapide : Potentiomètre d'avance rapide FMAX Potentiomètre d'avance =0% Potentiomètre d'avance 0 % < F < 100 % FMAX = 0 % État de la machine : jaune État de la machine : vert clair 0 % < FMAX < 100 % État de la machine : jaune État de la machine : vert clair FMAX ≥ 100 % État de la machine : jaune État de la machine : vert clair Potentiomètre d'avance F ≥ 100 % État de la machine : vert clair État de la machine : vert clair État de la machine : vert foncé Réglages du paramètre Acquisition Override (uniquement pour l'iTNC 530) Si vous sélectionnez la commande iTNC 530 pour le Type, vous disposerez sous Paramètres spécifiques à la machine des options suivantes pour le paramètre Acquisition Override : Option Signification HEIDENHAIN DNC standard À sélectionner par défaut si vous créez une machine pour la première fois Lecture des mots du PLC Ne sélectionner que si les Réglages Potentiomètres de la machine ne s'affichent pas correctement dans StateMonitor HEIDENHAIN | StateMonitor | Manuel utilisateur | 12/2023 265 13 Paramètres machine | Paramètres des commandes HEIDENHAIN Menu déroulant Paramètres de sécurité La configuration dans le menu déroulant Paramètres de sécurité est facultative et n'est possible que si la fonction de gestion des utilisateurs est disponible sur les CN HEIDENHAIN suivantes : TNC 128 TNC 320 TNC 620 TNC 640 TNC7 CNC PILOT 620 CNC PILOT 640 MANUAL Plus 620 Grind Plus 640 Si vous utilisez une authentification pour les CN HEIDENHAIN, il vous faudra d'abord générer une paire de clés dans StateMonitor. Pour cela, vous aurez besoin de l'adresse IP et du Remote User créé sur la CN de la machine (p. ex. oem ). Une fois générée, la nouvelle paire de clés est sauvegardée dans StateMonitor. Pour générer une paire de clés, procédez comme suit : Dans le menu déroulant Paramètres de sécurité, cliquer sur la touche Générer une clé StateMonitor ouvre la fenêtre Générer une clé SSH. Dans le champ Nom de la clé (interne), entrer un nom interne Dans le champ Nom d'utilisateur à distance, entrer le nom de l'utilisateur à distance autorisé Dans le champ Mot de passe, entrer le mot de passe de la paire de clés Cliquer sur la touche Générer une clé StateMonitor génère la nouvelle paire de clés. L'accès est également possible via l'utilisateur oem . Le nombre de droits octroyés est toutefois supérieur à ceux qui sont nécessaires pour accéder à StateMonitor. Pour cette raison, il est recommandé de créer un utilisateur spécial, disposant uniquement des droits obligatoirement requis. Le droit NC.DataaAccessOEMRead doit alors être affecté à cet utilisateur. Ce droit inclut soit le rôle PLC.DataAccessOEM , soit le rôle PLC.DataAccessOEMRead . Pour pouvoir créer un utilisateur avec ce type de droits sur la CN de la machine, adressez-vous au constructeur de votre machine car ces rôles doivent avoir été validés par l'OEM. 266 HEIDENHAIN | StateMonitor | Manuel utilisateur | 12/2023 13 Paramètres machine | Paramètres des commandes HEIDENHAIN Une fois générée, vous devez exporter la clé publique (*.pub) de votre paire de clés, depuis StateMonitor, et l'importer sur la CN concernée. Pour exporter la clé publique (public key), procédez comme suit : Dans la liste déroulante Clé, sélectionner la paire de clés de la machine concernée. Cliquer sur la touche Download Public Key Sélectionner l'emplacement de sauvegarde Cliquer sur la touche Enregistrer StateMonitor sauvegarde la clé publique (public key) à l'emplacement que vous avez sélectionné. Importer une clé publique sur la CN concernée Tenez compte de la documentation du fabricant de la commande ou du constructeur de la machine. Comme plusieurs clés peuvent être paramétrées sur StateMonitor, il vous faudra, pour établir une liaison cryptée, sélectionner la paire de clés de la machine concernée. Pour sélectionner une paire de clés, procédez comme suit : Afin d’activer le cryptage, effectuer un clic avec la souris pour cocher l’option Activer le cryptage SSH dans le menu déroulant Paramètres de sécurité Dans la liste déroulante Clé, sélectionner la paire de clés de la machine concernée. StateMonitor crypte la communication avec la paire de clés indiquée. HEIDENHAIN | StateMonitor | Manuel utilisateur | 12/2023 267 13 Paramètres machine | Paramètres des commandes HEIDENHAIN Menu déroulant Signal d'alarme Il est possible de configurer des alarmes de signaux pour les signaux que vous analysez dans StateMonitor. Il vous faut pour cela définir des conditions de comparaison de la valeur du signal avec une valeur de comparaison. Lorsqu'une condition est remplie, StateMonitor affiche une alarme de signal dans le menu Messages. Les paramètres suivants peuvent être utilisés pour configurer les alarmes de signaux : Paramètres Champ obligatoire Explication # ✓ Numéro d'alarme Nom ✓ Nom univoque Groupe d'err. Valeurs possibles : Aucune Fonctionnement Programmation PLC Informations générales Remote Python Classe d'err. Valeurs possibles : Aucun Avertissement Avance arrêtée Arrêt du programme Interruption programme Arrêt d’urgence Réinitialisé Info Erreur(s) Remarque Lien avec le signal ✓ Sélection du signal Description Informations complémentaires Type de données Type de données du signal Valeurs possibles : Nombre (number) Texte (string) Valeur booléenne (0 ou 1) 268 HEIDENHAIN | StateMonitor | Manuel utilisateur | 12/2023 13 Paramètres machine | Paramètres des commandes HEIDENHAIN Paramètres Champ obligatoire Explication Opérateur Choix de l'opérateur pour la comparaison de la valeur du signal et de la valeur de comparaison (selon le choix dans le champ Type de données) Valeurs possibles : EQUALS : la valeur du signal correspond à la valeur de comparaison CONTAINS : la valeur du signal contient une valeur de comparaison STARTSWITH : la valeur du signal commence par la valeur de comparaison LESSTHAN : la valeur du signal est inférieure à la valeur de comparaison LESSTHANEQUAL : la valeur du signal est inférieure ou égale à la valeur de comparaison MORETHAN la valeur du signal est supérieure à la valeur de comparaison MORETHANEQUAL : la valeur du signal est supérieure ou égale à la valeur de comparaison Valeur Valeur de comparaison Créer une notification test Si cette option est activée, StateMonitor génère une notification test au moment d'enregistrer l’alarme machine. Avec la touche Vérifier le paramètre, vous pouvez appeler la valeur actuelle du signal sélectionné et lancer la comparaison. La touche Exporter vous permet de mémoriser les alarmes de signaux configurées sous forme de fichier XML. La touche Importer vous permet de créer de nouvelles alarmes de signaux dans StateMonitor, en important les paramètres provenant d’un fichier XML. Les alarmes de signaux configurées au préalable restent inchangées. HEIDENHAIN | StateMonitor | Manuel utilisateur | 12/2023 269 13 Paramètres machine | Mapping des paramètres d'état pour les autres CN 13.3 Mapping des paramètres d'état pour les autres CN Si vous connectez d'autres types de CN, les signaux de la CN doivent être affectés manuellement. Pour cela, StateMonitor utilise un tableau de définition, qui affecte un état machine à différents signaux de CN. Les paramètres de signaux que StateMonitor analyse sont identiques pour toutes les CN qui ne sont pas de la marque HEIDENHAIN. StateMonitor utilise les paramètres de signal transmis pour générer un modèle d'état de la machine concernée. Même si Modbus, OPC UA et MTConnect sont des standards ouverts, il existe de nombreuses différences entre les diverses CN supportées. Pour accéder aux informations importantes relatives aux adresses, aux valeurs de comparaison et aux types de données, consulter le documentation du fabricant de la commande ou de la machine. Si vous créez une nouvelle machine, il vous faudra, dans le menu déroulant Paramètres d’état Mapping, définir ce tableau de définition, avec les paramètres correspondants. Paramètres de signaux de base permettant de créer un modèle d'état Paramètres de signaux Signification Programme en cours d'exécution (PGM STARTED / PGM RUNNING) Le programme a été lancé ou le programme est actuellement en cours. Programme interrompu par une erreur (ERROR) Une erreur s'est produite ou une erreur est en instance. Si aucun Programme interrompu par l'utilisateur (PGM CANCELED) n'est défini, un Programme interrompu par une erreur (ERROR) interrompt le programme en cours. Le compteur Interrompu par un message d'erreur se déclenche et une notification est générée. Programme complètement exécuté (PGM COMPLETED / END PGM) Le programme a été complètement exécuté. Le compteur de programmes Complètement exécutés s'incrémente et une notification est générée. Ces trois paramètres de signaux doivent toujours être définis pour supporter des fonctions de base, telles que les lumières d'état et une barre d'état de machine simple. 270 HEIDENHAIN | StateMonitor | Manuel utilisateur | 12/2023 13 Paramètres machine | Mapping des paramètres d'état pour les autres CN Paramètres de signaux supplémentaires du modèle d'état Paramètres de signaux Signification Machine en ligne La machine est en ligne. Programme arrêté (PGM STOPPED) Le programme a été interrompu mais il reste actif et peut être poursuivi. Programme interrompu par l'utilisateur (PGM CANCELED) Le programme a été interrompu et ne peut pas être poursuivi. Le compteur du programme se déclenche et la notification Program canceled by user est générée. Erreur acquittée (ERROR CLEARED) L'erreur qui a été déclenchée avec Programme interrompu par une erreur (ERROR) a de nouveau été acquittée. L'état du programme passe à Interrompu. Le programme peut être poursuivi avec Programme en cours d'exécution (PGM STARTED / PGM RUNNING) ou interrompu avec Programme interrompu par l'utilisateur (PGM CANCELED). Avance rapide Réglage override en % (0 - 100) Valeur en % Avance Réglage override en % (0 - 150) Valeur en % Broche Réglage override en % (0 - 150) Valeur en % Avance rapide (FMAX) activée La valeur définit si pour déterminer l'état avec un programme en cours l'avance rapide du potentiomètre (FMAX = false) ou l'avance (FMAX = true) doit être évaluée. Mode de fonctionnement : Mode automatique La valeur ne fait l'objet d'une évaluation que pour la vue détaillée. Mode de fonctionnement : Mode manuel La valeur ne fait l'objet d'une évaluation que pour la vue détaillée. Mode de fonctionnement : Manivelle La valeur ne fait l'objet d'une évaluation que pour la vue détaillée. Nom ou numéro du programme La valeur est analysée pendant les temps d'exécution du programme. Lorsque vous changez de programme et que vous effectuez un redémarrage, les compteurs du programme actuel sont remis à 0. Si le programme n'est pas actif, la valeur par défaut sera "Program". HEIDENHAIN | StateMonitor | Manuel utilisateur | 12/2023 271 13 Paramètres machine | Mapping des paramètres d'état pour les autres CN Validation Si vous enregistrez le tableau de définition dans l'onglet Paramètres d’état Mapping, avec la touche Créer machine, les entrées seront validées. Cela permet de s'assurer qu'aucune erreur de frappe, ou autre, ne rende l'affectation invalide. Un message d'erreur s'affiche dans les cas suivants : Il manque l'indication de l'adresse (paramètres booléens et paramètres de valeurs) Paramètres booléens Deux valeurs booléennes ont la même adresse. Deux signaux de paramètres ont le même type de données, la même adresse et la même valeur. Paramètres de valeurs Le paramètre de signal avec le type de données Texte (string) ou Nombre (number) n'a pas de valeur. Deux paramètres de signaux ont la même adresse. 272 HEIDENHAIN | StateMonitor | Manuel utilisateur | 12/2023 13 Paramètres machine | Paramètres Modbus 13.4 Paramètres Modbus Menu déroulant Paramètres de connexion Le tableau de définition propose les paramètres de connexion suivants pour le Modbus : Port Numéro du port réseau via lequel la commande Modbus est accessible. Tenez compte de la documentation du fabricant de la commande ou du constructeur de la machine. SIK: Saisie manuelle Logiciel CN: Saisie manuelle Intervalle d'interrogation Intervalle de requête Menu déroulant Paramètres d’état Mapping Pour des informations d'ordre général concernant les paramètres d'état , voir "Mapping des paramètres d'état pour les autres CN", Page 270. Dans le tableau de définition avancé (touche Editer), vous avez la possibilité de mapper les signaux de CN avec des paramètres d'état. Les informations suivantes sont requises pour le mappage des paramètres d'état : Type d'adresse Indique la zone d'adresse de la CN dans laquelle l'adresse d'enregistrement se trouve. Pour les types d'adresse COIL_OUTPUT et DIGITAL_INPUT, ce sont la plupart du temps des valeurs booléennes (0, 1) qui sont utilisées sous Valeur. Type de données Format de la valeur et nombre de bits à lire et à traiter. Adresse Endroit à partir duquel la valeur doit être lue dans la zone d'enregistrement sélectionnée. StateMonitor commence par compter l'adresse, non pas avec "0", mais avec "1". Si des données se trouvent par exemple à l'adresse "4000", alors il faudra indiquer l'adresse "4001" dans StateMonitor. Valeur Les valeurs de comparaison sont importantes pour les signaux qui influencent directement sur le modèle d'état de la CN, à l'exception des valeurs numériques, telles que les valeurs de réglage des potentiomètres, ou des textes, tels que les noms de programme qui n'ont pas besoin d'être comparés. HEIDENHAIN | StateMonitor | Manuel utilisateur | 12/2023 273 13 Paramètres machine | Paramètres Modbus Modifier un ordre de priorité Dans le tableau de définition étendu (touche Editer), dans la fenêtre Paramètres d’état Mapping, vous pouvez modifier l'ordre de priorité des états de programme entrants et des modes de fonctionnement. L'ordre de priorité n'a d'intérêt que si plusieurs paramètres d'état sont simultanément définis. L'ordre de priorité ainsi défini permet, chaque fois, de déterminer le paramètre d'état qui a la priorité et qui doit être pris en compte dans une situation donnée. Pour changer l'ordre de priorité, procédez comme suit : Cliquer sur la touche Modifier les priorités StateMonitor ouvre la fenêtre Priorisation pour le paramètre d'état Mapping. Dans la liste déroulante, sélectionner les paramètres d'état pour le Mode de fonctionnement ou l'Etat du programme Entrer la priorité dans le champ de la colonne Priorité (valeurs : 0 ... 9) pour le paramètre de votre choix Fermer fenêtre Les modifications apportées à l'ordre de priorité sont mémorisées. Menu déroulant Signal d'alarme Il est possible de configurer des alarmes de signaux pour les signaux que vous analysez dans StateMonitor. Il vous faut pour cela définir des conditions de comparaison de la valeur du signal avec une valeur de comparaison. Lorsqu'une condition est remplie, StateMonitor affiche une alarme de signal dans le menu Messages. Les paramètres suivants peuvent être utilisés pour configurer les alarmes de signaux : Paramètres Champ obligatoire Explication # ✓ Numéro d'alarme Nom ✓ Nom univoque Groupe d'err. 274 Valeurs possibles : Aucune Fonctionnement Programmation PLC Informations générales Remote Python HEIDENHAIN | StateMonitor | Manuel utilisateur | 12/2023 13 Paramètres machine | Paramètres Modbus Paramètres Champ obligatoire Valeurs possibles : Aucun Avertissement Avance arrêtée Arrêt du programme Interruption programme Arrêt d’urgence Réinitialisé Info Erreur(s) Remarque Classe d'err. Lien avec le signal Explication ✓ Sélection du signal Description Informations complémentaires Type de données Type de données du signal Valeurs possibles : Nombre (number) Texte (string) Valeur booléenne (0 ou 1) Opérateur Choix de l'opérateur pour la comparaison de la valeur du signal et de la valeur de comparaison (selon le choix dans le champ Type de données) Valeurs possibles : EQUALS : la valeur du signal correspond à la valeur de comparaison CONTAINS : la valeur du signal contient une valeur de comparaison STARTSWITH : la valeur du signal commence par la valeur de comparaison LESSTHAN : la valeur du signal est inférieure à la valeur de comparaison LESSTHANEQUAL : la valeur du signal est inférieure ou égale à la valeur de comparaison MORETHAN la valeur du signal est supérieure à la valeur de comparaison MORETHANEQUAL : la valeur du signal est supérieure ou égale à la valeur de comparaison Valeur Valeur de comparaison HEIDENHAIN | StateMonitor | Manuel utilisateur | 12/2023 275 13 Paramètres machine | Paramètres Modbus Paramètres Créer une notification test Champ obligatoire Explication Si cette option est activée, StateMonitor génère une notification test au moment d'enregistrer l’alarme machine. Avec la touche Vérifier le paramètre, vous pouvez appeler la valeur actuelle du signal sélectionné et lancer la comparaison. La touche Exporter vous permet de mémoriser les alarmes de signaux configurées sous forme de fichier XML. La touche Importer vous permet de créer de nouvelles alarmes de signaux dans StateMonitor, en important les paramètres provenant d’un fichier XML. Les alarmes de signaux configurées au préalable restent inchangées. 276 HEIDENHAIN | StateMonitor | Manuel utilisateur | 12/2023 13 Paramètres machine | Exemple de connexion d'une CN via Modbus 13.5 Exemple de connexion d'une CN via Modbus Lecture des signaux En Modbus, StateMonitor peut exporter directement les signaux depuis les bornes d'entrée de la CN. Aux entrées analogiques, on mesure généralement une tension comprise entre 0 V et 10 V. Pour les valeurs de potentiomètre, la CN doit convertir une valeur numérique comprise entre 0 et 150. Le résultat de cette conversion peut être lu de la mémoire de marqueurs. Les signaux suivants sont présents aux terminaux d'entrée : Affectation des terminaux d'entrée Type Adresse Signification Entrée numérique 1 Machine activée Entrée numérique 2 Tâche interrompue par une erreur Entrée numérique 3 Tâche complètement exécutée Entrée numérique 4 Machine interrompue Entrée analogique 23 Potentiomètre d'avance Entrée analogique 25 Potentiomètre de broche Adresses dans la mémoire de marqueurs Type Adresse Signification Potentiomètre d'avance 42 Valeur convertie pour le potentiomètre d'avance Potentiomètre de broche 43 Valeur convertie pour le potentiomètre de broche Modèle d'état Le tableau suivant contient un modèle d'état pour une CN connectée en Modbus. Paramètres Type d'adresse Type de données Adresse Valeur Programme en cours d'exécution (PGM STARTED / PGM RUNNING) DIGITAL_INPUT BIT 1 1 Programme interrompu par une erreur (ERROR) DIGITAL_INPUT BIT 2 1 Programme complètement exécuté (PGM COMPLETED / END PGM) DIGITAL_INPUT BIT 3 1 Programme arrêté (PGM STOPPED) DIGITAL_INPUT BIT 4 1 Avance Réglage override en % (0 - 150) HOLDING_REGISTER INT_16 42 Broche Réglage override en % (0 - 150) HOLDING_REGISTER INT_16 43 HEIDENHAIN | StateMonitor | Manuel utilisateur | 12/2023 277 13 Paramètres machine | Paramètre OPC UA 13.6 Paramètre OPC UA Menu déroulant Paramètres de connexion Le tableau de définition propose les paramètres de connexion suivants pour OPC UA : Default Namespace Définit l’espace de noms par défaut qui est utilisé pour l'adresse SIK: Saisie manuelle Logiciel CN: Saisie manuelle Intervalle d'interrogation Intervalle de requête Menu déroulant Paramètres de sécurité Le tableau de définition propose les paramètres de sécurité suivants pour OPC UA : Security Mode Le choix de la méthode d'authentification dépend du serveur. Si vous utilisez une authentification, il vous faut sélectionner un certificat d'application. Informations complémentaires : "Gérer des certificats (uniquement pour OPC UA)", Page 241 Utilisateur Saisie manuelle de l'authentification Mot de passe Saisie manuelle de l'authentification Endpoint Validation Contrôle du point final ; ne désactiver qu'en cas de problèmes de connexion 278 HEIDENHAIN | StateMonitor | Manuel utilisateur | 12/2023 13 Paramètres machine | Paramètre OPC UA Menu déroulant Paramètres d’état Mapping Pour des informations d'ordre général concernant les paramètres d'état , voir "Mapping des paramètres d'état pour les autres CN", Page 270. Dans le tableau de définition avancé (touche Editer), vous avez la possibilité de mapper les signaux de CN avec des paramètres d'état. Les informations suivantes sont requises pour le mappage des paramètres d'état : BrowseType Indique la méthode qui permet d'accéder aux paramètres OPC UA correspondants. StateMonitor distingue les méthodes suivantes : identifiant univoque avec IdType chemin défini avec BrowsePath identifiant univoque avec NodeIdRef qui est indiqué en combinaison avec l’espace de noms Parameter name space Pour chaque paramètre de signal, vous pouvez définir un espace nom, "Namespace", propre. Si vous ne renseignez pas de valeur spécifique au paramètre, StateMonitor utilisera la valeur qui se trouve sous Default Namespace. Type d'adresse Indique la zone d'adresse de la CN dans laquelle l'adresse d'enregistrement se trouve. Adresse Endroit à partir duquel la valeur doit être lue dans la zone d'enregistrement sélectionnée. Si vous avez sélectionné l'option BrowseType pour BrowsePath, vous pouvez utiliser la touche Configurer pour définir ici le chemin vers l'emplacement de sauvegarde, plan par plan. La valeur du paramètre Espace de noms doit pour cela correspondre à celle du paramètre BrowseName précédent. Si vous avez sélectionné l’option NodeIdRef pour BrowseType, il faut entrer l'adresse avec la syntaxe ns='NamespaceIndex';'IdentifierType'='Identifier' . Dans la mesure où le type de l'identifiant est un nombre, on utilise i ; pour un string, on utilise s . Exemples : ns=2;i=3432 ou ns=5;s=Int16DataItem Type de données Définit entre autres la manière d'effectuer la comparaison des valeurs. StateMonitor distingue les paramètres suivants : Paramètre de valeur avec le type de données Texte (string) Paramètre de valeur avec le type de données Nombre (number)) Paramètre booléen avec le type de données Valeur booléenne (0 ou 1) Paramètre calculé avec le type de données Valeur calculée HEIDENHAIN | StateMonitor | Manuel utilisateur | 12/2023 279 13 Paramètres machine | Paramètre OPC UA Pour le mappage, vous pourrez vous servir des valeurs calculées pour compiler des interrogations complexes et des constantes formées. Informations complémentaires : "Formation de constantes propres avec des valeurs calculées", Page 281 Valeur Les valeurs de comparaison sont nécessaires pour les signaux qui influencent directement le modèle d'état de la CN, à l'exception des valeurs numériques, telles que les valeurs de réglage des potentiomètres, ou des textes, tels que les noms de programme qui n’ont pas besoin d’être comparés. 280 HEIDENHAIN | StateMonitor | Manuel utilisateur | 12/2023 13 Paramètres machine | Paramètre OPC UA Formation de constantes propres avec des valeurs calculées Dans le tableau de définition étendu (touche Editer), dans la fenêtre Paramètres d’état Mapping, vous pouvez vous servir des valeurs calculées pour définir vos propres constantes et combiner des interrogations complexes StateMonitor supporte les types de données suivants : Constante La définition d'une valeur fixe pour un calcul. Une constante peut être utilisée pour des comparaisons ou des valeurs seuil. Terme Lien qui relie des types de valeurs Constante et/ou des types de valeurs spécifiques à la CN, donnant alors une nouvelle valeur qui peut aussi avoir un autre type de données. Les liens possibles sont les suivants : PLUS, MINUS, TIMES, DIVIDEBY, AND, OR, EQUALS, CONTAINS, STARTSWITH et LESSTHAN Types de valeurs spécifiques à la CN Pour l'affectation dans le tableau de définition, il faut qu'un Terme calculé soit de type Booléen pour qu'une interrogation TRUE ou FALSE soit possible. Si le Terme calculé donne un autre résultat, celui-ci devra être simplifié en type Booléen, en passant par un autre Terme. Pour définir des valeurs de type Constante ou spécifiques à la CN, procédez comme suit : Cliquer sur la touche Nouvelle valeur calculée StateMonitor ouvre la fenêtre Configurer une valeur. Attribuer un nom à la nouvelle valeur Sélectionner le nouveau type de valeur dans la liste déroulante Renseigner les paramètres requis pour le type de valeurs de votre choix Cliquer sur la touche Créer La nouvelle valeur est enregistrée dans le tableau de valeurs. Pour définir des valeurs calculées pour le type de valeurs Terme : Cliquer sur la touche Nouvelle valeur calculée StateMonitor ouvre la fenêtre Configurer une valeur. Attribuer un nom à la nouvelle valeur Sélectionner le type de valeurs Terme dans la lise déroulante Sélectionner l'Opération de valeurs dans la liste déroulante Sélectionner les opérandes de la combinaison dans la liste de sélection Cliquer sur la touche Créer La nouvelle valeur est enregistrée dans le tableau de valeurs. HEIDENHAIN | StateMonitor | Manuel utilisateur | 12/2023 281 13 Paramètres machine | Paramètre OPC UA Pour utiliser des valeurs calculées dans le tableau de définitions, procédez comme suit : À la ligne du paramètre de votre choix de la liste déroulante Type de données, sélectionner l'option Valeur calculée Dans la liste déroulante Adresse, sélectionner la valeur calculée de votre choix Cliquer sur la touche Refermer la fenêtre et mémoriser les valeurs Modifier un ordre de priorité Dans le tableau de définition étendu (touche Editer), dans la fenêtre Paramètres d’état Mapping, vous pouvez modifier l'ordre de priorité des états de programme entrants et des modes de fonctionnement. L'ordre de priorité n'a d'intérêt que si plusieurs paramètres d'état sont simultanément définis. L'ordre de priorité ainsi défini permet, chaque fois, de déterminer le paramètre d'état qui a la priorité et qui doit être pris en compte dans une situation donnée. Pour changer l'ordre de priorité, procédez comme suit : Cliquer sur la touche Modifier les priorités StateMonitor ouvre la fenêtre Priorisation pour le paramètre d'état Mapping. Dans la liste déroulante, sélectionner les paramètres d'état pour le Mode de fonctionnement ou l'Etat du programme Entrer la priorité dans le champ de la colonne Priorité (valeurs : 0 ... 9) pour le paramètre de votre choix Fermer fenêtre Les modifications apportées à l'ordre de priorité sont mémorisées. 282 HEIDENHAIN | StateMonitor | Manuel utilisateur | 12/2023 13 Paramètres machine | Paramètre OPC UA Menu déroulant Signal d'alarme Il est possible de configurer des alarmes de signaux pour les signaux que vous analysez dans StateMonitor. Il vous faut pour cela définir des conditions de comparaison de la valeur du signal avec une valeur de comparaison. Lorsqu'une condition est remplie, StateMonitor affiche une alarme de signal dans le menu Messages. Les paramètres suivants peuvent être utilisés pour configurer les alarmes de signaux : Paramètres Champ obligatoire Explication # ✓ Numéro d'alarme Nom ✓ Nom univoque Groupe d'err. Valeurs possibles : Aucune Fonctionnement Programmation PLC Informations générales Remote Python Classe d'err. Valeurs possibles : Aucun Avertissement Avance arrêtée Arrêt du programme Interruption programme Arrêt d’urgence Réinitialisé Info Erreur(s) Remarque Lien avec le signal ✓ Sélection du signal Description Informations complémentaires Type de données Type de données du signal Valeurs possibles : Nombre (number) Texte (string) Valeur booléenne (0 ou 1) HEIDENHAIN | StateMonitor | Manuel utilisateur | 12/2023 283 13 Paramètres machine | Paramètre OPC UA Paramètres Champ obligatoire Explication Opérateur Choix de l'opérateur pour la comparaison de la valeur du signal et de la valeur de comparaison (selon le choix dans le champ Type de données) Valeurs possibles : EQUALS : la valeur du signal correspond à la valeur de comparaison CONTAINS : la valeur du signal contient une valeur de comparaison STARTSWITH : la valeur du signal commence par la valeur de comparaison LESSTHAN : la valeur du signal est inférieure à la valeur de comparaison LESSTHANEQUAL : la valeur du signal est inférieure ou égale à la valeur de comparaison MORETHAN la valeur du signal est supérieure à la valeur de comparaison MORETHANEQUAL : la valeur du signal est supérieure ou égale à la valeur de comparaison Valeur Valeur de comparaison Créer une notification test Si cette option est activée, StateMonitor génère une notification test au moment d'enregistrer l’alarme machine. Avec la touche Vérifier le paramètre, vous pouvez appeler la valeur actuelle du signal sélectionné et lancer la comparaison. La touche Exporter vous permet de mémoriser les alarmes de signaux configurées sous forme de fichier XML. La touche Importer vous permet de créer de nouvelles alarmes de signaux dans StateMonitor, en important les paramètres provenant d’un fichier XML. Les alarmes de signaux configurées au préalable restent inchangées. 284 HEIDENHAIN | StateMonitor | Manuel utilisateur | 12/2023 13 Paramètres machine | Paramètre OPC UA Menu déroulant Messages de la machine Les Messages de la machine vous permettent de définir l'endroit où les messages machines peuvent être exportés et enregistrés. Pour OPC UA, vous pouvez également vous abonner ("subscribe") à des signaux de la machine. Sous Valeur Abonnement, vous avez la possibilité de vous abonner aux modifications d’une valeur de nœud OPC UA. Une alarme machine s'affiche alors en présence de nouvelles valeurs. Avec OPC UA, une même adresse peut renvoyer à toute une liste (Array) d'alarmes. Dans ce cas, au moment de définir chaque alarme à partir de cette liste, il vous faudra définir une alarme machine spécifique. Pour spécifier l'adresse, il vous faudra chaque fois ajouter entre crochets le tableau à exporter à la suite du nom de l'adresse. Exemple d'adresse : VSTR_OPCMsgTexts[2] Sous Événement de la machine Abonnement, vous avez la possibilité de vous abonner à un événement machine donné, qui vous sera ensuite signalé par une alarme machine en cas de survenue. Un événement couvrant l'ensemble des événements du serveur OPC UAa été défini par défaut avec les paramètres suivants : Nom : serveur Opcua BrowseType: IdType Adresse : 2253 Espace de noms : http://opcfoundation.org/ua/ Type d'adresse: Numérique Vous pouvez également configurer vos propres événements en spécifiant tous les paramètres ; vous êtes ainsi toujours abonné au nœud configuré et à tous les nœuds sous-jacents. HEIDENHAIN | StateMonitor | Manuel utilisateur | 12/2023 285 13 Paramètres machine | Paramètres MTConnect 13.7 Paramètres MTConnect Menu déroulant Paramètres de connexion Le tableau de définition propose les paramètres de connexion suivants pour MTConnect : Port Numéro du port réseau sur lequel le service MTConnect de la CN est accessible. Tenez compte de la documentation du fabricant de la commande ou du constructeur de la machine. Préfixe (http ou https) Définit si la CN fournit, ou non, les données machines sous forme cryptée. Saisir la valeur "http" pour une liaison cryptée. DeviceStream name Identifiant univoque qui permet de trouver les données des machines correctes dans les données XML. MTConnect permet de transmettre des informations de plusieurs machines dans une même requête. Un identifiant univoque est donc nécessaire pour permettre de distinguer ces informations. StateMonitor supporte MT Connect Schemata à partir de la version 1.2. SIK: Saisie manuelle Logiciel CN: Saisie manuelle Intervalle d'interrogation Intervalle de requête La touche Current-Request vous permet de tester la connexion après avoir renseigné l'Adresse IP / DHCP, le Port et le Préfixe (http ou https). Si les paramètres de connexion sont corrects, StateMonitor ouvre un nouvel onglet dans le navigateur web, avec les données XML qui sont fournies par MTConnect. 286 HEIDENHAIN | StateMonitor | Manuel utilisateur | 12/2023 13 Paramètres machine | Paramètres MTConnect Menu déroulant Paramètres d’état Mapping Pour des informations d'ordre général concernant les paramètres d'état , voir "Mapping des paramètres d'état pour les autres CN", Page 270. Dans le tableau de définition avancé (touche Editer), vous avez la possibilité de mapper les signaux de CN avec des paramètres d'état. Les informations suivantes sont requises pour le mappage des paramètres d'état : Type de données Définit la manière de réaliser la comparaison de valeurs. StateMonitor distingue les paramètres suivants : Paramètre de valeur avec le type de données Texte (string) Paramètre de valeur avec le type de données Nombre (number)) Paramètre booléen avec le type de données Valeur booléenne (0 ou 1) Paramètre calculé avec le type de données Valeur calculée Pour le mappage, vous pourrez vous servir des valeurs calculées pour compiler des interrogations complexes et des constantes formées. Informations complémentaires : "Formation de constantes propres avec des valeurs calculées", Page 281 DataItemId Référence correspondant à l'attribut de l'ID pour les valeurs de données à appeler. Valeur Les valeurs de comparaison sont nécessaires pour les signaux qui influencent directement le modèle d'état de la CN, à l’exception des valeurs numériques, telles que les valeurs de réglage des potentiomètres, ou des textes, tels que les noms de programme qui n’ont pas besoin d’être comparés. HEIDENHAIN | StateMonitor | Manuel utilisateur | 12/2023 287 13 Paramètres machine | Paramètres MTConnect Formation de constantes propres avec des valeurs calculées Dans le tableau de définition étendu (touche Editer), dans la fenêtre Paramètres d’état Mapping, vous pouvez vous servir des valeurs calculées pour définir vos propres constantes et combiner des interrogations complexes StateMonitor supporte les types de données suivants : Constante La définition d'une valeur fixe pour un calcul. Une constante peut être utilisée pour des comparaisons ou des valeurs seuil. Terme Lien qui relie des types de valeurs Constante et/ou des types de valeurs spécifiques à la CN, donnant alors une nouvelle valeur qui peut aussi avoir un autre type de données. Les liens possibles sont les suivants : PLUS, MINUS, TIMES, DIVIDEBY, AND, OR, EQUALS, CONTAINS, STARTSWITH et LESSTHAN Types de valeurs spécifiques à la CN Pour l'affectation dans le tableau de définition, il faut qu'un Terme calculé soit de type Booléen pour qu'une interrogation TRUE ou FALSE soit possible. Si le Terme calculé donne un autre résultat, celui-ci devra être simplifié en type Booléen, en passant par un autre Terme. Pour définir des valeurs de type Constante ou spécifiques à la CN, procédez comme suit : Cliquer sur la touche Nouvelle valeur calculée StateMonitor ouvre la fenêtre Configurer une valeur. Attribuer un nom à la nouvelle valeur Sélectionner le nouveau type de valeur dans la liste déroulante Renseigner les paramètres requis pour le type de valeurs de votre choix Cliquer sur la touche Créer La nouvelle valeur est enregistrée dans le tableau de valeurs. Pour définir des valeurs calculées pour le type de valeurs Terme : Cliquer sur la touche Nouvelle valeur calculée StateMonitor ouvre la fenêtre Configurer une valeur. Attribuer un nom à la nouvelle valeur Sélectionner le type de valeurs Terme dans la lise déroulante Sélectionner l'Opération de valeurs dans la liste déroulante Sélectionner les opérandes de la combinaison dans la liste de sélection Cliquer sur la touche Créer La nouvelle valeur est enregistrée dans le tableau de valeurs. 288 HEIDENHAIN | StateMonitor | Manuel utilisateur | 12/2023 13 Paramètres machine | Paramètres MTConnect Pour utiliser des valeurs calculées dans le tableau de définitions : À la ligne du paramètre de votre choix de la liste déroulante Type de données, sélectionner l'option Valeur calculée Dans la liste déroulante DataItemId, sélectionner la valeur calculée de votre choix Cliquer sur le bouton Refermer la fenêtre et mémoriser les valeurs Modifier un ordre de priorité Dans le tableau de définition étendu (touche Editer), dans la fenêtre Paramètres d’état Mapping, vous pouvez modifier l'ordre de priorité des états de programme entrants et des modes de fonctionnement. L'ordre de priorité n'a d'intérêt que si plusieurs paramètres d'état sont simultanément définis. L'ordre de priorité ainsi défini permet, chaque fois, de déterminer le paramètre d'état qui a la priorité et qui doit être pris en compte dans une situation donnée. Pour changer l'ordre de priorité, procédez comme suit : Cliquer sur la touche Modifier les priorités StateMonitor ouvre la fenêtre Priorisation pour le paramètre d'état Mapping. Dans la liste déroulante, sélectionner les paramètres d'état pour le Mode de fonctionnement ou l'Etat du programme Entrer la priorité dans le champ de la colonne Priorité (valeurs : 0 ... 9) pour le paramètre de votre choix Fermer fenêtre Les modifications apportées à l'ordre de priorité sont mémorisées. Menu déroulant Mapping outils d'usinage Dans le tableau de définition étendu (bouton Editer), vous pouvez mettre en correspondance les informations du circuit d’outils avec les paramètres d'état (mappage). Les informations suivantes sont requises pour le mappage des outils d’usinage : Source Définit l’emplacement où le DataItemId doit être lu. StateMonitor distingue les options sources suivantes : Acquérir des paramètres de valeurs à partir d'un Evénement Enregistrer des paramètres de valeurs à partir d’un Asset DataItemId Référence correspondant à l'attribut de l'ID pour les valeurs de données à appeler. Valeur actuelle La touche Créer des paramètres vous permet de créer vos propres paramètres. Ceux-ci seront ensuite repris dans la base de données, sans être visibles dans StateMonitor pour autant. HEIDENHAIN | StateMonitor | Manuel utilisateur | 12/2023 289 13 Paramètres machine | Paramètres MTConnect Menu déroulant Signal d'alarme Il est possible de configurer des alarmes de signaux pour les signaux que vous analysez dans StateMonitor. Il vous faut pour cela définir des conditions de comparaison de la valeur du signal avec une valeur de comparaison. Lorsqu'une condition est remplie, StateMonitor affiche une alarme de signal dans le menu Messages. Les paramètres suivants peuvent être utilisés pour configurer les alarmes de signaux : Paramètres Champ obligatoire Explication # ✓ Numéro d'alarme Nom ✓ Nom univoque Groupe d'err. Valeurs possibles : Aucune Fonctionnement Programmation PLC Informations générales Remote Python Classe d'err. Valeurs possibles : Aucun Avertissement Avance arrêtée Arrêt du programme Interruption programme Arrêt d’urgence Réinitialisé Info Erreur(s) Remarque Lien avec le signal ✓ Sélection du signal Description Informations complémentaires Type de données Type de données du signal Valeurs possibles : Nombre (number) Texte (string) Valeur booléenne (0 ou 1) 290 HEIDENHAIN | StateMonitor | Manuel utilisateur | 12/2023 13 Paramètres machine | Paramètres MTConnect Paramètres Champ obligatoire Explication Opérateur Choix de l'opérateur pour la comparaison de la valeur du signal et de la valeur de comparaison (selon le choix dans le champ Type de données) Valeurs possibles : EQUALS : la valeur du signal correspond à la valeur de comparaison CONTAINS : la valeur du signal contient une valeur de comparaison STARTSWITH : la valeur du signal commence par la valeur de comparaison LESSTHAN : la valeur du signal est inférieure à la valeur de comparaison LESSTHANEQUAL : la valeur du signal est inférieure ou égale à la valeur de comparaison MORETHAN la valeur du signal est supérieure à la valeur de comparaison MORETHANEQUAL : la valeur du signal est supérieure ou égale à la valeur de comparaison Valeur Valeur de comparaison Créer une notification test Si cette option est activée, StateMonitor génère une notification test au moment d'enregistrer l’alarme machine. Avec la touche Vérifier le paramètre, vous pouvez appeler la valeur actuelle du signal sélectionné et lancer la comparaison. La touche Exporter vous permet de mémoriser les alarmes de signaux configurées sous forme de fichier XML. La touche Importer vous permet de créer de nouvelles alarmes de signaux dans StateMonitor, en important les paramètres provenant d’un fichier XML. Les alarmes de signaux configurées au préalable restent inchangées. Menu déroulant Messages de la machine Les Messages de la machine vous permettent de définir l'endroit où les messages machines peuvent être exportés et enregistrés. Dans le tableau de définition étendu (bouton Créer), vous pouvez mettre en correspondance (mapper) les adresses avec leurs messages machines. HEIDENHAIN | StateMonitor | Manuel utilisateur | 12/2023 291 13 Paramètres machine | Exemple de connexion d'une commande avec MTConnect 13.8 Exemple de connexion d'une commande avec MTConnect Détermination des paramètres machine A des fins de test, la société MAZAK propose un serveur qui permet de tester les connexions à une machine avec MTConnect. Pour des informations complémentaires, rendez-vous sur http://mtconnect.mazakcorp.com. À partir de ce serveur de test, vous obtenez les paramètres machine qui ont été déterminés pour MTConnect. Sous l'URL du serveur de test, deux adresses sont pertinentes pour cette détermination : Affectation du type de données MTConnect à l'adresse http://mtconnect.mazakcorp.com:5611/probe Valeurs actuelles de commande http://mtconnect.mazakcorp.com:5611/current Pour représenter les informations d'état, MTConnect utilise le type de données EVENT , subdivisé en sous-types. Pour l'état de l'exécution du programme, il y a le sous-type EXECUTION . Les modes de fonctionnement sont contenus dans le sous-type CONTROLLER_MODE . D'après la norme, des valeurs spécifiques sont prédéfinies pour les deux types. Valeurs pour le sous-type EXECUTION (exécution de programme) : READY ACTIVE INTERRUPTED FEED_HOLD STOPPE OPTIONAL_STOP PROGRAM_STOPPED PROGRAM_COMPLETED Valeurs pour le sous-type CONTROLLER_MODE (mode de fonctionnement) : AUTOMATIC MANUAL MANUAL_DATA_INPUT SEMI_AUTOMATIC EDIT Avec le fichier XML sous http://mtconnect.mazakcorp.com:5611/probe, il est possible de savoir comment les adresses de ces types sont nommées sur la commande. En effectuant une recherche du texte "execution", on trouve la définition de variable suivante dans le fichier XML : <DataItem category="EVENT" id="exec" name="execution" type="EXECUTION"/> Ici, c'est une variable avec l'adresse exec de type EXECUTION qui est définie. La définition du mode de fonctionnement qu'il est possible de voir est par exemple la suivante : <DataItem category="EVENT" id="mode" name="mode" type="CONTROLLER_MODE"/> 292 HEIDENHAIN | StateMonitor | Manuel utilisateur | 12/2023 13 Paramètres machine | Exemple de connexion d'une commande avec MTConnect A partir de ces informations, il est possible de déduire le modèle d'état. Il est également possible, de la même manière, de déduire les paramètres du nom de programme et le réglage des potentiomètres. C'est le type de données PROGRAM qui est défini comme nom de programme. En effectuant une recherche du texte "Programmation", on trouve deux définitions avec ce type de données dans le fichier XML : <DataItem category="EVENT" id="pgm" name="program" type="PROGRAM"/> <DataItem category="EVENT" id="spgm" name="subprogram" subType="x:SUB" type="PROGRAM"/> En s'appuyant sur le nom, il est possible d'identifier qu'il s'agit, pour l'une, du véritable nom du programme et, pour l'autre, du nom du sous-programme. Dans cet exemple, c'est le paramètre avec l'ID pgm qui est utilisé. Pour les potentiomètres d'avance, c'est le type de données PATH_FEEDRATE_OVERRIDE , avec les sous-types RAPID et PROGRAMMED , qui est défini pour l'avance et l'avance rapide. Le potentiomètre de la broche a recours au type de données ROTARY_VELOCITY_OVERRIDE . Identification des données des machines MTConnect permet de transmettre des informations de plusieurs machines dans une même requête. Pour cette raison, il est essentiel que les données des machines soient clairement identifiables. Vous trouverez les valeurs correspondantes dans le fichier XML que vous pouvez appeler comme suit : Avec la touche Current-Request après avoir renseigné l'Adresse IP / DHCP, le Port et le Préfixe (http ou https) Entrer directement dans la barre d'adresse du navigateur web : http://Adresse IP / DHCP:Port\current Si les paramètres de connexion sont corrects, StateMonitor ouvre un nouvel onglet dans le navigateur web, avec les données XML qui sont fournies par MTConnect. En effectuant une recherche du texte "DeviceStream", vous trouverez un résultat semblable à la ligne suivante : <DeviceStream name="CUT" uuid="002"> L'attribut name de l'élément DeviceStream indique quelle machine est interrogrée sur le serveur MTConnect. HEIDENHAIN | StateMonitor | Manuel utilisateur | 12/2023 293 13 Paramètres machine | Exemple de connexion d'une commande avec MTConnect Modèle d'état Le tableau suivant contient un modèle d'état pour une commande connectée via MTConnect. Paramètres Type de données Adresse Valeur Programme en cours d'exécution (PGM STARTED / PGM RUNNING) Texte exec ACTIVE Programme interrompu par une erreur (ERROR) Texte exec INTERRUPTED Programme complètement exécuté (PGM COMPLETED / END PGM) Texte exec PROGRAM_COMPLETED Programme arrêté (PGM STOPPED) Texte exec PROGRAM_STOPPED Programme interrompu par l'utilisateur (PGM CANCELED) Texte exec OPTIONAL_STOP Avance rapide Réglage override en % (0 - 100) Nombre pfr Avance Réglage override en % (0 - 150) Nombre pfo Broche Réglage override en % (0 - 150) Nombre sovr Mode de fonctionnement : Mode automatique Texte mode AUTOMATIC Mode de fonctionnement : Mode manuel Texte mode MANUAL Nom ou numéro du programme Texte pgm 294 HEIDENHAIN | StateMonitor | Manuel utilisateur | 12/2023 13 Paramètres machine | Paramètre FOCAS 13.9 Paramètre FOCAS Pour que FOCAS soit supporté, il faut que l'accès à la CN se fasse via Ethernet (TCP). StateMonitor utilise à cet effet les méthodes ci-après pour déterminer l’état : Méthode statinfo (pour l’état) Série de commandes CNC 0i, modèle B/C/D/F Série de commandes CNC 15i (sauf tournage) Série de commandes CNC 16i, 18i, 21i, 30i, modèle A/B Méthode rdpmcrng (pour les potentiomètres) Série de commandes CNC 0i, modèle B/C/D/F Série de commandes CNC 15i (sauf tournage) Série de commandes CNC 16i, 18i, 21i, 30i, modèle A/B Méthode exeprgname (pour un nom de programme) Série de commandes CNC 0i, modèle D/F Série de commandes CNC 30i, modèle A/B Menu déroulant Paramètres de connexion Le tableau de définition propose les paramètres de connexion suivants pour FOCAS : Port Numéro du port réseau sur lequel le service FOCAS de la CN est accessible. Tenez compte de la documentation du fabricant de la commande ou du constructeur de la machine. SIK: Saisie manuelle Logiciel CN: Saisie manuelle Intervalle d'interrogation Intervalle de requête Menu déroulant Paramètres d’état Mapping Pour des informations d'ordre général concernant les paramètres d'état , voir "Mapping des paramètres d'état pour les autres CN", Page 270. Dans le tableau de définition avancé (touche Editer), vous avez la possibilité de mapper les signaux de CN avec des paramètres d'état. HEIDENHAIN | StateMonitor | Manuel utilisateur | 12/2023 295 13 Paramètres machine | Paramètre FOCAS Les informations suivantes sont requises pour le mappage des paramètres d'état : Type d'adresse Indique le type de l’adresse PNC. 0: G (signal vers PNC -> CNC) Type de données Indique la caractéristique d’une variable. Les valeurs suivantes sont possibles : OCTET WORD LONG REAL LREAL Adresse initiale, Adresse finale Indique l’adresse PNC de départ et l'adresse PNC finale. Longueur d'adresse Indique la longueur de l’adresse. Mode de fonctionnement Valeur de comparaison Indique les modes de fonctionnement et est uniquement possible pour les modes de fonctionnement. Les valeurs suivantes sont possibles : 0: MDI 1: Memory (par défaut) 3: Edit 4: Handle (par défaut) 5: Jog (par défaut) 6: Teach in Jog 7: Teach in Handle 8: INC Feed 9: Reference 10: Remote Valeur actuelle 296 HEIDENHAIN | StateMonitor | Manuel utilisateur | 12/2023 14 Aide, trucs et astuces 14 Aide, trucs et astuces | Manuel utilisateur dans StateMonitor 14.1 Manuel utilisateur dans StateMonitor Le fichier PDF contenant le manuel utilisateur de StateMonitor peut être appelé depuis l'entrée Aide qui se trouve dans la barre de menus. Le manuel utilisateur est disponible en plusieurs langues. La version actuelle peut être téléchargée depuis la rubrique Téléchargements de www.heidenhain.fr. Pour actualiser le manuel utilisateur, procédez comme suit : Télécharger la version actuelle dans la langue de votre choix de www.heidenhain.fr Renommer le fichier PDF téléchargé dans StateMonitorHelpFile_xx.pdf, avec la la variable xx en lieu et place du code ISO correspondant à la langue, par ex. 1228892-01-A-04_it.pdf dans StateMonitorHelpFile_it.pdf Déplacer le fichier PDF du répertoire d'installation de StateMonitor dans le répertoire Documentation Le cas échéant, remplacer le fichier existant par le nouveau fichier Le présent manuel est disponible dans votre langue sous le menu Aide. 298 HEIDENHAIN | StateMonitor | Manuel utilisateur | 12/2023 14 Aide, trucs et astuces | Cas particuliers 14.2 Cas particuliers Sur certaines commandes, des cas particuliers ou des états spéciaux peuvent se présenter avec certaines versions du logiciel. Commande Version de logiciel Particularité iTNC 530 L’exécution d’une ligne de programme en mode MDI est considérée comme Productive. Ce comportement n’est pas compatible avec les commandes numériques NCK, telles que la TNC 620 ou la TNC 640, celles-ci ne considérant pas une exécution en mode MDI comme Productive. Le comportement de l’iTNC 530 peut être aligné sur celui des commandes numériques NCK par le biais d’une propriété (Property) du fichier application.properties . Dans le fichier Tous Solution [Installationsordner]\config \properties\application.properties , ajouter l’entrée suivante : AppConfig.DisableDataForTncInMDI =true Pour valider la modification, redémarrer StateMonitor iTNC 530 340492-06 340492-07 La valeur de réglage des potentiomètres de la machine n'est pas transmise de manière détaillée à StateMonitor. StateMonitor affiche toujours un état de machine productif en vert clair, peu importe si le potentiomètre d'avance est supérieur/ égal/inférieur à 100 %. Dans le menu Paramètres, au sousmenu Machines sous les Paramètres spécifiques à la machine, cocher l’option Lecture des mots du PLC TNC 620 340560-01 à 340560-04 Les modes de fonctionnement ne s’affichent pas bien dans StateMonitor. Mettre le logiciel de commande à jour à la version 340560-05 HEIDENHAIN | StateMonitor | Manuel utilisateur | 12/2023 299 14 Aide, trucs et astuces | Des questions ? 14.3 Des questions ? Si vous avez des questions relatives à l'installation ou à l'utilisation de StateMonitor : Commencer par lire le guide d'installation et le manuel utilisateur du logiciel Contacter la hotline HEIDENHAIN dédiée à la programmation CN : par e-mail à l'adresse [email protected] par téléphone au +33 (0)1 41 14 30 00 300 HEIDENHAIN | StateMonitor | Manuel utilisateur | 12/2023 DR. JOHANNES HEIDENHAIN GmbH Dr.-Johannes-Heidenhain-Straße 5 83301 Traunreut, Germany +49 8669 31-0 +49 8669 32-5061 [email protected] Technical support +49 8669 32-1000 Measuring systems +49 8669 31-3104 [email protected] NC support +49 8669 31-3101 [email protected] NC programming +49 8669 31-3103 [email protected] PLC programming +49 8669 31-3102 [email protected] APP programming +49 8669 31-3106 [email protected] www.heidenhain.com Documentation originale 1228892 · 05 · A · 03 · 12/2023 · PDF *I_1228892* ">
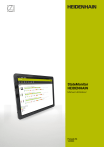
Öffentlicher Link aktualisiert
Der öffentliche Link zu Ihrem Chat wurde aktualisiert.