Toshiba X40L-K (PZA26) Mode d'emploi
PDF
Descargar
Documento
11 mars 2022 Composants d'ordinateur portable Dynabook classés comme nécessitant un traitement sélectif Dynabook souhaite communiquer la méthode d'identification et de suppression des composants contenus dans les produits portables Dynabook, y compris, mais sans s'y limiter, le modèle Portege X40L­K , qui nécessite un traitement sélectif basé sur la directive européenne DEEE, la directive 2012/19/UE de l'Union européenne. Parlement européen et du Conseil sur les déchets d'équipements électriques et électroniques (DEEE). Toutes les instructions fournies dans cette lettre peuvent être examinées plus en détail dans le Manuel d'entretien de la série Portege X40L­K . Outils nécessaires Afin de supprimer les composants internes du Portege X40L­K, certains outils de la liste ci­dessous peuvent être requis situé au chapitre 4 Procédures de remplacement du manuel de maintenance du Dynabook Pour votre sécurité et celle des personnes autour de vous, il est important que vous utilisiez un équipement de décharge électrostatique (ESD). L'utilisation correcte de l'équipement augmente le pourcentage de réparations réussies et permet d'économiser sur le coût des pièces endommagées ou détruites. L'équipement suivant est requis pour le démontage et le montage. ■Un tournevis Philips avec embout de type 0 (pour vis S­THIN HEAD) ■Un tournevis Philips avec embout de type 1 (pour les vis autres que celles ci­dessus) ■Un tournevis à lame plate (pour retirer le CPU) ■Pincettes (pour soulever les vis) ■Tapis ESD (à poser sur la table de travail ou au sol) ■Une dragonne ESD et un dispositif de mise à la terre du talon ■Moquette ou revêtement de sol antistatique ■Ioniseurs d'air dans les zones sensibles à l'électricité statique ■Sectionneur de câble coaxial d'antenne ■Seringue spéciale (pour appliquer de la graisse) Table des matières • (Page 2­4) Retrait de la batterie lithium­ion (batterie principale, pas de pile bouton) • (Page 5) Retrait du SSD • (Page 6­31) Écran LCD, circuits imprimés/cartes de câblage (carte système PCB/PWB) • (Page 32­33) Adaptateur secteur et câble d'alimentation externe 1. Retrait de la batterie lithium­ion (batterie principale, pas de pile bouton) Veuillez vous référer aux informations ci­dessous pour obtenir des instructions concernant l'identification et le retrait de la batterie au lithium­ion. Des instructions de maintenance supplémentaires peuvent être trouvées dans la section 4.10 du manuel de maintenance du Portege X40L­K . Certains outils sont nécessaires pour supprimer ce composant. Une fois retirés, ces composants doivent être recyclés conformément aux exigences locales. Pour retirer la batterie, l'ensemble de base doit d'abord être retiré : 4.10.1 Retrait du couvercle et de la base Pour retirer l'assemblage de base, suivez les étapes ci­dessous. 1. Fermez le panneau d'affichage et retournez l'ordinateur face vers le bas. 2. Retirez les vis suivantes fixant l'ensemble du couvercle et le Assemblage de base. Figure 4­3 Retrait de l'ensemble de base (1) Assemblage du socle Assemblage du couvercle 3. Retournez l'ordinateur et ouvrez le panneau d'affichage, libérez les loquets en bas à gauche de l'ordinateur comme indiqué dans la figure ci­dessous. Figure 4­4 Retrait de l'ensemble de base (2) 2 1 1. Retournez l'ordinateur et séparez l'ensemble de base et le capot. Assemblage comme indiqué sur la figure ci­dessous. Figure 4­5 Retrait de l'ensemble de base (3) 1 2 Assemblage de base Loquet 2 3 Assemblée 4.11.1 Retrait de la batterie Pour retirer la batterie, suivez les étapes ci­dessous. Faites attention à ne pas court­circuiter les bornes lorsque vous retirez la batterie. De même, ne laissez pas tomber, ne cognez pas, ne rayez pas, ne démontez pas, ne tordez pas et ne pliez pas la batterie. 1. Débranchez le FAISCEAU DE BATTERIE du connecteur CN8021 sur la carte système. 2. Retirez les vis suivantes et la batterie. Figure 4­6 Retrait du bloc­batterie CN8021 1 INCSU 2 Faisceau de batterie Jetez la batterie usagée/retirée conformément aux lois et ordonnances de votre autorité locale. 2. Retrait du SSD Pour retirer le SSD, la carte mère doit d'abord être retirée . Veuillez vous référer aux informations répertoriées dans la section 4.15 du document de maintenance de la série Portege X40L­K. Manuel pour vérifier comment la carte mère est retirée. Veuillez vous référer aux informations ci­dessous pour le retrait du SSD. Un tournevis Philips avec embout de type 1 sera nécessaire pour retirer les vis indiquées aux emplacements ci­dessous. Une fois retirés, ces composants doivent être recyclés conformément aux exigences locales. 4.12.1 Retrait du SSD Pour retirer le SSD, suivez les étapes ci­dessous. Veillez à ne pas appuyer sur le haut ou le bas d'un SSD. La pression peut entraîner une perte de données ou endommager l'appareil. 1. Retirez la vis suivante et débranchez le SSD du connecteur CN1900 sur la carte système. Figure 4­7 Retrait du SSD CN1900 SSD 3. Retrait de l'écran LCD et des circuits imprimés/cartes de câblage Outre l'écran LCD et le PCB principal, il existe d'autres petits PCB et composants qui entrent dans le champ d'application de la directive DEEE. La dépose de ces composants est décrite en détail dans le chapitre 4 du manuel de maintenance associé. Procédures de remplacement Figure 4­3 Retrait de l'ensemble de base (1) ............................................ .................................................... 4­8 Figure 4­4 Retrait de l'ensemble de base (2) .............. ............................................ ..................................... 4­9 Figure 4­5 Retrait de l'ensemble de base (3) .................................... ............................................... ............ 4­9 Figure 4­6 Retrait du bloc­batterie..................... ............................. .............................................................. 4­10 Chiffre 4­7 Retrait du SSD .................................................. ........... ............................................................. 4­11 Figure 4­8 Retrait du ventilateur .. ..................................................... .......................................................... 4­12 Figure 4­9 Installation du ventilateur......... .................................................................. ................................ 4­13 Figure 4­10 Retrait de l'aileron ............... .................................................................. ... .............................. 4­14 Figure 4­11 Retrait de la carte système (1) ............... ................................................ ................................. 4­15 Figure 4­12 Retrait du carte système (2)....................................................... .................................. ............ 4­15 Figure 4­13 Retrait du pavé clic (1) ....................... ................................................... .................................. 4­18 Figure 4­ 14 Installation du Click Pad (1)............................................ ......................................................... 4­19 Figure 4­15 Installation du Click Pad (2) .......... .................................................................................. ........ 4­19 Figure 4­16 Installation du Click Pad (3).......................... ................................... ........ ............................... 4­20 Figure 4­17 Retrait du haut­parleur ........................................................ .............................. ....................... 4­21 Figure 4­18 Retrait du bouton d'alimentation et du capteur d'empreintes digitales ...................................... 4­22 Figure 4­19 Installation du bouton d'alimentation (1) .................. ................................................................ 4­22 Figure 4­20 Installation du système d'alimentation bouton d'alimentation et capteur d'empreintes digitales (2) . . . . . . . . 4­23 Figure 4­21 Installation du bouton d'alimentation et du capteur d'empreintes digitales (3) .. ...................... 4­23 Figure 4­22 Retrait du clavier (1) ............... ................................................................................................. 4­24 Figure 4­23 Retrait du clavier (2) .................................. .............................................................................. 4­24 Figure 4­24 Installation du clavier (1) ....... ....................................................................................... ........... 4­25 Figure 4­25 Installation du clavier (2).......................... ................................................................................. 4­25 Figure 4­26 Retrait l'ANTENNE W­LAN (1) ........................................................................................ ......... 4­26 Figure 4­27 Retrait de l'antenne W­LAN (2) .......................... ...................................................................... 4­27 Figure 4­28 Installation de l'antenne W­LAN (1).... .................................................................................. ... 4­28 Figure 4­29 Installation de l'antenne W­LAN (2).................................................................... ...................... 4­28 Figure 4­30 Retrait de l'unité LCD (1) ......... ....................................................................................... ........ 4­29 Figure 4­31 Installation de l'unité LCD (1).......................... .......................................................................... 4­30 Figure 4­32 Installation du Unité LCD (2)............................................ ................................................ .........4­31 Figure 4­33 Installation de l'unité LCD (3)............ ................................................................................ ....... 4­31 Figure 4­34 Retrait du module de caméra (1)........................................................................ ...................... 4­32 4.10 Ensemble couvercle et ensemble base 4.10.1 Retrait du couvercle et de la base Pour retirer l'assemblage de base, suivez les étapes ci­dessous. 1. Fermez le panneau d'affichage et retournez l'ordinateur face vers le bas. 2. Retirez les vis suivantes fixant l'ensemble du couvercle et le Assemblage de base. Figure 4­3 Retrait de l'ensemble de base (1) Assemblage du socle Assemblage du couvercle 3. Retournez l'ordinateur et ouvrez le panneau d'affichage, libérez les loquets en bas à gauche de l'ordinateur comme indiqué dans la figure ci­dessous. Figure 4­4 Retrait de l'ensemble de base (2) 2 1 4. Retournez l'ordinateur et séparez l'ensemble de base et le capot. Assemblage comme indiqué sur la figure ci­dessous. Figure 4­5 Retrait de l'ensemble de base (3) 1 Assemblage de base 2 Loquet 2 3 Assemblée 4.10.2 Installation de l'assemblage de base Pour installer l'assemblage de base, suivez les étapes ci­dessous. 1. Placez l'assemblage du couvercle sur l'assemblage de la base tout en fixant le loquet. 2. Fixez l'ensemble couvercle et l'ensemble base avec les vis. Ne réutilisez pas les vis retirées. Assurez­vous d'utiliser des vis neuves. 3. Allumez l'ordinateur et ouvrez l'écran. 4.11 Batterie _ 4.11.1 Retrait de la batterie Pour retirer la batterie, suivez les étapes ci­dessous. Faites attention à ne pas court­circuiter les bornes lorsque vous retirez la batterie. De même, ne laissez pas tomber, ne cognez pas, ne rayez pas, ne démontez pas, ne tordez pas et ne pliez pas la batterie. 1. Débranchez le FAISCEAU DE BATTERIE du connecteur CN8021 sur la carte système. 2. Retirez les vis suivantes et la batterie. Figure 4­6 Retrait du bloc­batterie CN8021 1 INCSU 2 Faisceau de batterie Jetez la batterie usagée/retirée conformément aux lois et ordonnances de votre autorité locale. 4.11.2 Installation de la batterie Pour installer la batterie, suivez les étapes ci­dessous. La batterie au lithium­ion peut exploser si elle n'est pas installée, utilisée, manipulée ou éliminée correctement. Jetez toujours la batterie usagée conformément aux lois et ordonnances de votre autorité locale. Utilisez uniquement les batteries approuvées par Dynabook. Vérifiez visuellement les bornes de la batterie. S'ils sont sales, essuyez­les avec un chiffon sec. 1. Placez la batterie sur le COVER ASSY et fixez­la avec les vis. 2. Connectez le HARNAIS DE BATTERIE au connecteur CN8021 du Carte système. 3. Collez un nouvel INSU sur le connecteur. 4.12 SSD 4.12.2 Retrait du SSD Pour retirer le SSD, suivez les étapes ci­dessous. Veillez à ne pas appuyer sur le haut ou le bas d'un SSD. La pression peut entraîner une perte de données ou endommager l'appareil. 1. Retirez la vis suivante et débranchez le SSD du connecteur CN1900 sur la carte système. Figure 4­7 Retrait du SSD CN1900 SSD 4.12.3 Installation du SSD Pour installer le SSD, suivez les étapes ci­dessous. Pour éviter tout dommage, tenez toujours le SSD uniquement par ses côtés. Pour éviter que le SSD ne soit déformé lors de l'installation du pack SSD dans l'ordinateur, n'appuyez pas sur le centre du pack SSD. Tenez toujours le pack SSD par ses côtés. 1. Insérez le SSD dans le connecteur CN1900 sur la carte système. 2. Appuyez sur le SSD et fixez­le avec la vis. 4.13 Ventilateur 4.13.1 Retrait du ventilateur Pour retirer le ventilateur, suivez les étapes ci­dessous. 1. Débranchez le faisceau LCD du connecteur CN5390 sur le Carte système. 2. Débranchez le faisceau du ventilateur du connecteur CN3380 et CN3390. sur la carte système. 3. Retirez les vis suivantes et le ventilateur de l'assemblage du couvercle. Figure 4­8 Retrait du ventilateur CN5390 Faisceau LCD CN3390 Ventilateur CN3380 4.13.2 Installation du ventilateur Pour installer le ventilateur, suivez les étapes ci­dessous. 1. Mettez le ventilateur en place sur le couvercle et fixez­le avec le des vis. 2. Connectez le faisceau du ventilateur aux connecteurs CN3380 et CN3390 sur la carte système. 3. Disposez le faisceau LCD en place et connectez le faisceau au connecteur. Figure 4­9 Installation du ventilateur Faisceau LCD CN5390 4.14 Aileron 4.14.1 Retrait de l'aileron Pour retirer l'aileron, suivez les étapes ci­dessous. 1. Retirez les vis suivantes, puis l' aileron. Figure 4­10 Retrait de l'aileron S2X2.3CT Ailette 4.14.2 Installation de l'aileron Pour installer le Fin, suivez les étapes ci­dessous. 1. Mettez l' aileron en place et fixez­le avec les vis. Lors de l'installation de l'aileron, assurez­vous d'installer les vis dans l'ordre numéro marqué sur l'aileron. 4.15 Carte système En cas de remplacement par une nouvelle carte système, mettez à jour les informations DMI comme décrit au chapitre 3, Tests et diagnostics. Mettez également à jour avec les derniers BIOS et EC/KBC, comme décrit dans l'Annexe G, Procédures de réécriture du BIOS, et l'Annexe H, Procédures de réécriture EC/KBC. Lors du remplacement de la carte système par une nouvelle, la clé produit (MBR­DPK) doit être écrite sur la carte système. Lors du retrait/installation de la carte système, ne manipulez pas la zone d'interdiction de manipulation. 4.15.1 Retrait de la carte système Pour retirer la carte système, suivez les étapes ci­dessous. 1. Déconnectez le FPC du clavier , le FFC du Click Pad, le FPC du rétroéclairage du clavier, Faisceau de haut­parleurs de la carte système. Figure 4­11 Retrait de la carte système (1) 1 2 Clavier FPC Rétroéclairage du clavier FPC Cliquez sur le pavé FFC Faisceau de haut­parleur 1 2 2. Débranchez le FPC d'empreinte digitale du connecteur CN9551 sur la carte système. 3. Débranchez le câble d'antenne LAN sans fil du connecteur de la carte LAN sans fil (câble noir de « AUX ou « 2 » et câble blanc de « Principal » ou « 1 »). 4. Retirez les vis suivantes. Soulevez délicatement la carte système. Figure 4­12 Retrait de la carte système (2) 1 2 FPC d'empreintes digitales 1 Carte WLAN AUX(2) 2 Principal(1) 4.15.2 Installation de la carte système Pour installer la carte système, suivez les étapes ci­dessous. 1. Mettez la carte système en place. 2. Fixez la carte système avec les vis. 3. Connectez le FPC du clavier, le FFC Click Pad, le FPC de rétroéclairage du clavier, le faisceau de haut­parleurs et le FPC d'empreinte digitale à la carte système. 4. Connectez le câble de l'antenne LAN sans fil aux connecteurs du Carte LAN sans fil (câble noir de « AUX ou « 2 » et câble blanc de « Main » ou « 1 »). Lors du remplacement de la carte système par une nouvelle, collez six morceaux de GUM CHUSION sur la carte système. COUSSIN DE GOMME COUSSIN DE GOMME COUSSIN DE GOMME Lors du remplacement de la carte système par une nouvelle, collez un RUBBER HLD HNS sur la carte système. CAOUTCHOUC HLD HNS 4.16 Pavé de clic 4.16.1 Retrait du pavé clic Pour retirer le pavé tactile, suivez les étapes ci­dessous. 1. Débranchez le Click Pad FFC du connecteur sur le Click Pad. 2. Retirez les vis suivantes, puis soulevez la plaque illustrée dans la figure suivante pour retirer le Click Pad. Figure 4­13 Retrait du pavé clic (1) 1 S2x2.5BT 2 plaque Cliquez sur le pavé FFC plaque 4.16.2 Installation du Click Pad Ne réutilisez pas le pavé clic retiré. Assurez­vous d'en utiliser un nouveau. Pour installer le Click Pad, suivez les étapes ci­dessous. 1. Collez le CAPD MYLAR sur le nouveau Click Pad. 2. Placez le BRACKET C PAD ASSY sur l'assemblage du couvercle et fixez­le avec les vis. Figure 4­14 Installation du Click Pad (1) S2x2.5BT SUPPORT C PLAQUET ENSEMBLE 3. Collez un nouveau tampon clic sur l'assemblage du couvercle. Figure 4­15 Installation du Click Pad (2) 4. Collez un nouveau RUBAN D'ÉTANCHÉITÉ sur le tampon Click. Figure 4­16 Installation du Click Pad (3) RUBAN D'ÉTANCHÉITÉ 5. Connectez le FFC Click Pad au connecteur du Click Pad et le connecteur CN9510 sur la carte système. 4.17 Haut­parleur 4.17.1 Retrait du haut­parleur Pour retirer le haut­parleur, suivez les étapes ci­dessous. 1. Débranchez le faisceau de haut­parleurs des connecteurs CN6290 et CN6291 sur la carte système. 2. Ouvrez l' INSU et collez du ruban adhésif. Libérez le faisceau du haut­parleur du guides. 3. Retirez les vis suivantes et le haut­parleur de la fente sur le Assemblage du couvercle. Figure 4­17 Retrait du haut­parleur S2x3CT INSU Faisceau de haut­parleur coller du ruban adhésif 4.17.2 Installation du haut­parleur Pour installer le haut­parleur, suivez les étapes ci­dessous. 1. Placez les haut­parleurs dans les fentes du couvercle et fixez­le avec les vis. 2. Disposez le faisceau du haut­parleur sous les guides et fixez­le avec le nouvel INSU et le ruban adhésif. 3. Connectez le faisceau du haut­parleur aux connecteurs CN6290 et CN6291 sur la carte système. 4.18 Bouton d'alimentation et capteur d'empreintes digitales 4.18.1 Retrait du bouton d'alimentation et du capteur d'empreintes digitales Pour retirer le bouton d'alimentation et le capteur d'empreintes digitales, suivez les étapes ci­dessous. 1. Retirez le bouton d'alimentation et le capteur d'empreintes digitales du couvercle. Assemblage comme indiqué dans la figure ci­dessous. Figure 4­18 Retrait du bouton d'alimentation et du capteur d'empreintes digitales 2 1 4.18.2 Installation du bouton d'alimentation et du capteur d'empreintes digitales Pour installer le bouton d'alimentation et le capteur d'empreintes digitales, suivez les étapes ci­dessous. 1. Alignez le module avec les broches de guidage sur l'assemblage du couvercle et réglez le Bouton d'alimentation en place. Figure 4­19 Installation du bouton d'alimentation (1) ENSEMBLE DE COMMUTATEURS PW 30° Figure 4­20 Installation du bouton d'alimentation et du capteur d'empreintes digitales (2) FP FPC 30° 2. (Pour le modèle à empreinte digitale) Décollez le séparateur sur le FP FPC puis collez­le sur l' INSU KB. Figure 4­21 Installation du bouton d'alimentation et du capteur d'empreintes digitales (3) 3 1 4.19 Clavier 4.19.1 Retrait du clavier Pour retirer le clavier, suivez les étapes ci­dessous. 2 Comme le dessus des touches peut tomber, lorsque vous manipulez le clavier, tenez­le toujours par le cadre et ne touchez pas le dessus des touches. 1. Décollez l'INSU KB. Figure 4­22 Retrait du clavier (1) INSU Ko 2. Retirez les vis suivantes, puis le clavier. Figure 4­23 Retrait du clavier (2) S1,2 × 1,2CT 4.19.2 Installation du clavier Pour installer le clavier, suivez les étapes ci­dessous. 1. Alignez les broches de positionnement et placez le clavier sur l'assemblage du couvercle dans lieu. Figure 4­24 Installation du clavier (1) Clavier Goupille de localisation 2. Fixez le clavier avec les vis suivantes. Assurez­vous de sécuriser le les vis suivent l’ordre des flèches sur la figure ci­dessous. Figure 4­25 Installation du clavier (2) 29 35 3. Collez un nouveau INSU KB sur le couvercle en place. Assurez­vous que l'ensemble de l'INSU KB est collé à plat, y compris les quatre coins. 4.20 Carte LAN sans fil 4.20.1 Retrait/installation de la carte LAN sans fil La carte LAN sans fil ne peut pas être retirée, veuillez la remplacer par une nouvelle carte système. 4.20.2 Retrait de l'antenne W­LAN Pour retirer l'antenne sans fil, suivez les étapes ci­dessous. 1. Desserrez les vis suivantes et séparez l'ensemble LCD et Assemblage du couvercle. Figure 4­26 Retrait de l'ANTENNE W­LAN (1) Assemblage LCD Assemblée 2. Retirez le masque LCD du couvercle LCD, puis Retirez le capuchon de charnière. 3. Décollez les antennes LAN sans fil du couvercle de l'écran LCD. Figure 4­27 Retrait de l'antenne W­LAN (2) 1 Ensemble de masque LCD Capuchon de charnière 2 Antennes sans fil 4.20.3 Installation de l'antenne W­LAN Pour installer l'antenne W­LAN, suivez les étapes ci­dessous. 1. Collez les nouvelles antennes sans fil en place. 2. Disposez les câbles d'antenne sans fil en place comme indiqué ci­dessous. chiffre. Figure 4­28 Installation de l'antenne W­LAN (1) 2 1 3. Réglez le capuchon de charnière tout en engageant les loquets. 4. Décollez le séparateur du masque LCD, puis placez le masque LCD sur le couvercle LCD. 5. Disposez les câbles d'antenne sans fil en place et fixez­les avec CAOUTCHOUC HLD. 6. Collez un nouvel INSU sur la carte LAN sans fil. Figure 4­29 Installation de l'antenne W­LAN(2) TENUE EN CAOUTCHOUC 4.21 Assemblage LCD 4.21.1 Retrait de l'unité LCD Pour retirer l'unité LCD, suivez les étapes ci­dessous. 1. Saisissez les bandes reliées et détachées et retirez­les lentement et parallèlement du couvercle de l'écran LCD. Figure 4­30 Retrait de l'unité LCD (1) Relier et détacher le ruban adhésif 2. Retirez l'unité LCD. Assurez­vous que le faisceau LCD est connecté au connecteur situé à l'arrière de l'unité LCD. 3. Décollez le ruban adhésif et débranchez le faisceau LCD du connecteur sur l’unité LCD. 4.21.2 Installation de l'unité LCD Pour installer l'unité LCD, suivez les étapes ci­dessous. 1. Connectez le faisceau LCD au connecteur de l'unité LCD et fixez­le avec le ruban de traction et le ruban de verre. Lorsque vous connectez le faisceau LCD, assurez­vous de connecter les côtés droit et gauche en même temps, comme indiqué dans la figure ci­dessous. 2. Retirez d'abord le Mylar du couvercle de l'écran LCD, puis collez 4 morceaux de rubans reliés et détachables en vous référant à la ligne de marquage sur le couvercle de l'écran LCD. Figure 4­31 Installation de l'unité LCD (1) Relier et détacher le ruban adhésif 3. Décollez les séparateurs sur les bandes liées et détachables, puis alignez la ligne de marquage sur le couvercle de l'écran LCD pour mettre l'écran LCD en place. Figure 4­32 Installation de l'unité LCD (2) Ligne de marquage Écran LCD 4. Disposez le faisceau LCD sous les guides du couvercle LCD. Figure 4­33 Installation de l'unité LCD (3) 4.22 Module caméra 4.22.1 Retrait du module caméra Pour retirer le module de caméra, suivez les étapes ci­dessous. 1. Retirez l' obturateur de la caméra, la vis et la plaque. 2. Débranchez le FPC du connecteur sur le module de caméra. 3. Retirez le module caméra de la fente du couvercle LCD. Figure 4­34 Retrait du module de caméra (1) S1.4X2BT 2 Plaque 1 3 Obturateur de la caméra 4 Module caméra Caméra FPC Ne réutilisez pas le module de caméra retiré. Assurez­vous d'utiliser un nouveau module de caméra. 4.22.2 Installation du module caméra Pour installer le module caméra, suivez les étapes ci­dessous. 1. Connectez le FPC de la caméra au connecteur du module de caméra. 2. Décollez une feuille de protection d'un nouveau module de caméra et collez le nouveau module de caméra sur le couvercle LCD. 3. Mettez la plaque en place et fixez­la avec la vis. 4. Mettez l' obturateur de la caméra en place. Adaptateur secteur, câbles externes fournis avec l'adaptateur secteur et câbles USB L'adaptateur secteur ainsi que tous les câbles externes fournis avec l'ordinateur portable, y compris les câbles de l'adaptateur secteur et les câbles USB, doivent être séparés et envoyés au déchiquetage. Les composants suivants contenus dans l'adaptateur secteur contiennent potentiellement des substances dangereuses et nécessitent une manipulation particulière : • Circuit imprimé >10 cm2 • Condensateur >25 mm de hauteur Des photos de l'adaptateur secteur et des composants mentionnés ci­dessus sont incluses ci­dessous. L'ordinateur portable dispose de l'un des deux types d'adaptateur secteur. Type de connexion USB adaptateur pour courant alternatif Circuit imprimé de l'adaptateur secteur Adaptateur secteur avec boîtier retiré Condensateur de l'adaptateur secteur Type conventionnel adaptateur pour courant alternatif Circuit imprimé de l'adaptateur secteur Adaptateur secteur avec boîtier retiré Condensateur de l'adaptateur secteur Carte LCD Le PCB LCD contient potentiellement des substances dangereuses et nécessite une manipulation particulière : • Circuit imprimé >10 cm2 Les dessins de l'écran LCD notés ci­dessus sont inclus ci­ dessous. Le PCB est pour LCD, marqué en jaune. Vue arrière LCD et PCB LCD ">
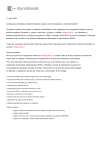
Enlace público actualizado
El enlace público a tu chat ha sido actualizado.
