Steris Hexavue Integration System Mode d'emploi
PDF
Download
Document
GUIDE D’UTILISATION Système d’intégration HexaVue™ Rév. D OPM3200-FR ©2022 STERIS All rights reserved. Avis aux utilisateurs IMPORTANT : pour aider au signalement de tout cas No de modèle : de perte ou de vol ou à des fins de maintenance, veuillez noter le numéro de modèle ainsi que le No de série : numéro de série de l’appareil dans l’espace prévu à cet effet. Les numéros sont indiqués sur le côté de l’appareil. Déclaration de conformité Système d’intégration HexaVue™ Son utilisation est soumise aux deux conditions suivantes : (1) cet appareil ne doit pas émettre d’interférences nuisibles, et (2) cet appareil doit accepter toute interférence reçue, y compris les interférences pouvant entraîner un fonctionnement non désiré. Cet appareil a été évalué selon la norme UL 60601-1. L’équipement évalué selon cette norme ne doit pas être utilisé en présence de mélanges d’anesthésiques inflammables composés d’air, d’oxygène ou d’oxyde d’azote (sauf si des tests supplémentaires ont réussi). Cet appareil ne doit donc pas être utilisé en présence de mélanges d’anesthésiques inflammables composés d’air, d’oxygène ou d’oxyde d’azote. Cet appareil n’a pas été testé selon les normes IPX. Fonction, application prévue et mode de fonctionnement : Le système d’intégration HexaVue™ est un système audiovisuel intégré qui combine des moniteurs, dispositifs d’imagerie médicale, lumières, musique et caméras. Ils sont conçus pour être utilisés pour l’affichage et la visualisation de vidéos et de graphiques à des fins d’examen et d’analyses par des praticiens formés. Le mode de fonctionnement de ces appareils est un fonctionnement continu. Équipement de classe 1 Cet appareil est classé comme équipements de classe I. L’équipement de classe I désigne un équipement dans lequel la protection contre les chocs électriques ne repose pas uniquement sur une isolation de base, mais qui inclut une mesure de sécurité supplémentaire, à savoir que des moyens sont prévus afin de mettre à la terre les pièces métalliques accessibles ou les pièces métalliques internes. Équipement accessoire : L’utilisation d’équipement ACCESSOIRE non conforme aux exigences de sécurité équivalentes de cet équipement peut entraîner une réduction du niveau de sécurité du système obtenu. Les points à prendre en compte dans leur choix incluent les suivants : • Utilisation de l’accessoire À PROXIMITÉ DU PATIENT • Preuve que la certification de sécurité de l’ACCESSOIRE a été effectuée conformément à la norme nationale harmonisée CEI 60601-1-1 appropriée. Avis aux utilisateurs Système d’intégration HexaVue™ Guide d’utilisation 3 OPM3200-FR Rév. D 4 OPM3200-FR Rév. D Système d’intégration HexaVue™ Guide d’utilisation Avis aux utilisateurs Consignes de sécurité Alerte l’utilisateur de la présence d’une « tension dangereuse » non isolée dans le boîtier du produit dont l’ampleur peut être suffisante pour entraîner un risque d’électrocution. Alerte l’utilisation de la présence d’instructions d’utilisation et de maintenance (entretien) importantes dans la documentation accompagnant l’appareil. Produit laser de classe 1 Cette étiquette indique que le produit est un dispositif médical. Cette étiquette figure à côté de l’identifiant unique de dispositif d’un produit. Ce symbole figure sur un produit laser de classe 1 à côté du port d’entrée de la fibre où un rayonnement laser invisible est présent. Il est conforme à la norme CEI 60825-1 Ed. 2 (2007). Évitez de regarder longtemps le laser. ou Cette étiquette vous informe que vous devez lire le manuel de l’opérateur pour connaître les informations de sécurité importantes. Le représentant européen agréé pour ce produit pour le compte du fabricant est : STERIS Ireland Limited IDA Business and Technology Park Tullamore County Offaly R35 X865 Irlande AVERTISSEMENT D’ORDRE GÉNÉRAL • • • • • • • • • • • • Lisez ces instructions. Conservez-les. Tenez compte de tous les avertissements. Suivez toutes les instructions. Dans ce document, l’utilisateur final est la personne utilisant l’interface du pupitre tactile et les accessoires associés. L’utilisation de ce système en dehors des caractéristiques de fonctionnement annulera la garantie de l’appareil et pourrait engendrer des dommages irréversibles. Seul un personnel formé doit essayer d’utiliser le système d’intégration et ses composants. STERIS propose une formation aux utilisateurs finaux avant et pendant la première utilisation du système. Par la suite, le personnel formé peut former à son tour les autres membres du personnel. En cas de besoin de formation supplémentaire, contactez votre équipe de service STERIS. N’apportez pas de modifications à cet équipement sans l’autorisation du fabricant. Si un liquide, un objet ou un corps étranger pénètre dans le système d’intégration, débranchez le cordon d’alimentation et contactez l’assistance technique STERIS pour obtenir de l’aide. En cas d’odeurs ou de sons inhabituels provenant de votre système d’intégration, mettez le système hors tension, débranchez le cordon d’alimentation et contactez l’assistance technique STERIS pour obtenir de l’aide. Le système d’intégration HexaVue™ ne doit pas être utilisé à des fins de diagnostic. N’entretenez pas le système d’intégration lorsqu’il est utilisé sur un patient. Consignes de sécurité Système d’intégration HexaVue™ Guide d’utilisation 5 OPM3200-FR Rév. D • • • N’entretenez pas le système d’intégration lorsqu’il est sous tension. Si l’onduleur est déconnecté de la prise murale, le système d’intégration HexaVue™ continuera à être alimenté via la batterie. Reportez-vous à « INSTRUCTIONS DE MAINTENANCE », page 9 et au Guide d’installation HexaVue™ (D14-0039-1) pour obtenir des instructions de maintenance préventive. Attention : Risque d’incendie • • • • • Ne connectez pas d’éléments qui ne sont pas désignés comme faisant partie du système. Cela risquerait de provoquer des dommages, un incendie ou une électrocution. Ne retirez ni ne remplacez des composants du système d’intégration HexaVue™. Cela pourrait provoquer une électrocution ou un incendie. Contactez l’assistance technique STERIS pour obtenir de l’aide. Conservez le système d’intégration HexaVue™ à l’intérieur et éloignez d’endroits exposés à de l’humidité, de l’huile ou de la fumée. Le non-respect de cette consigne risquerait de provoquer des dommages, un incendie ou une électrocution. Si le système n’est pas utilisé pendant une période prolongée, mettez-le hors tension et débranchez-le. Le non-respect de cette consigne pourrait détériorer l’isolation ou permettre une accumulation de poussière, entraînant ainsi une émission de chaleur, une électrocution ou un incendie. N’insérez jamais d’objets métalliques (fil, outils, etc.) ou inflammables (allumettes, papier, etc.) dans les ouvertures ou les ports du système. Cela pourrait provoquer des dommages, un incendie, une électrocution ou des blessures corporelles. Attention : Risque de dommage matériel • En cas de tempête ou de foudre, vous souhaiterez peut-être débrancher la fiche d’alimentation de la prise de courant en cas de risque de surintensités. Les surintensités peuvent endommager le système. STOCKAGE • Avant l’installation, stockez et déplacez le système d’intégration et son boîtier de distribution électrique (si applicable) dans un endroit sec à une température comprise entre -20 °Celsius (C) et 60 °C (-4 °Fahrenheit (F) et 140 °F) et à une pression barométrique comprise entre 700 hPa et 1 060 hPa. INSTALLATION Les directives ci-dessous sont celles suivies par les techniciens STERIS pendant l’installation de l’équipement. • Installez le système d’intégration de sorte à pouvoir atteindre l’arrière du système pour débrancher son alimentation. Attention : Risque de détérioration du matériel • • • • • Lorsque l’unité est dans un emballage, déplacez-la uniquement à l’aide d’un chariot élévateur ou d’une gerbeuse à fourche. Une fois retirée de l’emballage, l’unité ne doit être déplacée que par du personnel d’installation ou de service STERIS. Les équipements électromédicaux nécessitent que des précautions particulières soient prises en matière de CEM. Ils doivent être installés et mis en fonctionnement selon les informations de CEM fournies dans les documents d’accompagnement. Sachez lors de l’installation que les équipements de communication RF mobiles et portables peuvent affecter le fonctionnement des équipements électromédicaux. L’utilisation d’accessoires, de capteurs et de câbles autres que ceux spécifiés, à l’exception des capteurs et câbles vendus par STERIS à utiliser avec l’équipement du système d’intégration HexaVue™ ou le système comme pièces de rechange pour les composants internes, peut provoquer une augmentation des émissions ou une diminution de la protection de l’équipement du système d’intégration HexaVue™. L’équipement du système d’intégration HexaVue™ ne doit pas être utilisé à côté d’un autre équipement ou empilé avec celui-ci. Néanmoins, si une telle configuration est nécessaire, il convient de vérifier l’équipement du système d’intégration afin de s’assurer qu’il fonctionne normalement. 6 OPM3200-FR Rév. D Système d’intégration HexaVue™ Guide d’utilisation Consignes de sécurité Avertissement : Éviter les interférences Pour éviter les interférences, les précautions suivantes sont prises par le personnel d’intégration STERIS pendant l’installation. • • • • • • Lorsque le système d’intégration HexaVue™ et l’infrastructure des câbles sont installés, tous les câbles de bras DVI doivent être des câbles 24 AWG. Tous les câbles d’écrans doivent être des câbles 28 AWG. Évitez d’acheminer des câbles vidéo numériques parallèlement aux câbles de données pour éviter des interférences électromagnétiques. Une distance de sécurité de 30,5 cm (12 po) est recommandée si vous acheminez des câbles vidéo le long de câbles de données. Il est recommandé de ne placer aucun élément doté d’un champ magnétique élevé au-dessus ou en dessous du système d’intégration HexaVue™. Les équipements électromédicaux nécessitent que des précautions particulières soient prises en matière de DES. Ils doivent être installés et mis en fonctionnement selon les informations de DES fournies dans les documents d’accompagnement. Lorsque vous installez ou retirez des cartes, portez un bracelet électrostatique (DES) au poignet pour éviter d’endommager l’équipement avec l’électricité statique. • Portez le bracelet DEL au poignet de votre main non dominante. Vérifiez qu’il est bien sous vos vêtements et fermement attaché pour maintenir le contact avec votre peau. • Fixez la pince crocodile sur l’autre extrémité du câble à une surface métallique non peinte sur le chariot du matériel. Avertissement : Risque d’incendie • • • Tenez les bougies et autres flammes nues éloignées du système d’intégration HexaVue™. Le non-respect de cette consigne risquerait de provoquer un incendie. N’installez pas le système d’intégration HexaVue™ dans un endroit mal ventilé. Une augmentation de la température interne du système pourrait provoquer un incendie. Une mauvaise ventilation pourrait entraîner une augmentation de la température interne du système, provoquant ainsi un incendie ou réduisant la durée de vie des composants. Avertissement : Risque d’électrocution • • • En cas de chute ou de renversement du système, ou si la surface est endommagée, mettez le système hors tension, débranchez le cordon d’alimentation et contactez l’assistance technique STERIS pour obtenir de l’aide. Le système pourrait ne pas fonctionner correctement, provoquant ainsi un incendie ou une électrocution. N’essayez pas de déplacer une partie du système en tirant uniquement sur un fil ou un câble de signal. Cela pourrait endommager le fil ou le câble, ou provoquer une électrocution ou un incendie. Installez le système d’intégration HexaVue™ dans un endroit à faible humidité et peu poussiéreux. Le nonrespect de cette consigne pourrait provoquer un incendie dans le système ou une électrocution. Avertissement : Risque de blessures • • • • Les changements ou modifications apportés au système d’intégration HexaVue™ non expressément approuvés par STERIS ne doivent pas être réalisés par l’utilisateur final. Le non-respect de cette consigne pourrait annuler son droit à utiliser l’équipement. Ne laissez pas le système tomber lors d’un déplacement. Cela pourrait endommager le système ou blesser la ou les personnes le déplaçant. Lors du déplacement de chariot du matériel du système d’intégration HexaVue™ ou d’un moniteur, ne le retournez pas. Cela pourrait provoquer sa chute et l’endommager ou blesser la personne qui le déplace. Une chute du produit pourrait endommager le système ou blesser les personnes qui le portent. Consignes de sécurité Système d’intégration HexaVue™ Guide d’utilisation 7 OPM3200-FR Rév. D NETTOYAGE • • • Retirez la poussière du chariot du matériel avec un chiffon microfibre sec ou à l’aide d’un aspirateur portatif. Désinfectez le chariot si nécessaire en essuyant la surface avec un chiffon doux imbibé de désinfectants de qualité hospitalière, comme recommandé dans les hôpitaux. Appliquez les mesures de désinfection appropriées pour nettoyer le pupitre tactile, les écrans et les sources vidéo si nécessaire. Les moniteurs chirurgicaux doivent être désinfectés après chaque procédure chirurgicale en essuyant la surface avec un chiffon doux imbibé de désinfectant. Reportez-vous au guide du fabricant de chaque élément pour connaître les produits et méthodes de nettoyage approuvés. Ne pulvérisez pas d’eau ou tout autre liquide directement sur un composant du chariot du matériel, le pupitre tactile ou les écrans. Cela risquerait de provoquer des dommages, un incendie ou une électrocution. Avertissement : Risque d’électrocution • • • • Si un connecteur est poussiéreux ou sale, nettoyez-le délicatement avec un chiffon sec. Un connecteur sale risquerait de provoquer un incendie ou une électrocution. Débranchez le cordon d’alimentation avant de nettoyer le système. Le non-respect de cette consigne risquerait de provoquer un incendie ou une électrocution. Une chute du produit pourrait endommager le système ou blesser la ou les personnes qui le portent. Ne connectez aucun appareil à la prise située sur l’onduleur autre que ceux spécifiés dans ce manuel. ALIMENTATION • • • • Insérez fermement la prise de courant de sorte qu’elle ne se relâche pas ni ne se débranche. Un mauvais raccordement pourrait provoquer un incendie. Un autre MPSO ou rallonge ne doit pas être connecté au système. Ne connectez pas trop de rallonges ou de prises de courant à une prise. Cela pourrait provoquer un incendie. Ne débranchez pas le cordon d’alimentation de l’onduleur lorsque le système d’intégration HexaVue™ est utilisé. Une surintensité pourrait se produire et pourrait endommager le système. Risque d’électrocution • • • • • • • • • N’utilisez pas une fiche endommagée ou lâche. Cela pourrait provoquer une électrocution ou un incendie. Ne débranchez pas la fiche du système en tirant sur le fil. Cela pourrait provoquer une électrocution ou un incendie. Utilisez uniquement une fiche et une prise correctement mises à la terre. Une mise à la terre inappropriée pourrait provoquer une électrocution ou endommager le système. Ne touchez pas la prise de courant du système avec les mains mouillées. Cela pourrait provoquer une électrocution ou un incendie. Ne pliez pas excessivement le cordon d’alimentation et ne posez pas d’objet lourd sur la fiche. Le nonrespect de cette consigne pourrait endommager le système, provoquer une électrocution ou un incendie. Ne connectez pas d’équipement électrique ne faisant pas partie du système d’intégration HexaVue™ au MPSO. Cela pourrait surcharger le MPSO, provoquant ainsi des dommages ou une électrocution. Ne connectez pas d’équipement non médical directement à la prise murale lorsque le système est alimenté par un transformateur de séparation via un MPSO. Cela inclut l’équipement non médical faisant partie du système. L’équipement peut ne pas avoir une mise à la terre commune avec le système, cela pourrait donc provoquer une électrocution. L’équipement externe utilisant une autre source d’alimentation peut ne pas avoir de mise à la terre commune avec le système d’intégration HexaVue™. Cela pourrait provoquer une électrocution. La fiabilité de la mise à la terre au niveau de l’onduleur ne peut être obtenue que lorsque l’onduleur est connecté à une prise d’équipement marquée « Hôpital uniquement » ou « Qualité hospitalière » ou équivalent. RISQUE D’EXPLOSION • Tenez le système éloigné de pulvérisations de produits chimiques combustibles ou de substances inflammables. Cela pourrait provoquer un incendie ou une explosion. 8 OPM3200-FR Rév. D Système d’intégration HexaVue™ Guide d’utilisation Consignes de sécurité INSTRUCTIONS DE MAINTENANCE Les étapes de maintenance préventive suivantes doivent être effectuées tous les trimestres par l’équipe BioMed de l’établissement. • • • • Contrôlez visuellement l’état général de l’équipement, en recherchant des signes de dommage physique comme des câbles rompus. Faites attention lorsque vous touchez un élément à l’intérieur du chariot. Essuyez la poussière qui s’est accumulée sur les composants électroniques avec un chiffon sec. Vérifiez l’absence d’accumulation excessive de chaleur à l’intérieur du chariot vidéo. Elle ne doit pas dépasser 40 °C (104 °F). Lorsqu’aucune procédure n’est en cours, redémarrez l’AVC-X en maintenant son interrupteur d’alimentation enfoncé pendant 5 secondes pour le mettre hors tension, puis appuyez à nouveau dessus pour le remettre sous tension. DIRECTIVES EN MATIÈRE DE GESTION DES DÉCHETS • Lors de la mise au rebut du système d’intégration ou de ses pièces, assurez-vous d’utiliser une méthode d’élimination des déchets dangereux et autres matières réglementées conforme aux directives DEEE/RoHS nationales et locales en vigueur. Consignes de sécurité Système d’intégration HexaVue™ Guide d’utilisation 9 OPM3200-FR Rév. D 10 OPM3200-FR Rév. D Système d’intégration HexaVue™ Guide d’utilisation Consignes de sécurité Table des matières Introduction........................................................................................................................................... 15 Présentation ..................................................................................................................................................... 15 À propos de l’interface...................................................................................................................................... 15 Utilisation du système d’intégration pendant une procédure............................................................................ 16 Mise sous tension et mise en veille du système d’intégration.......................................................................... 17 Mise sous tension du système ................................................................................................................ 17 Passage du système d’intégration en mode veille .................................................................................. 18 Mise hors tension du système d’intégration ............................................................................................ 18 Routage vidéo et audio ........................................................................................................................ 21 À propos des commandes de routage vidéo.................................................................................................... 21 Boutons Source et Destination................................................................................................................ 22 Routage d’une source vers une destination ..................................................................................................... 23 Commande audio ............................................................................................................................................. 25 Cas de patients ..................................................................................................................................... 27 Début et fin d’un cas......................................................................................................................................... 28 Début d’un cas planifié............................................................................................................................ 28 Début d’un cas non planifié..................................................................................................................... 29 Fin d’un cas............................................................................................................................................. 31 Création et gestion des cas sans EMR ............................................................................................................ 31 À propos de l’écran Cas de patients ....................................................................................................... 31 Création d’un nouveau cas ..................................................................................................................... 32 Modification d’un cas............................................................................................................................... 33 Suppression d’un cas.............................................................................................................................. 33 Archivage d’un cas.................................................................................................................................. 33 Affichage des anciens cas................................................................................................................................ 34 Images et vidéos................................................................................................................................... 37 Capture d’images et de vidéos......................................................................................................................... 37 À propos des commandes de capture d’image....................................................................................... 37 Capture d’une image............................................................................................................................... 39 Enregistrement d’une vidéo .................................................................................................................... 40 Capture d’images ou de vidéos avec un déclencheur ............................................................................ 41 Gestion des images.......................................................................................................................................... 41 Choix du cas à afficher............................................................................................................................ 41 Affichage d’une image............................................................................................................................. 43 Enregistrement d’images sur un lecteur USB ......................................................................................... 43 Impression d’images ............................................................................................................................... 44 Enregistrement d’images sur un serveur ou l’EMR................................................................................. 44 Déplacement d’images vers un autre cas de patient .............................................................................. 44 Suppression d’images............................................................................................................................. 45 Table des matières Système d’intégration HexaVue™ Guide d’utilisation 11 OPM3200-FR Rév. D Gestion des vidéos........................................................................................................................................... 45 Lecture d’une vidéo d’un cas de patient.................................................................................................. 46 Découpe d’une vidéo .............................................................................................................................. 46 Capture d’une image à partir d’un enregistrement vidéo ........................................................................ 47 Enregistrement d’enregistrements de cas sur USB ................................................................................ 47 Enregistrement de vidéos sur le serveur................................................................................................. 47 Enregistrement de vidéos sur l’EMR....................................................................................................... 48 Déplacement de vidéos vers un autre cas de patient ............................................................................. 48 Signature Suite ..................................................................................................................................... 49 Utilisation de Signature Suite ........................................................................................................................... 50 Listes de contrôle ................................................................................................................................. 51 Commande des appareils .................................................................................................................... 53 Commande d’un système d’éclairage chirurgical HarmonyAIR® M/G/E Series............................................... 54 Réglage des lumières ............................................................................................................................. 54 Caméra intégrée à l’éclairage HarmonyAIR® M/G/E Series ................................................................... 55 Commande d’un système d’éclairage chirurgical STERIS XLED .................................................................... 56 Réglage des lumières ............................................................................................................................. 56 Utilisation de la caméra intégrée à l’éclairage......................................................................................... 57 Commande de l’éclairage ambiant Lutron........................................................................................................ 59 Commande de la caméra série STERIS HD Free5® ...............................................................................................................59 Commande de la caméra au mur..................................................................................................................... 61 Zoom de la caméra au mur ..................................................................................................................... 61 Panoramique et inclinaison de la caméra au mur ................................................................................... 61 Enregistrement et rappel de paramètres de caméra............................................................................... 62 Activation ou désactivation des écrans ............................................................................................................ 62 Fenêtrage............................................................................................................................................... 63 Création d’une disposition de fenêtrage........................................................................................................... 63 Routage d’une disposition de fenêtre vers une destination.............................................................................. 64 Préréglages ........................................................................................................................................... 65 Création d’un préréglage.................................................................................................................................. 65 Chargement d’un préréglage............................................................................................................................ 66 Modification d’un préréglage ............................................................................................................................ 67 Suppression d’un préréglage ........................................................................................................................... 68 Dépersonnalisation .............................................................................................................................. 69 Dépersonnalisation d’une source ..................................................................................................................... 69 Routage et capture d’une source dépersonnalisée.......................................................................................... 70 Suppression des cadres de dépersonnalisation............................................................................................... 70 Téléstration ........................................................................................................................................... 71 Téléstration sur une vidéo en direct ................................................................................................................. 71 Téléstration sur une image capturée................................................................................................................ 72 12 OPM3200-FR Rév. D Système d’intégration HexaVue™ Guide d’utilisation Table des matières Outils de téléstration......................................................................................................................................... 73 Ajout de cercles....................................................................................................................................... 74 Ajout de texte .......................................................................................................................................... 76 Ajout d’un dessin à main levée ............................................................................................................... 76 Ajout de flèches....................................................................................................................................... 76 Modification d’annotations....................................................................................................................... 77 Autres actions ......................................................................................................................................... 79 Conférence ............................................................................................................................................ 81 À propos des commandes de vidéoconférence ............................................................................................... 81 Démarrage d’une conférence téléphonique ..................................................................................................... 82 Utilisation d’une numérotation rapide de conférence .............................................................................. 82 Utilisation d’un appel manuel .................................................................................................................. 83 Réception d’un appel........................................................................................................................................ 84 Pendant un appel ............................................................................................................................................. 84 Choix de la source vidéo à partager ....................................................................................................... 84 Désactivation temporaire de l’audio ........................................................................................................ 85 Désactivation temporaire de l’audio et de la vidéo.................................................................................. 85 Fin de l’appel........................................................................................................................................... 86 Dépannage ............................................................................................................................................ 87 Un message indiquant « Printer Error » (Erreur de l’imprimante) apparaît en haut du pupitre tactile. ... 87 Le pupitre tactile affiche un écran blanc et le message « Waiting for telnet_cxps » (Attente de telnet_cxps)....................................................................................................................................... 87 Le pupitre tactile affiche un écran blanc et le message « Waiting for Device Service » (Attente du service d’appareil) ou « Waiting for Application Server » (Attente du service d’application)..................... 87 Le pupitre tactile affiche un écran blanc et le message « An Error Occurred » (Une erreur s’est produite). 87 Pour tous les autres problèmes : ............................................................................................................ 87 Spécifications ....................................................................................................................................... 89 Assistance clientèle.......................................................................................................................................... 90 Table des matières Système d’intégration HexaVue™ Guide d’utilisation 13 OPM3200-FR Rév. D 14 OPM3200-FR Rév. D Système d’intégration HexaVue™ Guide d’utilisation Table des matières Introduction 1 Présentation Le système d’intégration HexaVue™ est une solution de routage et d’affichage vidéo simplifié et entièrement numérique pour les blocs opératoires, salles hybrides, salles de cathétérisme, salles d’interventions et laboratoires de SPE. Il peut être configuré avec des fonctionnalités de routage audio et vidéo, d’impression, d’enregistrement, de fenêtrage vidéo, de téléconférence vidéo et toute une myriade d’autres fonctionnalités encore, toutes commandées via une interface de pupitre tactile intuitive. Le chariot du matériel du système d’intégration HexaVue™ peut être placé dans le bloc opératoire (en dehors du champ chirurgical) ou en dehors du bloc opératoire. À propos de l’interface Vous commandez le système d’intégration HexaVue™ depuis un écran de pupitre tactile, qui se trouve généralement au niveau du poste des infirmiers, mais il peut, dans certains cas, y en avoir plusieurs dans une même salle. Vous pouvez toucher l’écran directement ou utiliser la souris et le clavier qui l’accompagnent. Le poste peut également contenir des accessoires, comme un concentrateur USB, dans lequel vous pouvez insérer un lecteur USB pour copier des fichiers de votre système. Les composants de l’écran d’un pupitre tactile sont les suivants : Infos sur le cas Démarrer/terminer un cas Alertes Commande de confidentialité Commande Date et heur audio actuelle Nom du poste Vue du contenu Onglets Figure 1-1. Interface d’écran de pupitre tactile Introduction Système d’intégration HexaVue™ Guide d’utilisation 15 OPM3200-FR Rév. D • Vue du contenu : le contenu de cette vue dépend de l’onglet que vous choisissez. • Nom du poste : le nom du poste d’intégration. Lorsque vous contactez l’assistance technique de STERIS ou le service BioMed de votre établissement, ce nom peut vous être demandé. • Infos sur le cas : le nom du patient, sa date de naissance et la procédure pour le cas actuel. En l’absence de cas, le nom est « Anonyme ». • Démarrer/terminer un cas : cliquez pour démarrer un nouveau cas ou terminer le cas actuel. Reportez-vous à « Cas de patients », page 27. • Alerte : en cas de vidéoconférence téléphonique entrante ou si l’imprimante requiert votre attention, un message d’alerte s’affiche ici. • Commande de confidentialité : pendant une vidéoconférence, cliquez pour éviter l’autre bloc d’entendre ou de voir ce qui se dit ou fait dans le vôtre temporairement. Cliquez à nouveau pour réactiver. Reportez-vous à « Désactivation temporaire de l’audio et de la vidéo », page 85. • Commande audio : cliquez sur cette commande pour choisir la source audio à émettre sur les haut-parleurs du bloc et pour changer le volume. Reportez-vous à « Commande audio », page 25. • Date et heure actuelles : la date et l’heure actuelles du système d’intégration. • Onglets : cliquez sur l’un des onglets pour choisir ce qui est affiché dans la zone de contenu. Utilisation du système d’intégration pendant une procédure Le processus classique que vous suivrez lors de l’utilisation du système d’intégration pendant une procédure est le suivant. 1. Mettez le système sous tension. Si vous voyez cette image sur l’écran du pupitre tactile, cela signifie que le système d’intégration est en mode veille. Touchez l’écran pour réactiver le système. Figure 1-2. Écran du mode veille Si l’écran du pupitre tactile est vide, mettez le système d’intégration sous tension. Reportez-vous à « Mise sous tension du système », page 17. 16 OPM3200-FR Rév. D Système d’intégration HexaVue™ Guide d’utilisation Introduction 2. Connectez des sources vidéo mobiles. Pour tout dispositif d’entrée vidéo mobile, notamment sur un chariot que vous déplacez dans le bloc, connectez le câble universel du dispositif à une prise universelle pratique dans le bloc. Mettez ensuite le dispositif sous tension. 3. Mettez les sources vidéo et écrans sous tension. Assurez-vous que toutes les sources vidéo et tous les écrans que vous utiliserez pendant la procédure sont équipés de boutons sur l’écran d’accueil non grisés. Si des boutons sont grisés, reportez-vous à « Si un dispositif d’entrée n’affiche pas de vidéo », page 25. 4. Routez la vidéo et l’audio vers des moniteurs et haut-parleurs. • Pour router la vidéo, cliquez sur l’onglet Home (Accueil), cliquez sur une source dans la liste Sources, puis cliquez sur une destination dans la liste des destinations. Pour plus d’informations, reportez-vous à « Routage d’une source vers une destination », page 23. • Pour router l’audio, cliquez sur le bouton Volume en haut de l’écran et sélectionnez une source audio dans la liste déroulante qui s’affiche. Mise sous tension et mise en veille du système d’intégration Vous laisserez généralement le système d’intégration sous tension et le mettrez en veille lorsqu’une procédure est terminée. Si vous devez le mettre sous ou hors tension, suivez ces instructions. Mise sous tension du système Si l’écran du pupitre tactile est vide, mettez le système d’intégration sous tension. Un membre du service informatique de l’établissement devra peut-être intervenir. 1. Si les ventilateurs du serveur AVC-X sont actifs, un problème lié à l’AVC-X s’est peut-être produit. Procédez comme suit pour l’éteindre et le rallumer : • Pour éteindre l’AVC-X, appuyez et relâchez son bouton d’alimentation, et attendez jusqu’à ce que les ventilateurs internes arrêtent de tourner. Pour rallumer l’AVC-X, appuyez et relâchez son bouton d’alimentation. Ses ventilateurs internes recommencent à tourner. 2. Si le système d’intégration est hors tension et que vous devez le mettre sous tension, procédez comme suit : a. Appuyez et maintenez l’interrupteur d’alimentation souple enfoncé à droite de l’onduleur pendant 5 secondes, puis relâchez-le. b. Si la DEL d’alimentation située à l’avant du CXPS est éteinte, amenez l’interrupteur d’alimentation situé à l’arrière du routeur sur la position ON. Le voyant DEL d’alimentation situé à l’avant de l’unité s’allume. c. Si les ventilateurs du serveur AVC-X sont arrêtés, appuyez et relâchez le bouton d’alimentation. Les ventilateurs doivent commencer à tourner. d. Attendez que l’écran d’accueil apparaisse sur l’écran du pupitre tactile. Introduction Système d’intégration HexaVue™ Guide d’utilisation 17 OPM3200-FR Rév. D Passage du système d’intégration en mode veille Lorsque vous n’avez plus besoin d’utiliser le système d’intégration, mettez-le en mode veille pour économiser l’énergie et éviter l’affichage d’images sur les écrans. Pour cela, trois méthodes sont possibles : • Si vous avez démarré un cas, cliquez sur le bouton End Case (Terminer un cas) en haut de l’écran et cliquez sur Set Entire System into Standby (Mettre l’ensemble du système en veille). Reportez-vous à « Fin d’un cas », page 31. • Cliquez sur l’onglet Standby (Veille) en bas de l’écran, puis cliquez sur Set Entire System Into Standby (Mettre l’ensemble du système en veille). Figure 1-3. Fenêtre des options de veille • Laisser le système d’intégration passer en mode veille automatiquement Le système peut passer en mode veille automatiquement après une période d’inactivité ou en dehors des heures ouvrables normales. Avant de passer en mode veille, une fenêtre vous permettant de maintenir le système actif s’affiche sur l’écran du pupitre tactile. Figure 1-4. Fenêtre de veille automatique Mise hors tension du système d’intégration Si vous n’allez pas utiliser le système d’intégration pendant une période prolongée ou si le système d’intégration ne fonctionne pas correctement et que 18 OPM3200-FR Rév. D Système d’intégration HexaVue™ Guide d’utilisation Introduction vous souhaitez le mettre hors puis sous tension, voici comment le mettre hors tension. Un membre du service informatique de l’établissement devra peut-être intervenir. 1. Mettez le serveur AVC-X hors tension. Pour cela, deux méthodes sont possibles : • Si l’écran du pupitre tactile affiche l’interface utilisateur, cliquez sur l’onglet Admin en bas de l’écran et utilisez le bouton Power Off (Mettre hors tension). Vous devrez peut-être saisir le mot de passe administratif après avoir appuyé sur l’onglet Admin. Si vous ne le connaissez pas, demandez de l’aide du service informatique de l’établissement. • Si l’écran du pupitre tactile n’affiche pas l’interface utilisateur, vous devrez peut-être effectuer une mise hors tension matérielle. Ce processus peut entraîner une perte ou une corruption de données, et ne doit être utilisé qu’en dernier recours. Appuyez et maintenez le bouton d’alimentation de l’AVC-X enfoncé pendant 5 secondes. Attendez jusqu’à ce que les ventilateurs visibles par les évents situés à l’avant de l’AVC-X cessent de tourner. 2. Mettez le routeur vidéo hors tension. Sur le CXPS, amenez le commutateur à bascule situé à l’arrière de l’unité sur la position OFF. Figure 1-5. Interrupteur Marche/Arrêt du routeur vidéo CXPS Le voyant DEL d’alimentation situé à l’avant de l’unité s’éteint. 3. Mettez l’onduleur hors tension. Appuyez et maintenez le bouton d’alimentation de l’onduleur enfoncé pendant 5 secondes. Introduction Système d’intégration HexaVue™ Guide d’utilisation 19 OPM3200-FR Rév. D 20 OPM3200-FR Rév. D Système d’intégration HexaVue™ Guide d’utilisation Introduction Routage vidéo et audio 2 Vous pouvez diriger un signal vidéo d’un dispositif d’entrée vidéo sélectionné, une caméra ou un système PACS par exemple, vers un dispositif de sortie comme un moniteur. C’est ce qu’on appelle le routage vidéo. Vous pouvez également choisir de l’émettre sur les haut-parleurs du bloc et changer de volume. Ce chapitre aborde les points suivants : • « À propos des commandes de routage vidéo », page 21 • « Routage d’une source vers une destination », page 23 • « Commande audio », page 25 Votre système d’intégration peut également prendre en charge les autres fonctionnalités de routage vidéo suivantes : • Si vous voyez un onglet Fenêtrage en bas de l’écran, vous pouvez afficher plusieurs sources sur une même destination. Reportez-vous à « Fenêtrage », page 63. • Si vous voyez un onglet Dépersonnalisation en bas de l’écran, vous pouvez masquer les détails de personnalisation comme le visage d’un patient, à l’aide d’un cadre noir. Reportez-vous à « Dépersonnalisation », page 69. À propos des commandes de routage vidéo Pour router une vidéo, cliquez sur l’onglet Home (Accueil) en bas de l’écran. Aperçu de la source Sources Destinations Figure 2-1. Écran Accueil Routage vidéo et audio Système d’intégration HexaVue™ Guide d’utilisation 21 OPM3200-FR Rév. D Les commandes utilisées dans le routage vidéo sont les suivantes : • Source Preview (Aperçu de la source) : l’image envoyée par l’appareil sélectionné dans la liste Sources. Pour afficher un aperçu en plein écran, cliquez sur la fenêtre d’aperçu. Cliquez à nouveau sur l’écran pour revenir à l’écran Accueil. • Sources : une source vidéo est un appareil qui envoie un signal d’image, comme une caméra, un endoscope ou un système d’archivage et de communications d’images (PACS). Si vous devez commander une source, en déplaçant une caméra ou en la mettant au point par exemple, cliquez sur l’onglet Device Control (Commande des appareils). Reportez-vous à « Commande des appareils », page 53. • Destinations : dispositifs qui reçoivent des signaux d’images comme des moniteurs. La partie inférieure du bouton indique le nom de l’appareil de source vidéo affiché. Les autres commandes de cet écran concernent la capture d’images et de vidéos, qui est décrite dans « Capture d’images et de vidéos », page 37. Boutons Source et Destination Les boutons de source vidéo indiquent son état avec les indicateurs suivants : 4K, Active et affichage de la source sélectionnée 4K, sélectionnée, active et enregistrée HD, Active et affichage d’une autre source HD, Non sélectionnée et active Source affichée Inactive Figure 2-2. Boutons Source et Destination sur l’écran Accueil 22 OPM3200-FR Rév. D • Bouton vert : l’appareil est actif et sélectionné. Sa vidéo est affichée dans le volet Aperçu de la source. • Bouton bleu : l’appareil est actif et non sélectionné. • Bouton gris sans bordure : l’appareil est inactif et non sélectionné. Système d’intégration HexaVue™ Guide d’utilisation Routage vidéo et audio • Bouton gris avec bordure verte : l’appareil est sélectionné mais inactif. Vous pouvez le router vers des destinations de sorte que sa vidéo apparaisse sur ses destinations lorsqu’il est actif. Le bouton ressemble à ce qui suit : Sélectionnée et inactive Figure 2-3. Bouton de source sélectionnée et inactive • Symbole d’enregistrement : la source est en cours d’enregistrement. • Symbole 4K : l’appareil affiche ou transmet un signal 4K. Les boutons de destination répertorient également la source qu’elles affichent sous le nom de la destination. Si vous voyez des flèches en haut et en bas de la liste Sources ou Destinations, cela signifie que la liste contient plus de boutons que l’espace ne permet d’afficher. Cliquez sur les flèches pour faire défiler la liste. Figure 2-4. Flèches dans les listes Sources et Destinations Routage d’une source vers une destination 1. Cliquez sur l’onglet Home (Accueil). 2. Dans la liste Sources, sélectionnez une source vidéo à afficher ou enregistrer. L’image de cet appareil s’affiche dans la fenêtre Source Preview (Aperçu de la source). Routage vidéo et audio Système d’intégration HexaVue™ Guide d’utilisation 23 OPM3200-FR Rév. D 3. Dans la liste Destinations, sélectionnez le dispositif de sortie. Le nom de la source apparaît dans la partie inférieure du bouton de la destination sélectionnée, et la vidéo source s’affiche sur l’appareil de destination sélectionné. Figure 2-5. Routage d’une source vers une destination Si vous routez une source dépersonnalisée vers une destination et que vous ne voyez pas les cadres noirs de dépersonnalisation, cliquez sur l’onglet Deidentification (Dépersonnalisation) et routez la source à partir de celui-ci. Reportez-vous à « Dépersonnalisation », page 69. Affichage de vidéo en plein écran Pour afficher une source vidéo en utilisant toute la zone de l’écran tactile, cliquez sur la fenêtre Source Preview (Aperçu de la source). La vidéo de cette source remplit l’écran, avec des boutons en haut pour commander la confidentialité et le volume, et des flèches en haut et en bas qui vous permettent d’afficher et de masquer les commandes de capture d’image et les miniatures d’images. Pour revenir à l’écran Accueil, cliquez n’importe où au milieu de l’écran. Figure 2-6. Vidéo en plein écran avec toutes les commandes affichées 24 OPM3200-FR Rév. D Système d’intégration HexaVue™ Guide d’utilisation Routage vidéo et audio Pour plus d’informations sur les commandes de capture d’image et les miniatures d’images, reportez-vous à « Capture d’images et de vidéos », page 37. Pour plus d’informations sur la commande de confidentialité, reportezvous à « Désactivation temporaire de l’audio et de la vidéo », page 85. Pour plus d’informations sur la commande audio, reportez-vous à « Commande audio », page 25. Accès à un ordinateur distant Si une source vidéo est un ordinateur connecté avec télécommande activée, vous pouvez y accéder depuis le pupitre tactile. Cliquez sur le bouton de l’ordinateur dans la liste Sources, cliquez sur Source Preview (Aperçu de la source) de sorte que la source apparaisse en plein écran, puis utilisez le clavier et la souris du pupitre tactile pour utiliser l’ordinateur. Si un dispositif d’entrée n’affiche pas de vidéo Si vous pensez que l’appareil doit afficher une vidéo mais que son bouton est grisé, ce qui signifie qu’il est hors tension, essayez la solution suivante : • Vérifiez que l’appareil est sous tension. • Si l’appareil est connecté à un convertisseur vidéo, vérifiez que le voyant d’alimentation du convertisseur est allumé. S’il est éteint, cela signifie que le convertisseur n’est pas alimenté via le port auquel il est connecté. Un technicien BioMed ou STERIS doit l’inspecter. Si l’appareil est connecté à un port invité, essayez également les solutions suivantes : • Débranchez et rebranchez le connecteur de l’appareil. • Si un autre port invité est disponible, essayez de brancher le câble de l’appareil sur l’autre port invité. Si le bouton de l’appareil est toujours grisé, vérifiez le câblage ou le convertisseur connecté à l’équipement. • Mettez l’appareil hors tension puis de nouveau sous tension. Commande audio Vous pouvez commander l’audio lu dans le bloc en cliquant sur le bouton Audio situé en haut de l’écran. Figure 2-7. Commandes audio Une petite fenêtre apparaît avec les commandes. Cliquez n’importe où en dehors de la fenêtre pour la fermer. Routage vidéo et audio Système d’intégration HexaVue™ Guide d’utilisation 25 OPM3200-FR Rév. D Pour choisir la source audio émise sur les haut-parleurs du bloc, sélectionnez-la dans la liste Audio Source (Source audio). Pour changer le volume, cliquez sur le bouton Augmenter le volume bouton Diminuer le volume . Pour couper l’audio, cliquez sur le bouton Désactiver le son réactiver, cliquez sur Réactiver le son. 26 OPM3200-FR Rév. D et le Système d’intégration HexaVue™ Guide d’utilisation . Pour le Routage vidéo et audio Cas de patients 3 Les systèmes d’intégration HexaVue™ organisent les informations relatives aux procédures médicales dans des cas, qui contiennent des informations sur le patient et la procédure, ainsi que des vidéos et photos prises pendant la procédure. Si vous disposez de la suite logicielle HexaVue Connect™, celle-ci télécharge les informations sur le cas du le serveur EMR de votre hôpital dans le système d’intégration dans lequel vous recherchez des cas. Les images que vous prenez pendant la procédure sont enregistrées sur le serveur de la suite logicielle HexaVue Connect™ avec les informations sur le cas. Vous pouvez alors afficher ultérieurement ces images où que vous soyez à l’aide d’un navigateur Web sur un ordinateur, une tablette ou un smartphone. Si vous ne disposez pas de la suite logicielle HexaVue Connect™, saisissez les informations sur le cas dans le système d’intégration. Ces informations, ainsi que les photos et vidéos que vous prenez pendant la procédure, sont stockées sur le disque du système d’intégration. Si vous voulez les consulter depuis un autre endroit, copiez-les sur un lecteur Flash USB. Reportez-vous à « Enregistrement d’images sur un lecteur USB », page 43 et à « Enregistrement d’enregistrements de cas sur USB », page 47. Ce chapitre aborde les points suivants : • « Début et fin d’un cas », page 28 • « Création et gestion des cas sans EMR », page 31 • « Affichage des anciens cas », page 34 Pour plus d’informations sur la gestion des images et vidéos de cas précédents, reportez-vous à « Gestion des images », page 41 et à « Gestion des vidéos », page 45. Cas de patients Système d’intégration HexaVue™ Guide d’utilisation 27 OPM3200-FR Rév. D Début et fin d’un cas Pour démarrer ou terminer un cas, utilisez le bouton Start Case (Démarrer un cas) ou End Case (Terminer un cas) situé en haut de l’écran. Figure 3-1. Bouton Start Case (Démarrer un cas) sur l’écran d’accueil Si vous prenez une photo ou effectuez un enregistrement avant de démarrer un cas, ces images sont enregistrées dans un cas anonyme sur le système d’intégration. Si vous prenez une photo ou effectuez un enregistrement après avoir démarré un cas, ces images sont enregistrées dans ce cas. Début d’un cas planifié Pour démarrer un cas qui a été créé préalablement sur le système d’intégration, un système de dossier médical électronique (EMR), ou un système PACS, procédez comme suit : 1. Cliquez sur Start Case (Démarrer un cas) en haut de l’écran. La fenêtre New Patient Case (Nouveau cas de patient) s’affiche. 2. Saisissez les informations sur le cas. • Si un cas est planifié dans ce bloc et à cette heure, les informations sur le cas sont déjà présentes dans la fenêtre. Vérifiez-les pour vous assurer qu’elles sont correctes. • Pour voir une liste de cas, cliquez sur Query (Interroger). Une fenêtre s’affiche avec une liste de cas à venir. Pour voir une liste de cas pour ce bloc uniquement, cliquez sur l’onglet du nom du bloc. Pour voir une liste de cas pour tous les blocs, cliquez sur l’onglet intitulé All OR (Tous les blocs opératoires). Cliquez sur un cas pour saisir ses informations dans la fenêtre New Patient Case (Nouveau cas de patient). 3. Choisissez si des informations sur le cas doivent être anonymisées ou non. Pour anonymiser un champ, sélectionnez la case à cocher Anonymize (Anonymiser) en regard de celui-ci. Pour anonymiser toutes les informations sur le cas, sélectionnez la case à cocher Anonymous Case? (Cas anonyme ?). Lorsque vous anonymisez un champ, son contenu est remplacé par des X. 28 OPM3200-FR Rév. D Système d’intégration HexaVue™ Guide d’utilisation Cas de patients 4. Cliquez sur Create (Créer) pour démarrer le cas. Début d’un cas non planifié Pour démarrer un cas émergent ou un cas qui n’a pas été créé préalablement sur le système d’intégration, un système de dossier médical électronique (EMR), ou un système PACS, procédez comme suit : 1. Cliquez sur Start Case (Démarrer un cas) en haut de l’écran. La fenêtre New Patient Case (Nouveau cas de patient) s’affiche. Figure 3-2. Start Case (Démarrer un cas) : fenêtre New Patient Case (Nouveau cas de patient) 2. Si les champs contiennent du texte, cliquez sur Clear (Effacer). Cas de patients Système d’intégration HexaVue™ Guide d’utilisation 29 OPM3200-FR Rév. D 3. Saisissez les informations sur le cas. À mesure que vous saisissez dans les champs Patient Name (Nom du patient) et Surgeon Name (Nom du chirurgien), des suggestions s’affichent sous forme de liste en utilisant les noms provenant d’autres cas. Figure 3-3. Fenêtre New Patient Case (Nouveau cas de patient) avec saisie semi-automatique Notez que l’option Operating Room # (No de bloc opératoire) est défini sur le bloc opératoire actuel et ne peut pas être modifié. 4. Choisissez si les informations sur le patient doivent être anonymisées ou non. Pour anonymiser un champ, sélectionnez la case à cocher Anonymize (Anonymiser) en regard du champ. Pour anonymiser toutes les informations sur le patient, sélectionnez la case à cocher Anonymous Case? (Cas anonyme ?). 5. Pour démarrer le cas, cliquez sur Create (Créer). 30 OPM3200-FR Rév. D Système d’intégration HexaVue™ Guide d’utilisation Cas de patients Fin d’un cas • Cliquez sur Stop Case (Arrêter le cas) en haut de l’écran, puis choisissez l’action suivante. Figure 3-4. End Case (Terminer un cas) : fenêtre Closing Patient Case (Fermeture du cas de patient) • Pour démarrer un autre cas, cliquez sur Switch to a New Case (Basculer vers un nouveau cas). La fenêtre New Patient Case (Nouveau cas de patient) s’affiche. Reportez-vous à « Début d’un cas planifié », page 28 ou à « Début d’un cas non planifié », page 29. • Pour terminer le cas et mettre le système d’intégration (y compris les écrans connectés) en veille, cliquez sur Set Entire System into Standby (Mettre l’ensemble du système en veille). • Pour terminer le cas et mettre le pupitre tactile en mode veille, cliquez sur Set This Touch Panel into Standby (Mettre le pupitre tactile en veille). • Pour revenir au cas anonyme par défaut, cliquez sur Cancel (Annuler). Création et gestion des cas sans EMR Si le système d’intégration est connecté au système EMR de votre établissement, créez et gérez les cas depuis ce système. Sinon, vous pouvez créer et gérer les cas directement depuis le système d’intégration. Les points abordés dans cette section sont les suivants : • « À propos de l’écran Cas de patients », page 31 • « Création d’un nouveau cas », page 32 • « Modification d’un cas », page 33 • « Suppression d’un cas », page 33 • « Archivage d’un cas », page 33 À propos de l’écran Cas de patients L’écran Patient Cases (Cas de patients) affiche tous les cas sur le système d’intégration. Les cas sont répertoriés par ordre chronologique, les cas à venir en premier suivis des anciens cas. Il ne répertorie que les cas présents sur le système d’intégration et non les cas présents sur le système EMR ou PACS. Cas de patients Système d’intégration HexaVue™ Guide d’utilisation 31 OPM3200-FR Rév. D Chaque écran affiche une liste de dix cas. Utilisez les barres de défilement pour voir les dix cas. Utilisez les boutons de pages numérotées en bas de la liste pour afficher d’autres listes de dix cas. Cas affiché Cas anonyme Cas actuel Anciens cas Begin (Commencer) ou « Current Case » (Cas actuel) Figure 3-5. Écran Patient Cases (Cas de patients) • Le cas anonyme en haut de la liste est celui dans lequel les images sont stockées si vous prenez des photos ou effectuez un enregistrement sans démarrer de cas. • Les cas à venir créés sur le système d’intégration apparaîtront entre le cas anonyme et le cas actuel. Si le système d’intégration est connecté à l’EMR de votre établissement, vous ne verrez pas les cas à venir ici. • Si vous êtes à mi-parcours d’un cas, cette étiquette « Current Case » (Cas actuel) apparaît dans l’entrée du cas au lieu du bouton Begin (Commencer). • Les anciens cas présents sur le système d’intégration apparaissent après le cas actuel. Création d’un nouveau cas 1. Cliquez sur l’onglet Patient Cases (Cas de patients). 2. Cliquez sur Create New Case (Créer un nouveau cas). La fenêtre New Patient Case (Nouveau cas de patient) s’affiche. 3. Si les champs contiennent du texte, cliquez sur Clear (Effacer). 4. Saisissez les informations sur le cas. À mesure que vous saisissez dans les champs Patient Name (Nom du patient) et Surgeon Name (Nom du chirurgien), des suggestions s’affichent sous forme de liste en utilisant les noms provenant d’autres cas. Notez que l’option Operating Room # (No de bloc opératoire) est défini sur le bloc opératoire actuel et ne peut pas être modifié. 32 OPM3200-FR Rév. D Système d’intégration HexaVue™ Guide d’utilisation Cas de patients 5. Pour anonymiser un champ, sélectionnez la case à cocher Anonymize (Anonymiser) en regard de celui-ci. Pour anonymiser toutes les informations sur le cas, sélectionnez la case à cocher Anonymous Case? (Cas anonyme ?). Lorsque vous anonymisez un champ, son contenu est remplacé par des X. 6. Appuyez sur Create (Créer) lorsque vous avez terminé. Pour démarrer le cas, recherchez-le dans la liste des cas, puis cliquez sur le bouton Begin (Commencer). Modification d’un cas 1. Cliquez sur l’onglet Patient Cases (Cas de patients). 2. Appuyez sur le bouton en forme de crayon en regard du cas que vous voulez modifier. La fenêtre Edit Patient Case (Modifier le cas de patient) s’affiche. 3. Modifiez les informations sur le cas. À mesure que vous saisissez dans les champs Patient Name (Nom du patient) et Surgeon Name (Nom du chirurgien), des suggestions s’affichent sous forme de liste en utilisant les noms provenant d’autres cas. 4. Pour anonymiser un champ, sélectionnez la case à cocher Anonymize (Anonymiser) en regard de celui-ci. Pour anonymiser toutes les informations sur le cas, sélectionnez la case à cocher Anonymous Case? (Cas anonyme ?). Lorsque vous anonymisez un champ, son contenu est remplacé par des X. 5. Appuyez sur Save Changes (Enregistrer les modifications) lorsque vous avez terminé. Suppression d’un cas 1. Cliquez sur l’onglet Patient Cases (Cas de patients). 2. Cliquez sur le bouton de la corbeille en regard du cas à supprimer, puis cliquez sur OK. Archivage d’un cas L’archivage d’un cas de patient enregistre toutes les images et vidéos enregistrées dans ce cas sur un serveur spécifié. Des images et vidéos individuelles peuvent être archivées depuis les écrans Images et Videos (Vidéos), respectivement. Cas de patients Système d’intégration HexaVue™ Guide d’utilisation 33 OPM3200-FR Rév. D Reportez-vous aux icônes d’état d’archivage dans l’écran Patient Cases (Cas de patients) pour savoir quel cas est archivé. Aucune image n’est présente dans ce cas Des images sont présentes dans ce cas mais aucune n’est archivée Au moins 1 image est archivée Figure 3-6. Icônes d’état d’archivage 1. Cliquez sur l’onglet Patient Cases (Cas de patients). 2. Cliquez sur le cas que vous voulez archiver. 3. Cliquez sur Archive Entire Case (Archiver l’ensemble du cas), puis cliquez sur OK. Affichage des anciens cas Vous pouvez afficher les images et vidéos associées au cas d’un patient sans fermer le cas actuel. Pour plus d’informations sur la gestion des images et vidéos dans les anciens cas, reportez-vous à « Gestion des images », page 41 et à « Gestion des vidéos », page 45. 1. Cliquez sur l’onglet Patient Cases (Cas de patients). 2. Affichez plus de pages de cas à l’aide des outils de navigation de page situés en bas de l’écran. 3. Recherchez un cas de patient en saisissant le nom du patient, le nom du chirurgien ou un numéro de dossier médical (MRN) dans le champ Find Patient (Rechercher un patient) et en appuyant sur l’icône de recherche. 4. Cliquez sur un cas pour le mettre en surbrillance. Ce cas devient automatiquement le « cas affiché », vous permettant ainsi de voir les images et vidéos qui y sont enregistrées. 34 OPM3200-FR Rév. D Système d’intégration HexaVue™ Guide d’utilisation Cas de patients L’en-tête du cas affiché s’affiche. Figure 3-7. En-tête du cas affiché Lorsque vous cliquez sur l’onglet Images ou Videos (Vidéos), les images et vidéos de ce cas sont affichées et vous pouvez voir le numéro du cas en haut de l’écran. Les images et vidéos que vous prenez sont toutefois ajoutées au cas actuel. Pour revenir au cas actuel, cliquez sur l’onglet Patient Cases (Cas de patients), puis cliquez sur le cas marqué comme « Current Case » (Cas actuel). Cas de patients Système d’intégration HexaVue™ Guide d’utilisation 35 OPM3200-FR Rév. D 36 OPM3200-FR Rév. D Système d’intégration HexaVue™ Guide d’utilisation Cas de patients Images et vidéos 4 Si votre système d’intégration HexaVue™ comprend un système de capture et d’enregistrement, vous pouvez enregistrer des vidéos et prendre des photos à l’aide d’un quelconque dispositif d’entrée connecté au système d’intégration, et tout ceci depuis l’écran tactile. Ce chapitre aborde les points suivants : • « Capture d’images et de vidéos », page 37 • « Gestion des images », page 41 • « Gestion des vidéos », page 45 Capture d’images et de vidéos À propos des commandes de capture d’image Deux méthodes permettent d’afficher les commandes de capture d’image : dans l’écran Home (Accueil) ou lors de l’affichage d’une source vidéo en plein écran. Les commandes de l’écran Home (Accueil) sont les suivantes. Nombre d’images et de vidéos Source de capture vidéo Aperçu de capture vidéo Boutons de vidéo et caméra Figure 4-1. Commande de capture d’image dans l’écran Home (Accueil) De plus, lorsque vous affichez une source vidéo en mode plein écran, vous pouvez afficher des commandes de capture d’image et des miniatures d’images. Pour afficher les commandes de capture d’image, cliquez sur les flèches Images et vidéos en haut de l’écran. Pour afficher des miniatures d’images capturées, Système d’intégration HexaVue™ Guide d’utilisation 37 OPM3200-FR Rév. D cliquez sur les flèches en bas de l’écran. Pour masquer les commandes, cliquez à nouveau sur les flèches. Source de capture vidéo Aperçu de capture vidéo Boutons de vidéo et caméra Miniatures d’images Nombre d’images Figure 4-2. Commande de capture d’image en mode plein écran Les commandes de capture d’image sont les suivantes : • Video Capture Source (Source de capture vidéo) : la source qui est capturée lorsque vous cliquez sur le bouton Caméra ou Vidéo . Pour changer de source de capture vidéo, cliquez sur ce bouton et choisissez une source dans la liste qui s’affiche. • Video Capture Preview (Aperçu de capture vidéo) : l’image qui est capturée lorsque vous cliquez sur le bouton Caméra ou Vidéo. • Boutons Video (Vidéo) et Camera (Caméra) : cliquez pour prendre une photo ou démarrer un enregistrement de l’entrée vidéo au-dessus du bouton. Les badges sur les boutons indiquent le format utilisé pour la vidéo capturée : • Si les boutons sont accompagnés d’un badge 4K, la vidéo sera en 4K. (La vidéo provenant de sources HD est convertie de manière ascendante.) • Si les boutons sont accompagnés d’un badge HD, la vidéo sera en HD. (La vidéo provenant de sources 4K est convertie de manière descendante.) Si vous vous trouvez dans l’écran Accueil, vous pouvez également voir les informations suivantes : • Number of Images and Videos (Nombre d’images et de vidéos) : le nombre total d’images et de vidéos prises depuis n’importe quelle source pendant le cas actuel. Si vous visualisez une source vidéo en plein écran, cliquez sur les flèches d’images en bas de l’écran pour afficher les options suivantes : 38 OPM3200-FR Rév. D • Image Thumbnails (Miniatures d’images) : miniatures des cinq dernières images capturées pendant le cas actuel. • Total Images (Nombre total d’images) : le nombre total d’images prises depuis n’importe quelle source pendant le cas actuel. Système d’intégration HexaVue™ Guide d’utilisation Images et vidéos En fonction de la configuration de votre système d’intégration, vous pouvez voir un ou deux ensembles d’aperçus et boutons de capture vidéo. Les autres commandes de l’écran concernent le routage vidéo, qui est décrit dans « Routage vidéo et audio », page 21. Capture d’une image 1. Cliquez sur l’onglet Home (Accueil). Si vous visualisez une source vidéo en plein écran, vous pouvez également cliquer sur les flèches Capture de vidéo en haut de l’écran. 2. Sélectionnez la source à capturer. Cliquez sur le bouton situé au-dessus d’un aperçu de capture vidéo et sélectionnez une source dans la liste qui s’affiche. Vous pouvez également cliquer sur le bouton de la source dans la liste Sources, puis cliquer sur un aperçu de capture vidéo. Les boutons situés sous l’aperçu de capture vidéo vous indiquent le format des images capturées : 4K ou HD. 3. Pour prendre une photo d’une vidéo d’une source, cliquez sur le bouton Caméra situé sous la liste de sources. Un aperçu de l’image capturée apparaît temporairement dans l’angle supérieur droit du pupitre tactile. L’aperçu peut également apparaître sur les écrans chirurgicaux affichant cette source capturée en fonction de la configuration du système. Vous pouvez capturer jusqu’à une image par seconde. Image capturée Figure 4-3. Capture d’une image Si vous essayez de capturer une image d’une source dépersonnalisée et que vous ne voyez pas les cadres noirs de dépersonnalisation, accédez à l’écran Dépersonnalisation pour choisir la source à capturer. Reportez-vous à « Dépersonnalisation », page 69. Images et vidéos Système d’intégration HexaVue™ Guide d’utilisation 39 OPM3200-FR Rév. D Enregistrement d’une vidéo 1. Cliquez sur l’onglet Home (Accueil). Si vous visualisez une source vidéo en plein écran, vous pouvez également cliquer sur les flèches Capture de vidéo en haut de l’écran pour afficher les commandes de capture de vidéo. 2. Sélectionnez la source à enregistrer. Cliquez sur le bouton situé au-dessus d’un aperçu de capture vidéo et sélectionnez une source dans la liste qui s’affiche. Vous pouvez également cliquer sur le bouton de la source dans la liste Sources, puis cliquer sur un aperçu de capture vidéo. Les boutons situés sous l’aperçu de capture vidéo vous indiquent le format des images capturées : 4K ou HD. 3. Pour démarrer l’enregistrement, cliquez sur le bouton Vidéo de sources. sous la liste Le bouton Vidéo devient rouge. Si vous vous trouvez dans l’écran Accueil, « REC » (ENR) apparaît en rouge en haut de l’écran sur le bouton de la source en cours d’enregistrement. Figure 4-4. Indicateurs d’enregistrement de vidéo 4. Aux moments importants, cliquez sur le bouton Caméra enregistrer une image et créer un marqueur d’événement. pour Les marqueurs d’événement vous aident à retrouver les moments importants dans une vidéo. Lorsque vous regardez la vidéo sur un système d’intégration HexaVue™, les marqueurs apparaissent dans la chronologie de la vidéo. 5. Pour arrêter l’enregistrement, cliquez à nouveau sur le bouton Vidéo . Si vous essayez de capturer une vidéo d’une source dépersonnalisée et que vous ne voyez pas les cadres noirs de dépersonnalisation, accédez à l’écran Deidentification (Dépersonnalisation) pour choisir la source à capturer. Reportez-vous à « Dépersonnalisation », page 69. 40 OPM3200-FR Rév. D Système d’intégration HexaVue™ Guide d’utilisation Images et vidéos Capture d’images ou de vidéos avec un déclencheur Vous pouvez capturer des images ou des vidéos avec un déclencheur, qui peut être un bouton sur une caméra ou une pédale au sol. Obtenez auprès de l’équipe BioMed de votre établissement plus d’informations sur ce que le déclencheur est censé faire. Notez qu’une pression sur un déclencheur capture toujours des images de l’une des sources de capture sélectionnées. Si le déclencheur se trouve sur une caméra qui n’est pas une source de capture sélectionnée, une pression sur ce déclencheur ne permettra pas de capturer d’images de la caméra qui y est associée. Veillez à sélectionner la caméra comme une source de capture avant d’utiliser le déclencheur. Gestion des images Vous pouvez gérer vos images capturées de la manière suivante : • « Choix du cas à afficher », page 41 • « Affichage d’une image », page 43 • « Enregistrement d’images sur un lecteur USB », page 43 • « Impression d’images », page 44 • « Enregistrement d’images sur un serveur ou l’EMR », page 44 • « Déplacement d’images vers un autre cas de patient », page 44 • « Suppression d’images », page 45 Choix du cas à afficher Vous pouvez afficher les images du cas actuel ainsi que d’anciens cas. Par défaut, le cas actuel est sélectionné lorsque vous vous trouvez au milieu d’un cas. Pour choisir un ancien cas : 1. Cliquez sur l’onglet Patient Cases (Cas de patients). L’écran Patient Cases (Cas de patients) affiche tous les cas, anciens et planifiés, sur le système d’intégration. Les cas sont répertoriés par ordre chronologique, les cas planifiés en premier suivis des anciens cas. Chaque écran affiche une liste de dix cas. Utilisez les barres de défilement pour voir les dix cas. Utilisez les boutons de pages numérotées en bas de la liste pour afficher d’autres listes de dix cas. Images et vidéos Système d’intégration HexaVue™ Guide d’utilisation 41 OPM3200-FR Rév. D Cas affiché Cas anonyme Cas actuel Anciens cas Begin (Commencer) ou « Current Case » (Cas actuel) Figure 4-5. Écran Patient Cases (Cas de patients) • Si vous prenez des photos ou effectuez des enregistrements sans démarrer de cas, les images sont stockées dans le cas anonyme situé en haut de la liste. • Si vous avez démarré un cas, l’étiquette « Current Case » (Cas actuel) apparaît dans l’entrée de ce cas au lieu du bouton Begin (Commencer). • Les anciens cas présents sur le système d’intégration apparaissent après le cas actuel. 2. Cliquez sur le cas pour l’afficher. En haut de l’écran, le message « You are viewing case » (Vous visualisez un cas) et le numéro de cas s’affichent. Lorsque vous cliquez sur l’onglet Images ou Videos (Vidéos), les images et vidéos de ce cas sont affichées et vous pouvez voir le numéro du cas en haut de l’écran. Les nouvelles images et vidéos que vous prenez sont toutefois ajoutées au cas actuel. Pour afficher les images et vidéos du cas actuel, cliquez sur l’onglet Patient Cases (Cas de patients), puis cliquez sur le cas marqué comme « Current Case » (Cas actuel). 42 OPM3200-FR Rév. D Système d’intégration HexaVue™ Guide d’utilisation Images et vidéos Affichage d’une image 1. Cliquez sur l’onglet Images. Les images du cas actuel s’affichent. Figure 4-6. Écran Images Cliquez sur les boutons fléchés au niveau du bas de l’écran pour afficher plus de pages d’images. 2. Pour afficher une image en plein écran, cliquez sur l’icône de plein écran dans l’angle supérieur droit de l’image. Touchez à nouveau l’écran pour quitter le mode plein écran. Enregistrement d’images sur un lecteur USB 1. Insérez un lecteur USB dans le concentrateur USB via l’écran tactile. 2. Cliquez sur l’onglet Images. 3. Sélectionnez les images à copier. Pour sélectionner une image, cliquez sur celle-ci. Pour sélectionner toutes les images du cas actuel, cliquez sur Select All (Sélectionner tout). 4. Cliquez sur USB Copy (Copie USB), puis cliquez sur OK. Si le bouton USB Copy (Copie USB) n’est pas disponible, le concentrateur USB ne prend peut-être pas en charge la copie de fichiers. Essayez d’insérer le lecteur USB dans un autre concentrateur ou demandez de l’aide à l’équipe BioMed de votre établissement. Laissez le lecteur USB inséré jusqu’à ce que la copie soit terminée. 5. Lorsque la copie est terminée, cliquez sur OK. Images et vidéos Système d’intégration HexaVue™ Guide d’utilisation 43 OPM3200-FR Rév. D Impression d’images Pour imprimer des images sélectionnées 1. Cliquez sur l’onglet Images. 2. Sélectionnez les images à imprimer. Pour sélectionner une image, cliquez sur celle-ci. Pour sélectionner toutes les images du cas actuel, cliquez sur Select All (Sélectionner tout). 3. Sélectionnez le nombre de copies à imprimer dans la liste Copies. 4. Pour choisir le nombre d’images à imprimer par page puis imprimer les images, cliquez sur le bouton 1 pp, 2 pp, 4 pp, 6 pp ou 8 pp. Toutes les images sont imprimées avec 1 image par page, 2 par page, 4 par page, 6 par page ou 8 par page. Pour imprimer des images automatiquement lorsqu’elles sont prises 1. Cliquez sur l’onglet Images. 2. Sélectionnez le nombre d’images à imprimer par page dans la liste AutoPrint (Impression automatique) : 1, 2, 4, 6 ou 8. Lorsque le nombre spécifié d’images ont été prises, elles sont imprimées. Pour annuler une impression Cliquez sur le bouton Cancel Print (Annuler l’impression) dans le message Printer Status (État de l’imprimante) en haut de l’écran. Pour masquer les messages d’état de l’imprimante Cliquez sur le bouton Hide (Masquer) dans le message Printer Status (État de l’imprimante) en haut de l’écran. Enregistrement d’images sur un serveur ou l’EMR 1. Cliquez sur l’onglet Images. 2. Sélectionnez les images à enregistrer. Pour sélectionner une image, cliquez sur celle-ci. Pour sélectionner toutes les images du cas actuel, cliquez sur Select All (Sélectionner tout). 3. Enregistrez les images. Pour enregistrer les images sur le serveur, appuyez sur Save to Server (Enregistrer sur le serveur) pour enregistrer les images sur le serveur STERIS MediaVue. Pour enregistrer les images sur le système de dossiers médicaux électroniques (EMR) de l’établissement, cliquez sur Export to EMR (Exporter vers l’EMR). Déplacement d’images vers un autre cas de patient 1. Cliquez sur l’onglet Images. 2. Sélectionnez les images à déplacer. Pour sélectionner une image, cliquez sur celle-ci. Pour sélectionner toutes les images du cas actuel, cliquez sur Select All (Sélectionner tout). 3. Cliquez sur Change Patient (Changer de patient). 44 OPM3200-FR Rév. D Système d’intégration HexaVue™ Guide d’utilisation Images et vidéos La fenêtre Select Patient Case (Sélectionner un cas de patient) s’affiche. 4. Recherchez puis sélectionnez le cas souhaité. 5. Cliquez sur OK. Suppression d’images 1. Cliquez sur l’onglet Images. 2. Sélectionnez les images à supprimer. Pour sélectionner une image, cliquez sur celle-ci. Pour sélectionner toutes les images du cas actuel, cliquez sur Select All (Sélectionner tout). 3. Cliquez sur le bouton Trash Can (Corbeille). Une boîte de dialogue vous demandant de confirmer la suppression s’affiche. 4. Cliquez sur OK. Lorsque la mémoire commence à se remplir, le pourcentage du compteur d’utilisation du disque commence à augmenter. Lorsque le pourcentage d’utilisation du disque atteint 90 %, les enregistrements et images doivent être copiés sur un disque ou un lecteur USB puis supprimés. Gestion des vidéos Vous pouvez gérer vos vidéos capturées de la manière suivante : • « Lecture d’une vidéo d’un cas de patient », page 46 • « Découpe d’une vidéo », page 46 • « Capture d’une image à partir d’un enregistrement vidéo », page 47 • « Enregistrement d’enregistrements de cas sur USB », page 47 • « Enregistrement de vidéos sur le serveur », page 47 • « Enregistrement de vidéos sur l’EMR », page 48 • « Déplacement de vidéos vers un autre cas de patient », page 48 Pour obtenir des informations sur l’affichage de vidéos d’anciens cas, reportezvous à « Choix du cas à afficher », page 41 Images et vidéos Système d’intégration HexaVue™ Guide d’utilisation 45 OPM3200-FR Rév. D Lecture d’une vidéo d’un cas de patient 1. Cliquez sur l’onglet Videos (Vidéos). 2. Cliquez sur un fichier vidéo dans la liste des vidéos pour la regarder. La vidéo apparaît à gauche et démarre. Figure 4-7. Lecture d’une vidéo d’un cas de patient Utilisez les boutons situés sous la vidéo pour la mettre en pause, l’arrêter, la rembobiner ou la faire avancer rapidement. Pour augmenter la vitesse de rembobinage ou d’avance rapide, cliquez plusieurs fois sur le bouton. Pour afficher un enregistrement en plein écran, cliquez sur l’écran d’aperçu. Pour rétablir la taille d’origine de la vidéo, cliquez à nouveau sur l’écran. Découpe d’une vidéo 1. Cliquez sur l’onglet Videos (Vidéos). 2. Dans la liste des vidéos, cliquez sur le bouton Pencil (Crayon) en regard du fichier vidéo à modifier. La fenêtre Edit Video File (Modifier le fichier vidéo) s’affiche. Figure 4-8. Fenêtre Edit Video File (Modifier le fichier vidéo) 46 OPM3200-FR Rév. D Système d’intégration HexaVue™ Guide d’utilisation Images et vidéos 3. Faites glisser les marqueurs Mark In (Marquer dans) et Mark Out (Marquer en dehors) pour choisir la longueur du segment. 4. Cliquez sur le bouton Play Segment (Lire le segment) pour vérifier le segment. 5. Cliquez sur Save Segment and Close (Enregistrer le segment et fermer) pour enregistrer la vidéo coupée sous une nouvelle vidéo. Capture d’une image à partir d’un enregistrement vidéo 1. Sélectionnez l’onglet Videos (Vidéos). 2. Cliquez sur le bouton Pencil (Crayon) en regard du fichier vidéo pour le modifier. La fenêtre Edit Video File (Modifier le fichier vidéo) s’affiche. 3. Cliquez sur Play Segment (Lire le segment) ou faites glisser le marqueur de fin. 4. Pour capturer le cadre affiché, cliquez sur le bouton Camera (Caméra). L’image capturée apparaît dans l’écran Images. Enregistrement d’enregistrements de cas sur USB 1. Insérez un lecteur USB dans le concentrateur USB à proximité du pupitre tactile. 2. Dans la liste des vidéos, sélectionnez la case à cocher à droite de chaque vidéo à copier. 3. Cliquez sur USB Copy (Copie USB), puis cliquez sur OK. Figure 4-9. Fenêtre de copie sur USB Si le bouton USB Copy (Copie USB) n’est pas disponible, le concentrateur USB ne prend peut-être pas en charge la copie de fichiers. Essayez d’insérer le lecteur USB dans un autre concentrateur ou demandez de l’aide à l’équipe BioMed de votre établissement. Laissez le lecteur USB inséré jusqu’à ce que la copie soit terminée. 4. Lorsque la copie est terminée, cliquez sur OK. Enregistrement de vidéos sur le serveur 1. Cliquez sur l’onglet Videos (Vidéos). 2. Dans la liste des vidéos, sélectionnez la case à cocher à droite de chaque vidéo à enregistrer. 3. Cliquez sur Save to Server (Enregistrer sur le serveur) pour enregistrer les vidéos sur le serveur STERIS MediaVue. Images et vidéos Système d’intégration HexaVue™ Guide d’utilisation 47 OPM3200-FR Rév. D Enregistrement de vidéos sur l’EMR 1. Cliquez sur l’onglet Videos (Vidéos). 2. Dans la liste Videos (Vidéos), sélectionnez la case à cocher à droite de chaque vidéo à enregistrer. 3. Cliquez sur Export to EMR (Exporter vers l’EMR) pour exporter les vidéos vers le système de dossiers médicaux électroniques (EMR) de l’établissement. Déplacement de vidéos vers un autre cas de patient 1. Cliquez sur l’onglet Videos (Vidéos). 2. Dans la liste Videos (Vidéos), sélectionnez la case à cocher à droite de chaque vidéo à enregistrer. 3. Cliquez sur Change Patient (Changer de patient). La fenêtre Select Patient Case (Sélectionner un cas de patient) s’affiche. 4. Recherchez le cas souhaité et cliquez sur celui-ci. 5. Cliquez sur OK pour déplacer les vidéos sélectionnées vers ce cas. Figure 4-10. Fenêtre « Select Patient Case To Move Media To » (Sélectionner le cas de patient vers lequel déplacer le milieu) 48 OPM3200-FR Rév. D Système d’intégration HexaVue™ Guide d’utilisation Images et vidéos Signature Suite 5 Si vous voyez des commandes Signature Suite dans l’écran Presets (Préréglages), vous pouvez aider un patient à se détendre en diffusant de la musique douce et une vidéo apaisante dans le bloc opératoire. Figure 5-1. Bouton multimédia Signature Suite Signature Suite Système d’intégration HexaVue™ Guide d’utilisation 49 OPM3200-FR Rév. D Utilisation de Signature Suite 1. Cliquez sur l’onglet Presets (Préréglages). 2. Cliquez sur Signature Suite. La fenêtre Signature Suite s’affiche. Figure 5-2. Menu de sélection de scène multimédia Signature Suite 3. Choisissez une scène Signature Suite. L’audio de la scène est diffusé sur les haut-parleurs du bloc et la vidéo de la scène apparaît sur tous les écrans dans le bloc. Pour arrêter Signature Suite, cliquez sur le bouton Signature Suite en haut de l’écran. 50 OPM3200-FR Rév. D Système d’intégration HexaVue™ Guide d’utilisation Signature Suite Listes de contrôle 6 Si vous voyez un bouton Liste de contrôle en haut de l’écran pendant un cas, vous pouvez consulter une liste de contrôle des actions à effectuer avant, pendant et après une procédure. Pour utiliser la liste de contrôle : 1. Cliquez sur le bouton Liste de contrôle en haut de l’écran. Figure 6-1. Icône de liste de contrôle sur l’écran d’accueil 2. Cliquez sur l’onglet de la liste de contrôle à effectuer, Checkin (Enregistrement), Timeout (Temporisation) ou Checkout (Vérification). Figure 6-2. Liste de contrôle 3. Pour afficher la liste de contrôle sur un écran, sélectionnez l’écran dans la liste Show On (Afficher sur) ou sélectionnez Show on All Displays (Afficher sur tous les écrans). Listes de contrôle Système d’intégration HexaVue™ Guide d’utilisation 51 OPM3200-FR Rév. D 4. Touchez un élément sur une ligne verte pour le cocher sur la liste. La ligne devient rouge. 5. Pour fermer la liste de contrôle, cliquez sur le X dans l’angle supérieur droit de sa fenêtre. 52 OPM3200-FR Rév. D Système d’intégration HexaVue™ Guide d’utilisation Listes de contrôle Commande des appareils 7 Le système d’intégration HexaVue™ vous permet de commander les appareils directement depuis son écran tactile. Par exemple, vous pouvez mettre au point et déplacer une caméra, allumer l’éclairage chirurgical et définir sa luminosité ou désactiver les écrans chirurgicaux lorsque le système passe en mode veille. Pour commander ces appareils, cliquez sur l’onglet Device Control (Commande des appareils) en bas de l’écran. Figure 7-1. Écran de commande des appareils Les appareils que vous pouvez commander depuis l’écran Device Control (Commande des appareils) sont les suivants. • « Commande d’un système d’éclairage chirurgical HarmonyAIR® M/G/E Series », page 54 • « Commande d’un système d’éclairage chirurgical STERIS XLED », page 56 • « Commande de l’éclairage ambiant Lutron », page 59 • « Commande de la caméra série STERIS HD Free5® », page 59 • « Commande de la caméra au mur », page 61 • « Activation ou désactivation des écrans », page 62 Si vous voyez un onglet des éclairages STERIS en bas de l’écran, cela signifie que votre système peut commander l’éclairage HarmonyAIR A-Series du bloc et la caméra intégrée à l’éclairage (si disponible). Pour plus d’informations sur ces commandes, consultez leur documentation. Elles sont similaires à celles du panneau de commande intégré au système d’éclairage. Les informations qui s’affichent dans l’écran Device Control (Commande des appareils) dépendent des appareils connectés à votre système d’intégration. Les commandes que vous voyez sur votre système d’intégration peuvent varier en fonction de la configuration de cet appareil. Commande des appareils Système d’intégration HexaVue™ Guide d’utilisation 53 OPM3200-FR Rév. D Commande d’un système d’éclairage chirurgical HarmonyAIR® M/G/E Series Si un onglet pour l’éclairage HarmonyAIR® M/G/E Series apparaît sur l’écran Device Control (Commande des appareils), vous pouvez régler ses lumières chirurgicales et d’ambiance. Figure 7-2. Commande d’éclairage HarmonyAIR® M/G/E Series Vous ne verrez peut-être pas toutes ces commandes sur votre écran Device Control (Commande des appareils) en fonction de la configuration des lumières. Réglage des lumières Réglage des lumières chirurgicales Chaque lumière chirurgicale dispose d’une commande propre qui vous permet d’allumer ou d’éteindre la lumière et de régler sa luminosité. 1. Cliquez sur Device Control (Commande des appareils), puis sur STERIS Lights (Lumières STERIS). 2. Pour régler les lumières, procédez comme suit : • Pour allumer ou éteindre une lumière, utilisez les boutons Marche/Arrêt ( / ) dans la section numérotée de la lumière. • Pour allumer ou éteindre toutes les lumières simultanément, utilisez les boutons Marche/Arrêt ( / ) dans la section All Lights (Toutes les lumières). • Pour régler la luminosité d’une lumière, utilisez les boutons + (Plus) et – (Moins) dans la section numérotée de la lumière, Pour régler la lumière à sa luminosité maximale, cliquez sur Max. Pour régler la lumière à sa luminosité minimale sans l’éteindre, cliquez sur Min. • Pour régler la luminosité de toutes les lumières simultanément, utilisez les boutons + (Plus) et – (Moins) dans la section All Lights (Toutes les lumières). Pour régler toutes les lumières à leur luminosité maximale, cliquez sur Max. Pour régler toutes les lumières à leur luminosité minimale sans les éteindre, cliquez sur Min. 54 OPM3200-FR Rév. D Système d’intégration HexaVue™ Guide d’utilisation Commande des appareils Réglage des lumières d’ambiance Si le système comprend des lumières d’ambiance, vous pouvez les commander depuis la commande Ambient Light (Lumière d’ambiance) : Figure 7-3. Commande Ambient Light (Lumière d’ambiance) • Pour allumer ou éteindre toutes les lumières d’ambiance, définissez la commande sur On (Marche) ou Off (Arrêt). Si vous ne pouvez pas les allumer, cela signifie qu’une ou plusieurs des lumières chirurgicales est allumée. Vous devez éteindre toutes les lumières chirurgicales pour pouvoir allumer la lumière d’ambiance. • Pour allumer ou éteindre toutes les lumières d’ambiance automatiquement, définissez la commande sur Auto (Automatique). Les lumières d’ambiance s’allument lorsqu’aucune des lumières chirurgicales n’est allumée, et s’éteignent lorsque l’une des lumières chirurgicales est allumée. L’état de la commande de la lumière d’ambiance indiqué sur l’écran Device Control (Commande des appareils) peut être différent de celui indiqué sur l’écran tactile du système d’éclairage. Caméra intégrée à l’éclairage HarmonyAIR® M/G/E Series Si un onglet pour la caméra intégrée à l’éclairage HarmonyAIR® M/G/E Series apparaît sur l’écran Device Control (Commande des appareils), vous pouvez régler sa mise au point, son niveau de zoom, son exposition et/ou sa rotation. Figure 7-4. Commandes de caméra intégrée à l’éclairage HarmonyAIR® M/G/E Series Commande des appareils Système d’intégration HexaVue™ Guide d’utilisation 55 OPM3200-FR Rév. D • Pour allumer et éteindre la caméra, utilisez les boutons Power (Alimentation). • Pour tourner l’objectif de la caméra dans le sens horaire ou antihoraire, utilisez les boutons Rotation. • Pour agrandir ou réduire l’image, utilisez les boutons Zoom. Pour obtenir une vue en gros plan, utilisez le bouton + (Plus). Pour obtenir une vue distante, utilisez le bouton – (Moins). • Pour modifier la taille du diaphragme de la caméra et éclaircir ou assombrir l’image, utilisez les boutons Exposure (Exposition). Pour modifier la luminosité automatiquement, activez Auto (Automatique). Pour modifier la luminosité manuellement, activez Man et utilisez les boutons + (Plus) et – (Moins). • Pour améliorer la netteté de l’image, utilisez les boutons Focus (Mise au point). Pour mettre au point la caméra automatiquement, activez Auto (Automatique). Pour mettre au point la caméra manuellement, activez Man et utilisez les boutons + (Plus) et – (Moins). Commande d’un système d’éclairage chirurgical STERIS XLED Si un onglet pour le système d’éclairage chirurgical STERIS XLED apparaît sur l’écran Device Control (Commande des appareils), vous pouvez régler ses lumières chirurgicales et d’ambiance. Figure 7-5. Commandes du système d’éclairage chirurgical STERIS XLED Vous ne verrez peut-être pas toutes ces commandes sur votre écran Device Control (Commande des appareils) en fonction de la configuration des lumières. Réglage des lumières Chaque lumière chirurgicale dispose d’une commande propre qui vous permet d’allumer ou d’éteindre la lumière et de régler sa luminosité. • Cliquez sur Device Control (Commande des appareils), puis sur l’onglet des lumières STERIS XLED. Pour allumer et éteindre des lumières chirurgicales : • 56 OPM3200-FR Rév. D Pour allumer ou éteindre une lumière chirurgicale, utilisez les boutons Marche/Arrêt ( / ) dans la section numérotée de la lumière. Système d’intégration HexaVue™ Guide d’utilisation Commande des appareils • Pour allumer ou éteindre toutes les lumières chirurgicales simultanément, utilisez les boutons Marche/Arrêt ( / ) dans la section All Lights (Toutes les lumières). Pour régler la luminosité des lumières chirurgicales • Pour régler la luminosité d’une lumière chirurgicale, utilisez les boutons + (Plus) et – (Moins) dans la section numérotée de la lumière. Pour régler la lumière chirurgicale à sa luminosité maximale, cliquez sur Max. Pour régler la lumière chirurgicale à sa luminosité minimale sans l’éteindre, cliquez sur Min. • Pour régler la luminosité de toutes les lumières chirurgicales simultanément, utilisez les boutons + (Plus) et – (Moins) dans la section All Lights (Toutes les lumières). Pour régler toutes les lumières chirurgicales à leur luminosité maximale, cliquez sur Max. Pour régler toutes les lumières à leur luminosité minimale sans les éteindre, cliquez sur Min. Pour régler la température de couleur de toutes les lumières chirurgicales : • Utilisez les boutons de température de couleur : 3500, 4000, 4500 et 5000. Pour allumer et éteindre les lumières d’ambiance : • Pour allumer ou éteindre une lumière d’ambiance dans une coupole chirurgicale, utilisez les boutons Ambient Light (Lumière d’ambiance) On/Off (Marche/Arrêt) dans la section numérotée de la coupole. • Pour allumer ou éteindre toutes les lumières d’ambiance, utilisez les boutons Ambient Light (Lumière d’ambiance) On/Off (Marche/Arrêt) dans la section All Lights (Toutes les lumières). Utilisation de la caméra intégrée à l’éclairage Si un onglet pour la caméra intégrée à l’éclairage STERIS XLED apparaît sur l’écran Device Control (Commande des appareils), vous pouvez régler sa mise au point, son niveau de zoom, son exposition et/ou sa rotation. Figure 7-6. Commandes de la caméra intégrée à l’éclairage STERIS XLED Commande des appareils Système d’intégration HexaVue™ Guide d’utilisation 57 OPM3200-FR Rév. D • Pour allumer et éteindre la caméra, utilisez les boutons Power (Alimentation). • Pour tourner l’objectif de la caméra dans le sens horaire ou antihoraire, utilisez les boutons Rotation. • Pour agrandir ou réduire l’image, utilisez les boutons Zoom. Pour obtenir une vue en gros plan, utilisez le bouton + (Plus). Pour obtenir une vue distante, utilisez le bouton – (Moins). • Pour éclaircir ou assombrir l’image, utilisez les boutons Brightness (Luminosité). Pour modifier la luminosité automatiquement, activez Auto (Automatique). Pour modifier la luminosité manuellement, activez Man et utilisez les boutons + (Plus) et – (Moins). • Pour améliorer la netteté de l’image, utilisez les boutons Focus (Mise au point). Pour mettre au point la caméra automatiquement, activez Auto (Automatique). Pour mettre au point la caméra manuellement, activez Man et utilisez les boutons + (Plus) et – (Moins). • Pour modifier la balance des blancs de la caméra, utilisez les boutons dans la section Balance des blancs. Pour modifier la balance des blancs automatiquement, cliquez sur le bouton Balance des blancs . Pour définir la balance des blancs manuellement, cliquez sur Set WB (Définir BB). • Pour enregistrer un préréglage de caméra Pour figer l’écran de la caméra sur le cadre actuel, utilisez les boutons Freeze (Figer). Pour figer l’écran de la caméra sur l’image actuelle, cliquez sur Pause. Pour continuer d’afficher la vidéo en direct de la caméra, cliquez sur Play (Lecture). 1. Configurez la caméra selon vos préférences. 2. Dans la section Set Presets (Définir des préréglages), appuyez sur 1 ou 2. Les paramètres de la caméra sont enregistrés dans le préréglage sélectionné. Pour rappeler un préréglage de caméra • Dans la section Recall Presets (Rappeler des préréglages), appuyez sur le numéro (1 ou 2) du préréglage. Les paramètres enregistrés sont appliqués à la caméra. 58 OPM3200-FR Rév. D Système d’intégration HexaVue™ Guide d’utilisation Commande des appareils Commande de l’éclairage ambiant Lutron Si un onglet pour l’éclairage ambiant Lutron apparaît sur l’écran Device Control (Commande des appareils), vous pouvez choisir jusqu’à quatre scènes préprogrammées. Figure 7-7. Éclairage ambiant Lutron • Pour sélectionner une scène, cliquez sur Scene #1 (Scène no 1), Scene #2 (Scène no 2), Scene #3 (Scène no 3) ou Scene #4 (Scène no 4). • Pour désactiver la scène, cliquez sur Scene Off (Désactivation de la scène). Commande de la caméra série STERIS HD Free5® Si un onglet pour la caméra STERIS HD Free5® apparaît sur l’écran Device Control (Commande des appareils), vous pouvez la positionner, la mettre au point et commander sa luminosité. Figure 7-8. Système de caméra STERIS Free5® Commande des appareils Système d’intégration HexaVue™ Guide d’utilisation 59 OPM3200-FR Rév. D Si vous disposez d’un système de caméra STERIS Free5®, utilisez ces commandes pour la régler. Figure 7-9. Commandes du système de caméra STERIS Free5® • Pour allumer et éteindre la caméra, utilisez les boutons Power (Alimentation). • Pour choisir la vitesse à laquelle les boutons Pan-Tilt (Panoramique/ Inclinaison) et Pivot (Faire pivoter) déplacent la caméra, utilisez les boutons Control Speed (Vitesse de commande) nommés Fine et Fast (Rapide). • Pour modifier la direction dans laquelle la caméra est orientée, utilisez les boutons Pan/Tilt (Panoramique/Inclinaison). Vous pouvez déplacer la caméra vers la gauche, la droite, le haut et le bas. • Pour tourner l’objectif de la caméra dans le sens horaire ou antihoraire, utilisez les commandes Rotate (Faire tourner). • Pour tourner l’ensemble du boîtier de la caméra vers la gauche ou la droite, utilisez les commandes Pivot (Faire pivoter). • Utilisez les commandes Zoom pour agrandir ou réduire l’image. Pour obtenir une vue en gros plan, utilisez le bouton + (Plus). Pour obtenir une vue distante, utilisez le bouton – (Moins). • Pour améliorer la netteté de l’image, utilisez les commandes Focus (Mise au point). Pour mettre au (Automatique). point la caméra automatiquement, activez Auto Pour mettre au point la caméra manuellement, activez Man et utilisez les boutons + (Plus) et – (Moins). • Pour modifier la taille du diaphragme de la caméra et éclaircir ou assombrir l’image, utilisez les commandes Brightness (Luminosité). Pour modifier la luminosité automatiquement, activez Auto (Automatique). Pour modifier la luminosité manuellement, activez Man et utilisez les boutons + (Plus) et – (Moins). 60 OPM3200-FR Rév. D Système d’intégration HexaVue™ Guide d’utilisation Commande des appareils Commande de la caméra au mur Le libellé de l’onglet de commande de la caméra et les boutons de commande de la caméra peuvent être différents de ceux décrits. Figure 7-10. Commandes de la caméra au mur Lorsque vous cliquez sur l’onglet Wall Camera (Caméra au mur) dans l’écran Device Control (Commande des appareils), les boutons de commande de la caméra au mur HD ou 4K deviennent accessibles. Ils sont regroupés dans trois groupes de commandes nommées dans la section Wall Camera (Caméra au mur) : Camera Position Presets (Préréglages de position de la caméra), Pan/ Tilt (Panoramique/Inclinaison), Zoom In (Zoom avant) et Zoom Out (Zoom arrière). Zoom de la caméra au mur 1. Cliquez sur l’onglet Device Control (Commande des appareils), puis cliquez sur Wall Camera (Caméra au mur). 2. Utilisez les boutons dans la section Zoom In (Zoom avant) pour que l’image semble plus proche, et utilisez les boutons de la section Zoom Out (Zoom arrière) pour que l’image semble plus éloignée. Les noms des boutons Fast (Rapide), Normal et Slow (Lent) vous indiquent la vitesse de modification du niveau de zoom. Panoramique et inclinaison de la caméra au mur 1. Cliquez sur l’onglet Device Control (Commande des appareils), puis cliquez sur Wall Camera (Caméra au mur). 2. Appuyez sur les boutons Pan/Tilt (Panoramique/Incliner) pour effectuer un panoramique ou une inclinaison. Les boutons présentant deux flèches permettent de déplacer la caméra plus rapidement que ceux présentant une flèche. Pour ramener la caméra à la position d’origine, appuyez sur le bouton Home (Accueil) Commande des appareils . Système d’intégration HexaVue™ Guide d’utilisation 61 OPM3200-FR Rév. D Enregistrement et rappel de paramètres de caméra Vous pouvez enregistrer les paramètres de zoom et de panoramique de caméra dans un préréglage pour pouvoir les rappeler ultérieurement. Pour enregistrer un préréglage de caméra 1. Cliquez sur l’onglet Device Control (Commande des appareils), puis cliquez sur Wall Camera (Caméra au mur). 2. Effectuez le zoom et le panoramique souhaités. Reportez-vous à « Zoom de la caméra au mur », page 61 et à « Panoramique et inclinaison de la caméra au mur », page 61. 3. Dans la section Camera Positions Presets (Préréglages de positions de la caméra), appuyez sur Set (Définir), puis appuyez sur un bouton de préréglage de 1 à 6. Les paramètres de panoramique et de zoom de la caméra sont enregistrés dans le préréglage sélectionné. Pour rappeler un préréglage de caméra 1. Cliquez sur l’onglet Device Control (Commande des appareils), puis cliquez sur Wall Camera (Caméra au mur). 2. Dans la section Camera Positions Presets (Préréglages de positions de la caméra), appuyez sur le numéro (de 1 à 6) du préréglage. Les paramètres de panoramique et de zoom enregistrés sont appliqués à la caméra au mur. Activation ou désactivation des écrans Lorsque vous passez un système d’intégration en mode veille, tous les écrans chirurgicaux pris en charge sont désactivés. Par ailleurs, lorsque vous réactivez le système d’intégration, ils sont à nouveau activés. Vous pouvez activer ou désactiver tous les écrans pris en charge simultanément, mais non individuellement. Pour plus d’informations sur le passage du système en mode veille, reportezvous à « Passage du système d’intégration en mode veille », page 18. 62 OPM3200-FR Rév. D Système d’intégration HexaVue™ Guide d’utilisation Commande des appareils Fenêtrage 8 Si vous voyez un onglet Windowing (Fenêtrage) en bas de l’écran, vous pouvez afficher jusqu’à quatre sources sur un écran et, dans certains cas, jusqu’à huit sources. Configurations de fenêtre Sources Figure 8-1. Écran Windowing (Fenêtrage) Création d’une disposition de fenêtrage 1. Cliquez sur l’onglet Windowing (Fenêtrage). 2. Si vous voyez deux choix (Windowing [Fenêtrage] et LMM) en bas de l’écran, vous pouvez choisir le nombre maximum de sources à afficher sur un écran. • Pour afficher jusqu’à quatre sources sur un écran, cliquez sur Windowing (Fenêtrage). • Pour afficher jusqu’à huit sources sur un écran, cliquez sur 8MP. Si vous ne voyez pas de bouton 8MP, vous pouvez afficher jusqu’à quatre (4) sources sur un écran. 3. Sélectionnez une configuration dans la liste de configurations. 4. Pour chaque fenêtre de la disposition, sélectionnez une source : a. Cliquez sur une source dans la liste Sources à droite de l’écran. b. Cliquez sur l’un des volets de fenêtres dans l’aperçu. La vidéo de cette entrée apparaît maintenant dans ce volet. Fenêtrage Système d’intégration HexaVue™ Guide d’utilisation 63 OPM3200-FR Rév. D Routage d’une disposition de fenêtre vers une destination Si la liste Sources dans l’écran Home (Accueil) contient des boutons de sources 8MP ou Windowing (Fenêtrage), vous pouvez router la source 8MP ou de fenêtrage vers une destination. 1. Cliquez sur l’onglet Home (Accueil). 2. Cliquez sur le bouton Windowing (Fenêtrage) ou 8MP dans la liste Sources, puis cliquez sur un bouton dans la liste Destinations. Lorsque vous routez une disposition 8MP vers un moniteur ne prenant pas en charge 8MP, l’image est convertie de manière descendante. Notez qu’une disposition 8MP est routée automatiquement vers un moniteur 8MP dédié sans que vous deviez la router. Si un bouton 8MP apparaît dans la liste Sources de l’écran Home (Accueil), vous pouvez également la router vers un autre moniteur. 64 OPM3200-FR Rév. D Système d’intégration HexaVue™ Guide d’utilisation Fenêtrage Préréglages 9 Vous pouvez enregistrer des paramètres de routage vidéo et d’affichage en tant que préréglage pour pouvoir les rappeler ultérieurement. Création d’un préréglage 1. Routez des sources vers des destinations et configurez vos écrans selon vos préférences. Pour router des sources, reportez-vous à « Routage d’une source vers une destination », page 23. Pour configurer les écrans, utilisez les commandes sur l’écran ou demandez à votre administrateur de les configurer selon vos préférences. 2. Cliquez sur l’onglet Presets (Préréglages). Créer Rappeler, modifier, supprimer Figure 9-1. L’écran Presets (Préréglages) Des boutons peuvent apparaître pour Signature Suite sur cet écran et vous permettre de lire la vidéo et l’audio dans le bloc opératoire avant le démarrage d’une procédure. Pour plus d’informations, reportez-vous à « Signature Suite », page 49. Préréglages Système d’intégration HexaVue™ Guide d’utilisation 65 OPM3200-FR Rév. D 3. Cliquez sur Create Preset (Créer un préréglage). La fenêtre New Preset (Nouveau préréglage) s’affiche. Figure 9-2. Fenêtre New Preset (Nouveau préréglage) 4. Saisissez le nom et une description du préréglage. Cliquez sur un champ pour le sélectionner. Cliquez sur l’icône du clavier pour utiliser le clavier à l’écran. Les champs peuvent contenir un quelconque texte de votre choix. Par exemple, Name (Nom) peut être le nom du docteur, Type peut être le type de procédure et Description peut être toute information supplémentaire sur le préréglage que vous souhaitez ajouter. 5. Choisissez les paramètres à appliquer lorsque l’utilisateur charge le préréglage ultérieurement. Pour appliquer les paramètres de routage vidéo, sélectionnez Video Routing (Routage vidéo). Pour appliquer des paramètres de moniteur, sélectionnez STERIS Surgical Displays (Écrans chirurgicaux STERIS). Même si vous choisissez de ne pas appliquer un ensemble de paramètres particulier, les paramètres sont enregistrés dans le préréglage et vous pouvez choisir de les appliquer ultérieurement en modifiant le préréglage. 6. Lorsque vous avez terminé, cliquez sur Save Preset (Enregistrer le préréglage). Chargement d’un préréglage Vous pouvez charger un préréglage pour mettre en œuvre ses paramètres de routage vidéo. 1. Cliquez sur l’onglet Presets (Préréglages). La liste des préréglages s’affiche. Si l’entrée d’un préréglage indique Yes (Oui) sous Apply Video Routing (Appliquer le routage vidéo), le préréglage modifie les paramètres de routage vidéo du système d’intégration. Si l’entrée d’un préréglage indique Yes (Oui) sous Apply Display Settings (Appliquer les paramètres d’écran), le préréglage modifie les paramètres de tous les écrans connectés au système d’intégration. 66 OPM3200-FR Rév. D Système d’intégration HexaVue™ Guide d’utilisation Préréglages 2. Cliquez sur le bouton Load Preset (Charger le préréglage) en regard du préréglage à charger. La fenêtre Recall Preset (Rappeler le préréglage) s’affiche. 3. Cliquez sur OK. Modification d’un préréglage Vous pouvez modifier le nom, le type ou la description d’un préréglage, ainsi lesquels de ses paramètres sont appliqués. 1. Cliquez sur l’onglet Presets (Préréglages). 2. Cliquez sur le bouton en forme de crayon en regard du préréglage que vous voulez modifier. La fenêtre Edit Preset (Modifier le préréglage) s’affiche. Figure 9-3. Fenêtre Edit Preset (Modifier le préréglage) 3. Saisissez le nom et une description du préréglage. Cliquez sur un champ pour le sélectionner. Cliquez sur l’icône du clavier pour utiliser le clavier à l’écran. Les champs peuvent contenir un quelconque texte de votre choix. Par exemple, Name (Nom) peut être le nom du docteur, Type peut être le type de procédure et Description peut être toute information supplémentaire sur le préréglage que vous souhaitez ajouter. 4. Choisissez les paramètres à appliquer lorsqu’un utilisateur charge le préréglage ultérieurement. Le préréglage contient les paramètres de routage vidéo et d’affichage au moment de la création du préréglage. Vous pouvez choisir lequel de ces paramètres doit être appliqué lorsque quelqu’un charge le préréglage. Pour appliquer les paramètres de routage vidéo, sélectionnez Video Routing (Routage vidéo). Pour enregistrer des paramètres de moniteur, sélectionnez STERIS Surgical Displays (Écrans chirurgicaux STERIS). 5. Lorsque vous avez terminé, cliquez sur Save Changes (Enregistrer les modifications). Préréglages Système d’intégration HexaVue™ Guide d’utilisation 67 OPM3200-FR Rév. D Suppression d’un préréglage 1. Cliquez sur l’onglet Presets (Préréglages). 2. Cliquez sur le bouton Trash Can (Corbeille) en regard du préréglage à supprimer. 3. Cliquez sur OK. 68 OPM3200-FR Rév. D Système d’intégration HexaVue™ Guide d’utilisation Préréglages Dépersonnalisation 10 Si vous voyez un onglet Deidentification (Dépersonnalisation) en bas de l’écran, vous pouvez dépersonnaliser une source afin de masquer les détails de personnalisation comme le visage d’un patient, à l’aide d’un cadre noir. La dépersonnalisation est utile lorsque vous partagez une vidéo avec des personnes en dehors du bloc opératoire par vidéoconférence ou diffusion. Figure 10-1. Écran de dépersonnalisation Vous ne pouvez dépersonnaliser qu’une seule source à la fois, et deux cadres noirs de dépersonnalisation maximum peuvent être appliqués à cette source. Dépersonnalisation d’une source 1. Cliquez sur l’onglet Deidentification (Dépersonnalisation). 2. Dans la colonne Sources, cliquez sur le bouton Source de la source à dépersonnaliser. 3. Dépersonnalisez jusqu’aux deux régions. a. Cliquez sur le bouton Enable Region 1 (Activer Région 1) ou Enable Region 2 (Activer Région 2). Un cadre noir apparaît dans l’aperçu Source. b. Déplacez et redimensionnez le cadre noir de sorte qu’il masque le détail de personnalisation. Dépersonnalisation • Pour déplacer le cadre, faites-le glisser. • Pour modifier la taille du cadre, utilisez les boutons Increase Height (Augmenter la hauteur), Decrease Height (Diminuer la hauteur), Increase Width (Augmenter la largeur) et Decrease Width (Diminuer la largeur). Système d’intégration HexaVue™ Guide d’utilisation 69 OPM3200-FR Rév. D Routage et capture d’une source dépersonnalisée Pour conserver les cadres noirs de dépersonnalisation lors du routage ou de la capture d’une source, vous devez router la source depuis l’écran Deidentification (Dépersonnalisation). Si vous routez la source depuis l’écran Home (Accueil) ou Conference (Conférence), les cadres noirs n’apparaissent pas. Pour router une source dépersonnalisée vers une destination comme une diffusion ou une vidéoconférence : • Dans l’écran Deidentification (Dépersonnalisation), cliquez sur le bouton de la destination dans la liste Destinations. Pour capturer des images et vidéos avec les cadres noirs de dépersonnalisation : 1. Dans l’écran Deidentification (Dépersonnalisation), sélectionnez l’un des boutons Capture/Record (Capturer/enregistrer) dans la liste Destinations. 2. Cliquez sur Home (Accueil), recherchez l’aperçu de capture vidéo à droite de l’écran affichant les cadres noirs, puis utilisez les boutons Caméra et Vidéo situés sous cet aperçu. Suppression des cadres de dépersonnalisation Pour supprimer les cadres de dépersonnalisation d’une destination : • 70 OPM3200-FR Rév. D Dans l’écran Deidentification (Dépersonnalisation), cliquez sur les boutons Disable Region 1 (Désactiver Région 1) et Disable Region 2 (Désactiver Région 2), puis cliquez sur les boutons de la destination dans la liste Destinations. Système d’intégration HexaVue™ Guide d’utilisation Dépersonnalisation Téléstration 11 Si un système d’intégration HexaVue prend en charge la téléstration, vous pouvez ajouter des annotations à un flux vidéo en direct ou à des images enregistrées. Lorsque vous annotez une vidéo ou des images, vous pouvez les afficher sur des moniteurs chirurgicaux et d’autres sorties vidéo, comme une vidéo de téléconférence ou de diffusion. Figure 11-1. Outils de téléstration Si vous voyez un bouton Open Telestration (Ouvrir la téléstration) lorsque vous visualisez une image ou une vidéo en mode plein écran, vous pouvez l’annoter. Téléstration sur une vidéo en direct Vous pouvez ajouter des annotations à un flux vidéo en direct et afficher la vidéo avec ses annotations sur des moniteurs chirurgicaux et d’autres sorties vidéo comme une vidéo de téléconférence ou de diffusion. 1. Cliquez sur l’onglet Home (Accueil). 2. Sélectionnez la source dans la liste Sources. 3. Cliquez sur l’aperçu de la source pour passer en mode plein écran. Téléstration Système d’intégration HexaVue™ Guide d’utilisation 71 OPM3200-FR Rév. D 4. Cliquez sur Open Telestration (Ouvrir la téléstration) en haut de l’écran. Figure 11-2. Bouton Open Telestration (Ouvrir la téléstration) Si vous ne voyez pas le bouton Open Telestration (Ouvrir la téléstration), cliquez sur Utilities (Utilitaires), puis sur Open Telestration (Ouvrir la téléstration). Le bouton devient alors Close Telestration (Fermer la téléstration). 5. Téléstratez sur la vidéo. Voir « Outils de téléstration », page 73 pour plus d’informations. 6. Pour afficher le flux vidéo en direct téléstraté sur un écran chirurgical ou une autre sortie vidéo, cliquez sur son bouton dans la liste Destinations. Si vous ne voyez pas la liste Destinations, cliquez sur les flèches Route to a Destination (Router vers une destination) qui se trouvent à droite de l’écran. La source du bouton, qui apparaît dans la partie inférieure du bouton, devient alors « AVCX Telestration » (Téléstration AVCX). 7. Pour enregistrer un cadre de la vidéo avec ses annotations, cliquez sur le bouton Caméra . 8. Lorsque vous avez terminé, cliquez sur Close Telestration (Fermer la téléstration). Téléstration sur une image capturée Vous pouvez ajouter des annotations à une image enregistrée et afficher l’image avec ses annotations sur un écran chirurgical ou une sortie vidéo. 1. Cliquez sur l’onglet Images. 2. Sur l’image que vous voulez téléstrater, cliquez sur le bouton de plein écran . 3. Cliquez sur Open Telestration (Ouvrir la téléstration). Si vous ne voyez pas le bouton Open Telestration (Ouvrir la téléstration), cliquez sur Utilities (Utilitaires), puis sur Open Telestration (Ouvrir la téléstration). 72 OPM3200-FR Rév. D Système d’intégration HexaVue™ Guide d’utilisation Téléstration 4. Téléstratez sur l’image. Voir « Outils de téléstration », page 73 pour plus d’informations. 5. Pour afficher l’image téléstratée sur un écran chirurgical ou une autre sortie vidéo, cliquez sur son bouton dans la liste Destinations. Si vous ne voyez pas la liste Destinations, cliquez sur les flèches Route to a Destination (Router vers une destination) qui se trouvent à droite de l’écran. La source du bouton, qui apparaît dans la partie inférieure du bouton, devient alors « AVCX Telestration » (Téléstration AVCX). 6. Pour enregistrer l’image avec ses annotations, cliquez sur le bouton Caméra . 7. Lorsque vous avez terminé, cliquez sur Close Telestration (Fermer la téléstration). Outils de téléstration Lorsque vous ouvrez la téléstration sur une image ou une vidéo en plein écran, des boutons apparaissent à gauche et vous permettent d’effectuer des actions sur la vidéo ou l’image et créer de nouvelles annotations. D’autres boutons apparaissent en haut et vous permettent de modifier des annotations. Les boutons apparaissant le long du bord gauche de l’écran sont les suivants. • enregistre une photo de la vidéo ou de l’image téléstratée dans les images du cas. Reportez-vous à « Enregistrement d’une image avec des annotations », page 79. • met en pause la vidéo, si vous annotez un flux vidéo en direct, vous permettant ainsi de l’annoter plus facilement. Appuyez sur pour continuer la vidéo en direct. Reportez-vous à « Mise en pause de la vidéo », page 79. • masque les outils de téléstration. Reportez-vous à « Masquage des outils de téléstration », page 79. • annule la dernière action. répétition d’actions », page 77. • répète la dernière action annulée. Reportez-vous à « Annulation et répétition d’actions », page 77. • vous permet de sélectionner une illustration pour la déplacer ou la modifier. • vous permet de créer un dessin à main levée. Reportez-vous à « Ajout d’un dessin à main levée », page 76. • , , et créent des cercles, chacun de manière différente. Reportez-vous à « Ajout de cercles », page 74. • • Téléstration Reportez-vous à « Annulation et ajoute une ligne de texte. Reportez-vous à « Ajout de texte », page 76. supprime toutes les annotations. Reportez-vous à « Effacement de toutes les annotations », page 77. Système d’intégration HexaVue™ Guide d’utilisation 73 OPM3200-FR Rév. D Ces outils apparaissent en haut de l’écran et vous permettent de changer la couleur et la transparence. Si aucun élément n’est sélectionné, ils changent la couleur et la transparence de l’annotation suivante. Si une annotation est sélectionnée, ils changent la couleur et la transparence de l’annotation sélectionnée : • change la couleur. Reportez-vous à « Modification de la couleur d’une annotation », page 77. • change la transparence. Cliquez sur le bouton et sélectionnez un nombre dans le menu qui s’affiche. Reportez-vous à « Modification de la transparence d’une annotation », page 78. Lorsque vous sélectionnez une annotation, des outils apparaissent en haut de l’écran et vous permettent de changer sa couleur, sa taille et d’autres attributs en fonction du type d’annotation. • copie l’annotation actuelle que vous pouvez alors déplacer et modifier. Reportez-vous à « Copie d’une annotation », page 78. • supprime l’élément actuellement sélectionné. Reportez-vous à « Suppression d’une annotation », page 77. • et déplacent une annotation pour qu’elle apparaisse au-dessus ou en dessous d’une annotation superposée. Reportez-vous à « Déplacement d’une annotation au-dessus d’une autre », page 78. • ajoute une flèche à une annotation. Reportez-vous à « Ajout de flèches », page 76. • , et changent l’épaisseur de trait des dessins à main levée, des cercles et des ellipses. Reportez-vous à « Modification de l’épaisseur de trait d’un cercle ou d’une ellipse », page 76 et à « Modification de l’épaisseur de trait du dessin », page 76. • , ou changent la taille de police du texte sélectionné. Reportezvous à « Modification de la taille du texte », page 76. Ajout de cercles Quatre méthodes différentes permettent de créer un cercle ou une ellipse. 74 OPM3200-FR Rév. D • crée une ellipse lorsque vous faites glisser le curseur. • crée un cercle lorsque vous faites glisser le curseur. • crée un cercle à point, centré sur le point que vous sélectionnez. • crée une ellipse à main levée à partir d’un contour que vous tracez. Système d’intégration HexaVue™ Guide d’utilisation Téléstration Pour choisir le type de cercle à créer : • Appuyez et maintenez le bouton Circle (Cercle) enfoncé, puis sélectionnez le type de cercle parmi les boutons contextuels qui s’affichent. Figure 11-3. Menu contextuel de cercle Ajout d’un cercle ou d’une ellipse par glissement 1. Cliquez sur le bouton Ellipse . 2. Faites glisser à l’endroit où vous voulez que le cercle ou l’ellipse apparaisse. La forme s’affiche dans la zone où vous avez fait glisser. Ajout d’un cercle par glissement 1. Cliquez sur le bouton Circle (Cercle) . 2. Faites glisser à l’endroit où vous voulez que le cercle apparaisse. La forme s’affiche dans la zone où vous avez fait glisser, entourée d’un cercle. Ajout d’un cercle par clic 1. Cliquez sur le bouton Point Circle (Cercle à point) . 2. Cliquez sur l’emplacement du centre du cercle. Un cercle apparaît autour de ce point. Pour modifier la taille d’un cercle à point : 1. Cliquez sur le bouton Select (Sélectionner) . 2. Cliquez sur le bouton du cercle. 3. Cliquez sur Advanced (Avancé). 4. Dans le groupe de boutons situé en haut de l’écran, cliquez sur Small Point Circle (Petit cercle à point) point) Ajout d’un cercle ou d’une ellipse à main levée , Medium Point Circle (Moyen cercle à ou Large Point Circle (Grand cercle à point) . 1. Cliquez sur le bouton Freehand Ellipse (Ellipse à main levée) . 2. Tracez le contour grossier d’un cercle ou d’une ellipse. Le contour ne doit pas nécessaire être lisse, et les points de début et de fin ne doivent pas nécessairement être reliés. Un cercle ou une ellipse lisse apparaît d’environ la taille et position de la forme que vous avez tracée. Téléstration Système d’intégration HexaVue™ Guide d’utilisation 75 OPM3200-FR Rév. D Modification de l’épaisseur de trait d’un cercle ou d’une ellipse 1. Cliquez sur le bouton Select (Sélectionner) . 2. Cliquez sur le bouton du cercle. 3. Cliquez sur Advanced (Avancé). 4. Parmi les boutons situés en haut de l’écran, cliquez sur Small Pen (Petit crayon) , Medium Pen (Moyen crayon) ou Large Pen (Grand crayon) . Ajout de texte 1. Cliquez sur le bouton Text (Texte) . 2. Saisissez le texte dans la fenêtre qui s’affiche et appuyez sur Entrée. Le texte apparaît au centre de l’écran. Déplacez-le à l’endroit souhaité. Modification de la taille du texte 1. Cliquez sur le bouton Select (Sélectionner) . 2. Cliquez sur le texte. 3. Parmi les boutons situés en haut de l’écran, cliquez sur Small Text (Petit texte) , Medium Text (Moyen texte) Modification de la police ou du style ou Large Text (Grand texte) 1. Cliquez sur le bouton Select (Sélectionner) . . 2. Cliquez sur le texte. 3. Cliquez sur Advanced (Avancé). 4. Utilisez le menu de police, le bouton de gras et le bouton d’italique en haut de l’écran. Ajout d’un dessin à main levée 1. Cliquez sur le bouton Pencil (Crayon) . 2. Cliquez et faites glisser le curseur. Un trait apparaît à l’endroit exact où vous faites glisser. Modification de l’épaisseur de trait du dessin 1. Cliquez sur le bouton Select (Sélectionner) . 2. Cliquez sur le contour du dessin. 3. Cliquez sur Advanced (Avancé). 4. Parmi les boutons situés en haut de l’écran, cliquez sur Small Pen (Petit crayon) , Medium Pen (Moyen crayon) ou Large Pen (Grand crayon) . Ajout de flèches Vous pouvez ajouter une flèche à une annotation pour pointer vers un élément de la vidéo ou de l’image. 1. Cliquez sur le bouton Select (Sélectionner) . 2. Cliquez sur le cercle ou l’élément de texte. 3. Cliquez sur le bouton Flèche 76 OPM3200-FR Rév. D Système d’intégration HexaVue™ Guide d’utilisation en haut de l’écran. Téléstration 4. Cliquez sur les boutons de flèches courbes pour déplacer la flèche vers un autre côté de l’objet. Figure 11-4. Commandes de placement de flèche Modification d’annotations Toutes les méthodes vous permettant de modifier des annotations sont les suivantes. Annulation et répétition d’actions Suppression d’une annotation • Pour annuler une action, cliquez sur Undo (Annuler) • Pour répéter l’action, cliquez sur Redo (Répéter) 1. Cliquez sur le bouton Select (Sélectionner) . . . 2. Cliquez sur l’annotation. 3. Cliquez sur le bouton Delete (Supprimer) ou appuyez sur Delete (Supprimer). Effacement de toutes les annotations Modification de la couleur d’une annotation • Cliquez sur Clear (Effacer) . 1. Cliquez sur le bouton Select (Sélectionner) . 2. Cliquez sur l’annotation. 3. Pour modifier la couleur du contour de l’annotation, cliquez sur une couleur en haut de l’écran. Figure 11-5. Barre de couleurs Pour modifier la couleur d’arrière-plan de l’annotation, appuyez sur la touche Maj et cliquez sur une couleur. Cliquez ou appuyez sur la touche Maj et cliquez sur X contour ou l’arrière-plan de l’annotation. Téléstration Système d’intégration HexaVue™ Guide d’utilisation pour éclaircir le 77 OPM3200-FR Rév. D Modification de la transparence d’une annotation 1. Cliquez sur le bouton Select (Sélectionner) . 2. Cliquez sur l’annotation. 3. Cliquez sur le bouton Transparency (Transparence) et sélectionnez un pourcentage. Figure 11-6. Bouton Transparence Copie d’une annotation 1. Cliquez sur le bouton Select (Sélectionner) . 2. Cliquez sur l’annotation. 3. Cliquez sur Advanced (Avancé). 4. Cliquez sur le bouton Clone (Cloner) . Une copie identique de l’annotation s’affiche. Vous pouvez la déplacer vers un autre emplacement et la modifier. Déplacement d’une annotation Déplacement d’une annotation au-dessus d’une autre 1. Cliquez sur le bouton Select (Sélectionner) . 2. Cliquez et faites glisser l’annotation vers son nouvel emplacement. Vous pouvez déplacer une annotation pour qu’elle soit au-dessus ou en dessous d’annotations superposées. Dans cet exemple, le trait vert épais est au-dessus du cercle rouge fin. Figure 11-7. Cercle rouge sur trait vert Pour déplacer une annotation au-dessus ou en dessous d’une autre, procédez comme suit : 1. Cliquez sur le bouton Select (Sélectionner) . 2. Cliquez sur une annotation qui en chevauche une autre. 3. Pour déplacer l’annotation au-dessus, cliquez sur Move to Top (Déplacer au-dessus) . Pour déplacer l’annotation en dessous, cliquez sur Move to Bottom (Déplacer en dessous) 78 OPM3200-FR Rév. D . Système d’intégration HexaVue™ Guide d’utilisation Téléstration Autres actions Les actions suivantes peuvent être effectuées sur une image ou une vidéo téléstratée. Mise en pause de la vidéo Si vous annotez un flux vidéo en direct, vous pouvez le mettre en pause, simplifiant ainsi son annotation. • Pour mettre en pause la vidéo, cliquez sur Pause . • Pour continuer à lire la vidéo, cliquez sur Play (Lecture) . Les annotations sont conservées lorsque vous mettez en pause et lisez la vidéo. Masquage des outils de téléstration Vous pouvez masquer les outils de téléstration s’ils obstruent une zone importante de la vidéo. Pour masquer les outils, cliquez sur Full Screen (Plein écran) réapparaître les outils, cliquez sur les flèches en haut de l’écran. Enregistrement d’une image avec des annotations Lorsque vous quittez le mode téléstration, toutes les annotations que vous avez ajoutées disparaissent. Pour enregistrer une image fixe avec les annotations, cliquez sur le bouton Caméra cas actuel. Téléstration . Pour faire . L’image est enregistrée dans les images du Système d’intégration HexaVue™ Guide d’utilisation 79 OPM3200-FR Rév. D 80 OPM3200-FR Rév. D Système d’intégration HexaVue™ Guide d’utilisation Téléstration Conférence 12 Un onglet Conference (Conférence) se trouve en bas de l’écran grâce auquel vous pouvez appeler quelqu’un sur un autre système d’intégration HexaVue™ ou IDSS. Vous pouvez également appeler quelqu’un connecté à l’intranet de l’établissement disposant du logiciel de vidéoconférence qui prend en charge H.323 et SIP tel que RealPresence Mobile de Poly (anciennement Polycom) ou Linphone pour Microsoft Windows. À propos des commandes de vidéoconférence Pour démarrer une vidéoconférence, (Conférence) en bas de l’écran. Vidéo distante cliquez Fenêtre d’état de l’appel sur l’onglet Conference Préréglages de numérotation rapide Appel manuel Nouvelle numérotation rapide Figure 12-1. Écran Conference (Conférence) Les commandes dans l’écran Conference (Conférence) sont les suivantes : Conférence • Far-End Video (Vidéo distante) : vidéo de la partie à l’extrémité de la conférence. • Call Status Window (Fenêtre d’état de l’appel) : l’état de la conférence et les boutons vous permettant de mettre fin à l’appel ou de désactiver votre son. • Manual Call (Appel manuel) : appuyez pour saisir une adresse IP ou adresse hôte et appeler cette partie. • New Speed Dial (Nouvelle numérotation rapide) : appuyez pour saisir une adresse IP ou adresse hôte et créer une entrée de numérotation rapide. • Speed Dial Presets (Préréglages de numérotation rapide) : appuyez pour appeler la partie à cette adresse préréglée. Système d’intégration HexaVue™ Guide d’utilisation 81 OPM3200-FR Rév. D Démarrage d’une conférence téléphonique Le lancement ou l’acceptation d’une conférence téléphonique bascule automatiquement l’aperçu vidéo vers la source de la conférence et définit la source audio sur l’audio de conférence. Utilisation d’une numérotation rapide de conférence Appel d’une numérotation rapide 1. Cliquez sur l’onglet Conference (Conférence). 2. Cliquez sur un bouton dans la liste Speed Dials (Numérotations rapides) à droite. 3. Lorsqu’une fenêtre vous demandant de confirmer l’appel s’affiche, cliquez sur OK. Figure 12-2. Fenêtre de confirmation de conférence L’état de la conférence téléphonique apparaît en haut de l’écran. Figure 12-3. Fenêtre d’état de la conférence Pour annuler l’appel, cliquez sur le bouton Raccrocher . Pour éviter que l’autre partie de l’appel ne vous entende, cliquez sur le bouton Désactiver le son . Lorsque l’autre partie répond à l’appel, l’état de la conférence téléphonique change. 4. Lorsque vous avez terminé, cliquez sur le bouton Raccrocher fin à l’appel. 82 OPM3200-FR Rév. D Système d’intégration HexaVue™ Guide d’utilisation pour mettre Conférence Création d’une numérotation rapide 1. Cliquez sur l’onglet Conference (Conférence). 2. Cliquez sur le bouton New Speed Dial (Nouvelle numérotation rapide) . Figure 12-4. Fenêtre Create Speed Dial (Créer une numérotation rapide) 3. Saisissez le nom et l’adresse hôte ou IP dans les champs correspondants, puis appuyez sur OK. Un bouton pour le préréglage apparaît dans la liste Speed Dial (Numérotation rapide) à droite. Utilisation d’un appel manuel Démarrage manuel d’un appel 1. Cliquez sur l’onglet Conference (Conférence). 2. Cliquez sur le bouton Appel manuel en haut de l’écran. Figure 12-5. Fenêtre Create Speed Dial (Créer une numérotation rapide) 3. Saisissez l’adresse IP ou hôte, puis cliquez sur OK. L’état de la conférence téléphonique s’affiche en haut de l’écran Conference (Conférence). Conférence Système d’intégration HexaVue™ Guide d’utilisation 83 OPM3200-FR Rév. D Réception d’un appel Lorsqu’une conférence téléphonique vous est présentée, une tonalité retentit sur les haut-parleurs du système d’intégration et un message d’état indiquant le nom de l’appelant s’affiche en haut de l’écran avec des boutons vous permettant de répondre à l’appel ou de le refuser. Figure 12-6. Fenêtre d’appel entrant Pour accepter l’appel, cliquez sur Accept (Accepter). Pour refuser l’appel, cliquez sur Reject (Rejeter). Pendant un appel Pendant un appel, la fenêtre d’état de l’appel apparaît en haut de l’écran quel que soit l’écran affiché. Figure 12-7. Fenêtre d’état de l’appel Pour éviter l’autre bloc d’entendre ce qui se dit dans le vôtre pendant un appel, cliquez sur le bouton Désactiver le son . Pour mettre fin à l’appel, cliquez sur le bouton Raccrocher . Choix de la source vidéo à partager Vous pouvez choisir laquelle de vos sources vidéo est présentée à l’autre interlocuteur. Si vous sélectionnez alors qu’aucun appel n’est en cours, la source sera utilisée pour l’appel suivant. Vous pouvez également changer la source vidéo utilisée pendant un appel. Pour changer de source vidéo depuis l’écran d’accueil : 1. Cliquez sur l’onglet Home (Accueil). 2. Dans la liste Sources, cliquez sur le bouton de la source à partager. 3. Dans la liste Destinations, cliquez sur le bouton Conference (Conférence). Pour changer de source vidéo depuis l’écran Conference (Conférence) : 1. Cliquez sur l’onglet Conference (Conférence). 2. Cliquez sur le bouton de la source à gauche. 84 OPM3200-FR Rév. D Système d’intégration HexaVue™ Guide d’utilisation Conférence Désactivation temporaire de l’audio Pour éviter l’autre bloc d’entendre ce qui se dit dans le vôtre temporairement pendant un appel, cliquez sur le bouton Mute (Désactiver le son) en haut de l’écran. Figure 12-8. Bouton Désactiver le son Désactivation temporaire de l’audio et de la vidéo Pour éviter l’autre bloc d’entendre ou de voir ce qui se dit ou fait dans le vôtre temporairement pendant un appel, cliquez sur Enable Privacy (Activer la confidentialité) en haut de l’écran. Figure 12-9. Bouton Enable Privacy (Activer la confidentialité) Le nom du bouton devient Disable Privacy (Désactiver la confidentialité). Pour permettre à l’autre bloc d’entendre et de voir à nouveau ce qui se dit ou fait dans le vôtre, cliquez sur Disable Privacy (Désactiver la confidentialité). Conférence Système d’intégration HexaVue™ Guide d’utilisation 85 OPM3200-FR Rév. D Fin de l’appel Pour mettre fin à l’appel, cliquez sur le bouton Raccrocher Conference (Conférence). en haut de l’écran Figure 12-10. Bouton Raccrocher 86 OPM3200-FR Rév. D Système d’intégration HexaVue™ Guide d’utilisation Conférence Dépannage 13 Les messages d’erreur courants et les solutions associées sont décrits dans cette section. Veuillez contacter l’assistance technique STERIS au (800) 333-8828 pour obtenir de l’aide à tout moment. Un message indiquant « Printer Error » (Erreur de l’imprimante) apparaît en haut du pupitre tactile. 1. Vérifiez que l’imprimante est sous tension. 2. Vérifiez que le câble USB ou Ethernet de l’imprimante est branché. 3. Cliquez sur l’option « Reset Printer » (Réinitialiser l’imprimante). 4. Si l’erreur de l’imprimante persiste après avoir effectué ces étapes, contactez l’équipe BioMed de votre établissement ou l’assistance technique STERIS pour obtenir de l’aide. Le pupitre tactile affiche un écran blanc et le message « Waiting for telnet_cxps » (Attente de telnet_cxps). 1. Vérifiez que le CXPS est sous tension. 2. Vérifiez que le câble réseau entre le CXPS et le commutateur réseau est branché. 3. Vérifiez que le câble réseau entre l’AVC-X et le commutateur réseau est branché. 4. Si l’erreur persiste après avoir effectué ces étapes, contactez l’équipe BioMed de votre établissement ou l’assistance technique STERIS pour obtenir de l’aide. Le pupitre tactile affiche un écran blanc et le message « Waiting for Device Service » (Attente du service d’appareil) ou « Waiting for Application Server » (Attente du service d’application). Contactez l’équipe BioMed de votre établissement ou l’assistance technique STERIS au (800) 333-8828 pour obtenir de l’aide. Le pupitre tactile affiche un écran blanc et le message « An Error Occurred » (Une erreur s’est produite). Contactez l’équipe BioMed de votre établissement ou l’assistance technique STERIS au (800) 333-8828 pour obtenir de l’aide. Pour tous les autres problèmes : Contactez l’équipe BioMed de votre établissement ou l’assistance technique STERIS au (800) 333-8828 pour obtenir de l’aide. Dépannage Système d’intégration HexaVue™ Guide d’utilisation 87 OPM3200-FR Rév. D 88 OPM3200-FR Rév. D Système d’intégration HexaVue™ Guide d’utilisation Dépannage Spécifications A Tension d’alimentation Système d’intégration HexaVue™ pour prises 110 V Tension 100 V à 120 VCA Fréquence 60 Hz Courant Varie en fonction de la configuration. La valeur pour votre système est indiquée dans les documents de conception qui l’accompagnent. Système d’intégration HexaVue™ pour prises 220 V Tension 208 V à 230 VCA Fréquence 50 Hz Courant Varie en fonction de la configuration. La valeur pour votre système est indiquée dans les documents de conception qui l’accompagnent. Environnement Charge thermique Varie en fonction de la configuration. La valeur pour votre système est indiquée dans les documents de conception qui l’accompagnent. Température de fonctionnement 0 à 40° Celsius (C) (32 à 104° Fahrenheit (F)) Température de stockage -20 à 60 °C (-4 à 140 °F) Humidité de fonctionnement 20 % à 80 % sans condensation Humidité de stockage 5 % à 95 % (température humide max. de 38,7 °C [101,66 °F]) Altitude de fonctionnement jusqu’à 3 000 m (9 842,52 pi) Altitude de stockage 12 192 m (0 à 40 000 pi) Pression barométrique 700 hPa à 1 060 hPa Conformité L’équipement médical est conforme et a été testé en termes de risques d’électrocution, d’incendie et mécaniques uniquement conformément aux normes ANSI/AAMI ES60601-1:2005/(R)2012, C1:2009/(R)2012, A2:2010/(R)2012 et CAN/CSA C22.2 No 60601-1:08. Directives en matière de gestion des déchets Lors de la mise au rebut du système d’intégration HexaVue™ ou de ses pièces, assurez-vous d’utiliser une méthode d’élimination des déchets dangereux et autres matières réglementées conforme aux directives DEEE/RoHS nationales et locales en vigueur. Spécifications Système d’intégration HexaVue™ Guide d’utilisation 89 OPM3200-FR Rév. D Assistance clientèle Tous les incidents graves qui se sont produits en lien avec ce dispositif médical doivent être signalés au fabricant et aux autorités compétentes du pays dans lequel l’incident est survenu. STERIS 5960 Heisley Road Mentor, OH 44060 États-Unis ||| STERIS 503 Canal Blvd Richmond, CA 94804 États-Unis 1 (800) 333-8828 HexaVue™ est une marque commerciale de STERIS. HexaVue™ Connect est une marque commerciale de STERIS. Free5® est une marque déposée de STERIS. Vividimage® est une marque déposée de STERIS. 90 OPM3200-FR Rév. D Système d’intégration HexaVue™ Guide d’utilisation Spécifications ">
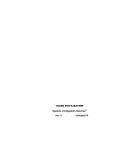
Public link updated
The public link to your chat has been updated.

