Hologic SecurView DX_RT Mode d'emploi
PDF
Descarregar
Documento
Guide de l’utilisateur de la station SecurView® DX/RT pour la version logicielle 10.3 MAN-05206-902 Révision 001 SecurView ® Breast Imaging Workstation Guide de l'utilisateur pour la version logicielle 10.3 Référence MAN-05206-902 Révision 001 Janvier 2019 Service technique États-Unis : +1.877.371.4372 Europe : +32 2 711 4690 Asie : +852 37487700 Australie : +1 800 264 073 Siège : +1 781 999 7750 © 2019 Hologic, Inc. Imprimé aux États-Unis. La version originale du présent guide est rédigée en anglais. Hologic, Citra, C-View, EmphaSize, ImageChecker, Intelligent 2D, I-View, Mammography Prior Enhancement, MultiView, PeerView, Quantra, RightOn, SecurView, Selenia, TechMate et les logos associés sont des marques commerciales ou des marques déposées de Hologic, Inc. et/ou de ses filiales aux États-Unis et/ou dans d’autres pays. Les autres marques commerciales, marques déposées et noms de produits appartiennent à leurs propriétaires respectifs. Ce produit peut être protégé par un ou plusieurs brevets américains ou étrangers, comme indiqué sur le site www.Hologic.com/patents. Logiciel de lecture Softcopy © 2002-2016 MeVis Medical Solutions AG. Tous droits réservés. Le présent produit et la documentation associée sont protégés par les droits d’auteur et sont distribués sous couvert de licences qui en restreignent l’utilisation, la copie, la distribution et la décompilation. Aucune partie de ce produit ou de la documentation associée ne peut être reproduite par quelque moyen que ce soit sans autorisation écrite préalable de MeVis Medical Solutions AG et ses fournisseurs de licence, le cas échéant. FlowBack, FlowNext, MammoNavigator et ReportFlow sont des marques déposées de MeVis BreastCare Solutions GmbH & Co. KG. Ce produit peut être protégé par un ou plusieurs des brevets suivants : 7,283,857, 6,891,920. Bibliothèques Bibliothèque libtiff © 1988-1997 Sam Leffler, 1991-1997 Silicon Graphics, Inc. OFFIS_DCMTK © 1994–2005, OFFIS. Boîte à outils de l'intégrateur avancé MergeCOM-3 – Version 4.8.0.0. PostgreSQL – Version 9.4.1 © 1996-2015, The PostgreSQL Global Development Group, 1994, The Regents of the University of California. jpeglib © 1991-1998, Thomas G. Lane. xerces © 19992010 The Apache Software Foundation. 7-Zip © 1999-2009 Igor Pavlov. Qt 4.8.6 © 2014 Digia Plc et/ou sa ou ses filiales, autorisé sous licence dans le cadre d’une LGPL v2.1. Cette bibliothèque Qt a été adaptée par MeVis Medical Solutions AG. Vous pouvez obtenir le code source complet correspondant en envoyant une demande à MeVis Medical Solutions AG, Support Department, Caroline-Herschel-Str. 1, 28359 Bremen, Allemagne. Guide de l’utilisateur de la station SecurView DX-RT 10.3 Table des matières Table des matières 1 : Introduction _________________________________________________________________1 1.1 1.2 1.3 1.4 1.5 1.6 1.7 Vue d’ensemble ....................................................................................................................................................... 1 Utilisation prévue ................................................................................................................................................... 2 1.2.1 Utilisation prévue de SecurView DX ..................................................................................................... 2 1.2.2 Utilisation prévue de SecurView RT ...................................................................................................... 2 Utilisation de ce guide............................................................................................................................................ 3 Ressources disponibles........................................................................................................................................... 4 Avertissements et mises en garde ........................................................................................................................ 5 1.5.1 Utilisation du système ............................................................................................................................. 5 1.5.2 Installation et maintenance ..................................................................................................................... 7 Plaintes concernant le produit .............................................................................................................................. 9 Déclaration de garantie .......................................................................................................................................... 9 2 : Description de la station ______________________________________________________11 2.1 2.2 2.3 2.4 2.5 2.6 2.7 2.8 Présentation de la station ..................................................................................................................................... 11 Station de diagnostic SecurView DX .................................................................................................................. 12 2.2.1 Systèmes SecurView DX autonomes ................................................................................................... 13 2.2.2 Systèmes multi-stations SecurView DX............................................................................................... 14 Station des manipulateurs SecurView RT ......................................................................................................... 16 2.3.1 Systèmes SecurView RT autonomes .................................................................................................... 17 2.3.2 Systèmes multistations SecurView RT ................................................................................................ 18 Division fonctionnelle en configurations multi-stations ................................................................................. 20 Groupes d’utilisateurs et mots de passe ............................................................................................................ 20 Démarrage et arrêt ................................................................................................................................................ 22 Connexion à SecurView ....................................................................................................................................... 23 Accès aux informations sur l’identifiant d’appareil unique ........................................................................... 24 3 : Patient Manager _____________________________________________________________25 3.1 3.2 3.3 3.4 3.5 Ouverture du Patient Manager ........................................................................................................................... 26 Utilisation de la liste de patients ......................................................................................................................... 27 3.2.1 Sélection des patients ............................................................................................................................. 27 3.2.2 Les boutons de la liste des patients ...................................................................................................... 28 3.2.3 Colonnes de la liste de patients ............................................................................................................ 30 3.2.4 États de lecture ........................................................................................................................................ 32 3.2.5 Auto-récupération des données du patient ........................................................................................ 33 3.2.6 Utilisation du menu contextuel ............................................................................................................ 34 3.2.7 Fusion de données de patient ............................................................................................................... 34 3.2.8 Recherche de patients ............................................................................................................................ 36 Création de sessions ............................................................................................................................................. 38 Importation d’images DICOM ............................................................................................................................ 39 Synchronisation de la liste de patients avec MultiView .................................................................................. 40 MAN-05206-902 Révision 001 v Guide de l’utilisateur de la station SecurView DX-RT 10.3 Table des matières 4 : Lecture de données patient ___________________________________________________41 4.1 4.2 4.3 4.4 4.5 4.6 vi Affichage d’étude de patients ............................................................................................................................. 41 4.1.1 Listes de travail des patients ................................................................................................................. 42 4.1.2 Listes de travail générées automatiquement ...................................................................................... 43 4.1.3 Listes de travail de sessions................................................................................................................... 43 4.1.4 MG Viewer .............................................................................................................................................. 44 Affichage d’images de patients ........................................................................................................................... 45 4.2.1 Parcourir les données des patients ....................................................................................................... 46 4.2.2 Utilisation du clavier .............................................................................................................................. 47 4.2.3 Utilisation du menu circulaire .............................................................................................................. 48 4.2.4 Utilisation d’un ReportFlow ................................................................................................................. 51 4.2.5 États de lecture et de verrouillage des données d’un patient lors de la lecture ............................. 52 4.2.6 Déplacement dans l’image (Panning) .................................................................................................. 52 4.2.7 Présentations d’images .......................................................................................................................... 53 4.2.8 Mode Mosaïque simple temporaire ..................................................................................................... 54 4.2.9 Roaming intelligent ................................................................................................................................ 55 4.2.10 Modes échelle .......................................................................................................................................... 57 4.2.11 Pixel Meter ............................................................................................................................................... 59 4.2.12 Indicateurs de pile et Indicateurs de point temporel ......................................................................... 60 4.2.13 MammoNavigator .................................................................................................................................. 61 4.2.14 Information image .................................................................................................................................. 63 4.2.15 Recouvrements des informations sur le patient ................................................................................. 64 4.2.16 Captures secondaires MG et captures d’écran MM ........................................................................... 65 Visualisation des détails de l’image ................................................................................................................... 66 4.3.1 Loupe et loupe inversée ......................................................................................................................... 68 4.3.2 L’AIE et la barre d’outils de la loupe ................................................................................................... 70 4.3.3 Zoom continu .......................................................................................................................................... 71 4.3.4 Réglages de Fenêtre/Niveau et de Gamma ......................................................................................... 72 4.3.5 Application des tableaux de consultation des valeurs d’intérêt (VOI LUT) .................................. 74 4.3.6 Images MPE ............................................................................................................................................. 75 4.3.7 Superpositions des champs DICOM 6000 ........................................................................................... 77 4.3.8 Amélioration des images CLAHE ........................................................................................................ 78 Utilisation de la DAO ........................................................................................................................................... 78 4.4.1 Affichage de l’information DAO .......................................................................................................... 79 4.4.2 Hologic ImageChecker CAD ................................................................................................................. 79 4.4.3 Biomarqueurs par imagerie d’Hologic ................................................................................................ 83 4.4.4 Commutation entre plusieurs SR DAO de mammographie............................................................. 84 Création et affichage des annotations ................................................................................................................ 84 4.5.1 Marquage d’une image .......................................................................................................................... 85 4.5.2 Description d’une zone d’intérêt .......................................................................................................... 87 4.5.3 Visualisation des annotations ............................................................................................................... 89 Visualisation et envoi de messages .................................................................................................................... 91 4.6.1 Envoi de messages .................................................................................................................................. 92 4.6.2 Visualisation des messages ................................................................................................................... 93 MAN-05206-902 Révision 001 Guide de l’utilisateur de la station SecurView DX-RT 10.3 Table des matières 4.7 4.8 4.9 Fermeture d’une étude ......................................................................................................................................... 94 4.7.1 Fermeture d’une étude par un radiologue .......................................................................................... 94 4.7.2 Fermeture d’une étude par un manipulateur ..................................................................................... 97 4.7.3 Fermeture d’une étude depuis une application externe ................................................................... 97 Options d’impression ........................................................................................................................................... 98 Synchronisation d’un patient avec une application externe ......................................................................... 100 4.9.1 Synchronisation manuelle ................................................................................................................... 100 4.9.2 Synchronisation automatique ............................................................................................................. 101 4.9.3 Synchronisation lorsque vous recevez un message ......................................................................... 101 5 : Travail avec des images de tomosynthèse______________________________________103 5.1 5.2 5.3 5.4 5.5 Présentation de l’imagerie de tomosynthèse .................................................................................................. 103 Navigation dans les images de tomosynthèse ................................................................................................ 105 5.2.1 Boutons de navigation des images de tomosynthèse ...................................................................... 105 5.2.2 Visualisation des coupes ou plans de coupe de tomosynthèse ...................................................... 107 5.2.3 Modification de l’épaisseur du plan de coupe ................................................................................. 108 5.2.4 Annotation d’une image de tomosynthèse ....................................................................................... 109 5.2.5 Utilisation du mode Ciné .................................................................................................................... 110 5.2.6 Utilisation du mode Ciné local ........................................................................................................... 111 5.2.7 Focus....................................................................................................................................................... 112 5.2.8 Défilement des secteurs liés ................................................................................................................ 114 5.2.9 Exportation d’une vidéo ...................................................................................................................... 115 Affichage des résultats de DAO ImageChecker 3D Calc CAD .................................................................... 116 Marquage des coupes ou plans de coupe reconstruits de tomosynthèse ................................................... 119 Impression des coupes et plans de coupe reconstruits de tomosynthèse ................................................... 120 6 : Configuration des préférences utilisateur _____________________________________123 6.1 6.2 6.3 6.4 Préférences des flux de production .................................................................................................................. 124 Préférences de présentation d’image ............................................................................................................... 126 Préférences de l’onglet Outils et Recouvrements ........................................................................................... 128 Préférences de profil d’utilisateur .................................................................................................................... 132 7 : Captures d’écran de présentation et ReportFlows _______________________________135 7.1 7.2 7.3 7.4 7.5 7.6 7.7 Visualisation des ReportFlow ........................................................................................................................... 136 Visualisation des captures d’écran de présentation ....................................................................................... 137 Création et modification de captures d’écran de présentation ..................................................................... 138 7.3.1 Création de captures d’écran de présentation .................................................................................. 139 7.3.2 Copie et modification d’une capture d’écran de présentation ....................................................... 143 7.3.3 Renommer une capture d’écran de présentation ............................................................................. 143 7.3.4 Modification de l’icône d’une capture d’écran de présentation..................................................... 144 ReportFlows......................................................................................................................................................... 145 Lier un ReportFlow à une procédure ............................................................................................................... 147 Création de ReportFlows ................................................................................................................................... 148 Préférences de ReportFlow ................................................................................................................................ 150 7.7.1 Sélection de Workflow ......................................................................................................................... 151 7.7.2 Configuration d’aperçu de présentation ........................................................................................... 151 MAN-05206-902 Révision 001 vii Guide de l’utilisateur de la station SecurView DX-RT 10.3 Table des matières 8 : Tâches de l’administrateur ___________________________________________________153 8.1 8.2 8.3 8.4 8.5 8.6 8.7 8.8 Ouverture du module d’administration .......................................................................................................... 153 Gestion des profils des utilisateurs ................................................................................................................... 154 Profil d’administrateur ....................................................................................................................................... 157 Configuration des paramètres au niveau système ......................................................................................... 158 8.4.1 Programmation ..................................................................................................................................... 159 8.4.2 Surveillance de l’espace disque et suppression automatique......................................................... 160 8.4.3 Configuration des fonctions Auto-Fetching/Auto-Completion (Auto-récupération/Autoachèvement) ......................................................................................................................................................... 163 8.4.4 Configuration de Active Directory ..................................................................................................... 165 8.4.5 Configuration d’un Study List Manager (SLM) ............................................................................... 166 8.4.6 Journalisation d’événement d’application ........................................................................................ 167 8.4.7 Recherche sur PACS ............................................................................................................................. 169 8.4.8 Configuration de l’interface de synchronisation .............................................................................. 170 8.4.9 Listes de travail ..................................................................................................................................... 171 8.4.10 Format et unités de date/heure ........................................................................................................... 171 8.4.11 Viewer Multimodality.......................................................................................................................... 171 8.4.12 Double lecture ....................................................................................................................................... 172 8.4.13 Envoyer les annotations, coupes tomo, état de l’étude ................................................................... 172 8.4.14 Établissement local ............................................................................................................................... 173 8.4.15 Capture secondaire ............................................................................................................................... 173 8.4.16 Adoption du nom et de l’adresse de l’établissement ....................................................................... 174 Configuration des captures d’écran et des ReportFlows de niveau système ............................................. 174 8.5.1 Intervalle de temps précédent/actuel ................................................................................................. 174 Configuration des noms de procédures d’examen......................................................................................... 175 Configuration des recouvrements d’image ..................................................................................................... 177 8.7.1 Recouvrement d’image dans MG Viewer ......................................................................................... 177 8.7.2 Recouvrement d’image dans MammoNavigator ............................................................................. 178 8.7.3 Recouvrement d’image imprimée ...................................................................................................... 179 Gestion de la base de données........................................................................................................................... 180 8.8.1 Sauvegarde et restauration de la base de données........................................................................... 180 8.8.2 Planification de la maintenance de la base de données ................................................................... 181 9 : Tâches de l’administrateur de cas _____________________________________________183 9.1 9.2 Ouverture du module d’administration .......................................................................................................... 183 Suppression de patients ..................................................................................................................................... 184 10 : Fichiers patients et ReportFlow______________________________________________187 10.1 Exportation de fichiers d’images actuellement affichées .............................................................................. 187 10.2 Exportation des fichiers DICOM....................................................................................................................... 189 10.3 Importer et exporter des ReportFlows ............................................................................................................. 190 10.3.1 Importer des ReportFlows depuis un lecteur USB vers SecurView .............................................. 190 10.3.2 Export de ReportFlow depuis SecurView vers un lecteur USB ..................................................... 190 viii MAN-05206-902 Révision 001 Guide de l’utilisateur de la station SecurView DX-RT 10.3 Table des matières Annexe A : Raccourcis clavier ___________________________________________________191 Annexe B : Guide du manipulateur______________________________________________193 Index ________________________________________________________________________195 MAN-05206-902 Révision 001 ix Guide de l’utilisateur de la station SecurView DX-RT 10.3 Chapitre 1 : Introduction Chapitre 1 Introduction 1: • • • • • • • Vue d’ensemble à la page 1 Utilisation prévue à la page 2 Utilisation de ce guide à la page 3 Ressources disponibles à la page 4 Avertissements et mises en garde à la page 5 Plaintes concernant le produit à la page 9 Déclaration de garantie à la page 9 Ce chapitre présente une vue d’ensemble des stations SecurView® DX et RT d’Hologic, ainsi que des informations sur ce guide, les ressources d'assistance au produit et les précautions de sécurité. 1.1 Vue d’ensemble Ce guide explique comment utiliser les stations SecurView : • • Station de diagnostic SecurView DX Station des manipulateurs SecurView RT Ce guide fournit, en outre, des instructions d’utilisation concernant les applications logicielles Hologic supplémentaires suivantes : • • • • • Détection assistée par ordinateur ImageChecker® ImageChecker® 3D Calc CAD Évaluation de la densité mammaire Quantra™ Application Synchronization Study List Manager Pour plus d’informations sur l’option avancée de multimodalité, consultez le Guide de l’utilisateur de l’option avancée de multimodalité SecurView. Les stations SecurView fournissent une console dédiée au diagnostic et au dépistage en mammographie. L’interface utilisateur et le workflow du système sont optimisés pour assister les radiologues expérimentés dans leur analyse de grandes quantités de cas de mammographie. L’efficacité et la qualité de l’interprétation sont favorisées par des fonctions particulières, notamment : • • • • • • • • Captures d’écran de présentation prédéfinies ReportFlow le mieux adapté Clavier de workflow Lecteur de codes-barres patient Connexion et paramètres de préférence distincts pour chaque utilisateur Listes de travail générées automatiquement Vues standard prédéfinies Prise en charge de la double lecture MAN-05206-902 Révision 001 Page 1 Guide de l’utilisateur de la station SecurView DX-RT 10.3 Chapitre 1 : Introduction SecurView donne accès à des informations supplémentaires sur les patients : • MammoNavigator permet un accès facile aux images non standard telles que les vues supplémentaires, les mosaïques et les documents numérisés • Intégration des fichiers Structured Report DAO (SR DAO) de mammographie • • Synchronisation automatique avec des applications externes • Le Study List Manager ajoute des patients non locaux à la liste des patients pour faciliter la synchronisation automatique Journalisation d’événement d’application afin de respecter les règles de confidentialité du client La loi fédérale américaine limite l'utilisation de ce dispositif à un médecin ou sur son ordonnance. 1.2 Utilisation prévue 1.2.1 Utilisation prévue de SecurView DX La console SecurView DX de Hologic est conçue pour la sélection, l’affichage, la manipulation et l’échange films/média d’images multimodalité en provenance de divers systèmes d’imagerie. Elle fournit aussi des interfaces avec divers appareils de stockage et d’impression utilisant DICOM ou d’autres standards d’interface similaires. En conjonction avec des écrans agréés par le FDA, l’appareil peut-être utilisé par un médecin qualifié pour afficher, manipuler et interpréter des images mammographiques noncompressées ou compressées sans perte, dans un cadre de mammographie de diagnostic ou de dépistage et de tomosynthèse numérique du sein, tout comme toute autre image de multimodalité DICOM. SecurView DX est généralement utilisé par des professionnels qualifiés, y compris, mais sans s’y limiter, les médecins, les radiologues, les infirmières, les manipulateurs et les assistants médicaux. 1.2.2 Utilisation prévue de SecurView RT La station des manipulateurs SecurView RT est une console d’affichage destinée uniquement à la visualisation et elle ne prend pas en charge la lecture de la mammographie de diagnostic. Elle est capable de récupérer pour affichage des images antérieures de mammographie en provenance de PACS ou d’autres systèmes de stockage d’images DICOM. Page 2 MAN-05206-902 Révision 001 Guide de l’utilisateur de la station SecurView DX-RT 10.3 Chapitre 1 : Introduction 1.3 Utilisation de ce guide Ce guide est organisé de la manière suivante : • Cette Introduction à la page 1 fournit des informations générales sur le système et sur les guides. • Le chapitre Description de la station à la page 11 donne un aperçu des stations SecurView, y compris la description des composants. Il explique également comment démarrer et arrêter le système, et comment se connecter. • Le chapitre Patient Manager à la page 25 décrit la Liste de patients, qui comprend tous les patients, toutes les études et toutes les images actuellement dans la base de données SecurView. Il explique également comment configurer des sessions de lecture. • Le chapitre Lecture de données patient à la page 41 décrit comment ouvrir les données patient pour visualisation, comment utiliser les outils de visualisation et d’annotation, comment fermer une étude, ainsi que les options d’impression. • Le chapitre Travail avec des images de tomosynthèse à la page 103 décrit comment visualiser et travailler avec des images de tomosynthèse. • Le chapitre Configuration des préférences utilisateur à la page 123 explique comment définir les préférences pour chaque utilisateur. • Le chapitre Captures d’écran de présentation et ReportFlows à la page 135 décrit les captures d’écran de présentation et les ReportFlows, comment le radiologue peut sélectionner des ReportFlow spécifiques pour son usage quotidien et comment créer de nouvelles captures d’écran de présentation et de nouveaux ReportFlow. • Le chapitre Tâches de l’administrateur à la page 153 décrit les tâches d’administrateur système, comme la gestion des utilisateurs, la configuration des paramètres au niveau du système, et la sauvegarde/restauration de la base de données patient. • Le chapitre Tâches de l’administrateur de cas à la page 183 explique comment l’administrateur de cas peut supprimer des données de patients. • Le chapitre Fichiers patients et ReportFlow à la page 187 décrit des procédures destinées à assister le manipulateur pour la gestion des fichiers patients et des fichiers ReportFlow. MAN-05206-902 Révision 001 Page 3 Guide de l’utilisateur de la station SecurView DX-RT 10.3 Chapitre 1 : Introduction 1.4 Ressources disponibles En plus de ce guide, les ressources suivantes sont disponibles pour vous aider à utiliser les stations SecurView. • Formation : pour les nouveaux systèmes, l’équipe d’applications d’Hologic dispense une formation approfondie à distance aux radiologues et aux manipulateurs. Pour une formation personnalisée supplémentaire, contactez votre représentant Hologic. • Centre de formation Hologic : ce site internet permet d’accéder rapidement aux guides et aux supports de formation des produits Hologic. Son accès est gratuit pour nos clients sous garantie ou sous contrat de maintenance Hologic. Vous trouverez le centre de formation sur le site internet de Hologic (www.hologic.com). • Documentation supplémentaire : outre ce guide, Hologic fournit la documentation suivante pour les stations SecurView : • • • • • • Notes de publication de la station SecurView DX/RT Manuel de contrôle qualité de la station SecurView DX/RT Manuel d’installation et de maintenance de la station SecurView DX/RT Déclarations de conformité DICOM SecurView de la station SecurView Guide de l’utilisateur de l’option avancée de multimodalité SecurView Manuel d’installation et de maintenance de l’option avancée de multimodalité SecurView Le guide de l’utilisateur SecurView et le guide de l’utilisateur de l’option avancée de multimodalité sont disponibles en ligne. Pour y accéder, cliquez sur l’icône Aide dans la barre d’outils de la station SecurView. Vous pouvez obtenir des exemplaires supplémentaires des versions imprimées des guides auprès de votre représentant Hologic. Les Déclarations de conformité DICOM sont disponibles à l’adresse www.hologic.com. • Page 4 Assistance technique et maintenance : pour plus d’informations, reportez-vous à la page de titre de ce guide. MAN-05206-902 Révision 001 Guide de l’utilisateur de la station SecurView DX-RT 10.3 Chapitre 1 : Introduction 1.5 Avertissements et mises en garde Ce guide utilise les conventions suivantes pour les informations techniques et les informations de sécurité présentant un intérêt particulier. Avertissement : Une instruction qui, si elle n’est pas suivie, peut entraîner une situation dangereuse. Mise en garde Une instruction qui, si elle n’est pas suivie, peut entraîner des dommages au système. Important Une instruction dont le but est d’assurer des résultats corrects et des performances optimales, ou de préciser les limitations de l’appareil. Remarque Une information destinée à préciser une étape ou une procédure particulière. Avant d’utiliser le système SecurView, lisez les avertissements et les conseils de précaution suivants. 1.5.1 Utilisation du système Avertissement : Le système est prévu pour n’être utilisé que par le personnel ayant lu ce guide et ayant reçu une formation concernant son utilisation. Hologic n’est pas responsable de blessures ou de dommages liés à une mise en œuvre incorrecte ou dangereuse du système. Avertissement : L’accès des utilisateurs administratifs au système d’exploitation ou au système de fichiers d’une autre façon que celle indiquée dans ce guide ou par le personnel formé de Hologic entraîne une corruption ou des modifications du système, rendant le système inutilisable. Avertissement : N’utilisez ce système qu’en dehors de l’environnement des patients. Ce système n’est agréé que pour une utilisation dans un cabinet. MAN-05206-902 Révision 001 Page 5 Guide de l’utilisateur de la station SecurView DX-RT 10.3 Chapitre 1 : Introduction Avertissement : Le symbole placé à côté du connecteur d’alimentation signale un risque d’électrocution. Afin d’éviter tout risque d’électrocution ou d’incendie, ne branchez l’ordinateur que sur une prise de courant correctement mise à la terre et fournissant une tension et un courant conformes aux caractéristiques du système. Avertissement : Ne placez pas de récipient contenant un liquide sur l’appareil. Si du liquide est renversé, mettez tous les composants du système hors tension avant de nettoyer pour réduire les risques de choc électrique. N’utilisez pas l’appareil si des composants internes ont été en contact avec un liquide ; faites appel au responsable du service technique. Mise en garde Arrêtez toujours l’ordinateur en respectant les procédures préconisées dans ce guide. Le non-respect des procédures d’arrêt du système peut entraîner la perte de données ou endommager le système d’exploitation de l’ordinateur. Important Afin d’assurer le bon fonctionnement du système, la qualité technique des images (le contraste, par exemple) doit être satisfaisante pour le radiologue et conforme aux exigences de la réglementation MQSA (Mammography Quality Standards Act) ou aux normes s’appliquant dans le pays d’utilisation. Important La conception et le mode de fonctionnement de l’appareil sont compatibles avec les pratiques cliniques standard actuelles en matière de mammographie, telles que régies par la réglementation MQSA. Lors de l’implémentation de l’application SecurView dans des protocoles cliniques, les utilisateurs sont tenus de se conformer aux prescriptions de la réglementation MQSA aux États-Unis ou aux normes en vigueur dans le pays d’utilisation. Important Lors de l’examen d’images d’un appareil FFDM (full-field digital mammography — mammographie numérique plein champ), conformez-vous aux recommandations de l’ACR (American College of Radiologists). Afin de garantir une visualisation optimale des informations de diagnostic, examinez chaque image en mode Pleine résolution. Lorsqu’une image est visualisée avec un facteur de zoom supérieur à un, SecurView agrandit l’image d’origine par interpolation des valeurs de pixel entre les pixels originaux. Les caractéristiques des pixels dans les images agrandies peuvent différer des pixels de l’image originale. Pour obtenir des informations sur les modes d’échelle, voir Modes échelle à la page 57. Page 6 MAN-05206-902 Révision 001 Guide de l’utilisateur de la station SecurView DX-RT 10.3 Chapitre 1 : Introduction Important Pour assurer des performances optimales sur les affichages haute résolution SecurView, respectez les procédures de contrôle de qualité recommandées. Effectuez tous les tests de contrôle de qualité aux fréquences prescrites par les réglementations nationales. Important Cet équipement a satisfait aux essais de conformité concernant les restrictions imposées aux appareils numériques de Classe A par la Partie 15 de la réglementation FCC. Ces restrictions sont destinées à assurer une protection raisonnable contre le brouillage préjudiciable lorsque le système fonctionne dans un environnement commercial. Cet équipement génère, utilise et peut émettre un rayonnement à fréquence radioélectrique et, en cas d’installation et d’utilisation non conformes aux instructions de ce guide, peut provoquer des interférences nuisibles aux radiocommunications. L’utilisation de ce matériel dans un environnement résidentiel risque de provoquer un brouillage préjudiciable, problème auquel l’utilisateur devra remédier à ses propres frais. Important Les stations SecurView sont conçues pour être utilisées comme des stations d’examen d’image uniquement. Elles ne peuvent pas être utilisées pour l’archivage des données d’image ou comme une archive d’image. Pour archiver des images ou des dossiers de patients de manière permanente, utilisez un PACS. 1.5.2 Installation et maintenance Avertissement : Pour brancher le système sur une prise secteur, utilisez toujours un câble d’alimentation à trois conducteurs relié à la terre et conforme aux réglementations locales. L’utilisation d’un adaptateur à deux broches déconnecte la terre de protection et crée un risque grave d’électrocution. Avertissement : Les ordinateurs de la station SecurView sont lourds ! En cas de difficulté pour soulever ou positionner l’ordinateur, demandez de l’aide. Avertissement : Avant de nettoyer les composants du système, arrêtez toujours le système conformément aux procédures décrites dans ce guide et débranchez les cordons d’alimentation pour éviter tout choc électrique. N’utilisez jamais d’alcool, de benzène ni de diluant ou autres agents de nettoyage inflammables. MAN-05206-902 Révision 001 Page 7 Guide de l’utilisateur de la station SecurView DX-RT 10.3 Chapitre 1 : Introduction Mise en garde Ce produit ne comporte aucune pièce pouvant être réparée par l’utilisateur. Mise en garde Placez l’appareil dans un endroit bien ventilé et climatisé conforme aux conditions de température et d’humidité indiquées dans le manuel d’entretien du produit. Mise en garde Ne tentez pas d’installer ni de réparer vous-même le système SecurView. Seul le personnel dûment formé et agréé par Hologic est habilité à installer ou à réparer le système. Mise en garde Débranchez le cordon d’alimentation avant de déplacer l’appareil ou de procéder à son entretien. Mise en garde Installez ce système derrière le pare-feu de l’établissement pour assurer la sécurité et la protection anti-virus du réseau. Hologic ne fournit aucune protection contre les virus informatiques ni aucune sécurité réseau pour le système. Si un logiciel antivirus est nécessaire, vous trouverez sur le site Web de Hologic des informations sur le programme Hologic de cybersécurité et un guide d’installation du logiciel antivirus. Page 8 MAN-05206-902 Révision 001 Guide de l’utilisateur de la station SecurView DX-RT 10.3 Chapitre 1 : Introduction 1.6 Plaintes concernant le produit Tout professionnel de la santé ayant des motifs de plainte ou étant insatisfait de la qualité, de la durabilité, de la fiabilité, de la sécurité, de l’efficacité et/ou des performances de ce produit doit le signaler à Hologic. S’il y a des raisons de croire que le dispositif a causé la blessure grave d’un patient ou y a contribué, avertissez immédiatement Hologic par téléphone, par fax ou par courrier. 1.7 Déclaration de garantie Sauf en cas de mention contraire expresse dans le présent Contrat : i) Hologic garantit au Client initial que l’équipement qu’elle fabrique fonctionnera conformément aux spécifications produit publiées et ce, pendant un (1) an à compter de la date d’expédition ou, si une installation est nécessaire, à partir de la date d’installation (« Période de garantie ») ; ii) les tubes à rayons X utilisés pour la mammographie numérique sont garantis pendant vingt-quatre (24) mois, à savoir garantis à 100 % pendant les douze (12) premiers mois et garantis au prorata selon la méthode linéaire pendant les mois 13 à 24 ; iii) les pièces de rechange et les éléments reconditionnés sont garantis pendant le reste de la Période de garantie ou quatre-vingt-dix (90) jours à compter de l’expédition, selon le délai le plus long ; iv) les consommables sont garantis conformes aux spécifications publiées pendant une période prenant fin à la date de péremption indiquée sur leur emballage respectif ; v) le Logiciel sous licence est garanti pour un fonctionnement conforme aux spécifications publiées ; vi) Hologic garantit que les services sont exécutés dans les règles de l’art ; vii) l’équipement non fabriqué par Hologic est garanti par le fabricant concerné et ladite garantie peut s’étendre aux clients Hologic dans les limites autorisées par le fabricant de cet équipement non fabriqué par Hologic. Hologic ne garantit pas que les produits pourront être utilisés en continu ou sans erreur, ni que les produits fonctionneront avec des produits tiers non agréés par Hologic. Ces garanties ne s’appliquent pas à un article ayant été : (a) réparé, déplacé ou modifié par des personnes autres que le personnel de maintenance agréé par Hologic ; (b) soumis à des abus physiques (y compris thermiques ou électriques), des contraintes ou une utilisation inappropriée ; (c) conservé, entretenu ou utilisé en ne respectant pas les spécifications ou instructions d’Hologic applicables, ce qui inclut le refus d’installer les mises à niveau logicielles recommandées par Hologic ; ou (d) désigné comme un produit fourni sous une garantie autre que celle accordée par Hologic, fourni en tant que version préliminaire ou « en l’état ». MAN-05206-902 Révision 001 Page 9 Guide de l’utilisateur de la station SecurView DX-RT 10.3 Chapitre 2 : Description de la station Chapitre 2 Description de la station 2: • • • • • • • • Présentation de la station à la page 11 Station de diagnostic SecurView DX à la page 12 Station des manipulateurs SecurView RT à la page 16 Division fonctionnelle en configurations multi-stations à la page 20 Groupes d’utilisateurs et mots de passe à la page 20 Démarrage et arrêt à la page 22 Connexion à SecurView à la page 23 Accès aux informations sur l’identifiant d’appareil unique à la page 24 Le présent chapitre décrit les modèles de station, la manière dont ils interagissent les uns avec les autres ainsi qu’avec d’autres appareils dans l’environnement clinique. Il explique également comment démarrer et arrêter le système, et comment se connecter. 2.1 Présentation de la station Hologic propose les stations SecurView suivantes : SecurView Station de diagnostic DX — Utilisée principalement par les radiologues pour examiner des images de mammographie à des fins de dépistage ou de diagnostic et de tomosynthèse numérique du sein. Vous pouvez installer les stations SecurView DX comme des stations autonomes ou configurer plusieurs d’entre elles comme des stations client qui partagent une base de données centralisée sur SecurView DX Manager. SecurView DX Manager — Donne accès à la base de données centrale et effectue la préparation de l’image pour toutes les stations client SecurView DX connectées. SecurView Station des manipulateurs RT — Utilisée par les techniciens de radiologie pour examiner les images à titre de référence. Vous pouvez installer les stations SecurView RT comme des stations autonomes ou configurer plusieurs d’entre elles comme des stations client qui partagent une base de données centralisée sur SecurView RT Manager. Les stations SecurView RT sont principalement utilisées dans des sites disposant de systèmes Hologic Selenia FFDM. Remarque SecurView RT TechMate n’est plus pris en charge pour la version 9.0 ou ultérieure. SecurView RT Manager — Donne accès à la base de données centrale et effectue la préparation de l’image pour toutes les stations client SecurView RT connectées. MAN-05206-902 Révision 001 Page 11 Guide de l’utilisateur de la station SecurView DX-RT 10.3 Chapitre 2 : Description de la station 2.2 Station de diagnostic SecurView DX Les médecins utilisent les stations de diagnostic SecurView DX pour analyser des images de mammographie dans un contexte de dépistage ou de diagnostic et de tomosynthèse numérique du sein. Systèmes SecurView DX autonomes à la page 13 Systèmes multi-stations SecurView DX à la page 14 SecurView DX permet la navigation dans la liste de patients avec une fonction de requête/récupération pour l’accès aux données des patients, l’analyse et l’annotation des images des patients, l’affichage des résultats des SR DAO de mammographie, l’administration de la station et le réglage des paramètres utilisateur. Une station SecurView DX, autonome ou client, comprend : • Un écran large de diagnostic en niveaux de gris ou en couleurs (ou deux écrans au format portrait) • Un ou deux écrans facultatifs, de plus basse résolution, pour l’option avancée de multimodalité, l’option logicielle MultiView™ MM, Patient Manager, et/ou des applications externes • • • • Un ordinateur avec Microsoft Windows, un clavier et une souris Un clavier de workflow SecurView avec boule de commande (facultatif) Un lecteur de codes-barres (en option, non illustré) Une alimentation sur onduleur (UPS) (facultatif, non représentée) Remarque L’option MultiView MM et l’option avancée de multimodalité optimisent l’environnement de lecture électronique de la station de travail SecurView DX. Il est possible d’utiliser un ou deux écrans supplémentaires pour afficher l’option avancée de multimodalité, l’option MultiView MM, la Liste des patients et/ou une application externe agréée (avec installation d’Application Synchronization). SecurView Station de diagnostic DX Page 12 MAN-05206-902 Révision 001 Guide de l’utilisateur de la station SecurView DX-RT 10.3 Chapitre 2 : Description de la station 2.2.1 Systèmes SecurView DX autonomes Une station SecurView DX installée en système autonome offre une gamme complète de fonctionnalités : • Stockage temporaire des patients en cours • • • • • Patient Manager pour naviguer dans la liste de patients • • Images préparées pour affichage Analyse et annotation des images des patients Requête et récupération d’études de patients dans le PACS Connectivité DICOM Base de données avec possibilité de réglage des paramètres système et des préférences utilisateur Stockage et affichage des SR DAO de mammographie L’illustration ci-après indique comment des images provenant de la station d’acquisition circulent jusqu’à la station autonome SecurView DX. Après l’examen des images au niveau de la station SecurView DX, les annotations (renseignées par le médecin)! sont automatiquement stockées dans la base de données SecurView et envoyés à toutes les destinations configurées. Circulation des informations avec une station autonome SecurView DX MAN-05206-902 Révision 001 Page 13 Guide de l’utilisateur de la station SecurView DX-RT 10.3 Chapitre 2 : Description de la station 2.2.2 Systèmes multi-stations SecurView DX Un SecurView DX Manager prend en charge deux stations client SecurView DX ou plus, selon le nombre de patients et les exigences du flux de travail. Le Manager se compose des éléments suivants : • Un écran au format paysage • • Un ordinateur avec Microsoft Windows, un clavier et une souris Une alimentation UPS (non représentée) Le SecurView DX Manager fournit la base de données centralisée pour le groupe et prépare les images pour toutes les stations clientes SecurView DX connectées. Dans un groupe multi-stations, Manager représente l’entité DICOM et il est en charge de la réception des images DICOM. Un groupe multi-stations constitue une entité DICOM individuelle. SecurView DX Manager Page 14 MAN-05206-902 Révision 001 Guide de l’utilisateur de la station SecurView DX-RT 10.3 Chapitre 2 : Description de la station L’illustration ci-après indique comment des images provenant de la station d’acquisition circulent jusqu’au SecurView DX Manager. Après l’examen des images au niveau de la station SecurView DX, les annotations (renseignées par le médecin) sont automatiquement stockées dans la base de données Manager et envoyés à toutes les destinations configurées. Circulation des informations dans un système multi-stations SecurView DX MAN-05206-902 Révision 001 Page 15 Guide de l’utilisateur de la station SecurView DX-RT 10.3 Chapitre 2 : Description de la station 2.3 Station des manipulateurs SecurView RT Les manipulateurs utilisent les stations SecurView RT pour vérifier les nouvelles images, examiner les images antérieures et les annotations du radiologue, ainsi que pour des tâches administratives. Systèmes SecurView RT autonomes à la page 17 Systèmes multistations SecurView RT à la page 18 Les stations SecurView RT affichent les images du patient en basse résolution et ne sont donc pas appropriées pour la lecture diagnostic. SecurView RT offre toutefois de nombreuses fonctionnalités de la station SecurView DX, telles que la navigation dans la liste de patients, la fonction de requête/récupération pour l’accès aux données des patients, l’administration de la station et le réglage des paramètres utilisateur. Les stations SecurView RT sont principalement utilisées dans des sites disposant de systèmes Hologic Selenia FFDM. Une station SecurView RT, autonome ou client, comprend : • • • Un écran au format paysage Un ordinateur avec Microsoft Windows, un clavier et une souris Une alimentation UPS (non représentée) SecurView Station des manipulateurs RT Page 16 MAN-05206-902 Révision 001 Guide de l’utilisateur de la station SecurView DX-RT 10.3 Chapitre 2 : Description de la station 2.3.1 Systèmes SecurView RT autonomes Une station SecurView RT installée en système autonome offre une gamme complète de fonctionnalités au manipulateur : • • Vérification au fur et à mesure des nouvelles études et images • • Création et gestion de ReportFlow et de captures d’écran de présentation Examen des images antérieures et des annotations du radiologue Impression, importation et exportation des fichiers image L’illustration ci-après indique comment des images provenant de la station d’acquisition circulent jusqu’aux stations autonomes SecurView RT et DX. Après l’examen des images au niveau de la station SecurView DX, les annotations (renseignées par le médecin) sont automatiquement stockées dans la base de données SecurView et envoyés à toutes les destinations configurées, y compris les stations SecurView RT. Circulation d’informations avec des stations SecurView DX et RT autonomes MAN-05206-902 Révision 001 Page 17 Guide de l’utilisateur de la station SecurView DX-RT 10.3 Chapitre 2 : Description de la station 2.3.2 Systèmes multistations SecurView RT Un SecurView RT Manager prend en charge plusieurs stations clientes SecurView RT, selon le nombre de patients et les exigences du flux de production. Comme pour SecurView DX Manager, le SecurView RT Manager fournit la base de données centralisée pour le groupe et prépare les images pour toutes les stations clientes SecurView RT connectées L’illustration ci-après présente comment des images provenant de la station d’acquisition circulent jusqu’aux stations SecurView RT et DX. Flux des images (ImageFlow) dans une installation multistations SecurView RT Page 18 MAN-05206-902 Révision 001 Guide de l’utilisateur de la station SecurView DX-RT 10.3 Chapitre 2 : Description de la station Après l’examen des images au niveau de la station SecurView DX, les annotations renseignées par le médecin créées dans la station cliente sont automatiquement stockées dans la base de données SecurView DX Manager et envoyées via Manager à toutes les destinations configurées extérieures au groupe client, y compris les stations SecurView RT autonome ou Manager. Le SecurView RT Manager réceptionnaire distribue les annotations à tous les clients connectés. En conséquence, toute annotation rédigée par un médecin est disponible pour les manipulateurs sur les stations clientes SecurView RT. Flux des annotations des médecins dans une installation multistations SecurView RT MAN-05206-902 Révision 001 Page 19 Guide de l’utilisateur de la station SecurView DX-RT 10.3 Chapitre 2 : Description de la station 2.4 Division fonctionnelle en configurations multi-stations Le tableau suivant montre comment la fonctionnalité se divise entre les stations Manager et Client. SecurView DX Client SecurView RT Client Patient Manager pour la navigation dans la liste de patients X X Lecture diagnostic des données patient X Annotation d’images de patients X X Affichage des SR DAO X X Fonction SecurView DX ou RT Manager Affichage en basse résolution d’images de patients et annotations X Requête et récupération d’études de patients dans le PACS 2.5 X Stockage temporaire d’études en cours et SR DAO X Connectivité DICOM X Base de données avec possibilité de réglage des paramètres système et des préférences utilisateur X X Groupes d’utilisateurs et mots de passe Un administrateur du système SecurView doit enregistrer chaque utilisateur en créant un profil utilisateur qui comprend les éléments suivants : Page 20 • Nom d’utilisateur — Un nom permettant au système d’identifier l’utilisateur • • Mot de passe — Permet une connexion sécurisée. • Groupe(s) d’utilisateurs — Radiologue, Manipulateur, Administrateur, Administrateur de cas, ou Maintenance (voir ci-dessous). • Droits — Un ensemble d’autorisations pour examiner les images et configurer les paramètres du système. Prénom et nom de famille — Le véritable nom de l’utilisateur. MAN-05206-902 Révision 001 Guide de l’utilisateur de la station SecurView DX-RT 10.3 Chapitre 2 : Description de la station Chaque utilisateur a accès à des modules de programme spécifiques selon le ou les groupes auxquels il est affecté et ses droits (voir Gestion des profils des utilisateurs à la page 154). Groupe d’utilisateurs Radiologue Manipulateur Administrateur de cas Administrateur Entretien MAN-05206-902 Révision 001 Droits — Les utilisateurs peuvent. . . • Configurer les préférences du flux de production personnalisées (par exemple : Les outils par défaut, les captures d’écran de présentation, les ReportFlows) • Effectuer des lectures de diagnostic d’études de patients • Saisir et visualiser des annotations, grouper les multiples dossiers d’un même patient, suivre l’état de lecture d’une étude • Rechercher des patients dans des PACS • Fermer les études • Créer des listes de travail pour des sessions de dépistage et de diagnostic (sur SecurView DX) • Visualiser des annotations et des études de patients • Grouper les multiples dossiers d’un même patient, suivre l’état de lecture d’une étude (sur SecurView DX) • Rechercher des patients dans des PACS • Supprimer des images et des patients de la base de données • Fusionner les multiples dossiers d’un seul patient • Créer de nouveaux utilisateurs et leur attribuer des droits • Configurer les préférences du flux de production au niveau du système (par exemple : les captures d’écran de présentation, les ReportFlows) • Configurer les autres paramètres système tels que la surveillance de l’espace disque, la récupération automatique et la synchronisation avec une application externe • Sauvegarder et restaurer la base de données • Configurer le recouvrement d’images et MammoNavigator • Configurer les paramètres réseau et DICOM • Configurer la station, acheminer les images, supprimer des patients de la base de données, et gérer les licences • Avoir accès à tous les paramètres Administrateur Page 21 Guide de l’utilisateur de la station SecurView DX-RT 10.3 Chapitre 2 : Description de la station 2.6 Démarrage et arrêt Normalement vous pouvez laisser les stations allumées. Utilisez ces procédures si quelqu’un a éteint le système ou si vous avez besoin de l’arrêter (par exemple si vous devez déplacer l’ordinateur ou si vous êtes informé d’une prochaine coupure de courant). Pour démarrer une station SecurView : Remarque Dans un environnement multistations, démarrez le Manager avant les stations client. 1. Allumez les périphériques (d’abord l’UPS, puis les écrans) 2. Démarrez l’ordinateur de la station SecurView. L’application SecurView démarre automatiquement et affiche la fenêtre de connexion. Pour plus d’informations sur la réalisation d’une connexion, voir Connexion à SecurView à la page 23. Pour arrêter une station SecurView : Page 22 1. Dans le sélecteur d’applications, cliquez sur Arrêter. 2. Cliquez sur OK. L’application SecurView se ferme et l’ordinateur s’éteint. 3. Éteignez les périphériques (d’abord les écrans, puis l’UPS). MAN-05206-902 Révision 001 Guide de l’utilisateur de la station SecurView DX-RT 10.3 Chapitre 2 : Description de la station 2.7 Connexion à SecurView Chaque utilisateur doit se connecter au moyen d’un nom et d’un mot de passe distincts. Un administrateur du système crée les comptes d’utilisateur et les attribue à un ou plusieurs groupes (Radiologue, Manipulateur, Administrateur de cas, Administrateur, Maintenance). Chaque groupe bénéficie d’un ensemble de privilèges d’accès à des modules de programme spécifiques. Voir Groupes d’utilisateurs et mots de passe à la page 20. Pour se connecter à l’application SecurView : Dans la fenêtre de connexion, entrez votre nom d’utilisateur et votre mot de passe, puis cliquez sur Connexion pour afficher l’écran de démarrage de SecurView. MAN-05206-902 Révision 001 Page 23 Guide de l’utilisateur de la station SecurView DX-RT 10.3 Chapitre 2 : Description de la station L’accès à l’application s’effectue par les onglets à la droite de l’écran : 2.8 • Listes de travail : pour avoir accès aux listes de travail automatiques et aux sessions définies par l’utilisateur. Cet onglet n’est disponible que pour les radiologues sur station SecurView DX. Voir Affichage d’étude de patients à la page 41. • Administration : pour accéder au module Administration qui vous permet de sélectionner les données patients à analyser (voir Ouverture du Patient Manager à la page 26) et de définir les préférences des utilisateurs (voir Configuration des préférences utilisateur à la page 123). • Déconnexion : pour vous déconnecter de SecurView et afficher la fenêtre de connexion. • Arrêter : pour arrêter SecurView et éteindre l’ordinateur. Voir Démarrage et arrêt à la page 22. Accès aux informations sur l’identifiant d’appareil unique L’identifiant unique du système (UDI) est un code numérique ou alphanumérique unique qui permet de distinguer un système médical lors de la distribution et de son utilisation. Les informations relatives à l’UDI apparaissent dans l’écran À propos de... de l’application SecurView. Pour accéder aux informations relatives à l’UDI : 1. Connectez-vous à l’application SecurView (Connexion à SecurView à la page 23). 2. Cliquez sur l’onglet À propos de.... Les informations relatives à l’UDI s’affichent sur l’écran À propos de... Page 24 MAN-05206-902 Révision 001 Guide de l’utilisateur de la station SecurView DX-RT 10.3 Chapitre 3 : Patient Manager Chapitre 3 Patient Manager 3: • • • • • Ouverture du Patient Manager à la page 26 Utilisation de la liste de patients à la page 27 Création de sessions à la page 38 Importation d’images DICOM à la page 39 Synchronisation de la liste de patients avec MultiView à la page 40 Le Patient Manager fournit la liste de tous les patients avec leurs études et les séries d’images actuellement disponibles dans la base de données, ainsi que les études de patients non locaux reçues via le Study List Manager. Avec Patient Manager vous pouvez : • • • • • • Sélectionner des patients pour visualisation Rechercher des études de patient Créer des sessions (définition à l’avance de listes de travail pour analyse) Suivre l’état de lecture des études (SecurView DX uniquement) Importer des images DICOM dans SecurView Vous synchroniser avec un Study List Manager externe MAN-05206-902 Révision 001 Page 25 Guide de l’utilisateur de la station SecurView DX-RT 10.3 Chapitre 3 : Patient Manager 3.1 Ouverture du Patient Manager Dans le sélecteur d’applications, cliquez sur Administration. L’onglet Patient Manager et la liste de patients apparaissent. Cette fenêtre est la fenêtre principale pour commencer à visualiser des images de patients. Patient Manager propose trois onglets : Page 26 • Liste de patients : affiche tous les patients disponibles dans le système et offre des options pour rechercher, sélectionner et analyser des patients. • Sessions : fournit une présentation des sessions et une vue d’ensemble des patients dans les sessions. Vous pouvez également modifier les sessions pour changer l’ordre de tri ou pour ajouter ou supprimer des patients. • Log : enregistre les tâches d’impression ayant échoué, les échecs de la fonction Auto-Récupération, ainsi que d’autres événements liés aux échanges d’informations avec les systèmes DICOM. MAN-05206-902 Révision 001 Guide de l’utilisateur de la station SecurView DX-RT 10.3 Chapitre 3 : Patient Manager 3.2 Utilisation de la liste de patients La liste de patients présente tous les patients et toutes les études et séries actuellement présents dans la base de données. Sélection des patients à la page 27 Les boutons de la liste des patients à la page 28 Colonnes de la liste de patients à la page 30 États de lecture à la page 32 Auto-récupération des données du patient à la page 33 Utilisation du menu contextuel à la page 34 Fusion de données de patient à la page 34 Recherche de patients à la page 36 3.2.1 Sélection des patients Vous pouvez sélectionner un ou plusieurs patients comme suit : • Tapez les premières lettres du nom du patient pour avancer dans la liste des patients. • Sélectionnez un patient en cliquant dessus. Cliquez sur + pour afficher les études et les séries d’images associées à chaque étude. • • Ajouter d’autres patients, un à un, en cliquant dessus. Sélectionnez un bloc de patients en cliquant sur le premier patient puis, tout en maintenant le bouton de la souris enfoncé, en déplaçant le pointeur de la souris sur le dernier patient que vous voulez sélectionner (au-dessus ou en dessous). Puis relâchez le bouton de la souris. MAN-05206-902 Révision 001 Page 27 Guide de l’utilisateur de la station SecurView DX-RT 10.3 Chapitre 3 : Patient Manager Pour débuter l’analyse : • Sélectionnez un ou plusieurs patients (jusqu’à 100) et cliquez sur Contrôle, ou • • Double-cliquez sur un patient (pour ouvrir les données d’un seul patient) ou Utilisez le lecteur de codes-barres pour lire le code-barres d’un patient. SecurView referme la liste de patients, ouvre le Mammography (MG) Viewer sur le premier patient et affiche les images en utilisant le ReportFlow défini dans vos préférences utilisateur. 3.2.2 Les boutons de la liste des patients Le Patient Manager propose des boutons pour aider à gérer les patients. Les boutons présentent les fonctions suivantes : • Réinitialiser les colonnes — Disposer toutes les colonnes selon les réglages par défaut. • Renvoyer — Renvoyer manuellement des objets DICOM (annotations GSPS, rapports GSPS, images de capture secondaire MG ou images de capture d’écran MM) vers toutes les destinations configurées pour lesquelles une précédente tentative a échoué (SecurView DX uniquement). Ce bouton est disponible si au moins un patient sélectionné est dans l’état « Interprété* » (voir États de lecture à la page 32) ou si un astérisque « * » figure dans la colonne Message de la liste des patients. • Messages — Réordonner la liste des patients de manière à ce que les patients avec messages apparaissent en haut. • Contrôle — Commencer la lecture des données d’un ou plusieurs patients sélectionnés sur le MG Viewer. Voir Sélection des patients à la page 27. • • Effacer — Effacer les patients sélectionnés. • Page 28 Mettre à jour Liste de patients — Ajouter toute nouvelle étude à la liste des patients. Si la station d’acquisition ou le système PACS envoie des images alors que la liste des patients est ouverte, les nouveaux éléments figurent automatiquement sur la liste des patients. Grouper patients — Fusionner manuellement deux dossiers de patients. Voir Fusion de données de patient à la page 34. MAN-05206-902 Révision 001 Guide de l’utilisateur de la station SecurView DX-RT 10.3 Chapitre 3 : Patient Manager • Suspendre et revoir — Disponible pendant la lecture des données d’un patient. Cliquez sur ce bouton pour interrompre la lecture de la liste de travail et du patient actuels pour examiner un ou plusieurs patients prioritaires. Après avoir examiné ces patients, vous êtes redirigé vers la liste de travail et du patient précédemment ouverts pour reprendre la lecture. Pour activer le mode Suspendre et revoir : (1) Dans le mode Revoir, sélectionnez Liste des patients sur le clavier ou la barre d’outils. (2) Lorsque la fenêtre Patient Manager s’affiche, sélectionnez un ou plusieurs patients à examiner, puis cliquez sur le bouton Suspendre et revoir. Une nouvelle session est prête à être examinée. (3) Après avoir terminé la session intermédiaire, cliquez sur le bouton de la barre d’outils pour quitter le mode Revoir. Vous reprenez ensuite la session précédente là où vous l’avez interrompue. Voir également Utilisation du menu contextuel à la page 34. • Importer… — Importer des fichiers DICOM de patients dans la base de données SecurView. Voir Importation d’images DICOM à la page 39. • Annuler l’importation — Activé lors de l’importation de fichiers DICOM. Cliquez sur ce bouton pour arrêter le processus d’importation. SecurView conserve les images importées. Trois boutons sont utilisés pour créer et modifier des sessions (voir Création de sessions à la page 38) : • • Créer une session — Créer une liste des patients à analyser. • Annuler modification — Activé lorsque vous modifiez des patients dans une session. Cliquez sur ce bouton pour désélectionner tous les patients mis en évidence. Recharger — Activé lorsque vous modifiez des patients dans une session. Cliquez sur ce bouton pour annuler les modifications que vous avez apportées. Deux boutons de recherche figurent sous la liste des patients. Voir Recherche de patients à la page 36. • Recherche locale — Rechercher des patients dans la base de données SecurView locale. • Recherche sur PACS — Rechercher des patients et les récupérer d’un PACS. MAN-05206-902 Révision 001 Page 29 Guide de l’utilisateur de la station SecurView DX-RT 10.3 Chapitre 3 : Patient Manager 3.2.3 Colonnes de la liste de patients La liste de patients présente des en-têtes de colonne que vous pouvez utiliser pour trier et gérer les patients. Par exemple, vous pouvez cliquer sur n’importe quel en-tête de colonne pour trier les patients par date d’étude, nom, état de lecture, etc. Le tri peut s’effectuer selon deux critères. Lorsque vous cliquez sur une colonne, celle-ci devient le principal critère de tri et l’ancien principal critère devient automatiquement le secondaire. Lorsque vous triez en fonction d’une colonne, SecurView réduit toutes les études et séries de patient et trie les éléments de la liste au niveau patient. Vous pouvez aussi modifier la largeur et la position des colonnes : • • Faites glisser un en-tête de colonne à la position désirée dans la liste de patients. Faites glisser le bord droit de la colonne (dans l’en-tête) pour modifier la largeur. Lorsque vous quittez le module Administration, SecurView sauvegarde l’arrangement des colonnes comme une préférence utilisateur. Cette section décrit les colonnes en indiquant ce qui apparaît au niveau du patient, sauf indication contraire. • Date de l’étude – Date d’acquisition de l’étude la plus récente. Pour les études non locales, « non local » s’affiche au niveau série à la place de la description de la série. • Nom – Nom du patient (nom de famille, prénom), jusqu’à 100 caractères. Remarque Les caractères contenus dans le nom d’un patient qui ne sont pas pris en charge par SecurView sont remplacés par un point d’interrogation (« ? »). • ID patient – Numéro d’identification du patient, jusqu’à 70 caractères. Un astérisque (*) signale un patient fusionné ou combiné. Attention : SecurView utilise les ID patient (et la date de naissance) pour identifier les patients et affecter de nouvelles données aux données existantes des patients. Les ID de patient sont uniques au niveau de l’appareil d’acquisition des images. SecurView n’est pas en mesure d’identifier des données incorrectes provenant d’entrées erronées effectuées au niveau de la station d’acquisition ou du système de planification des patients. En cas d’ID patient incorrects, des images sont susceptibles d’être ajoutées au dossier patient incorrect, et ainsi entraîner la confusion dans les données des patients. Page 30 • • Date de naissance – Date de naissance du patient. • État – Indique l’état de lecture pour le patient et pour chaque étude du patient (SecurView DX uniquement). Voir États de lecture à la page 32. Modalité – Liste séparée par des virgules de toutes les modalités de chaque étude de patient. Les études et séries de tomosynthèse ont pour modalité « MG + ». Les études non locales peuvent être de modalité US et MR. Au niveau des études, chaque série apparaît avec sa latéralité, sa vue, son type d’image, et son nombre d’images. MAN-05206-902 Révision 001 Guide de l’utilisateur de la station SecurView DX-RT 10.3 Chapitre 3 : Patient Manager Remarque Les études non locales ne présentent pas d’état. La colonne État est vide pour les études non locales. • Remarque – Indique un statut intermédiaire pour l’étude la plus récente (Consultation nécessaire, Images supplémentaires requises, Images supplémentaires reçues, ou En attente) (SecurView DX uniquement). Voir Fermeture d’une étude à la page 94. • Type – Indique le type de l’étude la plus récente (dépistage, diagnostic, ou non défini). • • DAO – Indique si un rapport DAO est disponible pour le patient. • AF – Indique l’état d’auto-récupération du patient (SecurView DX uniquement). See Auto-récupération des données du patient à la page 33. • P – Indique qu’un patient est protégé contre la suppression automatique. Pour protéger un patient, cliquez sur le patient avec le bouton droit de la souris puis cliquez sur Protéger contre la suppression automatique. Voir également Utilisation du menu contextuel à la page 34. • Radiologue(s) – Nom du radiologue qui a interprété l’étude ou a verrouillé les données d’un patient en « Consultation nécessaire », « Images supplémentaires requises ou reçues) », ou « En attente ». Un astérisque (*) apparaît en regard du nom du radiologue ayant verrouillé les données du patient (SecurView DX uniquement). • • Manipulateur(s) – Nom du manipulateur qui a acquis les images du patient. • Numéro d’accès – Le numéro d’accès de l’étude la plus récente lors de l’affichage au niveau du patient. • Nom de l’établissement – Liste de noms d’établissement, classés selon l’âge des études disponibles. • Nombre d’examens – Nombre total d’études disponibles. • • Sexe – Sexe du patient, « F » ou « M ». • Examiné – Cette colonne apparaît uniquement sur SecurView RT. Un « + » indique qu’un message reçu a été examiné sur SecurView RT pour au moins une étude du patient. Les manipulateurs peuvent marquer les patients ayant des messages comme examinés (voir Fermeture d’une étude par un manipulateur à la page 97). Message – Indique qu’un ou plusieurs messages sont disponibles pour un patient (voir Visualisation et envoi de messages à la page 91). Un signe « + » indique que la station SecurView a reçu un ou plusieurs messages. Un astérisque « * » indique qu’un problème est survenu alors que la station a tenté d’envoyer un message. Les manipulateurs peuvent marquer les patients ayant des messages comme examinés (voir Fermeture d’une étude par un manipulateur à la page 97). Médecin traitant – Nom du médecin traitant. Double interprétation – Indique les études soumises à la double interprétation (SecurView DX uniquement). MAN-05206-902 Révision 001 Page 31 Guide de l’utilisateur de la station SecurView DX-RT 10.3 Chapitre 3 : Patient Manager 3.2.4 États de lecture Sur SecurView DX, la colonne État de la liste de patients montre l’état de lecture actuel de chaque patient et de chaque étude du patient. La colonne État n’apparaît pas sur SecurView RT. Les états de lecture (Interprété, Non interprété, etc.) peuvent avoir des significations différentes selon que l’indication est au niveau du patient ou au niveau de l’étude. Remarque Les études non locales ne présentent pas d’état. La colonne État est vide pour les études non locales. État de lecture Niveau patient Niveau étude Non interprété Au moins une étude de ce patient est à l’état « Non interprété » ou « Interprété une fois ». L’étude n’a pas été interprétée. Lire Au moins une étude de ce patient a été interprétée par l’utilisateur actuel. Toutes les autres études ont l’état « Ancien ». L’étude a été interprétée. Interprété une fois (Sans objet) Dans un environnement de double lecture, une étude qui a été interprétée par le premier lecteur mais pas par le second. Changé Au moins une étude de ce patient a l’état « Changé ». Des images supplémentaires ont été reçues après que l’étude ait été interprétée. Ancien Toutes les études de ce patient ont l’état « Ancien ». Étude pour laquelle SecurView a reçu les images plus de cinq jours après que les images aient été produites par le périphérique d’acquisition (cette valeur est configurable). Dans certains cas, l’état de lecture change automatiquement. Par exemple, si une étude a le statut « Interprété » et que de nouvelles images ont été reçues par SecurView (pas plus de cinq jours après leur production), l’état de lecture se transforme alors en « Changé ». Lors de la lecture des données du patient, SecurView indique également l’état de lecture en plaçant un symbole avant l’ID du patient (voir États de lecture et de verrouillage des données d’un patient lors de la lecture à la page 52). Page 32 MAN-05206-902 Révision 001 Guide de l’utilisateur de la station SecurView DX-RT 10.3 Chapitre 3 : Patient Manager État Interprété* Si des objets DICOM (annotations GSPS, rapports GSPS, images de capture secondaire MG, et/ou images de capture d’écran MM) ont été envoyés mais n’ont pas atteint une destination configurée, alors SecurView définit l’état du patient sur « Interprété* » et active le bouton Renvoyer dans la liste des patients. Lorsque « Interprété* » apparaît, vérifiez que toutes les destinations DICOM sont correctement configurées. Si, lorsque vous cliquez sur Renvoyer, l’état ne prend pas la valeur « Interprété », contactez l’assistance technique Hologic. Pour plus d’informations, voir Les boutons de la liste des patients à la page 28. 3.2.5 Auto-récupération des données du patient Lorsque SecurView reçoit de nouvelles images par acquisition, il récupère automatiquement les données DICOM pour le patient à partir d’archives. Dans ce cas, SecurView récupère les images mammographiques précédentes, les SR DAO, les rapports GSPS (états de l’étude avec ou sans annotations, et coupes ou plans de coupe reconstruits de tomosynthèse marqués), les annotations GSPS, les captures secondaires GSPS, les captures d’écran MM et les objets GSPS de tierces parties qui répondent aux critères d’auto-récupération. Cette fonctionnalité doit être configurée par un ingénieur de maintenance ou un administrateur (voir Configuration des fonctions Auto-Fetching/AutoCompletion (Auto-récupération/Auto-achèvement) à la page 163). Si l’auto-récupération est activée, la colonne AF dans la liste de patients affiche l’état des données du patient demandées aux archives configurées dans l’interface de service comme « PACS 1 ». Les états possibles sont les suivants : • • • • + = Auto-récupération terminée avec succès • — = Rien n’a été trouvé sur le PACS 1, qui corresponde aux critères d’autorécupération • blanc = Auto-récupération non déclenchée 0 = Auto-récupération en cours D = L’auto-récupération a été reportée (ou interrompue) F = Échec de l’auto-récupération — cliquez sur l’onglet Log pour afficher des informations détaillées MAN-05206-902 Révision 001 Page 33 Guide de l’utilisateur de la station SecurView DX-RT 10.3 Chapitre 3 : Patient Manager 3.2.6 Utilisation du menu contextuel Si vous cliquez sur un patient avec le bouton droit de la souris, un menu contextuel s’ouvre proposant plusieurs options : 3.2.7 • Suspendre patient ouvert et revoir – ferme le patient en cours, vous permet d’analyser un nouveau patient, et retourne ensuite au patient d’origine (comme la fonction Suspendre et revoir de la liste des patients). Voir Les boutons de la liste des patients à la page 28. • Protéger contre la suppression automatique – empêche la suppression involontaire du patient. • Déverrouiller – permet de déverrouiller les données d’un patient que vous avez verrouillé (SecurView DX uniquement). Il existe trois états de verrouillage (« Consultation nécessaire », « Images supplémentaires requises » ou « En attente »). Voir Fermeture d’une étude à la page 94. • Reprendre – permet de « reprendre » les données d’un patient qui ont été verrouillées par un autre radiologue. • Synchroniser patient – permet d’envoyer une demande de synchronisation à une application externe (voir Synchronisation d’un patient avec une application externe à la page 100). • Exporter vers support – permet d’exporter toutes les images au format DICOM du ou des patients sélectionnés vers un dossier ou un lecteur de CD/DVD (voir Exportation des fichiers DICOM à la page 189). • Dégrouper patients – permet de séparer deux dossiers de patients qui ont été fusionnés dans la base de données SecurView. Cette fonction annule l’effet du bouton Grouper patients dans la liste des patients (voir Fusion de données de patient à la page 34). Fusion de données de patient SecurView fusionne automatiquement toutes les données DICOM ayant même le même ID patient et la même date de naissance. Si l’établissement constate que les ID patient sont uniques et que certains types d’images (par exemple des films antérieurs numérisés) ne contiennent pas une date de naissance, un ingénieur de maintenance peut configurer le système de manière à fusionner les images ayant le même ID patient et ne comportant pas de date de naissance (ou la même date de naissance). Cette section décrit comment fusionner les dossiers de patients n’ayant pas le même ID patient mais qui désignent en fait la même personne. Cette fonctionnalité permet de visualiser ensemble des images du patient acquises à des moments différents. Remarque Vous ne pouvez pas fusionner manuellement des patients contenant des données d’études non locales obtenues à partir d’un Study List Manager externe. Remarque La fusion de données de patients effectuée sur SecurView (par exemple, deux études ou plus) ne fusionne pas les données de patients stockées sur un PACS. Page 34 MAN-05206-902 Révision 001 Guide de l’utilisateur de la station SecurView DX-RT 10.3 Chapitre 3 : Patient Manager Pour fusionner deux dossiers de patient : 1. Lorsqu’aucun dossier de patient n’est ouvert, sélectionnez deux dossiers de patients dans la liste de patients et cliquez sur Grouper patients. Si les dossiers de patient sélectionnés ne sont pas actuellement ouverts sur un quelconque client d’un groupe de travail, SecurView affiche les dossiers de patient sélectionnés : 2. Sélectionnez le dossier de patient du premier patient : Faites votre sélection et cliquez sur OK. Le système fusionne les deux patients, et referme la boîte de dialogue. Après la fusion des patients, seul le premier patient apparaît dans la liste de patients. SecurView affecte au premier patient toutes les études et les séries des deux dossiers de patient. Dans la liste de patients, l’ID du premier patient fusionné est signalé par un astérisque (*). 3. Sélectionnez le premier patient et cliquez sur Contrôle. SecurView affiche dans le MG Viewer toutes les images et tous les objets DICOM correspondants (messages et états des études avec annotations, SR DAO, etc.) des patients fusionnés. MAN-05206-902 Révision 001 Page 35 Guide de l’utilisateur de la station SecurView DX-RT 10.3 Chapitre 3 : Patient Manager 3.2.8 Recherche de patients Les stations SecurView offrent deux options de recherche : Le champ de recherche par défaut (ID patient ou Nom du patient) est défini en fonction de vos préférences utilisateur (voir Préférences des flux de production à la page 124). Recherche locale Cette option recherche des données sur la base de données SecurView locale en fonction des critères spécifiés dans l’écran suivant. Veillez à utiliser un astérisque (*) comme caractère générique. Page 36 MAN-05206-902 Révision 001 Guide de l’utilisateur de la station SecurView DX-RT 10.3 Chapitre 3 : Patient Manager Recherche sur PACS Vous pouvez rechercher sur un PACS configuré (source d’image) pour récupérer des données DICOM (images antérieures ou images provenant d’autres modalités). SecurView copie les images récupérées dans sa base de données locale. Pour effectuer une recherche, entrez vos critères et cliquez sur Recherche. Veillez à utiliser un astérisque (*) comme caractère générique. Si la recherche réussit, les données de patient trouvées apparaissent dans la zone de « Résultats de recherche » et le bouton Récupérer devient actif. Pour transférer les données dans SecurView, sélectionnez un ou plusieurs éléments dans la zone « Résultats de recherche » et cliquez sur Récupérer. Important Si vous démarrez une nouvelle recherche avant que la précédente ne soit terminée, seule la progression de la nouvelle recherche s’affiche. Il est possible que votre PACS ne prenne pas en charge certains onglets et champs de la zone « Critères avancés ». Un ingénieur de maintenance doit configurer et activer les onglets et les champs. MAN-05206-902 Révision 001 Page 37 Guide de l’utilisateur de la station SecurView DX-RT 10.3 Chapitre 3 : Patient Manager 3.3 Création de sessions Une session est une liste de patients définie à l’avance comme liste de travail par un manipulateur ou par un radiologue sur SecurView DX. Un manipulateur peut définir des sessions pour n’importe quel radiologue. Un radiologue ne peut définir de sessions que pour son usage personnel. Remarque Pour utiliser la fonctionnalité Sessions, un administrateur doit activer l’option Planification (voir Programmation à la page 159) et attribuer à chaque utilisateur des droits de configuration (voir Gestion des profils des utilisateurs à la page 154). Notez également que SecurView classe automatiquement les patients dans la liste de travail de votre session en fonction de vos préférences d’utilisateur sur l’onglet Flux de production (voir Préférences des flux de production à la page 124). Pour créer une session : Page 38 1. Dans la Liste de patients, sélectionnez les patients que vous voulez affecter à une session. Puis cliquez sur Créer une session : 2. Tapez un nom de session dans le champ Étiquette de la session. Si vous avez des droits d’utilisation de manipulateur, vous pouvez affecter la session à n’importe quel radiologue au moyen de la liste déroulante de radiologues. 3. Cliquez sur OK pour créer la session. Si vous êtes un utilisateur défini comme Radiologue, l’onglet Sessions s’ouvre automatiquement. (Si vous êtes un utilisateur défini comme manipulateur, la liste de patients s’ouvre.) MAN-05206-902 Révision 001 Guide de l’utilisateur de la station SecurView DX-RT 10.3 Chapitre 3 : Patient Manager Dans l’onglet Sessions, pointez une session à gauche puis : • Pour modifier l’ordre des patients, sélectionnez un patient, cliquez sur Éditer l’ordre, et cliquez sur un en-tête de colonne ou sur l’une des touches fléchées à droite. • Modifiez la session en cliquant sur Éditer session pour ouvrir à nouveau la boîte de dialogue « Étiquette de la session ». Puis modifiez les éléments comme vous le souhaitez et cliquez sur OK. • Ajoutez ou supprimez des patients en cliquant sur Éditer patients pour ouvrir à nouveau la liste de patients. Puis sélectionnez à nouveau (ou annulez la sélection) des patients comme vous le souhaitez et cliquez sur Créer une session pour rouvrir la boîte de dialogue « Étiquette de la session ». Modifiez les éléments comme vous le souhaitez et cliquez sur OK. Si, alors que vous modifiez les données de patients, vous décidez d’abandonner vos modifications, cliquez sur Recharger dans la liste de patients pour restaurer la session dans son état antérieur. 3.4 Importation d’images DICOM Utilisez le bouton Importer… pour importer des images DICOM à partir d’un dossier local ou d’un support externe (par exemple, lecteur de CD, DVD, USB). Remarque Pour exporter des images, voir Exportation des fichiers DICOM à la page 189. Pour importer des images DICOM : 1. Dans la Liste de patients, cliquez sur Importer… pour afficher la boîte de dialogue Importer depuis. 2. Naviguez jusqu’au dossier contenant les images DICOM que vous souhaitez importer. Le chemin d’accès par défaut est F:\Exports\. 3. Sélectionner le dossier contenant les images et cliquez sur OK. SecurView importe toutes les images du dossier qui sont conformes à la norme DICOM Part 10 (y compris celles enregistrées en utilisant des syntaxes de transfert avec compression DICOM). Ceci peut prendre plusieurs minutes - les fichiers DICOM sont volumineux. 4. Après l’importation des images, assurez-vous que toutes les images importées apparaissent dans Liste de patients. MAN-05206-902 Révision 001 Page 39 Guide de l’utilisateur de la station SecurView DX-RT 10.3 Chapitre 3 : Patient Manager 3.5 Synchronisation de la liste de patients avec MultiView Si elle est configurée de manière adéquate, votre station SecurView peut être synchronisée avec un Study List Manager externe. • La liste de patients de SecurView contient toutes les études avec les images reçues par SecurView (études locales) ainsi que les études disponibles sur des systèmes externes connues par le Study List Manager (études non locales). Sur les stations client, seules les études non locales d’un client Study List Manager (SLM) associé sont répertoriées. Sur une station Manager, toutes les études non locales connues par le Study List Manager sont répertoriées. Pour obtenir des informations sur la configuration du client SLM associé pour les stations client, voir Configuration de l’interface de synchronisation à la page 170. • SecurView envoie au Study List Manager des informations sur les études locales affichées dans la liste de patients. 1. Synchronisation avec des applications externes (voir Synchronisation d’un patient avec une application externe à la page 100) permet une lecture simultanée des données du patient sur SecurView et une application MultiView synchronisée à déclencher à partir d’une des applications. 2. Pour obtenir des informations sur la configuration de la gestion de la liste d’études, voir Configuration d’un Study List Manager (SLM) à la page 166. Attention : Si la synchronisation avec le SLM échoue (par exemple en raison d’une erreur de communication), les études non locales peuvent ne pas être disponibles dans la liste de patients de SecurView. Vérifiez la liste de patients locaux dans d’autres applications client connectées au SLM (par exemple, MultiView) pour garantir que toutes les études pertinentes pour un patient sont examinées. Attention : Si un patient non local est le premier patient d’un patient fusionné, les patients sont automatiquement dissociés si la synchronisation du SLM supprime le patient non local. Page 40 MAN-05206-902 Révision 001 Guide de l’utilisateur de la station SecurView DX-RT 10.3 Chapitre 4 : Lecture de données patient Chapitre 4 Lecture de données patient 4: • • • • • • • • • Affichage d’étude de patients à la page 41 Affichage d’images de patients à la page 45 Visualisation des détails de l’image à la page 66 Utilisation de la DAO à la page 78 Création et affichage des annotations à la page 84 Visualisation et envoi de messages à la page 91 Fermeture d’une étude à la page 94 Options d’impression à la page 98 Synchronisation d’un patient avec une application externe à la page 100 Ce chapitre explique comment ouvrir des données patient pour consultation, utiliser les outils de visualisation et d’annotation, fermer des études, imprimer des images et effectuer synchronisation avec une application externe. 4.1 Affichage d’étude de patients L’examen s’effectue souvent sur la base d’une liste de travail. Il existe trois types de listes de travail. Une fois que vous avez établi une liste de travail, vous pouvez commencer à analyser les patients avec MG Viewer. • • • • Listes de travail des patients à la page 42 Listes de travail générées automatiquement à la page 43 Listes de travail de sessions à la page 43 MG Viewer à la page 44 MAN-05206-902 Révision 001 Page 41 Guide de l’utilisateur de la station SecurView DX-RT 10.3 Chapitre 4 : Lecture de données patient 4.1.1 Listes de travail des patients À partir de la liste de patients, vous pouvez créer manuellement une liste de travail temporaire en pointant sur un ou plusieurs patients (surlignés ci-dessous en gris foncé) et en cliquant sur Contrôle. Pour débuter l’analyse : • Sélectionnez un ou plusieurs patients (jusqu’à 100) et cliquez sur Contrôle, ou • Double-cliquez sur un patient pour ouvrir les données d’un seul patient, ou Lecteur de codes• barres Utilisez le lecteur de code-barres pour ouvrir les données d’un seul patient en lisant le code-barres d’un patient. Le lecteur de codes-barres lit soit l’ID patient soit le Numéro d’accès (tel que configuré par l’ingénieur de maintenance). Pour plus d’informations sur la Liste de patients, voir Utilisation de la liste de patients à la page 27. Page 42 MAN-05206-902 Révision 001 Guide de l’utilisateur de la station SecurView DX-RT 10.3 Chapitre 4 : Lecture de données patient 4.1.2 Listes de travail générées automatiquement SecurView DX génère automatiquement des listes de travail d’Études non interprétées ou d’Études pour double lecture. Le système peut aussi diviser les Études non interprétées ou les Études pour double lecture en listes de travail d’Études de dépistage et d’Études diagnostiques. Les types de liste de travail générés dépendent des paramètres configurés par un administrateur (voir Listes de travail à la page 171). Pour sélectionner une liste de travail automatique : 1. Une fois connecté, sélectionnez l’onglet Listes de travail. 2. Sélectionnez l’onglet Listes de travail automatiques. Selon les paramètres de configuration, vous pouvez voir 2, 3 ou 4 boutons : 3. Cliquez sur un bouton. Le MG Viewer s’ouvre, montrant le premier patient dans la liste de travail sélectionnée qui contient tous les patients répondant aux critères énoncés. Les boutons sont inactifs s’il n’y a pas d’études non interprétées ou d’études pour double lecture. 4.1.3 Listes de travail de sessions Si votre station a été configurée pour les sessions, vous pouvez commencer votre lecture en ouvrant une session. Pour plus d’informations sur la mise en place d’une session, voir Création de sessions à la page 38. Pour sélectionner une session : 1. Une fois connecté, sélectionnez l’onglet Listes de travail. 2. Sélectionnez l’onglet Sessions. Si vous avez créé des sessions (ou qu’elles ont été créées pour vous), elles apparaissent d’après l’illustration de l’exemple ci-dessous. 3. Cliquez sur une session puis cliquez sur Contrôle. Le MG Viewer s’ouvre montrant le premier patient dans la liste de travail de la session. MAN-05206-902 Révision 001 Page 43 Guide de l’utilisateur de la station SecurView DX-RT 10.3 Chapitre 4 : Lecture de données patient 4.1.4 MG Viewer Quand on ouvre les données d’un patient, le MG Viewer apparaît. MG Viewer — Écran de gauche MG Viewer — Écran de droite La plupart de vos interactions avec l’application s’effectuent via les boutons de la barre d’outils au bas de chaque écran ou à l’aide des touches du clavier correspondantes. Remarque Lorsqu’un patient sans images actuelles s’ouvre, un avertissement s’affiche pour vous informer qu’aucune image actuelle n’est disponible. Vous pouvez désactiver cet avertissement (voir « Avertissement : aucune image actuelle disponible » sous Préférences des flux de production à la page 124). Page 44 MAN-05206-902 Révision 001 Guide de l’utilisateur de la station SecurView DX-RT 10.3 Chapitre 4 : Lecture de données patient 4.2 Affichage d’images de patients Cette section décrit les outils et options pour afficher des images de patients. • Parcourir les données des patients à la page 46 • • Utilisation du clavier à la page 47 • • • • • Utilisation d’un ReportFlow à la page 51 • • • • • • • • Roaming intelligent à la page 55 Utilisation du menu circulaire à la page 48 États de lecture et de verrouillage des données d’un patient lors de la lecture à la page 52 Déplacement dans l’image (Panning) à la page 52 Présentations d’images à la page 53 Mode Mosaïque simple temporaire à la page 54 Modes échelle à la page 57 Pixel Meter à la page 59 Indicateurs de pile et Indicateurs de point temporel à la page 60 MammoNavigator à la page 61 Information image à la page 63 Recouvrements des informations sur le patient à la page 64 Captures secondaires MG et captures d’écran MM à la page 65 MAN-05206-902 Révision 001 Page 45 Guide de l’utilisateur de la station SecurView DX-RT 10.3 Chapitre 4 : Lecture de données patient 4.2.1 Parcourir les données des patients La barre d’outils au bas de l’écran de droite fournit des outils pour démarrer. Icône Usage Patient suivant : affiche le patient suivant dans la liste de travail. Patient précédent : affiche le patient précédent dans la liste de travail. Liste de patients : affiche la liste de patients. Voir Utilisation de la liste de patients à la page 27. Réinitialiser : annule les modifications et rétablit les images du patient en cours à leur état initial lors de l’ouverture (les annotations demeurent). Fermer l’étude : ferme l’étude. Cette option est active quand la dernière étape du ReportFlow est affichée. Pour plus d’informations, voir Fermeture d’une étude à la page 94. Aide : ouvre les guides de l’utilisateur SecurView dans une fenêtre distincte. (les administrateurs système peuvent afficher les guides à l’aide du bouton Aide situé dans le coin inférieur gauche des onglets Administration). Quitter : ferme le MG Viewer et affiche le module d’administration. Page 46 MAN-05206-902 Révision 001 Guide de l’utilisateur de la station SecurView DX-RT 10.3 Chapitre 4 : Lecture de données patient 4.2.2 Utilisation du clavier Le clavier optionnel permet d’accéder rapidement à la plupart des options de visualisation. Les icônes du clavier correspondent aux icônes similaires sur les boutons de la barre d’outils. Les sections suivantes du guide expliquent la fonction de chaque outil. Clavier SecurView DX Dépannage du clavier (SecurView DX) 1. Si le clavier ne répond pas lorsque vous appuyez sur les boutons, veuillez suivre les étapes suivantes : a. Connectez-vous à SecurView en tant qu’utilisateur du groupe d’utilisateurs Administrateur (par exemple, admin). b. Déconnectez le clavier de l’ordinateur. c. Cliquez sur l’onglet Quitter vers Windows et sur OK pour confirmer, puis patientez 5 à 10 secondes. d. Reconnectez le clavier. 2. e. Double-cliquez sur l’icône SecurView, puis connectez-vous à SecurView. f. Vérifiez que le clavier fonctionne bien. Si le clavier ne répond toujours pas lorsque vous appuyez sur les boutons, veuillez suivre les étapes suivantes : a. Connectez-vous à SecurView en tant qu’utilisateur quelconque. b. Déconnectez le clavier de l’ordinateur. c. Cliquez sur l’onglet Arrêter, puis sur OK pour confirmer. d. Reconnectez le clavier. e. Allumez l’ordinateur. f. Connectez-vous à SecurView, puis vérifiez que le clavier fonctionne correctement. MAN-05206-902 Révision 001 Page 47 Guide de l’utilisateur de la station SecurView DX-RT 10.3 Chapitre 4 : Lecture de données patient 4.2.3 Utilisation du menu circulaire Le menu circulaire donne accès à des outils supplémentaires pour l’évaluation de l’image. Pour utiliser le menu circulaire : • Cliquez sur une image avec le bouton droit de la souris puis sélectionnez un outil dans le menu. • Pointez sur Outils d’imagerie ou Outils de redimensionnement dans le menu circulaire pour ouvrir un second menu circulaire. Légende 1. Envoyer tous les messages 2. Filtre d’annotations utilisateurs 3. Marquer images tomo 4. Lier un secteur 5. Flèche 6. Ellipse 7. À main levée 8. Mesure 9. Menu des outils de redimensionnement 10. Fenêtre/Niveau 11. Menu des outils d’imagerie 12. Basculement haut/bas 13. Rotation 90° sens horaire 14. Rotation 180° 15. Réinitialiser basculement/rotation 16. Envoyer message image 17. Export vidéo 18. Inverser image 19. Fenêtre/Niveau (numérique) 20. Pleine résolution 21. Basculement gauche/droite 22. Rotation 90° sens anti-horaire 23. Loupe 24. Zoom continu/Réinitialiser zoom continu* 25. Loupe inversée *Remarque : le Zoom continu est une fonction à bascule. Cliquez dessus pour activer le Zoom continu. Une fois le Zoom continu activé, l’icône devient Réinitialiser zoom continu. Page 48 MAN-05206-902 Révision 001 Guide de l’utilisateur de la station SecurView DX-RT 10.3 Chapitre 4 : Lecture de données patient Certains outils du menu circulaire figurent sur la barre d’outils et le clavier du MG Viewer. Le tableau suivant décrit chaque outil. Icône Description Loupe — Agrandir une zone d’image sélectionnée. Voir Loupe et loupe inversée à la page 68. Zoom continu — Redimensionner l’image autour du point focal. Voir Zoom continu à la page 71. Réinitialiser zoom continu — Rétablir l’image agrandie à son état initial. Loupe inversée — Inverser une zone agrandie. Inverser image — Inverser une image. Fenêtre/Niveau — Régler la luminosité et le contraste d’une image. Voir Réglages de Fenêtre/Niveau et de Gamma à la page 72. Fenêtre/Niveau (numérique) — Saisir des valeurs numériques pour régler avec précision la luminosité et le contraste d’une image. Pleine résolution — Pour une image en mode mosaïque simple, permet d’afficher un pixel des données de l’image originale pour chaque pixel dans la fenêtre. Voir Modes échelle à la page 57. Ellipse — Dessiner un repère elliptique. Voir Marquage d’une image à la page 85. À main levée — Dessiner un repère à main levée Flèche — Dessiner une flèche repère. Mesures — Tracer une ligne dont la longueur s’affiche. Filtre d’annotations utilisateurs — Visualiser les annotations des images actuellement affichées. Voir Visualisation des annotations à la page 89. MAN-05206-902 Révision 001 Page 49 Guide de l’utilisateur de la station SecurView DX-RT 10.3 Chapitre 4 : Lecture de données patient Icône Description Envoyer tous les messages — Envoyer les messages de toutes les images à une ou plusieurs entités DICOM. Voir Visualisation et envoi de messages à la page 91. Envoyer message image — Envoyer un message en rapport avec l’image sélectionnée. Lier secteur — Lier les différents secteurs image pour permettre un défilement simultané des coupes ou plans de coupe reconstruits. Voir Défilement des secteurs liés à la page 114. Marquer images tomo — Marquer des coupes ou plans de coupe de tomosynthèse pour impression ou exportation. Voir Marquage des coupes ou plans de coupe reconstruits de tomosynthèse à la page 119. Export Vidéo — Exporter un film montrant le défilement de coupes ou plans de coupe reconstruits de tomosynthèse ou d’images de projection de tomosynthèse. Voir Exportation d’une vidéo à la page 115. Menu des outils d’imagerie — Ouvrir le menu des outils d’imagerie. Rotation 90° sens horaire — Pivoter une image dans le sens horaire. Rotation 90° sens anti-horaire — Pivoter une image dans le sens anti-horaire. Rotation 180° — Pivoter une image de 180°. Basculement haut/bas — Basculer une image sur son axe horizontal (ou, pour la tomosynthèse, basculer la pile d’images). Basculement gauche/droite — Basculer une image sur son axe vertical (ou, pour la tomosynthèse, basculer la pile d’images) Réinitialiser basculement/rotation — Remettre dans son orientation initiale toute image basculée ou pivotée. Page 50 MAN-05206-902 Révision 001 Guide de l’utilisateur de la station SecurView DX-RT 10.3 Chapitre 4 : Lecture de données patient 4.2.4 Utilisation d’un ReportFlow Lorsque vous ouvrez les données d’un patient, SecurView sélectionne automatiquement un ReportFlow (une série de présentations d’images). Le ReportFlow utilisé par défaut pour un patient donné dépend de la préférence d’utilisateur (voir Préférences de ReportFlow à la page 150). Le nom du ReportFlow apparaît sur la barre d’outils en bas à gauche. ID patient → Flux - Précédent et ← Flux - Suivant ReportFlow → • Pour naviguer étape par étape à travers le ReportFlow, cliquez sur Flux - Suivant ou Flux - Précédent sur la barre d’outils, ou appuyez sur Flux - Suivant ou Flux Précédent sur le clavier. • Vous pouvez sélectionner une autre présentation prédéfinie sur la barre d’outils ou sur le clavier. SecurView mémorise l’étape actuelle du ReportFlow et, lorsque vous cliquez à nouveau sur Flux - Suivant, passe à la prochaine étape du ReportFlow. • À tout moment, vous pouvez sélectionner un autre ReportFlow dans la liste déroulante pop-up ci-dessus qui présente tous les ReportFlow disponibles. Pour plus d’informations sur les ReportFlows, voir Captures d’écran de présentation et ReportFlows à la page 135. MAN-05206-902 Révision 001 Page 51 Guide de l’utilisateur de la station SecurView DX-RT 10.3 Chapitre 4 : Lecture de données patient 4.2.5 États de lecture et de verrouillage des données d’un patient lors de la lecture Lors de l’analyse des données d’un patient, SecurView indique l’état de lecture des données du patient au moyen d’un symbole qui apparaît avant le nom du patient, comme illustré ci-dessus et dans les exemples suivants : Ce symbole... Indique que l’état de lecture est... Smith, Jane « Non interprété » ou « Changé » (aucun symbole n’apparaît) # Jones, Alice « Interprété », « Interprété une fois » (par l’utilisateur actuel), ou « Ancien » * Kumar, Revati Verrouillé pour une des raisons suivantes : « Consultation nécessaire », « Images supplémentaires requises », « En attente » ou « Verrouillé » (dans ce dernier cas, les données du patient sont en cours de lecture sur une autre station) ++ Brown, Kelly Verrouillé en raison d’« Images supplémentaires reçues » @ Wong, Brenda « Message reçu » Pour plus d’informations sur les états de lecture, voir États de lecture à la page 32. Un radiologue peut verrouiller les données d’un patient à partir de la boîte de dialogue Fermer l’étude (voir Fermeture d’une étude à la page 94). Lorsqu’un radiologue verrouille les données d’un patient, SecurView empêche les autres utilisateurs de fermer l’étude et de la marquer comme ayant l’état « Interprété ». Les autres utilisateurs peuvent créer et envoyer des Annotations, mais SecurView ne leur permet pas d’accéder à la boîte de dialogue Fermer l’étude. Les autres utilisateurs peuvent cependant déverrouiller les données d’un patient via le menu contextuel (voir Utilisation du menu contextuel à la page 34). L’état verrouillé est indépendant de l’état de lecture. Lorsqu’un autre utilisateur examine des données patient verrouillées, l’état verrouillé apparaît dans le coin supérieur des affichages. 4.2.6 Déplacement dans l’image (Panning) Une image affichée peut, à tout moment, être déplacée à l’intérieur d’un secteur. Il suffit de cliquer sur l’image avec le bouton droit de la souris et de la faire glisser vers un nouvel emplacement du secteur. Page 52 MAN-05206-902 Révision 001 Guide de l’utilisateur de la station SecurView DX-RT 10.3 Chapitre 4 : Lecture de données patient 4.2.7 Présentations d’images À tout moment pendant la lecture, vous pouvez sélectionner une présentation prédéfinie sur la barre d’outils à gauche. Pour sélectionner une présentation d’images prédéfinie : • Cliquez sur Vue d’ensemble pour afficher les huit images standard de dépistage pour un patient (les quatre images actuelles et les quatre précédentes). Vous pouvez personnaliser la présentation d’images affectée au bouton Vue d’ensemble grâce aux préférences utilisateur (voir Préférences de ReportFlow à la page 150). • Cliquez une fois sur MLO CC pour afficher les images MLO et CC actuelles en mode mosaïque double (deux images MLO sur l’écran de gauche et deux images CC sur celui de droite). • Cliquez une seconde fois sur MLO CC pour afficher les images précédentes de la même manière. Vue d’ensemble MLO CC Le tableau suivant décrit les autres présentations prédéfinies. Icône MAN-05206-902 Révision 001 Signification Icône Signification CC actuel LCC Précédent / Actuel MLO actuel LMLO Précédent / Actuel RCC Précédent / Actuel RMLO RCC actuel RMLO Précédent / Actuel LMLO LCC actuel Page 53 Guide de l’utilisateur de la station SecurView DX-RT 10.3 Chapitre 4 : Lecture de données patient Lorsque vous cliquez sur le bouton plus d’une fois : • La fenêtre va afficher les images disponibles précédentes de même incidence et latéralité dans l’ordre antéchronologique. • Si une étude précédente ne contient pas d’image de la latéralité affichée, mais contient toutefois une image de même incidence, la fenêtre va rester vide. • Si une étude précédente ne contient pas d’image de l’incidence affichée (quelle que soit sa latéralité), l’étude précédente va alors être ignorée. L’aspect des icônes des présentations prédéfinies dépend d’une préférence utilisateur (voir Préférences de présentation d’image à la page 126). Dans l’exemple ci-dessus, l’utilisateur a configuré SecurView pour afficher le sein droit sur le côté gauche, les images précédentes sur la gauche, MLO à gauche, CC à droite, avec une orientation de la paroi thoracique identique pour les images actuelles et les images précédentes. Notez que l’icône indique les images précédentes en gris clair. Les exemples à gauche montrent l’aspect de deux icônes de présentations prédéfinies lorsque la préférence utilisateur spécifie une orientation de paroi thoracique dos à dos. Dans ce cas, les images actuelles sont à gauche, et les images précédentes sont à droite. Les icônes indiquent le sein gauche ou droit par la lettre « L » ou « R » insérée, respectivement. 4.2.8 Mode Mosaïque simple temporaire Double-cliquez sur toute image en mode mosaïque double ou quadruple pour passer en mode mosaïque simple temporaire. Double-cliquez à nouveau sur l’image pour repasser à la mosaïque précédente. Lorsque le mode mosaïque simple temporaire est actif, il est indiqué dans les recouvrements d’image par cette icône ( ). L’image affichée dans une pile, ainsi que toutes les opérations Basculement et Rotation appliquées avant ou pendant le mode mosaïque simple temporaire, sont maintenues lors de l’activation ou de la désactivation du mode mosaïque simple temporaire. Le déplacement est réinitialisé à l’activation du mode mosaïque simple temporaire et l’état de déplacement précédent est restauré lors de la désactivation du mode. Le mode mosaïque simple temporaire est automatiquement désactivé lorsque : • • • Page 54 Vous activez une option de présentation prédéfinie. Vous modifiez la disposition de la mosaïque à l’aide de MammoNavigator™. Vous faites glisser une image dans un secteur en mode mosaïque simple temporaire. Dans ce cas, le secteur passe en mode mosaïque simple. MAN-05206-902 Révision 001 Guide de l’utilisateur de la station SecurView DX-RT 10.3 Chapitre 4 : Lecture de données patient 4.2.9 Roaming intelligent Utilisez le roaming intelligent pour déplacer une image affichée en mode Pleine résolution, étape par étape, dans un ordre prédéfini. SecurView segmente l’image et affiche uniquement le sein, avec une marge de sécurité, en ignorant les zones noires sur les bords. SecurView permet de diviser le sein en deux ou quatre zones selon la taille du sein. Le Roaming intelligent commence dans un coin supérieur de l’image et, selon la latéralité, avance dans le sens horaire ou anti-horaire. Les boutons du Roaming intelligent sont activés dans la barre d’outils à droite lorsque les écrans sont en mode mosaïque simple. Pour se déplacer dans l’image : Affichez une image en mode mosaïque simple. Puis : • Cliquez sur Roaming intelligent (étape suivante) pour avancer d’une étape. • Cliquez sur Roaming intelligent (étape précédente) pour reculer d’une étape. Roaming intelligent MAN-05206-902 Révision 001 Page 55 Guide de l’utilisateur de la station SecurView DX-RT 10.3 Chapitre 4 : Lecture de données patient Lorsque vous démarrez le Roaming intelligent, les écrans passent automatiquement en mode Pleine résolution. L’indicateur de roaming intelligent présente une vignette de l’image. Un cadre blanc dans la vignette indique la position à chaque étape du Roaming intelligent. Par défaut, cet indicateur disparaît après 1,5 seconde. Pour adapter la durée d’affichage de l’indicateur, voir Préférences de l’onglet Outils et Recouvrements à la page 128. Important Si une partie de l’image n’est pas visible, cliquez avec le bouton droit de la souris et faites glisser l’image vers un nouvel emplacement du secteur. L’indicateur roaming intelligent apparaît pour montrer la position. Indicateur de Roaming intelligent Page 56 MAN-05206-902 Révision 001 Guide de l’utilisateur de la station SecurView DX-RT 10.3 Chapitre 4 : Lecture de données patient 4.2.10 Modes échelle Mode échelle d’image Utilisez les options de mise à l’échelle de l’image pour modifier la résolution des images affichées. Lorsque vous cliquez sur l’icône Mode échelle d’image, une liste d’options d’échelle apparaît. Le tableau ci-dessous décrit le comportement de chaque icône. Icône Fonction / Raccourci clavier Adapter à fenêtre — Redimensionner chaque image de manière à ce qu’elle remplisse sa fenêtre de visualisation. Notez que si la largeur et la hauteur de l’image sont plus petites que celles de la fenêtre, le facteur d’agrandissement minimum autorisé (par défaut = 1,5) détermine le comportement. Si le facteur est dépassé, l’image est agrandie pour remplir la fenêtre. Sinon, l’image est affichée dans la résolution native. Un ingénieur de maintenance peut modifier le facteur d’agrandissement minimum autorisé si nécessaire. Taille correcte — Affiche les images sur chaque moniteur à la même résolution sur la base du contour du sein de la plus grande image disponible pour le patient présentant un contour de sein satisfaisant. • Appuyez sur [Y] pour passer du mode Taille correcte au mode Taille même, et inversement. Même taille — Affiche les images sur chaque moniteur à la même résolution sur la base de la plus grande image disponible pour le patient. • Appuyez sur [Y] pour passer du mode Taille correcte au mode Taille même, et inversement. Taille réelle — Affiche toutes les images de telle sorte que le tissu mammaire soit affiché à sa taille physique réelle, c’est-à-dire que 1 cm de tissu mammaire mesure 1 cm sur l’écran. • Appuyez sur [X] pour afficher les images en mode Taille réelle. Pleine résolution — Affiche l’image de telle sorte que chaque pixel de la fenêtre représente un pixel de l’image originale (disponible lorsque les deux écrans sont en mode d’affichage mosaïque simple). • Appuyez sur [D] ou [7] pour passer l’écran de gauche en mode Pleine résolution. Appuyez à nouveau pour revenir au mode d’échelle précédent. • Appuyez sur [F] ou [9] pour passer l’écran droit en mode Pleine résolution. Appuyez à nouveau pour revenir au mode d’échelle précédent. Remarque Si une partie de l’image n’est pas visible, cliquez avec le bouton droit de la souris et faites glisser l’image vers un nouvel emplacement du secteur. MAN-05206-902 Révision 001 Page 57 Guide de l’utilisateur de la station SecurView DX-RT 10.3 Chapitre 4 : Lecture de données patient Si SecurView affiche une image qui n’est pas dans le mode d’échelle sélectionné, une icône avec un « X » apparaît en regard de l’image affichée (voir exemples à gauche). Par exemple, l’icône apparaît lorsque vous affichez une image sur l’écran gauche en mode Pleine résolution alors que l’écran droit affiche quatre images dans un autre mode. Remarque Pour obtenir une présentation de l’image plus satisfaisante en Mosaïque double, ajustez la préférence utilisateur Régler la taille de l’image en mosaïque double. En fonction des paramètres choisis, les images sont susceptibles de ne pas pouvoir être adaptées à la taille de la fenêtre, tel que décrit dans les règles ci-dessus. Pour plus d’informations sur les préférences utilisateurs, voir Préférences de présentation d’image à la page 126. Affichage d’images de diagnostic en pleine résolution Lors de l’examen d’images FFDM, conformez-vous aux recommandations de l’ACR. Afin de garantir une visualisation optimale des informations de diagnostic, examinez chaque image en mode Pleine résolution Lorsqu’une image est visualisée avec un facteur de zoom supérieur à un, SecurView agrandit l’image d’origine par interpolation des valeurs de pixel entre les pixels originaux. Les caractéristiques des pixels dans les images agrandies peuvent différer des pixels de l’image originale. • • Page 58 Pour plus d’informations sur le facteur de zoom, voir Pixel Meter à la page 59. Pour obtenir des instructions sur la définition du mode Pleine résolution comme mode par défaut lorsque vous créez un ReportFlow, voir Création de ReportFlows à la page 148. MAN-05206-902 Révision 001 Guide de l’utilisateur de la station SecurView DX-RT 10.3 Chapitre 4 : Lecture de données patient 4.2.11 Pixel Meter Les Pixel Meter affichent des informations de dimension pour chaque image : Légende de la figure 1. Résolution affichée 2. Facteur de zone 3. Résolution d’origine Pixel Meter Vous pouvez sélectionner le facteur de zoom grâce à une préférence utilisateur (voir Préférences de l’onglet Outils et Recouvrements à la page 128). • Taille d’image : Le facteur de zoom indique le grossissement par rapport à la taille du pixel de l’image originale. Dans l’exemple ci-dessus, le facteur de zoom Taille d’image est de « 1,0 », ce qui indique que l’image apparaît en mode Pleine résolution. • Taille réelle : Le facteur de zoom indique le grossissement par rapport à la taille physique réelle de l’image, affichée ci-dessus comme « 1,7x ». Lorsqu’une image est visualisée avec un facteur de zoom supérieur à un, SecurView agrandit l’image d’origine par interpolation des valeurs de pixel entre les pixels originaux. Les caractéristiques des pixels dans les images agrandies peuvent différer des pixels de l’image originale. Lorsque cela se produit, l’arrière-plan à l’intérieur de Pixel Meter devient blanc, comme montré ci-dessous. Légende de la figure 1. Résolution affichée 2. Facteur de zone 3. Résolution d’origine Pixel Meter avec arrière-plan blanc indiquant des valeurs de pixel interpolées MAN-05206-902 Révision 001 Page 59 Guide de l’utilisateur de la station SecurView DX-RT 10.3 Chapitre 4 : Lecture de données patient 4.2.12 Indicateurs de pile et Indicateurs de point temporel Quand une mosaïque comprend plus d’une image, un indicateur de pile apparaît dans le secteur correspondant. Un ou deux indicateurs peuvent apparaître, selon votre préférence utilisateur (voir Préférences de l’onglet Outils et Recouvrements à la page 128). Indicateur de pile Indicateurs de pile et Indicateurs de point temporel • Cliquez sur la flèche vers le haut (ou vers le bas) pour passer à l’image suivante (ou précédente) dans la pile. • Cliquez sur la flèche droite (ou gauche) pour passer au point temporel suivant (ou précédent). Vous pouvez aussi vous déplacer à travers les images en pointant sur un indicateur ou sur une image et en faisant tourner la molette de la souris ou celle du clavier. Si vous le souhaitez, cliquez et faites glisser l’indicateur de pile à un autre endroit de l’écran. Page 60 MAN-05206-902 Révision 001 Guide de l’utilisateur de la station SecurView DX-RT 10.3 Chapitre 4 : Lecture de données patient 4.2.13 MammoNavigator MammoNavigator fournit un accès rapide à toutes les images et études du patient en cours. Légende de la figure 1. Patient en cours 2. Étude disponible 3. Vue d’ensemble de l’étude (les plus récentes en haut) 4. Intervertir les images de gauche et de droite 5. Intervertir les images du haut et du bas 6. Écran de gauche 7. Boutons pour mosaïque simple, double et quadruple 8. Écran de droite 9. Images actuellement affichées 10. Indicateur de position Pour ouvrir MammoNavigator : • MammoNavigator Cliquez sur MammoNavigator dans la barre d’outils à droite. Cliquez à nouveau pour fermer la fenêtre. Vous pouvez modifier les ReportFlows de manière à ce que le MammoNavigator s’ouvre (ou se ferme) automatiquement en ajoutant l’étape fonctionnelle Ouvrir navigateur (ou Fermer navigateur) de ReportFlow. MAN-05206-902 Révision 001 Page 61 Guide de l’utilisateur de la station SecurView DX-RT 10.3 Chapitre 4 : Lecture de données patient En bas de MammoNavigator sont affichées les vignettes des images actuellement affichées sur les écrans. En haut, MammoNavigator fournit une vue d’ensemble de toutes les images des études du patient en cours, y compris la date de l’étude et la description de procédure. La latéralité, le mode de projection ainsi que d’autres modifications apparaissent aussi pour chaque image. Quand une image a été visionnée en mode Mosaïque simple, la vignette correspondante est cochée. • • Faites glisser une image de haut en bas pour l’afficher. Cliquez sur un bouton de mosaïque pour changer d’affichage (mosaïque simple, mosaïque double, etc.). Remarque Depuis la version 8.2 de SecurView, les images en mosaïque double sont redimensionnées en fonction du mode de redimensionnement sélectionné (Adapter à fenêtre, Taille correcte, Même taille, ou Taille réelle). En fonction de la taille de l’image originale et du mode sélectionné, l’image peut être affichée dans une résolution inférieure que celle des versions précédentes. Remarque Depuis la version 8.4 de SecurView, la taille de la fenêtre utilisée pour dimensionner les images présentées en mosaïque double peut être configurée, voir Préférences de présentation d’image à la page 126. Selon la préférence utilisateur, la taille de l’image originale et le mode de redimensionnement choisis, l’image est susceptible de ne pas pouvoir tenir dans la fenêtre. • Cliquez sur la flèche horizontale pour intervertir les images de gauche et de droite (pour mosaïque double et quadruple). • Cliquez sur la flèche verticale pour intervertir les images du haut et du bas (mosaïque quadruple exclusivement). • Double-cliquez sur une image dans la zone inférieure pour effacer l’image de l’écran. Les vignettes de tomosynthèse sont marquées comme suit : • « M » pour les images de mammographie 2D conventionnelles et les images de faible énergie de mammographie numérique 2D avec injection de produit de contraste (CE2D, contrast-enhanced 2D mammography) • • « G » pour les images 2D de synthèse • • • « V » pour les plans de coupe reconstruits de tomosynthèse « T » pour les coupes reconstruites de tomosynthèse « P » pour les images de projection de tomosynthèse « S » pour les images de soustraction CE2D Un ingénieur de maintenance peut configurer l’ordre dans lequel les vignettes apparaissent. Page 62 MAN-05206-902 Révision 001 Guide de l’utilisateur de la station SecurView DX-RT 10.3 Chapitre 4 : Lecture de données patient 4.2.14 Information image Pour afficher les informations DICOM détaillées d’une image, ouvrez le MammoNavigator et cliquez avec le bouton droit de la souris sur la vignette de l’image dans la zone Vue d’ensemble de l’étude. L’exemple ci-dessous montre comment les informations sur l’image peuvent apparaître : Un administrateur peut configurer les informations apparaissant dans la fenêtre. Voir Recouvrement d’image dans MammoNavigator à la page 178. Remarque Pour afficher les informations DICOM non disponibles dans le recouvrement d’image dans MammoNavigator, placez le curseur de la souris au-dessus de l’image et appuyez sur [H]. MAN-05206-902 Révision 001 Page 63 Guide de l’utilisateur de la station SecurView DX-RT 10.3 Chapitre 4 : Lecture de données patient 4.2.15 Recouvrements des informations sur le patient Les informations sur le patient et les informations sur l’image sont affichées en superposition et vous pouvez les faire apparaître ou disparaître. Pour afficher les informations sur le patient : • Patient Information • (Informations sur le patient) • • Cliquez sur Informations sur le patient dans la barre d’outils de droite pour ouvrir « en mode réduit » le recouvrement d’informations sur le patient. Cliquez à nouveau pour déclencher l’affichage des informations sur le patient en « mode Étendu ». Cliquez à nouveau pour fermer les zones de recouvrement. Appuyez pendant deux secondes sur Informations sur le patient pour effacer tout recouvrement d’informations sur les écrans (à l’exception de l’état de l’étude et des indicateurs de pile). Remarque Pour les utilisateurs du clavier, la fonctionnalité « Effacer tout » n’est disponible que sur le clavier actuel (disposant d’une molette). Légende de la figure 1. Indicateur d’état (Ancienne, Interprétée, En attente, etc.) 2. Marqueur numérique, Identifiants du manipulateur et de précédent / actuel (1 = Étude précédente, 2 = Étude antérieure à la précédente, etc.) 3. Informations sur le patient (partie supérieure) avec données patient 4. Informations sur le patient (partie inférieure) : données DICOM 5. Indicateurs d’état et Pixel Meter 6. Règle 7. Description Page 64 MAN-05206-902 Révision 001 Guide de l’utilisateur de la station SecurView DX-RT 10.3 Chapitre 4 : Lecture de données patient Les éléments affichés dépendent en partie de vos préférences utilisateur (voir Préférences de l’onglet Outils et Recouvrements à la page 128). De plus, un administrateur peut personnaliser l’information affichée dans les parties supérieure et inférieure des zones superposées d’informations sur le patient (voir Recouvrement d’image dans MG Viewer à la page 177). Une surbrillance en niveaux de gris ou en couleurs de la date de l’étude, du marqueur numérique et de l’indicateur de pile peut être configurée par un ingénieur de maintenance d’Hologic, de manière à distinguer plus facilement les images actuelles des images précédentes. Si la surbrillance est activée, elle est configurée par défaut pour ne s’appliquer qu’à la date de l’étude. Une fois configurée, la surbrillance des images actuelles et précédentes peut être activée/désactivée à l’aide du raccourci clavier [CTRL + t]. Si la surbrillance est désactivée, elle sera activée par défaut lors du redémarrage du système. Important Si les recouvrements d’informations de patient masquent des données d’image, cliquez sur Informations sur le patient pour supprimer les recouvrements. Remarque Lorsqu’un patient sans images actuelles s’ouvre, un avertissement s’affiche pour vous informer qu’aucune image actuelle n’est disponible. Vous pouvez désactiver cet avertissement (voir « Avertissement : aucune image actuelle disponible » sous Préférences des flux de production à la page 124). 4.2.16 Captures secondaires MG et captures d’écran MM Capture secondaire MG Capture d’écran MM Les images de capture secondaire MG peuvent être créées à la fermeture de l’étude si le paramètre Destinations pour une capture secondaire MG (annotations et coupes tomo marquées) est configuré (se reporter au Manuel d’installation et de maintenance de la station SecurView DX/RT). Les images de capture secondaire MG sont nécessaires lorsque le PACS de destination n’accepte pas les GSPS, ou si le PACS ne peut pas afficher les GSPS et qu’un utilisateur souhaite afficher les annotations sur la station de travail PACS. Lorsque SecurView récupère une image de capture secondaire MG à partir d’une source DICOM, une icône (illustrée à gauche) apparaît afin d’identifier l’image reçue. De même, des images de capture d’écran MM peuvent être créées à la fermeture de l’étude lorsque le paramètre « Destinations pour une capture d’écran MM » est configuré (se reporter au Manuel d’installation et de maintenance de la station SecurView DX/RT). Lorsque SecurView récupère une image de capture d’écran MM à partir d’une source DICOM, une icône (illustrée à gauche) apparaît afin d’identifier l’image reçue. Pour plus d’informations, voir Fermeture d’une étude à la page 94. MAN-05206-902 Révision 001 Page 65 Guide de l’utilisateur de la station SecurView DX-RT 10.3 Chapitre 4 : Lecture de données patient 4.3 Visualisation des détails de l’image Cette section décrit les outils utilisés pour visualiser les détails de l’image, y compris les réglages d’agrandissement et de luminosité/contraste. • • Loupe et loupe inversée à la page 68 • • • • • • Zoom continu à la page 71 L’AIE et la barre d’outils de la loupe à la page 70 Réglages de Fenêtre/Niveau et de Gamma à la page 72 Application des tableaux de consultation des valeurs d’intérêt (VOI LUT) à la page 74 Images MPE à la page 75 Superpositions des champs DICOM 6000 à la page 77 Amélioration des images CLAHE à la page 78 La barre d’outils à droite fournit un ensemble d’outils d’évaluation de l’image : Page 66 MAN-05206-902 Révision 001 Guide de l’utilisateur de la station SecurView DX-RT 10.3 Chapitre 4 : Lecture de données patient Le tableau suivant décrit l’usage de chaque outil : Icône Usage Fenêtre/Niveau : règle la luminosité et/ou le contraste d’une image. Accroître / Décroître facteur gamma : règle la luminosité et le contraste de toutes les images du patient en cours. Initialiser F/N & Gamma : réinitialise les paramètres de Fenêtre/Niveau et de gamma à leurs valeurs initiales. Tableau de consultation des valeurs d’intérêt (VOI LUT) : applique un autre tableau de consultation des valeurs d’intérêt (par exemple, un réglage de Fenêtre/Niveau) Réinitialiser : annule les modifications et rétablit les images du patient en cours à leur état initial lors de l’ouverture (les annotations demeurent). Loupe : agrandit une zone d’image sélectionnée. Loupe inversée : inverse la zone agrandie. Zoom continu : active le Zoom continu. Réinitialiser zoom continu : rétablit toutes les images agrandies à leur état initial. Le menu circulaire fournit des outils de visualisation supplémentaires (voir Utilisation du menu circulaire à la page 48). MAN-05206-902 Révision 001 Page 67 Guide de l’utilisateur de la station SecurView DX-RT 10.3 Chapitre 4 : Lecture de données patient 4.3.1 Loupe et loupe inversée La loupe vous permet d’agrandir d’un facteur 2 une zone d’image affichée. (Pour les données de tomosynthèse, la fonction Loupe duplique les pixels). Des graduations millimétriques apparaissent à l’intérieur de la zone agrandie. Pour agrandir une zone de l’image : • Cliquez sur Loupe pour changer le pointeur en icône de loupe. Pointez la zone que vous voulez agrandir et cliquez. Appuyez sur le bouton de la souris et déplacez le pointeur sur l’image pour mettre à jour dynamiquement la zone agrandie. Puis relâchez le bouton de la souris. La zone agrandie reste dans la même position. • Pointez sur une autre image et cliquez pour placer une nouvelle loupe sur cette image. Loupe Pour inverser une zone agrandie : • Loupe inversée Cliquez sur Loupe inversée pour changer le pointeur en icône de loupe inversée. Pointez la zone sur laquelle vous voulez appliquer l’inversion et cliquez. Comme c’est le cas avec la loupe, vous pouvez déplacer le pointeur pour mettre à jour dynamiquement la zone inversée. Pour inverser toute une image : • Inverser image Page 68 Cliquez avec le bouton droit sur l’image afin d’ouvrir le menu circulaire, pointez sur Outils d’imagerie pour ouvrir le deuxième menu circulaire. Cliquez ensuite sur Inverserimage. MAN-05206-902 Révision 001 Guide de l’utilisateur de la station SecurView DX-RT 10.3 Chapitre 4 : Lecture de données patient Pour inverser toutes les images affichées : • Appuyez sur la touche [I] du clavier. Loupe Loupe inversée Pour fermer les loupes : • Double-cliquez sur une zone agrandie (un ingénieur de maintenance pourra configurer le double-clic pour fermer une loupe ou bien toutes les loupes), ou • Modifiez la mosaïque d’images (ou passez à l’étape ReportFlow suivante). La loupe ou la loupe inversée peut être l’outil par défaut à l’ouverture du MG Viewer (préférences utilisateur). Vous pouvez aussi activer et désactiver les signes de graduation. Voir Préférences de l’onglet Outils et Recouvrements à la page 128. MAN-05206-902 Révision 001 Page 69 Guide de l’utilisateur de la station SecurView DX-RT 10.3 Chapitre 4 : Lecture de données patient 4.3.2 L’AIE et la barre d’outils de la loupe Le filtre AIE (Advanced Image Enhancement — Amélioration Avancée de l’Image) aide à visualiser les masses ou les calcifications. Les fonctionnalités AIE n’apparaissent que si un ingénieur de maintenance a configuré votre station avec une licence spéciale. Déplacez le pointeur vers le haut ou le bas de la zone agrandie pour ouvrir la barre d’outils AIE. Le tableau suivant décrit la fonction de chaque outil AIE. Icône Usage AIE On/Off — Active ou désactive le filtre AIE. AAI Masses — Active ou désactive le filtre AIE des masses. (« AGR » = agressif). AAI Calcs — Active ou désactive le filtre AIE de calcification. (« MDR » = modéré). Fermer toutes les loupes — Ferme toutes les loupes ouvertes. Fermer loupe — Ferme la loupe actuellement sélectionnée. Page 70 MAN-05206-902 Révision 001 Guide de l’utilisateur de la station SecurView DX-RT 10.3 Chapitre 4 : Lecture de données patient 4.3.3 Zoom continu Utilisez le Zoom continu pour augmenter ou diminuer de façon continue le facteur de zoom d’une image affichée. Le zoom continu est limité à un facteur de zoom maximal (x20) et minimal (50 %). Contactez l’assistance technique de Hologic si vous souhaitez modifier les paramètres par défaut. Remarque Le Zoom continu est appliqué automatiquement à toutes les images de procédure combinée de même latéralité et de même vue dans un seul secteur. Par exemple, si vous zoomez sur une coupe reconstruite puis passez à une autre coupe reconstruite, le zoom s’applique également à la nouvelle coupe. Le Zoom continu s’applique aux plans de coupe reconstruits de la même façon qu’avec les coupes reconstruites. Si vous passez à une image 2D ou 2D de synthèse dans le même secteur, le zoom s’applique également. Remarque Les annotations sont redimensionnées lorsque vous modifiez le facteur de zoom des images. Si une annotation est créée sur une image agrandie et le facteur de zoom modifié, il se peut que l’annotation diminue grandement ou au contraire qu’elle recouvre en partie l’image que le radiologue souhaite visualiser. Il convient donc de ne pas créer d’annotations sur des images agrandies. Pour activer le Zoom continu : Zoom continu 1. Cliquez sur Zoom continu dans la barre d’outils ou appuyez sur la touche [F7] du clavier. Le curseur se transforme en icône Zoom continu. 2. Placez le curseur sur le point focal sur l’image, maintenez enfoncé le bouton de la souris puis faites glisser vers le haut et le bas pour modifier le facteur de zoom : • Vers le haut pour augmenter le facteur de zoom • Vers le bas pour diminuer le facteur de zoom Remarque Pour réduire jusqu’à une taille inférieure à celle initialement affichée, commencez par réduire jusqu’à la taille initialement affichée puis relâchez le bouton de la souris. Cliquez ensuite avec le bouton de la souris puis faites glisser de nouveau pour visualiser une image de taille inférieure. 3. Relâchez le bouton de la souris dès que vous atteignez la taille souhaitée. L’image demeure affichée dans la nouvelle taille. Remarque • Une fois le mode Zoom continu activé, le bouton dans la barre d’outils se transforme en icône Réinitialiser zoom continu. • Les outils Basculement et Rotation sont désactivés lorsque le Zoom continu est actif. • Le Zoom continu ne modifie que la taille des contours des repères DAO. Les repères DAO RightOn ne peuvent être ni agrandis ni diminués. MAN-05206-902 Révision 001 Page 71 Guide de l’utilisateur de la station SecurView DX-RT 10.3 Chapitre 4 : Lecture de données patient Pour réinitialiser le Zoom continu : Remarque Le Zoom continu doit être actif pour pouvoir réinitialiser les modifications. 1. Réinitialiser zoom continu Cliquez sur Réinitialiser zoom continu dans la barre d’outils ou appuyez sur la touche [F7] du clavier pour rétablir toutes les images dans tous les secteurs à leur état initial. Remarque Un ingénieur de Hologic peut configurer une commande directe Réinitialiser zoom continu en raccourci clavier. 2. Cliquez sur Réinitialiser zoom continu (affiché dans un secteur) pour rétablir uniquement la ou les image(s) du secteur à son/leur état initial. Remarque Tout déplacement effectué pendant l’utilisation du Zoom continu est réinitialisé. Le déplacement, le basculement et la rotation effectués avant le zoom sont conservés. Vous pouvez faire de Zoom continu votre outil par défaut préféré lorsque vous ouvrez MG Viewer (préférence utilisateur). Voir Préférences de l’onglet Outils et Recouvrements à la page 128. 4.3.4 Réglages de Fenêtre/Niveau et de Gamma Il existe deux outils permettant de régler la luminosité et le contraste de l’image : • Utilisez l’outil de Fenêtre/Niveau pour régler la luminosité et le contraste d’une image. Au moyen d’une préférence utilisateur, vous pouvez définir l’outil de Fenêtre/Niveau comme l’outil par défaut à l’ouverture du MG Viewer (voir Préférences de l’onglet Outils et Recouvrements à la page 128). • Utilisez l’outil Accroître / Décroître facteur gamma pour régler la luminosité et le contraste de toutes les images du patient en cours. Pour régler la luminosité et le contraste d’une image : 1. Fenêtre/Niveau 2. Page 72 Cliquez sur Fenêtre/Niveau, puis pointez sur une image et faites glisser (tout en appuyant sur le bouton de la souris). • Faire glisser à gauche ou à droite modifie la largeur de la fenêtre (contraste) augmentation du contraste à gauche, diminution à droite. • Faire glisser vers le haut ou le bas modifie la luminosité — vers le haut éclaircit l’image, vers le bas l’assombrit. Relâchez le bouton de la souris lorsque vous êtes satisfait du réglage de l’image. L’image reste affichée avec les nouvelles valeurs de l’outil Fenêtre/Niveau. MAN-05206-902 Révision 001 Guide de l’utilisateur de la station SecurView DX-RT 10.3 Chapitre 4 : Lecture de données patient Pour régler la luminosité et le contraste par saisie numérique : 1. Fenêtre/Niveau numérique Cliquez avec le bouton droit sur l’image afin d’ouvrir le menu circulaire, pointez sur Outils d’imagerie pour ouvrir le deuxième menu circulaire. Cliquez ensuite sur Fenêtre/Niveau numérique. Tapez des valeurs dans les champs Fenêtre et Niveau. • Cliquez sur Prévisualisation pour tester vos paramètres. • Cliquez sur OK quand vous êtes satisfait des nouveaux paramètres. Pour régler la luminosité et le contraste de toutes les images du patient actuel : • Cliquez sur Accroître facteur gamma pour augmenter la luminosité et le contraste en une seule étape. • Cliquez sur Décroître facteur gamma pour diminuer la luminosité et le contraste en une seule étape. Accroître facteur gamma Décroître facteur gamma Pour réinitialiser les paramètres Fenêtre/Niveau et /ou Gamma à leurs valeurs par défaut : Initialiser F/N • Cliquez sur Initialiser F/N, ou • Cliquez sur Réinitialiser, ou • Passez à un autre patient. Reset (Réinitialiser) MAN-05206-902 Révision 001 Page 73 Guide de l’utilisateur de la station SecurView DX-RT 10.3 Chapitre 4 : Lecture de données patient 4.3.5 Application des tableaux de consultation des valeurs d’intérêt (VOI LUT) Une image peut contenir un ou plusieurs tableaux de consultation des valeurs d’intérêt (VOI LUT). Un VOI LUT peut être un(e) Fenêtre/Niveau prédéfini(e) ou un tableau de consultation (LUT) non-linéaire. En règle générale, les images d’une même série offrent le même VOI LUT, mais différentes séries d’une même étude peuvent offrir différents VOI LUT. Lorsque le MG Viewer s’ouvre, SecurView applique un VOI LUT par défaut et met à disposition tous les autres VOI LUT intégrés. Un ingénieur de maintenance pourra définir le VOI LUT (tableau de consultation des valeurs d’intérêt) par défaut. Pour passer du VOI LUT par défaut à un autre VOI LUT : 1. Cliquez sur Sélectionner VOI LUT. Une liste de VOI LUT apparaît, si les tableaux de consultation des valeurs d’intérêt (VOI LUT) sont disponibles dans les images. 2. Sélectionnez un LUT de la liste pour appliquer le nouveau VOI LUT. Sélectionner VOI LUT Page 74 MAN-05206-902 Révision 001 Guide de l’utilisateur de la station SecurView DX-RT 10.3 Chapitre 4 : Lecture de données patient 4.3.6 Images MPE Mammography Prior Enhancement™ (MPE) est un module logiciel qui traite les clichés standard de mammographie numérique bi-dimensionnelle. MPE est destiné à être utilisé avec des incidences de dépistage d’examens précédents réalisés avec les systèmes de mammographie numérique plein champ (FFDM) GE Senographe. Les images MPE ne s’affichent que si un ingénieur de maintenance a configuré votre station avec une licence spéciale. Vous devez entrer certaines données dans le module MPE, telles que les données de pixels d’image, des informations sur l’imagerie et les paramètres de traitement de l’image. Ce module exécute le traitement de l’image qui comprend des étapes permettant d’optimiser l’apparence des images grâce à la conversion logarithmique, la correction du profil de peau et le rehaussement du contraste. Ces méthodes standard permettent d’optimiser l’affichage et l’examen des images de la mammographie tout en limitant le nombre de fenêtre/de niveaux. Utilisation prévue L’objectif du module logiciel Mammography Prior Enhancement est d’améliorer l’apparence des clichés antérieurs de mammographie numérique qui n’ont pas été pris avec un système Hologic afin que ces clichés ressemblent au maximum à des clichés de mammographie numérique Hologic. Vous ne pouvez utiliser les images MPE qu’à des fins de comparaison et en aucune manière pour établir un premier diagnostic. MPE fonctionne sur ordinateurs Windows. Vous pouvez afficher les résultats sur une station capable d’afficher des clichés de mammographie, comme par exemple la station SecurView DX d’Hologic. MAN-05206-902 Révision 001 Page 75 Guide de l’utilisateur de la station SecurView DX-RT 10.3 Chapitre 4 : Lecture de données patient Affichages des images MPE Le radiologue affiche des images MPE lorsqu’il souhaite les comparer aux clichés de mammographie numérique actuels. La station SecurView DX applique automatiquement un traitement MPE à toutes les images qui remplissent les critères MPE et utilise les protocoles de présentation standard définis pour la comparaison de clichés antérieursactuels pour afficher les images. Important Ne prenez pas de décision clinique ou n’établissez pas de diagnostic uniquement à partir d’images MPE. Interprétez toujours des clichés actuels auxquels aucun traitement MPE n’a été appliqué. Remarque Dans de rares cas, il est possible que la présentation initiale de certaines images MPE ne soit pas optimale. Utilisez le réglage manuel de fenêtre/niveau afin d’améliorer leur apparence. Les images ci-dessous proviennent de la station SecurView DX. L’image à gauche illustre une image sans traitement MPE. Celle de droite correspond à l’image après traitement MPE. Sans traitement MPE Page 76 Avec traitement MPE MAN-05206-902 Révision 001 Guide de l’utilisateur de la station SecurView DX-RT 10.3 Chapitre 4 : Lecture de données patient 4.3.7 Superpositions des champs DICOM 6000 La station de travail SecurView affiche les superpositions contenues dans le groupe DICOM 6000 dans un en-tête associé à l’image. Pour les images contenant une superposition des champs DICOM 6000, SecurView crée une copie interne de l’image sur laquelle est incorporée la superposition. Si l’affichage des superpositions des champs DICOM 6000 n’est pas souhaité, un ingénieur peut désactiver cette fonctionnalité. Affichage des superpositions des champs DICOM 6000 La copie interne de l’image sur laquelle est incorporée la superposition est empilée avec l’image originale correspondante. Remarque Si un utilisateur ne fait pas défiler toutes les images d’une pile, il peut ne pas voir les annotations contenues dans les superpositions des champs DICOM 6000. Image initiale Image avec superposition des champs DICOM 6000 SecurView est limité à l’affichage d’un seul groupe DICOM 6000 contenant une superposition graphique de même taille que l’image originale. Les superpositions sont incorporées en utilisant un contour noir entourant un fond blanc. Afin d’améliorer la visibilité des superpositions, un ingénieur peut configurer l’épaisseur et la largeur du contour. L’utilisateur de SecurView est uniquement autorisé à créer des marques, des annotations et des mesures sur l’image originale. Il n’est pas possible d’annoter la copie interne de l’image comportant la superposition incorporée. MAN-05206-902 Révision 001 Page 77 Guide de l’utilisateur de la station SecurView DX-RT 10.3 Chapitre 4 : Lecture de données patient 4.3.8 Amélioration des images CLAHE La station de travail SecurView prend en charge l’amélioration des images CLAHE (Contrast Limited Adaptive Histogram Equalization). Les images bénéficiant de l’amélioration CLAHE affichent la superposition « CLAHE ». Si l’amélioration CLAHE est configurée pour une image, mais n’est pas correctement appliquée, l’image d’origine s’affiche avec un message système « Échec du traitement de l’image ». Un ingénieur peut configurer l’amélioration CLAHE. Remarque Dans de rares cas, il est possible que la présentation initiale de certaines images améliorées CLAHE ne soit pas optimale. Utilisez le réglage manuel de fenêtre/niveau afin d’améliorer leur apparence. 4.4 Utilisation de la DAO Les stations SecurView acceptent les objets SR DAO de mammographie produits par Hologic ImageChecker CAD, Hologic Quantra, iCAD SecondLook, et toute autre application. Si le SR DAO inclut des résultats DAO, SecurView peut afficher les résultats DAO de chaque image. La fonctionnalité DAO est soumise à licence. La licence contrôle l’accès à la fonctionnalité de DAO à travers l’activation des boutons DAO de la barre d’outils et du clavier. Pour plus d’informations sur chaque application DAO, consultez le guide de l’utilisateur fourni par l’éditeur de l’application DAO. Page 78 • • Affichage de l’information DAO à la page 79. • • Biomarqueurs par imagerie d’Hologic à la page 83. Hologic ImageChecker CAD à la page 79. Commutation entre plusieurs SR DAO de mammographie à la page 84. MAN-05206-902 Révision 001 Guide de l’utilisateur de la station SecurView DX-RT 10.3 Chapitre 4 : Lecture de données patient 4.4.1 Affichage de l’information DAO S’il y a des résultats de DAO pour un patient, un symbole « + » apparaît dans la colonne DAO de la liste des patients. De plus, lorsque vous analysez un patient ayant des résultats de DAO, le bouton DAO de la barre d’outils devient actif (non gris). Vous pouvez configurer les résultats de DAO afin qu’ils apparaissent automatiquement sous forme d’étape dans un ReportFlow. Pour afficher les résultats de DAO : Détection assistée par ordinateur 4.4.2 Lorsque vous analysez une étude avec des résultats de DAO, cliquez sur Détection assistée par ordinateur. L’application affiche le recouvrement DAO. Des repères DAO apparaissent s’il en existe pour les images actuellement affichées. Hologic ImageChecker CAD Le groupe de licence Citra™ Core d’Hologic fournit les fonctionnalités DAO standard de l’ImageChecker avec le serveur Cenova™ de mammographie numérique. Citra Core comprend : • • • • Repères DAO RightOn™ Repères DAO EmphaSize™ Repères DAO PeerView® LesionMetrics™ Si le logiciel est sous licence, ImageChecker intègre les informations de DAO dans les SR DAO générés. Repères DAO RightOn Le logiciel ImageChecker fournit trois types de repères DAO RightOn (Masses, Calc, et Malc). Vous pouvez choisir d’afficher un repère ou l’ensemble des trois types de repères. Chaque repère indique une zone d’intérêt. Calc — Indique des zones évoquant des calcifications. Masses — Indique des zones évoquant des masses ou des distorsions de l’architecture mammaire. Malc — Indique des zones où des repères Calc et Masses coïncident. MAN-05206-902 Révision 001 Page 79 Guide de l’utilisateur de la station SecurView DX-RT 10.3 Chapitre 4 : Lecture de données patient Recouvrement d’ImageChecker CAD Détection assistée par ordinateur Si vous cliquez sur Détection assistée par ordinateur au cours de l’analyse d’une étude avec des résultats d’ImageChecker CAD, SecurView affiche le recouvrement d’ImageChecker CAD. Des repères DAO apparaissent s’il en existe pour les images actuellement affichées. Légende de la figure 1. Version du logiciel de DAO 2. Point de fonctionnement dynamique pour calcifications & masses 3. Nombre de repères Calc. 4. Nombre de repères Masses Recouvrement d’ImageChecker CAD 5. Nombre de repères Malc 6. Sélectionner résultats DAO Les nombres de repères Calc, Masse et Malc figurent sur le côté droit. Sur le côté gauche, SecurView affiche la version d’algorithme d’ImageChecker CAD (9.3) et les points de fonctionnement dynamiques sélectionnés pour les calcifications (C) et les masses (M). Si le logiciel du serveur Cenova n’est pas configuré pour générer des résultats Calc ou Mass, alors la version de l’algorithme, le symbole DAO et le nombre des marques de l’algorithme correspondant n’apparaissent pas. L’exemple suivant montre comment SecurView indique que l’algorithme de masse d’ImageChecker CAD ne fonctionnait pas. Algorithme de masse d’ImageChecker CAD non exécuté Si ImageChecker CAD ne peut pas traiter l’image, SecurView entoure les symboles de DAO de lignes brisées et le nombre des marques de l’algorithme correspondant n’apparaît pas. Impossibilité pour ImageChecker CAD de traiter l’image Page 80 MAN-05206-902 Révision 001 Guide de l’utilisateur de la station SecurView DX-RT 10.3 Chapitre 4 : Lecture de données patient Repères DAO EmphaSize Cette fonction permet à SecurView d’afficher des repères DAO ImageChecker de taille variable, la taille étant corrélée à l’importance des caractéristiques de l’objet. Lorsqu’ImageChecker détermine qu’une zone a des caractéristiques plus importantes, le repère DAO apparaît plus grand, indiquant que cette zone doit être examinée plus attentivement par le radiologue. Les systèmes SecurView affichent, par défaut, les repères EmphaSize. Vous pouvez désactiver les repères EmphaSize au moyen d’une préférence utilisateur (voir Préférences de l’onglet Outils et Recouvrements à la page 128). DAO sans EmphaSize MAN-05206-902 Révision 001 DAO avec EmphaSize Page 81 Guide de l’utilisateur de la station SecurView DX-RT 10.3 Chapitre 4 : Lecture de données patient Repères DAO PeerView PeerView met en évidence les objets anatomiques détectés par l’algorithme. Dans l’exemple ci-dessous, la même zone est représentée avec et sans repère PeerView Malc (masse avec calcifications). PeerView trace le contour de la densité centrale d’une masse et met en évidence chaque calcification d’un foyer. Pour afficher les résultats PeerView : Cliquez sur PeerView /RightOn. Cliquez à nouveau pour afficher les repères RightOn. PeerView / RightOn PeerView désactivé PeerView activé Les résultats PeerView n’apparaissent que lorsque l’affichage DAO a été activé et qu’au moins une image affichée indique les informations SR DAO. Si aucune information PeerView n’est affichée sur le SR DAO, SecurView n’affiche que les repères DAO RightOn. LesionMetrics LesionMetrics fournit des données calculées par ImageChecker pour chaque zone d’intérêt marquée par l’algorithme. Selon le type de lésion, le logiciel peut calculer des mesures telles que la taille de la lésion, la distance par rapport au mamelon, la distance par rapport à la paroi thoracique, le degré de spiculation, le contraste de la calcification, le nombre de calcifications et la densité de la masse. Pour afficher les LesionMetrics de chaque résultat de DAO d’ImageChecker : Double-cliquez sur un repère DAO RightOn ou PeerView. Une nouvelle fenêtre s’ouvre à côté du repère DAO sélectionné : Page 82 MAN-05206-902 Révision 001 Guide de l’utilisateur de la station SecurView DX-RT 10.3 Chapitre 4 : Lecture de données patient 4.4.3 Biomarqueurs par imagerie d’Hologic Remarque L’affichage des biomarqueurs est soumis à la disponibilité de l’algorithme. Pour plus d’informations, veuillez contacter votre revendeur local. Les algorithmes des biomarqueurs par imagerie Hologic analysent chaque image d’une étude et fournissent les résultats d’évaluation de la densité mammaire. SecurView édite des évaluations par patient, par sein et par image. Pour plus d’informations, consultez le Mode d’emploiComprendre Quantra. (Il est à noter que ce produit est vendu séparément). Pour afficher les résultats des Biomarqueurs par imagerie d’Hologic : Biomarqueurs Cliquez sur Biomarqueurs. Les résultats des biomarqueurs apparaissent sur trois onglets conformément à vos paramètres d’utilisateur (voir Préférences de l’onglet Outils et Recouvrements à la page 128). En utilisant les paramètres d’utilisateur, vous pouvez configurer les résultats qui s’afficheront en premier lieu (par sujet (par défaut), par sein ou par image). Remarque Le contenu des résultats des biomarqueurs peut varier en fonction de la version des algorithmes des biomarqueurs par imagerie Hologic. Onglet Par sujet et onglet Par sein pour les Biomarqueurs par imagerie d’Hologic Les résultats n’incluant pas de valeur correspondent à une cellule vide, c.-à-d. que le rapport ne contient pas de valeur pour la mesure souhaitée. Pour afficher le nom complet du résultat de biomarqueurs, pointez sur le nom abrégé comme indiqué ci-dessous. MAN-05206-902 Révision 001 Page 83 Guide de l’utilisateur de la station SecurView DX-RT 10.3 Chapitre 4 : Lecture de données patient 4.4.4 Commutation entre plusieurs SR DAO de mammographie SecurView affiche initialement sur chaque image les repères d’un SR DAO spécifique. Le SR DAO par défaut est le dernier rapport qui fait référence à l’image, identifié par date et par heure. Dans une même étude, il peut y avoir plusieurs SR DAO, se référant à des images différentes. Par exemple, un nouveau SR DAO peut être produit après la réouverture d’une étude au niveau de la station d’acquisition afin d’ajouter une nouvelle image. Si vous sélectionnez un SR DAO sur une image, SecurView affiche les contenus sur toutes les images référencées par ce SR DAO. Le SR DAO sélectionné est conservé pour toutes les images référencées à condition que les données du patient soient chargées. Pour passer à un nouveau SR DAO : 1. Dans la zone de recouvrement d’informations DAO, cliquez sur Sélectionner résultats DAO. Un menu contextuel présente une liste de tous les SR DAO disponibles pour l’image. Une coche s’affiche en regard du SR DAO. 2. Sélectionnez un des éléments de la liste pour charger le SR DAO référencé et afficher les repères sur l’image. Sélectionner résultats DAO 4.5 Création et affichage des annotations Une annotation se compose de repères et de la description facultative d’une zone d’intérêt. Vous pouvez marquer une lésion avec une ellipse, avec un dessin à main levée, une flèche ou avec des mesures, puis décrire la zone. SecurView relie chaque annotation à une image spécifique. • • • Marquage d’une image à la page 85. Description d’une zone d’intérêt à la page 87. Visualisation des annotations à la page 89. Sur SecurView DX, le créateur de l’annotation est seul autorisé à la modifier ou à l’effacer. Toutefois, les autres utilisateurs peuvent voir les annotations (sauf en situation de double lecture) et peuvent aussi saisir leurs propres annotations pour le patient. Vous pouvez envoyer des annotations à d’autres stations autonomes ou à des groupes multistations. Voir Visualisation et envoi de messages à la page 91 et Fermeture d’une étude à la page 94. Page 84 MAN-05206-902 Révision 001 Guide de l’utilisateur de la station SecurView DX-RT 10.3 Chapitre 4 : Lecture de données patient 4.5.1 Marquage d’une image Utilisez l’outil Ellipse, À main levée, Flèche ou Mesure pour marquer une zone d’intérêt. Pour effectuer un marquage : 1. Cliquez sur Ellipse, À main levée, Flèche ou Mesure. Cliquez en un point pour démarrer l’inscription des repères, faites glisser pour créer la forme, puis relâchez le bouton de la souris. (Pour un repère à main levée, SecurView relie automatiquement les deux extrémités.) SecurView numérote chaque annotation (1, 2 et 3 ci-dessous). À main levée Ellipse À main levée Ellipse Flèche Mesure Flèche Mesure • Pour modifier la taille du repère, cliquez et faites glisser une poignée carrée. • Pour déplacer le repère, cliquez à l’intérieur du cadre (ou cliquez sur la ligne de mesure) et faites glisser le repère vers le nouvel emplacement. • Pour saisir la description d’un repère elliptique, à main levée ou fléché, cliquez sur A (voir page suivante). • Pour supprimer un repère elliptique, à main levée ou fléché, cliquez sur X (ou cliquez à l’intérieur du cadre et appuyez sur la touche Retour arrière). Pour supprimer la ligne de mesure, cliquez sur une poignée carrée (ou pressez la touche Retour arrière). MAN-05206-902 Révision 001 Page 85 Guide de l’utilisateur de la station SecurView DX-RT 10.3 Chapitre 4 : Lecture de données patient 2. Cliquez sur un autre outil (ou passez à une autre image) pour verrouiller le repère à sa place. (Pour déverrouiller un repère, cliquez d’abord sur l’outil utilisé pour le créer : Ellipse, À main levée, Flèche ou Mesure.) Important Soyez prudent lorsque vous prenez des mesures sur des agrandissements. Il est possible que les facteurs de conversion de l’espacement des pixels ne soient pas encodés correctement pour certains fabricants. Dans la mesure du possible, prenez les mesures sur des vues non agrandies. Pour mesurer avec la règle : Cliquez et faites glisser la règle présente sur chaque image. Pour pivoter la règle de 90 degrés, cliquez sur la règle avec le bouton droit de la souris, puis faites glisser. Remarque Les longueurs des mesures sont calculées en utilisant les facteurs de conversion de l’espacement des pixels fournis par la source de données. Veuillez consulter les guides des sources de données pour des déclarations de précision. Page 86 MAN-05206-902 Révision 001 Guide de l’utilisateur de la station SecurView DX-RT 10.3 Chapitre 4 : Lecture de données patient 4.5.2 Description d’une zone d’intérêt Après avoir marqué une image, vous pouvez ajouter une description de la zone d’intérêt en sélectionnant les attributs de lésion, en saisissant du texte et/ou en insérant des libellés prédéfinis. Pour saisir la description d’une annotation : Ellipse 1. Cliquez sur Ellipse, À main levée ou Flèche, puis cliquez sur le repère pour ouvrir le cadre. 2. Cliquez sur A (ou double-cliquez à l’intérieur du cadre) pour ouvrir la fenêtre d’annotation : 3. Cochez une ou plusieurs cases décrivant cette lésion, et saisissez le texte souhaité (ou insérez un libellé prédéfini) dans le champ inférieur. Lorsque vous avez terminé, cliquez sur OK pour enregistrer la description. À main levée Flèche Au moyen d’une préférence utilisateur, vous pouvez configurer la boîte d’annotation pour y inclure ou non la zone de cases à cocher (voir Préférences de l’onglet Outils et Recouvrements à la page 128). MAN-05206-902 Révision 001 Page 87 Guide de l’utilisateur de la station SecurView DX-RT 10.3 Chapitre 4 : Lecture de données patient Pour prédéfinir des libellés pour la description d’annotations : New (Nouveau) 1. Dans la boîte d’annotation, cliquez sur Nouveau pour ouvrir la boîte de dialogue Saisir nouveau texte. 2. Tapez votre texte et cliquez sur OK pour ajouter le nouveau libellé à la liste déroulante. Insérer Edit (Modifier) Supprimer Page 88 Une fois qu’un libellé a été défini, vous pouvez le sélectionner dans la liste déroulante, puis : • Cliquez sur Insérer pour ajouter le libellé à la description de l’annotation, ou • Cliquez sur Modifier pour modifier le libellé, ou • Cliquez sur Supprimer pour supprimer le nouveau libellé. MAN-05206-902 Révision 001 Guide de l’utilisateur de la station SecurView DX-RT 10.3 Chapitre 4 : Lecture de données patient 4.5.3 Annotations présentes Visualisation des annotations Par défaut SecurView masque les annotations, quand on ouvre les données patient dans le MG Viewer. Une icône (ici à gauche) signale chaque image ayant une ou plusieurs annotations. Pour voir les annotations de toutes les images actuellement affichées : Filtre d’annotations utilisateurs Cliquez sur Filtre d’annotations utilisateurs pour visualiser les annotations de toutes les images actuellement affichées. • Pour fermer la fenêtre d’annotations, cliquez sur le X dans le coin supérieur droit. • Pour masquer les annotations, cliquez à nouveau sur Filtre d’annotations utilisateurs. MAN-05206-902 Révision 001 Page 89 Guide de l’utilisateur de la station SecurView DX-RT 10.3 Chapitre 4 : Lecture de données patient Pour afficher les annotations d’une seule image : Cliquez sur l’image avec le bouton droit de la souris pour ouvrir le menu circulaire, puis sélectionnez Filtre d’annotations utilisateurs pour afficher ou masquer les annotations. Pour sélectionner des examinateurs : Si plusieurs examinateurs ont rédigé des annotations, une liste de ces derniers apparaît. Sélectionnez le nom du radiologue dont vous souhaitez voir les annotations (ou sélectionnez Tous pour visualiser toutes les annotations). Pour masquer les annotations, sélectionnez Aucun. Pour afficher des annotations GSPS de tierce partie : Annotations GSPS présentes SecurView peut afficher des annotations GSPS tiers. Si des annotations GSPS de tierce partie sont présentes pour une image, l’icône ici à gauche apparaît. Lorsque vous cliquez sur Filtre d’annotations utilisateurs, SecurView marque les annotations GSPS avec une icône. Remarque SecurView ne prend pas en charge tout le contenu d’un GSPS tiers. Si les annotations GSPS provenant d’un fabricant ou d’un modèle d’appareil spécifique ne sont pas bien affichées sur SecurView, un ingénieur pourra configurer SecurView de manière à ce qu’elles ne soient pas affichées. Page 90 MAN-05206-902 Révision 001 Guide de l’utilisateur de la station SecurView DX-RT 10.3 Chapitre 4 : Lecture de données patient 4.6 Visualisation et envoi de messages Un message GSPS est un avis envoyé à partir d’une autre station autonome Hologic ou d’un groupe multi-stations, qui contient toutes les annotations pour une image, les valeurs actuelles de Fenêtre/Niveau, le nom d’utilisateur, ainsi que la date et l’heure de création (mais pas l’état de lecture de l’étude). Les messages basés sur des images de tomosynthèse (ensemble d’images de projection ou ensemble de coupes ou plans de coupe reconstruits) incluent toutes les annotations de l’ensemble d’images. Pendant l’examen des données d’un patient, les utilisateurs peuvent envoyer des messages à d’autres stations autonomes ou à d’autres groupes multi-stations. Une fois qu’ils les ont reçus, les autres utilisateurs peuvent visualiser les annotations. Dans la plupart des cas, les radiologues envoient des messages pour qu’ils soient visualisés par des manipulateurs. Il est nécessaire qu’un ingénieur de maintenance configure la destination des messages. • • Envoi de messages à la page 92 Visualisation des messages à la page 93 MAN-05206-902 Révision 001 Page 91 Guide de l’utilisateur de la station SecurView DX-RT 10.3 Chapitre 4 : Lecture de données patient 4.6.1 Envoi de messages Il existe trois manières d’envoyer des messages. Vous pouvez (1) envoyer tous les messages de l’étude en cours tel que décrit ci-dessous, (2) envoyer tous les messages lorsque vous fermez l’étude (voir Fermeture d’une étude à la page 94) ou (3) envoyer un message de l’image actuellement sélectionnée (voir page suivante). Pour envoyer tous les messages : 1. Envoyer tous les messages 2. Cliquez sur l’image avec le bouton droit de la souris pour ouvrir le menu circulaire, puis sélectionnez Envoyer tous les messages. • S’il y a une destination de messages configurée, SecurView crée les messages et les envoie immédiatement. Les messages contiennent toutes les annotations effectuées (1) par le radiologue actuel sur des études non lues ou (2) par le manipulateur actuel sur de nouvelles études (SecurView RT). • S’il y a plus d’une destination configurée pour les messages, un sous-menu apparaît. Pour envoyer les messages, sélectionnez une destination ou sélectionnez l’option « Send to All » (Envoyer à tous). Remarque « Envoyer tous les messages » s’applique uniquement aux études non lues. Pour envoyer les messages d’études à l’état Interprété, Ancien ou Changé, utilisez les fonctions « Envoyer message image » ou « Fermer l’étude » (voir Fermeture d’une étude à la page 94). Page 92 MAN-05206-902 Révision 001 Guide de l’utilisateur de la station SecurView DX-RT 10.3 Chapitre 4 : Lecture de données patient Pour envoyer un message image : Envoyer message image Cliquez avec le bouton droit sur l’image afin d’ouvrir le menu circulaire, pointez sur Outils d’imagerie pour ouvrir le deuxième menu circulaire. Cliquez ensuite sur Envoyer message image. SecurView envoie les messages immédiatement ou, s’il y a plusieurs destinations de messages configurées, un sous-menu s’ouvre pour vous permettre de choisir une destination. Ce message contient toutes les annotations de l’image sélectionnée, quel que soit le créateur ou l’état de l’étude. 4.6.2 Message présent Visualisation des messages Lorsque la station reçoit un message pour un patient, le symbole « + » apparaît dans la colonne Message de la liste de patients. Par défaut, SecurView masque les messages en cas d’ouverture des données sur le patient dans le MG Viewer. Une icône (ici à gauche) signale chaque image ayant un ou plusieurs messages. Pour voir les messages des images actuellement affichées : 1. Cliquez sur Filtre d’annotations utilisateurs. L’icône Message présent apparaît à côté de chaque message. 2. Sélectionnez le nom du radiologue dont vous souhaitez voir les messages (ou sélectionnez Tous pour visualiser toutes les annotations). Pour masquer les annotations, sélectionnez Aucun. Filtre d’annotations utilisateurs MAN-05206-902 Révision 001 Page 93 Guide de l’utilisateur de la station SecurView DX-RT 10.3 Chapitre 4 : Lecture de données patient 4.7 Fermeture d’une étude La dernière étape dans l’examen de patients consiste généralement à fermer l’étude, c.-àd. terminer l’examen des études actuellement chargées. 4.7.1 • • Fermeture d’une étude par un radiologue à la page 94 • Fermeture d’une étude depuis une application externe à la page 97 Fermeture d’une étude par un manipulateur à la page 97 Fermeture d’une étude par un radiologue Après avoir analysé les données d’un patient, le radiologue utilisant SecurView DX ouvre la boîte de dialogue Fermer l’étude et modifie l’état de lecture d’une ou plusieurs études, le plus souvent de « Non-interprété » à « Interprété ». Si une étude est encore non interprétée ou nécessite une double lecture, le radiologue peut attribuer des états de verrouillage. L’option Fermer l’étude peut également servir à envoyer des messages, enregistrer des annotations, marquer des coupes ou plans de coupe de tomosynthèse et des captures d’écran de multimodalité, ou annuler la double lecture. La boîte de dialogue Fermer l’étude s’ouvre automatiquement lorsque vous atteignez la dernière étape du ReportFlow ou lorsque vous cliquez sur Fermer l’étude, selon l’état de lecture des données du patient : • La boîte de dialogue Fermer l’étude est disponible quand l’état de lecture est « Non Interprété », « Interprété une fois » ou « Changé ». La boîte de dialogue Fermer l’étude est également disponible pour toute annotation, mesure, ou coupe ou plan de coupe de tomosynthèse marqué(e), qu’il/elle soit nouveau/nouvelle ou modifié(e), quand l’état de l’étude est « Interprété » ou « Ancien ». • La boîte de dialogue Fermer l’étude n’est pas disponible quand l’état de lecture est « Verrouillé », « Interprété » ou « Ancien », sans annotations, mesures ou, coupes ou plans de coupe de tomosynthèse marqués nouveaux ou modifiés. Toutefois, si vous avez verrouillé les données patient, vous pouvez les déverrouiller (voir Utilisation du menu contextuel à la page 34). Pour plus d’informations sur les états de lecture, voir États de lecture à la page 32. Page 94 MAN-05206-902 Révision 001 Guide de l’utilisateur de la station SecurView DX-RT 10.3 Chapitre 4 : Lecture de données patient Pour fermer une étude en tant que radiologue : 1. Cliquez sur Fermer l’étude (ou passez à la dernière étape du ReportFlow). Légende de la figure Fermer l’étude 1. Liste des études pour le patient en cours (peut comprendre MG, US, MR, OT, DX, CR, CT, & PT) 2. Options à exécuter à la clôture 3. Options de verrouillage 2. Réglez les paramètres de l’étude comme il convient. Lorsque vous fermez la boîte de dialogue, SecurView peut exécuter n’importe laquelle des options suivantes : a. Dans la liste des études, cochez une ou plusieurs cases pour définir l’état de lecture comme « Interprété », ou laissez les cases non cochées, ou bien cliquez sur Marquer toutes les études étant lues. b. Sélectionnez les options pour les Messages, les Annotations et les Captures d’écran si vous souhaitez envoyer ces éléments vers des destinations configurées lorsque vous cliquez sur OK pour fermer la boîte de dialogue. (Voir Préférences des flux de production à la page 124 pour configurer les paramètres par défaut de ces options.) Envoyer les messages — Pour chaque étude non lue, lorsque vous cliquez sur OK, cette option envoie un message GSPS contenant les repères de l’utilisateur actuel (« Annotations et coupes tomo marquées »), mais n’envoie pas l’état de lecture. Enregistrer annotations et coupes tomo marquées — Lorsque vous cliquez sur OK, cette option envoie (1) un rapport GSPS contenant l’état de lecture de l’étude et les repères de l’utilisateur actuel (« Annotations et coupes tomo marquées »), et/ou (2) une image de capture secondaire MG pour chaque image avec les repères de l’utilisateur actuel et pour chaque coupe ou plan de coupe de tomosynthèse marqué(e). Cette option s’applique à chaque étude marquée comme « Interprétée », ainsi qu’aux études déjà à l’état « Interprété » et « Ancien », si elle est activée par l’option correspondante indiquée ci-dessous. MAN-05206-902 Révision 001 Page 95 Guide de l’utilisateur de la station SecurView DX-RT 10.3 Chapitre 4 : Lecture de données patient Enregistrer captures d’écran — Lorsque vous cliquez sur OK, cette option envoie les captures d’écran de multimodalité. Cette option s’applique à chaque étude marquée comme « Interprétée », ainsi qu’aux études déjà à l’état « Interprété » et « Ancien », si elle est activée par l’option correspondante indiquée ci-dessous. Inclure aussi les études à l’état Ancien/Interprété — Sélectionnez cette option si vous souhaitez inclure les annotations, les coupes ou plans de coupe de tomosynthèse marqués ou les captures d’écran de multimodalité, qu’ils soient nouveaux ou modifiés, pour les études à l’état « Interprété » ou « Ancien », respectivement dans Envoyer messages, Enregistrer annotations et coupes tomo marquées ou Enregistrer captures d’écran. Remarque Si l’option « Inclure aussi les études à l’état Ancien/Interprété » est sélectionnée, seules les annotations, les coupes ou plans de coupe de tomosynthèse marqués, les captures d’écran de multimodalité, nouveaux ou modifiés, seront envoyés aux destinations configurées. Les messages, rapports GSPS, captures MG secondaires ou captures d’écran MM précédemment envoyés/enregistrés ne sont pas modifiés. Pour de plus amples informations, voir Captures secondaires MG et captures d’écran MM à la page 65. c. Cliquez sur Annuler double lecture pour modifier l’état d’une étude de « Interprété une fois » à « Interprété ». Important Cette case à cocher n’est active que si la double lecture est configurée et que si vous définissez l’étude comme « Interprétée » (voir étape 2a). Si vous annulez la double lecture et si vous modifiez l’état de lecture en ‘Interprété’, vous ne pourrez pas refaire passer l’état de lecture à ‘Non interprété’ ou ‘Interprété une fois’. d. Verrouillez les données patient en sélectionnant Consultation nécessaire, Images supplémentaires requises ou En attente. Notez qu’en cliquant sur un bouton de verrouillage, toutes les nouvelles études sont marquées comme « Non interprété ». Remarque Pour déverrouiller les données d’un patient après avoir quitté la boîte de dialogue Fermer l’étude, voir Utilisation du menu contextuel à la page 34. 3. Pour enregistrer les paramètres et envoyer les données vers les destinations configurées, cliquez sur OK ou sur Patient suivant. Remarque Vous pouvez configurer le système pour afficher un message d’avertissement si nous n’avez pas affiché toutes les images en mode mosaïque simple (ou double) lorsque vous fermez une étude (voir « Avertissement de sécurité de vue manquée » sous Préférences des flux de production à la page 124). Page 96 MAN-05206-902 Révision 001 Guide de l’utilisateur de la station SecurView DX-RT 10.3 Chapitre 4 : Lecture de données patient 4.7.2 Fermeture d’une étude par un manipulateur SecurView RT active le bouton Fermer l’étude si au moins un message GSPS est disponible pour le patient actuellement ouvert. SecurView indique les études présentant un ou plusieurs messages reçus par un signe plus (+) dans la colonne Message de la liste des patients. Si SecurView RT reçoit un ou plusieurs messages pour le patient, un manipulateur peut fermer l’étude et la passer à l’état « Examiné ». Si un manipulateur tente de fermer un dossier de patient qui comporte des messages reçus, SecurView affiche : • • • Cliquez sur Oui pour marquer le patient comme Examiné et passer à la suite. Cliquez sur Non pour passer à la suite sans marquer le patient actuel. Cliquez sur Annuler pour visualiser à nouveau le patient en cours. La colonne Examiné de la liste des patients indique les patients pour lesquels des messages ont été reçus et qui ont été examinés par le manipulateur. 4.7.3 Fermeture d’une étude depuis une application externe En tant que radiologue, vous pouvez marquer automatiquement une étude comme « Interprétée » pour le dossier patient actuellement ouvert sur SecurView depuis une application externe, à l’aide d’Application Synchronization. L’application externe doit prendre en charge l’envoi de messages de mise à jour de l’état du patient. À la réception d’un message de mise à jour de l’état du patient depuis une application externe, SecurView marque l’étude identifiée (ou toutes les études non lues selon les préférences de l’utilisateur) comme « Interprétée » et envoie tous les messages, annotations et coupes tomo marquées (y compris les plans de coupe de tomosynthèse marqués) aux destinations configurées conformément aux préférences sélectionnées par l’utilisateur (voir Préférences des flux de production à la page 124). Pour modifier temporairement les résultats envoyés à la clôture de l’étude, ouvrez la boîte de dialogue Fermer l’étude sur SecurView et modifiez les paramètres avant de déclencher l’envoi du message de mise à jour de l’état du patient depuis l’application externe. MAN-05206-902 Révision 001 Page 97 Guide de l’utilisateur de la station SecurView DX-RT 10.3 Chapitre 4 : Lecture de données patient 4.8 Options d’impression La fonction d’impression DICOM est à la disposition de tous les utilisateurs ayant des droits de consultation en lecture. Vous pouvez imprimer des images, avec d’autres données telles que les informations sur le patient, les annotations, etc., sur une imprimante de film DICOM. Pour en savoir plus sur l’impression des coupes et plans de coupe reconstruits de tomosynthèse, consultez la section Impression des coupes et plans de coupe reconstruits de tomosynthèse à la page 120. Le MG Viewer comporte deux modes d’impression : • Le mode Capture d’écran imprime les images telles qu’elles apparaissent sur les écrans de gauche ou de droite. Les images doivent être affichées dans le format souhaité pour l’impression, souvent une mosaïque simple avec une image par écran. SecurView imprime toute l’information complémentaire (recouvrements, repères, zones agrandies, etc.) telle qu’elle apparaît sur l’écran, sauf pour les annotations textuelles qui sont imprimées dans un cadre en face de la paroi thoracique. • Le mode Diagnostic imprime toutes les images MG d’une étude sélectionnée. Utilisez ce mode afin d’imprimer les images pour une lecture ACR. Vous pouvez choisir entre deux orientations, soit dorsale (paroi thoracique du sein droit sur la droite), soit ventrale (paroi thoracique du sein droit sur la gauche). L’impression Diagnostic n’est active que pour les patients avec des images MG (MG-MG, DX-MG, CR-MG ou SC-MG). Attention : Le message « Imprimé en résolution réduite » des images imprimées indique que l’impression n’est pas destinée à des fins de diagnostic. Ce message peut recouvrir ou se superposer aux autres informations textuelles. Remarque Si un film d’un format inférieur à celui nécessaire à l’impression Taille Réelle est utilisé lors de l’impression en mode Diagnostic, la mention « Image not printed in True Size » (Image non imprimée en mode Taille réelle) est imprimée sur le film. Si l’image à imprimer est agrandie (par exemple, si elle comprend un agrandissement des variantes de projection (M), une compression localisée (S) ou si le facteur d’agrandissement radiographique estimé est trop grand), l’image est redimensionnée pour s’adapter à la taille du film et indique la mention « Image adjusted to film size » (Image ajustée à la taille du film). Remarque L’impression Diagnostic n’est pas prise en charge pour les images d’échantillons. Page 98 MAN-05206-902 Révision 001 Guide de l’utilisateur de la station SecurView DX-RT 10.3 Chapitre 4 : Lecture de données patient Pour imprimer les données du patient en cours : 1. Dans la barre d’outils, cliquez sur Impression DICOM pour afficher la boîte de dialogue Imprimer. 2. Sous Mode d’impression, sélectionnez Capture d’écran ou Diagnostic. DICOM Print (Impression DICOM) 3. • Pour le mode Capture d’écran, sélectionnez Afficher gauche ou Afficher droit ou les deux. • Pour le mode Diagnostic, sélectionnez Dorsal ou Ventral. Sélectionnez une imprimante dans la liste déroulante d’imprimantes. • Pour le mode Capture d’écran, vous devez sélectionner le nom d’une imprimante qui comprend la taille du film. • Pour le mode Diagnostic, SecurView sélectionne automatiquement la taille du film et la taille de présentation DICOM en fonction de la taille de l’image. MAN-05206-902 Révision 001 Page 99 Guide de l’utilisateur de la station SecurView DX-RT 10.3 Chapitre 4 : Lecture de données patient 4. Dans la section Imprimer des infos complémentaires, sélectionnez une ou plusieurs options. • En mode Capture d’écran, vous pouvez inclure les recouvrements d’image à imprimer, les loupes, les repères, les textes descriptifs, les repères DAO, les mesures et les règles. • En mode Diagnostic, vous ne pouvez imprimer que les recouvrements. Remarque Pour configurer les recouvrements, voir Recouvrement d’image imprimée à la page 179. 5. Cliquez sur OK pour imprimer les images sélectionnées et l’information. Si vous le souhaitez, cliquez immédiatement sur Impression DICOM pour démarrer une nouvelle tâche d’impression avant que la tâche précédente ne se termine. 4.9 Synchronisation d’un patient avec une application externe Moyennant une configuration adéquate, votre station SecurView peut synchroniser les patients avec une application externe, et ce de plusieurs façons : • Synchronisation manuelle • • Synchronisation automatique conformément aux préférences utilisateur Synchronisation automatique lorsque SecurView reçoit un message Pour plus d’informations sur la configuration et la synchronisation avec une application externe, voir Configuration de l’interface de synchronisation à la page 170. 4.9.1 Synchronisation manuelle Vous pouvez synchroniser des patients manuellement à partir de la liste de patients ou au cours de l’examen du patient. Synchroniser • Dans la liste de patients, cliquez sur un patient avec le bouton droit de la souris, puis sélectionnez Synchroniser dans le menu contextuel. • Pendant la lecture des données du patient, cliquez sur Synchroniser dans la barre d’outils ou appuyez sur la touche [R] du clavier. En réponse, SecurView envoie un message Ouvrir les données patient à l’application externe. Page 100 MAN-05206-902 Révision 001 Guide de l’utilisateur de la station SecurView DX-RT 10.3 Chapitre 4 : Lecture de données patient 4.9.2 Synchronisation automatique Vous pouvez synchroniser automatiquement les patients conformément à vos ReportFlows et à vos préférences utilisateur (voir Préférences de profil d’utilisateur à la page 132). • Synchronisation avec un ReportFlow — Utilisez l’étape Synchroniser dans vos ReportFlows. Lorsque votre flux de production passe à l’étape Synchroniser, SecurView envoie un message Ouvrir les données patient à l’application externe. • Synchronisation à l’ouverture des données d’un patient — Avec vos préférences utilisateur, vous pouvez faire en sorte que SecurView envoie un message Ouvrir les données patient à l’application externe chaque fois que vous ouvrez les données d’un patient dans MG Viewer. Remarque Si vous ouvrez un dossier patient en scannant le code-barres d’un numéro d’accès, par défaut, seule l’étude dotée de ce code-barres est envoyée dans le message Ouvrir les données patient. • Synchronisation lors du marquage d’une étude comme « Interprétée » — Avec vos préférences utilisateur, vous pouvez faire en sorte que SecurView envoie un message Mettre à jour l’état des patients à l’application externe à chaque fois que vous fermez une étude si au moins une étude est dans l’état « Interprété ». Remarque Actuellement, seules les stations Hologic MultiView supportent la synchronisation à la clôture d’une étude. 4.9.3 Synchronisation lorsque vous recevez un message Si vous vous connectez en tant que radiologue, SecurView peut ouvrir automatiquement les données d’un patient dans le MG Viewer lorsque le poste de travail reçoit un message Ouvrir les données patient de l’application externe. MAN-05206-902 Révision 001 Page 101 Guide de l’utilisateur de la station SecurView DX-RT 10.3 Chapitre 5 : Travail avec des images de tomosynthèse Chapitre 5 Travail avec des images de tomosynthèse 5: • • • • • Présentation de l’imagerie de tomosynthèse à la page 103 Navigation dans les images de tomosynthèse à la page 105 Affichage des résultats de DAO ImageChecker 3D Calc CAD à la page 116. Marquage des coupes ou plans de coupe reconstruits de tomosynthèse à la page 119. Impression des coupes et plans de coupe reconstruits de tomosynthèse à la page 120. Ce chapitre décrit comment visualiser et travailler avec des images de tomosynthèse. La tomosynthèse du sein est une technologie d’imagerie en trois dimensions fondée sur de multiples images de projection d’un sein immobilisé et comprimé prises sous des angles différents. Les images de projection sont reconstruites en une série d’images fines (coupes) ou plus épaisses (plans de coupe) à haute résolution qui peuvent être visualisées individuellement ou en mode dynamique « Ciné ». Remarque L’affichage et l’impression des images de tomosynthèse nécessitent une licence spécifique. 5.1 Présentation de l’imagerie de tomosynthèse Une procédure typique combinant la tomosynthèse comporte les types d’images de séries suivantes pour chaque projection : • Une ou plusieurs images de mammographie (mammographie conventionnelle ou image 2D de synthèse). • • Un nombre d’images de projection de tomosynthèse. Un nombre de coupes reconstruites de tomosynthèse. Tomosynthèse : Coupes reconstruites (représentation schématique) • Un nombre de coupes ou plans de coupe reconstruits de tomosynthèse. MAN-05206-902 Révision 001 Page 103 Guide de l’utilisateur de la station SecurView DX-RT 10.3 Chapitre 5 : Travail avec des images de tomosynthèse Les images de tomosynthèse sont affichées en mosaïque simple, double ou quadruple. Les séries d’images de projection, les séries de coupes reconstruites, les séries de plans de coupe reconstruits, et les images de mammographie conventionnelle ou 2D de synthèse relevant de la même latéralité et de la même vue d’une procédure combinée forment une seule pile dans un secteur. Si la mammographie 2D avec injection de produit de contraste (CE2D, Contrast-Enhanced 2D mammography) est combinée avec la procédure de tomosynthèse, des images de faible énergie et de soustraction CE2D de même latéralité et de même vue apparaîtront dans la pile. Important Assurez-vous d’examiner attentivement l’étude. Lorsque vous avez consulté au moins une reconstruction (coupe ou plan de coupe reconstruit[e]) ou une image de la procédure combinée, SecurView ne vous indique pas qu’il existe des images qui n’ont pas été visualisées (c.-à-d. l’« Avertissement de sécurité de vue manquée » ne s’affiche pas). Remarque SecurView accepte les coupes de tomosynthèse reconstruites dans les formats d’image de capture secondaire Hologic (données de pixel privées), d’image de tomosynthèse du sein et d’image CT. Si les coupes de tomosynthèse reconstruites sont déjà disponibles dans un format et que les mêmes coupes reconstruites arrivent dans un autre format, le système est conçu pour tout ignorer à l’exception des premières coupes reconstruites reçues. Remarque La tomosynthèse n’est pas employée pour les agrandissements. Remarque SecurView prend en charge les images 2D de synthèse sur l’image de mammographie numérique, pour les formats d’image de présentation et de tomosynthèse mammaire. Si une image 2D de synthèse est déjà disponible dans un format et que cette même image 2D de synthèse se présente sous un autre format, les deux images pourront être affichées. Remarque Sur l’interface utilisateur de l’application SecurView, le terme « coupe » s’applique aussi bien aux coupes reconstruites qu’aux plans de coupe reconstruits. Page 104 MAN-05206-902 Révision 001 Guide de l’utilisateur de la station SecurView DX-RT 10.3 Chapitre 5 : Travail avec des images de tomosynthèse 5.2 5.2.1 Navigation dans les images de tomosynthèse • • Boutons de navigation des images de tomosynthèse à la page 105 • • Modification de l’épaisseur du plan de coupe à la page 108. • • • • • Utilisation du mode Ciné à la page 110. Visualisation des coupes ou plans de coupe de tomosynthèse à la page 107. Annotation d’une image de tomosynthèse à la page 109. Utilisation du mode Ciné local à la page 111. Focus à la page 112 Défilement des secteurs liés à la page 114. Exportation d’une vidéo à la page 115. Boutons de navigation des images de tomosynthèse Vous pouvez sélectionner trois types d’images lorsqu’un ensemble d’images de tomosynthèse apparaît dans un secteur ou une fenêtre : • • Images de projection • Coupes et plans de coupe reconstruits Image de mammographie (image de mammographie conventionnelle, de synthèse 2D, de faible énergie CE2D ou de soustraction CE2D) Boutons de navigation des images de tomosynthèse Les boutons de navigation ci-dessus apparaissent avec les images de tomosynthèse. Si vous le souhaitez, cliquez et faites glisser le groupe de boutons à un autre endroit de l’écran. Un ingénieur de maintenance peut augmenter la zone active autour des boutons de navigation et du curseur vertical, le cas échéant. Les plans de coupe provenant manuellement de coupes reconstruites de tomosynthèse sont affichés par la méthode de projection de l’intensité maximale (Maximum Intensity Projection — MIP). MAN-05206-902 Révision 001 Page 105 Guide de l’utilisateur de la station SecurView DX-RT 10.3 Chapitre 5 : Travail avec des images de tomosynthèse Icône Usage Projection — Affiche les images de projection. Images MG — Affiche des images de mammographie conventionnelle, de synthèse 2D, de faible énergie CE2D ou de soustraction CE2D. S’il existe plusieurs images, le nombre des images s’affiche sous l’icône, par exemple « 1/2 ». Cliquez sur ce bouton rapidement afin de faire défiler les images de mammographie disponibles. Alterner MG/Tomosynthèse — Permet de naviguer entre les images de mammographie et les reconstructions. Reconstruction — Affiche les coupes et plans de coupe reconstruits. Si l’on dispose à la fois des coupes reconstruites et des plans de coupe reconstruits, le nombre des reconstructions s’affiche sous l’icône, par exemple « 1/2 ». Cliquez sur ce bouton rapidement afin de naviguer entre les coupes et les plans de coupe tout en gardant le même emplacement dans le volume affiché : Un plan de coupe passe à sa coupe centrale et une coupe passe au plan de coupe qui la contient. Ciné — Démarre et arrête l’affichage séquentiel des projections ou reconstructions. Vous pouvez configurer l’ordre d’affichage des images de mammographie conventionnelle (dont les images de faible énergie CE2D), de synthèse 2D et de soustraction CE2D à l’aide de la configuration des captures d’écran de présentation (voir Création et modification de captures d’écran de présentation à la page 138). Vous pouvez configurer l’ordre d’affichage des reconstructions multiples au moyen d’une préférence utilisateur. La coupe ou le plan de coupe initial(e) à utiliser pour l’affichage des reconstructions de tomosynthèse ou la coupe initiale utilisée pour l’affichage des images de projection peuvent également être configurés au moyen d’une préférence utilisateur. Voir Préférences de présentation d’image à la page 126. Page 106 MAN-05206-902 Révision 001 Guide de l’utilisateur de la station SecurView DX-RT 10.3 Chapitre 5 : Travail avec des images de tomosynthèse 5.2.2 Visualisation des coupes ou plans de coupe de tomosynthèse Utilisez l’outil curseur pour visualiser des coupes ou plans de coupe reconstruits ou modifier l’épaisseur du plan de coupe. Utilisez la molette de la souris ou celle du clavier pour faire défiler les coupes ou plans de coupe. Pour visualiser des coupes ou plans de coupe de tomosynthèse : Reconstruction Cliquez sur Reconstruction (un des boutons de navigation de la tomosynthèse) pour afficher les coupes ou plans de coupe reconstruits. Un outil curseur vertical apparaît. Légende de la figure 1. Indicateur d’orientation (H, F, L, M) 2. Poignée du curseur 3. Barre d’épaisseur du plan de coupe 4. Indicateur d’épaisseur du plan de coupe (uniquement en cas de visualisation de plans de coupe) 5. Coupe (ou plan de coupe) présent(e), Nombre total de coupes (ou plans de coupe) et Épaisseur du plan de coupe Outil curseur Les indicateurs d’orientation en haut et en bas de la règle dépendent de la direction de la vue actuelle (ML, MLO, LM, LMO, CC, SIO, ISO, XCCL, XCCM, FB) de l’image. « H » indique la tête, « F » le pied, « M » médial et « L » latéral. Vous pouvez déplacer l’outil curseur sur une autre position de l’écran en pointant sur la règle et en faisant glisser le curseur. Coupes marquées Utilisez l’outil Marquer images tomo afin d’identifier une coupe ou un plan de coupe reconstruit(e) pour impression, exportation vers un support externe ou enregistrement vers les destinations configurées à la fermeture de l’étude. Une petite marque en regard du curseur vertical indique une reconstruction marquée. Cette marque est enregistrée dans la base de données et est visible tant que les données du patient restent sur la station de travail SecurView. Voir Marquage des coupes ou plans de coupe reconstruits de tomosynthèse à la page 119. SecurView indique les annotations de tomosynthèse de capture secondaire MG au moyen d’une icône d’appareil photo affichée à gauche. Si une capture secondaire MG représente une coupe ou un plan de coupe de tomosynthèse marqué(e), les informations sur l’emplacement de la coupe ou du plan de coupe apparaissent également. MAN-05206-902 Révision 001 Page 107 Guide de l’utilisateur de la station SecurView DX-RT 10.3 Chapitre 5 : Travail avec des images de tomosynthèse Pour naviguer parmi les coupes ou les plans de coupe : • Cliquez n’importe où sur l’outil (ou pointez la poignée du curseur et déplacez le curseur vers le haut ou vers le bas). SecurView affiche la coupe ou le plan de coupe reconstruit(e) correspondant(e). • • Modifiez l’emplacement en tournant la molette de la souris ou du clavier. Utilisez la barre d’épaisseur du plan de coupe pour ajuster le nombre de coupes ou de plans de coupe affiché(e)s (voir Modification de l’épaisseur du plan de coupe à la page 108). Au moyen d’une préférence utilisateur, vous pouvez choisir le mode de la molette de la souris / du clavier : soit Séquentiel (une coupe ou plan de coupe à la fois) soit Avancés (plusieurs coupes ou plans de coupe à la fois). Voir Préférences de présentation d’image à la page 126. 5.2.3 Modification de l’épaisseur du plan de coupe Utilisez la barre d’épaisseur du plan de coupe pour changer manuellement le nombre de coupes affichées. 1. Pointez la souris sur la barre d’épaisseur du plan de coupe pour afficher le curseur VSplit. L’épaisseur actuelle du plan de coupe (nombre de coupes) apparaît à droite de l’outil curseur. Légende de la figure 1. Épaisseur actuelle du plan de coupe 2. Curseur V-Split sur la barre d’épaisseur du plan de coupe Curseur V-Split 2. Faites glisser le pointeur vers le haut ou vers le bas pour augmenter ou diminuer l’épaisseur du plan de coupe. Les barres verticales sur l’indicateur d’épaisseur du plan de coupe indiquent l’épaisseur d’origine du plan de coupe et l’épaisseur du plan de coupe ajustée manuellement. Légende de la figure 3. Épaisseur du plan de coupe ajustée manuellement 4. Épaisseur du plan de coupe d’origine Indicateur d’épaisseur du plan de coupe 3. Pour réinitialiser l’épaisseur du plan de coupe à sa valeur par défaut, double-cliquez lorsque le curseur V-Split est actif. Définissez l’épaisseur par défaut du plan de coupe au moyen d’une préférence utilisateur (voir Préférences de présentation d’image à la page 126). Page 108 MAN-05206-902 Révision 001 Guide de l’utilisateur de la station SecurView DX-RT 10.3 Chapitre 5 : Travail avec des images de tomosynthèse 5.2.4 Annotation d’une image de tomosynthèse Les images de tomosynthèse sont annotées de la même manière que les images MG conventionnelles (voir Création et affichage des annotations à la page 84). Cependant, si vous augmentez l’épaisseur du plan de coupe de l’image de tomosynthèse que vous êtes en train d’annoter, le repère à main levée, elliptique ou fléché apparaît dans la coupe intermédiaire du plan de coupe et s’affiche sous la forme d’une ligne pointillée, comme illustré sur les images suivantes. Remarque Un rapport ou un message GSPS Hologic référence les objets image DICOM spécifiques sur lesquels l’utilisateur a créé des annotations. Si les mêmes coupes reconstruites ou images 2D de synthèse existent dans plusieurs formats DICOM (par exemple, capture secondaire Hologic, image de tomosynthèse mammaire et image CT pour des coupes reconstruites ; image de mammographie numérique pour l’image de présentation et de tomosynthèse mammaire 2D de synthèse), les annotations seront affichées uniquement avec les images qui correspondent au format DICOM référencé dans le GSPS. MAN-05206-902 Révision 001 Page 109 Guide de l’utilisateur de la station SecurView DX-RT 10.3 Chapitre 5 : Travail avec des images de tomosynthèse 5.2.5 Utilisation du mode Ciné En mode « Ciné », vous pouvez visualiser, dans un certain secteur, le défilement automatique d’une série d’images de projection de tomosynthèse ou de reconstructions. Le mode Ciné s’applique simultanément à tous les secteurs liés. Pour configurer l’activation automatique du mode Ciné pour les reconstructions de tomosynthèse lorsque vous passez à une étape ReportFlow contenant une capture d’écran de présentation en mosaïque simple, voir Préférences de présentation d’image à la page 126. Remarque Le mode Ciné ne démarre automatiquement que pour les captures d’écran de présentation qui font partie d’un ReportFlow. Pour démarrer le mode Ciné : 1. Ciné Cliquez sur Ciné ou appuyez sur la touche Ciné du clavier de workflow. SecurView commence par la coupe ou le plan de coupe présent(e) et se déplace à travers les coupes ou plans de coupe de numéro croissant. Le mode Ciné repart en arrière quand il atteint le ou la dernière (ou le ou la première) coupe ou plan de coupe. Remarque Lorsque les repères de calcification 3D d’ImageChecker sont affichés, le mode Ciné ne fait défiler que les coupes du foyer de calcifications sélectionné. 2. Pour arrêter le mode Ciné, cliquez à nouveau sur Ciné ou faites tourner la molette de la souris ou du clavier. Pour changer la vitesse Ciné : 1. Cliquez sur le bord externe du bouton Ciné pour afficher le réglage de vitesse (s’il n’est pas affiché). 2. Déplacez la poignée du curseur pour régler la vitesse de lent/gauche (5 image par seconde) à rapide/droite (30 images par seconde). Remarque La vitesse par défaut est définie dans les préférences utilisateur. Les systèmes équipés de processeurs lents risquent de ne pas pouvoir afficher des images en mode Ciné avec un débit de 30 images par seconde. 3. Éventuellement, cliquez sur le bord externe du bouton Ciné pour masquer le réglage de vitesse. Légende de la figure 1. Bord 2. Réglage de vitesse Bouton Ciné & Régulateur de vitesse Page 110 MAN-05206-902 Révision 001 Guide de l’utilisateur de la station SecurView DX-RT 10.3 Chapitre 5 : Travail avec des images de tomosynthèse 5.2.6 Utilisation du mode Ciné local Utilisez le mode Ciné local pour afficher une plage limitée de coupes ou plans de coupe dans un seul secteur. Pour définir la plage de coupes ou plans de coupe, voir Préférences de présentation d’image à la page 126. Pour utiliser le mode Ciné local : 1. Il existe trois manières de démarrer le mode Ciné local. • • • Appuyer et maintenir enfoncé Ciné sur le clavier de workflow, ou Appuyer et maintenir enfoncé la touche [F6] du clavier, ou Cliquer et maintenir enfoncé le bouton Ciné à l’aide de la souris. SecurView commence par la coupe (ou plan de coupe) actuel(le) et se déplace d’avant en arrière parmi le nombre de coupes spécifié. Par exemple, si le nombre de coupes est 25 et que la plage est 20, SecurView fait défiler entre les coupes 15 à 35. Si le mode Ciné normal est en cours d’exécution au moment où vous passez en mode Ciné local, SecurView prend la plage du mode Ciné local. 2. Pendant l’exécution du mode Ciné local, changez la coupe (ou plan de coupe) central(e) du mode Ciné local en faisant tourner la molette de la souris ou celle du clavier ; la coupe centrale monte ou descend mais la plage de coupes reste la même. 3. Vous pouvez arrêter le mode Ciné local de trois manières différentes : • • • Appuyer sur Ciné sur le clavier de workflow, ou Appuyer sur la touche [F6] du clavier, ou Cliquez sur Ciné. MAN-05206-902 Révision 001 Page 111 Guide de l’utilisateur de la station SecurView DX-RT 10.3 Chapitre 5 : Travail avec des images de tomosynthèse 5.2.7 Focus Vous pouvez utiliser le mode Focus pour visualiser facilement la corrélation entre une zone d’intérêt sur une image Hologic synthétisée en 2D (Intelligent 2D™ ou C-View™) et la coupe reconstruite la plus représentative. Le mode Focus est disponible en mosaïque simple et double. Remarque : Le bouton Focus n’est affiché dans le secteur contenant l’image synthétisée en 2D que si l’image synthétisée en 2D et les coupes reconstruites correspondantes sont côte à côte. En mosaïque double, elles doivent se trouver sur des secteurs adjacents sur le côté gauche ou droit. Remarque : Le bouton Focus sera affiché même si l’option « Sans outils de tomosynthèse » est configurée pour le secteur (voir Création de captures d’écran de présentation à la page 139). Pour utiliser la fonction Focus : 1. Focus Cliquez sur Focus dans le secteur affichant l’image synthétisée en 2D ou appuyez sur la touche [V] du clavier afin d’activer le mode Focus pour le secteur. Le curseur se transforme en croix pour indiquer que le mode Focus est actif. Remarque : Le mode Focus n’est actif que dans le secteur dans lequel vous avec cliqué sur le bouton Focus. Remarque : Le mode Focus reste actif jusqu’à ce qu’il soit désactivé (voir étape 3). Pour appliquer le mode Focus dans une même instance sans activer la fonction, maintenez enfoncée la touche [CTRL] du clavier tout en cliquant avec le bouton gauche de la souris sur l’image synthétisée en 2D. Page 112 MAN-05206-902 Révision 001 Guide de l’utilisateur de la station SecurView DX-RT 10.3 Chapitre 5 : Travail avec des images de tomosynthèse 2. Cliquez sur une zone d’intérêt dans une image synthétisée en 2D. Le secteur de la coupe reconstruite associée passe à la coupe la plus représentative. Remarque : Si les données de la fonction Focus sont endommagées, il se peut que la coupe affichée ne soit pas la plus représentative. a. Lorsque le curseur se trouve dans le secteur contenant l’image synthétisée en 2D, il est possible de faire défiler (p. ex. à l’aide de la molette de la souris) le secteur contenant les coupes reconstruites correspondantes. b. Si le mode Ciné s’applique à une coupe reconstruite focalisée, le mode Ciné local s’applique automatiquement avec la coupe reconstruite focalisée comme coupe centrale. Remarque : Cliquer sur une loupe n’active pas le mode Focus. .. Remarque : Lorsque vous cliquez sur l’arrière-plan de l’image, aucune coupe reconstruite focalisée correspondante n’est attribuée. La coupe reconstruite affichée ne change pas. .. 3. Cliquez sur Focus dans le secteur affichant l’image synthétisée en 2D ou appuyez sur la touche [V] afin de désactiver le mode Focus pour le secteur. Remarque : Il ne suffit pas de sélectionner un autre outil d’évaluation de l’image pour désactiver le mode Focus. .. Remarque : Le mode Focus est automatiquement désactivé lorsque la présentation actuelle change, p. ex. en passant à l’étape suivante ou précédente du ReportFlow, en faisant glisser manuellement une autre image à partir de MammoNavigator, en passant à une autre image d’un secteur à l’aide des boutons de navigation de la tomosynthèse ou en cliquant sur un bouton de présentation prédéfini. .. MAN-05206-902 Révision 001 Page 113 Guide de l’utilisateur de la station SecurView DX-RT 10.3 Chapitre 5 : Travail avec des images de tomosynthèse 5.2.8 Défilement des secteurs liés Lorsque des secteurs sont liés, le défilement dans les reconstructions ou les images de projection d’un secteur entraîne automatiquement le défilement des reconstructions ou images de projection de tous les autres secteurs liés. Le défilement de secteurs liés est valable dans des coupes reconstruites, des plans de coupe ou des images de projection avec un espacement identique ou différent. Remarque Le défilement des secteurs liés n’est disponible que lorsque des images de même type (coupes ou plans de coupe de tomosynthèse reconstruites ou projections) sont affichées dans différents secteurs. Pour utiliser le défilement des secteurs liés : 1. Pour lancer un défilement des secteurs liés, affichez les reconstructions (ou les images de projection) de deux secteurs ou plus. 2. Cliquez sur l’image avec le bouton droit de la souris et sélectionnez Lier secteur dans le menu circulaire. Répétez cette étape pour chaque secteur à lier. Une icône d’indication s’affiche dans chaque secteur lié. Lier un secteur Remarque Vous pouvez également activer et désactiver le lien des secteurs avec la configuration des captures d’écran de présentation. 3. Pour effectuer le défilement des secteurs liés : • Faites tourner la molette de la souris, ou • Déplacez la poignée du curseur d’un secteur lié, ou • Lancez le mode Ciné. Si vous utilisez la molette de la souris ou le curseur, vous pouvez désactiver le défilement temporairement en maintenant la touche Maj enfoncée. Page 114 MAN-05206-902 Révision 001 Guide de l’utilisateur de la station SecurView DX-RT 10.3 Chapitre 5 : Travail avec des images de tomosynthèse 5.2.9 Exportation d’une vidéo Vous pouvez exporter une vidéo montrant le défilement de reconstructions de tomosynthèse ou de projections de tomosynthèse. Pour exporter une vidéo : 1. Cliquez avec le bouton droit sur l’image afin d’ouvrir le menu circulaire, puis pointez sur Outils d’imagerie pour ouvrir le deuxième menu circulaire. 2. Cliquez sur Export vidéo pour ouvrir la boîte de dialogue Export vidéo. Le bouton est disponible uniquement lorsqu’une image de projection de tomosynthèse ou une coupe ou plan de coupe reconstruit(e) est affiché(e). Export vidéo • Sous Réglages vidéo sélectionnez la résolution (largeur et hauteur) et la vitesse (images par seconde). La résolution maximale est de 2048 × 2460 pixels, la vitesse maximale est de 120 ips. • Sélectionnez la coupe (ou le plan de coupe) initial(e) pour la vidéo. En sélectionnant la coupe intermédiaire, vous sélectionnez également le mode Pingpong (ci-dessous). • • Sous Dorsal/Ventral, sélectionnez l’orientation de la vidéo. • 3. Sélectionnez le mode Ping-pong pour lancer la vidéo par la coupe (ou plan de coupe) du milieu, faites défiler jusqu’à la coupe la plus haute, puis jusqu’à la coupe la plus basse, et à nouveau jusqu’à la coupe du milieu. Sélectionnez Graver numéro d’image pour indiquer dans chaque coupe (ou plan de coupe) son numéro de coupe et le nombre total de coupes. Cliquez sur Export pour ouvrir une boîte de dialogue Enregistrer sous. Sélectionnez le chemin et entrez le nom de fichier de la vidéo, puis validez. Une barre de progression s’affiche jusqu’à ce que l’exportation de la vidéo soit terminée. MAN-05206-902 Révision 001 Page 115 Guide de l’utilisateur de la station SecurView DX-RT 10.3 Chapitre 5 : Travail avec des images de tomosynthèse 5.3 Affichage des résultats de DAO ImageChecker 3D Calc CAD Remarque ImageChecker 3D Calc CAD n’est pas disponible aux États-Unis d'Amérique. ImageChecker 3D Calc CAD est un algorithme logiciel qui identifie des régions d’intérêt dans les coupes de tomosynthèse d’Hologic. Pour produire et visualiser les résultats de DAO ImageChecker 3D Calc CAD, vous aurez besoin des deux éléments suivants : • le serveur de mammographie numérique Cenova avec une licence ImageChecker 3D Calc CAD d’Hologic, et • la station SecurView DX (version 7.2 ou ultérieure) avec licence d’affichage pour la DAO de tomosynthèse d’Hologic. S’il y a des résultats de DAO pour un patient, un symbole « + » apparaît dans la colonne DAO de la liste des patients. De plus, lorsque vous analysez un patient ayant des résultats de DAO, le bouton DAO de la barre d’outils devient actif (non gris). Un administrateur pourra configurer les résultats de DAO de manière à ce qu’ils apparaissent automatiquement en formant une étape du ReportFlow. Pour afficher les résultats de DAO ImageChecker 3D Calc CAD : 1. Détection assistée par ordinateur Lors de la visualisation des coupes de tomosynthèse, cliquez sur Détection assistée par ordinateur. Si des résultats DAO de tomosynthèse sont disponibles, SecurView affiche un ensemble de barres indicatrices de DAO en regard de l’outil curseur de tomosynthèse. Chaque barre indique des coupes qui comprennent au moins une calcification importante. Le recouvrement DAO apparaît également. Légende de la figure 1. Outil de navigation DAO (cliquez pour sélectionner le premier repère DAO) 2. Barres indicatrices de repères DAO 3. Nombre de repères DAO Outil curseur avec indicateurs ImageChecker 3D Calc CAD ; Logo R2 Page 116 MAN-05206-902 Révision 001 Guide de l’utilisateur de la station SecurView DX-RT 10.3 Chapitre 5 : Travail avec des images de tomosynthèse 2. Pour afficher le premier repère, cliquez sur la flèche Haut de l’outil de navigation DAO ou appuyez sur la touche [W] du clavier. SecurView affiche le premier repère DAO et la « coupe d’intérêt » correspondante, qui est la coupe qui représente le mieux la région d’intérêt dans son ensemble, généralement la coupe qui contient le plus de calcifications. SecurView met également en évidence le foyer sélectionné et la barre indicatrice DAO correspondante. Les autres foyers visibles apparaissent en gris. La première apparition des repères DAO dépend de la mosaïque de visualisation et des paramètres par défaut pour chaque utilisateur (voir Préférences de l’onglet Outils et Recouvrements à la page 128). • En mosaïque quadruple, les résultats apparaissent sous la forme de repères DAO RightOn. • En mosaïque double ou simple, chaque repère DAO apparaît comme une ligne pointillée délimitant la région d’intérêt ou comme des calcifications individuelles mises en évidence. Repère DAO RightOn Délimitation d’un repère DAO PeerView (1 coupe) PeerView (4 coupes) Repères DAO ImageChecker 3D Calc CAD MAN-05206-902 Révision 001 Page 117 Guide de l’utilisateur de la station SecurView DX-RT 10.3 Chapitre 5 : Travail avec des images de tomosynthèse 3. 4. En mosaïque simple ou double, réglez l’affichage des repères DAO de la manière suivante : • Appuyez sur la touche [B] du clavier pour afficher ou masquer les lignes de délimitation. • Appuyez sur la touche [C] pour afficher ou masquer les marqueurs PeerView. • Augmentez l’épaisseur du plan de coupe pour visualiser la pleine étendue des calcifications dans un foyer (voir Modification de l’épaisseur du plan de coupe à la page 108.) Pour sélectionner un autre repère DAO : • Cliquez sur les flèches Haut et Bas de l’outil de navigation DAO. • Appuyez sur la touche [W] du clavier pour passer au repère suivant. • Appuyez sur la touche [S] pour revenir au repère précédent. • Cliquez sur n’importe quelle barre indicatrice DAO. Le curseur saute à la coupe d’intérêt du repère sélectionné. 5. Ciné SecurView commence par la coupe en cours et se déplace à travers les coupes qui correspondent au repère DAO. Le mode Ciné revient en arrière quand il atteint la dernière (ou la première) coupe. 6. Page 118 Pour utiliser le mode Ciné, sélectionnez un repère DAO et cliquez sur le bouton Ciné (ou cliquez sur Ciné du menu circulaire). Pour arrêter le mode Ciné, cliquez une nouvelle fois sur Ciné. MAN-05206-902 Révision 001 Guide de l’utilisateur de la station SecurView DX-RT 10.3 Chapitre 5 : Travail avec des images de tomosynthèse 5.4 Marquage des coupes ou plans de coupe reconstruits de tomosynthèse Utilisez ces instructions pour identifier les coupes ou plans de coupe à imprimer, exporter vers un support externe, ou enregistrer vers les destinations configurées à la fermeture de l’étude. Après le marquage des coupes ou plans de coupe, reportez-vous à : • • Impression des coupes et plans de coupe reconstruits de tomosynthèse à la page 120 Exportation de fichiers d’images actuellement affichées à la page 187 Pour marquer des coupes ou plans de coupe reconstruits de tomosynthèse : Afficher la coupe ou le plan de coupe, puis : Marquer images tomo • Cliquez sur Marquer images tomo dans le menu circulaire, ou • Appuyez sur la Barre d’espace du clavier. SecurView marque la coupe (ou le plan de coupe) correspondant(e). Sur le côté droit de l’outil curseur, des petites marques indiquent les coupes marquées : Légende de la figure 1. Outil de navigation pour images marquées 2. Indicateurs de marquage Outil curseur avec indicateurs de marquage L’outil de navigation pour images marquées apparaît dès que vous marquez au moins une coupe (ou un plan de coupe) reconstruit(e) pour l’imprimer ou l’exporter. De plus, l’icône ici à gauche apparaît. • Pour afficher la coupe marquée suivante ou la précédente, cliquez sur Flèche vers le haut ou sur Flèche vers le bas dans l’outil de navigation. • Pour supprimer un indicateur de marquage, affichez la coupe marquée et appuyez sur la barre d’espace (oucliquez à nouveau sur Marquer les images Tomo). Travail avec des indicateurs de marquage triangulaires : Une marque triangulaire signale un indicateur de marquage d’un autre radiologue provenant d’un objet GSPS reçu. Les marques triangulaires ne peuvent pas être modifiées. Cependant, si vous marquez une coupe (ou un plan de coupe) présentant des marques triangulaires, vos marques se superposent sur les triangles et apparaissent sous la forme d’indicateurs de marquage carrés. MAN-05206-902 Révision 001 Page 119 Guide de l’utilisateur de la station SecurView DX-RT 10.3 Chapitre 5 : Travail avec des images de tomosynthèse 5.5 Impression des coupes et plans de coupe reconstruits de tomosynthèse Pour imprimer des coupes ou plans de coupe reconstruits de tomosynthèse, vous devez d’abord identifier les coupes ou plans de coupe à imprimer, soit en les marquant (voir Marquage des coupes ou plans de coupe reconstruits de tomosynthèse à la page 119), soit en les identifiant avec la boîte de dialogue Imprimer (comme expliqué ci-dessous). 1. Dans la barre d’outils, cliquez sur Impression DICOM pour afficher la boîte de dialogue Imprimer. DICOM Print (Impression DICOM) Page 120 MAN-05206-902 Révision 001 Guide de l’utilisateur de la station SecurView DX-RT 10.3 Chapitre 5 : Travail avec des images de tomosynthèse 2. Sélectionnez l’option Dispo. sur film ainsi que Dorsal ou Ventral. • Lorsque vous sélectionnez la mosaïque quadruple, les images sont imprimées de manière à entrer dans le quadrant correspondant, conformément à la taille de film sélectionné. • Lorsque vous sélectionnez la mosaïque simple, l’image s’imprime en taille réelle, si cela est possible. Si la taille du film ne permet pas l’impression en taille réelle, l’impression sera réduite à la taille de la zone du film. • Si le nombre de coupes ou plans de coupe reconstruits à imprimer dépasse un film, SecurView distribue les images sur plusieurs films. • Quand il y a changement de latéralité et de projection, un nouveau film commence. 3. Dans la première colonne, cochez la case qui sélectionne des vues reconstruites d’une étude. La colonne Plage répertorie les numéros des coupes ou plans de coupe marqués pour impression. 4. Cliquez sur la zone et saisissez un numéro de coupe (ou plan de coupe) individuel(le), une plage de coupes avec un tiret (par ex. « 10-15 ») ou des coupes individuelles classés par ordre croissant et séparées par une virgule (par ex. « 10,12,20,25 »). 5. Cliquez sur Sélectionner tous pour sélectionner toutes les vues reconstruites. Cliquez sur Désélectionner tous pour effacer toutes les sélections. Cliquez sur Réinitialiser pour réinitialiser toutes les modifications effectuées sur l’onglet Tomosynthèse. 6. Dans la zone inférieure, sélectionnez les informations complémentaires à imprimer. 7. Cliquez sur OK pour imprimer les images. (Si vous le souhaitez, cliquez immédiatement sur Impression DICOM pour démarrer une nouvelle tâche d’impression avant la fin de la tâche d’impression précédente). MAN-05206-902 Révision 001 Page 121 Guide de l’utilisateur de la station SecurView DX-RT 10.3 Chapitre 6 : Configuration des préférences utilisateur Chapitre 6 Configuration des préférences utilisateur 6: • • • • Préférences des flux de production à la page 124 Préférences de présentation d’image à la page 126 Préférences de l’onglet Outils et Recouvrements à la page 128 Préférences de profil d’utilisateur à la page 132 Ce chapitre présente comment définir les préférences de chaque utilisateur. SecurView permet à chaque radiologue et manipulateur de personnaliser l’interface afin d’optimiser son flux de production. Une fois qu’un administrateur vous a ajouté comme nouvel utilisateur de SecurView, vous pouvez configurer votre propre profil système. Notez que les préférences utilisateur sont les paramètres par défaut. Lorsque vous visualisez des patients, vous pouvez modifier les options de visualisation à tout moment sur une base ponctuelle. Pour afficher les onglets de préférences utilisateur : Dans l’écran principal, cliquez sur Administration. Puis cliquez sur Préférences utilisateur pour afficher l’onglet Flux de production (vue partielle affichée). Remarque Les onglets de préférences utilisateur que l’on voit ici sont ceux à disposition des radiologues. Les pages suivantes décrivent les quatre onglets de préférences utilisateur. Sous chaque onglet, sélectionnez les paramètres souhaités. Une fois la sélection effectuée, enregistrez votre sélection en cliquant sur Appliquer (dans le coin inférieur droit de la fenêtre). Remarque Sur l’interface utilisateur de l’application SecurView, le terme « coupe » s’applique aussi bien aux coupes reconstruites qu’aux plans de coupe reconstruits. MAN-05206-902 Révision 001 Page 123 Guide de l’utilisateur de la station SecurView DX-RT 10.3 Chapitre 6 : Configuration des préférences utilisateur 6.1 Préférences des flux de production L’onglet Flux de production apparaît lorsque vous sélectionnez Préférences utilisateur dans le module Administration : Page 124 MAN-05206-902 Révision 001 Guide de l’utilisateur de la station SecurView DX-RT 10.3 Chapitre 6 : Configuration des préférences utilisateur Quand vous avez effectué votre sélection, enregistrez vos paramètres en cliquant sur Appliquer (dans le coin inférieur droit de la fenêtre). • Tri de liste de travail Revue et Session — Définit l’ordre utilisé par SecurView pour afficher les patients sélectionnés manuellement (voir Utilisation de la liste de patients à la page 27) ou les patients présents dans la liste de travail d’une session (voir Création de sessions à la page 38). • Tri automatique de liste de travail — Définit l’ordre utilisé par SecurView pour afficher les données de nouveaux patients mis automatiquement en attente à leur réception (voir Listes de travail générées automatiquement à la page 43). • Captures d’écran de présentation et ReportFlows — Cliquez sur Configurer… pour mettre en place les captures d’écran de présentation et les ReportFlow, y compris vos préférences personnelles pour les ReportFlow par défaut. Voir Captures d’écran de présentation et ReportFlows à la page 135. • Rechercher — Sélectionnez cette option pour fermer automatiquement la boîte de dialogue de recherche quand vous cliquez sur Récupérer (voir Recherche de patients à la page 36). • Viewer Multimodality — Cliquez sur Configurer… pour ouvrir l’Éditeur de configuration multimodalité (se reporter au Guide de l’utilisateur de l’option avancée de multimodalité SecurView). • Envoi de messages, d’annotations, de coupes tomo marquées, de captures d’écran, Inclure aussi les études à l’état Ancien/Interprété — Pour SecurView DX, ces options s’appliquent si l’ingénieur de maintenance a configuré les destinations respectives. Si vous cochez l’une de ces options, lorsque vous ouvrirez la boîte de dialogue Fermer l’étude, SecurView les vérifiera automatiquement. Notez que vous pouvez modifier ces paramètres pour un patient spécifique dans la boîte de dialogue Fermer l’étude (voir Fermeture d’une étude à la page 94). • Avertissement de sécurité de vue manquée — Pour SecurView DX, vous pouvez configurer le système de manière à afficher un message d’avertissement si vous n’avez pas visualisé toutes les images en mode mosaïque simple (ou double) lorsque vous fermez une étude (voir Fermeture d’une étude à la page 94). • Avertissement : aucune image actuelle disponible — Sélectionnez cette option pour que SecurView vous informe lorsqu’un patient sans images actuelles est ouvert (voir MG Viewer à la page 44). • Réception de messages — Sélectionnez cette option si vous voulez que SecurView vous informe lorsqu’il reçoit un message d’une autre station Hologic (voir Visualisation et envoi de messages à la page 91). • Focus par défaut de la recherche de patient (PACS/Local) — Définit soit l’ID patient, soit le nom du patient comme champ d’entrée par défaut lorsqu’une recherche de patient est effectuée (voir Recherche de patients à la page 36). MAN-05206-902 Révision 001 Page 125 Guide de l’utilisateur de la station SecurView DX-RT 10.3 Chapitre 6 : Configuration des préférences utilisateur 6.2 Préférences de présentation d’image L’écran suivant s’affiche lorsque vous sélectionnez l’onglet Présentation d’image : Quand vous avez effectué votre sélection, enregistrez les paramètres en cliquant sur Appliquer (dans le coin inférieur droit de la fenêtre). Page 126 • Boutons prés. de barre d’outils : pour définir la manière dont vous voulez que les images soient placées, orientées et ordonnées lorsque vous utilisez les boutons de présentation d’image. Voir Présentations d’images. • Réglage taille : • Mode de taille d’image par défaut sert à définir le mode de redimensionnement de l’image par défaut. • Régler la taille de l’image en mosaïque double permet de configurer la taille de la fenêtre utilisée pour dimensionner les images présentées en mosaïque double. S’applique aux modes de redimensionnement Adapter à la fenêtre, Taille correcte et Même taille. Voir Modes échelle à la page 57 pour plus d’informations. Afin d’activer le comportement d’affichage des versions SecurView antérieures à 8.2, utilisez l’option Fenêtre mosaïque simple. • La fonction Agrandissement roaming de même taille détermine le facteur d’agrandissement numérique de ce mode de taille d’image (valeur décimale de 1,0 à 2,0). Voir Modes échelle à la page 57. MAN-05206-902 Révision 001 Guide de l’utilisateur de la station SecurView DX-RT 10.3 Chapitre 6 : Configuration des préférences utilisateur • Tomosynthèse : permet de configurer la manière dont SecurView affiche des images des études combinées de tomosynthèse. Voir Travail avec des images de tomosynthèse à la page 103. • Coupe initiale définit la coupe ou le plan de coupe qui apparaît en premier lorsque vous visualisez une reconstruction de tomosynthèse ou l’image qui apparaît en premier lorsque vous visualisez une série d’images de projection. • Trier la reconstruction en haut définit l’ordre d’affichage des reconstructions multiples dans la même procédure combinée : • Spécifique au fournisseur : Si cette option est sélectionnée, l’ordre d’affichage des reconstructions peut être configuré par fabricant. Contactez l’assistance technique de Hologic si vous souhaitez configurer l’ordre de tri spécifique au fournisseur. • Reconstruction avec le plus de coupes possible : Si cette option est sélectionnée, les reconstructions sont affichées par ordre décroissant, avec la reconstruction comportant le plus d’images (coupes) en haut et la reconstruction comportant le moins d’images (plans de coupe) en bas. • Reconstruction avec le moins de coupes possible : Si cette option est sélectionnée, les reconstructions sont affichées par ordre croissant, avec la reconstruction comportant le moins d’images (plans de coupe) en haut et la reconstruction comportant le plus d’images (coupes) en bas. • Vitesse ciné définit la vitesse à laquelle SecurView affiche une séquence d’images de tomosynthèse en mode Ciné. La plage correspond à 5 — 30 images par seconde. • Démarrer mode Ciné peut être utilisé pour configurer le lancement automatique ou manuel du mode Ciné des coupes de tomosynthèse reconstruites dans des captures d’écran de présentation ReportFlow en mosaïque simple. • Mode molette souris définit le comportement de la molette de la souris lorsque vous faites défiler les coupes ou plans de coupe de tomosynthèse, soit Séquentiel (une coupe ou un plan de coupe à la fois) soit Avancés (plusieurs à la fois). • Épaisseur plan de coupe par défaut définit le nombre par défaut de coupes à combiner en une seule entité visible lors de l’affichage d’images. • Plage Ciné local définit le nombre de coupes (ou plans de coupe) que SecurView affiche en mode Ciné local. La plage correspond à 3—99 coupes. MAN-05206-902 Révision 001 Page 127 Guide de l’utilisateur de la station SecurView DX-RT 10.3 Chapitre 6 : Configuration des préférences utilisateur 6.3 Préférences de l’onglet Outils et Recouvrements L’écran suivant s’affiche lorsque vous sélectionnez l’onglet Outils et Recouvrements : Quand vous avez effectué votre sélection, enregistrez vos paramètres en cliquant sur Appliquer (dans le coin inférieur droit de la fenêtre). • Recouvrement d’image : durant la lecture, le recouvrement d’image fournit des informations sur le patient pour l’image actuellement affichée. En mode Réduit ou Étendu, le système affiche les informations configurées par l’administrateur pour ce mode (voir Recouvrements des informations sur le patient à la page 64). • Annotations : permet de définir la manière dont SecurView répond lorsque vous ajoutez un texte descriptif à un repère elliptique, à main levée ou fléché, par exemple en sélectionnant à partir d’un ensemble complet ou réduit de classifications prédéfinies, en effectuant une sélection à partir d’un texte prédéfini que vous avez créé, ou en fournissant un espace de dialogue où vous pouvez saisir un texte (voir Création et affichage des annotations à la page 84). • Fonction par déf. bouton gauche souris : détermine l’outil d’imagerie par défaut pour le bouton gauche de la souris. Utiliser l’outil par défaut par session - au cours d’une séance d’analyse de données patient, lorsque vous sélectionnez un outil s’ouvrant à l’aide du bouton gauche de la souris, l’outil choisi reste sélectionné pour l’analyse des données du prochain patient. Utiliser l’outil par défaut par patient - au cours d’une séance d’analyse de données patient, si vous sélectionnez un outil s’ouvrant à l’aide du bouton gauche de la souris, l’outil par défaut de l’utilisateur se rétablit quand vous passez à l’analyse des données du prochain patient. Page 128 MAN-05206-902 Révision 001 Guide de l’utilisateur de la station SecurView DX-RT 10.3 Chapitre 6 : Configuration des préférences utilisateur • Indicateur roaming : détermine le comportement de l’indicateur roaming. Voir Roaming intelligent à la page 55. • Barre d’outils : détermine si la barre d’outils de MG Viewer est visible. Si vous masquez la barre d’outils, vous devez utiliser le pavé numérique et le clavier pour saisir les commandes. Pour afficher (ou masquer) la barre d’outils à tout moment, appuyez sur [*]. • Échelle de la loupe : détermine si les graduations métriques apparaissent lorsque vous utilisez l’outil Loupe (voir Loupe et loupe inversée à la page 68). • Facteur de zoom de Pixel Meter : détermine le facteur de zoom utilisé par Pixel Meter, soit Taille d’image (par rapport à la taille en pixel de l’image d’origine) soit Taille réelle (par rapport à la taille physique réelle). Vous pouvez également désactiver l’option Pixel Meter (voir Pixel Meter à la page 59). • Propriétés Lien par déf. : définit le comportement de tous les secteurs que vous désignez comme liés. L’option Fenêtre/Niveau vous permet de modifier ces paramètres simultanément dans tous les secteurs liés (voir Réglages de Fenêtre/Niveau et de Gamma à la page 72). Le mode Ciné/Défilement vous permet d’effectuer l’animation Ciné à travers tous les secteurs liés (voir Utilisation du mode Ciné à la page 110). • Défilement dans Images empilées et Précédentes : quand un seul secteur contient de multiples images, vous pouvez choisir d’afficher un ou deux indicateurs de pile (voir Indicateurs de pile et Indicateurs de point temporel). Si vous sélectionnez Lier le défilement dans Précédentes, vous pourrez utiliser l’indicateur de pile pour faire défiler simultanément dans tous les secteurs empilés. • Résolution d’export TIFF : permet de configurer la résolution des images Tiff exportées (voir Exportation de fichiers d’images actuellement affichées). MAN-05206-902 Révision 001 Page 129 Guide de l’utilisateur de la station SecurView DX-RT 10.3 Chapitre 6 : Configuration des préférences utilisateur • Afficher DAO : permet de spécifier comment les repères DAO apparaissent sur le MG Viewer. Lorsque vous cliquez sur Configurer…, l’écran suivant apparaît : Remarque La section ImageChecker 3D CAD n’apparaît que si vous disposez d’une licence pour le produit. Page 130 MAN-05206-902 Révision 001 Guide de l’utilisateur de la station SecurView DX-RT 10.3 Chapitre 6 : Configuration des préférences utilisateur Si vous cliquez sur l’onglet Biomarqueurs par imagerie d’Hologic, l’écran suivant apparaît : Remarque L’affichage des biomarqueurs est soumis à la disponibilité de l’algorithme. Pour plus d’informations, veuillez contacter votre revendeur local. Remarque Le contenu des résultats des biomarqueurs peut varier en fonction de la version des algorithmes des biomarqueurs par imagerie Hologic. MAN-05206-902 Révision 001 Page 131 Guide de l’utilisateur de la station SecurView DX-RT 10.3 Chapitre 6 : Configuration des préférences utilisateur 6.4 Préférences de profil d’utilisateur L’écran suivant s’affiche lorsque vous sélectionnez l’onglet Profil d’utilisateur : Lorsque vous avez terminé vos réglages, cliquez sur Appliquer (dans le coin inférieur droit de l’écran). Page 132 • Profil d’utilisateur : vous permet d’entrer votre nom, votre mot de passe et, si vous le souhaitez, une adresse e-mail. Notez qu’un administrateur doit définir le champ Nom d’utilisateur. • Déconnexion auto : définit combien de temps l’application attend un signe d’activité avant de vous déconnecter automatiquement. • Références synchronisation : sert à saisir le nom d’utilisateur et le mot de passe de l’examinateur sur l’application externe (s’ils sont différents de ceux utilisés avec SecurView et si la synchronisation de connexion/déconnexion est prise en charge). Si la synchronisation de connexion/déconnexion est prise en charge, les utilisateurs Active Directory doivent entrer le nom d’utilisateur et le mot de passe de l’examinateur. MAN-05206-902 Révision 001 Guide de l’utilisateur de la station SecurView DX-RT 10.3 Chapitre 6 : Configuration des préférences utilisateur • Synchronisation avec application externe : permet de définir les préférences pour la synchronisation avec une application externe. Voir Synchronisation d’un patient avec une application externe à la page 100. • À la connexion et déconnexion : ce paramètre ne s’applique que si l’application externe prend en charge la réception de messages de connexion et de déconnexion. Si cette case est cochée et que vous vous connectez (ou déconnectez) de SecurView, la station envoie un message de synchronisation pour vous connecter à (ou déconnecter de) l’application externe. • À l’ouverture des données d’un patient : ce paramètre ne s’applique que si l’application externe prend en charge la réception de messages d’ouverture de données de patient. Si la case est cochée et que vous ouvrez les données d’un patient dans SecurView, la station envoie un message de synchronisation pour ouvrir les données du patient sur l’application externe. • Lors du marquage d’une étude comme « Interprétée » : ce paramètre ne s’applique que si l’application externe prend en charge la réception du message de mise à jour de l’état du patient. Si la case est cochée et que vous fermez les données d’un patient dans SecurView, la station envoie un message de synchronisation pour mettre à jour l’état du patient dans l’application externe. Remarque Actuellement, seules les stations Hologic MultiView supportent la synchronisation à la clôture d’une étude. • Me demander de sélectionner l’étude à synchroniser : ce paramètre ne s’applique que si l’application externe prend en charge la réception de messages d’ouverture de données de patient. Si cette case est cochée et que vous ouvrez des données d’un patient dans SecurView, la station ouvre une boîte de dialogue avec une liste des études disponibles pour le patient dans SecurView. Lorsque vous sélectionnez une étude de la liste, la station envoie un message de synchronisation afin que la même étude s’ouvre dans l’application externe. Ce paramètre est utile lorsqu’il existe plusieurs études non interprétées pour un patient (par exemple, mammographie et échographie), que les données d’un patient ne sont pas ouvertes en scannant le code-barres d’un numéro d’accès, et que vous voulez contrôler l’étude qui a été envoyée. MAN-05206-902 Révision 001 Page 133 Guide de l’utilisateur de la station SecurView DX-RT 10.3 Chapitre 6 : Configuration des préférences utilisateur • Demandes de synchronisation entrantes : • À l’ouverture des données d’un patient : le paramètre « Avertir si le patient n’est pas disponible » ne s’applique que si l’application externe prend en charge l’envoi de messages d’ouverture de données de patient. Cochez cette case si vous voulez que SecurView affiche un message d’erreur dès qu’il reçoit un message d’ouverture de données de patient concernant un patient qui ne figure pas dans SecurView. • Lors de la mise à jour de l’état du patient : ces paramètres ne s’appliquent que si l’application externe prend en charge l’envoi des messages de mise à jour de l’état du patient. • Marquer uniquement les études spécifiées comme Interprétées : seules les études qui correspondent aux critères de la demande de synchronisation entrante provenant d’une application externe seront marquées comme « Interprétées ». Si l’application externe ne fournit pas d’informations sur les niveaux d’étude, toutes les études du patient seront marquées comme « Interprétées ». • Marquer toutes les études du patient comme Interprétées : toutes les études applicables du patient seront marquées comme « Interprétées ». Les informations sur les niveaux d’étude reçues de l’application externe seront ignorées. Remarque SecurView agit sur les messages d’ouverture de données de patient reçus uniquement si un radiologue est connecté. Si l’étude ou le patient identifié sont introuvables dans SecurView, l’afficheur se ferme. Attention : SecurView agit sur les messages de mise à jour de l’état du patient reçus uniquement si un radiologue est connecté, les données du patient identifié sont ouvertes dans l’afficheur et le patient identifié n’est pas verrouillé par un autre utilisateur. Si SecurView rejette ou ignore un message de mise à jour de l’état du patient reçu, les états de l’étude restent inchangés et peuvent être désynchronisés par rapport à l’application externe. Page 134 MAN-05206-902 Révision 001 Guide de l’utilisateur de la station SecurView DX-RT 10.3 Chapitre 7 : Captures d’écran de présentation et ReportFlows Chapitre 7 Captures d’écran de présentation et ReportFlows 7: • • • • • • • Visualisation des ReportFlow à la page 136 Visualisation des captures d’écran de présentation à la page 137 Création et modification de captures d’écran de présentation à la page 138 ReportFlows à la page 145 Lier un ReportFlow à une procédure à la page 147 Création de ReportFlows à la page 148 Préférences de ReportFlow à la page 150 Ce chapitre décrit les captures d’écran de présentation et les ReportFlows, comment le radiologue peut sélectionner des ReportFlows spécifiques pour son usage quotidien et le mode de création et de modification de captures d’écran de présentation et de ReportFlows. MAN-05206-902 Révision 001 Page 135 Guide de l’utilisateur de la station SecurView DX-RT 10.3 Chapitre 7 : Captures d’écran de présentation et ReportFlows 7.1 Visualisation des ReportFlow SecurView fournit un ensemble standard de ReportFlows que vous pouvez utiliser pour visualiser de nombreux types d’études usuels. Pour afficher les ReportFlow disponibles : 1. Dans le module Administration, sélectionnez Préférences utilisateur puis Flux de production. 2. Dans le groupe Captures d’écran de présentation et ReportFlows, cliquez sur Configurer... pour ouvrir la fenêtre de configuration contenant l’onglet ReportFlows qui s’affiche par défaut. Il y a en haut trois onglets : Captures d’écran de présentation, ReportFlows et Préférences. Une liste de présentations disponibles apparaît à gauche. La liste des ReportFlows existants est à droite. Page 136 MAN-05206-902 Révision 001 Guide de l’utilisateur de la station SecurView DX-RT 10.3 Chapitre 7 : Captures d’écran de présentation et ReportFlows 7.2 Visualisation des captures d’écran de présentation Une capture d’écran de présentation est un ensemble d’images dans une disposition spécifique sur un ou plusieurs écrans. Lorsque vous cliquez sur l’onglet Captures d’écran de présentation, le volet d’édition pour la capture d’écran de présentation actuellement sélectionnée apparaît, comme cela est illustré dans l’exemple ci-dessous : Pour chaque capture d’écran de présentation : • • Le Nom et le type apparaissent en haut. • Les propriétés du secteur sélectionné apparaissent en bas. Les images schématisées en dessous représentent chacune un écran. La prévisualisation indique les modalités, les dates (actuelles ou précédentes), les latéralités, les modes de projection, les icônes des modes de projection, les variantes de projection, les types d’images et les variantes de captures d’écran de présentation. MAN-05206-902 Révision 001 Page 137 Guide de l’utilisateur de la station SecurView DX-RT 10.3 Chapitre 7 : Captures d’écran de présentation et ReportFlows 7.3 Création et modification de captures d’écran de présentation Les stations SecurView offrent deux niveaux de captures d’écran de présentation : • Les captures d’écran de présentation de niveau système sont soit fournies avec le système, soit créées par un administrateur. Ces captures d’écran de présentation ne peuvent être modifiées que par un administrateur du système. • Les captures d’écran de présentation définies par l’utilisateur sont créées par un radiologue, et elles sont configurées soit : • • Pour tous les utilisateurs — « Public » est sélectionné par défaut, ou Pour un usage individuel — « Public » ne doit pas être sélectionné Si vous créez une nouvelle capture d’écran de présentation, votre nom apparaît dans la colonne Auteur de la liste de présentations disponibles. Vous pouvez créer et modifier des captures d’écran de présentation comme cela est expliqué dans les sections suivantes : • • • • Page 138 Création de captures d’écran de présentation à la page 139 Copie et modification d’une capture d’écran de présentation à la page 143 Renommer une capture d’écran de présentation à la page 143 Modification de l’icône d’une capture d’écran de présentation à la page 144 MAN-05206-902 Révision 001 Guide de l’utilisateur de la station SecurView DX-RT 10.3 Chapitre 7 : Captures d’écran de présentation et ReportFlows 7.3.1 Création de captures d’écran de présentation Utilisez le bouton Nouveau pour créer une capture d’écran de présentation. Vous pouvez aussi utiliser le bouton Copier pour copier et modifier une capture d’écran de présentation existante (voir Copie et modification d’une capture d’écran de présentation à la page 143). Pour créer une capture d’écran de présentation : 1. Cliquez sur l’onglet Capture d’écran de présentation. Puis cliquez sur Nouveau en dessous de la liste des présentations disponibles. 2. Tapez le nom de la nouvelle capture d’écran de présentation et cliquez sur OK. SecurView ajoute une icône de capture d’écran de présentation tout en bas de la liste des présentations disponibles. Votre nom d’utilisateur apparaît à la droite du nom de la nouvelle capture d’écran de présentation. Nouveau Par défaut, SecurView signale les captures d’écran de présentation « personnalisées » au moyen de l’icône ci-dessus à gauche. Remarque Pour renommer votre présentation ou pour affecter une nouvelle icône à une capture de présentation, cliquez avec le bouton droit de la souris sur le nom de la capture d’écran de présentation dans la colonne des présentations disponibles. MAN-05206-902 Révision 001 Page 139 Guide de l’utilisateur de la station SecurView DX-RT 10.3 Chapitre 7 : Captures d’écran de présentation et ReportFlows Mosaïque simple 3. Cliquez sur Mosaïque simple, Mosaïque double ou Mosaïque quadruple pour sélectionner la mosaïque de chaque affichage dans la zone de prévisualisation. 4. Cliquez sur le secteur à configurer, puis attribuez des propriétés de la zone Secteur sélectionné : Mosaïque double Mosaïque quadruple Modalité — Mammographie (y compris Tomosynthèse), Ultrason ou Autre. Pour les images de mammographie, vous pouvez configurer le type d’image affiché initialement dans la fenêtre. Page 140 • Options — MG en haut,Tranches reconstruites en haut ou Images de projection en haut. Affiche l’image configurée en haut. • Sans outils de tomosynthèse (uniquement en combinaison avec MG en haut) — Les images de tomosynthèse et les outils de tomosynthèse ne sont pas affichés. Les images MG sont empilées. Dans la pile, les images MG sont regroupées en fonction des options ComboHD définissant quelle image doit s’afficher en premier. • Image sélectionnée requise (uniquement en combinaison avec des coupes reconstruites en haut ou des images de projection en haut) — Cette option ne peut être sélectionnée que si les reconstructions ou les images de projection doivent s’afficher en haut. Si cette option est sélectionnée, le secteur correspondant sera vide si le type d’image sélectionné pour être affiché en haut n’est pas disponible. Si cette option n’est pas sélectionnée, l’image MG s’affichera en haut si le type d’image sélectionné n’est pas disponible. MAN-05206-902 Révision 001 Guide de l’utilisateur de la station SecurView DX-RT 10.3 Chapitre 7 : Captures d’écran de présentation et ReportFlows • Options ComboHD — Affiche l’image MG Hologic configurée dans l’ordre suivant : Remarque Les options ComboHD nécessitent une licence tomosynthèse. • Image MG conventionnelle (ordre de tri : MG, image 2D de synthèse, soustraction CE2D) • C-View 2D (ordre de tri : image 2D de synthèse, MG, soustraction CE2D) • Soustraction (ordre de tri : Soustraction CE2D, MG, image 2D de synthèse) • Image sélectionnée requise — Si cette option est sélectionnée, le secteur correspondant sera vide si le type d’image MG sélectionné pour être affiché en haut n’est pas disponible. Si cette option n’est pas sélectionnée, les images de tomosynthèse s’afficheront en haut si le type d’image MG sélectionné n’est pas disponible. Remarque Si l’option Image sélectionnée requise n’est pas sélectionnée, mais que l’option Sans outils de tomosynthèse est sélectionnée, les images MG disponibles s’afficheront si le type d’image MG sélectionné n’est pas disponible. Évaluation — Définit la date pour l’affichage d’image. « Actuel » réfère à l’étude la plus récente. Sélectionnez « Précédent », soit pour afficher des images d’une date précédente spécifique, soit pour visualiser toutes les images précédentes. « Actuel et Précédent » permet d’afficher les images actuelles et les images précédentes dans une seule pile d’images en les classant soit de la plus récente à la plus ancienne (Actuelle, Toutes les précédentes [la plus récente]), soit de la plus ancienne à la plus récente (Toutes les précédentes [la plus ancienne], Actuelle). Latéralité — À gauche, À droite ou Non défini/autre. Paroi thorac. — Orientation des images de MG. Ignorer capture d’écran de présentation si le secteur est vide — Pour que SecurView ignore cette capture d’écran de présentation du ReportFlow si le secteur est vide. Activer lien — Pour les images de MG, utilisez ce paramètre pour régler la largeur ou le centre de la fenêtre simultanément pour des secteurs liés. Pour les images de tomosynthèse, ce paramètre synchronise le secteur pour qu’il défile automatiquement avec les autres secteurs liés. (Ce paramètre correspond à l’option Lier secteur du menu circulaire.) Voir Défilement des secteurs liés à la page 114. Ordre dans pile pour vues identiques — Empile les vues identiques dans un même secteur, dans l’ordre chronologique où elles ont été prises. Si la date et l’heure d’acquisition sont identiques, l’ordre d’empilement est déterminé par le numéro d’instance. MAN-05206-902 Révision 001 Page 141 Guide de l’utilisateur de la station SecurView DX-RT 10.3 Chapitre 7 : Captures d’écran de présentation et ReportFlows 5. Choisissez des identifiants supplémentaires pour le secteur. a. Edit (Modifier) Cliquez sur Modifier en dessous de Modes de projection pour ouvrir la boîte de dialogue Éditer Views. Éditer View Éditer les variantes de projection Modifier les types d’images b. Cliquez sur les projections que vous voulez avoir dans la colonne Disponible ; vous pouvez cliquer sur plusieurs d’entre elles. Ensuite, faites glisser les projections dans la colonne Sélectionné ou bien utilisez les flèches pour les déplacer. - Vous pouvez empiler tout ou partie des projections dans le secteur. Elles s’empilent dans l’ordre que vous choisissez. - Changez l’ordre en sélectionnant une projection et en cliquant sur les flèches à droite. - Si vous choisissez « (aucun) », le système affichera dans le secteur des images qui n’ont pas d’identifiant de projection (variante de projection ou type d’image). c. Page 142 Cliquez sur OK pour fermer la boîte de dialogue Éditer Views. 6. Choisissez des Variantes de projection pour le secteur en répétant la séquence de l’étape 5. 7. Choisissez des Types d’image pour le secteur en répétant la séquence de l’étape 5. 8. Répétez les étapes 4 à 7 pour les autres secteurs de cette présentation. 9. Lorsque vous avez fini de définir tous les secteurs de la présentation : • Cliquez sur Appliquer pour enregistrer votre nouvelle capture d’écran de présentation. (Continuez la modification, si vous le souhaitez.) • Cliquez sur OK pour enregistrer votre nouvelle capture d’écran de présentation et fermer l’onglet Captures d’écran de présentation. MAN-05206-902 Révision 001 Guide de l’utilisateur de la station SecurView DX-RT 10.3 Chapitre 7 : Captures d’écran de présentation et ReportFlows 7.3.2 Copie et modification d’une capture d’écran de présentation Utilisez le bouton Copier pour créer une nouvelle capture d’écran de présentation à partir d’une ancienne. Copier 7.3.3 1. Cliquez sur n’importe quelle capture d’écran de présentation dans la liste des présentations disponibles. 2. Cliquez sur Copier puis entrez un nom pour la capture d’écran de présentation copiée. 3. Modifiez les propriétés de la capture d’écran de présentation en suivant les étapes 3 à 9 de la procédure précédente. Renommer une capture d’écran de présentation Vous pouvez renommer une capture d’écran de présentation, avec certaines restrictions : • Les radiologues peuvent renommer les captures d’écran de présentation personnalisées qu’ils ont eux-mêmes créées. • Les administrateurs peuvent renommer certaines captures d’écran de présentation de niveau système. • Certaines captures d’écran de présentation de niveau système ne peuvent pas être renommées. Pour renommer une capture d’écran de présentation : 1. Cliquez avec le bouton droit de la souris sur une capture d’écran de présentation de la liste et sélectionnez Renommer dans le menu contextuel. Si vous renommez une capture d’écran de présentation de niveau système, SecurView affiche : 2. Cliquez sur OK puis entrez le nouveau nom : 3. Lorsque c’est fait, cliquez sur OK. Menu contextuel MAN-05206-902 Révision 001 Page 143 Guide de l’utilisateur de la station SecurView DX-RT 10.3 Chapitre 7 : Captures d’écran de présentation et ReportFlows 7.3.4 Modification de l’icône d’une capture d’écran de présentation Les administrateurs peuvent modifier l’icône affectée aux captures d’écran de présentation de niveau système. Les radiologues peuvent modifier l’icône affectée aux captures d’écran de présentation personnalisées qu’ils ont eux-mêmes créées. Pour modifier l’icône d’une capture d’écran de présentation : 1. Cliquez avec le bouton droit de la souris sur une capture d’écran de présentation de la liste et sélectionnez Affecter icône dans le menu contextuel. Si vous modifiez une capture d’écran de présentation de niveau système, SecurView affiche : 2. Cliquez sur OK puis sélectionnez une nouvelle icône : 3. Lorsque c’est fait, cliquez sur OK. Menu contextuel Page 144 MAN-05206-902 Révision 001 Guide de l’utilisateur de la station SecurView DX-RT 10.3 Chapitre 7 : Captures d’écran de présentation et ReportFlows 7.4 ReportFlows Un ReportFlow est constitué par une séquence de captures d’écran de présentation et d’étapes de lecture. Voir ci-dessous un exemple de ReportFlow (vue partielle) mis en surbrillance. Ce ReportFlow, « SCR DIAG MLO CC C-P N-O », réfère à un ReportFlow utilisé pour une mammographie de dépistage ou de diagnostic, qui affiche des images comme expliqué ci-dessous : • • • Les images MLO sont affichées à gauche, les images CC à droite Les images actuelles sont affichées en premier, puis les images précédentes Les images plus récentes sont affichées en haut de la pile, les images plus anciennes en bas Une fois installé, SecurView comprend un ensemble de ReportFlows, accessible à tous les radiologues, qui fournit des présentations convenant à la plupart des types de pratique. Les radiologues et administrateurs peuvent créer de nouveaux ReportFlows selon le besoin (voir Création de ReportFlows à la page 148). Vous pouvez configurer SecurView de manière à sélectionner automatiquement le ReportFlow le mieux adapté lors de l’ouverture des données d’un patient (voir Préférences de ReportFlow à la page 150). Vous pouvez également sélectionner manuellement un ReportFlow disponible lors de l’analyse du patient. Les étapes du ReportFlow apparaissent de manière ordonnée, dans la colonne de gauche ci-dessus. Si vous cliquez sur une étape, les détails de cette présentation apparaissent dans la zone de prévisualisation en bas à droite, comme illustré ci-dessous. Lorsque vous sélectionnez une étape ReportFlow d’un ReportFlow, la capture d’écran de présentation correspondante est choisie dans la liste des présentations. Une présentation privée d’un autre utilisateur va apparaître dans la liste des étapes ReportFlow du ReportFlow accompagnée d’une icône représentant une serrure. Cette représentation n’apparaît pas dans la liste des représentations. La représentation choisie n’est pas modifiée. MAN-05206-902 Révision 001 Page 145 Guide de l’utilisateur de la station SecurView DX-RT 10.3 Chapitre 7 : Captures d’écran de présentation et ReportFlows Sur la droite de la liste de ReportFlow, il y a trois colonnes : • Activé : si cette option est cochée, cela indique que ce ReportFlow est à la disposition du présent radiologue. • Auteur : indique si le ReportFlow a été défini par un administrateur (« Système ») ou par un utilisateur tel qu’un radiologue. Si vous créez un nouveau ReportFlow, votre nom apparaît dans la colonne Auteur à côté du nom du ReportFlow. • Type : indique si le ReportFlow est disponible pour tous les utilisateurs (« Public »), ou à la seule disposition de l’auteur (« Privé »). Les ReportFlows « Système » sont toujours « Public », c’est-à-dire à la disposition de tous les radiologues. En cliquant avec le bouton droit de la souris dans la colonne Activé, vous pouvez (1) sélectionner et désélectionner les ReportFlows à utiliser, et (2) rendre un ReportFlow Public ou Privé. Page 146 MAN-05206-902 Révision 001 Guide de l’utilisateur de la station SecurView DX-RT 10.3 Chapitre 7 : Captures d’écran de présentation et ReportFlows 7.5 Lier un ReportFlow à une procédure La fenêtre Relier ce ReportFlow apparaît juste en dessous de la liste de ReportFlows. Vous pouvez lier un ReportFlow spécifique à une procédure sélectionnée par un manipulateur au poste de travail d’acquisition de mammographie. Chaque procédure correspond à un ensemble prédéfini d’images associées avec le type d’étude. SecurView utilise un ReportFlow spécifique sur la base de l’information dans les en-têtes DICOM des images du patient et d’après le nom de procédure codé. Pour utiliser cette fonction, un administrateur doit configurer SecurView avec les noms des procédures (voir Configuration des noms de procédures d’examen à la page 175). De plus, l’option Sélectionnez ReportFlow, en fonction des noms de procédure doit être sélectionnée dans l’écran Préférences des ReportFlows. (Voir Sélection de Workflow à la page 151.) Pour relier un ReportFlow à une procédure : Nouveau 1. Dans la colonne Nom, en haut, cliquez sur un nom de ReportFlow. 2. Au-dessous de la fenêtre Relier ce ReportFlow, cliquez sur Nouveau (ci-dessus) pour afficher une liste de noms de procédure : 3. Sélectionnez une procédure à relier au ReportFlow, spécifiez l’âge, soit Actuel soit Précédent, et cliquez sur OK. MAN-05206-902 Révision 001 Page 147 Guide de l’utilisateur de la station SecurView DX-RT 10.3 Chapitre 7 : Captures d’écran de présentation et ReportFlows 7.6 Création de ReportFlows L’onglet ReportFlows vous permet également de créer, de modifier et de supprimer des ReportFlows. Il revient à l’administrateur de créer et de modifier les ReportFlows de niveau système, mais chaque radiologue peut créer et modifier des ReportFlows pour un usage privé ou public. Pour créer un ReportFlow : 1. Cliquez sur l’onglet ReportFlows. Puis cliquez sur Nouveau en dessous de la liste des noms de ReportFlow. Nouveau Copier Ou alors, copiez un ReportFlow existant en pointant son nom et en cliquant sur Copier. 2. 3. Page 148 Tapez le nom du nouveau ReportFlow et cliquez sur OK. Le nouveau ReportFlow est ajouté à la liste, étiqueté avec votre nom d’utilisateur comme « Auteur », « Activé » et « Privé ». • Pour mettre le ReportFlow à disposition d’autres utilisateurs, cliquez avec le bouton droit de la souris sur le nom du ReportFlow et sélectionnez Public. • Pour modifier le nom d’un ReportFlow privé, cliquez avec le bouton droit de la souris sur le nom du ReportFlow, et sélectionnez Renommer. Faites glisser une capture d’écran de présentation de la liste des présentations disponibles dans la liste des étapes du ReportFlow. MAN-05206-902 Révision 001 Guide de l’utilisateur de la station SecurView DX-RT 10.3 Chapitre 7 : Captures d’écran de présentation et ReportFlows 4. Répétez l’opération pour chaque présentation nécessaire au ReportFlow. Vous pouvez : • Déplacer une capture d’écran de présentation en la faisant glisser vers une nouvelle position. • Supprimer une capture d’écran de présentation en la faisant glisser et en la remettant dans la liste des présentations disponibles. La zone des présentations disponibles comprend également plusieurs étapes fonctionnelles de ReportFlow que vous pouvez utiliser dans votre ReportFlow. Icône Étape de ReportFlow Ouvrir MammoNavigator Fermer MammoNavigator Présentation consécutive — une capture d’écran de présentation qui affiche des images supplémentaires non couvertes par le ReportFlow actuel. Synchroniser avec une application externe Fermer l’étude Ouvrir la boîte de dialogue Biomarqueurs par imagerie d’Hologic. Passer à l’étape suivante ou précédente du ReportFlow ferme automatiquement cette boîte de dialogue. 5. Attribuer des propriétés supplémentaires nécessaires aux captures d’écran de présentation de votre ReportFlow. Cliquez avec le bouton droit de la souris sur la capture d’écran de présentation pour ouvrir le menu contextuel, et effectuez vos sélections : Remarque Le Roaming intelligent et le mode Pleine résolution sont disponibles si l’écran de présentation est configuré en mosaïque simple. La mosaïque de présentation ne doit pas être modifiée après l’activation du Roaming intelligent ou du mode Pleine résolution. MAN-05206-902 Révision 001 Page 149 Guide de l’utilisateur de la station SecurView DX-RT 10.3 Chapitre 7 : Captures d’écran de présentation et ReportFlows 7.7 6. Si votre ReportFlow comprend la Présentation consécutive, vous pouvez modifier l’étape en cliquant dessus avec le bouton droit de la souris pour ouvrir son menu contextuel. 7. Après avoir défini les étapes : • Cliquez sur Appliquer pour enregistrer votre nouveau ReportFlow. (Continuez la modification, si vous le souhaitez.) • Cliquez sur OK pour enregistrer votre nouveau ReportFlow et fermer l’onglet ReportFlows. Préférences de ReportFlow Utilisez l’onglet Préférences pour configurer le système de manière à ce qu’il sélectionne les ReportFlows les mieux adaptés à vos procédures. Page 150 MAN-05206-902 Révision 001 Guide de l’utilisateur de la station SecurView DX-RT 10.3 Chapitre 7 : Captures d’écran de présentation et ReportFlows 7.7.1 Sélection de Workflow Choisissez un des trois boutons radio. Le bouton sélectionné détermine la façon dont SecurView choisit le ReportFlow à appliquer automatiquement lorsque vous ouvrez les données d’un patient. • Sélectionnez ReportFlow, en fonction des noms de procédure — SecurView choisit le ReportFlow à partir de l’ensemble des descriptions de procédure qui sont associées aux études disponibles (voir Lier un ReportFlow à une procédure à la page 147). • Sélectionnez le ReportFlow le plus concordant, en fonction de toutes les images — SecurView choisit le ReportFlow sur la base des images et des projections contenues dans les études disponibles. • Toujours utiliser ce ReportFlow par défaut — Pour chaque type de procédure de la liste, SecurView utilise le ReportFlow que vous sélectionnez dans la liste déroulante de tous les ReportFlows à votre disposition. Remarque Lorsque vous analysez un patient, vous pouvez choisir un autre ReportFlow si vous le souhaitez. 7.7.2 Présentation Configuration d’aperçu de présentation Vous pouvez sélectionner une capture d’écran de présentation qui vous servira d’affichage personnel pour vue d’ensemble. Le paramètre configuré est lié à la touche Vue d’ensemble sur la barre d’outils à gauche dans le MG Viewer, et avec la touche Vue d’ensemble du clavier spécial (voir Présentations d’images). Pour sélectionner un affichage personnel pour vue d’ensemble : Dans la liste des présentations disponibles, cliquez sur une capture d’écran de présentation et faites-la glisser vers le bouton de configuration. MAN-05206-902 Révision 001 Page 151 Guide de l’utilisateur de la station SecurView DX-RT 10.3 Chapitre 8 : Tâches de l’administrateur Chapitre 8 Tâches de l’administrateur 8: • • • • • • • • Ouverture du module d’administration à la page 153 Gestion des profils des utilisateurs à la page 154 Profil d’administrateur à la page 157 Configuration des paramètres au niveau système à la page 158 Configuration des captures d’écran et des ReportFlows de niveau système à la page 174 Configuration des noms de procédures d’examen à la page 175 Configuration des recouvrements d’image à la page 177 Gestion de la base de données à la page 180 Ce chapitre décrit comment l’administrateur système SecurView peut gérer les utilisateurs, configurer les paramètres système, et sauvegarder ou restaurer la base de données. 8.1 Ouverture du module d’administration Utilisez le module d’administration pour la gestion des profils utilisateurs, la configuration des paramètres au niveau système, et la sauvegarde/restauration de la base de données. Pour ouvrir le module d’administration : 1. Connectez-vous à SecurView en tant que admin. 2. Cliquez sur l’onglet Administration pour afficher la fenêtre Réglages utilisateur. MAN-05206-902 Révision 001 Page 153 Guide de l’utilisateur de la station SecurView DX-RT 10.3 Chapitre 8 : Tâches de l’administrateur Le module d’administration propose les onglets suivants : 8.2 • Patient Manager – Affiche la liste de tous les patients avec leur ID et leurs études et séries présents dans la base de données. L’administrateur système n’a pas la possibilité de créer une session, ni de grouper ou de synchroniser des patients. • Réglages utilisateur (s’ouvre par défaut) – À utiliser pour ajouter, modifier et supprimer des utilisateurs. Voir Gestion des profils des utilisateurs à la page 154. • Préférences utilisateur – Affiche le profil utilisateur de l’administrateur système. Voir Profil d’administrateur à la page 157. • Paramètres – Permet de configurer les paramètres système tels que la surveillance de l’espace disque et la synchronisation avec une application externe. Voir Configuration des paramètres au niveau système à la page 158. • ReportFlow – À utiliser pour définir les noms de procédure et configurer les captures de présentation de niveau système pour les radiologues. Voir Configuration des captures d’écran et des ReportFlows de niveau système à la page 174.Vous pouvez également utiliser l’onglet ReportFlow pour configurer les noms des procédures. Voir Configuration des noms de procédures d’examen à la page 175. • Maintenance – Permet de sauvegarder, restaurer et gérer la base de données. Voir Gestion de la base de données à la page 180. • Recouvrement – À utiliser pour configurer les informations de recouvrement d’image pour les radiologues. Voir Configuration des recouvrements d’image à la page 177. • Infos – Affiche des informations sur l’application. Reportez-vous à cette information lorsque vous sollicitez l’aide d’Hologic. Gestion des profils des utilisateurs La fenêtre Réglages utilisateur affiche les informations de profil de tous les utilisateurs enregistrés. Vous pouvez utiliser les trois boutons pour ajouter, modifier ou supprimer des profils d’utilisateurs. Page 154 MAN-05206-902 Révision 001 Guide de l’utilisateur de la station SecurView DX-RT 10.3 Chapitre 8 : Tâches de l’administrateur Pour ajouter un nouveau profil d’utilisateur : 1. Dans la fenêtre Réglages utilisateur, cliquez sur Ajouter pour afficher la boîte de dialogue suivante : Remarque Sur SecurView RT, les options Droits n’apparaissent pas. 2. Saisissez le nom d’utilisateur, le nom et le prénom. Puis : • Saisissez un mot de passe identique dans les champs Mot de passe et Confirmer mot de passe, ou • Sélectionnez « Utiliser Active Directory » pour authentifier l’utilisateur via le serveur Active Directory. Remarque Pour les sites qui utilisent l’authentification via Active Directory : - Vous devez configurer Active Directory avant d’ajouter de nouveaux utilisateurs. Voir Configuration de Active Directory à la page 165. - Le nom d’utilisateur ne doit pas compter de barre oblique inverse (\). - Utilisez le caractère « @ » uniquement dans des expressions du type nomutilisateur@domaine. L’authentification de l’utilisateur est ainsi limitée à un domaine spécifique. Cette fonctionnalité s’avère utile lorsqu’il existe différents utilisateurs avec le même nom dans plusieurs domaines. - Vous n’êtes pas obligé d’ajouter le domaine au nom d’utilisateur. Si aucun domaine n’est indiqué, le système authentifie l’utilisateur dans n’importe quel domaine. MAN-05206-902 Révision 001 Page 155 Guide de l’utilisateur de la station SecurView DX-RT 10.3 Chapitre 8 : Tâches de l’administrateur 3. 4. 5. Affectez l’utilisateur à un groupe. (Cas particulier : vous pouvez affecter un utilisateur à la fois au groupe des radiologues et à celui des manipulateurs.) • Les Administrateurs ont des droits leur permettant de configurer les paramètres du système, comme cela est expliqué dans ce chapitre. • Les Radiologues ont des droits leur permettant de visualiser les images de patients sur SecurView DX et de mettre en place des sessions d’études de diagnostic et/ou de dépistage (voir Création de sessions à la page 38). • Les Manipulateurs ont des droits leur permettant de mettre en place des sessions d’études de diagnostic et/ou de dépistage (voir Création de sessions à la page 38). • Les utilisateurs en charge de la maintenance ont les droits nécessaires pour configurer certains paramètres système (reportez-vous au Manuel d’installation et de maintenance de la station SecurView). • Les Administrateurs de cas ont des droits leur permettant de grouper plusieurs enregistrements d’un même patient et de supprimer des patients de la liste de patients (voir Tâches de l’administrateur de cas à la page 183). Personnalisez les droits d’accès (pour les administrateurs, les radiologues et les manipulateurs seulement sur SecurView DX). • Réglages diagnostic ou dépistage : Si cette option est cochée, les radiologues et les manipulateurs peuvent créer des sessions. Voir Création de sessions à la page 38. • Lecture diagnostic ou dépistage : Si cette option est cochée, les radiologues peuvent visualiser les images des patients. • Réglages utilisateur : Si cette option est cochée, les administrateurs ont des droits leur permettant de créer et de modifier les informations relatives aux profils des utilisateurs. Cliquez sur OK pour enregistrer les nouveaux paramètres de l’utilisateur. Pour modifier un profil d’utilisateur : 1. 2. Effectuez une des actions suivantes : • Sélectionnez un nom d’utilisateur dans la fenêtre Réglages utilisateur, puis cliquez sur Modifier, ou • Double-cliquez sur un nom d’utilisateur apparaissant dans la fenêtre Réglages utilisateur. Modifiez le profil de l’utilisateur et cliquez sur OK pour enregistrer. Pour supprimer un profil d’utilisateur : 1. Sélectionnez un nom d’utilisateur dans la fenêtre de configuration des utilisateurs, puis cliquez sur Supprimer. SecurView affiche, « Voulez-vous supprimer cet utilisateur ? ». 2. Cliquez sur OK pour supprimer le profil d’utilisateur. Remarque Les utilisateurs responsables de l’application et de la maintenance ne peuvent pas être supprimés de la liste Réglages utilisateur. Page 156 MAN-05206-902 Révision 001 Guide de l’utilisateur de la station SecurView DX-RT 10.3 Chapitre 8 : Tâches de l’administrateur 8.3 Profil d’administrateur Sélectionnez l’onglet Préférences utilisateur pour afficher la fenêtre Profil d’utilisateur de l’administrateur actuellement connecté. Vous pouvez modifier votre profil d’utilisateur et régler la durée pour la Déconnexion auto (c.-à-d. la durée d’inactivité de l’application acceptée avant la déconnexion automatique). MAN-05206-902 Révision 001 Page 157 Guide de l’utilisateur de la station SecurView DX-RT 10.3 Chapitre 8 : Tâches de l’administrateur 8.4 Configuration des paramètres au niveau système Utilisez la fenêtre Paramètres pour configurer les paramètres de niveau système. (Notez que l’écran ci-dessous correspond à SecurView DX. Certains paramètres ne s’appliquent pas à SecurView RT.) Page 158 MAN-05206-902 Révision 001 Guide de l’utilisateur de la station SecurView DX-RT 10.3 Chapitre 8 : Tâches de l’administrateur Réglez les paramètres comme cela est décrit dans les prochaines sections. Quand vous avez effectué votre sélection, enregistrez vos paramètres en cliquant sur OK. Certains de ces paramètres (par exemple l’option Programmation, les listes de travail, les unités et le format de la date et de l’heure, etc.) nécessitent un redémarrage de SecurView pour enregistrer les modifications. 8.4.1 • Programmation à la page 159 • • Surveillance de l’espace disque et suppression automatique à la page 160 • • • • • • • • • • • • • Configuration de Active Directory à la page 165 Configuration des fonctions Auto-Fetching/Auto-Completion (Auto-récupération/Autoachèvement) à la page 163 Configuration d’un Study List Manager (SLM) à la page 166 Journalisation d’événement d’application à la page 167 Recherche sur PACS à la page 169 Configuration de l’interface de synchronisation à la page 170 Listes de travail à la page 171 Format et unités de date/heure à la page 171 Viewer Multimodality à la page 171 Double lecture à la page 172 Envoyer les annotations, coupes tomo, état de l’étude à la page 172 Établissement local à la page 173 Capture secondaire à la page 173 Adoption du nom et de l’adresse de l’établissement à la page 174 Programmation Dans SecurView DX, ce paramètre permet d’activer l’option Créer une session (voir Les boutons de la liste des patients à la page 28 et Création de sessions à la page 38). • • Désactiver : L’option Créer une session n’est pas disponible. Activer : L’option Créer une session est disponible. Les utilisateurs peuvent créer une session s’ils ont des droits de configuration pour dépistage ou diagnostic. MAN-05206-902 Révision 001 Page 159 Guide de l’utilisateur de la station SecurView DX-RT 10.3 Chapitre 8 : Tâches de l’administrateur 8.4.2 Surveillance de l’espace disque et suppression automatique Ces paramètres indiquent combien de temps SecurView conserve les données de patient dans sa base de données et ce qui se passe lorsque le disque dur est saturé. Niveau de capacité d’espace disque Un message d’avertissement apparaît lorsque le stockage sur disque atteint l’une des limites spécifiées. Deux niveaux de capacité des disques produisent des messages d’alerte : • Niveau de mise en garde : le seuil par défaut est 80 %. Les messages apparaissent toutes les 20 minutes jusqu’à ce qu’il y ait à nouveau de l’espace disque disponible. • Niveau critique : le seuil par défaut est 90 %. Le système n’accepte pas les informations entrantes (par exemple, des images ou des messages DICOM) jusqu’à ce qu’il y ait à nouveau de l’espace disque disponible. Période maximale de stockage Ces paramètres ne sont disponibles que lorsque l’option Suppression automatique est définie sur On. La Période maximale de stockage est le nombre de jours pendant lesquels SecurView conserve les données de patients avant de supprimer automatiquement celles qui répondent aux critères configurés. La période de stockage est basée sur la date et l’heure de réception par SecurView de la dernière image d’une étude donnée. Sur les stations SecurView RT, les paramètres correspondant aux Études récemment interprétées ou aux Études non-interprétées sont remplacés par une option unique Nouvelles études. Page 160 MAN-05206-902 Révision 001 Guide de l’utilisateur de la station SecurView DX-RT 10.3 Chapitre 8 : Tâches de l’administrateur Suppression automatique Lorsqu’elle est définie sur On, SecurView supprime automatiquement des patients (données image et autres objets) selon des critères prédéfinis. La suppression automatique fonctionne de deux façons : • Suppression automatique continuelle – SecurView supprime les patients dont la période de stockage a expiré. La capacité disponible sur le disque n’a aucune influence. Par exemple sur SecurView DX, lorsque l’état d’un patient est Interprété et que la période de stockage pour les Études récemment interprétées expire, SecurView supprime le patient, même si ce patient a des Études anciennes pour lesquelles la période de stockage n’a pas expiré. • Suppression automatique forcée – Lorsque la capacité disponible sur le disque atteint le niveau d’alerte, SecurView commence à supprimer les plus anciens patients dont l’état est Interprété. Les paramètres de durée maximale de stockage n’ont pas d’influence. Le tableau suivant résume le comportement. Événement Vérification horaire Suppression automatique Active Effectuer la suppression automatique de manière continuelle Effectuer la suppression Le système atteint le niveau automatique forcée de mise en garde Le système atteint le niveau critique MAN-05206-902 Révision 001 Afficher le message de niveau critique. Refuser toute donnée DICOM entrante. Lancer la suppression automatique forcée lorsqu’aucun utilisateur n’est connecté. Suppression automatique Inactive Ne rien faire Afficher le message de mise en garde Afficher le message de niveau critique. Refuser toute donnée DICOM entrante. Lancer une suppression automatique forcée lorsque l’utilisateur clique sur Nettoyer dans la fenêtre Patient Manager. Page 161 Guide de l’utilisateur de la station SecurView DX-RT 10.3 Chapitre 8 : Tâches de l’administrateur SecurView ne supprime pas automatiquement un patient si : • Un utilisateur est en train de visualiser les données du patient. • • Un utilisateur est connecté à un système multistations. • Les données du patient sont verrouillées (par exemple, en attente) et/ou sont protégées contre la suppression automatique (SecurView DX seulement). • Le patient comprend une image avec message, et l’étude n’est pas marquée comme « examinée » (SecurView RT seulement). • Le patient comprend uniquement des études non locales. Il y a une tâche d’impression ou de stockage d’annotations en attente pour le patient Lors de la suppression de patients fusionnés, SecurView prend en considération à la fois les études du premier patient et celles du second patient. Les patients comprenant des études locales et non locales peuvent être supprimés automatiquement. La synchronisation du SLM peut ajouter ultérieurement le patient à la liste de patients avec seulement les études non locales. Suppression automatique dans une configuration multistations Dans une configuration multistations, la fonction de suppression automatique se comporte différemment du système autonome : • Sur le Manager, les paramètres de la période maximale de stockage sont globaux. Les paramètres du niveau de mise en garde et du niveau critique sont locaux. Si la suppression automatique est en mode actif On, le Manager effectue des vérifications horaires, des suppressions de patients continuelles (propagées à tous les Clients) et des procédures de nettoyage. Pendant le nettoyage, le Manager supprime chez les Clients des copies d’images préparées. (Les paramètres de suppression automatique des Clients n’ont pas d’influence). • Sur le Client, les paramètres de suppression automatique sont locaux ; ils n’ont aucune influence sur d’autres Clients ou sur le Manager. Si la suppression automatique est en mode actif On et que le niveau de mise en garde a été atteint, le Client supprime les patients stockés localement. Les données supprimées du système local résident encore dans le Manager. Nettoyage dans des clients multistations Dans un client, le bouton Nettoyer permet de supprimer des patients. Si vous cliquez sur Nettoyer, un message s’affiche vous demandant si vous voulez lancer la fonction de suppression automatique. Si vous cliquez sur « Oui », SecurView se déconnecte du système et lance la suppression automatique forcée. Page 162 • Pour les radiologues, le bouton Nettoyer se trouve dans la fenêtre Patient Manager (à côté du bouton OK) dès que le niveau critique est atteint. • Pour les administrateurs et les personnes en charge de la maintenance, le bouton Nettoyer est toujours accessible. Si la capacité du disque disponible est inférieure au niveau d’alerte, la fonction Nettoyer supprime alors un nombre prédéfini de patients (par défaut, 50). MAN-05206-902 Révision 001 Guide de l’utilisateur de la station SecurView DX-RT 10.3 Chapitre 8 : Tâches de l’administrateur 8.4.3 Configuration des fonctions Auto-Fetching/Auto-Completion (Autorécupération/Auto-achèvement) La fonction Auto-récupération récupère automatiquement les objets précédents, des archives lorsque SecurView reçoit de nouvelles études. Les objets peuvent être des images, des SR DAO, des états d’étude avec ou sans annotations et des objets GSPS de tierces-parties d’études qui répondent aux critères d’auto-récupération. See Autorécupération des données du patient à la page 33. Lorsque SecurView reçoit un objet GSPS ou SR DAO, la fonction Auto-achèvement récupère automatiquement tous les objets de l’étude à laquelle celui-ci se réfère. Si vous cliquez sur Configurer…, vous pouvez sélectionner des options de la boîte de dialogue suivante : MAN-05206-902 Révision 001 Page 163 Guide de l’utilisateur de la station SecurView DX-RT 10.3 Chapitre 8 : Tâches de l’administrateur • Mode : sélectionnez Auto-récupération des images précédentes si SecurView est en charge de la récupération des études précédentes à partir des archives. • Pour SecurView DX, la fonction Auto-achèvement n’est généralement pas nécessaire car elle ajoute du trafic réseau redondant. Remarque Si une capture secondaire MG d’un premier lecteur est envoyée à un PACS et si le rapport GSPS du premier lecteur est reçu avant la fin de la deuxième lecture, la sélection de l’option « Auto-achèvement de l’étude sur GSPS entrant » peut violer un protocole de lecture en double-aveugle en récupérant la capture secondaire MG (voir Envoyer les annotations, coupes tomo, état de l’étude à la page 172). • • Limite d’auto-récupération : sélectionnez soit un intervalle de temps (années auparavant), soit le nombre d’études les plus récentes. • Modalités d’imagerie de récupération de données : sélectionnez les modalités d’imagerie selon lesquelles vous comptez récupérer des données. (Le paramètre « MG » permet de récupérer des études précédentes de mammographie numérique avec annotations GSPS et SR DAO associés). • Niveau de requête/récupération DICOM : Sélectionnez un niveau fondé sur les exigences PACS1, où PACS 1 est configuré dans le réglage DICOM par un ingénieur de maintenance. • • • Page 164 Pour SecurView RT, la fonction Auto-achèvement peut être appropriée (par exemple, SecurView RT peut recevoir un message pour lequel il n’a pas les images, en raison des paramètres de routage des images du site et/ou des paramètres de suppression automatique de SecurView RT). Niveau série est le niveau privilégié s’il est pris en charge par PACS 1. Niveau d’étude constitue également un réglage acceptable. Ce niveau requiert que le PACS 1 prenne correctement en charge les modalités de l’étude (0008,0061) dans les requêtes DICOM. Exécution des fonctions Auto-Récupération/Auto-Achèvement : • Pour un système multi-stations, le Manager utilise l’option Tout le temps. (Non connecté n’est pas disponible.) • Pour un système autonome, sélectionnez l’un de ces paramètres. Si vous sélectionnez Non connecté, le système ne lance l’auto-récupération que si aucun utilisateur n’est connecté au système. MAN-05206-902 Révision 001 Guide de l’utilisateur de la station SecurView DX-RT 10.3 Chapitre 8 : Tâches de l’administrateur 8.4.4 Configuration de Active Directory Active Directory est un service d’annuaires mis en place par Microsoft Windows afin de simplifier la gestion de la sécurité du réseau. Lorsque vous ajoutez ou modifier un profil utilisateur, SecurView vous offre la possibilité d’utiliser Active Directory pour l’authentification utilisateur. Voir Gestion des profils des utilisateurs à la page 154. Vous pouvez configurer Active Directory depuis la fenêtre Administration > Paramètres : Pour configurer Active Directory : 1. Cliquez sur Configurer… pour ouvrir la boîte de dialogue Configuration d’Active Directory : 2. Saisissez le nom complet de l’hôte qualifié du serveur Active Directory. 3. Saisissez le port du serveur Active Directory. Le paramètre par défaut est 389. 4. Sélectionnez une méthode d’authentification : • • Kerberos – paramètre par défaut. • Mot de passe en clair – non recommandé car les mots de passe sont transmis sans chiffrement. Digest – ne peut pas être utilisé dans plusieurs scénarios de domaine puisqu’il est impossible de distinguer différents utilisateurs ayant le même nom d’utilisateur qui figurent dans des domaines distincts (un utilisateur ne pourra pas se connecter). 5. Vous pouvez également saisir le domaine par défaut à utiliser au cas où un utilisateur d’Active Directory n’indique pas de domaine lors de la connexion. 6. Cliquez sur OK pour enregistrer les paramètres. MAN-05206-902 Révision 001 Page 165 Guide de l’utilisateur de la station SecurView DX-RT 10.3 Chapitre 8 : Tâches de l’administrateur 8.4.5 Configuration d’un Study List Manager (SLM) La communication avec un Study List Manager peut être configurée depuis la fenêtre Administration > Paramètres : Pour configurer un Study List Manager 1. Cliquez sur Configurer… pour ouvrir la boîte de dialogue Configuration d’un SLM : 2. Sélectionnez Activer la connexion à un SLM pour activer la connexion à un Study List Manager. 3. Sélectionnez un paramètre de sécurité à utiliser pour la communication entre SecurView et le Study List Manager. Si vous sélectionnez Informations d’identification Windows, les identifiants de l’utilisateur Windows actuellement connecté sont utilisés pour la connexion au Study List Manager. Sélectionnez l’un des paramètres de sécurité suivants : 4. Page 166 a. Aucun b. Client HTTPS anonyme c. Informations d’identification Windows – par défaut Saisissez l’Adresse du serveur (adresse IP ou nom) du serveur hébergeant le Study List Manager. Le nom par défaut est localhost, il peut être utilisé quand le Study List Manager est exécuté sur une station autonome SecurView ou une station SecurView Manager dans une configuration multistations. MAN-05206-902 Révision 001 Guide de l’utilisateur de la station SecurView DX-RT 10.3 Chapitre 8 : Tâches de l’administrateur 8.4.6 5. Saisissez le Nom de la station utilisé pour la communication avec le Study List Manager. Le nom par défaut est le titre AE de SecurView. 6. Saisissez le Port du serveur hébergeant le Study List Manager. a. Le port par défaut du paramètre de sécurité « Aucun » est 4699. b. Le port par défaut du paramètre de sécurité « Client HTTPS anonyme » est 4698. c. Le port par défaut du paramètre de sécurité « Informations d’identification Windows » est 4697. 7. Sélectionnez l'intervalle en secondes de la fréquence de synchronisation avec le Study List Manager. Le paramètre par défaut est 10 secondes. 8. Cliquez sur OK pour enregistrer les paramètres. Journalisation d’événement d’application SecurView peut créer un fichier journal qui enregistre les événements clés de l’application. Les clients ont accès à ces journaux pour suivre leur activité dans le système ou simplifier la démonstration de conformité avec les règles HIPAA ou de confidentialité du patient. Un administrateur ou une personne responsable de la maintenance peut configurer la journalisation des événements de l’application sous l’onglet Paramètres de l’écran Administration. Les options de configuration permettent d’activer ou de désactiver la journalisation et d’indiquer le répertoire cible du fichier journal. Le journal d’événements de l’application est au format CSV. Chaque ligne du fichier représente un événement individuel et contient des valeurs séparées par une virgule propre à cet événement. Vous pouvez facilement importer le fichier dans une feuille de calcul afin d’autoriser l’analyse détaillée. Les champs suivants sont inclus pour les événements enregistrés dans le fichier journal. Tous les champs ne s’appliquent pas à tous les événements. • • Date et heure • • • • • Utilisateur (nom de connexion) Groupe d’utilisateurs (radiologue, administrateur, administrateur de cas ou personne responsable de la maintenance) Événement ID patient UID d’instance d’étude Autres (récupère des informations supplémentaires propres à certains événements) MAN-05206-902 Révision 001 Page 167 Guide de l’utilisateur de la station SecurView DX-RT 10.3 Chapitre 8 : Tâches de l’administrateur Les événements d’application suivants sont capturés dans le fichier journal : Événement Page 168 Texte apparaissant dans la zone Événement Informations supplémentaires dans d’autres zones Échec de la tentative de connexion échec de la connexion Connexion réussie connecté Déconnexion réussie déconnecté Suppression de patient (manuelle ou automatique) supprimé Étude du patient ouverte pour examen ouvert Étude patient importé dans le système importé Étude patient exportée du système exporté Étude patient imprimée imprimé Patients fusionnés (informations principales sur le patient) fusionné comme principal ID patient secondaire Patients fusionnés (informations secondaires sur le patient) fusionné comme secondaire ID patient principal Patients non fusionnés non fusionnés ID patient principal Mot de passe modifié mot de passe modifié S’il est modifié par l’administrateur, contient le nom de l’administrateur et les groupes Étude patient reçue d’un système externe (chaque fichier DICOM reçu est considéré comme un événement unique) reçu Titre AE distant et adresse IP Journalisation désactivée journalisation désactivée chemin d’accès à l’ancien fichier journal Journalisation activée (ainsi que les modifications de la configuration) journalisation activée chemin d’accès au nouveau fichier journal type de contenu exporté MAN-05206-902 Révision 001 Guide de l’utilisateur de la station SecurView DX-RT 10.3 Chapitre 8 : Tâches de l’administrateur Vous pouvez configurer la journalisation d’événement d’application à partir de l’onglet Administration > Paramètres : Lorsque vous cliquez sur Configurer…, vous pouvez activer ou désactiver la fonction et définir le dossier du journal (par défaut, il s’agit de F:/ApplicationEventLogging). Important Hologic recommande de maintenir le dossier Journal des événements d’application dans un lecteur externe sécurisé de la station SecurView. Remarque Dans un groupe multistations, vous ne pouvez accéder à cet écran de configuration qu’à partir du Manager. 8.4.7 Recherche sur PACS Permet au radiologue de saisir le champ Date de l’étude de la recherche dans la boîte de dialogue du PACS (voir Recherche de patients à la page 36). Le format de date peut être soit une plage de dates spécifique choisie par l’utilisateur, soit un intervalle/jour prédéfini. • Sélectionneur de l’intervalle de date : affiche une feuille de calendrier permettant au radiologue de sélectionner des dates précises de début et de fin pour la recherche sur PACS. • Intervalles prédéfinis ou une certaine date : affiche un intervalle prédéfini (par exemple, aujourd’hui, le mois dernier, etc.) dans le champ texte Date de l’étude. MAN-05206-902 Révision 001 Page 169 Guide de l’utilisateur de la station SecurView DX-RT 10.3 Chapitre 8 : Tâches de l’administrateur 8.4.8 Configuration de l’interface de synchronisation Spécifiez l’adresse IP et le port pour permettre la synchronisation entre la station SecurView et une application externe. La synchronisation avec les applications autres que celles d’Hologic requiert une licence de synchronisation d’application. Sur une station client SecurView, entrez le nom d’un client SLM spécifique (par exemple, client MultiView) afin d’ajouter uniquement les études du client SLM spécifié à la liste de patients de la station client SecurView. L’interface de synchronisation peut être configurée depuis la fenêtre Administration > Paramètres : Pour configurer l’interface de synchronisation Page 170 1. Cliquez sur Configurer… pour ouvrir la boîte de dialogue Configuration de l’interface de synchronisation : 2. Sélectionnez Activer la synchronisation pour activer la communication avec la synchronisation d’application. 3. Entrez l’adresse IP de la synchronisation d’application. 4. Entrez le port de la synchronisation d’application. Le paramètre par défaut est 5100. 5. Si vous cliquez sur Configurer le pont avec une adresse IP et un paramètre de Port valides, l’interface de configuration de la synchronisation d’application apparaît (Application Synchronization doit être installée sur SecurView). Pour plus d’informations, se reporter au Manuel d’installation de la synchronisation d’applications. MAN-05206-902 Révision 001 Guide de l’utilisateur de la station SecurView DX-RT 10.3 Chapitre 8 : Tâches de l’administrateur 6. 8.4.9 Sur une station client, entrez le Nom du client SLM associé. • Entrez un nom uniquement si un SLM est configuré. • Cette option est disponible sur une station autonome SecurView et une station client SecurView dans une configuration multistations. Cette valeur doit être définie sur toutes les stations qui possèdent un client SLM associé (par exemple, MultiView). • Vérifiez que la valeur entrée correspond au nom du client SLM associé enregistré avec le SLM. Listes de travail Sur SecurView DX, à utiliser pour définir de quelle manière SecurView génère automatiquement les listes de travail. • Études non interprétées : génère une liste de travail unique qui inclut à la fois les études de dépistage et de diagnostic. • Études de dépistage et de diagnostic non interprétées : génère des listes de travail distinctes pour les études de dépistage et de diagnostic. • Double lecture : génère une liste de travail unique qui inclut à la fois les études de dépistage et de diagnostic. • Double lecture pour dépistage/diagnostic : génère des listes de travail distinctes pour une double lecture d’études de dépistage et de diagnostic. Voir Listes de travail générées automatiquement à la page 43. 8.4.10 Format et unités de date/heure Cliquez sur Configurer… pour choisir les paramètres de date et d’heure et les unités de force utilisées avec la palette de compression. 8.4.11 Viewer Multimodality Dans SecurView DX, cliquez sur Configure… pour afficher l’Éditeur de configuration multimodalité (MM) afin de modifier les paramètres du Viewer MM. Cette fonction n’est disponible qu’avec une licence valide pour l’option avancée de multimodalité. Pour plus d’informations, se reporter au Guide de l’utilisateur de l’option avancée de multimodalité SecurView. MAN-05206-902 Révision 001 Page 171 Guide de l’utilisateur de la station SecurView DX-RT 10.3 Chapitre 8 : Tâches de l’administrateur 8.4.12 Double lecture Sur SecurView DX, à utiliser pour activer la double lecture automatique de chaque type d’étude (Dépistage, Diagnostic, et MG non défini). Par défaut, la lecture est simple. Lorsque l’option de double lecture est sélectionnée, deux radiologues peuvent visualiser séparément la même étude sans connaître les conclusions du collègue. Important Lorsque SecurView affecte une étude à une lecture simple, vous ne pouvez pas la réaffecter pour une double lecture. Cependant, dans le cas des études à double lecture, un utilisateur peut annuler la seconde lecture à la clôture de l’étude. Voir Fermeture d’une étude à la page 94. 8.4.13 Envoyer les annotations, coupes tomo, état de l’étude Dans un scénario de double lecture, SecurView DX peut envoyer un rapport GSPS (état de lecture de l’étude avec ou sans les annotations et les coupes ou plans de coupe de tomosynthèse marqués) et des images de capture secondaire MG dès que chaque radiologue marque une étude comme « Interprétée ». Ce paramètre permet au mécanisme GSPS de synchroniser les états de lecture entre plusieurs systèmes autonomes configurés pour la double lecture. • après chaque événement de lecture simple : SecurView envoie le rapport GSPS et les images de capture secondaire MG dès qu’un des radiologues marque l’étude comme « Interprétée ». Remarque Si GSPS ou la capture secondaire MG est envoyé à PACS après la première lecture, l’accès aux informations avant la fin de la seconde lecture peut constituer une violation du protocole de lecture en double-aveugle. • après l’événement de double lecture uniquement : SecurView envoie le rapport GSPS et les images de capture secondaire MG dès que le deuxième radiologue marque l’étude comme « Interprétée ». SecurView envoie les rapports GSPS et les images de capture secondaire vers les destinations configurées à l’aide de l’interface de service. Page 172 MAN-05206-902 Révision 001 Guide de l’utilisateur de la station SecurView DX-RT 10.3 Chapitre 8 : Tâches de l’administrateur 8.4.14 Établissement local SecurView peut inclure le nom (Nom) et l’adresse (Adresse) de votre établissement lorsque sont créés des rapports GSPS, des messages GSPS, des captures secondaires MG et des captures d’écran MM. Voir Adoption du nom et de l’adresse de l’établissement à la page 174. Si vous sélectionnez cette option, saisissez le nom et l’adresse de l’établissement. 8.4.15 Capture secondaire Sur SecurView DX, utilisez ce paramètre pour définir le format de toutes les images de capture secondaire MG envoyées automatiquement à la clôture de l’étude. Une image de capture secondaire MG est créée seulement si le PACS de destination n’accepte pas les GSPS ou ne peut pas afficher les GSPS et que le client veut afficher les annotations sur la station de travail PACS. Voir Fermeture d’une étude à la page 94. Remarque Ne changez pas le format DICOM de sa valeur par défaut « Image de capture secondaire ». MAN-05206-902 Révision 001 Page 173 Guide de l’utilisateur de la station SecurView DX-RT 10.3 Chapitre 8 : Tâches de l’administrateur 8.4.16 Adoption du nom et de l’adresse de l’établissement Sélectionne la source d’information sur l’établissement pour les rapports GSPS, les messages GSPS, les captures secondaires MG et les captures d’écran MM. 8.5 • depuis l’établissement local : les informations saisies dans le champ Établissement local sont appliquées à tous les objets GSPS, les captures secondaires MG et les captures d’écran MM créés par SecurView. • depuis l’image source : les informations sur l’établissement contenues dans l’entête DICOM de l’image source (à partir de laquelle l’objet GSPS, la capture secondaire MG, ou la capture d’écran MM ont été créés) sont appliquées. Configuration des captures d’écran et des ReportFlows de niveau système Les administrateurs peuvent configurer les captures d’écran de présentation et les ReportFlows de niveau système en sélectionnant l’onglet ReportFlow et en cliquant sur Configurer. La fenêtre ReportFlows s’ouvre avec une liste de captures d’écran de présentation et de ReportFlows disponibles. Pour plus d’informations, voir Captures d’écran de présentation et ReportFlows à la page 135. 8.5.1 Intervalle de temps précédent/actuel Le champ Intervalle de temps permet de régler le nombre de jours pendant lesquels une étude reste en cours. Le réglage par défaut est de 30, ce qui signifie qu’une étude en cours devient une étude précédente 1 si elle demeure plus de 30 jours dans le système. Page 174 MAN-05206-902 Révision 001 Guide de l’utilisateur de la station SecurView DX-RT 10.3 Chapitre 8 : Tâches de l’administrateur 8.6 Configuration des noms de procédures d’examen Utilisez la fenêtre Identification des procédures d’examen pour ajouter, modifier ou supprimer des noms de procédure. Chaque procédure correspond à un ensemble prédéfini d’images associées avec un type d’étude. Lors de la production d’images, la station d’acquisition de mammographie encode le nom de la procédure d’examen dans les en-têtes des images DICOM. Lorsque SecurView reçoit ces images, il détermine en fonction du nom de procédure le ReportFlow à sélectionner. Voir Lier un ReportFlow à une procédure à la page 147. Pour ajouter une nouvelle procédure : Nouveau 1. Sélectionnez l’onglet ReportFlow pour afficher la fenêtre d’identification de la procédure d’examen. 2. Cliquez sur l’icône Nouveau pour ouvrir la boîte de dialogue Identification de nouvelle procédure. Important Assurez-vous de saisir correctement les attributs de procédure suivants. Une erreur à ce niveau peut entraîner l’absence d’études dans les réserves de travail automatiques. MAN-05206-902 Révision 001 Page 175 Guide de l’utilisateur de la station SecurView DX-RT 10.3 Chapitre 8 : Tâches de l’administrateur 3. Dans la boîte de dialogue Identification de nouvelle procédure : a. Saisissez un nom de procédure dans le champ Description (par exemple, Mammographie de dépistage bilatérale). b. Sélectionnez le Type approprié dans la liste déroulante. c. Saisissez le nom du Fabricant (en option). d. Sélectionnez la Modalité dans la liste déroulante. MG est la modalité par défaut. e. Saisissez une Balise d’attribut valide associée à la procédure. La valeur par défaut est (0008,1030), qui est la balise pour « Description de l’étude ». f. Saisissez le nom de la procédure exactement comme il apparaît sur la station d’acquisition, y compris les abréviations, la casse et la ponctuation, dans le champ Valeur de l’attribut. g. Lorsque vous en avez terminé avec les paramètres, cliquez sur OK. Pour modifier une procédure : Edit (Modifier) 4. Sélectionnez l’onglet ReportFlow pour afficher la fenêtre d’identification de la procédure d’examen. 5. Cliquez sur l’icône Modifier pour ouvrir la boîte de dialogue Identification de nouvelle procédure. 6. Lorsque vous avez terminé de modifier la procédure, cliquez sur OK. Pour supprimer une procédure : 7. Sélectionnez une procédure de la fenêtre Identification de procédure et cliquez sur l’icône Supprimer. Le système recherche les ReportFlows liés à la procédure à supprimer. Si un ReportFlow est lié à la procédure, le message suivant s’affiche : 8. Cliquez sur OK pour supprimer ou sur Annuler. Supprimer Page 176 MAN-05206-902 Révision 001 Guide de l’utilisateur de la station SecurView DX-RT 10.3 Chapitre 8 : Tâches de l’administrateur 8.7 Configuration des recouvrements d’image Utilisez la fenêtre de recouvrement pour sélectionner les informations apparaissant dans les recouvrements d’image de MG Viewer, de MammoNavigator, et d’impression. 8.7.1 • • Recouvrement d’image dans MG Viewer à la page 177 • Recouvrement d’image imprimée à la page 179 Recouvrement d’image dans MammoNavigator à la page 178 Recouvrement d’image dans MG Viewer MG Viewer affiche des images afin qu’elles soient examinées par le radiologue. Les informations sur le patient, l’étude et l’image sont affichées en superposition, et l’utilisateur peut les faire apparaître ou disparaître. Voir Recouvrements des informations sur le patient à la page 64. Pour personnaliser le recouvrement d’image dans MG Viewer : 1. Dans la fenêtre de recouvrement d’image, sélectionnez l’onglet Recouvrement d’image dans MG Viewer. 2. Sélectionnez un élément dans la liste Éléments disponibles, et faites-le glisser dans la fenêtre de la partie supérieure ou inférieure à l’état Réduit ou Étendu. Remarque Les radiologues peuvent définir leurs propres préférences de recouvrement d’image pour que l’affichage se fasse soit en mode réduit (Reduced) soit en mode étendu (Extended). Voir Préférences de l’onglet Outils et Recouvrements à la page 128. 3. Pour régler la taille des caractères, cliquez sur Configuration taille police. Sélectionnez les tailles de police de chaque secteur et cliquez sur OK pour enregistrer vos paramètres. 4. Après avoir configuré le recouvrement d’images, cliquez sur OK pour enregistrer vos paramètres. MAN-05206-902 Révision 001 Page 177 Guide de l’utilisateur de la station SecurView DX-RT 10.3 Chapitre 8 : Tâches de l’administrateur 8.7.2 Recouvrement d’image dans MammoNavigator Utilisez l’onglet MammoNavigator pour sélectionner les champs de données qui apparaissent dans la fenêtre Information image de MammoNavigator. La fenêtre Information d’image affiche les données de l’en-tête DICOM associé à l’image. Voir Information image à la page 63. Pour personnaliser le recouvrement d’image dans MammoNavigator : Page 178 1. Dans l’onglet Recouvrement, sélectionnez l’onglet MammoNavigator. 2. Sélectionnez un élément dans la liste Éléments disponibles, et faites-le glisser dans la fenêtre Informations image. 3. Pour régler la taille des caractères, cliquez sur Configuration taille police. Sélectionnez la taille de police de Information image de MammoNavigator et cliquez sur OK pour enregistrer vos réglages. 4. Après avoir configuré le recouvrement d’images, cliquez sur OK pour enregistrer vos paramètres. MAN-05206-902 Révision 001 Guide de l’utilisateur de la station SecurView DX-RT 10.3 Chapitre 8 : Tâches de l’administrateur 8.7.3 Recouvrement d’image imprimée Vous pouvez utiliser la fenêtre Recouvrement d’image imprimée pour sélectionner les champs de données apparaissant dans une image imprimée. Un radiologue peut imprimer des images, avec d’autres données telles que les informations sur le patient, les annotations, et d’autres éléments sur une imprimante de film DICOM. L’utilisateur sélectionne des zones à imprimer (partie supérieure, partie inférieure ou les deux) en utilisant la boîte de dialogue d’impression de MG Viewer. Voir Options d’impression. Pour personnaliser le recouvrement d’information sur image imprimée : 1. Dans la fenêtre de recouvrement, sélectionnez l’onglet Recouvrement d’image imprimée 2. Sélectionnez un élément dans la liste Éléments disponibles, et faites-le glisser dans la fenêtre de la partie supérieure ou de la partie inférieure. 3. Pour ajuster la taille des caractères, cliquez sur Configuration taille police. Sélectionnez les tailles de police pour chaque secteur et cliquez sur OK pour enregistrer vos paramètres. 4. Après avoir configuré le recouvrement d’images, cliquez sur OK pour enregistrer vos paramètres. MAN-05206-902 Révision 001 Page 179 Guide de l’utilisateur de la station SecurView DX-RT 10.3 Chapitre 8 : Tâches de l’administrateur 8.8 Gestion de la base de données L’onglet Maintenance offre des options pour la sauvegarde et la restauration de la base de données ainsi que pour la planification de la maintenance de la base de données. • • 8.8.1 Sauvegarde et restauration de la base de données à la page 180 Planification de la maintenance de la base de données à la page 181 Sauvegarde et restauration de la base de données Sauvegardez la base de données des patients sur disque CD-R/DVD. Durant tout le processus de sauvegarde/restauration, aucune autre fonction (telle que l’acceptation de nouvelles images) n’est disponible tant que le processus n’est pas terminé. Planifiez des créneaux horaires pratiques pour la maintenance et assurez-vous que tous les expéditeurs disposent des mécanismes de relance appropriés. Important SecurView sauvegarde la liste des patients, les ReportFlows, les annotations, les états de lecture et les paramètres de configuration disponibles sur l’interface utilisateur. Il ne sauvegarde pas les données d’image. Pour sauvegarder la base de données : Pour éviter toute perte de données en cas de défaillance du système, sauvegardez la base de données des patients tous les mois, ou lorsque vous savez que des changements de configuration ont été opérés. Important Dans un environnement multistations, n’effectuez la sauvegarde de la base de données que sur le Manager. 1. Page 180 Sélectionnez l’onglet Maintenance pour afficher la fenêtre suivante : MAN-05206-902 Révision 001 Guide de l’utilisateur de la station SecurView DX-RT 10.3 Chapitre 8 : Tâches de l’administrateur 2. Cliquez sur Backup (Sauvegarde). L’invite à insérer un CD apparaît. 3. Insérez le disque dans le plateau de CD/DVD et cliquez sur OK. Lorsque le processus de sauvegarde est terminé, le message « Sauvegarde terminée avec succès » apparaît. Remarque SecurView affiche un message si la taille de base de données dépasse la capacité du disque. Dans ces cas-là, utilisez un DVD. Pour restaurer la base de données : 8.8.2 1. Sélectionnez l’onglet Maintenance pour afficher la fenêtre Configuration système et base de données patients. 2. Cliquez sur Restore (Restaurer). L’invite à insérer un CD de sauvegarde de la base de données apparaît. 3. Insérez le disque dans le plateau de CD/DVD et cliquez sur OK. Une boîte de dialogue s’affiche, vous invitant à cliquer soit sur OK pour redémarrer le système, soit sur Annuler pour arrêter le processus de restauration. Planification de la maintenance de la base de données Lorsque la fonction de gestion de la base de données est « Active », SecurView redémarre automatiquement la station en respectant l’intervalle défini, puis analyse et réindexe la base de données. Activez cette fonction uniquement si un assistant de l’assistance technique d’Hologic vous le demande. Le bouton Réinitialiser attribue toutes les valeurs par défaut à tous les paramètres. MAN-05206-902 Révision 001 Page 181 Guide de l’utilisateur de la station SecurView DX-RT 10.3 Chapitre 9 : Tâches de l’administrateur de cas Chapitre 9 Tâches de l’administrateur de cas 9: • • Ouverture du module d’administration à la page 183 Suppression de patients à la page 184 Les administrateurs de cas peuvent grouper plusieurs dossiers d’un même patient et supprimer des patients de la liste. Ce chapitre donne un aperçu du module d’administration pour administrateurs de cas et explique comment supprimer des patients. 9.1 Ouverture du module d’administration Lorsque vous vous connectez en tant qu’administrateur de cas, le module d’administration inclut les onglets Patient Manager, Préférences utilisateur et Infos. Pour ouvrir le module d’administration : 1. Connectez-vous à SecurView. 2. Cliquez sur l’onglet Administration pour afficher la liste de patients : La fenêtre d’administration propose trois onglets : • Patient Manager — Affiche la liste de tous les patients avec leurs études et séries présents dans la base de données. L’administrateur de cas n’a pas la possibilité de créer une nouvelle session ou de synchroniser des patients. • Préférences utilisateur — Affiche le profil utilisateur de l’administrateur de cas. • Infos — Affiche des informations sur le logiciel. Reportez-vous à cette information lorsque vous sollicitez l’aide d’Hologic. MAN-05206-902 Révision 001 Page 183 Guide de l’utilisateur de la station SecurView DX-RT 10.3 Chapitre 9 : Tâches de l’administrateur de cas 9.2 Suppression de patients Les administrateurs de cas peuvent supprimer manuellement des patients avec leurs images associées de la liste de patients. En général, vous pouvez supprimer les patients ayant pour état de lecture « Interprété », « Interprété une fois », « Non interprété », ou « Ancien ». Les patients qui font partie d’une session ou les données patients qui sont à l’état Verrouillé ne peuvent pas être supprimés. Pour supprimer des patients : 1. Sélectionnez un ou plusieurs patients de la liste, puis cliquez sur Supprimer patients. En réponse, SecurView : • • 2. Supprime tous les patients sélectionnés ayant pour état de lecture « Ancien ». Affiche un message pour les autres patients sélectionnés, tel que : Cliquez sur OK pour confirmer ou sur Annuler. SecurView affiche d’autres messages de confirmation pour les patients dans des états différents. Par exemple, si un patient est protégé contre la suppression automatique, SecurView affiche : SecurView affiche un message similaire pour les patients ayant des annotations non encore envoyées (s’il y a une destination configurée). Page 184 MAN-05206-902 Révision 001 Guide de l’utilisateur de la station SecurView DX-RT 10.3 Chapitre 9 : Tâches de l’administrateur de cas SecurView ne permet pas la suppression : • de patients ayant pour état de lecture « Changé » (de nouvelles images sont arrivées après que l’étude a été lue) • de patients dont les données sont verrouillées (par exemple, « Images supplémentaires requises » — voir Fermeture d’une étude à la page 94) • de données de patients en cours d’utilisation sur une autre station reliée au même Manager • • de patients qui font partie d’une session de patients dont les données sont en cours d’impression Si vous supprimez un dossier patient fusionné, SecurView supprime le premier patient, le second patient, et tous les objets associés Remarque Si un patient comprenant des études non locales est supprimé, il est possible que le patient apparaisse à nouveau dans la liste de patients après la prochaine mise à jour du Study List Manager. Si un tel patient était un patient fusionné avant la suppression, il réapparaîtra en tant que patient non fusionné. MAN-05206-902 Révision 001 Page 185 Guide de l’utilisateur de la station SecurView DX-RT 10.3 Chapitre 10 : Fichiers patients et ReportFlow Chapitre 10 Fichiers patients et ReportFlow 10: • • • Exportation de fichiers d’images actuellement affichées à la page 187 Exportation des fichiers DICOM à la page 189 Importer et exporter des ReportFlows à la page 190 Ce chapitre décrit des procédures destinées à assister le manipulateur pour la gestion des fichiers DICOM et des fichiers ReportFlow. 10.1 Exportation de fichiers d’images actuellement affichées Grâce à cette procédure, SecurView exporte les images apparaissant actuellement sur les écrans vers un dossier désigné par l’utilisateur. Par défaut, SecurView exporte les images vers F:\Exports. Veuillez noter les points suivants : • Vous pouvez exporter les images Tiff en deux résolutions, selon ce qui est défini dans vos Préférences utilisateur (voir Préférences de l’onglet Outils et Recouvrements à la page 128). • SecurView crée pour chaque image un nom de fichier de la forme : [Nom du patient_Date d’examen_Vue_UID instance SOP.ext], « ext » pouvant être « tif » ou « dcm », selon le type du fichier. • Si un SR DAO DICOM de mammographie est disponible pour une des images affichées, SecurView l’exporte avec le nom du fichier [Nom du patient-DAO_Date d’examen_UID instance SOP.sr]. Vous ne pouvez pas exporter les fichiers SR DAO en format .tif. Pour les images de tomosynthèse : • SecurView exporte tous les coupes ou plans de coupe marqués. Si aucun n’est marqué, SecurView n’exporte que les images actuellement affichées (mammographie conventionnelle, image 2D de synthèse, image de faible énergie ou de soustraction CE2D, image de projection ou coupe ou plan de coupe reconstruit(e)), et non la totalité de la pile. • SecurView identifie la coupe (ou plan de coupe) exporté(e) en ajoutant le numéro de la coupe (ou plan de coupe) à la fin du nom du fichier (par exemple, « _42 » pour la coupe 42). • Si vous définissez l’épaisseur du plan de coupe comme supérieure à l’épaisseur d’origine (par exemple, 1 ou 6), alors, pour les images TIFF uniquement, SecurView exporte la vue du plan de coupe, et non pas simplement la coupe du milieu, et ajoute le nombre de coupes au nom du fichier (par exemple, « _42(7) » pour une vue de sept coupes). MAN-05206-902 Révision 001 Page 187 Guide de l’utilisateur de la station SecurView DX-RT 10.3 Chapitre 10 : Fichiers patients et ReportFlow Pour exporter des images actuellement affichées vers un dossier de la station : 1. Affichez les images sur le poste de travail SecurView DX. Si vous exportez des images de tomosynthèse, marquez-les comme cela est expliqué dans Marquage des coupes ou plans de coupe reconstruits de tomosynthèse à la page 119. 2. Appuyez sur la touche [E] (pour Exporter) du clavier. 3. Lorsque la boîte de dialogue s’ouvre, sélectionnez le format DICOM ou Tiff. Important N’utilisez pas de fichiers Tiff exportés à des fins de diagnostic. À la place, utilisez le format DICOM. 4. Cliquez sur Exporter et naviguez jusqu’au lecteur et au dossier dans lesquels vous voulez enregistrer les images. Lorsque vous cliquez sur OK, SecurView exporte les images actuellement affichées sur les deux écrans vers le dossier désigné. La boîte de dialogue se ferme automatiquement à la fin de l’export des fichiers. Important Ne cliquez pas sur Annuler avant la fin de l’exportation de tous les fichiers. Si vous cliquez trop tôt sur Annuler, SecurView risque d’exporter un ensemble de données incomplet. Page 188 MAN-05206-902 Révision 001 Guide de l’utilisateur de la station SecurView DX-RT 10.3 Chapitre 10 : Fichiers patients et ReportFlow 10.2 Exportation des fichiers DICOM Utilisez cette procédure pour le transfert de fichiers DICOM Part 10 d’un ou de plusieurs patients de SecurView vers un support externe (lecteur USB ou autre support). S’il y a un Manager, il est préférable de l’utiliser quand c’est possible. Remarque Pour importer des images, voir Importation d’images DICOM à la page 39. 1. Connectez-vous à SecurView et cliquez sur l’onglet Administration. 2. Dans la liste de patients, mettez en surbrillance le ou les patients que vous voulez exporter. 3. Cliquez avec le bouton droit de la souris sur le patient (ou le groupe de patients) mis en évidence et cliquez sur Export vers support. Puis effectuez les opérations suivantes, au choix : • • Insérez un disque sur le plateau du CD/DVD et refermez-le, ou Cliquez sur Parcourir…. Dans Poste de travail, recherchez le lecteur USB ou DVD et cliquez dessus. Mettez en surbrillance le dossier de destination et cliquez sur OK. 4. Cliquez sur Exporter pour commencer à exporter tous les fichiers du ou des patients sélectionnés, ce qui peut prendre plusieurs minutes (les fichiers DICOM sont volumineux). À la destination choisie, SecurView crée un dossier FICHIERS et copie les fichiers DICOM dans le dossier. Lorsque l’opération est terminée, SecurView affiche le message « L’exportation a été effectuée avec succès ». 5. Si vous avez exporté les fichiers sur un disque, le plateau du CD/DVD s’ouvre automatiquement. Retirez le disque et donnez-lui une étiquette. Refermez le plateau. 6. Cliquez sur Fermer, puis cliquez sur OK. MAN-05206-902 Révision 001 Page 189 Guide de l’utilisateur de la station SecurView DX-RT 10.3 Chapitre 10 : Fichiers patients et ReportFlow 10.3 Importer et exporter des ReportFlows S’il y a un Manager, il est préférable de l’utiliser quand c’est possible. Remarque Pour l’importation, les ReportFlows doivent avoir été créés pour SecurView 6-x ou ultérieur. Vous ne pouvez pas importer des ReportFlows qui ont été créés pour SecurView 5-x ou antérieur. 10.3.1 Importer des ReportFlows depuis un lecteur USB vers SecurView 1. Insérez un lecteur USB dans un port USB de SecurView. 2. Connectez-vous à SecurView en tant que « admin ». 3. Cliquez sur l’onglet Administration, puis sur l’onglet Maintenance. 4. Sous Captures d’écran de présentation et ReportFlow, cliquez sur Importer. La boîte de dialogue Ouvrir apparaît. 5. Dans la liste déroulante Rechercher dans, recherchez le disque G: et cliquez dessus. (S’il n’y a pas de lecteur G, recherchez un lecteur amovible.) 6. Recherchez puis cliquez sur le ReportFlow ou le groupe de ReportFlow que vous voulez importer. 7. Cliquez sur Ouvrir. La boîte de dialogue Import de ReportFlows apparaît. 8. Mettez en surbrillance le(s) ReportFlow(s) que vous voulez importer. 9. Cliquez sur Importer. La boîte de dialogue Import de ReportFlow se ferme et SecurView inscrit les ReportFlows dans sa base de données. 10.3.2 Export de ReportFlow depuis SecurView vers un lecteur USB Page 190 1. Insérez un lecteur USB dans un port USB de SecurView. 2. Connectez-vous à SecurView en tant que « admin ». 3. Cliquez sur l’onglet Administration, puis sur l’onglet Maintenance. 4. Sous Captures d’écran de présentation et ReportFlows, cliquez sur Exporter. La boîte de dialogue Export de ReportFlow s’ouvre. 5. Mettez en surbrillance le(s) ReportFlow(s) à exporter, puis cliquez sur Exporter pour ouvrir la fenêtre Enregistrer sous. 6. Dans la liste déroulante Rechercher dans, cliquez sur le disque G:. (S’il n’y a pas de lecteur G, recherchez un lecteur amovible.) 7. Si vous le souhaitez, renommez le ReportFlow ou le groupe de ReportFlows que vous exportez sur votre lecteur USB en bas de la fenêtre où est écrit le nom du fichier. N’utilisez pas « / » comme partie de votre nom de ReportFlow. 8. Cliquez sur Save (Enregistrer). La fenêtre Enregistrer sous se referme et SecurView inscrit les ReportFlows sur le lecteur USB, ce qui ne prend que quelques secondes. 9. Retirez le lecteur USB. MAN-05206-902 Révision 001 Guide de l’utilisateur de la station SecurView DX-RT 10.3 Annexe A : Raccourcis clavier Annexe A Raccourcis clavier App endix A Outil Touche Fonction Outil — Touche Fonction Basculer entre l’indication [CTRL] et [t] de couleur actuelle/précédente [1] ou [Fin] Flux - Précédent [4] ou [Flèche vers la gauche] Flux - Suivant [F9] Fenêtre / Niveau [0] ou [Insér.] Vue d’ensemble [F3] ou [N] Accroître facteur gamma [-] CC actuel [F1] ou [M] Décroître facteur gamma [+] MLO actuel [F2] Initialiser F/N [/] CAD [F8] Réinitialiser [7], [D], [Accueil] Pleine résolution ou [Flèche vers le gauche haut] [Supprimer] Patient précédent [9], [8], [F] ou [Page précédente] Pleine résolution droite [Entrée] Patient suivant Taille même [Q] Quitter Taille correcte [?] Help (Aide) [Y] [X] Taille réelle — [Retour arrière] Supprimer le marquage sélectionné [F5] Adapter à fenêtre — [Z] Annuler la suppression du marquage [R] Synchroniser — [I] Inverser toutes les images [F10] Flèche — [E] Exporter images [F11] Ellipse — [*] Afficher/Masquer la barre d’outils [F12] À main levée [J] Alterner MG / Tomo [2] ou [Flèche vers le bas] Mesure [F6] Démarrer/Arrêter le mode Ciné [A] Loupe [Barre d’espace] Marquer images tomo MAN-05206-902 Révision 001 — Page 191 Guide de l’utilisateur de la station SecurView DX-RT 10.3 Annexe A : Raccourcis clavier Outil Touche Outil Touche Fonction [6] ou [Flèche vers la droite] MammoNavigator [W] Repère DAO 3D suivant [3] ou [Page suivante] Patient Information (Informations sur le patient) [S] Repère DAO 3D précédent [G] Liste de patients — [B] Limites DAO 3D [5] Fermer l’étude — [C] Foyers DAO 3D [F7] Page 192 Fonction Zoom continu — [F4] Afficher la position du curseur de la souris (si configuré) Réinitialiser le décompte Zoom (Zoom) — [H] Afficher le contenu complet de l’en-tête DICOM MAN-05206-902 Révision 001 Guide de l’utilisateur de la station SecurView DX-RT 10.3 Annexe B : Guide du manipulateur Annexe B Guide du manipulateur App endix B Cette annexe fournit un aide-mémoire pour les procédures couramment utilisées par les manipulateurs d’électroradiologie médicale. Pour cette procédure… Voir la section... Pour ajouter un nouvel utilisateur dans SecurView Gestion des profils des utilisateurs à la page 154 Pour créer et gérer les sessions sur SecurView DX Création de sessions à la page 38 Pour envoyer et afficher des messages Visualisation et envoi de messages à la page 91 Pour fermer une étude sur SecurView RT Fermeture d’une étude par un manipulateur à la page 97 Pour créer et gérer des Création et modification de captures d’écran de Captures d’écran de présentation présentation à la page 138 ReportFlows à la page 145 Pour créer et gérer des ReportFlows Lier un ReportFlow à une procédure à la page 147 Création de ReportFlows à la page 148 Préférences de ReportFlow à la page 150 Pour imprimer des images de mammographie standard Options d’impression à la page 98 Pour imprimer des images de tomosynthèse Impression des coupes et plans de coupe reconstruits de tomosynthèse à la page 120 Pour exporter des images vers un support externe Exportation de fichiers d’images actuellement affichées à la page 187 Exportation des fichiers DICOM à la page 189 Pour importer des images dans SecurView Importation d’images DICOM à la page 39 Pour importer ou exporter des ReportFlows Importer et exporter des ReportFlows à la page 190 MAN-05206-902 Révision 001 Page 193 Guide de l’utilisateur de la station SecurView DX-RT 10.3 Index Index A Accroître facteur gamma • 72 Active Directory • 154 configuration • 165 Adapter à fenêtre • 57 aide pour l’affichage des manuels de l’utilisateur • 46 Amélioration Avancée de l’Image (AIE) • 70 Amélioration des images CLAHE • 78 Annotations • 84 descriptions • 87 flux de • 13, 14 GSPS de tierce partie • 89 visualisation • 89 annulation • 34 annulation de fusion • 34 arrêt, système • 22 auto-achèvement • 163 auto-récupération • 163 avertissements • 5 B barre d’outils boutons de navigation parmi les données de patients • 46 boutons de visualisation d’image • 66 base de données, sauvegarde/restauration • 180 Biomarqueurs par imagerie d’Hologic • 83 bouton Nettoyer • 162 C CAD • 78 capture d’écran. Voir Capture d’écran MM • 173 capture secondaire. Voir Capture secondaire MG • 173 Captures d’écran de présentation ajout à ReportFlow • 148 changement de nom • 143 copie et modification • 143 modification d’une icône • 144 clavier • 47 MAN-05206-902 Révision 001 Close Study dialog icône ReportFlow • 148 comptes utilisateur • 23, 154 contraste, image • 72 contrôle de qualité, affichages • 4, 5 cybersécurité • 7 D DAO affichage • 79, 80 Biomarqueurs par imagerie d’Hologic • 83 ImageChecker CAD • 79 Quantra • 83 date, configuration du format de • 171 Décroître facteur gamma • 72 démarrage, système • 22 déplacement dans une image • 52 des groupes d’utilisateurs • 20 déverrouillage • 34 déverrouillage des données d’un patient • 34 DICOM déclarations de conformité • 4 exportation de fichiers • 189 disque dur, surveillance • 160 E entretien du système • 187 base de données, sauvegarde/restauration • 180 états de lecture lors de l’examen du patient • 52 études affichage • 41 configuration de la double lecture • 172 double lecture • 43 limite de durée pour en cours • 174 suppression • 161 études pour double lecture • 43 Évaluation de la densité mammaire Quantra • 83 exportation fichiers d’images • 189 ReportFlows • 190 F Fenêtre/Niveau • 72 Page 195 Guide de l’utilisateur de la station SecurView DX-RT 10.3 Index Filtre d’annotations utilisateurs • 89 G gestion de la base de données • 180 H heure, configuration du format • 171 I icône de ReportFlow de présentation consécutive • 148 ImageChecker CAD • 79 images affichage • 45 agrandissement • 68 exportation • 189 flux de • 13, 14 informations DICOM sur • 63 inversion • 68 mouvement panoramique • 52 MPE • 75 redimensionnement • 57 visualisation • 66 Images de capture d’écran MM configuration de l’établissement local pour • 173 configuration de la source d’information sur l’établissement pour • 174 Images de capture secondaire MG configuration de l’établissement local pour • 173 configuration de la source d’information sur l’établissement pour • 174 configuration du format pour • 173 Images MPE • 75 importation ReportFlows • 190 impression personnalisation des recouvrements • 179 J journalisation d’événement d’application • 167 Page 196 L Lecteur de code-barres • 42 LesionMetrics • 82 listes de travail • 23, 42 automatique • 43 configuration générée automatiquement • 171 manuel • 42 Loupe • 68, 70 Loupe inversée • 68 luminosité, image • 72 M maintenance de la base de données • 181 Mammography Prior Enhancement Voir Images MPE • 75 MammoNavigator icônes ReportFlow • 148 menu contextuel • 34 Message image • 92 Messages • 173 envoi de tous les messages • 92 envoi pour une seule image • 92 examinés par un manipulateur • 97 Messages. Voir aussi Message image • 92 mises en garde • 5 Modes échelle • 57 Module d’administration, ouverture • 153 Multistations • 14 N nom et adresse de l’établissement • 173, 174 noms de procédure, configuration • 175 O Outil À main levée • 87 Outil Ellipse • 87 Outil Envoyer message image • 92 Outil Envoyer tous les messages • 92 Outil flèche • 87 Outil Pleine résolution • 57 ouverture et fermeture de session • 23 réglage de la déconnexion automatique • 132 MAN-05206-902 Révision 001 Guide de l’utilisateur de la station SecurView DX-RT 10.3 Index P PACS format de la date de l’étude pour une recherche • 169 paramètres niveau système activation des sessions • 159 auto-achèvement • 163 auto-récupération • 163 double lecture des études • 172 établissement local • 173 format de capture secondaire MG • 173 format et unités de date/heure • 171 limite de durée pour les études en cours • 174 listes de travail générées automatiquement • 171 nom et adresse de l’établissement • 174 saisie de la date de l’étude pour le PACS • 169 suppression d’études • 161 surveillance de l’espace disque • 160 patients examen • 41 navigation • 46 Pixel Meter • 59 plaintes concernant le produit • 9 préférences utilisateur configuration de la présentation de vue d’ensemble • 151 configuration de la synchronisation • 132 profil d’utilisateur • 132 ReportFlows • 150 présentation, SecurView • 1 produits anti-virus • 7 profils d’utilisateurs • 154 programmes de formation • 4 R recouvrements • 64 personnalisation • 177 personnalisation de MammoNavigator • 178 personnalisation pour affichage • 177 personnalisation pour image imprimée • 179 Recouvrements des informations sur le patient • 64 Repère Calc, DAO • 79 MAN-05206-902 Révision 001 Repère Malc, DAO • 79 Repère Masses, DAO • 79 Repères DAO EmphaSize • 81 Repères DAO PeerView • 82 Repères DAO RightOn • 79 ReportFlows création de nouveaux • 148 importation et exportation • 190 préférences pour • 150 relier à une procédure • 147 synchronisation avec • 101 utilisation • 51 visualisation • 136 ReportFlowsReportFlows • 145 reprise • 34 Roaming intelligent • 55 S SecurView DX • 1 Client • 14 description de • 12 Gestionnaire • 14 SecurView RT • 1 description de • 16 Sessions activation • 159 sélection • 43 SR DAO commutation entre • 84 si affiché • 20 Stations autonomes • 13, 17 stations de travail Autonome • 13, 17 description de • 11 division fonctionnelle Manager-Client • 20 Manager-Client • 14 présentation • 11 SecurView DX • 12 SecurView RT • 16 Stations Manager-Client • 14 Superpositions des champs DICOM 6000 • 77 suppression automatique configuration • 161 suspendre et revoir • 28, 34 synchronisation • 34 Page 197 Guide de l’utilisateur de la station SecurView DX-RT 10.3 Index synchronisation avec application externe • 34, 100 configuration • 132 synchronizing with external application icône ReportFlow • 148 T Tâches de l’administrateur • 153 Tâches de l’administrateur de cas • 183 Taille correcte • 57 Taille même • 57 Taille réelle • 57 V verrouillage d’une étude à propos de • 52 visualisation des messages • 93 VOI LUT, application • 74 Page 198 MAN-05206-902 Révision 001 ">
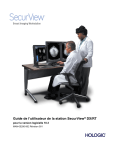
Link público atualizado
O link público para o seu chat foi atualizado.





