Ordinateur de bureau Manuel de l'utilisateur G22CH F21714 Deuxième Édition Juin 2023 Copyright © 2023 ASUSTeK Computer Inc. Tous droits réservés. Aucun extrait de ce manuel, incluant les produits et logiciels qui y sont décrits, ne peut être reproduit, transmis, transcrit, stocké dans un système de restitution, ou traduit dans quelque langue que ce soit sous quelque forme ou quelque moyen que ce soit, à l'exception de la documentation conservée par l'acheteur dans un but de sauvegarde, sans la permission écrite expresse de ASUSTeK Computer Inc ("ASUS"). La garantie sur le produit ou le service ne sera pas prolongée si (1) le produit est réparé, modifié ou altéré, à moins que cette réparation, modification ou altération ne soit autorisée par écrit par ASUS ; ou (2) si le numéro de série du produit est dégradé ou manquant. ASUS fournit ce manuel "en l'état" sans garantie d'aucune sorte, explicite ou implicite, y compris, mais non limité aux garanties implicites ou aux conditions de commerciabilité ou d'adéquation à un but particulier. En aucun cas ASUS, ses directeurs, ses cadres, ses employés ou ses agents ne peuvent être tenus responsables des dégâts indirects, spéciaux, accidentels ou consécutifs (y compris les dégâts pour manque à gagner, pertes de profits, perte de jouissance ou de données, interruption professionnelle ou assimilé), même si ASUS a été prévenu de la possibilité de tels dégâts découlant de tout défaut ou erreur dans le présent manuel ou produit. Les spécifications et les informations contenues dans ce manuel sont fournies à titre indicatif seulement et sont sujettes à des modifications sans préavis, et ne doivent pas être interprétées comme un engagement de la part d'ASUS. ASUS n'est en aucun cas responsable d'éventuelles erreurs ou inexactitudes présentes dans ce manuel, y compris les produits et les logiciels qui y sont décrits. Les noms des produits et des sociétés qui apparaissent dans le présent manuel peuvent être, ou non, des marques commerciales déposées, ou sujets à copyrights pour leurs sociétés respectives, et ne sont utilisés qu'à des fins d'identification ou d'explication, et au seul bénéfice des propriétaires, sans volonté d'infraction. SERVICE ET ASSISTANCE Visitez notre site multilingue d'assistance en ligne sur https://www.asus.com/fr/support/. 2 Table des matières Notices .......................................................................................................................................................4 Consignes de sécurité.............................................................................................................................8 Conventions utilisées dans ce manuel.............................................................................................9 Où trouver plus d'informations ?........................................................................................................9 Contenu de la boîte...............................................................................................................................10 Chapitre 1 Prise en main Bienvenue !...............................................................................................................................................11 Présentation de votre ordinateur....................................................................................................11 Installer de la mémoire dans votre ordinateur...........................................................................16 Configurer votre ordinateur..............................................................................................................18 Démarrer votre ordinateur.................................................................................................................21 Chapitre 2 Connecter des périphériques Connecter un périphérique de stockage USB............................................................................22 Connecter un microphone ou un système de haut-parleurs..............................................23 Connecter plusieurs périphériques d'affichage........................................................................25 Connecter un téléviseur HD..............................................................................................................26 Chapitre 3 Utiliser votre ordinateur Posture recommandée lors de l'utilisation de l'ordinateur...................................................28 Chapitre 4 Se connecter à Internet Connexion filaire....................................................................................................................................30 Installer les antennes WiFi..................................................................................................................32 Installer les antennes WiFi..................................................................................................................35 Chapitre 5 Dépannage Dépannage...............................................................................................................................................37 Annexes Utiliser Windows® Démarrer pour la première fois........................................................................................................45 Menu Démarrer......................................................................................................................................45 Applications Windows®.......................................................................................................................46 Connexion sans fil..................................................................................................................................46 Connexion filaire....................................................................................................................................47 Éteindre votre ordinateur...................................................................................................................47 Mise en veille de l'ordinateur............................................................................................................47 3 Notices Services de reprise et de recyclage Les programmes de recyclage et de reprise d'ASUS découlent de nos exigences en terme de standards élevés de respect de l'environnement. Nous souhaitons apporter à nos clients des solutions permettant de recycler de manière responsable nos produits, batteries et autres composants ainsi que nos emballages. Veuillez consulter le site http://csr.asus.com/english/Takeback.htm pour plus de détails sur les conditions de recyclage en vigueur dans votre pays. REACH En accord avec le cadre réglementaire REACH (Enregistrement, Evaluation, Autorisation, et Restriction des produits chimiques), nous publions la liste des substances chimiques contenues dans nos produits sur le site ASUS REACH : https://csr.asus.com/english/REACH.htm Rapport de la Commission Fédérale des Communications (FCC) Cet appareil est conforme à l'alinéa 15 des règles établies par la FCC. Son utilisation est sujette aux deux conditions suivantes : • Cet appareil ne peut pas créer d'interférences nuisibles, et •Cet appareil doit tolérer tout type d'interférences, y compris celles susceptibles de provoquer un fonctionnement non souhaité de l'appareil. Cet appareil a été testé et déclaré conforme aux limites relatives aux appareils numériques de classe B, en accord avec la Section 15 de la réglementation de la Commission Fédérale des Communications (FCC). Ces limites sont conçues pour offrir une protection raisonnable contre les interférences nuisibles en installation résidentielle. Cet appareil génère, utilise et peut émettre de l'énergie de radiofréquence et, s'il n'est pas installé et utilisé en accord avec les instructions du fabricant, peut créer des interférences nuisibles aux communications radio. Cependant, il n'y a pas de garantie que des interférences ne surviendront pas dans une installation particulière. Si cet appareil crée des interférences nuisibles à la réception de la radio ou de la télévision (il est possible de le déterminer en éteignant puis en rallumant l'appareil), l'utilisateur est encouragé à essayer de corriger les interférences par l'une ou plusieurs des mesures suivantes : • Réorienter ou repositionner l'antenne de réception. • Augmenter la distance de séparation entre l'appareil et le récepteur. •Brancher l'appareil sur une prise secteur d'un circuit différent de celui auquel le récepteur est branché. • Consulter le revendeur ou un technicien radio/TV qualifié pour obtenir de l'aide. L'utilisation de câbles protégés pour le raccordement du moniteur à la carte graphique est exigée pour assurer la conformité aux règlements de la FCC. Tout changement ou modification non expressément approuvé(e) par le responsable de la conformité peut annuler le droit de l'utilisateur à faire fonctionner cet appareil. Avertissement relatif aux batteries au lithium ATTENTION : Danger d'explosion si la batterie n'est pas correctement remplacée. Remplacer uniquement avec une batterie de type semblable ou équivalent, recommandée par le fabricant. Jetez les batteries usagées conformément aux instructions du fabricant. 4 Déclaration de conformité d'Innovation, Sciences et Développement économique du Canada (ISDE) Le présent appareil est conforme aux CNR d'Innovation, Sciences et Développement économique du Canada applicables aux appareils radio exempts de licence. Son utilisation est sujette aux deux conditions suivantes : (1) cet appareil ne doit pas créer d'interférences et (2) cet appareil doit tolérer tout type d'interférences, y compris celles susceptibles de provoquer un fonctionnement non souhaité de l'appareil. La bande 5150 – 5250 MHz est réservée uniquement pour une utilisation à l’intérieur afin de réduire les risques de brouillage préjudiciable aux systèmes de satellites mobiles utilisant les mêmes canaux. CAN ICES-003(B)/NMB-003(B) Déclaration de conformité d’Industrie Canada Cet appareil numérique de la classe B est conforme à la norme NMB-003 du Canada. Cet appareil numérique de la classe B respecte toutes les exigences du Règlement sur le matériel brouilleur du Canada. Le présent appareil est conforme aux normes CNR d’Industrie Canada applicables aux appareils radio exempts de licence. Son utilisation est sujette aux deux conditions suivantes : (1) cet appareil ne doit pas créer d’interférences et (2) cet appareil doit tolérer tout type d’interférences, y compris celles susceptibles de provoquer un fonctionnement non souhaité de l’appareil. Déclaration ISDE concernant le Wi-Fi 6E (appareils RLAN) Les dispositifs ne doivent pas être utilisés pour commander des systèmes d’aéronef sans pilote ni pour communiquer avec de tels systèmes. Déclaration du Département Canadien des Communications Cet appareil numérique ne dépasse pas les limites de classe B en terme d’émissions de nuisances sonores, par radio, par des appareils numériques, et ce conformément aux régulations d’interférence par radio établies par le département canadien des communications. Cet appareil numérique de la classe B est conforme à la norme NMB-003 du Canada. 5 Notices relatives aux équipements à radiofréquences Conformité aux directives de la Communauté européenne Cet équipement est conforme à la recommandation du Conseil 1999/519/EC, du 12 juillet 1999 relative à la limitation de l'exposition du public aux champs électromagnétiques (0–300 GHz). Utilisation de module radio sans fil Cet appareil est restreint à une utilisation en intérieur lors d’un fonctionnement dans la plage de fréquence de 5,15 à 5,25 GHz. Si l’appareil fonctionne en mode 802.11a/n/ac, il sera considéré comme un récepteur de catégorie 2 selon la norme EN 300 440. Informations sur l'exposition aux fréquences radio La puissance d'émission radio de la technologie Wi-Fi est inférieure aux limites d'exposition aux fréquences radio définies par la FCC. Il est néanmoins recommandé d'utiliser cet équipement sans fil de façon à réduire autant que possible les contacts avec une personne lors d'une utilisation normale. Conformité aux directives de la FCC du module sans fil Bluetooth L'antenne utilisée par cet émetteur ne doit pas être située près de ou utilisée conjointement avec d'autres antennes ou émetteurs. Déclaration d'Industrie Canada relative aux modules sans fil Bluetooth Cet appareil numérique de la Class B respecte toutes les exigences du Règlement sur le matériel brouilleur du Canada. Précautions d’emploi de l’appareil 6 a. N’utilisez pas le produit ou soyez particulièrement vigilant quant à votre sécurité lors de l’utilisation de cet appareil dans certains lieux (les avions, les aéroports, les hôpitaux, les stations-service et les garages professionnels). b. Évitez d’utiliser cet appareil à proximité de dispositifs médicaux implantés lors d’un appel téléphonique. Si vous portez un implant électronique (stimulateurs cardiaques, pompes à insuline, neurostimulateurs…), veuillez impérativement respecter une distance minimale de 15 centimètres entre cet appareil et l’implant pour réduire les risques d’interférence. c. Utilisez cet appareil dans de bonnes conditions de réception pour minimiser le niveau de rayonnement. Ce n’est pas toujours le cas dans certaines zones ou situations, notamment les parkings souterrains, les ascenseurs, en train ou en voiture ou tout simplement dans un secteur mal couvert par le réseau. d. Tenez cet appareil à distance du ventre des femmes enceintes et du bas-ventre des adolescents. Déclaration simplifiée de conformité de l'UE ASUSTeK COMPUTER INC. déclare par la présente que cet appareil est conforme aux critères essentiels et autres clauses pertinentes de la directive 2014/53/UE. La déclaration de conformité de l'UE peut être téléchargée à partir du site internet suivant : https://www.asus.com/fr/support/. Dans la plage de fréquence 5150-5350 MHz, le Wi-Fi est restreint à une utilisation en intérieur dans les pays listés dans le tableau ci-dessous : AT BE BG CZ DK EE FR DE IS IE IT EL ES CY LV LI LT LU HU MT NL NO PL PT RO SI SK TR FI SE CH HR UK(NI) Informations de sécurité concernant le lecteur optique Informations de sécurité relatives au laser Avertissement de sécurité relatif au lecteur CD-ROM PRODUIT LASER DE CLASSE 1 AVERTISSEMENT ! Risque d'exposition dangereuse au laser. Ne tentez pas de démonter ou réparer le lecteur de disque optique. Pour votre sécurité, faites réparer le lecteur de disque optique uniquement par un prestataire de dépannage agréé. Étiquette d'avertissement concernant le dépannage AVERTISSEMENT ! RADIATIONS LASER INVISIBLES EN CAS D'OUVERTURE. NE PAS FIXER LE FAISCEAU ET NE PAS OBSERVER AVEC DES INSTRUMENTS OPTIQUES. Ne pas ingérer la batterie, risque de brûlure chimique Ce produit contient une pile bouton. Si la pile bouton est avalée, elle peut provoquer de graves brûlures internes en seulement 2 heures et peut entraîner la mort. Tenez les piles neuves et usagées hors de portée des enfants. Si le compartiment des piles ne se ferme pas correctement, n'utiliser plus le produit et tenez-le hors de portée des enfants. Si vous pensez que des piles ont pu être avalées ou placées à l'intérieur de n'importe quelle partie du corps, consultez immédiatement un médecin. 7 Notice relative au revêtement de l'appareil IMPORTANT ! Pour maintenir le niveau de sécurité électrique et fournir une meilleure isolation, un revêtement a été appliqué pour isoler le châssis de cet appareil. Veuillez toutefois noter que les zones de l'appareil où se trouvent les différentes interfaces de connexion ne disposent pas de ce revêtement spécial. Consignes de sécurité Débranchez le cordon d'alimentation et tous les périphériques avant tout entretien. Nettoyez l'ordinateur avec une éponge en cellulose propre ou un chiffon doux en peau de chamois humidifié d'une solution détergente non abrasive et de quelques gouttes d'eau tiède, puis nettoyez les zones d'humidité restantes à l'aide d'un chiffon sec. •NE PAS placer sur une surface irrégulière ou instable. Contactez le service après-vente si le châssis a été endommagé. •NE PAS utiliser dans des environnements sales ou poussiéreux. NE PAS utiliser lors d'une fuite de gaz. •NE PAS placer, faire tomber ou insérer d'objets sur/dans l'ordinateur. •NE PAS exposer à des champs magnétiques ou électriques puissants. •NE PAS exposer l'appareil à la pluie ou à l'humidité, tenez-le à distance des liquides. NE PAS utiliser le modem lors d'un orage. •Avertissement de sécurité concernant la batterie : NE PAS jeter au feu. NE PAS court-circuiter. NE PAS démonter la batterie. •Utilisez ce produit dans un environnement dont la température ambiante est comprise entre 0°C (32°F) et 35°C (95°F). •NE PAS bloquer les ouvertures destinées à la ventilation de l'ordinateur pour éviter que celui-ci ne surchauffe. •NE PAS utiliser de cordons d'alimentation, d'accessoires ou autres périphériques endommagés. • P our éviter tout risque de choc électrique, débranchez le câble d'alimentation de la prise électrique avant de toucher au système. • emandez l'assistance d'un professionnel avant d'utiliser un adaptateur ou une rallonge. Ces D appareils risquent d'interrompre le circuit de terre. • ssurez-vous que le bloc d'alimentation est bien réglé sur le voltage approprié à votre région. Si A vous n'êtes pas certain du type de voltage disponible dans votre région/pays, contactez votre fournisseur électrique local. • S i le bloc d'alimentation est endommagé, n'essayez pas de le réparer vous-même. Contactez un technicien électrique qualifié ou votre revendeur. Éléments mobiles dangereux AVERTISSEMENT : Maintenez une distance de sécurité appropriée entre vos doigts ou toute autre partie de votre corps et les éléments mobiles de cet équipement. 8 ATTENTION : NE PAS desserrer les vis moletées afin d'accéder à l'intérieur de votre appareil. Si une réparation est nécessaire, envoyez l'appareil à un service client agréé. AVERTISSEMENT : Les pièces remplaçables internes chaudes et les pièces en métal peuvent causer des brûlures. Produit conforme à la norme ENERGY STAR® ENERGY STAR® est un programme conjoint entre l'Agence pour la protection de l'environnement (EPA) et le département de l'Énergie (DOE) des États-Unis permettant de faire des économies d'argent tout en protégeant l'environnement par le biais de pratiques et de produits éco-énergétiques. Tous les produits ASUS portant le logo ENERGY STAR® sont conformes au standard ENERGY STAR® et intègrent la fonctionnalité d'économie d'énergie activée par défaut. L'écran passe automatiquement en mode veille après 10 minutes d'inactivité; l'ordinateur passe automatiquement en mode veille après 30 minutes d'inactivité. Pour sortir l'ordinateur du mode veille, cliquez sur la souris ou appuyez sur une touche quelconque du clavier ou sur le bouton d'alimentation. Veuillez consulter le site web https://www.energystar.gov/powermanagement pour plus de détails sur la gestion d'énergie et ses avantages pour la protection de l'environnement. Vous pouvez également consulter le site https://www.energystar.gov pour plus d'informations sur le programme ENERGY STAR®. *Remarque : la norme ENERGY STAR® n'est PAS compatible avec les modèles fonctionnant sous Freedos ou Linux. Conventions utilisées dans ce manuel Pour être sûr d'effectuer certaines tâches correctement, veuillez prendre note des symboles suivants. DANGER/AVERTISSEMENT : Ces informations vous permettront d'éviter de vous blesser lors de la réalisation d'une tâche. ATTENTION : Ces informations vous permettront d'éviter d'endommager les composants lors de la réalisation d'une tâche. IMPORTANT : Instructions que vous DEVEZ suivre pour mener une tâche à bien. REMARQUE : Astuces et informations pratiques pour vous aider à mener une tâche à bien. Où trouver plus d'informations ? Consultez les sources suivantes pour plus d'informations ou pour la mise à jour du produit et/ou des logiciels. Site Web ASUS Le site Web d'ASUS contient des informations complètes et à jour sur les produits ASUS et sur les logiciels afférents. Reportez-vous au site Web d'ASUS sur www.asus.com. Support technique ASUS local Visitez le site de support ASUS sur https://www.asus.com/fr/support/contact pour prendre contact avec un ingénieur de support technique. 9 Contenu de la boîte Ordinateur de bureau G22CH Clavier x1 (optionnel) Souris x1 (optionnelle) Installation Guide Cordon d'alimentation x1 Guide d'installation x1 Carte de garantie x1 • Si l'un des éléments ci-dessus est endommagé ou manquant, veuillez contacter votre revendeur. • Les illustrations ci-dessus sont données à titre indicatif. Les caractéristiques du produit peuvent varier en fonction du modèle. 10 Chapitre 1 Prise en main Bienvenue ! Merci d'avoir acheté un ordinateur de bureau ASUS ! Les séries d'ordinateurs de bureau ASUS offrent des performances à la pointe de l'industrie, une fiabilité sans faille et des utilitaires variés et conviviaux. Le tout dans un boîtier au style futuriste et élégant. Lisez la carte de garantie ASUS avant de configurer votre ordinateur de bureau ASUS. Présentation de votre ordinateur Les illustrations fournies sont données à titre indicatif uniquement. Les ports et leur emplacement ainsi que la couleur du châssis peuvent varier en fonction du modèle. IMPORTANT ! N'utilisez pas cet ordinateur de bureau pour le minage de crypto-monnaie (consommation très élevée d'électricité et de temps pour l'obtention de monnaie virtuelle) et/ ou des activités similaires. Ordinateur de bureau ASUS 11 FRANÇAIS Avant & dessus 1. Bouton d'alimentation. Appuyez sur ce bouton pour allumer l'ordinateur. 2. Port USB 3.2 Gen 2. Le port USB 3.2 Gen 2 permet de connecter des périphériques disposant de ports USB (souris, imprimante, PDA, appareil photo). Il est fortement recommandé de connecter vos périphériques USB 3.2 Gen 2 sur les ports USB 3.2 Gen 2 pour un débit et des performances accrus. 3. Port USB 3.2 Gen 2 Type-C®. Le port USB 3.2 Gen 2 Type-C® permet de connecter des périphériques USB 3.2 Gen 2 Type-C®. La tension de sortie du port USB 3.2 Gen 2 Type-C® est de 5V (3A). 4. 12 Prise audio combinée. Ce port permet de connecter un casque audio ou des haut-parleurs. Vous pouvez également connecter votre casque ou un microphone externe. Chapitre 1 : Mise en route Panneau arrière FRANÇAIS 1. Port HDMI™ (optionnel). Ce port est réservé à la connexion d'un périphérique externe luimême doté d'une interface HDMI™ (High-Definition Multimedia Interface). Il est compatible avec la norme HDCP permettant la lecture de DVD HD, de disques Blu-ray et de tout autre contenu intégrant un verrou numérique. • Le port HDMI™ intégré ne fonctionne que lors de l’utilisation d’un processeur avec unité graphique intégré. Intel® Core™ i9-13900KF Intel® Core™ i7-13700KF Intel® Core™ i7-13700 Intel® Core™ i7-13700F Intel® Core™ i5-13400F HDMI™ Non pris en charge Non pris en charge Pris en charge Non pris en charge Non pris en charge • Si une carte graphique externe est installée dans votre ordinateur, veuillez connecter votre écran au port de sortie vidéo de cette carte. 2. Ports USB 2.0. Ces ports USB à neuf broches permettent de connecter des périphériques USB 2.0. Ordinateur de bureau ASUS 13 3. Ports USB 3.2 Gen 1. Ces ports USB à neuf broches permettent de connecter des périphériques USB 3.2 Gen 1. FRANÇAIS Il est fortement recommandé de connecter vos périphériques USB 3.2 Gen 1 sur les ports USB 3.2 Gen 1 pour un débit et des performances accrus. 4. Port d’entrée audio. Ce port permet de connecter un lecteur CD/DVD ou toute autre source audio. 5. Port de sortie audio. Ce port permet de connecter un casque audio ou des haut-parleurs. En configuration audio 4, 5.1 ou 7.1, ce port se connecte aux haut-parleurs avants d’un système de haut-parleurs. 6. Port microphone. Ce port permet de brancher un microphone. Reportez-vous au tableau de configuration audio ci-dessous pour une description de la fonction des ports audio en configuration 2, 4, 5.1 ou 7.1 canaux. Configurations audio 2, 4, 5.1 et 7.1 canaux Casque / 2 canaux 4 canaux 5.1 canaux 7.1 canaux Port d'entrée audio (Panneau arrière) Entrée audio Sortie hautparleurs arrières Sortie haut-parleurs arrières Sortie hautparleurs arrières Port de sortie audio (Panneau arrière) Sortie audio Sortie hautparleurs avants Sortie haut-parleurs avants Sortie hautparleurs avants Port microphone (Panneau arrière) Entrée micro Entrée micro Haut-parleur central/Caisson de basse Haut-parleur central/Caisson de basse - - - Sortie hautparleurs latéraux Port Prise audio combinée (Panneau avant) 7. Fentes d'aération. Ces ouvertures du châssis permettent la ventilation de l'air. NE PAS couvrir les fentes d'aération du châssis d'ordinateur. Assurez-vous que votre ordinateur soit toujours bien ventilé. 8. Connecteur d'alimentation. Branchez le cordon d'alimentation sur ce connecteur. TENSION : 115Vca/230Vca, 6A/3A, 50Hz/60Hz 9. Port réseau (RJ-45). Ce port permet une connexion Gigabit à un réseau local LAN (Local Area Network) via un hub réseau. Témoins des ports réseau LED ACT/LIEN 14 LED ACT/LIEN LED VITESSE LED Vitesse État Description État Description ÉTEINTE Pas de lien ÉTEINTE Connexion 10 Mb/s ORANGE Lié ORANGE Connexion 100 Mb/s CLIGNOTANT Activité de données VERTE Connexion 1 Gb/s Port réseau Chapitre 1 : Mise en route 10. Supports métalliques. Retirez ce support métallique pour insérer une carte d’extension. FRANÇAIS • Le slot PCIEX16_1 prend uniquement en charge les cartes graphiques et les périphériques de stockage, tandis que les autres slots PCIe prennent en charge les périphériques de stockage et d’autres périphériques PCIe. • Installez la carte graphique principale dans le slot PCIEX16_1 si vous utilisez deux cartes graphiques. PCIEX16_1 PCIEX1_1 PCIEX16_2 PCIEX1_2 Ordinateur de bureau ASUS 15 FRANÇAIS Installer de la mémoire dans votre ordinateur Cet ordinateur de bureau dispose de quatre slots DIMM réservés à l'installation de modules de mémoire DDR5 (Double Data Rate 5). L'illustration ci-dessous indique l'emplacement des slots DIMM DDR5. 1 DIMM_A1 DIMM_A2 DIMM_B1 DIMM_B2 st Canal Sockets Canal A DIMM_A1 & DIMM_A2 Canal B DIMM_B1 & DIMM_B2 Configurations mémoire recommandées • Suivez la séquence d'installation ci-dessous pour assurer la stabilité du système et éviter un éventuel échec de démarrage. DIMM_A2 DIMM_A2 DIMM_B2 DIMM_A1 DIMM_A2 DIMM_B2 DIMM_A1 DIMM_A2 DIMM_B1 DIMM_B2 Installer de la mémoire dans votre ordinateur Pour installer de la mémoire dans votre ordinateur : 16 1. Éteignez votre ordinateur. 2. Débranchez tous les câbles de votre ordinateur. 3. Ouvrez le boîtier de votre ordinateur. 4. Repérez un slot DIMM vide. 5. Appuyez vers le bas et vers l'extérieur sur l'éjecteur DIMM pour déverrouiller le slot DIMM. Chapitre 1 : Mise en route 6. Alignez l'encoche sur le bord inférieur du module DIMM avec le créneau du slot DIMM, puis insérez fermement le module DIMM dans le slot jusqu'à ce que l'éjecteur se remette en place. FRANÇAIS START RESET A A B 7. Fermez le boîtier de votre ordinateur. Les illustrations ci-dessus sont données à titre indicatif uniquement. La structure interne de l'ordinateur de bureau peut varier. Ordinateur de bureau ASUS 17 Configurer votre ordinateur Cette section vous offre des informations sur la connexion des composants principaux de l'ordinateur tels que le moniteur, le clavier, la souris et le cordon d'alimentation. FRANÇAIS Connecter un moniteur externe Utiliser la carte graphique ASUS (sur une sélection de modèles uniquement) Connectez votre moniteur aux ports d'affichage de la carte graphique additionnelle ASUS. Pour connecter un moniteur externe à la carte graphique ASUS : 1. Connectez votre moniteur à l'un des ports d'affichage de la carte graphique ASUS. 2. Connectez le moniteur à une source d'alimentation. Les ports d'affichage de la carte graphique ASUS peuvent varier en fonction du modèle. 18 Chapitre 1 : Mise en route Utiliser les ports d'affichage embarqués Connectez votre moniteur aux ports d'affichage embarqués de l'ordinateur. FRANÇAIS Pour connecter un moniteur externe à l'un des ports d'affichage embarqués : 1. Connectez un écran au port de sortie vidéo situé à l'arrière de votre ordinateur. 2. Connectez le moniteur à une source d'alimentation. • Si votre ordinateur est accompagné d'une carte graphique, celle-ci est définie par défaut comme source d'affichage principale dans le BIOS. Veillez donc à connecter votre moniteur à l'un des ports d'affichage disponibles sur la carte graphique. • Pour connecter plusieurs moniteurs à votre ordinateur, consultez la section Connecter plusieurs périphériques d'affichage du Chapitre 2 de ce manuel pour plus de détails. Ordinateur de bureau ASUS 19 Connecter un clavier et une souris USB FRANÇAIS Connectez un clavier et/ou une souris USB aux ports USB situés à l'arrière de votre ordinateur. ` Connecter le cordon d'alimentation Connectez une extrémité du cordon d'alimentation au connecteur d'alimentation situé à l'arrière de votre ordinateur et l'autre extrémité à une prise électrique. 20 Chapitre 1 : Mise en route Démarrer votre ordinateur FRANÇAIS Cette section décrit comment allumer votre ordinateur après son installation. Pour allumer votre ordinateur : 1. Allumez votre moniteur. 2. Appuyez sur le bouton d'alimentation pour mettre en route l'ordinateur. Bouton d'alimentation 3. Patientez le temps que le système d'exploitation se charge automatiquement. Ordinateur de bureau ASUS 21 FRANÇAIS Chapitre 2 Connecter des périphériques Connecter un périphérique de stockage USB Cet ordinateur de bureau dispose de ports USB 3.2 Gen 2 Type-C®, USB 3.2 Gen 2, USB 3.2 Gen 1 et USB 2.0 sur les panneaux avant et arrière. Les ports USB vous permettent de connecter des périphériques USB tels que des périphériques de stockage. Pour connecter un périphérique de stockage USB : • Insérez le périphérique de stockage USB sur l'un des ports USB de votre ordinateur. Panneau supérieur Panneau arrière Ordinateur de bureau ASUS 22 Connecter un microphone ou un système de haut-parleurs FRANÇAIS Cet ordinateur de bureau intègre un port micro et plusieurs ports audio situés sur le panneau avant et arrière. Les ports audio situés à l'arrière de l'ordinateur permettent de configurer un système de hautparleurs à 2, 4, 5.1 ou 7.1 canaux. Connecter un casque audio ou un micro Connecter un système de haut-parleurs à 2 canaux Connecter un système de haut-parleurs à 4 canaux Ordinateur de bureau ASUS 23 FRANÇAIS Connecter un système de haut-parleurs 5.1 Connecter un système de haut-parleurs 7.1 24 Chapitre 2 : Connecter des périphériques Connecter plusieurs périphériques d'affichage FRANÇAIS Votre ordinateur de bureau dispose de ports VGA, HDMI™ et DVI vous permettant de connecter plusieurs périphériques d'affichage. Configurer plusieurs affichages Lors de l'utilisation de plusieurs moniteurs, vous pouvez définir le mode d'affichage. Vous pouvez utiliser le second écran pour afficher un contenu identique à l'écran principal ou pour étendre le Bureau de Windows®. Pour configurer plusieurs affichages : 1. Éteignez votre ordinateur. 2. Connectez les deux moniteurs à l'ordinateur et les cordons d'alimentation aux moniteurs. Consultez la section Configurer votre ordinateur du chapitre 1 pour plus de détails sur la connexion d'un moniteur à votre ordinateur. 3. Allumez votre ordinateur. 4. Dans le menu Démarrer, cliquez sur Paramètres > Système > Affichage. 5. Configurez les paramètres d'affichage. Ordinateur de bureau ASUS 25 FRANÇAIS Sur certains modèles de cartes graphiques, seul le moniteur défini comme source d'affichage principale affiche du contenu lors du POST. Le double affichage ne fonctionnant que sous le système d'exploitation Windows®. Connecter un téléviseur HD Reliez votre ordinateur à un téléviseur Haute Définition (HDTV) par le biais du port HDMI. • Vous devez faire l'achat d'un câble HDMI™ pour connecter un téléviseur HD à votre ordinateur. Le câble HDMI™ est vendu séparément. • Pour obtenir une qualité d'image optimale, utilisez un câble HDMI™ d'une longueur inférieure à 15 mètres. 26 Chapitre 2 : Connecter des périphériques FRANÇAIS Ordinateur de bureau ASUS 27 FRANÇAIS Chapitre 3 Utiliser votre ordinateur Posture recommandée lors de l'utilisation de l'ordinateur Lorsque vous utilisez votre ordinateur de bureau, maintenir une posture adéquate est nécessaire afin d'éviter de fatiguer vos poignets, vos mains et autres articulations ou muscles. Cette section offre des astuces permettant d'éviter les éventuelles gênes physiques ou les blessures pouvant résulter de l'utilisation de votre ordinateur de bureau. Eye level to the top of the monitor screen Foot rest 90˚ angles Pour maintenir une posture adéquate : • Positionnez votre fauteuil de telle sorte que vos coudes soient au même niveau ou légèrement plus haut que le clavier afin d'assurer un meilleur confort de frappe. • Ajustez la hauteur de votre fauteuil de telle sorte que vos genoux soient à une hauteur légèrement plus haute que vos hanches afin de relaxer l'arrière de vos cuisses. Si nécessaire, utilisez un repose-pied pour surélever le niveau de vos genoux. • Ajustez le dossier de votre fauteuil de telle sorte que la base de votre colonne vertébral soit fermement supportée et légèrement inclinée vers l'arrière. • Maintenez-vous droit avec vos genoux, coudes et hanches à un angle approximatif de 90º lorsque vous faites face à votre ordinateur. • Placez le moniteur directement en face de vous, et ajustez l'angle d'inclinaison du moniteur sur votre angle de vision de sorte que votre regard soit légèrement incliné vers le bas. • Maintenez la souris à proximité du clavier, et si nécessaire, utilisez un repose-poignet pour réduire la pression sur vos poignets lors de la saisie au clavier. • Utilisez votre ordinateur dans un environnement à l'éclairage confortable, et maintenez-le à distance des rayons du soleil ou de sources éblouissantes telles que des fenêtres. • Prenez des mini-pauses régulières en cas d'utilisation prolongée de l'ordinateur. Ordinateur de bureau ASUS 28 FRANÇAIS Ordinateur de bureau ASUS 29 FRANÇAIS Chapitre 4 Se connecter à Internet Connexion filaire Utilisez un câble RJ-45 pour connecter votre ordinateur à un modem câble/DSL ou à un réseau local. Connexion via un modem câble/DSL Pour vous connecter via un modem câble/DSL : 1. Configurer votre modem câble/DSL. Pour plus de détails, consultez la documentation accompagnant votre modem câble/DSL. 2. Connectez une extrémité du câble RJ-45 au port réseau (RJ-45) situé à l'arrière de votre ordinateur et l'autre extrémité à un modem câble/DSL. Modem LINE LAN RESET PWR RJ-45 cable 3. Allumez le modem câble/DSL et votre ordinateur. 4. Configurez les paramètres de connexion internet appropriés. • Contactez votre administrateur de réseau pour plus de détails sur la configuration de vos paramètres internet. • Pour plus de détails, consultez la section Configurer une connexion réseau PPoE ou à adresse IP dynamique ou Configurer une connexion réseau à adresse IP statique. Ordinateur de bureau ASUS 30 Connexion via un réseau local 1. FRANÇAIS Pour vous connecter à un réseau local : Connectez une extrémité du câble RJ-45 au port réseau (RJ-45) situé à l'arrière de votre ordinateur et l'autre extrémité au hub réseau de votre réseau local. RJ-45 cable LAN 2. Allumez votre ordinateur. 3. Configurez les paramètres de connexion internet appropriés. • Contactez votre administrateur de réseau pour plus de détails sur la configuration de vos paramètres internet. • Pour plus de détails, consultez la section Configurer une connexion réseau PPoE ou à adresse IP dynamique ou Configurer une connexion réseau à adresse IP statique. Ordinateur de bureau ASUS 31 Installer les antennes WiFi FRANÇAIS Installation des antennes WiFi Connectez les antennes WiFi sur les ports dédiés situés à l'arrière du châssis de votre ordinateur. • Assurez-vous que les antennes WiFi sont bien installées sur les ports WiFi de la carte réseau. • Placez les antennes à plus de 20 cm de toute personne. • Placez les antennes au-dessus du châssis de l'ordinateur pour garantir une réception sans fil optimale. • Si votre ordinateur est livré avec une carte réseau 1x1, les antennes WiFi connectées à ce réseau fonctionneront en mode 1x1. L'illustration ci-dessus est donnée à titre indicatif uniquement. La disposition des composants de la carte mère peut varier en fonction du modèle, les instructions d'installation sont toutefois identiques. 32 Chapitre 4 : Connexion internet Configurer une connexion réseau PPoE ou à adresse IP dynamique Pour configurer une connexion réseau PPoE ou à adresse IP dynamique : FRANÇAIS 1. Ouvrez le Network and Sharing Center (Centre réseau et partage) de l'une de ces deux façons : a) Depuis la barre des tâches, faites un clic droit sur , puis cliquez sur Open Network and Sharing Center (Ouvrir le Centre réseau et partage). b)Dans le menu Démarrer, cliquez sur Settings (Paramètres) > Network & Internet (Réseau et Internet) > Ethernet > Network and Sharing Center (Centre réseau et partage). 2. Depuis l'écran Open Network and Sharing Center (Ouvrir le Centre réseau et partage), cliquez sur Change Adapter settings (Modifier les paramètres de l'adaptateur). 3. Faites un clic droit sur votre adaptateur réseau puis sélectionnez Properties (Propriétés). 4. Sélectionnez Internet Protocol Version 4 (TCP/IPv4) (Protocole internet version 4 (TCP/IPv4)), puis cliquez sur Properties (Propriétés). 5. Cochez l'option Obtain an IP address automatically (Obtenir une adresse IP automatiquement), puis cliquez sur OK. Suivez les instructions suivantes si vous souhaitez établir une connexion internet par le biais du protocole PPPoE. Ordinateur de bureau ASUS 33 Retournez au Network and Sharing Center (Centre réseau et partage), puis cliquez sur Set up a new connection or network (Configurer une nouvelle connexion ou un nouveau réseau). 7. Sélectionnez Se connecter à Internet, puis cliquez sur Suivant. 8. Sélectionnez Broadband (PPPoE) (Hautdébit (PPPoE)), puis cliquez sur Next (Suivant). 9. Suivez les instructions apparaissant à l'écran suivantes pour effectuer la configuration. FRANÇAIS 6. Configurer une connexion réseau à adresse IP statique Pour configurer une connexion réseau à adresse IP statique : 34 1. Répétez les étapes 1 à 4 de la section précédente. 2 Cliquez sur Utiliser l'adresse IP suivante. 3. Entrez les informations relatives à l'adresse IP, masque de sous-réseau et passerelle telles que fournies par votre fournisseur d'accès à Internet. 4. Si nécessaire, entrez l'adresse de votre serveur DNS favori et une adresse secondaire. 5. Une fois terminé, cliquez sur OK. Chapitre 4 : Connexion internet Installer les antennes WiFi FRANÇAIS Installation des antennes WiFi Connectez les antennes WiFi sur les ports dédiés situés à l'arrière du châssis de votre ordinateur. • Assurez-vous que les antennes WiFi sont bien installées sur les ports WiFi de la carte réseau. • Placez les antennes à plus de 20 cm de toute personne. • Placez les antennes au-dessus du châssis de l'ordinateur pour garantir une réception sans fil optimale. • Si votre ordinateur est livré avec une carte réseau 1x1, les antennes WiFi connectées à ce réseau fonctionneront en mode 1x1. L'illustration ci-dessus est donnée à titre indicatif uniquement. La disposition des composants de la carte mère peut varier en fonction du modèle, les instructions d'installation sont toutefois identiques. Ordinateur de bureau ASUS 35 FRANÇAIS 36 Chapitre 4 : Connexion internet FRANÇAIS Chapitre 5 Dépannage Dépannage Ce chapitre présente les problèmes que vous serez peut être amené à rencontrer lors de l'utilisation de votre ordinateur et leurs solutions. ? ? Mon ordinateur ne s'allume pas et le voyant LED d'alimentation du panneau avant reste éteint. • Vérifiez que tous les câbles de l'ordinateur sont correctement connectés. • Vérifiez que votre prise électrique murale fonctionne correctement. • Vérifiez que la position de l'interrupteur du bloc d'alimentation est bien sur la position “I” (sous tension). Consultez la section Allumer votre ordinateur du Chapitre 1. Mon ordinateur se bloque. • Suivez les instructions suivantes pour fermer les programmes ne répondant plus : 1.Appuyez simultanément sur les touches <Alt> + <Ctrl> + <Suppr.> du clavier, puis cliquez sur Gestionnaire des tâches. 2. • ? ? Sélectionnez le programme qui ne répond pas, puis cliquez sur Fin de tâche. Si le clavier ne répond pas, maintenez enfoncé le bouton d'alimentation de votre châssis jusqu'à ce que l'ordinateur s'éteigne. Puis, appuyez de nouveau sur le bouton d'alimentation pour le rallumer. Je ne peux pas me connecter à un réseau sans fil via une carte réseau sans fil ASUS* (*sur une sélection de modèles uniquement) ? • Assurez-vous d'avoir entré la clé de sécurité appropriée pour le réseau sans fil auquel vous souhaitez vous connecter. • Connectez les antennes externes (optionnelles) aux connecteurs pour antenne de la carte réseau sans fil ASUS et placez les antennes sur le châssis de l'ordinateur pour une meilleure qualité de signal sans fil. Je ne parviens pas à insérer la carte Wi-Fi M.2 / le SSD M.2 dans le slot M.2. Assurez-vous de suivre l’impression sur la carte mère et insérez la carte Wi-Fi M.2 / le SSD M.2 dans le slot M.2 approprié. Ordinateur de bureau ASUS 37 ? Les touches directionnelles du pavé numérique ne répondent pas. FRANÇAIS Assurez-vous que la touche de verrouillage des majuscules (Verr. maj.) du clavier n'est pas activée. Si celle-ci est activée, les touches du pavé numérique ne peuvent être utilisées que pour la saisie de chiffres. Désactivez cette touche pour pouvoir utiliser les touches directionnelles. ? ? ? 38 Aucun contenu affiché sur le moniteur. • Vérifiez que le moniteur est bien allumé. • Assurez-vous que votre moniteur est correctement connecté au port de sortie vidéo de votre ordinateur. • Si votre ordinateur intègre une carte graphique, assurez-vous que votre moniteur est correctement connecté au port de sortie vidéo de la carte. • Vérifiez que les broches du connecteur vidéo du moniteur ne sont pas pliées. Dans le cas échéant, remplacez le câble vidéo du moniteur. • Vérifiez que le moniteur est connecté à une source d'alimentation. • Référez-vous à la documentation accompagnant votre moniteur pour plus d'informations de dépannage. Lors de l'utilisation de plusieurs moniteurs, un seul d'entre eux affiche du contenu. • Assurez-vous que les deux moniteurs sont allumés. • Lors du POST, seul le moniteur connecté au port VGA peut afficher du contenu. Le double affichage ne fonctionnant que sous le système d'exploitation Windows®. • Si votre ordinateur intègre une carte graphique, assurez-vous que votre moniteur est correctement connecté au port de sortie vidéo de la carte. • Vérifiez les paramètres d'affichage. L'ordinateur ne détecte pas le périphérique de stockage USB externe. • Lors de la première connexion de votre périphérique de stockage USB à votre ordinateur, Windows® installe automatiquement le pilote approprié. Patientez un moment et ouvrez le volet de navigation Ordinateur pour vérifier si le périphérique de stockage a bien été détecté. • Connectez votre périphérique de stockage USB à un autre ordinateur pour tester son fonctionnement. Chapitre 6 : Dépannage ? Je souhaite restaurer ou annuler les paramètres système de mon ordinateur sans que cela n'affecte mes données personnelles. ? L'image sur mon téléviseur HD déborde de l'écran. • Ce problème est causé par les différentes résolutions prises en charge par votre moniteur et votre téléviseur HD. Ajustez la résolution d'écran de sorte que la totalité du contenu s'affiche correctement. Pour modifier la résolution de votre écran : • ? FRANÇAIS La fonction Restauration du système de Windows® vous permet de restaurer ou annuler certains paramètres du système sans que cela n'affecte vos données personnelles (ex : photos, documents). Pour plus de détails, référez-vous à la section Restaurer le système du Guide Windows®. Dans le menu Démarrer, cliquez sur Paramètres > Système > Affichage. Mon système de haut-parleurs n'émet pas de son. • Assurez-vous d'avoir connecté votre système de haut-parleurs au port de sortie audio (vert) situé en façade ou à l'arrière du châssis. • Vérifiez que votre système de haut-parleurs est connecté à une source d'alimentation et allumé. • Ajustez le volume de votre système de haut-parleurs. • Assurez-vous que le son de votre ordinateur n'a pas été désactivé. •Si le son a été désactivé, l'icône de volume apparaît . Pour activer le son du système, cliquez sur l'icône de la zone de notification de Windows®, puis cliquez sur . •Si le son n'a pas été désactivé, cliquez sur curseur. • ? ? et ajustez le volume à l'aide du Connectez votre système de haut-parleurs à un autre ordinateur pour vérifiez qu'il fonctionne correctement. Le lecteur de DVD ne parvient pas à lire un disque. • Vérifiez que la position du disque dans le plateau est correcte. • Vérifiez que le disque est bien centré sur le plateau. En particulier si le disque est de taille ou de forme non standard. • Assurez-vous que le disque n'est pas rayé ou endommagé. Le bouton d'éjection du lecteur DVD ne fonctionne pas. 1. Dans le menu Démarrer, cliquez sur Explorateur de fichiers. 2. Faites un clic droit sur l'icône du lecteur CD/DVD Éjecter Ordinateur de bureau ASUS , puis cliquez sur 39 Alimentation FRANÇAIS Problème Pas d'alimentation (le témoin d'alimentation est éteint) Raison possible Action Voltage incorrect • Placez l'interrupteur d'alimentation sur le type de voltage supporté dans votre pays/région. • Ajustez les paramètres de voltage. Assurez-vous que le cordon d'alimentation n'est pas raccordé à une prise électrique. L'ordinateur n'est pas allumé. Appuyez sur le bouton de mise en route situé à l'avant du châssis. Le cordon d'alimentation n'est pas correctement raccordé. •A ssurez-vous que le cordon d'alimentation est correctement raccordé. • Utilisez un autre cordon d'alimentation. Dysfonctionnement du bloc d'alimentation Contactez le service après-vente ASUS. Raison possible Action Le câble de signal vidéo n'est pas connecté au port d'affichage approprié de votre ordinateur. • Connectez le câble de signal au port d'affichage approprié de l'ordinateur (port d'affichage embarqué ou port d'affichage de la carte graphique). • Si vous utilisez une carte graphique additionnelle, connectez le câble de signal vidéo au port d'affichage de la carte graphique. Câble de signal endommagé Essayez de connecter l'ordinateur à un autre périphérique d'affichage externe. Affichage Problème Aucun affichage après la mise en route de l'ordinateur (écran noir) 40 Chapitre 6 : Dépannage Problème Impossible d'accéder à Internet Raison possible Action Le câble réseau n'est pas connecté. Connectez le câble réseau à votre ordinateur. Problème de câble réseau Assurez-vous que le voyant réseau est allumé. Si ce n'est pas le cas, utilisez un autre câble. Si le problème persiste, contactez le service après vente ASUS. L'ordinateur n'est pas correctement connecté à un routeur ou hub réseau. Assurez-vous que votre ordinateur est correctement raccordé à un routeur ou un hub réseau. Paramètres réseau Contactez votre FAI (Fournisseur d'accès à Internet) pour obtenir les paramètres réseau appropriés. Problème causé par un logiciel anti-virus Fermez le logiciel anti-virus. Problème de pilote logiciel Réinstallez le pilote réseau FRANÇAIS Réseau Audio Problème Pas de son Ordinateur de bureau ASUS Raison possible Action Le système de haut-parleurs ou le casque audio est connecté au mauvais port audio. • Reportez-vous au manuel d'utilisation de l'ordinateur pour localiser l'emplacement de chaque port audio. • Déconnectez puis reconnectez le système de haut-parleurs ou le casque à votre ordinateur. Le système de haut-parleurs ou le casque audio ne fonctionne pas. Essayez d'utiliser un autre système de haut-parleurs ou casque audio. Les ports audio avants et arrières ne fonctionnent pas. Essayez les ports audio avants et arrières. Si l'un des ports ne fonctionne pas, vérifiez qu'il est défini en mode multicanal. Problème de pilote logiciel Réinstallez le pilote audio 41 Système FRANÇAIS Problème Le système est trop lent Le système se bloque fréquemment. Le système ne démarre pas 42 Raison possible Action Trop de programmes en cours d'exécution. Fermez les programmes non utilisés. Attaque de virus informatique •U tilisez un logiciel anti-virus pour localiser et éliminer les virus informatiques présents sur votre ordinateur. • Réinstallez le système d'exploitation. Dysfonctionnement du disque dur • E nvoyez le disque dur endommagé au service après-vente ASUS. • Remplacez le disque dur défectueux. Problème causé par les modules de mémoire • R emplacez les modules de mémoire incompatibles. • Retirez les modules de mémoire additionnels installés. • Contactez le service après-vente ASUS. Ventilation du système insuffisante. Déplacez votre ordinateur dans un endroit offrant une meilleure circulation de l'air. Installation de logiciels incompatibles. Réinstallez le système d'exploitation et n'installez que des logiciels compatibles. Une carte d'extension autre qu'une carte graphique ou un périphérique de stockage est installée dans le slot PCIEX16_1. Installez cette carte d'extension dans n'importe quel autre slot PCIe et redémarrez le système. Chapitre 6 : Dépannage Problème Système trop bruyant lors de la mise en route de l'ordinateur. Système trop bruyant lors de son utilisation. Raison possible Action Votre ordinateur est en cours de démarrage. Ceci est normal. Le ventilateur fonctionne à sa vitesse maximale lors de la mise en route du système. La vitesse du ventilateur diminuera lors de l'accès au système d'exploitation. Les paramètres du BIOS ont été modifiés. Restaurez les paramètres par défaut du BIOS. Version de BIOS Mettez à jour le BIOS dans sa version la plus récente. Visitez le site Web de support ASUS sur https://www.asus. com/support/ pour télécharger la dernière version du BIOS. Le ventilateur du processeur à été remplacé. Assurez-vous d'utiliser un ventilateur du processeur compatible ou recommandé par ASUS. Ventilation du système insuffisante. Déplacez votre ordinateur dans un endroit offrant une meilleure circulation de l'air. La température du système est trop élevée. •M ettez le BIOS à jour. • Si vous savez comment réinstaller la carte mère, essayez de nettoyer l'espace situé sous la carte. • Contactez le service après-vente ASUS. FRANÇAIS Processeur Si cette section ne vous a pas aidé à résoudre votre problème, reportez-vous à la carte de garantie de votre ordinateur de bureau et contactez le service après-vente ASUS. Visitez le site Web de support ASUS sur https://www.asus.com/support/ pour obtenir les coordonnées du service après-vente le plus proche. Ordinateur de bureau ASUS 43 FRANÇAIS 44 Chapitre 6 : Dépannage FRANÇAIS Annexes Utiliser Windows® Démarrer pour la première fois Lors du premier démarrage de votre ordinateur, une série d'écrans apparaît pour vous guider dans les différentes étapes de configuration des paramètres de base du système d'exploitation Windows®. Suivez les instructions apparaissant à l'écran pour configurer les options suivantes : • Personnaliser • Se connecter • Paramètres • Votre compte Une fois terminé, Windows® lance l'installation des applications et de vos paramètres personnalisés. N'éteignez pas votre ordinateur lors de l'exécution de cette étape. Une fois le processus de configuration terminé, l'écran d'accueil apparaît. Les captures d'écran de ce chapitre sont fournies à titre indicatif uniquement. Menu Démarrer Le menu Démarrer est la passerelle principale vers les programmes, les applications Windows®, les dossiers et les paramètres de votre ordinateur. Vous pouvez utiliser le menu Démarrer pour effectuer ces activités courantes : • Démarrer des programmes ou des applications Windows® • Ouvrir les programmes ou les applications Windows® couramment utilisés • Régler les paramètres de l'ordinateur • Obtenir de l'aide concernant le système d'exploitation Windows® • Éteignez votre ordinateur • Vous déconnecter de Windows® ou changer de compte utilisateur Ouvrir le menu Démarrer Vous pouvez ouvrir le menu Démarrer de deux façons : • Placez le curseur de votre souris sur le bouton Démarrer de votre bureau puis cliquez dessus. • Appuyez sur la touche avec le logo Windows® sur votre clavier. Ordinateur de bureau ASUS 45 Ouvrir les programmes depuis le menu Démarrer L'une des utilisations les plus courantes du menu Démarrer est d'ouvrir les programmes installés sur votre ordinateur. Vous pouvez ouvrir les programmes de deux manières : • Positionnez le pointeur de votre souris sur le programme puis cliquez pour l'ouvrir. • Utilisez les touches directionnelles pour naviguer parmi les programmes. Appuyez sur pour l'ouvrir. Applications Windows® Certaines applications Windows® nécessitent la connexion à un compte Microsoft avant de pouvoir être utilisées. Ouvrir les applications Windows® depuis le menu Démarrer Vous pouvez lancer les applications Windows® de deux manières : • Positionnez le pointeur de votre souris sur l'application, puis cliquez pour l'ouvrir. • Utilisez les touches directionnelles pour parcourir la liste des applications. Appuyez sur pour ouvrir une application. Connexion sans fil Wi-Fi Consultez vos emails, surfez sur Internet et partagez des applications sur vos réseaux sociaux par le biais de la connexion Wi-Fi de votre ordinateur. Activer la connexion Wi-Fi Suivez les instructions suivantes pour activer la connexion Wi-Fi de votre ordinateur : 1. Cliquez/Appuyez sur l'icône Wi-Fi de la barre des tâches pour activer le Wi-Fi. 2. Sélectionnez un point d'accès dans la liste des réseaux Wi-Fi disponibles. 3. Cliquez sur Connexion pour tenter d'établir une connexion. Il se peut qu'il vous soit demandé d'entrer une clé de sécurité avant de pouvoir établir une connexion au réseau Wi-Fi. Bluetooth Utilisez la technologie Bluetooth pour faciliter le transfert de données entre votre ordinateur et d'autres appareils dotés d'une connectivité Bluetooth. Appairer l'ordinateur à un appareil Bluetooth Vous devez appairer l'ordinateur à votre appareil Bluetooth avant de pouvoir transférer des données. Pour ce faire, suivez les étapes suivantes : 1. Ouvrez les Paramètres depuis le menu Démarrer. 2. Sélectionnez Appareils > Bluetooth pour rechercher des appareils compatibles Bluetooth. (pour Windows® 10) Sélectionnez Bluetooth et appareils > Ajouter un appareil pour rechercher des appareils compatibles Bluetooth. (pour Windows® 11) Annexe : Utiliser Windows® 3. Sélectionnez un appareil dans la liste pour l'appairer à votre ordinateur. Certains appareils Bluetooth requièrent la saisie du code apparaissant sur votre ordinateur. Connexion filaire Vous pouvez aussi connecter votre ordinateur à un réseau filaire, tel qu'un réseau local ou une connexion internet haut débit, via son port réseau Ethernet. Contactez votre fournisseur d'accès à Internet ou votre administrateur de réseau pour plus de détails ou une assistance sur la configuration de votre connexion internet. Éteindre votre ordinateur Utilisez l'une des méthodes suivantes pour éteindre votre ordinateur : • Ouvrez le menu Démarrer, sélectionnez l'icône d'alimentation puis sélectionnez Arrêter pour effectuer un arrêt normal. À partir de l'écran de connexion, sélectionnez l'icône d'alimentation, puis sélectionnez Arrêter. • Vous pouvez aussi arrêter l'ordinateur en appuyant sur dans la liste déroulante puis cliquez sur OK. . Sélectionnez Arrêter Si l'ordinateur ne répond pas ou se bloque, maintenez le bouton d'alimentation enfoncé pendant au moins quatre (4) secondes pour le forcer à s'éteindre. Mise en veille de l'ordinateur Vous pouvez mettre votre ordinateur en mode veille de deux manières : • Ouvrez le menu Démarrer, sélectionnez l'icône d'alimentation puis sélectionnez Veille pour mettre votre ordinateur en veille. À partir de l'écran de connexion, sélectionnez l'icône d'alimentation, puis sélectionnez Veille. • Vous pouvez aussi arrêter l'ordinateur en appuyant sur la liste déroulante puis cliquez sur OK. . Sélectionnez Veille dans Vous pouvez également mettre l'ordinateur en mode veille en appuyant brièvement sur le bouton d'alimentation. Ordinateur de bureau ASUS ">
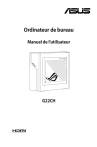
Öffentlicher Link aktualisiert
Der öffentliche Link zu Ihrem Chat wurde aktualisiert.