AvMap Geosat 4 DRIVE Manuel utilisateur
PDF
Скачать
Документ
2. Choisir une destination 5. Insérer une “Marque” sur la carte 8. Régler l’ordinateur de bord Appuyer sur MENU pour accéder au Menu Simple. Choisir Cherche avec le joystick et appuyer sur +. La fenêtre Recherche adresse s’affiche. Positionnez-vous sur Etat en utilisant le joystick et appuyez sur la touche + pour insérer l’Etat. Le clavier virtuel s’affichera. Sélectionnez une lettre à la fois en bougeant le joystick et appuyez sur la touche + pour confirmer le choix. Geosat vous suggèrera le nom le plus probable, s’il n’est pas le bon ajoutez une lettre. Lorsqu’il a trouvé le nom exact, sélectionnez ENT sur le clavier virtuel et pour confirmer appuyez la touche +. Vous retournerez à la page Cherche Adresse. Répétez l’opération pour insérer le nom de la ville, le code postal, le nom d’une rue ou son numéro civique. Insérez ces informations et sélectionnez VAS-Y en confirmant avec la touche +. Le Geosat calculera très rapidement la route de votre position actuelle jusqu’à votre destination. Appuyez sur le centre du joystick et dans le Menu Fonctions sélectionnez Créer 1 marque sur ma position et confirmez avec la touche +. Une marque sera crée immédiatement sur votre position. Vous pouvez créer des Marques où vous voulez sur la carte: appuyez sur ESC pour visualiser le curseur et placez-le avec le joystick sur la position choisie. Appuyez sur le joystick et dans Menu Fonctions sélectionnez Ajouter une marque au courseur et confirmez avec la touche +. Vous pourrez modifier la Marque même après: appuyez 2 fois sur MENU, sélectionnez Liste Marques et appuyez sur la touche +. Les nouvelles Marques sont contenues dans le fichier PERSONNELS et elles pourront être déplacées ou copiées dans d’autres fichiers. Sélectionnez PERSONNELS et appuyez sur la touche +. Sélectionnez la Marque et appuyez sur la touche + pour en modifier le nom, l’icône, le fichier de provenance ou pour la sélectionner comme MAISON. Appuyez 2 fois sur MENU pour visualiser le menu principal, sélectionnez CHAMPS DONNÉES et confirmez avec la touche +. Avec le curseur, sélectionnez le champ du menu latéral que vous désirez modifier et sélectionnez avec la touche +. Choisissez ensuite, dans la fenêtre Options champs info, le type d’information que vous voulez visualiser et appuyez sur la touche +. 3. 6. 9. Explorer la carte Vous pouvez vous déplacer sur la carte de votre Geosat comme sur n’importe quel atlas. Appuyez sur ESC pour voir le curseur et déplacez-vous sur la carte en utilisant le joystick. Appuyez sur les touches + et – pour agrandir ou réduire le plan. Les informations sur les objets qui se trouvent sous le curseur sont visualisées dans une fenêtre. Pour avoir plus d’informations appuyez sur le centre du joystick, sélectionnez Info complètes sur le curseur et appuyez sur la touche +. Ensuite sélectionnez l’objet désiré et appuyez encore la touche +. Pour revenir à la position actuelle, appuyez deux fois sur la touche ESC. 4. Rechercher un point d’intérêt (PI) Appuyez sur la touche FIND, la fenêtre Cherche s’affichera et vous pourrez rechercher les PI par nom ou bien ceux plus proches du curseur ou de votre position. Sélectionnez avec le curseur l’option PI dans la case Proche au curseur et appuyez sur la touche +: dans la fenêtre des Catégories PI, sélectionnez une catégorie et appuyez sur la touche + pour visualiser les sous catégories; sélectionnez la sous catégorie et appuyez sur la touche + pour visualiser les 14 PI les plus proches du curseur : ils sont classés par icône, nom, direction et distance en Km par rapport au curseur. Sélectionnez un Point d’intérêt et appuyez sur la touche + pour voir les relatives informations (avec indications de rues ou localités proches). Appuyez sur MENU pour ouvrir Menu de recherche où il sera possible de visualiser le point sur la carte, de le choisir comme destination et beaucoup plus encore. Choisir une Marque comme point de départ ou d’arrivée Appuyez 2 fois sur MENU pour accéder au Menu principal, sélectionnez Liste Marques et confirmez avec la touche +. Sélectionnez un fichier en appuyant sur + et sélectionnez une MARQUE. Appuyez sur MENU pour visualiser le Menu Liste des Marques. Dans Menu liste Marque il est possible de voir la Marque sur la carte, de la choisir comme point de départ, point d’arrivée ou comme point intermédiaire (options avancées). Si vous avez sélectionné une Marque comme MAISON, pour la choisir comme destination il est suffisant d’appuyer sur MENU, sélectionner Emmène-moi chez-moi et appuyer sur la touche +. 7. Choisir les options relatives à la route Appuyer sur MENU. De Menu Simple choisir avec le joystick Réglage du Système et appuyer sur +. Déplacer le joystick sur la droite pour choisir la page Routing. Dans cette page il est possible de choisir le type de route: La plus rapide (priorité aux routes à grande vitesse), La plus courte (priorité aux itinéraires alternatifs même s’il s’agit de routes secondaires), celles avec un minimum de détours (pour préférer un parcours avec le moins de détours possible) et aussi Hors route. Avec le joystick, sélectionnez le titre Route préférée, appuyez sur la touche + et sélectionnez avec le joystick l’option choisie. Ensuite appuyer sur la touche + pour confirmer votre choix. Dans cette page il est possible aussi de choisir d’éviter les Routes à péage, les Demi-tours, les Rues piétonnes et les Routes Ferry, Agglomération, Routes pas Pavées. Vous pourrez aussi activer ou désactiver la modalité Détails des manœuvres. Régler la luminosité de l’écran et le volume Luminosité: Le Geosat est doté d’un senseur qui règle automatiquement la luminosité de l’écran. Lorsqu’il est alimenté avec la batterie, la luminosité est moins forte pour une plus longue durée de la batterie. Pour modifier la luminosité appuyer pendant 2 secondes sur PAGE et la fenêtre Luminosité s’ouvrira. Appuyer sur la touche + pour désactiver le contrôle automatique de la luminosité et bouger le joystick vers la droite ou vers la gauche pour choisir le niveau désiré. Vous pouvez choisir si activer ou désactiver la vision nocturne automatique. Volume: appuyez pendant 2 secondes sur la touche FIND pour faire apparaître la fenêtre Volume. Bouger le joystick pour choisir le niveau désiré. 10. Utiliser le Menu Avancé Au premier démarrage, Geosat vous propose le Menu Simple, utile pour insérer aisément votre première destination. En tout instant vous pouvez préférer le Menu Avancé, qui vous permet d’accéder au plus grand nombre d’options pour le réglage de l’itinéraire. Pour sélectionner le Menu Avancé, appuyer su MENU. Du Menu Simple sélectionner avec le joystick Menu Avancé et appuyer sur +. A chaque démarrage Geosat propose le nouvel réglage. Pour retourner à la modalité Simple, appuyer sur MENU, sélectionner avec le joystick Menu Simple et appuyer sur +. S’ENREGISTRER Enregistrez votre Geosat 4 DRIVE sur 1. www.avmap.it BRANCHEZ & PARTEZ ! Positionnez l’étier avec la ventouse sur le pare-brise. Branchez le câble d’alimentation au Geosat et insérez l’autre extrémité dans la prise allume-cigare (la batterie du Geosat est complètement déchargée lors de la première mise en route). Appuyez sur la touche PAGE. Le Geosat s’allumera et vous accueillera avec le message vocal “Bienvenue à bord!” Après la phase Loading software, le traceur vous demandera: Voulez-vous utiliser le Geosat 4 en mode passager? Sélectionnez OUI avec le joystick et confirmez avec la touche + pour afficher la carte. Le Geosat recherchera les satellites pour repérer votre position. Lorsque votre position sera connue, il vous informera avec le message “Prêts à naviguer”. Une fois que le produit sera enregistré vous pourrez télécharger gratuitement, dans l’aire de Support du site, toutes les mises à jour software disponibles. AvMap sort périodiquement des mises à jours du software pour améliorer votre navigation. Nous vous conseillons de visiter la page SUPPORT au moins une fois par mois pour être toujours au pas avec l’innovation technologique de AvMap. Dans l’aire Support vous trouverez aussi des informations et des réponses utiles sur tous les produits de AvMap. Geosat 4 DRIVE GUIDE RAPIDE EN 10 MOUVEMENTS ">
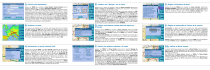
Публичная ссылка обновлена
Публичная ссылка на ваш чат обновлена.