Schneider Electric Wiser KNX Mode d'emploi
PDF
Скачать
Документ
Wiser™ KNX Guide d’utilisation de l’application Date de publication 10/2022 www.se.com Mentions légales La marque Schneider Electric et toutes les marques de commerce de Schneider Electric SE et de ses filiales mentionnées dans ce guide sont la propriété de Schneider Electric SE ou de ses filiales. Toutes les autres marques peuvent être des marques de commerce de leurs propriétaires respectifs. Ce guide et son contenu sont protégés par les lois sur la propriété intellectuelle applicables et sont fournis à titre d'information uniquement. Aucune partie de ce guide ne peut être reproduite ou transmise sous quelque forme ou par quelque moyen que ce soit (électronique, mécanique, photocopie, enregistrement ou autre), à quelque fin que ce soit, sans l'autorisation écrite préalable de Schneider Electric. Schneider Electric n'accorde aucun droit ni aucune licence d'utilisation commerciale de ce guide ou de son contenu, sauf dans le cadre d'une licence non exclusive et personnelle, pour le consulter tel quel. Les produits et équipements Schneider Electric doivent être installés, utilisés et entretenus uniquement par le personnel qualifié. Les normes, spécifications et conceptions sont susceptibles d'être modifiées à tout moment. Les informations contenues dans ce guide peuvent faire l'objet de modifications sans préavis. Dans la mesure permise par la loi applicable, Schneider Electric et ses filiales déclinent toute responsabilité en cas d'erreurs ou d'omissions dans le contenu informatif du présent document ou pour toute conséquence résultant de l'utilisation des informations qu'il contient. Table des matières Système Wiser KNX ...................................................................................5 Disponibilité de l’application Wiser KNX..................................................6 Informations de sécurité.............................................................................7 Montage du matériel ...................................................................................8 Conditions requises ....................................................................................8 Montage du contrôleur Wiser for KNX .....................................................9 Produits pris en charge ............................................................................10 Préparation de votre contrôleur Wiser for KNX .................................... 11 Mise à jour du micrologiciel Wiser for KNX.................................................. 11 Installation de Cloud connector, KNX IoT 3rd Party API et Touch 3 ............... 11 Vérifiez et activez Cloud connector et KNX IoT 3rd Party API ....................... 11 Avant d’installer l’application Wiser KNX...............................................13 Appareils ....................................................................................................14 Création de la visualisation Touch 3 ...........................................................14 Configuration du widget ............................................................................16 Interrupteur d’éclairage .......................................................................17 Variateur ............................................................................................18 DALI ..................................................................................................19 RVB...................................................................................................20 RVBB.................................................................................................21 Stores ................................................................................................22 Volets verticaux avec lamelles .............................................................23 Volets horizontaux avec lamelles .........................................................24 Interrupteur général ............................................................................25 Interrupteur CA ...................................................................................26 Interrupteur de ventilateur....................................................................27 Thermostat avec modes de fonctionnement et ventilateur ......................28 Thermostat pour régulateur de vannes d’entraînement (VDC) ................29 Chauffage électrique par le sol.............................................................30 Prise ..................................................................................................31 Alarme générale .................................................................................32 Détecteur de fumée ............................................................................33 Alarme gaz.........................................................................................34 Alarme de fuite d'eau ..........................................................................35 Capteur multiple .................................................................................36 Station météorologique .......................................................................37 Détecteur de mouvement ....................................................................38 Configuration à l’aide de l’outil de mise en service eConfigure KNX .............................................................................................................39 Installation de l’application Wiser KNX ..................................................40 Lancement de l’application ......................................................................41 Langue de l’application .............................................................................41 Création de votre compte utilisateur ...........................................................41 Réinitialisation ou modification de votre mot de passe .................................42 Connexion ...............................................................................................42 Couplage de votre contrôleur.....................................................................43 Guide d’utilisation de l’application Wiser KNX – 01 3 Écran d’accueil ..........................................................................................45 Réglages ....................................................................................................47 Ma maison..................................................................................................48 Notifications ...............................................................................................49 Suppression de votre compte .................................................................50 Déconnexion ..............................................................................................51 Écran météo ..............................................................................................52 Liste des pièces.........................................................................................53 Détails de la pièce ....................................................................................53 Modification du nom de la pièce ...........................................................53 Réorganisation des pièces sur votre écran d’accueil..............................53 Liste des produits ......................................................................................54 Écran de contrôle du produit......................................................................54 Ajouter aux favoris ..............................................................................54 Widgets pris en charge .............................................................................55 Programmes horaires...............................................................................57 Liste des programmes horaires..................................................................57 Ajout de programmes horaires...................................................................58 Modification et suppression de programmes horaires ..................................59 Moments.....................................................................................................60 Types de moments ...................................................................................60 Ajout de moments.....................................................................................60 Activation de moments..............................................................................61 Modification de moments ..........................................................................61 Suppression de moments..........................................................................62 Commande de moments depuis votre écran d’accueil .................................62 Commande vocale ....................................................................................64 FAQ .............................................................................................................65 4 Guide d’utilisation de l’application Wiser KNX – 01 Système Wiser KNX Système Wiser KNX Le système Wiser KNX offre une solution robuste, pratique et évolutive pour commander votre installation KNX. Vous pouvez l’utiliser en association avec la nouvelle application Wiser KNX (si disponible dans votre pays). L’application Wiser KNX vous permet de commander et de surveiller vos appareils KNX depuis n’importe quel endroit où Internet est disponible. Le contrôleur logique Wiser for KNX (LSS100100) est un contrôleur logique multiprotocole qui vous permet de visualiser votre installation KNX, de commander vos appareils KNX et de créer une logique avancée pour obtenir une expérience utilisateur personnalisée complète. Guide d’utilisation de l’application Wiser KNX – 01 5 Disponibilité de l’application Wiser KNX Disponibilité de l’application Wiser KNX L’application Wiser KNX est actuellement disponible seulement dans les pays suivants : • Allemagne • France • Espagne • Italie • Suède Des pays supplémentaires seront ajoutés périodiquement. 6 Guide d’utilisation de l’application Wiser KNX – 01 Informations de sécurité Informations de sécurité Informations importantes Il est nécessaire de lire attentivement ces instructions et de se familiariser avec l’appareil avant d’essayer de l’installer, de l’utiliser, de l’entretenir ou de procéder à sa maintenance. Les messages spéciaux suivants peuvent figurer dans ce manuel ou sur l’équipement pour mettre en garde contre des risques potentiels ou pour attirer l’attention sur des informations qui clarifient ou simplifient une procédure. L’ajout de l’un des symboles à une étiquette de sécurité « Danger » ou « Avertissement » indique qu’il existe un danger électrique pouvant entraîner des blessures si les instructions ne sont pas respectées. Il s’agit du symbole d’alerte de sécurité. Il est utilisé pour alerter sur des risques potentiels de blessure. Respectez tous les messages de sécurité accompagnant ce symbole pour éviter tout risque de blessure ou de mort. DANGER DANGER indique une situation dangereuse qui, si elle n’est pas évitée, entraînera la mort ou des blessures graves. Le non-respect de ces instructions provoquera la mort ou des blessures graves. AVERTISSEMENT AVERTISSEMENT indique une situation dangereuse qui, si elle n’est pas évitée, peut entraîner la mort ou des blessures graves. ATTENTION ATTENTION indique une situation dangereuse qui, si elle n’est pas évitée, peut entraîner des blessures légères ou modérées. AVIS Le terme REMARQUE est utilisé pour aborder des pratiques qui ne sont pas liées à une blessure physique. Guide d’utilisation de l’application Wiser KNX – 01 7 Montage du matériel Montage du matériel Exigences relatives au système Wiser KNX et à l’utilisation de l’application Wiser KNX, considérations nécessaires avant d’installer les appareils. Conditions requises Pour utiliser l'application Wiser KNX, vous avez besoin au moins des produits et conditions suivants : Wiser pour contrôleur KNX (LSS100100) IMPORTANT : assurez-vous que la version de matériel de votre contrôleur est supérieure à 2.0 et que la version du micrologiciel installée est supérieure ou égale à 2.8.0. Le contrôleur Wiser for KNX gère la visualisation des produits KNX dans l’installation et permet la communication avec l’application Wiser KNX. Projet KNX et installation opérationnelle Tous les appareils KNX doivent être installés et configurés via l’application ETS ou l’outil de mise en service facile eConfigure de Schneider. Cette opération doit être effectuée par un intégrateur de système ou un électricien qualifié. Accès à Internet pour le contrôleur Pour faire fonctionner les appareils sans fil KNX et Wiser, vous n’avez pas besoin d’une connexion à Internet ; cependant, pour utiliser l’application mobile Wiser KNX, votre contrôleur Wiser for KNX doit être connecté à Internet via votre routeur. Produits pris en charge Pour obtenir plus d’informations sur les appareils pris en charge dans l’application, veuillez consulter le chapitre Produits pris en charge, page 10. Smartphone Produits avec iOS version 11 ou supérieure. Produits avec Android version 10 ou supérieure. Application Wiser KNX Pour obtenir plus d’informations, veuillez consulter le chapitre Installation de l’application Wiser KNX, page 40. Adresse électronique valide Pour configurer votre application Wiser KNX, vous devez enregistrer un compte chez Schneider Electric avec une adresse électronique valide. IMPORTANT : si vous avez déjà un compte existant (celui de l’application précédente Wiser for KNX), utilisez-le pour la nouvelle application Wiser KNX. 8 Guide d’utilisation de l’application Wiser KNX – 01 Montage du contrôleur Wiser for KNX Montage du contrôleur Wiser for KNX Installez votre contrôleur Wiser for KNX dans l'armoire électrique basse tension. Celui-ci est alimenté en 24 V et raccordé au réseau KNX par des câbles à paire torsadée (TP) ou des câbles IP. Raccordez le contrôleur au routeur internet afin de pouvoir le commander via l’application Wiser KNX. Reportez-vous à la fiche d’instructions disponible ici (https://www.go2se.com/ ref=LSS100100) pour obtenir des informations plus détaillées sur le montage du contrôleur Wiser for KNX. Guide d’utilisation de l’application Wiser KNX – 01 9 Produits pris en charge Produits pris en charge En tant que norme ouverte pour la domotique résidentielle, KNX garantit l’interopérabilité des produits indépendamment du fabricant. Pour pouvoir commander les produits dans l’installation KNX à partir de l’application Wiser KNX, les produits KNX doivent être installés et configurés dans le projet KNX par l’intégrateur de système. Une fois l'installation prête, l'intégrateur de système crée une visualisation basée sur des widgets avec les produits KNX dans l'application Touch. Celle-ci sera ensuite convertie en visualisation dans l’application Wiser KNX (comme expliqué au chapitre Création de la visualisation Touch 3, page 14). 10 Guide d’utilisation de l’application Wiser KNX – 01 Préparation de votre contrôleur Wiser for KNX Préparation de votre contrôleur Wiser for KNX Si vous souhaitez vous connecter à l'application KNX Wiser, vous devez activer votre contrôleur Wiser pour la communication avec le cloud. Pour ce faire, vous devez mettre à jour le micrologiciel de votre contrôleur vers la version 2.8.0 ou une version ultérieure. Les applications Cloud Connector et KNX IoT 3rd Party API seront automatiquement installées. Vous devez les activer toutes les deux. NOTE: Nous vous recommandons d'autoriser les mises à jour automatiques des deux applications mentionnées ci-dessus afin que vous ne manquiez aucune nouvelle fonctionnalité ou amélioration. Vous devez connecter votre contrôleur à Internet pour pouvoir utiliser l'application Wiser KNX. Mise à jour du micrologiciel Wiser for KNX 1. Allez à https://www.se.com/ww/en/product/LSS100100/wiser-for-knx-logiccontroller/. 2. Sur cette page, faites défiler la liste jusqu’à la section Logiciel et micrologiciel ˃ cliquez sur le fichier du micrologiciel (version 2.8.0 ou supérieure) correspondant à votre version matérielle. Il est automatiquement téléchargé dans votre répertoire local. NOTE: L'application Wiser KNX est compatible avec la version matérielle 2 ou supérieure. 3. Dans votre contrôleur Wiser for KNX, accédez à Configurateur (accessible uniquement avec le compte Admin). 4. Cliquez sur ˃ et l’onglet Système en haut à gauche ˃ Mettre le micrologiciel à niveau. 5. Dans la fenêtre pop-up, cliquez sur Choisir un fichier et sélectionnez le fichier téléchargé à l'étape 2. 6. Cliquez sur Ouvrir et mettez le micrologiciel à jour. Une fois cela terminé, le contrôleur redémarre automatiquement. Installation de Cloud connector, KNX IoT 3rd Party API et Touch 3 Le micrologiciel 2.8.0 (ou version ultérieure) installe automatiquement les applications de visualisation Cloud connector, KNX IoT 3rd Party API et Touch dans le contrôleur, ainsi qu'une nouvelle fonctionnalité qui permet la mise à jour automatique des applications. Il est vivement recommandé d'activer les mises à jour automatiques. Vous n'avez, ainsi, pas à mettre à jour manuellement les applications dans la Marketplace Wiser for KNX à l'avenir. Vérifiez et activez Cloud connector et KNX IoT 3rd Party API Ouvrez le Cloud connector et activez-le. L’icône indique l’état de l’application : Guide d’utilisation de l’application Wiser KNX – 01 11 Préparation de votre contrôleur Wiser for KNX Connectée En cours de connexion Connexion impossible Désactivée Ouvrez l’application KNX IoT 3rd Party API et autorisez la connexion au cloud. L’icône indique l’état de l’application : 12 • Icône verte du cloud ou du réseau – l’accès à distance ou local à KNX IoT 3rd Party API est activé. • Icône rouge du cloud ou du réseau – l’accès à distance ou local à KNX IoT 3rd Party API est désactivé. Guide d’utilisation de l’application Wiser KNX – 01 Avant d’installer l’application Wiser KNX Avant d’installer l’application Wiser KNX Les chapitres suivants vous guident tout au long de la configuration de votre application Wiser KNX, une fois que les conditions suivantes ont été remplies : • Installation KNX opérationnelle. Les produits KNX ont été installés et configurés par un intégrateur de système ou un électricien à l’aide de l’application ETS ou de l’outil de mise en service eConfigure de Schneider. • Contrôleur Wiser for KNX installé. Le contrôleur respecte les exigences matérielles et micrologicielles mentionnées au chapitre Préparation de votre contrôleur Wiser for KNX, page 11. Le contrôleur a été correctement configuré, le projet KNX a été importé dans le contrôleur. Pour obtenir de plus amples informations, reportez-vous au guide d’utilisation de Wiser pour KNX, disponible à l’adresse https://www.go2se.com/ref= LSS100100. • Visualisation Touch créée. Touch 3 est une visualisation basée sur des widgets qui permet de commander facilement les produits KNX dans l'installation. En quelques étapes, l’intégrateur de système crée la structure du bâtiment (étages et pièces), puis ajoute des widgets spécifiques et sélectionne les objets de groupe KNX requis selon la fonction commandée par le widget. Une fois créés, les widgets génèrent automatiquement la visualisation dans l’application Wiser KNX. Pour en savoir plus, consultez le chapitre Appareils, page 14. Des widgets supplémentaires peuvent toujours être ajoutés après la configuration initiale et seront automatiquement synchronisés avec l’application Wiser KNX. Pour de plus amples informations sur la création de la visualisation dans Touch et sur la configuration des widgets, reportez-vous aux instructions Wiser for KNX, SpaceLYnk - Comment créer une visualisation basée sur des widgets dans Touch 3, disponibles à https://www.se.com/ww/en/download/document/AN002_105_SL/. Grâce à l’outil de mise en service eConfigure de Schneider, les électriciens ne possédant pas de connaissances complètes de KNX seront en mesure de réaliser plus facilement toutes les étapes ci-dessus avec un seul outil, comme cela est expliqué plus en détail au chapitre Configuration à l’aide de l’outil de mise en service eConfigure KNX, page 39. Guide d’utilisation de l’application Wiser KNX – 01 13 Appareils Appareils Vous devez disposer d’une visualisation Touch 3 pour ajouter vos appareils et modifier leurs paramètres. L’intégrateur de système crée une visualisation en fonction de votre projet. Vous pourrez ultérieurement ajouter d’autres éléments à tout moment. Création de la visualisation Touch 3 Touch 3 est une application qui vous permet de commander vos produits KNX via une visualisation basée sur des widgets. Elle fournit également les entrées pour l’application Wiser KNX. Avec Touch Config, l’intégrateur de système conçoit une visualisation. 1. Téléchargez l’application Touch 3 sur la Marketplace (voir Installation de Cloud connector, KNX IoT 3rd Party API et Touch 3, page 11). 2. Ouvrez Touch Config, qui vous permet d’accéder à l’écran principal du configurateur de visualisation. Écran principal ÉTAGES AJOUTER UN NOUVEL ÉTAGE 3. Cliquez sur Ajouter un nouvel étage et donnez un nom à votre étage. 4. Continuez en ajoutant des pièces. Cliquez sur Ajouter une nouvelle pièce et donnez un nom à votre pièce. MON 1ER ÉTAGE 14 AJOUTER UNE NOUVELLE PIÈCE Guide d’utilisation de l’application Wiser KNX – 01 Appareils 5. Cliquez sur Icône et attribuez des icônes à vos pièces. MON 1ER ÉTAGE Ma nouvelle pièce AJOUTER UNE NOUVELLE PIÈCE ICÔNE Icône Titre SVG Personnalisées La ligne est géniale Aucune icône Annuler Les icônes sont classées dans plusieurs onglets : « SVG », « Titre », « Line Awesome » et « Personnalisées ». Chaque catégorie a un style différent. Des icônes personnalisées peuvent être chargées. 6. Cliquez sur Ajouter un nouveau widget et ajoutez des widgets à vos pièces. Ma nouvelle pièce AJOUTER UN NOUVEAU WIDGET Vous pouvez copier vos pièces pour accélérer le déploiement de la visualisation. Vous pouvez copier les pièces avec tous les widgets et les coller dans n’importe quel étage de votre bâtiment. Les styles des pièces et des widgets sont conservés. Le mappage des objets KNX doit être modifié en fonction de votre installation. Pour en savoir plus sur la création de la visualisation Touch 3, consultez : https://www.se.com/ww/en/download/document/AN002_105_SL/. Guide d’utilisation de l’application Wiser KNX – 01 15 Appareils Configuration du widget Vous devez configurer correctement les widgets dans l'application Touch pour pouvoir contrôler votre produit via l'application Wiser KNX. Le tableau suivant décrit le widget à utiliser pour la fonctionnalité requise, ainsi que les paramètres obligatoires et les objets de groupe à configurer. Table Éclairage Interrupteur d’éclairage Variateur Dali RVB RVBB Volets Stores Volets verticaux avec lamelles Volets horizontaux avec lamelles Chauffage et climatisation Interrupteur général Interrupteur CA Thermostat + mode + ventilateur Thermostat VDC Chauffage électrique par le sol Énergie Prise Sécurité Alarme générale Détecteur de fumée Alarme gaz Alarme de fuite d'eau Capteur multiple Station météorologique Sécurité 16 Détecteur de mouvement Guide d’utilisation de l’application Wiser KNX – 01 Appareils Interrupteur d’éclairage Réglages Généralités Objets Champs obligatoires Champs facultatifs Champs obligatoires (par voie) Titre Temps d'attente état du curseur (s) Objet de commutation Objet d´acquittement NOTE: Pour faciliter la gestion de l'application, il est préférable d'affecter son widget à chaque charge (au lieu de regrouper plusieurs charges sous un seul widget). Widgets Widget tactile Interrupteur d’éclairage Widget d'application Lumière Écran de contrôle Lumière Appuyez pour allumer Arrêt Suivre le programme Gérer la planification Guide d’utilisation de l’application Wiser KNX – 01 17 Appareils Variateur Réglages Généralités Objets Champs obligatoires Champs facultatifs Champs obligatoires (par voie) Champs facultatifs Titre Temps d'attente état du curseur (s) Objet de valeur État du produit Objet de valeur d'acquittement d’état Objet de commutation Objet de commutation d'acquittement d'état NOTE: Pour faciliter la gestion de l'application, il est préférable d'affecter son widget à chaque charge (au lieu de regrouper plusieurs charges sous un seul widget). Widgets Widgets tactiles Variateur rotatif Variateur horizontal Variateur vertical Widget d'application Variateur Écran de contrôle Variateur Appuyez sur pour allumer Suivre le programme Gérer la planification 18 Guide d’utilisation de l’application Wiser KNX – 01 Appareils DALI Réglages Général Objets Champs obligatoires Champs facultatifs Champs obligatoires Champs facultatifs Titre Temps d'attente état du curseur (s) Objet de valeur de groupe État d'erreur de groupe, alerte Objet de valeur d'acquittement d'état de groupe Objet de commutation de groupe Widgets Widgets tactiles Groupe DALI rotatif Groupe DALI Widget d'application Variateur Écran de contrôle DALI Appuyez sur pour allumer Suivre le programme Gérer la planification Guide d’utilisation de l’application Wiser KNX – 01 19 Appareils RVB Réglages Généralités Objets Champs obligatoires Champs facultatifs Champs obligatoires (par voie) Titre Temps d'attente état du curseur (s) Objet RVB objet d'état RVB Widgets Widget tactile Variateur RVB Widget d'application RVB Écran de contrôle RVB Suivre le programme Gérer la planification 20 Guide d’utilisation de l’application Wiser KNX – 01 Appareils RVBB Réglages Généralités Objets Champs obligatoires Champs facultatifs Champs obligatoires (par voie) Titre Temps d'attente état du curseur (s) Objet de valeur rouge Objet de valeur d’acquittement d’état rouge Objet de valeur verte Objet de valeur d’acquittement d’état vert Objet de valeur bleue Objet de valeur d’acquittement d’état bleu Objet de valeur blanche Objet de valeur d'acquittement d'état blanc Widgets Widget tactile Variateur RVB Widget d'application RVBB Écran de contrôle RVBB Suivre le programme Gérer la planification Guide d’utilisation de l’application Wiser KNX – 01 21 Appareils Stores Réglages Généralités Objets Champs obligatoires Champs facultatifs Champs obligatoires (par voie) Champs facultatifs Titre Temps d'attente état du curseur (s) Position hauteur Objet de déplacement Acquittement d'état pour la hauteur Objet d'arrêt État du produit Widgets Widgets tactiles Volet rotatif Volet vertical Widgets d'application Stores ouverts Utilisez les objets facultatifs ci-dessus pour obtenir des boutons monter / descendre supplémentaires pour contrôler les stores. Vous pouvez également arrêter le mouvement. Stores Ouvert Écrans de contrôle Stores Ouvert Stores Ouvert Suivre le programme Suivre le programme Gérer la planification Gérer la planification Avec objets facultatifs 22 Guide d’utilisation de l’application Wiser KNX – 01 Appareils Volets verticaux avec lamelles Réglages Généralités Objets Champs obligatoires Champs facultatifs Champs obligatoires (par voie) Champs facultatifs Titre Temps d'attente état du curseur (s) Position hauteur Objet de déplacement Acquittement d'état pour la hauteur Objet d'arrêt Position des lamelles État du produit Acquittement d'état pour les lamelles Widgets Widget tactile Volet vertical Widgets d'application Volets verticaux avec lamelles Ouvert Utilisez les objets facultatifs ci-dessus pour obtenir des boutons monter / descendre supplémentaires pour contrôler les volets. Vous pouvez également arrêter le mouvement. Volets verticaux avec lamelles Ouvert Écrans de contrôle Volets verticaux avec lamelles Direction Angle des lamelles Ouvert Volets verticaux avec lamelles Direction Angle des lamelles Méd Volets verticaux avec lamelles Direction Angle des lamelles Ouvert Suivre le programme Suivre le programme Suivre le programme Gérer la planification Gérer la planification Gérer la planification Avec objets facultatifs Guide d’utilisation de l’application Wiser KNX – 01 23 Appareils Volets horizontaux avec lamelles Réglages Généralités Objets Champs obligatoires Champs facultatifs Champs obligatoires (par voie) Champs facultatifs Titre Temps d'attente état du curseur (s) Position hauteur Objet de déplacement Acquittement d'état pour la hauteur Objet d'arrêt Position des lamelles État du produit Acquittement d'état pour les lamelles Widgets Widget tactile Volet horizontal Widget d'application Volet horizontal avec lamelles Ouvert Utilisez les objets facultatifs ci-dessus pour obtenir des boutons monter / descendre supplémentaires pour contrôler les volets. Vous pouvez également arrêter le mouvement. Volet horizontal avec lamelles Ouvert Écrans de contrôle Volets horizontaux avec lamelles Direction Angle des lamelles Volets horizontaux avec lamelles Direction Angle des lamelles Volets horizontaux avec lamelles Direction Angle des lamelles Méd Suivre le programme Suivre le programme Suivre le programme Gérer la planification Gérer la planification Gérer la planification Avec objets facultatifs 24 Guide d’utilisation de l’application Wiser KNX – 01 Appareils Interrupteur général Réglages Généralités Objets Champs obligatoires Champs obligatoires Champs facultatifs Titre Objet de commutation État du produit Objet d´acquittement Widgets Widget tactile Interrupteur général Widget d'application Interrupteur général Écran de contrôle Interrupteur général Appuyez pour allumer Arrêt Suivre le calendrier Gérer le calendrier Guide d’utilisation de l’application Wiser KNX – 01 25 Appareils Interrupteur CA Réglages Généralités Objets Champs obligatoires Champs obligatoires Champs facultatifs Titre Objet de commutation État du produit Objet d´acquittement Widgets Widgets tactiles Interrupteur CA Widget d'application Interrupteur CA Écran de contrôle Interrupteur CA Appuyez pour allumer Arrêt Suivre le calendrier Gérer le calendrier 26 Guide d’utilisation de l’application Wiser KNX – 01 Appareils Interrupteur de ventilateur Réglages Généralités Objets Champs obligatoires Champs obligatoires Champs facultatifs Titre Objet de commutation État du produit Objet d´acquittement Widgets Widgets tactiles Interrupteur de ventilateur Widget d'application Interrupteur de ventilateur Écran de contrôle Interrupteur de ventilateur Appuyez pour allumer Arrêt Suivre le calendrier Gérer le calendrier Guide d’utilisation de l’application Wiser KNX – 01 27 Appareils Thermostat avec modes de fonctionnement et ventilateur Réglages Généralités Objets Champs obligatoires Champs facultatifs (ventilateur) Champs obligatoires Champs facultatifs Titre Ventilateur, par pas de 1 - 6 Température actuelle Modes de fonctionnement Valeur minimale de consigne Entrée de température de consigne actuelle Valeur maximale de consigne Sortie de température de consigne actuelle Entrée mode de fonctionnement État du thermostat, alerte Ventilateur Vitesse du ventilateur État de la vitesse du ventilateur Widgets Widgets tactiles Thermostat Thermostat Danfoss Widget d'application Thermostat 19° 22° Écrans de contrôle Thermostat Thermostat Thermostat Thermostat Réglage actuel 22° Réglage actuel 22° Réglage actuel 22° Réglage actuel 22° Confort Suivre le calendrier Suivre le calendrier Suivre le calendrier Suivre le calendrier Gérer le calendrier Gérer le calendrier Gérer le calendrier Gérer le calendrier Champs obligatoires uniquement 28 Confort Avec objets pour les modes de fonctionnement Avec objets pour ventilateur 25 % Avec les modes de fonctionnement et les objets de ventilateur Guide d’utilisation de l’application Wiser KNX – 01 Appareils Thermostat pour régulateur de vannes d’entraînement (VDC) Réglages Généralités Objets Champs obligatoires Champs facultatifs (ventilateur) Champs obligatoires Champs facultatifs Titre Étape de décalage Courant pour Absolu ou Relatif Modes de fonctionnement Valeur minimale de consigne / décalage Température actuelle Entrée mode de fonctionnement Valeur maximale de consigne / décalage Sortie de température de consigne actuelle Spécifique pour Absolu Entrée de température de consigne actuelle / consigne de base (mode Absolu) Spécifique pour Relatif État du thermostat, alerte Permutation chauffage/ refroidissement Permutation chauffage/ refroidissement État du thermostat, alerte Prédéfinition de la consigne de décalage Consigne de décalage actuelle Widgets Widget tactile Thermostat VDC Widget d'application Thermostat VDC 19° 22° Écrans de contrôle Thermostat VDC Réglage actuel : 22 °C Confort Thermostat VDC Réglage actuel : 22 °C Confort Refroidissement Suivre le calendrier Suivre le calendrier Gérer le calendrier Gérer le calendrier Avec objets pour Valeur absolue et Modes de fonctionnement Guide d’utilisation de l’application Wiser KNX – 01 Avec objets pour Valeur relative et modes de fonctionnement 29 Appareils Chauffage électrique par le sol Réglages Généralités Objets Champs obligatoires Champs facultatifs (ventilateur) Champs obligatoires Champs facultatifs Titre Valeur minimale de consigne Objet Marche/Arrêt Objet alerte de température Valeur maximale de consigne Objet état Marche/ Arrêt Objet température Seuil de température Objet état de température Widgets Widget tactile Chauffage au sol Widget d'application Chauffage électrique par le sol 19° jusqu'à 14:00 28° Écran de contrôle Chauffage électrique par le sol Suivre le calendrier Gérer le calendrier 30 Guide d’utilisation de l’application Wiser KNX – 01 Appareils Prise Réglages Généralités Objets Champs obligatoires Champs obligatoires (par voie) Champs facultatifs Titre Objet de commutation Puissance active Objet d´acquittement État du produit NOTE: Pour faciliter la gestion de l'application, il est préférable d'affecter son widget à chaque charge (au lieu de regrouper plusieurs charges sous un seul widget). Widgets Widget tactile Interrupteur de prise de courant Widget d'application Prise Écran de contrôle Prise Appuyez pour allumer Arrêt Suivre le programme Gérer la planification Guide d’utilisation de l’application Wiser KNX – 01 31 Appareils Alarme générale Réglages Généralités Objets Champs obligatoires Champs obligatoires Champs facultatifs Titre Objet d'alarme, alerte État du produit Texte d'alerte Widgets Widget tactile Alarme générale Widget d'application Alarme générale 32 Rejeter Guide d’utilisation de l’application Wiser KNX – 01 Appareils Détecteur de fumée Réglages Généralités Objets Champs obligatoires Champs facultatifs Champs obligatoires Champs facultatifs Titre Texte d'alerte Objet d'alarme, alerte État du produit Widgets Widget tactile Alarme feu Widget d'application Détecteur de fumée Aucune alarme Écran de contrôle Détecteur de fumée Aucune alarme Guide d’utilisation de l’application Wiser KNX – 01 33 Appareils Alarme gaz Réglages Généralités Objets Champs obligatoires Champs facultatifs Champs obligatoires Champs facultatifs Titre Texte d'alerte Objet d'alarme, alerte État du produit Widgets Widgets tactiles Alarme de fuite de gaz Widget d'application Alarme gaz Aucune alarme Écran de contrôle Alarme gaz Aucune alarme 34 Guide d’utilisation de l’application Wiser KNX – 01 Appareils Alarme de fuite d'eau Réglages Général Objets Champs obligatoires Champs facultatifs Champs obligatoires Champs facultatifs Titre Texte d'alerte Objet d'alarme, alerte État du produit Widgets Widget tactile Alarme de fuite d'eau Widget d'application Alarme de fuite d'eau Pas de fuite Écran de contrôle Alarme de fuite d'eau Pas de fuite Guide d’utilisation de l’application Wiser KNX – 01 35 Appareils Capteur multiple Réglages Généralités Objets Champs obligatoires Champs obligatoires Champs facultatifs Titre Au moins l’une des valeurs suivantes est nécessaire : Seuil 1 de CO2 Seuil 2 de CO2 Valeur CO2 Seuil 3 de CO2, alerte Valeur d'humidité Seuil d’humidité 1 Valeur de température Seuil d’humidité 2 Seuil d'humidité 3, alerte Seuil de température, alerte État du produit Widgets Widget tactile Capteur multiple Widget d'application Capteur multiple Écran de contrôle Capteur multiple Appuyez pour allumer Appuyez pour allumer Appuyez pour allumer Historique 36 Guide d’utilisation de l’application Wiser KNX – 01 Appareils Station météorologique Réglages Généralités Objets Champs obligatoires Champs obligatoires Champs facultatifs Titre Au moins l’une des valeurs suivantes est nécessaire : Seuil de vent, alerte Seuil de température, alerte Valeur de luminosité Capteur de pluie Valeur de vitesse du vent Valeur de température Widgets Widget tactile Station météorologique Widget d'application Station météorologique Écran de contrôle Station météorologique Température Vent Luminosité Historique Guide d’utilisation de l’application Wiser KNX – 01 37 Appareils Détecteur de mouvement Réglages Généralités Objets Champs obligatoires Champs obligatoires Champs facultatifs Titre Détection Éclairage (lux) Notification d’alarme État du produit Widgets Widget tactile Détecteur de mouvement Widget d'application Capteur de mouvement Écran de contrôle Détecteur de mouvement Lux - Sombre 150 Inoccupé 38 Guide d’utilisation de l’application Wiser KNX – 01 Configuration à l’aide de l’outil de mise en service eConfigure KNX Configuration à l’aide de l’outil de mise en service eConfigure KNX Aide Villa Schneider ÉTAGE TABLEAU DE DISTRIBUTION CATALOGUE SCÈNES CHARGER Rez-de-chaussée Produits DIAGNOSTIC Ajouter un étage Pièces PARAMÈTRES Rechercher Appareils Rechercher Afficher les filtres Bouton-poussoir KNX, 2 poussoirs Unica/Altira Bouton-poussoir KNX, 4 poussoirs Unica/Altira Régulateur de température ambiante avec... Unica/Altira Actionneur de commutation 16 A encastré... Unica/Altira Actionneur de commutation à 2 entrées 6 A ... - Actionneur de variation encastré 50-210 W/V - Actionneur de stores encastré avec 3 entrées - Actionneur de chauffage encastré avec 3 entrées - Actionneur de stores et de chauffage encastré... - CO2, humidité et température ... - Régulateur de température ambiante Système M Bouton-poussoir à 2 poussoirs Système M Bouton-poussoir à 4 poussoirs Système M Zoom Bouton-poussoir à 8 poussoirs Système M Charges Appareils virtuels Opacité de l’image d’arrière-plan Opacité du lien Afficher les noms Solutions Le logiciel eConfigure KNX est un outil de conception, de configuration et de maintenance des systèmes d’automatisation des maisons et des bâtiments KNX. Vous pouvez utiliser le logiciel à différentes étapes de votre projet (devis, mise en service, maintenance). Avec eConfigure, vous êtes autonome à n’importe quelle étape de la configuration KNX. Il existe deux versions du logiciel eConfigure : • eConfigure KNX Lite Disponible au téléchargement sur https://www.se.com. Référence commerciale : LSS900100 (https://www.go2se.com/ref= LSS900100) Vous devez acheter une licence de clé de sécurité pour pouvoir vous connecter et mettre en service les produits. • eConfigure KNX Expert Disponible à l'achat sur https://my.knx.org en tant que plug-in à ajouter à ETS (outil officiel de mise en service KNX). Vous avez besoin d’une licence valide d’ETS. Vous trouverez le guide d’utilisation sur la configuration de votre installation KNX avec eConfigure et sur la création de votre visualisation Touch dans votre contrôleur Wiser for KNX requis pour l’application Wiser KNX sur https://www. go2se.com/ref=LSS900100. Guide d’utilisation de l’application Wiser KNX – 01 39 Installation de l’application Wiser KNX Installation de l’application Wiser KNX iOS Nécessite iOS 11.0 ou version ultérieure. Terme recherché : Wiser KNX https://apps.apple.com/app/wiser-knx/id1596463690 Android Nécessite Android 10.0 ou version ultérieure Élément recherché : Wiser KNX https://play.google.com/store/apps/details?id=com.schneider_electric.WiserKNX REMARQUE : ne confondez pas l'application avec l'application Wiser for KNX précédente qui sera supprimée. Icône de l'application Wiser for KNX 40 Guide d’utilisation de l’application Wiser KNX – 01 Lancement de l’application Lancement de l’application Lancez l’application sur votre appareil mobile. Celle-ci s’affiche comme « KNX ». L’écran d’accueil s’ouvre. Appuyez sur Commencez et connectez-vous (Connexion, page 42). Si vous n’avez pas encore de compte, appuyez sur S’inscrire (Création de votre compte utilisateur, page 41). Langue de l’application La langue de l’application est définie automatiquement en fonction de la langue de votre appareil. Les langues actuellement prises en charge correspondent aux langues officielles des pays dans lesquels l’application Wiser KNX est disponible. Création de votre compte utilisateur Vous n’avez pas besoin de vous inscrire de nouveau si vous avez un compte existant pour l’application mobile précédente Wiser for KNX. Utilisez ce compte pour vous connecter (car il est déjà lié à votre contrôleur Wiser for KNX). Enregistrez-vous si vous n’avez pas encore de compte : 1. Sur l’écran d’accueil, appuyez sur Commencez. 2. Sur l’écran de connexion, appuyez sur S’enregistrer pour créer votre compte. 3. Saisissez votre prénom et votre nom, votre adresse électronique, choisissez votre mot de passe et confirmez-le. Sélectionnez votre pays. 4. Acceptez les conditions générales et lisez la déclaration de confidentialité. 5. Appuyez sur Continuer. < Retour Inscription Inscription Prénom Nom [email protected] Allemagne Veuillez vous assurer que votre mot de passe comprend au moins 8 caractères et contient au moins 1 majuscule, 1 chiffre et 1 caractère spécial suivant : @%&!-+ Continuer Guide d’utilisation de l’application Wiser KNX – 01 41 Lancement de l’application 6. Un courriel contenant un lien de vérification sera envoyé à votre adresse électronique. Cliquez sur le lien pour vérifier votre compte. (Le lien expire au bout de 24 heures.) 7. Revenez ensuite à l’application et connectez-vous (Connexion, page 42). 8. Après votre première connexion, accordez les droits d’accès. Pour continuer, vous devez accorder les droits d’accès suivants : - Intégration au cloud Wiser KNX avec le service OneSignal - Intégration au cloud Wiser KNX avec le service OpenWeatherMap - En vous connectant, vous autorisez le cloud Wiser KNX à accéder à vos appareils KNX, scènes et programmes horaires Accepter Refuser Réinitialisation ou modification de votre mot de passe Si vous oubliez votre mot de passe, vous pouvez le réinitialiser. 1. Lors de la connexion (Connexion, page 42) à votre compte, appuyez sur Mot de passe oublié?. 2. Saisissez votre adresse électronique et appuyez sur Soumettre. Vous recevrez un courriel contenant un lien pour réinitialiser votre mot de passe. Le lien expire au bout de 24 heures. Vous pouvez modifier votre mot de passe : 1. Appuyez sur > Compte > Changer le mot de passe. 2. Saisissez votre ancien mot de passe et le nouveau mot de passe > appuyez sur Changer le mot de passe. Connexion Lancez l’application sur votre appareil mobile. L’écran d’accueil apparaît. 1. Appuyez sur Commencez. 2. Sur l’écran de connexion, saisissez votre adresse électronique et votre mot de passe. 3. Appuyez sur Connexion pour accéder à votre compte. Après la connexion, vous accédez à l’écran Bienvenue dans Wiser de l’application, qui vous demande de coupler votre contrôleur. 42 Guide d’utilisation de l’application Wiser KNX – 01 Lancement de l’application Bienvenue dans Wiser Procédons au couplage de votre contrôleur, car votre maison semble être vide Couplage de votre contrôleur Après l’enregistrement (Création de votre compte utilisateur, page 41) et la première connexion (Connexion, page 42), un écran d’accueil s’affiche et vous demande de coupler votre contrôleur. NOTE: Si vous avez un compte existant et que votre contrôleur y est déjà couplé, vous pouvez ignorer cette section. 1. Appuyez sur . 2. Assurez-vous que votre contrôleur est sous tension et câblé, puis appuyez sur Suivant. Configuration du contrôleur Assurez-vous que votre passerelle est câblée et alimentée avant de continuer. Suivant 3. Assurez-vous que : • Les dernières versions de Cloud connector, KNX IoT 3rd party API et de la visualisation Touch sont installées et activées sur votre contrôleur (Installation de Cloud connector, KNX IoT 3rd Party API et Touch 3, page 11). • La visualisation Touch existante basée sur des widgets est créée dans votre contrôleur avec tous les produits organisés en pièces (Création de la visualisation Touch 3, page 14). • Tous les objets de groupe des produits sont correctement configurés dans les widgets. Guide d’utilisation de l’application Wiser KNX – 01 43 Lancement de l’application 4. Redémarrez votre contrôleur et cliquez sur Suivant. Configuration du contrôleur Pour coupler votre contrôleur, vous devez d’abord le redémarrer par l’une des options ci-dessous. a) Vous pouvez redémarrer votre contrôleur dans : Configurateur/Système/Système/Redémarrage. b) Appuyez sur le bouton situé en haut à l’avant du contrôleur pendant 3 secondes (disponible uniquement dans les versions versions matérielles 2.X et 3.X) Suivant 5. Appuyez sur Recherche du contrôleur et sélectionnez celui que vous souhaitez coupler. 6. Ou appuyez sur Entrer manuellement et saisissez l’adresse IP ou scannez le QR code (adresse MAC) de votre contrôleur. NOTE: Si vous n’arrivez pas à scanner le QR code, vous pouvez saisir l’adresse MAC manuellement. 7. Appuyez sur Coupler. 8. Attribuez un nom à votre contrôleur après le couplage et cliquez sur Soumettre. 9. Saisissez votre adresse ou recherchez-la sur la carte. Appuyez sur Suivant > vérifiez ou corrigez vos données > Soumettre. 10. Activez les informations de la station météo sur votre écran d’accueil. NOTE: L’application couple l’adresse à votre compte. Votre adresse sera utilisée pour déterminer la météo locale. Votre contrôleur est couplé et configuré. 44 Guide d’utilisation de l’application Wiser KNX – 01 Écran d’accueil Écran d’accueil L’écran d’accueil fournit une vue d’ensemble de tous les appareils de votre maison. Sur l’écran d’accueil, vous pouvez consulter l’état des appareils et commander rapidement vos appareils. Vue d’ensemble des éléments de l’écran d’accueil : Écran météo Météo Emplacement Humidité Vitesse du vent Température Heure de lever et de coucher du soleil Moments Appuyez pour déclencher le moment sans avoir à accéder à l’écran « Automatismes ». Vous activez l’affichage des moments sur l’écran d’accueil, à la section « Réglages ». Favoris Affiche les éléments que vous avez marqués comme favoris. Tous Liste de toutes les pièces comportant des appareils Pièces – accès rapide Gestion des pièces et des appareils. Faites glisser pour faire défiler les pièces et leurs appareils. Icône de l’écran d’accueil Appuyez pour afficher l’écran d’accueil. Automatismes Appuyez pour accéder à l’écran « Automatismes », dans lequel vous pouvez configurer des moments et des automatismes. Centre de messages Appuyez pour afficher les notifications des appareils et les messages du système. Réglages Compte (« Ma maison », notifications, changer le mot de passe, déconnexion, suppression de votre compte) Pièces Produits Écran d’accueil A propos (conditions d’utilisation, déclaration de confidentialité, licence des composants open source, version de l’application) Guide d’utilisation de l’application Wiser KNX – 01 45 Écran d’accueil Wenden Humidité 79 % 07:11 Vent 3 m/s 19:32 Cuisine Favoris Tout Table Cuisine Parents Cuisine Table 30 % Mur Arrêt jusqu’à 21:30 Séjour, tout Ouvert jusqu'à 21:00 Parents Lumières parents 100 % Fenêtre parents Accueil Automatismes Écran d’accueil 46 Guide d’utilisation de l’application Wiser KNX – 01 Réglages Réglages Appuyez sur 45). en haut à droite de votre écran d’accueil (Écran d’accueil, page Vous accédez à l’écran Réglages. La section Réglages vous permet de gérer/visualiser : • Les paramètres de votre compte - Adresse du domicile (Ma maison, page 48) - Notifications relatives à vos produits (Notifications, page 49) - Suppression de votre compte (Suppression de votre compte, page 50) - Déconnexion (Déconnexion, page 51) • La liste des pièces (Liste des pièces, page 53) • La liste des produits (Liste des produits, page 54) • Les conditions d’utilisation, la déclaration de confidentialité, la licence des composants open source, la version de l’application Guide d’utilisation de l’application Wiser KNX – 01 47 Ma maison Ma maison Dans cette section, vous définissez l’adresse de votre domicile. L’écran météo (Écran météo, page 52) affiche les données météorologiques locales à l’adresse que vous avez saisie. 1. En haut à droite de l'écran d’accueil (Écran d’accueil, page 45), appuyez sur > Compte. 2. Appuyez sur Ma maison > saisissez votre adresse ou recherchez-la sur la carte > appuyez sur Suivant. 3. Vérifiez ou corrigez vos données > appuyez sur Soumettre. 48 Guide d’utilisation de l’application Wiser KNX – 01 Notifications Notifications Sur l’écran Notifications, vous pouvez définir des notifications pour des produits individuels. 1. Appuyez sur >Compte > Notifications. 2. Choisissez les produits pour lesquels vous souhaitez activer les notifications push (ou choisissez l’option Tous les produits). Les informations de notification s’affichent sur l’écran Centre de messages. Les nouveaux messages sont signalés par l’icône l’écran d’accueil. en haut à droite de 3. Appuyez sur pour ouvrir l'écran Centre de messages contenant la liste des notifications. NOTE: Seule la dernière notification s’affiche pour le produit autorisé à déclencher des notifications. Dès qu’une nouvelle notification arrive de votre produit, elle remplace la précédente. Suppression des notifications : faites glisser votre notification vers la gauche > appuyez sur Guide d’utilisation de l’application Wiser KNX – 01 pour confirmer. 49 Suppression de votre compte Suppression de votre compte Pour supprimer votre compte, procédez de la façon suivante : 1. Appuyez sur > Compte > Supprimer mon compte. 2. Lisez attentivement ce qu’implique la suppression d’un compte : Supprimer mon compte Êtes-vous certain(e) de vouloir supprimer votre compte ? La suppression de votre compte implique les conditions suivantes: • Vous n’aurez plus accès à votre application Wiser KNX et vous ne pourrez pas utiliser la fonction de commande vocale • Vous pourrez toujours utiliser votre contrôleur Wiser for KNX et y accéder via n’importe quel navigateur web lorsque vous êtes chez vous (sur le réseau local). Tous les programmes horaires, scènes et logiques que vous avez créés continueront à fonctionner, car ils sont enregistrés localement dans votre contrôleur. • Les appareils KNX de votre installation continueront de fonctionner comme d’habitude. Une fois que vous avez supprimé votre compte, vous serez automatiquement déconnecté(e) de l’application et vous ne pourrez plus vous reconnecter. Si vous changez d’avis et que vous voulez recréer un compte, vous devrez vous inscrire de nouveau sur l’application Wiser KNX. Veuillez noter que vous ne pourrez plus accéder à vos anciennes données. Pour obtenir des conseils plus détaillés, veuillez consulter le guide d’utilisation de l’application Wiser KNX. Supprimer mon compte 3. Si vous souhaitez toujours continuer, appuyez sur Supprimer mon compte et sur OK pour confirmer. NOTE: La suppression d’un compte ne peut pas être annulée. 50 Guide d’utilisation de l’application Wiser KNX – 01 Déconnexion Déconnexion Si vous souhaitez vous déconnecter de l’application, appuyez sur en haut à droite de l’écran d’accueil (Écran d’accueil, page 45) > Compte > Déconnexion > Confirmer. Guide d’utilisation de l’application Wiser KNX – 01 51 Écran météo Écran météo Vous activez l’écran météo lors de la dernière étape du processus d’enregistrement (Création de votre compte utilisateur, page 41) ou dans les Réglages. L’écran météo affiche les données météorologiques à l’adresse que vous avez saisie à la section Ma maison (Ma maison, page 48). Pour afficher les informations météorologiques sur votre page d'accueil, procédez de la façon suivante : 1. Appuyez sur > Écran d’accueil > Écran météo > activez Montrer l'écran météo. 2. Appuyez sur Unités de température et sélectionnez °C ou °F. 3. Si vous avez, dans votre installation KNX, une (ou plusieurs) station(s) météo liée(s) à un widget dans votre visualisation Touch, vous pouvez la/les sélectionner ici. Appuyez sur Station météo locale et sélectionnez votre station météo. NOTE: Activez les informations météorologiques de votre station météo dans l’installation pour que l’application remplace les données d’un fournisseur de services météo Internet par les données fournies par votre station météo. 52 Guide d’utilisation de l’application Wiser KNX – 01 Liste des pièces Liste des pièces Appuyez sur en haut à droite de l’écran d’accueil (Écran d’accueil, page 45). Vous accédez à l’écran Réglages. 1. Appuyez sur Pièces pour afficher toutes vos pièces dans une liste condensée. 2. Appuyez sur une pièce pour afficher et gérer ses détails. (Détails de la pièce, page 53). Détails de la pièce Dans l'écran Détails de la pièce, vous pouvez vérifier et modifier les options spécifiques à la pièce, telles qu’une liste des produits affectés à votre pièce ou bien changer le nom de votre pièce. 1. Appuyez sur en haut à droite de l’écran d’accueil (Écran d’accueil, page 45). Vous accédez à l’écran Réglages. 2. Appuyez sur Pièces et sélectionnez la pièce que vous souhaitez gérer/ afficher. 3. Sur l’écran Détails de la pièce, appuyez sur les produits que vous souhaitez gérer et naviguez à l’écran de contrôle du produit (Écran de contrôle du produit, page 54). Modification du nom de la pièce Vous pouvez modifier le nom d’une pièce à tout moment. 1. Naviguez aux détails de la pièce : (voir Détails de la pièce, page 53). 2. Appuyez sur > Pièces > appuyez sur votre pièce à côté du nom de votre pièce. 3. Saisissez un nouveau nom. 4. Appuyez sur Entrer sur le clavier virtuel. Réorganisation des pièces sur votre écran d’accueil Par défaut, les pièces sur l’écran d’accueil s’affichent dans l’ordre suivant (de gauche à droite) : 1. Favoris 2. Tout 3. Pièces par ordre alphabétique Pour réorganiser les pièces, procédez comme de la façon suivante : 1. Sur l’écran d’accueil, appuyez sur à la fin de la liste de pièces. 2. Faites glisser et déposez les pièces dans l’ordre souhaité. Guide d’utilisation de l’application Wiser KNX – 01 53 Liste des produits Liste des produits Appuyez sur en haut à droite de l’écran d’accueil (Écran d’accueil, page 45). Vous accédez à l’écran Réglages. 1. Appuyez sur Produits pour afficher une liste de tous les appareils installés dans votre domicile, classés par type. Les appareils affichent également leur nom, leur emplacement et, le cas échéant, d’autres informations, p. ex. le niveau de charge de la batterie. 2. Appuyez sur un appareil de la liste pour accéder à l’écran de contrôle du produit (voir Écran de contrôle du produit, page 54). Écran de contrôle du produit Sur l’écran de contrôle du produit, vous pouvez voir l’état de votre produit (p. ex. marche/arrêt) et le modifier. Vous pouvez ajouter votre produit aux Favoris (Ajouter aux favoris, page 54) et gérer ses Programmes horaires (Programmes horaires, page 57). Relais Retour Appuyez pour éteindre Activé Suivre le calendrier Gérer le calendrier Ajouter aux favoris Vous pouvez marquer des produits comme favoris et y accéder directement depuis l’écran d’accueil de la section Favoris nouvellement créée. 1. Trouvez le produit que vous souhaitez marquer comme favori. 2. Appuyez sur votre produit et ouvrez son écran de contrôle (Écran de contrôle du produit, page 54). 3. Sur l’écran de contrôle du produit, appuyez sur en haut à droite. Le produit apparaît à la section Favoris nouvellement créée sur l’écran d’accueil. 54 Guide d’utilisation de l’application Wiser KNX – 01 Liste des produits Widgets pris en charge Nom Widget Fonction de l’écran de contrôle Paramètres de l’écran de contrôle Interrupteur d’éclairage Marche/Arrêt Suivre/gérer le calendrier Variateur Marche (pourcentage)/ arrêt Suivre/gérer le calendrier Variateur Dali Marche (pourcentage)/ arrêt Suivre/gérer le calendrier Éclairage RGB et RGBW Éclairage allumé (sélectionner la couleur)/ éteint Suivre/gérer le calendrier Couleur marche/arrêt Blanc marche/arrêt Stores verticaux Ouvrir (pourcentage)/ fermer Suivre/gérer le calendrier Stores vénitiens verticaux avec angle de lamelles Ouvrir (pourcentage)/ fermer Suivre/gérer le calendrier Ouvrir/fermer les lamelles Stores horizontaux Ouvrir (pourcentage)/ fermer Suivre/gérer le calendrier Stores horizontaux – Inverser Ouvrir (pourcentage)/ fermer Suivre/gérer le calendrier Stores vénitiens horizontaux avec angle de lamelles Ouvrir (pourcentage)/ fermer Suivre/gérer le calendrier Ouvrir/fermer les lamelles Stores vénitiens horizontaux avec angle de lamelles – Inverser Ouvrir (pourcentage)/ fermer Prise Marche/Arrêt Suivre/gérer le calendrier Climatisation Marche/Arrêt Suivre/gérer le calendrier Interrupteur général Marche/Arrêt Suivre/gérer le calendrier Interrupteur du ventilateur Marche/Arrêt Suivre/gérer le calendrier Thermostat Niveau de température Suivre/gérer le calendrier Suivre/gérer le calendrier Ouvrir/fermer les lamelles Mode présélectionné Vitesse du ventilateur Plancher chauffant électrique Marche/Arrêt Détecteur de mouvement Détection de mouvement (occupé/inoccupé) Suivre/gérer le calendrier Niveau de température Historique Réglages Capteur de fuite d’eau Détection de fuite (fuite/ pas de fuite) Historique Réglages Capteurs multiples Guide d’utilisation de l’application Wiser KNX – 01 Température, humidité, pression relative/absolue, valeurs de CO2 Historique 55 Liste des produits Fuite de gaz (fuite d’eau) Alarme d’incendie/ de fumée Détection de fuite de gaz (fuite de gaz détectée/pas de fuite) Historique Mode sourdine marche/ arrêt Historique Réglages Paramètres du produit Détection de température anormale Alarme à distance Alarmes multiples Alarme de test Avertissement de défaut Alarme générale 56 Guide d’utilisation de l’application Wiser KNX – 01 Programmes horaires Programmes horaires Vous pouvez configurer des programmes horaires pour définir les heures auxquelles un produit change d’état. Les programmes horaires sont créés et modifiés à partir de l’écran de contrôle de votre produit. Appuyez sur Gérer les calendriers (A) pour accéder à la liste des programmes horaires de votre produit. Retour Variateur Appuyez pour allumer 25 % Suivre le calendrier A Gérer les calendriers Liste des programmes horaires Une fois que vous avez créé votre programme horaire, celui-ci apparaît automatiquement dans la liste des programmes horaires du produit concerné. 1. Appuyez sur votre produit. 2. Appuyez sur Gérer les calendriers (A) sur l’écran de contrôle de votre produit. La liste des programmes horaires s’ouvre. Retour Variateur Appuyez pour allumer 25 % Suivre le calendrier Gérer les calendriers A Chaque élément affiche des informations de base relatives aux programmes horaires et permet de les activer ou de les désactiver facilement à l’aide de l’interrupteur à bascule. Guide d’utilisation de l’application Wiser KNX – 01 57 Programmes horaires Fermer Programme horaire du variateur Tous les jours Toutes les 30 minutes Éclairage dans le jardin État : éclairage à 50 % Tous les jours 7:45 Programme horaire quotidien État : Arrêt Jours de la semaine 20:15 Coucher des enfants État : Arrêt Week-ends 20:15 Aquarium État : Arrêt Si vous souhaitez ajouter un nouveau programme horaire, appuyez sur chapitre Ajout de programmes horaires, page 58). (voir Ajout de programmes horaires 1. Sur l’écran de contrôle du produit (Écran de contrôle du produit, page 54), appuyez sur Gérer le calendrier. 2. Appuyez sur en bas à droite pour ajouter un nouveau calendrier. 3. Saisissez un nom dans le champ de texte, ajoutez une remarque et définissez une période de temps : Tous les ans Tous les mois Période de temps Retour Tous les jours Période de temps Retour Toutes les heures Retour Période de temps Retour QUAND QUAND QUAND QUAND Période Période Tous les mois Période Période Tous les ans MOIS MOIS Toutes les heures Tous les jours JOURS Jan Fév Mar Avr Mai Juin Juil Août Sept Oct Nov Déc Jan Fév Mar Avr Mai Août Sept Oct Nov POUR EXÉCUTION CHAQUE Juin M Juil Période de temps Déc Mar Mer Jeu Ven Sam S MIN 00 Sélectionner tout 01 Sélectionner tout Sélectionner tout JOURS 1 JOURS 2 3 4 5 6 7 8 9 10 11 12 13 14 15 16 17 18 19 20 21 22 23 24 25 26 27 28 29 02 POUR EXÉCUTERÀ 30 M Mar Mer 31 7 6 29 : Sam S 5 6 7 5 6 Ven 29 : 30 AM 31 PM POUR EXÉCUTER À POUR EXÉCUTERÀ 5 Jeu Sélectionner tout 29 : 7 30 AM 31 PM 30 AM 31 PM Réglage heure Réglage heure Réglage heure Réglage heure 4. Définissez l’état du produit. NOTE: Les programmes horaires ne s’appliquent qu’aux appareils individuels. Si vous souhaitez déclencher plusieurs appareils à la fois, créez un automatisme. 58 Guide d’utilisation de l’application Wiser KNX – 01 Programmes horaires 5. Vous pouvez activer votre programme horaire immédiatement. Appuyez sur Activer le calendrier. NOTE: Vous pouvez activer ou désactiver vos programmes horaires ultérieurement si nécessaire. 6. Appuyez sur Créer pour afficher votre nouveau programme horaire sur l’écran Programmes horaires de l’appareil. Modification et suppression de programmes horaires 1. Dans la liste des programmes horaires (Liste des programmes horaires, page 57) de votre produit, appuyez sur celui que vous souhaitez éditer ou supprimer. 2. Appuyez sur le. de chaque paramètre de votre programme horaire et éditez- 3. Appuyez sur Mise à jour. 4. Ou appuyez sur Supprimer le calendrier pour supprimer votre programme horaire. Guide d’utilisation de l’application Wiser KNX – 01 59 Moments Moments Créez un moment pour modifier l’état de plusieurs appareils en un seul appui. Les moments sont créés et modifiés à la section Automatismes. 1. Sur l’écran d’accueil (Écran d’accueil, page 45), appuyez sur . 2. Sélectionnez l’onglet Moments. NOTE: Un moment définit uniquement l’état des appareils. Pour placer les appareils concernés dans un autre état, vous devez modifier le moment manuellement ou créer un moment inverse. Types de moments Il existe deux types de moments dans l’application : • Scènes KNX Les intégrateurs de système peuvent créer des scènes KNX lors de la configuration d'ETS ou d'eConfigure. Lorsque des scènes KNX sont liées au widget « Scènes » dans la visualisation Touch, les scènes sont affichées et disponibles pour la commande. Les scènes sont situées dans l’écran Moments de l’onglet Automatismes. Vous pouvez éditer les scènes KNX uniquement dans ETS ou eConfigure. Vous ne pouvez pas les éditer dans le contrôleur ou l’application Wiser for KNX. NOTE: Les scènes KNX n'affichent pas d'icônes ni d'options d'édition ( dans l'application. ) Lecture • Moments Vous pouvez créer et éditer des moments dans l’application Wiser KNX. NOTE: Les moments affichent une icône personnalisée et des options d’édition ( ). Soirée film Ajout de moments 1. Sur l'écran d’accueil (Écran d’accueil, page 45), appuyez sur appuyez sur de moments. > puis en bas à droite de l'onglet Moments pour ouvrir le créateur 2. Attribuez un nom et une icône à votre moment. 3. Appuyez sur Ajouter des actions et sélectionnez les produits que vous souhaitez ajouter à votre moment > appuyez sur Fait. 4. Appuyez sur chaque produit de votre liste d’actions et définissez son comportement (par exemple s’allume, s’éteint, chauffe à 21 degrés) sur l’écran de contrôle. 60 Guide d’utilisation de l’application Wiser KNX – 01 Moments 5. Appuyez sur Réglage (A) en haut à droite de l’écran de contrôle du produit. Variateur Retour Définir A Appuyez pour désactiver 25% Répétez cette opération pour tous les produits. REMARQUE : tous les produits sont dans leur état par défaut. 6. Une fois que vous avez défini les propriétés de votre moment, appuyez sur Enregistrer (A) dans le créateur de moments. Fermer Créateur de moments Enregistrer A Soirée film Actions 5 sur 60 Chauffage 21 °C Séjour Éclairage 1 25 % Séjour Lampe Éteinte Séjour Volet Chambre 1 Fermé Éclairage RGB Salle de séjour Éteint Ajouter des actions Vous pouvez ajouter n’importe quel produit à votre domicile. Pour votre confort, vous pouvez également filtrer les produits par pièce. Activation de moments Activez vos moments à partir de l’écran d’accueil (Écran d’accueil, page 45), section Automatismes ( ), ou via votre assistant vocal. Vous ne pouvez activer qu’un seul moment à la fois. L’activation du moment désactive le dernier moment actif. Modification de moments Accédez à l’écran Automatismes ( Guide d’utilisation de l’application Wiser KNX – 01 ) > Moments : 61 Moments 1. Appuyez sur sur la vignette du moment. 2. Vous pouvez : • Modifier l’icône de votre moment. • Modifier le nom. • Modifier l’état souhaité d’un appareil (appuyez sur l’appareil pour ouvrir l’écran de contrôle du produit). • Ajouter des appareils supplémentaires au moment (appuyez sur Ajouter des actions). • Retirer un appareil du moment (balayez l’appareil vers la gauche et appuyez sur ). Éditeur de moments Fermer Enregistrer Soirée film Actions 5 sur 60 Chauffage 21 °C Salon Éclairage 1 Allumée Salon Lampe Allumé Salon Volet Fermé Chambre 1 Eau Activée Ajouter des actions Effacer 3. Appuyez sur Enregistrer pour sauvegarder les modifications de votre moment. Suppression de moments Accédez à l'écran Automatismes ( 1. Appuyez sur ) > Moments : sur la vignette du moment. 2. Appuyez sur Effacer. Le moment supprimé n’apparaîtra plus dans la liste des moments de la section Automatismes, à l’onglet Moments. Commande de moments depuis votre écran d’accueil Si vous souhaitez commander des moments directement à partir de votre écran d’accueil, activez la fonction Montrer les Moments : Appuyez sur > Écran d’accueil > activez Montrer les Moments. Toutes les vignettes de moments s’affichent alors sur l’écran d’accueil. Vous pouvez les faire défiler et les activer. 62 Guide d’utilisation de l’application Wiser KNX – 01 Moments NOTE: Les moments ne peuvent pas être modifiés ou supprimés à partir de la page d’accueil (Modification de moments, page 61, Suppression de moments, page 62). Guide d’utilisation de l’application Wiser KNX – 01 63 Commande vocale Commande vocale Le contrôleur Wiser for KNX prend en charge la fonctionnalité de contrôle vocal des services Amazon Alexa et Google Assistant. Pour les activer, suivez les étapes décrites dans les documents ci-dessous. Amazon Alexa https://www.se.com/ww/en/download/document/AN002_104/ Langues officielles prises en charge : anglais, allemand, espagnol, français, italien et portugais. Assistant Google https://www.se.com/ww/en/download/document/AN002_108/ Langues officielles prises en charge : anglais, allemand, espagnol, français, italien et portugais. 64 Guide d’utilisation de l’application Wiser KNX – 01 FAQ FAQ Généralités Dans quels pays l’application est-elle disponible ? Actuellement, l’application est disponible en Allemagne, en France, en Espagne, en Suède et en Italie. D’autres pays seront ajoutés périodiquement. L’application remplace-t-elle l’application existante Wiser for KNX ? Oui. Dès que la nouvelle application Wiser KNX est disponible dans un pays, l’application précédente Wiser for KNX ne sera disponible que pendant 2 mois, puis supprimée de l’Appstore et de Google Play, et sera en mode maintenance pendant 2 ans. J’utilise l’application Wiser for KNX et je souhaite migrer vers la nouvelle application Wiser KNX. Que dois-je faire ? 1. Mettez à jour le micrologiciel de votre contrôleur vers la dernière version disponible. 2. Installez et activez les applications Cloud Connector et KNX IoT 3rd party API disponibles sur la Marketplace de votre contrôleur. 3. Téléchargez la nouvelle application Wiser KNX depuis Google Play ou iOS Appstore. 4. Connectez-vous en utilisant les mêmes informations d’identification que celles utilisées pour l’accès à distance dans l’application Wiser for KNX. Pour de plus amples informations, téléchargez le guide d’utilisation de l’application Wiser KNX disponible ici. J’utilise la visualisation pour PC/tablette à la maison. Est-ce pris en charge par la nouvelle application Wiser KNX ? Non. La nouvelle application Wiser KNX fournit une solution basée sur des widgets pour commander votre installation, vous permettant de créer des programmes horaires, des moments et des automatismes, et reçoit les notifications push de votre téléphone. La visualisation pour PC/tablette reste accessible via n’importe quel navigateur lors de la connexion au réseau local. J’ai un nouvel appareil et/ou je veux qu’un membre de ma famille dispose de l’accès. Utilisateurs utilisant la visualisation Touch ou pour PC/tablette : il existe un compte unique par contrôleur qui devrait être partagé avec tous les membres de la famille (dans les prochaines versions, nous prévoyons de lancer une assistance pour un compte multiple par contrôleur, dans lequel chaque membre du foyer pourrait avoir son propre compte) Si je suis un(e) utilisateur/utilisatrice existant (e) de l’application Wiser for KNX, dois-je migrer vers la nouvelle application ? La nouvelle application Wiser KNX offre une meilleure expérience utilisateur que l’application précédente. Elle est plus simple et plus rapide, et elle vous offre beaucoup plus de fonctionnalités accessibles du bout des doigts. Vous pourrez créer et modifier vos programmes horaires et vos moments, et recevoir des notifications push pour les appareils que vous souhaitez définir. Et ce n’est que le début. Dans les prochaines versions de l’application, nous proposerons beaucoup plus de nouvelles fonctionnalités. Widgets Widgets pris en charge par Touch. Liste de compatibilité disponible dans le guide d’utilisation de l’application Wiser KNX, accessible sur https://www.se.com. Tous les widgets de la visualisation Touch sont-ils pris en charge dans la nouvelle application Wiser KNX ? Non. Certains des widgets disponibles dans Touch sont destinés à être utilisés dans des affichages plus grands (comme les affichages de texte ou l’affichage d’une ULR). Pour d’autres comme les widgets personnalisés, il n’est pas possible de les adapter à la nouvelle application Wiser KNX. D’autres encore (tels que la musique, Sonos et Revox) seront pris en charge ultérieurement. La liste des widgets pris en charge est disponible dans le guide d’utilisation de l’application Wiser KNX. Pourquoi ne puis-je pas voir mes personnalisations (couleur, taille, arrièreplans) dans les widgets que j’ai créés dans L’idée principale de l’application mobile est de permettre un accès et une commande plus rapides de vos widgets. Si vous avez besoin des widgets Guide d’utilisation de l’application Wiser KNX – 01 65 FAQ Touch dans la nouvelle application Wiser KNX ? Touch personnalisés ou de la visualisation pour PC/ tablette, vous pouvez toujours y accéder en vous connectant à votre contrôleur via votre navigateur web, mais uniquement à partir de votre réseau local (à domicile). Les widgets de l’application indiquent une configuration incorrecte, que dois-je faire ? Ce message s’affiche lorsque le widget ne contient pas tous les paramètres requis (objets de groupe KNX). Une fois les paramètres manquants ajoutés dans Touch, le widget fonctionnera. Pourquoi est-ce que je vois mon widget multiple scindé dans l’application mobile ? Pour offrir une meilleure commande de chacune des charges prises en charge par le widget multiple, celles-ci doivent être divisées. Par défaut, elles conservent le même nom que le widget avec un nombre ajouté à la fin (1, 2, 3, etc.). Ces noms peuvent être modifiés dans l’application Wiser KNX. Comment puis-je accéder plus rapidement à mes widgets les plus souvent utilisés ? Accédez à tout widget que vous souhaitez ajouter comme favori et cliquez sur l’étoile en haut à droite de l’écran « Détails ». Ce widget apparaît alors dans la zone des favoris de l’application qui s’affichera par défaut à chaque ouverture de l’application. Pourquoi certains de mes widgets présentent-ils un numéro après le nom ? Les widgets multiples tels que l’interrupteur d’éclairage, le variateur et la prise sont affichés comme un seul widget dans Touch, mais ils sont décomposés en widgets uniques dans l’application Wiser KNX. Le numéro ajouté à la fin permet de distinguer la sortie commandée. Lorsque je renomme un widget, le nom change également dans d’autres widgets et le numéro reste après sa suppression. Oui, à ce stade, le nom de la sortie à modifier est associé au numéro du widget multiple complet auquel elle appartient. Le numéro est conservé pour distinguer la sortie du widget que vous commandez. Dans une version ultérieure, vous pourrez renommer complètement chacune des sorties d’un widget multiple. Pièces Comment puis-je renommer mes pièces ? Dans les paramètres, accédez à la section « Pièces » et appuyez sur la pièce à renommer. Il existe deux pièces par défaut dont le nom ne peut pas être modifié : Tout et Favoris. Comment puis-je modifier l’ordre des pièces ? Vous devez appuyer sur les 3 points (...) en haut à droite de la section « Pièces », puis réorganiser la manière dont vous souhaitez que vos pièces s’affichent sur l’écran d’accueil à l’aide de la fonction glisser-déposer. Moments Comment puis-je accéder plus rapidement à mes moments ? Dans les paramètres, vous pouvez activer l’option pour que vos moments s’affichent sur l’écran d’accueil. Comment puis-je modifier l’ordre des moments ? Dans l’onglet Automatismes, vous devez appuyer sur les 3 points (...) en haut à droite, puis réorganiser la manière dont vous souhaitez que les moments s’affichent sur l’écran Moments à l’aide de la fonction glisser-déposer. Je ne peux pas modifier tous les moments affichés dans l’application. Il existe deux types différents de moments : 1. Scènes KNX : réalisées dans ETS ou eConfigure. Lorsque ces scènes KNX sont liées au widget « Scènes » dans la visualisation Touch, ces scènes sont affichées et disponibles pour la commande dans l’application Wiser KNX. Les scènes sont situées dans l’écran Moments de l’onglet Automatismes. Vous ne pouvez modifier ces scènes que dans ETS. Vous ne pouvez pas les modifier dans le contrôleur ou l’application Wiser for KNX. REMARQUE : Les scènes KNX n’affichent pas d’icônes ni d’options de modification dans l’application. 2. Moments : vous les créez dans l’application et vous pouvez attribuer des icônes et les modifier à tout moment à partir de l’application Wiser KNX. 66 Guide d’utilisation de l’application Wiser KNX – 01 FAQ Écran météo D’où proviennent les informations météorologiques ? Les informations météorologiques sont fournies par défaut par un fournisseur de services internet une fois que vous avez défini l’adresse où se trouve votre contrôleur Wiser for KNX. Comment puis-je masquer les informations météorologiques sur l’écran d’accueil ? Si vous ne voulez pas voir les informations météorologiques sur l’écran d’accueil, vous pouvez toujours les masquer dans les paramètres. J’ai une station météo chez moi. Puis-je utiliser ses informations météorologiques à la place ? Oui. Les informations météorologiques du fournisseur de services internet sont affichées par défaut, mais si vous avez une station météo chez vous et que son widget se trouve dans Touch, vous pouvez toujours choisir d’utiliser ses informations à la place. Pour ce faire, accédez aux Paramètres > Écran d’accueil > Écran météo > Station météo locale et sélectionnez-la. Centre de messages À quoi sert le centre de messages ? Le centre de messages est l’endroit où vous verrez les notifications que la plateforme vous a envoyées en ce qui concerne le changement d’état des appareils, les alarmes ou d’autres notifications relatives à la plateforme, telles que la disponibilité du nouveau micrologiciel, etc. Toutes les notifications du centre de messages déclenchent-elles une notification push ? Oui. Vous pouvez toujours définir le type de notifications que vous souhaitez recevoir. Puis-je sélectionner les notifications que je peux recevoir ? Oui, dans Réglages > Notifications, vous pouvez définir les appareils qui doivent déclencher une notification et dans quel cas. Pourquoi ne puis-je voir qu’une seule notification par appareil ? Dans le centre de messages, seule la dernière notification de chaque appareil est affichée. Si une nouvelle notification arrive pour le même appareil, celle-ci écrase la précédente (vous verrez l’horodatage de la dernière). Vous pouvez supprimer les notifications en les balayant de droite à gauche. Guide d’utilisation de l’application Wiser KNX – 01 67 Marques Ce guide fait référence à des noms de systèmes et de marques qui sont des marques commerciales détenues par leurs propriétaires respectifs. • Apple® et App Store® sont des marques commerciales ou des marques déposées d’Apple Inc. • Google Play™ Store et Android™ sont des marques commerciales ou des marques déposées de Google Inc. • Wi-Fi® est une marque déposée de Wi-Fi Alliance®. • Wiser™ est une marque commerciale et la propriété de Schneider Electric, de ses filiales et sociétés affiliées. Les autres marques et marques déposées sont la propriété de leurs détenteurs respectifs. Schneider Electric 35 rue Joseph Monier 92500 Rueil Malmaison France + 33 (0) 1 41 29 70 00 www.se.com Les normes, spécifications et conceptions pouvant changer de temps à autre, veuillez demander la confirmation des informations figurant dans cette publication. © Année de la première version 2022 – Année de la version actuelle 2022 Schneider Electric. Tous droits réservés. Guide d’utilisation de l’application Wiser KNX – 01 ">
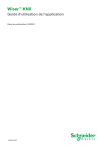
Публичная ссылка обновлена
Публичная ссылка на ваш чат обновлена.
