Samsung MNA110MS1AC Manuel utilisateur
PDF
Descargar
Documento
E-MANUAL Merci d’avoir acheté ce produit Samsung. Afin de bénéficier d’un service plus complet, veuillez enregistrer votre produit à l’adresse www.samsung.com Modèle N° de série Pour accéder directement à la page qui contient les instructions sur l’utilisation du manuel par les utilisateurs malvoyants, sélectionnez le lien Apprendre un écran de menu ci-après. Lien « Apprendre un écran de menu » Table des matières Guide Connexions 4 Guide de connexion 6 Connexion à Internet 10 Affichage de l'écran de votre appareil mobile sur le Produit 13 Câbles de connexion des appareils externes 15 Basculement entre les différents appareils externes connectés au Produit 17 Remarques sur la connexion Télécommande et périphériques 20 À propos de la Samsung Smart Remote 23 Connexion de la Samsung Smart Remote au Produit 24 Contrôle des appareils externes avec une télécommande Samsung - Utilisation de la Télécommande universelle 25 L'utilisation du Anynet+ (HDMI-CEC) 26 Contrôler le Produit avec un clavier, une souris ou une manette de jeu 30 Saisie de texte à l'aide du clavier virtuel à l'écran Fonctions Smart 32 L'utilisation du Smart Hub 41 Utilisation d'un compte Samsung 43 L'utilisation du Ambient Mode 49 Utilisation du mode Art 57 L'utilisation du PC on TV 63 Utilisation du service Apps 67 Utilisation de e-Manual 69 Utilisation de Internet 70 L'utilisation du SmartThings 73 Lecture des images/vidéos/fichiers musicaux 79 L'utilisation du Multi View 82 L'utilisation du Bixby 87 Utilisation de Barre de jeux Visionnage d'une émission 90 Fonctions prises en charge pour visionner une émission Image et Son 93 L'utilisation du Mode Intelligent 95 Réglage de la qualité des images 97 Configuration de l’environnement d’affichage des périphériques externes 100 Fonctions de prise en charge des images 101 Configuration du Mode Son et des Paramètres expert 103 Utilisation des fonctions de prise en charge du son Système et Assistance 106 Utilisation des fonctions temporelles et des minuteurs 107 Utilisation des fonctions Électricité et économie d'énergie 109 Mise à jour du logiciel du Produit 110 Fonctions audio et vidéo pour les personnes malvoyantes ou malentendantes 115 Utilisation des assistants vocaux sur le Produit 116 Utilisation d'autres fonctions Précautions et notes 118 À lire avant d’utiliser les Apps 119 À lire avant d'utiliser la fonction Internet 121 À lire avant d'utiliser des fichiers photo, vidéo et audio 126 À lire après l'installation du Produit 127 Résolutions pour les signaux d'entrée pris en charge par le Produit (sauf pour MBOXACE) 128 Résolutions pour les signaux d'entrée prises en charge par le MBOXACE 129 Résolutions prises en charge pour FreeSync (VRR) (sauf pour MBOXACE) 130 Résolutions prises en charge en grand écran 131 À lire avant de connecter un ordinateur (résolutions prises en charge) 134 Résolutions prises en charge pour les signaux vidéos 136 À lire avant d'utiliser les appareils Bluetooth 137 Licences & autres informations Résolution des problèmes Guide d’accessibilité Problèmes d'image Apprendre un écran de menu 139 Test de l'image Problèmes de sons et de parasites 145 Test du son Problèmes de connectivité des appareils externes 161 Utilisation de la télécommande 163 Utilisation du menu d’accessibilité 167 Utilisation du Produit avec le Guide vocal activé 169 L'utilisation du Smart Hub 173 Lancement du e-Manual Problèmes de réseau Problèmes avec Anynet+ (HDMI-CEC) Problèmes de télécommande Applications Fichiers multimédias Problèmes avec Voice Assistant Autres problèmes Diagnostic des problèmes opérationnels du Produit Obtention d’aide 160 Assistance via la fonction Gestion à distance 160 Recherche des coordonnées du service 160 Demande de service 174 L'utilisation du Bixby Guide Découvrez comment utiliser les différentes fonctionnalités. Connexions Vous pouvez accéder à Internet en utilisant un câble réseau ou un routeur sans fil. En utilisant divers connecteurs, vous pouvez également connecter des appareils externes à votre Produit. Guide de connexion Vous pouvez consulter des informations détaillées sur les appareils externes raccordables au Produit. Source Guide de connexion Essayer Il montre comment connecter divers appareils externes comme des appareils vidéo, des console de jeux et des ordinateurs. Les détails de la connexion apparaissent lorsque vous sélectionnez la méthode de connexion et un appareil externe. • Périphérique audio : HDMI (eARC), Optique, Bluetooth, Wi-Fi, Configuration Surround haut-parleur Wi-Fi • Périphérique vidéo : HDMI • Smartphone : Partage d'écran (Smart View), SmartThings, Apple AirPlay, Tap View • PC : HDMI, Partage d'écran (Sans fil), Apple AirPlay • Périphérique d'entrée : Télécommande, Clavier, Souris, Manette USB, Caméra USB, Périphérique Bluetooth • Console de jeux : HDMI -4- • Stockage externe : Lecteur flash USB, Disque dur (HDD) La procédure Résolution des problèmes HDMI vous permet de vérifier le branchement du câble HDMI et des appareils externes (cette opération prend environ 2 minutes). Certaines fonctions ne sont pas prises en charge sur tous les modèles ou dans toutes les régions. Le mode de connexion et les appareils externes disponibles varient en fonction du modèle. Guide de connexion Périphérique audio Périphérique vidéo HDMI (eARC) Optique Bluetooth Smartphone Wi-Fi PC Périphérique d'entrée Configuration Surround haut-parleur Wi-Fi Résolution des problèmes HDMI Console de jeux Stockage externe Connectez des périphériques audio à votre The Wall (hautparleurs, barres audio, casques, Home cinéma, etc.). Votre Produit peut présenter une image différente de celle ci-dessus, en fonction du modèle et de la région. -5- Connexion à Internet Vous pouvez accéder à Internet par le biais de votre Produit. Paramètres Général Réseau Ouvrir les paramètres réseau Essayer Configurez les paramètres réseau de manière à vous connecter à un réseau disponible. Mise en place d'une connexion câblée à Internet Paramètres Général Réseau Ouvrir les paramètres réseau Câble Si vous connectez un câble réseau, le Produit accède automatiquement à Internet. Si le Produit ne se connecte pas automatiquement au réseau, reportez-vous à la section « Problèmes de réseau » dans « Dépannage ». Pour connecter un câble LAN, utilisez un câble CAT 7 (*type STP). (100/10 Mbits/s) * Shielded Twisted Pair Le Produit ne pourra pas se connecter à Internet si la vitesse de votre réseau est inférieure à 10 Mbit/s. Cette fonction n’est pas prise en charge sur tous les modèles. -6- Mise en place d'une connexion sans fil à Internet Paramètres Général Réseau Ouvrir les paramètres réseau Sans fil Avant de tenter d'établir la connexion, vérifiez le nom (SSID) et les paramètres de mot de passe du point d'accès sans fil. Le nom du réseau (SSID) et la clé de sécurité sont disponibles sur l'écran de configuration du point d'accès sans fil. Consultez le manuel de l'utilisateur du point d'accès sans fil pour en savoir plus. -7- Connexion sans fil Sélectionnez votre réseau sans fil. Rafraîchir Gérer les réseaux enregistrés Votre Produit peut présenter une image différente de celle ci-dessus, en fonction du modèle et de la région. Si aucun point d'accès sans fil n'est détecté, sélectionnez Ajouter réseau en bas de la liste et entrez le nom du réseau (SSID). Si votre point d'accès sans fil possède un bouton WPS ou PBC, sélectionnez Utiliser WPS en bas de la liste, puis appuyez sur le bouton WPS ou PBC sur votre point d’accès dans les 2 minutes. Le Produit se connectera automatiquement. Pour afficher ou supprimer le nom (SSID) des réseaux précédemment connectés, déplacez la sélection sur Gérer les réseaux enregistrés, puis appuyez sur le bouton Sélectionner. Pour déconnecter le Wi-Fi, sélectionnez Déconnexion dans Paramètres Général Vérification de l’état de la connexion Internet Paramètres Général Réseau État du réseau Essayer Vérifiez l'état actuel du réseau et de la connexion Internet. Redémarrage de votre réseau Paramètres Général Réseau Réinitialiser le réseau Cette fonction permet de restaurer tous les paramètres réseau par défaut. -8- Essayer Réseau État du réseau. Mise sous tension du Produit avec un appareil mobile Paramètres Général Réseau Paramètres expert Allumer la TV depuis un mobile Vous pouvez allumer le Produit à l'aide d'un appareil mobile connecté au même réseau que le Produit. Cette fonction est disponible avec un appareil mobile connecté au Produit via l'application SmartThings ou la fonction Apple AirPlay. Il se peut que Apple AirPlay ne soit pas pris en charge en fonction du modèle ou de la zone géographique. Connexion d'un appareil de contrôle IP au Produit Paramètres Général Réseau Paramètres expert IP à distance Vous pouvez connecter à distance un appareil de contrôle IP au Produit pour gérer votre appareil IP. Pour utiliser cette fonction, Allumer la TV depuis un mobile doit être activé. L'activation de cette fonctionnalité peut permettre à d'autres dispositifs de contrôle IP de contrôler votre Produit. Nous conseillons d'activer cette fonctionnalité uniquement si un contrôleur personnalisé tiers est installé et configuré spécifiquement pour un Produit Samsung et si votre réseau Wi-Fi est protégé par un mot de passe. Cette fonction peut ne pas être prise en charge suivant le modèle et la région. Autorisation de la connexion sans fil Paramètres Général Réseau Paramètres expert Wi-Fi Vous pouvez activer la connexion Wi-Fi. Pour vous connecter à un réseau sans fil, cette fonction doit être activée. Modification du nom du Produit Paramètres Général Gestionnaire système Nom du périphérique Essayer Vous pouvez modifier le nom du Produit sur le réseau. Sélectionnez Entrée util. en bas de la liste et modifiez le nom. -9- Affichage de l'écran de votre appareil mobile sur le Produit Vous pouvez regarder le contenu de votre appareil mobile sur l'écran du Produit au moyen de la fonctionnalité Smart View, Tap View ou Multi View. Il est possible que la fonction Tap View ne soit pas prise en charge en fonction du modèle et la région. Pour en savoir plus sur la procédure de partage d'écran avec votre appareil mobile, reportez-vous à Guide de connexion Smartphone Partage d'écran (Smart View). Source • Pour désactiver le Partage d'écran (Smart View), déconnectez l'appareil mobile ou appuyez sur le bouton la télécommande. de • Vous pouvez modifier les paramètres tels que le format d'image dans le menu Smart View de votre appareil mobile. • Utilisez AirPlay si vous possédez un iPhone ou un iPad. Consultez la section connexion Smartphone Apple AirPlay pour plus d'informations. Source Guide de Cette fonction peut ne pas être prise en charge suivant le modèle et la région. • La fonction de partage d'écran (Smart View/Apple AirPlay) sur votre appareil mobile apparaît dans le mode Multi View du Produit (ou l'écran de votre appareil mobile). Cette fonction peut ne pas être prise en charge suivant le modèle et la région. • Si le Produit est connecté à un routeur sans fil et à un canal DFS, les performances radio de la fonction de partage d'écran peuvent se détériorer. Pour éviter cela, changez les paramètres du routeur pour désactiver l'utilisation d'un canal DFS. Pour plus de détails sur la façon de changer les paramètres, reportez-vous au manuel d'utilisation fourni par le fabricant du routeur. - 10 - L'utilisation du Tap View Appuyez votre appareil mobile contre le Produit pour profiter du mode Multi View ou afficher le contenu de l'écran de l'appareil mobile sur l'écran du Produit. Lorsque vous appuyez un appareil mobile contre le Produit pendant l'exécution d'une application musicale sur votre appareil mobile, l'écran du Produit bascule à l'écran Paroi musicale. Cette fonction n’est pas prise en charge sur tous les modèles. Cette fonction est disponible sur les appareils mobiles Samsung fonctionnant sous Android 8.1 ou version supérieure. L'écran Paroi musicale est une fonction qui vous permet de profiter de la musique avec des effets visuels vidéo qui changent en fonction du genre et du rythme de la musique. 1. Activez la fonctionnalité Tap View sur votre appareil mobile. Pour plus d'informations sur la configuration, reportez-vous à « Activation de Tap View ». 2. Allumez l'écran de votre appareil mobile 3. Appuyez votre appareil mobile contre le Produit. L'écran du Produit bascule en Multi View, Paroi musicale ou à l'écran de l'appareil mobile. Lorsque vous sélectionnez Tap View dans Ambient Mode, seul l'écran de l'appareil mobile apparaît sur le Produit. 4. Profitez du mode Multi View, Paroi musicale ou affichez le contenu de l'écran de l'appareil mobile sur l'écran du Produit. L'écran du Produit qui s'affiche peut varier en fonction du modèle. Cette fonction permet la mise en miroir audio/réplication d'écran en détectant les vibrations générées lorsque vous appuyez l'appareil mobile contre le Produit. Veillez à ne pas appuyer votre appareil mobile contre l'écran du Produit et ses angles. Cela pourrait endommager ou fissurer l'écran du Produit ou de l'appareil mobile. Nous recommandons d'utiliser votre appareil mobile avec sa coque et de l'appuyer délicatement contre le bord externe du Produit. - 11 - Activation de Tap View Activez Tap View dans l'application SmartThings. Suivant la version de l'application SmartThings, vous devrez peut-être enregistrer le Produit sur votre appareil mobile. Cette fonction n’est pas prise en charge sur tous les modèles. 1. Lancez l'application SmartThings sur votre appareil mobile. 2. Sélectionnez Paramètres ( ) dans l'application SmartThings sur votre appareil mobile. 3. Activez Tap View. Lors de la première connexion, sélectionnez Autor. dans la fenêtre contextuelle du Produit. Visualisation sur écran mobile en Multi View Lorsque vous démarrez le partage d'écran avec un appareil mobile (Smart View/Apple AirPlay/Tap View), l'écran du Produit bascule en Multi View ou à l'écran de l'appareil mobile. Regardez plusieurs contenus en même temps avec l'écran Multi View. Cette fonction n’est pas prise en charge sur tous les modèles. Pour plus d'informations, reportez-vous à la section « L'utilisation du Multi View ». - 12 - Câbles de connexion des appareils externes Vous pouvez consulter des informations détaillées sur les câbles de connexion des appareils externes connectables au Produit. Nom du câble HDMI sur HDMI Image Description Chaque câble transmet simultanément des signaux vidéo et audio numériques d'un appareil externe vers le port HDMI du Produit. Les câbles sont répartis en divers types en fonction des types de ports d'entrée/sortie sur les appareils externes. HDMI sur MINI HDMI HDMI sur Micro HDMI HDMI sur USB type C HDMI sur DisplayPort Mini DisplayPort sur HDMI - 13 - Nom du câble DVI sur HDMI Optique Image Description Les câbles DVI vers HDMI ne peuvent transmettre que des signaux vidéo (aucun signal audio). Nous recommandons l'utilisation de câbles HDMI vers HDMI. Les câbles optiques sont utilisés pour transmettre des signaux audio aux haut-parleurs externes avec une faible perte du signal. Les câbles optiques ne peuvent transmettre de signaux vidéo. Les câbles de connexion disponibles peuvent varier en fonction du modèle ou de la zone géographique. - 14 - Basculement entre les différents appareils externes connectés au Produit Vous pouvez basculer entre les programmes du Produit et le contenu des appareils externes. Source Lorsque vous sélectionnez un appareil externe connecté sur l'écran Source, la sortie de l'appareil sélectionné apparaît sur l'écran du Produit. Sur la télécommande standard, appuyez sur le bouton SOURCE. Pour contrôler un appareil (lecteur Blu-ray, console de jeux, etc.) qui prend en charge la télécommande universelle avec la télécommande du Produit, connectez l'appareil à un port HDMI du Produit, puis mettez l'appareil sous tension. La sortie affichée sur le Produit bascule automatiquement sur la sortie de l'appareil. Vous pouvez également configurer automatiquement une télécommande universelle pour l'appareil. Pour plus d'informations, reportez-vous à la section « Contrôle des appareils externes avec une télécommande Samsung - Utilisation de la Télécommande universelle ». Quand un périphérique USB est connecté au port USB, un message contextuel apparaît pour basculer rapidement vers la liste du contenu multimédia de l'appareil. Cette fonction peut ne pas être prise en charge suivant le périphérique et la région. Modification du nom et de l’icône d’un périphérique externe Source Vous pouvez modifier le nom de port d'un appareil connecté ou l'ajouter à Barre d'accès rapide. Télécommande universelle Modif. Information Ajouter à la page d'accueil Sources Source Votre Produit peut présenter une image différente de celle ci-dessus, en fonction du modèle et de la région. 1. Déplacez la sélection sur un périphérique externe connecté. 2. Appuyez sur la touche de direction haut. Les fonctions suivantes deviennent disponibles. Les fonctions disponibles peuvent varier en fonction du type de port. - 15 - 1. Télécommande universelle Vous pouvez commander les appareils externes connectés au Produit à l'aide de la télécommande Samsung. Pour contrôler les périphériques externes, enregistrez-les en suivant les instructions à l’écran. Cette fonction peut ne pas être prise en charge suivant le modèle et la région. Pour plus d'informations, reportez-vous à la section « Contrôle des appareils externes avec une télécommande Samsung Utilisation de la Télécommande universelle ». 2. Modif. Vous pouvez renommer les ports d'entrée et modifier les icônes des périphériques. 3. Information Vous pouvez afficher des informations détaillées sur un appareil externe. 4. Ajouter à la page d'accueil Vous pouvez ajouter le port d'un appareil externe sur l'Barre d'accès rapide pour faciliter le basculement. Utilisation des autres fonctions Vous pouvez utiliser les fonctionnalités suivantes sur l'écran Source. • PC on TV Utilisez le Produit pour accéder à votre PC via un PC distant ou le Partage d'écran (Sans fil). Pour plus d'informations, reportez-vous à la section « L'utilisation du PC on TV ». • Guide de connexion Affiche les instructions de connexion de l'appareil. Pour plus d'informations, reportez-vous à la section « Guide de connexion ». • Guide des touches de la télécommande Ce guide contient les instructions d'utilisation de la télécommande. Cette fonction peut ne pas être prise en charge suivant le modèle et la région. • Télécommande universelle Permet d'enregistrer des appareils externes sur votre télécommande Samsung et de les contrôler à l'aide de cette dernière. Cette fonction peut ne pas être prise en charge suivant le modèle et la région. Pour plus d'informations, reportez-vous à la section « Contrôle des appareils externes avec une télécommande Samsung - Utilisation de la Télécommande universelle ». - 16 - Remarques sur la connexion Lors de la connexion d’un périphérique externe, notez ce qui suit. Le nombre, les noms et les emplacements des connecteurs peuvent varier en fonction du modèle. Consultez le manuel d'utilisation de l'appareil externe pour le connecter au Produit. Le nombre, les noms et les emplacements des connecteurs du périphérique externe peuvent varier en fonction du fabricant. Remarque sur la connexion HDMI • Nous recommandons les types de câbles HDMI suivants : – High Speed HDMI Cable – High Speed HDMI Cable with Ethernet – Premium High Speed HDMI Cable – Premium High Speed HDMI Cable with Ethernet – Ultra High Speed HDMI Cable • Utilisez un câble HDMI de 17 mm de diamètre maximum. • L'utilisation d'un câble HDMI non certifié peut entraîner l'affichage d'un écran vide ou une erreur de connexion. • Il se peut que certains appareils et câbles HDMI ne soient pas compatibles avec le Produit en raison de spécifications HDMI différentes. • Ce Produit ne prend pas en charge la fonctionnalité HDMI Ethernet Channel. Ethernet est un réseau local (LAN, Local Area Network) intégrant des câbles coaxiaux normalisés par l'IEEE. • Utilisez un câble d'une longueur inférieure à 3 mètres pour bénéficier d'une qualité d'image UHD optimale. • De nombreuses cartes graphiques d'ordinateur ne disposent pas de ports HDMI mais plutôt de ports DVI ou DisplayPort. Si votre ordinateur ne prend pas en charge la sortie vidéo HDMI, connectez-le au moyen d'un câble DVI vers HDMI ou HDMI vers DisplayPort. • Lorsque le Produit est connecté à un appareil externe, tel qu'un lecteur DVD/BD ou un décodeur via HDMI, le mode de synchronisation de l'alimentation est automatiquement activé. En mode de synchronisation de l'alimentation, le Produit continue de détecter et de connecter les appareils externes via le câble HDMI. Cette fonction peut être désactivée en débranchant le câble HDMI ou l'appareil connecté. Cette fonction n’est pas prise en charge sur tous les modèles. - 17 - Remarque sur la connexion des périphériques audio • Pour bénéficier d'une meilleure qualité audio, il est conseillé d'utiliser un récepteur AV. • Vous pouvez regarder le canal central du récepteur A/V via le Produit. Raccordez d'abord le câble du hautparleur entre le canal central du récepteur A/V et le Produit. Certains modèles peuvent ne pas avoir de haut-parleurs intégrés. – Lorsque le câble optique est raccordé entre le Produit et le récepteur A/V , sélectionnez MICRO LED + Paramètres Son Sortie son). Optique ( – Lorsque le câble HDMI (ARC, eARC) est raccordé entre le Produit et le récepteur A/V, sélectionnez MICRO Paramètres Son Sortie son). LED + Récepteur AV ( Cette fonction peut ne pas être prise en charge suivant le modèle et la région. Cette fonction peut ne pas être prise en charge selon la configuration des canaux de la source sonore. La puissance maximale du récepteur AV qui peut être raccordé au Produit est de 150 W avec 8 ohms. Lorsque vous regardez le canal central du récepteur A/V via le Produit, il se peut que du bruit se produise lorsque vous éteignez le récepteur A/V. Changez la sortie audio sur le haut-parleur du Produit, puis éteignez l'appareil. • Si vous connectez un périphérique audio externe à l'aide d'un câble optique, le paramètre Sortie son est automatiquement configuré sur le périphérique connecté. Pour que cela se produise, vous devez allumer le périphérique audio externe avant de connecter le câble optique. Pour modifier manuellement le paramètre Sortie son, procédez de l’une des manières suivantes : Cette fonction n’est pas prise en charge sur tous les modèles. – Accédez à l’écran Paramètres rapides pour modifier le périphérique connecté : Sélectionnez Optique dans le menu Sortie son à l’aide de la touche Sélectionner. ( touche directionnelle haut Sortie son). Paramètres – Accédez à l’écran Paramètres pour modifier le périphérique connecté : Sélectionnez Optique dans le menu Sortie son. ( Paramètres Son Sortie son). Consultez le manuel d'utilisation de la barre de son pour la connecter au Produit. • L'émission d'un bruit inhabituel par le périphérique audio connecté peut indiquer un problème au niveau de ce dernier. Dans ce cas, demandez l'assistance du fabricant du périphérique audio. • Le son numérique est disponible uniquement avec les programmes prenant en charge la norme canal 5.1. - 18 - Remarque sur la connexion des ordinateurs • Pour plus d'informations sur les résolutions prises en charge par le Produit, reportez-vous à la section « À lire avant de connecter un ordinateur (résolutions prises en charge) ». • Si vous souhaitez connecter votre ordinateur et votre Produit sans fil, ces deux appareils doivent être connectés l'un à l'autre sur le même réseau. • Lors du partage de contenu avec d'autres appareils réseau, tels que ceux d'un système de stockage IP (Internet Protocol), le partage peut ne pas être pris en charge en raison de la configuration, de la qualité ou des fonctionnalités du réseau, par exemple, si le réseau possède un appareil NAS (Network-Attached Storage). Remarque sur la connexion des périphériques mobiles • Pour utiliser la fonction Smart View, le périphérique mobile doit prendre en charge une fonction de réplication comme Réplication de l'écran ou Smart View. Pour vérifier si votre périphérique mobile supporte la réplication, consultez le manuel d'utilisation. • La fonctionnalité de Partage d'écran (Smart View) pourrait ne pas fonctionner correctement avec un environnement de 2,4 GHz. Pour une meilleure expérience, nous recommandons un environnement de 5 GHz. Selon le modèle, l'environnement 5 GHz peut ne pas être disponible. • Pour utiliser Wi-Fi Direct, le périphérique mobile doit prendre en charge la fonction Wi-Fi Direct. Pour vérifier si votre appareil mobile prend en charge le Wi-Fi Direct, consultez le manuel d'utilisation correspondant. • L'appareil mobile et votre Produit doivent être connectés l'un à l'autre sur le même réseau. • Utilisez AirPlay si vous possédez un iPhone ou un iPad. Consultez la section connexion Smartphone Apple AirPlay pour plus d'informations. Source Guide de Cette fonction n’est pas prise en charge sur tous les modèles. • Suivant les conditions réseau, la lecture vidéo ou audio peut être saccadée. • Lors du partage de contenu avec d'autres appareils réseau, tels que ceux d'un système de stockage IP (Internet Protocol), le partage peut ne pas être pris en charge en raison de la configuration, de la qualité ou des fonctionnalités du réseau, par exemple, si le réseau possède un appareil NAS (Network-Attached Storage). - 19 - Télécommande et périphériques Vous pouvez contrôler les fonctions Produit avec votre Samsung Smart Remote. Appairez les appareils externes pour simplifier l'utilisation. À propos de la Samsung Smart Remote Découvrez les différentes touches de la Samsung Smart Remote. - 20 - Bouton Description (Alimentation) Appuyez sur ce bouton pour allumer ou éteindre le Produit. (Voice Assistant) Permet d'exécuter la fonction Voice Assistant. Appuyez sur le bouton en le maintenant enfoncé, prononcez une commande, puis relâchez le bouton pour lancer Voice Assistant. Les langues et fonctionnalités Voice Assistant peuvent varier d'une région à l'autre. À chaque fois que vous appuyez sur cette touche, la fenêtre des touches de couleurs et le pavé numérique virtuel s’affichent en alternance. (Bouton Couleur / Numéro) • Ce bouton permet d'accéder à des options supplémentaires propres à la fonctionnalité en cours d'utilisation. • Appuyez pour afficher le pavé numérique virtuel à l’écran. Utilisez le pavé numérique pour entrer des valeurs numériques. Sélectionnez des chiffres, puis sélectionnez Terminé pour entrer une valeur numérique. Utilisez ce bouton pour changer de chaîne, saisir un code PIN, un code postal, etc. Si le Bouton de couleur apparait avec une bande chiffrée à l'écran, sélectionnez le Bouton de couleur, puis une couleur spécifique à l'aide du bouton de direction (haut, bas, droit et gauche). Utilisez cette fonction pour accéder à des options supplémentaires propres à la fonction en cours d'utilisation. (Multi View) Appuyez sur le bouton pour activer directement la fonction Multi View. Cette fonction peut ne pas être prise en charge suivant le modèle et la région. Bouton de direction (haut, bas, droit et gauche) Permet de déplacer la sélection. Sélectionner permet de sélectionner ou d'exécuter l'option sélectionnée. Lorsque vous appuyez sur ce bouton quand vous regardez une émission, les informations détaillées à son propos apparaissent. (Retour) Appuyez pour revenir au menu précédent. Lorsque vous le maintenez enfoncé pendant au moins 1 seconde, la fonction en cours d'exécution est désactivée. Lorsque vous appuyez sur ce bouton en regardant la télévision, la chaîne précédente apparaît. Appuyez pour revenir à l'Barre d'accès rapide. (Smart Hub) Si le modèle de votre Produit prend en charge le mode Art et que vous appuyez sur le bouton pendant que vous êtes en mode Art, l'écran passe à Barre d'accès rapide. - 21 - Bouton Description Lorsque vous appuyez sur ce bouton, les commandes de lecture apparaissent. Ces commandes permettent de contrôler le contenu multimédia en cours de lecture. (Lecture/pause) Pour utiliser la Barre de jeux maintenez le bouton enfoncé en Mode Jeu. Il se peut que Game Bar ne soit pas pris en charge en fonction du modèle ou de la zone géographique. (Volume) (Canal) Tournez le bouton vers le haut ou vers le bas pour ajuster le volume. Pour couper le son, appuyez sur le bouton. Lorsque vous la maintenez enfoncée pendant au moins 2 secondes, Raccourcis d'accessibilité apparaît. Tournez le bouton vers le haut ou vers le bas pour changer de chaîne. Pour afficher l'écran Guide, appuyez sur le bouton. Lorsque vous le maintenez enfoncé pendant au moins 1 seconde, l'écran Liste des chaînes apparaît. Maintenez le bouton enfoncé vers le haut ou vers le bas pour changer rapidement de chaîne. Les fonctions relatives aux chaînes ne sont prises en charge que dans certains contenus. (Bouton de lancement de l'application) Permet de lancer l'application indiquée par le bouton. Cette fonction peut ne pas être prise en charge suivant le modèle et la région. Utilisez la Samsung Smart Remote à moins de 6 m du Produit. La distance d'utilisation peut varier en fonction des conditions de l'environnement sans fil. Les images, boutons et fonctions de la Samsung Smart Remote peuvent différer en fonction du modèle ou de la zone géographique. Les fonctions relatives à la diffusion et aux chaînes ne sont disponibles que sur certaines applications ou sur des appareils externes. Pour utiliser la Samsung Smart Remote pour contrôler un périphérique externe compatible qui ne prend pas en charge HDMI-CEC (Anynet+), vous devez configurer la télécommande pour le périphérique. Pour plus d'informations, reportezvous à la section « Contrôle des appareils externes avec une télécommande Samsung - Utilisation de la Télécommande universelle ». Pour utiliser la Samsung Smart Remote pour contrôler un appareil externe compatible qui prend en charge HDMI-CEC (Anynet+), connectez l'appareil à un port HDMI du Produit à l'aide d'un câble HDMI. Pour plus d'informations, reportez-vous à la section « L'utilisation du Anynet+ (HDMI-CEC) ». - 22 - Connexion de la Samsung Smart Remote au Produit Connectez la Samsung Smart Remote au Produit pour utiliser le Produit. Quand vous allumez votre Produit pour la première fois, la Samsung Smart Remote s'apparie automatiquement au Produit. Si la Samsung Smart Remote ne s'apparie pas automatiquement avec le Produit, pointez-la vers le Produit, et enfoncés pendant au moins 3 secondes. puis maintenez simultanément les boutons Les images, boutons et fonctions de la Samsung Smart Remote peuvent différer en fonction du modèle ou de la zone géographique. Pour plus d'informations sur l'Samsung Smart Remote, reportez-vous à la section « À propos de la Samsung Smart Remote ». - 23 - Contrôle des appareils externes avec une télécommande Samsung Utilisation de la Télécommande universelle Contrôlez le Produit et les appareils externes connectés avec une télécommande Samsung. Source Télécommande universelle Vous pouvez commander les appareils externes connectés au Produit à l'aide de la télécommande Samsung. Pour contrôler les périphériques externes, enregistrez-les en suivant les instructions à l’écran. Cette fonction peut ne pas être prise en charge suivant le modèle et la région. Vous pouvez également utiliser la fonction Anynet+ (HDMI-CEC) pour commander des appareils Samsung externes à l'aide de la télécommande du Produit sans devoir préalablement effectuer de configuration supplémentaire. Pour plus d'informations, reportez-vous à la section « L'utilisation du Anynet+ (HDMI-CEC) ». Il se peut que certains appareils externes connectés au Produit ne prennent pas en charge la fonctionnalité de télécommande universelle. Ne placez aucun obstacle devant un appareil externe et le bouton du contrôleur du Produit. Cela pourrait interférer avec la transmission des signaux en provenance de la télécommande. Le Produit mémorise l'appareil externe et son port de connexion (HDMI 1, HDMI 2, etc.). Si vous rencontrez des difficultés pour commander des appareils externes avec la Télécommande universelle, tentez de modifier la position des appareils externes. Il se peut que cette fonctionnalité ne soit pas opérationnelle, selon l'environnement d'installation du Produit et les fonctionnalités des appareils externes. - 24 - L'utilisation du Anynet+ (HDMI-CEC) Commandez un périphérique externe connecté via Anynet+ (HDMI-CEC) avec la télécommande. Vous pouvez utiliser la télécommande du Produit pour contrôler les appareils externes connectés au Produit via un câble HDMI et prenant en charge Anynet+ (HDMI-CEC). Notez que vous pouvez uniquement configurer et utiliser Anynet+ (HDMI-CEC) avec la télécommande. Connexion d’un périphérique externe via Anynet+ et utilisation des menus correspondants Paramètres Général Gestionnaire de périphériques externes Anynet+ (HDMI-CEC) Essayer 1. Définissez Anynet+ (HDMI-CEC) sur Activé. 2. Raccordez un appareil compatible HDMI-CEC au Produit. 3. Mettez le périphérique externe connecté sous tension. L'appareil se connecte automatiquement au Produit. Une fois le processus de connexion terminé, vous pouvez accéder au menu de l'appareil connecté à l'aide de votre télécommande du Produit et contrôler cet appareil. L'exécution du processus de connexion peut prendre jusqu'à 2 minutes. À lire avant de connecter un périphérique Anynet+ (HDMI-CEC) Les appareils Anynet+ (HDMI-CEC) doivent être connectés au Produit à l'aide d'un câble HDMI. Notez que certains câbles HDMI ne sont pas compatibles avec Anynet+ (HDMI-CEC). Vous pouvez configurer la fonction de télécommande universelle du Produit pour commander des décodeurs câble des lecteurs Blu-ray et des systèmes home cinéma tiers ne prenant pas en charge le protocole HDMI-CEC. Pour plus d'informations, reportez-vous à la section « Contrôle des appareils externes avec une télécommande Samsung - Utilisation de la Télécommande universelle ». Anynet+ ne peut pas être utilisé pour commander des périphériques externes ne prenant pas en charge HDMI-CEC. Il se peut que la télécommande du Produit ne fonctionne pas dans certaines situations. Le cas échéant, reconfigurez l'appareil en tant qu'appareil Anynet+ (HDMI-CEC). Le mode Anynet+ (HDMI-CEC) fonctionne uniquement avec des appareils externes prenant en charge le protocole HDMICEC, et uniquement si ces derniers sont en veille ou sous tension. Anynet+ (HDMI-CEC) peut commander jusqu'à 12 appareils externes compatibles (jusqu'à 3 du même type) hormis les systèmes home cinéma. Anynet+ (HDMI-CEC) ne peut contrôler qu'un seul système home cinéma. Pour écouter de l'audio canal 5.1 à partir d'un appareil externe, raccordez ce dernier au Produit avec un câble HDMI et le connecteur de sortie audio numérique de l'appareil directement à un système home cinéma 5.1. Si un périphérique externe a été configuré pour Anynet+ et une télécommande universelle, le périphérique n’est contrôlable qu’avec la télécommande universelle. - 25 - Contrôler le Produit avec un clavier, une souris ou une manette de jeu Connecter un clavier, une souris ou une manette de jeu pour commander plus facilement le Produit. Paramètres Général Gestionnaire de périphériques externes périphériques d'entrée Essayer Gestionnaire du Vous pouvez utiliser un clavier, une souris ou une manette pour commander le Produit. Connexion d'un clavier, d'une souris ou d'une manette de jeu USB Branchez le câble du clavier, de la souris ou de la manette de jeu à un port USB. Si vous connectez une souris, elle est uniquement disponible dans l'application Internet et avec la fonction PC on TV. Les manettes USB XInput sont prises en charge. Pour plus d'informations, reportez-vous à Périphérique d'entrée dans Guide de connexion ( connexion Source Guide de Périphérique d'entrée). Connexion d'un clavier, d'une souris ou d'une manette de jeu Bluetooth Paramètres Général Gestionnaire de périphériques externes périphériques d'entrée Liste de périphériques Bluetooth Essayer Gestionnaire du En cas de non-détection de votre appareil, placez-le près du Produit, puis sélectionnez Rafraîchir. Le Produit recherche à nouveau les appareils disponibles. Si vous connectez une souris, elle n’est disponible que dans l’application Internet. Quatre manettes de jeu au maximum peuvent être connectées, quelle que soit la méthode de connexion (par ex., USB ou Bluetooth). Pour en savoir plus sur la connexion d'un appareil Bluetooth, consultez le manuel d'utilisation de ce dernier. Cette fonction peut ne pas être prise en charge suivant le modèle et la région. - 26 - Utilisation du clavier et de la souris Bouton Description Touches de direction Déplacement de la sélection Touche Windows Affiche les paramètres du Produit Touche Entrer Sélection ou exécution de l'option mise en évidence Touche ESC Permet de revenir à l'écran précédent Touches F1/F2/F3/F4 Touches de couleur ― Touche F5 Permet d’afficher l'Barre d'accès rapide. Touche F6 Permet d’afficher l’écran Source Touche F7 Permet d’afficher l'Liste des chaînes. Touche F8 Désactivation du son Touches F9/F10 Réglage du volume Touche F11 / F12 Changement de chaîne Page Haut/Bas Fait défiler une page web affichée par l'application Internet. / / / Disponible uniquement dans l’application Internet. Clic gauche Vous pouvez cliquer sur un menu ou un lien pour lancer une fonction comme vous le feriez sur un ordinateur. Disponible uniquement dans l’application Internet. Vous pouvez utiliser les fonctions suivantes : Les options du menu varient en fonction de l'élément sélectionné. Clic droit • • • Ouvrir Ouvrir le lien dans un nouvel onglet Activer le mode Défilement Le fonctionnement des touches peut différer sur certaines applications ou sur le clavier. - 27 - Utilisation de la manette de jeu Consultez les manettes de jeu prises en charge. Essayer Cette fonction peut ne pas être prise en charge suivant le modèle et la région. Fabricant Contrôleurs Connexion Retour de force Xbox Series X/S controller BT O BT O USB O Xbox 360 controller USB O Xbox Elite Wireless Controller Series 2 BT Non pris en charge BT - USB - BT Non pris en charge USB O BT O USB O USB Non pris en charge Wi-Fi Non pris en charge BT Non pris en charge USB O Wi-Fi Non pris en charge CYVOX DX USB O F710 USB O F510 USB O F310 USB - BT - USB - BT O USB Non pris en charge Xbox One S controller Microsoft Xbox Adaptive controller Dualsense Sony DualShock 4 Google Amazon Joytron Logitech Stadia controller Luna controller PowerA MOGA XP5-X Plus Bluetooth controller Nvidia Shield controller Certaines touches ne sont pas disponibles sur ce produit en fonction du contrôleur. Retour de force : « Non pris en charge » (Ce produit ne prend pas en charge le retour de force.) « - » (Les contrôleurs ne disposent pas de la fonction de retour de force.) Les téléviseurs Tizen ne prendront en charge que le mode XInput pour les manettes de jeu prises en charge. Les contrôleurs Xbox peuvent nécessiter des mises à jour du microprogramme. La sortie audio du contrôleur (port de 3,5 mm) n'est pas disponible sur ce produit. Il se peut que d'autres contrôleurs fonctionnent ou pas avec l'utilisation de jeux en cloud. - 28 - Utilisation du contrôleur Bouton Manette de jeu gauche et bouton multidirectionnel Manette de jeu droite Description Navigation dans 4 directions • Haut / bas : contrôle du volume (augmenter / baisser) • Gauche / droite : contrôle de la chaîne (augmenter / baisser) sur l'écran du téléviseur Sélectionner (appuyer) : Désactiver le son • Bouton 'A' ou bouton 'X' (Sony uniquement) Entrée (OK) Bouton 'B' ou bouton 'O' (Sony uniquement) Retour (annuler) Longue pression sur le bouton 'B' ou le bouton 'O' (Sony uniquement) Quitter Bouton d'accueil Page d'arrivée du Smart Hub Bouton d'accueil à appui long (Pendant le jeu en cloud) Panneau rapide Bouton d'option à gauche Barre de jeux (lorsque Mode Jeu est activé et qu'une source externe est connectée) Bouton 'X' ou bouton '□' (Sony uniquement) Touches numériques (123) Appuyer et maintenir les joysticks gauche et droit simultanément Eteindre (La mise sous tension n'est pas possible) Le fonctionnement des touches peut différer sur certaines applications ou sur le contrôleur. Si vous connectez le contrôleur à ce produit via une solution Wi-Fi, vous ne pouvez pas utiliser la fonction de navigation dans l'interface. - 29 - Configuration des périphériques d’entrée Paramètres Général périphériques d'entrée Gestionnaire de périphériques externes Gestionnaire du • Paramètres clavier Vous pouvez configurer le clavier avec les fonctions Langue du clavier et Type de clavier. • Paramètres souris Vous pouvez configurer la souris avec les fonctions Bouton principal et Vitesse curseur. Saisie de texte à l'aide du clavier virtuel à l'écran Utilisez le clavier virtuel pour saisir du texte sur votre Produit. Texte suggéré Boutons d'édition Options Votre Produit peut présenter une image différente de celle ci-dessus, en fonction du modèle et de la région. 1. Texte suggéré Lorsque vous tapez un mot que vous voulez utiliser comme terme de recherche, cette fonction affiche les suggestions associées parmi lesquelles vous pouvez faire votre choix. - 30 - 2. Options Sélectionnez sur l'écran du clavier virtuel. Les options disponibles sont les suivantes : Les options disponibles peuvent varier suivant la fonction en cours d’utilisation. • Texte suggéré • Réinitialiser les données de texte recommandées • Afficher les boutons d'édition • Langue 3. Boutons d'édition En sélectionnant l'un des Boutons d'édition contextuels après avoir saisi des caractères sur le clavier virtuel, vous pouvez rapidement exécuter la fonction d'édition. Saisie de texte avec le micro de la télécommande et le clavier virtuel à l'écran Lorsque le clavier virtuel s'affiche à l'écran, maintenez enfoncé le bouton de la télécommande Samsung Smart Remote, parlez dans le micro de la Samsung Smart Remote, puis relâchez le bouton. Les mots que vous prononcez s'affichent sous forme de texte à l'écran. La reconnaissance vocale peut ne pas être prise en charge avec certaines fonctions. Cette fonction peut ne pas être prise en charge suivant le modèle et la région. De même, selon le modèle ou la région, il est possible que la Samsung Smart Remote ne soit pas prise en charge. - 31 - Fonctions Smart Vous pouvez profiter de plusieurs applications avec Smart Hub. L'utilisation du Smart Hub Affichez les descriptions des fonctions de base de Smart Hub. À partir de Smart Hub, vous pouvez utiliser la fonction de recherche Internet, installer et utiliser diverses applications, regarder des photos et des vidéos ou écouter de la musique enregistrée sur des périphériques de stockage externes, et exécuter d’autres fonctions. Certains services Smart Hub sont des services payants. Pour utiliser Smart Hub, le Produit doit être connecté à Internet. Certaines fonctions Smart Hub peuvent ne pas être prises en charge en fonction du fournisseur de services, de la langue ou de la zone géographique. Les pannes du service Smart Hub peuvent être causées par des interruptions de votre service Internet. Pour utiliser Smart Hub, vous devez accepter le contrat de service de Smart Hub, ainsi que la collecte et l'utilisation d'informations personnelles. Si vous ne donnez pas votre accord, vous ne pouvez pas utiliser les fonctions et services supplémentaires. Pour afficher l'intégralité du texte des Conditions générales et politique de confidentialité, accédez à Paramètres Conditions générales et politique de confidentialité. Essayer Si vous ne souhaitez plus utiliser Smart Hub, vous pouvez annuler votre acceptation des conditions d'utilisation et de la politique de confidentialité. Pour annuler le contrat de service Smart Hub, sélectionnez Réinitialiser Smart Hub ( Paramètres Assistance Maintenance de l'appareil Diagnostic automatique - 32 - Réinitialiser Smart Hub). Affichage de l’Barre d'accès rapide Appuyez sur le bouton . Sources Samsung TV Plus HDMI 1 USB PC on TV Guide de… Guide des touches de la télécommande Source Votre Produit peut présenter une image différente de celle ci-dessus, en fonction du modèle et de la région. Sur l'Barre d'accès rapide, vous pouvez aisément exécuter les applications déjà utilisées ou utilisées fréquemment. Les applications peuvent aussi être déplacées ou supprimées à partir de l'écran. 1. Paramètres Lorsque la sélection est déplacée sur Paramètres, plusieurs icônes de configuration rapide apparaissent au-dessus du menu. Vous pouvez cliquer sur ces icônes pour définir rapidement certaines fonctions fréquemment utilisées. • e-Manual Vous pouvez ouvrir le manuel de l'utilisateur intégré à votre Produit. • Mode Intelligent En Mode Intelligent, le Produit reconnaît et analyse son environnement, le contenu et vos modes d'utilisation pour vous proposer la meilleure expérience vidéo. Pour activer ou désactiver le Mode Intelligent, appuyez sur la touche Sélectionner. Pour configurer des options détaillées, appuyez sur la touche de direction haut, puis sélectionnez Paramètres du mode Intelligent. Pour plus d'informations sur l'Mode Intelligent, reportez-vous à la section « L'utilisation du Mode Intelligent ». Cette fonction peut ne pas être disponible, en fonction de la méthode d'installation. - 33 - • Mode Image Vous pouvez sélectionner un mode d'image qui offre une expérience de diffusion optimale. Pour modifier le mode image, appuyez sur le bouton Sélectionner. Pour effectuer des réglages, appuyez sur la touche de direction haut, puis sélectionnez Configuration de l'image. • Mode Son Vous pouvez sélectionner un mode son pour optimiser votre expérience d'écoute. Pour modifier le mode son, appuyez sur le bouton Sélectionner. Pour effectuer des réglages, appuyez sur la touche de direction haut, puis sélectionnez Configuration de l'égaliseur. • Sortie son Vous pouvez sélectionner les haut-parleurs que le Produit utilise pour la sortie audio. Pour modifier la sortie audio, appuyez sur le bouton Sélectionner. Pour brancher un haut-parleur Bluetooth, appuyez sur la touche de direction haut, puis sélectionnez Liste des haut-parleurs Bluetooth. Il se peut que le haut-parleur Bluetooth ne soit pas pris en charge en fonction du modèle ou de la zone géographique. • Mode Jeu Vous pouvez régler le Mode Jeu pour optimiser l'écran du Produit afin d'améliorer les performances de jeu. Pour activer ou désactiver le Mode Jeu, appuyez sur la touche Sélectionner. Pour configurer des options détaillées, appuyez sur la touche de direction haut, puis sélectionnez Accéder à Paramètres du mode Jeu. Pour plus d’informations sur l’Mode Jeu, consultez « Configuration de l’environnement d’affichage des périphériques externes ». Cette fonction n'est disponible que si une source d'entrée externe est utilisée. • Veille Vous pouvez éteindre automatiquement le Produit à une heure spécifique. Pour modifier la mise en veille, appuyez sur le bouton Sélectionner. Pour régler l'heure précise à laquelle le Produit s'éteint automatiquement, appuyez sur le bouton directionnel haut, puis sélectionnez Configurer le programmateur de désactivation. • Sous-titres Vous pouvez activer ou désactiver les sous-titres du contenu. Selon le contenu, il est possible qu'ils ne s'affichent pas. - 34 - • Langue audio Vous pouvez modifier la langue audio que vous entendez. Pour effectuer des réglages, appuyez sur la touche de direction haut, puis sélectionnez Accéder à Options audio. • Réseau Vous pouvez vérifier l'état actuel du réseau et de la connexion Internet. Appuyez sur la touche de direction haut, puis sélectionnez État du réseau ou Paramètres réseau. • Format de l'image Vous pouvez modifier la taille de l'image à visualiser. Pour effectuer des réglages, appuyez sur la touche de direction haut, puis sélectionnez Accéder à Format de l'image. • Nuance des couleurs Vous pouvez sélectionner une nuance de couleur adaptée à vos préférences télévisuelles. Pour basculer sur une nuance de couleurs souhaitée, appuyez sur le bouton Sélectionner. Selon le contenu, il est possible qu'ils ne s'affichent pas. • Clarté de l'image Vous pouvez optimiser les images qui contiennent de nombreux mouvements. Pour activer ou désactiver cette fonction, appuyez sur le bouton Sélectionner. Pour configurer des options détaillées, appuyez sur la touche de direction haut, puis sélectionnez Paramètres de clarté de l'image. Selon le contenu, il est possible qu'ils ne s'affichent pas. • Amélioration des contrastes Vous pouvez prévenir les différences excessives entre les zones sombres et lumineuses sur l'écran du Produit. Pour modifier le réglage Amélioration des contrastes, appuyez sur le bouton Sélectionner. Selon le contenu, il est possible qu'ils ne s'affichent pas. • Format de sortie audio numérique Vous pouvez sélectionner le format de sortie audio numérique. Notez que l'option Dolby Digital+ n'est disponible que via HDMI (eARC) pour les appareils externes qui prennent en charge le format Dolby Digital+. Selon le contenu, il est possible qu'ils ne s'affichent pas. - 35 - • Espace de couleur Vous pouvez configurer le spectre des couleurs sur l'écran du Produit. Pour basculer sur un espace colorimétrique souhaité, appuyez sur le bouton Sélectionner. Pour configurer des options détaillées, appuyez sur la touche de direction haut, puis sélectionnez Paramètres de l'espace de couleurs. Selon le contenu, il est possible qu'ils ne s'affichent pas. • Maintenance de l'appareil Vous pouvez exécuter Maintenance de l'appareil pour diagnostiquer et optimiser votre Produit. Maintenance de l'appareil peut également vérifier et optimiser le stockage du Produit. En cas de problème, il fera appel au support technique. • Tous les paramètres Permet d'afficher le menu Paramètres. Il se peut que ces fonctions ne soient pas prises en charge en fonction du modèle ou de la zone géographique. 2. Source Vous pouvez sélectionner un appareil externe connecté au Produit. Pour plus d'informations, reportez-vous à la section « Basculement entre les différents appareils externes connectés au Produit ». 3. SmartThings Cette fonction permet au Produit de se connecter et de contrôler les appareils détectés au même endroit. Pour plus d'informations, reportez-vous à la section « L'utilisation du SmartThings ». Cette fonction peut ne pas être prise en charge suivant le modèle et la région. - 36 - 4. Recherche Vous pouvez rechercher des chaînes, des programmes, des titres de film et des applications à partir de Smart Hub. Pour utiliser cette fonction, le Produit doit être connecté à Internet. Cette fonction n’est pas prise en charge sur tous les modèles. 5. Apps Pour accéder à une large palette de contenus (actualités, sport, météo et jeux), installez les applications correspondantes sur votre Produit. Pour utiliser cette fonction, le Produit doit être connecté à Internet. Pour plus d'informations, reportez-vous à la section « Utilisation du service Apps ». 6. Multi View Vous pouvez afficher plusieurs écrans partagés simultanément. Pour plus d'informations, reportez-vous à la section « L'utilisation du Multi View ». Cette fonction peut ne pas être prise en charge suivant le modèle et la région. 7. Ambient Mode Sublimez votre intérieur avec un contenu décoratif assorti avec votre environnement ou affichez des informations essentielles en temps réel, telles que la météo, l'heure et les actualités sur l'écran du Produit lorsque vous ne regardez pas d'écran principal. Pour revenir au mode ENTERTAINMENT, appuyez sur le bouton appuyez sur le bouton . dans Ambient Mode. Pour éteindre le Produit, Cette fonction peut ne pas être prise en charge suivant le modèle et la région. Pour plus d'informations sur l'Ambient Mode, reportez-vous à la section « L'utilisation du Ambient Mode ». 8. Art Lorsque vous ne regardez pas le Produit ou lorsque le Produit est éteint, vous pouvez utiliser la fonction Mode Art pour modifier le contenu d'une image, comme des œuvres d'art ou des photos, ou pour afficher le contenu. Pour plus d'informations, reportez-vous à la section « Utilisation du mode Art ». Cette fonction peut ne pas être prise en charge suivant le modèle et la région. - 37 - 9. Accueil Ce menu apparaît en premier lorsque vous appuyez sur le bouton Compte Samsung, Notification ou Paramètres de confidentialité. . Ensuite, vous pouvez rapidement utiliser Les fonctions disponibles peuvent varier en fonction du modèle ou de la zone géographique. • Compte Samsung Accédez à l'écran Compte Samsung pour créer un nouveau compte ou vous déconnecter de votre compte. Pour plus d'informations sur l'Compte Samsung, reportez-vous à la section « Utilisation d'un compte Samsung ». • Notification Vous pouvez afficher une liste des notifications pour tous les événements survenant sur votre Produit. Une notification apparaît à l'écran au moment de programmer un visionnage ou lorsqu'un événement se produit sur un appareil enregistré. Si vous déplacez la sélection sur Notification, puis que vous appuyez sur le bouton Sélectionner, une fenêtre de notification apparaît à droite et les fonctions suivantes sont disponibles : – Supprimer tout Vous pouvez supprimer toutes vos notifications. – Paramètres Vous pouvez sélectionner les services pour lesquels vous souhaitez recevoir une notification. Lorsque vous sélectionnez Activer le son, des notifications apparaissent accompagnées d'un signal sonore. • Paramètres de confidentialité Vous pouvez consulter et configurer la politique de confidentialité de Smart Hub et de divers autres services. 0. Universal Guide Universal Guide est une application qui vous permet de rechercher différents contenus, tels que des programmes télévisés, des séries télé ou des films, et d'y accéder depuis un seul et même endroit. Le Universal Guide peut recommander du contenu personnalisé suivant vos préférences. Vous pouvez utiliser cette fonctionnalité sur votre appareil mobile avec l'application Samsung SmartThings. Pour accéder au Universal Guide, appuyez sur le bouton directionnel bas de la télécommande dans Barre d'accès rapide. Ces applications doivent être installées sur votre Produit pour que vous puissiez apprécier le contenu du Produit. Lorsque vous regardez du contenu payant, il se peut que vous deviez payer en utilisant l'application associée. Certains contenus peuvent être restreints en fonction de l’état du réseau et de vos abonnements aux chaînes payantes. Le contrôle parental est obligatoire lorsque des enfants utilisent ce service. Les images peuvent paraître floues dans certaines circonstances en fonction du fournisseur. Cette fonction peut ne pas être prise en charge suivant le modèle et la région. - 38 - Déplacer Supprimer Votre Produit peut présenter une image différente de celle ci-dessus, en fonction du modèle et de la région. !. Déplacement d’un élément sur l'Barre d'accès rapide Placez le pointeur sur l'application que vous voulez déplacer, maintenez le bouton Sélectionner de la télécommande enfoncé, puis sélectionnez Déplacer dans le menu Options. Déplacez l’application à l’emplacement souhaité en appuyant sur la touche de direction gauche ou droite, puis appuyez sur la touche Sélectionner. L'application sélectionnée est déplacée dans Home Screen. Si la fonction Universal Guide n'est pas prise en charge dans votre région, appuyez sur le bouton directionnel bas de la télécommande. @. Suppression d’un élément de l’Barre d'accès rapide Placez le pointeur sur l'application que vous voulez supprimer, maintenez le bouton Sélectionner de la télécommande enfoncé, puis sélectionnez Supprimer dans le menu Options. L'application sélectionnée est supprimée. Si la fonction Universal Guide n'est pas prise en charge dans votre région, appuyez sur le bouton directionnel bas de la télécommande. Vous pouvez ajouter des applications que vous souhaitez utiliser fréquemment sur l’Barre d'accès rapide à l’aide d’Apps. Pour ajouter vos applications préférées sur l’Barre d'accès rapide, reportez-vous à la section « Gestion des applications installées ». - 39 - Lancement automatique de Smart Hub Paramètres Général Fonctions Smart Exécuter le Smart Hub automatiquement Essayer Lorsque vous réglez Exécuter le Smart Hub automatiquement sur Activé, le Produit affiche automatiquement l'Barre d'accès rapide lorsque vous allumez le Produit. Vous pouvez également activer ou désactiver cette fonction. Appuyez sur le bouton Sélectionner dans le menu actuel. Lancement automatique de la dernière application utilisée Paramètres application Essayer Général Fonctions Smart Exécuter automatiquement la dernière Si l'option Exécuter automatiquement la dernière application est définie sur Activé, la dernière application utilisée est automatiquement lancée lorsque vous allumez le Produit. Vous pouvez également activer ou désactiver cette fonction. Appuyez sur le bouton Sélectionner dans le menu actuel. Cette fonction n'est pas prise en charge par toutes les applications. Cette fonction n’est pas prise en charge sur tous les modèles. Diffusion automatique en mode Multi View View Paramètres Général Fonctions Smart Exécuter automatiquement la diffusion Multi Lorsque vous diffusez du contenu sur votre périphérique mobile en utilisant YouTube, ce contenu s'affiche automatiquement en mode Multi View. Vous pouvez également activer ou désactiver cette fonction en appuyant sur le bouton Sélectionner. Celui-ci est disponible à l'écran pour tout(e) diffusion, périphérique mobile ou application prenant en charge le mode Multi View. Cette fonction n’est pas prise en charge sur tous les modèles. Test des connexions Smart Hub Paramètres Assistance de connexion Smart Hub Essayer Maintenance de l'appareil Diagnostic automatique Maintenance de l'appareil Diagnostic automatique Test Réinitialisation de Smart Hub Paramètres Assistance Réinitialiser Smart Hub Essayer Vous pouvez réinitialiser les paramètres de Smart Hub. Pour réinitialiser Smart Hub, entrez le code PIN. Le code PIN par défaut est « 0000 » (pour la France et l'Italie : « 1111 »). Vous pouvez définir le NIP dans Gestionnaire système Paramètres Modifier le code PIN. Il se peut que Modifier le code PIN ne soit pas pris en charge en fonction du modèle ou de la zone géographique. - 40 - Général Utilisation d'un compte Samsung Créez et gérez votre propre compte Samsung. Paramètres Général Gestionnaire système Compte Samsung Essayer Vous pouvez afficher l'intégralité du texte de la Conditions générales d'utilisation dans Gestionnaire système Compte Samsung Mon compte Paramètres Général Cond. gén., polit. confidentialité après vous être connecté à votre compte Samsung. Suivez les instructions sur l'écran de votre Produit pour créer ou vous connecter à un Compte Samsung. Compte Samsung peut être utilisé à la fois sur le Produit, sur un appareil mobile et sur le site web avec un seul identifiant. Ouverture d'un compte Samsung Paramètres Général Gestionnaire système Compte Samsung Connexion Gestionnaire système Compte Samsung Créer compte Compte Samsung Mon compte Création d'un nouveau compte Paramètres Général Gestion de votre compte Samsung Paramètres Général Gestionnaire système En vous connectant à votre compte Samsung, vous pouvez utiliser les fonctions suivantes : • Déconnexion Lorsque plusieurs personnes partagent le Produit, vous pouvez vous déconnecter de votre compte pour empêcher les autres de l'utiliser. Pour vous déconnecter de votre compte Compte Samsung ( Paramètres Général Gestionnaire système Compte Samsung), déplacez la sélection sur l'icône de votre compte, puis appuyez sur le bouton Sélectionner. Lorsqu'une fenêtre contextuelle apparaît, sélectionnez Déconnexion. • Modifier profil Vous pouvez modifier les informations de votre compte. Pour protéger les informations personnelles, accédez à Modifier profil et vérifiez que le paramètre Méth. connex. est configuré sur Sélectionnez votre ID et saisissez le mot de passe (sécurité élevée) Si vous souhaitez que le Produit vous connecte automatiquement à votre compte chaque fois que vous allumez le Produit, cliquez sur Rester connecté. Lorsque le Produit est utilisé par plusieurs personnes, désactivez Rester connecté pour protéger les informations personnelles. - 41 - • Informations de paiement Vous pouvez consulter ou gérer vos informations de paiement. • Sauvegarder Vous pouvez sauvegarder les paramètres du Produit dans votre espace de stockage en cloud. Lors de la réinitialisation ou du remplacement du Produit, vous pouvez également restaurer ses paramètres grâce aux réglages sauvegardés. • Enregistrement produit Cette option vous permet d'enregistrer votre Produit ou de consulter les informations d'enregistrement. L'enregistrement de votre produit vous permet de bénéficier facilement de différents services. Vous pouvez consulter ou supprimer les informations enregistrées dans votre compte, sur le site Web Samsung (https://account.samsung.com). • Synchroniser Internet Après vous être connecté à votre compte Samsung et après avoir configuré les paramètres Synchroniser Internet, vous pouvez partager les favoris et marque-pages enregistrés sur d’autres appareils. • Supprimer compte Vous pouvez supprimer un compte du Produit. Bien que vous ayez supprimé votre compte Samsung du Produit, vous n'êtes pas désabonné. Pour vous désinscrire à partir de votre compte Samsung, visitez le site Web des comptes Samsung (https:// account.samsung.com). • Cond. gén., polit. confidentialité Vous pouvez consulter les conditions d'utilisation et la politique de confidentialité. Pour en savoir plus sur les conditions générales et la politique de confidentialité, sélectionnez Afficher les infos. - 42 - L'utilisation du Ambient Mode Découvrez les fonctions disponibles dans l'Ambient Mode. Ambient Mode Sublimez votre intérieur avec un contenu décoratif assorti avec votre environnement ou affichez des informations essentielles en temps réel, telles que la météo, l'heure et les actualités sur l'écran du Produit lorsque vous ne regardez pas d'écran principal. Cette fonction peut ne pas être prise en charge suivant le modèle et la région. En Ambient Mode, il se peut que certaines fonctions ne soient pas prises en charge. Écran de navigation du Ambient Mode Recommandé Habitude Édition spéciale Humeur Relaxation Décor Mon album Infos Œuvre Votre Produit peut présenter une image différente de celle ci-dessus, en fonction du modèle et de la région. Lorsque vous appuyez sur le bouton dans Ambient Mode, l'écran de navigation Ambient Mode apparaît en bas de l'écran. Dans l'écran de navigation du Ambient Mode, vous pouvez sélectionner le contenu et modifier les paramètres du mode Ambient Mode. - 43 - 1. Aperçu des fonctions et du contenu Lorsque vous sélectionnez une catégorie en bas de l'écran, un aperçu des fonctions et du contenu disponibles apparaît ici. Pour obtenir des informations détaillées sur un élément de contenu, sélectionnez-le, puis appuyez sur la touche de direction haut. 2. Paramètres du Ambient Mode Vous pouvez configurer les paramètres du Ambient Mode suivants : Les paramètres disponibles peuvent varier en fonction du modèle ou de la zone géographique. • Luminosité automatique Permet de modifier le paramètre de luminosité automatique en Ambient Mode. Lorsque cette fonction est réglée sur Arrêt, le niveau de luminosité de l'écran du Produit ne s'adapte pas automatiquement à la luminosité environnante. Cette fonction peut ne pas être disponible, en fonction de la méthode d'installation. • Mise en veille après Permet de régler l'heure à laquelle l'écran en Ambient Mode se met automatiquement hors tension. En l'absence d'utilisation de la télécommande pendant le laps de temps défini, l'écran s'éteint. • Paramètres d'écran Ce menu vous permet de configurer différents paramètres, tels que la luminosité, la saturation et tonalité des couleurs du contenu affiché. – Luminosité Permet de régler la luminosité du contenu. – Saturation Permet de régler la saturation du contenu. – Nuance des couleurs Permet de régler la couleur du contenu. – Ton rouge / Ton vert / Ton bleu Permet de régler les contrastes de rouge, vert et bleu. • Réinitialiser toutes les photos Permet de réinitialiser les photos importées de votre appareil mobile ou de Cloud Samsung. Cette fonction peut ne pas être prise en charge suivant le modèle et la région. 3. ENTERTAINMENT Vous pouvez accéder à l'écran principal. - 44 - 4. Sélection d'une catégorie de contenu Vous pouvez sélectionner votre contenu et arrière-plan préférés pour l'écran du Ambient Mode. Vous pouvez utiliser l'application SmartThings sur votre appareil mobile pour sélectionner le contenu souhaité, puis modifier les paramètres. Cette fonction n’est pas prise en charge sur tous les modèles. Les catégories de contenu disponibles peuvent varier en fonction du modèle ou de la zone géographique. • Habitude Bénéficiez de procédures, chacune affichant un contenu adapté aux différents moments de votre journée, ou créez vos propres procédures via l'application SmartThings. • Paysages artificiels Fournit le contenu du design de Refik Anadol Studio qui a été mis en œuvre en utilisant la technologie d'affichage Samsung. • Édition spéciale Des contenus créés par les artistes et designers les plus brillants dans les domaines de la création et de l'aménagement intérieur. • Cinémagraphe Cette option anime vos photos par l'application d'un mouvement répétitif. • Humeur Utilisez toute une palette d'options pour créer l'ambiance parfaite, selon votre humeur. • Relaxation Détendez-vous avec une sélection de contenus apaisants inspirés par la nature qui sauront vous relaxer. • Décor Permet de sélectionner du contenu au design superbe et pratique. • Mon album Permet de définir une photo enregistrée sur votre appareil mobile ou dans Cloud Samsung en tant que fond d'écran du Ambient Mode. Pour importer des photos de votre appareil mobile ou de Cloud Samsung, utilisez l'application SmartThings sur votre appareil mobile. Pour en savoir plus sur la configuration des paramètres photo, sélectionnez Afficher l'aide. Cette fonction est disponible après la sélection d'une photo dans la catégorie Mon album. - 45 - • Infos Permet de sélectionner des informations en temps réel essentielles comme la météo, la température, l'heure ou les actualités. • Œuvre Permet de sélectionner du contenu comme des photos ou des œuvres célèbres dans le monde entier. • Arrière-plan Permet de sélectionner un thème en arrière-plan fourni par Samsung. Prenez un mur en photo à l'aide de l'application SmartThings de votre appareil mobile pour créer un thème en arrièreplan personnalisé. Lorsque vous utilisez cette fonction, un retard de transmission et d'optimisation des images en fonction de l'état du réseau peut se produire. Vous pouvez définir un thème en arrière-plan que vous avez créé comme arrière-plan d'un élément de contenu. Pour définir un thème en arrière-plan comme arrière-plan d'un élément de contenu, appuyez sur le bouton de direction bas lorsque vous vous trouvez sur l'écran Ambient Mode. • À propos de Ambient Mode Vous pouvez afficher les informations relatives au Ambient Mode. - 46 - Application d'effets au contenu Lors de l'affichage de contenu en Ambient Mode, appuyez sur la touche de direction bas pour modifier les réglages suivants du contenu : Il se peut que les fonctions disponibles ne soient pas prises en charge en fonction du modèle ou du contenu. • Filtre météo Vous permet d'ajouter un effet météorologique à votre contenu. • Filtre de temps Vous permet de sélectionner le format d'horloge d'arrière-plan de votre choix pour l'affichage de votre contenu. • Filtre photo Vous permet d'ajouter un effet photo à votre contenu. • Couleur et thème Permet de modifier la couleur ou le thème du contenu. • Ambiances Sélectionnez une humeur correspondant au contenu. • Cadre Vous pouvez appliquer différents cadres à votre contenu. - 47 - • Arrière-plans Permet de modifier l'arrière-plan du contenu. Vous pouvez utiliser l'application SmartThings de votre appareil mobile pour prendre un mur en photo et créer un arrière-plan personnalisé. Pour plus d'informations, sélectionnez l'icône Procédure. Cette fonction peut présenter un retard de transmission et d'optimisation des images en fonction de l'état du réseau. • Effets d'ombre Permet d'appliquer un effet d'ombre sélectionné au contenu. Affichage des informations détaillées sur le contenu Lors de l'affichage de contenu en Ambient Mode, appuyez sur la touche de direction haut pour afficher des informations détaillées sur le contenu. Accès à l'écran principal à partir du Ambient Mode Pour accéder à l'écran principal à partir du Ambient Mode, appuyez sur le bouton ENTERTAINMENT sur l'écran de navigation du Ambient Mode. Si vous appuyez sur le bouton ou sélectionnez lorsque le Produit est hors tension, vous pouvez accéder à l'écran principal. - 48 - Utilisation du mode Art Découvrez les fonctions disponibles dans le mode Art. Art Cette fonction peut ne pas être prise en charge suivant le modèle et la région. Vous pouvez utiliser la fonction Mode Art pour afficher des contenus d'image tels que des œuvres d'art ou des photos. • Appuyez sur le bouton dans le mode Art pour basculer vers Barre d'accès rapide. • En mode Art, la luminosité et la nuance des couleurs de votre Produit sont réglées automatiquement en fonction de la luminosité ambiante, et le Produit peut s'éteindre automatiquement. Le Produit est défini par défaut afin que l'écran s'éteigne automatiquement lorsque la lumière ambiante baisse en mode Art. Cette fonction peut ne pas être disponible, en fonction de la méthode d'installation. • En mode Art, vous pouvez connecter votre appareil mobile sur le Produit à l'aide de l'application SmartThings sur l'appareil mobile pour afficher des photos sur l'appareil mobile. Cette fonction n'est pas prise en charge par tous les périphériques mobiles. Les fonctionnalités prises en charge peuvent varier en fonction de la version de l’application SmartThings. • Selon les paramètres de la fonction Mise hors tension automatique, le Produit peut s'éteindre en l'absence d'interactions de l'utilisateur en mode Art telles que des interactions de la télécommande ( Paramètres Général Électricité et économie d'énergie Mise hors tension automatique). • Les fonctions Paramètres fonctionnent pas en mode Art. Paramètres • La fonction pas dans le mode Art. Général Général Gestionnaire système Heure Électricité et économie d'énergie - 49 - Veille et Progr. désact. ne Ecran de veille ne fonctionne Affichage d’images Récents Magasin d'art Récents Ma collection Recherche Votre Produit peut présenter une image différente de celle ci-dessus, en fonction du modèle et de la région. Pour afficher une image en mode Art , sélectionnez l’un des menus ci-dessous. Pour basculer sur le sous-menu dans lequel vous pouvez sélectionner les images, appuyez sur le bouton Sélectionner, l'un des quatre boutons directionnels ou le bouton en mode Art. Ensuite, utilisez les touches directionnelles de la télécommande pour accéder à l’image souhaitée et appuyez sur la touche Sélectionner. Définir apparaît en bas de l'image sélectionnée, et vous pouvez afficher l'image sélectionnée en mode Art. Lorsque vous visionnez des images en mode Art, vous pouvez trouver les informations détaillées sur les images en appuyant vers le bas sur la touche directionnelle de la télécommande. • Magasin d'art Vous pouvez accéder au Magasin d'art pour acheter diverses images. Il est possible que le Magasin d'art ne s'affiche pas en fonction de l'état de la connexion réseau. Pour acheter ou profiter des images, connectez-vous d'abord avec votre Compte Samsung. • Récents Vous pouvez manipuler les dernières images sélectionnées. - 50 - • Ma collection Vous pouvez afficher la liste de créations et de photos que vous avez définie en tant que Favori dans Favoris. Vous pouvez également sélectionner vos favoris parmi les images enregistrées sur un appareil de stockage externe ou un appareil mobile et les enregistrer dans Mes photos. Avec l'application SmartThings, vous pouvez enregistrer des photos sur votre appareil mobile. • Recherche Vous pouvez facilement trouver les œuvres d'art en recherchant l'artiste, le nom de l'œuvre, etc. Cette fonction vous permet de rechercher des termes uniquement en anglais. • Actualités et événements Vous pouvez trouver les informations sur les actualités ou les événements récents. Affichage d'images par heure 1. Utilisez les boutons directionnels de la télécommande pour accéder à Ma collection. 2. Utilisez les boutons directionnels pour accéder à Favoris ou Mes photos. Pour afficher les images sur l'appareil mobile connecté via le port USB ou l'application SmartThings, sélectionnez les images souhaitées sur l'appareil connecté et enregistrez-les dans Mes photos. 3. Utilisez les touches directionnelles de la télécommande pour sélectionner Démarrer diaporama ou Démarrer le diaporama (aléatoire). 4. Utilisez les boutons directionnels de la télécommande pour sélectionner la période au terme de laquelle les images seront changées, puis appuyez ensuite sur le bouton Sélectionner. - 51 - Importation d’images à partir d’un périphérique de stockage externe 1. Connectez un périphérique de stockage externe qui contient les images sur le Produit. 2. Utilisez les boutons directionnels de la télécommande pour accéder à Ma collection, puis accédez au périphérique de stockage externe connecté. 3. Utilisez les touches directionnelles de la télécommande pour accéder à une image et appuyez ensuite sur la touche Sélectionner. Vous pouvez sélectionner plusieurs images. 4. Utilisez les boutons directionnels de la télécommande pour accéder à Enregistrer dans Mes photos en bas de l'écran, puis appuyez sur le bouton Sélectionner. 5. L'image ou les images sélectionnées sont enregistrées dans Mes photos. Résolutions recommandées : 3840 x 2160 (16:9) Supprimer des images de Ma collection Vous pouvez supprimer les images enregistrées dans Ma collection. 1. Utilisez les boutons directionnels de la télécommande pour accéder à Ma collection. 2. Utilisez les boutons directionnels de la télécommande pour accéder à Favoris ou Mes photos. 3. Utilisez les boutons directionnels de la télécommande pour accéder à Supprimer, puis appuyez sur le bouton Sélectionner. 4. Utilisez les touches directionnelles de la télécommande pour accéder à une image et appuyez ensuite sur la touche Sélectionner. Vous pouvez sélectionner plusieurs images. 5. Utilisez les boutons directionnels de la télécommande pour accéder à Supprimer la sélection en bas de l'écran, puis appuyez sur le bouton Sélectionner. - 52 - Achat d’images à partir du Magasin d'art 1. Utilisez les boutons directionnels de la télécommande pour accéder à Magasin d'art. 2. Utilisez les touches directionnelles de la télécommande pour accéder à un thème, puis appuyez sur la touche Sélectionner. Vous pouvez sélectionner n'importe quel sous-thème ou image à l'écran. Il se peut que le chemin d'accès diffère selon le thème. 3. Utilisez les touches directionnelles de la télécommande pour accéder à une image, puis appuyez sur la touche Sélectionner. 4. Utilisez les boutons directionnels de la télécommande pour accéder à Détails en bas de l'écran, puis sélectionnez Obtenir des œuvres d'art. Affiche Obtenir un abonnement d'essai ou Essai gratuit si vous n'avez pas rejoint Abonnement au magasin d'art. 5. Utilisez les touches directionnelles de la télécommande pour sélectionner les modes de paiement, puis appuyez sur la touche Sélectionner. 6. Suivez les instructions affichées à l'écran pour procéder au paiement. Abonnement à Abonnement au magasin d'art Lorsque vous vous abonnez à Abonnement au magasin d'art, vous pouvez utiliser le Magasin d'art de façon illimitée et profiter des nombreuses œuvres d'art en les remplaçant par des nouvelles selon vos préférences. 1. Utilisez les boutons directionnels de la télécommande pour accéder à Magasin d'art. 2. Utilisez les boutons directionnels de la télécommande pour accéder à Abonnement. 3. Suivez les instructions affichées à l'écran pour soumettre vos informations d'abonné. - 53 - Configuration du style de l’image sélectionnée Mat Détails Favori Votre Produit peut présenter une image différente de celle ci-dessus, en fonction du modèle et de la région. Utilisez les boutons directionnels de la télécommande pour accéder à l'image que vous souhaitez. Vous pouvez accéder aux menus suivants : • Détails Vous trouverez davantage d’informations à propos de l’image. • Filtre photo Vous pouvez appliquer l'effet du filtre sélectionné à l'image selon vos préférences. Cette fonction est disponible uniquement pour les images enregistrées dans Mes photos. • Mat Vous pouvez appliquer différents styles de bordure et couleurs à l’image selon vos préférences. • Favori Vous pouvez régler (ou non) une image que vous préférez en tant qu’élément préféré en appuyant sur la touche Sélectionner de la télécommande. Vous pouvez afficher une liste des éléments définis en tant que favoris dans Ma collection Favoris. – Favori : Non défini en tant que favori. – Favori : Défini en tant que favori. - 54 - Application d’un style de bordure et d’une couleur à une image 1. Utilisez les boutons directionnels de la télécommande pour accéder à l'image à laquelle vous voulez appliquer un style de bordure et une couleur, puis accédez à Mat en bas de l'écran et appuyez sur le bouton Sélectionner. Il se peut que les styles de bordure soient différents selon que le format d'image est de 16:9 ou non. 2. Utilisez les touches directionnelles de la télécommande pour sélectionner le style de bordure et la couleur que vous souhaitez appliquer. 3. Changez le style et la couleur de bordure, puis appuyez sur le bouton Sélectionner pour placer la zone de surbrillance sur l'image. Si vous voulez modifier uniquement le style de bordure ou la couleur, modifiez-le/la et ensuite appuyez sur le bouton Sélectionner pour enregistrer les modifications. 4. Pour enregistrer le style et la couleur de bordure, réappuyez sur la touche Sélectionner. Si vous appuyez sur le bouton pour quitter, le style de bordure et la couleur que vous avez modifiés ne sont pas enregistrés. Configuration du mode Art En mode Art, utilisez les touches directionnelles de la télécommande pour accéder aux éléments du menu Paramètres en bas de l'écran. Vous pouvez régler les fonctions suivantes : • Luminosité Utilisez les boutons directionnels de la télécommande pour accéder à Modifier en bas de l'écran, puis appuyez sur le bouton Sélectionner. Sur l'écran suivant, réglez la luminosité de l'image. Après avoir sélectionné les paramètres souhaités, appuyez sur la touche Sélectionner de votre télécommande. • Nuance des couleurs Utilisez les boutons directionnels de la télécommande pour accéder à Modifier en bas de l'écran, puis appuyez sur le bouton Sélectionner. Dans l'écran suivant, ajustez la couleur de votre œuvre d'art affichée. Après avoir sélectionné les paramètres souhaités, appuyez sur la touche Sélectionner de votre télécommande. - 55 - Utilisation du mode Art avec l’application SmartThings Après avoir installé l’application SmartThings sur votre appareil mobile, vous pouvez utiliser les fonctions suivantes : Vous pouvez télécharger l'application SmartThings sur Google Play, Samsung Apps ou l'App Store. Les fonctionnalités ou la terminologie peuvent varier en fonction de la version de l’application SmartThings. Il est possible que sur les tablettes les fonctionnalités du mode Art ne soient pas prises en charge par l'application SmartThings. • Sélection d'images. • Sauvegarde de photos d'un appareil mobile sur le Produit : sauvegardez des photos de votre appareil mobile sur le Produit en ajoutant des photos ou en créant un collage de photos. • Abonnement à Abonnement au magasin d'art. • Création de collage : Combinaison de plusieurs image en une seule. • Application de styles de bordure et de couleurs aux images. • Réglage de la luminosité du mode Art. - 56 - L'utilisation du PC on TV Utilisez le Produit pour accéder à votre ordinateur via Partage d'écran (PC Windows), AirPlay (Mac), PC distant ou Easy Connection to Screen. Source PC on TV PC Windows Source PC on TV Mac Vous pouvez utiliser le Produit pour accéder à votre ordinateur via Partage d'écran (PC Windows), AirPlay (Mac), PC distant ou Easy Connection to Screen. Pour une utilisation confortable comme avec un ordinateur, connectez un clavier et une souris au Produit au préalable. L'utilisation du Partage d'écran (PC Windows)/AirPlay (Mac) Source PC on TV PC Windows Source PC on TV Mac Partage d'écran Apple AirPlay Suivez les instructions à l'écran pour régler les paramètres de l'ordinateur et connecter le Produit sans fil à l'ordinateur. Cette fonction n'est disponible que pour les ordinateurs prenant en charge le partage d'écran sans fil. • Connexion via Windows SE disponible dans Windows 10 • Connexion via Mac OS disponible dans AirPlay L'utilisation du Easy Connection to Screen Source PC on TV PC Windows Easy Connection to Screen Vous pouvez facilement utiliser la fonction d'accès à distance après avoir installé Easy Connection to Screen sur votre PC. Suivez les instructions à l'écran pour télécharger et installer l'application PC Easy Connection to Screen. Vous pouvez alors facilement connecter un PC distant. 1. Téléchargez l'application PC Easy Connection to Screen de smsng.co/PConTV puis installez-la sur votre PC. 2. Connectez-vous avec le même Compte Samsung pour le Produit et le PC. 3. Lorsque le PC est allumé et connecté via le réseau, l'écran d'accueil de PC on TV s'affiche sur le PC. L'application PC Easy Connection to Screen est disponible sous Windows 10. En fonction de l'environnement réseau, y compris la configuration du pare-feu, le type de routeur et la force du signal sans fil, des problèmes de connexion peuvent survenir, tels qu'un débit faible, une déconnexion ou une connexion limitée. - 57 - Connexion à un ordinateur à distance Source PC on TV PC Windows Source PC on TV Mac PC distant (RDP) Session à distance Essayer Essayer Fournit une connexion bureau à distance permettant de connecter un ordinateur sous Windows à distance et un système d'informatique virtuelle en réseau (VNC) pour un ordinateur fonctionnant sous Mac. Pour vous connecter à distance à un ordinateur, vous devez saisir l'adresse IP de l'ordinateur distant ou sélectionner un profil enregistré, Saisissez un nom d'utilisateur et un mot de passe valides. Si un ordinateur est accessible via le même réseau, l'IP détectée s'affiche. Pour enregistrer un ordinateur fréquemment utilisé, déplacez la sélection sur Gérer les profils utilisateur, puis appuyez sur le bouton Sélectionner. Lorsqu'une fenêtre contextuelle apparaît, sélectionnez Ajouter, puis saisissez les informations relatives à l'ordinateur. Lorsque votre ordinateur bascule en mode économie d'énergie, la connexion n'est plus disponible. Il est recommandé d'annuler le mode d'économie d'énergie. Il est recommandé d'utiliser le réseau câblé pour éviter toute interruption de l'affichage ou du son en fonction de l'état du réseau. 1. Configurez les paramètres de votre ordinateur avec la fonctionnalité PC on TV La connexion à Windows via le protocole RDP est disponible dans Windows 10 Professionnel ou supérieur. La connexion à distance à un ordinateur fonctionnant sous Mac via le protocole VNC n'est prise en charge que sous Mac OS X 10.5 ou version ultérieure. • SE Windows : 1) Faites un clic droit sur l'icône Mon ordinateur sur le bureau ou dans l'Explorateur Windows, puis cliquez sur Propriétés. 2) Cliquez sur Paramètres système avancés. La fenêtre Propriétés système apparaît. 3) Cliquez sur l'onglet Utilisation à distance et sélectionnez Autoriser les connexions d'assistance à distance vers cet ordinateur. • Mac OS : 1) Sélectionnez Menu Système Préférences , puis cliquez sur Partage. 2) Cochez la case Partage d'écran et Connexion à distance. 3) Exécutez l'application de modification de la résolution téléchargée à partir de l'App Store, puis modifiez la résolution en choisissant 1440 x 900 ou une résolution inférieure. Si vous ne modifiez pas la résolution dans Mac OS, l'image précédente peut s'afficher lors de la connexion d'un ordinateur distant. - 58 - 2. Sélectionnez les paramètres requis pour connecter l'ordinateur à distance. Gérer les profils utilisateur PC/Profil Adresse IP ou profil Nom d’util. Saisissez un nom d'utilisateur. Mot de passe Saisissez un mot de passe. Se souvenir de mes identifiants et les ajouter à l'écran d'accueil PC on TV. Vous pourrez vous connecter directement depuis l'écran d'accueil via des raccourcis. Aide Connexion Annuler Votre Produit peut présenter une image différente de celle ci-dessus, en fonction du modèle et de la région. 1. PC/Profil Saisissez l'adresse IP ou le profil de l'ordinateur auquel vous souhaitez vous connecter. • Pour Windows, lorsque l’ordinateur à connecter se trouve sur le même réseau (routeur/point d’accès), rendezvous dans Paramètres Réseau et Internet Afficher vos propriétés réseau ou lancez l’invite de commande à partir du menu Démarrer Système Windows, puis saisissez « ipconfig » pour obtenir l’adresse IPv4 de l’ordinateur. • Pour Mac, vous pouvez obtenir l’adresse IP dans Paramètres Connexion à distance. • Lorsque le Produit et l'ordinateur ne sont pas sur le même réseau, il est nécessaire de connaître son adresse IP publique et de configurer le routeur et le point d'accès. Vérifiez que le routeur connecté à l’ordinateur est compatible avec la redirection de port. Lorsque votre entreprise possède des fonctionnalités supplémentaires de sécurité, comme un pare feu, contactez le service concerné. Home Office - 59 - 2. Nom d’util. Saisissez le Nom d’util. de l’ordinateur. Comment trouver le Nom d’util. : • SE Windows : Panneau de configuration • Mac OS : Préférences système Contrôle de compte d'utilisateur Utilisateurs & Groupes 3. Mot de passe Saisissez le mot de passe associé au compte. Pour l’utilisation d’un PIN, ne saisissez pas PIN, mais le mot de passe spécifique à l’ordinateur. - 60 - Lecture de contenu multimédia sur un ordinateur distant Lorsque vous déplacez le curseur de la souris vers le haut de l'écran une fois connecté à un ordinateur distant, la barre supérieure apparaît. Si vous cliquez sur le dossier de partage dans la barre supérieure, les dossiers partagés sous Windows ou Mac OS apparaissent. Vous pouvez lire n'importe quel contenu multimédia dans un dossier. Pour plus d'informations sur la lecture de contenu multimédia, consultez la section « Lecture des images/vidéos/fichiers musicaux ». Pour utiliser cette fonction, vous devez au préalable activer l'option de partage de dossiers sur l'ordinateur auquel accéder, comme indiqué ci-après : • SE Windows : 1. Exécutez l'Explorateur Windows, puis accédez au dossier à partager. 2. Faites un clic sur le dossier, puis cliquez sur Propriétés. 3. Lorsque la fenêtre Propriétés apparaît, cliquez sur l'onglet Partage, puis sur Partage avancé. 4. Lorsque la fenêtre Partage avancé apparaît, cochez la case Partager ce dossier. • Mac OS : 1. Sélectionnez Menu Préférences système, puis cliquez sur Partage. 2. Cochez la case Partage de fichiers. 3. Pour ajouter un dossier à partager, cliquez sur le bouton Ajouter+ au bas de l'écran. 4. Sélectionnez un dossier, puis cliquez sur Ajouter+. Il est recommandé d'utiliser le réseau câblé pour éviter toute interruption de l'affichage ou du son en fonction de l'état du réseau. Lors de la lecture d'un fichier vidéo via un ordinateur distant, des coupures au niveau du son ou de l’image peuvent se produire. L'utilisation du Samsung DeX Samsung DeX peut être connecté depuis le Produit via un réseau sans fil. Certains modèles peuvent ne pas être recherchés lors de la connexion au Produit à partir d'un appareil mobile via Samsung DeX. Dans ce cas, accédez au Dex Guide sur l'écran dans lequel vous pouvez effectuer la connexion en suivant les instructions d'écran. Cette option n'est disponible que sur les périphériques mobiles qui prennent en charge Samsung DeX sans fil. Vous pouvez voir les appareils mobiles qui peuvent prendre en charge Samsung DeX sur samsungdex.com. - 61 - L'utilisation du Microsoft 365 Vous pouvez lire ou créer un document après avoir accédé au site Web d'Microsoft 365. Exécutez le navigateur en mode plein écran. Vous ne pouvez pas modifier l'URL sur la page d’Microsoft 365. Ajout du Service Web Sélectionnez l'icône Ajouter un service Web. Utilisez la fonction de gestion des signets du navigateur pour ajouter le lien du Service Web à PC on TV ou l'en supprimer. Pour ajouter le Service Web, vous devez être connecté à votre compte Samsung. Le nombre de services Web pouvant être ajoutés à PC on TV est limité. L'utilisation du Service Web Vous pouvez accéder au Service Web en sélectionnant l'icône correspondante ajoutée à PC on TV. L'affichage de la page Web peut différer de celle d'un ordinateur. Vous pouvez copier ou coller le texte souhaité. Certains formats d'image ne sont pas pris en charge. Pour simplifier et sécuriser la connexion au Service Web, PC on TV Pass et Samsung Pass sont pris en charge. Réglage de Samsung Pass ou de PC on TV Pass. Réglez Samsung Pass ou PC on TV Pass sur Utiliser dans Source (sélectionnez également Microsoft 365 ou Ajouter un service Web) PC on TV Menu Internet Exécutez le navigateur PC on TV Paramètres. PC on TV Pass facilite la gestion de l'ID et du mot de passe du Service Web sans authentification biométrique sur les appareils mobiles. Pour cela, vous devez vous connecter à votre compte Samsung. Le mot de passe est chiffré afin d'être enregistré en toute sécurité sur votre Produit. Toutefois, la connexion à PC on TV Pass peut ne pas fonctionner selon la politique du site. Pour sécuriser l'accès au Service Web, vous pouvez utiliser la fermeture automatique du navigateur ou effacer les journaux de l'historique. Avant d'accéder au Service Web, consultez « À lire avant d'utiliser la fonction Internet ». Le Service Web prend en charge les raccourcis clavier suivants : • F1 : Permet de revenir à la page d'accueil de PC on TV. • F5 : Actualise la vue. • F8 : Permet de désactiver le son. • F9/F10 : permet de régler le volume. • F11 : Permet de basculer entre le plein écran et l'écran par défaut. - 62 - Utilisation du service Apps Téléchargez et exécutez diverses applications à partir de Smart Hub. Apps Pour accéder à une large palette de contenus (actualités, sport, météo et jeux), installez les applications correspondantes sur votre Produit. Pour utiliser cette fonction, le Produit doit être connecté à Internet. Lors du lancement initial de Smart Hub, les applications par défaut sont automatiquement installées. Les applications par défaut peuvent varier en fonction du modèle ou de la région géographique. Apps Choix de l'éditeur Le plus populaire Votre Produit peut présenter une image différente de celle ci-dessus, en fonction du modèle et de la région. 1. Compte Samsung Accédez à l'écran Compte Samsung pour créer un nouveau compte ou vous déconnecter de votre compte. Si vous êtes déconnecté de votre compte Samsung, sélectionnez Connexion pour vous connecter. Si vous souhaitez télécharger de nouvelles applications en utilisant Apps, connectez-vous tout d’abord à votre compte Samsung. 2. Recherche d'applications Vous pouvez rechercher des applications disponibles. 3. Paramètres Vous pouvez gérer les applications installées. - 63 - Installation d'une application 1. Déplacez l’application à installer, puis appuyez sur la touche Sélectionner. L'écran d'informations détaillées apparaît. 2. Sélectionnez Installer. Lorsque l'installation est terminée, le menu Ouvrir apparaît. 3. Sélectionnez Ouvrir pour lancer l’application immédiatement. Vous pouvez afficher les applications installées sur l'écran Paramètres. Si la mémoire interne du Produit est insuffisante, vous pouvez installer certaines applications sur un périphérique USB. Vous pouvez exécuter une application installée sur un périphérique USB uniquement lorsque ce dernier est connecté au Produit. Si le périphérique USB est déconnecté lors de l'exécution d'une application, celle-ci s'arrête. Une application installée sur un périphérique USB ne peut pas être exécutée sur un ordinateur ou un autre Produit. Lancement d'une application Vous pouvez exécuter l’application souhaitée à partir de Application téléchargée. Les icônes ci-après apparaissent dans l’application sélectionnée et fournissent les informations suivantes : – : L’application est installée sur un périphérique USB. – : L’application possède un mot de passe. – : L’application doit être mise à jour. – : L'application prend en charge la fonction de réplication de l'écran. - 64 - Gestion des applications installées Sélectionnez Paramètres sur Apps. Vous pouvez gérer les applications installées. Paramètres Tout mettre à jour Mise à jour auto : ACTIVE Supprimer Ajouter à la page d'accueil Verrouiller Déplacer Réinstaller Afficher les infos Votre Produit peut présenter une image différente de celle ci-dessus, en fonction du modèle et de la région. 1. Suppression d'une application 1. Sélectionnez l'application à supprimer. 2. Sélectionnez Supprimer. L'application sélectionnée est supprimée. Assurez-vous que les données connexes sont également supprimées lors de la suppression d'une application. Vous ne pouvez pas désinstaller les applications standard. 2. Ajout d’application à l’Barre d'accès rapide 1. Sélectionnez l'application à ajouter. 2. Sélectionnez Ajouter à la page d'accueil. 3. Après l’affichage de Home screen, déplacez l’application sélectionnée à l’emplacement souhaitée. 4. Appuyez sur le bouton Sélectionner. Le contenu sélectionné est ajouté à l’Barre d'accès rapide. Si l’application sélectionnée a déjà été ajoutée au Barre d'accès rapide, cette fonction est désactivée. - 65 - 3. Verrouillage et déverrouillage des applications 1. Sélectionnez l'application que vous voulez verrouiller ou déverrouiller. 2. Sélectionnez Verr / Déverr. L'application sélectionnée est verrouillée ou déverrouillée. Pour verrouiller ou déverrouiller une application, saisissez le NIP. Le code PIN par défaut est « 0000 » (pour la France et l'Italie : « 1111 »). Vous pouvez définir le NIP dans Paramètres Général Gestionnaire système Modifier le code PIN. Il se peut que Modifier le code PIN ne soit pas pris en charge en fonction du modèle ou de la zone géographique. 4. Déplacement d'applications 1. Sélectionnez l'application que vous souhaitez déplacer. 2. Sélectionnez Déplacer. 3. Déplacez l'application vers l'endroit voulu. 4. Appuyez sur le bouton Sélectionner. L’application sélectionnée est déplacée. Cette fonction peut ne pas être prise en charge suivant le modèle et la région. 5. Réinstallation d'une application 1. Sélectionnez l’application à réinstaller. 2. Sélectionnez Réinstaller. La réinstallation commence. 6. Vérification des informations détaillées de l’application 1. Sélectionnez l’application à vérifier. 2. Sélectionnez Afficher les infos. L'écran d'informations de l’application apparaît. Vous pouvez évaluer une application sur l'écran Afficher les infos. 7. Mise à jour automatique d'applications Pour mettre à jour automatiquement les applications installées, réglez Mise à jour auto sur ACTIVE. La mise à jour automatique est uniquement activée lorsque le Produit est connecté à Internet. - 66 - Utilisation de e-Manual Consultez et lisez le manuel fourni avec votre Produit. Lancement du e-Manual Paramètres Assistance Ouvrir e-Manual Vous pouvez utiliser le e-Manual intégré qui contient des informations sur les fonctionnalités principales de votre Produit. Vous pouvez télécharger une copie du e-Manual depuis le site web de Samsung afin de la consulter ou de l'imprimer sur votre ordinateur ou votre appareil mobile (https://www.samsung.com). Certains écrans de menu ne sont pas accessibles depuis le manuel électronique. Utilisation des boutons dans le e-Manual e-Manual Maintenance de l'appareil Guide Résolution des problèmes Première utilisation Guide d’accessibilité e-Manual Votre Produit peut présenter une image différente de celle ci-dessus, en fonction du modèle et de la région. 1. (Recherche) Choisissez un élément parmi les résultats de la recherche pour charger la page correspondante. 2. (Sujets regardés récemment) Sélectionnez une rubrique dans la liste des rubriques récemment consultées. 3. (Plan) L'e-Manual affiche les listes pour chaque élément. - 67 - 4. (Index) Sélectionnez un mot-clé pour accéder à la page appropriée. Cette fonction peut ne pas être prise en charge suivant le modèle et la région. 5. Maintenance de l'appareil Optimisez et diagnostiquez l'état de votre Produit. Vous pouvez vérifier et nettoyer votre espace de stockage, diagnostiquer les problèmes ou demander une assistance technique. e-Manual Internet Surfez sur Internet sur votre Produit. Avant d'utiliser Internet, reportez-vous à la section « À lire avant d'utiliser la fonction Internet ». Les termes en bleu (par exemple, Internet) indiquent une option de menu. Votre Produit peut présenter une image différente de celle ci-dessus, en fonction du modèle et de la région. 6. (Essayer) Permet d'accéder à l'option de menu correspondante et de l'exécuter instantanément. 7. (Associer) Accédez immédiatement à la rubrique à laquelle une page du e-Manual fait référence. - 68 - Utilisation de Internet Surfez sur Internet sur votre Produit. Internet Lorsque vous exécutez Internet, vous pouvez afficher les derniers sites Web consultés ou les recommandations concernant les fonctions. Lorsque vous sélectionnez un site Web souhaité, vous pouvez y accéder immédiatement. Vous pouvez utiliser la fonction Internet plus aisément après avoir connecté un clavier et une souris. Vous pouvez parcourir les pages Web avec le bouton de direction de la télécommande Samsung Smart Remote. Les pages Web peuvent différer de celles d'un ordinateur. Avant d’utiliser Internet, consultez « À lire avant d'utiliser la fonction Internet ». L'application Internet intègre un Paramètres Samsung Pass ( Internet Menu Internet Paramètres Samsung Pass). Avec Samsung Pass, vous pouvez vous connecter au site web aisément et en toute sécurité. Lorsque vous revenez sur le site web, vous pouvez vous connecter avec l'authentification biométrique Samsung Pass sur votre appareil mobile sans avoir à entrer vos ID et mot de passe. Toutefois, cette connexion Samsung Pass peut ne pas fonctionner selon la politique du site web. Pour cela, vous devez avoir été connecté à l'appareil mobile avec un compte Samsung enregistré dans Samsung Pass. - 69 - L'utilisation du SmartThings Elle permet au Produit de se connecter et de contrôler les différents appareils détectés au même endroit. SmartThings Grâce au Produit, vous pouvez contrôler les appareils connectés via Bluetooth, BLE (Bluetooth Low Energy) ou Wi-Fi avec la télécommande. Selon la position du Produit ou de l'appareil, certaines fonctions peuvent ne pas être utilisables avec la télécommande. Dans ce cas, déplacez l'appareil. Cette fonction n’est pas prise en charge sur tous les modèles. Cette fonction n'est pas prise en charge par tous les types d'appareils. Enregistrement d'un appareil 1. Dès qu'un appareil est détecté à proximité du Produit, une fenêtre contextuelle d'enregistrement apparaît sur l'écran du Produit. Lorsqu'aucun dispositif n'est détecté, la fenêtre contextuelle peut ne pas apparaître. 2. Sélectionnez Enregistrer pour enregistrer l'appareil. Sélectionnez Fermer. La fenêtre contextuelle d'enregistrement ne s'affiche ensuite plus. Pour enregistrer un appareil, allez dans SmartThings Ajouter périphérique. Tout appareil connecté via câble USB ou HDMI est automatiquement enregistré. SmartThings : vous voyez s'afficher toutes les options disponibles pour chaque appareil. Les options prises en charge peuvent varier en fonction de l'appareil. - 70 - Présentation de l'écran SmartThings SmartThings SmartThings Ajouter périphérique Liste Carte Home Votre Produit peut présenter une image différente de celle ci-dessus, en fonction du modèle et de la région. 1. Compte Samsung Accédez à l'écran Compte Samsung pour créer un nouveau compte ou vous déconnecter de votre compte. Si vous êtes déconnecté de votre Compte Samsung, sélectionnez 2. Paramètres Vous pouvez configurer les paramètres SmartThings. - 71 - Connexion pour vous reconnecter. 3. Ajouter périphérique Affiche la liste des appareils pouvant être enregistrés sur votre Produit. Sélectionnez un périphérique pour l'enregistrer. 4. Liste / Carte Affiche les périphériques détectés sous forme de carte ou de liste. 5. Catégorie de la liste d'appareils Les options disponibles peuvent varier en fonction de l'appareil. • Emplacement Affiche tous les emplacements connectés via l'application SmartThings. Appareils disponibles Type Description détaillée Série Galaxy (S6, Android 7.0 ou version ultérieure) Appareils mobiles Série iPhone (iOS 7.1 ou version ultérieure) Pour les appareils Android, l'application SmartThings doit être installée. Appareils pour télécommande IR (détection infrarouge) Climatisation, purificateur d'air, aspirateur robot, ventilateur électrique, humidificateur Appareils Bluetooth Haut-parleur Bluetooth, casque audio, barre de son, clavier, souris, manette de jeu Appareils SmartThings Pour plus d'informations sur les appareils SmartThings, consultez la page https:// www.smartthings.com/products. Appareils externes Lecteur DVD, lecteur Blu-ray, système home cinéma, console de jeu, boîtier OTT, boîtier décodeur, appareil USB Les deux périphériques doivent être connectés au port HDMI ou USB. Pour obtenir une liste détaillée des appareils pris en charge, rendez-vous sur le site www.samsung.com. Cette fonction n'est pas disponible avec tous les appareils externes. - 72 - Lecture des images/vidéos/fichiers musicaux Lisez le contenu multimédia conservé sur votre Produit, vos périphériques USB, vos appareils mobiles, vos appareils photo, vos ordinateurs, etc. Source Périphérique connecté Essayer Samsung USB Samsung USB Filtrer par : Tous Trier par : Titre Options Votre Produit peut présenter une image différente de celle ci-dessus, en fonction du modèle et de la région. Vous pouvez lire sur le téléviseur le contenu multimédia enregistré sur des périphériques USB, des appareils mobiles et des appareils photo sur le Produit. Vous ne pouvez pas lire de contenu multimédia si le contenu ou le périphérique de stockage n'est pas pris en charge par le Produit. Pour plus d'informations, reportez-vous à la section « À lire avant d'utiliser des fichiers photo, vidéo et audio ». Sauvegardez les fichiers importants avant de connecter un périphérique USB. Samsung ne saurait être tenue responsable de la perte ou de l'endommagement de fichiers. Vous pouvez utiliser les fonctions suivantes dans l'écran de liste de contenu multimédia d'un périphérique de stockage. 1. Filtrer par Permet de filtrer le contenu multimédia par type de support. - 73 - 2. Trier par Permet de trier la liste des chaînes. Cette fonction peut ne pas être prise en charge suivant le type de périphérique externe. 3. Options Permet de lire le contenu multimédia sélectionné dans la liste correspondante. Lorsque vous sélectionnez Rafraîchir, la liste du contenu est rechargée. Lecture de contenu multimédia sur un ordinateur ou un périphérique mobile 1. Sélectionnez un appareil possédant du contenu multimédia dans multimédia présent sur le périphérique apparaît. Source. La liste du contenu 2. Sélectionnez un contenu multimédia dans la liste. Le contenu sélectionné est lu. Le contenu peut ne pas être lu en fonction de la méthode de codage ou du format de fichier. Par ailleurs, l'utilisation de plusieurs fonctions peut être restreinte. Le contenu des appareils connectés au Produit via votre réseau peut ne pas fonctionner correctement en raison de problèmes de communication réseau. Dans ce cas, utilisez un périphérique USB. Lecture de contenu multimédia sur un périphérique USB 1. Connectez un périphérique de stockage USB au port USB. 2. Lorsqu'un message contextuel apparaît, sélectionnez Parcourir pour accéder aisément à la liste du contenu multimédia présent sur le périphérique. Si un périphérique USB contenant ce que vous souhaitez lire est déjà connecté au Produit, sélectionnez-le sur l'écran Source. 3. Sélectionnez un élément de contenu que vous souhaitez lire dans la liste. Le contenu sélectionné est lu. - 74 - Diffusion du son de votre appareil mobile sur le haut-parleur du Produit avec Sound Mirroring Profitez de l'écoute de musique dans votre intérieur. Les visualisations sont générées sur votre Produit en modifiant et répondant à la fréquence de votre musique. 1. Recherchez et connectez-vous à votre Produit à partir de la liste des appareils (Bluetooth) mobile. sur votre appareil 2. Sélectionnez le contenu multimédia à lire sur votre appareil mobile. Les contenus multimédias sélectionnés sont lus via le haut-parleur du Produit. Cette fonction n’est pas prise en charge sur tous les modèles. Sur certains modèles, l'image du contenu diffusé peut varier en fonction du mode. Si le Produit et la barre de son sont connectés sans fil, le fonctionnement peut être limité. Boutons et fonctions disponibles pendant la lecture du contenu multimédia Appuyez sur le bouton Sélectionner pendant la lecture d'une vidéo ou d'une photo. Les boutons suivants s'affichent. Il est possible que les touches et fonctions fournies ne soient pas prises en charge sur certains types de périphériques et dans certaines régions. Les boutons et les fonctions disponibles peuvent varier en fonction du contenu que vous visionnez ou lisez. • Pause / Lire Permet de suspendre ou de lire le contenu multimédia. • Reculer / Avancer la lecture Appuyez sur la touche de direction haut pour déplacer la sélection vers la barre de contrôle de lecture, puis sélectionnez les touches de direction gauche ou droite dans la barre de contrôle de lecture pour avancer ou revenir en arrière de 10 secondes dans la vidéo. • Accédez à une section de lecture spécifique, déplacez la sélection vers le haut de la barre de lecture, puis sélectionnez l’une des cinq miniatures. Cette fonction n’est pas prise en charge dans tous les formats de fichier. • Arrêter Arrêtez le contenu en cours de lecture. - 75 - • Précédent / Suivant Permet d'afficher le contenu multimédia suivant ou précédent. • Rembobiner / Avance rapide Permet de rembobiner le contenu multimédia ou d'effectuer une avance rapide. Sélectionnez plusieurs fois le bouton pour accélérer jusqu'à 3 fois la vitesse de rembobinage ou d'avance rapide. Pour revenir en vitesse ou appuyez sur la touche . normale, sélectionnez l’option Vous pouvez utiliser les fonctions suivantes lorsque la vidéo est suspendue. Notez que lorsque la vidéo est suspendue, le Produit ne diffuse pas le son. – Remboninage lent ou Avance lente : Permet de lire une vidéo lentement en arrière ou en avant en sélectionnant l'option ou . Vous disposez de trois vitesses de lecture. Pour modifier la vitesse de lecture, appuyez plusieurs fois sur l'option. Pour revenir en vitesse normale, sélectionnez l’option ou appuyez sur la touche . • Mode 360 Permet de fournir un affichage à 360° des vidéos et des photos. Cette fonction n’est pas prise en charge dans tous les formats de fichier. Les fichiers vidéo qui utilisent le codec mjpeg ne prennent pas en charge la vue à 360 degrés. Lorsqu'une vidéo ou une photo ne prend pas en charge une vue à 360 degrés, l'application de la rotation à 360 degrés peut entraîner une déformation de l'affichage à l'écran. Les vidéos peuvent être interrompues si la rotation à 360 degrés est appliquée pendant la lecture à double vitesse. Les vidéos qui prennent en charge la vue à 360 degrés peuvent être interrompues si la rotation à 360 degrés est appliquée en même temps que d'autres fonctions pendant la lecture. Il se peut que cette fonction ne soit pas prise en charge dans certaines résolutions. Cette fonction n’est pas prise en charge sur tous les modèles. - 76 - • Rotation automatique 360 Ajuste automatiquement l'angle de vue de la vidéo en analysant le volume de modifications des images pendant la lecture d'un fichier vidéo offrant une vue à 360 degrés. Lorsque cette fonction est activée, la rotation démarre rapidement. Une fois Rotation automatique 360 sélectionné, appuyez sur le bouton Sélectionner pour choisir l’un des modes suivants : – Général – Dynamique – Naturel Cette fonction est uniquement disponible si le Mode 360 est sélectionné. Lorsque Rotation automatique 360 est activé, le réglage automatique est suivi. La position du réglage peut varier en fonction de l'image. L'angle de vue de la vidéo est ajusté manuellement en mode Général. Cette fonction n’est pas prise en charge dans tous les formats de fichier. Les fichiers vidéo qui utilisent le codec mjpeg ne prennent pas en charge la vue à 360 degrés. Lorsqu'une vidéo ne prend pas en charge une vue à 360 degrés, l'application de la rotation à 360 degrés peut entraîner une déformation de l'affichage à l'écran. Les vidéos peuvent être interrompues si la rotation à 360 degrés est appliquée pendant la lecture à double vitesse. Les vidéos qui prennent en charge la vue à 360 degrés peuvent être interrompues si la rotation à 360 degrés est appliquée en même temps que d'autres fonctions pendant la lecture. Il se peut que cette fonction ne soit pas prise en charge dans certaines résolutions. Cette fonction n’est pas prise en charge sur tous les modèles. • Répétition Permet de lire en boucle le contenu multimédia actuel ou tous les fichiers de le contenu multimédia présents dans le même dossier. • Aléatoire Permet de lire des fichiers de musique de manière aléatoire. - 77 - • Image désactivée Permet de lire les fichiers de musique lorsque l'écran est éteint. • Adapter à l'écran Permet d'adapter une photo à l'écran. • Pivoter vers la gauche / Pivoter vers la droite Permet de faire pivoter une photo vers la droite ou la gauche. • Zoom avant Zoome sur une photo. • Fond musical Permet de suspendre ou de reprendre la lecture de la musique de fond pendant le visionnage de photos sur le Produit. Cette fonction est disponible après l'activation de l'option Fond musical. • Options Les options disponibles peuvent différer selon le modèle et le contenu. Fonction Description Permet de définir la vitesse du diaporama. Vitesse du diaporama Si le périphérique USB ne contient qu'un seul fichier image, la fonction de diaporama ne démarre pas. Appliquer des effets de transition au diaporama. Effet diaporama Si le périphérique USB ne contient qu'un seul fichier image, la fonction de diaporama ne démarre pas. Permet de diffuser de la musique de fond conformément à votre sélection dans la fenêtre contextuelle pendant le visionnage de photos sur le Produit. Fond musical Les fichiers audio peuvent être enregistrés sur le même périphérique USB que les fichiers photo. Pour mettre en pause la musique de fond, sélectionnez Fond musical en bas de l’écran de lecture. Sous-titres Vous pouvez configurer les options de sous-titre détaillées comme la langue, la synchronisation, la taille et la couleur. Si les sous-titres ne sont pas correctement affichés, vérifiez les paramètres d'encodage. Pivoter Langue audio Information Permet de faire pivoter la vidéo. Permet de changer de langue audio. Cette fonction est uniquement disponible si la vidéo prend en charge le son multipiste. Permet d'afficher des informations détaillées sur le contenu multimédia actuel. - 78 - L'utilisation du Multi View Vous pouvez visualiser plusieurs éléments de contenu grâce à Multi View. Multi View Cette fonction n’est pas prise en charge sur tous les modèles. Vous pouvez regarder les écrans de plusieurs appareils après les avoir raccordés via HDMI 1 à HDMI 4. Pour démarrer Multi View, sélectionnez Multi View, puis sélectionnez le contenu à ajouter dans Multi View. Sélectionnez du contenu. ou sélectionnez Multi HDMI, Prédéfini, ou ajoutez l'écran en haut de Ou ouvrez le partage d'écran (Smart View/Apple AirPlay) sur votre appareil mobile. Tout en utilisant cette fonction, vous pouvez appuyer sur le bouton sur la Samsung Smart Remote pour exécuter ou arrêter Multi View à l'aide d'une commande vocale, ou vous pouvez également appuyer sur le bouton pour accéder directement à la fonction. Lorsque le bouton est disponible sur la Samsung Smart Remote, vous pouvez saisir la fonction Multi View en appuyant sur ce bouton. Lorsque vous appuyez sur le bouton en mode Multi View, l'écran d'aperçu Multi View apparaît sur le dessus du bas de l'écran. En sélectionnant le contenu dans l'écran d'aperçu Multi View, 2 à 4 contenus peuvent être affichés en mode Multi View. Multi HDMI est uniquement disponible quand deux ou plusieurs appareils sont connectés aux ports HDMI (1 à 4). Il n'est pas disponible sur le lecteur BD ou sur la barre de son. Cette fonction n'est opérante qu'avec des appareils externes ou des applications qui prennent en charge Multi View. Lors de l'exécution du mode Multi View, la diffusion d'appareil à partir de votre appareil mobile s'exécute en Multi View. Cette fonction n'est pas disponible dans certaines applications. Sur certains modèles, vous pouvez afficher l'image sur la caméra connectée à l'application SmartThings de votre appareil mobile. Q-Symphony n'est pas pris en charge par Multi View. Lorsqu'un appareil externe qui se connecte à un récepteur ou à une barre de son est utilisé en mode Multi View, le son est émis par le haut-parleur du Produit et non par le récepteur ou la barre de son. Le fonctionnement et les spécifications de la sortie audio peuvent varier selon le modèle de barre de son. Si tel est le cas, configurez à nouveau les paramètres des haut-parleurs ou consultez le manuel d'utilisation de la barre de son. Multi HDMI ne prend pas en charge HDR. - 79 - Une fois Multi View activé, appuyez sur le bouton Sélectionner pour configurer les menus suivants. Cette fonction, ainsi que les options associées à chaque icône de menu, ne sont pas toujours disponibles, en fonction du modèle et de la région. • Sélectionnez du contenu de cette application/source. Vous pouvez faire votre choix dans la liste de contenu affichée. Après avoir sélectionné un élément de contenu, vous pouvez contrôler l'écran ou modifier l'application et la source. • Changer d'application/de source. Vous pouvez changer le contenu de la fenêtre sélectionnée. • (Modifiez la taille de l'écran./Changer d'écran) Sélectionne le format de Multi View souhaité. • (Configurez Picture-in-Picture.) Sélectionne la position d'un petit écran en mode plein écran. L'écran gauche ou droit de sélection apparaît sous la forme d'une petite fenêtre. Cette fonction n’est pas prise en charge sur tous les modèles. • (Écoutez le son de deux écrans à la fois.) Vous entendrez le son des deux écrans simultanément en ajustant la proportion sonore de chacun d'eux. Cette fonction n’est pas prise en charge sur tous les modèles. - 80 - • (Supprimer l'écran.) Vous pouvez supprimer l'écran sélectionné. Cette fonction n’est pas prise en charge sur tous les modèles. • (Connectez le haut-parleur Bluetooth.) Le son est diffusé par le haut-parleur Bluetooth une fois celui-ci connecté. Cette fonction n’est pas prise en charge sur tous les modèles. • (Quittez le plein écran.) La fonction Multi View est désactivée et le contenu s'affiche en plein écran. de la Samsung Smart Remote. Une brève pression sur le Pour arrêter Multi View, maintenez enfoncé le bouton bouton de la Samsung Smart Remote vous permet de choisir si vous souhaitez sauvegarder ou quitter la disposition actuelle. • Enregistrer et quitter Vous pouvez enregistrer la disposition actuelle de la fonction Multi View avant de la quitter. La disposition Multi View touche sauvegardée peut être utilisée après l'avoir sélectionnée en haut de Multi View( directionnelle haut). Si la disposition actuelle ne doit pas être sauvegardée, sélectionnez Quitter uniquement pour mettre fin à Multi View. - 81 - L'utilisation du Bixby Définissez Voice Assistant sur Bixby. Parlez dans le microphone de votre Samsung Smart Remote ou Produit pour contrôler votre Produit. Cette fonction n'est disponible que si l'option Voice Assistant est définie sur Bixby. ( Paramètres Général Voice Assistant) Bixby n'est disponible que lorsque le Produit est connecté à Internet. Pour utiliser Bixby, vous devez vous enregistrer et vous connecter à votre compte Samsung. Il se peut que certaines fonctions ne soient pas prises en charge si vous n'êtes pas connecté à votre compte Samsung. Bixby ne prend en charge que quelques langues et les fonctions prises en charge peuvent varier suivant la zone géographique. Il se peut que Bixby ne soit pas pris en charge en fonction du modèle ou de la zone géographique. Démarrage de Bixby à l'aide de votre voix Vous pouvez immédiatement lancer une conversation avec Bixby en disant « Hi, Bixby ». Dites « Hi, Bixby » et l'icône Bixby dans le bas de l'écran du Produit sera activée en mode Écoute. Continuez à parler. Lorsque la distance par rapport au Produit est comprise entre 3 et 4 m, les performances sont optimales. Pour plus d'informations sur l'utilisation de cette fonction, reportez-vous à « Problèmes avec Voice Assistant ». Cette fonction peut ne pas être prise en charge suivant le modèle et la région. - 82 - Voix Démarrage de Bixby à l'aide des touches de la Samsung Smart Remote Vous pouvez converser avec Bixby à l'aide des boutons Samsung Smart Remote. Maintenez le bouton sur votre Samsung Smart Remote, énoncez la commande, puis relâchez le bouton Pour consulter le guide de Bixby, appuyez une fois sur le bouton enfoncé . : • Lorsque vous appuyez sur la touche , la touche Découvrir maintenant apparaît en bas de l’écran. Appuyez sur la touche Sélectionner pour accéder à l’écran Découvrir Bixby. - 83 - En savoir plus sur l'écran Découvrir Bixby Découvrir Bixby Par exemple, tu peux me dire : Tous les services Votre Produit peut présenter une image différente de celle ci-dessus, en fonction du modèle et de la région. 1. Mon profil Déconnectez-vous après être allé à l'écran Mon profil. Si vous êtes déconnecté de votre compte Samsung, sélectionnez Mon profil pour vous connecter. 2. Didacticiels La fenêtre contextuelle d'utilisation de Bixby apparaît. 3. Paramètres Vous pouvez modifier les réglages pour utiliser Bixby. Il se peut que ces fonctions ne soient pas prises en charge en fonction du modèle ou de la zone géographique. Ces fonctions peuvent être définies dans Paramètres de Bixby Voice ( Paramètres Paramètres de Bixby Voice). • Langue Vous pouvez modifier la langue de Bixby. Les langues du Produit et des autres applications ne seront pas modifiées. Bixby prend en charge certaines langues uniquement. - 84 - Général Voix • Voice response Vous pouvez modifier ou désactiver la voix de Bixby. Cette fonction n'est pas prise en charge dans toutes les langues sélectionnées pour Bixby. • Réveil vocal Vous pouvez définir Bixby pour qu'il réponde à votre voix. Si Bixby ne répond pas à votre voix, activez la Découvrir maintenant Paramètres Réveil vocal) fonction Réveil vocal, puis réessayez. ( Pour pouvoir utiliser cette fonction, le capteur de son au bas du Produit doit être activé. Lorsque la distance par rapport au Produit est comprise entre 3 et 4 m, les performances sont optimales. Pour plus d'informations sur l'utilisation de cette fonction, reportez-vous à « Problèmes avec Voice Assistant ». Il est possible que la fonction Réveil vocal ne soit pas prise en charge en fonction du modèle et la région. • Commentaires sonores Jouez un son lorsque Bixby commence et arrête l'écoute. Cette fonction peut ne pas être prise en charge suivant le modèle et la région. • Confidentialité Vous pouvez autoriser Bixby ou lui interdire d'utiliser vos informations personnelles avec les services Bixby. • À propos de Bixby Voice Affiche les conditions générales détaillées du service. 4. Commandes recommandées Affiche les commandes recommandées que vous pouvez utiliser pour contrôler le Produit avec Bixby en fonction du contexte actuel. Si vous ne souhaitez pas afficher les commandes recommandées, réglez Conseil vocal sur Arrêt. ( Paramètres Général Voix Conseil vocal) 5. Tous les services Vous pouvez apprendre les commandes vocales vous permettant d'utiliser Bixby dans diverses situations. Utilisez les touches fléchées pour accéder à la commande souhaitée, puis appuyez sur la touche Sélectionner. Vous pouvez utiliser le Produit avec diverses commandes vocales. À lire avant d’utiliser les Bixby • Les langues et fonctionnalités d’interaction vocale peuvent varier en fonction de la région. • Si la langue définie n'est pas celle de votre pays, certaines fonctionnalités ne sont pas disponibles. • Bixby n'est disponible que lorsque le Produit est connecté à Internet. • Même si le Produit est connecté à Internet, une erreur de serveur Bixby peut entraîner une absence de réponse. - 85 - • Les spécifications fonctionnelles existantes peuvent changer si Bixby est mis à jour. • Bixby n'est disponible que sur les Produit qui prennent en charge cette fonctionnalité et qui sont accompagnés d'une télécommande dotée d'un micro. • Certains caractères spéciaux et symboles tels que « - » ne sont pas pris en charge. Par conséquent, si un mot ou une phrase contient des symboles ou des valeurs numériques, il se peut que la fonction ne fonctionne pas correctement. • Les résultats de la recherche peuvent ne pas être complets. • Certaines applications peuvent être payantes. En conséquence, un contrat ou une application de service peut s’appliquer. • Pour changer de chaîne à l'aide des commandes vocales, vous devez achever la Paramètres du fournisseur de Paramètres Diffusion services. Paramètres du fournisseur de services peut être réglé dans Paramètres du fournisseur de services. Si les paramètres du fournisseur de services ne sont pas encore configurés, configurez-les dans Paramètres Général Réinitialiser. Essayer Les paramètres du fournisseur de services lors de la configuration initiale ne sont pas pris en charge dans certaines zones géographiques. • Pour utiliser la fonction de saisie vocale de texte et la fonction de recherche, vous devez accepter que des tiers puissent collecter et utiliser vos données vocales. • Pour utiliser la fonction Bixby, vous devez : – Acceptez les conditions d'utilisation de Smart Hub. – Accepter les instructions concernant la collecte et l'utilisation des informations personnelles concernant le service Smart Hub. – Accepter la collecte et l’utilisation d’informations personnelles pour le service d’interaction vocale. Dispositions d'utilisation de Bixby • Le taux d'interaction vocale varie en fonction du volume/signal de la prononciation et de l'environnement ambiant (son du Produit et bruit ambiant). - 86 - Utilisation de Barre de jeux Contrôlez facilement les paramètres de surveillance et d'amélioration du jeu en utilisant la Barre de jeux. Cette fonction n’est pas prise en charge sur tous les modèles. Démarrage de la Barre de jeux Lorsque Mode Jeu ( Paramètres Général Gestionnaire de périphériques externes (Paramètres du mode Jeu) Mode Jeu) est sur Activé ou Auto., appuyez et maintenez enfoncé le bouton de votre Samsung Smart Remote pour démarrer la Barre de jeux. En savoir plus sur la Barre de jeux Retard d'affichage IPS HDR VRR Sortie son 16:9 Position écran Paramètres du mode Jeu Résolution des problèmes Votre Produit peut présenter une image différente de celle ci-dessus, en fonction du modèle. 1. Retard d'affichage Affiche le Retard d'affichage du jeu. Lorsque Jeux Motion Plus est sur Arrêt, le jeu fonctionne avec un décalage d'entrée minimal. Si vous augmentez les valeurs de Réduction de flou et Réduc. vibrations dans Paramètres des jeux Motion Plus ( Paramètres Général Gestionnaire de périphériques externes Paramètres du mode Jeu Paramètres des jeux Motion Plus), le décalage d'entrée augmente. 2. IPS (Images par seconde) Affiche la fréquence d'images par seconde en temps réel. La fréquence d'images change lorsque VRR est active. - 87 - 3. HDR Affiché comme Activé lorsque vous jouez à un jeu en HDR. 4. VRR (Fréquence de rafraîchissement variable) Affiche la valeur correspondante lorsque la fonction FreeSync ou VRR est active. • ACTIVE, DESACTIVE, FreeSync Premium, FreeSync Premium pro Cette fonction peut ne pas être prise en charge suivant le modèle et la région. 5. Sortie son Affiche l'appareil audio par lequel le son est émis. (par ex. barre de son, casque Bluetooth, etc.) 6. Format d'écran Vous pouvez changer le format d'écran de 16:9 (réglage précédent) à Ultra large (21:9 ou 32:9). Vous ne devez régler la résolution de votre PC qu'une seule fois au premier usage. Le format d'écran de la Barre de jeux ne peut être changé que lorsque la résolution Ultra large est prise en charge par un jeu ou un PC. La prise en charge ou non du format d'écran de 21:9 et 32:9 dépend du titre du jeu, par conséquent, veillez à consulter la société de jeu. 7. Position écran Lorsque le format d'écran est réglé sur Ultra large (21:9 ou 32:9), vous pouvez utiliser les boutons directionnels haut/bas de la télécommande pour déplacer l'écran du milieu vers le haut ou vers le bas. Vous pouvez changer la position de l'écran immédiatement en déplaçant le bouton (Canal) de la télécommande vers le haut ou vers le bas. 8. Paramètres du mode Jeu Déplace le menu vers Paramètres du mode Jeu. 9. Résolution des problèmes Lorsqu'un problème survient lors de l'utilisation de la Barre de jeux, consultez le guide de dépannage ici. - 88 - Réglage de la vue du jeu en Super ultra large Réglez la résolution de l'écran de votre PC pour qu'elle corresponde au format d'écran sélectionné dans la Barre de jeux avant d'activer le jeu en Super ultra large. Vérifiez si le jeu prend en charge la résolution Ultra large (21:9 ou 32:9). Si vous réglez la résolution sur votre PC pour la première fois, vous pouvez changer le format d'écran par le biais de la Barre de jeux sur votre Produit. Format d'écran de la Barre de jeux Résolution définie sur le PC 3840 x 1600 (60 Hz) 2560 x 1080 (60 Hz) 21:9 2560 x 1080 (120 Hz) 3840 x 1080 (60 Hz) 32:9 3840 x 1080 (120 Hz) Les résolutions prises en charge peuvent différer selon le modèle ou le port HDMI connecté au PC. Après avoir réglé la résolution, vérifiez si l'écran du PC ou du Mac change lorsque vous changez le format d'écran sur la Barre de jeux de votre Produit. Cette fonction n'est pas prise en charge par tous les systèmes d'exploitation ou appareil. Pendant que vous jouez à un jeu, le format d'écran ne peut pas être changé. Avant de lancer un jeu, sélectionnez d'abord le format d'écran souhaité sur la Barre de jeux. Dépannage de l'écran de jeu et des problèmes audio Après avoir changé le format d'écran sur la Barre de jeux, si l'écran et le son du jeu ne sont pas émis pas correctement, essayez de résoudre les problèmes comme indiqué ci-dessous. • Vérifiez si le jeu prend en charge la résolution Ultra large ou si votre PC prend en charge la résolution Ultra large. • Redémarrez le jeu après l'avoir quitté. • Sélectionnez la même résolution que celle de la Barre de jeux. • Lorsque le format d'écran change correctement, l'écran apparaît comme indiqué ci-dessous. 16:9 21:9 - 89 - 32:9 Visionnage d'une émission Vous pouvez utiliser des fonctions pratiques tout en regardant la diffusion. Fonctions prises en charge pour visionner une émission Utilisez les fonctions disponibles en regardant une émission. Les fonctions relatives à la diffusion et aux chaînes ne sont disponibles que sur certaines applications ou sur des appareils externes. Configuration des fonctions pour le fournisseur de services Paramètres Diffusion Paramètres du fournisseur de services Vous pouvez configurer les paramètres relatifs au fournisseur de services. • Fournisseur de services Permet d'activer ou de désactiver la fonction fournisseur de services. • À propos du fournisseur de services Affiche le fournisseur de services en cours et des informations détaillées le concernant. • Ouvrir les paramètres du fournisseur de services Permet de configurer les fournisseurs de services disponibles. Cette fonction peut ne pas être prise en charge suivant le modèle et la région. Vérification des informations sur le signal de la chaîne numérique et son intensité Paramètres Assistance Informations de signal Essayer Maintenance de l'appareil Diagnostic automatique L’option Informations de signal est disponible uniquement pour les chaînes numériques. Cette fonction peut ne pas être prise en charge suivant le modèle et la région. - 90 - Limitation de l’affichage de chaînes spécifiques Paramètres Diffusion Appliquer le verrouillage de la chaîne Essayer En sélectionnant le menu, vous pouvez activer ou désactiver la fonction Appliquer le verrouillage de la chaîne. Verrouillez des chaines spécifiques pour empêcher les enfants de regarder du contenu pour adultes. Pour utiliser cette fonction, le code PIN est requis. L'utilisation du Contrôle Parental Paramètres Diffusion Contrôle Parental Essayer Cette fonction peut ne pas être prise en charge suivant le modèle et la région. Cette fonction est utile pour contrôler les programmes que les enfants peuvent regarder sur le Produit selon leur évaluation. Cependant, Contrôle Parental ne bloque pas les programmes diffusés par des sources externes, telles que des lecteurs Blu-ray, des lecteurs DVD ou des fichiers USB. À chaque fois que vous accédez aux Contrôle Parental, vous devez saisir le code PIN de sécurité. Vous devez également saisir ce code PIN pour regarder un programme verrouillé. Le code PIN par défaut est « 0000 » (pour la France et l'Italie : « 1111 »). Pour modifier le code PIN, accédez à Paramètres Général Gestionnaire système Modifier le code PIN. Pour savoir comment définir votre mot de passe, reportez-vous à la section « Configuration d'un mot de passe ». L'option Diffusion n'est pas disponible en mode HDMI. La fonction Contrôle Parental peut ne pas être prise en charge en fonction de la source. Il se peut que Modifier le code PIN ne soit pas pris en charge en fonction du modèle ou de la zone géographique. - 91 - Configuration des paramètres de diffusion avancés Paramètres Diffusion Paramètres expert Essayer Sélection de la langue audio de diffusion Paramètres Diffusion Paramètres expert Options audio Essayer Cette option est disponible uniquement sur les chaînes numériques. Il s'agit de la langue dans laquelle seront émises vos émissions si cette langue est incluse dans le signal de diffusion. Les Options audio fonctionnent différemment en fonction des chaînes analogiques et numériques. Cette fonction peut ne pas être prise en charge suivant le modèle et la région. • Paramètres de langue audio Vous pouvez modifier la langue audio à écouter. Les langues disponibles peuvent varier en fonction de l'émission. • Format Audio Vous pouvez modifier le format audio à écouter. Le format audio pris en charge peut varier en fonction du programme diffusé. - 92 - Image et Son Vous pouvez modifier les paramètres de l’image et du son en fonction de vos préférences. L'utilisation du Mode Intelligent Laissez le Produit analyser l'environnement et le contenu que vous visualisez afin qu'il puisse propose une expérience vidéo optimale. Paramètres Général Paramètres du mode Intelligent En Mode Intelligent, le Produit reconnaît et analyse son environnement, le contenu et vos modes d'utilisation pour vous proposer la meilleure expérience vidéo. Vous pouvez activer ou désactiver les options ci-après. Créez votre environnement vidéo préféré. Certains modèles peuvent ne pas avoir de haut-parleurs intégrés. • Mode Intelligent Cette fonction peut ne pas être disponible, en fonction de la méthode d'installation. Améliore votre expérience de visualisation en reconnaissant votre contenu, vos habitudes d'utilisation et l'environnement où se trouve votre Produit. – Image adaptative Optimise la luminosité et offre une qualité d'image optimale en temps réel en fonction des conditions de luminosité et du contenu visualisé. Certains modes ou applications peuvent ne pas prendre en charge cette fonction. (Par exemple, Ambient Mode et Mode Jeu) – Amplificateur vocal actif Analyse le bruit ambiant et fournit un son optimal en fonction du bruit. Cette fonction peut ne pas être prise en charge suivant le modèle et la région. Cette fonction n'est disponible que lorsque le capteur de son du Produit est actif et que la sortie du son est réglée sur Hautparleur MICRO LED, ou la barre de son Samsung reliée à la fonction Image adaptative est connectée. L'emplacement du capteur de son peut varier en fonction du modèle ou de la zone géographique. Le Produit n'enregistre aucune donnée lorsque cette fonction est utilisée. Certains modes ou applications peuvent ne pas prendre en charge cette fonction (par ex., Mode Jeu). - 93 - – Son adaptatif+ Fournit une qualité audio optimale en analysant l'espace vidéo et les composants acoustiques du contenu. Cette fonction peut ne pas être prise en charge suivant le modèle et la région. Pour pouvoir utiliser cette fonction, le capteur de son au bas du Produit doit être activé et la sortie audio doit être définie sur Hautparleur MICRO LED. Le Produit n'enregistre aucune donnée lorsque cette fonction est utilisée. Certains modes ou applications peuvent ne pas prendre en charge cette fonction. (Par exemple, Ambient Mode, Mode Jeu et les applications qui contrôlent le son du Produit) – Volume adaptatif Permet de régler automatiquement un volume spécifique pendant que vous regardez une émission. Le Produit analyse votre historique de réglage du volume sur une période donnée afin de régler automatiquement le volume lorsque vous utilisez l'application ou que vous basculez sur une source d'entrée externe. Cette fonction peut ne pas être prise en charge suivant le modèle et la région. Cette fonction est uniquement disponible lorsque la sortie audio du Produit est réglée sur Hautparleur MICRO LED. Certains appareils externes ou applications peuvent ne pas prendre en charge cette fonction. L'activation de cette fonction affecte la fonction Volume auto, mais pas le contraire. Cette fonction s'appuie sur votre historique de réglage du volume et peut ne pas être opérationnelle si la période de référence n'est pas significative. La différence faite par cette fonction ne dépasse pas +/- 5 niveaux par rapport au volume actuel. Cette fonction ne modifie pas le volume actuel s'il est supérieur à 40. - 94 - Réglage de la qualité des images Changez de Mode Image et réglez les Paramètres expert. Sélection du mode d'image Paramètres Image Mode Image Essayer Vous pouvez sélectionner le Mode Image qui offre une expérience de diffusion optimale. Loisirs et Graphique ne sont pris en charge que lorsque vous changez le nom de l'appareil externe sur le PC en mode PC. • Dynamique Rend les images plus brillantes et plus claires dans des environnements de visionnage éclairés. • Standard Il s'agit du mode par défaut approprié pour des environnements de visionnage généraux. • Naturel Diminue la fatigue oculaire pour une expérience de visionnage confortable. • Cinéma Convient pour regarder des émissions ou visionner des films dans une pièce sombre. • FILMMAKER MODE Vous pouvez regarder le contenu source (p. ex. un film) en l'état. L'image définie dans le mode FILMMAKER MODE passe automatiquement en FILMMAKER MODE pendant le visionnage. Cette fonction peut ne pas être prise en charge suivant le modèle et la région. Le FILMMAKER MODE peut apparaître plus foncé que les autres modes d'image. Vous pouvez définir FILMMAKER MODE sur un Mode Image différent. Cependant, le Mode Image modifié est conservé même après le visionnage de l'image défini par FILMMAKER MODE. Le logo FILMMAKER MODE™ est une marque de UHD Alliance, Inc. - 95 - Configuration des paramètres d'image avancés Paramètres Image Paramètres expert Essayer Pour configurer les paramètres de l'écran à votre convenance, utilisez les fonctions suivantes : • Luminosité Essayer • Contraste Essayer • Netteté Essayer • Couleur Essayer • Teinte (V/R) Essayer • Appliquer les paramètres d'image Essayer • Paramètres de clarté de l'image Essayer Lorsque LED Clear Motion est défini sur Activé, l'écran semble plus sombre que lorsqu'il est Arrêt. Il se peut que la fonction LED Clear Motion ne soit pas prise en charge selon le modèle. • LED HDR • Amélioration des contrastes Essayer • Mode Film Essayer Cette fonction est disponible uniquement avec le signal d'entrée du Produit ou HDMI (1080i). • Nuance des couleurs Essayer • Balance blancs Essayer • Gamma Essayer • Détail d'ombre Essayer • RVB uniquement Essayer • Paramètres de l'espace de couleurs Essayer • Réitialiser les paramètres de l'image Essayer - 96 - Configuration de l’environnement d’affichage des périphériques externes Vous pouvez optimiser le Produit pour afficher des formats vidéo spécifiques. Jouer à des jeux sur un écran optimisé Jeu) Paramètres Mode Jeu Général Gestionnaire de périphériques externes (Paramètres du mode Vous pouvez régler le Mode Jeu pour optimiser l'écran du Produit afin d'améliorer les performances de jeu. Lorsque vous connectez une console de jeu vidéo telle que PlayStation et Xbox, Mode Jeu est réglé sur Auto.. Lorsque vous connectez l'autre source de jeu, par exemple un PC, réglez Mode Jeu sur Activé via le chemin indiqué ci-dessus. Vous pouvez également régler le Mode Jeu rapidement à partir de Barre d'accès rapide ( Paramètres bouton directionnel haut Mode Jeu ). Cette fonction peut ne pas être prise en charge suivant le modèle et la région. Le mode jeu ne peut pas être utilisé pour le visionnage normal d'une émission. L'écran peut osciller légèrement. Lorsque vous appuyez et maintenez enfoncé le bouton sur la Samsung Smart Remote pendant au moins 1 seconde en Mode Jeu, la Barre de jeux apparaît. Cette fonction n’est pas prise en charge sur tous les modèles. Lorsque Mode Jeu est activé, Mode Image et Mode Son basculent automatiquement sur Jeux. Il se peut que le Mode Son ne soit pas automatiquement activé, selon l'appareil audio sélectionné dans le menu Sortie son. Lorsque Mode Jeu est défini sur Activé, certaines fonctions ne sont pas disponibles. Pour utiliser un autre appareil externe sur le même port, débranchez la connexion de la console de jeu, réglez Mode Jeu sur Arrêt, puis connectez l'appareil externe au port. Les fonctions Mode Jeu utilisées pour la Nintendo Switch™ sont susceptibles d’être modifiées sans préavis. - 97 - Réglage des détails du Mode Jeu Jeu Paramètres Général Gestionnaire de périphériques externes Paramètres du mode Il se peut que ces fonctions ne soient pas prises en charge en fonction du modèle ou de la zone géographique. • Son Surround Vous pouvez rendre vos jeux plus immersifs grâce à un son tridimensionnel profond optimisé pour les jeux. • Egaliseur dynamique d'images sombres Vous pouvez facilement détecter des objets ou des ennemis se cachant dans les coins sombres en améliorant la visibilité et les détails des objets dans les scènes sombres, sans aucune influence sur le rendu des couleurs et le contraste dans les scènes plus lumineuses. • Paramètres des jeux Motion Plus Vous pouvez configurer les paramètres Jeux Motion Plus. Cette fonction n’est pas prise en charge sur tous les modèles. • Jeu HDR Conformément à la norme HGiG (HDR Gaming Interest Group), il permet de définir la qualité d'image optimale pour les jeux HDR en fonction des informations de luminosité du contenu. Lorsque des sources HDR sont connectées en Mode Jeu, ce menu est activé. - 98 - L'utilisation du Signal d'entrée - Étendre Paramètres Étendre Essayer Général Gestionnaire de périphériques externes Signal d'entrée - Étend la plage de signal d’entrée pour les connexions HDMI. Lorsque vous sélectionnez le connecteur HDMI que vous souhaitez utiliser avec Signal d'entrée - Étendre, puis que vous appuyez sur le bouton Sélectionner pour définir la fonction Signal d'entrée - Étendre sur Activé, il se peut que l'écran du Produit scintille. Lorsque vous connectez le Produit à un appareil externe prenant en charge uniquement les fréquences UHD 24 Hz ou UHD 30 Hz ou n'importe quelle fréquence FHD, la fonction Signal d'entrée - Étendre peut ne pas être disponible. Le cas échéant, désactivez la fonction Signal d'entrée - Étendre. Pour plus d'informations sur les résolutions du Produit prises en charge, reportez-vous à la section « Résolutions pour les signaux d'entrée pris en charge par le Produit (sauf pour MBOXACE) ». Pour plus d'informations sur les résolutions du MBOXACE prises en charge, reportez-vous à la section « Résolutions pour les signaux d'entrée prises en charge par le MBOXACE ». Utilisation du niveau de noir HDMI Paramètres Général Gestionnaire de périphériques externes Niveau de noir HDMI Essayer Niveau de noir HDMI permet de régler le niveau de noir afin de compenser les faibles niveaux de noir, le faible contraste ou les couleurs ternes produits par des appareils externes connectés au Produit via un câble HDMI. Cette fonction n'est disponible que si le signal d'entrée, relié au Produit via un connecteur HDMI, est défini sur RGB444. - 99 - Fonctions de prise en charge des images Configurez les paramètres d'image de votre Produit. Modification du format d'image Paramètres Image Paramètres de format de l'image Essayer • Format de l'image Essayer Vous pouvez modifier le format de l'image affichée sur l'écran du Produit en basculant sur 16:9 standard, Personnalisé ou 4:3. Les formats d'image pris en charge varient en fonction du signal d'entrée. Pour plus d’informations sur les formats d’image pris en charge, reportez-vous à la section « Format de l'image et signaux d'entrée ». • 16:9 Auto Essayer Modification automatique du format d'image. Cette fonction peut ne pas être prise en charge suivant le modèle et la région. • Taille d'écran 4:3 Essayer Vous pouvez sélectionner un format d'image adapté à votre zone géographique lorsque vous regardez une émission en mode 4:3 ou Ajuster à écran. Les formats d'écran pris en charge varient en fonction du pays. Cette fonction vous permet de régler le format d'image dans ce cas. Le mode 4:3 est uniquement disponible lorsqu'un appareil externe est connecté au Produit via un connecteur Composant ou HDMI. Cette fonction peut ne pas être prise en charge suivant le modèle et la région. • Ajuster à écran Essayer Adaptation de l'image à l'écran. Cette fonction peut ne pas être prise en charge en fonction du paramètre Format de l'image. Cette fonction n'est pas prise en charge par tous les signaux de diffusion. • Zoom et position Essayer Réglage de la taille et de la position de l'image. Cette fonction n'est disponible que si l'option Format de l'image est définie sur Personnalisé. Il est possible que ces fonctions ne soient pas prises en charge sur Samsung TV Plus et certaines applications. - 100 - Configuration du Mode Son et des Paramètres expert Changez de Mode Son et réglez les Paramètres expert. Sélection du mode son Paramètres Son Mode Son Essayer Vous pouvez sélectionner le mode audio disponible que vous préférez pour un type de contenu ou votre environnement audio. Lorsqu'un périphérique externe est connecté, Mode Son peut changer en conséquence. Cette fonction n’est pas prise en charge sur tous les modèles. Configuration des paramètres audio avancés Paramètres Son Paramètres expert Essayer Vous pouvez personnaliser la qualité du son en réglant les paramètres suivants. • Balance Essayer Cette fonction peut ne pas être prise en charge suivant le modèle et la région. • Égaliseur Essayer Cette fonction peut ne pas être prise en charge suivant le modèle et la région. Cette fonction n'est pas disponible si la fonction Son adaptatif+ est activée. Cette fonction n'est pas disponible si la fonction Mode Son est définie sur Son adaptatif, Jeux ou Amplifier. Le nom et les propriétés de cette fonction peuvent varier en fonction de l'appareil externe connecté. • Mode HDMI-eARC Vous pouvez connecter un périphérique audio qui prend en charge eARC via HDMI-eARC. Le son est coupé temporairement lors de la connexion du périphérique. • Format de sortie audio numérique Essayer Sélectionnez le format de sortie audio numérique. Si vous sélectionnez l'option Automatique, le format du périphérique audio est automatiquement pris en charge. Si vous sélectionnez l'option Transfert, les données audio sont diffusées sans traitement. - 101 - • Retard de la sortie audio numérique Essayer Cette fonction est disponible uniquement lorsque l'appareil externe est connecté au moyen d'un câble HDMI (eARC) ou SPDIF (Sony Philips Digital Interface). Cette fonction peut ne pas être prise en charge suivant le modèle et la région. • Compatibilité Dolby Atmos Essayer Vous pouvez configurer le Produit de sorte qu'il accepte les flux Dolby Digital+ with Atmos provenant d'appareils externes. Réglez sur Activé si l'appareil audio connecté en HDMI (eARC) prend en charge le Dolby Atmos. L'écran du Produit peut scintiller lorsque cette fonction est activée ou désactivée. Si cette fonction est activée, réglez Format de sortie audio numérique sur Auto.. Cette fonction peut ne pas être prise en charge suivant le modèle et la région. • Dolby Atmos Autorisez l'utilisation du flux Dolby Digital+ with Atmos envoyé depuis un appareil externe. Réglez les effets sonores surround de Dolby Atmos via les haut-parleurs du Produit. Réglez sur Activé si l'appareil audio connecté via HDMI (eARC) prend en charge Dolby Atmos. L'écran du Produit peut scintiller lorsque cette fonction est activée ou désactivée. Cette fonction peut ne pas être prise en charge suivant le modèle et la région. • Volume auto Essayer Ajuste automatiquement le son à un certain niveau lorsque vous changez de chaîne ou passez à une autre entrée externe. Cette fonction peut ne pas être prise en charge suivant le modèle et la région. • Retour son Essayer Émet le son de notification lors de la manipulation d'un menu ou de la sélection d'une option. • Réinitialiser le son Essayer Les signaux audio standard sont échantillonnés à 48 kHz, alors que les signaux audio HD le sont à 96 kHz. Il est possible que certains récepteurs SPDIF ne soient pas compatibles avec le format audio HD. - 102 - Utilisation des fonctions de prise en charge du son Configurez les paramètres audio de votre Produit. Choix des haut-parleurs Paramètres Son Sortie son Essayer Vous pouvez sélectionner les haut-parleurs que le Produit utilise pour la sortie audio. Les haut-parleurs externes peuvent ne pas être contrôlés avec la Samsung Smart Remote. Lorsqu’un haut-parleur externe est activé, certains menus audio ne sont pas pris en charge. Certains modèles peuvent ne pas avoir de haut-parleurs intégrés. • Le Produit Samsung prend en charge la fonction Q-Symphony. Cette fonction peut ne pas être prise en charge suivant le modèle et la région. – Cette fonction fonctionne de manière synchronisée avec la barre de son Samsung qui prend en charge QSymphony de sorte que le haut-parleur de votre Produit et la barre de son émettent simultanément le son pour obtenir les meilleurs effets surround. – Lorsqu'une barre de son Samsung prenant en charge Q-Symphony est connectée, le nom de menu, par Paramètres Son Sortie son). exemple « Produit + Barre de son », apparaît sous Sortie son ( Sélectionnez le menu. Exemple de nom de menu) Produit + nom de série de la barre de son [AV] (HDMI) ou Produit + Optique Le fonctionnement dépend du Codec pris en charge par votre Produit. Pour plus d'informations sur le Codec, consultez la section « À lire avant d'utiliser des fichiers photo, vidéo et audio ». Cette fonction est prise en charge uniquement lorsque le téléviseur est connecté via un câble HDMI ou optique. Cette fonction n'est disponible que sur certains modèles Produit et barres de son de Samsung commercialisés en 2021. Consultez le manuel d'utilisation de la barre de son pour la connecter au Produit. - 103 - • Vous pouvez regarder le canal central du récepteur A/V via le Produit. Raccordez d'abord le câble du hautparleur entre le canal central du récepteur A/V et le Produit. – Lorsque le câble optique est raccordé entre le Produit et le récepteur A/V , sélectionnez MICRO LED + Paramètres Son Sortie son). Optique ( – Lorsque le câble HDMI (ARC, eARC) est raccordé entre le Produit et le récepteur A/V, sélectionnez MICRO LED + Récepteur AV ( Paramètres Son Sortie son). Cette fonction peut ne pas être prise en charge suivant le modèle et la région. Cette fonction peut ne pas être prise en charge selon la configuration des canaux de la source sonore. La puissance maximale du récepteur AV qui peut être raccordé au Produit est de 150 W avec 8 ohms. Lorsque vous regardez le canal central du récepteur A/V via le Produit, il se peut que du bruit se produise lorsque vous éteignez le récepteur A/V. Changez la sortie audio sur le haut-parleur du Produit, puis éteignez l'appareil. Diffusion du son du Produit via des appareils Bluetooth Paramètres Son Sortie son Liste des haut-parleurs Bluetooth Vous pouvez connecter des appareils audio Bluetooth au Produit. Vous devez les coupler au moyen de la fonction Bluetooth du Produit. Pour plus de détails sur la connexion et l'utilisation, reportez-vous au manuel d'utilisation de votre appareil audio, comme le haut-parleur Bluetooth, la barre de son et les écouteurs. Si le Produit ne parvient pas à détecter un appareil audio Bluetooth, placez ce dernier plus près du Produit, puis sélectionnez Rafraîchir. Si vous activez l'appareil audio Bluetooth associé, le Produit le détecte automatiquement, puis affiche une fenêtre contextuelle. Utilisez cette fenêtre contextuelle pour activer/désactiver le périphérique audio Bluetooth. L'état de la connexion Bluetooth peut influer sur la qualité du son. Avant d'utiliser un appareil audio Bluetooth, reportez-vous à la section « À lire avant d'utiliser les appareils Bluetooth ». - 104 - Diffusion du son du Produit via un appareil audio Samsung qui prend en charge la fonction Wi-Fi Paramètres Son Configuration Surround haut-parleur Wi-Fi Essayer Si vous avez connecté un ou plusieurs appareils audio sans fil qui prennent en charge la fonction Wi-Fi au Produit, vous pouvez configurer l'effet surround pour optimiser la configuration sonore. Vous pouvez sélectionner n’importe laquelle des configurations de son surround, avec ou sans barre de son. Une configuration de son surround est utilisable si toutes les conditions suivantes sont remplies : • Deux ou plusieurs haut-parleurs sans fil Samsung de même type doivent être connectés au même réseau sans fil. • Les appareils audio Samsung qui prennent en charge la fonction Wi-Fi doivent être connectés au même réseau sans fil que le Produit. Pour plus d’informations sur la procédure de connexion et d’utilisation d’un périphérique audio Samsung qui prend en charge la fonction Wi-Fi, reportez-vous au guide de l’utilisateur correspondant. Les configurations de son surround avec une barre de son peuvent ne pas être prises en charge selon le produit. Si vous activez la fonction Réplication de l'écran tout en utilisant les appareils audio Samsung qui prennent en charge la fonction Wi-Fi, la connexion Wi-Fi est interrompue. Selon le type d'appareil, des erreurs de synchronisation vidéo et audio peuvent se produire. - 105 - Système et Assistance Vous pouvez configurer les paramètres système et d’assistance comme l’horloge, les minuteurs, la consommation d’énergie et les mises à jour logicielles. Utilisation des fonctions temporelles et des minuteurs Définissez l'heure actuelle et utilisez la minuterie. Paramètres Général Gestionnaire système Heure Essayer Vous pouvez régler Réglage Horloge manuellement. Une fois que Réglage Horloge est réglé, vous pouvez visionner l'heure qu'il est sur le Produit à tout moment. Vous devez régler l’horloge dans les cas suivants : • Le câble d'alimentation a été débranché, puis rebranché. • Le Produit n'est pas connecté à Internet. Réglage de l'horloge Paramètres Général Gestionnaire système Heure Réglage Horloge Vous pouvez utiliser votre télécommande pour régler la date et l'heure. Utilisation de la veille Paramètres Général Gestionnaire système Heure Veille Vous pouvez utiliser cette fonction pour éteindre automatiquement le Produit après une période prédéfinie. L'option Veille peut être définie au maximum sur 180 minutes pour l'arrêt du Produit. Il se peut que cette fonction ne soit pas prise en charge dans certains modes d'affichage. Cette fonction peut ne pas être prise en charge suivant le modèle et la région. Mise hors tension du Produit à l'aide de la minuterie d'arrêt Paramètres Général Gestionnaire système Heure Progr. désact. L'option Progr. désact. peut être définie à une heure spécifique pour l'arrêt automatique du Produit. L'option Progr. désact. n'est disponible que si l'Réglage Horloge a été réglée. Pour utiliser cette fonction, commencez par configurer l'Réglage Horloge ( système Heure Réglage Horloge). Cette fonction peut ne pas être prise en charge suivant le modèle et la région. - 106 - Paramètres Général Gestionnaire Utilisation des fonctions Électricité et économie d'énergie Réduisez la consommation d'énergie du Produit. Réduction de la consommation d'énergie du Produit Paramètres Général Électricité et économie d'énergie Essayer Réduisez votre consommation d'énergie en changeant vos préférences en matière d'alimentation et d'autres options d'économie d'énergie. • Optimisation de la luminosité Essayer Ajustez automatiquement la luminosité de l'écran en fonction du niveau de lumière ambiante. Cette fonction n'est pas disponible si la fonction Image adaptative est activée. La commande de la luminosité ambiante est activée par défaut sur ce Produit. Pour désactiver la commande de la luminosité ambiante, allez dans le menu des réglages et réglez Optimisation de la luminosité sur Arrêt, et réglez Atténuation locale sur Elevé. Pour activer la commande de la luminosité ambiante, allez dans le menu des réglages et réglez Optimisation de la luminosité sur Activé, et réglez Atténuation locale sur Standard. Cette fonction peut ne pas être prise en charge suivant le modèle et la région. Cette fonction peut ne pas être disponible, en fonction de la méthode d'installation. • Luminosité minimum Essayer Lorsque l'option Optimisation de la luminosité est activée, vous pouvez régler manuellement le niveau minimal de luminosité de l'écran du Produit. Cette fonction n’a une incidence que si la valeur est inférieure au réglage dans Paramètres Image Paramètres expert Luminosité. Cette fonction n'est pas disponible si la fonction Image adaptative est activée. Cette fonction peut ne pas être disponible, en fonction de la méthode d'installation. • Réduction de la luminosité Essayer Réduisez la consommation d'électricité en réglant les paramètres de luminosité. Cette fonction n'est pas disponible si la fonction Image adaptative est activée. - 107 - • Luminosité du mouvement Essayer Permet de régler de la luminosité en fonction des mouvements à l'écran afin de réduire la consommation d'énergie. Cette fonction n'est pas disponible si la fonction Image adaptative ou Mode Jeu est activée. • Ecran de veille Essayer Permet d'activer un écran de veille lorsque votre Produit affiche une image fixe pendant au moins deux heures. • Mise hors tension automatique Essayer Permet de mettre automatiquement le Produit hors tension pour réduire la consommation d'énergie si le contrôleur du Produit et la télécommande ne sont pas utilisés au cours de la période définie. • Niveau de batterie de la télécommande Vous pouvez vérifier la quantité restante de batterie de la Samsung Smart Remote. Cette fonction n’est pas prise en charge sur tous les modèles. - 108 - Mise à jour du logiciel du Produit Affichez la version du logiciel de votre Produit et mettez-le à jour si nécessaire. Ne mettez PAS le Produit hors tension tant que la procédure de mise à jour n'est pas terminée. Une fois la mise à jour du logiciel terminée, le Produit s'éteint et se rallume automatiquement. Après une mise à jour du logiciel, les valeurs par défaut des paramètres audio et vidéo seront rétablies. Paramètres Assistance Mise à jour du logiciel Essayer Mise à jour par Internet Paramètres Assistance Mise à jour du logiciel Mettre à jour maintenant Essayer La mise à jour à partir d’Internet requiert une connexion Internet active. Mise à jour via un périphérique USB Paramètres Assistance Mise à jour du logiciel Mettre à jour maintenant Après le téléchargement du fichier de mise à jour à partir du site Web de Samsung et son enregistrement sur un périphérique USB, reliez ce dernier au Produit pour procéder à la mise à jour. Pour une mise à jour à l’aide d’un périphérique USB, téléchargez le package de mise à jour à partir de Samsung.com sur votre ordinateur. Sauvegardez ensuite le module de mise à jour dans le dossier de niveau supérieur du périphérique USB. Dans le cas contraire, le Produit ne parviendra pas à localiser le module de mise à jour. Mise à jour automatique du Produit Paramètres Assistance Mise à jour du logiciel Mise à jour auto Essayer Si le Produit est connecté à Internet, vous pouvez le configurer pour qu'il mette automatiquement à jour le logiciel du Produit pendant que vous regardez une émission. Une fois la mise à jour en arrière-plan terminée, elle est appliquée lors de la prochaine activation du Produit. Si vous acceptez les conditions générales de Smart Hub, la fonction Mise à jour auto est automatiquement configurée sur Activé. Pour désactiver cette fonction, le cas échéant, utilisez la touche Sélectionner. Cette fonction peut nécessiter plus de temps si une autre fonction d'interconnexion réseau est exécutée simultanément. Cette fonction nécessite une connexion Internet. - 109 - Fonctions audio et vidéo pour les personnes malvoyantes ou malentendantes Vous pouvez configurer les fonctions dédiées aux personnes malvoyantes ou malentendantes. Exécution des fonctions d'accessibilité Paramètres Général Accessibilité Essayer Exécution de l’Raccourcis d'accessibilité Les Raccourcis d'accessibilité permettent d'accéder aisément aux fonctions d'accessibilité. Pour afficher les Raccourcis d'accessibilité, maintenez le bouton (Volume) enfoncé pendant au moins 2 secondes. Vous pouvez aisément activer ou désactiver les fonctions Guide vocal, Zoom graphique, Image désactivée, Contraste élevé, Agrandir, Echelle de gris, Inversion des couleurs, En savoir plus sur la télécommande, Apprendre un écran de menu, Zoom de la langue des signes, Ralentir la répétition des boutons, Accessibility Settings, etc. Sur la télécommande standard, appuyez sur le bouton AD/SUBT., puis appuyez longuement sur le bouton MUTE. Même si le Guide vocal est défini sur Arrêt ou que le son est désactivé, le guide vocal des Raccourcis d'accessibilité reste actif. Il est possible que les menus de raccourcis ne s'affichent pas sur certains modèles et dans certaines zones géographiques. - 110 - Activation de guides vocaux pour les malvoyants Paramètres Général Accessibilité Paramètres du guide vocal Essayer Les personnes malvoyantes peuvent activer les guides vocaux de description des options de menu. Pour activer cette fonction, définissez Guide vocal sur Activé. Lorsque le Guide vocal est activé, le Produit fournit des guides vocaux pour le changement de chaîne, le réglage du volume, des informations sur les programmes en cours et à venir, la programmation, d'autres fonctions du Produit et divers contenus sur Internet et dans Recherche. Vous pouvez accéder au Guide vocal, puis appuyer sur le bouton Sélectionner pour activer ou désactiver la fonction. Le Guide vocal est fourni dans la langue définie dans la liste Langue du Produit. Notez toutefois que certaines langues ne sont pas prises en charge par le Guide vocal même si elles sont répertoriées dans la liste Langue du Produit. L’Anglais est toujours pris en charge. Pour plus d'informations sur les paramètres de Langue du Produit, reportez-vous à la section « Modification de la langue des menus ». Modification du volume, de la vitesse, du ton et du volume d'arrière-plan du The Wall du Guide vocal Vous pouvez configurer les options Volume, Vitesse, Son et Fond sonore de The Wall du guide vocal. - 111 - L'écran du Produit est éteint mais le son est toujours actif Paramètres Général Accessibilité Image désactivée Désactivez l'écran du Produit sans couper le son pour réduire la consommation d'énergie générale. Lorsque vous appuyez sur un bouton de la télécommande, à l'exception des boutons Volume et Power lorsque l'écran est hors tension, l'écran du Produit s'allume. Cette fonction n’est pas prise en charge dans toutes les régions. Agrandissement de l'écran Paramètres Général Accessibilité Zoom graphique Essayer Vous pouvez zoomer sur n'importe quelle image ou texte pour l'agrandir. Vous pouvez ajuster le rapport d'agrandissement ou déplacer l'écran agrandi vers une autre position. Texte blanc sur fond noir (contraste élevé) Paramètres Général Accessibilité Contraste élevé Essayer Vous pouvez modifier les écrans de menu Smart Hub et de configuration pour afficher du texte blanc sur un fond noir ou rendre opaques les menus transparents du Produit afin de permettre automatiquement une meilleure lisibilité du texte. Si Contraste élevé est activé, certains menus d'Accessibilité ne sont pas disponibles. Réglage de l'écran en noir et blanc Paramètres Général Accessibilité Echelle de gris Essayer Vous pouvez basculer la couleur de l'écran du Produit sur noir et blanc pour rendre nets les bords flous résultant des couleurs. Si Echelle de gris est activé, certains menus d'Accessibilité ne sont pas disponibles. Cette fonction peut ne pas être prise en charge suivant le modèle et la région. - 112 - Inversion de la couleur de l’écran Paramètres Général Accessibilité Inversion des couleurs Essayer Vous pouvez inverser les couleurs du texte et de l'arrière-plan des menus de configuration affichés sur l'écran du Produit pour en faciliter la lecture. Si Inversion des couleurs est activé, certains menus d'Accessibilité ne sont pas disponibles. Cette fonction peut ne pas être prise en charge suivant le modèle et la région. Agrandissement de la police (pour les personnes malvoyantes) Paramètres Général Accessibilité Agrandir Essayer Vous pouvez la taille de la police à l'écran. Pour l'activer, réglez Agrandir sur Activé. Découverte de la télécommande (pour les personnes malvoyantes) Paramètres Général Accessibilité En savoir plus sur la télécommande Essayer Cette fonction aide les personnes souffrant d'une déficience visuelle à apprendre le positionnement des touches sur la télécommande. Lorsque cette fonction est activée, il suffit d'appuyer sur un bouton de la télécommande pour pour quitter En savoir plus sur la entendre son nom sur le Produit. Appuyez deux fois sur la touche télécommande. Découverte du menu du Produit Paramètres Général Accessibilité Apprendre un écran de menu Essayer Découvrez les menus sur l'écran du Produit. Une fois allumé, votre Produit vous informe de la structure et des fonctionnalités des menus que vous sélectionnez. - 113 - Diffusion du son du Produit via un appareil Bluetooth (pour les personnes malentendantes) Paramètres Général Accessibilité Sortie audio multiple Vous pouvez activer le haut-parleur du Produit et le casque Bluetooth simultanément. Lorsque cette fonction est activée, il est possible de régler le volume du casque Bluetooth plus fort que celui du haut-parleur du Produit. Cette fonction peut ne pas être prise en charge suivant le modèle et la région. Pour plus d'informations sur la connexion d'appareils Bluetooth au Produit, reportez-vous à la section « Diffusion du son du Produit via des appareils Bluetooth ». Agrandissement de l'écran en langue des signes pour les malentendants Paramètres Général Accessibilité Paramètres de zoom de la langue des signes Essayer Vous pouvez zoomer sur l'écran en langue des signes lorsque le programme que vous regardez en propose un. Commencez par régler Zoom de la langue des signes sur Activé, puis sélectionnez Modifier le zoom de la langue des signes pour modifier l'emplacement et agrandir l'écran en langue des signes. Configuration des paramètres de répétition des boutons de la télécommande Paramètres Général télécommande Essayer Accessibilité Paramètres de répétition des boutons de la Vous pouvez configurer la vitesse de fonctionnement des boutons de la télécommande afin qu'elle soit plus lente lorsque vous appuyez longuement dessus. Commencez par régler Ralentir la répétition des boutons sur Activé, puis définissez la vitesse de fonctionnement dans Intervalle de répétition. Application pour les personnes malvoyantes (SeeColors) Vous pouvez télécharger l'application SeeColors dans Apps. Cette application aide les personnes daltoniennes à percevoir la richesse des couleurs du Produit par un simple autodiagnostic. Grâce à l'autodiagnostic, les couleurs sont ajustées afin que chacun puisse profiter d'une vision plus riche des couleurs. Lorsque l'application SeeColors est exécutée, des menus spécifiques sont désactivés. Cette fonction n’est pas prise en charge sur tous les modèles. - 114 - Utilisation des assistants vocaux sur le Produit Vous pouvez modifier les paramètres d'un Voice Assistant après l'avoir sélectionné. Sélectionnez l'option Voice Assistant. Paramètres Général Voix Voice Assistant Sélectionnez quel Voice Assistant vous souhaitez pour contrôler votre Produit. Pour utiliser cette fonction, le Produit doit être connecté à Internet. Cette fonction peut ne pas être prise en charge suivant le modèle et la région. Voice Assistant ne prend en charge que quelques langues et les fonctions supportées peuvent varier suivant la zone géographique. Il se peut que la fonction Réveil vocal ne soit pas prise en charge selon le modèle, Voice Assistant ou la zone géographique. • Bixby / Amazon Alexa / Assistant Google Pour utiliser l'Voice Assistant, suivez les instructions qui s'affichent sur l'écran du Produit pour activer l'Voice Assistant choisi. Pour modifier les paramètres de l’Voice Assistant, exécutez le menu Réglages sous chaque Voice Assistant ( Paramètres Général Voix Voice Assistant). Pour activer le menu Paramètres pour chaque Voice Assistant, connectez-vous à chaque Voice Assistant. Pour écouter un exemple de commande vocale, reportez-vous aux menus Réglages de chaque Voice Assistant. - 115 - Utilisation d'autres fonctions Vous pouvez afficher d'autres fonctions. Modification de la langue des menus Paramètres Général Gestionnaire système Langue Essayer Configuration d'un mot de passe Paramètres Général Gestionnaire système Modifier le code PIN Essayer La fenêtre de saisie du NIP s'affiche. Entrez le NIP. Entrez-le à nouveau pour confirmation. Le code PIN par défaut est « 0000 » (pour la France et l'Italie : « 1111 »). Cette fonction peut ne pas être prise en charge suivant le modèle et la région. En cas d'oubli de votre code PIN, vous pouvez le réinitialiser à l'aide de la télécommande. Lorsque le Produit est sous tension, appuyez sur les boutons suivants de la télécommande pour réinitialiser le code PIN sur « 0000 » (pour la France et l'Italie : « 1111 »). Sur la télécommande Samsung Smart Remote : Appuyez sur le bouton Volume + Volume + Volume - . Sur la télécommande standard : Appuyez sur le bouton (Volume -) (Volume). Appuyez sur le bouton RETURN. . ( ) (Volume +) ( ) (Volume +) Appuyez sur le bouton RETURN. ( ) Appuyez sur le bouton RETURN. Sélection de l'utilisation ou du Mode Magasin Paramètres Général Gestionnaire système Mode d'utilisation Essayer Vous pouvez régler le Produit pour l'utiliser dans un magasin en configurant le Mode d'utilisation sur Mode Magasin. Cette fonction peut ne pas être prise en charge suivant le modèle et la région. Pour tous les autres usages, sélectionnez Mode Domicile. N'utilisez le Mode Magasin que dans un magasin. En Mode Magasin, certaines fonctions sont désactivées et les paramètres du Produit se réinitialisent automatiquement après un laps de temps prédéfini. - 116 - Gestion des appareils externes Paramètres Général connexion des périphériques Gestionnaire de périphériques externes Gestionnaire de Essayer Lorsque vous connectez des appareils externes comme des appareils mobiles ou des tablettes au même réseau que le Produit afin de partager du contenu, vous pouvez consulter une liste des appareils autorisés et connectés. • Notification d'accès Indiquez si vous souhaitez afficher une notification lorsqu'un appareil externe comme un appareil mobile ou une tablette tente de se connecter au Produit. • Liste d'appareils Gérez une liste d'appareils externes enregistrés sur le Produit. Utilisation d'AirPlay Paramètres Général Paramètres Apple AirPlay Vous pouvez utiliser AirPlay pour afficher le contenu de votre iPhone, iPad ou Mac sur l'écran du Produit. Cette fonction peut ne pas être prise en charge suivant le modèle et la région. Rétablissement des paramètres d'usine du Produit Paramètres Général Réinitialiser Essayer Vous pouvez restaurer tous les paramètres d'usine par défaut du Produit. 1. Sélectionnez Réinitialiser. La fenêtre de saisie du PIN de sécurité s'affiche. 2. Saisissez le PIN de sécurité, puis sélectionnez Réinitialiser. Tous les paramètres sont réinitialisés. Le Produit s'éteint et se rallume automatiquement, puis affiche l'écran Configuration initiale. - 117 - Précautions et notes Vous pouvez obtenir des instructions et des informations à lire après l'installation. À lire avant d’utiliser les Apps Lisez ces instructions avant d'utiliser les Apps. • Si vous souhaitez télécharger de nouvelles applications en utilisant Apps, connectez-vous tout d’abord à votre compte Samsung. • En raison des caractéristiques des produits proposés sur le Samsung Smart Hub, ainsi que des limitations relatives au contenu disponible, il se peut que certains services, fonctionnalités et applications ne soient pas disponibles sur tous les appareils ou dans toutes les régions. Pour plus d'informations sur des périphériques spécifiques et la disponibilité de certains contenus, visitez le site https://www.samsung.com. La disponibilité des services et contenus est sujette à modification sans préavis. • Samsung ne peut en aucun cas être tenu responsable de toute interruption des services relatifs aux applications causée par le fournisseur de services. • Il est possible que les services d'application soient uniquement fournis en anglais, et le contenu disponible peut varier selon la région géographique. • Pour plus d'informations sur les applications, visitez le site Web du fournisseur de services concerné. • Une connexion Internet instable peut occasionner des retards ou des interruptions. En outre, certaines applications peuvent s'arrêter automatiquement en fonction de l'environnement réseau. Dans ce cas, vérifiez votre connexion Internet, puis réessayez. • Des services et mises à jour d'applications peuvent devenir disponibles. • Le contenu des applications est sujet à modification par le fournisseur de services sans préavis. • Les services spécifiques peuvent varier selon la version de l'application installée sur le Produit. • La fonction d'une application peut varier dans ses versions ultérieures. Dans ce cas, exécutez le didacticiel de l'application ou visitez le site Web du fournisseur de services. • Selon les pratiques du fournisseur de services, il se peut que certaines applications ne prennent pas en charge le multitâche. - 118 - À lire avant d'utiliser la fonction Internet Lisez ces instructions avant d'utiliser la fonction Internet. • Le téléchargement des fichier n’est pas pris en charge. • Il se peut que la fonction Internet ne puisse pas accéder à certains sites, notamment ceux de certaines entreprises. • Le Produit ne prend pas en charge la lecture des vidéos flash. • Le commerce électronique pour les achats en ligne n'est pas pris en charge. • ActiveX n'est pas pris en charge. • Le nombre de polices prises en charge est limité. Il se peut que certains symboles et caractères ne s'affichent pas correctement. • La réaction aux impulsions de la télécommande et l'affichage à l'écran peuvent être retardés lors du chargement d'une page Web. • Le téléchargement d'une page Web peut être retardé ou totalement suspendu selon le statut des systèmes concernés. • La fonction copier/coller n'est pas prise en charge. • Lors de la rédaction d'un e-mail ou d'un simple message, il se peut que certaines fonctions telles que la taille de police et la sélection de couleur ne soient pas disponibles. • Le nombre de signets et la taille des fichiers journaux pouvant être sauvegardés sont limités. • Le nombre de fenêtres pouvant être ouvertes simultanément est limité. • La vitesse de navigation sur le Web dépend de l'environnement réseau. • L'ordre d'enregistrement de l'historique de navigation va de l'entrée la plus récente à l'entrée la plus ancienne, les entrées les plus anciennes étant remplacées avant les plus récentes. • Selon les types de codecs vidéo/audio pris en charge, il est possible que vous ne puissiez pas lire certains fichiers vidéo et audio HTML5. • Il se peut que certaines sources vidéo provenant de fournisseurs de services de diffusion en continu optimisés pour ordinateur ne soient pas lues correctement sur notre navigateur Internet propriétaire. - 119 - À lire avant la configuration d'une connexion à Internet sans fil Précautions relatives à Internet sans fil • Ce Produit prend en charge les protocoles de communication IEEE 802.11 a/b/g/n/ac. Il se peut que la lecture de fichiers vidéo stockés sur un appareil connecté au Produit via un réseau domestique soit saccadée. Il se peut que certains des protocoles de communication IEEE 802.11 ne soient pas pris en charge en fonction du modèle ou de la zone géographique. • Pour utiliser Internet sans fil, vous devez connecter le Produit à un point d'accès ou à un modem sans fil. Si le point d'accès sans fil prend en charge le protocole DHCP, le Produit peut utiliser ce dernier ou une adresse IP statique pour se connecter au réseau sans fil. • Sélectionnez une chaîne non utilisée pour le point d'accès sans fil. Si le canal actuellement affecté au point d'accès sans fil est utilisé pour communiquer avec un autre appareil, cela occasionne généralement des interférences et/ou des problèmes de communication. • La plupart des réseaux sans fil disposent d'un système de sécurité en option. Pour activer le système de sécurité d'un réseau sans fil, vous devez créer un mot de passe composé de lettres et de chiffres. Ce mot de passe est ensuite nécessaire pour se connecter à un point d’accès sécurisé. Protocoles de sécurité du réseau sans fil Le Produit prend uniquement en charge les protocoles de sécurité de réseau sans fil suivants. Le Produit ne peut pas se connecter à un point d'accès sans fil non certifié. – Modes d'authentification : WEP, WPAPSK, WPA2PSK – Types de chiffrement : WEP, TKIP, AES Conformément aux spécifications de certification Wi-Fi, le Produit Samsung ne prend pas en charge le chiffrement de sécurité WEP ou TKIP dans les réseaux s'exécutant en mode 802.11n. Si le point d'accès sans fil prend en charge la norme WPS (Wi-Fi Protected Setup), vous pouvez connecter le Produit au réseau à l'aide d'une PBC (Push Button Configuration) ou d'un code PIN. La norme WPS configure automatiquement le SSID et la clé WPA. - 120 - À lire avant d'utiliser des fichiers photo, vidéo et audio Lisez ces informations avant de lire du contenu multimédia. Restrictions d'utilisation de fichiers photo, vidéo et audio Essayer • Le Produit prend uniquement en charge les périphériques USB MSC (Mass Storage Class). MSC désigne une classe de périphériques de stockage de masse. Les types de périphériques MSC incluent les lecteurs de disque dur externes, les lecteurs de cartes Flash et les appareils photos numériques. (les concentrateurs USB ne sont pas pris en charge). Les périphériques de ce type doivent être connectés directement au port USB. Il se peut que le Produit ne puisse pas reconnaître le périphérique USB ou lire les fichiers qui y sont stockés si ce dernier est raccordé au moyen d'une rallonge USB. Ne déconnectez pas le périphérique USB tant qu'un transfert de fichiers est en cours. • Pour connecter un lecteur de disque dur externe, utilisez le port USB (HDD 5V 1A). Nous vous recommandons d'utiliser un lecteur de disque dur externe avec l'adaptateur d'alimentation qui lui est propre. Le port USB (HDD 5V 1A) est pris en charge sur certains modèles. • Certains appareils audio et appareils photos numériques ne sont pas compatibles avec le Produit. • Si plusieurs périphériques USB sont connectés au Produit, il se peut que le Produit ne puisse en reconnaître que certains, voire aucun. Les périphériques USB qui utilisent une puissance élevée en entrée doivent être connectés au port USB (HDD 5V 1A). Le port USB (HDD 5V 1A) est pris en charge sur certains modèles. • Le Produit prend en charge les systèmes de fichiers FAT, exFAT et NTFS. • Dans la liste des contenus multimédia, le Produit peut afficher jusqu'à 1 000 fichiers par dossier. Toutefois, si le périphérique USB contient plus de 8 000 fichiers et dossiers, il se peut que certains d'entre eux ne soient pas accessibles. • Il se peut que le Produit ne puisse pas lire certains fichiers, en fonction de leur codage. • Certains fichiers ne sont pas pris en charge sur tous les modèles. • Les codecs DivX et DTS ne sont pas pris en charge par les modèles de Produit Samsung commercialisés en 2021. - 121 - Sous-titres pris en charge Formats des sous-titres Nom Format MPEG-4 Timed text .ttxt SAMI .smi SubRip .srt SubViewer .sub Micro DVD .sub ou .txt SubStation Alpha .ssa Advanced SubStation Alpha .ass Texte SMPTE-TT .xml Formats vidéo avec sous-titres Nom Support Xsub AVI SubStation Alpha MKV Advanced SubStation Alpha MKV SubRip MKV VobSub MKV MPEG-4 Timed text MP4 TTML en diffusion en continu lisse MP4 TEXTE SMPTE-TT MP4 PNG SMPTE-TT MP4 - 122 - Formats d'image et résolutions pris en charge Extension de fichier Format Résolution JPEG 15360 x 9024 *.png PNG 4096 x 4096 *.bmp BMP 4096 x 4096 *.mpo MPO 15360 x 8640 *.heic HEIF 12000 x 9000 *.jpg *.jpeg Le format MPO est partiellement pris en charge. HEIF ne prend en charge que l'image type grille (grid) et sa résolution minimale doit être de 512 pixels de largeur ou hauteur. Formats musicaux et codecs pris en charge Extension de fichier Format Codec Remarque *.mp3 MPEG MPEG1 Audio Layer 3 MPEG4 AAC *.flac FLAC FLAC Prend en charge les formats 16/24 bits, 48/96/192 kHz, 5.1 *.ogg OGG Vorbis Prend en charge jusqu'à 2 canaux WMA WMA est pris en charge jusqu'à 10 canaux 5.1 Pro. *.m4a *.mpa *.aac *.wma WMA WMA Lossless audio n'est pas pris en charge. *.wav wav wav Prend en charge le type 0 et le type 1. *.mid *.midi *.ape *.aif *.aiff *.m4a midi midi ape ape AIFF AIFF ALAC ALAC - 123 - Seek n'est pas pris en charge. Prise en charge des périphériques USB uniquement. Codecs vidéo pris en charge Format de fichier Support *.avi Codecs vidéo Résolution H.264 BP/MP/HP 3840 x 2160 7680 x 4320 3840 x 2160 *.mkv *.asf *.wmv AVI HEVC (H.265 Main, Main10) *.mp4 MKV Motion JPEG *.mov ASF MVC *.3gp MP4 MPEG4 SP/ASP *.vro 3GP *.mpg MOV Window Media Video v9 (VC1) *.mpeg FLV *.ts VRO *.tp VOB *.trp PS *.flv TS *.vob SVAF *.svi 1920 x 1080: 120 7680 x 4320: 60 3840 x 2160: 120 30 60 100 80 60 LPCM ADPCM(IMA, MS) HE-AAC WMA MPEG2 MPEG1 Microsoft MPEG-4 v1, v2, v3 Dolby Digital Dolby Digital+ 1920 x 1080 20 MPEG(MP3) AC-4 Window Media Video v7 (WMV1), v8 (WMV2) G.711(A-Law, μ-Law) 30 OPUS H.263 Sorrenson VP6 *.mts *.rmvb 3840 x 2160: 60 Codecs audio AAC *.m2ts *.webm Débit Fréquence d'images binaire (i/s) (Mbit/s) WebM RMVB 7680 x 4320: 60 AV1 7680 x 4320 VP8 1920 x 1080 60 20 VP9 (profil 0, profil 2 pris en charge) 3840 x 2160 60 80 AV1 7680 x 4320 RV8/9/10 (RV30/40) 1920 x 1080 3840 x 2160: 120 80 Vorbis 7680 x 4320: 60 3840 x 2160: 120 60 80 20 RealAudio 6 Les spécifications reposant sur les normes actuelles de connectivité 8K et de décodage, les normes ultérieures de connectivité, diffusion et décodage peuvent ne pas être prise en charge. La mise à niveau pour satisfaire les normes ultérieures peut nécessiter l’achat d’appareils supplémentaires. Certaines normes tierces peuvent ne pas être prises en charge. - 124 - Autres restrictions • Les codecs peuvent ne pas fonctionner correctement en cas de problème avec le contenu. • Des problèmes de lecture peuvent survenir si une erreur est présente dans le contenu ou sur le support. • Il se peut que le son ou la vidéo ne fonctionne pas si le débit binaire/la fréquence d'image standard du contenu est supérieur aux normes de compatibilité du Produit. • Si la table d'index est incorrecte, la fonction Recherche (Saut) n'est pas disponible. • La lecture d'une vidéo sur une connexion réseau risque d'être saccadée en raison des vitesses de transmission des données. • Il est possible que certains périphériques USB/appareils photos numériques ne soient pas compatibles avec le Produit. • Le codec HEVC est uniquement disponible sur des supports MKV/MP4/TS. • Le codec MVC est partiellement pris en charge. Décodeurs vidéo • La norme H.264 UHD est prise en charge jusqu'au niveau 5.1, alors que la norme H.264 FHD est prise en charge jusqu'au niveau 4.2. (FMO/ASO/RS non pris en charge par le Produit) • Norme HEVC UHD prise en charge jusqu'au niveau 5.2, norme HEVC FHD prise en charge jusqu'au niveau 4.1 • Les normes VC1/AP L4 ne sont pas prises en charge. • GMC 2 ou version supérieure n'est pas pris en charge. Décodeurs audio • La norme WMA est prise en charge jusqu'à 10 canaux 5.1 Pro, profil M2. • Les normes WMA1, WMA sans perte / Voix ne sont pas prise en charge. • QCELP et AMR NB/WB ne sont pas pris en charge. • Le codec Vorbis est pris en charge jusqu'aux canaux 5.1. • Le Dolby Digital+ est pris en charge jusqu'aux canaux 5.1. • Les taux d'échantillonnage pris en charge sont les suivants : 8, 11,025, 12, 16, 22,05, 24, 32, 44,1 et 48 KHz, et varient en fonction du codec. - 125 - À lire après l'installation du Produit Lisez ces instructions avant d'utiliser le Produit. Format de l'image et signaux d'entrée La Format de l'image s’applique à la source actuelle. Les paramètres Format de l'image appliqués restent effectifs lors de la sélection de la source, sauf si vous les modifiez. Signal d'entrée Format de l'image Chaîne numérique (720p) 16:9 standard, Personnalisé, 4:3 Chaîne numérique (1080i, 1080p) 16:9 standard, Personnalisé, 4:3 * Chaîne numérique (3840 x 2160p à 24/30 Hz) 16:9 standard, Personnalisé * Chaîne numérique (3840 x 2160p à 50/60 Hz) 16:9 standard, Personnalisé * Chaîne numérique (4096 x 2160p) 16:9 standard, Personnalisé HDMI (720p) 16:9 standard, Personnalisé, 4:3 * HDMI (1080i, 1080p) 16:9 standard, Personnalisé, 4:3 * HDMI (3840 x 2160p) 16:9 standard, Personnalisé * HDMI (4096 x 2160p) 16:9 standard, Personnalisé * HDMI (7680 x 4320p) 16:9 standard, Personnalisé USB (720p) 16:9 standard, Personnalisé, 4:3 USB (1080i/p à 60 Hz) 16:9 standard, Personnalisé, 4:3 * USB (3840 x 2160p à 24/30 Hz) 16:9 standard, Personnalisé * USB (3840 x 2160p à 60 Hz) * USB (4096 x 2160p à 24/30/60 Hz) *USB (7680 x 4320p à 24/30/60 Hz) 16:9 standard, Personnalisé 16:9 standard, Personnalisé *: Ce signal d'entrée peut varier en fonction du modèle et de la zone géographique. Les ports d’entrée pour les appareils externes peuvent varier en fonction du modèle et de la zone géographique. Installation d'un verrou antivol Un verrou antivol est un dispositif physique permettant de protéger le Produit contre le vol. Repérez la fente de verrouillage à l'arrière du Produit. Une icône figure à côté de celle-ci. Pour utiliser le verrou, enroulez le câble du verrou autour d'un objet trop lourd pour être emporté, puis faites-le passer dans la fente de verrouillage du Produit. Le verrou est vendu séparément. La méthode d'utilisation d'un verrou antivol peut varier en fonction du modèle. Consultez le manuel d'utilisation du verrou pour plus d'informations. Cette fonction peut ne pas être prise en charge suivant le modèle et la région. - 126 - Résolutions pour les signaux d'entrée pris en charge par le Produit (sauf pour MBOXACE) Consultez les résolutions pour les signaux d'entrée prises en charge par le Produit. De même, selon le modèle, il est possible que la résolution ne soit pas prise en charge. Si Signal d'entrée - Étendre est défini sur Arrêt Fréquence d'images (i/s) Profondeur des couleurs / Échantillonnage de la chrominance RVB 4:4:4 YCbCr 4:4:4 YCbCr 4:2:2 YCbCr 4:2:0 50 / 60 8 bits - - - O Si Signal d'entrée - Étendre est défini sur Activé • Résolution : 3840 x 2160p, 4096 x 2160p Fréquence d'images (i/s) 50 / 60 120 Profondeur des couleurs / Échantillonnage de la chrominance RVB 4:4:4 YCbCr 4:4:4 YCbCr 4:2:2 YCbCr 4:2:0 8 bits O O O O 10 bits *O *O O O 8 bits *O *O *O O 10 bits *O *O *O *O *: Ces caractéristiques sont prises en charge par le port HDMI 6. • Résolution : 7680 x 4320p Fréquence d'images (i/s) 24 / 30 / 50 / 60 Profondeur des couleurs / Échantillonnage de la chrominance RVB 4:4:4 YCbCr 4:4:4 YCbCr 4:2:2 YCbCr 4:2:0 8 bits *O *O *O *O 10 bits *O *O *O *O *: Ces caractéristiques sont prises en charge par le port HDMI 6. - 127 - Résolutions pour les signaux d'entrée prises en charge par le MBOXACE Consultez les résolutions pour les signaux d'entrée prises en charge par le MBOXACE. De même, selon le modèle, il est possible que la résolution ne soit pas prise en charge. Si Signal d'entrée - Étendre est défini sur Arrêt Fréquence d'images (i/s) Profondeur des couleurs / Échantillonnage de la chrominance RVB 4:4:4 YCbCr 4:4:4 YCbCr 4:2:2 YCbCr 4:2:0 50 / 60 8 bits - - - O Si Signal d'entrée - Étendre est défini sur Activé • Résolution : 3840 x 2160p, 4096 x 2160p Fréquence d'images (i/s) 50 / 60 120 Profondeur des couleurs / Échantillonnage de la chrominance RVB 4:4:4 YCbCr 4:4:4 YCbCr 4:2:2 YCbCr 4:2:0 8 bits O O O O 10 bits *O *O O O 8 bits *O *O *O O 10 bits *O *O *O *O *: Ces caractéristiques sont prises en charge par le port HDMI 4. • Résolution : 7680 x 4320p Fréquence d'images (i/s) 24 / 30 / 50 / 60 Profondeur des couleurs / Échantillonnage de la chrominance RVB 4:4:4 YCbCr 4:4:4 YCbCr 4:2:2 YCbCr 4:2:0 8 bits *O *O *O *O 10 bits *O *O *O *O *: Ces caractéristiques sont prises en charge par le port HDMI 4. - 128 - Résolutions prises en charge pour FreeSync (VRR) (sauf pour MBOXACE) Consultez les résolutions prises en charge pour le signal FreeSync (VRR). Lorsque Mode Jeu est réglé sur Activé ou Auto., la fonction FreeSync (VRR) est activée. Cette fonction peut ne pas être prise en charge suivant le modèle et la région. Résolution Fréquence horizontale Fréquence verticale Fréquence d'horloge (kHz) (Hz) (MHz) (points x lignes) Format d'affichage 1920 x 1080 120 Hz 135.000 120.000 297.000 progressif 2560 x 1440 120 Hz 150.000 120.000 495.000 progressif 3840 x 2160 120 Hz 270.000 120.000 1188.000 progressif 4096 x 2160 120 Hz 270.000 120.000 1188.000 progressif *7680 x 4320 60 Hz 264.000 60.000 2376.000 progressif *: De même, selon le modèle, il est possible que la résolution ne soit pas prise en charge. - 129 - RECHERCHE Résolutions prises en charge en grand écran Consultez les résolutions prises en charge en grand écran. Lorsque l'ordinateur est connecté et que le Mode Jeu est réglé sur Activé ou Auto., le grand écran (21:9 ou 32:9) est enfoncé en Mode Jeu, la Barre de jeux s’exécute. activé sur la Barre de jeux. Lorsque vous maintenez le bouton Cette fonction n’est pas prise en charge sur tous les modèles. Résolution Fréquence horizontale Fréquence verticale Fréquence d'horloge (kHz) (Hz) (MHz) (points x lignes) Format d'affichage 3840 x 1600 (21:9) 60 Hz 99.419 60.000 521.750 progressif 2560 x 1080 (21:9) 60 Hz 66.000 60.000 198.000 progressif *2560 x 1080 (21:9) 120 Hz 131.748 120.000 347.810 progressif 3840 x 1080 (32:9) 60 Hz 66.625 60.000 266.500 progressif *3840 x 1080 (32:9) 120 Hz 137.250 120.000 549.000 progressif RECHERCHE *: De même, selon le modèle, il est possible que la résolution ne soit pas prise en charge. Lorsque la taille de l’écran reste inchangée même en grand écran, réglez la résolution sur l’appareil externe. Le grand écran est disponible sur un appareil externe qui prend en charge la résolution 21:9 ou 32:9. Réglez au préalable la résolution sur 21:9 ou 32:9 avant d’exécuter un jeu. Le grand écran peut ne pas être disponible sur MacBook. Sur un appareil de jeu, la fonction n’est pas disponible même en basculant le nom de l’appareil externe sur PC. - 130 - À lire avant de connecter un ordinateur (résolutions prises en charge) Vérifiez les résolutions prises en charge pour les signaux d'entrée PC. Lorsque vous connectez votre Produit à un ordinateur, configurez la carte vidéo de l'ordinateur sur l'une des résolutions standard répertoriées dans les tableaux ci-dessous. Le Produit réglera automatiquement la résolution choisie. Veuillez noter que la résolution optimale et recommandée est de 3840 x 2160 à 60 Hz. Le choix d'une résolution absente des tableaux peut entraîner l'affichage d'un écran vide ou scintillant ou peut allumer uniquement le récepteur de la télécommande. Consultez le manuel de l'utilisateur de votre carte graphique pour plus d'informations sur les résolutions compatibles. La résolution native est de 3840 x 2160 à 60 Hz lorsque le Signal d'entrée - Étendre est réglé sur Activé. La résolution native est de 3840 x 2160 à 30 Hz lorsque le Signal d'entrée - Étendre est réglé sur Arrêt. IBM Résolution (points x lignes) Format d'affichage 720 x 400 70 Hz Fréquence horizontale Fréquence verticale Fréquence d'horloge (kHz) (Hz) (MHz) Polarité (horizontale/ verticale) 31.469 70.087 28.322 -/+ Fréquence horizontale Fréquence verticale Fréquence d'horloge (kHz) (Hz) (MHz) Polarité (horizontale/ verticale) MAC Résolution (points x lignes) Format d'affichage 640 x 480 67 Hz 35.000 66.667 30.240 -/- 832 x 624 75 Hz 49.726 74.551 57.284 -/- 1152 x 870 75 Hz 68.681 75.062 100.000 -/- - 131 - VESA DMT Résolution Fréquence horizontale Fréquence verticale Fréquence d'horloge (kHz) (Hz) (MHz) Polarité (horizontale/ verticale) (points x lignes) Format d'affichage 640 x 480 60 Hz 31.469 59.940 25.175 -/- 640 x 480 72 Hz 37.861 72.809 31.500 -/- 640 x 480 75 Hz 37.500 75.000 31.500 -/- 800 x 600 60 Hz 37.879 60.317 40.000 +/+ 800 x 600 72 Hz 48.077 72.188 50.000 +/+ 800 x 600 75 Hz 46.875 75.000 49.500 +/+ 1024 x 768 60 Hz 48.363 60.004 65.000 -/- 1024 x 768 70 Hz 56.476 70.069 75.000 -/- 1024 x 768 75 Hz 60.023 75.029 78.750 +/+ 1152 x 864 75 Hz 67.500 75.000 108.000 +/+ 1280 x 720 60 Hz 45.000 60.000 74.250 +/+ 1280 x 800 60 Hz 49.702 59.810 83.500 -/+ 1280 x 1024 60 Hz 63.981 60.020 108.000 +/+ 1280 x 1024 75 Hz 79.976 75.025 135.000 +/+ 1440 x 900 60 Hz 55.935 59.887 106.500 -/+ 1600 x 900 60 Hz 60.000 60.000 108.000 +/+ 1680 x 1050 60 Hz 65.290 59.954 146.250 -/+ 1920 x 1080 60 Hz 67.500 60.000 148.500 +/+ - 132 - VESA CVT Résolution Fréquence horizontale Fréquence verticale Fréquence d'horloge (kHz) (Hz) (MHz) Polarité (horizontale/ verticale) (points x lignes) Format d'affichage 2560 x 1440 60 Hz 88.787 59.951 241.500 +/- *2560 x 1440 120 Hz 192.996 119.998 497.750 +/- *: De même, selon le modèle, il est possible que la résolution ne soit pas prise en charge. La résolution 2560 x 1440 à 60 Hz n'est pas prise en charge en Mode Jeu. (sauf pour MBOXACE) CTA-861 Résolution Fréquence horizontale Fréquence verticale Fréquence d'horloge (kHz) (Hz) (MHz) Polarité (horizontale/ verticale) (points x lignes) Format d'affichage 1920 x 1080i 50 Hz 28.125 50.000 74.250 +/+ 1920 x 1080i 60 Hz 33.750 60.000 74.250 +/+ *1920 x 1080 100 Hz 112.500 100.000 297.000 +/+ *1920 x 1080 120 Hz 135.000 120.003 297.000 +/+ 3840 x 2160 30 Hz 67.500 30.000 297.000 -/- *3840 x 2160 60 Hz 135.000 60.000 594.000 -/- *3840 x 2160 100 Hz 225.000 100.000 1188.000 +/+ *3840 x 2160 120 Hz 270.000 120.000 1188.000 +/+ 4096 x 2160 24 Hz 54.000 24.000 297.000 +/+ 4096 x 2160 30 Hz 67.500 30.000 297.000 +/+ *4096 x 2160 50 Hz 112.500 50.000 594.000 +/+ *4096 x 2160 60 Hz 135.000 60.000 594.000 +/+ *4096 x 2160 100 Hz 225.000 100.000 1188.000 +/+ *4096 x 2160 120 Hz 270.000 120.000 1188.000 +/+ *7680 x 4320 24 Hz 108.000 24.000 1188.000 +/+ *7680 x 4320 30 Hz 132.000 30.000 1188.000 +/+ *7680 x 4320 50 Hz 220.000 50.000 2376.000 +/+ *7680 x 4320 60 Hz 264.000 60.000 2376.000 +/+ *: De même, selon le modèle, il est possible que la résolution ne soit pas prise en charge. - 133 - Résolutions prises en charge pour les signaux vidéos Vérifiez les résolutions prises en charge pour les signaux vidéo. CTA-861 Résolution Fréquence horizontale Fréquence verticale Fréquence d'horloge (kHz) (Hz) (MHz) Polarité (horizontale/ verticale) (points x lignes) Format d'affichage 720 (1440) x 576i 50 Hz 15.625 50.000 27.000 -/- 720 (1440) x 480i 60 Hz 15.734 59.940 27.000 -/- 720 x 576 50 Hz 31.250 50.000 27.000 -/- 720 x 480 60 Hz 31.469 59.940 27.000 -/- 1280 x 720 50 Hz 37.500 50.000 74.250 +/+ 1280 x 720 60 Hz 45.000 60.000 74.250 +/+ 1920 x 1080i 50 Hz 28.125 50.000 74.250 +/+ 1920 x 1080i 60 Hz 33.750 60.000 74.250 +/+ 1920 x 1080 24 Hz 27.000 24.000 74.250 +/+ 1920 x 1080 25 Hz 28.125 25.000 74.250 +/+ 1920 x 1080 30 Hz 33.750 30.000 74.250 +/+ 1920 x 1080 50 Hz 56.250 50.000 148.500 +/+ 1920 x 1080 60 Hz 67.500 60.000 148.500 +/+ *1920 x 1080 100 Hz 112.500 100.000 297.000 +/+ *1920 x 1080 120 Hz 135.000 120.003 297.000 +/+ 3840 x 2160 24 Hz 54.000 24.000 297.000 +/+ 3840 x 2160 25 Hz 56.250 25.000 297.000 +/+ 3840 x 2160 30 Hz 67.500 30.000 297.000 +/+ *3840 x 2160 50 Hz 112.500 50.000 594.000 +/+ *3840 x 2160 60 Hz 135.000 60.000 594.000 +/+ *3840 x 2160 100 Hz 225.000 100.000 1188.000 +/+ *3840 x 2160 120 Hz 270.000 120.000 1188.000 +/+ - 134 - Résolution Fréquence horizontale Fréquence verticale Fréquence d'horloge (kHz) (Hz) (MHz) Polarité (horizontale/ verticale) (points x lignes) Format d'affichage 4096 x 2160 24 Hz 54.000 24.000 297.000 +/+ 4096 x 2160 30 Hz 67.500 30.000 297.000 +/+ *4096 x 2160 50 Hz 112.500 50.000 594.000 +/+ *4096 x 2160 60 Hz 135.000 60.000 594.000 +/+ *4096 x 2160 100 Hz 225.000 100.000 1188.000 +/+ *4096 x 2160 120 Hz 270.000 120.000 1188.000 +/+ *7680 x 4320 24 Hz 108.000 24.000 1188.000 +/+ *7680 x 4320 30 Hz 132.000 30.000 1188.000 +/+ *7680 x 4320 50 Hz 220.000 50.000 2376.000 +/+ *7680 x 4320 60 Hz 264.000 60.000 2376.000 +/+ *: De même, selon le modèle, il est possible que la résolution ne soit pas prise en charge. VESA CVT Résolution Fréquence horizontale Fréquence verticale Fréquence d'horloge (kHz) (Hz) (MHz) Polarité (horizontale/ verticale) (points x lignes) Format d'affichage 2560 x 1440 60 Hz 88.787 59.951 241.500 +/- 2560 x 1440 120 Hz 192.996 119.998 497.750 +/- De même, selon le modèle, il est possible que la résolution ne soit pas prise en charge. - 135 - À lire avant d'utiliser les appareils Bluetooth Lisez ces instructions avant d'utiliser un périphérique Bluetooth. Cette fonction peut ne pas être prise en charge suivant le modèle et la région. Restrictions d'utilisation du Bluetooth • Vous ne pouvez pas utiliser de périphériques Bluetooth en même temps que la fonctionnalité Configuration Surround haut-parleur Wi-Fi. • En fonction du périphérique Bluetooth, des problèmes de compatibilité peuvent survenir. (En fonction de l'environnement, il se peut qu'un casque exclusif mobile ne soit pas disponible.) • Un décalage entre le son et l'image peut survenir. • Le Produit et les appareils Bluetooth peuvent se déconnecter en fonction de la distance qui les sépare. • Un périphérique Bluetooth peut émettre un léger bruit ou ne pas fonctionner correctement : – Lorsqu'une partie de votre corps est en contact avec le système de réception/transmission de l'appareil Bluetooth ou du Produit. – Lorsque l'appareil est soumis à des variations électriques en raison d'obstructions causées par un mur, un angle ou une cloison. – Lorsque l'appareil est exposé à des interférences électriques provenant d'appareils utilisant la même bande de fréquence, comme du matériel médical, un four à micro-ondes ou un réseau LAN sans fil. • Si le problème persiste, nous vous recommandons d’utiliser une connexion câblée. – Port DIGITAL AUDIO OUT (OPTICAL) Cette fonction n’est pas prise en charge sur tous les modèles. – Port HDMI (eARC) - 136 - Licences & autres informations Vérifiez les licences et autres informations ainsi que les marques commerciales qui s'appliquent à votre Produit. Il est possible que les licences et autres ne soient pas prises en charge en fonction du modèle ou de la zone géographique. Dolby, Dolby Atmos, Dolby Audio and the double-D symbol are registered trademarks of Dolby Laboratories Licensing Corporation. Manufactured under license from Dolby Laboratories. Confidential unpublished works. Copyright © 2012-2021 Dolby Laboratories. All rights reserved. Ceci peut être pris en charge par une mise à jour du microprogramme ultérieurement. Cette licence peut ne pas être prise en charge suivant le modèle et la région. The terms HDMI and HDMI High-Definition Multimedia Interface, and the HDMI Logo are trademarks or registered trademarks of HDMI Licensing Administrator, Inc. in the United States and other countries. Open Source License Notice Open Source used in this product can be found on the following webpage. (https://opensource.samsung.com) Cette licence peut ne pas être prise en charge suivant le modèle et la région. - 137 - Marque commerciale : Rovi et Rovi Guide sont des marques commerciales de Rovi Corporation et/ou de ses filiales. Licence : Le système Rovi Guide est fabriqué sous licence de Rovi Corporation et/ou de ses filiales. Brevet : Le système Rovi Guide est protégé par des brevets et demandes de brevet déposées aux États-Unis, Europe et d'autres pays y compris un ou plusieurs des brevets des États-Unis 6,396,546; 5,940,073; 6,239,794 émis à Rovi Corporation et/ou ses filiales. Déni de responsabilité : Rovi Corporation et/ou ses filiales et sociétés affiliées ne pourront être tenus responsables de l'exactitude ou de la disponibilité des informations relatives au programme ou d'autres données dans le système Rovi Guide et ne peuvent garantir la disponibilité du service dans votre région. En aucun cas Rovi Corporation et/ou ses filiales et sociétés affiliées ne pourront être tenus responsables des dommages liés à l'exactitude ou la disponibilité des informations relatives au programme ou d'autres données dans le système Rovi Guide. Pour accéder aux informations sur l'étiquetage énergétique concernant ce produit sur la base de données EPREL, rendezvous sur https://eprel.ec.europa.eu/qr/******. les ****** devant être remplacés par le numéro d'enregistrement du produit dans la base EPREL. Le numéro d'enregistrement figure sur l'étiquette énergétique de votre produit. - 138 - Résolution des problèmes Si vous rencontrez un problème avec votre Produit, vous avez accès à diverses solutions tandis que vous l'utilisez. Si la section Dépannage ne permet pas de résoudre votre problème, contactez le centre d'appel de Samsung. Problèmes d'image Lorsque le Produit rencontre un problème d'image, cette procédure peut vous aider à le résoudre. Test de l'image Paramètres de l'image Essayer Assistance Maintenance de l'appareil Diagnostic automatique Test Avant de consulter la liste des problèmes et des solutions suivante, exécutez le Test de l'image afin de déterminer si le problème provient du Produit. Le Test de l'image affiche une image haute définition vous permettant d'examiner les défauts. Le problème Solution possible Si votre Produit scintille ou s'assombrit occasionnellement, vous devez peut-être désactiver certaines fonctions d'économie d'énergie. Désactivez Optimisation de la luminosité, Réduction de la luminosité, Luminosité du mouvement ou Amélioration des contrastes. Ces fonctions peuvent ne pas être disponibles, en fonction de la méthode d'installation. • Scintillement et assombrissement Paramètres Général Électricité et économie d'énergie Optimisation de Général Électricité et économie d'énergie Réduction de la Général Électricité et économie d'énergie Luminosité du la luminosité • Paramètres luminosité • Paramètres mouvement • Paramètres Image Paramètres expert Amélioration des contrastes Démarrez la Test de l'image. Lorsque la qualité d'image testée est normale, vérifiez le signal de l'appareil connecté. • Paramètres automatique Assistance Test de l'image - 139 - Maintenance de l'appareil Diagnostic Le problème Solution possible Si les couleurs affichées sur l'écran de votre Produit sont incorrectes ou si l'affichage en noir et blanc est désactivé, exécutez un Test de l'image. Paramètres • automatique Couleurs de l'écran Assistance Maintenance de l'appareil Diagnostic Test de l'image Si les résultats du test indiquent que le problème ne provient pas du Produit, procédez comme suit : Lorsque vous utilisez le boîtier One Connect, vérifiez que les connecteurs d'entrée vidéo sont branchés aux connecteurs de sortie vidéo de l'appareil externe appropriés. Pour en savoir plus sur la connexion d'un appareil externe, lancez le Guide de connexion. • Source Guide de connexion Si l'écran est trop sombre, essayez de changer les paramètres sous Réitialiser les paramètres de l'image ou de désactiver Optimisation de la luminosité. • Paramètres Image Paramètres Général Paramètres expert Réitialiser les paramètres de l'image • Électricité et économie d'énergie Optimisation de la luminosité Luminosité de l'écran Image floue ou tremblante Si vous trouvez que les couleurs affichées sur votre Produit sont correctes, mais un peu trop sombres ou trop lumineuses, commencez par essayer de régler les paramètres suivants. • Paramètres Image Paramètres expert Luminosité • Paramètres Image Paramètres expert Contraste • Paramètres Image Paramètres expert Netteté • Paramètres Image Paramètres expert Couleur • Paramètres Image Paramètres expert Teinte (V/R) Si vous constatez la présence d’images floues ou tremblantes sur l’écran, vous pouvez résoudre ce problème en utilisant la fonction Paramètres de clarté de l'image. • Paramètres Image - 140 - Paramètres expert Paramètres de clarté de l'image Le problème Solution possible Si votre Produit semble se mettre hors tension tout seul, essayez de désactiver certaines fonctions d'économie d'énergie du Produit. Vérifiez si le Veille est activé. L'option Veille met automatiquement le Produit hors tension après une période définie. Mise sous tension non souhaitée • Paramètres Général Gestionnaire système Heure Veille Si la fonction de Veille n'est pas activée, vérifiez si les fonctions Mise hors tension automatique ou Progr. désact. sont activées et désactivez-les, le cas échéant. • Paramètres Général Électricité et économie d'énergie Général Gestionnaire système Mise hors tension automatique • Paramètres Heure Progr. désact. Si vous rencontrez des problèmes lors de la mise sous tension de votre Produit, vous pouvez vérifier un certain nombre de choses avant d'appeler le centre de service. Problèmes lors de la mise sous tension Vérifiez que le câble d'alimentation du Produit est connecté correctement à chaque extrémité et que la télécommande fonctionne normalement. Si vous disposez d'un décodeur câble ou satellite, vérifiez s'il est branché et sous tension. Vérifiez le Câble One Connect entre le Produit et la console One Connect. Impossibilité de trouver une chaîne Lorsque vous utilisez un récepteur de diffusion tel qu'un boîtier décodeur et la télévision sur IP, vérifiez la connexion au Produit. • Source Guide de connexion Si le symptôme persiste, contactez votre fournisseur de service. - 141 - Le problème Solution possible Les affichages en magasin sont réglés sur une chaîne numérique UHD ou HD. Définissez la résolution de sortie de vos appareils, tels que les récepteurs de radiodiffusion numérique, IPTV et décodeurs, sur UHD ou HD. Veillez à utiliser un câble HDMI pour optimiser la qualité des vidéos. • Source Guide de connexion Périphérique vidéo HDMI Pour connecter le Produit à votre ordinateur, assurez-vous que la carte graphique de votre ordinateur prend en charge les résolutions UHD. Qualité d'image du Produit moins bonne que dans le magasin. Pour plus d'informations sur les résolutions du Produit prises en charge, reportezvous à la section « Résolutions pour les signaux d'entrée pris en charge par le Produit (sauf pour MBOXACE) ». Pour plus d'informations sur les résolutions du Produit prises en charge, reportezvous à la section « Résolutions pour les signaux d'entrée prises en charge par le MBOXACE ». Assurez-vous que le boîtier décodeur ou le décodeur câble prend en charge le contenu ou la diffusion pour UHD, puis réglez la résolution. Pour plus d'informations, contactez votre fournisseur de service. Lorsque vous utilisez une chaîne Samsung TV Plus, vérifiez la connexion réseau. Lorsque le réseau est lent, l'application peut ne pas fonctionner ou sa qualité d'image être mauvaise. La compression de contenu vidéo peut engendrer une déformation de l'image, en particulier pour les mouvements rapides (lors des événements sportifs et dans les films d'action, par exemple). Image déformée Si la réception du signal est faible ou mauvaise, il peut en résulter une distorsion de l'écran. Ce problème n'est pas un dysfonctionnement. Utiliser un téléphone portable à proximité du Produit (moins d'un mètre) peut être source de parasites visuels sur les chaînes analogiques et numériques. Couleur incorrecte ou manquante Vérifiez si les câbles sont correctement connectés à leurs ports. Des raccordements desserrés ou incorrects peuvent engendrer des problèmes au niveau de la couleur ou un écran vide. - 142 - Le problème Solution possible Accédez à Image, puis réglez les paramètres Mode Image, Luminosité, Netteté et Couleur. Couleur de qualité médiocre ou image pas assez lumineuse • Paramètres Image Mode Image • Paramètres Image Paramètres expert Luminosité • Paramètres Image Paramètres expert Netteté • Paramètres Image Paramètres expert Couleur Vérifiez si le Réduction de la luminosité est activé. • Paramètres Général Électricité et économie d'énergie Réduction de la luminosité Essayez de réinitialiser l'image. • Paramètres Image Paramètres expert Réitialiser les paramètres de l'image Basculez Format de l'image sur 16:9 standard. Ligne pointillée sur le bord de l'écran. Paramètres • Image Paramètres de format de l'image Changez la résolution de sortie de votre appareil externe. L'image est affichée en noir et blanc. Vérifiez que la fonction Echelle de gris est définie sur Activé. Paramètres • Général Accessibilité Echelle de gris Des barres noires apparaissent de part et d'autre de l'écran des chaînes HD lors de l'affichage de contenu SD (4:3) mis à niveau. Non-affichage de l'image en plein écran Des barres noires apparaissent en haut et en bas de l'écran lorsque vous regardez des films dont le format d'image diffère de celui du Produit. Réglez le format d'image de votre appareil externe ou celui du Produit sur Full screen (Plein écran). • Paramètres Image l'image - 143 - Paramètres de format de l'image Format de Le problème Les sous-titres n'apparaissent pas sur le Produit. Le HDR de l'appareil externe connecté s'éteint. Solution possible Lorsqu'un appareil externe est connecté avec un câble HDMI, activez la fonction sous-titre sur l'appareil externe. Étendez la portée de réception du signal d'entrée HDMI correspondant dans Signal d'entrée - Étendre. • Paramètres Général Gestionnaire de périphériques externes Signal d'entrée - Étendre Si l'image de test ne s'affiche pas ou si elle est altérée par des parasites ou des déformations, cela signifie que le Produit a peut-être un problème. Contactez le centre d'appel de Samsung pour obtenir de l'aide. Si l'image de test s'affiche correctement, le problème est peut-être dû à un périphérique externe. Vérifiez les connexions. Si le problème persiste, vérifiez les Informations de signal ou reportez-vous au manuel d'utilisation du périphérique externe. - 144 - Problèmes de sons et de parasites Lorsque le Produit rencontre un problème audio, cette procédure peut vous aider à le résoudre. Test du son du son Paramètres Assistance Maintenance de l'appareil Diagnostic automatique Test Essayer Si le Produit lit la mélodie Test du son sans déformation, il se peut que l'un des appareils externes soit défaillant ou que l'intensité du signal de diffusion soit erronée. Le problème Solution possible Le mode de connexion varie en fonction de l'appareil audio et peut être défini sur HDMI (eARC), Optique, Bluetooth ou Wi-Fi. Comment puis-je connecter un appareil audio au Produit ? Pour en savoir plus sur la connexion d'un appareil audio, lancez le Guide de connexion. • Aucun son ou son trop faible lorsque le niveau du volume est au maximum. Source Guide de connexion Périphérique audio Vérifiez le réglage du volume de votre Produit, puis le réglage du volume de l'appareil externe (décodeur câble ou satellite, DVD, Blu-ray, etc.) connecté à votre Produit. Vérifiez le branchement des câbles entre l'appareil externe et le Produit, puis réessayez la connexion par câble. Définissez Sortie son sur Hautparleur MICRO LED. • Paramètres Son Sortie son Certains modèles peuvent ne pas avoir de haut-parleurs intégrés. Si vous utilisez un périphérique externe, vérifiez son option de sortie audio. Par exemple, il se peut que vous deviez changer l'option audio de votre décodeur câble en HDMI si celui-ci est relié au Produit à l'aide d'un câble HDMI. L'image est correcte mais il n'y a pas de son. Pour diffuser le son de l'ordinateur, raccordez un haut-parleur externe au connecteur de sortie audio de l'ordinateur. Si votre Produit est équipé d'une prise casque, assurez-vous qu'aucun périphérique n'y est connecté. Redémarrez le périphérique connecté en débranchant puis rebranchant son câble d'alimentation. Si vous utilisez un boîtier décodeur ou un décodeur câble, vérifiez le branchement des câbles et redémarrez l'appareil externe. Si le symptôme persiste, contactez votre fournisseur de service. - 145 - Le problème Solution possible Vérifiez que la fonction Format de sortie audio numérique est définie sur Transfert. Si vous sélectionnez l'option Transfert pour utiliser un récepteur AV qui ne prend pas en charge le Dolby Digital+, le contenu audio Dolby Digital+ n'est pas diffusé. Aucun son n’est audible. Il est recommandé de configurer le Format de sortie audio numérique sur Auto. lorsque le récepteur connecté prend uniquement en charge les formats audio limités. • Paramètres numérique Son Paramètres expert Format de sortie audio Auto. Démarrez la Test du son. • Paramètres automatique Son étrange émis par les hautparleurs Assistance Maintenance de l'appareil Diagnostic Test du son Assurez-vous que le câble audio est connecté sur le connecteur audio approprié du périphérique externe. Vérifiez les Informations de signal. Un faible niveau de signal risque de causer du bruit. • Paramètres automatique Assistance Maintenance de l'appareil Diagnostic Informations de signal Le son peut subir de fréquentes coupures avec un haut-parleur Bluetooth. Assurezvous que le haut-parleur Bluetooth et le point d'accès sans fil sont alignés et que le haut-parleur Bluetooth est installé le plus près possible du Produit. Le son est coupé. Pour réduire les interruptions, nous recommandons l'utilisation d'un point d'accès sans fil d'une fréquence de 5 GHz. Selon le modèle, l'environnement 5 GHz peut ne pas être disponible. Si le problème persiste, il est recommandé d'utiliser une connexion câblée de type HDMI-eARC ou Optical. Chaque fois qu'une fonction est utilisée sur le Produit ou que vous changez de chaîne, le Produit énonce la tâche. Le Produit explique les scènes vidéo diffusées en voix off. Activez ou désactivez la fonction Guide vocal dans Paramètres du guide vocal. • Paramètres Guide vocal - 146 - Général Accessibilité Paramètres du guide vocal Le problème Solution possible Vérifiez l'alimentation électrique du récepteur A/V et ses paramètres. • Non-émission du son du Produit par le récepteur AV. • Lorsque vous branchez le câble optique entre le Produit et le récepteur A/V, assurez-vous que la sortie audio est réglée sur Optique ou MICRO LED + Optique sur votre Produit. Si la connexion est de type HDMI-eARC, assurez-vous que le récepteur A/V est branché sur le port HDMI eARC de votre Produit. Cependant, la connexion eARC ne peut être utilisée que lorsque le récepteur A/V prend en charge la fonction eARC. Choisissez un mode son approprié. • Paramètres Son Mode Son Lorsque le Mode Intelligent et Son adaptatif+ sont activés, les effets sonores sont automatiquement adaptés à l'environnement. • Paramètres Général Paramètres du mode Intelligent Mode Intelligent Cette fonction n’est pas prise en charge sur tous les modèles. Le son émis n'est pas clair. Cette fonction peut ne pas être disponible, en fonction de la méthode d'installation. Pour optimiser le son en fonction de l'environnement, sélectionnez Son adaptatif+. • Paramètres Général Paramètres du mode Intelligent Son adaptatif+ Cette fonction n’est pas prise en charge sur tous les modèles. Vérifiez le branchement des câbles entre le Produit et l'appareil externe. Il est impossible de régler le volume de l'appareil externe. Lorsque vous connectez un haut-parleur externe tel qu'un home cinéma sur le port HDMI, assurez-vous qu'il est connecté au port HDMI (eARC) du Produit. Assurez-vous que Paramètres Général Gestionnaire de périphériques externes Anynet+ (HDMI-CEC) est actif sur votre Produit. Je souhaite éteindre et allumer le Produit et l'appareil audio en même temps. Lorsque vous connectez la barre de son Samsung au Produit via Bluetooth, l'appareil s'éteint et s'allume simultanément. Cette fonction peut ne pas être prise en charge sur le modèle de la barre de son Samsung. Lorsque vous connectez un appareil audio prenant en charge le protocole HDMI-eARC au port HDMI (eARC) du Produit, l'appareil s'éteint et s'allume simultanément. - 147 - Problèmes de connectivité des appareils externes Lorsque le Produit rencontre un problème de connexion aux appareils externes, tels qu'un ordinateur, une console de jeux ou un appareil mobile, cette procédure peut vous aider à le résoudre. Le problème Message "Mode Not Supported" ("Mode non pris en charge") Solution possible Réglez la résolution de sortie de l'appareil externe sur la résolution prise en charge par le Produit. Si vous utilisez une connexion HDMI, vérifiez le paramètre de sortie audio sur le PC. La vidéo fonctionne correctement, mais il n'y a pas de son. Si vous utilisez un câble DVI vers HDMI, un câble audio distinct est requis. Pour diffuser le son de l'ordinateur, raccordez les haut-parleurs externes au connecteur de sortie audio de l'ordinateur. Pour connecter le Produit sans fil à votre ordinateur, lisez les instructions sur le PC Partage d'écran (Sans fil) dans le Guide de connexion, puis essayez de procéder à la connexion. • Source Guide de connexion PC Partage d'écran (Sans fil) Vérifiez que le Produit et votre ordinateur sont connectés au même réseau. Je souhaite connecter un PC et un appareil mobile à l'aide de la réplication de l'écran. Pour connecter le Produit sans fil à votre appareil mobile, lisez les instructions sur le Smartphone Partage d'écran (Smart View) dans le Guide de connexion, puis essayez de procéder à la connexion. • Source Guide de connexion Smartphone Partage d'écran (Smart View) Si le Produit ne peut pas se connecter à votre ordinateur ou appareil mobile à cause des interférences radio, modifiez la fréquence de la bande d'accès sans fil, puis ressayez de procéder à la connexion. Pour en savoir plus sur la connexion d'un appareil externe, lancez le Guide de connexion. • Source Guide de connexion Assurez-vous que l'appareil externe est correctement connecté et allumez-le. Accédez à Sources pour basculer sur d'autres sources d'entrée. Aucun écran n'apparaît lors de la connexion du Produit à l'appareil externe. • Source Sources La procédure Résolution des problèmes HDMI vous permet de vérifier le branchement du câble HDMI et des appareils externes (cette opération prend environ 2 minutes). • Source Guide de connexion Périphérique vidéo Résolution des problèmes HDMI Si vous utilisez un boîtier décodeur ou un décodeur câble, vérifiez le branchement des câbles de diffusion à l'appareil externe. - 148 - Le problème Le message « Aucun signal » ou « Vérifier l'alimentation du périphérique » apparaît. Solution possible Lors de l'utilisation d'un adaptateur USB (type C), il est recommandé d'utiliser un changeur de genre prenant en charge HDMI 2.0 (DP 1.2 ou ultérieur). Si le message ci-dessus apparaît, retirez le changeur de genre de l'appareil source et confirmez qu'il s'agit d'un modèle compatible. Si le problème persiste, veuillez contacter le fabricant du changeur de genre. Il se peut que cette fonction ne soit pas prise en charge selon le modèle et la zone géographique. Je souhaite connecter un haut-parleur Bluetooth. Pour plus d'informations sur la connexion d'un haut-parleur Bluetooth, consultez Périphérique audio Bluetooth dans le Guide de connexion. Source • Guide de connexion Périphérique audio Bluetooth Si le PC n'est pas reconnu ou que son écran n'apparaît pas, vérifiez l'alimentation du PC, puis reconnectez le câble HDMI entre le PC et le Produit. Si le problème persiste, vérifiez que le PC est en mode Veille, puis réglez Signal d'entrée - Étendre sur Activé. • L'écran du PC n'apparaît pas ou clignote. Paramètres Général Gestionnaire de périphériques externes Signal d'entrée - Étendre Lorsque la résolution définie ne correspond pas, l'écran peut être vide ou scintiller. Pour plus d'informations sur la résolution prise en charge par le PC, consultez « À lire avant de connecter un ordinateur (résolutions prises en charge) ». - 149 - Problèmes de réseau Lorsque le Produit rencontre un problème de connexion à Internet, cette procédure peut vous aider à le résoudre. Paramètres Assistance Maintenance de l'appareil de connexion Smart Hub Essayer Essayer Diagnostic automatique Test Si le Produit rencontre un problème de connexion aux services du Produit, vérifiez l'état de la connexion Smart Hub. Le problème Solution possible Vérifiez qu'aucun objet susceptible de générer des interférences électromagnétiques ne se trouve entre le Produit et le point d'accès filaire/sans fil. Échec de la connexion au réseau sans fil. Connexion impossible à un point d'accès sans fil. Vérifiez que le point d'accès est sous tension. S'il est sous tension, éteignez-le, attendez 1 ou 2 minutes, puis rallumez-le. Au besoin, entrez le mot de passe approprié. Si la connexion sans fil échoue, reliez le Produit aux points d'accès sans fil via un câble LAN. Si le Produit peut se connecter à Internet normalement via une connexion filaire, le problème se situe peut-être au niveau du point d'accès. Le cas échéant, faites un essai avec un autre point d'accès. Échec de la connexion au réseau filaire. Échec de configuration automatique de l'IP. Connexion au réseau impossible. Connecté à un réseau local, mais pas à Internet. Vérifiez que le câble LAN est branché aux deux extrémités. Si c'est le cas, vérifiez que le point d'accès est sous tension. S'il est sous tension, éteignez-le, attendez 1 ou 2 minutes, puis rallumez-le. Vérifiez que le câble LAN est branché aux deux extrémités. Si c'est le cas, vérifiez que le point d'accès est sous tension. Si le point d'accès est sous tension, éteignez-le, attendez 1 ou 2 minutes, puis rallumez-le. Débranchez le câble d'alimentation du Produit, puis rebranchez-le ou maintenez le bouton d'alimentation enfoncé pendant 3 secondes. 1. Vérifiez que le câble LAN Internet est connecté au port LAN externe du point d'accès. 2. Vérifiez le paramètre DNS dans les Param. IP. – Paramètres Général Réseau État du réseau Param. IP Configuration du réseau terminée, mais connexion à Internet impossible. Si le problème persiste, contactez votre fournisseur d'accès Internet (FAI). Les réseaux filaires ne sont pas pris en charge par certains modèles. - 150 - Problèmes avec Anynet+ (HDMI-CEC) Lorsqu'Anynet+ (HDMI-CEC) ne fonctionne pas, cette procédure peut vous aider à résoudre le problème. Le problème Qu'est-ce qu'Anynet+ ? Solution possible Vous pouvez utiliser la télécommande du Produit pour contrôler les appareils externes connectés au Produit via un câble HDMI et prenant en charge Anynet+ (HDMI-CEC). Par exemple, si vous avez déconnecté un appareil externe prenant en charge Anynet+, vous pouvez activer ou désactiver l'appareil connecté lorsque vous allumez ou éteignez le Produit. Vérifiez que le périphérique est compatible Anynet+. Le système Anynet+ ne prend en charge que les périphériques compatibles Anynet+. Vérifiez si le câble d'alimentation de l'appareil Anynet+ est connecté correctement. Vérifiez les connexions par câble du périphérique Anynet+. Anynet+ ne fonctionne pas. Accédez à Anynet+ (HDMI-CEC) pour voir si Anynet+ (HDMI-CEC) a été défini sur Activé. • Paramètres Général Gestionnaire de périphériques externes Anynet+ (HDMI-CEC) Anynet+ peut ne pas fonctionner lorsque d'autres fonctions sont actives, notamment la recherche de chaînes, Smart Hub, la configuration initiale, etc. Si vous avez déconnecté puis reconnecté le câble HDMI, recommencez la recherche de appareils ou mettez hors tension puis sous tension votre Produit. Placez la sélection sur l'appareil Anynet+ dans Source, appuyez sur le Démarrage d’Anynet+ bouton de direction haut pour accéder à Anynet+ (HDMI-CEC), puis appuyez sur le bouton Sélectionner. Je souhaite également que les appareils connectés soient mis sous tension lorsque le Produit est mis sous tension. Assurez-vous que l'appareil Anynet+ est correctement connecté au Produit, puis sélectionnez le menu Anynet+ (HDMI-CEC) pour voir si l'option Anynet+ (HDMI-CEC) est réglée sur Activé. • Paramètres Général Gestionnaire de périphériques externes Anynet+ (HDMI-CEC) Fermeture d'Anynet+ Il n'est pas pratique d'allumer d'autres appareils car le Produit s'allume également. Cette configuration est peu pratique car les appareils connectés (p. ex. le boîtier décodeur) s'éteignent ensemble. Pour désactiver la fonction Anynet+ d'un appareil connecté au Produit, désactivez la fonction Anynet+ (HDMI-CEC) sur l'appareil. • Paramètres Général Gestionnaire de périphériques externes Anynet+ (HDMI-CEC) Lorsque Anynet+ (HDMI-CEC) est éteint, la barre de son connectée via le port HDMI (eARC) ne s'éteint pas et ne s'allume pas en même temps que leProduit. Pour éviter qu'un appareil spécifique connecté au Produit ne s'éteigne automatiquement, désactivez la fonction HDMI-CEC sur le Produit. - 151 - Le problème Message "Connecting to Anynet+ device..." ("Connexion à un périphérique Anynet+") ou "Disconnecting from Anynet+ device" ("Déconnexion d'un périphérique Anynet+") affiché à l'écran Non-fonctionnement du périphérique Anynet+ Solution possible Vous ne pouvez pas utiliser la télécommande lorsque le Produit configure Anynet+ ou pour passer à l'écran principal du Produit. Utilisez la télécommande après que le Produit ait terminé la configuration d'Anynet+ ou qu'il soit passé à l'écran principal du Produit. Vous ne pouvez pas utiliser la fonction de lecture pendant la Réinitialiser. Vérifiez si le périphérique est compatible avec Anynet+. Les appareils Anynet+ doivent être connectés au Produit à l'aide d'un câble HDMI. Vérifiez si le appareil est connecté à votre Produit à l'aide d'un câble HDMI. Certains câbles HDMI ne sont pas compatibles avec Anynet+. Vérifiez si le câble HDMI est connecté correctement. Périphérique connecté non affiché Accédez à Anynet+ (HDMI-CEC) pour voir si Anynet+ (HDMI-CEC) a été défini sur Activé. • Paramètres Général Gestionnaire de périphériques externes Anynet+ (HDMI-CEC) Lancez une nouvelle recherche de périphériques Anynet+. En cas d'interruption de la connexion résultant d'une déconnexion du câble HDMI ou d'une panne de courant, effectuez une nouvelle recherche de périphériques. - 152 - Problèmes de télécommande Lorsque la télécommande ne fonctionne pas, cette procédure peut vous aider à résoudre le problème. Le problème Solution possible La connexion entre la télécommande et le Produit est peut-être interrompue. Pointez la Samsung Smart Remote devant le Produit, puis maintenez simultanément les boutons La télécommande ne fonctionne pas. et enfoncés pendant au moins 3 secondes. Si la télécommande ne fonctionne pas correctement ou répond trop lentement, la pile est peut-être faible ou déchargée. • Chargez la télécommande à l'aide du port USB (type C) situé en bas, ou retournez la télécommande pour exposer la cellule solaire. – Vous pouvez vérifier la batterie restante de la Samsung Smart Remote avec cellule Paramètres solaire dans • Les appareils externes ne peuvent pas être utilisés avec la télécommande du Produit. Général Électricité et économie d'énergie Niveau de batterie de la télécommande. Si la télécommande a des piles, remplacez-les par des neuves. Vérifiez le branchement des câbles entre le Produit et les appareils externes. Si le problème persiste, réglez l'appareil manuellement dans Télécommande universelle. - 153 - Source Applications Lorsque les applications ne fonctionnent pas, cette procédure peut vous aider à résoudre le problème. Le problème J'ai lancé une application, mais elle est dans une autre langue. Comment changer la langue ? L'application ne fonctionne pas correctement. Sa qualité d'image est médiocre. L'écran d'accueil Smart Hub apparaît chaque fois que vous allumez le Produit. Solution possible Les langues prises en charge par une application et celles de l'option Langue du menu du Produit peuvent être différentes. La possibilité de changer de langue dépend du fournisseur de l'application. Vérifiez la connexion réseau. Lorsque le réseau est lent, l'application peut ne pas fonctionner ou sa qualité d'image être mauvaise. Les services de votre application ne sont pas fournis par le Produit mais par le fournisseur de services de l'application. Consultez la section d'aide du site Web du fournisseur de services de l'application. Activez ou désactivez la fonction Exécuter le Smart Hub automatiquement dans Fonctions Smart. • Paramètres Général Fonctions Smart Exécuter le Smart Hub automatiquement Fichiers multimédias Lorsque les applications ne lisent pas les fichiers, cette procédure peut vous aider à résoudre le problème. Le problème La lecture de certains fichiers est interrompue. Solution possible Ce problème peut se poser avec des fichiers à débit binaire élevé ou des fichiers dont le format n'est pas pris en charge. Il est possible de lire la plupart des fichiers mais la lecture de certains fichiers peut ne pas être homogène. Certains fichiers dont le code n'est pas pris en charge peuvent ne pas être lus. Impossibilité de lire certains fichiers Vérifiez que le codec est pris en charge par le Produit. Pour plus d'informations sur les codecs pris en charge, reportez-vous à la section « À lire avant d'utiliser des fichiers photo, vidéo et audio ». - 154 - Problèmes avec Voice Assistant Si l'Voice Assistant ne fonctionne pas, cette procédure peut vous aider à résoudre le problème. Cette fonction peut ne pas être prise en charge suivant le modèle et la région. Il se peut que la fonction Réveil vocal ne soit pas prise en charge selon le modèle, Voice Assistant ou la zone géographique. Le problème Solution possible Les commandes vocales peuvent varier en fonction de l'Voice Assistant. Reportez-vous aux exemples de commande de chaqueVoice Assistant. Les commandes vocales ne fonctionnent pas correctement. Découvrir maintenant • Bixby : • Amazon Alexa : Paramètres Général Voix Paramètres Amazon Alexa • Assistant Google : Paramètres Général Voix Paramètres Assistant Google La fonction Bixby ou Alexa répond automatiquement. Le Produit peut interpréter un bruit ambiant ou une conversation du quotidien comme une fonction d'appel de Voice Assistant. Désactivez la fonction Réveil vocal ou réglez la Sensibilité du réveil sur Bas. • Découvrir maintenant Paramètres Réveil vocal Lorsque le Produit est loin de vous ou que le bruit ambiant est très fort, il se peut que le Produit ne puisse pas reconnaître votre voix. J’ai dit « Hi, Bixby » mais Bixby ne me répond pas. J’ai dit « Alexa » mais Amazon Alexa ne me répond pas. • Lorsque la distance par rapport au Produit est comprise entre 3 et 4 m, les performances sont optimales. Veuillez regarder l'écran de votre Produit et parler. Activez la fonction Réveil vocal. • Découvrir maintenant - 155 - Paramètres Réveil vocal Le problème Solution possible La connexion entre la télécommande et le Produit est peut-être interrompue. Essayez d'appairer la télécommande et le Produit. Pointez la Samsung Smart Remote devant le Produit, puis maintenez simultanément les boutons La reconnaissance vocale ne fonctionne pas avec la Samsung Smart Remote contrairement à d'autres fonctions. Absence de réponse même en appuyant sur le bouton Voice Assistant. et enfoncés pendant au moins 3 secondes. Si la télécommande ne fonctionne pas correctement ou répond trop lentement, la pile est peut-être faible ou déchargée. • Chargez la télécommande à l'aide du port USB (type C) situé en bas, ou retournez la télécommande pour exposer la cellule solaire. – Vous pouvez vérifier la batterie restante de la Samsung Smart Remote avec cellule solaire dans • Paramètres Général Électricité et économie d'énergie Niveau de batterie de la télécommande. Si la télécommande a des piles, remplacez-les par des neuves. Pendant la reconnaissance vocale, le message de surcharge apparaît et la fonction est inopérante. Débranchez, puis rebranchez le câble d'alimentation du Produit et patientez 1 minute et demie avant de réessayer. Cela peut prendre un certain temps si le serveur de reconnaissance vocale est en cours d'inspection. Je souhaite afficher la météo de la région de mon choix. Précisez le nom de la région. - 156 - Autres problèmes Appliquez les procédures ci-après pour résoudre les autres problèmes que vous pouvez rencontrer avec le produit. Le problème Solution possible Regarder des émissions de façon prolongée cause une surchauffe du panneau. La chaleur dégagée est dissipée par des fentes d'aération situées le long de la partie supérieure du Produit. Produit chaud. Toutefois, suite à une utilisation prolongée, la partie inférieure peut sembler chaude au toucher. Les enfants regardant une émission doivent être surveillés en permanence par un adulte afin d'éviter qu'ils touchent le Produit. Cette chaleur n'est cependant pas liée à un défaut du Produit, et n'affecte en rien son fonctionnement. Le Produit dégage une odeur de plastique. Perte des paramètres après 5 minutes ou à chaque mise hors tension du Produit. Cette odeur est normale et disparaîtra. Si l'option Mode d'utilisation est définie sur Mode Magasin, les paramètres audio et vidéo du Produit sont automatiquement réinitialisés toutes les 5 minutes. Basculez Mode d'utilisation sur Mode Domicile. • Paramètres Général Gestionnaire système Mode d'utilisation Produit penchant sur le côté. POP (bandeau publicitaire interne du Produit) affiché à l'écran. Retirez la base du support du Produit et assemblez-la de nouveau. Basculez Mode d'utilisation sur Mode Domicile. • Paramètres Général Gestionnaire système Mode d'utilisation La dilatation et la contraction du boîtier du Produit peuvent entraîner l'émission de craquements. Émission de craquements du Produit. Cela n'indique pas un dysfonctionnement du produit. Vous pouvez utiliser le Produit en toute sécurité. - 157 - Le problème Solution possible Votre Produit utilise des circuits de commutation à grande vitesse et des niveaux élevés de courant électrique. Selon le niveau de luminosité du Produit, le Produit peut sembler un peu plus bruyant qu'un Produit classique. Émission d'un bourdonnement du Produit. Votre Produit a fait l'objet de procédures de contrôle de qualité rigoureuses, conformes à nos exigences élevées en matière de performances et de fiabilité. L'émission d'un bruit discret par le Produit est un phénomène normal ne pouvant pas constituer un motif recevable d'échange ou de remboursement. Vérifiez l'état de la connexion réseau. Échec de la mise à jour du logiciel sur Internet • Paramètres Général Réseau État du réseau Si le Produit n'est pas connecté à un réseau, connectez-le. La mise à niveau est interrompue si vous avez déjà la dernière version du logiciel. Le Produit décrit les événements à l'écran en voix off. Pour désactiver le Guide vocal, déplacez la sélection Raccourcis d'accessibilité vers Guide vocal, puis appuyez sur le bouton Sélectionner. Vous pouvez activer ou désactiver le Guide vocal. Pour exécuter les Raccourcis d'accessibilité, consultez la procédure suivante : • • Maintenez enfoncé le bouton (Volume) de votre télécommande Samsung Smart Remote. Appuyez sur le bouton AD/SUBT. de la télécommande universelle ou maintenez le bouton MUTE enfoncé. - 158 - Diagnostic des problèmes opérationnels du Produit Vous pouvez diagnostiquer des problèmes sur votre Produit et Smart Hub, et exécuter les fonctions de réinitialisation. Paramètres Assistance Maintenance de l'appareil Diagnostic automatique Essayer Vous pouvez utiliser le Test de l'image pour diagnostiquer plus facilement les problèmes vidéo et le Test du son pour diagnostiquer les problèmes audio. Vous pouvez également visualiser les informations d'intensité des signaux numériques par voie hertzienne, tester la connexion Internet de la fonction Smart Hub et exécuter les fonctions de réinitialisation d'usine de Smart Hub et du Produit. • Test vidéo • Test de l'image • Test du son • Résolution des problèmes HDMI • Informations de signal • Test de connexion Smart Hub • Réinitialiser Smart Hub • Test de l'installation Le problème Solution possible Vérifiez si la chaîne sélectionnée est numérique. Impossible de sélectionner Informations de signal dans Diagnostic automatique. L’option Informations de signal est disponible uniquement pour les chaînes numériques. • Paramètres Diagnostic automatique Réinitialiser Smart Hub Assistance Maintenance de l'appareil Informations de signal Permet de restaurer tous les paramètres usine par défaut de Smart Hub et de supprimer toutes les informations relatives aux comptes Samsung, aux comptes de service liés, aux contrats de service Smart Hub et aux applications Smart Hub. • Paramètres Diagnostic automatique Assistance Maintenance de l'appareil Réinitialiser Smart Hub Permet de restaurer les paramètres d'image par défaut. Réinitial. image • Paramètres Image Paramètres expert Réitialiser les paramètres de l'image Réinitial. son Test d'installation Permet de restaurer les paramètres de son par défaut. • Paramètres Son Paramètres expert Réinitialiser le son Permet de faire des tests pour vérifier si le Produit est assemblé correctement ou non. • Paramètres Diagnostic automatique - 159 - Assistance Maintenance de l'appareil Test de l'installation Obtention d’aide Obtenez une assistance directe de Samsung si vous rencontrez un problème sur votre Produit. Assistance via la fonction Gestion à distance Paramètres Assistance Gestion à distance Essayer Dès lors que vous avez accepté le contrat de service, vous pouvez utiliser la Gestion à distance pour bénéficier d'une assistance à distance : un technicien Samsung procèdera alors au diagnostic de votre Produit et pourra corriger les éventuels problèmes et mettre à jour le logiciel de votre Produit à distance, via Internet. Vous pouvez activer ou désactiver la Gestion à distance. Cette fonction nécessite une connexion Internet. Recherche des coordonnées du service Paramètres Assistance À propos de cette The Wall Essayer Vous pouvez afficher toutes les informations nécessaires pour contacter un agent du centre d'appel ou obtenir de l'aide sur le site Web de Samsung : adresse du site Web de Samsung, numéro de téléphone du centre d'appels, numéro du modèle de votre Produit, version de logiciel de votre Produit, licence libre et autres. Vous pouvez également accéder à ces informations en scannant le code QR de votre Produit. Vous pouvez également lancer cette fonction en appuyant sur la touche télécommande standard, appuyez sur le bouton pendant 5 secondes ou plus. Sur la (Lire) et maintenez-le enfoncé pendant au moins 5 secondes. Continuez d'appuyer sur le bouton jusqu'à ce que la fenêtre contextuelle d'informations relatives au client s'affiche. Demande de service Paramètres Assistance Maintenance de l'appareil Demande d'assistance Essayer Vous pouvez faire une demande de service lorsque vous rencontrez un problème sur le Produit. Sélectionnez l'élément correspondant au problème rencontré, entrez l'élément requis, déplacez la sélection sur Suivant, puis appuyez sur le bouton Sélectionner. Sélectionnez Demander maintenant Envoyer ou Programmer un rendezvous Demande Envoyer. Votre demande de service sera enregistrée. Le centre de contact Samsung vous contactera pour fixer ou confirmer votre rendez-vous de service. Vous devez accepter les conditions générales de la demande de service. Cette fonction n’est pas prise en charge dans toutes les régions. Cette fonction nécessite une connexion Internet. - 160 - Guide d’accessibilité Propose un menu et un guide de la télécommande pour les personnes malvoyantes. Apprendre un écran de menu Découvrez les menus sur l'écran du Produit. Une fois allumé, votre Produit vous informe de la structure et des fonctionnalités des menus que vous sélectionnez. Utilisation de la télécommande La description des boutons est disponible sur la Samsung Smart Remote. De même, selon le modèle ou la région, il est possible que la Samsung Smart Remote ne soit pas prise en charge. Orientation de la Samsung Smart Remote Tenez la télécommande les boutons face à vous. La télécommande est légèrement plus fine dans sa partie supérieure que dans sa partie inférieure. Description de la Samsung Smart Remote Les images, boutons et fonctions de la télécommande peuvent différer en fonction du modèle ou de la zone géographique. Les fonctions relatives à la diffusion et aux chaînes ne sont disponibles que sur certaines applications ou sur des appareils externes. De haut en bas et de gauche à droite : • Le bouton est situé en haut à gauche. • Le petit voyant (microphone) figurant à droite du bouton n'est pas détectable au toucher. • Pour la Samsung Smart Remote, sous la LED se trouve un bouton rond qui est le bouton • Sous les 2 boutons de la Samsung Smart Remote figurent le bouton - 161 - . à gauche et le bouton à droite. • Si vous appuyez deux fois sur le bouton puis appuyez sur le bouton Sélectionner lorsque vous regardez un programme, les options Informations, rouge, vert, jaune, bleu et Déplacer vers le haut (ou Déplacer vers le bas) apparaissent. Sélectionnez le bouton Déplacer vers le haut pour déplacer le menu vers le haut. Cette fonction n’est pas prise en charge dans toutes les régions. • Sous ces deux boutons figure un bouton rond et un grand bouton circulaire. Le bouton rond est le bouton Sélectionner tandis que le grand bouton circulaire comprend les quatre boutons de direction (haut/bas/droite/ gauche). • Sous le bouton de direction figurent trois boutons, un à gauche, un à droite et un au centre. Celui de gauche est le bouton et celui de droite est le bouton . Le bouton rond au milieu correspond à la touche . figurent deux fins boutons horizontaux. Ces boutons dépassent plus de la surface de la • Sous le bouton télécommande que les autres. Celui de gauche permet de régler le volume, celui de droite la chaîne. Utilisez-les comme des boutons à bascule pour changer de chaîne ou régler le volume. – Appuyez brièvement sur le bouton – Maintenez le bouton (Volume) pour couper le son. (Volume) enfoncé pour ouvrir le menu Raccourcis d'accessibilité. – Appuyez brièvement sur le bouton – Maintenez enfoncé le bouton (Canal) pour ouvrir le Guide. (Canal) pour ouvrir la Liste des chaînes. Cette fonction peut ne pas être prise en charge suivant le modèle et la région. - 162 - Utilisation du menu d’accessibilité Découvrez comment utiliser les fonctions du menu Accessibilité, ainsi que la description de ces fonctions. Cette fonction peut ne pas être prise en charge suivant le modèle et la région. Exécution du menu des Raccourcis d'accessibilité Vous pouvez activer ou désactiver les fonctions d'accessibilité telles que Guide vocal, Image désactivée, Contraste élevé, Agrandir, Echelle de gris, Inversion des couleurs, En savoir plus sur la télécommande, Apprendre un écran de menu, Sortie audio multiple, Zoom de la langue des signes, Ralentir la répétition des boutons, Accessibility Settings et vous pouvez accéder aux pages En savoir plus sur la télécommande et Apprendre un écran de menu. • Samsung Smart Remote La Samsung Smart Remote dispose de deux fins boutons horizontaux à deux positions en regard l'un de l'autre, situés légèrement en dessous du centre de la télécommande. Celui de gauche est le bouton de volume. Maintenez le bouton de volume enfoncé pour ouvrir le menu Raccourcis d'accessibilité. Même si le Guide vocal est réglé sur Arrêt ou coupé, le guide vocal des Raccourcis d'accessibilité est activé lorsque vous maintenez le bouton de volume enfoncé. • Télécommande standard Appuyez sur le bouton AD/SUBT. ou maintenez enfoncé le bouton MUTE pour ouvrir le menu Raccourcis d'accessibilité. Exécutez les fonctions du menu Accessibilité via le menu Général Paramètres Général Accessibilité Vous pouvez également accéder au menu Accessibilité à partir du menu des réglages principaux du Produit. Celui-ci propose d'autres options, par exemple, la possibilité de modifier la vitesse du Guide vocal. Le Produit ne prononcera pas les options de ce menu, sauf si le Guide vocal est déjà activé. 1. Appuyez sur le bouton . 2. Appuyez sur la touche de direction gauche jusqu'à ce que Paramètres apparaisse. 3. Appuyez sur le bouton Sélectionner pour ouvrir le menu Paramètres du Produit. 4. Appuyez sur le bouton de direction bas pour atteindre Général, puis appuyez sur le bouton Sélectionner pour ouvrir ce menu. - 163 - 5. Utilisez les boutons de direction pour atteindre le menu Accessibilité, puis appuyez sur le bouton Sélectionner pour ouvrir ce menu. 6. Le menu apparaît et présente Paramètres du guide vocal en première sélection. Sélectionnez Paramètres du guide vocal, puis appuyez sur le bouton Sélectionner. 7. Le menu qui apparaît permet de régler les options Guide vocal et Volume, Vitesse, Son, Fond sonore de The Wall. 8. Sélectionnez le menu avec les boutons de direction, puis appuyez sur le bouton Sélectionner. Ces menus sont accessibles lorsque le Guide vocal est activé. Exécutez les fonctions du menu Accessibilité via Bixby Cette fonction n'est disponible que si l'option Voice Assistant est définie sur Bixby. ( Paramètres Général Voix Voice Assistant) Il se peut que Bixby ne soit pas pris en charge en fonction du modèle ou de la zone géographique. Pour utiliser Bixby, le Produit doit être configuré, réglé et connecté à Internet. Vous pouvez connecter le Produit à Internet pendant la configuration initiale ou ultérieurement dans les menus de configuration. Vous pouvez énoncer de nombreuses commandes pour commander le Produit. Ces fonctions peuvent être utilisées avec le Guide vocal pour fournir une entrée et une sortie audio. Vous pouvez utiliser la Samsung Smart Remote mais le Produit doit être connecté à Internet. Pour énoncer une commande, maintenez enfoncé le bouton (situé pratiquement en haut de la télécommande Samsung Smart Remote, juste sous le petit témoin lumineux (microphone) et au-dessus du bouton de direction) et prononcez la commande. Relâchez ensuite le bouton . Le Produit confirmera la commande. Vous pouvez, par exemple : • Activer le Guide vocal Appuyez sur le bouton de la Samsung Smart Remote et dites « Activer Guide vocal ». • Activer le Description audio Appuyez sur le bouton de la Samsung Smart Remote et dites « Activer Description audio ». • Activer le Contraste élevé Appuyez sur le bouton de la Samsung Smart Remote et dites « Activer Contraste élevé ». - 164 - Présentation des fonctions du menu Accessibilité • Paramètres du guide vocal Cette fonction est opérante sur tous les écrans du Produit et, lorsqu'elle est activée, elle vous indique verbalement quels sont les réglages actuels du Produit et fournit verbalement des informations sur l'émission que vous regardez. Par exemple, le volume sélectionné et la chaîne actuelle sont indiqués, ainsi que des informations relatives à l'émission. Elle lit également les informations de programme de l'écran Guide. • Paramètres de description audio Vous pouvez activer un audio-guide pour profiter d'une description audio des scènes vidéo si vous êtes malvoyant. Cette fonction n'est disponible que pour les diffusions offrant ce service. Cette fonction peut ne pas être prise en charge suivant le modèle et la région. • Image désactivée Désactivez l'écran du Produit sans couper le son pour réduire la consommation d'énergie générale. Lorsque vous appuyez sur un bouton de la télécommande, à l'exception des boutons Volume et Power lorsque l'écran est hors tension, l'écran du Produit s'allume. • Zoom graphique Élargissez l'écran pour agrandir l'image ou le texte. Vous pouvez régler le niveau de zoom ou déplacer la zone de zoom. Cette fonction peut ne pas être prise en charge suivant le modèle et la région. • Contraste élevé Permet d'afficher tous les menus sur un fond noir opaque et dans une police blanche, afin d'offrir un contraste optimal. Si Contraste élevé est activé, certains menus d'Accessibilité ne sont pas disponibles. • Echelle de gris Vous pouvez basculer la couleur de l'écran du Produit sur noir et blanc pour rendre nets les bords flous résultant des couleurs. Si Echelle de gris est activé, certains menus d'Accessibilité ne sont pas disponibles. Cette fonction peut ne pas être prise en charge suivant le modèle et la région. • Inversion des couleurs Vous pouvez inverser les couleurs du texte et de l'arrière-plan du Produit pour en faciliter la lecture. Si Inversion des couleurs est activé, certains menus d'Accessibilité ne sont pas disponibles. Cette fonction peut ne pas être prise en charge suivant le modèle et la région. - 165 - • Agrandir Vous pouvez agrandir les éléments importants du menu comme le nom des programmes. • En savoir plus sur la télécommande Découvrez le nom et la fonction des boutons de la télécommande. Dans cet écran, la pression du bouton d'alimentation (bouton en haut à gauche) éteindra le Produit, mais si vous appuyez sur n'importe quel autre bouton, le Produit indiquera le nom du bouton et fournira une brève explication de sa fonction. Ce mode d'apprentissage vous aide à apprendre l'emplacement et la fonction des touches de la télécommande sans pour quitter En savoir plus sur affecter le fonctionnement normal du Produit. Appuyez deux fois sur la touche la télécommande. • Apprendre un écran de menu Découvrez les menus sur l'écran du Produit. Une fois allumé, votre Produit vous informe de la structure et des fonctionnalités des menus que vous sélectionnez. • Sortie audio multiple Vous pouvez activer le haut-parleur du Produit et le casque Bluetooth simultanément pour les malentendants. La personne malentendante peut ensuite régler le volume de son casque Bluetooth plus fort que celui du hautparleur du Produit sans que cela n'affecte le volume du Produit. Ainsi tout le monde peut écouter le Produit à un niveau sonore confortable. Cette fonction peut ne pas être prise en charge suivant le modèle et la région. • Paramètres de zoom de la langue des signes Vous pouvez zoomer sur l'écran en langue des signes lorsque le programme que vous regardez en propose un. • Paramètres de répétition des boutons de la télécommande Vous pouvez configurer la vitesse de fonctionnement des boutons de la télécommande afin qu'elle soit plus lente lorsque vous appuyez longuement dessus. - 166 - Utilisation du Produit avec le Guide vocal activé Activez le Guide vocal qui décrit oralement les options de menu pour aider les personnes malvoyantes. Changement de chaîne Vous pouvez modifier les numéros de chaînes de deux manières différentes. Chaque fois que vous changez de chaîne, les détails de la nouvelle chaîne sont annoncés. Voici commencer changer de chaîne. Les fonctions relatives à la diffusion et aux chaînes ne sont disponibles que sur certaines applications ou sur des appareils externes. • Bouton (Canal) Deux boutons dépassent plus que les autres au centre de la télécommande Samsung Smart Remote : celui de droite est le bouton (Canal). Appuyez sur le bouton des chaînes (Canal) haut ou bas pour changer de chaîne. Appuyez sur le bouton CH haut ou bas de la télécommande standard pour changer de chaîne. • Bouton Numéro Utilisez le bouton sur la Samsung Smart Remote pour ouvrir un pavé numérique virtuel, saisissez un numéro, puis sélectionnez Terminé. Sur la télécommande standard, appuyez sur les boutons numériques pour entrer le numéro d’une chaîne. Utilisation de la saisie numérique à l'écran via la Samsung Smart Remote Utilisez le pavé numérique virtuel pour saisir des numéros, par exemple celui de la chaîne ou un code PIN. Appuyez sur le bouton de la Samsung Smart Remote pour afficher un clavier numérique virtuel de 2 lignes à l’écran. Guide vocal énonce « pavé numérique virtuel, 6 » pour indiquer que les numéros sont affichés et que le numéro 6 est sélectionné. Cette bande possède les boutons suivants : • La ligne inférieure comprend une option, Terminé. • Sur la ligne inférieure : À partir de la gauche : Pavé de couleur, Plus, 1, 2, 3, 4, 5, 6, 7, 8, 9, 0, Supprimer, Déplacer vers le haut (ou Déplacer vers le bas) Les menus peuvent ne pas s'afficher dans certaines régions ou sur certains modèles. Les options sélectionnables sur le pavé numérique virtuel peuvent varier en fonction du mode d'affichage. - 167 - Utilisez les boutons de direction gauche et droit pour vous déplacer sur la ligne, puis appuyez sur le bouton Sélectionner pour sélectionner le pavé numérique. Lorsque vous avez fini de sélectionner tous les chiffres dont vous avez besoin (par exemple, 123), appuyez sur le bouton de direction haut pour accéder au bouton Terminé, puis appuyez sur le bouton Sélectionner pour finaliser votre opération. Lorsque vous entrez un numéro de chaîne, vous pouvez entrer le numéro, puis sélectionner l'option Terminé sur la ligne du dessus, ou vous pouvez entrer le numéro de chaîne et patienter. Après un court instant, la chaîne change et le clavier numérique virtuel disparaît de l'écran. Réglage du volume • Samsung Smart Remote Utilisez le bouton (Volume) situé à gauche pour modifier le volume. Chaque fois que vous modifiez le volume, le nouveau niveau de volume est annoncé. Deux boutons dépassent plus que les autres au centre de la télécommande Samsung Smart Remote : celui de gauche est le bouton (Volume). Appuyez sur le bouton Volume (Volume) haut ou bas pour régler le volume. • Télécommande standard Appuyez sur le bouton VOL haut ou bas de la télécommande standard pour régler le volume. Utilisation des informations sur le programme Lorsque vous regardez un programme, appuyez sur le bouton Sélectionner pour faire apparaître en haut de l'écran les informations relatives à ce programme. Le Guide vocal énoncera les sous-titres du programme ou les descriptions audio, le cas échéant. Pour afficher des informations plus détaillées sur le programme, maintenez enfoncée la touche Sélectionner. Guide vocal fournit davantage de détails comme un synopsis du programme. Appuyez sur les touches de direction gauche et droite pour voir la suite de la programmation sur cette chaîne. Appuyez sur le bouton de direction haut ou bas pour parcourir les autres chaînes et découvrir les programmes qu'elles diffusent. Appuyez sur pour revenir en arrière ou fermer les détails du programme. Cette fonction peut ne pas être prise en charge suivant le modèle et la région. - 168 - L'utilisation du Smart Hub Découvrez comment ouvrir le service Smart Hub pour accéder aux applications, jeux, films, etc. Smart Hub Après avoir appuyé sur la touche applications avec Smart Hub. de la télécommande, vous pouvez surfer sur le Web et télécharger des Certains des services Smart Hub sont payants. Pour utiliser Smart Hub, le Produit doit être connecté à Internet. Certaines fonctions Smart Hub peuvent ne pas être prises en charge en fonction du fournisseur de services, de la langue ou de la zone géographique. Les pannes du service Smart Hub peuvent être causées par des interruptions de votre service Internet. Pour utiliser Smart Hub, vous devez accepter le contrat de service de Smart Hub, ainsi que la collecte et l'utilisation d'informations personnelles. Si vous ne donnez pas votre accord, vous ne pouvez pas utiliser les fonctions et services supplémentaires. Pour afficher l'intégralité du texte des Conditions générales et politique de confidentialité, accédez à Paramètres Conditions générales et politique de confidentialité. Si vous ne souhaitez plus utiliser Smart Hub, vous pouvez annuler votre acceptation des conditions d'utilisation et de la politique de confidentialité. Pour annuler le contrat de service Smart Hub, sélectionnez Réinitialiser Smart Hub ( Paramètres Assistance Maintenance de l'appareil Diagnostic automatique Réinitialiser Smart Hub). Appuyez sur la touche de votre télécommande. Un écran contenant 2 lignes s'affiche. Essayez de déplacer un autre élément sur la ligne inférieure. Les options sur la ligne supérieure changent en fonction de l’élément sélectionné sur la ligne inférieure. Les boutons situés sur la droite de Samsung TV Plus offrent un accès rapide à des applications, telles que Netflix et Prime Video. Les applications prises en chargent peuvent varier en fonction du modèle. Utilisez les touches de direction gauche et droite pour parcourir un menu ou les applications sur une ligne et les touches de direction haut et bas pour parcourir les lignes. Appuyez sur le bouton Sélectionner pour accéder à un menu ou à des applications. Lorsque l'écran d'accueil de Smart Hub apparaît, utilisez le bouton directionnel gauche ou droit pour déplacer la sélection sur Samsung TV Plus. Appuyez sur la touche de direction gauche pour accéder à la ligne supérieure. Vous arrivez sur l'élément Guide. Les options sur cette ligne sont, entre autres : Guide, Liste des chaînes et autres. Il se peut que Samsung TV Plus ne soit pas pris en charge en fonction du modèle ou de la zone géographique. - 169 - Utilisation du Smart Hub Barre d'accès rapide Dans la partie la plus à gauche de l'écran d'accueil Smart Hub se trouve le menu statique repris ci-dessous. Vous pouvez utiliser aisément les éléments de menu répertoriés pour accéder aux principaux paramètres du Produit ou aux appareils externes, à la recherche et aux applications. • Paramètres Lorsque la sélection est déplacée sur Paramètres, plusieurs icônes de configuration rapide apparaissent audessus du menu. Vous pouvez cliquer sur ces icônes pour définir rapidement certaines fonctions fréquemment utilisées. Vous pouvez configurer e-Manual, Mode Intelligent, Mode Image, Mode Son, Sortie son, Mode Jeu, Langue audio, Veille, Sous-titres, PIP, Réseau, Nuance des couleurs, Clarté de l'image, Amélioration des contrastes, Format de sortie audio numérique, Espace de couleur, Maintenance de l'appareil et Tous les paramètres. Il se peut que ces fonctions ne soient pas prises en charge en fonction du modèle ou de la zone géographique. Ces fonctions peuvent ne pas être disponibles, en fonction de la méthode d'installation. • Source Vous pouvez sélectionner un appareil externe connecté au Produit. Pour plus d'informations, reportez-vous à la section « Basculement entre les différents appareils externes connectés au Produit ». • SmartThings Cette fonction permet au Produit de se connecter et de contrôler les appareils détectés au même endroit. Pour plus d'informations, reportez-vous à la section « L'utilisation du SmartThings ». Cette fonction peut ne pas être prise en charge suivant le modèle et la région. • Recherche Le clavier virtuel qui apparaît à l'écran vous permet de rechercher des chaînes, des programmes, des titres de films ou des applications fournis par le service Smart Hub. Pour utiliser cette fonction, le Produit doit être connecté à Internet. Cette fonction peut ne pas être prise en charge suivant le modèle et la région. • Apps Pour accéder à une large palette de contenus (actualités, sport, météo et jeux), installez les applications correspondantes sur votre Produit. Pour utiliser cette fonction, le Produit doit être connecté à Internet. Pour plus d'informations, reportez-vous à la section « Utilisation du service Apps ». • Multi View Vous pouvez afficher plusieurs écrans partagés simultanément. Pour plus d'informations, reportez-vous à la section « L'utilisation du Multi View ». Cette fonction peut ne pas être prise en charge suivant le modèle et la région. - 170 - • Ambient Mode Sublimez votre intérieur avec un contenu décoratif assorti avec votre environnement ou affichez des informations essentielles en temps réel, telles que la météo, l'heure et les actualités sur l'écran du Produit lorsque vous ne regardez pas d'écran principal. Pour revenir au mode ENTERTAINMENT, appuyez sur le bouton appuyez sur le bouton . dans Ambient Mode. Pour éteindre le Produit, Cette fonction peut ne pas être prise en charge suivant le modèle et la région. Pour plus d'informations sur l'Ambient Mode, reportez-vous à la section « L'utilisation du Ambient Mode ». • Art Lorsque vous ne regardez pas le Produit ou lorsque le Produit est éteint, vous pouvez utiliser la fonction Mode Art pour modifier le contenu d'une image, comme des œuvres d'art ou des photos, ou pour afficher le contenu. Pour plus d'informations, reportez-vous à la section « Utilisation du mode Art ». Cette fonction peut ne pas être prise en charge suivant le modèle et la région. Accueil • Ce menu apparaît en premier lorsque vous appuyez sur le bouton Compte Samsung, Notification ou Paramètres de confidentialité. . Ensuite, vous pouvez rapidement utiliser Les fonctions disponibles peuvent varier en fonction du modèle ou de la zone géographique. – Compte Samsung Accédez à l'écran Compte Samsung pour créer un nouveau compte ou vous déconnecter de votre compte. Pour plus d'informations sur l'Compte Samsung, reportez-vous à la section « Utilisation d'un compte Samsung ». – Notification Vous pouvez afficher une liste des notifications pour tous les événements survenant sur votre Produit. Une notification apparaît à l'écran au moment de programmer un visionnage ou lorsqu'un événement se produit sur un appareil enregistré. Si vous déplacez la sélection sur Notification et que vous appuyez sur le bouton Sélectionner, une fenêtre de notification apparaît à droite. Elle contient les options suivantes : Supprimer tout et Paramètres. – Paramètres de confidentialité Vous pouvez consulter et configurer la politique de confidentialité de Smart Hub et de divers autres services. - 171 - • Universal Guide Universal Guide est une application qui vous permet de rechercher différents contenus, tels que des programmes télévisés, des séries télé ou des films, et d'y accéder depuis un seul et même endroit. Le Universal Guide peut recommander du contenu personnalisé suivant vos préférences. Vous pouvez utiliser cette fonctionnalité sur votre appareil mobile avec l'application Samsung SmartThings. Pour accéder au Universal Guide, appuyez sur le bouton directionnel bas de la télécommande dans Barre d'accès rapide. Ces applications doivent être installées sur votre Produit pour que vous puissiez apprécier le contenu du Produit. Lorsque vous regardez du contenu payant, il se peut que vous deviez payer en utilisant l'application associée. Certains contenus peuvent être restreints en fonction de l’état du réseau et de vos abonnements aux chaînes payantes. Le contrôle parental est obligatoire lorsque des enfants utilisent ce service. Les images peuvent paraître floues dans certaines circonstances en fonction du fournisseur. Cette fonction peut ne pas être prise en charge suivant le modèle et la région. - 172 - Lancement du e-Manual Ouvrez le manuel de l'utilisateur intégré à votre Produit. pour ouvrir Smart Hub, sur la touche de direction gauche afin d'accéder à Vous pouvez appuyer sur la touche Paramètres, puis sur la touche Sélectionner. Utilisez les touches de direction haut et bas pour atteindre Assistance, puis sélectionnez Ouvrir e-Manual pour ouvrir le e-Manual. Paramètres Assistance Ouvrir e-Manual Vous pouvez afficher le e-Manual intégré qui contient des informations sur les principales fonctionnalités de votre Produit. Vous pouvez aussi télécharger une copie de l'e-Manual sur le site Web de Samsung (https://www.samsung.com). Les termes en bleu (par exemple, Internet) indiquent une option de menu. L'écran d'accueil de l'e-Manual contient 1 ligne d'icônes de menu. Utilisez les touches directionnelles gauche et droite pour vous déplacer dans une rangée. Appuyez sur le bouton Sélectionner pour ouvrir la section que vous souhaitez consulter. Vous pouvez utiliser les touches directionnelles de la télécommande pour utiliser les fonctions du haut telles que Recherche, Plan et Index. L'e-Manual contient une section intitulée « En savoir plus sur la télécommande », dans « Accessibility Guidance ». Cette section est particulièrement utile pour les utilisateurs qui rencontrent des difficultés pour voir les touches de la télécommande ou qui ne maîtrisent pas la fonction de chaque bouton. Lorsque vous visualisez cette section du eManual, les boutons de la télécommande ne commandent pas le Produit. - 173 - L'utilisation du Bixby Définissez Voice Assistant sur Bixby. Parlez dans le microphone de votre Samsung Smart Remote ou Produit pour contrôler votre Produit. Pour pouvoir utiliser Bixby, votre Produit doit être connecté à Internet et vous devez utiliser le microphone de votre Samsung Smart Remote. enfoncé sur la Samsung Smart Remote, énoncez une commande dans le Pour utiliser Bixby, maintenez le bouton micro de la télécommande, puis relâchez le bouton pour exécuter Bixby. Cette fonction peut ne pas être prise en charge suivant le modèle et la région. Les spécifications fonctionnelles existantes peuvent changer si Bixby est mis à jour. Cette fonction n'est disponible que si l'option Voice Assistant est définie sur Bixby. ( Paramètres Général Voix Voice Assistant) La langue prise en charge peut varier en fonction de la région. Exécution de l’Bixby Maintenez enfoncé le bouton de la Samsung Smart Remote. Bixby est activé en mode audio, l'icône Bixby apparaît en bas de l'écran du Produit. Prononcez une commande, puis relâchez le bouton. Le Produit fournit des commentaires sur sa compréhension de la commande, puis exécute les tâches demandées. Si le Produit ne comprend pas la commande, réessayez en améliorant la précision de votre prononciation. Cette fonction peut ne pas être prise en charge suivant le modèle et la région. Vous trouverez une description détaillée des commandes vocales dans le Découvrir Bixby. Appuyez sur le bouton bouton Découvrir maintenant apparaît au bas de l'écran. Appuyez sur la touche Sélectionner pour accéder à l’écran Découvrir Bixby. - 174 - . Le ">
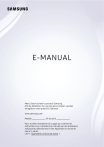
Enlace público actualizado
El enlace público a tu chat ha sido actualizado.