Avigilon ACM Expedite Mobile App Mode d'emploi
PDF
Télécharger
Document
ACM Expedite 1.10.0 Mobile App Guide de l'utilisateur © 2021 - 2023, Avigilon Corporation. Tous droits réservés. AVIGILON, ACCESS CONTROL MANAGER et ACM sont des marques commerciales de Avigilon Corporation. Android est une marque de commerce de Google LLC. Apple, iPhone et iPad sont des marques commerciales d'Apple Inc. Les autres noms ou logos mentionnés dans le présent document sont susceptibles d’être des marques de commerce de leurs détenteurs respectifs. L’absence dans ce document ou ailleurs des symboles ™ et ® auprès de chaque marque n’indique pas une renonciation de propriété de ladite marque. Ce document a été compilé et publié en utilisant les spécifications et descriptions de produit disponibles au moment de la publication. Le contenu de ce document et les spécifications des produits présentés ci-après sont sujets à modification sans préavis. Avigilon Corporation se réserve le droit d'apporter des modifications sans avis préalable. Ni Avigilon Corporation ni ses sociétés affiliées ne : (1) garantissent l'exhaustivité ou l'exactitude des informations contenues dans ce document ; (2) sont responsables de votre utilisation des informations. Avigilon Corporation ne saurait être tenue responsable de tout perte ou dommage (y compris de dommages indirects) causés en relation avec les informations contenues aux présentes. Avigilon Corporation avigilon.com PDF-ACMMOBILE-USG-1.10-A Révision : 1 - FR 07.03.2023 2 Révisions Déblocage Description ACM Expedite 1.10, mars 2023 - ACM Expedite 1.8, janvier 2023 ACM Expedite 1.6, septembre 2022 ACM Expedite 1.4, mars 2022 ACM Expedite 1.2, octobre 2021 ACM Expedite 1.0, Juillet 2021 Révisions l Gestion des identités dans Fonctionnalités de l'application sur la page 5 l Identités sur la page 10 l Mode sombre dans Fonctionnalités de l'application sur la page 5 l Recherche dans Afficher les actions globales et les détails sur la page 8 et Afficher les portes et les détails sur la page 9 l Afficher les transactions de porte et l'état sur la page 9 l Avant de commencer sur la page 5 l Installer ou mettre à niveau l'application mobile ACM Expedite sur la page 6 l Ajouter une connexion à un appareil ACM sur la page 7 l Actions globales sur la page 8 l Portes sur la page 9 l Favoris sur la page 11 l Activer une connexion sur la page 7 l Modifier une connexion sur la page 7 l Supprimer une connexion sur la page 7 l Publication initiale du guide 3 Table des matières Révisions 3 Avant de commencer 5 Fonctionnalités de l'application 5 Configuration requise de l'appareil 5 Exigences du système 5 Installer ou mettre à niveau l'application mobile ACM Expedite 6 Ajouter une connexion à un appareil ACM 7 Activer une connexion 7 Modifier une connexion 7 Supprimer une connexion 7 Actions globales 8 Afficher les actions globales et les détails 8 Exécuter une Action globale 8 Portes 9 Afficher les portes et les détails 9 Envoyer des commandes à une porte 9 Afficher les transactions de porte et l'état 9 Identités 10 Afficher les Identités et les détails 10 Mettre à jour l'état de l'identité 10 Favoris 11 Pour plus dʼinformations 12 4 Avant de commencer L'application ACM Expedite mobile permet aux opérateurs d'accéder rapidement à leur système de contrôle d'accès. Fonctionnalités de l'application l l Vérifiez les transactions récentes, le statut en temps réel, et autorisez l'accès aux portes installées à partir de votre dispositif mobile. Accédez aux actions globales pour émettre des commandes, telles que le verrouillage des portes connectées à plusieurs panneaux ou panneaux secondaires depuis votre appareil mobile. Par exemple, un livreur livre un colis à une porte située à l'arrière de l'immeuble de bureaux. La réceptionniste du bureau, qui se trouve de l'autre côté du bâtiment, utilise l'application pour ouvrir la porte à distance en quelques effleurements du doigt et examine les transactions de la porte pour s'assurer que le livreur a pu entrer dans les locaux. l Affichez les identités, y compris leurs informations personnelles et de contact, les jetons, les rôles et les groupes ; et mettez à jour leur état à partir de votre appareil mobile. Les types de jetons comprennent les identifiants mobiles, les badges, la biométrie, les cartes de Vérification d'Identification Personnelle (PIV) pour les employés du gouvernement et les cartes interopérables PIV (PIV-I) pour les entrepreneurs du gouvernement. l Prise en charge du mode sombre en activant le paramètre de mode sombre de votre appareil. Configuration requise de l'appareil l Android™ 5 ou version ultérieure pour smartphones et tablettes l iOS 11.4 ou version ultérieure pour les appareils mobiles Apple® iPhone® et iPad® Exigences du système l Access Control Manager™ version 6.22 ou ultérieure Note: Pour bénéficier des dernières fonctionnalités de ACM et ACM Expedite, vous devez passer aux versions les plus récentes. Vous devrez peut-être installer ou mettre à niveau la dernière version de l'application mobile ACM Expedite pour vous connecter au dispositif ACM. l Compte ACM l Accès réseau du dispositif mobile à l'appareil ACM Avant de commencer 5 Installer ou mettre à niveau l'application mobile ACM Expedite 1. Accédez à ou . 2. Installez et ouvrez l'application ACM Expedite. 3. Lisez et acceptez l'accord de licence de l'utilisateur final (EULA) de ACM Expedite. Installer ou mettre à niveau l'application mobile ACM Expedite 6 Ajouter une connexion à un appareil ACM Note: Contactez votre administrateur ACM pour obtenir de l'aide pour la saisie des informations de connexion. 1. Appuyez sur le bouton Ajouter dans la carte Systèmes disponibles. 2. Entrée Titre L'appareil ACM auquel se connecter. Nom d’hôte Le nom de domaine ou l'adresse IP de l'appareil ACM. Port Le port sur le dispositif ACM. Nom d'utilisateur Nom d’utilisateur de votre compte ACM. Mot de passe Mot de passe de votre compte ACM. 3. Appuyez sur le bouton Ajouter. 4. Répétez les étapes précédentes pour chaque appareil ACM auquel vous devez vous connecter. Activer une connexion l Dans la liste des systèmes disponibles, appuyez sur le système ACM auquel vous voulez vous connecter, puis sur le bouton Connecter. Vous êtes connecté au système ACM. l Appareils Android uniquement. Si vous y êtes invité, appuyez sur le bouton CONTINUER pour accepter le certificat SSL autosigné pour le dispositif ACM. Modifier une connexion l Sélectionnez un système ACM et appuyez sur le bouton Modifier. Supprimer une connexion l Modifiez une connexion et appuyez sur le bouton Supprimer. Ajouter une connexion à un appareil ACM 7 Actions globales Accédez aux actions globales pour émettre des commandes, telles que le verrouillage des portes connectées à plusieurs panneaux ou panneaux secondaires depuis votre appareil mobile. Note: Les actions et autorisations globales sont configurées par votre administrateur. Si aucune n'est configurée, vous ne verrez aucune action globale dans l'application ACM Expedite. Avant de commencer, consultez les sections Installer ou mettre à niveau l'application mobile ACM Expedite sur la page 6 à la page 1 et Ajouter une connexion à un appareil ACM sur la page précédente à la page 1. Afficher les actions globales et les détails Pour afficher la liste des actions globales, effectuez l'une des opérations suivantes : l Appuyez sur fois. Actions globales après vous être connecté à un dispositif ACM pour la première l Appuyez sur , puis sur l Appuyez sur Actions globales. dans la barre de menus inférieure. Toutes les actions globales auxquelles vous avez accès sur le dispositif ACM s'affichent. l Saisissez le nom ou le type d'action globale dans le champ de Recherche pour la trouver rapidement. l Appuyez sur une action globale dans la liste pour en afficher les détails. Exécuter une Action globale Dans la liste des actions globales, effectuez l'une des opérations suivantes : l Appuyez sur une action. Sur la page d'informations de l'action globale, appuyez sur le bouton EXÉCUTER. l Faites glisser votre doigt vers la gauche sur une action globale, puis appuyez sur le bouton EXÉCUTER. L'action est lancée. Actions globales 8 Portes Vérifiez les transactions récentes, le statut en temps réel, et autorisez l'accès aux portes installées à partir de votre dispositif mobile. Note: Seules les portes installées s'affichent. Avant de commencer, consultez les sections Installer ou mettre à niveau l'application mobile ACM Expedite sur la page 6 à la page 1 et Ajouter une connexion à un appareil ACM sur la page 7 à la page 1. Afficher les portes et les détails Pour afficher la liste des portes, effectuez l'une des opérations suivantes : l Appuyez sur Portes après vous être connecté à un dispositif ACM pour la première fois. l Appuyez sur , puis sur l Appuyez sur dans la barre de menu inférieure. Portes. Toutes les portes installées auxquelles vous avez accès sur le dispositif ACM s'affichent. l Saisissez le nom de la porte dans le champ de Recherche pour la trouver rapidement. l Appuyez sur une porte de la liste pour en afficher les détails. Envoyer des commandes à une porte Dans la liste des portes, effectuez l'une des opérations suivantes pour accorder l'accès à distance : l Appuyez sur une porte. Sur la page des détails de la porte, appuyez sur le bouton l'accès. Accorder l Faites glisser votre doigt vers la gauche sur une porte, puis appuyez sur le bouton . Afficher les transactions de porte et l'état Les transactions récentes sont affichées sur la page des détails de la porte : l Appuyez sur Afficher plus dans Transactions récentes pour afficher plus de transactions. Lorsqu'elles sont connues, les modifications de l'état actif d'une porte et de son statut sont affichées dans la carte Statut en temps réel. Portes 9 Identités Affichez les identités, y compris leurs informations personnelles et de contact, les jetons, les rôles et les groupes ; et mettez à jour leur état à partir de votre appareil mobile. Note: Les identités sont configurées par votre administrateur. Si aucune n'est configurée, vous ne verrez aucune identité dans l'application ACM Expedite. Avant de commencer, consultez les sections Installer ou mettre à niveau l'application mobile ACM Expedite sur la page 6 à la page 1 et Ajouter une connexion à un appareil ACM sur la page 7 à la page 1. Afficher les Identités et les détails Pour afficher la liste des identités, effectuez l'une des opérations suivantes : l Appuyez sur l Appuyez sur l Appuyez sur Identités après vous être connecté à un dispositif ACM pour la première fois. , puis sur Identités. dans la barre de menus inférieure. Toutes les identités auxquelles vous avez accès sur le dispositif ACM s'affichent. l l Saisissez les détails des identités dans le champ Recherche, puis appuyez sur pour les retrouver rapidement. Saisissez, par exemple, le prénom, le second prénom ou le nom de famille. Appuyez sur une identité dans la liste, puis sur Afficher plus pour afficher les détails de l'identité, des jetons, des rôles ou des groupes. Mettre à jour l'état de l'identité Sur une page d'identité : l Appuyez sur la valeur actuelle dans État pour la modifier. Note: La désactivation d'une identité définira ses jetons sur Inactif. l Identités Appuyez sur Annuler pour revenir à la page des détails de l'identité. 10 Favoris Sur la page d'informations d'une porte ou d'une action globale, ou après avoir fait glissé votre doigt vers la droite sur la porte ou l'action globale, effectuez l'une des opérations suivantes : Favoris l Appuyez sur l'icône pour ajouter une porte ou une action globale à votre liste de favoris. l Appuyez sur l'icône pour supprimer une porte ou une action globale de votre liste de favoris. 11 Pour plus dʼinformations Pour obtenir de la documentation produit supplémentaire et des mises à niveau de logiciel et de micrologiciel, visitez support.avigilon.com. Assistance technique Contactez l'assistance technique Avigilon sur support.avigilon.com/s/contactsupport. Pour plus dʼinformations 12 ">
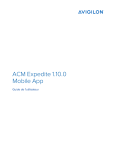
Lien public mis à jour
Le lien public vers votre chat a été mis à jour.