Samsung Galaxy Z Flip4 Manuel utilisateur
PDF
Скачать
Документ
Machine Translated by Google Manuel de l'Utilisateur Machine Translated by Google Contenu Fonctionnalités Mode flexible adaptatif | Continuité de l'application | Stylet S | Sécurité biométrique | Mode sombre Commencer Disposition de l'appareil : Galaxy Z Fold4 | Plié | Mode flexible adaptatif | Galaxy Z Flip4 | Plié | Mode flexible Configurer votre appareil : Maintenir la résistance à l'eau | Charger la batterie | Partage d'énergie sans fil | Accessoires Commencez à utiliser votre appareil : Allumez votre appareil | Utilisez l'assistant de configuration | Importer des données d'un ancien appareil | Verrouiller ou déverrouiller votre appareil | Paramètres des touches latérales | Comptes | Configurer la messagerie vocale | Navigation | Barre de navigation | Personnalisez votre écran d'accueil | Stylet S | Bixby | Bien­être numérique et contrôle parental | Toujours affiché | Sécurité biométrique | Barre des tâches | Continuité mobile | Multi fenêtre | Panneaux de bord | Saisir du texte | Mode d'urgence Personnalisez votre écran d'accueil : Icônes d'application | Papier peint | Thèmes | Icônes | Widgets | Paramètres de l'écran d'accueil | Mode facile | Barre d'état | Panneau de notification | Réglages rapides Appareil photo et galerie Appareil photo : naviguer dans l'écran de l'appareil photo | Caractéristiques de l'appareil photo Galaxy Z Fold4 | Galaxie Z Caractéristiques de l'appareil photo Flip4 | Configurer le mode de prise de vue | Zone RA | Enregistrer des vidéos | Cadrage automatique | Aperçu de l'écran de couverture | Micro zoom avant | Les paramètres de la caméra Galerie : Voir les photos | Modifier les images | Lire la vidéo | Luminosité vidéo | Modifier la vidéo | Partager des photos et des vidéos | Supprimer des photos et des vidéos | Regrouper les images similaires | Faire une capture d'écran | Enregistreur d'écran 2 SAM_F936_F721_EN_UM_TN_VG9_081122_FINAL Machine Translated by Google Contenu Applications Samsung Zone RA | Bixby | Magasin Galaxie | Galaxie portable | Lanceur de jeu | PÉNUP | Samsung gratuit | Objectifs mondiaux de Samsung | Membres Samsung | Télé Samsung Plus | Portefeuille Samsung | Magasinez Samsung | Commutateur intelligent | Choses intelligentes | Conseils | Calculatrice | Calendrier | Horloge | Coordonnées | Internet | Messages | Mes fichiers | Téléphone | Samsung Santé | Remarques Samsung Google Apps Chrome | Conduire | Duo | Gmail | Google | GPay | Google TV | Cartes | Messages | Photos | Play Store | Youtube | YouTube Musique Applications Microsoft Perspectives | LinkedIn | Bureau | OneDrive Réglages Connexions : Wi­Fi | Bluetooth | NFC et paiement | Mode avion | Réseaux mobiles | Utilisation des données | Gestionnaire de carte SIM | Point d'accès mobile | Partage de connexion | Analyse des appareils à proximité | Se connecter à une imprimante | Réseaux privés virtuels | DNS privé | Ethernet | Déverrouillage du réseau Personnalisation : Affichage | Notifications | Sons et vibrations Sécurité : écran de verrouillage et sécurité | Reconnaissance faciale | Lecteur d'empreintes digitales Comptes : Ajouter un compte | Paramètres du compte | Supprimer un compte | Sauvegarde et restauration | Paramètres Google Sauvegarde : compte Samsung | Compte Google | Transfert de stockage externe Accessibilité : Recommandé pour vous | TalkBack | Améliorations de la visibilité | Améliorations auditives | Interaction et dextérité | Paramètres avancés | Applications installées | À propos de Accessibilité | Contactez­nous Autre : Conseils et mode d'emploi | Android Auto | Double messager | Suggestions intelligentes | Infos médicales | Partage rapide | Laboratoires | A propos du téléphone 3 Machine Translated by Google Contenu Apprendre encore plus Information légale 4 Machine Translated by Google Commencer Galaxy Z Fold4 Galaxy Z Flip4 Configurer votre appareil Commencez à utiliser votre appareil 5 Machine Translated by Google Commencer Galaxy Z Fold4 Couverture caméra Conférencier Arrière caméra Sous affichage caméra Éclat Le volume clés Touche latérale/ Empreinte digitale scanner Chargeur USB/ Prise audio Conférencier Les appareils et les logiciels évoluent constamment ­ les illustrations que vous voyez ici sont fournies à titre indicatif uniquement. 6 Machine Translated by Google Commencer AVERTISSEMENT Votre appareil Samsung contient des aimants. Gardez­le à l'écart des cartes de crédit et des appareils susceptibles d'être affectés par les aimants. Gardez votre appareil à plus de 6 po/15 cm des appareils médicaux. Si vous soupçonnez une interférence avec un appareil médical, arrêtez d'utiliser votre appareil Samsung et consultez votre médecin. • N'appuyez pas sur l'écran ou la caméra frontale avec un objet dur ou pointu et n'appliquez pas de pression excessive. Cela pourrait rayer ou perforer l'écran. • Cet appareil n'est pas résistant à la poussière. L'exposition à de petites particules peut causer des dommages à l'appareil. • Lorsque vous utilisez les haut­parleurs, ne placez pas l'appareil près de vos oreilles. • Veillez à ne pas exposer l'objectif de la caméra à une forte source de lumière. Si l'objectif de la caméra est exposé à une forte source de lumière, le capteur d'image de la caméra peut être endommagé. Un capteur d'image endommagé est irréparable et provoquera des points ou des taches sur les images. • Si vous utilisez l'appareil avec son corps en verre ou en acrylique cassé, il peut y avoir un risque de blessure. sept Machine Translated by Google Commencer Plié Écran de couverture • Pliez l'appareil avant de le mettre dans un sac ou de le ranger. Ne rangez pas l'appareil déplié car un autre objet pourrait rayer ou perforer l'écran. • Ne pliez pas l'appareil vers l'arrière. L'appareil sera endommagé. • Lorsque vous pliez l'appareil, ne placez aucun objet, tel que des cartes, des pièces de monnaie ou des clés, sur l'écran principal. L'écran peut être endommagé. • Vous remarquerez peut­être un pli au centre de l'écran principal. C'est normal caractéristique de l'appareil. Les appareils et les logiciels évoluent constamment ­ les illustrations que vous voyez ici sont fournies à titre indicatif uniquement. 8 Machine Translated by Google Commencer Mode flexible adaptatif Profitez des deux écrans pour vos expériences de visionnage et de caméra préférées. l Mode Flex : Ouvrez le téléphone et placez­le sur une surface plane. Ajustez l'une des moitiés de l'écran intérieur à un angle de vue confortable. La vidéo ou le viseur se déplace vers la moitié supérieure de l'écran, tandis que les commandes apparaissent sur la moitié inférieure. l Vue de la tente : posez votre appareil sur une surface plane en utilisant les bords de l'écran et regarder la vidéo sur l'écran de couverture. l Vue de couverture : regardez des vidéos sur l'écran de couverture en plaçant l'autre moitié du téléphone sur une surface plane et en ajustant l'écran de couverture à un angle de vue confortable. REMARQUE Le mode flexible adaptatif n'est disponible que pour les applications prises en charge. Mode flexible Vue de couverture Vue de la tente Les appareils et les logiciels évoluent constamment ­ les illustrations que vous voyez ici sont fournies à titre indicatif uniquement. 9 Machine Translated by Google Commencer Galaxy Z Flip4 Caméra arrière Éclat De face caméra Touches de volume Touche latérale/ Empreinte digitale scanner Chargeur USB/ Conférencier Prise audio Les appareils et les logiciels évoluent constamment ­ les illustrations que vous voyez ici sont fournies à titre indicatif uniquement. dix Machine Translated by Google Commencer AVERTISSEMENT Votre appareil Samsung contient des aimants. Gardez­le à l'écart des cartes de crédit et des appareils susceptibles d'être affectés par les aimants. Gardez votre appareil à plus de 6 po/15 cm des appareils médicaux. Si vous soupçonnez une interférence avec un appareil médical, arrêtez d'utiliser votre appareil Samsung et consultez votre médecin. • N'appuyez pas sur l'écran ou la caméra frontale avec un objet dur ou pointu et n'appliquez pas de pression excessive. Cela pourrait rayer ou perforer l'écran. • Cet appareil n'est pas résistant à la poussière. L'exposition à de petites particules peut causer des dommages à l'appareil. • Lorsque vous utilisez les haut­parleurs, ne placez pas l'appareil près de vos oreilles. • Veillez à ne pas exposer l'objectif de la caméra à une forte source de lumière. Si l'objectif de la caméra est exposé à une forte source de lumière, le capteur d'image de la caméra peut être endommagé. Un capteur d'image endommagé est irréparable et provoquera des points ou des taches sur les images. • Si vous utilisez l'appareil avec son corps en verre ou en acrylique cassé, il peut y avoir un risque de blessure. 11 Machine Translated by Google Commencer Plié Écran de couverture • Pliez l'appareil avant de le mettre dans un sac ou de le ranger. Ne rangez pas l'appareil déplié car un autre objet pourrait rayer ou perforer l'écran. Lorsque vous pliez l'appareil, ne placez aucun objet sur l'écran principal. L'écran peut être endommagé. • Lorsque vous utilisez un chargeur sans fil ou NFC, pliez l'appareil et placez le centre du l'arrière de l'appareil au centre du chargeur sans fil ou de la balise NFC. • Ne pliez pas l'appareil vers l'arrière. L'appareil sera endommagé. • Veillez à ne pas laisser tomber l'appareil sur le sol, car cela pourrait endommager l'écran lui­même ou la zone où l'écran se plie. • Vous remarquerez peut­être un pli au centre de l'écran principal. C'est normal caractéristique de l'appareil. Les appareils et les logiciels évoluent constamment ­ les illustrations que vous voyez ici sont fournies à titre indicatif uniquement. 12 Machine Translated by Google Commencer Mode flexible Lorsque l'appareil est ouvert à un angle, l'écran ajuste automatiquement les moitiés supérieure et inférieure pour une utilisation optimale. Cela vous permet d'utiliser l'appareil en mains libres lorsqu'il est placé sur une surface plane. Par exemple, lors de l'utilisation de l'application Appareil photo dans le paramètre de disposition de table, l'aperçu se déplace vers la moitié supérieure de l'écran et les options de prise de vue se déplacent vers la moitié inférieure. REMARQUE Le mode Flex n'est disponible que dans les applications prises en charge. Les appareils et les logiciels évoluent constamment ­ les illustrations que vous voyez ici sont fournies à titre indicatif uniquement. 13 Machine Translated by Google Commencer Configurer votre appareil Maintien de la résistance à l'eau | Charger la batterie | Partage d'énergie sans fil | Accessoires Votre appareil utilise une carte nano­SIM. Une carte SIM peut être préinstallée ou vous pouvez pour utiliser votre ancienne carte SIM. Les indicateurs de réseau pour le service 5G sont basés sur votre les spécifications de l'opérateur et la disponibilité du réseau. Contactez votre opérateur pour plus de détails. Installer la carte SIM Placez la carte SIM dans le plateau avec les contacts dorés vers le haut. Chargez votre appareil Avant d'allumer votre appareil, chargez­le complètement. REMARQUE L'écran principal comprend une couche de protection spéciale. Toucher répétitif actions, décoller la couche protectrice ou utiliser des adhésifs sur le principal l'écran, tels que les protecteurs d'écran ou les autocollants, peuvent causer des dommages. Les appareils et les logiciels évoluent constamment ­ les illustrations que vous voyez ici sont fournies à titre indicatif uniquement. 14 Machine Translated by Google Commencer Maintien de la résistance à l'eau ATTENTION Pour éviter les chocs électriques et les dommages à votre appareil, ne chargez pas l'appareil lorsqu'il est mouillé ou dans une zone où il pourrait être mouillé. Ne manipulez pas l'appareil, le chargeur ou les cordons avec les mains mouillées pendant la charge. L'appareil n'est pas insensible aux dégâts des eaux dans toutes les situations. Il est important que tous les compartiments soient bien fermés. Suivez attentivement ces conseils pour éviter d'endommager l'appareil et maintenir les performances d'étanchéité : l Résistant à l'eau selon l'indice IPX8, qui teste l'immersion dans l'eau douce à une profondeur supérieure à 1,5 mètre ou la maintient immergée pendant plus de 30 minutes. Si l'appareil est exposé à de l'eau douce, séchez­le soigneusement avec un chiffon propre et doux ; en cas d'exposition à un liquide autre que de l'eau douce, rincez à l'eau douce et séchez comme indiqué. l Tout appareil qui utilise des compartiments accessibles ou des orifices pouvant être ouverts doit être scellé ou fermé hermétiquement pour empêcher le liquide de pénétrer dans le système. l Si l'appareil a été immergé dans l'eau, l'écran tactile ou d'autres fonctions peuvent ne pas fonctionner correctement. Si le microphone ou le haut­parleur est mouillé, le son peut ne pas être entendu clairement pendant un appel. Utilisez un chiffon sec pour bien sécher l'appareil avant de l'utiliser. l N'exposez pas l'appareil à l'eau à haute pression. l Si l'appareil tombe ou reçoit un impact, les caractéristiques d'étanchéité de l'appareil peuvent être endommagées. REMARQUE Un liquide autre que l'eau douce peut pénétrer plus rapidement dans l'appareil. Si vous ne rincez pas l'appareil à l'eau douce et ne le séchez pas comme indiqué, l'appareil risque de souffrir de problèmes de fonctionnement ou d'esthétique. 15 Machine Translated by Google Commencer Charger la batterie Votre appareil est alimenté par une batterie rechargeable. REMARQUE Chargeur mural vendu séparément. Utilisez uniquement des chargeurs et des câbles approuvés par Samsung. Pour éviter de vous blesser ou d'endommager votre appareil, n'utilisez pas de batteries, de chargeurs ou de câbles incompatibles, usés ou endommagés. L'utilisation d'autres chargeurs et batteries peut ne pas être couverte par la garantie et peut causer des dommages. Pour plus d'informations sur votre appareil, y compris la compatibilité de charge, veuillez visiter samsung.com. CONSEIL Pendant la charge, l'appareil et le chargeur peuvent devenir chauds et arrêter la charge. Cela n'affecte généralement pas la durée de vie ou les performances de l'appareil et se situe dans la plage de fonctionnement normale de l'appareil. Débranchez le chargeur de l'appareil et attendez que l'appareil refroidisse. Pour plus d'informations, rendez­vous sur samsung.com/us/support/answer/ANS00076952. 16 Machine Translated by Google Commencer Partage d'énergie sans fil Chargez sans fil vos appareils Samsung compatibles à l'aide de votre téléphone. Certaines fonctionnalités ne sont pas disponibles lors du partage d'alimentation. 1. Dans Paramètres, appuyez sur Entretien de la batterie et de l'appareil > Batterie > Partage d'alimentation sans fil. 2. Appuyez sur Limite de batterie et choisissez un pourcentage. Une fois l'appareil que vous chargez a atteint ce niveau de charge, le partage de puissance sans fil se désactive automatiquement. 3. Appuyez sur pour activer la fonction de charge. 4. Avec le téléphone face vers le bas, placez l'appareil compatible à l'arrière du téléphone à recharger. Un son de notification ou une vibration se produit lorsque la charge commence. REMARQUE Le partage d'alimentation sans fil fonctionne avec la plupart des appareils certifiés Qi. Nécessite au moins 30 % de batterie pour le partage. La vitesse et l'efficacité de la charge varient selon l'appareil. Peut ne pas fonctionner avec certains accessoires, housses ou appareils d'autres fabricants. Si vous rencontrez des problèmes de connexion ou si la charge est lente, retirez tout couvercle de chaque appareil. Pour de meilleurs résultats lors de l'utilisation du partage d'alimentation sans fil, veuillez noter : • Retirez tout accessoire ou couvercle avant d'utiliser la fonction. Selon le type d'accessoire ou de couvercle, le partage d'alimentation sans fil peut ne pas fonctionner correctement. • L'emplacement de la bobine de charge sans fil peut varier selon l'appareil, vous devrez donc peut­être ajuster l'emplacement pour établir une connexion. Lorsque la charge commence, une notification ou une vibration se produit, de sorte que la notification vous aide à savoir que vous avez établi une connexion. Les appareils et les logiciels évoluent constamment ­ les illustrations que vous voyez ici sont fournies à titre indicatif uniquement. 17 Machine Translated by Google Commencer • La réception des appels ou les services de données peuvent être affectés, selon votre réseau environnement. • La vitesse ou l'efficacité de charge peut varier en fonction de l'état de l'appareil ou milieu environnant. • N'utilisez pas d'écouteurs pendant la charge avec le partage d'alimentation sans fil. Accessoires Les accessoires pris en charge (vendus séparément) peuvent être configurés via les paramètres. Cette option peut n'apparaître qu'après avoir connecté un accessoire à votre appareil (Galaxy Z Fold4 uniquement). Visitez samsung.com/us/mobile/mobile­accessories pour en savoir plus. Dans Paramètres, appuyez sur Fonctions avancées > Accessoires. Commencez à utiliser votre appareil Allumez votre appareil | Utilisez l'assistant de configuration | Importer des données d'un ancien appareil | Verrouiller ou déverrouiller votre appareil | Paramètres des touches latérales | Comptes | Configurer la messagerie vocale | Navigation | Barre de navigation | Personnalisez votre écran d'accueil | Stylet S | Bixby | Bien­être numérique et contrôle parental | Toujours affiché | Sécurité biométrique | Barre des tâches | Continuité mobile | Multi fenêtre | Panneaux de bord | Saisir du texte | Mode d'urgence Allumez votre appareil Utilisez la touche latérale pour allumer votre appareil. N'utilisez pas l'appareil si le corps est fissuré ou cassé. N'utilisez l'appareil qu'après l'avoir réparé. Appuyez longuement sur la touche latérale pour allumer l'appareil. • Pour éteindre l'appareil, maintenez enfoncées les touches latérales et de volume vers le bas. en même temps, puis appuyez sur Éteindre. Confirmez lorsque vous y êtes invité. • Pour redémarrer votre appareil, appuyez simultanément sur les touches latérales et de volume vers le bas et appuyez simultanément sur Redémarrer. Confirmez lorsque vous y êtes invité. CONSEIL Pour en savoir plus sur l'extinction de votre appareil depuis Paramètres, appuyez sur Fonctions avancées > Touche latérale > Comment éteindre votre téléphone. 18 Machine Translated by Google Commencer REMARQUE Les meilleures performances 5G nécessitent une connexion 5G optimale et des antennes non obstruées (arrière de l'appareil) ; voir l'opérateur pour la disponibilité du réseau ; Les performances 5G peuvent être affectées par un boîtier ou une couverture. Utiliser l'assistant de configuration La première fois que vous allumez votre appareil, l'assistant de configuration vous guide à travers les bases de la configuration de votre appareil. Suivez les invites pour choisir une langue par défaut, vous connecter à un réseau Wi­Fi® , configurer des comptes, choisir des services de localisation, en savoir plus sur les fonctionnalités de votre appareil, etc. Importez les données d'un ancien appareil Téléchargez Smart Switch™ pour transférer des contacts, des photos, de la musique, des vidéos, des messages, des notes, des calendriers et plus encore depuis votre ancien appareil. Smart Switch peut transférer vos données via un câble USB, Wi­Fi ou un ordinateur. Visitez samsung.com/smartswitch pour plus d'informations. 1. Dans Paramètres, appuyez sur Comptes et sauvegarde > Importer les données de l'ancien appareil. 2. Suivez les invites et sélectionnez le contenu à transférer. 19 Machine Translated by Google Commencer Verrouiller ou déverrouiller votre appareil Utilisez les fonctions de verrouillage de l'écran de votre appareil pour sécuriser votre appareil. Par défaut, l'appareil se verrouille automatiquement lorsque l'écran expire. Pour plus d'informations sur les verrouillages d'écran, voir Verrouiller l'écran et la sécurité. Galaxy Z Fold4 Touche latérale Appuyez pour verrouiller. Appuyez sur pour allumer l'écran, puis balayez l'écran pour le déverrouiller. Galaxy Z Flip4 Les appareils et les logiciels évoluent constamment ­ les illustrations que vous voyez ici sont fournies à titre indicatif uniquement. 20 Machine Translated by Google Commencer Écran de couverture Galaxy Z Flip4 Lorsque votre appareil est plié, utilisez l'écran tactile pour accéder aux raccourcis sans ouvrir l'appareil. Les raccourcis suivants sont disponibles : • Appuyez sur la touche latérale ou appuyez deux fois pour réactiver l'écran de couverture. • Balayez vers la droite pour afficher les notifications. • Balayez vers la gauche pour afficher les widgets. l Pour ajouter un widget, balayez vers la gauche jusqu'au dernier écran et appuyez sur Ajouter un widget. l Pour supprimer un widget, appuyez longuement sur le widget, puis appuyez sur Supprimer. • Balayez vers le bas pour accéder aux paramètres rapides. • Balayez vers la droite pour répondre ou vers la gauche pour rejeter un appel entrant. Paramètres de l'écran de couverture Personnalisez l'apparence et les fonctions de l'écran de couverture de votre appareil. 1. Dans Paramètres, appuyez sur Écran de couverture. 2. Appuyez sur l'une des options suivantes : • Style d'horloge : définissez le type, la couleur et l'image d'arrière­plan de l'horloge sur écran de couverture. • Widgets : choisissez les informations à afficher lorsque vous balayez vers la gauche sur la couverture filtrer. • Afficher les notifications : activez cette fonctionnalité pour afficher automatiquement les notifications sur l'écran de couverture. • Activer l'écran pour les notifications : activez cette fonction pour activer automatiquement l'écran de couverture lorsque vous recevez une notification. 21 Machine Translated by Google Commencer Paramètres des touches latérales Vous pouvez personnaliser les raccourcis attribués à la touche latérale. Appuyez deux fois Choisissez la fonction qui est lancée lorsque la touche latérale est enfoncée deux fois. 1. Dans Paramètres, appuyez sur Fonctions avancées > Touche latérale. 2. Appuyez deux fois pour activer cette fonctionnalité, puis appuyez sur une option : l Caméra de lancement rapide (par défaut) l Ouvrir l'application Appuyez et maintenez Choisissez quelle fonctionnalité est lancée lorsque vous maintenez la touche latérale enfoncée. 1. Dans Paramètres, appuyez sur Fonctions avancées > Touche latérale. 2. Sous l'en­tête Appuyer et maintenir, appuyez sur une option : l Wake Bixby (par défaut) l Menu de mise hors tension Comptes Configurez et gérez vos comptes. Les comptes TIP peuvent prendre en charge les e­mails, les calendriers, les contacts et d'autres fonctionnalités. Contactez votre opérateur pour plus d'informations. 22 Machine Translated by Google Commencer Ajouter un compte Google Connectez­vous à votre compte Google pour accéder à votre stockage Google Cloud, aux applications installées à partir de votre compte et utiliser pleinement les fonctionnalités Android™ de votre appareil . Lorsque vous vous connectez à un compte Google et définissez un écran de verrouillage, Google Device Protection est activé. Ce service nécessite les informations de votre compte Google lors de la réinitialisation aux paramètres d'usine. Pour plus d'informations, consultez Google Play Protect. 1. Dans Paramètres, appuyez sur Comptes et sauvegarde > Gérer les comptes. 2. Appuyez sur Ajouter un compte > Google. Ajouter un compte Samsung Connectez­ vous à votre compte Samsung pour accéder au contenu Samsung exclusif et utiliser pleinement les applications Samsung. Dans Paramètres, appuyez sur Compte Samsung. Ajouter un compte Outlook Connectez­vous à votre compte Outlook® pour afficher et gérer les e­mails. 1. Dans Paramètres, appuyez sur Comptes et sauvegarde > Gérer les comptes. 2. Appuyez sur Ajouter un compte > Outlook. Configurer la messagerie vocale Vous pouvez configurer votre service de messagerie vocale lorsque vous y accédez pour la première fois. Vous pouvez accéder à la messagerie vocale via l'application Téléphone. Les options peuvent varier selon le transporteur. 1. Depuis Téléphone, appuyez longuement sur la touche 1 ou appuyez sur Messagerie vocale. 2. Suivez le didacticiel pour créer un mot de passe, enregistrer un message d'accueil et enregistrer votre Nom. 23 Machine Translated by Google Commencer La navigation Un écran tactile répond mieux à une légère pression du bout des doigts ou d'un stylet capacitif. L'utilisation d'une force excessive ou d'un objet métallique sur l'écran tactile peut endommager la surface de l'écran et les dommages ne seront pas couverts par la garantie. Robinet Touchez légèrement les éléments pour les sélectionner ou les lancer. l Appuyez sur un élément pour le sélectionner. l Appuyez deux fois sur une image pour effectuer un zoom avant ou arrière. Les appareils et les logiciels évoluent constamment ­ les illustrations que vous voyez ici sont fournies à titre indicatif uniquement. 24 Machine Translated by Google Commencer Glisser Faites glisser légèrement votre doigt sur l'écran. l Balayez l'écran pour déverrouiller l'appareil. Faites glisser l'écran pour faire défiler les écrans d'accueil ou les options de menu. Glisser déposer Appuyez longuement sur un élément, puis déplacez­le vers un nouvel emplacement. l Faites glisser un raccourci d'application pour l'ajouter à un écran d'accueil. l Faites glisser un widget pour le placer dans un nouvel emplacement. Les appareils et les logiciels évoluent constamment ­ les illustrations que vous voyez ici sont fournies à titre indicatif uniquement. 25 Machine Translated by Google Commencer Zoom avant et arrière Rapprochez ou écartez votre pouce et votre index sur l'écran pour effectuer un zoom avant et arrière. l Écartez votre pouce et votre index sur l'écran pour effectuer un zoom avant. l Rapprochez votre pouce et votre index sur l'écran pour effectuer un zoom arrière. Touchez et maintenez Touchez et maintenez les éléments pour les activer. Touchez et maintenez un champ pour afficher un menu contextuel d'options. l Touchez et maintenez un écran d'accueil pour personnaliser l'écran d'accueil. Les appareils et les logiciels évoluent constamment ­ les illustrations que vous voyez ici sont fournies à titre indicatif uniquement. 26 Machine Translated by Google Commencer Barre de navigation Vous pouvez naviguer sur votre appareil en utilisant les boutons de navigation ou les gestes en plein écran. Applications Retour récentes Maison Les appareils et les logiciels évoluent constamment ­ les illustrations que vous voyez ici sont fournies à titre indicatif uniquement. 27 Machine Translated by Google Commencer Boutons de navigation Utilisez les boutons en bas de l'écran pour une navigation rapide. 1. Dans Paramètres, appuyez sur Affichage > Barre de navigation > Boutons. 2. Appuyez sur une option sous Ordre des boutons pour choisir de quel côté de l'écran et les icônes des applications récentes s'affichent. 3. Appuyez sur Position des boutons pour choisir la position des boutons sur la barre de navigation (Galaxy Z Fold4 uniquement). Gestes de navigation Masquez les boutons de navigation en bas de l'écran pour une expérience d'écran sans obstruction. Au lieu de cela, balayez pour naviguer sur votre appareil. 1. Dans Paramètres, appuyez sur Affichage > Barre de navigation > Gestes de balayage pour activer le caractéristique. 2. Appuyez sur une option à personnaliser : l Plus d'options : choisissez un type de geste et une sensibilité. l Conseil gestuel : affiche des lignes en bas de l'écran où chaque écran geste est localisé. l Afficher le bouton pour masquer le clavier : affiche une icône dans le coin inférieur droit de l'écran pour masquer le clavier lorsque l'appareil est en mode portrait. l Bloquer les gestes avec S Pen : Empêcher le S Pen de faire des gestes de navigation (Galaxy Z Fold4 uniquement). 28 Machine Translated by Google Commencer Personnalisez votre écran d'accueil L'écran d'accueil est le point de départ pour naviguer dans votre appareil. Vous pouvez placer vos applications et widgets préférés ici, en plus de configurer des écrans d'accueil supplémentaires, de supprimer des écrans, de modifier l'ordre des écrans et de choisir un écran d'accueil principal. Icônes d'application | Papier peint | Thèmes | Icônes | Widgets | Paramètres de l'écran d'accueil | Mode facile | Barre d'état | Panneau de notification | Réglages rapides Icônes d'application Utilisez les icônes d'application pour lancer une application à partir de n'importe quel écran d'accueil. À partir des applications, appuyez longuement sur une icône d'application, puis appuyez sur Ajouter à l'accueil. Pour supprimer une icône : Dans un écran d'accueil, appuyez longuement sur l'icône d'une application, puis appuyez sur Supprimer. REMARQUE La suppression d'une icône ne supprime pas l'application, elle supprime simplement l'icône d'un écran d'accueil. Fond d' écran Modifiez l'apparence des écrans d'accueil et de verrouillage en choisissant une photo, une vidéo ou un fond d'écran préchargé. 1. Dans un écran d'accueil, touchez et maintenez l'écran, puis appuyez sur Fond d'écran et style. 2. Appuyez sur l'un des menus suivants pour les fonds d'écran disponibles : • Mes fonds d'écran : faites votre choix parmi les fonds d'écran présentés et téléchargés. • Galerie : choisissez des photos et des vidéos enregistrées dans l'application Galerie. • Services de papier peint de l'écran de verrouillage : activez des fonctionnalités supplémentaires, notamment la page de guide et l'écran de verrouillage dynamique. • Palette de couleurs : choisissez une palette basée sur les couleurs de votre fond d'écran. • Appliquer le mode sombre au fond d'écran : activez cette option pour appliquer le mode sombre à votre fond d'écran. • Explorez plus de fonds d'écran : recherchez et téléchargez d'autres fonds d'écran de Galaxy Thèmes. 29 Machine Translated by Google Commencer 3. Appuyez sur une image ou une vidéo pour la sélectionner. • Si vous choisissez une seule image, choisissez l'écran ou les écrans auxquels vous souhaitez appliquer le fond d'écran. • Les vidéos et plusieurs images ne peuvent être appliquées qu'à l'écran de verrouillage. • Si vous choisissez des vidéos ou des images dans la Galerie, appuyez sur un ou plusieurs éléments, et puis appuyez sur Terminé. 4. Appuyez sur Définir sur l'écran d'accueil, Définir sur l'écran de verrouillage ou Définir sur les écrans de verrouillage et d'accueil. (selon les écrans applicables). • Si vous appliquez une image de la Galerie aux écrans d'accueil et de verrouillage, activez Synchroniser mes modifications si vous souhaitez que les modifications apportées à ce fond d'écran soient appliquées aux deux écrans. Thèmes Définissez un thème à appliquer à vos écrans d'accueil et de verrouillage, à vos fonds d'écran et à vos icônes d'application. 1. Depuis un écran d'accueil, touchez et maintenez l'écran. 2. Appuyez sur Thèmes, puis sur un thème pour le prévisualiser et le télécharger. 3. Appuyez sur Menu > Mes affaires > Thèmes pour voir les thèmes téléchargés. 4. Appuyez sur un thème, puis appuyez sur Appliquer pour appliquer le thème sélectionné. Icônes Appliquez différents jeux d'icônes pour remplacer les icônes par défaut. 1. Depuis un écran d'accueil, touchez et maintenez l'écran. 2. Appuyez sur Thèmes > Icônes, puis appuyez sur un jeu d'icônes pour le prévisualiser et le télécharger. 3. Appuyez sur Menu > Mes affaires > Icônes pour voir les icônes téléchargées. 4. Appuyez sur une icône, puis appuyez sur Appliquer pour appliquer le jeu d'icônes sélectionné. 30 Machine Translated by Google Commencer Widgets Ajoutez des widgets à vos écrans d'accueil pour un accès rapide aux informations ou aux applications. 1. Depuis un écran d'accueil, touchez et maintenez l'écran. 2. Appuyez sur Widgets, puis appuyez sur un ensemble de widgets pour l'ouvrir. 3. Balayez jusqu'au widget que vous souhaitez ajouter à l'écran d'accueil, puis appuyez sur Ajouter. Personnaliser les widgets Une fois que vous avez ajouté un widget, vous pouvez personnaliser son emplacement et son fonctionnement. Dans un écran d'accueil, appuyez longuement sur un widget, puis appuyez sur une option : • Supprimer : supprimez un widget de votre écran. • Paramètres : personnalisez la fonction ou l'apparence du widget. • Informations sur l'application : examinez l'utilisation du widget, les autorisations, etc. Paramètres de l'écran d'accueil Personnalisez vos écrans d'accueil et d'applications. 1. Depuis un écran d'accueil, touchez et maintenez l'écran. 2. Appuyez sur Paramètres pour personnaliser : • Mise en miroir de l'écran de couverture : utilisez la même disposition sur vos écrans de couverture et principaux. Chaque page de votre écran principal affiche deux pages de l'écran de couverture (Galaxy Z Fold4 uniquement). • Disposition de l'écran d'accueil : configurez votre appareil pour qu'il dispose d'une page d'accueil et d'applications distinctes. écrans, ou seulement un écran d'accueil où se trouvent toutes les applications. • Grille de l'écran d'accueil : choisissez une disposition pour déterminer la disposition des icônes sur l'écran d'accueil. • Grille de l'écran des applications : choisissez une disposition pour déterminer la manière dont les icônes sont disposées sur l'écran des applications. • Grille de dossiers : Choisissez une mise en page pour déterminer comment les dossiers sont organisés. • Ajouter une page multimédia à l'écran d'accueil : lorsque cette option est activée, balayez vers la droite depuis l'écran d'accueil pour afficher une page multimédia. Appuyez pour afficher les services multimédias disponibles. 31 Machine Translated by Google Commencer • Afficher le bouton des applications sur l'écran d'accueil : ajoutez un bouton à l'écran d'accueil pour accéder facilement à l'écran des applications. • Verrouiller la disposition de l'écran d'accueil : empêchez les éléments de l'écran d'accueil d'être supprimé ou repositionné. • Ajouter de nouvelles applications à l'écran d'accueil : ajouter automatiquement les applications récemment téléchargées à l'écran d'accueil. • Masquer les applications sur les écrans d'accueil et d'applications : choisissez les applications à masquer sur les écrans d'accueil et d'applications. Revenez à cet écran pour restaurer les applications cachées. Les applications masquées sont toujours installées et peuvent apparaître comme résultats dans les recherches du Finder. • Badges d'icônes d'application : activez cette option pour afficher les badges sur les applications avec des notifications actives. Vous pouvez également choisir le style de badge. • Balayez vers le bas pour le panneau de notification : activez cette fonctionnalité pour ouvrir le panneau de notification. panneau en glissant vers le bas n'importe où sur l'écran d'accueil. • Faire pivoter en mode paysage : faites pivoter l'écran d'accueil automatiquement lorsque l'orientation de votre appareil passe de portrait à paysage. • À propos de l'écran d'accueil : afficher les informations de version. • Contactez­nous : contactez l'assistance Samsung via les membres Samsung. 32 Machine Translated by Google Commencer Mode simplifié La mise en page du mode simplifié comporte un texte et des icônes plus grands, ce qui permet une expérience visuelle plus simple. Basculez entre la disposition d'écran par défaut et une disposition plus simple. Liste des applications 1. Dans Paramètres, appuyez sur Affichage > Mode simplifié. 2. Appuyez sur pour activer cette fonctionnalité. Les options suivantes s'affichent : • Délai d'appui prolongé : définissez le délai nécessaire pour qu'un appui continu soit reconnu comme un appui prolongé. • Clavier à contraste élevé : Choisissez un clavier avec des couleurs à contraste élevé. Les appareils et les logiciels évoluent constamment ­ les illustrations que vous voyez ici sont fournies à titre indicatif uniquement. 33 Machine Translated by Google Commencer Barre d'état La barre d'état fournit des informations sur l'appareil sur le côté droit et des alertes de notification sur la gauche. Icônes d'état Batterie pleine Mode avion Muet Mise en charge Bluetooth actif Emplacement actif Vibrer Alarme Icônes de notification Appels manqués Appel en cours Nouveau courriel Nouveau message Télécharger Télécharger Messagerie vocale Mise à jour de l'application Configurez les options d'affichage de la barre d'état. CONSEIL Dans Paramètres rapides, appuyez sur Plus d'options > Barre d'état pour configurer les paramètres de Notifications de la barre d'état. 34 Machine Translated by Google Commencer Panneau de notification Pour un accès rapide aux notifications, aux paramètres et plus encore, ouvrez simplement la notification panneau. Réglages de l'appareil Réglages rapides Cartes de notification Les appareils et les logiciels évoluent constamment ­ les illustrations que vous voyez ici sont fournies à titre indicatif uniquement. 35 Machine Translated by Google Commencer Afficher le panneau de notification Vous pouvez accéder au panneau de notification à partir de n'importe quel écran. 1. Balayez l'écran vers le bas pour afficher le panneau de notification. • Pour ouvrir un élément, appuyez dessus. • Pour effacer une seule notification, faites glisser la notification vers la gauche ou vers la droite. • Pour effacer toutes les notifications, appuyez sur Effacer. • Pour personnaliser les notifications, appuyez sur Paramètres de notification. 2. Faites glisser vers le haut à partir du bas de l'écran ou appuyez sur Retour pour fermer Panneau de notifications. Gestes du capteur d'empreintes digitales Vous pouvez également ouvrir ou fermer le panneau de notification en balayant vers le haut ou vers le bas sur le capteur d'empreintes digitales. 1. Dans Paramètres, appuyez sur Fonctionnalités avancées > Mouvements et gestes > Capteur de doigt gestes. 2. Appuyez sur pour activer la fonction. 36 Machine Translated by Google Commencer Réglages rapides Le panneau de notification fournit un accès rapide aux fonctions de l'appareil à l'aide des paramètres rapides. Les icônes ci­dessous indiquent les paramètres les plus courants disponibles dans les paramètres rapides. Icône les couleurs changent lorsqu'elles sont activées et désactivées. D'autres paramètres peuvent être disponibles sur votre dispositif. 1. Faites glisser la barre d'état vers le bas pour afficher le panneau de notification. 2. Balayez à nouveau vers le bas depuis le haut de l'écran pour afficher les paramètres rapides. • Appuyez sur une icône de réglage rapide pour l'activer ou la désactiver. • Touchez et maintenez une icône de réglage rapide pour ouvrir le réglage. Wifi Mode avion Du son Bluetooth Emplacement Economie d'énergie Rotation automatique Mode sombre Options de paramètres rapides Les options suivantes sont disponibles dans les paramètres rapides. • Recherche Finder : recherchez l'appareil. • Éteindre : options Éteindre, Mode d'urgence et Redémarrer. • Ouvrir les paramètres : accédez rapidement au menu des paramètres de l'appareil. • Plus d'options : réorganisez les paramètres rapides ou modifiez la disposition des boutons. • Contrôle de l'appareil : contrôlez d'autres appareils lorsque des applications prises en charge telles que SmartThings ou Google Home sont installés. • Sortie média : accédez au panneau Média et contrôlez la lecture de l'audio connecté et appareils vidéo. • Curseur de luminosité : faites­le glisser pour régler la luminosité de l'écran. 37 Machine Translated by Google Commencer Stylet S Le Galaxy Z Fold4 prend en charge le S Pen Pro et le S Pen Fold Edition (vendus séparément). Utilisez uniquement le S Pen Pro ou le S Pen Fold Edition conçu exclusivement pour le Galaxy Z Fold4. Tous les autres S Pens ou stylets non conçus pour le Galaxy Z Fold4 (y compris ceux d'autres fabricants) peuvent endommager l'écran. Le S Pen offre une variété de fonctions utiles. Utilisez votre S Pen pour lancer des applications, prendre des notes ou faire un dessin. Certaines fonctions du S Pen, telles que toucher l'écran tactile, peuvent ne pas fonctionner si l'appareil se trouve à proximité d'un aimant. CONSEIL Vous pouvez configurer les paramètres du S Pen dans Fonctionnalités avancées > S Pen. Bixby Bixby est un assistant virtuel qui apprend, évolue et s'adapte à vous. Il apprend vos routines, vous aide à configurer des rappels en fonction de l'heure et de l'emplacement, et est intégré à vos applications préférées. Visitez samsung.com/us/support/owners/app/Bixby pour plus d'informations. À partir d'un écran d'accueil, maintenez la touche latérale enfoncée. CONSEIL Vous pouvez également accéder à Bixby à partir de la liste des applications. Routines Bixby Vous pouvez utiliser Bixby pour afficher des informations ou modifier les paramètres de l'appareil en fonction de l'endroit où vous vous trouvez et de ce que vous faites. 1. Dans Paramètres, appuyez sur Fonctionnalités avancées > Routines Bixby. 2. Appuyez sur Ajouter une routine et suivez les invites pour créer une nouvelle routine. 38 Machine Translated by Google Commencer Bixby Vision Bixby est intégré à vos applications Appareil photo, Galerie et Internet pour vous permettre de mieux comprendre ce que vous voyez. Il fournit des icônes contextuelles pour la traduction, la détection de code QR, la reconnaissance de points de repère ou le shopping. Caméra Bixby Vision est disponible sur le viseur de l'appareil photo pour vous aider à comprendre ce que vous voyez. Depuis Appareil photo, appuyez sur Plus > Bixby Vision et suivez les invites. Galerie Bixby Vision peut être utilisé sur des images et des images enregistrées dans l'application Galerie. 1. Dans Galerie, appuyez sur une image pour l'afficher. 2. Appuyez sur Bixby Vision et suivez les instructions. l'Internet Bixby Vision peut vous aider à en savoir plus sur une image que vous trouvez dans l'application Internet. 1. Depuis Internet, touchez et maintenez une image jusqu'à ce qu'un menu contextuel s'affiche. 2. Appuyez sur Rechercher avec Bixby Vision et suivez les invites. Bien­être numérique et contrôle parental Vous pouvez surveiller et gérer vos habitudes numériques en obtenant une vue quotidienne de la fréquence à laquelle vous utilisez les applications, du nombre de notifications que vous recevez et de la fréquence à laquelle vous vérifiez votre appareil. Vous pouvez également configurer votre appareil pour vous aider à vous détendre avant d'aller au lit. Dans Paramètres, appuyez sur Bien­être numérique et contrôle parental pour les éléments suivants Caractéristiques: • Appuyez sur le tableau de bord pour afficher les éléments suivants : ­ Temps d'écran : affichez la durée d'ouverture et d'utilisation d'une application chaque jour. – Notifications reçues : affichez le nombre de notifications reçues d'une application chaque jour. 39 Machine Translated by Google Commencer ­ Nombre d'ouvertures/déverrouillages : affichez le nombre de fois qu'une application a été ouverte chaque jour. Vos objectifs • Temps d'écran : définissez un objectif de temps d'écran et affichez votre moyenne quotidienne. • Minuteurs d'application : définissez une limite quotidienne pour la durée d'utilisation de chaque application. Façons de se déconnecter • Mode focus : limitez l'utilisation de l'application pendant des périodes définies pour éviter les distractions de votre appareil. • Mode Heure du coucher : programmez quand passer l'écran en niveaux de gris et désactiver le son appels, alertes et autres sons. Soins confort • Contrôle du volume : choisissez une source sonore pour contrôler le volume et vos oreilles en toute sécurité. • Moniteur de conduite : surveillez votre temps d'écran lorsque vous êtes connecté à l'écran de votre voiture. Bluetooth et découvrez les applications que vous utilisez le plus. Vérifiez vos enfants • Contrôle parental : surveillez la vie numérique de vos enfants avec l'application Family Link de Google. Vous pouvez choisir des applications, définir des filtres de contenu, garder un œil sur le temps d'écran et définir des limites de temps d'écran. Toujours affiché Affichez les appels manqués et les alertes de message, vérifiez l'heure et la date et affichez d'autres informations personnalisées sans déverrouiller votre appareil à l'aide de Always On Display (AOD). 1. Dans Paramètres, appuyez sur Écran de verrouillage > Toujours affiché. 2. Appuyez sur pour activer la fonctionnalité, puis définissez les options suivantes : • Choisissez quand afficher une horloge et des notifications à l'écran lorsque votre l'appareil n'est pas utilisé. • Style d'horloge : modifiez les options de style et de couleur de l'horloge sur la serrure écran et toujours affiché. • Afficher les informations sur la musique : affichez les détails de la musique lorsque le contrôleur de musique FaceWidgets est utilisé. 40 Machine Translated by Google Commencer • Orientation de l'écran : Affichez l'AOD en mode portrait ou paysage. • Luminosité automatique : ajuste automatiquement la luminosité de Always On Display. • À propos de Always On Display : afficher la version et la licence actuelles du logiciel informations. REMARQUE Certains paramètres d'affichage peuvent apparaître à la fois sur l'écran de verrouillage et sur l'affichage permanent. Pour plus d'informations, voir Horloge et informations. Thèmes AOD Appliquez des thèmes personnalisés pour Always On Display. 1. Dans un écran d'accueil, appuyez longuement sur l'écran, puis appuyez sur Thèmes > AOD. • Appuyez sur un AOD pour le prévisualiser et le télécharger sur Mes écrans toujours activés. 2. Appuyez sur Menu > Mes affaires > AOD pour voir les thèmes téléchargés. 3. Appuyez sur un AOD, puis appuyez sur Appliquer. Sécurité biométrique Utilisez la biométrie pour déverrouiller votre appareil en toute sécurité et vous connecter aux comptes. Reconnaissance faciale Vous pouvez activer la reconnaissance faciale pour déverrouiller votre écran. Pour utiliser votre visage pour déverrouiller votre appareil, vous devez définir un schéma, un code PIN ou un mot de passe. • La reconnaissance faciale est moins sécurisée que Schéma, PIN ou Mot de passe. Votre appareil pourrait être déverrouillé par quelqu'un ou quelque chose qui ressemble à votre image. • Certaines conditions peuvent affecter la reconnaissance faciale, y compris le port de lunettes, de chapeaux, barbes ou maquillage épais. • Lors de l'enregistrement de votre visage, assurez­vous que vous vous trouvez dans une zone bien éclairée et que l'appareil photo la lentille est propre. 1. Dans Paramètres, appuyez sur Biométrie et sécurité > Reconnaissance faciale. 2. Suivez les invites pour enregistrer votre visage. 41 Machine Translated by Google Commencer Gestion de la reconnaissance faciale Personnalisez le fonctionnement de la reconnaissance faciale. Dans Paramètres, appuyez sur Biométrie et sécurité > Reconnaissance faciale. • Supprimer les données de visage : Supprimez les visages existants. • Ajouter une apparence alternative pour améliorer la reconnaissance : Améliorez la reconnaissance faciale en ajoutant une apparence alternative. • Déverrouillage par reconnaissance faciale : activez ou désactivez la sécurité de la reconnaissance faciale. • Rester sur l'écran verrouillé jusqu'au balayage : lorsque vous déverrouillez votre appareil avec la reconnaissance faciale, restez sur l'écran verrouillé jusqu'à ce que vous balayiez l'écran. • Reconnaissance plus rapide : activez cette option pour une reconnaissance faciale plus rapide. Désactivez­le pour renforcer la sécurité et compliquer le déverrouillage à l'aide d'une image ou d'une vidéo à votre image. • Nécessite les yeux ouverts : la reconnaissance faciale ne reconnaîtra votre visage que lorsque vos yeux sont ouverts. • Éclaircir l'écran : augmentez temporairement la luminosité de l'écran pour que votre le visage peut être reconnu dans l'obscurité. • À propos du déverrouillage avec la biométrie : découvrez des informations supplémentaires sur la sécurisation votre appareil avec la biométrie. • À propos de la reconnaissance faciale : découvrez des informations supplémentaires sur la sécurisation de votre appareil avec reconnaissance faciale. Scanner d'empreintes digitales Utilisez la reconnaissance d'empreintes digitales comme alternative à la saisie de mots de passe dans certaines applications. Vous pouvez également utiliser votre empreinte digitale pour vérifier votre identité lorsque vous vous connectez à votre compte Samsung. Pour utiliser votre empreinte digitale pour déverrouiller votre appareil, vous devez définir un schéma, un code PIN ou un mot de passe. 1. Dans Paramètres, appuyez sur Biométrie et sécurité > Empreintes digitales. 2. Suivez les invites pour enregistrer votre empreinte digitale. 42 Machine Translated by Google Commencer Gestion des empreintes digitales Ajoutez, supprimez et renommez des empreintes digitales. Dans Paramètres, appuyez sur Biométrie et sécurité > Empreintes digitales pour les éléments suivants options : • La liste des empreintes digitales enregistrées se trouve en haut de cette liste. Vous pouvez appuyer sur un empreinte digitale pour la supprimer ou la renommer. • Ajouter une empreinte digitale : suivez simplement les invites pour enregistrer une autre empreinte digitale. • Vérifier les empreintes digitales ajoutées : scannez votre empreinte digitale pour voir si elle a été inscrit. Paramètres de vérification des empreintes digitales Utilisez la reconnaissance des empreintes digitales pour vérifier votre identité dans les applications et les actions prises en charge. Dans Paramètres, appuyez sur Biométrie et sécurité > Empreintes digitales. • Déverrouillage par empreinte digitale : utilisez votre empreinte digitale pour vous identifier lors du déverrouillage de votre dispositif. • Empreinte digitale toujours active : analysez votre empreinte digitale même lorsque l'écran est éteint. • À propos du déverrouillage avec la biométrie : lisez les détails sur les exigences de chaque la fonction de sécurité biométrique permet d'utiliser votre modèle, votre code PIN ou votre mot de passe comme sauvegarde. Paramètres biométriques Configurez vos préférences pour les options de sécurité biométrique. Dans Paramètres, appuyez sur Biométrie et sécurité > Plus de paramètres biométriques pour le Suivant: • Afficher l'effet de transition de déverrouillage : affichez un effet de transition lorsque vous utilisez la biométrie pour déverrouiller votre appareil. • Correctif de sécurité biométrique : affichez la version logicielle du fonctions de sécurité. 43 Machine Translated by Google Commencer Continuité de l'application La continuité des applications permet à vos applications de passer de l'écran de couverture au grand écran de manière transparente. Continuer les applications sur l'écran de couverture Choisissez les applications que vous souhaitez continuer à utiliser sur l'écran de couverture lorsque vous fermez votre appareil (Galaxy Z Fold4 uniquement). Dans Paramètres, appuyez sur Affichage > Continuer les applications sur l'écran de couverture, puis appuyez sur les applications pour activer cette fonction. Les appareils et les logiciels évoluent constamment ­ les illustrations que vous voyez ici sont fournies à titre indicatif uniquement. 44 Machine Translated by Google Commencer Barre des tâches Placez la barre des tâches en bas de votre écran pour une expérience de type PC. Ouvrez rapidement des applications et des paires d'applications (Galaxy Z Fold4 uniquement). Raccourcis Applications récentes Liste des applications Activer la barre des tâches Vous pouvez activer ou désactiver la barre des tâches. 1. Dans Paramètres, appuyez sur Affichage > Barre des tâches. 2. Appuyez sur pour activer la fonction. • Robinet pour activer Afficher les applications récentes. Les appareils et les logiciels évoluent constamment ­ les illustrations que vous voyez ici sont fournies à titre indicatif uniquement. 45 Machine Translated by Google Commencer Continuité mobile Accédez au stockage et à d'autres fonctions de votre appareil sur des appareils mobiles et des ordinateurs compatibles. Lien vers Windows Obtenez une continuité mobile entre votre appareil Samsung et les PC Windows. Accédez instantanément aux photos, aux messages et plus encore de votre appareil sur un PC en reliant vos appareils. Des photos • Faites glisser et déposez des images vers Windows. • Ouvrez et modifiez des images dans l'application Vos photos. • Partagez des images avec vos contacts via Windows. Messagerie (SMS/MMS) • Prise en charge de la messagerie de groupe MMS. • Intégration avec Windows Emoji Picker. • Obtenez une fenêtre contextuelle Windows lors de la réception d'un nouveau message. Avis • Voir et gérer les notifications téléphoniques depuis votre PC. • Exclure les notifications des applications téléphoniques individuelles. • Obtenez une fenêtre contextuelle Windows lors de la réception d'une nouvelle notification. Mise en miroir d'applications • Diffusez en direct l'écran de votre téléphone sur votre PC. • Interagissez avec votre téléphone à l'aide du clavier et de la souris. • Utilisez l'accessibilité Windows. 46 Machine Translated by Google Commencer Associez votre appareil à votre ordinateur 1. Dans Paramètres, appuyez sur Fonctionnalités avancées > Lien vers Windows. 2. Suivez les invites pour connecter votre appareil à votre PC. CONSEIL Vous pouvez également activer cette fonctionnalité à partir du menu Paramètres rapides. Samsung DeX Connectez votre appareil à un PC ou à un téléviseur pour une expérience multitâche améliorée (Galaxy Z Fold4 uniquement). • Envoyez DeX à votre téléviseur et continuez à utiliser votre appareil, ou transformez votre appareil en pavé tactile. • Connectez­vous à un téléviseur ou à un moniteur sans fil ou avec un câble HDMI. • Obtenez DeX sur votre PC pour des transferts de fichiers rapides et faciles. Visitez samsung.com/us/explore/dex pour plus d'informations. Activer DeX 1. Dans Paramètres, appuyez sur Fonctions avancées > Samsung DeX. 2. Appuyez sur pour activer la fonction. 3. Suivez les instructions sur votre appareil pour vous connecter à votre moniteur, téléviseur ou PC. • Si vous vous connectez à un PC, téléchargez l'application DeX sur votre ordinateur à l'adresse samsungdex.com. Appelez et envoyez des SMS sur d'autres appareils Cette fonctionnalité vous permet de passer et de répondre à des appels et à des SMS à partir de vos appareils Galaxy connectés à votre compte Samsung. 1. Dans Paramètres, appuyez sur Fonctions avancées > Appels et SMS sur d'autres appareils. 2. Appuyez sur pour activer la fonction. La connexion s'effectue automatiquement. 3. Connectez­vous à votre compte Samsung sur vos appareils Galaxy. CONSEIL Déplacez vos contacts de votre appareil vers votre compte Samsung afin de pouvoir y accéder sur tous les appareils enregistrés. 47 Machine Translated by Google Commencer Continuer les applications sur d'autres appareils Cette fonctionnalité vous permet de reprendre là où vous vous étiez arrêté sur vos appareils Galaxy connectés à votre compte Samsung. Les applications Samsung Internet et Samsung Notes sont prises en charge. 1. Dans Paramètres, appuyez sur Fonctionnalités avancées > Continuer les applications sur d'autres appareils. 2. Appuyez sur pour activer la fonction. La connexion s'effectue automatiquement. 3. Connectez­vous à votre compte Samsung sur vos appareils Galaxy. 48 Machine Translated by Google Commencer Multi­fenêtre Multitâche en utilisant plusieurs applications en même temps. Les applications prenant en charge Multi window™ peuvent être affichées ensemble sur un écran partagé. Vous pouvez basculer entre les applications et ajuster la taille de leurs fenêtres. Contrôle de l'écran partagé 1. Depuis n'importe quel écran, appuyez sur Applications récentes. 2. Appuyez sur l'icône de l'application, puis appuyez sur Ouvrir en mode écran partagé. 3. Appuyez sur une application dans l'autre fenêtre pour l'ajouter à l'écran partagé. • Faites glisser le milieu de la bordure de la fenêtre pour ajuster la taille de la fenêtre. Les appareils et les logiciels évoluent constamment ­ les illustrations que vous voyez ici sont fournies à titre indicatif uniquement. 49 Machine Translated by Google Commencer Commandes de la fenêtre Les commandes de fenêtre modifient la façon dont les fenêtres d'application sont affichées en mode écran partagé. 1. Faites glisser le milieu de la bordure de la fenêtre pour redimensionner les fenêtres. 2. Appuyez au milieu de la bordure de la fenêtre pour les options suivantes : Diviser • horizontalement : affichez les fenêtres horizontalement (Galaxy Z Fold4 uniquement). Cette l'option se changera en Fractionner verticalement lors de l'affichage des fenêtres horizontalement. • Changer de fenêtre : permutez les deux fenêtres. • Ajouter une paire d'applications à : créez et ajoutez un raccourci de paire d'applications au panneau des applications sur l'écran Edge. 50 Machine Translated by Google Commencer Panneaux de bord Les panneaux Edge comportent une variété de panneaux personnalisables accessibles depuis le bord de l'écran. Les panneaux Edge peuvent être utilisés pour accéder aux applications, aux tâches et aux contacts, ainsi que pour afficher les actualités, les sports et d'autres informations. Panneau des applications | Configurer les panneaux Edge | Position et style du panneau de bord | Afficher sur | À propos de Panneaux de bord Dans Paramètres, appuyez sur Affichage > Panneaux de bord, appuyez sur pour activer cette fonctionnalité. Poignée Edge Balayez vers le centre de l'écran pour ouvrir les panneaux Edge. Panneau des applications Vous pouvez ajouter des applications au panneau des applications. 1. Depuis n'importe quel écran, faites glisser la poignée Edge vers le centre de l'écran. Balayez jusqu'à le panneau Applications s'affiche. 2. Appuyez sur un raccourci d'application ou de paire d'applications pour l'ouvrir. Vous pouvez également appuyer sur le bouton Options > Toutes les applications pour la liste complète des applications. l Pour ouvrir des fenêtres supplémentaires dans la vue contextuelle, faites glisser l'icône de l'application panneau à l'écran ouvert. Les appareils et les logiciels évoluent constamment ­ les illustrations que vous voyez ici sont fournies à titre indicatif uniquement. 51 Machine Translated by Google Commencer Pour configurer le panneau des applications : 1. Depuis n'importe quel écran, faites glisser la poignée Edge vers le centre de l'écran. Balayez jusqu'à le panneau Applications s'affiche. 2. Appuyez sur le bouton Options > Modifier pour ajouter d'autres applications au panneau Applications. • Pour ajouter une application au panneau Applications, recherchez­la sur le côté gauche de l'écran et appuyez dessus pour l'ajouter à un espace disponible dans la colonne de droite. • Pour créer un raccourci vers un dossier, faites glisser une application du côté gauche de l'écran sur en haut d'une application dans les colonnes de droite. • Pour modifier l'ordre des applications sur le panneau, faites glisser chaque application vers l'emplacement souhaité. emplacement. • Pour supprimer une application, appuyez sur Supprimer. 3. Appuyez sur Retour pour enregistrer les modifications. Configurer les panneaux Edge Vous pouvez personnaliser les panneaux Edge. 1. Dans Paramètres, appuyez sur Affichage > Panneaux latéraux > Panneaux. 2. Les options suivantes sont disponibles : • Case à cocher : activez ou désactivez chaque panneau. • Modifier (si disponible) : configurez des panneaux individuels. • Plus d'options: – Réorganiser : modifiez l'ordre des panneaux en les faisant glisser vers la gauche ou droit. – Masquer sur l'écran de verrouillage : choisissez les panneaux à masquer sur l'écran de verrouillage lorsqu'un le verrouillage sécurisé de l'écran est activé. 3. Appuyez sur Retour pour enregistrer les modifications. 52 Machine Translated by Google Commencer Position et style du panneau Edge Vous pouvez modifier la position de la poignée Edge. Dans Paramètres, appuyez sur Affichage > Panneaux latéraux > Poignée pour les options suivantes : • Poignée de bord : faites glisser pour modifier la position de la poignée de bord le long de la bord de l'écran. • Position : choisissez Droite ou Gauche pour définir de quel côté l'écran Edge s'affiche. • Verrouiller la position de la poignée : activez cette option pour empêcher la position de la poignée d'être déplacée lorsque vous la touchez et la maintenez enfoncée. • Style : choisissez une couleur pour la poignée Edge. • Transparence : faites glisser le curseur pour régler la transparence de la poignée Bord. • Taille : faites glisser le curseur pour ajuster la taille de la poignée Edge. • Largeur : faites glisser le curseur pour ajuster la largeur de la poignée du bord. • Vibrer lorsque la poignée est touchée : Vibrer lorsque la poignée Edge est touchée. Montrer sur Vous pouvez choisir les écrans qui affichent la poignée Edge (Galaxy Z Fold4 uniquement). Dans Paramètres, appuyez sur Affichage > Panneaux périphériques > Afficher sur pour les options suivantes : • Écrans principal et de couverture : affichez le panneau Edge sur les écrans principal et de couverture. écrans. • Écran principal : affichez le panneau Edge sur l'écran principal uniquement. • Écran de couverture : affichez le panneau Edge sur l'écran de couverture uniquement. À propos des panneaux Edge Vous pouvez afficher la version actuelle du logiciel et les informations de licence pour la fonctionnalité des panneaux Edge. Dans Paramètres, appuyez sur Affichage > Panneaux Edge > À propos des panneaux Edge. 53 Machine Translated by Google Commencer Entrez du texte Le texte peut être saisi à l'aide d'un clavier ou de votre voix. Développer la barre d'outils Les appareils et les logiciels évoluent constamment ­ les illustrations que vous voyez ici sont fournies à titre indicatif uniquement. 54 Machine Translated by Google Commencer Barre d'outils La barre d'outils permet d'accéder rapidement aux fonctions du clavier. Les options peuvent varier selon transporteur. À partir du clavier Samsung, appuyez sur Développer la barre d'outils pour les options suivantes : • Expression : explorez différents types d'emojis, de GIF, créez des emojis combinés, et plus encore. • • Presse­papiers : accédez au presse­papiers. Clavier standard : Changez le clavier d'une version divisée qui est séparés de part et d'autre du pli, à un clavier standard qui s'étire des deux côtés (Galaxy Z Fold4 uniquement). • Clavier flottant : changez le clavier en une version flottante qui peut être déplacé n'importe où sur l'écran. Cette option n'est disponible que lorsque le l'appareil est ouvert. • • • • • Écriture manuscrite : utilisez votre écriture manuscrite pour saisir du texte (Galaxy Z Fold4 uniquement). Saisie vocale : utilisez la saisie vocale Samsung. Paramètres : accédez aux paramètres du clavier. Recherche : localisez des mots ou des phrases spécifiques dans vos conversations. Traduire : Tapez des mots ou des phrases sur le clavier pour les traduire dans une autre langue. • Extraire du texte : Identifiez et extrayez du texte du contenu sélectionné. • Samsung Pass : utilisez la biométrie pour un accès rapide et sécurisé à vos données personnelles. données et comptes en ligne. • • • • • Emojis : insérez un emoji. GIF : ajoutez des GIF animés. Bitmoji : créez votre propre emoji personnel et utilisez­le dans des autocollants. Mojitok : créez vos propres autocollants ou insérez ceux qui vous sont automatiquement suggérés. AR Emoji : créez votre propre emoji personnel et utilisez­le dans des autocollants que vous pouvez partager. • Taille du clavier : Ajustez la hauteur et la largeur du clavier. 55 Machine Translated by Google Commencer • Édition de texte : utilisez un panneau d'édition pour identifier le texte que vous souhaitez couper, copier et coller. Configurer le clavier Samsung Définissez des options personnalisées pour le clavier Samsung. Depuis le clavier Samsung, appuyez sur Paramètres pour les options suivantes : • Langues et types : définissez le type de clavier et choisissez les langues sont disponibles sur le clavier. – Pour basculer entre les langues, faites glisser la barre d'espace vers la gauche ou vers la droite. Saisie intelligente • Texte prédictif : pendant que vous tapez, voyez des suggestions de mots et d'expressions. • Suggérer des émojis : incluez des émojis lors de l'utilisation de texte prédictif. • Suggérer des autocollants lors de la saisie : affichez les autocollants recommandés pendant que vous dactylographie. • Remplacement automatique : remplacez automatiquement ce que vous saisissez par du texte prédictif recommandations. • Suggérer des corrections de texte : soulignez les mots mal orthographiés en rouge et suggérez corrections. • Raccourcis texte : créez des raccourcis pour les phrases fréquemment utilisées. • Plus d'options de saisie : personnalisez des options de saisie supplémentaires. Style et mise en page • Barre d'outils du clavier : affichez ou masquez la barre d'outils du clavier. • Clavier à contraste élevé : ajustez la taille du clavier Samsung et modifiez ses couleurs pour augmenter le contraste entre les touches et l'arrière­plan. • Thème : choisissez un thème pour votre clavier. • Mode : choisissez entre les modes portrait et paysage. • Taille et transparence : ajustez la taille et la transparence du clavier. • Disposition : affiche les chiffres et les caractères spéciaux sur le clavier. 56 Machine Translated by Google Commencer • Taille de la police : faites glisser le curseur pour ajuster la taille de la police. • Symboles personnalisés : modifiez les raccourcis des symboles sur le clavier. Autres réglages l Glisser, toucher et commentaires : personnalisez les gestes et les commentaires. l Écriture manuscrite : personnalisez les options d'écriture manuscrite (Galaxy Z Fold4 uniquement). l S Pen vers texte : utilisez le S Pen pour écrire dans les champs de recherche, les barres d'adresse et d'autres zones de texte. Votre écriture manuscrite est convertie en texte et vous pouvez modifier le texte converti avec le S Pen (Galaxy Z Fold4 uniquement). l Sélectionnez le contenu tiers à utiliser : activez les fonctionnalités du clavier tiers. l Réinitialiser aux paramètres par défaut : rétablir les paramètres d'origine du clavier et effacer données personnalisées. l À propos du clavier Samsung : affichez la version et les informations légales du clavier Samsung. clavier. l Contactez­nous : contactez l'assistance Samsung via les membres Samsung. 57 Machine Translated by Google Commencer Utiliser la saisie vocale Samsung Au lieu de taper, saisissez du texte en parlant. Sur le clavier Samsung, appuyez sur Saisie vocale et prononcez votre texte. Ouvrir les paramètres Retour au clavier Les appareils et les logiciels évoluent constamment ­ les illustrations que vous voyez ici sont fournies à titre indicatif uniquement. 58 Machine Translated by Google Commencer Configurer la saisie vocale Samsung Définissez les options personnalisées pour la saisie vocale Samsung. 1. Sur le clavier Samsung, appuyez sur Saisie vocale. 2. Appuyez sur Paramètres pour les options. • Langue du clavier : choisissez la langue du clavier. • Langue de saisie vocale : sélectionnez la langue de saisie vocale Samsung. • Masquer les mots choquants : masquez les mots potentiellement choquants avec des astérisques. • Pack de langue hors ligne : téléchargez un pack de langue pour utiliser la voix Samsung saisie hors ligne. Appuyez sur une langue téléchargée pour l'activer. • À propos de la saisie vocale Samsung : affichez la version et les informations légales de Samsung entrée vocale. Mode d'urgence Utilisez le mode Urgence pour accéder à des fonctions d'urgence utiles et conserver l'alimentation de votre appareil en cas d'urgence. Pour économiser la batterie, mode Urgence : • Limite l'utilisation des applications aux seules applications essentielles et à celles que vous sélectionnez. • Désactive les fonctionnalités de connectivité et les données mobiles lorsque l'écran est éteint. Activer le mode Urgence Pour activer le mode Urgence : 1. Appuyez simultanément sur les touches latérales et volume vers le bas et maintenez­les enfoncées. 2. Appuyez sur Mode d'urgence. • Lors du premier accès, lisez et acceptez les termes et conditions. 3. Appuyez sur Activer. CONSEIL Vous pouvez également accéder au mode d'urgence à partir du menu Paramètres. Dans Paramètres, appuyez sur Sécurité et urgence > Mode d'urgence et suivez les invites. 59 Machine Translated by Google Commencer Fonctionnalités du mode Urgence En mode Urgence, seules les applications et fonctionnalités suivantes sont disponibles sur l'écran d'accueil. Les options peuvent varier selon le transporteur. l Durée de vie estimée de la batterie : affiche le temps de charge restant estimé de la batterie en fonction la charge et l'utilisation actuelles de la batterie. l Lampe de poche : utilisez le flash de l'appareil comme source de lumière stable. l Alarme d'urgence : faire retentir une sirène audible. l Téléphone : lancer l'écran d'appel. l Partager/envoyer un message à ma position : envoyez vos informations de localisation à votre service d'urgence Contacts. l Internet/Chrome : lancez le navigateur Web. l Appel d'urgence : Composez le numéro de téléphone d'urgence (par exemple, 911). Cette sorte d'appel peut être effectué même sans service activé. lPlus d'options : – Désactiver le mode d'urgence : désactiver le mode d'urgence et revenir à mode standard. – Modifier les applications : ajoutez ou supprimez des applications de l'écran. – Contacts d'urgence : gérez votre profil médical et les contacts du groupe ICE (en cas d'urgence). – Paramètres : configurez les paramètres disponibles. Seul un nombre limité de paramètres sont activé en mode Urgence. Désactiver le mode d' urgence Lorsque le mode d'urgence est désactivé, l'appareil revient au mode standard. Appuyez sur Plus d'options, puis sur Désactiver le mode Urgence. 60 Machine Translated by Google Appareil photo et galerie Vous pouvez capturer des images et des vidéos de haute qualité à l'aide de l'application Appareil photo. Les images et les vidéos sont stockées dans la Galerie, où vous pouvez les afficher et les modifier. Caméra Naviguer dans l'écran de la caméra | Caractéristiques de l'appareil photo Galaxy Z Fold4 | Galaxy Z Flip4 Caractéristiques de l'appareil photo | Configurer le mode de prise de vue | Zone RA | Enregistrer des vidéos | Cadrage automatique | Aperçu de l'écran de couverture | Micro zoom avant | Les paramètres de la caméra Galerie Voir les photos | Modifier les images | Lire la vidéo | Luminosité vidéo | Modifier la vidéo | Partager des photos et des vidéos | Supprimer des photos et des vidéos | Regrouper les images similaires | Faire une capture d'écran | Enregistreur d'écran Les appareils et les logiciels évoluent constamment ­ les illustrations que vous voyez ici sont fournies à titre indicatif uniquement. 61 Machine Translated by Google Appareil photo et galerie Caméra Profitez d'un kit complet d'objectifs professionnels et de modes et paramètres vidéo de qualité professionnelle. Dans Applications, appuyez sur Appareil photo. CONSEIL Appuyez rapidement deux fois sur la touche latérale pour ouvrir l'application Appareil photo. Naviguer dans l'écran de la caméra Prenez de superbes photos avec les caméras avant et arrière de votre appareil. 1. Depuis Appareil photo, configurez votre prise de vue avec les fonctionnalités suivantes : • Appuyez sur l'écran sur lequel vous souhaitez que l'appareil photo fasse la mise au point. – Lorsque vous appuyez sur l'écran, une échelle de luminosité apparaît. Faites glisser le curseur pour régler la luminosité. • Pour basculer rapidement entre les caméras avant et arrière, faites glisser l'écran vers le haut ou vers le bas. • Pour zoomer à un niveau précis, appuyez sur 1x et appuyez sur une option en bas de l'écran. (Uniquement disponible lors de l'utilisation de la caméra arrière.) • Pour changer de mode de prise de vue, balayez l'écran vers la droite ou vers la gauche. • Pour modifier les paramètres de l'appareil photo, appuyez sur Paramètres. 2. Appuyez sur Capturer. 62 Machine Translated by Google Appareil photo et galerie Caractéristiques de l'appareil photo Galaxy Z Fold4 Capturer la vue Réglages Changer de caméra Zoom Capture Galerie Modes de prise de vue Capturer et visualiser Visualisez les photos et vidéos que vous capturez tout en utilisant votre appareil photo. Les images seront affichées sur le panneau latéral jusqu'à ce que l'application Appareil photo soit fermée. Cette fonctionnalité n'est disponible que lorsque l'appareil est ouvert. Dans Appareil photo, appuyez sur Capturer la vue. Les appareils et les logiciels évoluent constamment ­ les illustrations que vous voyez ici sont fournies à titre indicatif uniquement. 63 Machine Translated by Google Appareil photo et galerie Caractéristiques de l'appareil photo Galaxy Z Flip4 Écran de couverture Réglages Aperçu Zoom Modes de prise de vue Changer de caméra Galerie Capture Selfies en mode Flex Utilisez votre appareil photo en mode Flex pour des selfies mains libres. 1. Placez votre téléphone sur une surface plane en vue de dessus de table. 2. Dans Appareil photo, appuyez sur Portrait. 3. Appuyez sur ou pour déplacer l'aperçu de la caméra vers la moitié supérieure ou inférieure de la filtrer. Les appareils et les logiciels évoluent constamment ­ les illustrations que vous voyez ici sont fournies à titre indicatif uniquement. 64 Machine Translated by Google Appareil photo et galerie Configurer le mode de prise de vue Laissez l'appareil photo déterminer le mode idéal pour vos photos ou choisissez parmi plusieurs modes de prise de vue. Depuis Appareil photo, balayez l'écran vers la droite et vers la gauche pour changer de mode de prise de vue. • Portrait : ajustez l'arrière­plan de vos prises de vue pour les portraits. • Photo : permet à l'appareil photo de déterminer les paramètres idéaux pour les photos. • Vidéo : permet à la caméra de déterminer les paramètres idéaux pour les vidéos. • Plus : choisissez d'autres modes de prise de vue disponibles. Appuyez sur Ajouter pour faire glisser les modes dans ou hors du plateau des modes de prise de vue en bas de l'écran de l'appareil photo. – Pro : ajustez manuellement la sensibilité ISO, la valeur d'exposition, la balance des blancs et la tonalité des couleurs tout en prenant des photos. – Vidéo Pro : Ajustez manuellement la sensibilité ISO, la valeur d'exposition, la balance des blancs, et la tonalité de couleur lors de l'enregistrement de vidéos. – Prise unique : Capturez plusieurs photos et clips vidéo sous différents angles. – Nuit : Utilisez cette option pour prendre des photos dans des conditions de faible éclairage, sans utiliser le flash. – Nourriture : Prenez des photos qui mettent en valeur les couleurs vives des aliments. – Panorama : créez une image linéaire en prenant des photos horizontalement ou direction verticale. – Super slow­mo : enregistrez des vidéos à une fréquence d'images extrêmement élevée pour une visualisation au ralenti de haute qualité. Vous pouvez lire une section spécifique de chaque vidéo au ralenti après l'avoir enregistrée. – Ralenti : enregistrez des vidéos à une fréquence d'images élevée pour les visionner au ralenti. – Hyperlapse : créez une vidéo accélérée en enregistrant à différentes fréquences d'images. La fréquence d'images est ajustée en fonction de la scène enregistrée et du mouvement de l'appareil. – Vidéo portrait : ajustez l'arrière­plan de vos prises de vue pour les vidéos portrait. ­ Vue du réalisateur : accédez à des fonctionnalités avancées telles que le verrouillage d'un sujet en vue, le changement entre différents objectifs de caméra arrière, etc. 65 Machine Translated by Google Appareil photo et galerie Zone RA Accédez à toutes vos fonctionnalités de réalité augmentée (AR) en un seul endroit. Depuis Appareil photo, balayez jusqu'à Plus, puis appuyez sur Zone AR. Les fonctionnalités suivantes sont disponibles: • AR Emoji Studio : Utilisez les outils AR pour créer et personnaliser votre avatar Mon Emoji. • Appareil photo AR Emoji : utilisez l'appareil photo pour créer votre avatar Mon Emoji. • Autocollants AR Emoji : Ajoutez des autocollants AR à votre avatar Mon Emoji. • AR Doodle : Améliorez les vidéos en ajoutant des dessins au trait ou de l'écriture manuscrite à votre environnement. AR Doodle suit les visages et l'espace pour qu'ils bougent avec vous. • Deco Pic : Décorez des photos ou des vidéos en temps réel avec l'appareil photo. • Mesure rapide : mesurez les éléments en pouces ou en centimètres à l'aide de votre appareil photo. Enregistrer des vidéos Enregistrez des vidéos fluides et réalistes à l'aide de votre appareil. 1. Depuis Appareil photo, balayez vers la droite ou vers la gauche pour changer le mode de prise de vue en Vidéo. 2. Appuyez sur Enregistrer pour commencer à enregistrer une vidéo. • Pour prendre une photo pendant l'enregistrement, appuyez sur Capturer. • Pour arrêter temporairement l'enregistrement, appuyez sur Pause. Pour continuer l'enregistrement, appuyez sur Reprendre. 3. Appuyez sur Arrêter lorsque vous avez terminé l'enregistrement. Cadrage automatique Suivez plus de personnes et d'animaux avec le cadrage automatique. Le zoom s'ajustera automatiquement lorsque les personnes se déplaceront, entreront ou quitteront la scène. 1. Depuis Appareil photo, balayez jusqu'à Vidéo. 2. Appuyez sur Cadrage automatique pour activer la fonction. 3. Appuyez sur Enregistrer. 66 Machine Translated by Google Appareil photo et galerie Aperçu de l'écran de couverture Rendez les séances photo plus interactives en activant le double aperçu. La vue de l'appareil photo s'affichera à la fois sur l'écran de couverture et sur l'écran principal afin que le photographe et le sujet puissent voir l'écran de l'appareil photo tout en prenant des photos. Depuis Appareil photo, appuyez sur ou Aperçu de l'écran de couverture. Micro zoom Augmentez le volume du son en cours d'enregistrement et minimisez le bruit de fond lorsque vous zoomez sur une source audio en mode Vidéo. Cette fonctionnalité ne peut pas être utilisée avec d'autres modes vidéo ou avec l'appareil photo avant (Galaxy Z Fold4 uniquement). 1. Dans Appareil photo, appuyez sur Paramètres. 2. Appuyez sur Options d'enregistrement avancées > Micro zoom avant, puis appuyez sur autoriser. 3. Appuyez sur Retour pour revenir à l'écran principal de l'appareil photo. 4. Balayez pour changer le mode de prise de vue sur Vidéo. 5. Appuyez sur Enregistrer pour commencer l'enregistrement. 6. Rapprochez ou écartez vos doigts sur l'écran pour effectuer un zoom avant ou arrière sur la source audio. L'icône du microphone indique le niveau d'amplification appliqué. Les paramètres de la caméra Utilisez les icônes sur l'écran principal de l'appareil photo et le menu des paramètres pour configurer les paramètres de votre appareil photo. Dans Appareil photo, appuyez sur Paramètres pour les options suivantes : Fonctionnalités intelligentes • Optimiseur de scène : ajustez automatiquement les paramètres de couleur de vos images pour correspondre au sujet. • Suggestions de prises de vue : obtenez des guides à l'écran pour vous aider à aligner de superbes prises de vue. • Scanner les codes QR : Détecte automatiquement les codes QR lors de l'utilisation de l'appareil photo. 67 Machine Translated by Google Appareil photo et galerie Des photos • Faites glisser le bouton de l'obturateur pour : choisissez de prendre une photo en rafale ou de créer un GIF lorsque vous faites glisser l'obturateur vers le bord le plus proche. • Formats d'image : choisissez les formats de fichier et d'autres options d'enregistrement. – Images à haute efficacité : enregistrez les images en tant qu'images à haute efficacité espace. Certains sites de partage peuvent ne pas prendre en charge ce format. – Copies RAW : enregistrez les copies JPEG et RAW des photos prises en mode Pro. Selfies • Enregistrer les selfies dans l'aperçu : enregistrez les selfies tels qu'ils apparaissent dans l'aperçu sans en les retournant. • Tonalité de couleur du selfie : réglez la tonalité de couleur de vos selfies sur Naturel ou Lumineux. • Rapport selfie de l'écran de couverture : sélectionnez le rapport à utiliser pour les photos et les vidéos lorsque vous votre appareil est fermé (Galaxy Z Flip4 uniquement). Vidéos • FPS automatique : enregistrez des vidéos plus lumineuses dans des conditions de faible luminosité en optimiser la fréquence d'images en mode vidéo. • Stabilisation vidéo : activez l'anti­tremblement pour maintenir la mise au point stable lorsque la caméra est en mouvement. • Options d'enregistrement avancées : améliorez vos vidéos avec l'enregistrement avancé formats. – Réduisez la taille du fichier : enregistrez des vidéos au format HEVC pour économiser de l'espace. D'autres appareils ou sites de partage peuvent ne pas prendre en charge la lecture de ce format. – Vidéos HDR10+ : optimisez les vidéos en enregistrant en HDR10+. Appareils à playback doit prendre en charge la vidéo HDR10+. ­ Zoom avant du micro : adaptez le zoom du micro au zoom de la caméra pendant l'enregistrement vidéos (Galaxy Z Fold4 uniquement). Général • Ajuster à l'écran (rapport 3:4) : Supprimez les barres noires autour de l'aperçu sur l'écran principal en mode Flex. Certaines zones non affichées dans l'aperçu seront capturées (Galaxy Z Flip4 uniquement). 68 Machine Translated by Google Appareil photo et galerie • Mise au point automatique avec suivi : Maintenez la mise au point sur un sujet en mouvement. • Quadrillage : affichez le quadrillage du viseur pour faciliter la composition d'une photo ou d'une vidéo. • Balises de localisation : attachez une balise de localisation GPS à vos photos et vidéos. • Méthodes de prise de vue : – Appuyez sur les touches de volume pour : Utilisez les touches de volume pour prendre des photos, enregistrer une vidéo, zoomer ou contrôler le volume du système. ­ Commandes vocales : prenez des photos en prononçant des mots clés. ­ Bouton d'obturateur flottant : ajoutez un bouton d'obturateur supplémentaire que vous pouvez déplacer n'importe où sur l'écran. – Montrer la paume : Tendez la main avec la paume face à l'appareil photo pour que votre photo soit prise en quelques secondes. • Paramètres à conserver : choisissez de lancer l'appareil photo avec la même prise de vue mode, angle de selfie et filtres comme la dernière fois. • Son de l'obturateur : Émet une tonalité lors de la prise d'une photo. • Retour de vibration : activez les vibrations lorsque vous appuyez sur l'écran dans Application appareil photo. • Avis de confidentialité : affichez les informations de confidentialité de Samsung. • Autorisations : affichez les autorisations requises et facultatives pour l'application Appareil photo. • Réinitialiser les paramètres : réinitialisez les paramètres de l'appareil photo. • À propos de l'appareil photo : affichez les informations sur les applications et les logiciels. • Contactez­nous : contactez l'assistance Samsung via les membres Samsung. 69 Machine Translated by Google Appareil photo et galerie Galerie Accédez à la Galerie pour consulter tous les médias visuels stockés sur votre appareil. Tu peux afficher, modifier et gérer des photos et des vidéos. Dans Applications, appuyez sur Galerie. Personnalisez Trier les images dans des albums les collections d'images et de vidéos personnalisés Voir des photos et des vidéos Les appareils et les logiciels évoluent constamment ­ les illustrations que vous voyez ici sont fournies à titre indicatif uniquement. 70 Machine Translated by Google Appareil photo et galerie Voir les photos Les photos stockées sur votre appareil sont visibles dans l'application Galerie. 1. Dans Galerie, appuyez sur Images. 2. Appuyez sur une image pour l'afficher. Balayez vers la gauche ou la droite pour afficher d'autres photos ou vidéos. • Pour utiliser Bixby Vision sur la photo actuelle, appuyez sur les Vision Bixby. Pour plus informations, voir Bixby. • Pour marquer l'image comme favorite, appuyez sur Ajouter aux favoris. • Pour accéder aux fonctionnalités suivantes, appuyez sur Plus d'options : – Détails : affichez et modifiez les informations relatives à la photo. – Image remastérisée : Affinez une image avec des améliorations d'image automatiques. – Ajouter un effet portrait : Améliorez ou réduisez la visibilité de l'arrière­plan dans vos photos de portrait en faisant glisser le curseur. – Copier dans le presse­papiers : copiez l'image pour la coller dans une autre application. – Définir comme fond d'écran : définissez l'image comme fond d'écran. – Déplacer vers dossier sécurisé : déplacez la photo vers un dossier sécurisé. – Imprimer : envoyez la photo vers une imprimante connectée. Modifier les images Améliorez vos photos à l'aide des outils d'édition de la Galerie. 1. Dans Galerie, appuyez sur Images. 2. Appuyez sur une image pour l'afficher, puis appuyez sur Modifier pour les options suivantes : • Réglage automatique : appliquez des réglages automatiques pour améliorer l'image. • Transformer : faire pivoter, retourner, recadrer ou apporter d'autres modifications à l'apparence générale de l'image. • • • Filtres : Ajoutez des effets de couleur. Tonalité : réglez la luminosité, l'exposition, le contraste, etc. Décorations : ajoutez du texte, des autocollants ou du contenu dessiné à la main. 71 Machine Translated by Google Appareil photo et galerie • Plus d'options : accédez à des fonctions d'édition supplémentaires. • Rétablir : annulez les modifications appliquées pour restaurer l'image d'origine. 3. Appuyez sur Enregistrer lorsque vous avez terminé. Lire la vidéo Voir les vidéos stockées sur votre appareil. Vous pouvez enregistrer des vidéos en tant que favoris et afficher les détails de la vidéo. 1. Dans Galerie, appuyez sur Images. 2. Appuyez sur une vidéo pour la visionner. Balayez vers la gauche ou la droite pour afficher d'autres photos ou vidéos. • Pour marquer la vidéo comme favorite, appuyez sur Ajouter aux favoris. La vidéo est ajoutée à Favoris sous l'onglet Albums. • Pour accéder aux fonctionnalités suivantes, appuyez sur Plus d'options : – Détails : affichez et modifiez les informations sur la vidéo. – Ouvrir dans le lecteur vidéo : affichez cette vidéo dans le lecteur vidéo par défaut. – Définir comme fond d'écran : Définissez la vidéo comme fond d'écran sur l'écran de verrouillage. – Déplacer vers le dossier sécurisé : ajoutez cette vidéo à votre dossier sécurisé. 3. Appuyez sur Lire la vidéo pour lire la vidéo. Luminosité vidéo Améliorez la qualité d'image de vos vidéos pour profiter de couleurs plus lumineuses et plus vives. Dans Paramètres, appuyez sur Fonctions avancées > Luminosité vidéo et choisissez une option. Éditer vidéo Modifiez les vidéos stockées sur votre appareil. 1. Dans Galerie, appuyez sur Images. 2. Appuyez sur une vidéo pour la visionner. 72 Machine Translated by Google Appareil photo et galerie 3. Appuyez sur Modifier pour utiliser les outils suivants : • • • • Audio : réglez les niveaux de volume et ajoutez une musique de fond à la vidéo. Lecture : prévisualisez la vidéo modifiée. Découper : couper des segments de la vidéo. Transformer : faire pivoter, retourner, recadrer ou apporter d'autres modifications à l'apparence générale de la vidéo. • • • Filtres : ajoutez des effets visuels à la vidéo. Tonalité : réglez la luminosité, l'exposition, le contraste, etc. Décorations : ajoutez du texte, des autocollants ou du contenu dessiné à la main. • Plus d'options : accédez à des fonctions d'édition supplémentaires. • Rétablir : annulez les modifications appliquées pour restaurer la vidéo d'origine. 4. Appuyez sur Enregistrer, puis confirmez lorsque vous y êtes invité. Partager des photos et des vidéos Partagez des photos et des vidéos depuis l'application Galerie. 1. Dans Galerie, appuyez sur Images. 2. Appuyez sur Plus d'options > Modifier et sélectionnez les photos ou vidéos que vous souhaitez partager. 3. Appuyez sur Partager, puis choisissez une application ou une connexion à utiliser pour partager votre sélection. Suivez les invites. Supprimer des photos et des vidéos Supprimez les photos et les vidéos stockées sur votre appareil. 1. Dans Galerie, appuyez sur Plus d'options > Modifier. 2. Appuyez sur les photos et les vidéos pour les sélectionner. 3. Appuyez sur Supprimer et confirmez lorsque vous y êtes invité. Regrouper des images similaires Organisez les photos et les vidéos dans la Galerie par similarité. 1. Dans Galerie, appuyez sur Regrouper les images similaires. 2. Appuyez sur Dissocier les images similaires pour revenir à la vue Galerie par défaut. 73 Machine Translated by Google Appareil photo et galerie Prendre une capture d'écran Capturez une image de votre écran. Votre appareil créera automatiquement un album Captures d'écran dans l'application Galerie. À partir de n'importe quel écran, appuyez et relâchez les touches latérales et de volume vers le bas. Balayage de la paume pour capturer une capture d'écran Capturez une image de l'écran en faisant glisser le bord de votre main dessus, d'un côté à l'autre, en restant en contact avec l'écran. 1. Dans Paramètres, appuyez sur Fonctionnalités avancées > Mouvements et gestes > Glissement de la paume vers Capturer. 2. Appuyez sur pour activer cette fonctionnalité. Paramètres de capture d'écran Modifier les paramètres de capture d'écran. Dans Paramètres, appuyez sur Fonctionnalités avancées > Captures d'écran et enregistreur d'écran. l Afficher la barre d'outils après la capture : affiche des options supplémentaires après avoir pris une capture d'écran. l Supprimer après partage à partir de la barre d'outils : Supprimer automatiquement les captures d'écran après leur partage via la barre d'outils de capture d'écran. l Masquer les barres d'état et de navigation : n'affiche pas la barre d'état ni les barres de navigation. barres sur les captures d'écran. l Format : choisissez si vous souhaitez que vos captures d'écran soient enregistrées au format JPG ou Fichiers PNG. 74 Machine Translated by Google Appareil photo et galerie Enregistreur d'écran Enregistrez des activités sur votre appareil, écrivez des notes et utilisez l'appareil photo pour enregistrer une superposition vidéo de vous­même à partager avec vos amis ou votre famille. 1. Dans Paramètres rapides, appuyez sur Enregistreur d'écran. 2. Choisissez un paramètre de son et appuyez sur Démarrer l'enregistrement. 3. Un compte à rebours de trois secondes s'exécute avant le début de l'enregistrement. Vous pouvez appuyer sur Ignorer compte à rebours pour commencer l'enregistrement immédiatement. • Appuyez sur Dessiner pour dessiner sur l'écran. • Appuyez sur Pointeur pour afficher une icône à l'écran lorsque vous utilisez votre S Pen (Galaxy Z Pli4 uniquement). • Appuyez sur Selfie vidéo pour inclure un enregistrement de votre caméra frontale. 4. Appuyez sur Arrêter pour terminer l'enregistrement. Ceux­ci sont automatiquement enregistrés dans l'album Enregistrements d'écran de la Galerie. Paramètres de l' enregistreur d'écran Contrôlez les paramètres de son et de qualité de l'enregistreur d'écran. Dans Paramètres, appuyez sur Fonctionnalités avancées > Captures d'écran et enregistreur d'écran. l Son : choisissez les sons à enregistrer lors de l'utilisation de l'enregistreur d'écran. l Qualité vidéo : Sélectionnez une résolution. La sélection d'une résolution plus élevée pour une meilleure qualité nécessite plus de mémoire. l Taille de la vidéo selfie : faites glisser le curseur pour définir la taille de la superposition vidéo. l Afficher les tapotements et les touchers : activez pour indiquer les tapotements et les touchers enregistrement. 75 Machine Translated by Google applications Utiliser des applications Applications Samsung Google Apps Applications Microsoft 76 Machine Translated by Google applications Utiliser des applications Désinstaller ou désactiver des applications | Rechercher des applications | Trier les applications | Créer et utiliser des dossiers | Jeu Booster | Paramètres de l'application La liste des applications affiche toutes les applications préchargées et téléchargées. Les applications peuvent être téléchargées depuis Galaxy Store et la boutique Google Play™ . À partir d'un écran d'accueil, faites glisser l'écran vers le haut pour accéder à la liste des applications. Désinstaller ou désactiver des applications Les applications installées peuvent être supprimées de votre appareil. Certaines applications préchargées (disponibles sur votre appareil par défaut) peuvent uniquement être désactivées. Les applications désactivées sont désactivées et masquées dans la liste des applications. À partir des applications, appuyez longuement sur une application, puis appuyez sur Désinstaller/Désactiver. Rechercher des applications Si vous ne savez pas où trouver une application ou un paramètre, vous pouvez utiliser la fonction de recherche. 1. Depuis Applications, appuyez sur Rechercher et saisissez un ou plusieurs mots. Au fur et à mesure que vous tapez, les applications correspondantes et les paramètres apparaissent comme résultats à l'écran. 2. Appuyez sur un résultat pour accéder à cette application. CONSEIL Vous pouvez personnaliser les paramètres de recherche en appuyant sur Plus d'options > Paramètres. Trier les applications Les raccourcis d'application peuvent être répertoriés par ordre alphabétique ou dans votre propre ordre personnalisé. Depuis Applis, appuyez sur Plus d'options > Trier pour les options de tri suivantes : • Ordre personnalisé : organisez les applications manuellement. • Ordre alphabétique : Triez les applications par ordre alphabétique. CONSEIL Lorsque les applications sont organisées manuellement (ordre personnalisé), les espaces d'icônes vides peuvent être supprimés en appuyant sur Plus d'options > Nettoyer les pages. 77 Machine Translated by Google applications Créer et utiliser des dossiers Vous pouvez créer des dossiers pour organiser les raccourcis vers les applications dans la liste des applications. 1. Depuis Apps, touchez et maintenez un raccourci d'application, puis faites­le glisser au­dessus d'un autre raccourci d'application jusqu'à ce qu'il soit mis en surbrillance. 2. Relâchez le raccourci de l'application pour créer le dossier. • Nom du dossier : Nommez le dossier. • Palette : modifiez la couleur du dossier. • Ajouter des applications : placez plus d'applications dans le dossier. Appuyez sur les applications pour les sélectionner, et puis appuyez sur Terminé. 3. Appuyez sur Retour pour fermer le dossier. Copier un dossier sur un écran d'accueil Vous pouvez copier un dossier sur un écran d'accueil. À partir des applications, appuyez longuement sur un dossier, puis appuyez sur Ajouter à l'accueil. Supprimer un dossier Lorsque vous supprimez un dossier, les raccourcis des applications reviennent à la liste des applications. 1. Depuis Apps, touchez et maintenez un dossier à supprimer. 2. Appuyez sur Supprimer le dossier et confirmez lorsque vous y êtes invité. Booster de jeu Obtenez des performances optimisées tout en jouant à des jeux en fonction de votre utilisation. Bloquez les notifications et activez les fonctionnalités pour améliorer votre expérience de jeu. Pendant que vous jouez à un jeu, balayez vers le haut depuis le bas de l'écran pour afficher barre de navigation. Les options suivantes s'affichent à l'extrême droite et à gauche : • Protection tactile : verrouillez l'écran pour éviter les appuis accidentels. C'est l'option par défaut. • Game Booster : configurez d'autres options, y compris la surveillance des performances et le blocage de la barre de navigation, les touches d'écran et les captures d'écran. 78 Machine Translated by Google applications Paramètres de l'application Gérez vos applications téléchargées et préchargées. Dans Paramètres, appuyez sur Applications. Appuyez sur une option pour personnaliser : • Choisir les applications par défaut : choisissez les applications à utiliser pour passer des appels, envoyer messages, aller sur des sites Web, etc. • Paramètres de l'application Samsung : affichez une liste d'applications Samsung et personnalisez­les. réglages. • Vos applications : appuyez sur une application pour afficher et mettre à jour les informations sur ses paramètres de confidentialité et d'utilisation. Les options varient selon l'application. CONSEIL Pour réinitialiser les options d'application qui ont été modifiées, appuyez sur Plus d'options > Réinitialiser les préférences de l'application. Applications Samsung Les applications suivantes peuvent être préchargées ou téléchargées en direct sur votre appareil lors de la configuration. Les applications peuvent être téléchargées depuis Galaxy Store et la boutique Google Play™ . Les options peuvent varier selon le transporteur. Zone RA | Bixby | Magasin Galaxie | Galaxie portable | Lanceur de jeu | PÉNUP | Samsung Gratuit | Objectifs mondiaux de Samsung | Membres Samsung | Télé Samsung Plus | Portefeuille Samsung | Magasinez Samsung | Commutateur intelligent | Choses intelligentes | Conseils | Calculatrice | Calendrier | Horloge | Coordonnées | Internet | Messages | Mes fichiers | Téléphone | Samsung Santé | Remarques Samsung Zone RA Accédez à toutes vos fonctionnalités de réalité augmentée (AR) en un seul endroit. Pour plus d'informations, voir Zone AR. Bixby Bixby affiche un contenu personnalisé en fonction de vos interactions. Bixby apprend de vos habitudes d'utilisation et suggère du contenu que vous pourriez aimer. Pour plus d'informations, consultez Bixby. 79 Machine Translated by Google applications Magasin Galaxie Recherchez et téléchargez des applications premium exclusives aux appareils Galaxy. Un compte Samsung est nécessaire pour télécharger depuis Galaxy Store. Porter Galaxy Portable Connectez votre appareil à votre montre Samsung à l'aide de cette application. Pour plus d'informations, rendez­vous sur samsung.com/us/support/owners/app/galaxy­wearable watch. Lanceur de jeux Organisez automatiquement tous vos jeux en un seul endroit. Pour plus d'informations sur Game Launcher, rendez­vous sur samsung.com/us/support/owners/app/game­launcher. CONSEIL Si Game Launcher n'apparaît pas dans la liste des applications, dans Paramètres, appuyez sur Fonctionnalités avancées > Lanceur de jeu, puis appuyez sur . PÉNUP Partagez des photos, commentez d'autres créations ou parcourez simplement les pages pour trouver quelque chose à ajouter à votre collection personnelle (Galaxy Z Fold4 uniquement). Cette communauté rassemble tous ceux qui utilisent le S Pen pour dessiner, dessiner, gribouiller ou peindre. Samsung Gratuit Accédez gratuitement à des émissions de télévision en direct, des actualités et des articles provenant de nombreuses sources et à des jeux interactifs. Objectifs mondiaux de Samsung En savoir plus sur l'initiative Global Goals et contribuer aux dons qui soutenez ces causes avec des publicités de cette application. 80 Machine Translated by Google applications Membres Samsung Obtenez plus et faites plus de votre appareil Galaxy. Profitez d'outils d'assistance DIY et d'expériences et de contenus exclusifs, réservés aux membres Samsung. Les membres Samsung peuvent être préchargés sur votre appareil, ou vous pouvez le télécharger et l'installer à partir du Galaxy Store ou du Google Play Store. Samsung TV Plus Profitez gratuitement des actualités, des divertissements et bien plus encore sur votre téléviseur Samsung et vos appareils mobiles. Portefeuille Samsung Samsung Wallet vous permet d'effectuer des paiements avec votre appareil. Il est accepté presque partout où vous pouvez glisser ou taper votre carte de crédit. Un compte Samsung est requis. Magasinez Samsung Suivez les commandes, consultez les offres exclusives, consultez les recommandations et profitez de la livraison gratuite de Samsung. Commutateur intelligent Utilisez Smart Switch pour transférer des contacts, des photos et d'autres contenus depuis votre ancien appareil. Pour plus d'informations, voir Importer des données d'un ancien appareil. SmartThings SmartThings vous permet de contrôler, d'automatiser et de surveiller votre environnement domestique via un appareil mobile pour répondre à vos besoins spécifiques. Vous pouvez utiliser l'application pour connecter plusieurs appareils à la fois ou un appareil à la fois. Vérifiez l'état de vos appareils en consultant le tableau de bord. REMARQUE Les erreurs ou défauts des appareils connectés non Samsung ne sont pas couverts par la garantie Samsung ; contactez le fabricant de l'appareil autre que Samsung pour obtenir de l'aide. 81 Machine Translated by Google applications Des astuces Consultez les conseils et techniques ainsi que le manuel d'utilisation de votre appareil. 82 Machine Translated by Google applications Calculatrice L'application Calculatrice propose des fonctions mathématiques de base et scientifiques, ainsi qu'une unité convertisseur. Convertisseur d'unité Convertir entre les mesures. Histoire Voir les calculs passés. Mode scientifique Les appareils et les logiciels évoluent constamment ­ les illustrations que vous voyez ici sont fournies à titre indicatif uniquement. 83 Machine Translated by Google applications Calendrier L'application Calendrier peut être connectée à vos différents comptes en ligne pour consolider tous vos calendriers en un seul endroit. La navigation tiroir Aller à la date d'aujourd'hui Appuyez pour voir l'événement Autocollants Ajouter un évènement Les appareils et les logiciels évoluent constamment ­ les illustrations que vous voyez ici sont fournies à titre indicatif uniquement. 84 Machine Translated by Google applications Ajouter des calendriers Ajoutez vos comptes à l'application Calendrier. 1. Dans Calendrier, appuyez sur Tiroir de navigation. 2. Appuyez sur Gérer les calendriers > Ajouter un compte et sélectionnez un type de compte. 3. Saisissez les informations de votre compte et suivez les invites. Les comptes TIP peuvent également prendre en charge les e­mails, les contacts et d'autres fonctionnalités. Style d'alerte du calendrier Les alertes de l'application Calendrier peuvent être définies sur différents styles. 1. Dans Calendrier, appuyez sur Barre de navigation > Paramètres du calendrier > Style d'alerte. Les options suivantes sont disponibles : • Lumière : recevez une notification et entendez un bref son. • Moyen : obtenez une alerte en plein écran et entendez un bref son. • Fort : recevez une alerte en plein écran et une sonnerie qui persiste jusqu'à ce qu'elle soit désactivée. 2. Selon le style d'alerte sélectionné ci­dessus, les options sonores suivantes sont disponible: • Son court : choisissez le son d'alerte pour les styles d'alerte Léger ou Moyen. • Son long : Choisissez le son d'alerte pour le style d'alerte Fort. Créer un événement Utilisez votre calendrier pour créer des événements. 1. Dans Calendrier, appuyez sur Ajouter un événement pour ajouter un événement. 2. Entrez les détails de l'événement, puis appuyez sur Enregistrer. Supprimer un événement Supprimez des événements de votre calendrier. 1. Dans Calendrier, appuyez sur un événement, puis appuyez à nouveau pour le modifier. 2. Appuyez sur Supprimer et confirmez lorsque vous y êtes invité. 85 Machine Translated by Google applications L'horloge L'application Horloge offre des fonctionnalités permettant de garder une trace de l'heure et de régler des alarmes. Ajouter une alarme Activer ou désactiver l'alarme Les appareils et les logiciels évoluent constamment ­ les illustrations que vous voyez ici sont fournies à titre indicatif uniquement. 86 Machine Translated by Google applications Alarme Utilisez l'onglet Alarme pour définir des alarmes uniques ou récurrentes et choisir les options de notification. 1. Dans Horloge, appuyez sur Ajouter une alarme. 2. Appuyez sur les éléments suivants pour configurer une alarme : • Heure : définissez une heure pour l'alarme. • Jour : Choisissez les jours pour cette alarme. • Nom de l'alarme : Entrez un nom pour l'alarme. • Son de l'alarme : Choisissez un son à jouer pour l'alarme et faites glisser le curseur pour régler le volume de l'alarme. • Vibreur : choisissez si l'alarme utilise l'alerte par vibration. • Répéter : Autoriser la répétition. Réglez l'intervalle et répétez les valeurs de l'alarme sommeil. 3. Appuyez sur Enregistrer pour enregistrer l'alarme. CONSEIL Pour ajouter votre horaire de sommeil, créer un rappel de l'heure du coucher et mettre automatiquement votre appareil en mode Heure du coucher, appuyez sur Plus d'options > Définir l'heure du coucher et l'heure du réveil. Supprimer une alarme Vous pouvez supprimer une alarme que vous avez créée. 1. Dans Horloge, appuyez longuement sur une alarme. 2. Appuyez sur Supprimer. Paramètres d'alerte Vous pouvez configurer l'appareil pour qu'il vibre pour les alarmes et les minuteries, que le mode Son soit activé. réglé sur Muet ou Vibreur. 1. Dans Horloge, appuyez sur Plus d'options > Paramètres. 2. Appuyez sur Vibrer pour les alarmes et les minuteurs pour activer la fonction. 87 Machine Translated by Google applications Paramètres d'alarme Vous pouvez recevoir des notifications pour les alarmes à venir. 1. Dans Horloge, appuyez sur Plus d'options > Paramètres. 2. Appuyez sur Notification d'alarme à venir pour choisir le nombre de minutes avant une alarme à venir. 88 Machine Translated by Google applications Horloge mondiale L'horloge mondiale vous permet de suivre l'heure actuelle dans plusieurs villes du monde. globe. Chercher Trouver un endroit particulier. Globe Faites glisser pour faire tourner et voir les Ville Affichez l'heure actuelle et ajoutez­la à heures dans le monde entier. votre liste de villes. Emplacement Centrer le globe sur votre emplacement actuel. 1. Dans Horloge, appuyez sur Horloge mondiale. 2. Appuyez sur Ajouter une ville. 3. Faites glisser le globe pour le faire tourner, appuyez sur la ville souhaitée, puis appuyez sur Ajouter. • Pour supprimer une ville, touchez­la et maintenez­la enfoncée, puis appuyez sur Supprimer. Les appareils et les logiciels évoluent constamment ­ les illustrations que vous voyez ici sont fournies à titre indicatif uniquement. 89 Machine Translated by Google applications Convertisseur de fuseau horaire Définissez une heure dans une ville de votre liste d'horloges mondiales pour voir quelles seraient les heures locales dans les autres villes répertoriées. 1. Dans Horloge, appuyez sur Horloge mondiale. 2. Appuyez sur Plus d'options > Convertisseur de fuseau horaire. 3. Appuyez sur Menu pour choisir une autre ville. • Pour ajouter une ville à la liste, appuyez sur Ajouter une ville. 4. Faites glisser les heures, les minutes et la période (AM ou PM) sur l'horloge pour régler une heure. Les heures locales des autres villes répertoriées sont automatiquement mises à jour. • Pour remettre l'horloge à l'heure actuelle, appuyez sur Réinitialiser. Paramètres météo Afficher les informations météo sur votre horloge mondiale. 1. Dans Horloge, appuyez sur Horloge mondiale. 2. Appuyez sur Plus d'options > Paramètres > Afficher la météo pour activer ou désactiver la météo informations. 3. Appuyez sur Température pour passer de Fahrenheit à Celsius. Chronomètre Le chronomètre vous permet de chronométrer des événements au centième de seconde près. 1. Dans Horloge, appuyez sur Chronomètre. 2. Appuyez sur Démarrer pour commencer le chronométrage. • Pour suivre les temps au tour, appuyez sur Tour. 3. Appuyez sur Arrêter pour terminer le chronométrage. • Pour continuer à chronométrer après avoir arrêté l'horloge, appuyez sur Reprendre. • Pour remettre le chronomètre à zéro, appuyez sur Réinitialiser. 90 Machine Translated by Google applications Minuteur Réglez un compte à rebours jusqu'à 99 heures, 59 minutes et 59 secondes. 1. Dans Horloge, appuyez sur Minuterie. 2. Utilisez le clavier et appuyez sur Heures, Minutes et Secondes pour régler la minuterie. 3. Appuyez sur Démarrer pour démarrer le chronomètre. • Pour arrêter temporairement le minuteur, appuyez sur Pause. Pour continuer, appuyez sur Reprendre. • Pour arrêter et réinitialiser le minuteur, appuyez sur Annuler. Minuterie préréglée Nommez et enregistrez les minuteries prédéfinies. 1. Dans Horloge, appuyez sur Minuterie > Ajouter une minuterie prédéfinie. 2. Configurez le compte à rebours et le nom de la minuterie. 3. Appuyez sur Ajouter pour enregistrer la minuterie. • Pour modifier un minuteur prédéfini enregistré, appuyez sur Plus d'options > Modifier les minuteurs prédéfinis. Options de la minuterie Vous pouvez personnaliser les options de la minuterie. 1. Dans Horloge, appuyez sur Minuterie. 2. Appuyez sur Plus d'options > Paramètres. • Son : choisissez un son de minuterie préchargé ou ajoutez le vôtre. • Vibration : activez la vibration pour la minuterie. • Afficher le mini­minuteur : affiche une fenêtre contextuelle du minuteur lorsque l'application Horloge est activée. minimisé. Paramètres généraux Affichez et configurez les paramètres de tous les outils Horloge. Dans Horloge, appuyez sur Plus d'options > Paramètres. • Autorisations : affichez les autorisations requises et facultatives pour l'application Horloge. • Service de personnalisation : connectez­vous à votre compte Samsung pour personnaliser contenu personnel dans les applications prises en charge. 91 Machine Translated by Google applications • Contactez­nous : contactez l'assistance Samsung via les membres Samsung. • À propos de l'horloge : affichez la version actuelle du logiciel et recherchez les mises à jour. 92 Machine Translated by Google applications Contacts Stockez et gérez vos contacts. Vous pouvez synchroniser avec des comptes personnels ajouté à votre appareil. Les comptes peuvent également prendre en charge les e­mails, les calendriers et d'autres Caractéristiques. Ajouter une photo de profil Ajouter, supprimer et développer des champs Les appareils et les logiciels évoluent constamment ­ les illustrations que vous voyez ici sont fournies à titre indicatif uniquement. 93 Machine Translated by Google applications Créer un contact 1. Dans Contacts, appuyez sur Créer un contact. 2. Entrez les détails du contact, puis appuyez sur Enregistrer. Modifier un contact Lors de la modification d'un contact, vous pouvez appuyer sur un champ et modifier ou supprimer des informations, ou vous pouvez ajouter d'autres champs à la liste d'informations du contact. 1. Dans Contacts, appuyez sur un contact. 2. Appuyez sur Modifier. 3. Appuyez sur l'un des champs pour ajouter, modifier ou supprimer des informations. 4. Appuyez sur Enregistrer. Favoris Lorsque vous marquez des contacts comme favoris, ils sont regroupés en haut de votre liste de contacts et facilement accessibles depuis d'autres applications. 1. Dans Contacts, appuyez sur un contact. 2. Appuyez sur Favoris pour marquer le contact comme favori. • Pour supprimer le contact des Favoris, appuyez sur Favoris. Partager un contact Partagez un contact avec d'autres en utilisant diverses méthodes et services de partage. 1. Dans Contacts, appuyez sur un contact. 2. Appuyez sur Partager. 3. Appuyez sur le fichier vCard (VCF) ou sur Texte. 4. Choisissez une méthode de partage et suivez les invites. CONSEIL Lors de l'affichage d'un contact, appuyez sur Plus > Code QR pour partager rapidement les informations avec vos amis ou votre famille. Le code QR se met automatiquement à jour lorsque vous modifiez les champs d'informations de contact. 94 Machine Translated by Google applications Afficher les contacts lors du partage de contenu Partagez du contenu directement avec vos contacts depuis n'importe quelle application. Une fois activés, vos contacts fréquents sont affichés dans la fenêtre Partager. Dans Paramètres, appuyez sur Fonctionnalités avancées > Afficher les contacts lors du partage de contenu, pour activer la et appuyez sur fonctionnalité. Groupes Vous pouvez utiliser des groupes pour organiser vos contacts. Créer un groupe Créez vos propres groupes de contacts. 1. Dans Contacts, appuyez sur Afficher le menu de navigation > Groupes. 2. Appuyez sur Créer un groupe, puis appuyez sur des champs pour entrer des informations sur le groupe : • Nom du groupe : Saisissez un nom pour le nouveau groupe. • Sonnerie de groupe : personnalisez les sons du groupe. • Ajouter un membre : sélectionnez les contacts à ajouter au nouveau groupe, puis appuyez sur Terminé. 3. Appuyez sur Enregistrer. Ajouter ou supprimer des contacts de groupe Ajoutez d'autres contacts à un groupe ou supprimez des contacts. Dans Contacts, appuyez sur Afficher le menu de navigation > Groupes, puis appuyez sur un groupe. • Pour supprimer un contact, appuyez longuement sur un contact pour le sélectionner, puis appuyez sur Retirer. • Pour ajouter un contact, appuyez sur Modifier > Ajouter un membre, puis appuyez sur les contacts que vous voulez ajouter. Une fois terminé, appuyez sur Terminé > Enregistrer. Envoyer un message à un groupe Envoyer un SMS aux membres d'un groupe. 1. Dans Contacts, appuyez sur Afficher le menu de navigation > Groupes, puis appuyez sur un groupe. 2. Appuyez sur Plus d'options > Envoyer un message. 95 Machine Translated by Google applications Envoyer un e­mail à un groupe Envoyer un e­mail aux membres d'un groupe. 1. Dans Contacts, appuyez sur Afficher le menu de navigation > Groupes, puis appuyez sur un groupe. 2. Appuyez sur Plus d'options > Envoyer un e­mail. 3. Appuyez sur les contacts pour les sélectionner ou appuyez sur la case à cocher Tous en haut de l'écran pour sélectionnez tout, puis appuyez sur Terminé. • Seuls les membres du groupe qui ont une adresse e­mail dans leurs dossiers sont affiché. 4. Choisissez un compte de messagerie et suivez les invites. Supprimer un groupe Supprimez un groupe que vous avez créé. 1. Dans Contacts, appuyez sur Afficher le menu de navigation > Groupes, puis appuyez sur un groupe. 2. Appuyez sur Plus d'options > Supprimer. • Pour supprimer uniquement le groupe, appuyez sur Supprimer le groupe uniquement. • Pour supprimer le groupe et les contacts du groupe, appuyez sur Supprimer le groupe et déplacer les membres vers la corbeille. Gérer les contacts Vous pouvez importer ou exporter des contacts, ainsi que lier plusieurs contacts dans une seule entrée de contact. Fusionner des contacts Consolidez les informations de contact provenant de plusieurs sources en un seul contact en liant les entrées en un seul contact. 1. Dans Contacts, appuyez sur Afficher le menu de navigation > Gérer les contacts. 2. Appuyez sur Fusionner les contacts. Les contacts avec des numéros de téléphone, des adresses e­mail et des noms en double seront répertoriés ensemble. 3. Appuyez sur les contacts pour les sélectionner, puis appuyez sur Fusionner. 96 Machine Translated by Google applications Importer des contacts Importez des contacts sur votre appareil sous forme de fichiers vCard (VCF). 1. Dans Contacts, appuyez sur Afficher le menu de navigation > Gérer les contacts. 2. Appuyez sur Importer ou exporter des contacts. 3. Appuyez sur Importer et suivez les invites. Exporter des contacts Exportez les contacts de votre appareil sous forme de fichiers vCard (VCF). 1. Dans Contacts, appuyez sur Afficher le menu de navigation > Gérer les contacts. 2. Appuyez sur Importer ou exporter des contacts. 3. Appuyez sur Exporter et suivez les invites. Déplacer des contacts Déplacez des contacts depuis et vers votre appareil et votre carte SIM. 1. Dans Contacts, appuyez sur Afficher le menu de navigation > Gérer les contacts. 2. Appuyez sur Déplacer les contacts. 3. Appuyez sur un emplacement pour De et À afin de déplacer vos contacts enregistrés. Synchroniser les contacts Gardez tous vos contacts à jour dans tous vos comptes. 1. Dans Contacts, appuyez sur Afficher le menu de navigation > Gérer les contacts. 2. Appuyez sur Synchroniser les contacts. Supprimer des contacts Supprimer un seul contact ou plusieurs contacts. 1. Dans Contacts, touchez et maintenez un contact pour le sélectionner. • Vous pouvez également appuyer sur d'autres contacts pour les sélectionner à supprimer. 2. Appuyez sur Supprimer et confirmez lorsque vous y êtes invité. 97 Machine Translated by Google applications l'Internet Samsung Internet est un navigateur Web simple, rapide et fiable pour votre appareil. Découvrez des fonctionnalités de navigation Web plus sécurisées avec le mode secret, le Web biométrique Connexion et bloqueur de contenu. Recharger la page Web Naviguer Accéder Ajouter à Signets Onglets Accéder Signets CONSEIL Visitez samsung.com/us/support/owners/app/samsung­internet pour en savoir plus informations. Les appareils et les logiciels évoluent constamment ­ les illustrations que vous voyez ici sont fournies à titre indicatif uniquement. 98 Machine Translated by Google applications Onglets du navigateur Utilisez les onglets pour afficher plusieurs pages Web en même temps. Depuis Internet, appuyez sur Onglets > Nouvel onglet. • Pour fermer un onglet, appuyez sur Onglets > Fermer l'onglet. Créer un signet Enregistrez vos pages Web préférées pour y accéder rapidement. Depuis Internet, appuyez sur Ajouter aux signets pour enregistrer la page Web ouverte. Ouvrir un signet Lancer rapidement une page Web à partir de la page Signets. 1. Depuis Internet, appuyez sur Signets. 2. Appuyez sur une entrée de signet. Enregistrer une page Web Il existe plusieurs options pour enregistrer une page Web dans l'application Internet Samsung. Depuis Internet, appuyez sur Outils > Ajouter une page à pour les options suivantes : • Signets : ajoutez la page Web à votre liste de signets. • Accès rapide : affichez une liste des pages Web fréquemment consultées ou enregistrées. • Écran d'accueil : créez un raccourci vers la page Web sur votre écran d'accueil. • Pages enregistrées : enregistrez le contenu de la page Web sur votre appareil afin de pouvoir y accéder hors ligne. Voir l'historique Pour afficher une liste des pages Web récemment visitées : Depuis Internet, appuyez sur Outils > Historique. CONSEIL Pour effacer votre historique de navigation, appuyez sur Plus d'options > Effacer l'historique. 99 Machine Translated by Google applications Partager des pages Les pages Web peuvent être partagées avec vos contacts. À partir d'Internet, appuyez sur Outils > Partager et suivez les invites. Mode secret Les pages consultées en mode secret ne sont pas répertoriées dans l'historique de votre navigateur ou de vos recherches et ne laissent aucune trace (comme des cookies) sur votre appareil. Les onglets secrets ont une teinte plus foncée que les fenêtres à onglets normales. Tous les fichiers téléchargés restent sur votre appareil après la fermeture de l'onglet secret. 1. Depuis Internet, appuyez sur Onglets > Activer le mode secret. 2. Appuyez sur Démarrer pour commencer à naviguer en mode secret. Paramètres du mode secret Nécessite un mot de passe ou un verrou biométrique pour utiliser le mode secret. 1. Depuis Internet, appuyez sur Onglets. 2. Appuyez sur Plus d'options > Paramètres du mode secret pour les options suivantes : • Utiliser un mot de passe : créez un mot de passe pour activer le mode secret et utiliser biométrie. • Réinitialiser le mode secret : effacez vos données en mode secret et restaurez les paramètres par défaut. Désactiver le mode secret Désactivez le mode secret et revenez à la navigation normale. Depuis Internet, appuyez sur Onglets > Désactiver le mode secret. Paramètres Internet Modifier les paramètres associés à l'utilisation de l'application Internet. Depuis Internet, appuyez sur Outils > Paramètres. 100 Machine Translated by Google applications messages Restez en contact avec vos contacts en utilisant l'application Messages pour partager des photos, envoyer des emojis ou simplement dire un petit bonjour. Les options peuvent varier selon le transporteur. Dans Messages, appuyez sur Composer un nouveau message. Ouvrir Plus d'options Enregistrer un Ajouter une pièce jointe message vocal Recherche de message Pour localiser rapidement un message, utilisez la fonction de recherche. 1. Dans Messages, appuyez sur Rechercher. 2. Saisissez des mots­clés dans le champ Rechercher, puis appuyez sur Rechercher sur le clavier. Les appareils et les logiciels évoluent constamment ­ les illustrations que vous voyez ici sont fournies à titre indicatif uniquement. 101 Machine Translated by Google applications Supprimer des conversations Vous pouvez supprimer votre historique de conversion en supprimant des conversations. 1. Dans Messages, appuyez sur Plus d'options > Supprimer. 2. Appuyez sur chaque conversation que vous souhaitez supprimer. 3. Appuyez sur Supprimer tout et confirmez lorsque vous y êtes invité. Envoyer des messages SOS Envoyez un message avec votre emplacement aux contacts désignés lorsque vous êtes dans une situation d'urgence. 1. Dans Paramètres, appuyez sur Sécurité et urgence > Envoyer des messages SOS, puis appuyez sur pour activer cette fonctionnalité. • Pour choisir le nombre de fois qu'il faut appuyer sur la touche latérale pour envoyer un message SOS, appuyez 3 fois ou 4 fois. • Pour choisir un contact à appeler automatiquement après avoir envoyé un message SOS, appuyez sur Appel automatique. • Pour inclure une image de vos appareils photo avant et arrière, appuyez sur Joindre des images. • Pour inclure un enregistrement audio de cinq secondes dans votre message SOS, appuyez sur Joindre un enregistrement audio. • Pour ajouter des destinataires en créant de nouveaux contacts ou en sélectionnant dans Contacts, appuyez sur Envoyer des messages à. 2. Appuyez rapidement trois ou quatre fois sur la touche latérale pour envoyer un message SOS. Paramètres des messages Configurez les paramètres des messages texte et multimédia. Dans Messages, appuyez sur Plus d'options > Paramètres. 102 Machine Translated by Google applications Alertes d'urgence Les alertes d'urgence vous avertissent des menaces imminentes et d'autres situations. La réception d'un message d'alerte d'urgence est gratuite. Dans Paramètres, appuyez sur Sécurité et urgence > Alertes d'urgence sans fil pour personnaliser les notifications pour les alertes d'urgence. CONSEIL Vous pouvez également accéder aux alertes d'urgence dans Notifications. Dans Paramètres, appuyez sur Notifications > Paramètres avancés > Alertes d'urgence sans fil. 103 Machine Translated by Google applications Mes dossiers Affichez et gérez les fichiers stockés sur votre appareil, y compris les images, les vidéos, la musique et extraits sonores. Vous pouvez également accéder aux fichiers enregistrés sur vos comptes cloud et les gérer. Chercher Emplacements de stockage Des emplacements supplémentaires, tels que des comptes cloud, sont affichés ici s'ils sont pris en charge. Les appareils et les logiciels évoluent constamment ­ les illustrations que vous voyez ici sont fournies à titre indicatif uniquement. 104 Machine Translated by Google applications Groupes de fichiers Les fichiers stockés dans l'appareil sont organisés dans les groupes suivants : • Fichiers récents : affichez les fichiers récemment consultés. – Cette option s'affiche si un ou plusieurs fichiers ont été récemment consultés. • Catégories : affichez vos fichiers en fonction du type de fichier. • Stockage : affichez les fichiers enregistrés sur votre appareil et vos comptes cloud. – Les comptes cloud varient en fonction des services auxquels vous vous connectez. • Analyser le stockage : voyez ce qui occupe de l'espace dans votre stockage. Paramètres Mes fichiers Utilisez les paramètres Mes fichiers pour personnaliser vos options de gestion de fichiers et plus encore. Les options peuvent varier selon le transporteur. Dans Mes fichiers, appuyez sur Paramètres ou Plus d'options > Paramètres pour les éléments suivants. options : • Comptes cloud : connectez­vous et gérez vos services cloud. • Gestion des fichiers : personnalisez l'affichage, la suppression et l'accès aux fichiers données mobiles. • Analyser le stockage : choisissez une taille de fichier à signaler lors de l'analyse du stockage. • Confidentialité : affichez les autorisations pour Mes fichiers. 105 Machine Translated by Google applications Téléphoner L'application Téléphone fait plus que passer des appels téléphoniques. Découvrez les fonctionnalités d'appel avancées. Contactez votre opérateur pour plus d'informations. L'apparence réelle de l'écran de l'application Téléphone et des options disponibles varie selon l'opérateur. Accéder à la messagerie vocale Passer un appel vidéo Passer un coup de téléphone Les appareils et les logiciels évoluent constamment ­ les illustrations que vous voyez ici sont fournies à titre indicatif uniquement. 106 Machine Translated by Google applications Appels L'application Téléphone vous permet de passer et de répondre à des appels depuis l'écran d'accueil, l'onglet Récents, les contacts, etc. Passer un coup de téléphone Utilisez votre téléphone pour passer et répondre à des appels à partir d'un écran d'accueil. Dans Téléphone, saisissez un numéro sur le clavier et appuyez sur Appeler. • Appuyez sur Clavier si le clavier n'est pas affiché. Passer un appel depuis Récents Tous les appels entrants, sortants et manqués sont enregistrés dans le journal des appels. 1. Dans Téléphone, appuyez sur Récents pour afficher une liste des appels récents. 2. Appuyez sur un contact, puis appuyez sur Appeler. Passer un appel depuis les contacts Appelez un contact depuis l'application Contacts. Dans Contacts, faites glisser votre doigt sur un contact vers la droite pour appeler le Contactez. Répondre à un appel Lorsqu'un appel est reçu, le téléphone sonne et le numéro de téléphone ou le nom de l'appelant s'affiche. Si vous utilisez une application, un écran contextuel s'affiche pour l'appel entrant. Sur l'écran d'appel entrant, faites glisser Répondre vers la droite pour répondre à l'appel. CONSEIL Sur l'écran contextuel d'appel entrant, appuyez sur Répondre pour répondre à l'appel. 107 Machine Translated by Google applications Refuser un appel Vous pouvez choisir de refuser un appel entrant. Si vous utilisez une application, un écran contextuel s'affiche pour l'appel entrant. Sur l'écran des appels entrants, faites glisser Refuser vers la gauche pour rejeter l'appel et l'envoyer à votre messagerie vocale. Refuser pour rejeter l'appel et l'envoyer CONSEIL Sur l'écran contextuel entrant, appuyez sur pour accéder à votre messagerie vocale. Refuser avec un message Vous pouvez choisir de refuser un appel entrant avec une réponse par SMS. Sur l'écran des appels entrants, faites glisser Envoyer message vers le haut et sélectionnez un message. CONSEIL Sur l'écran contextuel d'appel entrant, appuyez sur Envoyer un message et sélectionnez un message. Terminer un appel Appuyez sur Terminer l'appel lorsque vous êtes prêt à mettre fin à votre appel. Actions pendant un appel Vous pouvez régler le volume de l'appel, passer à un casque ou à un haut­parleur et même effectuer plusieurs tâches pendant un appel. Appuyez sur les touches Volume pour augmenter ou diminuer le volume. Passer au casque ou au haut­parleur Écoutez l'appel à l'aide du haut­parleur ou via un casque Bluetooth® (non fourni). Appuyez sur Haut­parleur pour entendre l'appelant à l'aide du haut­parleur ou appuyez sur Bluetooth pour entendre l'appelant à l'aide d'un casque Bluetooth. 108 Machine Translated by Google applications Multitâche Si vous quittez l'écran d'appel pour utiliser une autre application, votre appel actif est indiqué dans la barre d'état. Pour revenir à l'écran d'appel : Faites glisser la barre d'état vers le bas pour afficher le panneau de notification et appuyez sur l'appel. Pour mettre fin à un appel en mode multitâche : Faites glisser la barre d'état vers le bas pour afficher le panneau de notification, puis appuyez sur Fin d'appel. Arrière­plan d'appel Sélectionnez une image ou une vidéo à afficher lorsque vous passez ou recevez un appel. Dans Téléphone, appuyez sur Plus d'options > Paramètres > Fond d'appel pour les éléments suivants options : • Mise en page : choisissez comment afficher les informations sur l'appelant lorsque la personne a une photo de profil. • Arrière­plan : choisissez une photo à afficher pendant un appel. Paramètres des fenêtres contextuelles d'appel Lorsque des appels sont reçus lors de l'utilisation d'autres applications, ils peuvent s'afficher sous forme de fenêtres contextuelles. Dans Téléphone, appuyez sur Plus d'options > Paramètres > Affichage des appels lors de l'utilisation des applications. La les options suivantes sont disponibles : • Plein écran : affichez un appel entrant dans l'application Téléphone en plein écran. • Petite fenêtre contextuelle : affiche un appel entrant sous forme de fenêtre contextuelle en haut de l'écran. • Mini pop­up : affiche un appel entrant sous la forme d'une petite fenêtre pop­up. • Conserver les appels dans la fenêtre contextuelle : activez cette option pour conserver les appels dans la fenêtre contextuelle une fois qu'ils ont reçu une réponse (Galaxy Z Flip4 uniquement). 109 Machine Translated by Google applications Gérer les appels Vos appels sont enregistrés dans un journal des appels. Vous pouvez configurer des numéros abrégés, bloquer des numéros et utiliser la messagerie vocale. Journal des appels Les numéros des appels que vous avez composés, reçus ou manqués sont enregistrés dans le journal des appels. Dans Téléphone, appuyez sur Récents. Une liste des appels récents s'affiche. Si l'appelant figure dans votre liste de contacts, son nom s'affiche. Enregistrer un contact d'un appel récent Utilisez les informations sur les appels récents pour créer un contact ou mettre à jour votre liste de contacts. 1. Dans Téléphone, appuyez sur Récents. 2. Appuyez sur l'appel contenant les informations que vous souhaitez enregistrer dans vos contacts liste, puis appuyez sur Ajouter aux contacts. 3. Appuyez sur Créer un nouveau contact ou sur Mettre à jour un contact existant. Supprimer les enregistrements d'appels Pour supprimer des entrées du journal des appels : 1. Dans Téléphone, appuyez sur Récents. 2. Touchez et maintenez l'appel que vous souhaitez supprimer du journal des appels. 3. Appuyez sur Supprimer. Bloquer un numéro En ajoutant un appelant à votre liste de blocage, les futurs appels de ce numéro sont envoyés directement à votre messagerie vocale et les messages ne sont pas reçus. 1. Dans Téléphone, appuyez sur Récents. 2. Appuyez sur l'appelant que vous souhaitez ajouter à la liste de blocage, puis appuyez sur Détails. 3. Appuyez sur Bloquer ou sur Plus > Bloquer le contact et confirmez lorsque vous y êtes invité. CONSEIL Vous pouvez également modifier votre liste de blocage dans les paramètres. Dans Téléphone, appuyez sur Plus d'options > Paramètres > Bloquer des numéros. 110 Machine Translated by Google applications Numéro abrégé Vous pouvez attribuer un numéro de raccourci à un contact pour composer rapidement son numéro par défaut. 1. Dans Téléphone, appuyez sur Clavier > Plus d'options > Numéros abrégés. La vitesse L'écran de composition des numéros affiche les numéros abrégés réservés. 2. Appuyez sur un numéro non attribué. • Appuyez sur Menu pour sélectionner un numéro abrégé différent du suivant dans séquence. • Le numéro 1 est réservé à la messagerie vocale. 3. Tapez un nom ou un numéro, ou appuyez sur Ajouter à partir des contacts pour attribuer un contact à le nombre. • Le contact sélectionné s'affiche dans la zone Numéro abrégé. Passer un appel avec la numérotation abrégée Vous pouvez passer un appel à l'aide de la numérotation abrégée. À partir du téléphone, touchez et maintenez le numéro abrégé. • Si le numéro abrégé comporte plus d'un chiffre, saisissez les premiers chiffres, puis maintenez le dernier chiffre enfoncé. Supprimer un numéro abrégé Vous pouvez supprimer un numéro abrégé attribué. 1. Dans Téléphone, appuyez sur Plus d'options > Numéros abrégés. 2. Appuyez sur Supprimer à côté du contact que vous souhaitez supprimer de la numérotation abrégée. Appels d'urgence Vous pouvez composer le numéro de téléphone d'urgence de votre région quel que soit l'état du service du téléphone. Si votre téléphone n'est pas activé, vous ne pouvez passer qu'un appel d'urgence. 1. Dans Téléphone, entrez le numéro de téléphone d'urgence (911 en Amérique du Nord) et appuyez sur Appeler. 2. Terminez votre appel. Pendant ce type d'appel, vous avez accès à la plupart des appels Caractéristiques. 111 Machine Translated by Google applications CONSEIL Le numéro de téléphone d'urgence peut être composé même si le téléphone est verrouillé, ce qui permet à quiconque d'utiliser votre téléphone pour demander de l'aide en cas d'urgence. Lorsque vous accédez à partir d'un écran verrouillé, seule la fonction d'appel d'urgence est accessible à l'appelant. Le reste du téléphone reste sécurisé. Paramètres du téléphone Ces paramètres vous permettent de modifier les paramètres associés à l'application Téléphone. Dans Téléphone, appuyez sur Plus d'options > Paramètres. Services d'appel en option Votre opérateur sans fil et votre plan de service peuvent prendre en charge les services d'appel suivants. Passer un appel multipartite Passer un autre appel pendant qu'un appel est en cours. Les options peuvent varier selon le transporteur. 1. À partir de l'appel actif, appuyez sur Ajouter un appel pour composer le deuxième appel. 2. Composez le nouveau numéro et appuyez sur Appeler. Lorsque l'appel est pris : • Appuyez sur Permuter ou sur le numéro En attente pour basculer entre les deux appels. • Appuyez sur Fusionner pour entendre les deux appelants en même temps (multiconférence). Appels vidéo Pour passer des appels vidéo : Appuyez sur Téléphone, saisissez un numéro, puis appuyez sur Appel vidéo ou Appel vidéo ou Appel vidéo. REMARQUE Tous les appareils ne prennent pas en charge les appels vidéo. Le récepteur a la possibilité d'accepter l'appel vidéo ou de répondre à l'appel comme un appel vocal normal. 112 Machine Translated by Google applications Effets d'appel vidéo Estompez ou personnalisez votre arrière­plan lors d'un appel vidéo dans les applications disponibles. 1. Dans Paramètres, appuyez sur Fonctionnalités avancées > Effets d'appel vidéo. 2. Appuyez sur pour activer cette fonctionnalité. 3. Choisissez une option disponible : l Couleur d'arrière­plan : Ajustez automatiquement votre arrière­plan virtuel à une couleur unie en fonction de votre environnement. l Image d'arrière­plan : sélectionnez une image parmi vos photos à utiliser comme arrière­plan d'appel vidéo. Appels Wi ­Fi Effectuez des appels via Wi­Fi lorsque vous êtes connecté à un réseau Wi­Fi. 1. Dans Téléphone, appuyez sur Plus d'options > Paramètres > Appels Wi­Fi. 2. Appuyez sur pour activer cette fonctionnalité. 3. Suivez les invites pour installer et configurer les appels Wi­Fi. Texte en temps réel (RTT) Tapez en temps réel avec l'autre personne pendant un appel. Vous pouvez utiliser RTT chaque fois que vous appelez quelqu'un dont le téléphone prend également en charge RTT ou est connecté à un appareil téléimprimeur (TTY). L'icône RTT apparaît sur tous les appels RTT entrants. 1. Dans Téléphone, appuyez sur Plus d'options > Paramètres. 2. Appuyez sur Texte en temps réel pour les options suivantes : • Bouton d'appel RTT : choisissez une option de visibilité pour le bouton d'appel RTT. – Visible pendant les appels : affiche le bouton d'appel RTT uniquement pendant les appels. – Toujours visible : affiche le bouton d'appel RTT sur le clavier et pendant les appels. • Utiliser un clavier TTY externe : masquez le clavier RTT lorsqu'un Le clavier TTY est connecté. • Mode TTY : choisissez le mode TTY préféré pour le clavier utilisé. 113 Machine Translated by Google applications Samsung Health Utilisez Samsung Health™ pour planifier et suivre divers aspects de la vie quotidienne qui contribuent au bien­être, tels que l'activité physique, l'alimentation et le sommeil. Pour plus d'informations, rendez­vous sur samsung.com/us/support/owners/ app/samsung­health. REMARQUE Les informations recueillies à partir de cet appareil, de Samsung Health ou d'un logiciel associé ne sont pas destinées à être utilisées dans le diagnostic d'une maladie ou d'autres affections, ni dans la guérison, l'atténuation, le traitement ou la prévention d'une maladie. L'exactitude des informations et des données fournies par cet appareil et son logiciel associé peut être affectée par des facteurs tels que les conditions environnementales, l'activité spécifique effectuée lors de l'utilisation/du port de l'appareil, les paramètres de l'appareil, la configuration de l'utilisateur/les informations fournies par l'utilisateur, et autres interactions avec l'utilisateur final. Avant de commencer à faire de l'exercice Bien que l'application Samsung Health soit un excellent compagnon pour votre routine d'exercice, il est toujours préférable de vous assurer de consulter votre médecin avant de commencer tout programme d'exercice. Bien qu'une activité physique modérée, telle que la marche rapide, soit sans danger pour la plupart des gens, les experts de la santé suggèrent de consulter votre médecin avant de commencer un programme d'exercice, en particulier si vous souffrez de l'une des conditions suivantes : • Maladie cardiaque ; Asthme ou maladie pulmonaire; Diabète ou maladie du foie ou des reins ; et Arthrite. Avant de commencer votre programme d'exercices, consultez votre médecin si vous présentez des symptômes évocateurs d'une maladie cardiaque, pulmonaire ou d'une autre maladie grave, telle que : • Douleur ou inconfort dans la poitrine, le cou, la mâchoire ou les bras pendant une activité physique ; • Étourdissements ou perte de conscience ; • Essoufflement lors d'un effort léger ou au repos, ou en position couchée ou en allant lit; • Gonflement de la cheville, surtout la nuit ; • Un souffle cardiaque ou un rythme cardiaque rapide ou prononcé ; • Douleurs musculaires lorsque vous marchez à l'étage ou sur une pente qui disparaissent lorsque vous vous reposez. 114 Machine Translated by Google applications Il est recommandé qu'avant de s'engager dans une routine d'exercice, vous consultiez votre médecin ou votre médecin. Si vous n'êtes pas sûr de votre état de santé, si vous avez plusieurs problèmes de santé ou si vous êtes enceinte, parlez­en à votre médecin avant de commencer un nouveau programme d'exercices. 115 Machine Translated by Google applications Remarques Samsung Utilisez Samsung Notes pour créer des notes contenant du texte, des images avec des notes de bas de page, des enregistrements vocaux et de la musique. Vous pouvez facilement partager vos notes à l'aide des services de réseaux sociaux. Visitez samsung.com/us/support/owners/app/samsung­notes pour en savoir plus. Attribuer un titre Insérer Naviguer vers le haut Définir le texte choix Les appareils et les logiciels évoluent constamment ­ les illustrations que vous voyez ici sont fournies à titre indicatif uniquement. 116 Machine Translated by Google applications Créer des notes Ajoutez du texte, des images, des enregistrements vocaux et plus encore. 1. Dans Samsung Notes, appuyez sur Ajouter. 2. Utilisez les options de texte pour créer du contenu. Enregistrements vocaux Créez des enregistrements vocaux annotés parfaits pour les conférences ou les réunions. Prenez des notes pendant l'enregistrement audio. La lecture est synchronisée pour faire défiler jusqu'au texte correspondant. 1. Dans Samsung Notes, appuyez sur Ajouter. 2. Appuyez sur Insérer > Enregistrement vocal. 3. Utilisez les options de texte pour créer du contenu pendant l'enregistrement audio. Modifier les notes Apportez des modifications aux notes que vous créez. 1. Dans Samsung Notes, appuyez sur une note pour l'afficher. 2. Appuyez sur Modifier et apportez des modifications. 3. Lorsque vous avez terminé, appuyez sur Naviguer vers le haut. Options des notes Vous pouvez modifier, trier ou gérer les notes. Depuis Samsung Notes, les options suivantes sont disponibles : • • Importer des PDF : Ouvrez un PDF dans Samsung Notes. Rechercher : recherchez un mot­clé. • Plus d'options: – Modifier : sélectionnez les notes à partager, supprimer, enregistrer en tant que fichier, verrouiller ou déplacer. – Affichage : Basculez entre Grille, Liste ou Liste simple. – Épingler les favoris en haut : gardez les notes marquées comme vos favoris en haut du page d'accueil. 117 Machine Translated by Google applications Menu Remarques Vous pouvez afficher vos notes par catégorie. Dans Samsung Notes, appuyez sur Afficher le menu de navigation pour les options suivantes : • Paramètres : affichez les paramètres de l'application Samsung Notes. • Toutes les notes : affichez toutes les notes. • Carnets de notes partagés : affichez les carnets de notes partagés avec vos contacts via votre compte Samsung. • Corbeille : affichez les notes supprimées jusqu'à 15 jours. • Dossiers : affichez les notes par groupes. • Gérer les dossiers : ajoutez, supprimez et organisez des dossiers. 118 Machine Translated by Google applications Google Apps Les applications Google suivantes peuvent être préchargées sur votre appareil. Les applications peuvent être téléchargées depuis la boutique Google Play™ . Chrome | Conduire | Duo | Gmail | Google | GPay | Google TV | Cartes | Messages | Photos | Play Store | Youtube | YouTube Musique Chrome Naviguez sur Internet avec Chrome™ et transférez vos onglets ouverts, favoris et données de la barre d'adresse de votre ordinateur vers votre appareil mobile. Visitez support.google.com/chrome pour en savoir plus. Conduire Ouvrez, affichez, renommez et partagez des fichiers enregistrés sur votre compte cloud Google Drive™. Visitez support.google.com/drive pour en savoir plus. Duo Passez des appels vidéo multiplateformes sur des téléphones et des tablettes, des appareils intelligents et sur le Web. Visitez support.google.com/duo pour en savoir plus. Gmail Envoyez et recevez des e­mails avec le service de messagerie Web de Google. Visitez support.google.com/mail pour en savoir plus. 119 Machine Translated by Google applications Google Trouvez du contenu en ligne avec des outils qui apprennent ce qui vous intéresse. Activez votre flux personnalisé pour recevoir du contenu personnalisé. Visitez support.google.com/websearch pour en savoir plus. GPay Payez avec votre téléphone Android dans les magasins participants et dans les applications mobiles avec Google Pay™ . Visitez support.google.com/pay pour en savoir plus. Google TV Regardez des films et des émissions de télévision achetés sur Google Play. Vous pouvez également afficher les vidéos enregistrées sur votre appareil. Visitez support.google.com/googletv pour en savoir plus. Plans Obtenez des itinéraires et d'autres informations géolocalisées. Vous devez activer la localisation services pour utiliser Google Maps. Pour plus d'informations, voir Emplacement. Visitez support.google.com/maps pour en savoir plus. messages Envoyez et recevez des messages via Wi­Fi ou des données avec l'application officielle de Google pour envoyer des SMS et discuter. Visitez support.google.com/messages pour en savoir plus. 120 Machine Translated by Google applications Photos Stockez et sauvegardez automatiquement vos photos et vidéos sur votre compte Google avec Google Photos™ . Visitez support.google.com/photos pour en savoir plus. Jouer au magasin Trouvez de nouvelles applications, des films et des émissions de télévision, de la musique, des livres, des magazines et des jeux dans la boutique Google Play. Visitez support.google.com/play pour en savoir plus. Youtube Regardez et téléchargez des vidéos YouTube™ directement depuis votre appareil. Visitez support.google.com/youtube pour en savoir plus. YouTube Musique Diffusez et parcourez des listes de lecture, des albums et des artistes de YouTube Music. 121 Machine Translated by Google applications Applications Microsoft Les applications Microsoft suivantes peuvent être préchargées sur votre appareil. Les applications peuvent être téléchargé depuis Galaxy Store et Google Play Store. Perspectives | LinkedIn | Bureau | OneDrive Perspectives Accédez aux e­mails, au calendrier, aux contacts, aux tâches et bien plus encore dans Outlook. Voir Ajouter un Outlook Compte. Visitez support.office.com/en­us/article/outlook­for­ios­and­android­help cd84214e­a5ac­4e95­9ea3­e07f78d0cde6 pour en savoir plus. Envoyer le message Afficher les options de mise en forme Ajouter une pièce jointe Les appareils et les logiciels évoluent constamment ­ les illustrations que vous voyez ici sont fournies à titre indicatif uniquement. 122 Machine Translated by Google applications LinkedIn Connectez­vous et réseautez avec d'autres professionnels du monde entier. Bureau Profitez des applications Word, Excel et PowerPoint sur votre appareil mobile avec l'application mobile Microsoft Office. OneDrive Stockez et partagez des photos, des vidéos, des documents et plus encore dans votre compte OneDrive® en ligne gratuit, accessible depuis votre ordinateur personnel, votre tablette ou votre téléphone. 123 Machine Translated by Google Réglages Paramètres d'accès Connexions Sons et vibrations Avis Affichage Verrouiller l'écran et la sécurité Comptes Entretien de l'appareil Accessibilité Autres réglages 124 Machine Translated by Google Réglages Paramètres d'accès Il existe plusieurs façons d'accéder aux paramètres de votre appareil. Dans un écran d'accueil, balayez vers le bas et appuyez sur Paramètres. Dans Applications, appuyez sur Paramètres. Rechercher des paramètres Si vous ne savez pas exactement où trouver un certain paramètre, vous pouvez le rechercher. 1. Dans Paramètres, appuyez sur Rechercher et saisissez des mots­clés. 2. Appuyez sur une entrée pour accéder à ce paramètre. Connexions Gérez les connexions entre votre appareil et divers réseaux et autres appareils. Wi­Fi | Bluetooth | NFC et paiement | Mode avion | Réseaux mobiles | Utilisation des données | Gestionnaire de carte SIM | Point d'accès mobile | Partage de connexion | Analyse des appareils à proximité | Se connecter à une imprimante | Réseaux privés virtuels | DNS privé | Ethernet | Déverrouillage du réseau Wifi Vous pouvez connecter votre appareil à un réseau Wi­Fi pour accéder à Internet sans utiliser vos données mobiles. 1. Dans Paramètres, appuyez sur Connexions > Wi­Fi, puis appuyez sur rechercher les réseaux disponibles. 2. Appuyez sur un réseau et saisissez un mot de passe si nécessaire. 3. Appuyez sur Connecter. 125 pour activer le Wi­Fi et Machine Translated by Google Réglages Connectez­vous à un réseau Wi­Fi caché Si le réseau Wi­Fi que vous souhaitez n'est pas répertorié après une analyse, vous pouvez toujours vous y connecter en saisissant les informations manuellement. Demandez à l'administrateur du réseau Wi­Fi le nom et le mot de passe avant de commencer. 1. Dans Paramètres, appuyez sur Connexions > Wi­Fi, puis appuyez sur 2. Appuyez pour activer le Wi­Fi. sur Ajouter un réseau en bas de la liste. 3. Entrez les informations sur le réseau Wi­Fi : • Nom du réseau : Tapez le nom exact du réseau. • Sécurité : sélectionnez une option de sécurité dans la liste et saisissez le mot de passe si obligatoire. • Mot de passe : Saisissez le mot de passe du réseau. • Afficher plus : Définissez d'autres options avancées, telles que les paramètres IP et Proxy. 4. Appuyez sur Enregistrer. CONSEIL Appuyez sur Scanner le code QR pour vous connecter à un réseau Wi­Fi en utilisant l'appareil photo de votre appareil pour scanner un code QR. Paramètres Wi­Fi avancés Vous pouvez configurer les connexions à différents types de réseaux Wi­Fi et de points d'accès, gérer les réseaux enregistrés et rechercher les adresses réseau de votre appareil. Les options peuvent varier selon le transporteur. 1. Dans Paramètres, appuyez sur Connexions > Wi­Fi, puis appuyez sur pour activer le Wi­Fi. 2. Appuyez sur Plus d'options > Avancé. • Synchroniser avec Samsung Cloud/compte : synchroniser les profils Wi­Fi avec votre Samsung Compte. • Basculer vers les données mobiles : lorsque cette option est activée, votre appareil bascule vers les données mobiles chaque fois que la connexion Wi­Fi est instable. Lorsque le signal Wi­Fi est fort, il repasse en Wi­Fi. • Activer le Wi­Fi automatiquement : activez le Wi­Fi dans les endroits fréquemment utilisés. • Détecter les réseaux suspects : soyez averti lorsqu'une activité suspecte est détectée sur le réseau Wi­Fi actuel. 126 Machine Translated by Google Réglages • Afficher les informations sur la qualité du réseau : affichez les informations sur le réseau (telles que la vitesse et stabilité) dans la liste des réseaux Wi­Fi disponibles. • Mode d'économie d'énergie Wi­Fi : activez l'analyse du trafic Wi­Fi pour réduire la charge de la batterie. usage. • Connexion automatique au point d'accès : se connecte automatiquement à un point d'accès Wi­Fi lorsque détecté. • Notification réseau/notifications Wi­Fi : recevez des notifications lorsque des réseaux ouverts à portée sont détectés. • Afficher la fenêtre contextuelle Wi­Fi : M'avertir que le Wi­Fi est disponible lors de l'ouverture des applications. • Gérer les réseaux : affichez les réseaux Wi­Fi enregistrés et configurez s'ils reconnectez­vous à des réseaux individuels ou oubliez­les. • Historique du contrôle Wi­Fi : affichez les applications qui ont récemment activé ou désactivé votre Wi­Fi. • Hotspot 2.0 : se connecte automatiquement aux réseaux Wi­Fi prenant en charge Point d'accès 2.0. • Installer les certificats réseau : installez les certificats d'authentification. Wi­Fi Direct Wi­Fi Direct utilise le Wi­Fi pour partager des données entre les appareils. 1. Dans Paramètres, appuyez sur Connexions > Wi­Fi, puis appuyez sur pour activer le Wi­Fi. 2. Appuyez sur Plus d'options > Wi­Fi Direct. 3. Appuyez sur un appareil, puis suivez les invites pour vous connecter. Se déconnecter de Wi­Fi Direct Déconnectez votre appareil d'un appareil Wi­Fi Direct. Dans Paramètres, appuyez sur Connexions > Wi­Fi > Plus d'options > Wi­Fi Direct. Appuyez sur un appareil pour le déconnecter. 127 Machine Translated by Google Réglages Bluetooth Vous pouvez jumeler votre appareil à d'autres appareils compatibles Bluetooth, comme des écouteurs Bluetooth ou un système d'infodivertissement de véhicule compatible Bluetooth. Une fois qu'un couplage est créé, les appareils se souviennent les uns des autres et peuvent échanger des informations sans avoir à saisir à nouveau le mot de passe. 1. Dans Paramètres, appuyez sur Connexions > Bluetooth, puis appuyez sur pour allumer Bluetooth. 2. Appuyez sur un appareil et suivez les invites pour vous connecter. CONSEIL Lors du partage d'un fichier, appuyez sur Bluetooth pour utiliser cette fonction. Renommer un appareil jumelé Vous pouvez renommer un appareil jumelé pour le rendre plus facile à reconnaître. 1. Dans Paramètres, appuyez sur Connexions > Bluetooth, puis appuyez sur pour allumer Bluetooth. 2. Appuyez sur Paramètres à côté du nom de l'appareil, puis appuyez sur Renommer. 3. Entrez un nouveau nom et appuyez sur Renommer. Dissocier d'un appareil Bluetooth Lorsque vous vous dissociez d'un appareil Bluetooth, les deux appareils ne se reconnaissent plus et vous devrez à nouveau vous coupler avec l'appareil pour vous y connecter. 1. Dans Paramètres, appuyez sur Connexions > Bluetooth, puis appuyez sur Bluetooth. 2. Appuyez sur Paramètres à côté de l'appareil, puis appuyez sur Dissocier. 3. Appuyez sur Dissocier pour confirmer. 128 pour allumer Machine Translated by Google Réglages Options avancées Des fonctionnalités Bluetooth supplémentaires sont disponibles dans le menu Avancé. Les options peuvent varier selon le transporteur. 1. Dans Paramètres, appuyez sur Connexions > Bluetooth. 2. Appuyez sur Avancé ou Plus d'options > Avancé pour les options suivantes : l Synchroniser avec Samsung Cloud/compte : synchroniser les fichiers transférés via Bluetooth avec votre compte Samsung. l Partage de musique : laissez vos amis écouter de la musique sur votre haut­parleur ou votre casque Bluetooth. l Synchronisation de la sonnerie : utilisez la sonnerie définie sur votre appareil lorsque vous recevez des appels via un périphérique Bluetooth connecté. l Historique de contrôle Bluetooth : affichez les applications qui ont utilisé Bluetooth récemment. l Bloquer les demandes d'appariement : ajoutez des appareils pour bloquer les demandes d'appariement. l Historique des analyses Bluetooth : affichez les applications récemment analysées à proximité périphériques Bluetooth et gérez les fonctionnalités Bluetooth pour les applications. Double audio Vous pouvez lire le son de votre appareil sur deux appareils audio Bluetooth connectés. 1. Connectez les appareils audio Bluetooth à votre appareil. 2. Dans le panneau de notification, appuyez sur Sortie multimédia. 3. Sous Sortie audio, appuyez sur à côté de chaque appareil audio pour leur lire de l'audio (jusqu'à à deux appareils). NFC et paiement Near Field Communication (NFC) vous permet de communiquer avec un autre appareil sans vous connecter à un réseau. Cette technologie est utilisée par Android Beam et certaines applications de paiement. L'appareil vers lequel vous effectuez le transfert doit prendre en charge NFC et doit se trouver à moins de quatre centimètres de votre appareil. Dans Paramètres, appuyez sur Connexions > Paiements NFC et sans contact, puis robinet pour activer cette fonction. 129 Machine Translated by Google Réglages Utilisez une application de paiement NFC pour effectuer des paiements en mettant votre appareil en contact avec un lecteur de carte de crédit compatible. 1. Dans Paramètres, appuyez sur Connexions > Paiements NFC et sans contact, puis robinet pour activer NFC. 2. Appuyez sur Paiements sans contact pour voir l'application de paiement par défaut. • Pour utiliser une autre application de paiement, appuyez sur une application disponible pour la sélectionner. • Pour utiliser une application de paiement ouverte, appuyez sur Payer avec l'application actuellement ouverte. • Pour définir un autre service de paiement par défaut, appuyez sur Autres, puis appuyez sur le service que vous préférez. Mode avion Le mode avion désactive toutes les connexions réseau, y compris les appels, les SMS, les données mobiles, le Wi­Fi et le Bluetooth. Lorsque le mode avion est activé, vous pouvez activer le Wi­Fi et le Bluetooth dans les paramètres ou à partir du panneau des paramètres rapides. Dans Paramètres, appuyez sur Connexions > Mode avion, puis appuyez sur autoriser cette fonctionnalité. REMARQUE L'utilisation d'appareils mobiles à bord d'un avion ou d'un navire peut être soumise à des directives et restrictions fédérales et locales. Le mode Avion désactivera toute la connectivité réseau. La bande ultra large (UWB) n'est pas autorisée à bord des avions ou des navires et peut être désactivée en utilisant le mode Avion. Vérifiez auprès des autorités compétentes et suivez toujours les instructions de l'équipage concernant le moment et la manière dont vous pouvez utiliser votre appareil. Les réseaux mobiles Utilisez les réseaux mobiles pour configurer la capacité de votre appareil à se connecter aux réseaux mobiles et à utiliser les données mobiles. Les options peuvent varier selon le transporteur. Dans Paramètres, appuyez sur Connexions > Réseaux mobiles. • Données mobiles : activez l'utilisation des données mobiles. • Itinérance internationale des données : modifiez les paramètres d'itinérance de la voix, du texte et des données pour l'itinérance internationale. 130 Machine Translated by Google Réglages • Autoriser le service 2G : autorisez l'utilisation du service 2G dans les zones où couverture. • Itinérance des données : choisissez d'autoriser ou non votre appareil à se connecter à un réseau mobile. données lorsque vous voyagez en dehors de la zone de réseau de votre opérateur. • Accès aux données en itinérance : configurez l'accès aux réseaux mobiles en itinérance. • Noms des points d'accès : choisissez ou ajoutez des APN, qui possèdent les paramètres réseau dont votre appareil a besoin pour se connecter à votre fournisseur. • Opérateurs réseau : choisissez les réseaux disponibles et préférés. • Diagnostics du réseau mobile : collectez les données de diagnostic et d'utilisation pour le dépannage. • Prolongateurs de réseau : Recherchez les cellules qui peuvent étendre votre connexion réseau. CONSEIL Utilisez ces fonctions pour vous aider à gérer les paramètres de connexion susceptibles d'affecter votre facture mensuelle. L'utilisation de données Vérifiez votre utilisation actuelle des données mobiles et Wi­Fi. Vous pouvez également personnaliser les avertissements et les limites. Dans Paramètres, appuyez sur Connexions > Utilisation des données. Activer l'économiseur de données Utilisez l'économiseur de données pour réduire votre consommation de données en empêchant les applications sélectionnées d'envoyer ou de recevoir des données en arrière­plan. 1. Dans Paramètres, appuyez sur Connexions > Utilisation des données > Économiseur de données. 2. Appuyez sur pour activer l'économiseur de données. • Pour autoriser certaines applications à utiliser les données sans restriction, appuyez sur Autorisé à utiliser les données à côté de chaque application pour spécifier les restrictions. pendant que l'économiseur de données est activé, puis appuyez sur 131 Machine Translated by Google Réglages Surveiller les données mobiles Vous pouvez personnaliser votre accès aux données mobiles en définissant des limites et des restrictions. Les options peuvent varier selon le transporteur. Dans Paramètres, appuyez sur Connexions > Utilisation des données. Les options suivantes sont disponible: • Données mobiles : utilisez les données mobiles de votre forfait. • Itinérance internationale des données : activez les services de données mobiles en itinérance internationalement. • Applications de données mobiles uniquement : configurez les applications pour qu'elles utilisent toujours les données mobiles, même lorsque votre l'appareil est connecté au Wi­Fi. • M'avertir de l'utilisation des données : activez les alertes lorsque votre utilisation des données mobiles atteint le montant que vous avez choisi. • Utilisation des données mobiles : affichez l'utilisation des données sur les connexions mobiles sur une période. de temps. Vous pouvez afficher l'utilisation totale ainsi que l'utilisation par application. • Cycle de facturation et avertissement de données : modifiez la date mensuelle pour l'aligner sur votre date de facturation du transporteur. CONSEIL Utilisez ces fonctionnalités pour garder un œil sur votre utilisation estimée des données. Surveiller les données Wi­Fi Vous pouvez limiter l'accès aux données Wi­Fi en personnalisant les limites d'utilisation et les réseaux. 1. Dans Paramètres, appuyez sur Connexions > Utilisation des données. 2. Appuyez sur Utilisation des données Wi­Fi pour afficher l'utilisation des données sur les connexions Wi­Fi sur une période de temps. Vous pouvez afficher l'utilisation totale ainsi que l'utilisation par application. Gestionnaire de carte SIM Votre opérateur de téléphonie mobile et votre plan de service peuvent prendre en charge la possibilité d'utiliser une double carte SIM (deux cartes SIM physiques) ou une eSIM (carte SIM intégrée) afin que vous puissiez gérer deux comptes mobiles sans transporter deux appareils. Les options peuvent varier selon le transporteur. Les appareils prenant en charge la double carte SIM contiennent deux emplacements pour carte SIM. Il peut également avoir un emplacement pour carte microSD pour une mémoire extensible si elle est prise en charge. Les appareils qui prennent en charge la double carte SIM recevront des mises à jour logicielles qui activeront la capacité double SIM intégrée après le lancement. 132 Machine Translated by Google Réglages Les appareils prenant en charge une eSIM peuvent être programmés pour fonctionner indépendamment de la carte SIM physique de l'appareil. Cela permet d'utiliser soit l'eSIM, soit la carte SIM physique pour les appels vocaux/ textos et les données. Les appareils qui prennent en charge eSIM recevront des mises à jour logicielles qui activent la capacité eSIM intégrée après le lancement. Dans Paramètres, appuyez sur Connexions > Gestionnaire de carte SIM pour les options suivantes : • Cartes SlM : affichez, activez, désactivez ou renommez les cartes SIM physiques installées dans votre dispositif. • eSIM : appuyez sur Ajouter un forfait mobile pour souscrire à un nouveau forfait mobile eSIM ou pour ajouter un plan à partir d'un ancien appareil. • SIM principale : lors de l'utilisation de plusieurs cartes SIM, définissez une carte principale à utiliser pour appels, SMS et données. • Plus de paramètres de carte SIM : appuyez pour explorer des options de gestion supplémentaires pour vos cartes SIM. Point d'accès pour mobiles Le point d'accès mobile utilise votre forfait de données pour créer un réseau Wi­Fi pouvant être utilisé par plusieurs appareils. 1. Dans Paramètres, appuyez sur Connexions > Point d'accès mobile et partage de connexion > Point d'accès mobile. 2. Appuyez sur pour activer le point d'accès mobile. 3. Sur les appareils que vous souhaitez connecter, activez le Wi­Fi et sélectionnez le point d'accès mobile de votre appareil. Saisissez le mot de passe du point d'accès mobile pour vous connecter. • Les appareils connectés sont répertoriés sous l'en­tête Appareils connectés. CONSEIL Appuyez sur le code QR pour connecter un autre appareil à votre point d'accès mobile en scannant un code QR au lieu de saisir un mot de passe. 133 Machine Translated by Google Réglages Configurer les paramètres du point d'accès mobile Vous pouvez personnaliser les paramètres de sécurité et de connexion de votre point d'accès mobile. 1. Dans Paramètres, appuyez sur Connexions > Point d'accès mobile et partage de connexion > Point d'accès mobile. 2. Appuyez sur Configurer pour les paramètres suivants : • Nom du réseau : affichez et modifiez le nom de votre point d'accès mobile. • Sécurité : choisissez le niveau de sécurité de votre point d'accès mobile. • Mot de passe : si vous choisissez un niveau de sécurité qui utilise un mot de passe, vous ou le changer. • Bande : sélectionnez l'une des options de bande passante disponibles. • Avancé : configurez des paramètres supplémentaires de point d'accès mobile. Point d'accès automatique Partagez automatiquement votre connexion de point d'accès avec d'autres appareils connectés à votre compte Samsung. 1. Dans Paramètres, appuyez sur Connexions > Point d'accès mobile et partage de connexion > Mobile point chaud. 2. Appuyez sur Point d'accès automatique, puis sur pour activer la fonction. Partage de connexion Vous pouvez utiliser le partage de connexion pour partager la connexion Internet de votre appareil avec un autre appareil. Les options peuvent varier selon le transporteur. 1. Dans Paramètres, appuyez sur Connexions > Point d'accès mobile et partage de connexion. 2. Appuyez sur une option : • Appuyez sur Partage de connexion Bluetooth pour partager la connexion Internet de votre appareil à l'aide de Bluetooth. • Connectez l'ordinateur à l'appareil à l'aide d'un câble USB, puis appuyez sur Connexion USB. • Connectez l'ordinateur à l'appareil à l'aide d'un adaptateur Ethernet, et puis appuyez sur Partage de connexion Ethernet. 134 Machine Translated by Google Réglages Analyse des appareils à proximité Configurez facilement des connexions à d'autres appareils disponibles en activant l'analyse des appareils à proximité. Cette fonctionnalité vous envoie une notification lorsqu'il y a des appareils disponibles pour se connecter à. 1. Dans Paramètres, appuyez sur Connexions > Plus de paramètres de connexion > Appareil à proximité balayage. 2. Appuyez sur pour activer la fonction. Se connecter à une imprimante Connectez votre appareil à une imprimante sur le même réseau Wi­Fi pour imprimer facilement des documents et des images à partir de votre appareil. 1. Dans Paramètres, appuyez sur Connexions > Plus de paramètres de connexion > Impression. 2. Appuyez sur Service d'impression par défaut, puis appuyez sur Plus d'options > Ajouter une imprimante. • Si votre imprimante nécessite un plug­in, appuyez sur Télécharger le plug­in et suivez les invites pour ajouter un service d'impression. REMARQUE Toutes les applications ne prennent pas en charge l'impression. Réseaux privés virtuels Un réseau privé virtuel (VPN) vous permet de vous connecter à un réseau privé sécurisé depuis votre appareil. Vous aurez besoin des informations de connexion de votre administrateur VPN. 1. Dans Paramètres, appuyez sur Connexions > Plus de paramètres de connexion > VPN. 2. Appuyez sur Plus d'options > Ajouter un profil VPN. 3. Entrez les informations de réseau VPN fournies par votre administrateur réseau, et appuyez sur Enregistrer. 135 Machine Translated by Google Réglages Gérer un VPN Utilisez le menu des paramètres VPN pour modifier ou supprimer une connexion VPN. 1. Dans Paramètres, appuyez sur Connexions > Plus de paramètres de connexion > VPN. 2. Appuyez sur Paramètres à côté d'un VPN. 3. Modifiez le VPN et appuyez sur Enregistrer, ou appuyez sur Supprimer pour supprimer le VPN. Connectez­vous à un VPN Une fois que vous avez configuré un VPN, il est facile de se connecter et de se déconnecter d'un VPN. 1. Dans Paramètres, appuyez sur Connexions > Plus de paramètres de connexion > VPN. 2. Appuyez sur un VPN, entrez vos informations de connexion et appuyez sur Se connecter. l Pour vous déconnecter, appuyez sur le VPN, puis appuyez sur Déconnecter. DNS privé Vous pouvez configurer votre appareil pour qu'il se connecte à un hôte DNS privé. 1. Dans Paramètres, appuyez sur Connexions > Plus de paramètres de connexion > DNS privé. 2. Appuyez sur l'une des options disponibles pour configurer une connexion DNS privée. 3. Appuyez sur Enregistrer. Ethernet Si la connexion au réseau sans fil n'est pas disponible, vous pouvez utiliser un câble Ethernet pour connecter votre appareil à un réseau local. 1. Connectez un câble Ethernet à votre appareil. 2. Dans Paramètres, appuyez sur Connexions > Plus de paramètres de connexion > Ethernet, et suivez les invites. CONSEIL Vous avez besoin d'un adaptateur (non fourni) pour connecter un câble Ethernet à votre appareil. 136 Machine Translated by Google Réglages Déverrouillage du réseau Affichez l'état de verrouillage du réseau de votre appareil et vérifiez si votre appareil peut être déverrouillé pour une utilisation sur un autre réseau mobile. Les options peuvent varier selon le transporteur. Dans Paramètres, appuyez sur Connexions > Plus de paramètres de connexion > Déverrouillage du réseau pour les options suivantes : • État de verrouillage réseau : affichez l'état actuel du verrouillage réseau de votre appareil. • Déverrouillage permanent : demandez un déverrouillage permanent du réseau afin de pouvoir utiliser votre appareil avec d'autres fournisseurs de services. • Déverrouillage temporaire : demandez un déverrouillage temporaire du réseau afin de pouvoir utiliser votre appareil avec d'autres fournisseurs de services. Sons et vibrations Vous pouvez contrôler les sons et les vibrations utilisés pour indiquer les notifications, les touches d'écran et d'autres interactions. Mode son | Vibrations | Tome | Sonnerie | Son de notification | Thèmes sonores du système | Sons et vibrations du système | Dolby Atmo | Égaliseur | Upscaler UHQ | Adapter le son | Son d'application séparé Mode son Vous pouvez modifier le mode sonore de votre appareil sans utiliser les touches de volume. Dans Paramètres, appuyez sur Sons et vibrations, puis choisissez un mode : • Son : utilisez les sons, les vibrations et les niveaux de volume que vous avez choisis dans Paramètres sonores pour les notifications et les alertes. – Vibrer pendant la sonnerie : configurez votre appareil pour qu'il vibre en plus de sonner lorsque vous recevez un appel. • Vibreur : utilisez la vibration uniquement pour les notifications et les alertes. • Muet : configurez votre appareil pour qu'il n'émette aucun son. – Muet temporaire : définissez une limite de temps pour couper le son de l'appareil. CONSEIL Utilisez le réglage du mode sonore au lieu des touches de volume pour modifier le mode sonore sans perdre vos niveaux sonores personnalisés. 137 Machine Translated by Google Réglages Couper le son avec des gestes Coupez rapidement les sons en couvrant l'écran ou en retournant l'appareil. Dans Paramètres, appuyez sur Fonctionnalités avancées > Mouvements et gestes > Désactiver le son avec des gestes, puis appuyez sur autoriser. Vibrations Vous pouvez contrôler comment et quand votre appareil vibre. 1. Dans Paramètres, appuyez sur Sons et vibration. 2. Appuyez sur les options pour personnaliser : • Modèle de vibration d'appel : choisissez parmi les modèles de vibration prédéfinis pour les appels. • Modèle de vibration de notification : choisissez parmi les modèles de vibration prédéfinis pour notifications. • Intensité des vibrations : définissez les niveaux d'intensité des vibrations pour les appels, les notifications et interactions tactiles en faisant glisser les curseurs. Le volume Réglez le niveau de volume des sonneries d'appel, des notifications, des médias et des sons du système. Dans Paramètres, appuyez sur Sons et vibrations > Volume, puis faites glisser les curseurs pour chaque type de son. CONSEIL Vous pouvez également utiliser les touches de volume pour régler le volume. Lorsque vous appuyez dessus, un menu contextuel affiche le niveau de volume et le type de son actuel. Vous pouvez appuyer sur le menu pour le développer, puis régler le volume des autres types de sons en faisant glisser leurs curseurs. Utiliser les touches de volume pour les médias Définissez l'action par défaut des touches de volume pour contrôler le volume sonore des médias plutôt que le type de son utilisé. 1. Dans Paramètres, appuyez sur Sons et vibration > Volume. 2. Appuyez sur Utiliser les touches de volume pour les médias pour activer cette fonctionnalité. 138 Machine Translated by Google Réglages Limite de volume multimédia Limitez la sortie maximale du volume de l'appareil lorsque vous utilisez des haut­parleurs ou des écouteurs Bluetooth (non inclus). 1. Dans Paramètres, appuyez sur Sons et vibration > Volume. 2. Appuyez sur Plus d'options > Limite du volume multimédia. 3. Appuyez sur pour activer cette fonctionnalité. l Pour définir le volume de sortie maximal, faites glisser le curseur Limite de volume personnalisée. l Pour exiger un code PIN pour modifier le réglage du volume, appuyez sur Régler le volume NIP limite. Sonnerie Personnalisez votre sonnerie d'appel en choisissant parmi des sons prédéfinis ou en ajoutant le vôtre. Les options peuvent varier selon le transporteur. 1. Dans Paramètres, appuyez sur Sons et vibration > Sonnerie. 2. Appuyez sur une sonnerie pour écouter un aperçu et sélectionnez­la, ou appuyez sur Ajouter pour utiliser un fichier audio comme sonnerie. Son de notification Choisissez un son prédéfini pour toutes les alertes de notification. 1. Dans Paramètres, appuyez sur Sons et vibration > Son de notification. 2. Appuyez sur un son pour entendre un aperçu et sélectionnez­le. CONSEIL Vous pouvez également personnaliser les sons des notifications pour qu'ils soient uniques pour chaque application à l'aide du menu Paramètres de l'application. Thèmes sonores du système Choisissez un thème sonore à utiliser pour les interactions tactiles, le chargement, la modification du mode sonore, le clavier Samsung, etc. Dans Paramètres, appuyez sur Sons et vibrations > Son système et choisissez une option disponible. 139 Machine Translated by Google Réglages Sons et vibrations du système Personnalisez les sons et les vibrations de votre appareil pour des actions telles que toucher l'écran et charger l'appareil. Les options peuvent varier selon le transporteur. Dans Paramètres, appuyez sur Sons et vibration > Contrôle du son/vibration du système pour les options suivantes : Du son • Interactions tactiles : jouez des tonalités lorsque vous touchez ou appuyez sur l'écran pour sélections. • Verrouillage/déverrouillage de l'écran : émet un son lorsque vous verrouillez ou déverrouillez l'écran. • En charge : émet un son lorsqu'un chargeur est connecté. • Clavier de numérotation : émet une tonalité lors de la composition des numéros sur le clavier du téléphone. • Clavier Samsung : émet un son lors de la saisie avec le clavier Samsung. Vibration • Interactions tactiles : Vibrez lorsque vous appuyez sur les boutons de navigation ou touchez et maintenir les éléments à l'écran. • Clavier de numérotation : vibre lors de la composition des numéros sur le clavier du téléphone. • Gestes de navigation : Vibrer lors de l'utilisation de gestes. • En charge : vibre lorsqu'un chargeur est connecté. • Clavier Samsung : vibre lors de la saisie avec le clavier Samsung. • Retour d'information de l'appareil : vibre lors de la prise de photos, du zoom, du changement modes de prise de vue, et plus encore. Dolby Atmos Profitez de la qualité Dolby Atmos lors de la lecture de contenu spécialement mixé pour Atmos. Cette fonction n'est disponible qu'avec un casque connecté. Dans Paramètres, appuyez sur Sons et vibrations > Qualité sonore et effets pour les options suivantes : • Dolby Atmos : faites l'expérience d'un son révolutionnaire qui circule au­dessus et autour tu. • Dolby Atmos pour les jeux : appliquez Dolby Atmos optimisé pour les jeux. 140 Machine Translated by Google Réglages Égaliseur Choisissez un préréglage audio personnalisé pour différents genres de musique ou modifiez manuellement vos paramètres audio. 1. Dans Paramètres, appuyez sur Sons et vibrations > Qualité et effets sonores. 2. Appuyez sur Égaliseur pour choisir un genre musical. Upscaler UHQ Améliorez la résolution sonore de la musique et des vidéos pour une expérience d'écoute plus claire. Cette fonctionnalité n'est disponible qu'avec un casque connecté. 1. Dans Paramètres, appuyez sur Sons et vibrations > Qualité et effets sonores. 2. Appuyez sur Conversion ascendante UHQ et choisissez une option de conversion ascendante. Adapter le son Personnalisez le son pour chaque oreille et améliorez votre expérience d'écoute. 1. Dans Paramètres, appuyez sur Sons et vibrations > Qualité sonore et effets > Adapter le son. 2. Appuyez sur Adapter le son pour pour sélectionner quand modifier les paramètres de son. 3. Appuyez sur le profil sonore qui vous convient le mieux, puis appuyez sur Paramètres pour le personnaliser. CONSEIL Appuyez sur Tester mon audition pour laisser votre appareil identifier le meilleur son pour vous. Son d'application séparé Vous pouvez choisir qu'une application ne diffuse que le son multimédia sur un haut­parleur ou un casque Bluetooth séparé des autres sons (comme les notifications). Connectez­vous à un périphérique Bluetooth pour rendre cette option disponible dans le menu Périphérique audio. 1. Dans Paramètres, appuyez sur Sons et vibration > Séparer le son de l'application. 2. Appuyez sur Activer maintenant pour activer le son séparé de l'application, puis définissez les éléments suivants options : • App : Choisissez une application pour lire son son sur un appareil audio séparé. • Périphérique audio : choisissez le périphérique audio sur lequel vous souhaitez diffuser le son de l'application. joué sur. 141 Machine Translated by Google Réglages Avis Vous pouvez hiérarchiser et rationaliser les alertes d'application en modifiant les applications qui envoient des notifications et la façon dont les notifications vous alertent. Style de notification contextuelle | Notifications récemment envoyées | Ne pas déranger | Paramètres avancés | Alerte lorsque le téléphone est décroché Style de notification contextuelle Vous pouvez modifier le style et les paramètres supplémentaires de vos notifications. Dans Paramètres, appuyez sur Notifications, puis choisissez un style de pop­up : • Brief : activez la personnalisation des couleurs de notification, du style d'éclairage et applications incluses. – Applications incluses : affichez de brèves notifications pour vos applications. ­ Paramètres contextuels brefs : personnalisez le style d'éclairage Edge, les couleurs et activez les notifications pour qu'elles s'affichent même lorsque l'écran est éteint. • Détaillé : activez les paramètres de notification Samsung par défaut. Notifications récemment envoyées Vous pouvez afficher une liste des applications qui ont envoyé des notifications sous Notifications récemment envoyées. 1. Dans Paramètres, appuyez sur Notifications. 2. Appuyez sur une entrée sous Envoyé récemment pour personnaliser les paramètres de notification. 3. Appuyez sur Plus pour voir la liste développée. 142 Machine Translated by Google Réglages Ne pas déranger Ne pas déranger vous permet de bloquer les sons et les notifications lorsque ce mode est activé. Vous pouvez également spécifier des exceptions pour les personnes, les applications et les alarmes. Vous pouvez également définir un calendrier pour les événements récurrents comme le sommeil ou les réunions. Dans Paramètres, appuyez sur Notifications > Ne pas déranger et configurez les éléments suivants : • Ne pas déranger : activez Ne pas déranger pour bloquer les sons et les notifications. • Pendant combien de temps ? : Choisissez une durée par défaut pour le mode Ne pas déranger lorsque vous activez­le manuellement. Programme • Veille : personnalisez un horaire pour le mode Ne pas déranger pendant que vous êtes en train de dormir. • Ajouter un horaire : créez un nouvel horaire pour configurer les jours et les heures pour mettre régulièrement votre appareil en mode Ne pas déranger. Exceptions • Appels, messages et conversations : appuyez pour autoriser les exceptions Ne pas déranger. • Alarmes et sons : activez les sons et les vibrations pour les alarmes, les événements et rappels lorsque le mode Ne pas déranger est actif. • Applications : ajoutez des applications dont vous souhaitez recevoir des notifications en mode Ne pas déranger. Les notifications d'appel, de message et de conversation vous parviendront même si vous n'autorisez pas les applications associées. • Masquer les notifications : affichez les options de personnalisation pour masquer les notifications. Réglages avancés Vous pouvez configurer les notifications des applications et des services. Dans Paramètres, appuyez sur Notifications > Paramètres avancés. • Afficher les icônes de notification : modifiez le nombre de notifications qui s'affichent sur Barre d'état. • Afficher le pourcentage de batterie : affichez l'autonomie actuelle de la batterie de votre appareil sur la barre d'état. • Historique des notifications : affichez les notifications récentes et mises en attente. 143 Machine Translated by Google Réglages • Conversations : afficher les notifications de conversation. Touchez et maintenez un notification de conversation pour la marquer comme prioritaire, la définir comme alerte ou silencieuse. • Notifications flottantes : activez les notifications flottantes dans Bubbles ou Smart vue contextuelle. • Suggérer des actions et des réponses pour les notifications : obtenez des suggestions d'actions applicables aux notifications et des réponses aux messages. • Afficher le bouton de répétition : activez cette option pour afficher un bouton afin de répéter rapidement votre notifications. • Rappels de notification : activez et personnalisez les rappels périodiques notifications des applications et services sélectionnés. Effacer les notifications pour arrêter les rappels. • Badges d'icônes d'application : identifiez les applications qui ont des notifications actives avec des badges qui apparaissent sur leurs icônes. Appuyez pour choisir si les badges indiquent ou non le nombre de notifications non lues. • Alertes d'urgence sans fil : personnalisez les notifications pour les alertes d'urgence. Alerte lorsque le téléphone est décroché Vous pouvez configurer l'appareil pour qu'il vous avertisse des appels et des messages manqués en vibrant lorsque vous le décrochez. Dans Paramètres, appuyez sur Fonctionnalités avancées > Mouvements et gestes > Alerter lorsque téléphone décroché pour activer. 144 Machine Translated by Google Réglages Affichage Vous pouvez configurer la luminosité de l'écran, le délai d'expiration, la taille de la police et de nombreux autres paramètres d'affichage. Mode sombre | Luminosité de l'écran | Fluidité du mouvement | Bouclier de confort des yeux | Mode écran | Taille et style de police | Disposition de l'écran et zoom/Zoom de l'écran | Applications plein écran | Découpe de caméra | Délai d'attente de l'écran | Protection contre les contacts accidentels | Sensibilité tactile | Afficher les informations de charge | Économiseur d'écran | Ascenseur pour se réveiller | Appuyez deux fois pour allumer l'écran | Appuyez deux fois pour éteindre l'écran | Palm touch pour éteindre l'écran | Gardez l'écran allumé pendant la visualisation | Mode à une main Mode sombre Le mode sombre vous permet de passer à un thème plus sombre pour garder vos yeux plus à l'aise la nuit, en assombrissant les écrans et les notifications blancs ou lumineux. Dans Paramètres, appuyez sur Affichage pour les options suivantes : l Lumière : Appliquez un thème de couleur claire à votre appareil (par défaut). l Sombre : Appliquez un thème de couleur sombre à votre appareil. l Paramètres du mode sombre : personnalisez quand et où le mode sombre est appliqué. – Allumer comme prévu : configurez le mode sombre pour le coucher du soleil au lever du soleil ou Horaire personnalisé. Luminosité de l'écran Réglez la luminosité de l'écran en fonction des conditions d'éclairage ou de vos préférences personnelles. 1. Dans Paramètres, appuyez sur Affichage. 2. Personnalisez les options sous Luminosité : • Faites glisser le curseur Luminosité pour définir un niveau de luminosité personnalisé. • Appuyez sur Luminosité adaptative pour régler automatiquement la luminosité de l'écran en fonction des conditions d'éclairage. CONSEIL Vous pouvez également régler la luminosité de l'écran à partir du panneau des paramètres rapides. 145 Machine Translated by Google Réglages Fluidité du mouvement Obtenez un défilement plus fluide et des animations plus réalistes en augmentant le taux de rafraîchissement de l'écran. 1. Dans Paramètres, appuyez sur Affichage > Fluidité du mouvement. 2. Appuyez sur une option, puis appuyez sur Appliquer. Bouclier de confort des yeux Cette fonctionnalité peut vous aider à mieux dormir et à réduire la fatigue oculaire. Vous pouvez définir un calendrier pour activer et désactiver automatiquement cette fonction. Dans Paramètres, appuyez sur Affichage > Bouclier confort oculaire, puis choisissez l'une des options suivantes : • Appuyez sur pour activer cette fonctionnalité. • Appuyez sur Adaptatif pour ajuster automatiquement la température de couleur de votre écran en fonction sur vos habitudes d'utilisation et l'heure de la journée. Mode écran Votre appareil dispose de plusieurs options de mode d'écran qui ajustent la qualité de l'écran pour différentes situations. Vous pouvez sélectionner le mode selon vos préférences. 1. Dans Paramètres, appuyez sur Affichage > Mode écran. 2. Appuyez sur une option pour définir un mode d'écran différent. Taille et style de police Vous pouvez modifier la taille et le style de la police pour personnaliser votre appareil. Dans Paramètres, appuyez sur Affichage > Taille et style de police pour les options suivantes : • Appuyez sur Style de police pour choisir une autre police. – Appuyez sur une police pour la sélectionner, ou appuyez sur Télécharger des polices pour ajouter des polices à partir de Magasin Galaxie. • Appuyez sur Police en gras pour que toutes les polices apparaissent en gras. • Faites glisser le curseur Taille de la police pour ajuster la taille du texte. 146 Machine Translated by Google Réglages Disposition de l'écran et zoom/Zoom de l'écran Ajustez le niveau de zoom pour rendre le contenu plus facile à voir. 1. Dans Paramètres, appuyez sur Affichage > Disposition de l'écran et zoom/Zoom de l'écran. 2. Faites glisser le curseur Zoom de l'écran pour régler le niveau de zoom. Applications plein écran Vous pouvez choisir les applications que vous souhaitez utiliser dans le format d'image plein écran. Dans Paramètres, appuyez sur Affichage > Applications en plein écran et appuyez sur les applications pour activer cette fonctionnalité et personnaliser les options. Découpe de la caméra Vous pouvez masquer la zone de découpe de la caméra avec une barre noire. Dans Paramètres, appuyez sur Affichage > Découpe de l'appareil photo et appuyez sur les applications pour activer cette fonctionnalité et personnaliser les options. Veille de l'écran Vous pouvez régler l'écran pour qu'il s'éteigne après un certain temps. Dans Paramètres, appuyez sur Affichage > Délai d'expiration de l'écran, puis appuyez sur une limite de temps pour la définir. REMARQUE L'affichage prolongé d'images immobiles, à l'exception de Always On Display, peut entraîner des images rémanentes permanentes de type fantôme ou une qualité d'image dégradée. Éteignez l'écran d'affichage lorsqu'il n'est pas utilisé. Protection tactile accidentelle Empêchez l'écran de détecter une entrée tactile lorsque l'appareil se trouve dans un endroit sombre, comme une poche ou un sac. Dans Paramètres, appuyez sur Affichage > Protection tactile accidentelle pour activer la fonction. 147 Machine Translated by Google Réglages Sensibilité tactile Augmentez la sensibilité tactile de l'écran pour une utilisation avec des protecteurs d'écran. Dans Paramètres, appuyez sur Affichage > Sensibilité tactile pour activer. Afficher les informations de charge Le niveau de la batterie et le temps estimé jusqu'à ce que l'appareil soit complètement chargé peuvent être affichés lorsque l'écran est éteint. Dans Paramètres, appuyez sur Affichage > Afficher les informations de charge pour activer. Économiseur d'écran Vous pouvez afficher des couleurs ou des photos lorsque l'écran s'éteint ou pendant le chargement. 1. Dans Paramètres, appuyez sur Affichage > Économiseur d'écran. 2. Choisissez l'une des options suivantes : • Aucun : n'affiche pas d'économiseur d'écran. • Couleurs : Appuyez sur le sélecteur pour afficher un écran changeant de couleurs. • Tableau de photos : affichez les images dans un tableau de photos. • Cadre photo : affichez les photos dans un cadre photo. • Photos : affichez les photos de votre compte Google Photos. 3. Appuyez sur Aperçu pour une démonstration de l'économiseur d'écran sélectionné. CONSEIL Appuyez sur Paramètres à côté d'une fonctionnalité pour des options supplémentaires. Ascenseur pour se réveiller Allumez l'écran en soulevant l'appareil. Dans Paramètres, appuyez sur Fonctions avancées > Mouvements et gestes > Soulevez pour vous réveiller activer cette fonction. 148 Machine Translated by Google Réglages Appuyez deux fois pour allumer l'écran Allumez l'écran en appuyant deux fois au lieu d'utiliser la touche latérale. Dans Paramètres, appuyez sur Fonctionnalités avancées > Mouvements et gestes > Appuyez deux fois pour allumer l'écran pour activer cette fonction. Appuyez deux fois pour éteindre l'écran Éteignez l'écran en appuyant deux fois au lieu d'utiliser la touche latérale. Dans Paramètres, appuyez sur Fonctionnalités avancées > Mouvements et gestes > Appuyez deux fois pour éteindre l'écran pour activer cette fonctionnalité. Paume tactile pour éteindre l'écran Couvrez l'écran avec votre paume pour l'éteindre (Galaxy Z Fold4 uniquement). Cela ne fonctionnera pas lorsque le clavier est affiché. Dans Paramètres, appuyez sur Fonctionnalités avancées > Mouvements et gestes > Palm touch pour éteindre l'écran pour activer cette fonctionnalité. Garder l'écran allumé pendant le visionnage Utilisez la caméra frontale pour détecter quand vous regardez l'écran pour le garder allumé. Dans Paramètres, appuyez sur Fonctionnalités avancées > Mouvements et gestes > Garder l'écran pendant le visionnage, puis touchez pour activer la fonction. Mode à une main Vous pouvez modifier la disposition de l'écran pour pouvoir utiliser votre appareil d'une seule main. 1. Dans Paramètres, appuyez sur Fonctions avancées > Mode à une main. 2. Appuyez sur pour activer la fonction et sélectionnez l'une des options suivantes : • Geste : balayez vers le bas au centre du bord inférieur de l'écran. • Bouton : appuyez sur Accueil deux fois en succession rapide pour réduire la taille de l'affichage. 149 Machine Translated by Google Réglages Verrouiller l'écran et la sécurité Vous pouvez sécuriser votre appareil et protéger vos données en configurant un verrouillage de l'écran. Types de verrouillage d'écran | Google Play Protect | Mise à jour de sécurité | Trouver mon mobile | Trouver mon Appareil | Pass Samsung | Dossier sécurisé | Wifi sécurisé | Partage privé | Samsung Magasin de clés Blockchain | Installer des applications inconnues | Mot de passe pour la réinitialisation des données d'usine | Mettre en place Verrouillage de la carte SIM | Afficher les mots de passe | Gestion des appareils | Stockage des informations d'identification | Paramètres de sécurité avancés | Gestionnaire d'autorisations | Contrôles et alertes | Confidentialité Samsung | Google Confidentialité | Emplacement Types de verrouillage d'écran Vous pouvez choisir parmi les types de verrouillage d'écran suivants qui offrent une sécurité élevée, moyenne ou nulle : balayage, schéma, code PIN, mot de passe et aucun. REMARQUE Des verrous biométriques sont également disponibles pour protéger l'accès à votre appareil et aux données sensibles sur votre appareil. Pour plus d'informations, voir Sécurité biométrique. Définir un verrouillage d'écran sécurisé Il est recommandé de sécuriser votre appareil à l'aide d'un verrouillage d'écran sécurisé (modèle, code PIN ou mot de passe). Ceci est nécessaire pour configurer et activer les serrures biométriques. 1. Dans Paramètres, appuyez sur Écran de verrouillage > Type de verrouillage d'écran et appuyez sur un écran sécurisé verrouiller (modèle, code PIN ou mot de passe). 150 Machine Translated by Google Réglages 2. Appuyez sur pour activer l'affichage des notifications sur l'écran de verrouillage. Les options suivantes sont disponibles : • Icône uniquement : affiche uniquement les icônes de notification sans aucun détail sur l'écran de verrouillage. • Détails : affichez les détails de la notification sur l'écran de verrouillage. • Transparence : définissez la valeur de transparence des cartes de notification. • Couleur du texte auto­inversée : inversez la couleur du texte de notification en fonction de la Couleur de l'arrière plan. • Masquer le contenu : ne pas afficher les notifications dans le panneau de notification. • Notifications à afficher : choisissez les notifications à afficher sur l'écran de verrouillage. • Afficher sur Always On Display : afficher les notifications sur Always on Display filtrer. 3. Appuyez sur Terminé pour quitter le menu. 4. Configurez les options de verrouillage d'écran suivantes : • Smart Lock : déverrouillez votre appareil automatiquement lorsque des emplacements ou d'autres appareils ont été détectés. Un verrouillage d'écran sécurisé est requis pour cette fonctionnalité. • Paramètres de verrouillage sécurisé : personnalisez vos paramètres de verrouillage sécurisé. Un écran sécurisé Un cadenas est requis pour cette fonctionnalité. • Always On Display : activez l'écran Always On Display. Pour plus informations, voir Toujours affiché. Horloge et informations Vous pouvez configurer les fonctionnalités qui apparaissent sur l'écran de verrouillage, comme l'horloge et d'autres informations utiles. Dans Paramètres, appuyez sur Écran de verrouillage pour les options suivantes : • Services de fond d'écran : activez des fonctionnalités supplémentaires telles que la page de guide et l'écran de verrouillage dynamique. • Style d'horloge : définissez le type et la couleur de l'horloge sur l'écran de verrouillage et l'écran d'affichage permanent. • Horloge itinérante : affichez l'heure à la fois où vous êtes et à la maison pendant que vous sont en errance. 151 Machine Translated by Google Réglages • Widgets : activez les widgets sur l'écran de verrouillage et l'écran Always On Display pour accéder rapidement à des informations utiles. • Coordonnées : affichez vos coordonnées, telles que votre numéro de téléphone numéro ou adresse e­mail. • Notifications : sélectionnez les notifications à afficher sur l'écran de verrouillage et Toujours sur l'écran d'affichage. • Raccourcis : sélectionnez les raccourcis d'application à ajouter à l'écran de verrouillage. • À propos de l'écran de verrouillage : mettez à jour le logiciel de l'écran de verrouillage. Google Play Protect Vous pouvez configurer Google Play pour vérifier régulièrement vos applications et votre appareil pour détecter les risques et les menaces de sécurité. Dans Paramètres, appuyez sur Biométrie et sécurité > Google Play Protect. • Les mises à jour sont vérifiées automatiquement. Mise à jour de sécurité Vous pouvez facilement vérifier la date de la dernière mise à jour du logiciel de sécurité installée et savoir si de nouvelles mises à jour sont disponibles. Dans Paramètres, appuyez sur Biométrie et sécurité > Mise à jour de sécurité pour voir les dernières mise à jour de sécurité installée et vérifiez si une mise à jour plus récente est disponible. Trouver mon portable Vous pouvez protéger votre appareil contre la perte ou le vol en permettant que votre appareil soit verrouillé, suivi en ligne et que vos données soient supprimées à distance. Un compte Samsung est requis et le service de localisation Google doit être activé pour pouvoir utiliser Find My Mobile. Pour plus d'informations, rendez­vous sur samsung.com/us/support/owners/app/find­my mobile. 152 Machine Translated by Google Réglages Activer Localiser mon mobile Avant de pouvoir utiliser la fonction Localiser mon mobile, vous devez l'activer et personnaliser les options. Pour accéder à votre appareil à distance, rendez­vous sur findmymobile.samsung.com. 1. Dans Paramètres, appuyez sur Biométrie et sécurité > Localiser mon mobile. 2. Appuyez sur pour activer Find My Mobile et connectez­vous à votre compte Samsung. Les options suivantes sont disponibles : • Déverrouillage à distance : autorisez Samsung à enregistrer votre code PIN, votre schéma ou votre mot de passe, vous permettant de déverrouiller et de contrôler votre appareil à distance. • Envoyer la dernière position : autorisez votre appareil à envoyer sa dernière position à l'application Localiser Serveur mobile lorsque la charge restante de la batterie tombe en dessous d'un certain niveau. Trouver mon appareil Vous pouvez protéger votre appareil contre la perte ou le vol en permettant que votre appareil soit verrouillé, suivi en ligne et que vos données soient supprimées à distance. Un compte Google est requis et le service de localisation Google doit être activé. 1. Dans Paramètres, appuyez sur Biométrie et sécurité > Localiser mon appareil. • Si vous n'êtes pas connecté à un compte Google, appuyez sur Localiser mon appareil ne fonctionnera pas et suivez les invites pour vous connecter. 2. Les options suivantes sont disponibles : • Localiser mon appareil : téléchargez l'application depuis Google Play. • Web : accédez à Localiser mon appareil sur Internet. • Google : recherchez les rubriques "trouver mon appareil" en ligne. Laissez­passer Samsung Utilisez Samsung Pass pour accéder à vos services préférés avec des données biométriques. Vous devez vous connecter à votre compte Samsung pour utiliser Samsung Pass. 1. Dans Paramètres, appuyez sur Biométrie et sécurité > Samsung Pass. 2. Connectez­vous à votre compte Samsung et ajoutez vos données biométriques. 153 Machine Translated by Google Réglages Dossier sécurisé Vous pouvez créer un dossier sécurisé sur votre appareil pour protéger le contenu privé et les applications de toute personne susceptible d'utiliser votre appareil. Vous devez vous connecter à votre compte Samsung pour configurer et utiliser le dossier sécurisé. Dans Paramètres, appuyez sur Biométrie et sécurité > Dossier sécurisé et suivez les invites pour sécuriser le contenu sur votre appareil. Wifi sécurisé Bénéficiez d'une protection supplémentaire de la confidentialité lorsque vous utilisez des réseaux Wi­Fi non sécurisés. Vous devez vous connecter à votre compte Samsung pour configurer et utiliser le Wi­Fi sécurisé. Dans Paramètres, appuyez sur Biométrie et sécurité > Wi­Fi sécurisé et suivez les invite à configurer la protection de la vie privée. Partage privé Partagez des fichiers en privé, empêchez les destinataires de les partager et définissez des dates d'expiration. Protégez vos données avec la technologie blockchain. Dans Paramètres, appuyez sur Biométrie et sécurité > Partage privé, et suivez les invite à ajouter des fichiers. Magasin de clés Samsung Blockchain Gérez votre clé privée blockchain. Les options peuvent varier selon le transporteur. 1. Dans Paramètres, appuyez sur Biométrie et sécurité > Samsung Blockchain Keystore. 2. Suivez les invites pour importer ou configurer un nouveau portefeuille de crypto­monnaie. 154 Machine Translated by Google Réglages Installer des applications inconnues Vous pouvez autoriser l'installation d'applications tierces inconnues à partir d'applications sélectionnées ou sources. 1. Dans Paramètres, appuyez sur Biométrie et sécurité > Installer des applications inconnues. 2. Appuyez sur pour autoriser l'installation à partir d'une application ou d'une source. CONSEIL L'installation d'applications tierces inconnues peut rendre votre appareil et vos données personnelles plus vulnérables aux risques de sécurité. Mot de passe pour la réinitialisation des données d'usine Vous pouvez exiger un mot de passe pour réinitialiser votre appareil aux paramètres d'usine par défaut. Les options peuvent varier selon le transporteur. Dans Paramètres, appuyez sur Biométrie et sécurité > Autres paramètres de sécurité > Configurer/modifier le mot de passe et saisir un mot de passe. Configurer le verrouillage de la carte SIM Vous pouvez configurer un code PIN pour verrouiller votre carte SIM, ce qui empêche l'utilisation non autorisée de votre carte SIM si quelqu'un tente de l'utiliser dans un autre appareil. Les options peuvent varier selon le transporteur. Dans Paramètres, appuyez sur Biométrie et sécurité > Autres paramètres de sécurité > Configurer la carte SIM verrouillage de la carte et suivez les instructions. • Appuyez sur Verrouiller la carte SIM pour activer la fonction. • Appuyez sur Modifier le code PIN de la carte SIM pour créer un nouveau code PIN. Afficher les mots de passe Vous pouvez avoir des caractères affichés brièvement dans les champs de mot de passe au fur et à mesure que vous les saisissez. Dans Paramètres, appuyez sur Biométrie et sécurité > Autres paramètres de sécurité > Créer mots de passe visibles pour activer la fonction. 155 Machine Translated by Google Réglages Gestion des appareils Vous pouvez autoriser les fonctions de sécurité et les applications à avoir un accès administratif à votre appareil. 1. Dans Paramètres, appuyez sur Biométrie et sécurité > Autres paramètres de sécurité > Applications d'administration de l'appareil. 2. Appuyez sur une option pour l'activer en tant qu'administrateur de l'appareil. Stockage des identifiants Vous pouvez gérer les certificats de sécurité de confiance installés sur votre appareil, qui vérifient l'identité des serveurs pour des connexions sécurisées. Dans Paramètres, appuyez sur Biométrie et sécurité > Autres paramètres de sécurité pour les options suivantes : • Afficher les certificats de sécurité : affichez les certificats dans la ROM de votre appareil et d'autres certificats que vous avez installés. • Certificats utilisateur : affichez les certificats utilisateur qui identifient votre appareil. • Installer à partir de la mémoire de l'appareil/téléphone : installez un nouveau certificat à partir de la mémoire. • Effacer les informations d'identification : effacez le contenu des informations d'identification de l'appareil et réinitialisez le mot de passe. • Application de gestion des certificats : sélectionnez une application de gestion des certifications pour contenu des justificatifs. Paramètres de sécurité avancés Vous pouvez utiliser ces options pour configurer les paramètres de sécurité avancés afin de mieux protéger votre appareil. Dans Paramètres, appuyez sur Biométrie et sécurité > Autres paramètres de sécurité pour les options suivantes : • Agents de confiance : autorisez les appareils de confiance à effectuer des actions sélectionnées lié. – Cette option s'affiche uniquement lorsqu'un écran de verrouillage est activé. Pour plus Pour plus d'informations, voir Définir un verrouillage d'écran sécurisé. 156 Machine Translated by Google Réglages • Épingler des fenêtres : épinglez une application sur l'écran de votre appareil, ce qui empêche l'accès à autres fonctionnalités de votre appareil. • Mises à jour de la politique de sécurité : protégez votre appareil en vérifiant la sécurité mises à jour. Gestionnaire d'autorisations Les applications peuvent accéder aux fonctionnalités de votre appareil auxquelles vous les autorisez (comme la caméra, le microphone ou l'emplacement) lorsqu'elles s'exécutent en arrière­plan, et pas seulement lorsque vous utilisez l'application. Vous pouvez configurer votre appareil pour qu'il vous avertisse lorsque cela se produit. 1. Dans Paramètres, appuyez sur Confidentialité > Gestionnaire d'autorisations. 2. Appuyez sur une catégorie, puis appuyez sur une application pour sélectionner les autorisations que vous souhaitez notifié. REMARQUE Lorsque vous utilisez pour la première fois une application ou un service qui souhaite accéder à certaines fonctionnalités de votre appareil, une boîte de dialogue vous demande si vous souhaitez autoriser cet accès. Contrôles et alertes Contrôlez l'accès de l'application à la caméra, au microphone et au presse­papiers. 1. Dans Paramètres, appuyez sur Confidentialité. 2. Sous Contrôles et alertes, appuyez sur les options suivantes pour activer ou désactiver : • Accès à l'appareil photo : autorisez les applications à utiliser l'appareil photo si elles disposent des droits d'accès appropriés. autorisations. • Accès au microphone : autorisez les applications à utiliser le microphone si elles autorisations appropriées. • Alerte lors de l'accès au presse­papiers : recevez une alerte lorsqu'une application accède au contenu copié dans le presse­papiers. 157 Machine Translated by Google Réglages Confidentialité Samsung Envoyez des informations de diagnostic sur votre appareil à Samsung lorsque vous rencontrez des problèmes techniques. 1. Dans Paramètres, appuyez sur Confidentialité. 2. Sous Samsung, appuyez sur les options suivantes pour personnaliser : • Confidentialité Samsung : affichez les informations de confidentialité de Samsung. • Service de personnalisation : permet à Samsung de fournir un contenu personnalisé et recommandations. • Envoyer des données de diagnostic : envoyez des informations de diagnostic sur votre Samsung lorsque vous rencontrez des problèmes techniques. Confidentialité Google Personnalisez les fonctionnalités de confidentialité d'Android et de Google. 1. Dans Paramètres, appuyez sur Confidentialité. 2. Sous Google, appuyez sur les services de confidentialité pour les personnaliser. Emplacement Les services de localisation utilisent une combinaison de GPS, de réseau mobile et de Wi­Fi pour déterminer l'emplacement de votre appareil. 1. Dans Paramètres, appuyez sur Emplacement. 2. Appuyez sur pour activer les services de localisation. CONSEIL Certaines applications nécessitent que les services de localisation soient activés pour bénéficier de toutes les fonctionnalités. Autorisations des applications Configurez les autorisations pour les applications qui souhaitent accéder à vos informations de localisation. 1. Dans Paramètres, appuyez sur Emplacement > Autorisations d'application. 2. Appuyez sur une application et choisissez les autorisations de localisation à lui accorder. Les options varient selon application. 158 Machine Translated by Google Réglages Services de location Les services de localisation stockent et utilisent les données de localisation les plus récentes de votre appareil. Certaines applications peuvent utiliser ces données pour améliorer vos résultats de recherche en fonction des lieux que vous avez visités. 1. Dans Paramètres, appuyez sur Emplacement. 2. Appuyez sur une entrée sous Services de localisation pour voir comment vos informations de localisation utilisé. Accès récent Afficher une liste des applications qui ont demandé votre position. 1. Dans Paramètres, appuyez sur Emplacement. 2. Appuyez sur pour activer les services de localisation. 3. Appuyez sur une entrée sous Accès récent pour afficher les paramètres de l'application. Service de localisation d' urgence Si le service de localisation d'urgence (ELS) est pris en charge dans votre région, lorsque vous appelez ou envoyez un SMS à un numéro d'urgence, votre appareil peut envoyer automatiquement sa position aux partenaires d'intervention d'urgence. 1. Dans Paramètres, appuyez sur Sécurité et urgence > Service de localisation d'urgence. 2. Appuyez sur pour activer le service de localisation d'urgence. 159 Machine Translated by Google Réglages Comptes Vous pouvez vous connecter et gérer vos comptes, y compris votre compte Google, votre compte Samsung, vos comptes de messagerie et de réseaux sociaux. Ajouter un compte | Paramètres du compte | Supprimer un compte | Sauvegarde et restauration | Paramètres Google Ajouter un compte Vous pouvez ajouter et synchroniser tous vos comptes de messagerie, de réseaux sociaux et de partage de photos et de vidéos. 1. Dans Paramètres, appuyez sur Comptes et sauvegarde > Gérer les comptes > Ajouter Compte. 2. Appuyez sur l'un des types de compte. 3. Suivez les invites pour entrer vos informations d'identification et configurer le compte. l Appuyez sur Synchronisation automatique des données pour activer les mises à jour automatiques de vos comptes. Paramètres du compte Chaque compte a ses propres paramètres personnalisés. Vous pouvez configurer des paramètres communs pour tous les comptes du même type. Les paramètres de compte et les fonctionnalités disponibles varient selon les types de compte. 1. Dans Paramètres, appuyez sur Comptes et sauvegarde > Gérer les comptes. 2. Appuyez sur un compte pour personnaliser ses paramètres. Supprimer un compte Vous pouvez supprimer des comptes de votre appareil. 1. Dans Paramètres, appuyez sur Comptes et sauvegarde > Gérer les comptes. 2. Appuyez sur le compte, puis appuyez sur Supprimer le compte. 160 Machine Translated by Google Réglages Sauvegarde et restauration Vous pouvez configurer votre appareil pour sauvegarder les données sur vos comptes personnels. Compte Samsung Vous pouvez activer la sauvegarde de vos informations sur votre compte Samsung. Les options peuvent varier selon le transporteur. Dans Paramètres, appuyez sur Comptes et sauvegarde et appuyez sur une option sous Samsung Nuage: • Sauvegarder les données : configurez votre compte Samsung pour sauvegarder vos données. • Restaurer les données : utilisez votre compte Samsung pour restaurer vos données de sauvegarde. Compte Google Vous pouvez activer la sauvegarde de vos informations sur votre compte Google. 1. Dans Paramètres, appuyez sur Comptes et sauvegarde. 2. Sous Google Drive, appuyez sur Sauvegarder les données. Transfert de stockage externe Vous pouvez sauvegarder vos données sur un périphérique de stockage USB ou restaurer les données de sauvegarde à l'aide de Smart Switch. Pour plus d'informations, voir Importer des données d'un ancien appareil. Dans Paramètres, appuyez sur Comptes et sauvegarde > Transfert de stockage externe. Paramètres Google Vous pouvez configurer les paramètres Google de votre appareil. Les options disponibles dépendent de votre compte Google. Dans Paramètres, appuyez sur Google et sélectionnez une option à personnaliser. 161 Machine Translated by Google Réglages Entretien de l'appareil Affichez l'état de la batterie, du stockage et de la mémoire de votre appareil. Vous pouvez également optimiser automatiquement les ressources système de votre appareil. Optimisation rapide | Batterie | Stockage | Mémoire | Options avancées d'entretien de l'appareil | Langue et saisie | Date et heure | Service de personnalisation | Dépannage Optimisation rapide La fonctionnalité d'optimisation rapide améliore les performances de l'appareil grâce aux actions suivantes : • Identifier les applications qui consomment trop d'énergie de la batterie et supprimer les éléments inutiles de mémoire. • Supprimer les fichiers inutiles et fermer les applications exécutées en arrière­plan. • Recherche de logiciels malveillants. Pour utiliser la fonction d'optimisation rapide : Dans Paramètres, appuyez sur Entretien de la batterie et de l'appareil > Optimiser maintenant. La batterie Découvrez comment la batterie est utilisée pour les différentes activités de votre appareil. Dans Paramètres, appuyez sur Entretien de la batterie et de l'appareil > Batterie pour les options suivantes : • Utilisation depuis la dernière charge complète : affichez votre utilisation récente de la batterie par heure, application, et services. • Économie d'énergie : économisez l'autonomie de la batterie en limitant l'utilisation du réseau en arrière­ plan, la synchronisation et la vérification de l'emplacement. Choisissez parmi des options d'économie d'énergie supplémentaires pour économiser plus d'énergie lorsque ce mode est activé. • Limites d'utilisation en arrière­plan : affichez les applications que vous n'utilisez pas souvent et limitez leur utilisation de la batterie. Pour désactiver cette fonctionnalité, appuyez sur Mettre les applications inutilisées en veille. • Partage d'alimentation sans fil : activez le chargement sans fil des appareils pris en charge avec batterie de votre appareil. • Plus de paramètres de batterie : configurez des paramètres de batterie et des notifications supplémentaires. 162 Machine Translated by Google Réglages Stockage Affichez votre capacité de stockage et votre utilisation détaillée par catégorie et type de fichier. Dans Paramètres, appuyez sur Entretien de la batterie et de l'appareil > Stockage. • Appuyez sur une catégorie pour afficher et gérer les fichiers. Mémoire Vérifiez la quantité de mémoire disponible. Vous pouvez fermer les applications d'arrière­plan et réduire la quantité de mémoire que vous utilisez pour accélérer votre appareil. Dans Paramètres, appuyez sur Entretien de la batterie et de l'appareil > Mémoire. L'utilisé et disponible mémoire sont affichés. • Appuyez sur Nettoyer maintenant pour libérer autant de mémoire que possible. • Appuyez sur Afficher plus pour afficher la liste complète des applications et des services utilisant la mémoire. Appuyez pour inclure ou exclure ces applications et services. • Appuyez sur Applications non utilisées récemment pour afficher les applications et les services inclus dans ce groupe. Appuyez pour inclure ou exclure ces applications et services. • Appuyez sur Applications exclues pour afficher une liste des applications qui ont été exclues. Appuyez sur Ajouter des applications pour choisir les applications à exclure de l'utilisation de la mémoire chèques. • Appuyez sur RAM Plus pour sélectionner la quantité de stockage interne à utiliser en tant que mémoire virtuelle. mémoire pour améliorer les performances de l'application. Options avancées d'entretien de l'appareil D'autres fonctionnalités d'entretien de l'appareil sont disponibles dans le menu Avancé. Dans Paramètres, appuyez sur Entretien de la batterie et de l'appareil. Les options suivantes sont disponible: • • Rechercher : recherchez des panneaux qui sont installés ou disponibles pour l'installation. Rapport d'entretien : affichez des informations sur l'historique de redémarrage et des conseils de charge et de température. 163 Machine Translated by Google Réglages • Plus d'options: – Ajouter à l'écran des applications : affichez l'icône d'entretien de l'appareil sur l'écran des applications. – Automatisation : optimisez votre appareil automatiquement à des heures définies en fonction de vos habitudes d'utilisation. – Contactez­nous : contactez l'assistance Samsung via les membres Samsung. – À propos de l'entretien de l'appareil : affichez les informations sur la version et la licence de l'appareil fonction de soins. Langue et entrée Configurez les paramètres de langue et de saisie de votre appareil. Modifier la langue de l'appareil Vous pouvez ajouter des langues à votre liste et les organiser selon vos préférences. Si une application ne prend pas en charge votre langue par défaut, elle passera à la prochaine langue prise en charge dans votre liste. 1. Dans Paramètres, appuyez sur Gestion générale > Langue. 2. Appuyez sur Ajouter une langue et sélectionnez une langue dans la liste. 3. Appuyez sur Définir par défaut pour modifier la langue de l'appareil. • Pour passer à une autre langue de la liste, appuyez sur la langue souhaitée, puis sur appuyez sur Appliquer. Synthèse vocale Configurez vos options de synthèse vocale (TTS). TTS est utilisé pour diverses fonctionnalités d'accessibilité, telles que l'assistant vocal. Dans Paramètres, appuyez sur Gestion générale > Synthèse vocale pour les options : • Moteur préféré : choisissez le moteur de synthèse vocale Samsung ou Google. Appuyez sur Paramètres pour les options. • Langue : définissez la langue parlée par défaut. • Débit de parole : définissez la vitesse à laquelle le texte est prononcé. • Hauteur : définissez la hauteur du discours. 164 Machine Translated by Google Réglages • Lecture : appuyez pour lire une courte démonstration de la synthèse vocale. • Réinitialiser : réinitialisez le débit et la tonalité de la parole. Liste des claviers et par défaut Modifiez votre clavier par défaut, modifiez les claviers intégrés et modifiez les paramètres du clavier. Dans Paramètres, appuyez sur Gestion générale > Liste des claviers et par défaut pour les options suivantes : • Clavier par défaut : choisissez un clavier par défaut pour les menus de votre appareil et claviers. • Clavier Samsung : modifiez les paramètres du clavier Samsung. • Saisie vocale Samsung : modifiez les paramètres de la saisie vocale Samsung. • Saisie vocale Google : modifiez les paramètres de saisie vocale Google. • Saisie vocale Google [Legacy] : modifiez les paramètres de saisie vocale Google. • Bouton clavier sur la barre de navigation : activez un bouton sur la barre de navigation pour basculer rapidement entre les claviers. Claviers physiques Personnalisez les options lorsqu'un clavier physique est connecté à votre appareil (vendu séparément). 1. Dans Paramètres, appuyez sur Gestion générale. 2. Appuyez sur Clavier physique, puis choisissez une option : • Afficher le clavier à l'écran : affichez le clavier à l'écran lorsqu'un clavier est également utilisé. • Raccourcis clavier : Affichez les explications des raccourcis clavier sur filtrer. • Modifier le raccourci de langue : activez ou désactivez les raccourcis clavier de langue pour votre clavier physique. 165 Machine Translated by Google Réglages Souris et pavé tactile Configurez la vitesse du pointeur et les affectations des boutons pour une souris ou un pavé tactile en option (non inclus). Dans Paramètres, appuyez sur Gestion générale > Souris et pavé tactile. • Vitesse du pointeur : faites glisser le curseur vers la droite pour aller plus vite ou vers la gauche pour aller Ralentissez. • Vitesse de défilement de la molette : faites glisser le curseur vers la droite pour faire défiler plus rapidement ou vers la gauche pour défiler plus lentement. • Améliorer la précision du pointeur : activez cette option pour que le curseur de la souris se déplace plus rapidement ou plus lent en fonction de la vitesse à laquelle vous déplacez votre souris. • Taille et couleur du pointeur : modifiez la taille et la couleur du pointeur de la souris. • Bouton principal de la souris : choisissez le bouton gauche ou droit de la souris à votre bouton principal. • Bouton secondaire : choisissez l'action du bouton secondaire de votre souris. • Bouton central : choisissez l'action du bouton central de la souris. • Bouton supplémentaire 1 : Choisissez une action pour un autre bouton de souris disponible. • Bouton supplémentaire 2 : choisissez une action pour un autre bouton de souris disponible. Mots de passe et remplissage automatique Gagnez du temps en saisissant des informations à l'aide des services de remplissage automatique. 1. Dans Paramètres, appuyez sur Gestion générale. 2. Appuyez sur Mots de passe et remplissage automatique pour afficher vos services sélectionnés. 166 Machine Translated by Google Réglages Date et l'heure Par défaut, votre appareil reçoit les informations de date et d'heure du réseau sans fil. En dehors de la couverture réseau, vous pouvez régler la date et l'heure manuellement. Dans Paramètres, appuyez sur Gestion générale > Date et heure. Les options suivantes sont disponibles : • Date et heure automatiques : recevez des mises à jour de la date et de l'heure de votre réseau sans fil. Lorsque la date et l'heure automatiques sont désactivées, les options suivantes sont disponibles : – Sélectionner le fuseau horaire : Choisissez un nouveau fuseau horaire. – Définir la date : entrez la date actuelle. – Régler l'heure : entrez l'heure actuelle. • Fuseau horaire automatique : utilisez le fuseau horaire fourni par votre réseau mobile. • Définir le fuseau horaire en fonction de l'emplacement : recevez des mises à jour de l'heure en fonction de votre emplacement. • Utiliser le format 24 heures : définissez le format d'affichage de l'heure. Service de personnalisation Les appareils, applications et services Samsung sont conçus pour vous fournir des services personnalisés en prédisant vos désirs et vos besoins de manière intelligente et intelligente. Le service de personnalisation de Samsung offre une expérience utilisateur améliorée, y compris un contenu et des recommandations personnalisés, basés sur les informations obtenues à votre sujet et sur votre utilisation des services de Samsung. Dans Paramètres, appuyez sur Gestion générale > Service de personnalisation. 167 Machine Translated by Google Réglages Dépannage Vous pouvez vérifier les mises à jour logicielles et, si nécessaire, réinitialiser les services sur votre appareil. Mise à jour logicielle/Mises à jour système Recherchez et installez les mises à jour logicielles disponibles pour votre appareil. Les options peuvent varier selon le transporteur. Dans Paramètres, appuyez sur Mise à jour logicielle/Mises à jour système pour les options suivantes : • Rechercher les mises à jour : recherchez manuellement les mises à jour logicielles. • Rechercher les mises à jour logicielles : recherchez manuellement les mises à jour logicielles. • Continuer la mise à jour : Reprendre une mise à jour qui a été interrompue. • Afficher l'historique des mises à jour logicielles : affichez une liste de toutes les mises à jour logicielles sur votre dispositif. • Mises à jour intelligentes : installez automatiquement les mises à jour de sécurité. • Télécharger et installer : recherchez les mises à jour logicielles et installez­les le cas échéant. disponible. • Dernière mise à jour : affichez les informations sur l'installation du logiciel actuel. • Utiliser l'assistant de mise à niveau logicielle : installez un outil pour installer les mises à jour du système. Réinitialiser Réinitialisez les paramètres de l'appareil et du réseau. Vous pouvez également réinitialiser votre appareil à ses paramètres d'usine. Réinitialiser tous les paramètres Vous pouvez réinitialiser votre appareil à ses paramètres d'usine par défaut, ce qui réinitialise tout sauf les paramètres de sécurité, de langue et de compte. Les données personnelles ne sont pas affectées. 1. Dans Paramètres, appuyez sur Gestion générale > Réinitialiser > Réinitialiser tous les paramètres. 2. Appuyez sur Réinitialiser les paramètres et confirmez lorsque vous y êtes invité. 168 Machine Translated by Google Réglages Réinitialiser les paramètres réseau Vous pouvez réinitialiser les paramètres Wi­Fi, données mobiles et Bluetooth avec Réinitialiser les paramètres réseau. 1. Dans Paramètres, appuyez sur Gestion générale > Réinitialiser > Réinitialiser les paramètres réseau. 2. Appuyez sur Réinitialiser les paramètres et confirmez lorsque vous y êtes invité. Réinitialiser les paramètres d'accessibilité Vous pouvez réinitialiser les paramètres d'accessibilité de l'appareil. Les paramètres d'accessibilité dans les applications téléchargées et vos données personnelles ne sont pas affectés. 1. Dans Paramètres, appuyez sur Gestion générale > Réinitialiser > Réinitialiser les paramètres d'accessibilité. 2. Appuyez sur Réinitialiser les paramètres et confirmez lorsque vous y êtes invité. Redémarrage automatique à des heures définies Optimisez votre appareil en le redémarrant automatiquement à des heures définies. Toutes les données non enregistrées seront perdues au redémarrage de l'appareil. 1. Dans Paramètres, appuyez sur Gestion générale > Réinitialiser > Redémarrage automatique à des heures définies. 2. Appuyez sur pour activer le redémarrage automatique, puis définissez les paramètres suivants : • Jours : sélectionnez le jour de la semaine pour redémarrer automatiquement votre appareil. • Heure : réglez l'heure à laquelle redémarrer votre appareil. Réinitialisation des données d'usine Vous pouvez réinitialiser votre appareil aux paramètres d'usine par défaut, en effaçant toutes les données de votre appareil. Cette action efface définitivement TOUTES les données de l'appareil, y compris Google ou d'autres paramètres de compte, les données et paramètres du système et des applications, les applications téléchargées, ainsi que votre musique, vos photos, vos vidéos et d'autres fichiers. Si vous vous connectez à un compte Google sur votre appareil et définissez un écran de verrouillage, Google Device Protection est automatiquement activé. REMARQUE Si vous réinitialisez le mot de passe de votre compte Google, cela peut prendre 24 heures pour que la réinitialisation du mot de passe se synchronise avec tous les appareils enregistrés sur le compte. 169 Machine Translated by Google Réglages Avant de réinitialiser votre appareil : 1. Vérifiez que les informations que vous souhaitez conserver ont été transférées sur votre stockage Région. 2. Connectez­vous à votre compte Google et confirmez votre nom d'utilisateur et votre mot de passe. Pour réinitialiser votre appareil : 1. Dans Paramètres, appuyez sur Gestion générale > Réinitialiser > Réinitialisation des données d'usine. 2. Appuyez sur Réinitialiser et suivez les invites pour effectuer la réinitialisation. 3. Lorsque l'appareil redémarre, suivez les invites pour configurer votre appareil. Google Device Protection Lorsque vous vous connectez à un compte Google sur votre appareil et définissez un écran de verrouillage, Google Device Protection est activé. Ce service protège votre téléphone contre les réinitialisations non autorisées des données d'usine en exigeant les informations de votre compte Google pour vérifier votre identité. Pour plus d'informations, rendez­vous sur samsung.com/us/support/answer/ANS00083965. Activer Google Device Protection L'ajout d'un compte Google à votre appareil et la configuration d'un écran de verrouillage activent automatiquement Google Device Protection. Désactiver Google Device Protection Pour désactiver Google Device Protection, vous pouvez soit supprimer tous les comptes Google de l'appareil, soit supprimer l'écran de verrouillage. Pour supprimer des comptes Google : 1. Dans Paramètres, appuyez sur Comptes et sauvegarde > Gérer les comptes > [Google Compte]. 2. Appuyez sur Supprimer le compte. Pour supprimer un écran de verrouillage sécurisé : 1. Dans Paramètres, appuyez sur Écran de verrouillage > Type de verrouillage d'écran. 2. Appuyez sur Balayer ou sur Aucun. 170 Machine Translated by Google Réglages Collecter les diagnostics Collecter les données de diagnostic pour le dépannage. Les options peuvent varier selon le transporteur. Dans Paramètres, appuyez sur Gestion générale > Réinitialiser > Collecter les diagnostics. Lis chaque option et choisissez de l'activer ou de la désactiver. Accessibilité Il existe des paramètres d'accessibilité pour les personnes qui ont besoin d'aide pour voir, entendre ou utiliser leur appareil. Les services d'accessibilité sont des fonctionnalités spéciales qui facilitent l'utilisation de l'appareil pour tout le monde. Pour plus d'informations sur l'accessibilité pour les produits Samsung, veuillez nous contacter à l' adresse [email protected]. Recommandé pour vous | TalkBack | Améliorations de la visibilité | Améliorations auditives | Interaction et dextérité | Paramètres avancés | Applications installées | À propos de l'accessibilité | Contactez­nous Recommandé pour vous Affichez une liste des fonctionnalités d'accessibilité que vous utilisez et certaines fonctionnalités recommandées que vous souhaiterez peut­être activer. Dans Paramètres, appuyez sur Accessibilité > Recommandé pour afficher les recommandations. Répondre Utilisez des commandes et des paramètres spéciaux qui vous permettent de naviguer sans avoir à voir le filtrer. 1. Dans Paramètres, appuyez sur Accessibilité > TalkBack. 2. Appuyez pour activer la fonctionnalité, puis appuyez sur une option à personnaliser : l Raccourci TalkBack : choisissez un raccourci pour activer rapidement TalkBack. l Paramètres : configurez les paramètres TalkBack pour mieux vous aider. 171 Machine Translated by Google Réglages Améliorations de la visibilité Vous pouvez configurer les fonctionnalités d'accessibilité pour faciliter les aspects visuels de votre appareil. Couleurs et clarté Vous pouvez régler les couleurs et le contraste du texte et d'autres éléments de l'écran pour une visualisation plus facile. Dans Paramètres, appuyez sur Accessibilité > Améliorations de la visibilité et appuyez sur une option : • Choisissez un mode d'affichage disponible et appuyez sur Appliquer : – Par défaut : mode d'affichage par défaut. – Contraste élevé : Mode sombre, Polices à contraste élevé, Clavier à contraste élevé, Supprimer les animations et Réduire la transparence et le flou sont activés. – Grand écran : la taille de la police et le zoom de l'écran sont augmentés et les boutons Gras et Surbrillance sont activés. • Thème à contraste élevé : ajustez les couleurs et les polices d'écran pour augmenter le contraste et faciliter la visualisation. • Polices à contraste élevé : ajustez la couleur et le contour des polices pour augmenter le contraste avec l'arrière­plan. • Clavier à contraste élevé : ajustez la taille du clavier Samsung et modifiez ses couleurs pour augmenter le contraste entre les touches et l'arrière­plan. • Boutons en surbrillance : affichez les boutons avec des arrière­plans ombrés pour les rendre mieux se détacher du papier peint. • Inversion des couleurs : inversez l'affichage des couleurs du texte blanc sur un fond noir. arrière­plan au texte noir sur fond blanc. • Réglage des couleurs : réglez la couleur de l'écran si vous avez du mal à voir quelques couleurs. • Ajouter un filtre de couleur : Ajustez les couleurs de l'écran si vous avez des difficultés à lire le texte. • Supprimer les animations : supprimez certains effets d'écran si vous êtes sensible aux mouvement. 172 Machine Translated by Google Réglages • Réduire la transparence et le flou : réduisez les effets visuels sur les boîtes de dialogue et les menus pour les rendre plus faciles à voir. • Extra dim : assombrir l'écran au­delà du paramètre de luminosité minimum pour une visualisation plus confortable. Appuyez sur pour des options supplémentaires. Taille et zoom Vous pouvez augmenter la taille des éléments d'écran pris en charge et créer des raccourcis pour les fonctionnalités d'accessibilité sur votre appareil. Dans Paramètres, appuyez sur Accessibilité > Améliorations de la visibilité et appuyez sur une option : • Grossissement : utilisez des gestes exagérés tels que taper trois fois, pincer deux fois et faire glisser deux doigts sur l'écran. • Grand pointeur de souris/pavé tactile : utilisez un grand pointeur pour une souris connectée ou pavé tactile (accessoires non inclus). • Taille et style de police : configurez les polices d'écran. • Disposition de l'écran et zoom/Zoom de l'écran : configurez le niveau de zoom de l'écran. Améliorations auditives Vous pouvez configurer les fonctions d'accessibilité pour vous aider avec les aspects audio de l'appareil. Les options peuvent varier selon le transporteur. Des sons Vous pouvez régler la qualité audio lorsque vous utilisez des aides auditives ou des écouteurs. Dans Paramètres, appuyez sur Accessibilité > Améliorations auditives et appuyez sur une option : • Texte en temps réel : activez les appels texte en temps réel (RTT). • Transcription en direct : utilisez le microphone pour enregistrer la parole et la convertir en texte. • Live Caption : sous­titre automatiquement la parole dans les médias lus sur votre appareil. • Préférence de sous­ titrage : configurez les services de sous­titrage et de sous­titrage. • Notifications sonores : recevez des alertes lorsque l'appareil détecte un bébé qui pleure ou une sonnette. • Prise en charge des aides auditives : améliorez la qualité du son pour mieux fonctionner avec l'ouïe sida. 173 Machine Translated by Google Réglages • Amplifier le son ambiant : activez cette fonction et connectez un casque à votre dispositif pour amplifier les sons des conversations. • Adaptez le son : personnalisez le son pour chaque oreille et améliorez votre écoute vivre. Voir Adapter le son. • Couper tous les sons : désactivez toutes les notifications et le son pour plus de confidentialité. • Audio mono : Basculez l'audio de stéréo à mono lors de l'utilisation d'un seul écouteur. • Balance sonore gauche/ droite : utilisez les curseurs pour régler la balance gauche et droite pour l'audio connecté et les haut­parleurs de l'appareil. Interaction et dextérité Vous pouvez configurer les fonctionnalités d'accessibilité pour vous aider avec une dextérité limitée lors de l'interaction avec votre appareil. Entrée alternative Vous pouvez contrôler votre appareil à l'aide de différents types d'entrées et de commandes. Dans Paramètres, appuyez sur Accessibilité > Interaction et dextérité et appuyez sur une option : • Commutateur universel : contrôlez votre appareil avec vos commutateurs personnalisés. • Menu Assistant : Améliorez l'accessibilité de l'appareil pour les utilisateurs à mobilité réduite. dextérité. • Voice Access : Voice Access vous permet de contrôler votre appareil en mode mains libres. Utilisez les commandes vocales pour ouvrir des applications, appuyer sur des boutons, faire défiler, taper, etc. 174 Machine Translated by Google Réglages Interactions Vous pouvez simplifier les mouvements nécessaires pour répondre aux appels téléphoniques ou répondre aux notifications et aux alarmes. Dans Paramètres, appuyez sur Accessibilité > Interaction et dextérité et appuyez sur une option : • Répondre et mettre fin aux appels : ­ Lire les noms des appelants à haute voix : entendre les noms des appelants lus à haute voix lors de l'utilisation Bluetooth ou casques (vendus séparément). – Répondre automatiquement : Répondez aux appels après une durée définie lors de l'utilisation Bluetooth ou casques (vendus séparément). – Appuyez sur Augmenter le volume pour répondre aux appels : utilisez les touches de volume pour répondre aux appels. – Appuyez sur la touche latérale pour mettre fin aux appels : terminez les appels en appuyant sur la touche latérale. • Contrôle des interactions : personnalisez les zones d'interactions à l'écran, les touches matérielles et le clavier. Paramètres tactiles Vous pouvez régler votre écran pour qu'il soit moins sensible aux tapotements et aux touchers. Dans Paramètres, appuyez sur Accessibilité > Interaction et dextérité et appuyez sur une option : • Délai d'appui prolongé : sélectionnez un intervalle de temps pour cette action. • Durée d'appui : définissez la durée pendant laquelle une interaction doit être maintenue pour être reconnue comme un robinet. • Ignorer les pressions répétées : définissez une durée pendant laquelle ignorer les pressions répétées. touche. Souris et clavier physique Configurez les paramètres d'une souris et d'un clavier physique connectés. Dans Paramètres, appuyez sur Accessibilité > Interaction et dextérité et appuyez sur une option : • Action automatique après l'arrêt du pointeur : cliquez automatiquement sur un élément une fois que le pointeur s'arrête dessus. • Touches rémanentes : lorsque vous appuyez sur une touche de modification telle que Maj, Ctrl ou Alt, la touche reste enfoncée, ce qui vous permet d'entrer des raccourcis clavier en appuyant sur une touche à la fois. 175 Machine Translated by Google Réglages • Touches lentes : Définissez combien de temps une touche doit être maintenue enfoncée avant qu'elle ne soit reconnue comme une pression, ce qui permet d'éviter les appuis accidentels sur les touches. • Bounce keys : définissez le délai d'attente avant d'accepter une deuxième pression sur la même touche, ce qui permet d'éviter d'appuyer plusieurs fois accidentellement sur la même touche. Réglages avancés Vous pouvez personnaliser des fonctionnalités et des services d'accessibilité supplémentaires pour votre appareil. CONSEIL Des applications d'accessibilité supplémentaires peuvent être téléchargées depuis la boutique Google Play. Raccourcis d'accessibilité Dans Paramètres, appuyez sur Accessibilité > Paramètres avancés et appuyez sur une option : • Bouton Accessibilité : Choisissez un raccourci d'accessibilité pour le bouton Accessibilité. bouton. • Touches latérales et d'augmentation du volume : configurez les fonctions d'accessibilité sélectionnées pour qu'elles s'ouvrent en appuyant rapidement sur les touches latérales et d'augmentation du volume et sur les touches d'augmentation du volume en même temps. • Touches d'augmentation et de diminution du volume : configurez les services sélectionnés pour qu'ils s'activent lorsque vous maintenez enfoncées les touches d'augmentation et de diminution du volume pendant trois secondes. Avis Dans Paramètres, appuyez sur Accessibilité > Paramètres avancés et appuyez sur une option : • Notification flash : Faites clignoter la lumière de l'appareil photo ou l'écran lorsque vous recevoir des notifications ou lorsque des alarmes retentissent. • Délai d'action : choisissez la durée d'affichage des messages qui vous demandent d'agir, mais qui ne sont visibles que temporairement (comme les notifications). • Énoncer à haute voix la saisie au clavier : l'appareil lira à voix haute ce que vous tapez sur le clavier. • Bixby Vision pour l'accessibilité : ajoutez des modes pour lire du texte à haute voix, décrire des scènes, détecter des couleurs, etc. • Étiquette vocale : écrivez des enregistrements vocaux sur des balises NFC (non incluses) pour vous fournir des informations sur les objets ou les emplacements lorsque vous vous en approchez. 176 Machine Translated by Google Réglages Applications installées Vous pouvez installer des services d'assistance supplémentaires pour votre appareil. Dans Paramètres, appuyez sur Accessibilité > Applications installées. REMARQUE Les services d'accessibilité supplémentaires sont répertoriés et configurés ici après leur installation. À propos de l'accessibilité Les informations légales et de licence concernant le logiciel d'accessibilité actuel sont disponibles dans les paramètres. Dans Paramètres, appuyez sur Accessibilité > À propos de l'accessibilité. L'information suivante est disponible: • Version : affichez la version actuelle du logiciel d'accessibilité. • Licences open source : afficher les informations sur les licences open source utilisées pour Accessibilité. Contactez­nous Si vous avez des questions ou des problèmes lors de l'utilisation de votre appareil, contactez l'assistance Samsung via les membres Samsung. Accédez aux forums de la communauté, aux rapports d'erreurs, à l'assistance à distance et plus encore (si pris en charge par votre opérateur). Dans Paramètres, appuyez sur Accessibilité > Contactez­nous. Autres réglages Configurez les fonctionnalités de votre appareil qui facilitent son utilisation. Conseils et mode d'emploi | Android Auto | Double messager | Suggestions intelligentes | Infos médicales | Partage rapide | Laboratoires | A propos du téléphone Conseils et mode d'emploi Consultez les conseils et techniques ainsi que le manuel d'utilisation de votre appareil. Dans Paramètres, appuyez sur Conseils et manuel d'utilisation. 177 Machine Translated by Google Réglages Android Auto Android Auto apporte les applications les plus utiles à l'écran de votre appareil ou à l'écran de votre voiture compatible dans un format qui vous permet de vous concentrer sur la conduite. Vous pouvez contrôler des fonctionnalités telles que la navigation et les cartes, les appels et les SMS, et la musique. Dans Paramètres, appuyez sur Fonctionnalités avancées > Android Auto. Connecter votre appareil Avant de connecter votre appareil pour la première fois, allumez votre voiture et laissez le temps de configurer Android Auto. 1. Branchez un câble USB dans le port USB de votre véhicule et branchez l'autre extrémité du câble dans votre appareil. 2. Votre appareil peut vous demander de télécharger l'application Android Auto ou de mettre à jour la dernière version de l'application. Suivez les instructions et terminez votre configuration. 3. Sur l'écran de votre voiture, sélectionnez Android Auto et suivez les instructions. REMARQUE Le Bluetooth de votre appareil s'active automatiquement lorsqu'Android Auto est connecté à votre voiture via USB. Dual Messenger Utilisez deux comptes distincts pour la même application. 1. Dans Paramètres, appuyez sur Fonctionnalités avancées > Dual Messenger. 2. Appuyez sur à côté des applications prises en charge pour activer la fonctionnalité pour chaque application. l Pour sélectionner les contacts ayant accès à l'application de messagerie secondaire, appuyez sur Utilisez une liste de contacts distincte. Suggestions intelligentes Obtenez des suggestions d'actions utiles, telles que des événements d'agenda à ajouter et des messages à envoyer, en fonction de la façon dont vous utilisez votre appareil. Dans Paramètres, appuyez sur Fonctionnalités avancées > Suggestions intelligentes, puis appuyez sur une option pour activer la fonction. 178 Machine Translated by Google Réglages Informations médicales Les intervenants d'urgence et d'autres personnes peuvent accéder à vos informations médicales même lorsque votre appareil est verrouillé. 1. Dans Paramètres, appuyez sur Sécurité et urgence > Infos médicales. 2. Appuyez sur Modifier, puis appuyez sur l'un des champs pour ajouter, modifier ou supprimer des informations. 3. Appuyez sur Enregistrer. Partage rapide Toute personne possédant un compte Samsung peut utiliser Quick Share pour partager des fichiers avec votre appareil. Dans Paramètres, appuyez sur Fonctionnalités avancées > Partage rapide pour les options suivantes : l Compte Samsung : Appuyez pour vous connecter et partager avec plus de personnes. l Nom du téléphone : modifiez le nom de votre téléphone qui sera vu par d'autres appareils. l Qui peut partager avec vous : désactivez le partage, autorisez uniquement les utilisateurs de compte Samsung à partager avec vos contacts ou autoriser toute personne à proximité à partager avec vous. l Afficher ma position aux autres : permet aux personnes à proximité de voir votre position lorsqu'elles utilisent Partage rapide avec vous (Galaxy Z Fold4 uniquement). l Convertir des vidéos au format compatible : les vidéos HDR10+ et haute résolution seront convertis en vidéos de résolution standard. l Historique de partage de lien : affichez l'historique de partage de votre compte Samsung. l Utiliser le Wi­ Fi uniquement : Appuyez pour activer le partage rapide uniquement lorsque vous êtes connecté au Wi­Fi. l Supprimer automatiquement les fichiers expirés : Appuyez pour sélectionner une option pour gérer la façon dont vos fichiers sont supprimé ou pour désactiver le paramètre. l Avis de confidentialité : Explique comment Samsung traite vos informations lorsque vous utilisez Services de partage rapide. l À propos du partage rapide : appuyez pour afficher des informations supplémentaires sur le partage rapide, y compris la version, les conditions générales, etc. 179 Machine Translated by Google Réglages Laboratoires Essayez des fonctionnalités expérimentales. Certaines fonctionnalités peuvent ne pas fonctionner correctement avec toutes les applications. 1. Dans Paramètres, appuyez sur Fonctionnalités avancées > Labos. 2. Appuyez sur pour activer une fonctionnalité expérimentale. À propos du téléphone Affichez des informations sur votre appareil, y compris l'état actuel, les informations légales, les versions matérielles et logicielles, etc. 1. Dans Paramètres, appuyez sur À propos du téléphone pour afficher votre numéro de téléphone, le numéro de modèle, le numéro de série et les informations IMEI. 2. Appuyez sur des éléments supplémentaires pour afficher plus d'informations sur votre appareil. CONSEIL Vous pouvez afficher l'ID FCC de votre appareil depuis À propos du téléphone > Informations sur l'état. Samsung Knox Samsung Knox est la plate­forme de sécurité de Samsung et est une marque pour un appareil Samsung testé pour la sécurité avec une utilisation en entreprise à l'esprit. Des frais de licence supplémentaires peuvent être exigés. Pour plus d'informations sur Knox, veuillez consulter : samsung.com/us/knox. 180 Machine Translated by Google Apprendre encore plus Vidéos youtube.com/samsungcare Samsung Care+ samsung.com/us/support Parlez à un agent Contactez­nous sur Facebook Messenger Retrouvez­nous sur Facebook Suivez­nous sur Twitter Des astuces samsung.com/us/support/tips 181 Machine Translated by Google Information légale LISEZ CES INFORMATIONS AVANT D'UTILISER VOTRE APPAREIL MOBILE. Accord d'arbitrage ­ Ce produit est soumis à un accord d'arbitrage exécutoire entre vous et SAMSUNG ELECTRONICS AMERICA, INC. ("Samsung"). Vous pouvez vous retirer de l'accord dans les 30 jours calendaires suivant le premier achat du consommateur en envoyant un e­mail à [email protected] ou en appelant le 1­800­SAMSUNG (726­7864) et en fournissant les informations applicables. L'accord d'arbitrage complet, la garantie limitée standard d'un an, la licence d'utilisateur final Le contrat de licence (CLUF) et les informations sur la santé et la sécurité de votre appareil sont disponibles en ligne : Téléphoner: • Anglais : samsung.com/us/support/legal/mobile • Espagnol : samsung.com/ us/support/legal/mobile­sp Ces informations peuvent également être trouvées sur l'appareil dans « À propos de l'appareil » ou « À propos de téléphone" ou "À propos de la tablette", par exemple : • Paramètres > À propos du téléphone ou À propos de l'appareil ou À propos de la tablette > Informations légales > Légal Samsung • Ou recherchez "Juridique" Si votre appareil a nécessité l'approbation de la Federal Communications Commission (FCC), vous pouvez afficher la certification FCC en ouvrant Paramètres > À propos du téléphone ou À propos de l'appareil ou À propos de la tablette > Informations sur l'état. 182 Machine Translated by Google Information légale Restreindre l'accès des enfants à votre appareil mobile Votre appareil mobile n'est pas un jouet. Ne laissez pas les enfants de moins de 3 ans jouer avec car ils pourraient se blesser ou blesser d'autres personnes ou endommager l'appareil. Si les parents choisissent d'autoriser les enfants de 3 ans ou plus à utiliser l'appareil, ils doivent s'assurer qu'il y a une supervision adéquate pour se prémunir contre les blessures ou les dommages et l'utilisation de services qui peuvent augmenter les coûts de données ou d'autres frais. Les paramètres de contrôle parental doivent être activés pour garantir que les enfants n'ont pas accès à des services ou à du contenu non approuvés par le parent. Vérifiez régulièrement cet appareil pour vous assurer qu'il fonctionne correctement et qu'il est sans danger pour les enfants. Interférence des aimants AVERTISSEMENT : Interférence potentielle avec les appareils médicaux des aimants. L'appareil contient des aimants qui peuvent interférer avec les dispositifs médicaux tels que les stimulateurs cardiaques, les défibrillateurs automatiques implantables ou les pompes à insuline. SI VOUS UTILISEZ L'UN DE CES APPAREILS MÉDICAUX, VEUILLEZ CONSULTER VOTRE MÉDECIN. Ne stockez pas ou ne placez pas votre appareil à proximité de champs magnétiques. Les cartes à bande magnétique, y compris les cartes de crédit, les cartes téléphoniques, les livrets, les clés d'hôtel et les cartes d'embarquement, peuvent être endommagées par les aimants de l'appareil. Samsung Electronics America, Inc. Adresse: 85, chemin Challenger Parc Ridgefield New­Jersey 07660 Téléphone : 1­800­SAMSUNG (726­7864) Internet : samsung.com 183 Machine Translated by Google Information légale ©2022 Samsung Electronics Co., Ltd. Les autres noms de sociétés et de produits mentionnés dans le présent document peuvent être des marques commerciales de leurs propriétaires respectifs. Fabriqué sous licence de Dolby Laboratories. Dolby, Dolby Atmos et le symbole double D sont des marques déposées de Dolby Laboratories. Certains fichiers multimédias (audio/vidéo) contiennent la technologie de gestion des droits numériques (DRM) pour vérifier que vous avez le droit d'utiliser les fichiers. Les applications préchargées sur votre appareil peuvent ne pas être compatibles avec les fichiers protégés par DRM. Les images d'écran sont simulées. L'apparence de l'appareil peut varier. Les descriptions sont basées sur les paramètres par défaut de l'appareil. Certains contenus peuvent différer selon l'opérateur, le modèle ou le logiciel. La capacité réelle disponible de la mémoire interne est inférieure à la capacité spécifiée car le système d'exploitation et les applications par défaut occupent une partie de la mémoire. La capacité disponible peut changer lorsque vous mettez à niveau l'appareil. Veuillez consulter votre fournisseur de services pour vérifier les services/fonctionnalités éligibles. 184 ">
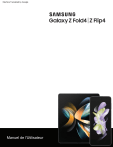
Публичная ссылка обновлена
Публичная ссылка на ваш чат обновлена.

