Roche cobas infinity central lab Mode d'emploi
PDF
ダウンロード
ドキュメント
cobas® infinity central lab Guide de référence rapide Version de la publication 4.0 Version du logiciel 3.04 2 Adresses des contacts Roche Diagnostics GmbH Sandhofer Strasse 116 D-68305 Mannheim Allemagne Fabriqué en Espagne Distribué aux États-Unis par : Roche Diagnostics 9115 Hague Road Indianapolis, IN 46256 États-Unis 09180443001 Filiales Roche Une liste de toutes les filiales Roche est disponible à l'adresse : www.roche.com/about/business/roche_worldwide.htm eLabDoc La documentation utilisateur électronique peut être téléchargée à l'aide du e-service eLabDoc sur Roche DiaLog : dialogportal.roche.com Pour obtenir plus informations, contactez votre filiale locale ou votre représentant service Roche. Usage prévu Le logiciel cobas® infinity central lab est destiné à être utilisé pour : • la configuration et la gestion de la connectivité des instruments et des systèmes logiciels • la gestion des données relatives aux éléments suivants : – Échantillons – Validation technique, émission automatique comprise – Contrôle qualité (à la fois qualitatif et quantitatif) – Résultats de tests et leur entrée (postes de travail hors ligne) Roche Diagnostics cobas® infinity central lab · Version du logiciel 3.04 · Guide de référence rapide · Version de la publication 4.0 3 • la gestion et le stockage des informations, telles que : – les informations de stockage d'archive d'échantillons – le moteur de règles destiné à la validation technique – les notifications provenant de toute partie du système – la gestion des réactifs et des calibrateurs – la gestion du temps de rendu des résultats – les statistiques de production En plus de l'usage prévu ci-dessus, le logiciel cobas® infinity central lab est destiné à : • la gestion des données relatives aux éléments suivants : – Données de demande – Données de patient pour les laboratoires cliniques Pour les laboratoires de dépistage des donneurs de sang/plasma, cette fonctionnalité peut être utilisée dans le cadre de la gestion des données des échantillons de donneurs de sang – Prise en charge de la validation médicale pour les laboratoires cliniques Pour les laboratoires de dépistage des donneurs de sang/plasma, cette fonctionnalité peut être utilisée dans le cadre de la prise en charge des processus/schémas de validation en deux étapes – Consolidation des résultats et génération de rapports de résultats – Prise en charge de la facturation • la gestion et le stockage des informations, telles que : – les statistiques générales (entrepôt de données) • les workflows et les données (module Microbiology) pour : – les échantillons humains Le cobas® infinity central lab est destiné à des laboratoires cliniques. cobas® infinity central lab est destiné aux laboratoires de dépistage des donneurs de sang/plasma (sauf aux États-Unis). Roche Diagnostics cobas® infinity central lab · Version du logiciel 3.04 · Guide de référence rapide · Version de la publication 4.0 4 Classifications de sécurité Les consignes de sécurité et remarques importantes destinées aux utilisateurs sont classées conformément à la norme ANSI Z535.6. Veuillez vous familiariser avec les significations et icônes suivantes. Ces symboles et termes sont utilisés pour signaler des dangers spécifiques : AVERTISSEMENT ! Avertissement... r ... signale une situation dangereuse qui, si elle n'est pas évitée, risque d'entraîner la mort ou de graves blessures. ATTENTION ! Attention... r ... signale une situation dangereuse qui, si elle n'est pas évitée, risque d'entraîner des blessures mineures ou modérées. MISE EN GARDE ! Mise en garde... r ... signale une situation dangereuse qui, si elle n'est pas évitée, risque d'endommager le système. Les informations importantes sans rapport avec la sécurité sont signalées à l'aide de l'icône suivante : i Astuce... ... indique que des conseils utiles ou des informations supplémentaires relatives à l'utilisation appropriée du système sont fournis. Informations relatives à la sécurité du système Roche Diagnostics a formulé une série de recommandations visant à permettre à l'utilisateur de travailler avec le logiciel en toute sécurité et à garantir le bon fonctionnement et des performances optimales du réseau de communication dans lequel ce produit a été installé. Roche Diagnostics cobas® infinity central lab · Version du logiciel 3.04 · Guide de référence rapide · Version de la publication 4.0 5 i Sécurité Veuillez lire attentivement les recommandations suivantes pour garantir le bon fonctionnement du logiciel. AVERTISSEMENT ! Infrastructure de sécurité Risques affectant la confidentialité r Il convient de mettre en place une infrastructure sécurisée pour le réseau du logiciel et de définir des politiques de sécurité afin de pallier à d'éventuels problèmes ou à des pannes du système. r L'accès est contrôlé via la connexion des utilisateurs. Chaque accès au logiciel est enregistré et consigné dans un journal, y compris les tentatives d'accès ayant échoué. r Veuillez être particulièrement vigilant lorsque vous configurez le nombre de tentatives de connexion, la période d'expiration du mot de passe et la gestion des sessions. i Paramètres de sécurité activés Tous les paramètres de sécurité (profils, restrictions d'accès, etc.) sont activés par défaut. Veuillez noter que la désactivation des paramètres de sécurité est susceptible de comporter des risques potentiellement importants. Du personnel non qualifié pourrait, par exemple, modifier les configurations des instruments ou du système, ou des utilisateurs non autorisés pourraient accéder à des informations confidentielles. Roche Diagnostics cobas® infinity central lab · Version du logiciel 3.04 · Guide de référence rapide · Version de la publication 4.0 6 ASC AVERTISSEMENT ! Utilisation de l'alimentation sans coupure et arrêt du logiciel Risque de corruption ou de perte de données en cas de coupure de courant r Il est vivement recommandé d'utiliser une alimentation sans coupure et de procéder régulièrement à sa maintenance. r Il est vivement recommandé de maintenir la fonction de journalisation activée. r Une procédure standard d'arrêt du logiciel doit être créée. Vous devez toujours quitter le logiciel avant de mettre l'ordinateur hors tension. L'installation d'une alimentation sans coupure permettant de sécuriser la mise hors tension réduit le risque de perte de données due à une coupure de courant. ATTENTION ! Utilisation d'une alimentation sans coupure Risque de perte de données en cas de coupure de courant r Il est vivement recommandé d'utiliser une alimentation sans coupure. r Il est vivement recommandé de maintenir la fonction de journalisation activée. Paramètres utilisateur AVERTISSEMENT ! Restriction de l'accès aux fonctions critiques Risque d'accès non autorisé à des informations confidentielles r Il est recommandé d'accorder aux utilisateurs les droits les plus restrictifs possibles leur permettant néanmoins d'accomplir leurs tâches, afin de protéger les données confidentielles et les éléments de configuration de la base de données. Roche Diagnostics cobas® infinity central lab · Version du logiciel 3.04 · Guide de référence rapide · Version de la publication 4.0 7 AVERTISSEMENT ! Accès au logiciel et comptes d'utilisateur r L'accès au logiciel doit uniquement être accordé aux utilisateurs ayant suivi une formation spéciale et auxquels un nom d'utilisateur et un mot de passe ont été affectés. Le mot de passe doit être confidentiel et doit respecter les règles de sécurité élémentaires. Il doit être régulièrement modifié afin d'empêcher tout accès non autorisé. r Un utilisateur ne peut pas posséder plus d'un compte. Ne créez pas de comptes d'utilisateurs génériques pouvant être utilisés par plusieurs personnes. Créez un compte différent pour chaque utilisateur, même s'ils disposent des mêmes droits d'accès. r Il est recommandé de créer une procédure opérationnelle normalisée (SOP) afin de garantir que seul le personnel qualifié ait accès au logiciel. r Soyez vigilants lorsque vous attribuez des permissions aux utilisateurs. Un utilisateur ayant plus de permissions que nécessaire est susceptible d'émettre des informations incorrectes ou non validées. AVERTISSEMENT ! Mots de passe, accès et arrêt du système r Pour des raisons de sécurité et afin de préserver la confidentialité des patients, tous les utilisateurs doivent quitter le logiciel ou verrouiller leur ordinateur avant de quitter leur poste de travail. r Il est recommandé de configurer correctement l'heure de déconnexion automatique. ATTENTION ! Performances du système Risque de résultats retardés r Afin de garantir le fonctionnement du système à pleine capacité, évitez de connecter un nombre trop élevé d'utilisateurs ou d'instruments risquant de dépasser les capacités de votre infrastructure. i Configurations du système Les paramètres préconfigurés dans le système ne doivent être utilisés qu'à titre de référence. Il est recommandé de ne pas les utiliser en tant que paramètres par défaut, et de les modifier afin de répondre au mieux aux exigences spécifiques de votre système et de votre centre de santé. Roche Diagnostics cobas® infinity central lab · Version du logiciel 3.04 · Guide de référence rapide · Version de la publication 4.0 8 Généralités ATTENTION ! Échec de compréhension des icônes et des symboles du logiciel Le temps de traitement d'une demande dépasse le délai configuré, ou la génération d'erreurs utilisateur à cause d'une mauvaise compréhension du logiciel r Habituez-vous à l'iconographie utilisée dans le logiciel avant de l'utiliser pour la première fois. r Passez la souris au-dessus des icônes pour afficher l'infobulle de l'icône ; vous pouvez également utiliser le raccourci d'Assistance utilisateur (F1). AVERTISSEMENT ! Paramètres régionaux Risque d'interprétation erronée des résultats ou de résultats incorrects r Assurez-vous que la configuration du logiciel correspond aux paramètres régionaux et aux exigences locales. ATTENTION ! Performances des serveurs et du logiciel Risque de résultats retardés r Utilisez des serveurs dont les dimensions sont adaptées aux besoins de votre installation afin d'optimiser les performances du logiciel. r Il est recommandé de configurer les serveurs à l'aide d'un système à haute disponibilité et à redondance de données. L'existence d'un second serveur permet d'éviter les pertes de données en cas de pannes graves ou critiques du système. ATTENTION ! Alarmes des écrans de validation et des rapports Risque de résultats incomplets risquant d'entraîner un diagnostic erroné r Configurez toujours les alarmes pour les écrans de validation et les rapports afin d'empêcher les utilisateurs de valider des résultats sans tenir compte de certaines informations importantes. Roche Diagnostics cobas® infinity central lab · Version du logiciel 3.04 · Guide de référence rapide · Version de la publication 4.0 9 ATTENTION ! Codes-barres Risque de résultats retardés r Il est fortement conseillé de suivre des procédures opérationnelles normalisées (SOP) appropriées afin d'éviter une manipulation incorrecte des tubes. r Il est recommandé d'utiliser des codes-barres et des plateaux pour identifier et localiser facilement des échantillons. i Toutes les modifications effectuées dans le logiciel sont enregistrées à l'aide de la trace d'audit. ATTENTION ! Erreurs dans l'identification des demandes, des tubes ou des patients et synchronisation incorrecte ou incomplète entre la base de données interne et externe Risque de résultats erronés, de retard des résultats ou de perte d'informations. r Si la base de données archivée n'est pas disponible, n'utilisez pas la base de données journalières. Sauvegardes et mises à jour AVERTISSEMENT ! Sauvegardes et mises à jour Risque de résultat erroné car le système n'a pas été mis à jour ou en raison d'une mise à jour incorrecte r Avant de procéder à la mise à jour du logiciel, effectuez des sauvegardes de l'ensemble des bases de données et des configurations du système. r Après avoir mis à jour le logiciel, vérifiez le bon fonctionnement de toutes les fonctionnalités du système, notamment celles nécessitant une configuration plus complexe. Instruments et dispositifs de lecture AVERTISSEMENT ! Valeurs répétées Les résultats risquent d'être mal interprétés lorsque les instruments n'affichent pas l'heure d'envoi des résultats, ou si des résultats identiques sont reçus pour le même test en présentant le même horodatage. r Veuillez noter que, dans ce cas, les résultats peuvent être répétés parce que des données ont été envoyées deux fois, et non parce qu'un test a été répété. Roche Diagnostics cobas® infinity central lab · Version du logiciel 3.04 · Guide de référence rapide · Version de la publication 4.0 10 i Dispositifs de lecture Risque d'interprétation erronée des résultats. • Résultats Il est recommandé d'utiliser des dispositifs de lecture (lecteurs optiques, lecteurs de codebarres, lecteurs de cartes, etc.) pour entrer les résultats. Assurez-vous que les dispositifs de lecture fonctionnent correctement avant de les utiliser dans des environnements réels. AVERTISSEMENT ! Format des résultats Risque d'interprétation erronée des résultats ou de résultats incorrects. r Pour éviter toute erreur d'interprétation des résultats par le logiciel, n'utilisez pas les séparateurs de milliers lorsque vous entrez des résultats. Seuls les séparateurs décimaux doivent être utilisés. r Veillez à ce que les instruments et les hôtes soient également configurés pour ne pas utiliser les séparateurs de milliers. Gestion des patients AVERTISSEMENT ! Entrée manuelle des données de patient Risque de résultats incorrects ou retardés r Veuillez être vigilant lors de la saisie manuelle des données. AVERTISSEMENT ! Fusion de patients Risque de perte involontaire de données ou de confusion entre les données démographiques d'un patient et celles d'un autre patient. r La fusion des données démographiques d'un patient pour ne former qu'un seul dossier patient est une action potentiellement risquée et ne doit être effectuée que par du personnel qualifié. Roche Diagnostics cobas® infinity central lab · Version du logiciel 3.04 · Guide de référence rapide · Version de la publication 4.0 11 Gestion des demandes ATTENTION ! ID de demande Risque de confusion des résultats du patient avec les résultats d'un autre patient r Le système vous permet de définir les champs formant l'ID de demande (textes fixes, dates, préfixes...) et les modules dans lesquels ils sont utilisés. Afin d'entrer et de récupérer les demandes correctement, veillez à utiliser le format spécifié pour le module dans lequel vous vous trouvez. ATTENTION ! Réutilisation des ID de tube Risque de confusion des résultats r Il est recommandé de définir un ID de tube différent pour chaque échantillon. r Les ID de tube ne peuvent être réutilisés que lorsque la durée maximale configurée dans le paramètre de fermeture automatique des demandes est dépassée, sinon, les informations et les résultats du patient pourraient être confondus. ATTENTION ! ID de tube en conflit avec une autre demande ouverte Risque de rejet d'une nouvelle demande et de désactivation du réservoir original r Évitez les erreurs potentielles dans l'identification des réservoirs, telles qu'un mauvais étiquetage ou des erreurs de configuration dans les paramètres d'ID de demande et d'ID de tube, qui pourraient conduire à l'application du même ID de tube à des commandes différentes. r Si la base de données archivée n'est pas disponible, n'utilisez pas la base de données journalières. AVERTISSEMENT ! Entrée de données démographiques de demande erronées Risque de résultats retardés ou incorrects r Assurez-vous que les champs des données démographiques obligatoires sont correctement renseignés. Roche Diagnostics cobas® infinity central lab · Version du logiciel 3.04 · Guide de référence rapide · Version de la publication 4.0 12 ATTENTION ! Suppression des demandes Risque de confusion des résultats et des données avec des résultats et des données appartenant à un autre patient r Lorsque vous supprimez une demande, tous les échantillons et tubes appartenant à cette demande doivent également être retirés du laboratoire et du système. Zones de travail ATTENTION ! Exécution des tests Risque de résultats retardés en raison de tests non exécutés r Il est recommandé de vérifier le statut de la demande ou des tests dans la zone de travail. r Afin de vous assurer que tous les tests ont été effectués, nous vous recommandons d'imprimer une liste de travail et de la comparer à la demande du logiciel. AVERTISSEMENT ! Saisie résultats manuelle Risque de résultats erronés r Vérifiez que les tests sont affectés aux bons instruments r Appliquez une affectation manuelle correcte de l'emplacement de test, en prenant en compte les permissions requises pour la modification/l'affichage de résultats selon l'emplacement. ATTENTION ! Saisie manuelle de résultats et format des résultats Risque de résultats erronés r Utilisez des résultats codés pour éviter les données incorrectes ou inexistantes issues de saisie manuelle ou automatique. AVERTISSEMENT ! Répétition ou suppression involontaire des résultats Risque de résultats retardés r Veuillez traiter les résultats de patient avec la plus grande précaution. Roche Diagnostics cobas® infinity central lab · Version du logiciel 3.04 · Guide de référence rapide · Version de la publication 4.0 13 AVERTISSEMENT ! Utilisation d'images avec les tests Risque d'interprétation erronée des résultats r Utilisez la fonction de zoom pour afficher les images avec davantage de détails. r Les images doivent être utilisées conjointement avec les résultats numériques et les informations fournies par l'instrument. ATTENTION ! Validation des résultats Risque d'interprétation erronée des résultats ou de résultats retardés r Avant de valider les résultats, il est fortement recommandé de vérifier les résultats et commentaires de tests précédents. Impression ATTENTION ! Erreurs d'identification des demandes, tubes ou patients Risque de résultats erronés ou de résultats retardés r Soyez vigilant lorsque vous imprimez des étiquettes et/ou les collez sur les tubes. AVERTISSEMENT ! Résultats Risque de résultats incomplets ou retardés r Vérifiez que les rapports sont correctement configurés avant de commencer à utiliser le système. Contrôle qualité AVERTISSEMENT ! Lots de réactifs Risque d'entrée des mauvais lots de réactifs r Il est recommandé d'utiliser des lecteurs de codebarres pour entrer les lots de réactifs. ATTENTION ! Règles de CQ Risque de résultats retardés r Il est recommandé d'examiner régulièrement les règles de CQ. Roche Diagnostics cobas® infinity central lab · Version du logiciel 3.04 · Guide de référence rapide · Version de la publication 4.0 14 AVERTISSEMENT ! Résultats de CQ Risque de résultats incorrects dus à un mauvais contrôle qualité ou à un contrôle qualité incomplet r Veuillez traiter les résultats de CQ avec la plus grande précaution. r Il est recommandé d'examiner les résultats de CQ. AVERTISSEMENT ! Fréquence des tests de CQ Risque de définition d'une fréquence de tests de CQ incorrecte r Il est recommandé d'utiliser des règles de CQ temporelles. ATTENTION ! Lots de réactifs Risque de résultats incorrects r Après avoir modifié des lots de réactifs, assurez-vous que leur comportement est correct. ATTENTION ! Création de lot automatique Risque de configuration erronée de l'utilisation du lot r Souvenez-vous que l'utilisation du lot est définie par défaut sur la valeur En cours d'utilisation. r Il est recommandé de vérifier la configuration pour définir les conditions de travail souhaitées pour chaque instrument. AVERTISSEMENT ! Utilisation du lot de CQ Risque de résultats de patient incorrects r Veuillez être particulièrement vigilant lorsque vous faites passer le statut d'utilisation du lot de En cours d'utilisation à Probatoire. r Il est recommandé de rejeter les résultats reçus avant le changement de l'utilisation du lot et d'examiner les résultats de patient affectés. Roche Diagnostics cobas® infinity central lab · Version du logiciel 3.04 · Guide de référence rapide · Version de la publication 4.0 15 Masquage ATTENTION ! Démasquage d'instrument non intentionnel Risque de résultats incorrects. r Veuillez être particulièrement vigilant lors de la configuration de règles autorisant le démasquage d'instruments. Informations sur la confidentialité des données Roche Diagnostics fournit un guide expliquant les clauses du RGPD de l'UE afin d'aider votre laboratoire ou établissement médical à se conformer à ses exigences à l'aide du cobas® infinity central lab. Afin d'obtenir la dernière version disponible du guide, veuillez contacter votre représentant service Roche. Roche Diagnostics cobas® infinity central lab · Version du logiciel 3.04 · Guide de référence rapide · Version de la publication 4.0 16 Cette page est intentionnellement laissée blanche. Roche Diagnostics cobas® infinity central lab · Version du logiciel 3.04 · Guide de référence rapide · Version de la publication 4.0 17 Table des matières Gestion des patients ............................................................. 18 Gestion des demandes ........................................................ 20 Zones de travail ...................................................................... 22 Impression ................................................................................ 26 Contrôle qualité ...................................................................... 28 Masquage ................................................................................. 32 Icônes du logiciel ................................................................... 34 Roche Diagnostics cobas® infinity central lab · Version du logiciel 3.04 · Guide de référence rapide · Version de la publication 4.0 18 Gestion des patients Lisez les recommandations de la section Informations relatives à la sécurité du système en rapport avec ces tâches pour utiliser le logiciel correctement. u Gestion des patients (10) Tâche Étapes 1 Création d'un dossier patient Menu Gestion des patients 1. Sélectionnez Principal > Gestion des patients > Entrée/modification de patient. \ Entrée/modification de patient ID1 patient Prénom Nom Date de naissance Âge Deuxième nom Années Sexe 2. Renseignez au moins les champs obligatoires. 3. Sélectionnez le bouton Confirmer. Jours 2 Modification d'un dossier patient 1. Sélectionnez Principal > Gestion des patients > Entrée/modification de patient. 2. Entrez l'ID de patient, puis appuyez sur Entrée. 3. Modifiez les informations requises, puis sélectionnez le bouton Confirmer. 3 Recherche d'un patient Base de données locale ID de demande ID de pré-demande Statut de prélèvement de pré-demandeMédecin 1. Sélectionnez Principal > Requêtes > Recherche de patient. 2. Entrez les données démographiques des patients dont vous disposez, puis appuyez sur Entrée. Vous pouvez utiliser des caractères génériques comme des astérisques. 3. Sélectionnez le patient souhaité. 4. Pour afficher une demande patient, sélectionnez-la, puis sélectionnez le bouton Résultats. 4 Affichage de l'historique d'un patient 1. Sélectionnez Principal > Requêtes > Historique de patient. 2. Entrez l'ID de patient, puis appuyez sur Entrée. 3. Vous pouvez également sélectionner l'un des boutons suivants. – Afficher les éléments marqués : pour afficher la demande sélectionnée. – Afficher tout : pour afficher les demandes appartenant au patient. y Tâches de gestion des patients Roche Diagnostics cobas® infinity central lab · Version du logiciel 3.04 · Guide de référence rapide · Version de la publication 4.0 19 Tâche Étapes 5 Fusion de patients ID1 patient 1. Sélectionnez Principal > Requêtes > Recherche de patient. Nom Similaire Pas de résultats Aucun(e) 2. Entrez les données démographiques des patients dont vous disposez, puis appuyez sur Entrée. Prénom 3. Sélectionnez le patient que vous souhaitez conserver, puis sélectionnez le bouton Fusionner. Correspondance parfaite Pas d'accent Similaire 4. Pour rechercher le dossier patient ou plusieurs dossiers que vous souhaitez fusionner, dans les listes déroulantes requises, sélectionnez l'une des options suivantes : – Tous : pour rechercher toutes les données sans filtres. – Aucun(e) : pour rechercher les données qui sont différentes des données cibles. – Correspondance parfaite : pour rechercher les données correspondantes. – Similaire : pour rechercher les données similaires. – Pas d'accent : pour rechercher les données en ignorant les accents. – Vide : pour rechercher d'autres dossiers patient dans lesquels ce champ est également vide. 5. Sélectionnez le bouton Appliquer. 6. Dans les résultats affichés, sélectionnez le patient que vous souhaitez fusionner avec le patient actuel. 7. Sélectionnez le bouton Fusionner. 8. Sélectionnez le bouton Oui. y Tâches de gestion des patients i Appuyez sur F1 pour ouvrir l'assistance utilisateur, puis recherchez « Gestion des patients ». Roche Diagnostics cobas® infinity central lab · Version du logiciel 3.04 · Guide de référence rapide · Version de la publication 4.0 20 Gestion des demandes Lisez les recommandations de la section Informations relatives à la sécurité du système en rapport avec ces tâches pour utiliser le logiciel correctement. u Gestion des demandes (11) Tâche Étapes 1 Création d'une demande Détails de la demande ID de demande 1. Sélectionnez Principal > Saisie de demande > Saisie de demande. ID1 patient 2. Renseignez le champ ID de demande ou conservez l'ID de demande par défaut. Date d'entrée 3. Entrez l'ID de patient, ainsi que ses nom et/ou prénom, puis appuyez sur Entrée. Données démographiques – Vous pouvez également sélectionner le bouton , effectuer une recherche de patient, puis sélectionner le bouton Appliquer. 4. Renseignez au moins les données démographiques obligatoires. 5. Double-cliquez sur les tests que vous souhaitez exécuter pour cette demande. 6. Sélectionnez le bouton Enregistrer. 2 Création d'une demande à l'aide des panneaux Supergroupe Tests Saisie rapide Groupes de tests Tests/Groupes Pas de résultats 1. Sélectionnez Principal > Saisie de demande > [Order by Panels]. 2. Renseignez le champ ID de demande ou conservez l'ID de demande par défaut. 3. Entrez l'ID de patient, ainsi que ses nom et/ou prénom, puis appuyez sur Entrée. – Vous pouvez également sélectionner le bouton , effectuer une recherche de patient, puis sélectionner le bouton Appliquer. 4. Vous pouvez également choisir une date différente antérieure à la date du jour dans la liste déroulante Date d'entrée. 5. Dans l'onglet des données démographiques, entrez les données démographiques. 6. Sélectionnez l'onglet souhaité, puis cochez les cases des tests souhaités. 7. Sélectionnez le bouton Enregistrer. y Tâches de gestion des demandes Roche Diagnostics cobas® infinity central lab · Version du logiciel 3.04 · Guide de référence rapide · Version de la publication 4.0 21 Tâche Étapes 3 Création d'une demande par série 1. Sélectionnez Principal > Saisie de demande > [Order entry by batch]. Données démographiques Médecin Diagnostic 2. Renseignez le numéro de séquence initial et le numéro de séquence final, la date et tout autre champ obligatoire. Service 3. Si vous souhaitez imprimer les étiquettes des demandes, cochez la case Imprimer les étiquettes. 4. Sélectionnez l'onglet des données démographiques, puis renseignez les données démographiques de la demande. 5. Sélectionnez l'onglet souhaité, puis cochez les cases des tests souhaités. 6. Sélectionnez le bouton Enregistrer. 4 Recherche de demande Requêtes Menu \ Recherche de demandes 1. Sélectionnez Principal > Saisie de demande > Recherche de demandes. Supergroupe Labo interne. Base de Année ID de demande ID1 patient données locale 2. Depuis la liste déroulante Supergroupe, sélectionnez le supergroupe auquel appartient la demande. 3. Saisissez l'année de création de la demande. 4. Entrez l'ID de demande, l'ID de patient, l'ID de tube, puis appuyez sur Entrée. 5. Pour afficher la demande souhaitée, sélectionnez-la et sélectionnez le bouton Résultats. 6. Vous pouvez également afficher les résultats de CQ liés aux tests dans la demande en sélectionnant le bouton Traces de CQ. y Tâches de gestion des demandes i Appuyez sur F1 pour ouvrir l'assistance utilisateur, puis recherchez « Création d'une demande ». Roche Diagnostics cobas® infinity central lab · Version du logiciel 3.04 · Guide de référence rapide · Version de la publication 4.0 22 Zones de travail Lisez les recommandations de la section Informations relatives à la sécurité du système en rapport avec ces tâches pour utiliser le logiciel correctement. u Zones de travail (12) Tâche Étapes 1 Filtrage des demandes 1. Dans un écran quelconque, sélectionnez le bouton Filtre. 2. Sélectionnez les filtres souhaités, puis sélectionnez le bouton Appliquer. 3. Sélectionnez le bouton Capturer filtre. 4. Dans la boîte de dialogue qui s'affiche, entrez les éléments suivants : – Nom du filtre. – Case à cocher Par défaut : le filtre est automatiquement appliqué chaque fois que vous accédez à l'écran. – Case à cocher Afficher demandes sans tests et liste déroulante Application : le filtre permet d'afficher les demandes appartenant au module sélectionné et qui ne contiennent pas de tests. 5. Sélectionnez le bouton Confirmer. Le nouveau filtre s'affiche dans la liste déroulante Filtre. 2 Ajout/suppression des tests d'une demande Menu Zones de travail \ Validation par demande 1. Sélectionnez Principal > Zones de travail > [Your work area]. Détails de la demande 2. Double-cliquez sur la demande souhaitée. ID de demande 3. Sélectionnez le bouton Sél. tests, ou appuyez sur F7. 4. Procédez comme suit : Abrév. Test Résultat Alarmes Statut C Alertes – Sélectionnez un supergroupe de tests. – Sélectionnez un groupe de tests disponible. – Pour ajouter un test à la liste, double-cliquez sur ce test dans la liste Tests disponibles. – Pour supprimer un test, sélectionnez ce test dans la liste Tests et sélectionnez le bouton – Sélectionnez le bouton Confirmer. y Tâches de zones de travail Roche Diagnostics cobas® infinity central lab · Version du logiciel 3.04 · Guide de référence rapide · Version de la publication 4.0 . 23 Tâche Étapes 3 Validation des résultats de test depuis l'écran de surveillance 1. Sélectionnez Principal > Zones de travail > [Your work area]. Validation Critères de validation 2. Dans la liste déroulante Critères de validation, sélectionnez le critère souhaité. Groupes à filtrer par Validation technique Par défaut Validation Tout valider 3. Sélectionnez une ou plusieurs demandes et sélectionnez l'un des boutons suivants : 4 – Validation technique : le logiciel valide tous les tests possibles en fonction des droits dont vous disposez, sans tenir compte du critère de validation. – Validation médicale : le logiciel valide tous les tests possibles (s'ils sont techniquement validés) en fonction des droits dont vous disposez, sans tenir compte du critère de validation. – Valider : le logiciel valide tous les tests possibles pour les demandes sélectionnées en tenant compte du critère de validation de la zone de travail. Puis, il affiche les demandes sélectionnées dans l'écran de validation. – Tout valider : le logiciel valide tous les tests possibles en tenant compte du critère de validation de la zone de travail. Puis, il affiche toutes les demandes dans l'écran de validation. – V. & tec. en att. : le logiciel valide tous les tests possibles en tenant compte du critère de validation de la zone de travail. Puis, il affiche les demandes en attente de validation technique dans l'écran de validation. – V. & med. en att. : le logiciel valide tous les tests possibles en tenant compte du critère de validation de la zone de travail. Puis, il affiche les demandes en attente de validation médicale dans l'écran de validation. Validation des résultats de test depuis l'écran de validation 1. Sélectionnez Principal > Zones de travail > [Your work area]. Commentaire Valider Enregistrer Annuler Sél. tests Imprimer Val. test. Répéter 2. Double-cliquez sur la demande souhaitée. 3. Dans l'écran Validation, effectuez l'une des actions suivantes : – Pour valider tous les tests de la demande, sélectionnez le bouton Valider. – Pour valider un seul test, cochez la case du test, puis sélectionnez le bouton Val. test.. – Vous pouvez également sélectionner les boutons (validation technique) ou (validation médicale). y Tâches de zones de travail Roche Diagnostics cobas® infinity central lab · Version du logiciel 3.04 · Guide de référence rapide · Version de la publication 4.0 24 Tâche Étapes 2 Répétition des tests 1. Sélectionnez Principal > Zones de travail > [Your work area]. 2. Double-cliquez sur la demande souhaitée. 3. Dans l'écran Validation, cochez la case du test et effectuez l'une des actions suivantes : 3 Ajout de commentaires codés ID Nom Commentaires disponibles ID Sélectionnez le bouton Répéter. – Vous pouvez également sélectionner le bouton – Pour voir l'historique des répétitions du test sélectionné, demander une réanalyse du test avec dilution ou paramétrer un test comme étant en cours, vous pouvez également sélectionner le bouton Répétitions. . 1. Sélectionnez Principal > Zones de travail > [Your work area]. Supergroupe Groupes de tests disponibles – Nom 2. Double-cliquez sur la demande souhaitée. 3. Sélectionnez le bouton Commentaire. 4. Dans l'écran Commentaire, sélectionnez l'une des options suivantes pour décider à quel emplacement le commentaire sera affecté : – Patient – Demande – Test 5. Dans la liste déroulante Supergroupe, sélectionnez le supergroupe de commentaires correspondant. 6. Double-cliquez sur le commentaire que vous souhaitez affecter. 7. Vous pouvez également joindre un fichier provenant du serveur ou de l'ordinateur local en sélectionnant le bouton , puis en choisissant le fichier requis et en sélectionnant le bouton Confirmer. 8. Pour enregistrer le commentaire et revenir à l'écran de travail, sélectionnez le bouton Accepter et retour. y Tâches de zones de travail Roche Diagnostics cobas® infinity central lab · Version du logiciel 3.04 · Guide de référence rapide · Version de la publication 4.0 25 Tâche Étapes Ajout de commentaires de texte enrichi Menu Saisie de demande \ Saisie de demande Commentaires Commentaires de texte enrichi Commentaire sur Imprimer et envoyer à l’hôte Utiliser le format de texte enrichi dans le rapport 1. Sélectionnez Principal > Zones de travail > [Your work area]. 2. Double-cliquez sur la demande souhaitée. 3. Sélectionnez le bouton Commentaire. 4. Dans l'écran Commentaire, sélectionnez l'une des options suivantes pour décider à quel emplacement le commentaire sera affecté : – Patient – Demande – Test 5. Sélectionnez le bouton Commentaires de texte enrichi. 6. Dans le panneau de commentaire, entrez votre commentaire de texte libre et choisissez le format. 7. Vous pouvez également sélectionner les cases à cocher suivantes : – Imprimer/Envoyer à l'hôte : pour imprimer le commentaire et l'envoyer à l'hôte. – Utiliser le format de texte enrichi dans le rapport : pour afficher le format de texte enrichi dans le rapport imprimé. 8. Vous pouvez également joindre un fichier provenant du serveur ou de l'ordinateur local en sélectionnant le bouton , puis en choisissant le fichier requis et en sélectionnant le bouton Confirmer. 9. Sélectionnez le bouton Confirmer pour enregistrer le commentaire et revenez à l'écran de travail. y Tâches de zones de travail Roche Diagnostics cobas® infinity central lab · Version du logiciel 3.04 · Guide de référence rapide · Version de la publication 4.0 26 Impression Lisez les recommandations de la section Informations relatives à la sécurité du système en rapport avec ces tâches pour utiliser le logiciel correctement. u Impression (13) Tâche Étapes 1 Impression de listes de travail Dates De Num. séquence initial. Num. séquence final. 1. Sélectionnez Principal > Listes de travail > Liste d'impression. À Test avec résultats Imprimer uniquement le test de l'emplacement actuel Imprimer le test de tous les emplacements utilisateur Dem. p. page 2. Dans la zone Imprimer, saisissez les données nécessaires dans les filtres pour rechercher la liste de travail souhaitée. 3. Pour inclure des tests en fonction de vos emplacements associés, sélectionnez l'une des options suivantes : – Imprimer uniquement le test de l'emplacement actuel – Imprimer le test de tous les emplacements utilisateur 4. Sélectionnez le groupe et/ou le modèle de liste souhaité. 5. Sélectionnez le bouton Imprimer. 6. Pour réimprimer une liste de travail, sélectionnez-la dans le tableau, puis sélectionnez le bouton Réimprimer dans la partie supérieure de l'écran. 2 Impression d'un seul rapport Général ID de demande Numéro de séquence de demande Tests Zones de travail de Microbiology 1. Dans la zone de travail souhaitée, sélectionnez toutes les demandes souhaitées, puis sélectionnez le bouton Imprimer. 2. Dans la zone de groupe Général, sélectionnez le bouton pour sélectionner les tests que vous souhaitez imprimer. 3. Pour inclure uniquement les tests validés dans le rapport, cochez la case Imprimer uniquement les tests validés. Sinon, le logiciel imprime un pré-rapport. Imprimer uniquement les tests validés 4. Dans la liste déroulante Cible d'impression, vous pouvez également sélectionner l'imprimante que vous souhaitez définir comme l'imprimante par défaut. 5. Dans la liste déroulante Rapports, vous pouvez également sélectionner le modèle de rapport souhaité. 6. Sélectionnez le bouton Imprimer. y Impression de tâches Roche Diagnostics cobas® infinity central lab · Version du logiciel 3.04 · Guide de référence rapide · Version de la publication 4.0 27 Tâche Étapes 3 Impression de rapports 1. Sélectionnez Principal > Rapport > Imprimer rapport, ou sélectionnez l'écran à partir duquel vous souhaitez imprimer le rapport, puis sélectionnez le bouton Imprimer. Demandes individuelles Demande Année Par séries Dates De De À À Toutes les demandes Pré-rapport Rapport final Réimpression de résultats 2. Dans la zone de groupe Par séries, entrez la date ou l'intervalle de dates, puis entrez les ID ou numéros de séquence de demande initial et final, ou cochez la case Toutes les demandes. 3. Sélectionnez le type de rapport que vous souhaitez imprimer : – Pré-rapport : pour prendre connaissance du statut de la demande pour laquelle vous souhaitez créer un rapport. – Rapport final : pour imprimer le rapport final pour la demande souhaitée si tous les tests inclus sont validés médicalement. – Réimpression de résultats : pour réimprimer un rapport final. Vous pouvez imprimer autant de copies que vous le souhaitez. 4. Dans la zone de groupe Général, sélectionnez l'option ID de demande ou Numéro de séquence de demande des demandes requises. – Vous pouvez également sélectionner le bouton pour sélectionner les tests que vous souhaitez imprimer. – Vous pouvez également cocher la case Imprimer uniquement les tests validés afin d'inclure uniquement les tests validés dans le rapport. 5. Dans la zone de groupe Application, sélectionnez les modules dans lesquels vous souhaitez imprimer des rapports. 6. Dans la liste déroulante Cible d'impression, vous pouvez également sélectionner l'imprimante que vous souhaitez définir comme l'imprimante par défaut. 7. Dans la liste déroulante Rapports, vous pouvez également sélectionner le modèle de rapport souhaité. 8. Sélectionnez le bouton Imprimer. y Impression de tâches Roche Diagnostics cobas® infinity central lab · Version du logiciel 3.04 · Guide de référence rapide · Version de la publication 4.0 28 Contrôle qualité Lisez les recommandations de la section Informations relatives à la sécurité du système en rapport avec ces tâches pour utiliser le logiciel correctement. u Contrôle qualité (13) Tâche Étapes 1 Examen des résultats de contrôle ou de calibrateur 1. Sélectionnez Principal > CQ > Examen résultats de CQ. Table principale Supprimer le Paramètres de regroupement filtre Paramètres de filtre 2. Dans le panneau Paramètres de filtre, sélectionnez les options pertinentes dans les listes déroulantes, puis sélectionnez le bouton Appliquer. – Vous pouvez également sélectionner un filtre enregistré dans la liste déroulante Filtres disponibles. 3. Sélectionnez un résultat de contrôle ou de calibration, puis procédez comme suit : – Pour afficher les informations relatives au résultat, choisissez l'onglet Détails. – Pour voir toutes les actions effectuées sur le résultat, choisissez l'onglet Historique. – Pour voir les résultats de patient affectés par ce résultat de CQ et répéter, réanalyser ou approuver un résultat, sélectionnez le bouton Résultats concernés. – Le cas échéant, pour consulter des informations détaillées sur la règle d'encadrement s'appliquant au résultat de CQ sélectionné, choisissez l'onglet Encadrement. 4. Vous pouvez également ajouter un commentaire au résultat de contrôle ou calibrateur en effectuant l'une des actions suivantes : 2 Acceptation de résultats de CQ – Pour entrer un commentaire de texte libre, dans l'onglet Commentaire, entrez-le, puis sélectionnez le bouton Confirmer. – Pour affecter un commentaire codé, sélectionnez le bouton Comment. codés, sélectionnez le commentaire requis, puis sélectionnez le bouton Confirmer. 1. Sélectionnez Principal > CQ > Examen résultats de CQ. 2. Dans le panneau Paramètres de filtre, sélectionnez les options pertinentes dans les listes déroulantes, puis sélectionnez le bouton Appliquer. – Vous pouvez également sélectionner un filtre enregistré dans la liste déroulante Filtres disponibles. 3. Dans le tableau, cochez la case des contrôles dont vous souhaitez accepter les valeurs, puis sélectionnez le bouton Accepter res.. y Tâches de contrôle qualité Roche Diagnostics cobas® infinity central lab · Version du logiciel 3.04 · Guide de référence rapide · Version de la publication 4.0 29 Tâche 3 Étapes Rejet de résultats de CQ 1. Sélectionnez Principal > CQ > Examen résultats de CQ. 2. Dans le panneau Paramètres de filtre, sélectionnez les options pertinentes dans les listes déroulantes, puis sélectionnez le bouton Appliquer. – Vous pouvez également sélectionner un filtre enregistré dans la liste déroulante Filtres disponibles. 3. Dans le tableau, cochez la case des contrôles dont vous souhaitez rejeter les valeurs, puis sélectionnez le bouton Rejeter rés.. 4 Acceptation de valeurs de lot Graphe de Levey-Jennings Paramètres de graphique Période de groupement Afficher les résultats probatoires Afficher les flacons en attente 1. Sélectionnez Principal > CQ > Examen résultats de CQ. 2. Dans le panneau Paramètres de filtre, sélectionnez les options pertinentes dans les listes déroulantes, puis sélectionnez le bouton Appliquer. – Vous pouvez également sélectionner un filtre enregistré dans la liste déroulante Filtres disponibles. Afficher les résultats rejetés Valeurs ET Valeurs absolues 3. Dans le tableau, cochez la case en regard du contrôle dont vous souhaitez accepter les valeurs de lot, puis sélectionnez le bouton Examiner les valeurs de lot.. Valeurs relatives Un graphique Graphiques multiples Graphique instrument - test Graphique instrument - test - contrôle 4. Dans le tableau de l'écran Lots, sélectionnez le lot requis, puis dans la zone Valeurs de lot par test, cochez la case en regard de l'affectation instrument-test dont vous souhaitez accepter les valeurs, puis sélectionnez le bouton Accepter les valeurs de lot. 5. Dans la boîte de dialogue, sélectionnez le bouton Confirmer. y Tâches de contrôle qualité Roche Diagnostics cobas® infinity central lab · Version du logiciel 3.04 · Guide de référence rapide · Version de la publication 4.0 30 Tâche 5 Examen du graphe de Levey-Jennings Étapes 1. Sélectionnez Principal > CQ > Examen résultats de CQ. 2. Dans le panneau Paramètres de filtre, sélectionnez les options pertinentes dans les listes déroulantes, puis sélectionnez le bouton Appliquer. – Vous pouvez également sélectionner un filtre enregistré dans la liste déroulante Filtres disponibles. 3. Pour voir les résultats de CQ dans la zone d'écran Graphe de Levey-Jennings, cochez les cases rondes requises. 4. Vous pouvez filtrer par les options suivantes : – Période de groupement : - Pas de groupe : Affiche un point pour chaque résultat de contrôle. - Quotidienne : Affiche un point pour tous les résultats obtenus le même jour. - Hebdomadaire : Affiche un point pour tous les résultats obtenus lors de la même semaine. - Mensuel : Affiche un point pour tous les résultats obtenus lors du même mois. – Case à cocher Afficher les flacons en attente : cochez cette case pour afficher les résultats du flacon de contrôle, le cas échéant. – Case à cocher Afficher les résultats rejetés : cochez cette case pour afficher les résultats de contrôle rejetés et marqués à l'aide d'une icône . 5. Si vous avez sélectionné un seul contrôle, vous pouvez également effectuer l'une des actions suivantes : – Pour afficher le nombre d'écarts-types, sélectionnez l'option Valeurs ET. – Pour afficher l'unité de mesure utilisée pour le test, sélectionnez l'option Valeurs absolues. – Pour afficher les limites supérieure et inférieure de la série de tests, sélectionnez l'option Valeurs relatives. 6. Vous pouvez également sélectionner l'une des options d'affichage suivantes : – Pour afficher toutes les combinaisons sélectionnées dans un seul graphe, sélectionnez l'option Un graphique. – Pour afficher chaque combinaison sélectionnée dans un graphe séparé, sélectionnez l'option Graphiques multiples. 7. Pour afficher les information d'un résultat de CQ en particulier, passez la souris au-dessus du point de mesure souhaité. 8. Vous pouvez également obtenir un rapport contenant les informations du graphe de Levey-Jennings en sélectionnant le bouton Imprimer. y Tâches de contrôle qualité Roche Diagnostics cobas® infinity central lab · Version du logiciel 3.04 · Guide de référence rapide · Version de la publication 4.0 31 i Appuyez sur F1 pour ouvrir l'assistance utilisateur, puis recherchez « CQ » ou « Graphe de LeveyJennings ». Roche Diagnostics cobas® infinity central lab · Version du logiciel 3.04 · Guide de référence rapide · Version de la publication 4.0 32 Masquage Lisez les recommandations de la section Informations relatives à la sécurité du système en rapport avec ces tâches pour utiliser le logiciel correctement. u Masquage (15) Tâche Étapes 1 Types de masquage • En cours de masquage : la cible est prise en compte dans les calculs du workflow et l'échantillon est distribué vers cet emplacement. Cependant, le logiciel n'envoie aucune information à la cible. Ainsi, l'échantillon n'est pas traité et le workflow associé au tube se poursuit. Cette option peut être utilisée lorsqu'un élément est temporairement indisponible, par exemple, en raison d'un CQ. • Masquer la distribution : la cible est fermée. Ainsi, elle n'est pas prise en compte dans les calculs du workflow et l'échantillon n'est pas distribué vers cette cible. Cette option peut être utilisée lorsqu'un instrument ou un test est inutilisable tout au long de la journée de travail. Informations générales Masqué en cours de traitement par Types de masquage Nom Heure et date Commentaires Statut de masquage pour la distribution Types de masquage Nom Heure et date Commentaires 2 Masquage d'un instrument, d'un test ou d'une cible Menu 2. Sélectionnez l'onglet correspondant au type d'élément que vous souhaitez masquer, puis sélectionnez l'élément spécifique. Masquage Tests Nom du test Instrument / Cible 1. Sélectionnez Surveillance > Masquage. Profils 3. Sélectionnez l'un des boutons suivants : – Pour masquer un élément associé à une procédure de travail, sélectionnez le bouton En cours de masquage ou Masquer la distribution. – Pour masquer un élément non associé à un workflow, sélectionnez le bouton En cours de masquage. 4. Vous pouvez également entrer un commentaire dans la zone Commentaires. 5. Sélectionnez le bouton Enregistrer. y Masquage de tâches Roche Diagnostics cobas® infinity central lab · Version du logiciel 3.04 · Guide de référence rapide · Version de la publication 4.0 33 Tâche 3 Démasquage d'un instrument, d'un test ou d'une cible Étapes 1. Sélectionnez Surveillance > Masquage. 2. Sélectionnez l'onglet correspondant au type d'élément que vous souhaitez masquer, puis sélectionnez l'élément spécifique. 3. Sélectionnez l'un des boutons suivants : – Démasquer le processus. – Démasquer la distribution. 4. Lorsqu'un test a été démasqué par le moteur de règles ou par un CQ, vous pouvez également sélectionner le bouton Ignorer pour annuler les masquages manuellement. 5. Sélectionnez le bouton Enregistrer. y Masquage de tâches i Appuyez sur F1 pour ouvrir l'assistance utilisateur, puis recherchez « Masquage ». Roche Diagnostics cobas® infinity central lab · Version du logiciel 3.04 · Guide de référence rapide · Version de la publication 4.0 34 Icônes du logiciel Icônes de workflow Les icônes suivantes indiquent le type de cible dans l'écran Suivi des échantillons. Icône Description Tampon d’instrument Instrument Archive manuelle Post-analytique Pré-analytique Cible virtuelle y Icônes de workflow Icônes de tube Les icônes suivantes indiquent les types de tube ou leur statut. Si l'une de ces icônes s'affiche en gris, l'événement est en attente d'exécution. Icône Description Tube affecté à une cible. Tube affecté à une cible d’archive (tampon, archive manuelle ou instrument post-analytique). Informations envoyées à un instrument préanalytique. Aliquote créée. Aliquote distribuée (cette icône n'est affichée que dans l'écran Distribution manuelle). Échantillon scanné. Échantillon centrifugé. Échantillon récupéré. Échantillon mis au rebut. Informations envoyées à l’analyseur. Certains résultats ont été reçus. y Icônes de tube Roche Diagnostics cobas® infinity central lab · Version du logiciel 3.04 · Guide de référence rapide · Version de la publication 4.0 35 Icône Description Tous les résultats ont été reçus. Nœud fermé. y Icônes de tube Icônes de statut de demande ou de test Les icônes de statut représentent le statut d'une demande au cours du traitement des échantillons. Icône Statut La demande ne présente pas de tests ou aucun test n’est disponible pour le groupe de tests de cette demande. Les tests de la demande ou le groupe de tests de cette demande ne présentent aucun résultat. Les tests de la demande ou le groupe de tests de cette demande présentent des résultats, mais ils n'ont pas été validés. Les tests de la demande ou le groupe de tests de cette demande présentent des résultats validés techniquement. Les tests de la demande ou le groupe de tests de cette demande présentent des résultats validés médicalement. Les tests de la demande ou le groupe de tests de ces résultats de demande ont été imprimés ou envoyés à l'hôte. La demande a été fermée. (v) Le résultat de la demande a été obtenu grâce à une ancienne version du test. Le test ne présente pas de résultats. Le test présente un résultat mais il n'est pas validé. Le résultat de test est validé techniquement. Le résultat de test est validé médicalement. Le résultat du test a été imprimé ou envoyé à l'hôte. La demande comprenant le test est fermée. y Icônes de statut de demande ou de test Icônes/boutons de l'écran de validation En fonction de votre configuration, le tableau des résultats de l'écran de type Validation peut afficher différentes icônes. La plupart de ces icônes font également office de boutons et vous permettent de réaliser des actions sur les tests. Roche Diagnostics cobas® infinity central lab · Version du logiciel 3.04 · Guide de référence rapide · Version de la publication 4.0 36 Icônes/boutons Description • Indique que le test a été mis en suspens. • Verrouille le test et l'empêche d'être validé. • Indique que le test a été déverrouillé. • Déverrouille le test afin qu'il puisse être validé. • Indique que le test n'a pas été répété. • Répète un test. • Indique combien de fois un test a été répété. • Répète un test. • Indique que le test n'est pas validé techniquement. • Valide le test techniquement. • Indique que le test est validé techniquement. • Indique que le test n'est pas validé médicalement. • Valide le test médicalement. • Indique que le test est validé médicalement. • Indique que ce test est un test principal cobas e flow et comprend des tests intégrés. • Affiche ou masque des tests intégrés. • Indique que le test est un test intégré cobas e flow. • Indique que le résultat du test principal cobas e flow provient directement de ce test intégré. y Icônes/boutons de l'écran de validation Icônes de commentaire Les icônes de commentaire sont affichées à côté des ID de demande, de test ou de patient, ou dans les colonnes C ou Type si elles sont présentées dans un tableau. Icône Action effectuée ou signification Affecte un commentaire à une demande. Affecte un commentaire à un patient. Affecte un commentaire à un test. y Icônes de commentaire Roche Diagnostics cobas® infinity central lab · Version du logiciel 3.04 · Guide de référence rapide · Version de la publication 4.0 37 Icône Action effectuée ou signification Affiche le commentaire de demande et vous permet d'affecter un commentaire à une demande. Affiche le commentaire de patient et vous permet d'affecter un commentaire à un patient. Affiche le commentaire de test et vous permet d'affecter un commentaire à un test. Affiche le test, le type d'échantillon, le milieu de culture ou le commentaire d'isolat lorsque vous passez la souris au-dessus de l'icône. Indique que le commentaire provient d'un instrument. Indique que le commentaire a été entré manuellement par un utilisateur. Indique que le commentaire a été entré automatiquement par le système. y Icônes de commentaire Icônes d’acteur de masquage Des icônes de commentaire sont affichées dans Surveillance > Masquage. Icône Description Élément masqué manuellement (par l’utilisateur). Élément masqué par un instrument. Élément masqué par une règle de CQ. Élément masqué par le moteur de règles. Élément masqué par le reformateur. y Icônes d’acteur de masquage Icônes d'alarmes de test Les résultats de tests, ainsi que les actions effectuées sur les tests, peuvent déclencher les alarmes représentées par les icônes qui sont affichées dans les tableaux de résultats. Icône Description Une alarme de gravité élevée a été lue. Le résultat de test est en dessous de l'intervalle normal. Le résultat de test est au-dessus de l'intervalle normal. Le résultat de test est compris dans l'intervalle de panique inférieur. y Icônes d'alarmes de test Roche Diagnostics cobas® infinity central lab · Version du logiciel 3.04 · Guide de référence rapide · Version de la publication 4.0 38 Icône Description Le résultat de test est compris dans l'intervalle de panique supérieur. Le résultat de test est en dehors de l’intervalle de référence ou le type de valeur de résultat est différent du type défini. Le test a été examiné techniquement. Le test a été examiné médicalement. Le test est mis en suspens techniquement et ne peut pas être validé. Le test est mis en suspens médicalement et ne peut pas être validé. Le résultat de test a déclenché une alarme delta check. y Icônes d'alarmes de test Roche Diagnostics cobas® infinity central lab · Version du logiciel 3.04 · Guide de référence rapide · Version de la publication 4.0 Cette page est intentionnellement laissée blanche. Published by: Roche Diagnostics, S.L. E-08174 Sant Cugat del Vallès Spain www.roche.com ">
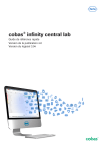
公開リンクが更新されました
あなたのチャットの公開リンクが更新されました。