Schneider Electric eDesign Mode d'emploi
PDF
Descarregar
Documento
eDesign Guide utilisateur DOCA0280FR-00 10/2022 www.se.com Mentions légales La marque Schneider Electric et toutes les marques de commerce de Schneider Electric SE et de ses filiales mentionnées dans ce guide sont la propriété de Schneider Electric SE ou de ses filiales. Toutes les autres marques peuvent être des marques de commerce de leurs propriétaires respectifs. Ce guide et son contenu sont protégés par les lois sur la propriété intellectuelle applicables et sont fournis à titre d'information uniquement. Aucune partie de ce guide ne peut être reproduite ou transmise sous quelque forme ou par quelque moyen que ce soit (électronique, mécanique, photocopie, enregistrement ou autre), à quelque fin que ce soit, sans l'autorisation écrite préalable de Schneider Electric. Schneider Electric n'accorde aucun droit ni aucune licence d'utilisation commerciale de ce guide ou de son contenu, sauf dans le cadre d'une licence non exclusive et personnelle, pour le consulter tel quel. Les produits et équipements Schneider Electric doivent être installés, utilisés et entretenus uniquement par le personnel qualifié. Les normes, spécifications et conceptions sont susceptibles d'être modifiées à tout moment. Les informations contenues dans ce guide peuvent faire l'objet de modifications sans préavis. Dans la mesure permise par la loi applicable, Schneider Electric et ses filiales déclinent toute responsabilité en cas d'erreurs ou d'omissions dans le contenu informatif du présent document ou pour toute conséquence résultant de l'utilisation des informations qu'il contient. Table des matières Finalité de l’application ...............................................................................5 Description générale de l’application .......................................................6 Description de chaque partie de l’application .........................................7 Page d’accueil............................................................................................7 Vue Information du projet ............................................................................7 Vue tableau électrique ................................................................................7 Vue réseau électrique .................................................................................8 Organisation du réseau électrique et principes d’utilisation ......................8 Construction du réseau électrique .........................................................9 Choix d’un produit dans une carte fonction............................................10 Création d’un produit favori ou d’un groupe de favoris............................10 Création et gestion d’un groupe de favoris ............................................ 11 Favoris disjoncteurs, interrupteurs et interrupteurs différentiels............... 11 Navigation dans le réseau électrique ................................................... 11 Génération du schéma unifilaire du tableau ..........................................12 Passage à la face avant d’un autre tableau ...........................................12 Montage dans le tableau ...........................................................................13 Choix de la gamme d’enveloppes ........................................................13 Choix du modèle d’enveloppe dans la gamme ......................................13 Montage des appareils dans l’enveloppe .............................................13 Choix et montage de la répartition .......................................................14 Compléter le tableau Prisma G ............................................................14 Modifier l’enveloppe ............................................................................15 Informations sur le tableau...................................................................15 Information sur les produits du tableau .................................................15 Créer une image de la vue affichée du tableau ......................................16 Passage d’un tableau à un autre tableau ..............................................16 Liste des matériels ...................................................................................17 Documents ..............................................................................................18 DOCA0280FR-00 3 Finalité de l’application Finalité de l’application Cette application est destinée à aider les professionnels de l’électricité à concevoir des tableaux électriques pour les bâtiments à usage professionnel jusqu’à 630 A de courant nominal. DOCA0280FR-00 5 Description générale de l’application Description générale de l’application 6 • L’application est divisée en 7 parties • La navigation entre les parties s’effectue avec les onglets en haut de chaque page • Autres fonctions accessibles depuis chaque page, depuis le symbole en haut à gauche ◦ Création du compte utilisateur ◦ Connexion et déconnexion au compte utilisateur ◦ Pour les utilisateurs connectés uniquement : enregistrer un projet dans le cloud ; cet enregistrement est automatique toutes les 2 minutes, lors du changement d'étape dans l'application et manuellement avec une action sur l'icône correspondante en haut de page ◦ Enregistrer un projet sur l'ordinateur ◦ Prendre des notes sur le projet en texte libre ◦ Mon profil, accessible uniquement aux utilisateurs connectés : téléchargement des données de l'entreprise pour les faire apparaître dans le rapport de projet ◦ Aide : accès à des tutoriels vidéo ; contact avec le service d'assistance clientèle de Schneider Electric, accès la communauté des utilisateurs de eDesign ◦ Questions fréquentes ◦ Conditions générales ◦ Confidentialité des données ◦ A propos DOCA0280FR-00 Description de chaque partie de l’application Description de chaque partie de l’application Page d’accueil • • Fonctions accessibles à tous les utilisateurs : ◦ Créer un projet ◦ Téléchargement d’un projet depuis l'ordinateur Fonctions accessibles uniquement aux utilisateurs connectés : ◦ Afficher la liste des projets créés avec le compte utilisateur ◦ Ouvrir, dupliquer ou annuler un projet ◦ Rechercher un projet avec du texte libre basé sur le nom du projet, le lieu, le nom du contact ◦ Trier les projets par nom de projet, date de création, date de modification, nom du contact ◦ Créer et gérer un produit type (favori) ou un groupe type de produits liés entre eux (groupe de favoris) Vue Information du projet Cette page est dédiée à la création d'un projet et à la gestion de la description du projet. • Données obligatoires pour chaque projet : ◦ • Nom du projet Données facultatives sur le projet : ◦ liste des contacts pour le projet avec plusieurs informations à remplir pour chaque contact. Ces données sont affichées sur la première page du rapport de projet accessible à l'étape "Documents". Vue tableau électrique La vue liste est dédiée à la création des tableaux du projet, la vue graphique est dédiée à la connexion des différents tableaux entre eux (en incluant si besoin des tableaux existants déjà dans l’installation). • • Données obligatoires pour chaque tableau : ◦ Nom du tableau ◦ Position du tableau dans l’installation : tableau principal ou tableau divisionnaire ◦ Nombre de phases à l'entrée du tableau Données de tableau optionnelles : ◦ Valeur de l’intensité d’arrivée dans le tableau ◦ Valeur du courant de court-circuit à l'entrée du tableau Cliquer sur le bouton "concevoir" d'un tableau de la liste ouvre l'étape "Réseau électrique" du tableau. DOCA0280FR-00 7 Description de chaque partie de l’application Vue réseau électrique Cette étape est dédiée à la création du réseau électrique du tableau. Organisation du réseau électrique et principes d’utilisation La carte fonction « arrivée » du réseau électrique est déjà en place. La carte fonction « arrivée » ne peut pas être retirée du réseau électrique. Le réseau électrique est construit en y ajoutant des cartes fonction accessibles dans la section à gauche de la page : • Tête de groupe • Départ • Commande de charge • Programmation-Gestion • Compteur d’énergie • Disjoncteur ou interrupteur supplémentaire • Divers • Transformateur • Signalisation Pour chaque carte fonction du réseau électrique, l'utilisateur doit choisir un produit dans la sélection proposée du catalogue Schneider Electric avant de passer aux étapes suivantes de l'application. Toute modification du réseau électrique ou de la sélection des produits dans un tableau doit être effectuée à partir de la page du réseau électrique de ce tableau. Aucune modification n'est possible à partir d'une autre page de l’application. 8 DOCA0280FR-00 Description de chaque partie de l’application Construction du réseau électrique Pour construire le réseau électrique du tableau, sélectionner une carte fonction dans la liste puis la glisser sur un "+" apparaissant pendant le glissement. Pour identifier facilement la carte fonction dans le réseau électrique, il est recommandé de saisir la désignation dans la partie inférieure avec un texte libre de 35 caractères maximum. La désignation est reportée dans le cartouche du schéma unifilaire et dans la partie face avant de l’application. Un bouton situé à droite dans la zone de désignation de la carte fonction permet de replier toutes les cartes fonctions situées en aval. Toutes les fonctions permettent de représenter le mode d’installation série, certaines permettent de représenter le mode série et parallèle (carte signalisation). Il est possible de modifier l'organisation du réseau électrique : • • en faisant glisser une carte fonction : ◦ de la déplacer dans le réseau électrique en la déposant sur un des "+" apparaissant sur l’image du réseau. Les possibilités de dépose de la carte varient en fonction de la carte choisie d’une part et des cartes déjà présentes en amont ou en aval sur le réseau d’autre part. De plus, sur certaines cartes, un mode d’installation série ou parallèle est proposé. ◦ de la poser sur l'établi et de la replacer à un autre endroit du réseau électrique. en cliquant dans le coin supérieur droit de la carte : ◦ pour la supprimer ◦ pour la dupliquer en un ou plusieurs exemplaires ◦ pour la déplacer dans l'établi Toutes les cartes fonctions situées en aval sont alors supprimées, dupliquées, déplacée ou déplacées dans l’établi avec la carte fonction située en amont. Ces actions ne sont pas applicables à la carte fonction arrivée. DOCA0280FR-00 9 Description de chaque partie de l’application Choix d’un produit dans une carte fonction Pour sélectionner le produit adéquat, cliquer sur "configurer" dans la carte fonction. Une nouvelle fenêtre s'ouvre et propose 3 options : • • • Sélectionner un produit dans le catalogue proposé en suivant les étapes : ◦ Sélectionner une catégorie de produits ◦ Sélectionner une gamme ◦ Sélectionner les caractéristiques requises dans la gamme ◦ Obtenir la référence ou la liste des références qui composent le produit ◦ Valider pour inclure dans la carte fonction toutes les références qui composent le produit Sélectionner avec une référence de produit ◦ Saisir le numéro de référence ◦ Sélectionner le produit dans la liste proposée Sélectionner l'un des produits favoris définis pour cette carte fonction (voir cidessous) ◦ Sélectionnez le produit dans la liste. Il est possible de modifier le produit choisi en cliquant dans le coin supérieur droit de la carte. • Reconfigurer permet de modifier les caractéristiques du produit dans la même gamme • Supprimer le produit permet de changer de gamme de produit. Les produits associés à un capteur d’énergie PowerTag sont signalés par un pictogramme spécifique indiquant une liaison radio sans fil. Création d’un produit favori ou d’un groupe de favoris Ce service de l’application est accessible exclusivement aux utilisateurs connectés et ayant au préalable ouvert un compte. Pour créer un produit favori pour une carte fonction, sélectionner ce produit dans la carte et cliquer sur l'étoile blanche dans la carte. L'étoile devient verte. Ce produit est ajouté dans la liste des favoris pour cette carte fonction. La liste des produits favoris créés pour chaque carte fonction est accessible sur la gauche de l'écran en cliquant sur l'onglet Mes favoris. Il est possible, et recommandé pour aller plus vite, de nommer, dans la liste Mes favoris, chaque favori en utilisant la zone grise de désignation en bas de la carte. Pour ajouter un produit favori dans le réseau électrique, saisir et glisser de la liste puis le déposer dans le réseau électrique. Il est possible de glisser et de déposer un produit favori directement dans une carte fonction avec ou sans produit dans le réseau électrique. Pour supprimer un favori, cliquer sur l'étoile verte dans la carte, soit dans la liste Mes favoris, soit dans le réseau électrique. L'étoile devient blanche. Le favori disparaît de la liste. Le même produit peut être sélectionné comme favori pour plusieurs cartes fonctions. La liste des produits favoris est accessible pour tout projet existant ou nouveau créé avec le compte de l'utilisateur. Il est possible de faire une sélection des cartes fonctions affichées dans la liste Mes favoris. 10 DOCA0280FR-00 Description de chaque partie de l’application Création et gestion d’un groupe de favoris La création d’un groupe de favoris suit le même principe que la création d’un favori unique mais sur le périmètre de plusieurs cartes liées entre elles. Après avoir configuré chacune des cartes, l’utilisateur définit ce groupe de favoris à partir de la carte située en amont du groupe en utilisant l’étoile. Le groupe de favoris apparait alors dans l’établi dans la section groupe de favoris avec l’appellation précisée par l’utilisateur le cas échéant. Cette fonction est utile pour définir des têtes de groupe type avec une ou plusieurs cartes associées en aval ou pour définir une protection type avec le contrôle de charge et/ou la programmation-gestion associée. Favoris disjoncteurs, interrupteurs et interrupteurs différentiels Les disjoncteurs, interrupteurs et interrupteurs différentiels sélectionnés en favoris pour un type de tableau -Tableau général Basse Tension ou tableau divisionnairesont accessibles directement pour tous les tableaux du même type, le contexte du tableau en cours étant rappelé en haut à gauche de la page Réseau électrique. Si l’utilisateur souhaite, sous sa responsabilité, utiliser un de ces favoris dans un autre type de tableau, il est possible d’y accéder en cliquant sur le texte « voir tous les favoris ». Les produits sélectionnés en favoris de toutes les autres fonctions autres que disjoncteurs, interrupteurs et interrupteurs différentiels sont utilisables et accessibles pour tous les types de tableaux. Navigation dans le réseau électrique Pour naviguer dans le réseau électrique : DOCA0280FR-00 • Cliquer sur le réseau électrique par exemple, dans un espace vide, et le déplacer dans toutes les directions • Utiliser la mini-carte en bas à droite pour savoir quelle partie du réseau électrique est affichée • Manipuler et déplacer le rectangle bleu dans la mini-carte pour se repérer dans le réseau électrique Pour faire un zoom avant et un zoom arrière sur le réseau électrique : • Utiliser la molette de la souris • Cliquer sur les icônes loupe en haut de la page 11 Description de chaque partie de l’application Génération du schéma unifilaire du tableau Cette partie permet de générer le schéma unifilaire du tableau. Elle est accessible en cliquant sur le bouton "schéma unifilaire". La navigation dans le schéma unifilaire est identique à la navigation dans le réseau électrique. Un repère fonctionnel est généré dans le schéma unifilaire du tableau, pour chaque appareil de la liste en annexe 1. Il est composé d’une lettre indiquant la fonction et d’un numéro indiquant la position de l’appareil dans le schéma. Ce numéro est déterminé par la position de l’appareil dans le schéma, de gauche à droite puis du haut vers le bas, toutes fonctions confondues. Un bouton de verrouillage situé en haut à droite de l’écran permet de figer cette numérotation ; il est possible alors de modifier le schéma sans modifier les repères fonctionnels existants. Les numéros des nouveaux repères fonctionnels seront alors ajoutés au dernier numéro créé avant le verrouillage, quelle que soit la position dans le schéma. Il est possible de déverrouiller la numérotation des repères fonctionnels. Tous les repères seront alors automatiquement redéfinis suivant la règle de numérotation définie plus haut. Des notes en saisie libre peuvent être ajoutées dans le schéma unifilaire dans la zone correspondante en haut à gauche. Pour chaque branche du réseau électrique, plusieurs caractéristiques peuvent être ajoutées dans le cartouche sous le schéma unifilaire en saisie libre en cliquant dans une cellule. Aucune modification du réseau électrique n'est possible à partir de cette page. Le schéma unifilaire peut être généré au format .pdf en cliquant sur le bouton Exporter; ce document est également accessible à l'étape Documents. Passage à la face avant d’un autre tableau La liste des tableaux du projet est accessible en haut à gauche de la page de mise en tableau. • 12 Pour passer à un autre tableau dans le projet ◦ Cliquez sur le nom du tableau qui est actuellement affiché ◦ Cliquez sur le nom d'un autre tableau dans la liste DOCA0280FR-00 Description de chaque partie de l’application Montage dans le tableau Choix de la gamme d’enveloppes Sélectionner la valeur de la réserve modulaire souhaitée. Le nombre de modules de 18mm des appareils à monter est indiqué au-dessus du sélecteur. Il est possible de sélectionner directement une gamme d'enveloppes en cliquant sur l'image de la gamme et valider. Pour être guidé dans la sélection d'une gamme, choisir les caractéristiques de l'enveloppe dans la liste proposée et sélectionner une gamme compatible avec les caractéristiques et les appareils à monter -non marquée de point orange- puis valider. Choix du modèle d’enveloppe dans la gamme La page de choix du modèle affiche uniquement les modèles compatibles avec la quantité d’appareils à monter et la valeur de la réserve modulaire souhaitée. Sélectionner ensuite les autres caractéristiques du modèle d’enveloppe dans la gamme puis valider. Montage des appareils dans l’enveloppe Les appareils à monter sont affichés sur l’établi à gauche de la page ; pour faciliter le montage, les appareils sont présentés dans l’ordre du réseau électrique, avec la désignation saisie pour chaque carte. Pour monter ou démonter les appareils dans l'enveloppe, sélectionner un ou plusieurs appareils dans l'établi puis les glisser dans l’enveloppe. Il est possible de monter et de démonter tous les appareils simultanément dans l’enveloppe en utilisant les boutons dédiés en haut à gauche de la page. Le principe de la fonction monter tout est le suivant : DOCA0280FR-00 • L’ordre de montage suit l’ordre des appareils paramétrés dans la vue réseau électrique • Une tête de groupe et ses appareils associés en aval sont obligatoirement montés sur la même rangée, un saut de rangée est automatiquement généré si l’espace modulaire nécessaire n’est pas disponible. • Les rails et platines de montage ainsi que les plastrons sont montés automatiquement pour la gamme Prisma • Pour ajuster l’implantation dans le tableau, déplacer un ou plusieurs appareils à l'intérieur de l'enveloppe en utilisant le "mode construction" en cliquant sur l'icône en forme de flèche. 13 Description de chaque partie de l’application Choix et montage de la répartition Pour choisir une répartition principale, cliquez sur le bouton "ajouter une répartition". Pour sélectionner une gamme de répartiteur, sélectionner les caractéristiques du répartiteur dans la liste proposée puis sélectionner une gamme et valider. Il est possible de sélectionner directement une gamme de répartiteur en cliquant sur l'image de la gamme et valider. Sélectionner ensuite les caractéristiques du répartiteur dans la gamme sélectionnée puis valider. Depuis l’établi, glisser et déposer le répartiteur dans l’enveloppe. Pour ajouter des peignes de raccordement ainsi que d'autres produits Schneider Electric dans la liste des matériels du tableau, aller dans directement dans la page "nomenclature", et en bas de page cliquer sur bouton "autres produits" ou « produits connectés » pour ajouter des composants connectés PowerTag (voir cidessous). Compléter le tableau Prisma G Dans la section Compléments Prisma G située en dessous de l’établi, il est possible de compléter le tableau Prisma G avec : 14 • Rail DIN et plastron modulaire pour la réserve non équipée • Barre de terre • Rail DIN et plastron plein pour le montage des borniers de sorties du tableau DOCA0280FR-00 Description de chaque partie de l’application Modifier l’enveloppe Il est possible de modifier l'enveloppe en faisant un clic droit dans l’enveloppe : • Modifier les caractéristiques de l'enveloppe • Supprimer l'enveloppe qui démonte les appareils et change la gamme d’enveloppe • Modifier la hauteur • Modifier la largeur Il est possible également de changer de gamme d’enveloppe en cliquant sur le bouton "modifier la gamme" à droite de l’écran ; faire ensuite le choix d’une autre gamme et un autre modèle. Les appareils et les répartiteurs sont envoyés dans l'établi pour montage dans la nouvelle gamme. Informations sur le tableau Accessibles dans la partie droite de l’écran : • caractéristiques de l'enveloppe • réserve d’espace dans le tableau • modification des dimensions de l’enveloppe • modification des vues affichées du tableau Information sur les produits du tableau En cliquant soit sur l'ensemble de l'armoire, soit sur un appareil ou un groupe d'appareils, la partie droite de l'écran affiche la description de l’enveloppe, du système d'installation de la répartition et des appareils. Pour chaque produit des informations et une documentation détaillée sont disponibles en cliquant sur le lien "Fiche produit". En passant la souris sur un produit du tableau, la description du produit définie par l’utilisateur dans la vue fonctionnelle apparait. Un clic gauche sur le produit génère un encadrement du produit concerné en bleu et un encadrement en noir du produit installé en amont. Cette fonction d’identification par encadrement amont-aval fonctionne aussi lorsque tout ou partie des produits sont dans l’établi. DOCA0280FR-00 15 Description de chaque partie de l’application Créer une image de la vue affichée du tableau Il est possible de créer une image de la vue affichée du tableau en cliquant sur l'icône appareil photo dans la barre supérieure de l'écran. Le fichier de l’image en .png est enregistré sur l'ordinateur et peut être ajouté à la documentation du projet (voir ci-dessous). Passage d’un tableau à un autre tableau La liste des tableaux du projet est accessible en haut à gauche de la page de mise en tableau. • 16 Pour passer à un autre tableau dans le projet ◦ Cliquez sur le nom du tableau qui est actuellement affiché ◦ Cliquez sur le nom d'un autre tableau dans la liste DOCA0280FR-00 Description de chaque partie de l’application Liste des matériels Cette partie affiche la liste des matériels du projet. La liste comprend les prix publics. La liste des prix publics peut être mise à jour en cliquant sur le bouton en haut de page. Il est possible d'accéder à la fiche technique et la documentation d'un produit dans la liste des articles en cliquant sur la référence. Cette liste peut afficher les références : • pour un tableau • pour tous les tableaux du projet La liste peut être affichée de 2 façons via le sélecteur en haut à droite de la page : • par tableau, regroupée par catégorie de produit dans chaque tableau • toutes les références d'un tableau ou de l'ensemble du projet Les capteurs d’énergie PowerTag sont signalés par un pictogramme spécifique indiquant une liaison radio sans fil. Il est possible d'ajouter des produits aux tableaux du projet dans la section "divers" de la liste du matériel, en bas de la page. Les produits peuvent être : • Sélectionnés parmi les produits connectés PowerTag • Choisis parmi les autres produits Schneider Electric • Créés par l'utilisateur, par exemple des produits d'autres fournisseurs par saisie de texte libre dans la liste Il est possible d’'exporter la liste du matériel au format .xlsx et de la sauvegarder sur l'ordinateur avec l’icône en haut à droite de la page. La liste du matériel est incluse dans le document du rapport de projet. Documents Dans cette partie, il est possible de générer et sauvegarder sur l’ordinateur : • le schéma unifilaire d’un ou plusieurs tableaux du projet au format .pdf • la liste des matériels au format .xlsx • le document de rapport de projet en format .docx Il est également possible de télécharger des documents depuis l'ordinateur pour les joindre au projet stocké sur le cloud et gérer la liste de ces documents joints. DOCA0280FR-00 17 Description de chaque partie de l’application Documents Dans cette partie, il est possible de générer et sauvegarder sur l’ordinateur: • le schéma unifilaire d’un ou plusieurs tableaux du projet au format .pdf • la liste des matériesl au format .xlsx • le document de rapport de projet en format .docx Il est également possible de télécharger des documents depuis l'ordinateur pour les joindre au projet stocké sur le cloud et gérer la liste de ces documents joints. 18 DOCA0280FR-00 Printed in: Schneider Electric 35 rue Joseph Monier 92500 Rueil Malmaison - France + 33 (0) 1 41 29 70 00 Schneider Electric 35 rue Joseph Monier 92500 Rueil Malmaison France + 33 (0) 1 41 29 70 00 www.se.com Les normes, spécifications et conceptions pouvant changer de temps à autre, veuillez demander la confirmation des informations figurant dans cette publication. © 2022 – Year of current release Schneider Electric. Tous droits réservés. DOCA0280FR-00 ">
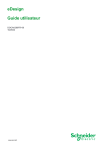
Link público atualizado
O link público para o seu chat foi atualizado.