Schneider Electric Harmony XB5S Mode d'emploi
PDF
ダウンロード
ドキュメント
Harmony EIO0000001557 05/2019 Harmony Harmony XB5SSoft Manuel utilisateur Traduction de la notice originale EIO0000001557.02 05/2019 www.schneider-electric.com Le présent document comprend des descriptions générales et/ou des caractéristiques techniques des produits mentionnés. Il ne peut pas être utilisé pour définir ou déterminer l'adéquation ou la fiabilité de ces produits pour des applications utilisateur spécifiques. Il incombe à chaque utilisateur ou intégrateur de réaliser l'analyse de risques complète et appropriée, l'évaluation et le test des produits pour ce qui est de l'application à utiliser et de l'exécution de cette application. Ni la société Schneider Electric ni aucune de ses sociétés affiliées ou filiales ne peuvent être tenues pour responsables de la mauvaise utilisation des informations contenues dans le présent document. Si vous avez des suggestions, des améliorations ou des corrections à apporter à cette publication, veuillez nous en informer. Vous acceptez de ne pas reproduire, excepté pour votre propre usage à titre non commercial, tout ou partie de ce document et sur quelque support que ce soit sans l'accord écrit de Schneider Electric. Vous acceptez également de ne pas créer de liens hypertextes vers ce document ou son contenu. Schneider Electric ne concède aucun droit ni licence pour l'utilisation personnelle et non commerciale du document ou de son contenu, sinon une licence non exclusive pour une consultation « en l'état », à vos propres risques. Tous les autres droits sont réservés. Toutes les réglementations locales, régionales et nationales pertinentes doivent être respectées lors de l'installation et de l'utilisation de ce produit. Pour des raisons de sécurité et afin de garantir la conformité aux données système documentées, seul le fabricant est habilité à effectuer des réparations sur les composants. Lorsque des équipements sont utilisés pour des applications présentant des exigences techniques de sécurité, suivez les instructions appropriées. La non-utilisation du logiciel Schneider Electric ou d'un logiciel approuvé avec nos produits matériels peut entraîner des blessures, des dommages ou un fonctionnement incorrect. Le non-respect de cette consigne peut entraîner des lésions corporelles ou des dommages matériels. Par le présent document, Schneider Electric informe les utilisateurs du produit Harmony XB5S qu’il leur incombe d’accomplir les formalités éventuellement requises concernant l’utilisation d’un produit biométrique, auprès des autorités locales compétentes en matière de confidentialité des données. © 2019 Schneider Electric. Tous droits réservés. 2 EIO0000001557 05/2019 Table des matières Consignes de sécurité . . . . . . . . . . . . . . . . . . . . . . . . . . A propos de ce manuel. . . . . . . . . . . . . . . . . . . . . . . . . . Chapitre 1 Présentation de Harmony XB5SSoft . . . . . . . . . . . . . . . Introduction au RGPD . . . . . . . . . . . . . . . . . . . . . . . . . . . . . . . . . . . . . Introduction à Harmony XB5SSoft. . . . . . . . . . . . . . . . . . . . . . . . . . . . Informations logicielles complémentaires . . . . . . . . . . . . . . . . . . . . . . Chapitre 2 Configuration . . . . . . . . . . . . . . . . . . . . . . . . . . . . . . . . . Configuration à la première exécution. . . . . . . . . . . . . . . . . . . . . . . . . Configuration d’un Harmony XB5SSoft . . . . . . . . . . . . . . . . . . . . . . . . Chapitre 3 Connexion et dissociation d’équipements . . . . . . . . . . . Connexion d’équipements . . . . . . . . . . . . . . . . . . . . . . . . . . . . . . . . . . Dissociation d’équipements. . . . . . . . . . . . . . . . . . . . . . . . . . . . . . . . . Chapitre 4 Gestion des administrateurs . . . . . . . . . . . . . . . . . . . . . . Gestion des administrateurs . . . . . . . . . . . . . . . . . . . . . . . . . . . . . . . . Chapitre 5 Enregistrement d'empreintes digitales . . . . . . . . . . . . . . Enregistrement d’empreintes digitales . . . . . . . . . . . . . . . . . . . . . . . . Chapitre 6 Gestion des utilisateurs . . . . . . . . . . . . . . . . . . . . . . . . . Gestion des utilisateurs . . . . . . . . . . . . . . . . . . . . . . . . . . . . . . . . . . . . Exportation d’utilisateurs . . . . . . . . . . . . . . . . . . . . . . . . . . . . . . . . . . . Chapitre 7 Gestion des allocations. . . . . . . . . . . . . . . . . . . . . . . . . . Gestion des colonnes d’allocations . . . . . . . . . . . . . . . . . . . . . . . . . . . Gestion des allocations d’un utilisateur . . . . . . . . . . . . . . . . . . . . . . . . Chapitre 8 Stockage et réinitialisation d'un Equipement XB5S . . . . Stockage et réinitialisation . . . . . . . . . . . . . . . . . . . . . . . . . . . . . . . . . . Chapitre 9 Gestion de l’équipement . . . . . . . . . . . . . . . . . . . . . . . . . Gestion de l’équipement . . . . . . . . . . . . . . . . . . . . . . . . . . . . . . . . . . . Chapitre 10 Résolution de problèmes . . . . . . . . . . . . . . . . . . . . . . . . Dépannage . . . . . . . . . . . . . . . . . . . . . . . . . . . . . . . . . . . . . . . . . . . . . Glossaire EIO0000001557 05/2019 ......................................... 5 7 9 10 11 15 17 18 29 31 32 34 37 37 41 41 45 46 50 51 52 58 59 59 61 61 65 65 69 3 4 EIO0000001557 05/2019 Consignes de sécurité Informations importantes AVIS Lisez attentivement ces instructions et examinez le matériel pour vous familiariser avec l'appareil avant de tenter de l'installer, de le faire fonctionner, de le réparer ou d'assurer sa maintenance. Les messages spéciaux suivants que vous trouverez dans cette documentation ou sur l'appareil ont pour but de vous mettre en garde contre des risques potentiels ou d'attirer votre attention sur des informations qui clarifient ou simplifient une procédure. EIO0000001557 05/2019 5 REMARQUE IMPORTANTE L'installation, l'utilisation, la réparation et la maintenance des équipements électriques doivent être assurées par du personnel qualifié uniquement. Schneider Electric décline toute responsabilité quant aux conséquences de l'utilisation de ce matériel. Une personne qualifiée est une personne disposant de compétences et de connaissances dans le domaine de la construction, du fonctionnement et de l'installation des équipements électriques, et ayant suivi une formation en sécurité leur permettant d'identifier et d'éviter les risques encourus. 6 EIO0000001557 05/2019 A propos de ce manuel Présentation Objectif du document Ce document décrit les fonctions de Harmony XB5SSoft, qui permettent de gérer les bases de données des équipement XB5S. Champ d'application Ce document s’applique à Harmony XB5SSoft V2. EIO0000001557 05/2019 7 8 EIO0000001557 05/2019 Harmony Présentation EIO0000001557 05/2019 Chapitre 1 Présentation de Harmony XB5SSoft Présentation de Harmony XB5SSoft En bref Le programme de gestion de base de données Harmony XB5SSoft vous permet de programmer tous les boutons biométriques XB5S de votre parc depuis un même PC. Contenu de ce chapitre Ce chapitre contient les sujets suivants : Sujet Page Introduction au RGPD 10 Introduction à Harmony XB5SSoft 11 Informations logicielles complémentaires 15 EIO0000001557 05/2019 9 Présentation Introduction au RGPD Généralités Le RGPD (Règlement général sur la protection des données) est une réglementation européenne sur la protection et la confidentialité des données de tous les citoyens européens. Il ne s’applique qu’à l’Union européenne et encadre la protection et la confidentialité des données de tous les citoyens de l’Union européenne. La « Directive 95/46/CE relative à la protection des données » a remplacé le règlement général sur la protection des données (2016/679) en 2016. Il est entré en vigueur le 25 mai 2018. Schneider Electric a intégré des fonctionnalités RGPD dans ses produits, pour renforcer le niveau de protection contre les attaques, lors de la collecte de données biométriques individuelles. Par ailleurs, Schneider Electric fournit à ses clients plusieurs guides pour les aider à installer l'équipement correctement sur leur site. Ces guides (plan d’assurance sécurité, mise en route, fiche d’instructions) sont consultables sur le site web www.se.com. Logo RGPD sur le logiciel : Lorsque vous vous connectez à un produit conforme au RGPD à l’aide d’un logiciel, le logo RGPD apparaît à côté de la colonne. Ceci vous garantit que vous êtes connecté au logiciel en mode RGPD. Fonction Enregistrement d’empreinte digitale L’empreinte digitale n’est enregistrée ni dans l’équipement XB5S ni dans Harmony XB5SSoft. Les données ne peuvent pas reproduire une empreinte digitale utilisable à des fins d’identification. 10 EIO0000001557 05/2019 Présentation Introduction à Harmony XB5SSoft Généralités Harmony XB5SSoft peut utiliser deux types d’équipements : équipement XB5S Equipement MorphoSmartTM Vous pouvez utiliser Harmony XB5SSoft pour gérer tous vos boutons biométriques USB depuis un PC, en téléchargeant (stockant) une base de données d’utilisateurs sur chaque équipement XB5S de votre parc. Vous pouvez également effacer (réinitialiser) toutes les informations d’un équipement XB5S. Harmony XB5SSoft gère deux bases de données : La base de données des administrateurs : Configuration-administrator (voir page 12) Users-administrator (voir page 13) La base de données des utilisateurs : Utilisateurs (voir page 13) équipement XB5S L’équipement XB5S qui se connecte au PC exécutant Harmony XB5SSoft via un port USB n’est qu’un lecteur d’empreinte digitale. L’équipement XB5S ne doit servir qu’à protéger l’accès à une zone réservée ou à un équipement en contrôlant l’empreinte digitale. Lorsqu’un doigt est reconnu, il active sa sortie booléenne et autorise l’accès . Il peut également s’utiliser comme lecteur d’empreinte digitale. Il a besoin d’une alimentation 24 Vcc externe. Équipement MorphoSmartTM L’équipement MorphoSmartTM n’est qu’un lecteur d’empreinte digitale. Il se connecte au PC exécutant Harmony XB5SSoft via un port USB. Il ne contient aucune donnée d’empreinte digitale. L’équipement MorphoSmartTM n’a pas besoin d’une alimentation externe. Il est alimenté par la connexion USB. Vous pouvez donc l’utiliser pour enregistrer des empreintes digitales dans votre bureau au lieu de vous rendre à un équipement XB5S distant. Il peut également servir à authentifier un administrateur. EIO0000001557 05/2019 11 Présentation Configuration-Administrators Le configuration-administrator autorise : la gestion des administrateurs (création, suppression et modification) ; la gestion de la configuration du logiciel (langue, délai de verrouillage automatique du logiciel, chemin des bases de données) la gestion des fonctionnalités RGPD : Activer ou non les fonctionnalités RGPD du logiciel Traiter les fonctions RGPD, comme l’exportation des données personnelles de l’utilisateur NOTE : S’il ne reste qu’un configuration-administrator enregistré, il est impossible de le supprimer. La base de données d'administrateurs contient, pour chaque administrateur enregistré, les informations suivantes : Identifiant d’administrateur (ID) Chaque identifiant d’administrateur doit être unique. Une ou deux empreintes digitales (Doigt 1, Doigt 2) Date d’enregistrement ID du configuration-administrator qui a enregistré cet administrateur (Enregistré par) RECOMMANDATION POUR LE RGPD RISQUE S’IL N’Y A QU’UN CONFIGURATION-ADMINISTRATOR Il est vivement recommandé d’enregistrer plusieurs configuration-administrators. Si le seul configuration-administrator n’est pas disponible, il est impossible d’exporter les données personnelles des utilisateurs. Le non-respect de ces instructions peut compliquer la mise en conformité avec les exigences du RGPD. RECOMMANDATION GLOBALE RISQUE S’IL N’Y A QU’UN CONFIGURATION-ADMINISTRATOR Il est vivement recommandé d’enregistrer plusieurs configuration-administrators. Si vous ne prenez pas cette précaution et si aucun configuration-administrator n’est disponible, certaines opérations importantes ne seront plus possibles, par exemple : Enregistrement d’un nouveau configuration-administrator Gestion des users-administrators (création, suppression, modification…) Modification de la configuration logicielle 12 EIO0000001557 05/2019 Présentation Users-administrators Les users-administrators autorisent : la gestion des utilisateurs (création, suppression et affectation) ; le stockage d’une base de données d’utilisateurs dans un équipement XB5S ; la réinitialisation d’un équipement XB5S en y stockant une base de données vide ; la dissociation d’un équipement XB5S d’une base de données d’utilisateurs (par exemple, s’il faut le remplacer par un autre équipement XB5S) ; la suppression d’une base de données d’utilisateurs d’un équipement XB5S. La base de données d’administrateurs contient, pour chaque administrateur enregistré, les informations suivantes : Identifiant d’administrateur (ID) Chaque identifiant d’administrateur doit être unique. Une ou deux empreintes digitales (Doigt 1, Doigt 2) Date d’enregistrement ID du configuration-administrator qui a enregistré cet administrateur (Enregistré par) Utilisateurs Les utilisateurs sont autorisés à utiliser l’équipement ou à accéder à une zone réservée contrôlée par un équipement XB5S à l’aide de leurs empreintes digitales. La base de données d’utilisateurs contient, pour chaque utilisateur enregistré, les informations suivantes : Identifiant d’utilisateur (ID) Chaque identifiant d’utilisateur doit être unique. Commentaires sur l’utilisateur, comme : l’équipe à laquelle il appartient ; le type de licence ou d’autorisation qu’il possède ; toute information permettant de catégoriser les autorisations des utilisateurs sur chaque équipement XB5S. Une ou deux empreintes digitales (Doigt 1, Doigt 2) Date d’enregistrement La base de données d’utilisateurs est un tableau qui définit la relation entre les utilisateurs et un équipement XB5S. EIO0000001557 05/2019 13 Présentation Voici un exemple de tableau d’utilisateurs : Liste des utilisateurs Liste des allocations de l’Equipement XB5S ID Doigt 1 Doigt 2 Date Commend’enregistrement taires Utilisateur 1 Majeur droit 01-03-2019 x x Utilisateur 2 Index droit 01-03-2019 x x Utilisateur 3 Index droit 01-03-2019 x x (1) Porte principale Porte Chariot Station des élévateur 1 bureaux x Station 2 x x Utilisateur 10 Pouce droit Index droit 02-01-2019 x Utilisateur 11 Pouce droit Index droit 02-01-2019 x 1 N’utilisez pas le nom de l’utilisateur, conformément à la recommandation du RGPD. RECOMMANDATION POUR LE RGPD RISQUE SI L’IDENTIFIANT EST TROP EXPLICITE L’identifiant d’un administrateur ou d’un utilisateur ne doit pas être explicite. Il est vivement recommandé d’utiliser un pseudonyme ou un code comme identifiant. Le non-respect de ces instructions peut compliquer la mise en conformité avec les exigences du RGPD. 14 EIO0000001557 05/2019 Présentation Informations logicielles complémentaires Conditions requises Harmony XB5SSoft prend en charge les systèmes d’exploitation suivants : Microsoft Windows 7 32 bits Microsoft Windows 7 64 bits Microsoft Windows 10 32 bits Microsoft Windows 10 64 bits L’outil intégré « Schneider Electric Software Update » signale automatiquement les mises à jour de Harmony XB5SSoft sous la forme de notifications. Il permet de télécharger et d’installer directement la mise à jour notifiée. La dernière version en date de Harmony XB5SSoft est également disponible sur le site www.se.com. Ensuite, recherchez « XB5S ». Sauvegardez Harmony XB5SSoft pour éviter de perdre les bases de données mises à jour, en cas de problèmes avec votre PC. Vijeo Designer Vijeo Designer n’est plus pris en charge par les versions de Harmony XB5SSoft ultérieures à V2.0. Vijeo Designer n’est pris en charge que par Harmony XB5SSoft V1.1. Conventions Les conventions typographiques suivantes sont utilisées dans le présent guide d’utilisation. Format Signification Caractères gras Entrée utilisateur : entrez les mots ou les phrases en caractères gras tels qu’ils apparaissent. Les noms des menus et des options, les commandes, les noms des barres d’outils, les noms des boîtes de dialogue et les options apparaissent également en caractères gras. MAJUSCULES Les séquences, combinaisons et noms de touches apparaissent en lettres majuscules. Par exemple, le raccourci clavier à utiliser pour créer une nouvelle application est CTRL+N. Pour utiliser ce raccourci, maintenez la touche CTRL enfoncée et appuyez sur la touche N. Sélectionnez Fichier → Ouvrir. La flèche indique une sélection dans un menu. Dans cet exemple, accédez au menu Fichier et sélectionnez la commande Ouvrir. Menus Les tâches expliquées dans ce document utilisent les icônes et les menus contextuels pour accéder aux fonctions. Mais toutes ces fonctions sont également disponibles dans les menus. EIO0000001557 05/2019 15 Présentation En ligne/Hors ligne Dans les procédures de ce document, la mention En ligne/Hors ligne est indiquée lorsque : 16 Hors ligne : Ces opérations peuvent être effectuées lorsqu’aucun équipement XB5S ou équipement MorphoSmart n’est connecté au PC. En ligne : Ces opérations requièrent la connexion d’un équipement XB5S ou d’un équipement MorphoSmart au PC. EIO0000001557 05/2019 Harmony Configuration EIO0000001557 05/2019 Chapitre 2 Configuration Configuration Contenu de ce chapitre Ce chapitre contient les sujets suivants : Sujet Page Configuration à la première exécution 18 Configuration d’un Harmony XB5SSoft 29 EIO0000001557 05/2019 17 Configuration Configuration à la première exécution Première exécution Lors de la première exécution de Harmony XB5SSoft, la Procédure de configuration initiale démarre. La Procédure de configuration initiale comprend 6 étapes : ÉTAPE A - Déclarer le premier configuration-administrator (voir page 19) ÉTAPE B - Conseils pour la configuration RGPD (voir page 21) ÉTAPE C - Configuration (voir page 22) ÉTAPE D - Enregistrer les empreintes digitales du premier configuration-administrator (voir page 23) ÉTAPE E - Ajouter un users-administrator (voir page 26) ÉTAPE F - Enregistrer un configuration-administrator supplémentaire (vivement recommandé) (voir page 28) La Procédure de configuration initiale est conçue comme un assistant avec plusieurs étapes. À chaque étape, cliquez sur Détails pour obtenir les informations appropriées. À chaque étape, vous pouvez au choix : cliquer sur Démarrer l’étape pour exécuter l’étape en surbrillance ; cliquer sur Étape précédente pour revenir à l’étape précédente ; cliquer sur Fermer pour fermer la fenêtre Procédure de configuration initiale et Harmony XB5SSoft. 18 EIO0000001557 05/2019 Configuration Cet assistant s’affiche lors de l’exécution de Harmony XB5SSoft, si toutes les étapes obligatoires ont été effectuées. Une fois la Procédure de configuration initiale terminée (fin des étapes E ou F), la boîte de dialogue Fin de la procédure de configuration initiale (voir page 28) s’affiche. ÉTAPE A - Déclarer le premier configuration-administrator Étape 1 Action La boîte de dialogue Déclarer le premier configuration-administrator s’affiche. Renseignez les champs suivants : ID : identifiant du premier configuration-administrator Mot de passe Mot de passe de confirmation Renseignez le champ Commentaires de l’administrateur à ajouter. EIO0000001557 05/2019 19 Configuration Étape Action 2 Sélectionnez le profil de l’administrateur. Il est possible de sélectionner les deux profils. La possibilité de fusionner les profils du configuration-administrator et du users-administrator simplifie encore davantage l’utilisation (dans les petites entreprises par exemple). 3 Cliquez sur OK. Résultat : La boîte de dialogue se ferme et l’étape suivante s’affiche en surbrillance dans la fenêtre Procédure de configuration initiale. RECOMMANDATION POUR LE RGPD RISQUE SI DES PROFILS D’ADMINISTRATEUR SONT FUSIONNÉS Il est vivement recommandé de conserver deux profils séparés : Configuration-administrator Users-administrator Le non-respect de ces instructions peut compliquer la mise en conformité avec les exigences du RGPD. 20 EIO0000001557 05/2019 Configuration ÉTAPE B - Conseils pour la configuration RGPD Étape 1 Action La boîte de dialogue Conseils pour la configuration RGPD s’affiche. Sélectionnez Oui si vous êtes situé en Europe. Sélectionnez Oui si vous prévoyez d’exporter votre installation en Europe. NOTE : Si vous avez sélectionné au moins un Oui, votre installation est soumise au RGPD. La case Activer les fonctionnalités RGPD est cochée. 2 EIO0000001557 05/2019 Cliquez sur OK. Résultat : La boîte de dialogue se ferme et l’étape suivante s’affiche en surbrillance dans la fenêtre Procédure de configuration initiale. 21 Configuration ÉTAPE C - Configuration Étape Action 1 La boîte de dialogue Configuration s’affiche. 2 Sélectionnez la langue. 3 Sélectionnez le Délai de verrouillage automatique du logiciel : désactivé ou 1 minute à 60 minutes. 4 Renseignez le champ Chemin du fichier de la base de données ou cliquez sur ... pour sélectionner un nouveau chemin. Pour plus d’informations, consultez la section Chemin des fichiers de Harmony XB5SSoft (voir page 30). 5 Renseignez le champ Chemin du journal ou cliquez sur ... pour sélectionner un nouveau chemin. Pour plus d’informations, consultez la section Chemin des fichiers de Harmony XB5SSoft (voir page 30). Cochez ou décochez la case Activer les fonctionnalités RGPD. 22 EIO0000001557 05/2019 Configuration Étape Action 6 Cliquez sur OK. Résultat : La boîte de dialogue se ferme et une fenêtre d’information indique que le premier configuration-administrator et la configuration du logiciel ont été enregistrés. 7 Cliquez sur Fermer. Résultat : La boîte de dialogue se ferme et l’étape suivante s’affiche en surbrillance dans la fenêtre Procédure de configuration initiale. NOTE : À tout moment après la première exécution, ces paramètres de configuration sont modifiables. Pour plus d’informations, consultez la section Configuration de Harmony XB5SSoft (voir page 29). ÉTAPE D - Enregistrer les empreintes digitales du premier configuration-administrator Pour exécuter cette étape, vous devez connecter un équipement (équipement XB5S ou équipement MorphoSmart) à un port USB du PC. Pour ajouter un équipement XB5S à un Harmony XB5SSoft, procédez comme suit : Étape Action 1 Connectez un équipement XB5S à un port USB de votre PC. Résultat : La boîte de dialogue Connexion d’un nouvel équipement s’affiche. 2 Cliquez sur Comme un équipement Harmony XB5S. 3 Cliquez sur Suivant. Résultat : La boîte de dialogue Association du XB5S connecté à la base de données d’allocations s’affiche avec l’option Ajouter une colonne dans la base de données et l’associer à ce XB5S activée. 4 Cliquez sur Suivant. Résultat : La boîte de dialogue Ajouter une colonne s’affiche. 5 Dans Désignation, tapez un nom unique pour ce équipement XB5S. Dans Commentaires, tapez les commentaires nécessaires. 6 Cliquez sur Suivant. Résultat : La boîte de dialogue XB5S créé s’affiche. 7 Cliquez sur Terminer. Résultat : La boîte de dialogue XB5S créé se ferme. EIO0000001557 05/2019 23 Configuration Pour ajouter un équipement MorphoSmart à un Harmony XB5SSoft, procédez comme suit : Étape Action 1 Connectez l’équipement MorphoSmart à un port USB de votre PC. Résultat : La boîte de dialogue Connexion d’un nouvel équipement s’affiche. 2 Cliquez sur Comme un lecteur d’empreinte digitale uniquement. 3 Cliquez sur Suivant. Résultat : Le message Lecteur enregistré s’affiche. 4 Cliquez sur Terminer. Pour enregistrer les empreintes digitales du premier configuration-administrator, procédez comme suit : Étape 1 Action La boîte de dialogue Enregistrer les empreintes digitales du premier configurationadministrator s’affiche. Sélectionnez le nom du doigt à enregistrer, dans la liste Sélectionner le 1er doigt. 24 EIO0000001557 05/2019 Configuration Étape Action 2 Cliquez sur Enregistrer le 1er doigt. Résultat : La boîte de dialogue Enregistrement d’empreinte digitale s’affiche. Vous avez 30 secondes pour débuter l’enregistrement. À l’issue des 30 secondes, cliquez à nouveau sur Enregistrer le 1er doigt pour relancer le minuteur. 3 Placez le doigt correctement sur le capteur de l’équipement XB5S ou de l’équipement MorphoSmart : Maintenez le doigt sur le capteur pendant 2 secondes (clignotement du capteur + 1 s) avant de le retirer. Résultat : Si le doigt figure déjà dans la base de données, le message « L’empreinte digitale est déjà dans la base de données. » s’affiche. Cliquez sur Annuler ou choisissez un autre doigt et continuez. Sinon, le contenu du champ 1ère acquisition dans la boîte de dialogue Enregistrement d’empreinte digitale passe de En cours à Terminé. 4 Répétez l’étape 3. Résultat : Le contenu du champ 2e acquisition dans la boîte de dialogue Enregistrement d’empreinte digitale passe de En cours à Terminé. 5 Répétez l’étape 3. Résultat : Le contenu du champ 3e acquisition dans la boîte de dialogue Enregistrement d’empreinte digitale passe de En cours à Terminé. 6 Il est recommandé de répéter les étapes 1 à 5 pour Enregistrer le 2e doigt. 7 Cliquez sur OK. Résultat : La boîte de dialogue se ferme et l’étape suivante s’affiche en surbrillance dans la fenêtre Procédure de configuration initiale. RECOMMANDATION GLOBALE RISQUE SI UNE SEULE EMPREINTE DIGITALE EST ENREGISTRÉE Il est vivement recommandé d’enregistrer les empreintes digitales de deux doigts, si possible de chaque main. Sinon, en cas de blessure du doigt enregistré, l’utilisateur ou l’administrateur ne pourra plus effectuer certaines opérations importantes. EIO0000001557 05/2019 25 Configuration ÉTAPE E - Ajouter un users-administrator Étape 1 Action La boîte de dialogue Ajouter un administrateur s’affiche. Renseignez les champs suivants : ID : identifiant du users-administrator Mot de passe Mot de passe de confirmation Renseignez le champ Commentaires de l’administrateur à ajouter. 26 EIO0000001557 05/2019 Configuration Étape Action 2 Sélectionnez le profil de l’administrateur. Il est possible de sélectionner les deux profils. La possibilité de fusionner les profils du configuration-administrator et du users-administrator simplifie encore davantage l’utilisation (dans les petites entreprises par exemple). 3 Enregistrez une ou deux empreintes digitales (voir page 42) pour le nouveau usersadministrator. Cliquez sur OK. Résultat : La boîte de dialogue Ajouter un users-administrator s’affiche. Résultat : La boîte de dialogue se ferme et l’étape suivante s’affiche en surbrillance dans la fenêtre Procédure de configuration initiale. RECOMMANDATION POUR LE RGPD RISQUE SI DES PROFILS D’ADMINISTRATEUR SONT FUSIONNÉS Il est vivement recommandé de conserver deux profils séparés : Configuration-administrator Users-administrator Le non-respect de ces instructions peut compliquer la mise en conformité avec les exigences du RGPD. EIO0000001557 05/2019 27 Configuration ÉTAPE F - Enregistrer un configuration-administrator supplémentaire (vivement recommandé) Étape 1 Action Répétez la procédure ÉTAPE E (voir page 26) pour ajouter un deuxième configurationadministrator. NOTE : L’ID doit être nouveau, tout comme les empreintes digitales. Renseignez les champs ID et Commentaires de l’administrateur à ajouter. 2 Résultat : La boîte de dialogue Procédure de configuration initiale se ferme, puis la boîte de dialogue Fin de la procédure de configuration initiale s’affiche. RECOMMANDATION POUR LE RGPD RISQUE S’IL N’Y A QU’UN CONFIGURATION-ADMINISTRATOR Il est vivement recommandé d’enregistrer plusieurs configuration-administrators. Si le seul configuration-administrator n’est pas disponible, il est impossible d’exporter les données personnelles des utilisateurs. Le non-respect de ces instructions peut compliquer la mise en conformité avec les exigences du RGPD. RECOMMANDATION GLOBALE RISQUE S’IL N’Y A QU’UN CONFIGURATION-ADMINISTRATOR Il est vivement recommandé d’enregistrer plusieurs configuration-administrators. Si vous ne prenez pas cette précaution et si aucun configuration-administrator n’est disponible, certaines opérations importantes ne seront plus possibles, par exemple : Enregistrement d’un nouveau configuration-administrator Gestion des users-administrators (création, suppression, modification…) Modification de la configuration logicielle Fin de la procédure de configuration initiale Une fois la Procédure de configuration initiale terminée (fin de l’étape E ou F), une boîte de dialogue s’affiche. Cette boîte de dialogue vous informe que : La procédure d’installation initiale est terminée. Le logiciel est prêt à l’emploi. Pour gérer des utilisateurs et des équipements XB5S, un users-administrator devra se connecter lors de la prochaine exécution du logiciel. Cliquez sur Fermer. Résultat : La boîte de dialogue Fin de la procédure de configuration initiale se ferme et l’écran principal de Harmony XB5SSoft s’affiche avec une base de données d’utilisateurs vide. 28 EIO0000001557 05/2019 Configuration Configuration d’un Harmony XB5SSoft Configuration À tout moment après le premier démarrage, un configuration-administrator peut modifier les paramètres de configuration d’un Harmony XB5SSoft. Étape Action En ligne/ Hors ligne 1 Connectez-vous à Harmony XB5SSoft en tant que configuration-administrator. Hors ligne 2 Connectez un équipement déjà associé ou un nouvel équipement (voir page 32) (équipement XB5S ou équipement MorphoSmart). En ligne 3 Dans le menu, sélectionnez Outils → Configuration. Résultat : La boîte de dialogue Authentification de l’administrateur s’affiche. En ligne 4 Appliquez l’un de vos doigts enregistrés sur le capteur de l’équipement XB5S ou de l’équipement MorphoSmart pendant 2 s. La boîte de dialogue Configuration s’affiche. En ligne 5 Cochez ou décochez la case Activer les fonctionnalités RGPD. En ligne 6 Sélectionnez la langue. En ligne 7 Sélectionnez le Délai de verrouillage automatique du logiciel : désactivé ou 1 minute à 60 minutes. En ligne 8 Renseignez le champ Chemin du fichier de la base de données ou cliquez sur ... pour sélectionner un nouveau chemin. Pour plus d’informations, consultez la section Chemin des fichiers de Harmony XB5SSoft (voir page 30). En ligne 9 Renseignez le champ Chemin du journal ou cliquez sur ... pour sélectionner un En ligne nouveau chemin. Pour plus d’informations, consultez la section Chemin des fichiers de Harmony XB5SSoft (voir page 30). 10 EIO0000001557 05/2019 Cliquez sur OK. Résultat : La boîte de dialogue se ferme et la configuration logicielle est enregistrée. En ligne 29 Configuration Chemin des fichiers de Harmony XB5SSoft Chemin du fichier de la base de données : Par défaut, la base de données des administrateurs et la base de données des utilisateurs se trouvent dans C:/ProgramData/Schneider Electric/HarmonyXB5SSoft/Database. Elles sont stockées dans deux fichiers : adminDatabase.xml et userDatabase.xml. Ces fichiers sont chiffrés pour éviter toute utilisation malveillante et protéger les données personnelles. Chemin des journaux : Par défaut, les fichiers journaux (qui stockent les actions et événements de Harmony XB5SSoft) se trouvent dans C:/ProgramData/Schneider Electric/HarmonyXB5SSoft/Log. Ces fichiers sont signés pour faciliter le signalement de toute tentative non autorisée de modification de leur contenu. NOTE : Vous pouvez placer vos bases de données dans une zone partagée (un serveur) accessible par plusieurs PC via un réseau. Dans ce cas, contactez votre administrateur réseau pour éviter les ouvertures multiples des bases de données. Seul un utilisateur du logiciel est autorisé à accéder à la base de données à la fois. NOTE : L’administrateur réseau doit également octroyer aux utilisateurs de Harmony XB5SSoft, des droits de lecture et d’écriture Windows sur les fichiers usersDatabase.xml et adminDatabase.xml Ancienne version de la base de données de Harmony XB5SSoft Lors de la première exécution de la Procédure de configuration initiale de Harmony XB5SSoft, si le logiciel détecte une ancienne version de la base de données, une boîte de dialogue affiche le message Une ancienne version de la base de données a été détectée. Voulez-vous la charger ?. Cliquez sur OK pour la charger. 30 EIO0000001557 05/2019 Harmony Connexion et dissociation d’équipements EIO0000001557 05/2019 Chapitre 3 Connexion et dissociation d’équipements Connexion et dissociation d’équipements Contenu de ce chapitre Ce chapitre contient les sujets suivants : Sujet Page Connexion d’équipements 32 Dissociation d’équipements 34 EIO0000001557 05/2019 31 Connexion et dissociation d’équipements Connexion d’équipements Connexion d’un Equipement XB5S Cette procédure décrit comment connecter un équipement XB5S à une base de données Harmony XB5SSoft. L’équipement XB5S n’est alors utilisable qu’avec cette base de données. Pour couper ce lien, vous pouvez le dissocier (voir page 34), le réinitialiser (voir page 60) ou le supprimer (voir page 54) de Harmony XB5SSoft. Pour ajouter un équipement XB5S à une base de données Harmony XB5SSoft, procédez comme suit : Étape Action En ligne/ Hors ligne ? 1 Connectez-vous à Harmony XB5SSoft en tant que users-administrator ou configuration-administrator. En ligne 2 Connectez l’équipement XB5S à un port USB de votre PC. Résultat : La boîte de dialogue Connexion d’un nouvel équipement s’affiche. En ligne 3 Cliquez sur Comme un équipement Harmony XB5S. En ligne 4 Cliquez sur Suivant. Résultat : La boîte de dialogue Association du XB5S connecté à la base de données d’allocations s’affiche. En ligne 5 Si vous cliquez sur Ajouter une colonne dans la base de données et l’associer à En ligne ce XB5S : Cliquez sur Suivant et passez à l’étape 6. Si vous cliquez sur Associer ce XB5S à une colonne de la base de données : Cliquez sur Suivant et passez à l’étape 9. 6 La boîte de dialogue Ajouter une colonne s’affiche. Dans Désignation, indiquez un nom unique pour cet équipement XB5S ainsi que les Commentaires qui vous semblent nécessaires. En ligne 7 Cliquez sur Suivant. Résultat : La boîte de dialogue XB5S créé s’affiche. En ligne 8 Cliquez sur Terminer. Résultat : Une colonne vide apparaît dans le tableau Allocations de l’équipement XB5S connecté. La procédure d’ajout d’une colonne est terminée. En ligne 9 Si vous avez sélectionné Association du XB5S connecté à la base de données d’allocations à l’étape 5, une boîte de dialogue s’affiche. Choisissez une colonne dans la liste déroulante. En ligne Cliquez sur Terminer. Résultat : La boîte de dialogue XB5S associé s’affiche. Cliquez sur OK. En ligne 10 32 EIO0000001557 05/2019 Connexion et dissociation d’équipements Ajout d’un Equipement MorphoSmart Pour ajouter un équipement MorphoSmart à une base de données Harmony XB5SSoft, procédez comme suit : Étape Action En ligne/ Hors ligne ? 1 Connectez-vous à Harmony XB5SSoft en tant que users-administrator ou configuration-administrator. En ligne 2 Connectez l’équipement MorphoSmart à un port USB de votre PC. Résultat : La boîte de dialogue Connexion d’un nouvel équipement s’affiche. En ligne 3 Cliquez sur Comme un lecteur d’empreinte digitale uniquement. En ligne 4 Cliquez sur Suivant. Résultat : La boîte de dialogue Lecteur enregistré s’affiche. En ligne 5 Cliquez sur Terminer. En ligne Un équipement MorphoSmart : ne peut pas être utilisé pour stocker ou réinitialiser un équipement XB5S ; permet d’enregistrer de nouvelles empreintes digitales d’utilisateurs ; permet d’authentifier les administrateurs. Informations sur l’équipement Pour plus d’informations sur un équipement XB5S connecté, sélectionnez Équipement XB5S → À propos du XB5S. Pour plus d’informations sur un équipement MorphoSmart configuré, sélectionnez Outils → Équipements de lecture. EIO0000001557 05/2019 33 Connexion et dissociation d’équipements Dissociation d’équipements Dissociation d’un Equipement XB5S en vue de son remplacement Un équipement XB5S connecté dispose d’un lien unique à une base de données. Il ne peut pas être programmé par une autre base de données. Pour dissocier un équipement XB5S de sa base de données et l’associer à une autre, procédez comme suit : Étape Action En ligne/ Hors ligne ? 1 Connectez-vous à Harmony XB5SSoft en tant que users-administrator. En ligne 2 Connectez l’équipement XB5S à dissocier à un port USB de votre PC. Résultat : La barre d’état de l’Harmony XB5SSoft indique qu’un XB5S est connecté et la description de la colonne associée de la base de données. En ligne 3 Avec le bouton droit, cliquez sur la colonne Allocations associée à l’équipement XB5S. En ligne 4 Sélectionnez Dissocier le XB5S de la colonne. Résultat : La boîte de dialogue Authentification de l’administrateur s’affiche. En ligne 5 Appliquez le doigt de l’administrateur sur le capteur de l’équipement XB5S pendant 2 secondes. Résultat : La boîte de dialogue Dissocier le XB5S de la colonne s’affiche. En ligne 6 Cliquez sur OK. Résultats : Cet équipement XB5S est réinitialisé (voir page 60) et dissocié (voir page 34) de la base de données. Le message Équipement dissocié apparaît. En ligne NOTE : Les allocations d’utilisateur restent dans la colonne associée. Ceci permet d’associer un nouvel équipement XB5S à la colonne, avec la même configuration d’allocations. Par exemple, pour remplacer un équipement XB5S par un autre. 7 En ligne Cliquez sur OK. Résultat : La boîte de dialogue Connexion d’un nouvel équipement s’affiche. NOTE : Cette boîte de dialogue s’affiche car l’équipement XB5S connecté n’est plus reconnu par la base de données. Il est maintenant considéré comme un nouvel équipement connecté. 34 8 Cliquez sur Annuler. En ligne 9 Déconnectez l’équipement XB5S de son port USB. En ligne EIO0000001557 05/2019 Connexion et dissociation d’équipements Supprimer Equipement MorphoSmart Pour supprimer un équipement MorphoSmart d’un Harmony XB5SSoft, procédez comme suit : Étape Action En ligne/ Hors ligne ? 1 Connectez-vous à Harmony XB5SSoft en tant que users-administrator. Hors ligne 2 Dans le menu, sélectionnez Outils → Équipements de lecture. Résultat : La boîte de dialogue Équipements de lecture s’affiche. Hors ligne 3 Cliquez sur le lecteur à supprimer. Hors ligne 4 Cliquez sur Supprimer les équipements sélectionnés. Hors ligne 5 Cliquez sur OK. Résultat : La boîte de dialogue Équipements de lecture supprimés s’affiche. Hors ligne 6 Cliquez sur OK. Résultat : Si l’équipement MorphoSmart est connecté, la boîte de dialogue Connexion d’un nouvel équipement s’affiche. Hors ligne 7 Cliquez sur Annuler ou sur Fermer. Hors ligne Informations sur l’équipement Pour plus d’informations sur un équipement XB5S connecté, sélectionnez Équipement XB5S → À propos du XB5S. Pour plus d’informations sur un équipement MorphoSmart configuré, sélectionnez Outils → Équipements de lecture. EIO0000001557 05/2019 35 Connexion et dissociation d’équipements 36 EIO0000001557 05/2019 Harmony Gestion des administrateurs EIO0000001557 05/2019 Chapitre 4 Gestion des administrateurs Gestion des administrateurs Gestion des administrateurs Présentation Pour pouvoir utiliser Harmony XB5SSoft, il doit y avoir au moins : un configuration-administrator (voir page 12) ; un users-administrator (voir page 13). Seul un configuration-administrator enregistré peut gérer des administrateurs. Enregistrement d’administrateur Pour ajouter un administrateur à une base de données d’administrateurs, procédez comme suit : Étape Action En ligne/ Hors ligne 1 Connectez-vous à Harmony XB5SSoft en tant que configuration-administrator. Hors ligne 2 Effectuez l’une des actions suivantes : 1. Cliquez sur l’icône Clé : En ligne 2. Dans le menu, sélectionnez Outils → Gérer les administrateurs. Résultat : La boîte de dialogue Authentification de l’administrateur s’affiche. 3 Appliquez l’un de vos doigts enregistrés sur le capteur de l’équipement XB5S ou de l’équipement MorphoSmart. Maintenez le doigt sur le capteur pendant 2 secondes (clignotement du capteur + 1 s) avant de le retirer. Résultat : La boîte de dialogue Gérer les administrateurs s’affiche. En ligne 4 Cliquez sur Ajouter. Résultat : La boîte de dialogue Authentification de l’administrateur s’affiche. En ligne 5 Appliquez l’un de vos doigts enregistrés sur le capteur de l’équipement XB5S ou de l’équipement MorphoSmart. Maintenez le doigt sur le capteur pendant 2 secondes (clignotement du capteur + 1 s) avant de le retirer. Résultat : La boîte de dialogue Ajouter un administrateur s’affiche. En ligne NOTE : Vous êtes maintenant en mode En ligne. EIO0000001557 05/2019 37 Gestion des administrateurs Étape Action 6 En ligne/ Hors ligne En ligne Renseignez les champs suivants : ID : identifiant de l’administrateur Mot de passe Mot de passe de confirmation Renseignez le champ Commentaires de l’administrateur à ajouter. 7 En ligne Sélectionnez le profil de l’administrateur : Configuration-administrator Users-administrator Ou les deux La possibilité de fusionner les profils du configuration-administrator et du usersadministrator simplifie encore davantage l’utilisation (dans les petites entreprises par exemple). 8 Enregistrez une ou deux empreintes digitales (voir page 41) pour le nouvel administrateur. En ligne 9 Cliquez sur OK. Résultat : L’administrateur est ajouté à la liste Gérer les administrateurs. En ligne RECOMMANDATION POUR LE RGPD RISQUE SI DES PROFILS D’ADMINISTRATEUR SONT FUSIONNÉS Il est vivement recommandé de conserver deux profils séparés : Configuration-administrator Users-administrator Le non-respect de ces instructions peut compliquer la mise en conformité avec les exigences du RGPD. 38 EIO0000001557 05/2019 Gestion des administrateurs Gestion des administrateurs La boîte de dialogue Gérer les administrateurs contient également les boutons suivants : Bouton Fonction Supprimer Supprimez l’administrateur sélectionné de la liste. En ligne/ Hors ligne En ligne NOTE : S’il n’y a qu’un administrateur, celui-ci ne peut pas être supprimé. Modifier Mettez à jour les commentaires de l’administrateur sélectionné. En ligne Trier Triez la liste des administrateurs selon la colonne ID, Date d’enregistrement, Enregistré par ou Commentaires. En ligne Changer mot de passe Modifiez le mot de passe des autres administrateurs. En ligne Fermer Fermez la boîte de dialogue Gérer les administrateurs. En ligne Modification de votre mot de passe Pour modifier votre mot de passe, procédez comme suit : Étape Action En ligne/ Hors ligne ? 1 Connectez-vous à Harmony XB5SSoft. En ligne 2 Dans le menu, sélectionnez Outils → Changer mot de passe. Résultat : La boîte de dialogue Authentification de l’administrateur s’affiche. En ligne 3 Appliquez l’un de vos doigts enregistrés sur le capteur de l’équipement XB5S ou de l’équipement MorphoSmart pendant 2 s. Résultat : La boîte de dialogue Changer mot de passe s’affiche. En ligne 4 Renseignez les champs suivants : Mot de passe actuel Nouv. m. pass Confirmation nouveau mot de passe En ligne 5 Cliquez sur Accepter. Résultat : La procédure modifie le mot de passe du profil connecté (usersadministrator ou configuration-administrator). En ligne EIO0000001557 05/2019 39 Gestion des administrateurs Modification du mot de passe des autres administrateurs Si un administrateur a perdu son mot de passe, un configuration-administrator peut l’autoriser à en entrer un nouveau. Pour modifier un mot de passe, procédez comme suit : Étape Action En ligne/ Hors ligne ? 1 Connectez-vous à Harmony XB5SSoft en tant que configuration-administrator. Hors ligne 2 Effectuez l’une des actions suivantes : 1. Cliquez sur l’icône Clé : En ligne 2. Dans le menu, sélectionnez Outils → Gérer les administrateurs. Résultat : La boîte de dialogue Authentification de l’administrateur s’affiche. 40 3 Appliquez l’un de vos doigts enregistrés sur le capteur de l’équipement XB5S ou de l’équipement MorphoSmart pendant 2 s. Résultat : La boîte de dialogue Gérer les administrateurs s’affiche. En ligne 4 Sélectionnez l’administrateur dont vous souhaitez modifier le mot de passe. En ligne 5 Cliquez sur Modifier. Résultat : La boîte de dialogue Authentification de l’administrateur s’affiche. En ligne 5 Appliquez l’un de vos doigts enregistrés sur le capteur de l’équipement XB5S ou de l’équipement MorphoSmart pendant 2 s. Résultat : La boîte de dialogue Modifier les administrateurs s’affiche. En ligne 6 L’administrateur qui veut modifier son mot de passe doit renseigner les champs suivants : Mot de passe Mot de passe de confirmation En ligne 7 Cliquez sur OK. Résultat : La boîte de dialogue Authentification de l’administrateur s’affiche. En ligne 8 L’administrateur qui a modifié son mot de passe doit appliquer l’un de ses doigts enregistrés sur le capteur de l’équipement XB5S ou de l’équipement MorphoSmart pendant 2 secondes. Résultat : La procédure modifie le mot de passe de l’administrateur (usersadministrator ou configuration-administrator). En ligne EIO0000001557 05/2019 Harmony Empreintes digitales EIO0000001557 05/2019 Chapitre 5 Enregistrement d'empreintes digitales Enregistrement d'empreintes digitales Enregistrement d’empreintes digitales Présentation Pour utiliser un équipement contrôlé par un équipement XB5S, un utilisateur doit avoir enregistré une ou deux empreintes digitales dans l’équipement XB5S. Dès que les empreintes digitales d’un utilisateur sont enregistrées dans la base de données Utilisateurs de Harmony XB5SSoft, vous pouvez ajouter cet utilisateur dans autant d’équipement XB5S que vous le souhaitez. Il n’est pas nécessaire que l’utilisateur enregistre manuellement une empreinte digitale sur chaque équipement XB5S. NOTE : Un configuration-administrator doit avoir enregistré des empreintes digitales pour pouvoir inscrire d’autres administrateurs. Seul un configuration-administrator peut ajouter d’autres administrateurs. Chaque administrateur enregistré doit enregistrer ses propres empreintes digitales. Pour cela, il a besoin de l’authentification du configuration-administrator connecté. EIO0000001557 05/2019 41 Empreintes digitales Procédure d’enregistrement d’empreintes digitales Pour ajouter une empreinte digitale, procédez comme suit : Étape Action En ligne/ Hors ligne ? 1 Accédez à l’une des boîtes de dialogue suivantes : Ajouter des administrateurs : consultez la section Gestion des administrateurs (voir page 37). Ajouter l’utilisateur : consultez la section Gestion des utilisateurs (voir page 46). Modifier l’utilisateur : double-cliquez sur un utilisateur. En ligne 2 Saisissez les informations demandées au-dessus de Sélectionner le 1er doigt. En ligne 3 Sélectionnez le nom du doigt à enregistrer, dans la liste Sélectionner le 1er doigt. En ligne 4 Cliquez sur Enregistrer le 1er doigt. Résultat : La boîte de dialogue Enregistrement d’empreinte digitale s’affiche. Vous avez 30 secondes pour débuter l’enregistrement. À l’issue des 30 secondes, cliquez à nouveau sur Enregistrer le 1er doigt pour relancer le minuteur. En ligne 5 Placez le doigt sélectionné correctement sur le capteur de l’équipement XB5S ou de l’équipement MorphoSmart : En ligne Maintenez le doigt sur le capteur pendant 2 secondes (clignotement du capteur + 1 s) avant de le retirer. Résultat : Le contenu du champ 1ère acquisition dans la boîte de dialogue Enregistrement d’empreinte digitale passe de En cours à Terminé. 6 42 Répétez l’étape 5. Résultat : Le contenu du champ 2e acquisition dans la boîte de dialogue Enregistrement d’empreinte digitale passe de En cours à Terminé. En ligne EIO0000001557 05/2019 Empreintes digitales Étape Action 7 En ligne/ Hors ligne ? Répétez l’étape 5. Résultat : Si le doigt figure déjà dans la base de données, le message « L’empreinte digitale est déjà dans la base de données » s’affiche. Cliquez sur Fermer. Passez à l’étape 4 et choisissez un autre doigt. Sinon, le contenu du champ 3e acquisition dans la boîte de dialogue Enregistrement d’empreinte digitale passe de En cours à Terminé. En ligne Vous revenez à la boîte de dialogue : 1. Ajouter un administrateur ou 2. Ajouter l’utilisateur. En ligne 8 Il est recommandé d’enregistrer une deuxième empreinte digitale : Sélectionnez le nom du doigt à enregistrer, dans la liste Sélectionner le 2e doigt. Répétez les étapes 3 à 7. 9 En ligne Cliquez sur OK pour terminer l’enregistrement. Le nouvel administrateur ou utilisateur est maintenant enregistré dans la base de données Harmony XB5SSoft. Vous revenez à la boîte de dialogue : 1. Ajouter un administrateur : le nouvel administrateur apparaît dans la liste Gérer les administrateurs ; 2. Ajouter l’utilisateur : le nouvel utilisateur apparaît dans la liste Utilisateurs. RECOMMANDATION GLOBALE RISQUE SI UNE SEULE EMPREINTE DIGITALE EST ENREGISTRÉE Il est vivement recommandé d’enregistrer les empreintes digitales de deux doigts, si possible de chaque main. Sinon, en cas de blessure du doigt enregistré, l’utilisateur ou l’administrateur ne pourra plus effectuer certaines opérations importantes. EIO0000001557 05/2019 43 Empreintes digitales 44 EIO0000001557 05/2019 Harmony Utilisateurs EIO0000001557 05/2019 Chapitre 6 Gestion des utilisateurs Gestion des utilisateurs Contenu de ce chapitre Ce chapitre contient les sujets suivants : Sujet Page Gestion des utilisateurs 46 Exportation d’utilisateurs 50 EIO0000001557 05/2019 45 Utilisateurs Gestion des utilisateurs Enregistrement d’utilisateur Pour ajouter un utilisateur à la base de données d’utilisateurs (liste Utilisateurs), procédez comme suit : Étape 1 Action En ligne/ Hors ligne ? Connectez-vous à Harmony XB5SSoft en tant que users-administrator. Hors ligne 2 Hors ligne Cliquez sur au-dessus de la liste Utilisateurs. 3 Renseignez les champs ID et Commentaires (si nécessaire). 4 Enregistrez une ou deux empreintes digitales (voir page 41) du nouvel utilisateur. Résultat : L’utilisateur est ajouté à la liste Utilisateurs. Hors ligne NOTE : L’ID peut comporter des lettres et/ou des chiffres. En ligne RECOMMANDATION POUR LE RGPD RISQUE SI L’IDENTIFIANT EST TROP EXPLICITE L’identifiant d’un administrateur ou d’un utilisateur ne doit pas être explicite. Il est vivement recommandé d’utiliser un pseudonyme ou un code comme identifiant. Le non-respect de ces instructions peut compliquer la mise en conformité avec les exigences du RGPD. 46 EIO0000001557 05/2019 Utilisateurs Suppression d’utilisateur Pour supprimer un utilisateur de la base de données d’utilisateurs (liste Utilisateurs), procédez comme suit : Étape Action En ligne/ Hors ligne ? 1 Connectez-vous à Harmony XB5SSoft en tant que users-administrator. Hors ligne 2 Sélectionnez l’utilisateur à supprimer. Hors ligne NOTE : Utilisez la touche CTRL pour sélectionner les utilisateurs à supprimer. 3 Hors ligne Cliquez sur au-dessus de la liste Utilisateurs. Résultat : La boîte de dialogue Supprimer des utilisateurs s’affiche. 4 Cliquez sur OK. Résultat : La boîte de dialogue Authentification de l’administrateur s’affiche. En ligne 5 Appliquez l’un de vos doigts enregistrés sur le capteur de l’équipement XB5S ou de En ligne l’équipement MorphoSmart. Maintenez le doigt sur le capteur pendant 2 secondes (clignotement du capteur + 1 s) avant de le retirer. Résultat : La boîte de dialogue Supprimer des utilisateurs s’affiche. 6 Cliquez sur OK. Résultat : L’utilisateur est supprimé de la liste Utilisateurs. En ligne RECOMMANDATION POUR LE RGPD RISQUE DE NON-CONFORMITÉ À L’ARTICLE 17 « DROIT À L’EFFACEMENT » DU RGPD Après avoir supprimé un utilisateur de la base de données du logiciel, vous devez stocker, pendant un délai approprié, les nouvelles bases de données d’utilisateurs dans chaque équipement XB5S concerné. Le délai dépend de la réglementation en vigueur dans votre pays. Le non-respect de ces instructions peut compliquer la mise en conformité avec les exigences du RGPD. NOTE : Pour supprimer un utilisateur de la colonne d’allocations d’un équipement XB5S, consultez la section Suppression d’un utilisateur (voir page 58). EIO0000001557 05/2019 47 Utilisateurs Menu contextuel d’utilisateur Si vous cliquez avec le bouton droit sur un utilisateur, un menu comportant les options suivantes s’affiche : Option Fonction En ligne/ Hors ligne ? Modifier l’utilisateur Mettre à jour le champ Commentaires de l’utilisateur. Si ce n’est déjà fait, il est possible d’enregistrer un deuxième doigt. Hors ligne NOTE : Pour modifier un utilisateur, vous pouvez également doublecliquer dessus. Remplacer l’utilisateur Remplacer l’utilisateur par un nouvel utilisateur ayant les mêmes allocations. Consultez la section Gestion des utilisateurs (voir page 46). Hors ligne Supprimer l’utilisateur Hors ligne Supprimer l’utilisateur de la liste des utilisateurs. Vous pouvez également cliquer sur au-dessus de la liste Utilisateurs. Exporter l’utilisateur Consultez la section Exportation d’utilisateurs (voir page 50). En ligne Copier Copier les allocations d’un utilisateur. Hors ligne NOTE : Consultez la section Copie/collage de nouveaux utilisateurs (voir page 49). Coller Coller les allocations copiées, dans un nouvel utilisateur. Hors ligne NOTE : Utilisez la touche CTRL pour sélectionner plusieurs utilisateurs à coller. Trier les utilisateurs par Trier la liste des utilisateurs selon la colonne ID, Date d’enregistrement ou Commentaires. Hors ligne Filtrer les utilisateurs Filtrer la liste pour n’afficher que les utilisateurs ayant les mêmes informations dans le champ ID ou Commentaires. Vous pouvez également filtrer la liste pour afficher une plage de dates d’enregistrement. Lorsque cette liste est filtrée, une petite icône apparaît au-dessus de Hors ligne la liste Utilisateurs : . Cliquez sur cette icône pour ouvrir directement la boîte de dialogue Filtrer les utilisateurs. Afficher/masquer les propriétés de l’utilisateur Afficher ou masquer les colonnes Doigt 1, Doigt 2, Date d’enregistrement et Commentaires. Afficher/masquer les utilisateurs Afficher ou masquer les utilisateurs de la liste. Hors ligne Lorsque des utilisateurs sont masqués, une petite icône apparaît audessus de la liste Utilisateurs : Hors ligne . Cliquez sur cette icône pour ouvrir directement la boîte de dialogue Afficher/masquer les utilisateurs. 48 EIO0000001557 05/2019 Utilisateurs Copie/collage de nouveaux utilisateurs Si vous avez plusieurs utilisateurs à ajouter à l’équipement XB5S, vous pouvez les répertorier dans certains programmes. Avec Microsoft Excel, procédez comme suit : Étape Action En ligne/ Hors ligne ? Dans Excel, répertoriez les ID d’utilisateur dans une colonne. Hors ligne 2 Copiez la colonne. Hors ligne 3 Connectez-vous à Harmony XB5SSoft en tant que users-administrator. Hors ligne 4 Dans Harmony XB5SSoft, cliquez avec le bouton droit de la souris sur la liste Utilisateurs et sélectionnez Coller ou appuyez sur CTRL+V. Résultat : Les utilisateurs sont ajoutés à la liste Utilisateurs. Hors ligne 5 Ajoutez des empreintes digitales (voir page 41) pour chaque utilisateur. Renseignez le champ Commentaires. En ligne 1 Avec Microsoft Word, procédez comme suit : Étape 1 Action En ligne/ Hors ligne ? Indiquez l’ID de l’utilisateur sur une ligne. Hors ligne 2 Répétez l’étape 1 pour chaque utilisateur sur une nouvelle ligne. Hors ligne 3 Copiez toutes les lignes d’utilisateur. Hors ligne 4 Connectez-vous à Harmony XB5SSoft en tant que users-administrator. Hors ligne 5 Dans Harmony XB5SSoft, cliquez avec le bouton droit de la souris sur la liste Utilisateurs et sélectionnez Coller ou appuyez sur CTRL+V. Résultat : Les utilisateurs sont ajoutés à la liste Utilisateurs. Hors ligne 6 Ajoutez des empreintes digitales (voir page 41) pour chaque utilisateur. Renseignez le champ Commentaires. En ligne EIO0000001557 05/2019 49 Utilisateurs Exportation d’utilisateurs Exportation d’utilisateurs Si les fonctionnalités RGPD sont activées, un configuration-administrator peut exporter les données concernant un utilisateur pour les lui fournir à sa demande. Utilisez cette procédure pour exporter des données d’utilisateur : Étape 1 Action En ligne/ Hors ligne ? Connectez-vous à Harmony XB5SSoft en tant que configuration-administrator. Hors ligne 2 Sélectionnez un utilisateur dans la liste Utilisateurs. En ligne 3 Dans le menu, sélectionnez Utilisateurs → Exporter l’utilisateur. Résultat : La boîte de dialogue Dialogue s’affiche. En ligne 4 Tapez le mot de passe à utiliser pour créer le fichier ZIP. En ligne 5 Retapez le mot de passe dans le champ Mot de passe de confirmation. En ligne 6 Cliquez sur OK. Résultat : La boîte de dialogue Authentification de l’administrateur s’affiche. En ligne 7 Appliquez le doigt du configuration-administrator sur le capteur du équipement XB5S En ligne ou du équipement MorphoSmart. Maintenez le doigt sur le capteur pendant 2 secondes (clignotement du capteur + 1 s) avant de le retirer. Résultat : Une fenêtre s’ouvre et vous permet de sélectionner l’emplacement du fichier et, le cas échéant, de modifier le nom de ce fichier. 8 Cliquez sur OK. Résultat : Le fichier Zip est créé dans le dossier indiqué. En ligne NOTE : Pour le dézipper, tapez le mot de passe fourni aux étapes 4 et 5. Le format de fichier intégré est .JSON. N’importe quel éditeur de texte peut l’ouvrir et le lire. INFORMATION SUR LE RGPD Cette fonctionnalité est conçue pour faciliter la mise en conformité avec les exigences du RGPD concernant la portabilité des données personnelles. 50 EIO0000001557 05/2019 Harmony Allocations EIO0000001557 05/2019 Chapitre 7 Gestion des allocations Gestion des allocations Contenu de ce chapitre Ce chapitre contient les sujets suivants : Sujet Page Gestion des colonnes d’allocations 52 Gestion des allocations d’un utilisateur 58 EIO0000001557 05/2019 51 Allocations Gestion des colonnes d’allocations Introduction Une colonne d’allocations constitue le lien entre les utilisateurs et l’équipement XB5S. Chaque colonne correspond à un équipement XB5S. La colonne de l’équipement XB5S associé est identifiée par une icône dans son en-tête. Les principales actions sur les colonnes d’allocations sont les suivantes : Ajout de colonnes (voir page 53) Ajout d’une colonne en connectant un Equipement XB5S (voir page 53) Suppression d’une colonne non associée (voir page 53) Lorsque la colonne est déjà associée à un Equipement XB5S : Suppression d’une colonne d’allocations associée avec l’équipement XB5S (voir page 54) Suppression d’une colonne d’allocations associée sans l’équipement XB5S (voir page 55) Si un users-administrator effectue un clic droit sur une colonne, le menu contextuel des allocations (voir page 56) s’affiche. En-tête de colonne L’en-tête de la colonne associée à un équipement XB5S peut contenir deux icônes : Icône Description L’équipement XB5S associé est connecté au PC. L’équipement XB5S associé n’est pas connecté au PC. Dans l’en-tête de la colonne, si les fonctionnalités RGPD sont activées, leur état sur l’équipement XB5S s’affiche également : Icône Description Les fonctionnalités RGPD de l’équipement XB5S sont activées. Les fonctionnalités RGPD de l’équipement XB5S ne sont pas encore activées. Elles le seront lors de la communication suivante avec le PC. L’équipement XB5S n’a aucune fonctionnalité RGPD. 52 EIO0000001557 05/2019 Allocations Ajout de colonnes supplémentaires Pour ajouter une colonne à la liste Allocations, procédez comme suit : Étape Action 1 En ligne/ Hors ligne ? Connectez-vous à Harmony XB5SSoft en tant que users-administrator. 2 Hors ligne Hors ligne Cliquez sur au-dessus de la liste Allocations. Résultat : La boîte de dialogue Ajouter un administrateur s’affiche. 3 Renseignez les champs Désignation et Commentaires. Hors ligne 4 Cliquez sur OK. Résultat : Une boîte de dialogue d’information s’affiche. Hors ligne 5 Cliquez sur Fermer. Résultat : Une nouvelle colonne est ajoutée à la liste Allocations. Hors ligne Ajout d’une colonne en connectant un Equipement XB5S Lorsque vous connectez un équipement XB5S non défini à un port USB, vous pouvez sélectionner l’option Ajouter une colonne dans la base de données et l’associer à ce XB5S pour créer la colonne et l’associer automatiquement à l’équipement XB5S. Pour plus d’informations, consultez la section Ajout d’un équipement XB5S (voir page 32). Suppression d’une colonne non associée Pour supprimer une colonne non associée à un équipement XB5S de la liste Allocations, procédez comme suit : Étape Action En ligne/ Hors ligne ? 1 Connectez-vous à Harmony XB5SSoft en tant que users-administrator. Hors ligne 2 Sélectionnez une colonne. Hors ligne 3 Hors ligne Cliquez sur au-dessus de la liste Allocations. Résultat : La boîte de dialogue Supprimer la colonne s’affiche. 4 Cliquez sur OK. Résultat : La boîte de dialogue Colonnes supprimées s’affiche. La colonne sélectionnée est supprimée de la liste Allocations. Hors ligne 5 Cliquez sur Fermer. Hors ligne EIO0000001557 05/2019 53 Allocations Suppression d’une colonne d’allocations associée avec l’équipement XB5S Pour supprimer une colonne de la liste Allocations et supprimer l’équipement XB5S de votre équipement (reprogrammable avec Harmony XB5SSoft), procédez comme suit : Étape 1 Action En ligne/ Hors ligne ? Connectez-vous à Harmony XB5SSoft en tant que users-administrator. Hors ligne 2 Connectez l’équipement XB5S ciblé au PC. En ligne 3 Sélectionnez la colonne de l’équipement XB5S ciblé. En ligne En ligne 4 Cliquez sur au-dessus de la liste Allocations. Résultat : Le message « La colonne XXX va être supprimée. L’équipement connecté sera réinitialisé avant la suppression. » apparaît. 5 Cliquez sur OK. Résultat : La boîte de dialogue Authentification de l’administrateur s’affiche. En ligne 6 Appliquez l’un de vos doigts enregistrés sur le capteur de l’équipement XB5S ou En ligne de l’équipement MorphoSmart. Maintenez le doigt sur le capteur pendant 2 secondes (clignotement du capteur + 1 s) avant de le retirer. Résultat : La colonne est supprimée de la liste Allocations et l’équipement XB5S est dissocié (voir page 34), réinitialisé (voir page 60) et supprimé (voir page 56) de la base de données. L’équipement XB5S connecté n’est plus reconnu par cette base de données. Comme il est considéré comme un nouvel équipement XB5S, la boîte de dialogue Connexion d’un nouvel équipement s’affiche. 7 Cliquez sur Annuler. En ligne 8 Déconnectez l’équipement XB5S du PC. En ligne Résultats : Colonne d’allocations supprimée de Harmony XB5SSoft. Allocations d’utilisateur (x) : contenu effacé. équipement XB5S réinitialisé (voir page 60) : base de données d’utilisateurs vide. équipement XB5S dissocié (voir page 34) : l’équipement XB5S est utilisable dans un autre contexte. 54 EIO0000001557 05/2019 Allocations Suppression d’une colonne d’allocations associée sans l’équipement XB5S Il est recommandé de suivre la procédure suivante pour mettre un équipement XB5S hors service (par exemple, s’il est défectueux). Notez cependant que cette procédure ne permet plus de programmer un équipement XB5S avec Harmony XB5SSoft. Pour supprimer un équipement XB5S (A) défectueux, procédez comme suit : Étape Action En ligne/ Hors ligne ? 1 Connectez-vous à Harmony XB5SSoft en tant que users-administrator. Hors ligne 2 Connectez l’autre équipement XB5S (B) au PC. En ligne 3 Sélectionnez la colonne de l’équipement (A) à mettre hors service. En ligne 4 En ligne Cliquez sur au-dessus de la liste Allocations. Résultat : La boîte de dialogue Authentification de l’administrateur s’affiche. 5 Appliquez l’un de vos doigts enregistrés sur le capteur de l’équipement XB5S ou de En ligne l’équipement MorphoSmart. Maintenez le doigt sur le capteur pendant 2 secondes (clignotement du capteur + 1 s) avant de le retirer. Résultat : Le message « La suppression de cette colonne rend l’équipement inutilisable avec Harmony XB5SSoft » s’affiche. 6 Cliquez sur OK. Résultat : Il est impossible de programmer cet équipement XB5S (A) avec Harmony XB5SSoft. En ligne 7 Déconnectez l’équipement XB5S (B) du PC. En ligne Résultats : Colonne d’allocations supprimée de Harmony XB5SSoft. Allocations d’utilisateur (x) : contenu effacé. équipement XB5S inchangé. équipement XB5S toujours associé : équipement XB5S inutilisable dans un autre contexte. NOTE : Pour remplacer un équipement XB5S défectueux par un autre, copiez/collez la colonne avant de le supprimer, puis associez un nouvel équipement à la colonne copiée. NOTE : L’équipement XB5S supprimé (A) doit être mis au rebut conformément aux règles de l’entreprise qui l’utilise. EIO0000001557 05/2019 55 Allocations Menu contextuel des allocations Si un users-administrator clique avec le bouton droit sur une colonne, un menu comportant les options suivantes s’affiche : Option Fonction En ligne/ Hors ligne ? Modifier la description Modifier les champs Description et Commentaires. Hors ligne Dissocier le XB5S de la Dissocier l’équipement XB5S de sa colonne : colonne Cette opération nécessite l’authentification d’une empreinte digitale du users-administrator connecté. L’équipement XB5S est réinitialisé (voir page 60). Les utilisateurs ne sont pas supprimés de la colonne. En ligne NOTE : Cette opération est recommandée lorsque cet équipement doit être utilisé dans un autre contexte ou une base de données, ou pour remplacer un équipement XB5S par un autre équipement XB5S. Le nouvel équipement XB5S peut être associé à la même colonne que l’ancien équipement XB5S à l’aide de l’option Associer le XB5S à la colonne. NOTE : Consultez la section Dissocier le XB5S de la colonne (voir page 34). Associer le XB5S à la colonne Associer le équipement XB5S dissocié à une colonne. En ligne Supprimer la colonne Supprimer une colonne et les informations qu’elle contient sur les utilisateurs. Hors ligne NOTE : Consultez la section Suppression d’une colonne (voir page 53). Copier Coller Copier une colonne et les informations qu’elle contient sur les utilisateurs. Hors ligne Coller la colonne copiée dans la colonne cible. Hors ligne NOTE : Utilisez la touche CTRL pour sélectionner plusieurs colonnes cibles. Trier les colonnes par Trier les colonnes par Désignation, ID, Date de dernière mise à jour ou Commentaires. Hors ligne Filtrer les colonnes Filtrer les colonnes pour n’afficher que celles ayant les mêmes informations dans les champs Désignation ou Commentaires. Vous pouvez également filtrer la liste pour afficher une plage de dates de mise à jour. Lorsqu’une colonne est filtrée, une petite icône apparaît au-dessus Hors ligne de la liste Allocations : . Cliquez sur cette icône pour ouvrir directement la boîte de dialogue Filtrer les colonnes. 56 EIO0000001557 05/2019 Allocations Option Fonction Afficher/masquer les colonnes Afficher ou masquer les colonnes en fonction de leur Désignation. Hors ligne Lorsque des colonnes sont masquées, une petite icône apparaît audessus de la liste Allocations : En ligne/ Hors ligne ? . Cliquez sur cette icône pour ouvrir directement la boîte de dialogue Afficher/masquer les colonnes. EIO0000001557 05/2019 57 Allocations Gestion des allocations d’un utilisateur Ajout d’une allocation d’utilisateur Pour allouer un utilisateur à une colonne Allocations, double-cliquez sur la ligne correspondant à cet utilisateur dans la colonne. Un X* apparaît sur la ligne de la colonne. L’astérisque (*) signifie que la base de données n’a pas été stockée (voir page 59) dans l’équipement XB5S associé, depuis que l’utilisateur a été alloué à la colonne de l’équipement XB5S. NOTE : Vous pouvez allouer jusqu’à 200 utilisateurs à une colonne, c’est-à-dire 200 utilisateurs (avec une ou deux empreintes digitales) par équipement XB5S. Suppression d’une allocation d’utilisateur Pour supprimer un utilisateur de la colonne Allocations d’un équipement XB5S, double-cliquez sur la ligne correspondant à cet utilisateur dans la colonne. 58 EIO0000001557 05/2019 Harmony Stockage et réinitialisation EIO0000001557 05/2019 Chapitre 8 Stockage et réinitialisation d'un Equipement XB5S Stockage et réinitialisation d'un Equipement XB5S Stockage et réinitialisation Procédure de stockage NOTE : Ne déconnectez jamais l’équipement XB5S pendant l’opération de stockage. Sinon, l’équipement XB5S risque de ne plus pouvoir programmer Harmony XB5SSoft. Pour télécharger la base de données d’utilisateurs depuis le PC vers l’équipement XB5S connecté, procédez comme suit : Étape Action En ligne/ Hors ligne ? 1 Connectez-vous à Harmony XB5SSoft en tant que users-administrator. Hors ligne 2 Effectuez l’une des actions suivantes : 1. Cliquez sur l’icône Stocker. En ligne 2. Dans le menu, sélectionnez Équipement XB5S → Stocker dans le XB5S. Résultat : La boîte de dialogue Stocker dans le XB5S s’affiche. 3 Si vous êtes d’accord avec le message affiché, cliquez sur OK. Résultat : La boîte de dialogue Authentification de l’administrateur s’affiche. En ligne 4 Appliquez l’un de vos doigts enregistrés sur le capteur de l’équipement XB5S pendant 2 s. Résultat : La boîte de dialogue Stocker dans le XB5S s’affiche à nouveau. En ligne 5 Lorsque le message Stockage effectué apparaît, cliquez sur Fermer. Résultat : Les utilisateurs alloués sont stockés dans l’équipement XB5S cible. En ligne EIO0000001557 05/2019 59 Stockage et réinitialisation Procédure de réinitialisation NOTE : Ne déconnectez jamais l’équipement XB5S pendant l’opération de stockage. Sinon, Harmony XB5SSoft risque de ne plus pouvoir programmer l’équipement XB5S. En réinitialisant l’équipement XB5S connecté sélectionné, vous effacez toutes les données qu’il contient. Pour supprimer toutes les données de l’équipement XB5S connecté, procédez comme suit : Étape Action En ligne/ Hors ligne ? 1 Connectez-vous à Harmony XB5SSoft en tant que users-administrator. Hors ligne 2 Effectuez l’une des actions suivantes : 1. Cliquez sur l’icône Réinitialiser. En ligne 2. Dans le menu, sélectionnez Équipement XB5S → Réinitialiser le XB5S. Résultat : La boîte de dialogue Réinitialiser le XB5S s’affiche. 3 Appliquez l’un de vos doigts enregistrés sur le capteur de l’équipement XB5S pendant 2 s. Résultat : La boîte de dialogue Réinitialiser le XB5S réapparaît. En ligne 4 Cliquez sur Fermer. Résultat : Toutes les données de l’équipement XB5S sont effacées et remplacées par une base de données d’utilisateurs vide. Le contenu de la colonne Allocations de l’équipement XB5S n’est pas affecté. En ligne Résultats : Colonne d’allocation inchangée. Allocations d’utilisateur (x) : inchangées. équipement XB5S réinitialisé (voir page 60) : base de données d’utilisateurs vide. équipement XB5S toujours attaché à la colonne d’allocations. 60 EIO0000001557 05/2019 Harmony Gestion de l’équipement EIO0000001557 05/2019 Chapitre 9 Gestion de l’équipement Gestion de l’équipement Gestion de l’équipement Introduction Plusieurs fonctions permettent de gérer un équipement XB5S selon vos besoins : Connexion d’un équipement Réinitialisation d’un équipement Association d’un équipement Dissociation d’un équipement Remplacement d’un équipement XB5S défectueux par un nouveau Lorsque la colonne est déjà associée à un Equipement XB5S : Suppression d’une colonne d’allocations associée avec l’équipement XB5S (voir page 54) Suppression d’une colonne d’allocations associée sans l’équipement XB5S (voir page 55) Fonction de connexion d’un équipement XB5S La connexion d’un nouvel équipement XB5S sur le PC lance la procédure Connecter équipement XB5S (voir page 32) qui vous permet de : créer une colonne d’allocations et l’associer à l’équipement XB5S ; associer l’équipement XB5S à une colonne d’allocations (qui ne doit pas être déjà associée à un autre équipement XB5S). Fonction de réinitialisation La fonction de réinitialisation d’un équipement XB5S permet d’effacer la mémoire de l’équipement, tout en le gardant associé à la colonne d’allocations. Pour plus d’informations, consultez la section Procédure de réinitialisation (voir page 60). Fonction d’association La fonction d'association vous permet d’associer un équipement XB5S dissocié à une colonne d’allocations de la base de données Harmony XB5SSoft. L’équipement XB5S n’est alors utilisable qu’avec cette base de données. EIO0000001557 05/2019 61 Gestion de l’équipement Fonction de dissociation La fonction de dissociation d’équipement XB5S permet de dissocier et de réinitialiser un équipement XB5S, tout en conservant sa configuration d’allocations dans la base de données. La fonction de dissociation d’un équipement XB5S est la meilleure manière de remplacer un équipement XB5S par un nouveau. En effet, elle conserve la configuration des allocations de l’équipement XB5S d’origine. En associant le nouvel équipement XB5S à la colonne de l’équipement d’origine, le nouvel équipement (après une opération de stockage (voir page 59)) reprend la même configuration que l’ancien équipement. Pour plus d’informations, consultez la section Dissociation d’un Equipement XB5S en vue de son remplacement (voir page 34). Remplacement d’un XB5S défectueux par un nouveau Pour remplacer un équipement XB5S défectueux (A) par un nouvel équipement XB5S (B), procédez comme suit : Étape Action En ligne/ Hors ligne ? 1 Connectez-vous à Harmony XB5SSoft en tant que users-administrator. Hors ligne 2 Créez une colonne d’allocations (voir page 53) pour l’équipement XB5S (B). Copiez/collez les allocations d’utilisateur de la colonne équipement XB5S (A) dans la colonne équipement XB5S (B). Renommez la colonne d’allocations associée à l’équipement XB5S (A) et à l’équipement XB5S (B). En ligne 3 Connectez le nouvel équipement XB5S (B) et associez-le à la nouvelle colonne d’allocations. Consultez la section Connexion d’un équipement XB5S (voir page 32). En ligne 4 Sélectionnez la colonne d’allocations de l’équipement XB5S (A) à remplacer. En ligne 5 En ligne Cliquez sur au-dessus de la liste Allocations. Résultat : La boîte de dialogue Authentification de l’administrateur s’affiche. 62 6 Appliquez l’un de vos doigts enregistrés sur le capteur de l’équipement XB5S pendant 2 s. Résultat : Le message « La suppression de cette colonne rend l’équipement inutilisable avec Harmony XB5SSoft » s’affiche. En ligne 7 Cliquez sur OK. Résultat : Il est impossible de programmer l’équipement XB5S (A) sans Harmony XB5SSoft. En ligne 8 Stockez la base de données d’utilisateurs dans l’équipement XB5S (B) (voir page 59). En ligne 9 Déconnectez l’équipement XB5S (B) du PC. En ligne EIO0000001557 05/2019 Gestion de l’équipement Résultats : Colonnes d’allocations : inchangée (si vous l’avez renommée correctement) Allocations d’utilisateur (x) : inchangées. équipement XB5S (A) inchangé mais inutilisable dans un autre contexte (non programmable par un Harmony XB5SSoft). équipement XB5S (B) remplaçant l’équipement XB5S hors service (A). EIO0000001557 05/2019 63 Gestion de l’équipement 64 EIO0000001557 05/2019 Harmony Résolution de problèmes EIO0000001557 05/2019 Chapitre 10 Résolution de problèmes Résolution de problèmes Dépannage Introduction Utilisez le tableau ci-dessous pour trouver la solution aux problèmes que vous rencontrez avec Harmony XB5SSoft : Problème Cause Solution 1 Lors de l’acquisition d’une empreinte digitale à l’aide d’un équipement XB5S ou d’un équipement MorphoSmart, Harmony XB5SSoft prend beaucoup de temps pour afficher les trois étapes de l’acquisition. La surface du capteur du bouton biométrique est sale. Nettoyez régulièrement la surface du capteur du bouton biométrique. 2 Lorsque vous copiez plusieurs utilisateurs et que vous les collez dans Harmony XB5SSoft, un message d’erreur s’affiche. Un ID d’utilisateur ne peut apparaître qu’une fois dans la grille. Coller des utilisateurs en tant que nouveaux utilisateurs n’est possible que si la copie n’a pas été effectuée dans Harmony XB5SSoft (mais dans Word ou Excel, par exemple). Vérifiez que tous les ID sont différents. 3 Vous avez oublié le mot de passe de Harmony XB5SSoft. 4 Lorsque vous vous connectez à un équipement, le message suivant s’affiche : « L’équipement connecté est utilisé et programmé par une autre base de données. Vous ne pourrez pas le programmer ou le réinitialiser avec cette base de données. » EIO0000001557 05/2019 Demandez à un configurationadministrator (autre que celui qui a oublié son mot de passe) de vous autoriser à modifier votre mot de passe. Consultez la section Procédure de modification du mot de passe (voir page 40). ATTENTION : Si aucun autre configuration-administrator n’est enregistré, vous ne pourrez plus vous connecter à cet Harmony XB5SSoft. L’équipement XB5S a été programmé sur un autre PC. Le contenu d’un bouton biométrique ne peut pas être modifié par n’importe quel PC. Seul le PC utilisant la base de données qui l’a programmé peut le réinitialiser ou le reprogrammer. Dissociez (voir page 34) le bouton biométrique de l’équipement XB5S, de sa base de données d’origine pour pouvoir le reprogrammer avec une nouvelle base de données. Si vous n’avez pas accès à la base de données d’origine, contactez Schneider Electric. 65 Résolution de problèmes Problème Cause Solution 5 Lorsque vous dissociez un équipement, le message « L’équipement XB5S ("numéro de série") doit être connecté pour être dissocié de la colonne ("désignation de la colonne"). » s’affiche. L’opération de dissociation (voir page 34) réinitialise l’équipement XB5S associé pour qu’il soit utilisable par un autre PC équipé de Harmony XB5SSoft. Connectez l’équipement XB5S associé à la colonne indiquée pour effectuer l’opération de dissociation (voir page 34). 6 Un équipement XB5S déclaré comme lecteur ne peut pas être associé à une colonne. Seul un bouton biométrique déclaré comme équipement XB5S peut être associé à une colonne. Pour supprimer cet équipement de la liste des lecteurs, procédez comme suit : Sélectionnez Outils → Équipements de lecture. Sélectionnez l’équipement approprié. Cliquez sur Supprimer les équipements sélectionnés. La boîte de dialogue Connexion d’un nouvel équipement s’affiche. Cliquez sur Comme un équipement Harmony XB5S. Pour associer l’équipement XB5S à une colonne, vous devez sélectionner : Allocations → Associer le XB5S à la colonne. 7 66 La barre d’état située en bas à droite affiche « Plusieurs équipements connectés ». Harmony XB5SSoft ne peut gérer Déconnectez tous les équipements sauf qu’un équipement à la fois. un, de sorte qu’il n’en reste qu’un connecté au PC. EIO0000001557 05/2019 Résolution de problèmes 8 Problème Cause Solution Le message « Un seul configuration-administrator est enregistré » s’affiche chaque fois que vous démarrez Harmony XB5SSoft. Un seul configurationadministrator est enregistré. Enregistrez-en un deuxième dès que possible. NOTE : Si un seul configurationadministrator est enregistré et que cet administrateur n’est pas disponible, personne ne pourra effectuer les tâches dévolues à ce rôle dans cette base de données. ATTENTION : S’il n’y a qu’un seul administrateur (fusion du profil de configuration-administrator et du profil de users-administrator), personne ne pourra plus utiliser cette base de données. ATTENTION : Dans ces cas, Schneider Electric n’a aucun moyen d’autoriser quiconque à utiliser la base de données (pour des raisons de protection des données personnelles). Vous devrez donc supprimer votre base de données puis en créer une autre et y réenregistrer tous les utilisateurs. Pour tous les équipements XB5S utilisés dans cette base de données, vous devez suivre la procédure détaillée dans la rubrique 4 de ce tableau. 9 Le ou les administrateurs de base Le ou les administrateurs ont de données sont indisponibles. quitté l’entreprise ou ne sont plus disponibles. 10 Vous êtes administrateur de la base de données et vous voulez utiliser un XB5S en mode opérationnel. EIO0000001557 05/2019 S’il reste au moins un configurationadministrator, il doit en créer un autre et supprimer l’administrateur indisponible de la base de données. S’il ne reste aucun configurationadministrator, consultez la rubrique 8 de ce tableau. Vous devez être enregistré en tant Les administrateurs de Harmony XB5SSoft ne sont pas qu’utilisateur. stockés dans l’équipement XB5S. Seuls des utilisateurs sont enregistrés dans l’équipement XB5S. 67 Résolution de problèmes 68 EIO0000001557 05/2019 Harmony Glossaire EIO0000001557 05/2019 Glossaire A Associer La fonction Associer vous permet d’associer un équipement XB5S à une colonne d’allocations de la base de données Harmony XB5SSoft. Résultat : L’équipement XB5S n’est utilisable qu’avec cette base de données. C Colonne d’allocations Une colonne d’allocations constitue le lien entre les utilisateurs et l’équipement XB5S. Chaque colonne correspond à un équipement XB5S. D Dissocier La fonction Dissocier vous permet de dissocier un équipement XB5S de la colonne d’allocations de la base de données Harmony XB5SSoft. Résultat : L’équipement XB5S est utilisable dans une autre base de données Harmony XB5SSoft. F Fonction Connexion La fonction Connexion vous permet d’associer un équipement XB5S à une colonne d’allocations de la base de données Harmony XB5SSoft. Résultat : L’équipement XB5S n’est utilisable qu’avec cette base de données. R Réinitialiser La fonction Réinitialiser vous permet d’effacer toutes les données dans l’équipement XB5S en stockant une base de données d’utilisateurs vide. Résultat : Toutes les données de l’équipement XB5S sont effacées et remplacées par une base de données d’utilisateurs vide. Résultat : L’équipement XB5S reste associé à la colonne d’allocations de la base de données Harmony XB5SSoft. EIO0000001557 05/2019 69 Glossaire RGPD (Règlement général sur la protection des données) : Le RGPD est une réglementation européenne sur la protection et la confidentialité des données de tous les citoyens européens. Il ne s’applique qu’à l’Union européenne et encadre la protection et la confidentialité des données de tous les citoyens de l’Union européenne. 70 EIO0000001557 05/2019 ">
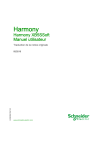
公開リンクが更新されました
あなたのチャットの公開リンクが更新されました。







