Miele APS 101 Sego Segosoft Mode d'emploi
PDF
Scarica
Documento
Documentation de processus Manuel d´utilisation Oktobre 2015 Sommaire 1 Ce que vous devez respecter. Instructions pour l'utilisateur !.................................................4 2 Configuration requise............................................................................................................. 7 2.1 Réseau............................................................................................................................ 8 3 Interface utilisateur ................................................................................................................ 8 3.1 Le menu........................................................................................................................... 9 3.1.1 Le menu « Fichier » :.................................................................................................9 3.1.2 Menu « Éditer » :.....................................................................................................10 3.1.3 Menu « Aperçu » :...................................................................................................10 3.1.4 Menu « Archive » :...................................................................................................11 3.1.5 Menu contextuel « Appareils » (utilisation du clic droit de la souris dans la fenêtre des appareils) :.................................................................................................................. 16 3.1.6 Menu « Extras » :....................................................................................................17 Menu « ? » :...................................................................................................................... 28 3.2 Barre de fonction............................................................................................................ 29 3.3 Fenêtre SegoSoft...........................................................................................................29 3.3.1 Aperçu de la fenêtre................................................................................................29 3.3.2 Fenêtre d'enregistrement ........................................................................................30 3.3.3 Paramètres des appareils........................................................................................37 3.3.4 Fenêtre appareils.....................................................................................................41 3.3.5 Fenêtre de message................................................................................................41 3.4 Barre de statut...............................................................................................................41 4 Instruction relative à la maintenance....................................................................................41 4.1 Créer un formulaire d'instruction relative à la maintenance............................................42 4.2 Rappel pour les maintenances échues .........................................................................43 4.3 Quitter la maintenance (fenêtre de validation)................................................................44 5 Contrôle de routine............................................................................................................... 45 5.1 « Contrôle de routine » quotidien...................................................................................45 5.1.1 Fenêtre de contrôle de routine.................................................................................48 5.2 Contrôle de routine en fonction du lot ............................................................................51 6 Libération.............................................................................................................................. 53 6.1 Fenêtre de dialogue de libération...................................................................................54 7 Impression d'étiquettes.........................................................................................................56 7.1 Étiquettes code-barres...................................................................................................56 7.2 Fenêtre d'impression d'étiquettes...................................................................................56 7.3 Fenêtre paramètres........................................................................................................56 7.4 Fonctions de la fenêtre paramètres................................................................................57 7.5 Réimpression d'étiquettes..............................................................................................58 8 Archive................................................................................................................................. 59 9 Authentification..................................................................................................................... 59 2 | 67 9.1 Identification de session.................................................................................................59 9.2 Modification du mot de passe.........................................................................................60 10 Annexe............................................................................................................................... 60 10.1 Vérification de la signature du document de libération.................................................60 10.1.1 Avant la première vérification de signature............................................................61 Lecture d'un certificat fiable...............................................................................................61 10.1.2 Vérification de la signature....................................................................................64 11 Informations sur le fabricant................................................................................................66 3 | 67 1 Ce que vous devez respecter. Instructions pour l'utilisateur ! Responsabilité : La responsabilité de la documentation compréhensible et complète du retraitement des instruments incombe au responsable/à l'opérateur de l'installation. C'est lui qui décide comment et dans quelle mesure le suivi sera réalisé. Les réglages dans SegoSoft® 1) sont standardisés et un opérateur doit les paramétrer et les ajuster selon ses exigences et prescriptions. Ce n'est qu'ainsi que SegoSoft peut dégager votre responsabilité pénale. Usage Le logiciel SegoSoft est destiné à la prévention des maladies et infections par le contrôle et l'assistance dans le cadre du processus de retraitement des dispositifs médicaux invasifs et non invasifs. Validation de la procédure : La validation de la procédure est exigée explicitement dans les systèmes QM (DIN EN ISO 9001:2008, DIN EN ISO 13485:2003, GMP, DIN EN ISO 15189:2007), dans la directive du conseil fédéral de l'ordre des médecins (Bundesärztekammer, RiliBÄK:2008) et dans l'ordonnance relative aux exploitants de dispositifs médicaux (MPBetreibV:2002). Elle comprend la mise en œuvre d'une preuve documentée, qu'un processus produise de façon durable un résultat ou un produit, conformément aux exigences données. Dans le cadre de cette validation de procédure prescrite par la loi, les qualifications suivantes doivent être réalisées avec SegoSoft : Qualification d'installation/Installation Qualification (IQ), Qualification opérationnelle/Operational Qualification (OQ), Qualification de performance/Performance Qualification (PQ), Qualification de maintenance/Maintanance Qualification (MQ). Compétence des opérateurs Selon le § 2 UVV (réglementation en matière de prévention des accidents) « service sanitaire » (VBG 103), seules les personnes ayant suivi une formation dans les métiers de la santé ou ayant été formées et supervisées par une personne qualifiée peuvent être chargées des travaux de désinfection. Les personnes qualifiées sont celles qui, en raison de leur formation et de leur expérience, connaissent les risques (d'infection) et les mesures à prendre pour les prévenir. Les travaux de désinfection comprennent à la fois la planification des tâches et leur réalisation. Une aptitude spécifique peut être nécessaire pour la planification des travaux de désinfection par ex. : - en hôpital, par exemple pour un hygiéniste hospitalier, un médecin hygiéniste ou pour le personnel hygiéniste, - pour les médecins du service sanitaire public, 1) SegoSoft est une marque commerciale déposée de Comcotec Messtechnik GmbH 4 | 67 - en cabinet médical, cabinet vétérinaire, pour le propriétaire du cabinet. Une aptitude spécifique peut être nécessaire pour la réalisation des travaux de désinfection par ex. pour : - les désinfecteurs agréés par l'état, - le personnel hygiéniste formé, Pilote Le choix du pilote adapté est déterminant pour le bon fonctionnement et pour la qualification appropriée des données de procédure par SegoSoft. L'opérateur doit saisir les données exactes liées au fabricant et au modèle d'appareil lors de l'installation de l'appareil. Utilisateur de la boîte de dialogue de partage : Seules des personnes disposant de connaissances pratiques spécifiques nécessaires (personnes habilitées) en raison de leur formation et de leur activité pratique peuvent être mandatées. Fonctions de sécurité : La documentation de procédure SegoSoft archivera la décision d'autorisation de cet utilisateur à l'aide du module SegoAssurance en éditant un document PDF relatif à l'autorisation de l'utilisateur qui sera sauvegardé avec une signature numérique. Pour ce faire, l'utilisateur doit utiliser un certificat qui lui a été clairement attribué. La décision d'autorisation de l'utilisateur peut être contrôlée avec Adobe Reader, en comparant les données du certificat avec les données de certificat élaborées par SegoAssurance. Les principales caractéristiques de sécurité du module SegoAssurance sont l'élaboration d'un certificat d'utilisateur sur base de la norme UIT-T X.509 version 3 1. 2. documentation de la décision d'autorisation d'un utilisateur avec une signature électronique avancée Utilisation conforme : SegoSoft est un système moderne de documentation de procédure indépendant du fabricant de l'appareil pour le domaine médical et les laboratoires. Toutes les données et tous les paramètres pertinents applicables pour le nettoyage, la désinfection et la stérilisation seront consignés dans une documentation complète. La fonction d'une documentation de procédure consiste en la collecte et l'administration de données qui sont transmises au système par des appareils externes, que l'on appelle terminaux. Les objectifs majeurs ici sont un niveau élevé de sécurité des données ainsi qu'un archivage transparent des données collectées. SegoSoft est conçu pour la documentation entièrement automatisée des procédures de retraitement mécaniques. L'opérateur est couvert juridiquement grâce à l'utilisation de la version SegoSoft prescrite (par ex. utilisateur FDA). SegoSoft n'est pas conçu pour appliquer des optimisations des procédures ou des paramètres de procédure des appareils médicaux connectés. Chaque modification des procédures ou des paramètres de procédure nécessite une nouvelle validation de tout le processus. Validité de la signature numérique : Pour exclure une mise en danger de la sécurité juridique des données signées, les algorithmes de cryptage doivent être renouvelés tous les deux ans. Veuillez contacter notre service Support pour toute question. Achetez notre Service Card et profitez d'une diversité de 5 | 67 prestations de service (assistance téléphonique sécurisée, mise à jour produit gratuite, renouvellement gratuit de la signature numérique). Aperçu de la fonctionnalité Le logiciel est utilisé dans le cadre du retraitement des dispositifs médicaux. Il dispose essentiellement des fonctions suivantes : • • • • • • • • • • • • la documentation entièrement automatisée des processus de retraitement automatisés par l'enregistrement de données (température, pression, pression de contact, par ex.) provenant des interfaces des appareils (appareils de nettoyage et de désinfection, laveurs-désinfecteurs, stérilisateurs) et la conversion de ces données en un format lisible pour l'utilisateur, la prise en compte des valeurs de validation de chaque appareil pour lequel la calibration est prise en compte dans le cadre d'une validation logicielle et la valeur réelle est affichée à l'aide du logiciel, l'évaluation des données pour veiller à ce que les données reprises par l'interface proviennent réellement de l'appareil connecté, le calcul des différents paramètres de retraitement, la valeur A0, la température de la valeur saturée par ex., la présentation graphique des courbes superposées des valeurs réelles et des valeurs cibles, l'optimisation du processus de retraitement des appareils médicaux connectés grâce aux fonctions décrites précédemment. la visualisation et la documentation de processus de retraitement en temps réel. la présentation du processus pour la décision d'autorisation dans le retraitement, le calcul de la date de péremption (date d'utilisation max.) pour les instruments stériles, date jusqu'à laquelle les instruments peuvent être utilisés sans risque sur les patients. l'étiquetage des instruments entreposés de façon stérile avec date de péremption, numéro de lot explicite (la clarté doit être assurée) et les noms corrects de programmes de stérilisation. le fichage juridiquement sûr grâce à la signature électronique. la commande et l'archivage pilotés par le menu des données pertinentes après l'évaluation et la validation par le personnel qualifié, y compris l'identification. l'archivage à long terme des documents avec protection contre toute modification non autorisée. Fenêtre de contrôl La fenêtre de contrôle s'ouvre automatiquement au démarrage de SegoSoft. Des informations relatives au statut de sécurité certificats du cabinet et de l'utilisateur ainsi qu'au statut d'activation des appareils de retraitement seront transmises à l'utilisateur. Ainsi, si la signature numérique est périmée, le message suivant apparaît dans la fenêtre de contrôle : « Veuillez contacter votre Software Support ! » 6 | 67 En cochant la case « La sécurité juridique n'est pas garantie. », l'utilisateur confirme qu'il a pris connaissance de l'information. Si malgré le message d'avertissement « La sécurité juridique n'est pas garantie. » d'autres enregistrements sont lancés, les données de procédures continueront à être enregistrées. Toutefois, leur sécurité juridique ne pourra être assurée. Pour garantir la sécurité juridique des données de procédure, le renouvellement des algorithmes de la signature numérique est obligatoire. « Veuillez contacter votre Software Support ! » Instruction relative à la maintenance : La responsabilité des instructions relatives à la maintenance des appareils de retraitement concernés incombe au responsable/à l'opérateur de l'installation. Les intervalles de maintenance donnés par le fabricant doivent être respectés. Format d'écriture dans le guide de l'utilisateur SegoSoft : Les commandes de menu sont écrites en gras et entre « / ». « Fichier/Ouvrir » désigne par exemple la commande Ouvrir du menu Fichier. Les éléments d'une fenêtre de dialogue sont également écrits en gras. Par ex. : « Choisissez un nom de fichier dans la liste Nom et cliquez sur OK ». Les touches sont indiquées en majuscule, par ex. : « ENTRÉE ». Dans le cas d'une combinaison de touches comme ALT+F, il convient d'actionner simultanément les touches F et ALT. Marque CE Ce produit porte le sigle CE conformément aux exigences de la directive 93/42/CEE (directive relative aux dispositifs médicaux). Comcotec Messtechnik GmbH reconnaît en apposant ce sigle que le produit marqué répond aux exigences fondamentales de la directive relative aux dispositifs médicaux et qu'il sera contrôlé par l'organisme de certification indiqué avec les numéros 0123. 2 Configuration requise SegoSoft fonctionne sur les PC disponibles dans le commerce. Les configurations mentionnées ici ont été testées avec plusieurs appareils différents. Les configurations requises actuelles peuvent être consultées à l'adresse : https://www.segosoft.info/index.php/support/systemvorraussetzungen.html 7 | 67 En fonction du nombre et du type d'appareils connectés, les performances système recommandées pour SegoSoft doivent être plus élevées qu'indiqué. Ainsi, une utilisation fluide est assurée. 2.1 Réseau Pour enregistrer un appareil médical dans le réseau, il est nécessaire de disposer d'un réseau fonctionnel. Adressez-vous à votre responsable informatique pour déterminer l'état actuel de votre installation réseau. 3 Interface utilisateur SegoSoft est adapté au mode de fonctionnement de tous les programmes courants de Windows et aux interfaces programmes. Barre de titre La ligne supérieure de tous les programmes affiche l'intitulé du programme, par ex. « SegoSoft », le statut actuel du processus de stérilisation ou de désinfection, par ex. « SegoSoft[Enregistrement - enregistrement en cours - préparation] », ainsi que l'emplacement du programme. Par exemple, si la fenêtre des enregistrements dans les archives est ouverte en grand, la barre de titre affiche « SegoSoft[Enregistrement] ». 8 | 67 3.1 Le menu Les commandes de menu sont classées par thématique. Dès qu'une fenêtre séparée est ouverte dans l'exécution d'une commande de menu, d'autres commandes apparaissent pour la suite du traitement, par ex. « Archive/enregistrement », la commande « Fenêtre » apparaît en plus. 3.1.1 Le menu « Fichier » : « Fichier/Ouvrir » Les enregistrements déjà sauvegardés peuvent être ouverts grâce à une fenêtre de dialogue. « Fichier/Imprimante » Les réglages de l'imprimante connectée peuvent être édités grâce à une fenêtre de dialogue. Il est possible ici de définir explicitement pour SegoSoft l'impression sur papier. Les réglages d'impression sélectionnés sont indiqués dans la fenêtre paramètres des appareils de l'appareil de retraitement correspondant dans la rubrique Édition/Imprimante. « Fichier/Dernier fichier » Lors de la première impression de SegoSoft, une commande de menu grisée apparaît, par la suite une liste des derniers fichiers ouverts est affichée. « Fichier/Déconnecter » L'utilisateur connecté lors de la demande de mot de passe (demande de l'identifiant et du mot de passe) peut se déconnecter. Le statut de l'utilisateur est visible dans la barre de statut (en bas à droite). 9 | 67 « Fichier/Quitter » Quitter SegoSoft. 3.1.2 Menu « Éditer » : Indépendamment du type d'appareil connecté (un stérilisateur par ex.), les commandes « Éditer/Couper », « Éditer/Copier », « Éditer/Coller » sont disponibles. En outre, indépendamment de la fenêtre principale, d'autres fonctions peuvent être utilisées, par ex. « Éditer/Diagramme « , « Éditer/Enregistrement » et « Éditer/Sélectionner tout ». « Éditer/Sélectionner tout » Tout le contenu de la fenêtre ouverte sera sélectionné. Il est également possible d'ouvrir les Commandes de menu Éditer disponibles entre autres sur un appareil sélectionné (un stérilisateur par ex.) dans la fenêtre de l'appareil avec un clic droit de la souris dans le menu contextuel. « Éditer/Enregistrement » Il est possible dans ce menu de valider un enregistrement terminé, de sceller un enregistrement ou de contrôler les modifications sur un enregistrement. 3.1.3 Menu « Aperçu » : Le paramétrage standard de l'affichage de SegoSoft est conçu de sorte que tous les aperçus disponibles soient affichés. Les écrans indiqués peuvent être activés ou désactivés à l'aide de la souris. La fonction Reset permet de réinitialiser les paramètres d'affichage. 10 | 67 3.1.4 Menu « Archive » : « Archive/Enregistrements » Une fenêtre séparée [Enregistrements] s'ouvre avec une présentation des données de procédure sous forme de tableau de tous les appareils connectés. (Début, fin, durée, statut, no de lot, programme, numéro de fabriquant, compteur de cycles, nom de l'appareil, entreprise, modèle, évaluation du processus, libération du produit, validé par, validé le) Menu contextuel accessible par un clic droit de la souris sur la fenêtre d'enregistrement « Éditer/Enregistrements/Configurer colonne » ou menu contextuel clic droit de la souris « Configurer colonne » Une fenêtre séparée [Colonne] s'ouvre. Il est possible de modifier les en-têtes du tableau des enregistrements des données de procédure dans la fenêtre séparée [Enregistrements] à l'aide des boutons. L'ordre des critères donnés (début, fin, durée, statut, no de lot, programme, numéro de fabriquant, compteur de cycles, nom de l 'appareil, entreprise, modèle, évaluation du processus, libération du produit, validé par, validé le) et les critères de sélections ajoutés par l'utilisateur peut être modifié et ils peuvent être affichés ou masqués. 11 | 67 « Éditer/Enregistrements/Trier » ou menu contextuel clic droit de la souris « Trier » Une fenêtre séparée [Tri] s'ouvre. Les critères du tableau peuvent être triés dans l'ordre croissant ou décroissant à l'aide des boutons dans la fenêtre séparée [Enregistrements]. La fonction de tri peut également être exécutée directement dans l'en-tête de tableau dans la fenêtre séparée [Enregistrements] grâce un clic de la souris sur le critère de tri souhaité. « Éditer/Enregistrements/Rechercher (définir les filtres) » ou menu contextuel clic droit de la souris « Rechercher (définir les filtres) » Une fenêtre séparée [Filtre] s'ouvre. Une recherche spécifique dans les enregistrements peut être lancée à l'aide des critères du tableau de données de procédure, affichées dans le champ « Colonne ». Plusieurs critères de recherche peuvent être définis. Ainsi si l'on recherche par exemple les données de procédure d'un appareil avec un nom de fabricant connu au cours d'une période donnée, qui ont été validées par unepersonne donnée, les filtres suivants seront insérés. « Numéro de fabricant » - activer la saisie - saisir le numéro de fabricant, « Validé par » - activer la saisie saisir le nom de la personne ayant validé, « Début » - activer la zone - saisir l'intervalle de temps recherché (JJ.MM.aaaa hh:mm:ss) Les filtres sélectionnés sont marqués d'une étoile avant le critère dans le champ « Colonne ». 12 | 67 Les éléments affichés du tableau de données de procédure correspondent aux critères de filtre sélectionnés. Lors de la prochaine ouverture de la fonction de recherche « Éditer/Enregistrements/Rechercher (définir les filtres) » une fenêtre séparée [Filtre] s'ouvre avec les entrées des filtres sélectionnés. Il est ainsi possible de contrôler quelle recherche sera lancée. De même, de nouveaux filtres peuvent encore être ajoutés à la recherche. « Éditer/Enregistrements/Réinitialiser les filtres » ou menu contextuel accessible par un clic droit de la souris « Réinitialiser les filtres » Les entrées des filtres sélectionnés seront supprimées et l'ensemble du tableau de données de procédure sera à nouveau affiché. « Éditer/Enregistrements/Imprimer les étiquettes » ou menu contextuel clic droit de la souris « Imprimer les étiquettes » Grâce au marquage précédent d'un enregistrement avec une libération produit positive, l'impression ou la réimpression directe d'une étiquette est lancée si les conditions techniques sont réunies. « Éditer/Enregistrements/Actualiser » ou menu contextuel clic droit de la souris « Trier » L'aperçu de la fenêtre séparée [Enregistrements] est actualisé. La touche F5 peut également être utilisée pour actualiser l'aperçu. « Archive/Archive PDF » Une fenêtre séparée [Archive PDF] s'ouvre avec une présentation des données de procédure sous forme de tableau de tous les appareils connectés enregistrées au format PDF. (Début, fin, durée, statut, no de lot, programme, numéro de fabriquant, compteur de cycles, nom de l'appareil, entreprise, modèle, évaluation du processus, libération du produit, validé par, validé le). Le nombre de critères du tableau de données de procédure dépend de la configuration de colonne appliquée précédemment. Menu contextuel accessible par un clic droit sur la fenêtre Archive PDF « Éditer/PDF/Configurer colonne » ou menu contextuel clic droit de la souris « Configurer colonne » Une fenêtre séparée [Colonne] s'ouvre. Il est possible de modifier les en-têtes du tableau des enregistrements des données de procédure dans la fenêtre séparée [Archive PDF] à 13 | 67 l'aide des boutons. L'ordre des critères donnés (début, fin, durée, statut, no de lot, programme, numéro de fabriquant, compteur de cycles, nom de l'appareil, entreprise, modèle, évaluation du processus, libération du produit, validé par, validé le) et les critères ajoutés par l 'utilisateur peuventt être modifiés et ils peuvent être affichés ou masqués. « Éditer/PDF/Trier » ou menu contextuel accessible par un clic droit de la souris « Trier » Une fenêtre séparée [Tri] s'ouvre. Les critères du tableau de la fenêtre [Archive PDF] peuvent être triés dans l'ordre croissant ou décroissant à l'aide des boutons. Le nombre de critères du tableau de données de procédure dépend de la configuration de colonne appliquée précédemment. La fonction de tri peut également être exécutée directement dans l'en-tête de tableau de la fenêtre [Archive PDF] grâce un clic de la souris sur le critère de tri souhaité. « Éditer/PDF/Rechercher (définir les filtres) » ou menu contextuel clic droit de la souris « Rechercher (définir les filtres) » Une fenêtre séparée [Filtre] s'ouvre. Une recherche spécifique dans les 14 | 67 enregistrements peut être lancée à l'aide des critères du tableau de données de procédure de l'archive PDF, affichées dans le champ « Colonne ». Plusieurs citères de recherche peuvent être définis. Ainsi si l'on recherche par exemple les données de procédures d'un appareil avec un nom de fabricant connu au cours d'une période donnée, qui ont été validées par unepersonne donnée, les filtres suivants seront insérés. « Numéro de fabricant » - activer la saisie - saisir le numéro de fabricant, « Validé par » - activer la saisie saisir le nom de la personne ayant validé, « Début » - activer la zone - saisir l'intervalle de temps recherché (JJ.MM.aaaa hh:mm:ss) Les filtres sélectionnés sont marqués d'une étoile avant le critère dans le champ « Colonne ». Les éléments affichés du tableau de données de procédure correspondent aux critères de filtre sélectionnés. Lors de la prochaine ouverture de la fonction de recherche « Éditer/PDF/Rechercher (définir les filtres) » une fenêtre séparée [Filtre] s'ouvre avec les entrées des filtres sélectionnés. Il est ainsi possible de contrôler quelle recherche sera lancée. De même, de nouveaux filtres peuvent encore être ajoutés à la recherche. « Éditer/PDF/Réinitialiser les filtres » ou menu contextuel accessible par un clic droit de la souris « Réinitialiser les filtres » 15 | 67 Les entrées des filtres sélectionnés seront supprimées et l'ensemble du tableau de données de procédure de l'archive PDF sera à nouveau affiché. « Éditer/PDF/Imprimer les étiquettes » ou menu contextuel accessible par un clic droit de la souris « Imprimer les étiquettes » Grâce au marquage précédent d'un enregistrement avec une libération produit positive, l'impression ou la réimpression directe d'une étiquette est lancée si les conditions techniques sont réunies. « Éditer/PDF/Actualiser » ou menu contextuel accessible par un clic droit de la souris « Actualiser » L'aperçu de la fenêtre séparée [PDF] est actualisé. La touche F5 peut également être utilisée pour actualiser l'aperçu. « Archive/Audit trail » Une fenêtre séparée [Audit trail] s'ouvre avec un protocole sous forme de tableau reprenant toutes les procédures terminées et interrompues (non modifiable). (Date, type, action, description, utilisateur, remarque). « Éditer/Audit trail/Remarque » Condition requise pour l'activation de la commande : L'utilisateur doit disposer des droits de groupe correspondants, être identifié et avoir sélectionné une entrée dans la liste affichée. Des informations complémentaires peuvent être saisies grâce à une fenêtre de dialogue « Audit trail Details » dans le champ « Remarques ». 3.1.5 Menu contextuel « Appareils » (utilisation du clic droit de la souris dans la fenêtre des appareils) : « Connecter » Condition requise pour l'activation de la commande : L'appareil indiqué dans la fenêtre appareils (stérilisateur par ex.) doit être sélectionné. L'appareil (stérilisateur par ex.) sera connecté à SegoSoft. Le statut de connexion à SegoSoft est affiché dans la fenêtre appareils dans l'aperçu des détails de l'appareil (« Appareils/Détails appareils »). 16 | 67 « Déconnecter » Condition requise pour l'activation de la commande : L'appareil à déconnecter de SegoSoft (stérilisateur par ex.) doit être sélectionné. L'appareil sélectionné (stérilisateur par ex.) sera déconnecté de SegoSoft. Le statut de connexion à SegoSoft est affiché dans la fenêtre appareils dans l'aperçu des détails de l'appareil (« Appareils/Détails appareils »). « Tri » Les appareils repris dans la liste de la fenêtre appareils peuvent être triés par ordre alphabétique selon les critères suivants grâce à un sous-menu. (Nom de l'appareil, Entreprise, Modèle, Statut et Emplacement). Une flèche apparaît dans l'en-tête le la colonne choisie. En cliquant sur la flèche, il est possible d'inverser le tri (Z-A). La fonction de tri peut également être exécutée directement dans la fenêtre appareils grâce un clic de la souris sur le critère de tri souhaité. « Archive » Condition requise pour l'activation de la commande : Un appareil souhaité (stérilisateur par ex.) doit être sélectionné dans la fenêtre appareils. « Archive/Enregistrements » Une fenêtre séparée [Enregistrements] s'ouvre avec une présentation des données de procédure sous forme de tableau de tous les appareils sélectionnés. « Archive/Archive PDF » : Une fenêtre séparée [Archive PDF] s'ouvre avec une présentation des données de procédure sous forme de tableau de tous les appareils sélectionnés enregistrées au format PDF. « Appareils/Détails appareils » Les appareils installés seront répertoriés clairement selon les points suivants : Nom de l'appareil, Entreprise, Modèle, Statut, Emplacement, Numéro de fabricant, Compteur de cycles, Activé. « Appareils/Symboles appareils » Les appareils installés seront présentés sous forme de symboles dans la fenêtre appareils. 3.1.6 Menu « Extras » : 17 | 67 « Extras/Paramètres » Une fenêtre séparée [Paramètres] s'ouvre. Les fonctions « Général », « Appareils », « Libération », « Système », « Interface », et « Réseau » peuvent être éditées avec les droits de groupe correspondant. Général : Le nom de la station apparaît dans la barre de titre. Appareils : Paramètres automatiques de SegoSoft. Il est recommandé de reprendre les paramètres affichés. La responsabilité de la désactivation d'une édition (éditer après clôture de l'enregistrement) incombe au responsable/à l'opérateur de l'installation. 18 | 67 Libération : Il est recommandé d'utiliser le paramètre « Libérer après Enregistrement ». À la fin du programme de retraitement, une fenêtre de dialogue libération apparaît automatiquement à l'écran. Ainsi, l'activation peut être réalisée immédiatement. Pour l'archivage à long terme, il est recommandé d'utiliser le paramètre « Afficher le PDF après Enregistrement ». Système : Interface : En cliquant deux fois sur le clic gauche de la souris sur les fichiers SegoSoft enregistrés dans l'ordinateur, le programme SegoSoft s'ouvre automatiquement par ex. Il est recommandé d'utiliser le paramètre « SegoSoft/Variosoft - Lier les fichiers au programme ». Dans l'onglet « Interface », il est possible de choisir les couleurs des éléments « Approuvés » et « Non approuvés ». Pour choisir la couleur : Clic gauche de la souris sur la case colorée, une fenêtre de choix séparée apparaît. Ainsi les données traitées seront présentées en archive (enregistrements et PDF) par exemple en vert pour les données approuvées et en rouge pour les données non approuvées. De même les mentions « Approuvé » et « Non approuvé » dans la fenêtre de dialogue respecteront la même charte de couleur. 19 | 67 Réseau : Une copie de sauvegarde des fichiers créés par SegoSoft sera automatiquement enregistrée dans la rubrique « Réseau ». La copie de sauvegarde peut être réalisée sur un serveur (recommandé) ou sur un mode de sauvegarde externe. La condition préalable à cela est que le champ « Copier les fichiers vers » soit sélectionné et que le répertoire choisi dispose de la place nécessaire à la copie de sauvegarde. Si le réseau est coupé brutalement lors d'un enregistrement sur le serveur, SegoSoft protège les nouvelles données générées en demandant régulièrement le rétablissement de la connexion réseau. « Données de base » Dans l'arborescence sous « Données de base », les thèmes « Service Card », « Coordonnées de la société », « Utilisateur », « Groupe », « Audit trail », « Paramètres » et « Licences » peuvent être ouverts. Des modifications peuvent également être apportées à condition de disposer des droits des groupes correspondants. En cas de changement du nom de la société, le certificat doit être renouvelé par SegoSoft. Service Card : Affiche le numéro de Service Card donné lors de l'installation. Des informations complémentaires relatives à l'édition des données et des fonctions Configuration automatique, Demander l'activation, Effectuer l'activation sont décrite dans le Manuel d'Installation et d'administration. 20 | 67 Coordonnées de la société :Affiche les Coordonnées de la société données lors de l'installation. Ces Coordonnées de la société apparaissent dans les documents d'enregistrement et dans les documents PDF signés électroniquement. Le statut « Approuvé » se rapporte à la libération de la signature numérique créée. Aucun autre statut de certificat n'est autorisé afin de garantir une utilisation conforme. Des informations complémentaires relatives à l'édition des données et des fonctions Demander l'activation, Effectuer l'activation sont décrites dans le Manuel d'Installation et administration. Afficher les Coordonnées de la société/le Certificat d'entreprise Ouvre une fenêtre séparée dans laquelle sont indiquées les données du certificat. 21 | 67 Utilisateur :Affiche l'utilisateur en cours. L'exécution ultérieure des fonctions du logiciel dépend du groupe choisi lors de la création de l'utilisateur. « Utilisateur/Nouveau » Condition requise pour l'activation de la commande : L'utilisateur doit disposer des droits de groupe correspondants, être identifié et l'arborescence « Données de base/Utilisateurs » doit être sélectionnée. En choisissant la fonction « Nouveau », les champs de saisie correspondant à l'ajout d'un nouvel utilisateur seront affichés. La saisie du prénom, du nom et du groupe est obligatoire. Il est possible d'utiliser les champs Titre et Fonction pour afficher le rôle de l'utilisateur. Après avoir rempli les champs de saisie, les données seront sauvegardées en cliquant sur « Accepter », une fenêtre de dialogue s'ouvre pour attribuer un mot de passe provisoire pour l'utilisateur. Après avoir saisi un mot de passe pour cet utilisateur, un certificat (signature électronique) sera établi et le statut du certificat sera affiché dans le statut de l'utilisateur. Le nouvel utilisateur créé dispose maintenant d'un certificat d'utilisateur clairement identifiable et peut ainsi traiter la documentation relative à l'hygiène à l'aide des droits qui lui ont été attribués. 22 | 67 « Utilisateur/Supprimer » Condition requise pour l'activation de la commande : L'utilisateur doit disposer des droits de groupe correspondants, être identifié et l'arborescence « Données de base/Utilisateurs » doit être sélectionnée. En sélectionnant la fonction « Supprimer », l'utilisateur sélectionné sera supprimé. La suppression d'un n'utilisateur n'a aucune conséquence sur les documents enregistrés existants. « Utilisateurs/Imprimer » Après création du certificat, la clé de vérification de la signature du certificat doit être imprimée avec un formulaire d'initiation. « Utilisateur/Afficher le certificat » Ouvre une fenêtre séparée dans laquelle sont indiquées les données du certificat de l'utilisateur. Il est possible d'importer une signature accréditée dans SegoSoft grâce à la fonction « Installer certificat ». Des informations complémentaires relatives à l'édition des données d'utilisateur sont décrites dans le Manuel d'Installation et d'administration 23 | 67 Groupes :Affiche les groupes et leurs droits donnés lors de l'installation. L'attribution des droits d'un utilisateur à exécuter des fonctions dans le logiciel est gérée par l'affectation de cet utilisateur à un groupe. « Groupes/Nouveau » Condition requise pour l'activation de la commande : L'utilisateur doit disposer des droits de groupe correspondants, être identifié et l'arborescence « Données de base/Groupes » doit être sélectionnée. En sélectionnant la fonction « Nouveau », un nouveau groupe est ajouté et les données relatives aux droits de ce nouveau groupe dans le logiciel peuvent être éditées. « Groupes/Supprimer » Condition requise pour l'activation de la commande : L'utilisateur doit disposer des droits de groupe correspondants, être identifié et l'arborescence « Données de base/Groupes » doit être sélectionnée. Le bouton « Supprimer » permet de supprimer un groupe sélectionné. Les groupes standards disponibles dans SegoSoft ne peuvent pas être supprimés. Des informations complémentaires relatives à l'édition des groupes sont décrites dans le Manuel d'Installation et d'administration. Audit trail : Affiche quelles données sont enregistrées dans Audit trail et ainsi quel est l'aperçu affiché à l'ouverture de Audit trail. 24 | 67 Paramètres :Affiche les paramètres relatifs à l'utilisation de mots de passe et à la déconnexion automatique. Licences : Affiche les licences disponibles pour les appareils configurés dans le logiciel. 25 | 67 Des informations complémentaires relatives à l'activation de nouveaux appareils sont décrites dans le Manuel d'Installation et d'administration. Renouvellement du certificat après changement du nom de l'entreprise En cas de changement du nom de la société, le certificat d'entreprise doit être renouvelé. Ceci se fait dans « Données de base/Coordonnées de la société/Demander l'activation ». 26 | 67 Par exemple : si le nom de la société a été modifié « Différence de nom, Renouvellement nécessaire » puis « Signature invalidée » apparaît dans l'état du certificat dans l'onglet « Coordonnées de la société ». Les enregistrements des appareils sans licence ne seront sauvegardés que provisoirement, ce qui entraîne une perte de sécurité juridique. Après modification du nom de la société ou si des appareils ne sont pas couverts par une licence, veuillez effectuer une activation. Les étapes nécessaires à cette procédure sont reprises dans le manuel « Installation et administration ». Vous pourrez ainsi renouveler automatiquement les licences et certificats. « Extras/Arrêter » La responsabilité de la désactivation d'une fenêtre de libération incombe au responsable/à l'opérateur de l'installation. En activant cette commande, SegoSoft arrête automatiquement l'ordinateur à la fin du processus du dernier appareil connecté en service (stérilisateur par ex.). Une case à cocher apparaît pour confirmation avant la commande. Une condition requise à l'arrêt de l'ordinateur est la désactivation de la fenêtre de libération. Ceci implique une discipline stricte de l'utilisateur, en effet, la libération des derniers enregistrements réalisés doit être effectuée en premier manuellement le jour suivant. La réactivation de la fenêtre de libération doit également être renouvelée. Dans « Extras/Paramètres » il est possible, si l'on dispose des droits de groupe correspondants (mot de passe requis), de désactiver la fonction « Valider à la fin de l'enregistrement » et de désactiver l'édition « Éditer en PDF à l'issue de l'enregistrement ». La réactivation de ces fonctions est réalisée de la même manière. « Extras/Modification du mot de passe » 27 | 67 Cette fonction du menu est utilisée pour modifier les mots de passe des utilisateurs. Lorsque cette entrée du menu est sélectionnée, le choix d'un utilisateur est demandé. Une fenêtre de dialogue relative au changement de mot de passe apparaît ensuite. Il convient ici d'introduire d'abord le mot de passe actuel puis le nouveau mot de passe. « Extras/Maintenance » Cette fonction permet d'ouvrir une fenêtre de dialogue relative à la maintenance. Lorsque cette fonction est exécutée, les paramètres logiciels sont contrôlés et le résultat de ce contrôle est affiché. Menu « ? » : « ?/Documentation » Le Guide de l'utilisateur SegoSoft s'ouvre. « ?/Support Tool » Une fenêtre de dialogue permet de contacter l'assistance Comcotec à condition de disposer d'une connexion Internet. Les collaborateurs de l'assistance peuvent accéder à votre ordinateur à distance et résoudre directement les problèmes éventuels sur votre ordinateur. Ainsi des Formations et Présentations peuvent être assurées de la même manière. « ?/Info sur SegoSoft » 28 | 67 Affiche la version actuelle de SegoSoft ainsi que le numéro de la Service Card. Ensuite apparaît le sigle CE avec mention de l'organisme notifié, le certificat pour la sécurité des systèmes d'information de l'agence fédérale pour la sécurité des systèmes d’information (BSI) et d'autres informations relatives aux certificats disponibles pour le logiciel. 3.2 Barre de fonction La barre de fonction contient plusieurs symboles pour les principales fonctions, qui sont toujours disponibles. Toutes les fonctions exécutables sont également accessibles par le menu. 3.3 3.3.1 Fenêtre SegoSoft Aperçu de la fenêtre Si cela n'apparaît pas, il est possible de l'activer à nouveau par : « Affichage/Aperçu ». La fenêtre d'aperçu indique le statut actuel des enregistrements en cours ou ouverts pour aperçu. Il est possible de déterminer 29 | 67 l'aide du code couleur si ces enregistrements sont en cours, terminés ou si une libération a eu lieu. Les couleurs correspondent aux paramètres définis dans « Extras/Paramètres/Interface ». Les enregistrements terminés non validés sont affichés en « noir », les enregistrements en cours en « gris ». En cas d'utilisation de plusieurs appareils, cette fenêtre offre une fonction d'aperçu, permettant de voir en un coup d'œil tous les appareils/enregistrements en cours ainsi que leurs statuts. 3.3.2 Fenêtre d'enregistrement Ouvrir à l'aide de : s'ouvre automatiquement, dès que le fonctionnement d'un programme de l'appareil est reconnu. S'ouvre également en ouvrant un enregistrement sauvegardé en archive. Onglet « Chart » : La fenêtre d'enregistrement est composée d'une partie dédiée aux courbes (à gauche) et d'une partie dédiée aux données (à droite). Dans la partie dédiée aux courbes, les valeurs mesurées sont présentées dans un diagramme. L'axe des x représente l'espace-temps. En fonction de l'appareil connecté, l'axe y affiche la température, par ex. en degré Celsius (°C) et la pression en hectopascal (hPa) par exemple. Les courbes présentent les données disponibles dans l'appareil connecté et transmises au logiciel par les capteurs. 30 | 67 Dans la partie dédiée aux données, les informations relatives à l'appareil, à l'affichage, aux données de procédure, aux capteurs, aux champs d'utilisateurs prédéfinis et au statut de libération sont affichées. Les couleurs des courbes des capteurs peuvent être modifiées dans le champ « Couleur ». Cliquer sur le champ souhaité avec le clic gauche de la souris et sélectionner une couleur dans la palette présentée. Les courbes des capteurs seront affichées dans les nouvelles couleurs choisies. Onglet « Report » : Les données protocolaires transmises par les appareils sont présentées dans l'onglet Report. Fonctions de l'onglet Chart Créer des repères sur l'axe des x et des y L'axe souhaité est sélectionné en choisissant un axe à l'aide du curseur de la souris et en cliquant sur le clic gauche de la souris. Il est entouré d'un trait en pointillé. L'axe sélectionné est déplacé en direction du centre de la fenêtre d'enregistrement en maintenant le clic gauche de la souris appuyé. Un repère s'affiche. Ce repère peut être déplacé à souhait au long de l'axe choisi en maintenant le clic gauche de la souris appuyé. Dans la partie antérieure du repère, on peut lire la valeur exacte du positionnement actuel sur l'axe sélectionné. 31 | 67 Ainsi, on peut indiquer par exemple si une température définie a été atteinte à un moment donné. Supprimer le repère :À l'aide du curseur de la souris, sélectionner le repère à supprimer et appuyer sur le clic droit de la souris. Le menu contextuel relatif aux commandes du diagramme apparaît, le repère peut ainsi être supprimé. Commandes de menu supplémentaires pour l'onglet « Chart »avec la fenêtre d'enregistrement ouverte Les commandes supplémentaires correspondants aux autres actions possibles apparaissent sous « Éditer » dans l'affichage des enregistrements de la Fenêtre d'enregistrement : « Graphique » et « Enregistrement » et dans la barre principale de menu : « Fenêtre » Les commandes du graphique (Chart) peuvent également être ouvertes par le menu contextuel (clic droit de la souris sur le graphique). Menu contextuel « Graphique » 32 | 67 « Graphique/Sélectionner » En activant cette commande, il est possible de sélectionner une courbe choisie d'un capteur défini à l'aide du curseur de la souris. La courbe sélectionnée change de couleur (couleur inversée). Si la couleur inversée n'est pas bien visible, les paramètres de couleur peuvent être modifiés dans la partie donnée de la fenêtre d'enregistrement. La sélection est requise pour l'utilisation de la commande « Cursor ». « Graphique/Zoom » Une partie sélectionnée de la courbe de la fenêtre d'enregistrement pourra être agrandie à souhait. Cette fonction offre la possibilité d'examiner précisément une partie choisie de la courbe affichée. En maintenant le clic gauche de la souris et en tirant un rectangle, la partie choisie de la courbe à examiner est sélectionnée et en relâchant la touche de la souris, elle est agrandie. Cette action peut être répétée à souhait. La taille originale est à nouveau obtenue à l'aide de la commande « Graphique/Réinitialiser » « Graphique/Déplacer » Condition requise pour l'activation de la commande : La fenêtre d'enregistrement doit être activée en cliquant avec la souris. Lorsque la commande est activée, l'ensemble de l'image des courbes d'enregistrement à l'intérieur des axes peut être déplacé avec un clic gauche maintenu de la souris. « Graphique/Curseur » Grâce à cette fonction, des valeurs de courbes précises relatives à un moment défini sont établies et insérées par écrit sur la courbe. Condition requise pour l'activation de la commande : « Graphique/Sélectionner » permet de sélectionner la courbe souhaitée. En activant la commande, un grand curseur surdimensionné apparaît dans la fenêtre d'enregistrement qui suit la courbe lorsque la souris est déplacée horizontalement. Un champ présentant les données précises de temps, température et pression apparaît dans la partie supérieure de la fenêtre d'enregistrement. En fonction de l'appareil médical connecté, d'autres informations peuvent également être visibles. Si un point important de la courbe est atteint, les valeurs pertinentes (temps, température ou pression) peuvent être insérées par écrit sur la courbe en cliquant sur le clic gauche de la souris sur le point précis sélectionné. Ensuite, « Fichier/Créer PDF » permet de sauvegarder le document ainsi créé sous forme de fichier. 33 | 67 « Graphique/Mesurer » Pour prévenir les résultats de mesures erronés en présence de nombreuses courbes de mesures, il convient de respecter le parcours précis de la courbe à mesurer. Cette fonction permet de mesurer précisément les parties de courbes (temps de maintien de la phase de stérilisation par ex.). L'activation de la commande est assurée par le menu contextuel (clic droit de la souris). Le curseur de la souris est déplacé et relâché à l'aide du clic gauche maintenu du début à la fin de la partie de la courbe à mesurer. Les valeurs transmises de temps et de température ou de temps et de pression s'affichent. Ensuite, « Fichier/Créer PDF » permet de sauvegarder le document ainsi créé sous forme de fichier. « Graphique/Agrandir » En activant cette commande, toutes les courbes de la fenêtre d'affichage sont agrandies progressivement. « Graphique/Réduire » En activant cette commande, toutes les courbes de la fenêtre d'affichage sont réduites progressivement. « Graphique/courbe suivante » 34 | 67 Pour les enregistrements présentant plusieurs courbes de capteurs, il est possible de sélectionner la courbe du dessus après avoir sélectionné une courbe (image de dessus). « Graphique/courbe précédente » Pour les enregistrements présentant plusieurs courbes de capteurs, il est possible de sélectionner la courbe de dessous après avoir sélectionné une courbe (image de dessous). « Diagramme/Réinitialiser » La présentation initiale des courbes dans la fenêtre d'enregistrement est réinitialisée. Menu supplémentaire « Éditer/Enregistrement » (disponible dans l'affichage d'un enregistrement) « Enregistrement/Libération » Ouvre la fenêtre de libération de l'enregistrement. « Enregistrement/Contrôler » Condition requise pour l'activation de la commande : L'enregistrement à contrôler doit avoir été validé en archive et la fenêtre d'enregistrement correspondante doit être ouverte. SegoSoft contrôle si après une modification a été réalisée après libération (statut de validité). « Enregistrement/Fermer Condition requise pour l'activation de la commande : Un appareil médical sans terminaison de programme définie (osmoseur, soudeuse par ex.) doit être connecté. La fin de l'enregistrement est saisie manuellement en activant la commande. Menu supplémentaire « Fenêtre » Dans le menu supplémentaire « Fenêtre », il est possible de modifier la disposition et l'affichage de la fenêtre de SegoSoft. 35 | 67 Commandes supplémentaires du menu « Fichier » à l'ouverture de la fenêtre d'enregistrement Les commandes supplémentaires de menu « Créer PDF », « Imprimer », et « Aperçu de la page »sont également disponibles. « Fichier/Créer PDF » Les fichiers PDF ainsi générés ne pourront être consultés que comme complément de l'enregistrement validé en archive. Les enregistrements non validés ne disposent pas non plus de statut de libération positif dans le fichier PDF. Il est possible de créer un fichier PDF supplémentaire d'un enregistrement ouvert en archive ou marqué « Cycle terminé » à partir d'une fenêtre de dialogue. Après avoir choisi le lieu d'enregistrement et le nom du fichier, un fichier au format PDF sera créé après interrogation du mot de passe. Le fichier reflète de manière standard l'ensemble des courbes sur une durée d'enregistrement. En sélectionnant « Donner les valeurs de mesure » dans la fenêtre de dialogue, les valeurs de mesures, données de procédure et d'autres informations seront enregistrées dans le fichier PDF en plus des courbes de mesure. « Fichier/Fermer » En exécutant cette commande, les données de l'enregistrement en cours seront perdues. Perte d'information En activant la commande et en confirmant dans la fenêtre de dialogue, l'enregistrement en cours ou ouvert se ferme. « Fichier/Imprimer » Il est possible d'imprimer sur une imprimante connectée un enregistrement archivé ou avec la mention « Cycle terminé »grâce à une fenêtre de dialogue. L'image imprimée reflète de manière standard l'ensemble des courbes sur une durée d'enregistrement. Il est possible d'afficher et d'imprimer chaque partie de courbe agrandie avec la fonction « Diagramme/Zoom ». En sélectionnant « Donner les valeurs de mesure » dans la fenêtre de dialogue, les valeurs de mesures, données de procédure et d'autres informations seront imprimées en plus des courbes de mesure. « Fichier/Aperçu du fichier » En activant cette commande, un aperçu de la version imprimée de l'enregistrement ouvert s'affiche. 36 | 67 3.3.3 Paramètres des appareils Ouvrir à l'aide de : Extras/Paramètres Sélectionner ensuite l'appareil concerné dans l'arborescence « Appareils ». 37 | 67 38 | 67 Autres dossiers en fonction de l'appareil connecté (désinfecteur par ex.) Fonctions complémentaires dans la fenêtre de paramétrage de l'appareil Les paramètres de l'appareil sont accessibles par « Extras/Paramètres » et en sélectionnant l'appareil concerné dans l'arborescence. Fonctions complémentaires « Appareil » 39 | 67 « Champs utilisateurs » Les champs d'utilisateurs sont affichés dans la fenêtre paramètres de l'appareil et peuvent être affichés en fonction du réglage dans la fenêtre de dialogue de libération. Les exigences associées à des critères déterminants importants pour chaque fonctionnement d'appareil (contrôle de routine en fonction du lot) peuvent être définies et respectées ici. « Fonction : champ d'utilisateur (insérer un champ) » Une fenêtre de dialogue permet d'ajouter un nouveau champ à condition de disposer des droits de groupe correspondants (mot de passe requis), ce champ sera ajouté à la fin des entrées dans la fenêtre paramètres de l'appareil. « Contrôle de routine » Les contrôles de routines quotidiens prescrits par le fabricant à réaliser de préférence avant de commencer le travail peuvent être déterminés de manière individuelle et en fonction de l'appareil. Un point de menu spécialement prévu à cet effet dans SegoSoft permet ainsi de sauvegarder les enregistrements de données de procédure correspondantes dans un document PDF . « Fonction : Contrôle de routine (Ajouter champ) » Une fenêtre de dialogue permet d'ajouter un nouveau champ de contrôle de routine, à condition de disposer des droits de groupe correspondants (mot de passe requis), ce champ sera ajouté à la fin des entrées dans la fenêtre paramètres de l'appareil. Une fenêtre de dialogue permet, à condition de disposer des droits de groupe correspondants (mot de passe requis), d'éditer le champ de contrôle de routine marqué. « Instruction relative à la maintenance » L'instruction relative à la maintenance rappelle à l'utilisateur les travaux de maintenance à réaliser. Il peut s'agir ici de travaux de maintenance que l'utilisateur peut réaliser lui-même ou qui doivent être réalisés par le service client. « Fonction : Instruction relative à la maintenance (Ajouter champ) » Une fenêtre de dialogue permet d'ajouter un nouveau formulaire d'instruction relatif à la maintenance, à condition de disposer des droits de groupe correspondants (mot de passe requis), ce champ sera ajouté à la fin des entrées dans la fenêtre paramètres de l'appareil. « Fonction : Supprimer (champ) » 40 | 67 Condition requise pour l'activation de la commande : Le champ à supprimer doit être marqué dans la fenêtre paramètres de l'appareil (champ utilisateur, contrôle de routine ou instructions relatives à la maintenance). « Fonction : Éditer (champ) » Condition requise pour l'activation de la commande : Le champ du formulaire de maintenance à éditer doit être marqué dans la fenêtre paramètres de l'appareil (champ utilisateur, contrôle de routine ou instructions relatives à la maintenance). 3.3.4 Fenêtre appareils Ouvrir à l'aide de :« Aperçu/Appareils » Tous les appareils installés sont classés clairement dans la fenêtre appareils. Il y a deux aperçus qui peuvent être affichés par « Appareils/Détails appareils » et « Appareils/Symboles appareils » ou avec un clic droit de la souris sur l'appareil souhaité dans la fenêtre Appareils via le menu contextuel « Détails appareils » ou « Symboles appareils » . Dans l'aperçu « Détails appareils », des tableaux présentant les données traitées partiellement à l'installation de l'appareil, sont affichés. Nom de l'appareil, Entreprise, Modèle, Statut, Emplacement, Numéro de fabriquant, Activé et Compteur de statut. Le symbole de l'appareil est placé devant son nom, il affiche également le statut de l'appareil. Dans l'aperçu « Symboles des appareils », chaque appareil apparaît sous forme de symbole avec son nom respectif. Le symbole indique également le statut de l'appareil. 3.3.5 Fenêtre de message Ouvrir à l'aide de :« Aperçu/Messages » La fenêtre de message contient des informations sur les événements et sur les modifications de statut qui surviennent lors de l'exécution du programme. Il s'agit de messages sur le statut des interfaces sérielles, sur les enregistrements en cours, sur les données chargées récemment et sur les messages d'erreurs. 3.4 Barre de statut Ouvrir à l'aide de :« Aperçu/Barre de statut » Dans la barre de statut, le statut de SegoSoft ainsi que les descriptions de chaque symbole de la liste de symboles et des informations relatives à chaque commande de menu et au statut de connexion sont affichés. 4 Instruction relative à la maintenance L'instruction relative à la maintenance rappelle à l'utilisateur les travaux de maintenance à réaliser. Il peut s'agir ici de travaux de maintenance que l'utilisateur peut réaliser lui-même ou qui doivent être réalisés par le service client. Les données indiquées sur le formulaire d'instruction relative à la maintenance peuvent être les instructions données par le fabricant (voir instruction de maintenance) au sujet de l'appareil de retraitement concerné. 41 | 67 4.1 Créer un formulaire d'instruction relative à la maintenance Condition requise pour l'activation de la commande : L'utilisateur doit disposer des droits de groupe correspondants et être identifié. L'appareil de retraitement concerné est installé et la fenêtre paramètres d'appareils correspondante s'ouvre (« Extras/Paramètres », dans l'arborescence de l'appareil concerné). Ouvrir à l'aide de :« Fonction (bouton) : Instruction relative à la maintenance » Une fenêtre séparée [Instruction relative à la maintenance] s'ouvre. Pour créer une nouvelle instruction, il faut sélectionner l'entrée « Nouveau ». Pour certains appareils de retraitement, les données du champ Instruction sont préconfigurées. En choisissant la maintenance ou la validation correspondante, les entrées suivantes apparaissent dans les champs de sélection. Ils peuvent être confirmés en cliquant sur OK. 42 | 67 4.2 Rappel pour les maintenances échues Si le délai jusqu'à une opération de maintenance est dépassé, un rappel s'affiche automatiquement à l'écran, indiquant qu'une action de maintenance est nécessaire. 43 | 67 Le rappel réapparaît dès le premier cycle de retraitement du jour suivant et tant la maintenance n'est pas terminée ou que le champ « Ne pas afficher le message à nouveau » ait été activé. 4.3 Quitter la maintenance (fenêtre de validation) Condition requise pour l'activation de la commande : L'utilisateur doit disposer des droits de groupe correspondants et être identifié. La fenêtre d'instruction de maintenance concernée est ouverte et l'instruction qui doit être fermée est sélectionnée. Ouvrir à l'aide de :« Éditer/Instruction relative à la maintenance/Libération » Une fenêtre séparée [Libération] s'ouvre. La maintenance réalisée doit être fermée en traitant la liste déroulante « Contrôle réussi ». Dans le champ « Commentaire », il est possible le cas échéant de saisir une entrée. Le formulaire d'instruction relative à la maintenance rempli sera sauvegardé au format PDF en archive. 44 | 67 5 Contrôle de routine Le contrôle de routine comprend une série de contrôles et de tests périodiques réalisée entre les contrôles de performance. Selon les recommandations du RKI (Robert Koch-Institut), les contrôles de routine d'un stérilisateur sont répartis en deux catégories : les contrôles quotidiens et les contrôles spécifiques au lot. Les contrôles quotidiens doivent être compris comme des « validations uniques de l'appareil » avant le début du traitement. En revanche, les contrôles spécifiques au lot, comme leur nom l'indique, doivent être réalisés pour chaque cycle de procédure. Il incombe à l'opérateur de décider quels contrôles et tests doivent être demandés et documentés. Des informations complémentaires se trouvent dans la notice d'utilisation des appareils rédigée par le fabricant. 5.1 « Contrôle de routine » quotidien Appareil pour un appareil de nettoyage et de désinfection (laveursdésinfecteurs) Selon la directive de la DGKH (Deutsche Gesellschaft für Krankenhaushygiene, Société allemande de l'hygiène hospitalière), de la DGSV (Deutsche Gesellschaft für Sterilgutversorgung, Société allemande pour l'entretien des produits stériles) et de l'AKI (Arbeitskreis Instrumentenaufbereitung, groupe de travail sur le retraitement des instruments) concernant la validation et le contrôle de routine des procédures automatisées de nettoyage et de désinfection pour les dispositifs médicaux thermostables (2è édition, novembre 2006), le contrôle quotidien des laveurs-désinfecteurs doit comprendre les points suivants. Tamis (filtres) gros/fins Nettoyage de tous les tamis et contrôle de leur intégrité et de leur installation. Puisard Contrôle et nettoyage ; élimination de petites pièces, par exemple bistouris, aiguilles, etc. en considérant les exigences de la sécurité au travail Bras rotatifs/Buses de pulvérisation Contrôle de la liberté de rotation dans le laveurdésinfecteur et dans le chariot de chargement, les buses doivent être examinées pour prévenir toute obstruction, nettoyer si nécessaire Chariot de chargement Raccordement Raccordement correct du chariot de chargement au laveur-désinfecteur Raccords/Adaptateurs/ Obturateurs/Buses Les raccords Luer-Lock et raccords de tuyaux, les obturateurs et buses doivent être examinés pour vérifier leur fonctionnement et leur intégrité Roulettes Vérifier le fonctionnement et l'intégrité Détection du chariot de chargement Vérifier l'encodage si disponible Contrôle visuel intérieur/extérieur du laveur-désinfecteur Contrôle de l'intérieur pour s'assurer de la propreté et déceler tout dépôt (calcaire, silicate, rouille) Étanchéité de la porte Contrôle de l'état de l'étanchéité de la porte, de la propreté et recherche de fuites éventuelles Contrôles quotidiens requis dans la notice d'utilisation Selon les instructions du fabricant Qualité de l'eau déminéralisée (mesure de la conductibilité) Mesure quotidienne de la conductibilité, une valeur de 15 µS/cm ne doit pas être dépassée Signature du collaborateur Signature du/des collaborateur(s) responsables Pour garantir un déroulement fluide, un contrôle visuel des niveaux des réservoirs est nécessaire (réservoir intégré, bidon, dispositif de dosage nécessitent des procédures différentes). 45 | 67 Créer un formulaire de contrôle de routine Ouvrir « Extras/Paramètres » (dans l'arborescence de l'appareil concerné, ensuite « Fonction (bouton) : Contrôle de routine, la fenêtre de dialogue pour l'ajout d'un nouveau champ s'ouvre. Champs obligatoires : Les champs de formulaires (listes) du contrôle de routine qui doivent être remplis par le personnel hygiéniste. Le personnel hygiéniste doit toujours donner une évaluation de résultat, c.-à-d. les critères d'évaluation servent de check-list qui permet de choisir la déclaration adaptée. Pour qu'un choix adapté soit possible, les critères d'évaluation commencent toujours par un critère général, par ex. « Veuillez sélectionner ». Ensuite les critères spécifiques suivent par ex. « OK » ou « Pas OK ». Si la procédure n'est pas complète, les données manquantes sont indiquées en rouge. Ce n'est que lorsque toutes les données ont été remplies que le formulaire de contrôle de routine peut être fermé. Champs de libération : Le contenu des champs sera repris dans la fenêtre de dialogue de libération des contrôles de routine et demandé dans la validation des contrôles de routine. La documentation relative à la conduite en cas de déroulement imprévu d'une procédure doit être incluse dans le formulaire de routine pour les appareils de nettoyage et de désinfection. Il est possible de mentionner les écarts dans les contrôles de routine quotidiens dans le champ « Remarque ». Par ex. : Un filtre défectueux a été remplacé. 46 | 67 Exemple pour un stérilisateur Selon les recommandations du RKI (Robert Koch-Institut), ces contrôles doivent comprendre : contrôle visuel de la chambre, de l'étanchéité, de l'eau d'alimentation (qualité) et du réservoir en eau d'alimentation (quantité d'eau). La majorité des fabricants recommande d'exécuter un programme de test quotidien : 1. Programme test du vide 2. Programme fonctionnement à vide 3. Programme Bowie + Dick-Test (test de perméabilité à la vapeur) Créer un formulaire de contrôle de routine Ouvrir « Extras/Paramètres » (dans l'arborescence de l'appareil concerné, ensuite « Fonction (bouton) : Contrôle de routine, la fenêtre de dialogue pour l'ajout d'un nouveau champ s'ouvre. Champs obligatoires : Les champs de formulaires (listes) du contrôle de routine qui doivent être remplis par le personnel hygiéniste. Le personnel hygiéniste doit toujours donner une évaluation de résultat, c.-à-d. les critères d'évaluation servent de check-list qui permet de choisir la déclaration adaptée. Pour qu'un choix adapté soit possible, les critères d'évaluation commencent toujours par un critère général, par ex. « Veuillez sélectionner ». Ensuite les critères spécifiques suivent par ex. « OK » ou « Pas OK ». Si la procédure n'est pas complète, les données manquantes sont indiquées en rouge. Ce n'est que lorsque toutes les données ont été remplies que le formulaire de contrôle de routine peut être fermé. Champs de libération : Le contenu des champs sera repris dans la fenêtre de dialogue de libération des contrôles de routine et demandé dans la validation des contrôles de routine. La documentation relative à la conduite en cas de déroulement imprévu d'une procédure doit être incluse dans le formulaire contrôle de routine pour les stérilisateurs. 47 | 67 Il est possible de mentionner les écarts dans les contrôles de routine quotidiens dans le champ « Remarque ». par ex. : Test du vide pas OK -> le test a été recommencé. Les données saisies seront affichées dans la fenêtre paramètres des appareils. 5.1.1 Fenêtre de contrôle de routine Le formulaire de contrôle de routine est ouvert à partir de la fenêtre de contrôle de routine. Le contrôle de routine est documenté en remplissant le formulaire. Ouvrir à l'aide de : Double clic sur l'appareil souhaité avec le clic gauche de la souris ou un seul clic droit de la souris dans la fenêtre des appareils sur l'appareil menu contextuel « Contrôle de routine » souhaité via le Stérilisateur Le formulaire de contrôle de routine d'un Stérilisateur est ouvert via la fenêtre de contrôle de routine après les tests de lots quotidiens validés (test du vide, test à vide et test Bowie+Dick). Dans le tableau de données de procédure joint, les tests de lots sont archivés avec les informations de base (no de lot, date, heure). Le formulaire de contrôle de routine est rempli et validé dans une fenêtre de dialogue. Exemple : Contrôle de routine d'un stérilisateur 48 | 67 Ouvrir le champ de dialogue formulaire de contrôle de routine « Éditer/Contrôle de routine/Libération » Une fenêtre séparée [Libération] s'ouvre. contrôle routine _Libération Après avoir traité les listes déroulantes des contrôles énumérés, le contrôle de routine peut être validé. Choix de la personne ayant validé par demande du mot de passe. À la fin, une signature numérique sera créée avec nom, date et heure pour la personne qui valide le contrôle. Le formulaire complet rempli et les tableaux de données de procédure joints sont enregistrés en archive au format PDF. 49 | 67 Appareil de nettoyage et de désinfection Dans le cas d'un appareil de nettoyage et de désinfection, le formulaire de contrôle de routine est ouvert à partir de la fenêtre de contrôle de routine. Le formulaire de contrôle de routine est rempli et validé dans une fenêtre de dialogue. Exemple : Fenêtre de contrôle de routine Thermodésinfecteur Ouvrir le champ de dialogue formulaire de contrôle de routine « Éditer/Contrôle de routine/Libération » Une fenêtre séparée [Libération] s'ouvre. Après avoir traité les listes déroulantes des contrôles énumérés, le contrôle de routine peut être validé. Choix de la personne ayant validé par demande du mot de passe. À la fin, une signature numérique sera créée avec nom, date et heure pour la personne qui valide le contrôle. Le formulaire complet rempli est enregistré en archive au format PDF. 50 | 67 5.2 Contrôle de routine en fonction du lot Champs utilisateurs Fenêtre de dialogue de libération type Selon les prescriptions du RKI (Robert Koch Institut) et les recommandations de la DGSV (Deutsche Gesellschaft für Sterilgutversorgung e.V., Société allemande pour l'entretien des produits stériles) et de l'AKI (Arbeitskreis Instrumentenaufbereitung, groupe de travail sur le retraitement des instruments), les points suivants doivent être vérifiés dans la fenêtre de libération pour chaque cycle de l'appareil. Ouvrir la fenêtre paramètres appareils via « Extras/Paramètres » (dans l'arborescence de l'appareil concerné, ensuite « Fonction (bouton) : Contrôle de routine, la fenêtre de dialogue pour l'ajout d'un nouveau champ s'ouvre. Exemple : Données relatives à la charge Activer les champs obligatoires et les champs de libération dans le champ produits stérilisés. Champs obligatoires : Les champs de formulaires (listes) du contrôle de routine qui doivent être remplis par le personnel hygiéniste. Le personnel hygiéniste doit toujours donner une évaluation de résultat, c.-à-d. les critères d'évaluation servent de check-list qui permet de choisir la déclaration adaptée. Pour qu'un choix adapté soit possible, les critères d'évaluation commencent toujours par un critère général, par ex. « Veuillez sélectionner ». Ensuite les critères spécifiques suivent par ex. « OK » ou « Pas OK ». Si la procédure n'est pas complète, les données manquantes sont indiquées en rouge. Ce n'est que lorsque toutes les données ont été remplies que le formulaire de contrôle de routine peut être fermé. 51 | 67 Champs de libération : Le contenu des champs sera repris dans la fenêtre de libération et demandé lors de la libération des lots. Exemple : Documentation de l'indicateur de traitement Un indicateur de traitement (classe 1, DIN EN ISO 11140-1) doit être apposé sur le produit stérilisé lors de chaque cycle , afin de pouvoir différencier un article stérilisé d'un article non stérilisé. L'évaluation et la documentation de l'indicateur sont réalisées dans une fenêtre de dialogue dans SegoSoft. Exemple : Documentation de l'indicateur de procédure Selon les recommandations du RKI, un indicateur de traitement (marqueur chimique, classe 5, DIN EIN ISO 11140-1) doit être utilisé pour tous les produits A critiques et pour chaque cycle. Après l'évaluation et la documentation des indicateurs dans la fenêtre de dialogue, il est possible avec SegoSoft de supprimer les bandes d'indicateur étant donné que leur contenu perd sa validité dans le temps. Exemple : Documentation du test Helix Un indicateur de traitement (test Helix) doit être utilisé pour les produits B critiques pour chaque cycle selon les recommandations du RKI. Après l'évaluation et la documentation des indicateurs dans la fenêtre de dialogue, il est possible avec SegoSoft d'éliminer les bandes d'indicateur étant donné que leur contenu perd sa validité dans le temps. Exemple : Documentation relative à la conduite en cas de déroulement imprévu d'un cycle de procédure 52 | 67 Il est possible de mentionner les écarts dans le processus de retraitement dans le champ « Remarque ». Par ex. : Test Helix pas OK -> La procédure de retraitement a été recommencée. Activer uniquement le champ de libération dans le champ Remarque ! Les données saisies dans les champs d'utilisateurs seront interrogées dans la fenêtre de libération dès que le programme de l'appareil est terminé et que la libération du produit a été accordée. Pour que les champs d'utilisateur apparaissent dans la fenêtre de libération, le champ de libération doit être activé. 6 Libération Avant libération des dispositifs médicaux, les données de procédure indiquées doivent être contrôlées pour vérifier leur intégrité et le déroulement correct de la procédure. Soyez attentifs aux éventuels messages d'erreurs et avertissements provenant de votre appareil de retraitement. 53 | 67 Le retraitement des dispositifs médicaux se termine par la libération pour utilisation. Cette dernière a lieu sur base de la conformité du retraitement avec les paramètres de procédures transmis respectivement avec protocoles de validations correspondants et termine la réalisation et la documentation des contrôles de routine quotidiens, le contrôle et la documentation du déroulement intégral et correct du cycle de procédure (contrôle de routine en fonction du lot et documentation du lot), le contrôle de l'emballage pour s'assurer de son intégrité et de sa sécheresse ainsi que le contrôle du marquage. En outre, il convient de contrôler que l'appareil de retraitement connecté ne présente aucun message d'erreur et avertissement. En cas de message d'erreur et avertissement d'un appareil, il convient de se reporter à la notice d'utilisation du fabricant de l'appareil. SegoSoft est paramétré de façon standard pour qu'une fenêtre s'ouvre à chaque fin de programme, la libération décrite pour utilisation du dispositif médical est réalisée précisément dans cette fenêtre. 6.1 Fenêtre de dialogue de libération Ouvrir à l'aide de : s'ouvre par défaut automatiquement à chaque fin de programme. Fenêtre de dialogue de libération contenant toutes les données pertinentes dans le cadre de la libération du dispositif médical, les données de procédures, les champs d'utilisateurs définis devant être remplis et la libération avec évaluation de la procédure ainsi que la libération du produit. La talle de la fenêtre de dialogue peut être ajustée au cas par cas à l'aide du clic gauche de la souris. Le paramètre est sauvegardé. Ce n'est que lorsque les champs d'utilisateurs et de libération ont été traités à l'aide des listes déroulantes, que la mention « Libération du produit accordée » ou « Libération du produit non accordée ». Après traitement total de la fenêtre de libération, une demande de mot de passe de la personne donnant la libération apparaît lorsque l'on clique sur « OK ». Le choix de la personne ayant validé est assuré par demande du mot de passe. À la fin, une signature numérique sera créée avec nom, date et heure pour la personne qui valide le contrôle. 54 | 67 Après avoir saisi le mot de passe et cliqué sur « OK », l'enregistrement ainsi validé est converti automatiquement au format PDF (si les paramètres par défaut n'ont pas été modifiés) et repris ainsi au format PDF en archive. Ouverture manuelle de la fenêtre d'activation : Si la fenêtre de dialogue a été fermée par « Arrêter » ou si la libération automatique à la fin de l'enregistrement a été désactivée, il est possible d'ouvrir manuellement la fenêtre de dialogue de libération. Ouvrir à l'aide de : Si la fenêtre de dialogue a été fermée par « Arrêter » : « Éditer/Enregistrement/Libération » en cas de fenêtre d'enregistrement ouverte ou double clic sur « Nom de l'appareil/Cycle terminé » dans la fenêtre d'aperçu 55 | 67 7 Impression d'étiquettes L'impression d'étiquettes à code-barres SegoSoft permet de distinguer les instruments entreposés de façon stérile à l'aide d'un numéro de lot SegoSoft clair et rend possible le suivi des lots des instruments retraités au cours de la procédure de retraitementcorrespondante. Le calcul de la date d'expiration des lots retraités est réalisé automatiquementpar le logiciel. 7.1 Étiquettes code-barres 7.2 Fenêtre d'impression d'étiquettes La fenêtre de dialogue d'impression d'étiquettes s'ouvre automatiquement après une libération de produit et de procédure dans SegoSoft. « Arrêter » interrompt l'impression d'étiquettes. « Nombre » Sélectionnez le nombre d'étiquettes souhaité. « Imprimer » imprime le nombre souhaité d'étiquettes. 7.3 Fenêtre paramètres Vous ouvrez la fenêtre paramètres par Paramètres/Étiquettes » 56 | 67 La fenêtre paramètres s'ouvre à côté de la fenêtre principale. 7.4 Fonctions de la fenêtre paramètres Le groupe de menus « Taille » : saisissez ici les données relatives à la hauteur et à la largeur des étiquettes ainsi que leur Offset. L'Offset est la distance entre le bord supérieur de l'étiquette et le début des caractères imprimés. Groupe de menu « Police » : Sélectionnez la police du texte des étiquettes et du code-barres Groupe de menu « Disposition » : définissez ici la disposition des étiquettes format « portrait » ou « paysage » Groupe de menu « Imprimante » : Sélectionnez l'imprimante pour l'impression d'étiquettes à code-barres. Groupe de menu « Date de péremption » : Saisissez le nombre de jours de conservation souhaité. Le logiciel calcule automatiquement la date de péremption correcte pour chaque lot. Lors du paramétrage de la date de péremption, veillez à respecter les indications de durée de conservation maximale en fonction de l'emballage du produit stérile ! Consulter à ce sujet le tableau « Durée de conservation » issu de DIN 58953-7 « Stérilisation - Approvisionnement en produits stériles - Partie 7: Utilisation de papier pour stérilisation, de matériaux d'enveloppe en non-tissé, matériaux textiles tissés, de sacs en papier, de sachets et gaines scellables » 57 | 67 Pour les sachets en papier selon DIN EN 868-4 et les sachets et gaines scellables selon DIN EN 868-5 ou les emballages similaires, une durée de stockage maximale de 6 mois s'applique dans la mesure où l'entreposage est protégé (au sec, sans poussière et à l'abri de la lumière) conformément au point 4.3 de DIN 58953-8. Case « Fermer automatiquement la fenêtre après impression » : Si la case est cochée, la fenêtre de dialogue d'impression d'étiquettes à code-barres se ferme automatiquement à la fin de l'impression. « Appliquer » Sélectionner « Appliquer » pour appliquer directement les modifications que vous venez de réaliser dans l'aperçu des étiquettes. « OK » Sélectionner « Enregistrer » pour sauvegarder de façon durable les paramètres souhaités. « Arrêter » ferme la fenêtre paramètres. 7.5 Réimpression d'étiquettes Il est maintenant possible de réimprimer des étiquettes code-barres pour les procédures et les lots validés. La réimpression d'étiquettes n'est autorisée que pour les utilisateurs appartenant à un groupe disposant des droits de réimprimer les étiquettes ! Sélectionnez dans SegoSoft Archive PDF la procédure pour laquelle vous souhaitez réimprimer des étiquettes à l'aide du clic droit de la souris. Sélectionnez le point de menu « Impression d'étiquettes » pour réimprimer des étiquettes à code-barres pour la procédure choisie. 58 | 67 8 Archive Les données de mesure collectées sont enregistrées temporairement dès leur réception en provenance de l'appareil collecté dans un format propre au système, protégé, non public, protégé contre les modifications. Ces données brutes sont reprises sous « Archive/Enregistrements » et restent disponibles après la fin de l'enregistrement, à des fins d'analyse. Par un double clic gauche de la souris sur l'enregistrement souhaité, une fenêtre séparée [Enregistrement] s'ouvre, c'est ce que l'on appelle la Fenêtre d'enregistrement. Après la libération par la fenêtre de libération, une conversion standardisée de données brutes au format PDF est réalisée. Les fichiers PDF sont repris sous « Archive/Archive PDF » et peuvent également être ouverts par un double clic gauche de la souris sur l'enregistrement souhaité. Une fenêtre séparée [Archive PDF] s'ouvre avec le diagramme linéaire, le rapport, le protocole, les valeurs de mesure listées et les informations relatives aux données de procédure de l'enregistrement souhaité. Grâce à Audit trail, les données enregistrées sous « Extras/Paramètres » sont incluses dans le protocole. 9 9.1 Authentification Identification de session L'identifiant et le mot de passe sont demandés à chaque étape importante pour une documentation complète, par exemple lors de la validation/signature de documents. Le statut d'identification est indiqué en bas à droite de la barre de statut. Pour protéger la session contre une intervention non autorisée, il est possible de définir une durée à l'issue de laquelle une déconnexion automatique se produit, à condition de disposer des droits d'utilisateurs correspondants par « Extras/Paramètres » dans l'arborescence « Données de base/Paramètres ». SegoSoft déconnecte automatiquement du système l'utilisateur identifié après un intervalle de temps défini afin de protéger des interventions non autorisées. SegoSoft vérifie le nombre de tentatives d'authentification erronées depuis la dernière authentification réussie depuis le démarrage du programme. Si le nombre maximal d'authentifications erronées est atteint, l'utilisateur ne peut plus s'identifier pendant 2 exposant n (n = le nombre des tentatives d'authentification 59 | 67 erronées). Le maximum d'authentifications erronées est 5. Le message suivant apparaît en cas d'échec d'authentification : « Erreur d'identification. Mot de passe incorrect ? » L'intervalle de temps entre le nombre maximal d'authentifications erronées n'est pas affichée, l'identification n'est pas possible pendant cette période. 9.2 Modification du mot de passe Ouvrir à l'aide de :« Extras/Modification du mot de passe » Après avoir saisi le mot de passe actuel, l'utilisateur sélectionné peut choisir un nouveau mot de passe. Les exigences relatives au mot de passe sont déterminées par le groupe et imposées par l'administrateur. Les règles suivantes s'appliquent pour l'administrateur : Le mot de passe doit comporter au moins 6 caractères, il doit contenir des minuscules, des majuscules et des nombres. S'il n'est pas possible de modifier le mot de passe, un message « Le mot de passe n'a pas été modifié » apparaîtra et avec les raisons de l'échec de la modification (par ex. « Mot de passe trop court », « Minuscule requise », « Majuscule requise »). Choisissez un mot de passe adéquat et ne le divulguez pas. 10 Annexe 10.1 Vérification de la signature du document de libération La vérification de la signature est réalisée conformément la procédure suivante à l'aide d'Adobe Reader (Adobe Acrobat Reader à partir de la version 11.0.8). Les modifications apportées après la signature du document de libération peuvent rendre la signature invalide. C'est pourquoi il ne faut pas enregistrer le document de libération PDF à l'aide de la commande « Enregistrer sous » après ouverture. 60 | 67 10.1.1 Avant la première vérification de signature Lecture d'un certificat fiable Avant la première vérification, le certificat de l'utilisateur doit d'abord être défini comme fiable. Les certificats de Comcotec Messtechnik GmbH sont inconnus pour Adobe Reader au moment de la livraison. C'est pourquoi un contrôle de signature à l'aide d'un Adobe Reader installé récemment aura pour résultat que la validité de la signature et l'identité du signataire seront inconnues. Avant la vérification, le certificat de l'utilisateur doit d'abord être défini comme fiable. Le certificat racine est mis à disposition par Comcotec Messtechnik GmbH pour être téléchargé sur le site de Comcotec Messtechnik GmbH.Ce certificat racine doit être ajouté aux certificats fiables sous Adobe Reader. Cette étape est assurée par la lecture du certificat fiable. Pour ce faire, les étapes suivantes sont nécessaires* : *Mise à jour mars 2014 avec Adobe Reader XI. En fonction de la version utilisée d'Adobe Reader, la lecture du certificat fiable peut être effectuée différemment. Veuillez effectuer la lecture conformément aux exigences de la version d'Adobe Reader utilisée. 1) Veuillez télécharger le certificat racine (Comcotec Root CA) depuis le page https://www.segosoft.info sur votre PC et vérifier son intégrité à l'aide de la somme de contrôle indiquée sur le site. Vous pouvez également utiliser le certificat racine fourni avec SegoSoft. 2) Démarrez Adobe Reader et sélectionnez l'option Préréglage dans Éditer 61 | 67 3) Dans la fenêtre de gauche, sélectionnez l'option signatures et activez le bouton Autres dans la section identités et certificats fiables 4) La fenêtre des « Réglages pour ID numériques et certificats fiables » s'ouvre Dans le menu de Navigation, cliquez sur Certificats fiables et sélectionnez le boutonImporter : 5) Dans la fenêtre « Sélectionner les contacts à importer », utilisez le bouton Rechercher et ouvrez le certificat téléchargé. Dans la section Contacts, l'entrée « Comcotec Root CA » apparaît et dans la section Certificats le certificat correspondant s'affiche après avoir sélectionné le contact « Comcotec Root CA (2013). 62 | 67 6) Sélectionnez le bouton Fiabilité et utilisez le certificat fiable de Comcotec comme racine fiable pour les documents et données signés 7) Après avoir confirmé ce réglage avec le bouton OK, importez enfin le certificat en activant le bouton Importer. Vous recevrez un message de confirmation de l'import réussi.Dans la fenêtre de dialogue « Réglages pour 63 | 67 ID numérique et certificats fiables », le certificat racine Comcotec Root CA est maintenant indiqué comme certificat fiable. 10.1.2 Vérification de la signature La validité de la signature d'autres documents peut maintenant être contrôlée avec Adobe Reader : Il est nécessaire ici d'afficher les propriétés de la signature, colonne de gauche, icône Signatures. L'utilisateur peut constater que la signature est valide et non modifiée ou qu'elle a été endommagée. Si une signature est valide, il sera affiché « Signature valide » Pour vérifier que le certificat provient d'une source sûre, les propriétés du certificat peuvent également être comparées au certificat fiable : Informations relatives à la signature ->Détails du certificat → Onglet Détails : 64 | 67 Vous pouvez maintenant comparer les valeurs affichées (demandeur, exposant, numéro de série, validité, somme de contrôle SHA256) avec les documents imprimés relatifs au certificat : 65 | 67 11 Informations sur le fabricant Comcotec Messtechnik GmbH Gutenbergstr. 3 85716 Unterschelißheim Allemagne 66 | 67 67 | 67 ">
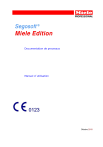
Link pubblico aggiornato
Il link pubblico alla tua chat è stato aggiornato.
