Zennio ZVIZ70V2 Color capacitive touch panel Manuel du propriétaire
PDF
Télécharger
Document
Édition du manuel: c
www.zennio.fr
MANUEL D 'UTILISATION
Webserver Tools
Webserver Tools
SOMMAIRE
Sommaire………………………………………………………………………………………………………………………………..2
Actualisations du document…………………………………………………………………………………………………….3
1
Introduction……………………………………………………………………………………………………………………..3
2
Accès au serveur……………………………………………………………………………………………………………….4
3
2.1
Authentification ............................................................................................................ 4
2.2
Récupération du mot de passe ..................................................................................... 5
Fonctionnalité…………………………………………………………………………………………………………………..6
3.1
Dispositif ....................................................................................................................... 6
3.2
Licences ......................................................................................................................... 8
3.3
Vidéo-portier ................................................................................................................. 9
3.4
Contact ........................................................................................................................ 10
3.4.1
Importer contacts depuis ETS ......................................................................... 10
3.4.2
Importer contacts depuis la web .................................................................... 11
3.5
Écran de veille ............................................................................................................. 13
3.6
Configuration .............................................................................................................. 14
3.6.1
Réseau ............................................................................................................. 14
3.6.2
Mode de passe ................................................................................................ 14
https://www.zennio.fr
Support technique: https://support.zennio.com
2
Webserver Tools
ACTUALISATIONS DU DOCUMENT
Version
Modifications
Page(s)
• Correction de errata sur la Figure 8
c
13
Changements dans l'outil:
b
• Nouvelle onglet pour la configuration de l'écran de veille:
-
1 INTRODUCTION
Webserver tools est un serveur web auquel on peut accéder, en utilisant une navigateur, depuis n'importe
quel dispositif qui se trouve sur le même réseau que le Z70 v2
Dans cette web il est possible de réaliser quelques actions telles que;
Voir information utile du dispositif (adresse individuelle, numéro de série, etc.).
Gérer les licences d'utilisation.
Réviser les vidéo portiers configurés.
Ajouter/éliminer contacts pour appels internes.
Télécharger l'image et configurer l'écran de veille.
https://www.zennio.fr
Support technique: https://support.zennio.com
3
Webserver Tools
2 ACCÉS AU SERVEUR
Pour pouvoir accéder au Webserver Tools, il est nécessaire de remplir la condition suivante :
Z70 v2 doit permettre l'accès au serveur web. Pour cela, sur votre projet ETS, il faut habiliter le
paramètre "habiliter la configuration web" (onglet de configuration: "Général").
Note : Consultez le manuel spécifique de l'utilisateur du Z70 v2 (disponible sur www.zennio.fr) pour
plus d'information.
Le Z70 v2 et l'appareil à partir duquel il sera accessible doivent se trouver sur le même réseau.
Alors, l'accès au réseau se réalisera au travers de la URL: https://“IP_Écran”,
Par exemple: https://192.168.1.20
Note : pour accéder au serveur, il est possible d'utiliser autant la IP générique de l'écran comme la IP
configurée pour appels VoIP.
2.1 AUTHENTIFICATION
Après accéder au serveur, devront s'introduire les mots de passe de l'utilisateur.
Figure 1. Page d'accès
https://www.zennio.fr
Support technique: https://support.zennio.com
4
Webserver Tools
Si c'est la première fois que vous accédez sur la web ou si le mot de passe n'a pas été modifié, les
informations d'identification seront:
Username: admin.
Password: admin.
2.2 RÉCUPÉRATION DU MOT DE PASSE
Dans le cas d'avoir oublié le mot de passe pour pouvoir accéder au serveur, il existe la possibilité de
réinitialiser le mot de passe par défaut. Pour cela, il est nécessaire que depuis le projet ETS du Z70 v2 il ai
été habilité le paramètre "Permettre la réinitialisation du mot de passe" (onglet de configuration:
"Général").
Note : Consultez le manuel spécifique de l'utilisateur du Z70 v2 (disponible sur www.zennio.fr) pour plus
d'information.
Une fois habilité ce paramètre, l'interface d'accès au serveur montrera un bouton additionnel:
“Réinitialisation du mot de passe”.
Figure 2. Page d'accès – Réinitialisation du mot de passe
https://www.zennio.fr
Support technique: https://support.zennio.com
5
Webserver Tools
3 FONCTIONNALITÉ
Une fois dans la web, sur la partie supérieure se montre une barre de menu avec les boutons suivants:
Ouverture de la barre de menu latérale: situé sur le côté gauche, ce bouton ouvre un menu latéral
qui permet de naviguer entre les différentes pages de la web.
Changement de langue: menu dépliant qui permet de changer la langue entre espagnol et anglais
Bouton de fermeture de cession: ferme la cession et revient à la page d'accès.
Dans les sections suivantes se détaillent le contenu de chacun des onglets auxquels il est possible
d'accéder depuis le menu latéral.
3.1 DISPOSITIF
Cet onglet montre l'information utile sur le dispositif suivante:
Nom du dispositif.
Adresse individuelle.
Numéro de série.
MAC.
Version du firmware.
Version de ETS.
De plus, dispose d'un bouton qui permet de localiser le dispositif. À appuyer sur celui-ci, il s'enverra une
notification sur l'écran et celui-ci émettra un son et clignotera momentanément.
https://www.zennio.fr
Support technique: https://support.zennio.com
6
Webserver Tools
Figure 3. Dispositif
https://www.zennio.fr
Support technique: https://support.zennio.com
7
Webserver Tools
3.2 LICENCES
Cet onglet vous permet de télécharger des fichiers de licence à installer sur le dispositif avec une taille
maximum de 1 MB. Ces archives peuvent être un seul fichier de licence ou archives comprimées .zip avec
plusieurs licences à l'intérieur.
Pour installer cette licence il est nécessaire d'appuyer sur le bouton de "choisir le dossier" et une fois
choisi le fichier, appuyer sur "Actualiser le dossier". Si aucune erreur apparaît, le dispositif redémarre et
se réinitialise avec la nouvelle licence installée.
Figure 4. Licences
Dans cet onglet se montre aussi un tableau informatif avec les licences installées et le temps restant avant
l'expiration de chaque licence.
https://www.zennio.fr
Support technique: https://support.zennio.com
8
Webserver Tools
3.3 VIDÉO-PORTIER
Onglet où se listent les unités externes qui ont été configurées sur ETS en indiquant l'état de chacune
d'entre-elles.
Cette vérification commencera avec l'accès à l'onglet, mais pourra se réaliser à n'importe quel moment,
autant individuellement comme de manière générale, en appuyant sur les boutons correspondants de
“Vérifier état”.
Figure 5. Vidéo-portier
Dans le tableau se montre l'information de chaque vidéo portier configuré sur ETS:
Nom du vidéo portier.
SIP ID.
IP.
Caméra.
État du vidéo portier: cette colonne montre si le vidéo portier est accessible depuis le dispositif
, s'il n'est pas accessible
ou s'il n'est pas possible de réaliser la vérification
.
Note : si le dispositif ne dispose pas d'une IP définie depuis ETS il se montrera toujours l'icône
d'interrogation.
https://www.zennio.fr
Support technique: https://support.zennio.com
9
Webserver Tools
3.4 CONTACT
L’information contenue dans cet onglet dépendra de l'option choisie dans le paramètre "Importer
contacts", dans le projet du Z70 v2 (onglet de configuration: "Appels internes"): “Importer contacts depuis
ETS” ou “Importer contacts depuis la web”
Note : Consultez le manuel spécifique de l'utilisateur du Z70 v2 (disponible sur www.zennio.fr) pour plus
d'information.
3.4.1 IMPORTER CONTACTS DEPUIS ETS
Si des contacts ont été configurés pour être importés depuis ETS cet onglet montrera en premier lieu un
tableau d'informations avec les champs suivants:
Nom du contact.
SIP ID.
IP
État du contact: cette colonne indique si le contact est accessible ou non à partir du dispositif.
Comme dans l'onglet “vidéo portier” (voir section 0), il est possible de réaliser une vérification individuelle
de chaque contact ou de manière général en appuyant sur le bouton de “Vérification d'état”.
Figure 6. Onglet de contacts (Depuis ETS)
Additionnellement il s'offre l'option de télécharger toute la liste de contacts comme une archive .json, en
appuyant sur "Garder contacts dans une archive".
https://www.zennio.fr
Support technique: https://support.zennio.com
10
Webserver Tools
3.4.2 IMPORTER CONTACTS DEPUIS LA WEB
S'il a été choisi sur ETS que les contacts s'importent depuis la web, il sera disponible toute la fonctionnalité
décrite dans la section 3.4.1, en incorporant quelques options additionnels.
Figure 7. Onglet de contacts (Depuis la web)
D'une part, le tableau d'information sur la liste de contacts contiendra maintenant 2 nouveaux champs:
Code: code numérique identificatif du contact. Sert pour appeler le contact au moyen du clavier
numérique.
Éditer: cette colonne permet de modifier les données du contact ou de l'éliminer complètement.
De plus il est possible, d'ajouter jusqu'à un maximum de 100 nouveaux contacts en définissant chacun
des champs et en réalisant une vérification pour voir si le contact est joignable lors de sa création. Il sera
nécessaire d'enregistrer toutes les modifications pour qu'elles prennent effet sur le dispositif.
D'autre part, cet onglet permet d'importer une liste de contacts créée à partir d'un fichier .json qui contient
la structure suivante:
https://www.zennio.fr
Support technique: https://support.zennio.com
11
Webserver Tools
{
"contacts": [
{
"code": "001",
"name": "Contact 1",
"sipUrl": {
"ipAddress": "192.168.78.170",
"sipId": "IC_1"
}
},
{
"code":"002",
"name": "Contact 2",
"sipUrl": {
"ipAddress": "192.168.78.112",
"sipId": "IC_2"
}
}
]
}
Figure 8. Format de l'archive .json” avec deux contacts.
Les champs à modifier pour chaque contact sont:
“code”: Code numérique associé au contact.
Note : si deux contacts possèdent le même "code", le premier contact du fichier sera appelé.
“name”: nom du contact.
“ipAddress”: Adresse IP du contact.
"sipld": identificateur (ID) nécessaire pour mener à bien la communication.
Note : les caractères inclus dans ce champ devront suivre la norme RFC 2396.
Important:
Il est recommandé d'éditer l'archive json avec Notepad ++ ou un outil similaire.
La codification de l'archive doit être UTF-8 sans BOM.
Le bouton "sélectionner un fichier" permettra de choisir le fichier de contacts créé. Une nouvelle option,
"Envoyer au dispositif", effacera la liste de contacts qu'il y avait précédemment et la remplacer par la
nouvelle en important un maximum de 100 contacts.
https://www.zennio.fr
Support technique: https://support.zennio.com
12
Webserver Tools
3.5 ÉCRAN DE VEILLE
Onglet ou il est permis de configurer et prévisualiser l'écran de veille du dispositif. Pour cela, il sera
nécessaire d'avoir habilité la fonctionnalité d'écran de veille, dans le projet du Z70 v2.
Note : Consultez le manuel spécifique de l'utilisateur du Z70 v2 (disponible sur www.zennio.fr) pour plus
d'information.
Pour configurer l'écran de veille, tout d'abord il est nécessaire de choisir et de télécharger une image en
appuyant sur le bouton "Sélectionner archive". Une fois choisie, il sera possible de configurer quels
éléments se visualiseront joint avec l'image, heure et date et/ou température externe, ainsi comme la
couleur de la police.
Autant l'heure et la date comme la température pourront se placer à n'importe quel endroit de l'écran en
appuyant sur l'élément et en les faisant glisser jusqu'à leur position désirée. Le bouton "Centrer
information" remettra les éléments à leur position initiale.
Figure 9. Onglet écran de veille
Une fois terminée la configuration de l'écran de veille, il sera nécessaire d'appuyer sur le bouton de
"Envoyer au dispositif" pour qu'il se télécharge à l'écran.
Notes :
Les dimensions que doivent avoir les images pour pouvoir être téléchargée correctement doivent
être de 1280x800 pixels.
Les formats d'images supportés sont: png, bmp, jfif, pjpeg, jpeg, pjp et jpg.
https://www.zennio.fr
Support technique: https://support.zennio.com
13
Webserver Tools
3.6 CONFIGURATION
3.6.1 RÉSEAU
Cet onglet montre si le dispositif a accès à internet et permet de faire un PING à une adresse IP/URL pour
vérifier si cette adresse est accessible depuis le dispositif.
Figure 10. Onglet de Configuration - Réseau
3.6.2 MODE DE PASSE
Onglet où se modifie le mot de passe utilisé pour accéder au serveur web. L'utilisateur sera toujours admin
et le mot de passe pourra être remplacé par un nouveau qui contient entre 5 et 20 caractères.
Figure 11. Onglet de Configuration - Mot de passe
https://www.zennio.fr
Support technique: https://support.zennio.com
14
Webserver Tools
Venez poser vos questions
sur les dispositifs Zennio :
https://support.zennio.com
Zennio Avance y Tecnología S.L.
C/ Río Jarama, 132. Nave P-8.11
45007 Toledo (Spain).
Tél. : +33 (0)1 76 54 09 27
www.zennio.fr
[email protected]
https://www.zennio.fr
Support technique: https://support.zennio.com
15
">
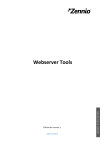
Lien public mis à jour
Le lien public vers votre chat a été mis à jour.








