Asus ProArt Display PA248CNV Monitor Mode d'emploi
PDF
Télécharger
Document
PA248CNV Serie Moniteur LCD Guide de l’utilisateur Première édition Juin 2022 Copyright © 2022 ASUSTeK COMPUTER INC. Tous droits réservés. Aucune partie de cette publication, y compris les produits et logiciels y étant décrits, ne peut être reproduite, transmise, transcrite, stockée dans un système d’interrogation ou traduite dans une langue quelconque sous quelque forme et par quelque moyen que ce soit, exception faite de la documentation conservée par l’acheteur à des fins de sauvegarde, sans l’autorisation écrite expresse de ASUSTeK COMPUTER INC. (« ASUS »). La garantie du produit ou service ne sera pas prolongée si : (1) le produit est réparé, modifié ou altéré, à moins que ladite réparation, modification ou altération soit autorisée par écrit par ASUS ; ou (2) si le numéro de série du produit soit défiguré ou manquant. ASUS FOURNIT CE MANUEL TEL QUEL SANS GARANTIE QUELLE QU’ELLE SOIT, EXPRESSE OU IMPLICITE, Y COMPRIS SANS LIMITATION, TOUTE GARANTIE OU CONDITION IMPLICITE DE QUALITE MARCHANDE OU DE COMPATIBILITE A DES FINS PARTICULIERES. EN AUCUN CAS ASUS, SES DIRECTEURS, MEMBRES DE LA DIRECTION, EMPLOYES OU AGENTS NE SAURONT ETRE TENUS POUR RESPONSABLES DE DOMMAGES INDIRECTS, SPECIAUX, CIRCONSTANCIELS OU CONSEQUENTS (Y COMPRIS LES DOMMAGES POUR PERTES DE PROFIT, PERTE D’UTILISATION, D’INSTALLATION OU D’EQUIPEMENT, ARRET D’ACTIVITE ET SIMILAIRE), MEME SI ASUS A ETE AVISEE DE LA POSSIBILITE DE TELS DOMMAGES DECOULANT DE TOUT DEFAUT OU D’ERREUR CONTENU DANS LE PRESENT MANUEL OU PRODUIT. LES SPECIFICATIONS ET LES INFORMATIONS CONTENUES DANS LE PRESENT MANUEL SONT FOURNIS A TITRE D’INFORMATION UNIQUEMENT ET SONT SOUS RESERVE DE CHANGEMENT A TOUT MOMENT SANS PREAVIS ET NE DOIVENT PAS ETRE INTERPRETEES COMME UN ENGAGEMENT DE LA PART D’ASUS. ASUS N’ENDOSSE AUCUNE RESPONSABILITE OU ENGAGEMENT POUR DES ERREURS OU DES INEXACTITUDES QUI PEUVENT APPARAITRE DANS LE PRESENT MANUEL, Y COMPRIS LES PRODUITS ET LOGICIELS QUI Y SONT DECRITS. Les noms de produits et raisons sociales qui apparaissent dans le présent manuel peuvent ou non être des marques commerciales ou droits d’auteurs enregistrés de leurs sociétés respectives et ne sont utilisés qu’à titre d’identification et d’explication et au bénéfice de leurs propriétaires, sans intention de contrevenance. ii Table des matières Table des matières...................................................................................... iii Avertissements............................................................................................ iv Certifié TCO.................................................................................................. vi Informations de sécurité............................................................................ vii Soin & Nettoyage....................................................................................... viii Takeback Services....................................................................................... ix Informations produit pour le label énergétique de l’UE........................... ix Chapitre 1 : Présentation du produit 1.1 Bienvenue ! .................................................................................. 1-1 1.2 Contenu de la boîte....................................................................... 1-1 1.3 Présentation du moniteur............................................................. 1-2 1.3.1 Vue de devant.................................................................. 1-2 1.3.2 Vue de derrière................................................................ 1-4 1.3.3 Autres fonction(s)............................................................. 1-5 Chapitre 2 : Installation 2.1 Assemblage de la base/du bras du moniteur............................. 2-1 2.2 Démontage du bras/de la base (montage mural VESA seulement)..................................................................................... 2-1 2.3 Réglage du moniteur.................................................................... 2-2 2.4 Branchement des câbles.............................................................. 2-3 2.5 Mise sous tension du moniteur................................................... 2-4 Chapitre 3 : 3.1 Instructions générales Menu OSD (affichage à l’écran) .................................................. 3-1 3.1.1 Comment faire pour reconfigurer..................................... 3-1 3.1.2 Présentation des fonctions OSD...................................... 3-2 3.2 Résumé des spécifications........................................................ 3-11 3.3 Dimensions du contour.............................................................. 3-13 3.4 Guide de dépannage (FAQ)........................................................ 3-14 3.5 Modes de fonctionnement pris en charge................................ 3-15 iii Avertissements Déclaration de la Commission Fédérale des Télécommunications (FCC) Cet appareil est conforme à la section 15 du règlement de la FCC. Son fonctionnement est sujet aux deux conditions suivantes : • Cet appareil ne doit pas causer d’interférences nuisibles, et • Cet appareil doit être capable d’accepter toutes les interférences, y compris les interférences pouvant provoquer un fonctionnement indésirable. Cet appareil a été testé et trouvé conforme aux limitations pour les appareils numériques de Catégorie B, conformément à la Section 15 du règlement de FCC. Ces limites sont conçues pour fournir une protection raisonnable contre les interférences néfastes dans une installation résidentielle. Cet appareil génère, utilise et peut émettre une énergie en radiofréquence et, s’il n’est pas installé et utilisé selon les instructions, il peut entraîner des interférences nuisibles aux communications radio. Cependant, aucune garantie n'est donnée qu'il ne causera pas d'interférence dans une installation donnée. Si cet appareil cause des interférences nuisibles à la réception de la radio ou de la télévision, ce que vous pouvez facilement observer en éteignant et en rallumant l’appareil, nous vous encourageons à prendre une ou plusieurs des mesures correctives suivantes : • Réorienter ou déplacer l'antenne de réception. • Augmenter la distance entre l’appareil et le récepteur. • Connecter l'appareil dans une prise secteur ou sur un circuit différent de celui sur lequel le récepteur est connecté. • Consulter votre revendeur ou un technicien radio/télévision qualifié pour de l'aide. L’utilisation de câbles blindés pour la connexion du moniteur à la carte graphique est requise par le règlement de la FCC pour assurer la conformité. Toute modification ou changement qui n’a pas été directement approuvé par le parti responsable de la conformité peut annuler le droit de l’utilisateur à utiliser cet appareil. Produit homologué ENERGY STAR ENERGY STAR est un programme conjoint de la US Environmental Protection Agency et du US Department of Energy, qui nous aide tous à économiser de l’argent et à protéger l’environnement grâce à des produits et des pratiques écoénergétiques. Tous les produits ASUS avec le logo ENERGY STAR sont conformes à la norme ENERGY STAR et la fonction de gestion d’énergie est activée par défaut. Le moniteur et l’ordinateur sont réglés pour se mettre automatiquement en veille après 10 et 30 minutes d’inactivité. Pour réveiller votre ordinateur, cliquez avec la souris ou appuyez sur une touche du clavier. Veuillez consulter le site http://www.energystar.gov/powermanagement pour obtenir plus de détails sur la gestion de l’énergie et les avantages pour l’environnement. Vous pouvez aussi consulter le site http://www.energystar.gov pour obtenir plus de détails sur le programme conjoint ENERGY STAR. iv REMARQUE : Energy Star n’est PAS supporté sur les systèmes FreeDOS et Linux. Déclaration de la commission canadienne des communications Cet appareil numérique ne dépasse pas les limites de la classe B pour les émissions de sons radio depuis des appareils numériques, définies dans le règlement sur les interférences radio de la commission canadienne des communications. Cet appareil numérique de classe B est conforme au règlement canadien ICES-003. This Class B digital apparatus meets all requirements of the Canadian Interference - Causing Equipment Regulations. Cet appareil numérique de la classe B respecte toutes les exigences du Réglement sur le matériel brouiller du Canada. v Certifié TCO A third-party certification according to ISO 14024 Toward sustainable IT products Say hello to a more sustainable product IT products are associated with a wide range of sustainability risks throughout their life cycle. Human rights violations are common in the factories. Harmful substances are used both in products and their manufacture. Products can often have a short lifespan because of poor ergonomics, low quality and when they are not able to be repaired or upgraded. This product is a better choice. It meets all the criteria in TCO Certified, the world’s most comprehensive sustainability certification for IT products. Thank you for making a responsible product choice, that help drive progress towards a more sustainable future! Criteria in TCO Certified have a life-cycle perspective and balance environmental and social responsibility. Conformity is verified by independent and approved verifiers that specialize in IT products, social responsibility or other sustainability issues. Verification is done both before and after the certificate is issued, covering the entire validity period. The process also includes ensuring that corrective actions are implemented in all cases of factory non-conformities. And last but not least, to make sure that the certification and independent verification is accurate, both TCO Certified and the verifiers are reviewed regularly. Want to know more? Read information about TCO Certified, full criteria documents, news and updates at tcocertified.com. On the website you’ll also find our Product Finder, which presents a complete, searchable listing of certified products. vi Informations de sécurité • Avant d’installer le moniteur, lisez attentivement toute la documentation qui accompagne la boîte. • Pour éviter tout incendie ou électrocution, n'exposez jamais le moniteur à la pluie ni à l'humidité. • N’essayez jamais d’ouvrir le boîtier du moniteur. Les hautes tensions dangereuses à l’intérieur du moniteur peuvent entraîner de graves blessures corporelles. • Si l'alimentation électrique est cassée, n'essayez pas de la réparer par vousmême. Contactez un technicien de réparation qualifié ou un revendeur. • Avant d’utiliser le produit, assurez-vous que tous les câbles sont bien connectés et que les câbles électriques ne sont pas endommagés. Si vous décelez le moindre dommage, contactez immédiatement votre revendeur. • Les fentes et les ouvertures à l’arrière ou sur le dessus du boîtier sont prévues pour la ventilation. Ne bloquez pas ces fentes. Ne placez jamais ce produit près ou sur un radiateur ou une source de chaleur à moins qu'il y ait une ventilation appropriée. • Le moniteur ne doit être utilisé qu'avec le type d'alimentation indiqué sur l'étiquette. Si vous n’êtes pas sûr(e) du type d’alimentation électrique chez vous, consultez votre revendeur ou votre fournisseur local. • Utilisez la prise électrique appropriée qui est conforme aux normes électriques locales. • Ne surchargez pas les barrettes de branchements et les rallonges électriques. Une surcharge peut engendrer un incendie ou une électrocution. • Évitez la poussière, l’humidité et les températures extrêmes. Ne placez pas le moniteur dans une zone qui pourrait devenir humide. Placez le moniteur sur une surface stable. • Débranchez l'appareil lors des orages ou lorsqu'il n'est pas utilisé pendant une période prolongée. Ceci protégera le moniteur contre les dommages liés aux surtensions. • N’insérez jamais des objets et ne renversez jamais du liquide dans les fentes du boîtier du moniteur. • Pour assurer un fonctionnement satisfaisant, utilisez le moniteur uniquement avec des ordinateurs listés UL, qui ont des réceptacles configurés de façon appropriée et marqués 100-240 VAC. • Si vous rencontrez des problèmes techniques avec le moniteur, contactez un technicien de réparation qualifié ou votre revendeur. • L’ajustement du contrôle de volume ainsi que l’égaliseur à d’autres réglages que la position centrale peut augmenter la tension de sortie du casque ou des écouteurs et donc le niveau de pression acoustique. vii Ce symbole de poubelle sur roulettes indique que le produit (appareil électrique, électronique ou batterie cellule contenant du mercure) ne doit pas être jeté dans une décharge municipale. Référez-vous à la règlementation locale pour plus d'informations sur la mise au rebut des appareils électroniques. Soin & Nettoyage • Avant de soulever ou de déplacer votre moniteur, il est préférable de débrancher les câbles et le cordon d'alimentation. Suivez les bonnes techniques de levage quand vous soulevez le moniteur. Quand vous soulevez ou transportez le moniteur, tenez les bords du moniteur. Ne soulevez pas le moniteur en tenant le support ou le cordon d’alimentation. • Nettoyage. Éteignez votre moniteur et débranchez le cordon d’alimentation. Nettoyez la surface du moniteur à l’aide d’un chiffon sans peluche et non abrasif. Les tâches rebelles peuvent être enlevées avec un chiffon légèrement imbibé d'une solution détergente douce. • Évitez d'utiliser un nettoyant contenant de l'alcool ou de l'acétone. Utilisez un produit de nettoyage prévue pour les écrans LCD. N’aspergez jamais de nettoyant directement sur l’écran car il pourrait goutter dans le moniteur et entraîner un choc électrique. Les symptômes suivants sont normaux avec le moniteur : • Il se peut que vous trouviez l'écran irrégulièrement lumineux selon le motif de bureau que vous utilisez. • Lorsque la même image reste affichée pendant de nombreuses heures, une image résiduelle peut rester visible sur l'écran même lorsque l'image a été changée. L'écran se rétablit lentement, ou bien vous pouvez éteindre l'alimentation pendant quelques heures. • Lorsque l’écran devient noir ou clignote, ou qu'il ne s’allume plus, contactez votre revendeur ou un centre de réparation pour remplacer les pièces défectueuses. Ne réparez pas l'écran par vous-même ! Conventions utilisées dans ce guide ATTENTION : Informations pour éviter de vous blesser en essayant de terminer un travail. AVERTISSEMENT : Informations pour éviter d’endommager les composants en essayant de terminer un travail. IMPORTANT : Informations que vous DEVEZ suivre pour terminer une tâche. REMARQUE : Astuces et informations supplémentaires pour aider à terminer un tâche. viii Où trouver plus d’informations Référez-vous aux sources suivantes pour les informations supplémentaires et pour les mises à jour de produit et logiciel. 1. Sites Web de ASUS Les sites Web internationaux d’ASUS fournissent des informations mises à jour sur les produits matériels et logiciels d’ASUS. Référez-vous au site : http://www.asus.com 2. Documentation en option Votre emballage produit peut inclure une documentation en option qui peut avoir été ajoutée par votre revendeur. Ces documents ne font pas partie de l’emballage standard. Takeback Services ASUS recycling and takeback programs come from our commitment to the highest standards for protecting our environment. We believe in providing solutions for our customers to be able to responsibly recycle our products, batteries and other components as well as the packaging materials. Please go to http://csr.asus.com/english/Takeback.htm for detail recycling information in different region. Informations produit pour le label énergétique de l’UE ix x 1.1 Bienvenue ! Merci d’avoir acheté le moniteur LCD d’ASUS® ! Le dernier moniteur à écran LCD large d’ASUS offre un affichage plus large, plus lumineux et d’une clarté cristalline, en plus de toute une gamme de fonctions qui améliorentvotre séance de visionnage. Avec ces fonctions du moniteur, vous pouvez profiter du confort et vous régaler d’une expérience visuelle ! 1.2 Contenu de la boîte Vérifiez que tous les éléments suivants sont présents dans la boîte : Moniteur LCD Base du moniteur Guide de mise en route Carte de garantie Cordon d’alimentation Câble HDMI (en option) Câble DisplayPort (en option) Câble USB C à C (en option) Rapport de test du calibrage des couleurs Carte de bienvenue ProArt Si l’un des éléments ci-dessous est endommagé ou manquant, contactez immédiatement votre revendeur. Si vous devez remplacer le cordon d’alimentation ou le(s) câble(s) de connexion, veuillez contacter le service clientèle ASUS. Moniteur LCD Série PA248CNV d’ASUS 1-1 1.3 Présentation du moniteur 1.3.1 Vue de devant 6 1. 4 3 2 1 Bouton d’alimentation/voyant d’alimentation • Pour allumer ou éteindre le moniteur. • Les couleurs du témoin d'alimentation sont indiquées dans le tableau ci-dessous. 2. État Description Blanc Orange Arrêt Marche Mode Veille Arrêt Bouton Menu : • Appuyez sur ce bouton pour afficher le menu OSD lorsque le menu OSD est désactivé. • Accède au menu OSD. • Bascule la fonction Serrure entre activée et désactivée avec un appui long pendant 5 secondes. 3. 1-2 5 Bouton Fermer : • Appuyez sur ce bouton pour afficher le menu OSD lorsque le menu OSD est désactivé. • Quitte le menu OSD. Chapitre 1 : Présentation du produit 4. Bouton de Sélection Entrée : • Appuyez sur ce bouton pour afficher le menu OSD lorsque le menu OSD est désactivé. • Sélectionne une source d’entrée disponible. Appuyez sur le bouton (bouton de Sélection Entrée) pour afficher le signal ) après avoir connecté le câble HDMI, DisplayPort ou USB de type C ( HDMI/DisplayPort/USB de type C au moniteur. 5. Raccourci • Appuyez sur ce bouton pour afficher le menu OSD lorsque le menu OSD est désactivé. • Valeur par défaut : Raccourci Luminosité • Pour modifier la fonction du raccourci, allez dans le menu Raccourci > Raccourci 1. 6. Raccourci • Appuyez sur ce bouton pour afficher le menu OSD lorsque le menu OSD est désactivé. • Valeur par défaut : Touche spéciale de Filtre de lumière bleue • Pour modifier la fonction du raccourci, allez dans le menu Raccourci > Raccourci 2. Moniteur LCD Série PA248CNV d’ASUS 1-3 1.3.2 Vue de derrière 9 1 2 3 4 5 6 7 8 9 10 1. Commutateur d’alimentation. Appuyez sur ce bouton pour mettre l’appareil sous/hors tension. 2. Prise ENTRÉE AC. Ce port sert à brancher le cordon d’alimentation. 3. Port HDMI. Ce port est pour la connexion avec un périphérique compatible HDMI. 4. Entrée DisplayPort. Ce port est sert à la connexion avec un appareil compatible DisplayPort. 5. USB 3.2 Gén1 Type-C. Ce port est utilisé pour connecter un câble en amont USB. La connexion prend en charge la transmission des données et l’alimentation USB. Ce moniteur est compatible Super-Speed USB 3.2 Gen 1 (5 Gbit/s). Le port offre une transmission d’alimentation de max. 90W avec une tension de sortie 5V/3A, 9V/3A, 12V/3A, 15V/3A et 20V/4,5A. La connexion du câble USB de type C peut entrer la source DisplayPort, sortir l’alimentation et activer les ports USB de type A (en aval) sur le moniteur. La connexion du câble USB de type C à type A active uniquement les ports USB de type A (en aval) sur le moniteur. 6. Sortie DisplayPort de connexion en cascade. Ce port vous permet de connecter plusieurs moniteurs compatibles DisplayPort. 7. Prise de l’écouteur. Ce port n’est disponible que lorsqu’un câble HDMI/ DisplayPort/USB de type C est connecté. 8. Port RJ45. Ce port est pour la connexion avec Internet. Le port RJ45 intègre le Gigabit Ethernet MAC/PHY 10M/100M/1000M, conforme aux normes IEEE 802.3, 802.3u et 802.3ab. 9. USB 3.2 Gén1 Type-A. Ces ports permettent de connecter des appareils USB, comme un clavier/une souris USB, un lecteur de mémoire flash USB, et. Le port avec l'icône est compatible BC1.2. 10. Fente de verrouillage Kensington. 1-4 Chapitre 1 : Présentation du produit 1.3.3 Autres fonction(s) 1. Connexion en cascade (pour certains modèle) Le moniteur prend en charge la connexion en cascade sur DisplayPort. La connexion en cascade permet de connecter jusqu’à 4 moniteurs en série avec le signal vidéo passant de la source à un moniteur (quand la source d’entrée est 1920 x 1200 à 60Hz et qu’aucun appareil USB-C n’est connecté) Afin d’activer la connexion en cascade, assurez-vous que la source a été transmise. Cette fonction est uniquement disponible quand Flux DisplayPort dans le menu OSD est DisplayPort 1.2 et Détection auto source est réglé sur ARRET. Si vous réglez Flux DisplayPort sur DisplayPort 1.1, tous les moniteurs connectés afficheront le même contenu en même temps (clone). Cette fonction n’est disponible que quand la fonction HDR est désactivée. 1920 x1200 @60Hz 1920 x1200 @75Hz 1920 x1200 @60Hz Quand le port USB de type C est utilisé comme port en amont, la connexion en cascade permet de connecter 2 moniteurs en série quand la source d’entrée est de 1920 x 1200 à 60Hz en raison de la limite de la bande passante. Moniteur LCD Série PA248CNV d’ASUS 1-5 1-6 Chapitre 1 : Présentation du produit 2.1 Assemblage de la base/du bras du moniteur Pour assembler la base du moniteur : 1. Couchez le moniteur sur une table face vers le bas. 2. Placez la charnière de l’ensemble support sur son logement à l’arrière du moniteur. 3. Fixez la base dans le bras, en veillant à ce que l'onglet sur le bras se positionne dans la rainure sur la base. 4. Assurez la base au bras en serrant la vis. Nous vous conseillons de couvrir la surface de la table avec un chiffon doux pour éviter d’endommager le moniteur. 2 1 Taille de vis de la base : M6 x 16,5 mm. 2.2 Démontage du bras/de la base (montage mural VESA seulement) Le bras/la base détachable de ce moniteur, est spécialement conçu pour une installation murale VESA. Pour démonter le bras/la base : 1. Couchez le moniteur sur une table face vers le bas. 2. Appuyez le bouton de libération, puis détachez le bras/la base du moniteur (Figure 1). 2 1 (Figure 1) Moniteur LCD Série PA248CNV d’ASUS 2-1 Nous vous conseillons de couvrir la surface de la table avec un chiffon doux pour éviter d’endommager le moniteur. 2.3 • Le kit de montage mural VESA (100 x 100 mm) s'achète séparément. • Utilisez uniquement un support de montage mural agréé UL avec un poids / une charge minimum de 22,7 kg (taille des vis : M4 x 10 mm) Réglage du moniteur • Pour une vision optimale, il est recommandé d'avoir une vision de face sur le moniteur, ensuite réglez l'angle du moniteur pour qu'il soit confortable. • Tenez le pied pour empêcher le moniteur de tomber quand vous le changez d’angle. • Vous pouvez régler l'angle du moniteur, de +35˚ à -5˚ et le faire pivoter de 90˚ vers la gauche ou vers la droite. Vous pouvez également ajuster la hauteur du moniteur, de +/- 130 mm. -5° ~ +35° 130mm 90° (Basculer) 90° (Pivoter) (Réglage de la hauteur) Pivoter le moniteur 1. Soulevez le moniteur dans sa position la plus haute. 2. Inclinez le moniteur à l’angle maximum permis. 3. Tournez le moniteur vers la droite/gauche jusqu’à l’angle désirée. 90° 90° 2-2 Chapitre 2 : Installation Il est normal que le moniteur tremble légèrement quand vous ajustez l’angle de visualisation. 2.4 Branchement des câbles Branchez les câbles selon les instructions suivantes : • Pour brancher le cordon d’alimentation : branchez une extrémité du cordon d’alimentation sur la prise d’entrée c.a. du moniteur puis branchez l’autre extrémité sur une prise de courant. • Pour connecter le câble HDMI/DisplayPort/USB de type C* : a. Branchez une extrémité du câble HDMI/DisplayPort/USB de type C* sur la prise HDMI/DisplayPort/USB de type C du moniteur. b. Connectez l’autre extrémité du câble HDMI/DisplayPort/USB de type C* sur la prise HDMI/DisplayPort/USB de type C de votre appareil. Il est suggéré d’utiliser un câble USB certifié de type C. Si la source de signal prend en charge le mode DP Alt, tous les signaux vidéo, audio et de données peuvent être transmis. • Pour utiliser l’écouteur : connectez l’extrémité avec le connecteur à la prise écouteur du moniteur lorsqu’un signal HDMI/DisplayPort/USB de type C est transmis. • Pour utiliser les ports USB 3.2 Gén1 : »» Amont : Utilisez un câble USB de type C et branchez l’extrémité du ) du moniteur en connecteur de type C au port USB de type C ( amont et l’autre extrémité à la prise USB de type C de votre ordinateur. Ou utilisez un câble USB de type C à type A et branchez le connecteur ) du moniteur en amont et le de type C au port USB de type C ( connecteur de type A à la prise USB de type A de votre ordinateur. Assurez-vous que la dernière version du système d’exploitation Windows 10/Windows 11 est installée sur votre ordinateur. Cela permettra aux ports USB du moniteur de fonctionner. »» Aval : Utilisez un câble USB pour connecter votre appareil à la prise USB de type A du moniteur. Moniteur LCD Série PA248CNV d’ASUS 2-3 • Pour utiliser le port RJ45 : »» Une fois la connexion USB en amont établie entre l’ordinateur et le moniteur, utilisez un câble RJ45 pour connecter le moniteur à un point d’accès/routeur. Vous pouvez maintenant accéder à Internet. Lorsque ces câbles sont branchés, vous pouvez choisir le signal désiré en utilisant l'élément Sélection Entrée dans le menu OSD. Si vous devez remplacer le cordon d’alimentation ou le(s) câble(s) de connexion, veuillez contacter le service clientèle ASUS. 2.5 Mise sous tension du moniteur Appuyez sur le bouton d’alimentation . Voir page 1-2 pour l’emplacement du bouton d’alimentation. Le témoin d’alimentation s’allume en blanc pour indiquer que le moniteur est allumé. 2-4 Chapitre 2 : Installation Moniteur LCD Série PA248CNV d’ASUS 2-5 2-6 Chapitre 2 : Installation 3.1 Menu OSD (affichage à l’écran) 3.1.1 Comment faire pour reconfigurer ProArt Preset ASUS PA248CNV Mode Standard DisplayPort 1920 x 1200@ 75Hz Mo d e Standar d Mo d e sRG B Mo d e Rec. 709 Mo d e DCI- P3 Mo d e DICO M HDR Mo d e Lectur e 1. Appuyez un bouton (excepté le bouton d’alimentation) pour afficher le menu OSD. 2. Appuyez le 3. Appuyer sur les boutons comme indiqué sur l’écran pour naviguer dans les fonctions. Mettez en surbrillance la fonction désirée et appuyez pour l’activer. Si la fonction sélectionnée a un sous-menu, appuyez et à nouveau pour naviguer dans les fonctions du sous-menu. Mettez en surbrillance la fonction du sous-menu désirée et appuyez pour l’activer. 4. Appuyez 5. Pour quitter et enregistrer le menu OSD, appuyez ou de manière répétée jusqu’à ce que le menu OSD disparaisse. Pour ajuster les autres fonctions, répétez les étapes 1-4. bouton Menu pour activer le menu OSD. et pour modifier les paramètres de la fonction sélectionnée. Moniteur LCD Série PA248CNV d’ASUS 3-1 3.1.2 1. Présentation des fonctions OSD ProArt Preset Cette fonction contient 11 sous-fonctions que vous pouvez sélectionner pour votre préférence. Chaque mode a la sélection Réinitialiser, vous permettant de conserver votre réglage ou de revenir au mode de préréglage. ProArt Preset ASUS PA248CNV Mode Standard DisplayPort 1920 x 1200@ 75Hz Mode S tandar d Mode sRGB Mode Rec. 709 Mode DCI- P3 Mode DICOM HDR Mode Lectur e • Mode Standard : Meilleur choix pour l’édition de documents. • Mode sRGB : Compatible avec la gamme de couleurs sRGB, le mode sRGB est le meilleur choix pour l’édition de document. Le mode sRGB répond aux exigences Energy Star®. • Mode Rec. 709 : Compatible avec l’espace de couleur Rec. 709. • Mode DICOM : Conforme à la norme DICOM, meilleur choix pour le contrôle d’image médicale. • Mode DCI-P3 : Compatible avec l’espace de couleur DCI-P3. • HDR : Plage dynamique élevée. Contient deux modes HDR (PQ Optimized et PQ Clip). • Mode Lecture : C’est le meilleur choix pour la lecture de livres. • Mode Sombre : C’est le meilleur choix pour un environnement à faible lumière ambiante. • Mode de rendu rapide : Simule l’affichage en tant que performances de taux de rafraîchissement élevé pour générer différentes fréquences de rétroéclairage. Le mode de rendu rapide ne peut être activé qu'à 75 Hz. 3-2 Chapitre 3 : Menu OSD (affichage à l’écran) Pour activer cette fonction, vous devez procéder comme suit : désactivez Adaptive-Sync. Luminosité, Filtre de lumière bleue, Trace Free ne peuvent pas être ajustés lorsque vous utilisez cette fonction. • Mode Utilisateur 1/Mode Utilisateur 2 : Permet de modifier les paramètres des couleurs avancés. Le tableau ci-dessous présente les configurations par défaut pour chaque mode ProArt Preset : Fonction Mode Mode Standard sRGB Mode Mode Mode HDR Rec. 709 DCI-P3 Mode Mode Mode DICOM Lecture Sombre Mode Mode de Utilisateur 1 / rendu Mode rapide Utilisateur 2 DésacActiver Activer Désactiver Activer Désac- Activer Activer tiver (P3(6500K) (6500K) (6500K) tiver (6500K) (6500K) (6500K) Theater) Activer (100) Désac- Activer Activer Activer Luminosité Activer Activer Activer Activer tiver (50) (50) (50) max. du (50) (15) (4) (50) (80 nits) 100 nits 48 nits panneau Température Activer Couleur (6500K) Luminosité Activer (6500K) Activer (50) Contraste Activer (80) Activer (80) Activer (80) Activer (80) Désactiver Activer Activer (80) (80) Activer (80) Activer (80) Activer (80) Netteté Activer (0) Activer (0) Activer (0) Activer (0) Activer (0) Activer Activer (0) (0) Activer (0) Activer (0) Activer (0) Saturation Activer (50) Désactiver Activer (50) Désactiver Désactiver Activer Désac(50) tiver Activer (50) Activer (50) Activer (50) Teinte Activer (50) Désactiver Activer (50) Désactiver Désactiver Activer Désac(50) tiver Activer (50) Activer (50) Activer (50) Activer Activer Activer (gain RVB uniquement) Activer (50) Activer (50) Activer (50) Activer (2,2) Activer (2,2) Activer (2,2) ProArt Palette/ Couleur Niveaux de noir Gamma Activer Activer (50) Activer (2,2) Désactiver Activer (50) Désactiver (2,2) Activer (50) Activer Activer (gain RVB Activer Activer uniquement) Activer Activer Activer Activer (50) (50) (50) (50) Activer (2,4) Désactiver Activer Moniteur LCD Série PA248CNV d’ASUS Désactiver Désac- Activer tiver (2,2) 3-3 2. Filtre de lumière bleue Dans cette fonction, vous pouvez ajuster le niveau du filtre de lumière bleue. Filtre de lumière bleue ASUS PA248CNV Mode Standard DisplayPort 1920 x 1200@ 75Hz MAXI 0 • Niveau 0 : Aucun changement. • MAXI : Plus le niveau est élevé, moins la lumière bleue est dispersée. Lorsque le Filtre de lumière bleue est activé, les réglages par défaut du Mode Standard seront automatiquement importés. Outre le niveau maximum, la Luminosité est configurable par l’utilisateur. Maximum est le réglage optimisé. Il est en conformité avec la certification faible lumière bleue TÜV*. La fonction de luminosité n’est pas configurable par l’utilisateur. *Lorsque l’augmentation de la couleur est en valeur par défaut (50). Veuillez consulter ce qui suit pour alléger la fatigue oculaire : 3-4 • Vous devez vous éloigner pendant un certain temps de l'affichage si vous travaillez pendant de longues heures. Il est conseillé de faire des pauses courtes (au moins 5 minutes) après environ 1 heure de travail continu à l'ordinateur. Faire des pauses courtes et fréquentes est plus efficace qu'une seule pause plus longue. • Pour réduire la fatigue oculaire et la sécheresse de vos yeux, vous devez reposer vos yeux périodiquement en vous concentrant sur des objets éloignés. • Les exercices oculaires peuvent aider à réduire la fatigue oculaire. Répétez ces exercices souvent. Si la fatigue oculaire persiste, veuillez consulter un médecin. Exercices oculaires : (1) Regardez de manière répétée vers le haut et vers le bas, (2) roulez des yeux lentement, (3) faites bouger vos yeux en diagonale. • La lumière bleue à haute énergie peut entraîner une fatigue oculaire et une DMLA (dégénérescence maculaire liée à l'âge). Filtre de lumière bleue pour réduire de 70% (max.) la lumière bleue nocive pour éviter le syndrome de la vision sur ordinateur. Chapitre 3 : Menu OSD (affichage à l’écran) 3. ProArt Palette Choisissez un paramètre de couleur dans ce menu. ProArt Palette ASUS PA248CNV Mode Standard DisplayPort 1920 x 1200@ 75Hz Luminosité Contr aste S atur ation T einte T empér atur e Couleur Gamma Niveaux de noir • Luminosité : La plage de réglage est de 0 à 100. • Contraste : La plage de réglage est de 0 à 100. • Saturation : La plage de réglage est de 0 à 100. • Teinte : Fait passer la couleur de l’image de la couleur du vert au pourpre. • Température Couleur : Contient 5 modes notamment, 9300K, 6500K, 5500K, 5000K et P3-Theater. P3-Theater n’est disponible que lorsque le Mode DCI-P3 est sélectionné. • Gamma : Vous permet de paramétrer le mode couleur sur 2,6, 2,4, 2,2, 2,0 ou 1,8 (Mac). • Niveaux de noir : Pour régler le niveau de gris le plus sombre du 1er signal initialisé. • Couleur : • * Ajustement de la teinte sur six axes. * Ajustement de la saturation sur six axes. * Ajuste les niveaux de gain pour le R, V, B. * Ajuste les valeurs de décalage du niveau de noir pour le R, V, B. Réinitialisation des Couleurs : * Réinit. Mode couleurs actuel : réinitialise les paramètres couleur du mode couleur actuel, à leurs valeurs par défaut. * Réinit. Tous modes de couleurs : réinitialise les paramètres couleur de tous les modes couleur, à leurs valeurs par défaut. Moniteur LCD Série PA248CNV d’ASUS 3-5 4. Image Ajustez les paramètres image à partir de ce menu. Image ASUS PA248CNV Mode Standard DisplayPort 1920 x 1200@ 75Hz Netteté T race Fr ee Contrôle de l'aspect P lage d'entr ée • Netteté : La plage de réglage est de 0 à 100. • Trace Free : Règle le temps de réponse de l’écran. • Contrôle de l’aspect : Définit le rapport d’aspect à plein écran, 4:3, 1:1 ou OverScan. 4:3 est disponible uniquement si la source d’entrée est au format 4:3. OverScan est disponible uniquement pour la source d’entrée HDMI. • 5. Plage d’entrée : Pour mapper la portée du signal avec toute la plage d’affichage présentée en noir et blanc. Son Vous pouvez régler le volume, la source, et couper le son depuis ce menu. Son ASUS PA248CNV Mode Standard DisplayPort 1920 x 1200@ 75Hz V olume Muet S ourc e 3-6 • Volume : la plage d’ajustement est entre 0 et 100. • Muet : Bascule le son du moniteur entre activé et désactivé. • Source : permet de décider de quelle source provient le son du moniteur. Chapitre 3 : Menu OSD (affichage à l’écran) 6. Sélection Entrée Dans cette fonction, vous pouvez sélectionner votre source d’entrée souhaitée. Sélection Entrée ASUS PA248CNV Mode Standard DisplayPort 1920 x 1200@ 75Hz HDM I DisplayPor t US B Type- C Détection auto sour ce 7. Configuration Système Cela vous permet de régler le système. Configuration Système ASUS PA248CNV Mode Standard DisplayPort 1920 x 1200@ 75Hz A daptive- Sync Niveau De Char ge Configur ation OSD QuickFit F lux DisplayPor t S err ur e Indicateur d’alimentation • Adaptive-Sync : Permet une source de graphique prenant en charge la Adaptive-Sync* d’ajuster dynamiquement la fréquence de rafraîchissement de l’affichage en fonction des fréquences d’images typiques du contenu pour une mise à jour de l’affichage à efficacité énergétique, pratiquement sans saccade et à faible latence. * Adaptive-Sync ne peut être activé qu'entre 48Hz ~ 75Hz. * Pour les GPU pris en charge, la configuration système minimale du PC et les pilotes requis, veuillez contacter les fabricants des GPU. Pour activer cette fonction, vous devez procéder comme suit : définissez le Flux DisplayPort sur DisplayPort 1.2. Moniteur LCD Série PA248CNV d’ASUS 3-7 • • • Niveau De Charge : * « Niveau normal » permet aux ports USB en aval/ports USB de type C de charger des appareils externes lorsque le moniteur entre en mode d’économie d’énergie. * « Niveau profond » ne permet pas à tous les ports de charger des périphériques externes et empêche la détection automatique du signal USB lorsque le moniteur entre en mode d’économie d’énergie. Configuration OSD : * Pour ajuster la durée du délai OSD, de 10 à 120 secondes. * Pour activer ou désactiver la fonction DDC/CI. * Pour ajuster l’arrière-plan du menu OSD, de l’opaque vers le transparent. QuickFit : Permet aux utilisateurs d’avoir un aperçu de la mise en page du document ou de la photo directement sur l’écran sans devoir imprimer des copies de test. * Alignement : Permet aux concepteurs et aux utilisateurs de mieux organiser le contenu et la mise en page, et d’obtenir un aperçu et un ressenti cohérents. Alignment Grid * A4 : Permet aux utilisateurs de consulter leurs documents en taille réelle sur l’écran. A4 3-8 Chapitre 3 : Menu OSD (affichage à l’écran) * B5 : Permet aux utilisateurs de consulter leurs documents en taille réelle sur l’écran. B5 * Ruler: Ce motif présente une règle physique en haut et à gauche. Vous pouvez appuyer le bouton Retour pendant plus de 3 secondes pour basculer les mesures entre métrique et impérial. 5 10 15 20 25 30 5 10 15 • Flux DisplayPort : Compatibilité avec la carte graphique. Sélectionnez DisplayPort 1.1 ou DisplayPort 1.2 selon la version DP de carte graphique. • Serrure : Pour désactiver toutes les touches de fonction. Appuyez sur le deuxième bouton en partant de la droite pendant au moins cinq secondes pour désactiver la fonction de verrouillage du clavier. • Indicateur d’alimentation : Pour allumer ou éteindre le voyant DEL d’alimentation. • Langue : Vous pouvez choisir parmi les 22 langues suivantes : Anglais, Français, Allemand, Italien, Espagnol, Néerlandais, Portugais, Russe, Tchèque, Croate, Polonais, Roumain, Hongrois, Turc, Chinois simplifié, Chinois traditionnel, Japonais, Coréen, Thaï, Indonésien, Perse, Ukrainien. • Informations : Pour afficher les informations du moniteur. • Tout réinit. : « Oui » pour restaurer les réglages par défaut. Moniteur LCD Série PA248CNV d’ASUS 3-9 8. Raccourci Définit les fonctions des boutons Raccourci 1 et 2. Raccourci ASUS PA248CNV Mode Standard DisplayPort 1920 x 1200@ 75Hz Raccour ci 1 Raccour ci 2 • Raccourci 1/Raccourci 2 : Sélectionne une fonction pour les boutons Raccourci 1 et 2. Quand une certaine fonction est sélectionnée ou activée, votre touche de raccourci peut ne pas la prendre en charge. Choix de fonctions disponibles pour les raccourcis : Filtre de lumière bleue, Luminosité, Contraste, Température Couleur, Volume, Mode sRGB, Mode Rec. 709, Mode Utilisateur 1, Mode Utilisateur 2. 3-10 Chapitre 3 : Menu OSD (affichage à l’écran) 3.2 Résumé des spécifications Type d’affichage Taille de l’écran TFT LCD Ecran large 24,1" (16:10, 61,13 cm) Résolution max. Taille des pixels Luminosité (Typ.) Rapport de contraste (Typ.) Rapport de contraste (Max.) Angle de vision (H/V) CR > 10 Couleurs d’affichage Temps de réponse Sélection de ProArt Preset Réglage auto Sélection de la température des couleurs Entrée analogique Entrée numérique 1920 x 1200 0,270 mm x 0,270 mm 300 cd/m2 1000:1 100.000.000:1 (avec la fonction ASCR activée) 178˚/178˚ 16,7 M < 5 ms 11 modes couleur préréglés Non 5 températures de couleur Température (fonctionnement) Non DisplayPort v1.2, HDMI v1.4, DisplayPort sur USB de type C DisplayPort Oui Non 2 W x 2 Stéréo, RMS 1x USB 3.2 Gén1 Type-C, 4x USB 3.2 Gén1 Type-A Noir Blanc (Allumé)/ Orange (Veille) +35˚ à -5˚ +90˚ à -90˚ +90˚ à -90˚ 130 mm Oui c.a. : 100~240 V Allumé : < 21 W** (Typ.), Veille : < 0,5 W (Typ.), Éteint : 0 W (Switch off) 0˚C ~ 40˚C Température (non utilisé) -20˚C ~ +60˚C Dimensions (L x H x D) sans pied Dimensions (L x H x D) avec pied Dimensions (L x H x D) 533 x 359 x 58 mm Poids (approx.) 6,5 kg (Net); 4,4 kg (Sans pied); 8,5 kg (Brut) Sortie numérique Prise de l’écouteur Entrée audio Haut-parleur (intégré) Port USB 3.2 Gén1 Couleurs DEL d’alimentation Inclinaison Pivot Rotation Réglage de la hauteur Verrou Kensington AC input voltage Consommation électrique 533 x 489 x 211 mm (plus élevée), 533 x 359 x 211 mm (plus basse) 735 x 442 x 177 mm (emballage) Moniteur LCD Série PA248CNV d’ASUS 3-11 Multi-langues Accessoires Conformité et normes 22 langues (Anglais, Français, Allemand, Italien, Espagnol, Néerlandais, Portugais, Russe, Tchèque, Croate, Polonais, Roumain, Hongrois, Turc, Chinois simplifié, Chinois traditionnel, Japonais, Coréen, Thaï, Indonésien, Perse, Ukrainien) Guide de mise en route, carte de garantie, cordon d’alimentation, câble HDMI (en option), câble DisplayPort (en option), câble USB C à C (en option), rapport de test du calibrage des couleurs, carte de bienvenue ProArt UL/cUL, FCC, ICES-3, EPEAT, CB, CE, ErP, WEEE, TUV-GS, TUV-Ergo, ISO 9241-307, UkrSEPRO, CU, CCC, CEL, BSMI, RCM, MEPS, VCCI, PSE, PC Recycle, J-MOSS, KC, KCC, e-Standby, PSB, Energy Star 8.0, TCO, RoHS, CECP, CEC, TUV Flicker Free, TUV Low Blue Light *Spécifications sujettes à modification sans préavis. **Mesurant une luminosité d'écran de 200 nits sans connexion audio/USB/lecteur de carte. 3-12 Chapitre 3 : Menu OSD (affichage à l’écran) Dimensions du contour 3.3 ASUS PA248CNV Outline Dimension *Unit: mm(inch) Pivot: +/-90 Degree Tilt: +35/-5 Degree Swivel: +/-90 Degree M4*4-Depth 10 mm Wall mount Keep out area 3-13 Moniteur LCD Série PA248CNV d’ASUS 3.4 Guide de dépannage (FAQ) Problème Solution possible Le voyant DEL d'alimentation n’est pas ALLUMÉ • Appuyez sur le bouton pour vérifier si le moniteur est en mode ALLUMÉ. • Vérifiez si le cordon d'alimentation est correctement branché sur le moniteur et sur la prise de courant. • Vérifiez que l’interrupteur d’alimentation est en position ALLUMÉ. Le voyant DEL d’alimentation est de • Vérifiez si le moniteur et l’ordinateur sont couleur orange et il n’y a aucune image sur en mode ALLUMÉ. l’écran • Assurez-vous que le câble de signal est correctement branché sur le moniteur et sur l'ordinateur. • Vérifiez le câble de signal et assurez-vous qu'aucune broche n'est tordue. • Connectez l'ordinateur à un autre moniteur disponible pour vérifier que l'ordinateur fonctionne correctement. L’image de l’écran est trop claire ou trop • Ajustez les réglages Contraste et foncée Luminosité avec le menu OSD. L'image de l'écran n'est pas centrée ou pas • Assurez-vous que le câble de signal est de bonne taille correctement branché sur le moniteur et sur l'ordinateur. • Eloignez les appareils électriques susceptibles de causer des interférences. Les couleurs de l’image de l’écran sont • Vérifiez le câble de signal et assurez-vous bizarres (le blanc n’apparaît pas blanc) qu’aucune broche n’est tordue. • Effectuez une réinitialisation complète avec le menu OSD. • Ajustez les réglages Couleurs R/V/B ou sélectionnez la Température des couleurs dans le menu OSD. Aucun son ou le son est très faible • Assurez-vous que le câble HDMI/ DisplayPort/USB C à C est correctement branché sur le moniteur et sur l’ordinateur. • Ajustez les réglages de volume de votre moniteur et de votre appareil HDMI/ DisplayPort/USB C. • Assurez-vous que le pilote de la carte de son de votre ordinateur a été correctement installé et activé. 3-14 Chapitre 3 : Menu OSD (affichage à l’écran) 3.5 Modes de fonctionnement pris en charge Résolution Fréquence Fréquence horizontale (KHz) Fréquence verticale (Hz) Pixel (MHz) 640 x 480 31,47 (N) 59,94 (N) 25,18 640 x 480* 640 x 480* 720 x 400*** 800 x 600 800 x 600 800 x 600* 832 x 624* 1024 x 768 1024 x 768 1024 x 768* 1152 x 864* 1280 x 720** 1280 x 960 1280 x 1024 1280 x 1024* 1440 x 900** 1600 x 1200 1680 x 1050** 1920 x 1080** 1920 x 1200** (Suppression réduite) 1920 x 1200*** 37,87 (N) 37,5 (N) 31,47 (N) 35,16 (P) 37,88 (P) 46,86 (P) 49,72 (P/N) 48,36 (N) 56,476 (N) 60,02 (N) 67,5 (P/N) 44,77 (N) 60,00 (P) 63,98 (P) 79,98 (P) 55,94 (N) 75,00 (P) 65,29 (N) 67,5 (P) 72,82 (N) 75,00 (N) 70,08 (P) 56,25 (P) 60,32 (P) 75,00 (P) 74,55 (P/N) 60,00 (N) 70,069 (N) 75,00 (N) 75,00 (P/N) 60 60,00 (N) 60,02 (P) 75,02 (P) 59,89 (P) 60,00 (P) 60,00 (P) 60,00 (P) 31,5 31,5 28,32 36 40 49,5 57,28 65 75 78,75 108 74,5 108 108 135 106,5 162 146,25 148,5 74,038 (P) 59,95 (N) 154 94,04 (N) 74,94 (P) 245,25 « P » / « N » est pour polarité « Positive » / « Négative » de H-sync/V-sync entrant (synchronisation d’entrée). *Non pris en charge quand Contrôle de l’aspect est OverScan. **Non pris en charge quand Contrôle de l’aspect est 4:3. ***Non pris en charge quand Contrôle de l’aspect est OverScan ou 4:3. Moniteur LCD Série PA248CNV d’ASUS 3-15 Lorsque le moniteur fonctionne en mode vidéo (c.-à-d. n’affiche pas de données), les modes haute définition suivants sont pris en charge en plus de la vidéo en définition standard. Nom de fréquence 1920 × 1080p 1920 × 1080i 1440 x 480P 1440 x 576P 1280 × 720p 720 × 576p 720 × 480p 640 × 480p(VGA) 720(1440) × 576i 720(1440) × 480i 3-16 Fréquence verticale (Hz) 24Hz 25Hz 30Hz 50Hz 59,94Hz 60Hz 50Hz 59,94Hz 60Hz 59,94Hz 60Hz 50Hz 50Hz 59,94Hz 60Hz 50Hz 59,94Hz 60Hz 59,94Hz 60Hz 50Hz 59,94Hz 60Hz Fréquence horizontale (kHz) 27 28,125 33,75 56,25 67,43 67,5 28,13 33,72 33,75 31,47 31,5 31,25 37,5 44,95 45 31,25 31,47 31,5 31,47 31,5 15,63 15,73 15,75 Chapitre 3 : Menu OSD (affichage à l’écran) Moniteur LCD Série PA248CNV d’ASUS 3-17 3-18 Chapitre 3 : Menu OSD (affichage à l’écran) ">
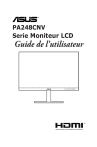
Lien public mis à jour
Le lien public vers votre chat a été mis à jour.