Acer C922T Netbook, Chromebook Manuel utilisateur
PDF
Descargar
Documento
MANUEL D’UTILISATION 2- © 2021. Tous droits réservés. Acer Chromebook 314 Couvre : CB314-2H / CB314-2HT / C922 / C922T Cette révision : 06/2021 Important Ce manuel contient des informations propriétaires qui sont protégées par les lois sur le copyright. Les informations contenues dans ce manuel peuvent être modifiées sans préavis. Les images fournies ici sont pour référence seulement et peuvent contenir des informations ou des fonctionnalités qui ne s’appliquent pas à votre ordinateur. Le Groupe Acer ne peut être tenu responsable des erreurs ou omissions techniques ou éditoriales contenues dans ce manuel. Enregistrer votre produit Acer Allez sur www.acer.com/register-product, puis connectez-vous ou inscrivez votre Acer ID pour enregistrer votre produit. Une fois que cela est fait, vous pouvez le consulter sous la page « Mes produits ». Numéro de modèle : ____________________________ Numéro de série : ______________________________ Date d’achat : _________________________________ Lieu d’achat : __________________________________ Google et Google Play sont des marques commerciales de Google LLC. Table des matières - 3 TABLE DES MATIÈRES Pour commencer Allumer votre Chromebook...................... Sélectionner vos paramètres de langue .. Se connecter à un réseau ....................... 4 4 4 4 Accepter les termes de service................... 4 Première connexion................................. 4 Créer un nouveau compte Google.............. 4 Naviguer en tant qu'invité ........................... 5 Inscription de l’entreprise (en option).......... 5 Connectez-vous à votre compte Google..... 5 Visite guidée de votre Acer Chromebook 6 Vue frontale ............................................. 6 Vue du clavier .......................................... 7 Touches de fonction.................................... 8 Raccourcis clavier communs ...................... 8 Pavé tactile ................................................. 9 Vue gauche............................................ 10 Informations USB de type C ..................... 10 Vue droite .............................................. 11 Vue inférieure ........................................ 11 Foire aux questions 12 Obtenir de l’aide ou plus d’informations 13 4 - Pour commencer POUR COMMENCER Allumer votre Chromebook Sur le Chromebook, appuyez le bouton d’alimentation. Un écran « Bienvenue » apparaîtra au premier démarrage du Chromebook. Sélectionner vos paramètres de langue Utilisez la liste déroulante « Langue » pour choisir votre paramètre de langue par défaut. S'il y a plus d'une façon de saisir dans votre langue, vous pouvez également être invité à sélectionner une méthode de saisie au clavier. Se connecter à un réseau Sélectionnez un réseau sans fil dans la liste « Se connecter réseau », pour vous connecter à Internet. Si l'accès au réseau est protégé, vous aurez besoin d'un mot de passe d'accès pour vous y connecter. Accepter les termes de service Une fois connecté à un réseau, acceptez les Termes de service. Votre Chromebook téléchargera ensuite les mises à jour système disponibles pour que vous obteniez automatiquement les dernières fonctionnalités de Chrome OS. Première connexion Créer un nouveau compte Google Vous pouvez créer un compte Google si vous n’en avez pas déjà un. Sélectionnez Créer un compte Google pour configurer un nouveau compte. Un compte Google vous donne accès à des services Web utiles développées par Google, tels que Gmail, Google Drive, et Google Agenda. Pour commencer - 5 Naviguer en tant qu'invité Vous pouvez également utiliser le Chromebook sans compte Google en sélectionnant Naviguer en tant qu'invité. Inscription de l’entreprise (en option) Vous pouvez inscrire le Chromebook en sélectionnant Inscription de l’entreprise. Connectez-vous à votre compte Google Si vous avez déjà un compte Google, entrez votre nom d'utilisateur et mot de passe dans la zone de connexion qui apparaît et sélectionnez le bouton Connexion. Si votre appareil est un Chromebook Enterprise, cliquez sur Plus d’options et sélectionnez Inscription de l’entreprise. Important Connectez-vous avec votre compte Google principal. Ce compte sera défini comme le propriétaire et est le seul compte qui pourra modifier certains paramètres Chrome. 6 - Visite guidée de votre Acer Chromebook VISITE GUIDÉE DE VOTRE CHROMEBOOK ACER Vue frontale 1 2 3 # Icône Élément Description 1 Microphone Microphone interne pour l’enregistrement sonore. 2 Webcam Webcam pour communication vidéo. Une lumière à côté de la webcam indique que la webcam est active. 3 Écran Affiche la sortie de l’ordinateur, prend en charge l’option tactile ou non-tactile. Visite guidée de votre Acer Chromebook - 7 Vue du clavier 3 1 2 # Élément Description Clavier Pour l'entrée des informations dans votre ordinateur. 2 Pavé tactile / bouton de clic Périphérique de pointage sensible au touché qui fonctionne comme une souris. Appuyer n’importe où sur le pavé fonctionne comme le bouton gauche de la souris. Appuyer n’importe où avec deux doigts fonctionne comme le bouton droit de la souris. 3 Bouton d'alimentation Allume et éteint l’ordinateur. 1 Icône 8 - Visite guidée de votre Acer Chromebook Touches de fonction Le Chromebook utilise des touches de fonction ou combinaisons de touches pour accéder à certains contrôles matériels et logiciels, comme la luminosité de l'écran et le volume. Les touches de fonction dédiées ont chacune une fonction spécifique. Icône Fonction Description Précédent Allez à la page précédente. Suivant Aller à la page suivante. Recharger Rechargez la page actuelle. Plein écran Ouvrez la page en mode plein écran. Fenêtre suivante Passez à la fenêtre suivante. Luminosité - Diminue la luminosité de l’écran. Luminosité + Augmente la luminosité de l’écran. Muet Désactive la sortie audio. Volume - Diminue le volume. Volume + Augmente le volume. Rechercher Recherchez dans le panneau Applis. Raccourcis clavier communs Vous pouvez utiliser des raccourcis pour effectuer certaines tâches plus rapidement. Raccourcis clavier Description Ctrl + Prend une capture d’écran. Alt + Active le verrouillage des majuscules. Alt + Projette votre écran. Remarque : Pour une liste complète des raccourcis clavier, appuyez sur Ctrl + Alt + / Visite guidée de votre Acer Chromebook - 9 Pavé tactile Le pavé tactile intégré est un périphérique de pointage qui est sensible aux mouvements sur sa surface. Cela veut dire que le curseur répond au mouvement de vos doigts sur la surface du pavé tactile. Action Geste Cliquer Appuyez n'importe quelle partie du pavé tactile. Appui à deux doigts (ou alt-clic) Appuyer sur le pavé tactile avec deux doigts ou appuyer (et maintenir) Alt sur le clavier et appuyer sur le pavé tactile avec un doigt sont tous les deux équivalent à un « clic droit » de la souris d'un ordinateur. Balayage à deux doigts Placez deux doigts sur le pavé tactile et déplacez-les en haut et en bas pour faire défiler verticalement, à gauche et à droite pour faire défiler horizontalement. Glisser-déplacer Sélectionnez l'élément que vous souhaitez déplacer avec un seul doigt. Avec un deuxième doigt, déplacez l'élément. Relâchez les deux doigts pour poser l'élément. (Ce geste fonctionne pour les fichiers, pas pour les fenêtres ou icônes.) 10 - Visite guidée de votre Acer Chromebook Vue gauche 1 23 # 1 2 3 Icône Élément Description Port USB de type C avec entrée c.c. Se connecte à l'adaptateur secteur USB de type C fourni et à des périphériques USB avec un connecteur USB de type C. Prend en charge DisplayPort™ sur USB-C™. Prise hautparleur/casque Se connecte à des périphériques audio (p. ex. haut-parleurs ou un casque) ou à un casque avec microphone. Indicateur de la batterie Indique l'état de la batterie de l'ordinateur. Charge : La lumière est orange lorsque la batterie se recharge. Pleine charge : La diode est bleue en mode secteur. Informations USB de type C • Prend en charge DisplayPort™ sortie audio/vidéo. • Fournit jusqu'à 3 A à 5 V c.c. pour la charge USB. • Entrée c.c. : nécessite un adaptateur secteur ou une source d’alimentation fournissant 45 W à 5~20 V. Pour des performances optimales, veuillez utiliser un adaptateur secteur ou un appareil de fourniture d’alimentation USB certifié par Acer. Visite guidée de votre Acer Chromebook - 11 Vue droite 1 # Icône 2 Élément Description 1 Port USB 2.0 Se connecte à des périphériques USB. 2 Fente pour cadenas Kensington Se connecte à un cadenas de sécurité compatible Kensington. Vue inférieure 1 # 1 Icône Élément Description Haut-parleurs Produit le son stéréo. 12 - Foire aux questions FOIRE AUX QUESTIONS Question Réponse Quels logiciels fonctionnent sur un Chromebook ? Les Chromebooks utilisent des applis de Google Play Store et du Web, au lieu des logiciels traditionnels. Il y a des applications pour être productif, être créatif, profiter de films et de spectacles, jouer et bien plus encore. Comment puis-je obtenir d’autres applis ? Puis-je utiliser les logiciels Microsoft Office ? Téléchargez les applis Chromebook sur l’appli Google Play Store . Trouvez l’appli en cliquant sur l’icône du Lanceur et en cherchant « Play Store ». Les Chromebooks fonctionnent avec Microsoft® Word, Excel® et PowerPoint®. Vous pouvez télécharger les applis depuis Google Play Store ou les utiliser sur le Web. *Fonctionnalité supplémentaire disponible avec un abonnement à Microsoft 365. Microsoft, Excel et PowerPoint sont des marques déposées de Microsoft Corporation. Tous vos fichiers sont stockés dans l’appli Où puis-je trouver mes fichiers ? Comment puis-je transférer mes fichiers locaux ? Fichiers . Trouvez l’appli en cliquant sur l’icône du Lanceur « Files ». et en cherchant Transférez vos fichiers locaux en utilisant un appareil de stockage compatible. Votre Chromebook fonctionne avec la plupart des appareils de stockage externes (par ex : clés USB, disques durs amovibles). Foire aux questions - 13 Question Réponse Pourquoi mon Chromebook a-t-il besoin des informations de mon compte Google ? Vous utiliserez votre compte Google pour vous connecter à votre Chromebook. Il s’agit du même compte que celui que vous utilisez pour les services Google tels que Gmail et Drive. Votre Chromebook utilise les informations de votre compte pour vous connecter automatiquement aux applis et aux services. Comment puis-je configurer cela pour mon enfant ? Si vous voulez configurer un contrôle parental pour votre enfant, il est important que vous vous connectiez en utilisant le compte Google personnel de votre enfant. S’il n’en possède pas encore, vous pouvez en créer un lors de la procédure de connexion sur votre Chromebook. Vous pourrez ajouter le compte scolaire de votre enfant une fois que vous aurez terminé l’installation de l’appareil. Obtenir de l’aide ou plus d’informations Pour des informations sur : Consultez : Aide de Chromebook Ouvrez l’appli Explorer Chromebook. Chrome OS google.com/support/chromebook/ v1 sur votre ">
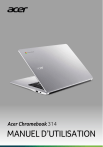
Enlace público actualizado
El enlace público a tu chat ha sido actualizado.