CITROEN BERLINGO 01/04/2010 - 28/02/2011 Manuel du propriétaire
PDF
Herunterladen
Dokument
03 NAVIGATION - GUIDAGE CHOIX D’UNE DESTINATION 1 Insérer et laisser la carte SD de navigation dans le lecteur en façade pour utiliser les fonctions Navigation. Les données de la carte SD de navigation ne doivent pas être modifiées. Les mises à jour des données cartographiques sont disponibles auprès du réseau CITROËN. 4 Appuyer sur la touche NAV. Sélectionner la fonction «Saisir nouvelle adresse» et appuyer sur la molette pour valider. SAISIR NOUVELLE ADRESSE 5 La liste des 20 dernières destinations apparaît en dessous de la fonction Menu «Navigation». 2 Appuyer à nouveau sur la touche NAV ou sélectionner la fonction Menu «Navigation» et appuyer sur la molette pour valider. 6 Une fois le pays sélectionné, tourner la molette et sélectionner la fonction ville. Appuyer sur la molette pour valider. Sélectionner les lettres de la ville une à une en validant à chaque fois par un appui sur la molette. MENU «NAVIGATION» 3 Sélectionner la fonction «Saisir destination» et appuyer sur la molette pour valider. SAISIR DESTINATION 9.26 Une liste prédéfinie (par la saisie des premières lettres) des villes dans le pays choisi est accessible depuis la touche LIST du clavier virtuel. En cours de guidage, un appui sur l’extrémité de la commande d’éclairage rappelle la dernière consigne de guidage. 7 Tourner la molette et sélectionner OK. Appuyer sur la molette pour valider. Pour une saisie plus rapide, il est possible de rentrer directement le code postal après avoir sélectionné la fonction «Code postal». Utiliser le clavier virtuel pour taper les lettres et les chiffres. 8 Recommencer les étapes 5 à 7 pour les fonctions «Rue» et «Numéro». Sélectionner la fonction «Ajouter au carnet d’adresses» pour enregistrer l’adresse saisie dans une fiche du répertoire. Appuyer sur la molette pour valider la sélection. MyWay permet d’enregistrer jusqu’à 4000 fiches contact. Pour effacer une destination ; à partir des étapes 1 à 3, sélectionner «Depuis dernières destinations». Un appui long sur une des destinations affiche une liste d’actions dans laquelle vous pouvez choisir : Supprimer destination Effacer dernières destinations 9 Puis sélectionner «Démarrer guidage» et appuyer sur la molette pour valider. DÉMARRER GUIDAGE 10 Sélectionner le critère de guidage : «Le plus rapide», «Le plus court» ou «Optimisé temps / distance» et appuyer sur la molette pour valider. Le choix d’une destination peut également se faire «Depuis carnet d’adresses» ou «Depuis dernières destinations». DEPUIS CARNET D’ADRESSES DEPUIS DERNIÈRES DESTINATIONS Il est possible de zoomer / dézoomer sur la carte avec la molette. Il est possible de déplacer la carte ou de choisir son orientation par le menu raccourci de la CARTE PLEIN ECRAN. Appuyer sur la molette puis sélectionner «Réglages carte». 9.27 03 NAVIGATION - GUIDAGE OPTION DE GUIDAGE 1 L’itinéraire choisi par le radiotéléphone MyWay dépend directement des options de guidage. Modifier ces options peut complètement changer l’itinéraire. 5 Appuyer sur la touche NAV. 2 Appuyer à nouveau sur la touche NAV ou sélectionner la fonction Menu «Navigation» et appuyer sur la molette pour valider. PRISE EN COMPTE TRAFIC 6 MENU «NAVIGATION» 3 Sélectionner la fonction «Options de guidage» et appuyer sur la molette pour valider. OPTIONS DE GUIDAGE 4 Sélectionner la fonction «Critères de guidage» et appuyer sur la molette pour valider. Cette fonction permet de modifier les critères de guidage. CRITÈRES DE GUIDAGE 9.28 Sélectionner la fonction «Prise en compte trafic». Cette fonction donne accès aux options «Sans déviation» ou «Avec confirmation». Sélectionner la fonction «Critères d’exclusion». Cette fonction donne accès aux options EXCLURE (autoroutes, péages, ferry boat). CRITÈRES D’EXCLUSION 7 Tourner la molette et sélectionner la fonction «Recalculer itinéraire» pour prendre en compte les options de guidage choisies. Appuyer sur la molette pour valider. RECALCULER ITINÉRAIRE AJOUTER UNE ÉTAPE 1 Des étapes peuvent être ajoutées à l’itinéraire une fois la destination choisie. 5 Appuyer sur la touche NAV. Saisir par exemple une nouvelle adresse. SAISIR NOUVELLE ADRESSE 2 Appuyer à nouveau sur la touche NAV ou sélectionner la fonction Menu «Navigation» et appuyer sur la molette pour valider. 6 Une fois la nouvelle adresse saisie, sélectionner «OK» et appuyer sur la molette pour valider. OK MENU «NAVIGATION» 3 Sélectionner la fonction «Etapes» et appuyer sur la molette pour valider. ETAPES 4 Sélectionner la fonction «Ajouter étape» (5 étapes maximum) et appuyer sur la molette pour valider. AJOUTER ÉTAPE 7 Sélectionner «Recalculer itinéraire» et appuyer sur la molette pour valider. RECALCULER ITINÉRAIRE L’étape doit être franchie ou supprimée pour que le guidage puisse continuer vers la destination suivante. Sinon, le MyWay vous ramènera systématiquement à l’étape précédente. 9.29 03 NAVIGATION - GUIDAGE RECHERCHE DES POINTS D’INTÉRÊTS 1 Les points d’intérêts (POI) signalent l’ensemble des lieux de services à proximité (hôtels, commerces variés, aéroports...). 6 Appuyer sur la touche NAV. 2 DANS UNE VILLE Appuyer à nouveau sur la touche NAV ou sélectionner la fonction Menu «Navigation» et appuyer sur la molette pour valider. Une liste des villes présentes dans le pays choisi est accessible depuis la touche LIST du clavier virtuel. MENU «NAVIGATION» 3 Sélectionner la fonction «Rechercher points d’intérêt» et appuyer sur la molette pour valider. RECHERCHER POINTS D’INTÉRÊT 4 Sélectionner la fonction «Dans une ville» pour rechercher des POI dans la ville souhaitée. Choisir le pays puis entrer le nom de la ville à l’aide du clavier virtuel. 7 Sélectionner la fonction «A proximité» pour rechercher des POI autour du véhicule. Sélectionner la fonction «Dans un pays» pour rechercher des POI dans le pays souhaité. DANS UN PAYS A PROXIMITÉ 5 Sélectionner la fonction «Proche de la destination» pour rechercher des POI proches du point d’arrivée de l’itinéraire. PROCHE DE LA DESTINATION 9.30 8 Sélectionner la fonction «Le long de l’itinéraire» pour rechercher des POI à proximité de l’itinéraire. LE LONG DE L’ITINÉRAIRE 03 NAVIGATION - GUIDAGE Cet icône apparaît lorsque plusieurs POI sont regroupés dans la même zone. Un zoom sur cet icône permet de détailler les POI. Liste des POI Station service Aéroport Cinéma Station GPL Gare ferroviaire Camping Garage Gare routière Parcs d’attractions CITROËN Gare maritime Hôpital Circuit automobile Site industriel Pharmacie Parking couvert Supermarché Commissariat de police Parking Banque Ecole Aire de repos Distributeur automatique Poste Hôtel Piscine Musée Restaurant Court de tennis Information touristique Aire de restauration Terrain de golf Radar automatique* Aire de pique-nique Station de sports d’hiver Radar de feu rouge* Cafétéria Théâtre Zone à risques* * Selon disponibilité pays. 9.31 03 NAVIGATION - GUIDAGE REGLAGES DE LA NAVIGATION 1 Contacter le réseau CITROËN pour connaître la procédure d’obtention des POI ZONES A RISQUES. La mise à jour des POI ZONES A RISQUES nécessite un lecteur compatible SDHC (High Capacity). 4 Appuyer sur la touche NAV. Sélectionner la fonction «Volume messages vocaux» et tourner la molette pour régler le volume de chaque synthèse vocale (information trafic, messages d’alertes…). VOLUME MESSAGES VOCAUX 2 Appuyer à nouveau sur la touche NAV ou sélectionner la fonction Menu «Navigation» et appuyer sur la molette pour valider. 5 MENU «NAVIGATION» 3 POINTS D’INTÉRÊT SUR CARTE 6 Sélectionner la fonction «Réglages» et appuyer sur la molette pour valider. Sélectionner la fonction «Points d’intérêt sur carte» pour sélectionner les POI à afficher sur la carte par défaut. Sélectionner «Paramétrer alertes zones à risques» pour accéder aux fonctions «Affichage sur carte», «Rappel visuel à l’approche» et «Rappel sonore à l’approche». RÉGLAGES PARAMÉTRER ALERTES ZONES À RISQUES 9.32 ">
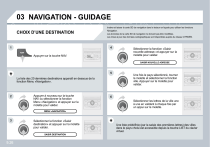
Öffentlicher Link aktualisiert
Der öffentliche Link zu Ihrem Chat wurde aktualisiert.