Manuel d'utilisation ColorOS 12 Table des matières MANUEL D'UTILISATION COLOROS 12.........................................................................1 BIENVENUE DANS COLOROS 12............................................................................................... 3 COMMENCER............................................................................................................................. 4 CONFIGURER VOS CARTES SIM.................................................................................................. 4 SE CONNECTER RAPIDEMENT UN R SEAU WI-FI........................................................................ 5 CONNEXION ET PARTAGE............................................................................................................8 SORTIR FACILEMENT VOTRE T L PHONE DE VEILLE...................................................................10 D VERROUILLER RAPIDEMENT VOTRE T L PHONE......................................................................11 OMOJI, VOTRE VOUS VIRTUEL...................................................................................................12 ALWAYS-ON DISPLAY ILLIMIT E, VOTRE CRAN UNIQUE EN SON GENRE..................................13 PERSONNALISER VOS IC NES..................................................................................................... 15 ORGANISER VOTRE CRAN D'ACCUEIL EN UN CLIC....................................................................16 R GLER VOTRE MODE DE SON PR F R ........................................................................................ 20 GESTES DE NAVIGATION SIMPLE D'UTILISATION.......................................................................24 ÉCRAN ANTI-REFLETS............................................................................................................... 26 MODES DE CONFORT DES YEUX................................................................................................ 27 MODE SOMBRE POUR LE SOIN DES YEUX TOUT AU LONG DE LA JOURN E................................ 28 DES FONDS D' CRAN FACILES MODIFIER.................................................................................. 29 CHANGER LES COULEURS DE TH ME D'UN SIMPLE APPUI.......................................................... 30 POLICES PERSONNALIS ES......................................................................................................... 31 EXTINCTION AUTOMATIQUE DE L' CRAN...................................................................................32 ROTATION AUTOMATIQUE DE L' CRAN......................................................................................33 G RER AIS MENT LA CONSOMMATION DE DONN ES................................................................... 33 G RER VOS CONTACTS...............................................................................................................34 UTILISER NE PAS D RANGER..................................................................................................... 36 ACTIVER LE MODE AVION........................................................................................................ 38 RED MARRER ET TEINDRE........................................................................................................ 38 FONCTIONNALIT S DE CONFORT.............................................................................................39 MULTI-SCREEN CONNECT........................................................................................................ 39 BARRE LAT RALE INTELLIGENTE, L'OUTIL LE PLUS INTELLIGENT ET LE PLUS PRATIQUE......... 41 AUGMENTATION DE LA RAM POUR UNE FLUIDIT OPTIMALE.................................................. 42 RECHERCHE D'OPTIONS DE CONFIGURATION............................................................................ 43 UTILISER LES GESTES SUR CRAN TEINT POUR CONTR LER VOTRE T L PHONE SANS LE D VERROUILLER.........................................................................................................................44 APPELS INTELLIGENTS BAS S SUR LE MOUVEMENT...................................................................46 BULLE RETOUR RAPIDE............................................................................................................ 46 CAPTURES D' CRAN RAPIDES..................................................................................................... 47 ÉCRAN SCIND POUR UNE EFFICACIT DOUBL E......................................................................... 49 UTILISER CLONAGE D'APPLIS POUR S PARER VOS COMPTES PROFESSIONNELS ET PERSONNELS .................................................................................................................................................. 51 FAIRE DU MULTIT CHE AVEC FEN TRES FLEXIBLES...................................................................51 ÉCONOMIE D' NERGIE INTELLIGENTE POUR UNE PLUS GRANDE AUTONOMIE DE LA BATTERIE.53 PARAM TRES RAPIDES, ACC S INSTANTAN ................................................................................ 55 UTILISER CENTRE DE NOTIFICATIONS POUR G RER LES NOTIFICATIONS...................................57 BARRE D' TAT............................................................................................................................58 HORLOGE.................................................................................................................................. 59 COMMENCEZ VOTRE JOURN E CONFORTABLEMENT AVEC AJUSTABLE EN FONCTION DE LA M T O......................................................................................................................................... 62 CONSULTER LA M T O................................................................................................................63 UTILISER CALCULATRICE POUR EFFECTUER DES CALCULS...................................................... 64 UTILISER BOUSSOLE POUR TROUVER VOTRE CHEMIN.............................................................. 67 UTILISER LES FONCTIONNALIT S DE L'APPLI T L PHONE............................................................68 UTILISER L'APPLI MESSAGES.................................................................................................... 73 UTILISER NAVIGATEUR OPPO................................................................................................. 75 UTILISER GESTIONNAIRE DE FICHIERS POUR G RER LES FICHIERS............................................77 PROT GER VOTRE T L PHONE AVEC GESTIONNAIRE DE T L PHONE............................................ 82 UTILISER THEME STORE POUR PERSONNALISER VOTRE T L PHONE.......................................... 85 T L CHARGER LES APPLIS PARTIR DE L'APP MARKET..............................................................88 AMUSEZ-VOUS AVEC GAME CENTER........................................................................................89 UTILISER ENREGISTREUR POUR FACILITER VOTRE TRAVAIL ET VOTRE VIE............................. 90 UTILISEZ LA CAPTURE VID O DE L' CRAN POUR CAPTURER DES MOMENTS MERVEILLEUX....... 91 UTILISER CLONE PHONE POUR FACILEMENT TRANSF RER DES DONN ES.................................. 93 D FINIR LA M THODE DE SAISIE................................................................................................. 94 UTILISER OPPO SHARE POUR TRANSF RER RAPIDEMENT DES FICHIERS SANS UTILISER DE DONN ES.................................................................................................................................... 94 UTILISER LE MODE ACCESSIBILIT ............................................................................................ 95 UTILISER LE MODE CONCENTRATION POUR RESTER CONCENTR ..............................................99 UTILISER LE MODE SIMPLE POUR RENDRE VOTRE T L PHONE PLUS SIMPLE D'UTILISATION... 100 UTILISER LE MODE PLUSIEURS UTILISATEURS POUR PARTAGER VOTRE T L PHONE EN TOUTE S CURIT ................................................................................................................................... 101 SAUVEGARDER LES DONN ES DE VOTRE T L PHONE ET PROT GER VOS DONN ES.....................102 CHARGER VOTRE T L PHONE................................................................................................... 102 PHOTOS ET VID OS.................................................................................................................103 LES BASES DE L'APPAREIL PHOTO...........................................................................................103 PRENDRE DES PHOTOS EN MODE PORTRAIT............................................................................105 AI BEAUTY POUR VOUS EMBELLIR......................................................................................... 106 SCANNER DE TEXTE................................................................................................................ 106 UTILISER LE MODE PAYSAGE NOCTURNE DANS DES CONDITIONS DE FAIBLE LUMINOSIT ..... 108 UTILISER LE MODE PANORAMA POUR PRENDRE DES PHOTOS GRAND ANGLE........................ 109 HDR....................................................................................................................................... 109 PRENDRE DES SELFIES DE GROUPE D'UN GESTE......................................................................109 ENREGISTRER DES VID OS....................................................................................................... 110 STABILIT OPTIMALE POUR R ALISER DES VID OS ULTRA-STABLES......................................... 110 VID O AVEC EFFET BOKEH...................................................................................................... 110 ACC L R .................................................................................................................................. 111 MONTAGE VID O..................................................................................................................... 111 PARAM TRES DE L'APPAREIL PHOTO........................................................................................112 PHOTOS................................................................................................................................... 113 JEUX.......................................................................................................................................120 JEUX........................................................................................................................................120 L'ASSISTANT DE JEU, VOTRE CHEMIN VERS LA VICTOIRE !.................................................... 121 JOUER DES D MOS DE JEUX EN LIGNE....................................................................................123 CONFIDENTIALIT ET S CURIT .............................................................................................. 123 G RER LES INFORMATIONS ET LES AUTORISATIONS DISPONIBLES POUR LES APPLIS...............123 SOS URGENCE. VOTRE S CURIT EST PRIMORDIALE................................................................124 D FINIR LE MOT DE PASSE DE CONFIDENTIALIT ..................................................................... 125 MASQUAGE INTELLIGENT DES NOTIFICATIONS.......................................................................126 VERROUILLER VOS APPLIS AVEC VERROUILLAGE D'APPLI..................................................... 127 PROTECTION DES PAIEMENTS S CURISE VOTRE ARGENT......................................................... 128 BLOQUER LES APPELS ET MESSAGES ANONYMES ET D'ARNAQUE...........................................128 ESPACE ENFANTS PERMET VOS ENFANTS D'UTILISER VOTRE T L PHONE D'UNE MANI RE SAINE ................................................................................................................................................ 129 VERROUILLER VOS FICHIERS DANS COFFRE-FORT..................................................................130 RED MARRER, METTRE JOUR, SAUVEGARDER ET CLOUD HEYTAP................................. 132 ÉTEINDRE ET RED MARRER..................................................................................................... 132 MISE JOUR DU SYST ME.........................................................................................................132 SAUVEGARDER........................................................................................................................133 R INITIALISER VOTRE T L PHONE OU RESTAURER LES DONN ES.............................................. 134 CLOUD HEYTAP......................................................................................................................134 ASSISTANCE ET SERVICE...................................................................................................... 136 CONTACTER L'ASSISTANCE OPPO.......................................................................................... 136 LIBRE SERVICE........................................................................................................................136 OBTENIR DE L'AIDE ET EXPLORER.......................................................................................... 136 PLUS D'INFORMATIONS........................................................................................................... 136 CLOUD HEYTAP......................................................................................................................137 Bienvenue dans ColorOS 12 Ce manuel d'utilisation vous fournit tout ce que vous devez savoir sur ColorOS 12. ColorOS 12 utilise des technologies intelligentes pour offrir une expérience facile et agréable. Un nouveau design épuré simplifie tous les scénarios tout en assurant votre sécurité. (Les caractéristiques varient légèrement selon le modèle et le pays. Veuillez vous référer aux caractéristiques réelles de votre appareil.) Commencer Configurer vos cartes SIM Vous pouvez insérer deux cartes SIM dans votre téléphone OPPO si ce dernier prend en charge la double SIM double veille (DSDS). Vous pouvez définir le numéro par défaut à utiliser pour passer des appels ou choisir un numéro lorsque vous passez un appel. De même, vous pouvez choisir la carte SIM à utiliser pour les données mobiles. Utilisez la carte SIM de données secondaire pour les données mobiles pendant les appels Si vous utilisez la carte SIM principale pour l'accès à Internet, cette fonctionnalité vous permet d'utiliser temporairement les données de votre carte SIM secondaire lorsque vous avez un appel VoLTE en cours par votre carte SIM secondaire. Cela garantit une connexion réseau ininterrompue pendant l'appel. À la fin de l'appel, elle revient à la carte SIM principale. Chemin d'accès : Paramètres - Réseau mobile - Paramètres avancés - Utiliser les données mobiles pendant les appels. Gérer les données mobiles Autorisez vos applis à utiliser le Wi-Fi, les données mobiles ou les deux pour l'accès à Internet, ou n'autorisez pas les applis à se connecter à un réseau. Vous pouvez également vérifier l'utilisation totale des données mobiles de votre système et de vos applis. Chemin d'accès : Paramètres - Réseau mobile - Utilisation des données - Accès au réseau. Se connecter rapidement à un réseau Wi-Fi Configurer les connexions du réseau Wi-Fi • Se connecter à un réseau Wi-Fi sans mot de passe : Appuyez simplement sur le réseau Wi-Fi. • Se connecter à un réseau Wi-Fi avec un mot de passe : Appuyez sur le réseau Wi-Fi et saisissez le mot de passe. • Se connecter à un réseau Wi-Fi avec authentification : Appuyez sur le réseau Wi-Fi et connectez-vous ou effectuez les étapes d'authentification. • Ajouter un réseau : Si vous ne trouvez pas le réseau auquel vous voulez vous connecter dans la liste des réseaux, appuyez sur « Ajouter un réseau » et saisissez le nom et le mot de passe du réseau. Une fois que votre appareil s'est connecté avec succès à un réseau Wi-Fi, il s'y connectera automatiquement dès que le réseau sera disponible, sans que vous ayez à saisir à nouveau le mot de passe. Si vous ne voulez pas vous connecter automatiquement à un réseau Wi-Fi, appuyez sur l'icône à droite du réseau Wi-Fi et supprimez-le. Vérifiez et gérez les réseaux enregistrés dans « Paramètres avancés ». Partager un mot de passe Wi-Fi Pour partager un compte et un mot de passe Wi-Fi avec un autre téléphone, ouvrez la page des détails Wi-Fi et appuyez sur « Scanner le code QR » pour afficher un code QR. Sur l'autre téléphone, allez sur la page « Wi-Fi » et appuyez sur le bouton dans le coin supérieur droit pour scanner le code QR. Le téléphone se connectera automatiquement au réseau Wi-Fi. Utiliser l'Assistant Wi-Fi Utilisez l'Assistant Wi-Fi lorsque votre signal Wi-Fi est instable. Activez « Se connecter automatiquement au meilleur Wi-Fi ». Votre téléphone surveillera la qualité des réseaux Wi-Fi et se connectera automatiquement au meilleur réseau. Vous pouvez également activer l'option « Basculer automatiquement sur le réseau mobile ». Lorsque tous les réseaux Wi-Fi actuels sont au ralenti et que vos données mobiles sont activées, votre téléphone passe automatiquement au réseau mobile. Chemin d'accès : Paramètres - Wi-Fi - Assistant Wi-Fi - Se connecter automatiquement au meilleur Wi-Fi. Utiliser l'accélération double canal L'accélération double canal utilise à la fois les données mobiles et le Wi-Fi pour un accès Internet plus fluide et plus rapide. Les applis qui prennent en charge l'accélération double canal sont affichées sur la page. Chemin d'accès : Paramètres - Wi-Fi - Assistant Wi-Fi - Accélération double canal. Utiliser l'accélération double réseau Wi-Fi L'accélération à double réseau Wi-Fi permet à votre téléphone de basculer entre deux canaux Wi-Fi sans difficulté pour un accès plus rapide à Internet. Chemin d'accès : Paramètres - Wi-Fi - Assistant Wi-Fi - Accélération à double réseau Wi-Fi. Note : Il existe deux points d'accès Wi-Fi : un point d'accès de 2,4 GHz et un point d'accès de 5 GHz, qui peuvent envoyer et recevoir des données indépendamment sans interférer l'un avec l'autre. Les deux points d'accès peuvent avoir des noms identiques ou différents. Ils peuvent partager le même routeur ou se connecter à des routeurs différents. Wi-Fi Direct Passpoint ColorOS est préinstallé avec un certificat Passpoint, qui permet des connexions directes avec des centaines de réseaux Wi-Fi de marque. La découverte et la connexion aux réseaux sont automatiques et ne nécessitent pas de mot de passe. Le cryptage Wi-Fi et l'authentification bidirectionnelle entre votre téléphone et le serveur garantissent également la sécurité de la connexion et empêchent la fuite d'informations. Chemin d'accès : Paramètres - Wi-Fi - Paramètres avancés - Passpoint. Connexion et partage Modem Il existe trois méthodes de partage de connexion : • Point d'accès personnel Accédez à « Paramètres - Connexion et partage - Point d'accès personnel », puis activez « Point d'accès personnel ». Les appareils situés à proximité peuvent alors découvrir votre point d'accès personnel. Note : Le partage d'un point d'accès personnel peut consommer plus de données et de batterie. Votre point d'accès personnel s'éteint automatiquement lorsqu'il n'est connecté à aucun appareil pendant 10 minutes. Appuyez sur « Point d'accès personnel » pour définir un nom et un mot de passe afin de renforcer sa sécurité. Dans « Gestion des connexions », vous pouvez bloquer des appareils, définir le nombre maximal de connexions et limiter l'utilisation des données mobiles. • Partage de connexion USB Connectez votre téléphone à un PC avec un câble de données et allez dans « Paramètres Connexion et partage ». Activez « Partage de connexion USB ». Le PC identifiera et utilisera automatiquement les données mobiles de votre téléphone. • Partage de connexion Bluetooth Vous pouvez partager votre réseau avec d'autres appareils via Bluetooth. Par exemple, pour partager la connexion réseau de votre OPPO Reno avec un téléphone « OPPO », appairez les appareils via Bluetooth. Activez le Bluetooth dans « Paramètres » et appairez votre appareil avec l'appareil cible. Ensuite, allez dans « Paramètres - Connexion et partage » et activez « Partage de connexion Bluetooth ». Sur le téléphone « OPPO », ouvrez la page « Bluetooth » et appuyez sur le nom de l'appareil appairé. Le téléphone « OPPO » peut alors utiliser la connexion réseau du OPPO Reno. Pour arrêter le partage, allez dans « Paramètres - Connexion et partage » et activez « Partage de connexion Bluetooth ». À défaut, allez dans « Paramètres - Bluetooth », appuyez sur l'appareil appairé, puis désactivez « Accès Internet ». NFC La communication en champ proche (NFC) permet l'échange sans contact de données sur de courtes distances. Accédez à « Paramètres - Connexion et partage - NFC », puis activez « NFC ». Vous pouvez alors utiliser le paiement sans contact et Android Beam pour payer ou transférer des données. Transmission sans fil • Screencast Accédez à « Paramètres - Connexion et partage » et activez « Screencast ». Vous pouvez ensuite afficher le contenu de votre téléphone sur un grand écran. Assurez-vous que votre téléphone et l'appareil à grand écran sont connectés au même réseau ou que la fonctionnalité d'affichage sans fil est activée sur l'appareil à grand écran. • Partage d'écran Accédez à « Paramètres - Connexion et partage - Partage d'écran ». • Impression Accédez à « Paramètres - Connexion et partage - Impression ». Choisissez un service d'impression dans la fenêtre contextuelle, par exemple l'impression de documents, d'images, d'e-mails ou de pages Web sur votre téléphone. VPN Un réseau privé virtuel (VPN) crée un réseau privé sur un réseau public. Il vous permet d'accéder aux ressources de l'intranet facilement, en toute sécurité et à distance sur Internet, que vous soyez en voyage d'affaires ou que vous travailliez à la maison. Définir un VPN Pour ajouter un VPN, allez dans « Paramètres - Connexion et partage - VPN », appuyez sur « + », puis saisissez des informations telles que le nom, le type et l'adresse du serveur du VPN. Sortir facilement votre téléphone de veille Vous avez plusieurs méthodes de sortir votre téléphone de veille. Appuyer sur le bouton d'alimentation Appuyez simplement sur le bouton d'alimentation pour sortir votre téléphone de veille. Soulever pour activer Lorsque l'option « Soulever pour activer » est activée, l'écran s'allume automatiquement lorsque vous décrochez votre téléphone. Chemin d'accès : Paramètres - Paramètres du système - Gestes et mouvements- Soulever pour activer. Appuyer deux fois pour activer ou désactiver l'écran Vous pouvez appuyer deux fois sur l'écran pour l'activer ou le désactiver lorsque l'option « Appuyer deux fois pour activer ou désactiver l'écran » est activée. Chemin d'accès : Paramètres - Paramètres du système - Gestes et mouvements - Gestes sur écran éteint - Appuyer deux fois pour activer ou désactiver l'écran. Déverrouiller rapidement votre téléphone Pour des raisons de sécurité, ColorOS propose plusieurs méthodes de déverrouillage du téléphone, dont le déverrouillage par mot de passe, le déverrouillage par empreinte digitale et le déverrouillage par reconnaissance faciale. Vous pouvez activer une ou plusieurs de ces méthodes pour répondre à vos besoins dans différents scénarios. Déverrouillage par mot de passe Vous pouvez utiliser un schéma, 4 à 16 chiffres, ou 4 à 16 chiffres et lettres comme mot de passe d'écran de verrouillage. Lorsque le déverrouillage par reconnaissance faciale est désactivé, sortez votre téléphone de veille, faites glisser l'écran de verrouillage vers le haut et saisissez votre mot de passe pour le déverrouiller. Chemin d'accès : Paramètres - Sécurité et urgence - Mot de passe d'écran de verrouillage. Si vous avez oublié votre mot de passe, veuillez contacter un centre de service après-vente OPPO pour obtenir de l'aide. Déverrouillage par empreinte digitale Vous pouvez déverrouiller votre téléphone rapidement avec votre empreinte digitale. Vous pouvez enregistrer jusqu'à cinq empreintes digitales tel que demandé. Pour déverrouiller votre téléphone, sortez-le de veille et appuyez sur le capteur d'empreinte digitale. Chemin d'accès : Accédez à « Paramètres - Sécurité et urgence - Empreinte digitale », saisissez votre mot de passe d'écran de verrouillage, puis enregistrez une ou plusieurs empreintes digitales. Vous pouvez utiliser une empreinte digitale enregistrée pour le déverrouillage du téléphone, le verrouillage d'applis, le Coffre-fort, l'installation des applis et la vérification des paiements par SMS. Déverrouillage par reconnaissance faciale La reconnaissance faciale vous permet de déverrouiller votre téléphone encore plus facilement et plus rapidement. Chemin d'accès : Paramètres - Sécurité et urgence - Visage. * Pour une reconnaissance faciale précise, tenez le téléphone à une distance de 20 à 50 cm de votre visage. N'enregistrez pas votre visage dans un environnement trop lumineux ou trop sombre. Omoji, votre vous virtuel Omoji est une nouvelle fonctionnalité d'image virtuelle de ColorOS 12. Il reconnaît automatiquement les traits et expressions du visage et fournit de nombreux accessoires de mode et icônes emoji, afin que vous puissiez créer un vous virtuel unique. Champ d'application : Cette fonctionnalité sera mise à jour en même temps que ColorOS 12. Des informations complémentaires seront publiées dans la Communauté OPPO. Créer et modifier un Omoji Créez votre Omoji comme vous l'aimez. Accédez à la page « Modifier l'Omoji » et choisissez votre peau, votre tête, vos cheveux, vos sourcils, vos yeux, votre nez, votre bouche, vos oreilles, votre chapeau et vos lunettes. Les couleurs peuvent être ajustées. Vous pouvez créer plusieurs Omojis pour différentes humeurs et situations. Chemin d'accès : Paramètres - Compte OPPO - Omoji. Appareil photo Omoji Après avoir créé un Omoji, appuyez sur « Utiliser l'Omoji », puis choisissez « Appareil photo Omoji » pour accéder au mode de l'appareil photo Omoji. Pointez l'appareil photo de votre téléphone sur votre visage, faites différentes expressions et prévisualisez les Omoji correspondants en temps réel. Choisissez une couleur d'arrière-plan et appuyez sur le bouton de l'obturateur. L'Omoji sera enregistré dans Photos. Vous pouvez également appuyer longuement sur le bouton de l'obturateur pour enregistrer une vidéo d'une durée maximale de 30 secondes. Utiliser un Omoji comme photo de profil et de couverture de votre compte OPPO Appuyez sur « Utiliser l'Omoji » et choisissez « Définir comme photo de profil » ou « Définir comme couverture de profil » pour accéder au mode de l'appareil photo Omoji. Prenez une photo Omoji, qui sera automatiquement enregistrée et utilisée comme la photo de profil ou de couverture de votre compte OPPO. Utiliser un Omoji comme votre fond d'écran Always-On Display Vous pouvez utiliser un Omoji comme votre fond d'écran Always-On Display. Chemin d'accès : Paramètres - Personnalisations - Always-On Display - Personnalisé - Omoji. Always-On Display illimitée, votre écran unique en son genre ColorOS offre une large gamme de styles Always-On Display tels que des signatures en mode textuel, des images, des horloges analogiques, des Omojis et des albums d'art. Vous pouvez également dessiner vos propres motifs personnalisés Always-On Display, ou transformer une photo de votre parent, enfant ou ami en une silhouette de portrait et l'utiliser comme fond d'écran Always-On Display. Chemin d'accès : Paramètres - Personnalisations - Always-On Display. Champ d'application : Les Omoji et albums d'art seront mis à jour en même temps que ColorOS 12. Des informations complémentaires seront publiées dans la Communauté OPPO. Dessiner un motif Une variété de styles, d'effets et de motifs de dessin sont disponibles pour vous permettre de dessiner le motif Always-On Display de votre choix. Silhouette de portrait Le système peut transformer un portrait en couleur en une silhouette de portrait exclusif. Vous pouvez utiliser une silhouette de portrait de votre personne préférée comme fond d'écran Always-On Display. Chemin d'accès : Paramètres - Personnalisations - Always-On Display - Personnalisé Silhouette de portrait. Signature personnalisée Vous pouvez afficher votre devise préférée sur votre Always-On Display et modifier le texte, la couleur, la taille de police et la disposition comme vous voulez. Image personnalisée En plus du texte, vous pouvez utiliser une photo de votre proche, d'un membre votre famille, de votre animal de compagnie ou de votre célébrité préférée comme fond d'écran Always-On Display, afin de les voir chaque fois que vous regardez votre téléphone. Vous pouvez ajouter du texte sous l'image et régler la couleur, la taille et l'alignement du texte. Personnaliser vos icônes Vous pouvez choisir d'utiliser des icônes de style de matériau, des icônes de style de galet, des icônes ART+ personnalisées ou un pack d'icônes tiers, et redimensionner les icônes comme il vous plaira. Vous pouvez également redimensionner le texte sous les icônes ou même le masquer pour simplifier votre écran d'accueil. Êtes-vous prêt à créer votre propre style d'écran d'accueil ? Commencez par les icônes ! Chemin d'accès : Appuyez longuement sur un espace vide de l'écran d'accueil (ou faites un zoom avant sur l'écran d'accueil avec deux doigts) et appuyez sur une icône. Le système est compatible avec les packs d'icônes tiers. Après avoir installé un pack d'icônes tiers, le style d'icône sera affiché à droite du style par défaut. Chemin d'accès : Appuyez longuement sur un espace vide de l'écran d'accueil (ou faites un zoom avant sur l'écran d'accueil avec deux doigts) et appuyez sur une icône. Organiser votre écran d'accueil en un clic Dans ColorOS, vous pouvez facilement organiser votre écran d'accueil en glissant vers le bas ou vers le haut, sans avoir besoin de déplacer les icônes une par une. Chemin d'accès : Appuyez longuement sur un espace vide de l'écran d'accueil pour passer en mode modification, puis faites glisser vers le haut (ou le bas). Toutes les icônes de l'écran d'accueil seront automatiquement déplacées vers le haut (ou le bas) de l'écran. Gérer les dossiers Ignorez ou fusionnez des dossiers efficacement d'un simple appui. Pour ignorer un dossier sur l'écran d'accueil, appuyez longuement dessus et appuyez sur « Supprimer le dossier ». Pour fusionner deux dossiers, il suffit de faire glisser un dossier dans l'autre. Aperçu en temps réel de la disposition des icônes En mode modification de l'écran d'accueil, vous pouvez définir et prévisualiser en temps réel la disposition de l'écran d'accueil et le style des icônes. Chemin d'accès : Appuyez longuement sur un espace vide de l'écran d'accueil et appuyez sur « Disposition ». Vous pouvez également prévisualiser le fond d'écran de l'écran d'accueil et les effets de changement de pages en temps réel dans les paramètres. Trier les applis Dans le mode Tiroir de ColorOS, Les applis peuvent être triées par nom, heure d'installation et fréquence d'utilisation, désinstallées par lots et ajoutées par lots à l'écran d'accueil. Pour définir le mode Tiroir, appuyez longuement sur un espace vide de l'écran d'accueil et appuyez sur « Plus - Mode de l'écran d'accueil - Mode Tiroir ». Chemin d'accès : Balayez vers le haut sur l'écran d'accueil, appuyez sur « Gérer - Trier », et choisissez « Moment de l'installation » (ou « Plus utilisée »). Régler votre mode de son préféré ColorOS offre des options de réglage du son plus conviviales pour un plus grand nombre de scénarios. Vous ne serez pas dérangé par des notifications pendant les réunions, et la musique peut désormais être réglée séparément. Appuyer sur les boutons de volume pour régler le volume Appuyez sur un bouton de volume. Une barre de volume s'affiche à gauche de l'écran. Faites glisser le curseur pour augmenter ou diminuer le volume. Pour modifier le type de volume ajusté par défaut, allez dans « Paramètres - Son et vibration Paramètres avancés - Fonction du bouton de volume » et choisissez « Volume du média » ou « Volume de la sonnerie ». Appuyez sur sous la barre de volume pour régler le volume séparément pour les médias, sonneries et alarmes. Par exemple, avant d'aller vous coucher, vous pouvez désactiver les médias et les sonneries, activer une alarme et régler un volume d'alarme approprié pour passer une bonne nuit de sommeil. Suites de tonalités formant des airs simples Si vous en avez assez d'entendre sans cesse le même son de notification, essayez les suites de tonalités formant des airs simples. ColorOS transforme le son des notifications en une mélodie lorsque vous recevez plusieurs notifications en succession rapide. Chemin d'accès : Paramètres - Son et vibration - Son de notification - Suites de tonalités formant des airs simples. Réduire les retours d'expérience de notification en mode plein écran Lorsque vous jouez à des jeux ou regardez des vidéos en plein écran, ColorOS adoucit les sons de notification et réduit l'intensité de vibration pour ne pas interrompre votre expérience immersive. Chemin d'accès : Paramètres - Notifications et barre d'état - Gérer les notifications - Plus Réduire les retours d'expérience de notification en mode plein écran. Ajustable en fonction de la météo 2.0 ColorOS 12 est doté de l'option Ajustable en fonction de la météo 2.0, qui fournit trois à quatre sonneries supplémentaires pour chaque scénario météorologique afin de rendre vos alarmes plus intéressantes. Chemin d'accès : Horloge - Ajouter une alarme - Sonnerie - Ajustable en fonction de la météo. Activer le mode Silencieux pour profiter d'un moment de tranquillité En mode Silencieux, vos appels téléphoniques et les notifications d'application seront sous silencieux, afin que vous puissiez vous reposer sans être dérangé. Chemin d'accès : Balayez vers le bas depuis le haut de l'écran pour ouvrir les Paramètres rapides, et appuyez sur « Mode silencieux ». Dolby Atmos® Immersif Dolby Atmos® est activé par défaut en mode Haut-parleur, et vous pouvez choisir de le désactiver lorsque vous utilisez des écouteurs. Le nouveau Dolby Atmos® propose des sons d'ambiance et des sons de scène. Les sons d'ambiance peuvent être changés pour s'adapter à votre environnement, et les sons de scène sont adaptés à trois scènes : théâtre, jeux et musique. Vous pouvez activer les effets sonores en fonction de vos besoins. Chemin d'accès : Paramètres - Son et vibration - Dolby Atmos®. Gestes de navigation simple d'utilisation Les écrans de téléphone étant de plus en plus grands, pour faciliter l'utilisation du téléphone, ColorOS propose une barre de navigation et des gestes que vous pouvez choisir en fonction de vos préférences. Chemin d'accès : Paramètres - Paramètres du système - Navigation du système. Barre de navigation Lorsque cette fonctionnalité est activée, une barre de navigation s'affiche au bas de l'écran. Vous pouvez définir la disposition des boutons en fonction de vos habitudes d'utilisation. Gestes Les gestes de navigation rendent le téléphone en affichage plein écran encore plus facile à utiliser. Glissez simplement vers le haut depuis le bas de l'écran pour contrôler votre téléphone et profiter d'une expérience immersive. • Retourner à la page précédente : Balayez l'écran depuis le côté inférieur gauche ou droit de l'écran. • Retourner à l'écran d'accueil : Balayez du bas vers le haut de l'écran. • Afficher les tâches récentes : Balayez vers le haut depuis le bas de l'écran et maintenez la pression. • Passer à l'application précédente : Balayez vers l'intérieur depuis le côté inférieur gauche ou droit de l'écran et maintenez la pression. Vous pouvez activer la prévention d'appuis accidentels en mode paysage. Vous devrez alors effectuer un geste deux fois en mode paysage pour que le geste prenne effet. Boule d'assistance La Boule d'assistance vous permet d'accomplir rapidement différentes tâches en utilisant des gestes ou les options du menu. Chemin d'accès : Paramètres - Paramètres du système - Boule d'assistance. Commandes gestuelles • Appuyez sur la Boule d'assistance pour retourner à la page précédente. • Appuyez deux fois sur la Boule d'assistance pour passer en mode multitâche. • Appuyez longuement sur la Boule d'assistance pour retourner à l'écran d'accueil. Vous pouvez personnaliser les gestes en fonction de vos besoins et de vos préférences. Commande de menu En mode menu, en appuyant sur la boule d'assistance, cinq boutons s'affichent, qui correspondent aux actions suivantes : • Retourner à la page précédente • Faire une capture d'écran • Effectuer plusieurs tâches • Verrouiller l'écran • Retourner à l'écran d'accueil Pour personnaliser votre Boule d'assistance : • Faites-la glisser à la position que vous préférez sur l'écran. • Ajustez sa visibilité. • Masquez-la automatiquement en mode plein écran. Écran anti-reflets Réglez la luminosité de l'écran pour faciliter la lecture de l'écran dans différentes conditions de lumière, que ce soit la nuit ou en plein soleil. Luminosité manuelle • Balayez vers le bas depuis le haut de l'écran pour ouvrir les Paramètres rapides, et faites glisser le curseur pour régler la luminosité. • Accédez à « Paramètres - Affichage et luminosité » et faites glisser le curseur pour régler la luminosité. Luminosité automatique Lorsque la fonction de luminosité automatique est activée, la luminosité de l'écran change automatiquement en fonction de la lumière ambiante, ce qui permet de réduire la fatigue oculaire et d'économiser de l'énergie. Chemins d'accès : • Balayez vers le bas depuis le haut de l'écran pour ouvrir les Paramètres rapides, puis appuyez sur le bouton à droite de la barre de luminosité. • Accédez à « Paramètres - Affichage et luminosité » et activez « Luminosité automatique ». Modes de confort des yeux ColorOS propose deux modes de confort des yeux pour vous permettre d'utiliser plus facilement votre téléphone la nuit ou dans des environnements faiblement éclairés et pour soulager votre gêne oculaire due à un temps d'écran prolongé. Confort des yeux L'option Confort des yeux réduit la lumière bleue émise par l'écran et atténue la fatigue oculaire. Chemin d'accès : Paramètres - Affichage et luminosité - Confort des yeux. Protection des yeux sans scintillement à faible luminosité L'option Protection des yeux sans scintillement à faible luminosité réduit le scintillement de l'écran pour aider à réduire la fatigue oculaire lorsque la luminosité de l'écran est faible, mais le bruit de l'écran peut augmenter légèrement. Chemin d'accès : Paramètres - Affichage et luminosité - Plus - Protection des yeux sans scintillement à faible luminosité. * L'option Protection des yeux sans scintillement à faible luminosité est disponible uniquement sur certains téléphones OPPO. Mode sombre pour le soin des yeux tout au long de la journée Le mode Sombre de ColorOS est rétro-éclairé automatiquement pour vous permettre de toujours regarder confortablement l'écran, quelle que soit l'heure de la journée. En outre, grâce à une combinaison de couleurs améliorée et à un meilleur contraste des couleurs sombres, les couleurs sont plus claires et les informations clés sont mieux mises en évidence. En mode Sombre, votre téléphone utilise moins de batterie et celle-ci dure plus longtemps. Activer le mode Sombre Pour activer le mode Sombre : Accédez à « Paramètres - Affichage et luminosité » et activez « Mode Sombre ». Ouvrez les Paramètres rapides et appuyez sur « Mode Sombre ». Définir un calendrier du mode Sombre Le mode sombre peut rester activé à tout moment, vous pouvez également définir un calendrier. Accédez à « Paramètres - Affichage et luminosité - Commutation automatique » et choisissez « Du coucher au lever du soleil ». Le mode sombre s'activera alors automatiquement au coucher du soleil et s'éteindra au lever du soleil. Si vous choisissez « Personnalisé », vous pouvez spécifier les heures d'activation et de désactivation du mode Sombre. Plusieurs styles de mode Sombre ColorOS offre trois styles de mode Sombre parmi lesquels vous pouvez choisir : Doux, Moyen et Amélioré, qui prennent en charge un taux de contraste adaptatif. Chemin d'accès : Paramètres - Affichage et luminosité - Mode Sombre - Paramètres du mode Sombre. Des fonds d'écran faciles à modifier Votre fond d'écran, votre choix. ColorOS propose une large gamme de fonds d'écran statiques et animés magnifiquement conçus, y compris des fonds d'écran animés interactifs. Vous pouvez également utiliser vos photos comme fonds d'écran pour rendre votre téléphone OPPO beau et unique. Modifier le fond d'écran 1. Accédez à « Paramètres - Personnalisations - Fonds d'écran ». 2. Choisissez un fond d'écran statique ou animé, et faites un zoom avant ou déplacez le fond d'écran pour l'ajuster. 3. Si vous choisissez un fond d'écran statique, vous pouvez l'utiliser comme fond d'écran de l'écran d'accueil, fond d'écran de l'écran de verrouillage, ou les deux. Si vous choisissez un fond d'écran animé, vous pouvez l'utiliser comme fond d'écran de l'écran d'accueil, ou écran d'accueil et fond d'écran de l'écran de verrouillage. Utiliser une photo de l'album Photos comme fond d'écran 1. Accédez à « Paramètres - Personnalisations - Fonds d'écran » et appuyez sur « Album ». 2. Choisissez une photo, et faites un zoom avant ou déplacez la photo pour l'ajuster. 3. Définissez la photo comme fond d'écran de l'écran d'accueil, fond d'écran de l'écran de verrouillage, ou les deux. Créez votre propre fond d'écran En plus des magnifiques fonds d'écran statiques et animés prédéfinis, ColorOS offre des fonds d'écran personnalisés. Choisissez une image dans Photos, appuyez sur « Définir comme fond d'écran », puis sur « Fonds d'écran inventifs ». Le système va ensuite extraire les principales couleurs de l'image et utiliser des algorithmes pour générer des fonds d'écran créatifs dans une variété de styles tels que simple, abstrait, complexe, et style chinois. Chemin d'accès : Paramètres - Personnalisations - Fond d'écran - Fonds d'écran inventifs. Changer les couleurs de thème d'un simple appui ColorOS offre 6 à 12 différentes couleurs de thème. Modifiez les couleurs du thème de votre choix d'un simple appui pour que l'interface utilisateur corresponde mieux à votre personnalité et à vos préférences. Les paramètres rapides, les boutons de commutation, les commandes radio et les icônes de page adopteront tous la couleur que vous avez choisie. Chemin d'accès : Paramètres - Personnalisations - Couleurs. Polices personnalisées Changer la police Vous pouvez remplacer la police par défaut de votre téléphone par la police que vous préférez, téléchargée depuis Theme Store. Chemin d'accès : Paramètres - Personnalisations - Police et taille d'affichage - Plus. Ajuster la taille de police Vous pouvez ajuster la taille de police sur cette page. La police OPPOSans peut changer de taille de manière adaptative en fonction du scénario. Chemin d'accès : Paramètres - Personnalisations - Police et taille d'affichage. Extinction automatique de l'écran Lorsque votre téléphone n'est pas utilisé, l'écran s'éteint automatiquement pour économiser de l'énergie et protéger votre vie privée et votre sécurité. Définissez l'heure d'extinction automatique de l'écran en fonction de vos habitudes d'utilisation. Chemin d'accès : Paramètres - Affichage et luminosité - Extinction automatique de l'écran. Rotation automatique de l'écran La rotation automatique de l'écran fait pivoter l'écran automatiquement lorsque vous faites pivoter votre téléphone entre le portrait et le paysage, par exemple pour envoyer des messages et regarder des vidéos. Chemins d'accès : Balayez vers le bas depuis le haut de l'écran pour ouvrir les Paramètres rapides, et activez . Accédez à « Paramètres - Affichage et luminosité » et activez « Rotation automatique ». Gérer aisément la consommation de données Utilisation des données mobiles Vérifiez votre utilisation des données mobiles dans « Paramètres - Réseau mobile - Gestion des données », et définissez une heure pour commencer à surveiller votre utilisation des données mobiles selon vos besoins. Pour suivre votre consommation quotidienne de données mobiles, fixez une limite d'utilisation des données mobiles. Lorsque votre consommation de données mobiles atteint la limite, votre téléphone vous envoie une notification. Économie de données Lorsque le mode d'économie de données est activé, les applications en arrière-plan ne pourront pas utiliser les données mobiles, tandis que les applications en avant-plan décideront des mesures d'économie de données à prendre, par exemple en réduisant la résolution de l'image. En outre, la connexion au réseau ne sera pas disponible et la barre d'état affichera l'icône d'économie de données. Vous pouvez également définir des applications spécifiques à exclure des restrictions d'utilisation des données mobiles. Chemin d'accès : Paramètres - Réseau mobile - Utilisation des données - Économie de données. Gérer vos contacts Créer un contact • Appuyez sur dans le coin inférieur droit. • Saisissez les informations de contact telles que la photo de profil, le nom, la société, l'adresse e-mail et l'anniversaire. • Appuyez sur « Afficher plus » pour ajouter les autres noms, informations de messagerie instantanée, adresse, nom d'affichage et site Web du contact. Importation de contacts par lots • Importation depuis un dispositif de stockage : Vous pouvez importer des contacts directement depuis une carte SIM. Si votre ancien téléphone possède une carte SD, vous pouvez exporter les contacts sous forme de fichier VCF, puis importer le fichier sur votre nouveau téléphone et l'ouvrir pour importer les contacts. • Importer depuis un autre téléphone : Vous pouvez importer les contacts de votre ancien téléphone Android ou iPhone vers votre nouveau téléphone via Bluetooth ou la fonctionnalité Clone Phone d'OPPO. Scanner des cartes pour ajouter des contacts Scannez simplement les cartes de visite que vous recevez avec votre téléphone. Le système identifiera automatiquement et enregistrera rapidement les informations de la carte de visite dans les Contacts. Appuyez sur l'icône à 3 points dans le coin supérieur droit et appuyez sur « Scanner la carte ». Placez une carte de visite dans la zone de numérisation et appuyez sur le bouton de l'obturateur. Le système identifiera la carte de visite. Confirmez les informations et appuyez sur « Enregistrer ». Gérer les contacts Gérez vos contacts pour les rendre plus faciles à trouver. Appuyez sur l'icône à 3 points dans le coin supérieur droit et appuyez sur « Gérer les contacts ». Contacts à afficher : Choisissez les contacts dans l'appli Contacts ou seulement les contacts avec les numéros. Fusionner les contacts en double : Fusionnez les contacts qui ont le même numéro ou le même nom. Supprimer les contacts : Nettoyez et supprimez les contacts qui n'ont ni nom ni numéro, ou supprimez les caractères spéciaux, les préfixes IP et les numéros contenant plus de 25 chiffres. Contacts VIP L'ajout de contacts au Groupe de contacts VIP signifie que votre téléphone sonnera et vibrera normalement lorsque vous recevrez des appels de ces contacts, même si le téléphone est en mode Silencieux, Ne pas déranger ou si leur numéro est en mode Bloquer et filtrer. Exporter les contacts Pour exporter vos contacts vers un autre téléphone, appuyez sur « Importer/exporter des contacts - Exporter vers des périphériques de stockage » et sélectionnez un chemin de stockage, ou envoyez des contacts via Bluetooth. Mes groupes Regroupez vos contacts et contactez-les en bloc. Créer un groupe Appuyez sur « Mes groupes », appuyez sur dans le coin supérieur droit, entrez le nom du groupe, puis ajoutez les contacts. • Ouvrez Contacts, appuyez sur « Contacts - Mes groupes », sélectionnez un groupe, puis appuyez sur dans le coin supérieur droit pour ajouter des membres du groupe. • Appuyez longuement sur un contact pour le retirer du Groupe de contacts VIP. • Choisissez un ou plusieurs contacts dans le groupe pour leur envoyer un message ou un email. Définissez une sonnerie de groupe pour le Groupe de contacts VIP ou un groupe personnalisé. Groupes intelligents ColorOS identifie automatiquement l'entreprise ou la ville d'un contact dans l'application Contacts et les classe en fonction de trois groupes intelligents prédéfinis : « Collègues », « Famille » et « Amis ». Vous pouvez envoyer des messages et des e-mails aux contacts des groupes intelligents. Utiliser Ne pas déranger Si vous ne voulez pas être dérangé à un moment donné (par exemple, pendant une réunion ou pendant votre sommeil), activez le mode Ne pas déranger mettre sous silencieux les appels, les rappels et les notifications que vous recevez. Activer Ne pas déranger Chemin d'accès : Paramètres - Son et vibration - Ne pas déranger. En mode Ne pas déranger, les appels entrants, les rappels et les notifications sont mis sous silencieux, à l'exception des appels de certaines personnes, des alarmes et des minuteurs. Une icône en forme de croissant de lune apparaît dans la barre d'état. Vous pouvez activer Ne pas déranger manuellement ou définir un calendrier. Vous pouvez également définir des exceptions. Appuyez sur « Calendriers » pour spécifier l'heure d'activation de Ne pas déranger et pour définir des exceptions. Définir un calendrier Par exemple, vous pouvez programmer le mode Ne pas déranger pour qu'il s'active automatiquement à 23 heures tous les soirs du lundi au vendredi et qu'il se désactive à 8 heures le lendemain matin. Définir les exceptions Autorisez certains messages, appels entrants et notifications en mode Ne pas déranger. Si vous activez la fonctionnalité « Sonnerie en cas d'appels répétés », un deuxième appel du même numéro dans les 3 minutes ne sera pas mis sous silencieux. Activer le mode Avion Vous pouvez activer ou désactiver le mode Avion. En mode Avion, les connexions Bluetooth, Wi-Fi et de données mobiles de votre téléphone seront déconnectées. Chemins d'accès : • Accédez à « Paramètres - Connexion et partage » et activez ou désactivez « Mode Avion ». • Balayez vers le bas depuis le haut de l'écran pour ouvrir Paramètres rapides, puis appuyez sur . Redémarrer et éteindre Pour redémarrer votre téléphone : Appuyez longuement sur le bouton d'alimentation pendant au moins 3 secondes, puis faites glisser le curseur du cercle blanc vers le haut. Appuyez simultanément sur le bouton d'alimentation et le bouton d'augmentation du volume et maintenez-les enfoncés pendant au moins 10 secondes. Fonctionnalités de confort Multi-Screen Connect Multi-Screen Connect est une solution inter-appareils fournie par ColorOS 12, avec laquelle vous pouvez connecter votre téléphone à un PC pour refléter l'écran du téléphone sur le PC, contrôler le téléphone depuis le PC et transférer rapidement des fichiers et des données entre les appareils. Connecter : Connectez votre téléphone à un PC via Bluetooth ou en les plaçant à proximité l'un de l'autre. Screencast : Une fois les appareils connectés, un clone du téléphone sera automatiquement généré sur le PC, ce qui vous permettra de contrôler votre téléphone depuis le PC. Édition de fichiers sur plusieurs écrans : Ouvrez et modifiez un fichier du téléphone directement avec le logiciel du PC. Le fichier modifié sera automatiquement enregistré sur votre téléphone. Transfert de fichiers : Glissez et déposez des fichiers pour les transférer, ou partagez rapidement des fichiers dans une boîte de partage. Synchronisation des données : • Synchronisation du presse-papiers : Copiez le texte de votre téléphone et collez-le sur votre PC en un clic. • Synchronisation des notifications : Les notifications reçues sur votre téléphone seront affichées de manière synchrone sur votre PC. • • Synchronisation de la méthode de saisie : Répondez aux messages téléphoniques directement depuis votre PC. Synchronisation des photos : Les photos ou les captures d'écran prises avec votre téléphone seront synchronisées instantanément avec votre PC, afin que vous puissiez les enregistrer. Comment connecter : Sur votre PC, allez dans https://pc.heytap.com pour télécharger et installer Multi-Screen Connect . Sur votre téléphone, allez dans « Paramètres - Connexion et partage - Multi-Screen Connect ». Posez votre téléphone près du PC ou scannez le code QR sur le PC pour connecter les appareils. Caractéristiques minimales requises pour le PC : Système d'exploitation : Windows 10 64 bits v1903 (18362) ou version ultérieure. UC : Intel Core i3 (2,4 GHz) ou supérieur. Mémoire : 8 Go ou plus. Carte réseau : Consultez la liste suivante des cartes réseau applicables (Wi-Fi Direct est requis ; version du pilote octobre 2018 ou ultérieure). Le PC doit prendre en charge Bluetooth 4.1 ou une version ultérieure (pour permettre une connexion à courte distance). Cartes réseau applicables : Intel® Dual Band Wireless-AC 7265 ; Intel® Dual Band Wireless-AC 8260 ; Intel® Dual Band Wireless-AC 8265 ; Intel® Dual Band Wireless-AC 3168 ; Intel® Wireless-AC 9260 ; Intel® Wireless-AC 9461 ; Intel® Wireless-AC 9462 ; Intel® Wireless-AC 9560 ; Intel® Wireless-AC AC3165 ; Intel® Wi-Fi 6E AX210 (Gig+) ; Intel® Wi-Fi 6 AX200 (Gig+) ; Intel® Wi-Fi 6 AX201 (Gig+) ; Intel® Wi-Fi 6 AX1650 ; Realtek RTL8821AE ; Realtek RTL8821CE ; Realtek RTL8822CE ; Realtek RTL8822BE ; Realtek RTL8188EE ; Realtek RTL8192ee ; Realtek RTL8723BE ; Realtek RTL8723DE ; Qualcomm QCA9377-5 SoC. Barre latérale intelligente, l'outil le plus intelligent et le plus pratique Barre latérale intelligente est un outil de confort qui s'ouvre en glissant sur le côté de l'écran. Vous pouvez effectuer des actions rapides dans différents scénarios, par exemple, vous pouvez discuter dans une fenêtre flottante, enregistrer l'écran, faire des captures d'écran, envoyer des images ou passer d'une application à l'autre, le tout de manière simple et sans àcoup. Activer la Barre latérale intelligente Accédez à « Paramètres - Fonctionnalités spéciales - Barre latérale intelligente », puis activez « Barre latérale intelligente ». Lorsque vous ne jouez pas à un jeu, la Barre latérale intelligente est réduite et affichée comme une barre flottante. En glissant sur la barre flottante, vous ouvrez la Barre latérale intelligente, qui contient des raccourcis tels que Traduction d'écran, Capture d'écran, Capture vidéo de l'écran et Notes. Vous pouvez ajouter d'autres applications à la Barre latérale intelligente si vous le souhaitez. Pour régler la position de la Barre latérale intelligente, faites glisser la barre flottante vers l'intérieur et maintenez-la enfoncée jusqu'à ce que la Barre latérale intelligente apparaisse, puis faites-la glisser vers la position de votre choix. Appuyez sur « + » en bas de la Barre latérale intelligente. Les outils et les applications disponibles s'affichent à l'écran. Les applications seront classées par ordre alphabétique afin que vous puissiez les trouver rapidement et les ajouter. Dans la Barre latérale intelligente, vous pouvez réorganiser les outils et les applis. Vous pouvez également appuyer sur l'icône Paramètres dans le coin supérieur droit de l'écran pour accéder rapidement aux paramètres de la Barre latérale intelligente. Appuyez sur une application dans Barre latérale intelligente pour l'ouvrir dans une fenêtre flottante, ou faites glisser une application prenant en charge l'écran scindé hors de Barre latérale intelligente pour l'ouvrir dans un écran scindé. Augmentation de la RAM pour une fluidité optimale L'augmentation de la RAM utilise une partie de l'espace de stockage inactif comme mémoire vive virtuelle pour augmenter la taille de RAM, de sorte que le système fonctionne de manière plus fluide, que les applications s'ouvrent plus rapidement et que davantage d'applications puissent fonctionner en arrière-plan. Il ajoute 1 à 3 Go de RAM pour les téléphones à 4 Go de RAM, 2 à 5 Go de RAM pour les téléphones à 6 ou 8 Go de RAM, et 3 à 7 Go de RAM pour les téléphones à 12 Go de RAM. Chemin d'accès : Paramètres - À propos du téléphone - RAM - Augmentation de la RAM. Recherche d'options de configuration Ouvrez Paramètres et saisissez des mots-clés dans le champ de recherche supérieur pour rechercher les paramètres des fonctionnalités pertinentes. Appuyez sur un résultat de recherche pour ouvrir la page de paramètres correspondante. Par exemple, si vous recherchez « Bluetooth », les paramètres liés à Bluetooth s'affichent à l'écran. Utiliser les gestes sur écran éteint pour contrôler votre téléphone sans le déverrouiller À propos des gestes sur écran éteint Vous pouvez utiliser les gestes sur écran éteint pour contrôler votre téléphone lorsque l'écran est éteint. Les gestes sur écran éteint du système fonctionnent même lorsque le téléphone est verrouillé, mais pas les gestes sur écran éteint personnalisés. Chemin d'accès : Paramètres - Paramètres du système - Gestes et mouvements- Gestes sur écran éteint. Options de gestes Utilisez les gestes sur écran éteint suivants en fonction de vos besoins. Appuyer deux fois pour activer ou désactiver l'écran. Tracez un O pour ouvrir l'appareil photo. Tracez un V pour activer ou désactiver la lampe torche. Contrôle de la musique : Lorsque l'écran est éteint, utilisez deux doigts pour tracer « || » sur l'écran pour mettre en pause ou reprendre la lecture de la musique, ou tracer « < » ou « > » pour lire la chanson précédente ou suivante. Ajouter un geste sur écran éteint personnalisé ColorOS prend en charge les gestes sur écran éteint personnalisés. Appuyez sur « Ajouter un geste », sélectionnez un geste, puis sélectionnez une action. Appels intelligents basés sur le mouvement Vous pouvez activer l'option « Porter à l'oreille pour décrocher les appels », « Basculer automatiquement au récepteur », ou « Retourner pour couper le son des appels entrants » en fonction de vos habitudes d'utilisation. Chemin d'accès : Paramètres - Paramètres du système - Gestes et mouvements. Bulle Retour rapide Lorsque vous attendez dans une longue file d'attente pour prendre un taxi après le travail, que vous attendez d'être respawné (ressuscité) dans un jeu ou que vous utilisez une appli de navigation sur un itinéraire familier, vous pouvez avoir envie de passer à une autre appli mais craindre de manquer quelque chose d'important. La Bulle Retour rapide vous permet d'effectuer plusieurs tâches avec plusieurs applis. D'un seul appui, vous pouvez rapidement revenir à votre service de covoiturage, à votre jeu ou à votre appli de navigation. La Bulle Retour rapide rend la vie plus facile et plus efficace. Activer la Bulle Retour rapide Accédez à « Paramètres - Paramètres du système - Outils de confort - Bulle Retour rapide », puis activez le commutateur. Vous pouvez également activer la Bulle Retour rapide pour une seule appli. Bulle Retour rapide est désormais disponible pour des applis telles que Baidu Maps, DiDi Rider, PUBG Mobile, Arena of Valor et Pinduoduo. Plusieurs autres applis seront bientôt prises en charge. Basculer entre les applications d'un simple appui Lorsqu'il reste 500 mètres avant votre prochain virage à droite, vous pouvez passer à d'autres applis pour consulter vos messages, les réseaux sociaux ou l'état de vos commandes en ligne. La Bulle Retour rapide s'affiche sous la forme d'une barre flottante à l'écran avec un compte à rebours. À l'approche d'une intersection, appuyez sur Bulle Retour rapide pour retourner rapidement à la page de navigation, afin de ne pas manquer votre virage. En outre, vous pouvez activer plusieurs Bulles Retour rapide. Pour les fusionner, appuyez longuement sur l'une des Bulles Retour rapide. Captures d'écran rapides Vous pouvez utiliser l'outil de capture d'écran du système pour faire des captures d'écran, enregistrer les captures d'écran dans Photos et les partager sur les médias sociaux. Utilisez les méthodes suivantes pour effectuer une capture d'écran. Capture d'écran à 3 doigts Accédez à « Paramètres - Paramètres du système - Outils de confort - Capture d'écran », puis activez « Glissement de 3 doigts vers le bas ». Ensuite, faites glisser vers le bas avec trois doigts sur n'importe quel écran pour faire une capture d'écran rapide. Une fenêtre flottante d'aperçu s'affiche à gauche de l'écran. Pour partager la capture d'écran, faites glisser la fenêtre flottante vers le haut. Pour prendre une capture d'écran défilante, faites glisser la vignette vers le bas pour couvrir le contenu que vous souhaitez capturer. Appuyez sur la fenêtre flottante d'aperçu pour afficher la capture d'écran en plein écran. Vous pouvez rogner, envoyer, annoter, modifier ou supprimer la capture d'écran et l'utiliser comme fond d'écran ou comme photo de profil d'un contact. Capture d'écran partielle Activez la fonction « Appuyer longuement avec 3 doigts », et appuyez longuement avec trois doigts sur l'écran pour prendre une capture d'écran partielle ou défilante. La barre de navigation inférieure compte cinq bouton : Annuler : pour annuler la capture d'écran. Envoyer : pour envoyer la capture d'écran. Modifier : pour modifier la capture d'écran. Défilement : pour prendre une capture d'écran défilante. Enregistrer : Enregistrer la capture d'écran. Si vous faites glisser trois doigts vers le bas de l'écran, le système effectue automatiquement une capture d'écran défilante. Pendant ce processus, vous pouvez faire défiler manuellement l'écran pour capturer ce dont vous avez besoin. Appuyer sur les boutons pour prendre une capture d'écran Appuyez longuement sur le bouton d'alimentation et le bouton de réduction du volume pour effectuer une capture d'écran rapide. Utiliser Barre latérale intelligente pour prendre une capture d'écran 1. Accédez à « Paramètres - Fonctionnalités spéciales - Barre latérale intelligente », puis activez « Barre latérale intelligente ». 2. Ouvrez Barre latérale intelligente et appuyez sur « Capture d'écran ». Utiliser Boule d'assistance pour prendre une capture d'écran 1. Accédez à « Paramètres - Paramètres du système - Outils de confort - Boule d'assistance », puis activez « Boule d'assistance ». 2. Choisissez « Appuyer sur le menu ». 3. Appuyez sur Boule d'assistance et appuyez sur l'icône de Capture d'écran. Prendre une capture d'écran défilante Utilisez l'outil de capture d'écran défilante du système pour prendre une capture d'écran défilante. Effectuez une capture d'écran, faites glisser la fenêtre flottante d'aperçu vers le bas pour couvrir le contenu que vous souhaitez capturer, et appuyez sur « Terminé » pour enregistrer la capture d'écran sous forme de capture d'écran défilante. Modifier une capture d'écran Après avoir effectué une capture d'écran ou une capture d'écran défilante, appuyez sur « Modifier » pour annoter, rogner, faire pivoter ou ajouter des filtres ou du texte, ou encore réaliser une mosaïque à partir de la capture d'écran. Partager une capture d'écran Après avoir effectué une capture d'écran, déplacez la fenêtre flottante d'aperçu vers le haut pour partager rapidement la capture d'écran avec vos amis via OPPO Share, Weibo ou WeChat. Écran scindé pour une efficacité doublée Écran scindé vous permet d'utiliser aisément deux applis au même moment. Par exemple, vous pouvez discuter avec vos amis tout en regardant des vidéos. Chemin d'accès : Chemin d'accès : Paramètres - Applis - Écran scindé. Pour ouvrir une appli prise en charge dans une fenêtre à écran scindé : • Balayez vers le haut avec trois doigts pour accéder au mode écran scindé. • En mode de navigation gestuelle, appuyez longuement sur le bouton multitâche. • En mode multitâche, appuyez sur le bouton Paramètres dans le coin supérieur droit de l'appli. Redimensionner les fenêtres de l'écran partagé Faites glisser la ligne de séparation pour ajuster la taille des fenêtres de l'écran partagé. Permuter les points de vue Vous pouvez permuter les positions des applis de l'écran partagé. Appuyez sur le bouton au milieu de la ligne de séparation, et appuyez sur . Quitter le mode écran scindé Pour quitter le mode écran scindé : • Faites glisser la ligne de séparation vers le haut de l'écran pour fermer l'appli dans la fenêtre supérieure ou vers le bas pour fermer l'appli dans la fenêtre inférieure. • Appuyez sur le bouton au milieu de la ligne de séparation, et appuyez sur . Utiliser Clonage d'applis pour séparer vos comptes professionnels et personnels Clonage d'applis vous permet de cloner aisément des applis pour plusieurs comptes sur votre téléphone. Les applis clonées fonctionnent indépendamment des applis d'origine et n'interfèrent pas entre elles. Clonage d'applis est disponible uniquement pour certaines applis et certains téléphones. S'il ne fonctionne pas, alors l'appli ou le téléphone ne prend pas en charge cette fonctionnalité. Les données ne peuvent pas être transférées entre une appli clonée et un PC. Vous pouvez cloner jusqu'à deux applis en même temps. Chemin d'accès : Accédez à « Paramètres - Applis - Clonage d'applis » et choisissez une appli à cloner. Les applis telles que WhatsApp, Facebook Messenger, LINE, Facebook, imo, Instagram, Skype, Telegram, et WeChat peuvent être clonées. Faire du multitâche avec Fenêtres flexibles La fonctionnalité Fenêtres flexibles (autrefois appelée FlexDrop) de ColorOS 12 a été optimisée pour vous permettre d'ouvrir plusieurs fenêtres d'applis sur votre téléphone par des gestes simples, afin que vous puissiez utiliser pleinement le grand écran pour faire du multitâche pour le travail et le divertissement, facilement et efficacement. Pour ouvrir une appli dans une fenêtre flottante, f balayez le haut de l'appli et maintenez-le enfoncé en haut de l'écran. Vous pouvez appuyer sur les options de menu dans la fenêtre flottante pour faire passer l'appli en plein écran ou pour fermer la fenêtre. Vous pouvez également faire glisser un bord de la fenêtre flottante pour en modifier la taille. Lorsqu'une fenêtre flottante est réduite, elle devient une mini-fenêtre, dont les éléments ne sont pas touchables. Lorsqu'elle est agrandie, la fenêtre flottante s'affiche en plein écran. Vous pouvez faire glisser les fichiers de la fenêtre flottante vers une autre appli en plein écran pour les transférer facilement. Par exemple, pour enregistrer l'histoire derrière une photo dans Photos, vous pouvez afficher la photo dans une fenêtre flottante, créer une note, puis faire directement glisser la photo dans la note. L'ensemble du processus peut être effectué en une seule fois et est plus direct et plus facile que l'ajout de la photo dans une note dans Notes. Une mini-fenêtre affiche le contenu de l'appli en temps réel. Un seul appui sur le centre de la mini-fenêtre la transformera en fenêtre flottante, et un double appui la fera passer en plein écran. Si vous passez d'une vidéo en mode paysage à une fenêtre flottante, la vidéo continuera à être lue en mode paysage. Fenêtres flexibles vous permet de faire du multitâche plus efficacement. Par exemple, vous pouvez discuter tout en regardant une émission, ou vérifier des documents pendant une réunion en ligne. En outre, vous pouvez trouver les deux dernières applis que vous avez ouvertes dans une fenêtre flottante dans la Barre latérale intelligente, de sorte que vous pouvez rapidement passer à ces applis en cas de besoin. Économie d'énergie intelligente pour une plus grande autonomie de la batterie ColorOS propose diverses stratégies d'économie d'énergie pour différents scénarios d'utilisation. Économie d'énergie en un seul appui ColorOS détecte automatiquement les problèmes d'utilisation de l'énergie sur votre téléphone. L'économie d'énergie en un seul appui peut vous aider à résoudre rapidement les problèmes et à optimiser le système pour augmenter l'autonomie de la batterie. Chemin d'accès : Paramètres - Batterie - Économie d'énergie en un seul appui. Utilisation de la batterie Accédez à « Paramètres - Batterie - Utilisation de la batterie du téléphone » pour afficher les détails de la consommation d'énergie de vos applis pour aujourd'hui, hier et la veille, la durée d'exécution d'une appli en avant-plan et en arrière-plan, et la quantité d'énergie qu'elle consomme. Optimisation de la veille pendant le sommeil Accédez à « Paramètres - Batterie - Paramètres avancés » et activez « Optimisation de la veille pendant le sommeil ». Lorsque vous dormez, votre téléphone passe en état de faible consommation, ce qui permet de consommer moins d'énergie et d'envoyer des notifications moins fréquemment. Mode Haute performance Accédez à « Paramètres - Batterie - Paramètres avancés » et activez « Mode haute performance ». Votre téléphone fonctionnera dans un état de haute performance mais consommera plus d'énergie. Mode Super économie d'énergie Lorsque la batterie de votre téléphone est faible, le mode Super économie d'énergie augmente son autonomie grâce à des stratégies d'économie d'énergie strictes, telles que la limitation du nombre d'applis en cours d'exécution et le nettoyage des applis en arrière-plan, pour vous apaiser l'esprit. Chemin d'accès : Paramètres - Batterie - Mode Super économie d'énergie. Les données de laboratoire indiquent que le mode Super économie d'énergie permet de discuter sur WeChat pendant 90 minutes avec seulement 5 % de la batterie restante. * Les données expérimentales pour le mode Super économie d'énergie viennent des rapports fournis par le laboratoire TÜV Rheinland. L'autonomie de la batterie a été testée en utilisant le conversation textuelle WeChat tout en gardant le mode Super économie d'énergie activé. L'appareil a été exposé à une température constante de 25 °C, avec le Wi-Fi activé et une luminosité d'écran de 135 nits. Le temps réel peut varier en raison des conditions spécifiques de la fonction de conversation textuelle WeChat. Paramètres rapides, accès instantané Utilisez les Paramètres rapides pour activer et désactiver rapidement la lampe torche, le Wi-Fi et le NFC, utiliser la calculatrice, etc. Pour ouvrir les Paramètres rapides, faites glisser vers le bas depuis le haut de l'écran. Pour accéder aux paramètres d'une fonctionnalité, appuyez longuement sur son icône. Par exemple, appuyez longuement sur l'icône Confort des yeux pour accéder à la page des paramètres de Confort des yeux, où vous pouvez régler la température de couleur d'écran et définir un calendrier. Gérer les icônes Ajoutez les fonctionnalités que vous utilisez le plus dans Paramètres rapides. Balayez vers le bas depuis le haut de l'écran pour ouvrir Paramètres rapides, appuyez sur dans le coin supérieur droit pour passer en mode de modification, puis appuyez longuement et faites glisser une icône pour la modifier ou l'ajouter. Raccourcis • Mode avion : En mode Avion, les données mobiles sont désactivées. • Données mobiles : Autorisez ou non les applis/services à utiliser le réseau mobile pour l'accès à Internet. • Wi-Fi : Activez le Wi-Fi pour naviguer sur les pages Web, télécharger des films, etc. • Bluetooth : Activez le Bluetooth pour appairer votre téléphone avec d'autres périphériques Bluetooth tels que des écouteurs et des kits de voiture. • Point d'accès personnel : Activez votre point d'accès personnel pour partager la connexion réseau de votre téléphone avec d'autres appareils tels que votre PC. • OPPO Share : Utilisez OPPO Share pour partager vos photos, vidéos, localisation, etc. avec d'autres appareils OPPO à proximité. • NFC : Activez la fonction NFC pour permettre le paiement sans contact et le transfert de données. • Localisation : Autorisez les applis et les services système à accéder à votre localisation. Contrôle du son • • Mode Silencieux : Mettez rapidement sous silencieux les appels et les notifications que vous recevez. Ne pas déranger : Mettez sous silencieux les appels entrants et les notifications. Vous pouvez également définir un calendrier de Ne pas déranger. Outils d'assistance • Boule d'assistance : Activez Boule d'assistance pour rendre votre téléphone plus simple d'utilisation. • Mode une seule main : En mode une seule main, l'écran se rétrécit, ce qui vous permet d'utiliser votre téléphone d'une seule main. • Rotation automatique : L'écran pivote automatiquement lorsque vous faites pivoter votre téléphone. • Verrouillage de l'écran : Verrouillez l'écran d'un simple appui. Plus de raccourcis • Lampe torche : Allumez rapidement et facilement la lampe torche située à côté des appareils photo arrière. • Calculatrice : Ouvrez Calculatrice pour convertir les taux de change en direct ou effectuer d'autres calculs. • Payer avec Alipay : Appuyez pour payer avec Alipay. • Scanner avec Alipay : Appuyez sur scanner avec Alipay. • Méthode de saisie : Appuyez pour changer la méthode de saisie. • Recherche : Appuyez pour ouvrir Navigateur OPPO et rechercher des informations. • Nettoyer et accélérer : Nettoyez le stockage de votre téléphone en un seul appui. • Mode Économie d'énergie : Activez le mode Économie d'énergie. • Appareil photo : Ouvrez rapidement l'appareil photo pour prendre des photos, selfies ou enregistrer des vidéos. • Horloge : Ouvrez Horloge pour régler une alarme, un chronomètre ou un minuteur. • Assistant enveloppes rouges : Détecte automatiquement les enveloppes rouges dans WeChat et vous envoie des notifications sonores. • Mes favoris : Appuyez pour afficher vos favoris. • Enregistrer l'écran : Appuyez pour faire un enregistrement de votre écran. • Night Shield (Bouclier nocturne) : Réglez la température de couleur d'écran pour rendre la lumière de l'écran plus chaude et plus douce afin de protéger les yeux pendant la nuit ou dans des environnements sombres. • Interaction multi-écrans : Reflétez l'écran de votre téléphone sur un téléviseur, un boîtier TV et d'autres appareils à grand écran grâce à la technologie Wi-Fi Display. Utiliser Centre de notifications pour gérer les notifications Centre de notifications affiche les notifications venant des applis autorisées à envoyer des notifications, ce qui vous permet de revenir en arrière pour voir ce qui vous intéresse. Pour ouvrir le Centre de notifications, déverrouillez votre téléphone et faites glisser vers le bas depuis le haut de l'écran. Afficher une notification Appuyez sur une notification pour afficher ses détails. Me le rappeler plus tard Balayez vers la gauche sur une notification, appuyez sur système relance la notification à l'heure programmée. , puis définissez une heure. Le Gérer l'autorisation de notification pour une appli Balayez une notification vers la gauche et appuyez sur pour accéder à la page des paramètres de l'appli qui envoie la notification, où vous pouvez désactiver l'autorisation de notification pour cette appli. Vous pouvez également gérer l'autorisation de notification pour toutes vos applis dans « Gérer les notifications ». Chemin d'accès : Paramètres - Notifications et barre d'état - Gérer les notifications. Appuyez sur une appli pour spécifier les notifications que vous souhaitez recevoir et définir le style du badge en fonction de vos préférences et de vos habitudes d'utilisation. Appuyez sur « Canal par défaut » pour régler des paramètres plus détaillés. • Si vous choisissez « Nombre », le nombre de notifications non lues s'affichera en haut à droite de l'icône de l'appli. Si vous choisissez « Point », un point rouge s'affichera pour indiquer les notifications non lues. Vous pouvez également choisir de ne pas afficher de badge afin de conserver un écran d'accueil simple et propre. • Pour recevoir des notifications venant de l'appli sur l'écran de verrouillage, choisissez « Écran de verrouillage ». • Pour recevoir des notifications de bannière venant de l'appli, choisissez « Bannière ». • Pour définir une sonnerie spéciale pour l'appli, appuyez sur « Sonnerie » et choisissez votre sonnerie préférée. • Vous pouvez également autoriser les notifications de l'appli même si votre téléphone est en mode « Ne pas déranger », afin de ne manquer aucune notification importante venant de l'appli. Barre d'état La barre d'état s'affiche en haut de l'écran. Les icônes d'état situées à gauche indiquent l'heure, l'opérateur et la connectivité réseau, tandis que celles situées à droite indiquent le niveau de la batterie et certaines fonctionnalités. Pour une présentation visuelle du pourcentage de la batterie et de la vitesse du réseau, activez les commutations. Pour afficher les notifications des applis dans la barre d'état, appuyez sur « Icônes de notification » et choisissez d'afficher une icône ou un nombre. Chemin d'accès : Paramètres - Notifications et barre d'état. Horloge Si vous souhaitez que votre téléphone sonne ou vibre à une heure précise, vous pouvez définir une alarme dans l'appli Horloge. Créer une alarme • Ouvrez Horloge et appuyez sur « Alarme » en bas. • Appuyez sur « + » pour ajouter une alarme. • Appuyez sur « Sonnerie » pour définir une sonnerie pour l'alarme. Si vous activez l'option « Ajustable en fonction de la météo », l'alarme sonnera de manière adaptative en fonction du scénario météorologique. • Si vous activez l'option « Répéter », l'alarme se déclenchera à nouveau dans les 5 minutes qui suivent son arrêt momentané en appuyant sur le bouton d'alimentation ou sur un bouton de volume, ou l'alarme se déclenchera en continu sans être désactivée. • Appuyez sur « Enregistrer » après avoir terminé les réglages. Modifier ou supprimer une alarme • Pour modifier une alarme, appuyez dessus dans la liste des alarmes. • Pour activer ou désactiver une alarme, activez ou désactivez le commutateur de l'alarme. • Pour supprimer une alarme, appuyez sur « Modifier » dans le coin supérieur droit, sélectionnez l'alarme et supprimez-la, ou appuyez longuement sur l'alarme dans la liste des alarmes et supprimez-la. Horloge mondiale Utilisez l'appli Horloge pour vérifier l'heure locale dans différents fuseaux horaires. 1. Ouvrez Horloge et appuyez sur « Horloge mondiale ». 2. Appuyez sur « + » et entrez une ville, un pays ou une municipalité dans le champ de recherche. 3. Ajoutez l'heure locale de ce lieu à votre liste d'horloges mondiales. 4. Pour supprimer une horloge mondiale de la liste, appuyez sur « Modifier » dans le coin supérieur droit, sélectionnez l'horloge mondiale et appuyez sur « Supprimer », ou appuyez longuement sur l'horloge mondiale dans la liste et appuyez sur « Supprimer ». 5. Pour ajouter une horloge mondiale à votre écran d'accueil, appuyez longuement sur l'écran d'accueil, appuyez sur « Widgets », puis faites glisser l'horloge mondiale vers une position que vous désirez sur l'écran d'accueil. Paramètres d'affichage de l'heure Définissez le format d'horloge de 24 heures ou de 12 heures. 1. Ouvrez Horloge. 2. Appuyez sur l'icône Paramètres dans le coin supérieur droit et appuyez sur « Date et heure ». 3. Votre téléphone affiche l'heure au format 24 heures par défaut. Pour activer le format d'horloge de 12 heures, désactivez le format 24 heures. Utiliser la date et l'heure fournies par le réseau 1. Ouvrez Horloge. 2. Appuyez sur l'icône Paramètres dans le coin supérieur droit, appuyez sur « Date et heure », et activez « Régler automatiquement ». Votre téléphone ajuste automatiquement l'heure lorsqu'il est connecté à un réseau. Heure et fuseau horaire personnalisés 1. Ouvrez Horloge. 2. Appuyez sur l'icône Paramètres dans le coin supérieur droit et appuyez sur « Date et heure ». 3. Désactivez la fonction « Réglage automatique » et modifiez manuellement le fuseau horaire et l'heure. Régler la Double horloge 1. Ouvrez Horloge et, et cliquez sur l'icône Paramètres dans le coin supérieur droit. 2. Appuyez sur « Date et heure » et activez « Double horloge ». 3. Lorsque vous n'êtes pas chez vous, l'écran de verrouillage ou le widget de l'horloge affiche l'heure dans deux zones différentes. Où trouver la Double horloge 1. Ouvrez Horloge et, et cliquez sur l'icône Paramètres dans le coin supérieur droit. 2. Appuyez sur « Date et heure - Double horloge - Affichage de la double horloge activé », et choisissez l'écran de verrouillage et le widget d'horloge. Utiliser le chronomètre 1. Ouvrez Horloge et appuyez sur « Chronomètre ». Appuyez sur le bouton Démarrer en bas pour lancer un chronomètre. Vous pouvez ouvrir d'autres applis en même temps, et le chronomètre continuera à fonctionner. 2. Pour enregistrer des tours ou des temps intermédiaires, appuyez sur l'icône du drapeau dans le coin inférieur droit. 3. Pour arrêter le chronomètre, appuyez sur le bouton Arrêter. Pour effacer les enregistrements, appuyez sur l'icône de Réinitialisation dans le coin inférieur gauche. Utiliser Minuteur Utilisez Minuteur dans l'appli Horloge pour définir un compte à rebours pour plusieurs événements, ce qui vous permet de mieux gérer le temps. 1. Définissez un temps de compte à rebours et appuyez sur le bouton Démarrer. 2. Pour mettre le compte à rebours en pause, appuyez sur le bouton Pause. Pour quitter le compte à rebours, appuyez sur l'icône de Réinitialisation. Minuteurs préréglés • Minuteurs préréglés du système Le système dispose de trois minuteurs préréglés : Se brosser les dents, Masque facial et Faire bouillir des œufs. Sélectionnez et appuyez sur un minuteur pour le démarrer. • Minuteurs personnalisés Vous pouvez configurer un compte à rebours personnalisé selon vos besoins. Appuyez sur le bouton Ajouter, par exemple, ajoutez un minuteur intitulé « Étude » avec un compte à rebours de 20 minutes, puis appuyez sur « Enregistrer ». Pour supprimer un minuteur non désiré, appuyez sur « Modifier » dans le coin supérieur droit ou appuyez longuement sur le minuteur pour passer en mode modification. Commencez votre journée confortablement avec Ajustable en fonction de la météo Ajustable en fonction de la météo est une fonctionnalité sonore conviviale de ColorOS que OPPO a soigneusement conçue. Elle modifie le son de votre alarme de façon dynamique en fonction des conditions météorologiques, afin que vous puissiez vous réveiller chaque jour de bonne humeur, prêt pour la journée à venir. Chemin d'accès : Ouvrez une alarme, appuyez sur « Sonnerie » et choisissez « Ajustable en fonction de la météo ». Consulter la météo Utilisez l'appli Météo pour consulter la météo dans différentes villes en temps réel. Autoriser Météo à accéder à votre localisation Météo nécessite l'accès à votre localisation pour vous fournir des services météo précis. • Accédez à « Paramètres - Autorisations de confidentialité - Gestionnaire d'autorisations ». • Appuyez sur « Localisation », sélectionnez l'appli Météo, puis choisissez « Pendant l'utilisation ». Consulter la météo et les prévisions actuelles Utilisez l'appli Météo pour consulter la météo et les prévisions météorologiques actuelles pour votre emplacement actuel ou dans les autres villes. • Lorsque vous ouvrez l'appli Météo, les détails de la météo de votre emplacement actuel s'affichent. • Pour consulter les prévisions horaires de la journée en cours, faites défiler la page vers le bas, puis balayez vers la gauche ou la droite. • Pour voir la qualité de l'air, la visibilité, l'indice UV, l'humidité et bien d'autres choses encore, faites défiler l'écran jusqu'en bas. • Appuyez sur « Prévisions météo à 15 jours » pour afficher plus d'informations météo sur une page Web. Consulter la météo dans d'autres villes Consulter la météo dans d'autres villes pour mieux gérer votre voyage. • • • • Ouvrez l'appli Météo et appuyez sur l'icône du bâtiment dans le coin supérieur droit pour accéder à la page « Gérer les villes ». Saisissez le nom de la ville que vous souhaitez ajouter, puis appuyez sur la ville. Balayez vers la gauche ou la droite sur l'écran Météo pour consulter la météo d'une autre ville. Pour supprimer une ville de votre liste météo, allez dans « Gérer les villes », appuyez sur « Modifier » dans le coin supérieur droit, sélectionnez la ville, puis appuyez sur « Supprimer ». Utiliser Calculatrice pour effectuer des calculs Utiliser Calculatrice pour effectuer des calculs Dans l'appli Calculatrice, vous pouvez additionner, soustraire, multiplier et diviser. Vous pouvez également l'utiliser pour les fonctions exponentielles, logarithmiques et trigonométriques, ainsi que pour les conversions du taux de change en temps réel, de la longueur, de la surface, du volume, de la vitesse, du poids, de la température, de la puissance, de la pression et d'autres unités. Calculs de base • Ouvrez l'appli Calculatrice pour effectuer des calculs de base tels que l'addition, la soustraction, la multiplication et la division. • Pour réinitialiser l'affichage, appuyez sur la touche Effacer (C). • Pour afficher l'historique des calculs, appuyez sur l'icône de l'horloge dans le coin supérieur droit. Utiliser la calculatrice scientifique Appuyez sur « Calculatrice scientifique » dans le coin supérieur droit. Calculer les taux de change en temps réel Utilisez la fonctionnalité de conversion de devises pour convertir facilement entre plusieurs devises sur la base des dernières données de taux de change de Webull. Vous pouvez appuyer longuement sur le résultat de la conversion pour le copier dans le presse-papiers. Plus de conversions d'unités Vous pouvez également convertir des unités telles que la longueur, la surface, le volume, la vitesse, le poids, la température, la puissance et la pression. Entrer en mode petite fenêtre En mode petite fenêtre, vous pouvez utiliser les valeurs calculées dans une autre appli (comme WeChat) sans avoir à passer d'une appli à l'autre. Appuyez sur dans le coin supérieur gauche. L'appli Calculatrice s'affiche dans une petite fenêtre flottante. Vous pouvez ajuster sa visibilité comme vous le souhaitez. Utiliser Boussole pour trouver votre chemin L'appli Boussole indique votre localisation actuelle, la direction vers laquelle pointe votre téléphone, la latitude et la longitude. Autoriser Boussole à accéder à votre localisation Boussole a besoin d'accéder à votre localisation pour fonctionner correctement. • Accédez à « Paramètres - Autorisations de confidentialité - Gestionnaire d'autorisations Localisation ». • Sélectionnez l'appli Boussole et choisissez « Pendant l'utilisation ». Calibrer Boussole Calibrez l'appli Boussole avant de l'utiliser pour la première fois. Éloignez-vous des sources d'interférence et balancez votre téléphone. Se repérer Utilisez Boussole pour vous aider à vous orienter. • Tenez votre téléphone à plat. • La direction vers laquelle pointe votre téléphone est indiquée sous la boussole. • Vos coordonnées de latitude et de longitude sont affichées en bas de l'écran. Utiliser les fonctionnalités de l'appli Téléphone Pour lancer un appel dans l'appli Téléphone, composez le numéro sur le clavier, appuyez sur un appel favori ou récent, ou choisissez un contact dans votre liste de Contacts. Composer un numéro Composez un numéro sur le clavier pour passer un appel. • Ouvrez l'appli Téléphone et entrez le numéro à l'aide du clavier. • Si vous faites une erreur, appuyez sur la touche Supprimer. • Appuyez sur la barre de saisie au-dessus du clavier, appuyez sur « Coller » pour coller un numéro, puis appuyez sur pour appeler ce numéro. • Si vous utilisez deux cartes SIM, appuyez sur le numéro que vous voulez utiliser. Rappeler le numéro d'un appel récent Pour afficher les appels récents et rappeler un numéro : • Ouvrez Téléphone et appuyez sur un numéro à rappeler. • Appuyez sur à côté d'un numéro pour afficher plus de détails sur l'appel. Passer un appel d'urgence En cas d'urgence, utilisez votre téléphone pour appeler rapidement à l'aide. Avec SOS urgence, vous pouvez rapidement appeler à l'aide et alerter vos personnes à prévenir en cas d'urgence. Composer le numéro d'urgence lorsque le téléphone est verrouillé Vous pouvez passer un appel d'urgence lorsque votre téléphone est verrouillé. • Sur l'écran de verrouillage, appuyez sur « SOS ». • Composez le numéro d'urgence, puis appuyez sur le bouton Appeler. Utiliser SOS urgence En cas d'urgence, SOS urgence vous permet de passer des appels d'urgence et d'envoyer des messages d'aide plus facilement. Activer SOS urgence • Accédez à « Paramètres - Sécurité et urgence - SOS urgence », lisez attentivement les conditions générales, puis appuyez sur « Accepter ». • Activez l'option « Accès rapide aux appels d'urgence ». Appuyez sur le bouton d'alimentation cinq fois de suite pour lancer un appel d'urgence. Définir les numéros d'urgence • Accédez à « Paramètres - Sécurité et urgence - SOS urgence - Personne à prévenir en cas d'urgence ». • Appuyez sur « Ajouter » et choisissez un numéro dans vos appels récents, vos groupes ou votre liste de contacts. Modifier les paramètres de SOS urgence • Appeler automatiquement les services d'urgence : Si vous activez le commutateur, votre téléphone appellera automatiquement le numéro par défaut que vous avez défini 3 secondes après avoir appuyé cinq fois de suite sur le bouton d'alimentation. • Envoyer un message SOS : Vous pouvez envoyer un message d'aide, une photo de votre environnement et un enregistrement de 5 secondes à votre personne à prévenir en cas d'urgence. Ajouter un contact aux favoris Ajoutez les contacts fréquemment utilisés à vos favoris, afin de pouvoir les retrouver facilement. Ajouter un favori Ouvrez Téléphone, appuyez sur « Contacts », appuyez longuement sur un contact dans la liste, puis appuyez sur « Ajouter aux favoris ». Supprimer un contact des favoris Ouvrez Téléphone, appuyez sur « Contacts », appuyez longuement sur un contact dans la liste, puis appuyez sur « Supprimer des favoris ». Gérer les appels entrants Vous pouvez répondre, mettre sous silencieux ou refuser un appel entrant ou répondre par un texte. Répondre à un appel Vous pouvez répondre à un appel manuellement ou automatiquement. • Appuyez sur , ou si vous êtes sur l'écran de verrouillage, faites glisser vers le haut. • Vous pouvez également activer la réponse automatique aux appels lorsque des périphériques Bluetooth tels que des écouteurs sont connectés. Ouvrez le composeur, appuyez sur , choisissez « Paramètres - Décrocher/Raccrocher les appels », activez « Répondre automatiquement aux appels lorsque vous êtes connecté à un périphérique audio externe » et définissez la durée d'attente avant la réponse automatique à un appel. Rendre un appel silencieux Si vous ne voulez pas être dérangé par un appel entrant, appuyez sur le bouton de réduction du volume pour le rendre silencieux. Bloquer les appels • Ouvrez Téléphone, appuyez longuement sur un contact, et ajoutez-le à la liste de blocage. • Les appels, les appels vidéo et les SMS du contact seront bloqués. • Pour définir les conditions de blocage et filtrage, appuyez sur et choisissez « Paramètres - Bloquer et filtrer ». Vous pouvez bloquer tous les appels provenant de numéros inconnus et les appels à une sonnerie. • Identification des numéros inconnus : Appuyez sur , choisissez « Paramètres », et activez ou désactivez « Identification des numéros inconnus ». Répondre à un message Lorsque vous refusez un appel, vous pouvez répondre par un message. Ouvrez le composeur, appuyez sur , choisissez « Paramètres - Rejeter avec un SMS », et appuyez sur une réponse rapide ou saisissez votre propre réponse. Configurer le transfert d'appel Lorsque vous ne pouvez pas répondre à un appel, vous pouvez le transférer vers un autre numéro. • Ouvrez le composeur, appuyez sur , choisissez « Paramètres - Paramètres avancés Transfert d'appel ». • Choisissez une condition de transfert d'appel, par exemple, lorsque vous êtes occupé ou lorsqu'il n'y a pas de réponse, saisissez le numéro vers lequel vous souhaitez transférer vos appels, puis activez le commutateur. • Le transfert d'appel est soumis au service de votre opérateur. Configurer la mise en attente d'appel Si vous êtes en communication et que la mise en attente d'appel est activée, vous recevrez une notification sonore pour un autre appel entrant. Ouvrez le composeur, appuyez sur , choisissez « Paramètres - Paramètres avancés Paramètres supplémentaires », et activez « Mise en attente d'appel ». Pendant un appel Régler l'audio Effectuer l'une des actions suivantes : • Régler le volume : Appuyez sur les boutons de volume latéraux pour augmenter ou diminuer le volume. • Désactiver le son : Appuyez sur . • Mettre l'appel en attente : Appuyez sur . • Parlez en mode mains libres : Appuyez sur pour passer en mode Haut-parleur. Démarrer une conférence téléphonique Vous pouvez lancer une conférence téléphonique avec plusieurs contacts (en fonction de votre opérateur). • Pendant un appel, appuyez sur , appelez un autre numéro, puis appuyez sur « Fusionner les appels ». Répétez l'opération pour ajouter d'autres personnes à la conférence. • Pendant la conférence téléphonique, vous pouvez parler en privé avec une personne ou déconnecter une personne. Utiliser une autre appli pendant un appel Procédez comme suit : • Accédez à l'écran d'accueil et ouvrez l'appli que vous voulez utiliser. • Pour revenir à l'appel, appuyez sur en haut de l'écran. Régler les sonneries et les vibrations Réglez le volume de la sonnerie, ou utilisez les vibrations et désactivez la sonnerie en fonction de vos besoins. Vous pouvez également définir la sonnerie par défaut et attribuer des sonneries spécifiques à certains contacts. Activer ou désactiver la sonnerie Vous pouvez régler le volume de la sonnerie ou désactiver la sonnerie. Appuyez sur n'importe quel bouton de volume latéral. Une barre de volume s'affiche à gauche de l'écran d'accueil. Appuyez sur l'icône de la sonnerie pour la désactiver et utiliser les vibrations. Modifier les sonneries et vibrations de rappel Modifier les sonneries et vibrations de rappel au besoin. • Accédez à « Paramètres - Son et vibration ». • Activez ou désactivez « Vibrer en mode sonnerie » et « Vibrer en mode silencieux ». • Appuyez sur « Sonnerie » pour définir la sonnerie par défaut. Vous pouvez choisir parmi les sonneries du système, les sonneries en ligne ou vos fichiers audio. Paramètres d'appel Vibrer pour répondre/raccrocher : Lorsque cette fonctionnalité est activée, votre téléphone vibre lorsque votre interlocuteur répond à votre appel ou raccroche. Appuyer sur le bouton d'alimentation pour raccrocher : En activant cette fonctionnalité, vous pouvez appuyer sur le bouton d'alimentation pour raccrocher alors que l'écran est allumé. Utiliser l'appli Messages Envoyer et recevoir des messages texte Engager une conversation Dans l'appli Messages, vous pouvez parler à une ou plusieurs contacts. • Ouvrez Messages et appuyez sur « + » dans le coin inférieur droit. • Entrez un ou plusieurs numéros de téléphone dans la barre du destinataire, ou appuyez sur et choisissez un ou plusieurs numéros de vos appels récents, vos groupes ou votre liste de Contacts. • Appuyez sur la zone de texte, saisissez votre message, puis appuyez sur pour envoyer. • Si le message a été envoyé avec succès, le texte « Envoyé » apparaît sous la bulle du message. • Si vous appuyez deux fois sur une bulle de message, le texte sera plus grand. Rechercher un message Les messages envoyés et reçus sont automatiquement enregistrés dans votre liste de Messages, que vous pouvez consulter à tout moment. • Dans la liste de Messages, appuyez sur le nom d'un contact pour afficher l'historique de vos conversations. • S'il y a trop de messages dans la liste, vous pouvez saisir des mots-clés (tels que le nom d'un contact ou le contenu d'un message) dans le champ de recherche pour rechercher un message spécifique. Envoyer des photos, des vidéos et des messages audio Dans l'appli Messages, vous pouvez envoyer des photos, des vidéos et des messages audio en utilisant les services SMS et MMS. Envoyer une photo 1. Appuyez sur à gauche du champ de saisie, appuyez sur , puis choisissez une photo dans Photos. 2. Appuyez sur , prenez une photo, puis modifiez-la. 3. Appuyez sur la photo dans le champ de saisie pour l'afficher ou la supprimer. 4. Appuyez sur pour envoyer la photo. Envoyer une vidéo 1. Appuyez sur à gauche du champ de saisie et appuyez sur . 2. Choisissez une vidéo stockée sur le téléphone ou utilisez l'appareil photo pour enregistrer une vidéo. 3. Appuyez sur la vidéo dans le champ de saisie pour la lire ou la supprimer. 4. Appuyez sur pour envoyer la vidéo. Envoyer un message audio 1. Appuyez sur à gauche du champ de saisie et appuyez sur 2. Appuyez sur « Enregistrer ». . 3. 4. 5. Appuyez sur le bouton Démarrer rouge pour commencer l'enregistrement, puis appuyez sur ✔ pour arrêter l'enregistrement. Appuyez sur l'icône audio dans le champ de saisie pour la lire ou la supprimer. Appuyez sur pour envoyer le message audio. Vérifier des photos, des vidéos et des messages audio • Les vidéos peuvent être regardées directement dans Messages, tandis que les photos et les messages audio seront affichés sous forme d'URL. • Pour afficher une photo ou écouter un message audio, appuyez sur l'URL dans le message pour accéder à la page Web liée. • Vous pouvez appuyer pour télécharger la photo ou le fichier audio. Envoyer une carte de visite Utilisez Messages pour partager des cartes de visite avec d'autres personnes. • • • • Appuyez sur à gauche du champ de saisie et appuyez sur . Pour partager uniquement le nom et le numéro d'un contact, appuyez sur « Texte », choisissez le contact dans vos appels récents, vos groupes ou votre liste de Contacts, appuyez sur « Ajouter », puis appuyez sur . Pour envoyer la version complète d'une carte de visite, appuyez sur « vCard », choisissez le contact dans votre liste de Contacts, ajoutez-le dans le champ de saisie, puis appuyez sur . Les cartes de visite que vous recevez s'affichent sous forme d'URL. Vous pouvez les afficher et les télécharger dans votre navigateur. Supprimer et bloquer des messages Supprimer des messages Dans l'appli Messages, vous pouvez supprimer des messages un par un ou par groupes. • Pour supprimer un seul message dans une conversation, appuyez longuement sur la bulle de message et appuyez sur « Supprimer ». • Pour supprimer des messages par groupe, appuyez longuement sur un message, appuyez sur « Plus », et choisissez les messages que vous voulez supprimer. Supprimer une conversation Pour supprimer la conversation avec un contact : • Trouvez la conversation dans votre liste de Messages. • Appuyez longuement sur la conversation et appuyez sur « Supprimer ». Bloquer des messages Réglez les paramètres du système pour bloquer et filtrer les messages indésirables. • Ouvrez Messages et appuyez sur « - Bloquer et filtrer - Bloquer et filtrer Bloquer des messages ». • Activez « Bloquer les MMS », appuyez sur « Mots clés des messages de spam », puis ajoutez des mots clés pour le blocage. • Activez « Bloquer les messages provenant de numéros inconnus » pour bloquer tous les messages provenant de numéros inconnus. Utiliser Navigateur OPPO Consulter des sites Web Vous pouvez facilement naviguer sur une page Web en utilisant Navigateur OPPO en quelques clics. • Ouvrir une page Web : Saisissez une URL ou un terme de recherche dans le champ de recherche, ou ouvrez un signet ou une page récemment visitée. • Rafraîchir la page : Appuyez sur l'icône Rafraîchir à côté du champ de recherche. • Balayez pour naviguer en arrière ou en avant : Activez l'option « Balayer vers la gauche/droite pour naviguer dans les pages ». Vous pouvez ensuite balayer vers la gauche pour revenir à la page précédente ou vers la droite pour passer à la page suivante. Partager des liens Outre la copie de l'URL, vous pouvez également utiliser la fonction de partage du navigateur pour partager une page Web. • Appuyez sur « Plus » dans le coin supérieur droit et appuyez sur « Partager ». • Copiez l'URL dans le presse-papiers, ou partagez le lien sur Twitter, Mail, Snapchat, etc. Utiliser le mode texte uniquement Parcourir les images via un réseau mobile peut entraîner une forte consommation de données. Vous pouvez utiliser le mode texte uniquement pour économiser des données. • Appuyez sur « Plus » dans le coin supérieur droit et activez « Mode texte uniquement ». • En mode texte uniquement, le navigateur n'affiche les images que lorsqu'il est connecté à un réseau Wi-Fi. Utiliser les onglets Utilisez des onglets pour vous aider à naviguer entre plusieurs pages Web. Ouvrir un nouvel onglet Pour ouvrir une page Web dans un nouvel onglet, faites défiler le menu inférieur vers le bas et appuyez sur « Multi-fenêtre - Nouveau ». Parcourir les onglets ouverts • Faites défiler jusqu'au menu inférieur et appuyez sur « Multi-fenêtre » pour afficher tous les onglets ouverts, qui s'affichent sous forme de cartes. • Pour afficher un seul onglet, appuyez sur l'onglet. • Pour revenir à l'onglet en cours, appuyez sur « Retour ». Fermer les onglets • Pour fermer un seul onglet, appuyez sur « Multi-fenêtre » et appuyez sur dans le coin supérieur droit de l'onglet ou faites glisser l'onglet vers la gauche ou vers la droite. • Pour fermer tous les onglets, appuyez sur « Fermer tout » dans le coin inférieur gauche. Rechercher des sites Web Dans Navigateur OPPO, saisissez une URL ou un terme de recherche pour rechercher des sites Web ou des informations spécifiques. Rechercher sur le Web • Saisissez une URL ou un mot clé dans le champ de recherche supérieur. • Les suggestions de recherche qui correspondent à votre terme de recherche s'affichent. Vous pouvez appuyer sur une suggestion de recherche. • Vous pouvez également appuyer sur « Rechercher » à côté du champ de recherche ou sur « Aller » sur le clavier pour rechercher exactement ce que vous avez saisi. Accéder rapidement au contenu copié • Accédez au menu du bas, appuyez sur « Paramètres », et activez « Accès rapide au/Recherche du contenu copié ». • Copiez une URL ou un terme de recherche. Le navigateur affichera le dernier contenu dans le presse-papiers. Appuyez sur « Rechercher » et lancez. Rechercher dans les sites Web • Appuyez longuement sur un espace vide sur une page Web. • Appuyez sur « Rechercher dans la page » et saisissez les mots-clés de la recherche. Le contenu pertinent de la page sera surligné en bleu. Ajouter et gérer des signets Mettez un signet aux sites Web fréquemment visités pour pouvoir y revenir facilement plus tard. Ajouter un signet Pour mettre un signet à la page actuelle, appuyez sur « Plus » dans le coin supérieur droit et appuyez sur « Ajouter aux signets ». Gérer les signets • Accédez au menu inférieur et appuyez sur « Signets » pour afficher tous vos signets. • Pour supprimer un signet, appuyez sur « Modifier », choisissez le signet, puis appuyez sur « Effacer ». Synchroniser les signets Activez Cloud HeyTap pour synchroniser vos signets. Assurez-vous que vous avez créé un compte HeyTap. Accédez au menu du bas, appuyez sur « Signets - Activer Cloud HeyTap pour synchroniser vos signets », et connectez-vous à votre compte HeyTap. Vos signets seront synchronisés avec le cloud. Bloquer les publicités Vous pouvez bloquer les publicités par le biais des paramètres du navigateur. Accédez au menu inférieur, appuyez sur « Paramètres - Blocage des publicités sur les sites Web », et activez « Blocage des publicités sur les sites Web » et « Rappel du blocage ». Effacer les données de navigation Accédez au menu inférieur et appuyez sur « Paramètres - Effacer les données ». Sélectionnez les données d'entrée, l'historique, les caches, les cookies, l'autorisation de localisation ou d'autres données, puis appuyez sur « Effacer » pour effacer les données. Naviguer en privé Ajustez les paramètres dans Navigateur OPPO pour préserver la confidentialité de vos activités de navigation. • Accédez au menu du bas et activez « Privé ». Les sites que vous avez visités n'apparaîtront pas dans l'historique. • Le navigateur affichera un filigrane en bas pour vous rappeler que vous naviguez en mode privé. Avertissement concernant un site Web frauduleux ColorOS peut identifier les sites Web non cryptés et les faux sites, et fournir des avertissements bien visibles concernant les sites Web frauduleux, malveillants ou potentiellement dangereux. Utiliser Gestionnaire de fichiers pour gérer les fichiers Avec Gestionnaire de fichiers, vous pouvez trouver efficacement et facilement les fichiers dont vous avez besoin sur votre téléphone. Trier et afficher rapidement les fichiers Gestionnaire de fichiers détecte et classe automatiquement les fichiers dans des catégories telles que les fichiers audio, les vidéos, les photos, les documents, les fichiers APK, les fichiers du cloud drive, les fichiers QQ et les fichiers WeChat. Vous pouvez accéder rapidement à ces catégories à partir de la page d'accueil pour gérer les fichiers de manière simple et facile. Par exemple, toutes les images sont affichées de la même manière que dans l'appli Photos. L'onglet « Récents » montre les fichiers ajoutés au cours des 30 derniers jours par ordre chronologique. Gérer les dossiers Ouvrez Gestionnaire de fichiers et appuyez sur « Stockage du téléphone » pour gérer les fichiers dans des dossiers hiérarchiques. Définir un fichier comme privé Les fichiers privés ne seront pas affichés dans Gestionnaire de fichiers et ne peuvent être consultés que dans Coffre-fort. Pour définir un fichier comme privé, appuyez longuement sur le fichier, appuyez sur « Plus » et choisissez « Définir comme privé » ou « Ajouter au Coffre-fort ». Pour accéder au Coffre-fort, appuyez longuement sur l'onglet « Récents » ou « Catégories » de la page d'accueil. Vous pouvez ajouter un raccourci du Coffre-fort à l'écran d'accueil pour y accéder facilement par la suite. Avant d'utiliser Coffre-fort, vous devez définir un mot de passe de confidentialité. Accédez à « Paramètres - Sécurité et urgence - Mot de passe de confidentialité », et configurez un mot de passe de confidentialité et des questions de sécurité. Imprimer des fichiers depuis votre téléphone Est-il possible d'imprimer des photos et des documents sans ordinateur ? Oui. Vous pouvez utiliser votre téléphone. Grâce au service d'impression sans fil ColorOS, vous pouvez connecter votre téléphone à une imprimante et imprimer facilement des feuilles de calcul, des listes de choses à faire et des photos personnelles. 1. Imprimer un document • Assurez-vous que l'imprimante est certifiée Mopria et qu'elle est connectée au même réseau local que votre téléphone. • Ouvrez Gestionnaire de fichiers, ouvrez le document que vous souhaitez imprimer, appuyez sur « Partager » dans le coin supérieur droit, puis choisissez « Imprimer ». • Sélectionnez et connectez le téléphone à l'imprimante, prévisualisez le document et définissez les paramètres d'impression. • Appuyez sur « Imprimer » pour imprimer le document. 2. Imprimer une photo • Assurez-vous que l'imprimante est certifiée Mopria et qu'elle est connectée au même réseau local que votre téléphone. • Ouvrez Photos, ouvrez la photo que vous voulez imprimer, appuyez sur « Envoyer », puis choisissez « Imprimer ». • Prévisualisez la photo et définissez les paramètres d'impression. • Appuyez sur « Imprimer » pour imprimer la photo. Note : Seuls les photos et les fichiers PDF peuvent être imprimés. Protéger votre téléphone avec Gestionnaire de téléphone Gestionnaire de téléphone est un centre de sécurité et d'optimisation qui fournit des outils utiles tels que : Analyse antivirus, Nettoyer le stockage et Autorisations de confidentialité. Analyser et optimiser votre système Lorsque vous ouvrez Gestionnaire de téléphone, il détecte et évalue automatiquement la performance générale du système. Des facteurs tels que les fichiers indésirables, les risques de sécurité et la désactivation de l'optimisation de l'économie d'énergie entraîneront un score faible. Appuyez sur « Optimiser » pour optimiser rapidement le système. Nettoyer le stockage Appuyez sur « Nettoyer le stockage » pour accéder rapidement à la page de nettoyage du stockage. Vous pouvez également accéder à la page via « Paramètres - À propos du téléphone - Stockage - Nettoyage ». Sur la page, vous pouvez appuyer pour nettoyer les caches d'applis, les caches publicitaires, les fichiers APK inutiles et les fichiers résiduels de désinstallation en toute confiance. Le système classe ces fichiers comme des « fichiers inutiles à nettoyer en sécurité » grâce à une analyse automatique du type de fichier. Analyse antivirus Appuyez sur « Analyse antivirus ». Le système recherche automatiquement les virus et les logiciels malveillants sur votre téléphone. Si un virus ou un logiciel malveillant est détecté, appuyez sur le bouton de la page pour le supprimer. Pour changer le moteur d'analyse antivirus ouvrez Gestionnaire de téléphone, appuyez sur l'icône Paramètres dans le coin supérieur droit, puis appuyez sur « Moteur d'analyse antivirus ». Protection des paiements Appuyez « Outils - Protection des paiements ». Le système analyse automatiquement l'environnement de paiement actuel pour vérifier si le système a été mis à jour avec les derniers correctifs de sécurité, si la connexion réseau actuelle est fiable et s'il existe des applis malveillantes. Assurez-vous de payer ou de gérer vos biens personnels dans un environnement de paiement sécurisé. Gérer les applis protégées Pour activer la protection des paiements pour une appli de paiement, bancaire ou financière, allez dans « Protection des paiements » et activez le commutateur pour l'appli en question. Le système empêchera les applis tierces de détecter le statut de l'appli afin de préserver la confidentialité de votre processus de paiement et la sécurité de vos biens personnels. Diagnostic L'outil de Diagnostic fonctionne comme le centre de sécurité de votre téléphone pour détecter les risques de sécurité potentiels ainsi que les défaillances logicielles et matérielles. Commencer un diagnostic • Appuyez sur « Diagnostic », sélectionnez les éléments, puis appuyez sur « Faire un diagnostic ». • Pendant le diagnostic, vous pouvez choisir d'ignorer certains éléments. • Une fois le diagnostic terminé, un rapport de diagnostic sera généré sur la fonctionnalité actuelle du matériel et du logiciel du téléphone. Afficher les rapports de diagnostic anciens Appuyez sur « Enregistrer » pour afficher les rapports de diagnostic précédents. Événements de sécurité Cette page présente les événements de sécurité, tels que les appels frauduleux et les SMS frauduleux reçus récemment, les virus et les applis à risque détectés, ainsi que les événements de sécurité financière, de même que les solutions aux divers événements de sécurité. Utiliser Theme Store pour personnaliser votre téléphone Dans l'appli Theme Store, vous pouvez télécharger et modifier des thèmes, des fonds d'écran, des sonneries, des polices de caractères, etc. pour personnaliser votre téléphone. Télécharger des ressources Saisissez un nom de ressource dans le champ de recherche supérieur pour rechercher la ressource, ou appuyez sur l'onglet « Thèmes », « Polices », « Fonds d'écran » ou « Sonneries » pour afficher et télécharger les ressources de cette catégorie. Changer de thème Ouvrez Theme Store et appuyez sur « Moi - Mes ressources » pour afficher vos thèmes. Les thèmes comprennent les thèmes du système et les thèmes téléchargés à partir de Theme Store. Un thème contient plusieurs éléments tels que l'écran de verrouillage, les interfaces utilisateur, le fond d'écran de l'écran d'accueil et les icônes. L'application d'un nouveau thème modifie tous ces éléments par défaut. Modifier le fond d'écran Ouvrez Theme Store et appuyez sur « Moi - Mes ressources » pour afficher vos fonds d'écran. Les fonds d'écran comprennent les fonds d'écran du système et les fonds d'écran téléchargés à partir de Theme Store. Appuyez sur « Appliquer » pour utiliser un fond d'écran. Vous pouvez l'utiliser comme fond d'écran de l'écran d'accueil, fond d'écran de l'écran de verrouillage, ou les deux. Vous pouvez également utiliser une photo de l'album Photos comme fond d'écran. Ouvrez Photos ou Gestionnaire de fichiers, ouvrez la photo, puis appuyez sur « Plus - Définir comme fond d'écran ». Changer la police Ouvrez Theme Store et appuyez sur « Moi - Mes ressources » pour afficher vos polices. ColorOS fournit deux polices par défaut. Vous pouvez également télécharger d'autres polices à partir de la page « Polices ». Appuyez sur « Catégories » et recherchez une police par type, couleur, format, style ou langue. Téléchargez la police que vous aimez, allez dans « Mes ressources », et appuyez sur « Appliquer » pour utiliser la police. Changer la sonnerie Ouvrez Theme Store et appuyez sur « Sonneries ». Téléchargez la sonnerie de votre choix et définissez-la comme sonnerie d'appel, sonnerie de message, son d'alerte de calendrier ou son de notification. Gérer les ressources Pour supprimer des ressources : • Accédez à « Mes ressources » et appuyez sur l'icône de modification dans le coin supérieur droit. • Sélectionnez les ressources que vous souhaitez supprimer (les ressources du système ne peuvent pas être supprimées). • Appuyez sur « Supprimer ». Télécharger les applis à partir de l'App Market App Market est la plateforme officielle d'OPPO pour le téléchargement et la gestion des applis et des jeux. Un large éventail d'applis y est disponible. Toutes les ressources présentes sur App Market ont fait l'objet de tests de sécurité rigoureux. Vous pouvez rechercher et télécharger les applis dont vous avez besoin dans App Market. Le téléchargement des applis de l'App Market est gratuit. Cependant, certaines applis peuvent inclure des fonctionnalités payantes, qui sont facturées par les développeurs de l'appli. Lorsque vous ouvrez App Market, des recommandations d'applis vous concernant sont disponibles sur la page d'accueil. Vous pouvez saisir des mots-clés dans le champ de recherche supérieur pour rechercher des applis spécifiques. Jeux Sélections Consultez, précommandez ou téléchargez les jeux en vedette. Catégories Recherchez des jeux par catégorie, par exemple des jeux de puzzle, des jeux de rôle, des jeux de tir, des jeux de solitaire et d'échecs, des jeux de simulation ou des jeux d'action et d'aventure. Applis Sélections Consultez, précommandez ou téléchargez les applis en vedette. Catégories Recherchez des applis par catégorie, par exemple, des applis de montage vidéo et photo, des applis de médias sociaux et de communication, des applis de musique et de station radio, et des outils de confort. Éducation Obtenez des applis liées à l'éducation et à la garde d'enfants. Classements Appuyez sur l'onglet « Top » pour afficher différents classements de jeux et d'applis, par exemple, les nouveaux produits, les jeux autonomes les plus populaires, les jeux en ligne les plus populaires et les produits tendance. Informations à caractère personnel Appuyez sur l'onglet « Moi » pour gérer vos informations à caractère personnel, contacter le service clientèle ou mettre à jour vos applis. Gérer les informations à caractère personnel : Appuyez sur votre photo de profil ou votre nom d'affichage pour accéder à votre page de détails personnels, et définissez ou modifiez votre photo de profil, votre nom d'affichage, votre nom, votre sexe, votre anniversaire, etc. Mettre des applis à jour : Vérifiez les mises à jour d'applis et gérez les applis installées. Amusez-vous avec Game Center Game Center fournit des recommandations de jeux de qualité personnalisées, des informations sur les jeux et des bonus. Vous pouvez télécharger des jeux et ajouter des paramètres spéciaux à vos jeux dans Game Center. Télécharger des jeux Recherchez des jeux par nom dans le champ de recherche supérieur, ou consultez les jeux recommandés quotidiennement sur la page « Sélections ». Appuyez sur « Top » pour afficher les jeux populaires. Pour télécharger un jeu que vous aimez, appuyez sur « Installer ». Le jeu sera automatiquement téléchargé et installé sur votre appareil. Vous serez averti lorsque des mises à jour et des bonus sont disponibles pour ce jeu. Désinstaller des jeux Désinstallez les jeux de la même manière que vous désinstallez les autres applis. Appuyez longuement sur l'icône du jeu que vous voulez désinstaller sur l'écran d'accueil, puis appuyez sur « Désinstaller » dans la fenêtre contextuelle. Obtenir des bonus Appuyez sur l'onglet « Cadeaux » pour collecter divers paquets cadeaux du jeu, participer à des événements, bénéficier de privilèges et accomplir des tâches de récompenses pour gagner des points. Gérer les informations à caractère personnel Appuyez sur l'onglet « Moi » pour gérer vos informations à caractère personnel, vos jeux et les actifs de la plateforme, vous connecter à votre compte de membre HOPO et contacter le service clientèle. Gérer les informations à caractère personnel : Appuyez sur votre photo de profil ou votre nom d'affichage pour accéder à votre page de détails personnels, et définissez ou modifiez votre photo de profil, votre nom d'affichage, votre nom, votre sexe, votre anniversaire, etc. Gérer les actifs de la plateforme : Vérifiez et gérez vos points, vos coupons KoKo Coin et vos paquets cadeaux. Utiliser Enregistreur pour faciliter votre travail et votre vie L'appli Enregistreur du système ColorOS (dans le dossier « Outils » de l'écran d'accueil par défaut) vous permet d'utiliser les microphones intégrés du téléphone pour enregistrer des conversations quotidiennes, des conférences, des idées musicales, des appels, etc. Dans ColorOS 12, l'algorithme de conversion parole-texte est amélioré pour permettre une transcription audio plus rapide. Effectuer un enregistrement standard Ouvrez Enregistreur et appuyez sur le bouton rouge pour commencer l'enregistrement. Vous pouvez utiliser une autre appli pendant l'enregistrement, et l'enregistrement se poursuivra en arrière-plan. Pour retourner à Enregistreur, appuyez sur en haut de l'écran, ou balayez vers le bas pour ouvrir Centre de notifications et appuyez sur la tâche d'enregistrement en cours. Enregistrer une conférence/interview Utilisez le mode Enregistrement de conférence ou Enregistrement d'interview pour enregistrer une conférence ou une interview. Ces modes ont été optimisés en fonction des scénarios d'utilisation pour assurer de meilleurs résultats d'enregistrement. • Enregistrement de conférence : Ce mode est adapté pour l'enregistrement de conférences réunissant plusieurs personnes, avec un enregistrement vocal amélioré pour des paroles qui ressortent plus clairement. • Enregistrement d'interview : Ce mode convient pour l'enregistrement de dialogues entre deux personnes. Pour utiliser ce mode, pointez le haut et le bas du téléphone vers l'intervieweur et l'interviewé respectivement. Les microphones situés aux deux extrémités seront utilisés pour enregistrer la conversation. Gérer les enregistrements • Les fichiers d'enregistrement sont listés sur la page d'accueil d'Enregistreur, nommés par défaut comme « Mode + numéro ». • Appuyez longuement sur un fichier d'enregistrement pour le partager, le renommer ou le définir comme sonnerie. Marquer un enregistrement • Appuyez sur le nom d'un fichier d'enregistrement pour accéder à la page de lecture qui comprend une barre de progression et une forme d'onde. • Appuyez sur l'icône du drapeau pour marquer un point temporel important. • Les marques sont nommées par défaut comme « Marque + numéro ». Pour renommer une marque, appuyez sur l'icône située à droite de la marque. Utilisez la capture vidéo de l'écran pour capturer des moments merveilleux Grâce à la fonction de capture vidéo de l'écran, vous pouvez enregistrer les activités de l'écran et les moments forts du jeu pour les partager sur les médias sociaux. Vous pouvez mettre en pause ou reprendre une capture vidéo de l'écran à tout moment. Lancer la capture vidéo de l'écran à partir de Paramètres rapides 1. Balayez vers le bas depuis le haut de l'écran pour ouvrir Paramètres rapides. 2. Appuyez sur « Capture vidéo de l'écran », puis appuyez sur le bouton rouge pour commencer l'enregistrement. Lancer la capture vidéo de l'écran à partir de Barre latérale intelligente La fonctionnalité de capture vidéo de l'écran est également disponible dans Barre latérale intelligente. 1. Accédez à « Paramètres - Fonctionnalités spéciales - Barre latérale intelligente », puis activez « Barre latérale intelligente ». 2. Balayez l'écran pour ouvrir Barre latérale intelligente, et appuyez sur « Capture vidéo de l'écran » pour commencer l'enregistrement. Modifier vos paramètres de capture vidéo de l'écran Réglez les paramètres de capture vidéo de l'écran en fonction de vos besoins comme suit. Chemin d'accès : Paramètres - Paramètres du système - Outils de confort - Capture vidéo de l'écran. Capturer le son du microphone pendant la capture vidéo de l'écran ColorOS vous permet de capturer le son tout en faisant une capture vidéo de l'écran. Si vous souhaitez ajouter votre audio-description à une vidéo de capture vidéo de l'écran, activez l'option « Enregistrer le son du microphone » avant la capture vidéo. Votre voix sera enregistrée dans la vidéo de capture vidéo de l'écran. Chemin d'accès : Paramètres - Paramètres du système - Outils de confort - Capture vidéo de l'écran - Enregistrer le son du microphone. Régler la résolution de la capture vidéo de l'écran Avant la capture vidéo, modifiez la résolution de la capture vidéo de l'écran au besoin. Plus la résolution est élevée, plus l'image est nette et plus la taille du fichier est grande. Une résolution inférieure se traduit par une qualité d'image inférieure, mais le fichier vidéo occupera moins d'espace de stockage et il sera possible d'enregistrer une plus longue période de temps. Le post-traitement sera plus facile. Trois options de résolution sont disponibles : • Haute (1080p à 16 Mbps) • Moyenne (720p à 8 Mbps) • Faible (480p à 4 Mbps) Vous pouvez également personnaliser la résolution et le débit binaire de la capture vidéo de l'écran en fonction de vos besoins. Chemin d'accès : Paramètres - Paramètres système - Outils de confort - Capture vidéo de l'écran - Définition. * La résolution la plus élevée peut varier selon les téléphones. Utiliser l'appareil photo avant pendant la capture vidéo de l'écran Si vous voulez capturer une vidéo à l'aide de l'appareil photo avant pendant la capture vidéo de l'écran, allez dans les paramètres de capture vidéo de l'écran et activez « Enregistrement avec l'appareil photo avant ». Chemin d'accès : Capture vidéo de l'écran - Appareil photo avant. Enregistrer les appuis de l'écran Pour enregistrer vos actions sur l'écran, allez dans les paramètres de capture vidéo de l'écran et activez « Afficher les pressions sur l'écran ». Chemin d'accès : Paramètres - Paramètres du système - Outils de confort - Capture vidéo de l'écran - Afficher les pressions sur l'écran. Utiliser Clone Phone pour facilement transférer des données Lorsque vous remplacez votre téléphone, utilisez Clone Phone pour transférer facilement toutes les données (y compris les paramètres, les photos, les contacts et les applis) de votre ancien téléphone vers votre nouveau téléphone, afin que vous puissiez bénéficier de la même expérience sur votre nouveau téléphone sans passer par le fastidieux processus de configuration. ColorOS 12 est doté d'un nouvel Always-On Display exclusif pour Clone Phone, qui indique la progression du transfert et le temps restant en temps réel. Transférer les données depuis un téléphone Android Installez OPPO Clone Phone sur les deux appareils et assurez-vous que les téléphones ont une batterie suffisamment chargée. Vous pouvez télécharger OPPO Clone Phone sur https://i.clonephone.coloros.com/download. • • Appuyez sur « Ceci est le nouveau téléphone » sur le nouveau téléphone et sur « Ceci est l'ancien téléphone » sur l'ancien téléphone. Utilisez l'ancien téléphone pour scanner le code QR sur le nouveau téléphone afin de connecter les téléphones. Sélectionnez les données à transférer et attendez que le transfert soit terminé. Transférer les données depuis un iPhone Ouvrez Clone Phone sur votre nouveau téléphone OPPO, appuyez sur « iPhone », puis connectez-vous à votre compte iCloud pour transférer les données que vous voulez. Définir la méthode de saisie Le texte joue un rôle important dans l'enregistrement et l'échange d'informations. Une méthode de saisie facile à utiliser peut vous aider à saisir plus efficacement. Sélectionner un clavier et une méthode de saisie Modifier la méthode de saisie par défaut Accédez à « Paramètres - Paramètres du système - Clavier et méthode de saisie » pour modifier la méthode de saisie par défaut. Utiliser le clavier sécurisé pour les mots de passe Activez l'option « Clavier sécurisé pour les mots de passe ». Lorsque vous saisissez un mot de passe, le clavier de sécurité s'active automatiquement pour protéger la sécurité de vos données. Utiliser le clavier pour saisir du texte Dans toute appli qui permet la saisie de texte, appuyez sur le champ de texte pour ouvrir le clavier et saisir. Utiliser OPPO Share pour transférer rapidement des fichiers sans utiliser de données OPPO Share offre un moyen simple de transférer les fichiers du téléphone. Vous pouvez l'utiliser pour partager rapidement des fichiers avec d'autres téléphones OPPO à proximité sans utiliser les données mobiles. • Sur le téléphone cible, appuyez sur dans Paramètres rapides pour activer OPPO Share. • Ouvrez le fichier que vous souhaitez partager, puis appuyez sur la photo de profil du destinataire dans « OPPO Share ». Pour utiliser OPPO Share, vous devez activer le Wi-Fi et le Bluetooth sur votre téléphone ; sinon, votre téléphone les activera automatiquement lorsque OPPO Share sera activée. Utiliser le mode Accessibilité Les fonctionnalités d'accessibilité sont fournies pour aider tous nos utilisateurs à profiter de leur téléphone OPPO. Chemin d'accès : Paramètres - Paramètres du système - Accessibilité. TalkBack TalkBack lit à haute voix ce qui s'affiche à l'écran, ce qui vous permet d'utiliser le téléphone même si vous ne pouvez pas voir l'écran. Activer TalkBack Accédez à « Paramètres - Paramètres du système - Accessibilité - Vision TalkBack », puis activez le commutateur. Configurer TalkBack Accédez à « Paramètres - Paramètres du système - Accessibilité - Vision TalkBack », puis appuyez sur l'icône des Paramètres dans le coin supérieur droit pour accéder à la page des paramètres. Ajustez les paramètres tels que la voix, les autres retours d'expérience, la navigation, les gestes et les raccourcis en fonction de vos besoins. Utiliser TalkBack Procédez comme suit : • Balayez vers la droite ou vers la gauche pour passer d'un élément à l'autre. • Appuyez deux fois sur un élément pour l'activer. • Balayez avec deux doigts pour faire défiler. Désactiver TalkBack Pour désactiver TalkBack : Accédez à « Paramètres - Paramètres du système - Accessibilité - Vision - TalkBack ». Appuyez pour sélectionner le commutateur, puis appuyez deux fois sur le commutateur. Appuyez sur « Fermer » dans la boîte de dialogue, puis appuyez deux fois sur « Fermer ». Menu Accessibilité Menu Accessibilité offre un grand menu à l'écran pour le contrôle du téléphone, afin que vous puissiez trouver facilement et rapidement les interfaces utilisateur ou les fonctionnalités auxquelles vous voulez accéder. Activer Menu Accessibilité Accédez à « Paramètres - Paramètres du système - Accessibilité - Général - Menu Accessibilité », puis activez le commutateur. Pour Ouvrir le Menu Accessibilité, appuyez sur l'icône dans le coin Inférieur droit. Désactiver Menu Accessibilité Accédez à « Paramètres - Paramètres du système - Accessibilité - Général - Menu Accessibilité », puis désactivez le commutateur. Note : Vous pouvez appuyer longuement sur l'icône dans le coin inférieur droit pour basculer entre le Menu Accessibilité et Sélectionner pour parler. Sélectionner pour parler Sélectionner pour parler vous permet d'appuyer sur un contenu spécifique à l'écran pour l'entendre être lu à haute voix. Activer Sélectionner pour parler Accédez à « Paramètres - Paramètres du système - Accessibilité - Vision - Sélectionner pour parler », puis activez le commutateur. Pour utiliser Sélectionner pour parler, appuyez sur l'icône dans le coin Inférieur droit. Configurer Sélectionner pour parler Accédez à « Paramètres - Paramètres du système - Accessibilité - Vision - Sélectionner pour parler », puis appuyez sur l'icône des Paramètres dans le coin supérieur droit pour accéder à la page des Paramètres. Ajustez les paramètres tels que la lecture en arrière-plan et la lecture du texte de l'image en fonction de vos besoins. Utiliser Sélectionner pour parler Procédez comme suit : Appuyez sur un seul paragraphe de texte. Appuyez et faites glisser pour sélectionner plusieurs paragraphes. Appuyez sur le bouton lecture pour écouter tout le contenu à l'écran. Désactiver Sélectionner pour parler Accédez à « Paramètres - Paramètres du système - Accessibilité - Vision - Sélectionner pour parler », puis désactivez le commutateur. Note : Vous pouvez appuyer longuement sur l'icône dans le coin inférieur droit pour basculer entre le Menu Accessibilité et Sélectionner pour parler. Accès aux commutateurs Accès aux commutateurs vous aide à contrôler votre téléphone et votre tablette lorsque vous avez des difficultés à toucher l'écran ou à appuyer sur les boutons. Avec Accès aux commutateurs, vous pouvez utiliser un ou plusieurs commutateurs pour sélectionner le contenu, faire défiler les pages, saisir du texte, etc. Activer Accès aux commutateurs Accédez à « Paramètres - Paramètres du système - Accessibilité - Interaction - Accès aux commutateurs », puis activez le commutateur. Configurer Accès aux commutateurs Accédez à « Paramètres - Paramètres du système - Accessibilité - Interaction - Accès aux commutateurs », puis appuyez sur l'icône des Paramètres dans le coin supérieur droit pour accéder à la page des Paramètres. Ajustez les paramètres tels que les commutateurs personnalisés, le balayage personnalisé, l'affichage et le son, et l'adaptation des commutateurs en fonction de vos besoins. Désactiver Accès aux commutateurs Accédez à « Paramètres - Paramètres du système - Accessibilité - Interaction - Accès aux commutateurs », puis désactivez le commutateur. Paramètres personnalisés Ajustez les paramètres de fonctionnalités telles que Cliquer lorsque le pointeur s'arrête. Appuyer sur le bouton d'alimentation pour raccrocher, et le retardement de l'Appui long pour répondre à vos habitudes d'utilisation. Chemin d'accès : Paramètres - Paramètres du système - Accessibilité. Sortie de la synthèse vocale (TTS) Pour personnaliser la sortie de la TTS : Accédez à « Paramètres - Paramètres du système - Accessibilité - Vision - Paramètres de la Synthèse vocale ». Appuyez sur à droite de « Moteur préféré » pour télécharger et installer votre voix préférée. Vous pouvez également modifier la langue (chinois ou anglais), la vitesse d'élocution et la hauteur tonale en fonction de vos habitudes. Sous-titres et audio Vous pouvez régler les paramètres du son et du texte à l'écran pour une meilleure avoir expérience utilisateur. Chemin d'accès : Paramètres - Paramètres du système - Accessibilité - Écoute. Amplificateur du son L'amplificateur du son amplifie les sons ambiants, afin que vous puissiez les entendre plus clairement et communiquer avec les autres plus facilement. Chemin d'accès : Paramètres - Paramètres du système - Accessibilité - Écoute - Amplificateur du son. Pour activer rapidement l'amplificateur du son, effectuez l'une des opérations suivantes : 1. Balayez du bas vers le haut de l'écran avec deux doigts. 2. Appuyez longuement et simultanément sur les deux boutons de volume. Pour utiliser l'amplificateur du son, vous devez connecter des écouteurs filaires ou Bluetooth à votre téléphone. Vous pouvez choisir d'amplifier le son qui vous entoure ou le son de votre téléphone pour l'entendre plus clairement. Son : Vous pouvez régler le volume du son capturé par le téléphone et le volume pour les oreilles gauche et droite séparément. Réduction du bruit : ColorOS propose trois niveaux de réduction du bruit par défaut : élevé, moyen et faible. Vous pouvez choisir un niveau en fonction de l'environnement dans lequel vous vous trouvez pour bénéficier d'une expérience d'écoute optimale. Utiliser le mode Concentration pour rester concentré Plongez dans votre travail ou vos études avec le mode Concentration. En mode Concentration, votre téléphone diffuse des sons naturels doux et bloque les appels et les notifications pour vous aider à vous concentrer. Accéder au mode Concentration Ouvrez les Paramètres rapides et appuyez sur « Modes - Mode Concentration ». Définir une période de concentration Au centre de l'écran, définissez une période de concentration de 5 minutes à 180 minutes. Pendant cette période, toutes les applis seront désactivées et masquées, et tous les messages et notifications seront bloqués. Choisir un son ambiant Quatre options de son ambiant s'offrent à vous : Silencieux, Champ de blé, Vagues, et Nuit d'été. Choisissez-en un pour vous aider à rester dans l'instant présent. Personnaliser votre plan de concentration Vous pouvez personnaliser un plan de concentration en haut de l'écran pour vous encourager à rester concentré. Autoriser les alertes d'appels entrants Si vous ne voulez pas manquer des appels importants en mode Concentration, appuyez sur l'icône de menu dans le coin supérieur droit, choisissez « Paramètres », et activez « Alertes d'appels entrants ». Activer le Minuteur sur écran éteint Avec le Minuteur sur écran éteint, vous n'avez pas besoin d'appuyer sur le bouton d'alimentation pour vérifier le minuteur de concentration pendant l'étude ou le travail. Appuyez sur l'icône de menu dans le coin supérieur droit, choisissez « Paramètres », et activez « Minuteur sur écran éteint ». Le minuteur de concentration sera affiché lorsque l'écran est éteint (mais pas lorsque le niveau de batterie est faible). Activer la Concentration intense Le mode Concentration intense ne peut pas être arrêté au milieu. Pour essayer la Concentration intense, appuyez sur l'icône de menu dans le coin supérieur droit, choisissez « Paramètres », et activez « Concentration intense ». Utiliser le mode Simple pour rendre votre téléphone plus simple d'utilisation Le mode Simple de ColorOS se traduit par une présentation plus concise de l'écran d'accueil, des icônes et des polices plus grandes, et une utilisation plus facile. En mode Simple, vous pouvez accéder au Menu Accessibilité directement à partir de l'écran d'accueil pour régler rapidement les paramètres du système et les paramètres d'accessibilité. Chemin d'accès : Paramètres - Fonctionnalités spéciales - Mode Simple. Utiliser le mode Plusieurs utilisateurs pour partager votre téléphone en toute sécurité Vos informations à caractère personnel ont été mélangées sur un appareil partagé ? Vous avez besoin d'un moyen plus facile de séparer votre travail et votre vie personnelle ? Vous voulez préserver votre vie privée lorsque vous prêtez votre téléphone ? Le mode Plusieurs utilisateurs vous permet de créer plusieurs comptes. Chaque compte dispose d'un mot de passe indépendant et les données des différents comptes sont enregistrées séparément afin de préserver la vie privée de chacun. 1. Accédez à « Paramètres - Utilisateurs et comptes - Plusieurs utilisateurs ». 2. Appuyez sur « + » dans le coin supérieur droit et appuyez sur « Ajouter » pour configurer un espace privé. Installez des applis et définissez des fonds d'écran qui sont uniques pour cet espace. 3. Appuyez sur « Propriétaire » ou « Invité » pour passer rapidement à l'espace correspondant. Sauvegarder les données de votre téléphone et protéger vos données Lorsque vous remplacez votre téléphone, les sauvegardes de téléphone peuvent vous aider à configurer rapidement votre nouveau téléphone. Vous disposez de trois façons de sauvegarder les données de votre téléphone. Sauvegarde cloud Utiliser Sauvegarde cloud ColorOS pour sauvegarder les données suivantes : • Journaux d'appels • SMS • Paramètres Chemin d'accès : Paramètres - Cloud HeyTap - Sauvegarde cloud. Sauvegarde locale Accédez à « Paramètres - Paramètres du système - Sauvegarder et migrer - Sauvegarde locale », puis sélectionnez les données que vous voulez sauvegarder, y compris : 1. Contacts 2. Messages 3. Journaux d'appels 4. Données du système 5. Applis (à l'exception de leurs données) Appuyez sur « Commencer à sauvegarder ». Les données que vous sélectionnez seront sauvegardées dans le stockage de votre téléphone (chemin d'accès : stockage/Sauvegarde). Ce processus prendra un certain temps. Pendant ce processus, ne redémarrez pas ou n'éteignez pas votre téléphone pour éviter toute perte de données. Note : Toutes les données de sauvegarde locales seront effacées si vous effacez les données et la partition en cache, effacez toutes les données ou restaurez les paramètres d'usine de votre téléphone. Il est conseillé de sauvegarder à l'avance les fichiers et les données sur un dispositif de stockage externe ou un PC. Sauvegarder sur un PC Connectez votre téléphone à un PC avec un câble de données. Appuyez sur « Transférer des fichiers » sur le téléphone. Sur le PC, ouvrez « Stockage interne partagé » et copiez le dossier « Sauvegarde » sur le PC. Charger votre téléphone Vous pouvez afficher le niveau de la batterie dans la barre d'état. Lorsque votre téléphone est à court d'énergie, chargez la batterie. Connectez votre téléphone à une prise de courant à l'aide du câble de charge et de l'adaptateur secteur fournis avec le téléphone. Recherchez l'icône de charge à côté de l'icône de la batterie pour vous assurer que votre téléphone est en cours de chargement. Appuyez sur l'écran de verrouillage pour afficher la progression de la charge en temps réel. Si la batterie de votre téléphone est extrêmement faible, l'écran peut être vide et vous ne pourrez pas l'allumer. Dans ce cas, vous devez charger le téléphone pendant un certain temps avant de pouvoir l'utiliser. Photos et vidéos Les bases de l'appareil photo Ajuster la luminosité Ouvrez l'appareil photo et appuyez sur l'écran pour faire la mise au point manuellement. Ensuite, appuyez longuement sur l'écran, et faites glisser vers le haut ou le bas pour ajuster la luminosité. Effectuer un zoom avant ou arrière • Appuyez sur pour effectuer un zoom avant, et appuyez dessus à nouveau pour effectuer un zoom arrière. • Appuyez longuement sur pour faire apparaître le curseur de zoom, et faites glisser le curseur pour effectuer un zoom avant ou arrière. • Pincez l'écran pour effectuer un zoom avant ou arrière. • Allez à la page des paramètres de l'appareil photo et définissez les boutons de volume comme boutons de zoom. Appuyez ensuite sur le bouton de volume haut pour effectuer un zoom avant et sur le bouton de volume bas pour effectuer un zoom arrière. • Vous ne pouvez pas effectuer un zoom avant ou arrière en mode Portrait. Verrouiller la mise au point et l'exposition Vous devez juste appuyer longuement sur le sujet pour lequel vous souhaitez verrouiller la mise au point et l'exposition. Utiliser le flash Appuyez sur l'icône du flash pour régler le mode flash sur Désactivé, Activé, Auto ou Éclairage d'appoint. En mode Auto, l'appareil photo utilise automatiquement le flash en fonction des conditions de lumière ambiante. En mode Éclairage d'appoint, le flash reste allumé pour améliorer l'éclairage. Il est recommandé d'activer le flash pour prendre des photos de nuit ou dans des environnements faiblement éclairés. Ajuster les modes de l'appareil photo Vous pouvez modifier l'affichage et l'ordre des modes de votre appareil photo et ajouter d'autres modes couramment utilisés à la barre des modes pour faciliter l'utilisation de votre appareil photo. Chemin d'accès : Appareil photo - Plus - Modifier. Modifier ou partager une photo/vidéo Après avoir pris une photo ou enregistré une vidéo, vous pouvez la modifier ou la partager directement depuis Appareil photo sans avoir à ouvrir Photos. Balayez vers le haut sur la miniature dans le coin inférieur gauche et appuyez sur l'icône de modification ou de partage. Appuyez sur l'icône de modification pour accéder à la page d'annotation, où vous pouvez annoter la photo à l'aide de différents outils de dessin (tels que des pinceaux, des crayons, des lignes droites, des rectangles, des cercles et des flèches de différentes épaisseurs) et de couleurs. Appuyez sur l'icône de partage pour partager la photo avec des amis via OPPO Share, Twitter, Snapchat, TikTok ou e-mail, ou pour l'imprimer. Prendre des photos en mode Portrait Avec le mode Portrait, vous pouvez facilement réaliser des portraits au rendu naturel et de haute qualité en utilisant les appareils photo avant ou arrière. Vous pouvez également régler le niveau du bokeh. Pour prendre un selfie en mode Portrait, ouvrez Appareil photo, choisissez le mode Portrait, passez à l'appareil photo avant, puis appuyez sur le bouton de l'obturateur. Dans le selfie du mode Portrait, l'arrière-plan est flou pour que la mise au point soit nette. Portrait à effet Bokeh Utilisez Portrait à effet Bokeh pour réaliser de magnifiques portraits avec des effets bokeh et des scènes de ville nocturnes bokeh d'appareil photographique reflex numérique d'un simple appui. Chemin d'accès : Appareil photo - Portrait - Styles (dans le coin supérieur gauche) - Portrait à effet Bokeh. * Portrait à effet Bokeh est disponible uniquement sur certains téléphones OPPO. AI beauty pour vous embellir L'Appareil photo de ColorOS est doté d'une fonctionnalité améliorée de beauté des portraits, de sorte que vous n'avez plus besoin d'une appli photo tierce. D'un seul appui, vous pouvez retoucher les portraits avec des retouches qui correspondent aux tons de la peau, aux scènes et aux conditions de lumière. L'appareil photo ajuste également l'intensité de la beauté pour rendre les tons de la peau naturels et conformes à l'esthétique de la beauté. Embellir à l'IA La beauté des portraits est disponible pour les photos et les vidéos. Appuyez sur pour utiliser AI beauty et réaliser de beaux portraits. Lorsque vous utilisez l'appareil photo avant : Huit options de beauté à l'IA sont disponibles : Grain de peau, Joues, Taille des yeux, Nez, Menton, Tête, Retouches et 3D. Lorsque vous prenez une vidéo ou utilisez les appareils photo arrière : Vous pouvez faire glisser le curseur d'embellissement à l'IA pour ajuster l'intensité dans une fourchette de 0 à 100 %. Scanner de texte Utiliser Scanner de texte pour prendre une photo • Ouvrez Appareil photo, appuyez sur « Plus - Scanner de texte » et prenez une photo. • Le scanner de texte corrige automatiquement les déformations de la photo et rend le texte plus net. Optimiser une photo • Ouvrez une photo et appuyez sur « T » dans le coin supérieur droit. • Appuyez sur « Ajuster » et étirez la photo pour rendre le texte plus facile à lire. • Appuyez sur « Améliorer » et appliquez des effets tels que Couleur, Noir et blanc et Contour pour rendre le texte plus net. Utiliser le mode Paysage nocturne dans des conditions de faible luminosité En mode Paysage nocturne, l'appareil prend plusieurs photos à différentes expositions en succession rapide pendant 4 à 5 secondes et utilise un algorithme pour fusionner plusieurs images afin de produire une photo avec une plage dynamique plus élevée et plus de détails. Grâce au moteur AI Super Clear Engine d'OPPO, qui peut identifier 21 scènes indépendantes et jusqu'à 800 combinaisons de scènes, l'appareil photo peut identifier les scènes de prise de vue et reconstruire les couleurs au niveau des pixels pour améliorer l'expressivité des couleurs. En mode portable, le mode Paysage nocturne fusionne 3 à 8 photos avec des expositions différentes pour produire une seule photo prise de nuit. Si vous utilisez un trépied, jusqu'à 17 photos avec des expositions différentes peuvent être fusionnées pour produire une photo de nuit de meilleure qualité. Dans les situations de très faible luminosité, l'appareil photo active automatiquement le mode Nuit totale. Vous pouvez prendre des photos claires et de haute qualité à tout moment et en tout lieu. * Le mode Nuit totale est disponible uniquement sur certains modèles. Note : Lorsque vous prenez des photos en mode Paysage nocturne, gardez votre téléphone aussi stable que possible. Chemin d'accès : Appareil photo - Mode Paysage nocturne. Utiliser le mode Panorama pour prendre des photos grand angle Le mode Panorama offre une vue super large et vous permet de capturer des photos grand angle sans laisser de côté ce que vous souhaitez intégrer. Prendre une photo panoramique à l'aide des appareils photo arrière • Ouvrez Appareil photo et appuyez sur « Plus - PANO ». • Il y aura une flèche et une ligne au milieu pour vous guider. Appuyez sur le bouton de l'obturateur et déplacez lentement l'appareil photo dans la direction de la flèche. Essayez de garder la flèche sur la ligne. Lorsque vous avez terminé, appuyez à nouveau sur le bouton de l'obturateur. L'appareil photo s'arrête automatiquement de prendre le panorama lorsque la flèche atteint la fin de la ligne. • Appuyez sur la flèche pour changer sa direction. • Pour capturer des immeubles de grande hauteur, vous pouvez faire pivoter le téléphone en orientation paysage et le déplacer lentement vers le haut. Prendre un selfie panoramique à l'aide de l'appareil photo avant Pour prendre un selfie en mode Panorama, déplacez progressivement l'appareil photo vers la gauche ou la droite. Astuces pour la prise de photos panoramiques • Vous pouvez prendre une photo panoramique aussi loin que le permet le panorama. Vous pouvez également arrêter le panorama à tout moment en appuyant sur le bouton de l'obturateur. • Déplacez lentement l'appareil photo pour le laisser faire la mise au point et capturer une photo nette et claire avec tous les détails. • Essayez de garder la flèche sur la ligne. Si vous tremblez trop, votre panorama aura des contours irréguliers. HDR La fonctionnalité de plage dynamique élevée (HDR) vous aide à restituer une large plage dynamique de luminosité pour rendre les photos plus claires et plus naturelles. Ouvrez Appareil photo, appuyez sur « HDR », et choisissez « Activé », « Désactivé » ou « Auto ». Prendre des selfies de groupe d'un geste Vous pouvez utiliser un geste de la main pour prendre des selfies à distance ou de groupe. Vous n'avez pas besoin d'appuyer sur un bouton. Montrez juste votre paume. Pour l'activer, allez dans les paramètres de l'appareil photo, appuyez sur « Méthodes de prise de vue », et activez « Montrer la paume ». Lorsque vous utilisez cette fonctionnalité pour la première fois, un geste de la main s'affiche à l'écran pour vous guider. Montrez votre paume à l'appareil photo. L'appareil photo prend automatiquement une photo au bout de 3 secondes. Enregistrer des vidéos Choisissez le mode Vidéo et appuyez sur le bouton d'enregistrement pour commencer l'enregistrement. Appuyez à nouveau sur le bouton d'enregistrement pour arrêter l'enregistrement. Par défaut, la vidéo est enregistrée à 30 images par seconde (fps). En fonction de votre modèle, vous pouvez choisir d'autres fréquences d'images et d'autres paramètres de résolution vidéo dans « Paramètres - Appareil photo - Enregistrement vidéo ». Des fréquences d'images plus rapides et des résolutions plus élevées se traduisent par des fichiers vidéo plus grands. Vous pouvez choisir d'enregistrer des vidéos en 4K, 1080p ou 720p. * Ce mode est disponible uniquement sur certains modèles. Chemin d'accès : Appareil photo - Vidéo. Vous pouvez appuyer sur le bouton de l'obturateur pour prendre une photo pendant l'enregistrement. Cela n'interrompra pas l'enregistrement vidéo. Vidéo rehaut IA Lors de l'enregistrement d'une vidéo en contre-jour ou d'une scène de nuit, vous pouvez utiliser la fonctionnalité Vidéo rehaut IA pour améliorer la qualité de la vidéo avec une plus grande plage de contraste dynamique et des couleurs plus expressives. Chemin d'accès : Appareil photo - Vidéo - Vidéo rehaut IA. * Vidéo rehaut IA est disponible uniquement sur certains modèles. Stabilité optimale pour réaliser des vidéos ultra-stables Stabilité optimale utilise des algorithmes et du matériel anti-tremblement pour aider les utilisateurs à filmer des vidéos stables en toute simplicité. Lorsque la fonctionnalité Stabilité optimale est activée, vous pouvez facilement filmer des vidéos haute définition claires et fluides, que vous soyez en train de jouer avec des enfants, de rouler en ville ou de faire des sports extrêmes en pleine nature. Chemin d'accès : Appareil photo - Vidéo - Stabilité optimale. * Cette fonctionnalité est disponible uniquement sur certains modèles. Vidéo avec effet bokeh Désormais, vous pouvez non seulement prendre des photos avec effet bokeh mais aussi réaliser des vidéos avec effet bokeh. Vidéo avec effet bokeh vous permet de réaliser facilement des vidéos incroyables avec des sujets mis en évidence. Les appareils photo avant et arrière sont compatibles avec la fonctionnalité Vidéo avec effet bokeh. Avec la fonctionnalité Portrait à effet Bokeh, vous pouvez ajouter des arrière-plans flous et un effet de halo lumineux semblable à celui de l'objectif à grande ouverture d'un appareil photo reflex numérique à vos Vidéos en mode portrait d'un simple appui. * Portrait à effet Bokeh est disponible uniquement sur certains téléphones OPPO. Accéléré Vous pouvez réaliser des vidéos en accéléré avec votre appareil photo. Dans ce mode, les vidéos que vous filmez, qu'elles durent des minutes, des heures ou des jours, sont compressées et raccourcies dans un rapport de 10:1. Si vous souhaitez filmer des couchers de soleil, la circulation ou d'autres scènes en accéléré, veuillez poser votre téléphone dans un endroit stable et sûr. Chemin d'accès : Appareil photo -Plus - Accéléré. * Cette fonctionnalité est disponible uniquement sur certains modèles. Montage vidéo Après avoir filmé une vidéo, vous pouvez utiliser les outils de montage vidéo intégrés à ColorOS pour éditer la vidéo sur votre téléphone. Appuyez sur « Éditer » sous la vidéo pour accéder au mode de montage vidéo. Découper Faites glisser la barre de progression sous la vidéo pour supprimer les séquences indésirables et raccourcir la vidéo. Changer la vitesse de lecture Cinq vitesses de lecture : 0,25x, 0,5x, 1x, 1,5x et 2x. Vous pouvez utiliser la vitesse 0,25x pour une lecture au ralenti ou 2x pour simuler un effet de vidéos en accéléré. Thèmes et filtres Vous pouvez choisir parmi un grand nombre de thèmes intégrés, tels que Temps anciens, Appareil photo, Souvenir, Délicieux, Joie, Voyage, etc. Choisissez le thème qui vous convient en fonction du contenu de votre vidéo. Vous pouvez également sélectionner des filtres pour rendre vos vidéos plus professionnelles. Ajouter de la musique Ajoutez de la musique à vos vidéos pour les rendre plus vivantes. Vous pouvez choisir parmi un certain nombre de morceaux de musique intégrés. Vous pouvez également appuyer sur « musique locale » pour ajouter de la musique stockée dans votre téléphone. Ajouter des effets spéciaux ColorOS vous propose deux effets spéciaux, Gros plan et Impulsion, qui vous permettent de mettre en valeur les informations clés de vos vidéos. • Gros plan : Effectuez un zoom avant sur la scène. • Impulsion : Effet d'apparence multiple. Ajouter du texte Vous pouvez ajouter du texte à votre vidéo en utilisant la génération rapide de sous-titres ou en ajoutant des remarques. Appuyez sur et faites-le glisser jusqu'au moment où vous voulez qu'il apparaisse. Appuyez sur pour entrer du texte. Faites glisser le texte pour ajuster sa position. À la fin de configuration, appuyez sur . Filigrane Après avoir appuyé sur « Ajouter un filigrane », le filigrane de la date actuelle apparaît dans le coin inférieur gauche de la vidéo. Si la vidéo comporte des informations sur la localisation géographique, elles seront également affichées dans le filigrane. Une fois le montage terminé, appuyez sur « terminer » pour enregistrer la vidéo éditée. Paramètres de l'appareil photo Balayez vers le bas dans le menu de l'appareil photo pour configurer les paramètres, notamment le rapport de forme hauteur/largeur, le compte à rebours, etc. Appuyez sur l'icône de menu dans le coin supérieur droit et appuyez sur pour configurer plus de paramètres et personnaliser davantage les paramètres de votre appareil photo. • Rapport de forme : Vous pouvez régler le rapport de forme sur 4:3, 1:1 ou 16:9 en plein écran. Appuyez pour basculer entre ces options. • Compte à rebours : Lorsque cette option est activée, la photo n'est pas prise immédiatement mais après un certain temps à partir du moment où vous appuyez sur le bouton de l'obturateur. Vous pouvez régler le compte à rebours sur 3 ou 10 secondes. Appuyez pour basculer entre les deux options. • Obturateur avec écran tactile : Lorsque cette autre option est activée, la photo est prise lorsque vous touchez une zone quelconque de l'écran. • Réglages des touches de volume : Vous pouvez définir différentes fonctions pour les touches de volume, telles que l'obturateur ou le zoom. • Grille : Lorsque cette fonction est activée, une grille apparaît sur l'écran de l'appareil photo pour vous aider à mieux composer la photo. • Son de l'obturateur : Lorsque cette fonction est activée, un son d'obturateur est émis lorsque vous appuyez sur le bouton de l'obturateur. • Localisation géographique : Lorsqu'elle est activée, votre localisation géographique est enregistrée avec la photo. • Reflet du selfie : Votre selfie sera reflété. Lorsque cette fonctionnalité est activée, l'appareil photo renvoie l'image en miroir, de sorte que votre selfie correspond exactement à l'image que vous donnez aux autres dans le monde réel. • Filigrane : Vous pouvez configurer un filigrane personnalisé. Photos Toutes les photos et vidéos de votre téléphone sont stockées dans Photos, y compris les images et vidéos que vous avez prises avec votre appareil photo ou les photos provenant de WeChat. « Photos » comporte trois sections : Photos, Albums et Découvrir. Photos Vos principales photos et vidéos s'affichent dans l'ordre chronologique où elles ont été prises. Afficher les photos Vous pouvez afficher vos photos en utilisant la chronologie et basculer entre le jour, le mois et l'année. Vous pouvez également effectuer un zoom avant et arrière sur les photos avec deux doigts. Appuyez sur les miniatures pour afficher les photos en plein écran. En mode plein écran, vous pouvez effectuer un zoom avant et arrière sur les photos avec deux doigts pour voir plus de détails. Balayez vers la gauche ou vers la droite pour afficher la photo précédente ou suivante. Appuyer sur une photo pour afficher plus d'actions, y compris : • Envoyer : Envoyez la photo à d'autres via Partage à proximité OPPO, Bluetooth ou les applis applicables. • Ajouter aux favoris : Appuyez sur « Favori » pour ajouter la photo aux favoris. Appuyez à nouveau pour classer comme non favori. • Retoucher : Accédez à la page de retouche de photos. • Supprimer : Supprimez la photo. • Plus : Définissez la photo comme fond d'écran ou photo de profil de vos contacts, modifiez son statut de confidentialité, affichez ses détails ou ajoutez-la à un album. Partager les photos Appuyez sur l'icône « Envoyer » dans le coin inférieur gauche pour partager une photo avec vos amis. Si vous voulez partager plusieurs photos ou vidéos, appuyez sur « Sélectionner » dans le coin supérieur droit de la page des miniatures et sélectionnez les photos ou vidéos que vous souhaitez partager. Ensuite, appuyez sur le bouton « Envoyer » dans le coin inférieur gauche. Une fois que vous avez sélectionné les photos, en plus de les envoyer, vous pouvez également : • Les définir comme privées. • Les ajouter à un album. • Les fusionner dans une nouvelle photo. • Les supprimer. Supprimer les informations privées Lorsque vous partagez des photos ou des vidéos via Photos, vous pouvez choisir de supprimer les informations géographiques et les autres informations relatives aux photos (notamment le nom de la photo, la durée de la prise de vue, le modèle et les paramètres de l'appareil photo) afin de protéger votre vie privée. Comment supprimer les informations privées : Chemin d'accès 1 : Ouvrez Photos, appuyez sur l'icône dans le coin supérieur droit, puis appuyez sur « Paramètres - Supprimer les informations à caractère personnel avant de partager - Supprimer la localisation/autres propriétés ». Chemin d'accès 2 : Sélectionnez « Informations à caractère personnel incluses » sur la page de partage des photos, puis appuyez sur « Supprimer la localisation/autres propriétés ». Albums Les photos et vidéos de votre téléphone sont classées dans plusieurs albums, notamment les photos de l'appareil photo, les captures d'écran, les albums intelligents, les albums partagés, etc. Afficher les albums ColorOS classe vos photos dans plusieurs albums, ce qui vous permet de les retrouver et de les gérer facilement. • Toutes les photos : Toutes les photos stockées sur votre téléphone. • Appareil photo : Photos et vidéos prises par votre téléphone. • Capture d'écran : Captures d'écran et captures vidéo de l'écran sur votre téléphone. • Favori : Photos et vidéos que vous avez ajoutées à vos favoris. • Vidéo : Toutes les vidéos enregistrées sur votre téléphone. • GIF : Tous les GIF enregistrés sur votre téléphone. Récemment supprimés : Photos et vidéos supprimées au cours des 30 derniers jours. Vous pouvez les restaurer ou les supprimer définitivement. En plus de ces albums, ColorOS propose également une fonctionnalité Albums intelligents qui permet de classer les photos et les vidéos en fonction du sujet et du lieu. Avec Albums intelligents, vous pouvez facilement afficher les photos et les vidéos d'une certaine personne ou prises à un certain endroit. Créer un album En plus des albums fournis par ColorOS, vous pouvez également créer vos propres albums. Par exemple, vous pouvez créer un album personnel pour vos propres photos. Chemin d'accès : Ouvrez Photos, appuyez sur « Albums », appuyez sur l'icône de menu dans le coin supérieur droit, choisissez « Nouvel album », et entrez un nom pour celui-ci. Ajoutez des photos et des vidéos à votre album, puis appuyez sur « Terminé » pour terminer la création de l'album. Après avoir créé un album, vous pouvez y ajouter des photos prises ou y ajouter des images par lots. Souvenirs Cette fonctionnalité analyse le lieu, la durée de prise et le thème de vos photos, et génère des vidéos à partir de ces photos pour mettre en valeur vos moments marquants. Appuyez sur la miniature pour accéder à l'album de souvenirs, et profitez des photos de vos souvenirs heureux avec une musique soigneusement sélectionnée et des effets de transition fluides. Chemin d'accès : Photos - Explorer - Souvenirs. Créer de nouveaux souvenirs Outre les vidéos souvenirs générées automatiquement, vous pouvez également créer vousmême de nouvelles vidéos souvenirs. Chemin d'accès : Ouvrez Photos, appuyez sur « Explorer », appuyez sur « Paramètres » dans le coin supérieur droit, et choisissez « Nouveau souvenir ». Saisissez un nom et sélectionnez au moins 20 photos pour créer une nouvelle vidéo souvenir. Modifier les souvenirs Vous pouvez personnaliser vos vidéos souvenirs en fonction de vos préférences. Appuyez sur « Lecture », puis sur « Modifier » dans le coin supérieur droit pour modifier vos vidéos souvenirs. Modifier l'album des souvenirs Vous pouvez personnaliser vos vidéos souvenirs en fonction de vos préférences. Appuyez sur « Lecture », puis sur « Modifier » dans le coin supérieur droit pour modifier vos vidéos souvenirs. Thème : Choisissez parmi 10 thèmes différents qui présentent des musiques et des effets d'affichage différents. Musique : En plus de la musique intégrée, vous pouvez ajouter de la musique stockée sur votre téléphone. Couverture : Choisissez votre photo préférée dans l'album souvenir comme couverture de la vidéo. Titre : Modifiez le titre de l'album de souvenirs. Photos : Appuyez sur les photos en dessous pour ajouter et supprimer des photos. Longueur : Vous pouvez régler la longueur de la vidéo souvenir. Optimiser le stockage Pour éviter que les photos et les vidéos n'occupent trop de stockage sur votre téléphone et n'affectent les performances du système, vous pouvez activer l'optimisation du stockage lorsque la synchronisation automatique des photos est activée. Chemin d'accès : Photos - Paramètres - Synchronisation automatique - Optimiser le stockage. Lorsque cette fonctionnalité est activée, vos photos sont stockées dans le Cloud HeyTap, et les photos de votre téléphone sont remplacées par des photos claires mais plus petites afin d'économiser du stockage. Lorsque cette fonctionnalité est désactivée, ColorOS télécharge automatiquement les photos originales sur votre téléphone. Recherche intelligente Recherche intelligente vous permet de trouver plus facilement des photos. Ouvrez Photos et appuyez sur le champ de recherche supérieur pour lancer la Recherche intelligente. Après avoir appuyé sur la barre de recherche, vous trouverez un certain nombre d'albums classés par utilisation récente, heure, objets, scènes et personnes. Vous pouvez saisir l'heure, le lieu, les personnes ou le thème dans le champ de recherche pour trouver rapidement les photos dont vous avez besoin. Par exemple, vous pouvez saisir « paysage » pour afficher les magnifiques photos de paysages que vous avez prises lors de vos voyages. Recherche intelligente prend en charge la recherche secondaire. Après avoir obtenu les résultats de la recherche, vous pouvez saisir de nouveaux mots clés sur la page des résultats de la recherche pour obtenir des résultats plus précis. Obtenir des photos étonnantes grâce à la retouche de photo en un seul appui La retouche de photos de ColorOS met à votre disposition 10 outils d'édition, notamment le recadrage, l'ajustement, le filtrage et le marquage des images. En plus d'utiliser le réglage automatique intelligent, vous pouvez également configurer manuellement la luminosité, le contraste, la saturation et d'autres paramètres à votre convenance. Vous pouvez également ajouter des marquages, du texte et créer des mosaïques. Lorsque vous affichez des images dans Photos, appuyez sur « Modifier » en bas pour modifier les images. Chemin d'accès : Ouvrez Photos, ouvrez une photo, puis appuyez sur « Modifier ». Recadrer et pivoter Recadrer et pivoter vous permet de faire pivoter, d'inverser et de rogner des images. Vous pouvez également ajuster son rapport de forme sur 1:1, 16:9 ou 3:4. Régler Sur la page « Régler », vous trouverez 12 options, dont le réglage automatique, la luminosité, le taux de contraste et autres. Dans la plupart des cas, vous pouvez simplement appuyer sur « Auto ». Le système va analyser l'image et l'ajuster au comme il faut. Bien entendu, vous pouvez affiner manuellement les paramètres jusqu'à ce que l'image soit parfaite. Une fois l'ajustement terminé, appuyez sur « Comparer » pour afficher les images avant et après l'ajustement. Filtres Pour permettre aux utilisateurs d'ajuster le style de l'image en un seul appui, ColorOS a fourni une variété de filtres intégrés tels que Frais, Transparence, Film, Monochrome, Rétro, etc. Utilisez votre filtre préféré et créez votre propre style de photo en un seul appui. Marquer L'option de marquage sera utile lorsque vous aurez besoin de marquer une certaine partie de la photo. Vous pouvez utiliser des pinceaux, des crayons et d'autres outils pour tracer des lignes et modifier leur épaisseur et leur couleur. Vous pouvez également ajouter des lignes droites, des rectangles, des cercles et des flèches. Texte Cette fonctionnalité vous permet d'ajouter du texte à vos photos. Non seulement vous pouvez mettre le texte en gras ou le colorer, mais vous pouvez également choisir des fonds de couleur différents pour afficher le texte de manière plus personnalisée. Mosaïque Si vous avez besoin de masquer certaines zones de vos photos, Mosaïque sera votre meilleur choix. ColorOS propose quatre styles de mosaïque : pixel, frottement, point et flou, et vous pouvez facilement régler son intensité. Effets de beauté Embellissez vos portraits grâce aux effets de beauté ColorOS. L'algorithme d'embellissement fournit des effets de beauté différenciés en fonction des caractéristiques du visage du sujet. En outre, vous pouvez régler manuellement divers paramètres, notamment l'éclaircissement, le lissage, l'élimination de l'acné, l'amincissement du visage, l'agrandissement des yeux, le blanchiment des dents, etc. Autocollants Vous voulez rendre vos photos plus ludiques ? Essayez les autocollants. ColorOS fournit une variété d'autocollants statiques et animés. Sélectionnez-les pour les ajouter à vos photos. Gomme Ne vous inquiétez pas s'il y a du désordre dans votre photo, car vous pouvez facilement le supprimer avec la Gomme. Le système analysera automatiquement la photo, supprimera le désordre et améliorera sa qualité. Bokeh Vous craignez que l'ouverture de l'appareil photo de votre téléphone ne soit pas suffisante pour obtenir des effets bokeh à grande ouverture ? Cette fonctionnalité Bokeh vous aidera. Vous pouvez choisir un effet bokeh tourbillonnant ou linéaire, et régler la zone et l'intensité de l'effet bokeh. Après quelques réglages minutieux, vous obtiendrez une photo étonnante avec des effets bokeh naturels. Vous pouvez appuyer sur « Comparer » pour comparer la photo avant et après l'ajustement. Couleur principale par IA La fonctionnalité Couleur principale par IA analyse vos couleurs et styles de filtres préférés, apprend vos préférences et les applique à vos photos. Cette fonctionnalité est dotée de deux filtres par défaut : Gothique et Rouge orange. Appuyez sur « + » et sélectionnez votre photo préférée, et Couleur principale par IA appliquera automatiquement le style de votre photo préférée à la photo que vous modifiez. Chemin d'accès : Ouvrez Photos, ouvre une photo, puis appuyez sur « Modifier - Coloriage par IA ». Jeux Jeux Dans ColorOS 11.3, OPPO propose une appli pour les amateurs de jeux, Jeux. Jeux est une appli où vous pouvez trouver tous les jeux que vous avez installés sur votre téléphone, ce qui en fait un endroit pratique à partir duquel vous pouvez gérer et lancer vos jeux. Il est doté de nombreuses fonctionnalités pratiques comme le mode Performance, Ne pas déranger et l'accélération du réseau. Il affiche également le niveau de votre batterie et la latence actuelle du réseau pour vous offrir une meilleure expérience de jeu. L'appli Jeux lance automatiquement le mode Jeu lorsque vous entrez dans le jeu, où le téléphone ajuste intelligemment l'UC, le processeur graphique, la RAM et la fréquence du réseau en fonction du scénario du jeu, ce qui garantit le bon déroulement du jeu à tout moment tout en réduisant la consommation d'énergie. Choisir un mode de jeu Vous voulez économiser de l'énergie ? Ou avoir une expérience de jeu plus fluide ? Choisissez le mode de jeu qui vous convient le mieux. Jeux+ propose trois modes différents parmi lesquels vous pouvez choisir. Vous n'avez qu'à appuyer sur celui que vous voulez. Mode Joueur pro améliore les performances, la fréquence d'images et la réponse tactile, pour une meilleure expérience de jeu. Cependant, elle augmente également la consommation d'énergie. Il est recommandé d'utiliser ce mode dans les jeux à plusieurs joueurs compétitifs. Le mode équilibré maintient un équilibre entre les performances et la consommation d'énergie, ce qui convient à la plupart des jeux lite. Le mode de faible consommation d'énergie permet de ne pas surcharger les ressources du système et de réduire la qualité graphique, en contrepartie d'une autonomie prolongée de la batterie. Ce mode est recommandé lorsque votre téléphone est à court d'énergie. Bloquer les appels entrants et les notifications Si vous ne voulez pas être dérangé pendant que vous jouez, activez l'option « Bloquer les notifications ». Appuyez sur le bouton dans le coin inférieur droit et choisissez si vous voulez refuser automatiquement les appels entrants ou simplement bloquer les appels entrants et les notifications. Optimisation du réseau intelligent à double canal Utilisez le réseau 4G en complément si le Wi-Fi ne fonctionne pas bien. Balayez vers le haut depuis le bas pour afficher le menu et activez « Réseau intelligent à double canal ». Cette fonctionnalité réduit la latence du réseau Wi-Fi en utilisant le réseau 4G en complément, mais elle utilise les données mobiles de la carte SIM. Démarrage rapide Basés sur une technologie de gestion de la mémoire améliorée, la fonctionnalité Démarrage rapide alloue une partie du stockage comme mémoire RAM, augmentant temporairement la quantité de RAM et permettant aux processus de jeu de fonctionner en arrière-plan pendant une période plus longue. Chemin d'accès : Jeux - Plus - Paramètres - Démarrage rapide. Champ d'application : Cette fonctionnalité sera mise à jour en même temps que ColorOS 12. Des informations complémentaires seront publiées dans la Communauté OPPO. Luminosité constante pendant les jeux Vous avez peut-être déjà rencontré une telle situation : l'écran s'assombrit soudainement, vous ne parvenez pas à esquiver l'attaque de l'ennemi et vous perdez. Vous pouvez simplement verrouiller la luminosité de l'écran pour éviter ces déconvenues. Balayez vers le haut pour afficher le menu depuis le bas et activez « Verrouillage de la luminosité » pour maintenir constante la luminosité du jeu en cours. Lorsque cette fonctionnalité est activée, le système ignore le capteur de lumière et maintient la luminosité de l'écran. Cela évite que la luminosité de l'écran ne change lorsque le capteur de lumière est couvert par vos mains. Utiliser des captures d'écran pour enregistrer vos moments forts Vous trouverez ici tous vos moments forts du jeu. Appuyez sur « Capture de jeu » dans le coin supérieur droit de la page « Jeux » pour afficher toutes vos captures d'écran et captures vidéo d'écran de jeu. L'Assistant de jeu, votre chemin vers la victoire ! Vous pouvez balayer pour afficher l'Assistant de jeu lorsque vous jouez. Dans ce cas, l'Assistant de jeu s'affiche dans une petite fenêtre, et vous pouvez faire des captures d'écran, des captures vidéo de l'écran ou utiliser d'autres fonctionnalités. Afficher l'Assistant de jeu Affichez l'Assistant de jeu en balayant vers le bas depuis le coin supérieur gauche de l'écran lorsque vous jouez à des jeux. Bloquer les notifications de bannière Si vous ne voulez pas être dérangé par des notifications de bannière lorsque vous jouez, activez l'option « Notifications silencieuses ». Répondre aux appels entrants Lorsque vous jouez en mode paysage, les appels entrants apparaissent à l'écran sous forme de bannières. Vous pouvez choisir d'y répondre ou de les refuser sans quitter le jeu ou interrompre la partie. Rejeter les appels entrants Si vous ne voulez pas recevoir d'appels entrants pendant le jeu, activez l'option « Rejeter les appels entrants ». Capture d'écran et capture vidéo de l'écran Vous pouvez utiliser l'Assistant de jeu pour faire des captures d'écran et des captures vidéo de l'écran pendant que vous jouez. Conversation sur fenêtre flottante Lorsque vous devez répondre à des messages importants pendant le jeu, l'Assistant de jeu vous permet de le faire sans quitter le jeu. Vous pouvez envoyer des messages via une fenêtre de conversation flottante. Appuyez sur l'appli qui a besoin d'une fenêtre flottante, et cette appli s'affichera sous la forme d'une petite fenêtre sur un côté de l'écran, ce qui vous permettra de répondre rapidement aux messages WeChat, QQ ou SMS avant de revenir au jeu. Toutes les applis qui prennent en charge la conversation sur fenêtre flottante sont affichées dans l'Assistant de jeu. Notifications par info-bulle Activez cette fonctionnalité si vous ne voulez pas manquer les messages d'une personne qui vous est importante. Chaque fois que vous recevez un message, il s'affiche sous la forme d'une notification défilante, ce qui vous permet de vérifier le message tout en continuant à jouer. Chemin d'accès : Lancez le jeu, balayez pour afficher l'Assistant de jeu, puis appuyez sur « Notifications par info-bulle ». Verrouillage de la rotation Même lorsque la rotation automatique est désactivée dans les Paramètres rapides d'Android, certaines applis tierces peuvent toujours détecter la rotation de l'écran grâce à leurs propres approches et faire pivoter automatiquement l'écran. Cette fonctionnalité empêche votre écran de pivoter, ce qui vous permet de vivre une expérience de jeu plus immersive. Chemin d'accès : Lancez le jeu, balayez pour afficher l'Assistant de jeu et appuyez sur l'icône du verrouillage de la rotation. Configurations du toucher recommandées par les joueurs professionnels Vous pouvez activer l'optimisation du toucher lorsque vous jouez à des jeux sur des appareils ColorOS. Grâce à cette fonctionnalité, vous pouvez facilement optimiser les configurations de sensibilité, de retour tactile et de prévention d'appuis accidentels dans les jeux. Elle contient également des configurations recommandées par des joueurs professionnels, ce qui vous permet de découvrir comment les meilleurs joueurs jouent. Chemin d'accès : Lancez le jeu, balayez pour afficher l'Assistant de jeu, puis appuyez sur « Optimisation du toucher ». * Actuellement, seules PUBG Mobile et Arena of Valor prennent en charge cette fonctionnalité. Les filtres en jeu offrent de nouvelles expériences visuelles ColorOS fournit des filtres en jeu qui ajustent l'affichage des couleurs dans les jeux, apportant des expériences visuelles complètement nouvelles aux jeux. Actuellement, il existe 5 filtres intégrés : Inversion de couleur, Manga, Ultra HD, Vieux film et Vision nocturne. Choisissez celui qui vous plaît ! Chemin d'accès : Lancez le jeu, balayez pour afficher l'Assistant de jeu, puis sélectionnez les filtres en jeu. Vibration 4D offre une expérience de jeu encore plus immersive Les moteurs linéaires de ColorOS offrent un retour de vibration plus immersif pour des jeux spécifiques. Chemin d'accès : Lancez le jeu, balayez pour afficher l'Assistant de jeu, puis appuyez sur « Vibration 4D ». Note : Les performances réelles de cette fonctionnalité peuvent varier légèrement selon les modèles. Jouer à des démos de jeux en ligne Appuyez et jouez à des démos de jeux en ligne sans avoir à les télécharger. Chemin d'accès : Écran d'accueil - Game Center. Trouvez les jeux portant le label « Demo » dans le Game Center. Entrez dans la page des détails et appuyez sur « Jouer » dans le coin inférieur droit pour les jouer immédiatement. Cette fonctionnalité vous permet de découvrir de nouveaux jeux sans avoir à les télécharger, ce qui vous aide à évaluer si un jeu vaut la peine d'être téléchargé. Confidentialité et sécurité Gérer les informations et les autorisations disponibles pour les applis Gérer les autorisations disponibles pour les applis Cette fonctionnalité vous permet de gérer les autorisations pour chaque appli, comme la localisation, les appels téléphoniques, l'obtention des identifiants du téléphone, la lecture des journaux d'appels, etc. Accédez à « Paramètres - Autorisations de confidentialité - Gestionnaire d'autorisations ». Alerte concernant les autorisations sensibles Lorsqu'une appli utilise des autorisations sensibles telles que l'appareil photo, le microphone et la localisation, le système affiche des icônes dynamiques et colorées dans la barre d'état pour vous rappeler les autorisations sensibles utilisées par l'appli. Champ d'application : Cette fonctionnalité sera mise à jour en même temps que ColorOS 12. Des informations complémentaires seront publiées dans la Communauté OPPO. Localisation approximative Lorsqu'une appli demande l'autorisation de localisation, ColorOS propose deux options parmi lesquelles vous pouvez choisir : « Localisation approximative » et « Localisation précise ». Cela signifie que vous pouvez utiliser des applis sans fournir votre localisation précise, protégeant ainsi votre vie privée. Champ d'application : Cette fonctionnalité sera mise à jour en même temps que ColorOS 12. Des informations complémentaires seront publiées dans la Communauté OPPO. Enregistrements du comportement de l'appli Cette fonctionnalité vous permet d'afficher les enregistrements des applis recourant à des permissions sous la forme d'un graphique de données, ce qui vous permet de découvrir facilement l'abus de permissions par certaines applis en arrière-plan. Chemin d'accès : Paramètres - Autorisations de confidentialité. Champ d'application : Cette fonctionnalité sera mise à jour en même temps que ColorOS 12. Des informations complémentaires seront publiées dans la Communauté OPPO. SOS urgence. Votre sécurité est primordiale. Nous sommes soucieux de la sécurité de nos utilisateurs. En cas de danger de mort ou d'autres urgences graves, cette fonctionnalité vous permet d'envoyer des messages d'appel à l'aide même lorsque l'écran est éteint. Activer la fonctionnalité SOS Accédez à « Paramètres - Sécurité et urgence » et accepter les conditions de service pour activer cette fonctionnalité. Définir les personnes à prévenir en cas d'urgence Accédez à « Paramètres - Sécurité et urgence » et acceptez les conditions de service. Il y a 3 numéros d'urgence par défaut : 110 (police), 119 (pompiers) et 120 (ambulance). Vous pouvez ajouter jusqu'à 3 personnes à prévenir en cas d'urgence et leur envoyer des messages comprenant votre position, des photos et des enregistrements en cas d'urgence. Appels d'urgence Comment utiliser les appels SOS urgence sur ColorOS : Appuyez 5 fois sur le bouton d'alimentation, et les informations du contact SOS s'affichent à l'écran. Sélectionnez le numéro que vous voulez appeler. Vous pouvez également activer la composition automatique des numéros d'urgence. Sélectionnez un numéro parmi les 110, 119 et 120 comme numéro d'urgence par défaut. Lorsque vous appuyez 5 fois sur le bouton d'alimentation pour effectuer un appel d'urgence, le système appelle automatiquement la personne à prévenir en cas d'urgence configurée après 3 secondes. Envoyer automatiquement des messages d'urgence Vous pouvez également activer l'envoi automatique de messages de détresse. Lorsque vous lancez un appel d'urgence SOS, votre position actuelle, une photo de la situation actuelle et un enregistrement de 5 secondes sont envoyés à la personne à prévenir en cas d'urgence. Définir le mot de passe de confidentialité Le mot de passe de confidentialité est un mot de passe qui peut être défini pour les fonctionnalités sensibles. Lorsque le mot de passe de confidentialité est activé, vous devez saisir le mot de passe pour accéder aux fonctionnalités sensibles telles que Verrouillage d'appli et Coffre-fort. Définir le mot de passe de confidentialité • Accédez à « Paramètres - Sécurité et urgence ». • Appuyez sur « Mot de passe de confidentialité » et appuyez sur « Activer le mot de passe de confidentialité ». • Vous pouvez utiliser un schéma, un code PIN à 4 ou 6 chiffres, ou 4 à 16 chiffres et lettres comme mot de passe de confidentialité. • Définissez la question de sécurité et appuyez sur « Terminé » dans le coin supérieur droit. • Vous pouvez également définir une adresse e-mail de récupération et relier votre compte OPPO pour renforcer la protection de votre vie privée. Modifier le mot de passe de confidentialité Accédez à « Paramètres - Sécurité et urgence » et appuyez sur « Mot de passe de confidentialité ». Appuyez sur « Modifier le mot de passe de confidentialité » et saisissez le mot de passe original avant d'en définir un nouveau. Réinitialiser le mot de passe de confidentialité Si vous oubliez votre mot de passe de confidentialité, vous pouvez le réinitialiser via la question de sécurité, l'e-mail de récupération ou le compte OPPO lié. Appuyez sur « Mot de passe oublié » dans l'interface du mot de passe de confidentialité. • Réinitialisation via la question de sécurité : Saisissez la réponse à la question de sécurité pour réinitialiser le mot de passe. • Réinitialisation via l'e-mail de récupération : Saisissez l'adresse e-mail associée, puis le code de vérification envoyé à votre adresse e-mail associée pour réinitialiser le mot de passe. • Réinitialisation via le compte OPPO : Connectez-vous à votre compte OPPO associé pour réinitialiser le mot de passe. Désactiver le mot de passe de confidentialité Accédez à « Paramètres - Sécurité et urgence » et appuyez sur « Mot de passe de confidentialité ». Appuyez sur « Désactiver le mot de passe de confidentialité », appuyez sur « Fermer » dans la fenêtre contextuelle, puis saisissez le mot de passe pour le désactiver. Masquage intelligent des notifications Lorsque l'appareil photo avant détecte qu'une personne autre que le propriétaire du téléphone se trouve devant le téléphone, elle masque automatiquement les détails des notifications et montre uniquement que de nouvelles notifications sont disponibles afin de protéger les informations privées de l'utilisateur des regards indiscrets. Chemin d'accès : Paramètres - Notifications et barre d'état - Masquage intelligent des notifications. Champ d'application : Cette fonctionnalité sera mise à jour en même temps que ColorOS 12. Des informations complémentaires seront publiées dans la Communauté OPPO. Cette fonctionnalité est disponible uniquement sur certains modèles. Verrouiller vos applis avec Verrouillage d'appli Lorsque Verrouillage d'appli est activée, vous devez saisir le mot de passe pour accéder à certaines applis. Vous pouvez également opter pour l'empreinte digitale ou la reconnaissance faciale pour ouvrir les applis verrouillées de manière plus sûre et plus pratique. L'activation de cette fonctionnalité nécessite le mot de passe de confidentialité. Activer Verrouillage d'appli • Accédez à « Paramètres - Autorisations de confidentialité - Verrouillage d'appli ». • Saisissez le mot de passe de confidentialité. (Réinitialisez votre mot de passe de confidentialité si vous l'avez oublié). • Sélectionnez l'appli que vous souhaitez verrouiller et activez Verrouillage d'appli. Accéder aux applis verrouillées • Utiliser le mot de passe de confidentialité Vous devez saisir votre mot de passe de confidentialité pour accéder aux applis verrouillées, sinon vous ne pourrez pas accéder à l'appli. • Accès par empreinte digitale ou reconnaissance faciale Vous pouvez également accéder aux applis verrouillées en utilisant votre empreinte digitale ou la reconnaissance faciale. Chemin d'accès : Accédez à « Paramètres - Sécurité et urgence - Empreinte digitale », saisissez le mot de passe d'écran de verrouillage, puis utilisez votre empreinte digitale pour Verrouillage d'appli. Désactiver Verrouillage d'appli • Accédez à « Paramètres - Autorisations de confidentialité - Verrouillage d'appli ». • Saisissez le mot de passe de confidentialité. • Désactivez Verrouillage d'appli pour les applis concernées. Masquer les applis ColorOS permet à ses utilisateurs de masquer les applis en suivant les étapes suivantes : • Accédez à « Paramètres - Autorisations de confidentialité - Masquer les applis » puis saisissez votre mot de passe de confidentialité. • Sélectionnez les applis que vous souhaitez masquer. Lorsque vous utilisez cette fonctionnalité pour la première fois, vous devez définir un code d'accès pour celle-ci. N'oubliez pas le numéro d'accès. Une fois configuré, saisissez le code d'accès à l'aide du clavier pour ouvrir les applications masquées. Si vous devez modifier le code d'accès, allez dans Verrouillage d'appli et appuyez sur « Paramètres » dans le coin supérieur droit pour le modifier. Accéder aux applis masquées Saisissez le code d'accès utilisation à l'aide du clavier pour accéder aux applis masquées. Le code d'accès commence et se termine par « # » et comporte 1 à 16 chiffres, par exemple, #0000#. Protection des paiements sécurise votre argent ColorOS offre un environnement de paiement sécurisé afin que vous puissiez effectuer des paiements en ligne sans vous soucier des frais cachés. Chaque fois que vous effectuez un paiement avec votre téléphone, le système vérifie automatiquement l'environnement du paiement et vous demande de reconfirmer le paiement en cas de facteurs de risque. Cette fonctionnalité permet également de détecter les logiciels malveillants et les chevaux de Troie sur votre téléphone. Protection des paiements assure le contrôle de sécurité des éléments suivants : • Contrôle de sécurité du système • Contrôle de sécurité du Wi-Fi • Contrôle de sécurité du code de vérification • Contrôle de sécurité des applis Accédez à « Paramètres - Sécurité et urgence - Sécurité du système - Protection des paiements », puis sélectionnez les applis que vous devez protéger. Bloquer les appels et messages anonymes et d'arnaque Les appels et les messages de spam provenant de numéros inconnus ne sont pas seulement anonymes, mais peuvent également contenir des informations frauduleuses. ColorOS identifie rapidement et précisément les messages de harcèlement, les appels frauduleux et les messages d'hameçonnage et vous en alerte. Il bloque automatiquement les pseudo-stations de base et les appels frauduleux pour vous protéger du harcèlement et des arnaques. Bloquer les appels entrants Ouvrez Téléphone, appuyez sur l'icône de menu dans le coin supérieur droit, appuyez sur « Bloquer et filtrer », et activez « Bloquer les appels entrants ». Vous pouvez choisir le mode de blocage en fonction de vos besoins. • Bloquer tous les appels entrants : Lorsqu'il est activé, vous ne recevrez que les appels des contacts VIP et des contacts figurant sur la liste d'autorisation. • Bloquer les entrant appels des numéros inconnus : Lorsqu'il est activé, tous les numéros qui ne figurent pas dans Contacts sont bloqués. Veuillez utiliser cette fonctionnalité avec précaution, car certains appels entrants provenant de numéros inconnus peuvent s'avérer utiles pour vous. • Bloquer les appels entrants provenant de numéros inconnus dans des zones spécifiques : Vous pouvez bloquer les appels entrants provenant de numéros situés dans des provinces ou des villes spécifiques. • Bloquer les appels d'une seule sonnerie et les appels provenant de numéros cachés : Cette fonctionnalité ne fonctionne que pour les numéros inconnus. Bloquer des messages Ouvrez Messages, appuyez sur l'icône du menu dans le coin supérieur droit, appuyez sur « Bloquer et filtrer », et activez « Bloquer les messages ». Vous pouvez choisir le mode de blocage en fonction de vos besoins. Bloquer sur la base de mots-clés de spam Vous pouvez ajouter des mots-clés comme bon vous semble, et le système bloquera automatiquement les messages qui contiennent ces mots-clés. Liste de blocage Vous ne recevrez pas d'appels ni de messages des numéros figurant sur la liste de blocage. Ajouter à la liste de blocage Ouvrez Messages, appuyez sur l'icône de menu dans le coin supérieur droit, appuyez sur « Bloquer et filtrer - Liste de blocage », puis importez les numéros de Contacts vers la liste de blocage ou saisissez manuellement les numéros à bloquer. Liste d'autorisation Les appels et les messages provenant des numéros de la liste d'autorisation ne seront pas bloqués. Ajouter à la liste d'autorisation Ouvrez Messages, appuyez sur l'icône de menu dans le coin supérieur droit, appuyez sur « Bloquer et filtrer - Liste d'autorisation », puis importez les numéros de Contacts vers la liste d'autorisation ou saisissez manuellement les numéros. Ces numéros ne seront pas bloqués. Espace Enfants permet à vos enfants d'utiliser votre téléphone d'une manière saine Vous craignez peut-être que vos enfants ne deviennent dépendants des jeux mobiles et que cela ait un effet négatif sur eux. Comment pouvez-vous permettre à vos enfants d'utiliser votre téléphone d'une manière saine ? Espace Enfants est conçue pour résoudre ce problème. Vous pouvez configurer ce qui suit dans Espace Enfants : • Durée autorisée à chaque fois. • Applis autorisées. • Désactivation du réseau mobile. Accéder à l'Espace Enfants Accédez à « Paramètres - Fonctionnalités spéciales - Espace Enfants », réglez les paramètres, puis appuyez sur « Accéder à l'Espace Enfants ». En mode Espace Enfants, l'utilisateur ne peut accéder qu'aux applis figurant dans la liste des « Applis autorisées ». Lorsque la durée d'utilisation dépasse la durée configurée, le téléphone se verrouille automatiquement et l'utilisateur doit saisir le mot de passe de l'écran de verrouillage pour revenir à l'écran d'accueil. Quitter l'Espace enfants Lorsque vous êtes en mode Espace Enfants, appuyez sur « Quitter l'Espace Enfants » en bas et entrez le mot de passe de l'écran de verrouillage pour le quitter. Verrouiller vos fichiers dans Coffre-fort Coffre-fort garde vos photos, fichiers audio, documents et autres types de fichiers secrets pour vous. Vous pouvez choisir les fichiers que vous souhaitez cacher. Pour accéder aux fichiers de Coffre-fort, vous devez saisir le mot de passe d'écran de verrouillage ou passer le verrouillage par empreinte digitale ou la reconnaissance faciale. Vous ne pouvez pas faire de capture d'écran dans Coffre-fort. Ajouter des fichiers privés Vous pouvez ajouter des fichiers privés en utilisant les méthodes suivantes. Coffre-fort Accédez à « Paramètres - Autorisations de confidentialité - Coffre-fort », saisissez le mot de passe, sélectionnez le type de fichier que vous voulez crypter, puis ajouter les fichiers. Crypter des fichiers Ouvrez Gestionnaire de fichiers et cherchez les fichiers que vous voulez crypter. Appuyez longuement sur les fichiers, appuyez sur « Plus » dans la barre d'outils en dessous, puis appuyez sur « Définir comme privé ». Crypter des photos Ouvrez Photos et cherchez les photos que vous voulez crypter. Appuyez longuement sur les photos, appuyez sur « Plus » dans la barre d'outils en dessous, puis appuyez sur « Définir comme privé ». Afficher les fichiers privés • Accédez à « Paramètres - Autorisations de confidentialité - Coffre-fort », ou accédez à Coffre-fort via le raccourci sur l'écran d'accueil. • Entrez le mot de passe de l'écran de verrouillage ou passez l'empreinte digitale ou la reconnaissance faciale pour voir les fichiers cryptés. Ajouter Coffre-fort à l'écran d'accueil • Accédez à « Paramètres - Autorisations de confidentialité - Coffre-fort », puis saisissez le mot de passe. • Appuyez sur « Paramètres » dans le coin supérieur droit et choisissez « Raccourci de l'écran d'accueil ». Après cela, vous pouvez ajouter des fichiers et afficher des fichiers cryptés grâce au raccourci Coffre-fort privé sur l'écran d'accueil. Redémarrer, mettre à jour, sauvegarder et Cloud HeyTap Éteindre et redémarrer Pour éteindre votre téléphone, effectuez les opérations suivantes : 1. Appuyez longuement sur le bouton d'alimentation situé sur le côté droit de votre téléphone jusqu'à ce qu'un menu apparaisse. 2. Appuyez sur « Éteindre ». 3. Appuyez sur « Appuyer pour éteindre ». Pour éteindre le téléphone de manière forcée, appuyez sur les boutons d'alimentation et volume + et maintenez-les enfoncés pendant plus de 10 secondes. Redémarrer votre téléphone 1. Appuyez longuement sur le bouton d'alimentation situé sur le côté droit de votre téléphone jusqu'à ce qu'un menu apparaisse. 2. Appuyez sur « redémarrer ». 3. Appuyez sur « Appuyer pour redémarrer ». Mise à jour du système Vous pouvez mettre à jour votre système par les deux approches suivantes. Mise à jour en ligne OTA Accédez à « Paramètres - À propos du téléphone », appuyez sur le numéro de version en haut pour vérifier les mises à jour, et téléchargez-la si une mise à jour est disponible. Appuyez sur l'icône de menu dans le coin supérieur droit, choisissez « Mise à jour automatique », et activez « Mise à jour automatique pendant la nuit ». Le système effectuera automatiquement la mise à niveau vers la dernière version et installera les correctifs de sécurité. Cette fonction ne consomme pas de données mobiles. La mise à jour sera effectuée automatiquement entre 2h00 et 5h00 la nuit, lorsque votre téléphone est inactif. Mise à jour locale du micrologiciel 1. Téléchargez le produit micrologiciel pour votre téléphone à partir de https://www.coloros.com/en/rom. 2. Copiez le produit micrologiciel .ozip pour le coller dans le répertoire racine de votre téléphone. 3. Ouvrez Gestionnaire de fichiers, appuyez sur le produit micrologiciel, puis appuyez sur « Mettre à jour maintenant » dans la fenêtre contextuelle. 4. Attendez que la mise à jour se termine. Votre téléphone redémarrera après la mise à jour. Sauvegarder Vous pouvez sauvegarder les fichiers sur votre téléphone OPPO en utilisant le stockage local ou Cloud HeyTap. Sauvegarde des fichiers en utilisant le stockage local • Accédez à « Paramètres - Paramètres du système - Sauvegarder et migrer - Sauvegarde locale ». • Appuyez sur « Créer une nouvelle sauvegarde » et sélectionnez les fichiers que vous souhaitez sauvegarder. Tous les fichiers sélectionnés seront sauvegardés sur le stockage de votre téléphone. Veuillez noter que lorsque vous effacez toutes les données de votre téléphone, les données de sauvegarde stockées sur votre téléphone seront également supprimées. Par conséquent, veuillez copier les données de sauvegarde sur votre PC ou sur un lecteur USB avant d'effacer toutes les données de votre téléphone. Sauvegarde des fichiers en utilisant Cloud HeyTap • Accédez à « Paramètres - Paramètres du système - Sauvegarder et migrer - Cloud HeyTap ». • Appuyez sur « Sauvegarde cloud ». • Pour sauvegarder manuellement des fichiers, appuyez sur « Sauvegarder maintenant ». Réinitialiser votre téléphone ou restaurer les données Vous pouvez restaurer le contenu et les paramètres en utilisant les données de sauvegarde, ou réinitialiser votre téléphone aux paramètres d'usine. Avant de le faire, veuillez sauvegarder vos données. Réinitialiser votre téléphone Accédez à « Paramètres - Paramètres du système - Réinitialiser le téléphone ». Vous pouvez choisir parmi les options suivantes pour réinitialiser votre téléphone : • Réinitialiser uniquement les paramètres du système : Seuls les paramètres seront réinitialisés. Vos données, y compris vos photos, vos musiques et vos autres fichiers personnels, seront conservées. • Effacer les applis téléchargées et leurs données : Seuls vos photos, vos musiques et vos autres fichiers personnels seront conservés. • Effacer toutes les données : Toutes les données, y compris les photos, les musiques et les autres fichiers personnels, seront effacées. • Effacer les contacts et journaux d'appels du téléphone : Les contacts stockés sur votre carte SIM seront conservés. • Effacer les SMS et MMS : Les SMS stockés sur votre carte SIM seront conservés. Restaurer les données Restaurer à partir du stockage local • Accédez à « Paramètres - Paramètres du système - Sauvegarder et migrer - Sauvegarde locale ». • Sélectionnez une sauvegarde et choisissez les données que vous devez restaurer, puis appuyez sur « Restaurer ». Restaurer partir de la sauvegarde cloud • Accédez à « Paramètres - Paramètres du système - Sauvegarder et migrer - Cloud HeyTap ». • Sélectionnez une sauvegarde et choisissez les données que vous devez restaurer, puis appuyez sur « Restaurer ». Cloud HeyTap Cloud HeyTap vous permet de stocker vos photos, contacts, SMS, notes et autres données en toute sécurité sur le cloud. Si votre téléphone est perdu ou endommagé, Cloud HeyTap peut vous aider à le localiser et à supprimer à distance vos données pour protéger votre vie privée. Activer Cloud HeyTap • Accédez à Paramètres et appuyez sur « Se connecter » en haut de la liste des paramètres. • Entrez votre nom d'utilisateur et votre mot de passe pour activer Cloud HeyTap. Après cela, vos données seront automatiquement sauvegardées et synchronisées. Optimiser le stockage Lorsque Cloud HeyTap est activée, vos photos originales sont stockées dans le Cloud HeyTap, et les photos de votre téléphone sont remplacées par des photos claires mais plus petites afin d'économiser du stockage. Accédez à « Paramètres - Cloud HeyTap - Photos », puis activez « Optimiser le stockage ». Gérer le stockage cloud Cloud HeyTap offre 5 Go de stockage cloud gratuit pour chaque utilisateur. Si vous avez besoin de plus de stockage cloud, vous pouvez acheter l'un de nos plans de mise à niveau. Afficher votre stockage cloud restant Accédez à « Paramètres - Cloud HeyTap - Gérer l'espace cloud ». Libérer le stockage cloud Une fois que votre espace de stockage cloud est entièrement occupé, vous ne pouvez plus sauvegarder de données ni transférer de nouveaux contacts, photos, SMS, notes ou autres données. Vous pouvez libérer votre stockage cloud en supprimant les données dont vous n'avez plus besoin. Il est recommandé de sauvegarder vos données personnelles avant de le faire. Supprimer les fichiers cloud : Accédez à « Paramètres - Cloud HeyTap - Gérer les données cloud ». Sélectionnez les données à supprimer et appuyez sur « Supprimer ». Avertissement : Lorsque la synchronisation de Cloud HeyTap est activée, la suppression des données du cloud supprimera également les données de votre téléphone. Supprimer la sauvegarde cloud : Lorsque la sauvegarde cloud est activée, les SMS, les journaux d'appels, la liste et la disposition des applis et les paramètres du système sont automatiquement sauvegardés dans le Cloud HeyTap une fois par jour. Vous pouvez désactiver la sauvegarde cloud ou supprimer les sauvegardes périmées pour libérer du stockage sur le cloud. Accédez à « Paramètres - Cloud HeyTap - Sauvegarde cloud ». Sélectionnez les sauvegardes à supprimer et appuyez sur « Supprimer ». Lorsque vous désactivez « Sauvegarde des données », le système arrête les sauvegardes automatiques, mais les sauvegardes existantes ne sont pas supprimées. Acheter plus de stockage sur le cloud Chaque utilisateur dispose de 5 Go de stockage gratuit sur le cloud. Vous pouvez acheter l'un de nos plans de mise à niveau si nécessaire. Accédez à « Paramètres - Cloud HeyTap - Gérer l'espace - Mettre à niveau l'espace cloud ». Vous pouvez choisir l'un des trois plans suivants : 30 Go, 100 Go ou 1 024 Go. Abonnez-vous à des renouvellements mensuels ou achetez un plan de 3, 6 ou 12 mois. Machine à remonter les contacts Lorsque la synchronisation de contacts dans le cloud est activée, une liste d'anciens contacts est générée lorsque votre liste de contacts est mise à jour. Vous pouvez restaurer votre liste de contacts à un moment précis. Activer la synchronisation de contacts dans le cloud Accédez à « Paramètres - Cloud HeyTap - Contacts », puis activez « Synchronisation de contacts dans le cloud ». Restaurer les contacts Accédez à « Paramètres - Cloud HeyTap - Contacts », puis appuyez sur « Restaurer ». Sélectionnez une sauvegarde à partir d'un certain moment et appuyez sur « Restaurer ». Assistance et service Contacter l'assistance OPPO Envoyez un e-mail à [email protected] pour contacter le Service client OPPO. Libre service Pour plus d'informations sur le guide de l'utilisateur, le prix des pièces de rechange, l'état de la garantie, etc. consultez https://oppo.custhelp.com/. Obtenir de l'aide et explorer Visitez https://oppo.custhelp.com/app/popular_faq pour afficher les questions les plus fréquemment posées à propos d'OPPO. Plus d'informations Des informations plus pertinentes et des https://www.oppo.com/en/. Facebook ColorOS : http://bit.ly/ColorOS-FB. Twitter ColorOS : http://bit.ly/ColorOS-TW. Instagram ColorOS : http://bit.ly/ColorOS-INS. Youtube ColorOS : http://bit.ly/ColorOS-YTB. services OPPO sont disponible sur Cloud HeyTap Pour plus d'assistance et de services Cloud HeyTap, veuillez vous connecter à http://Cloud.heytap.com/. ">
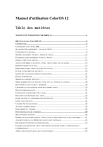
Lien public mis à jour
Le lien public vers votre chat a été mis à jour.
