1 Guide d’installation rapide 2 Conseils de sécurité N’installez pas le NVR sans fil dans un environnement humide et poussiéreux. Placez le NVR sans fil dans un endroit aéré pour éviter le blocage du port de ventilation. Vérifiez que le NVR sans fil fonctionne dans un endroit frais et sec, à l'abri de l'humidité. Veuillez installer le NVR sans fil horizontalement et évitez les vibrations. Ne remplacez jamais la batterie vous-même. Contactez un revendeur agréé en cas de besoin. N’ouvrez pas et ne tentez pas de réparer vous-même votre NVR. Veuillez utiliser un disque dur professionnel approprié pour garantir un enregistrement continu et stable. Il est préconisé de raccorder votre NVR à une alimentation électrique équipée d’un parafoudre. Utilisez exclusivement le câble Ethernet fourni dans le kit. 4 Contenu du kit NVR La zone de couverture du signal provenant du NVR sans fil est de forme sphérique. Les antennes du NVR doivent se situer au centre de la sphère. Le signal est puissant au plus près des antennes et faiblit dans les zones courbes entre les antennes. Connexion sans fil 7 Mise en service DC 12V/1A NVR 8 Canaux 4 Caméras Bullet IP 1080P Cable Ethernet 1.5m (5ft) 4 Alimentations pour caméras 1 x Alimentation pour NVR 6 Connexion WIFI Moniteur Guide d’installation rapide Carte de garantie Vis de montage VGA Panneau arrière du NVR 0~360° HD-OUT LAN Ordinateur 3 LAN Routeur LAN Câble Ethernet Câble HDMI HD-OUT TV 0~360° Moniteur 5 0~90° Emplacement de la caméra IP sans fil AGV Câble VGA AGV 0~360° Antenne 0~90° GND 0~360° Sortie VGA Reset Souris Interrupteur ON/OFF GND Port Ethernet V1.0 305503000682 Fonctionnement du logiciel Sortie HD Entrée alimentation (DC12V / 2A) 3 2 1 8 Note importante: USB Pour des manuels détaillés, outils, etc…, veuillez consulter le site foscam.com/downloads. 2. Assistant de configuration ③ P2P. Si vous souhaitez connaître l'UID de l'appareil, veuillez scanner le code QR. Si vous ne souhaitez pas utiliser l'assistant de configuration la prochaine fois, décochez la case Assistant de configuration. Cliquez sur le bouton Finish pour terminer l'assistant de configuration. L'assistant de configuration s’éxécute automatiquement la première fois que vous démarrez votre NVR. ① Réglage de l'heure. 1. Connexion DC 12V/1A Connexion WIFI Placez les caméras aux endroits voulus et utilisez les vis fournies pour les fixer. Câble VGA DC 12V/1A Installation de la caméra VGA Foscam HD-OUT Souris USB DC 12V/1A ① Allumez le NVR à l’aide de l’interrupteur ON/OFF situé sur le panneau arrière. Les différents témoins lumineux LEDs (Alimentation, HDD, LAN) deviennent verts lorsque le NVR a démarré avec succès. ② Changer le mot de passe. Pour votre sécurité, veuillez définir un nouveau mot de passe pour votre NVR avant de vous connecter. Bon emplacement Mauvais emplacement Lors de l'installation des caméras, veillez à ce que celles-ci ne soient pas exposées à des projections d’eau. Les connecteurs situés à l’extrémité des caméras ne sont pas conçus pour résister aux gouttes d’eau, pluie. 4 L'interface de visualisation en direct vous montrera le flux vidéo de chaque IP. 3. Ajouter des caméras IP Remarque: Le NVR et les caméras IP sont déjà couplés. Si vous avez besoin d’ajouter d’autres caméras (uniquement FI9910W), veuillez vous référer aux étapes suivantes. 5 4. Enregistrement et lecture ① Enregistrement programmé: Cliquez avec le bouton droit de la souris sur → Menu principal → Mode Enregistrer → Par défaut, le NVR est réglé sur l’enregistrement en continu. DC 12V/2A Utilisez exclusivement l’adaptateur fourni pour alimenter votre NVR sans fil. Connectez le NVR et les caméras comme indiqué dans le schéma ci-dessus. Une fois que le NVR est alimenté électriquement, appuyez sur l'interrupteur situé sur le panneau arrière. Les indicateurs LED d'alimentation passeront alors au vert, signifiant que le système fonctionne correctement. 6 ② lecture: Cliquez avec le bouton droit de la souris sur l'interface principale → Menu principal→ Lecture → Choisir le canal et la date → Cliquez sur la chronologie pour vérifier l'enregistrement. ① Cliquez avec le bouton droit de la souris sur l'interface Vue 1 Vue 4 Vue 9 principale, sélectionnez Coupler les caméras IP. ② Cliquez sur Paire et appuyez sur le bouton d'appairage à l’extrémité du câble de la caméra en même temps, jusqu'à ce qu'il indique que l'appairage est réussi. 5. Sauvegarde Uncheck the checkbox 1. Click Pair ② Formater le disque dur. Cliquez sur le bouton Formatage D pour configurer le disque dur. Notez que cela supprimera tous les fichiers sur le disque dur. Si vous souhaitez le modifier en enregistrement d'évènement, veuillez utiliser le bouton gauche de la souris pour sélectionner l'heure (passe au vert), si vous souhaitez que les autres canaux fonctionnent de la même manière, sélectionnez Copier. Ou cliquez avec le bouton droit de la souris sur→ Système → Continu → Décochez la case Assistant de configuration . Cliquez sur le bouton Enregister pour terminer l'assistant de configuration. ③ Page de connexion. Entrez le nom d'utilisateur et le mot de passe, puis cliquez sur «OK». Connectez le disque dur au port USB du NVR → Cliquez avec le bouton droit de la souris sur l'interface principale → Sauvegarde → Choisir Canal, type et heure→ Recherche → Sélectionner le chemin du fichier → Sauvegarde Note: Si le chemin du fichier ne s’affiche pas, veuillez cliquer sur Vide → Recherche. Retirer ensuite les fichiers non nécessaires avant la sauvegarde. Assurez-vous de connecter un disque dur sous 30 secondes. appuie sur le bouton d'appairage Uncheck the checkbox ④ Après avoir modifié le mot de passe, vous êtes redirigé vers l’assistant de configuration. 7 8 9 10 11 12 ① Cliquez avec le bouton droit de la souris sur →Coupler les caméras IP Camera→ Répétiteur. 6. Détection de mouvement Cliquez avec le bouton droit de la souris sur → Menu principal → Configuration IPC → Avancée→ DM → Choisir Activer → Cochez Body Filter, Rectangle du corps et sélectionnez la Sensibilité & la Région→ Appliquer. ② Le pontage entre les caméras sera automatiquement affiché. 9 Foscam App 10 4. Prévisualisation: cliquez sur l'appareil dans la liste pour 1. Vous pouvez aussi simplement vous rendre sur l'App Store ou sur Google Play et rechercher le terme "Foscam". Téléchargez l'APP sur votre smartphone, ou scannez le code accéder à l'interface de prévisualisation: Sélectionnez un canal pour visualiser sa photo Cliquez Foscam VMS 3. Aperçu : cliquez sur l'appareil dans la liste Lan Device pour Foscam VMS est un nouvel outil pour PC. Il ne nécessite pas de plug-ins et est compatible avec Windows et Mac, il prend en charge toutes les caméras Foscam HD (jusqu'à 36 caméras en simultané). Si vous souhaitez gérer plusieurs caméras, nous vous suggérons d'installer le Foscam VMS. Vous pouvez télécharger la version Windows “Foscam VMS” à partir de foscam.com/vms, Vous pouvez télécharger la version Mac "Foscam VMS" dans l’APP store : pour entrer QR ci-dessous, il faudra vous rendre à la page de téléchargement pour installer le Foscam APP. https://apps.apple.com/cn/app/foscamvms/id1521202507?mt=12 accéder à l'aperçu, sélectionnez un canal pour visualiser sa photo, cliquez pour entrer. FN7108W Remarque: pour une meilleure expérience, veuillez mettre à jour la dernière version de Foscam VMS! 2. Lancez la Foscam APP, puis inscrivez-vous à un compte Canal 1 Canal 2 7. Auto-Bridge Canal 4 3. Ajout de dispositif: une fois connecté, vous pouvez Grâce à la fonction de passerelle automatique, une caméra sans fil pourra se connecter automatiquement à une caméra se trouvant à proximité et recevant le signal Wifi le plus fort. L'auto-bridge est conçu pour étendre la zone de couverture du signal Wifi et optimiser la transmission des données vidéo. appuyer sur le bouton "+". sur l'APP, puis sélectionnez Ajouter la caméra IP "NVR Kit"puis scannez le code QR qui se trouve au bas de 1. Exécutez Foscam VMS, puis vous pouvez créer un compte votre NVR. administrateur local et connectez-vous 2. Appuyez sur le bouton "+" du Foscam VMS et suivez l'assistant de configuration pour ajouter votre caméra. Veuillez visiter foscam.com/downloads pour consulter le mode d’emploi d’utilisateur et connaître les étapes détaillées complémentaires. Actualiser 13 11 FN8108H Foscam. Canal 3 15 14 Mise à jour des caméras IP: Mise à jour 1. Vous pouvez mettre à jour votre NVR et votre système de caméras avec le firmware. Téléchargez le firmware sur le disque dur → Connectez le disque 3. Vous pouvez mettre à jour le firmware de votre NVR et de vos caméras avec Foscam VMS. dur au port USB du NVR → Cliquez avec le bouton droit de la Connectez-vous à Foscam VMS, sélectionnez souris sur l'interface principale → Menu Principal → > Système > Mise à jour du système ou de la caméra. Configuration IPC → Maintenance → Cliquez sur Flux → 1.Choisissez la caméra de canal vous devez restaurer Cliquez sur CH pour mettre à jour cette caméra ou cliquez sur Mise à jour du NVR: Configuration Standard sans fil: IEEE802.11b/g/n firmware", choisissez la version du firmware que vous souhaitez mettre à jour sur la page web et copier l'adresse disque dur dans le port USB du NVR → Cliquez avec le bouton droit de la souris sur l'interface principale → Menu Principal→ MAJ Système → Cliquez sur Flux → Cliquez sur MAJ pour jour". ①. Le fichier de mise à jour doit être placé sous le dossier racine du disque dur. ②. Ne coupez pas le courant pendant la mise à jour. 2.Choisissez la caméra de canal vous devez mettre à jour 3. Cliquez sur le bouton pour MAJ 13 Device Settings Basic Device Manager 2. Vous pouvez mettre à jour le firmware de votre NVR et de vos caméras avec Foscam App. Ouvrez Foscam APP et connectez-vous au NVR, sélectionnez 1.Cliquez sur le bouton pour sélectionner le firmware sur le disque U Paramètres > Mise à jour du firmware NVR ou Mise à jour Current firmware version:2.71.1.79 Download the latest firmware Application System Browse Factory Reset NVR Firmware Upgrade 3 Camera Firmware Cloud City Phase 1, Nanshan Dist., Shenzhen, 518055, China l'alimentation pendant la mise à jour. Après la mise à jour, le pour restaurer par défaut toutes vos caméras. NVR redémarre. Note: En raison de la mise à niveau des produits et pour d'autres raisons, il se peut que ce Ne coupez pas l'alimentation pendant la mise à jour. Après la guide ait été actualisé, veuillez prendre comme référence les informations du site mise à jour, le NVR redémarre. 19 Manufacturer: Shenzhen Foscam Intelligent Technology Co., Ltd Addr: Room 901, Unit B, Building 7, Xingke 1st Street, Vanke www.foscam.com Dans toutes les méthodes de mise à jour, ne coupez pas mettre à jour cette caméra ou cliquez sur Sélectionner tout Exporter and Importer Information Opened to Public: https://www.foscam.com/company/open-information.html Vos commentaires et vos suggestions pour améliorer les produits Foscam nous sont précieux et sont les bienvenus ! Note: Configuration IPC → Maintenance →Cliquez sur CH pour CE Certificate Website: https://www.foscam.com/company/ce-certificate.html Si vous avez un problème avec votre matériel Foscam, contactez votre revendeur Foscam. Si le problème ne peut être résolu, envoyez un e-mail à l'équipe du support technique Foscam à l'adresse suivante: [email protected] 2 Reboot Cliquez avec le bouton droit de la souris→ Menu Principal → Support technique 1 des caméras. Restauration par défaut des caméras IP: DC 12V 1.0A 12W (IPC) ②. Collez l'adresse du lien dans la zone de saisie, puis "Mettre à Note: mettre à jour votre NVR. Alimentation électrique: DC 12V 2.0A 24W (NVR) de son lien. 2. Cliquez sur le bouton pour Restaurer IPC 1.Cliquez sur le bouton pour sélectionner le firmware sur le disque U 12 Caratéristiques du produit Puissance d'émission maximale: < 20dBm ①. Cliquez sur le bouton "Sélectionner la version du Téléchargez le firmware sur le disque dur → Connectez le 18 17 Gamme de fréquences WLAN : 2400 MHz - 2483.5 Mhz. Étape de mise à jour du firmware: Sélectionner tout pour mettre à jour toutes vos caméras. 2.Cliquez sur le bouton pour MAJ 16 20 21 22 23 web officiel (www.foscam.com). 24 ">
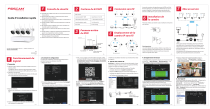
Public link updated
The public link to your chat has been updated.