1 Notice d’Installation Guide d'installation rapide 2 Description Physique Antenne 3 Téléchargement APP Pour installer l’application mobile Foscam APP sur votre smartphone, vous pouvez choisir l’une des deux méthodes suivantes : Contenu de la boite Scanner le QR code Caméra IP dôme motorisée sans fil Réseau sortie audio Si vous avez un lecteur de QR code sur votre smartphone, scannez le code ci-dessous. Alimentation 4 Ajouter une Caméra IP Vis d'expansion Adaptateur secteur Objectif Foscam_1 Foscam_2 1. Veuillez tourner l'antenne dans le sens des aiguilles d'une montre et veillez à ce qu'elle soit positionnée à la verticale. Caméra IP Dome motorisée Sans Fil Guide d’installation rapide Bouton de Reset Attentions : La caméra prend en charge les réseaux Wifi dual-bande 2,4 GHz et 5 GHz, vous pouvez alors choisir la bande avec le signal le plus fort. Par exemple, choisir votre SSID : XXXXX_2.4G ou XXXXX_5G. Foscam Emplacement carte SD Avant de continuer: mode DHCP activé et connecté à Internet. Conseils de Sécurité 5. Ouvrez l'application Foscam et veuillez créer un compte Foscam, ou connectez-vous si vous en avez déjà un. régulièrement, et d‘utiliser une combinaison de chiffres, lettres et caractères spéciaux, Pour consulter ce guide dans d'autres langues (par ex. Español, Deutsch, Nederlands), et pour des manuels détaillés, des outils, etc., veuillez visiter foscam.com/downloads. Mettre à jour le firmware de votre caméra tous les trois mois, afin de Avertissement: bénéficier d’une sécurité maximale pour votre système, Conserver vos paramètres d’identification ainsi que le mot de passe de votre caméra et de ne les communiquer à personne. V1.2 305503000514 2. Connectez la caméra à votre routeur avec un câble Ethernet. 3. Branchez l’adaptateur électrique sur la caméra et attendez environ 1 minute. Les cordons d'alimentation électrique de ce produit présentent un risque potentiel d'étranglement. Pour la sécurité des enfants, veuillez garder ces cordons hors de portée des enfants. iOS: version 8.1 ou supérieure. Android: 4.1 ou supérieur, utilisant un appareil doté d'une fonction GPU (Graphics Processing Unit). Set name <Ajouter des périphériques < Scannez le code QR Scannez le code QR WiFi_3 WiFi_4 Configurer le WiFi Sélectionnez « connexion le WiFi » Caméra ajoutéeavec succès!! Set name Veuillez définir le nom de la caméra: Ma Caméra Sauvegarder Sélectionnez votre réseau Wifi et saisissez le mot de passe de votre Wifi Caméra ajoutée avec succès et le nom a bien été créé Remarque: Il est fortement recommandé que vous choisissiez “Configurer le Wifi” à cette étape. 7.2 Si vous cliquez sur « Passer » dans l’interface « Paramètres WiFi », veuillez patienter quelques secondes et puis vous pouvez créer le nom de la caméra et cliquer « Sauvegarder » dans l’interface « Inscrivez le nom ». 8. Appuyez sur le bouton « lecture » de la fenêtre vidéo du smartphone afin d’accéder à l'interface de réglages « Compte d’utilisateur ». Pour votre sécurité, veuillez créer un nouveau nom d'utilisateur et un nouveau mot de passe pour votre caméra avant de visionner la vidéo en direct. Compte d’utilisateur Foscam_camera Nouveau nom d'utilisateur de la caméra On Nouveau mot de passe de la caméra Entrez à nouveau le nouveau mot de passe de la caméra Model: XXX Appuyez pour ajouter une caméra Rechercher dans le LAN FHD Wireless IP Camera MAC ID:000000000000 Username(default):admin Password(default):(blank) DDNS:XXXXXX. myfoscam.org FCC ID:XXXXX IC:12558A-XX Configuration Wi-Fi Paramètres WiFi Passer Inscrivez le nom Aucune Configuration WiFi UID:XXXXXXXXXXX S/N:FIAI1403000001 Sélectionnez Réseau WiFi ... Autres Exigences minimales: Pour garantir une expérience vidéo plus fluide sur le smartphone, il est recommandé que votre smartphone possède les caractéristiques suivantes: 6. Après connexion à l’application Foscam, sélectionnez « Appuyez pour ajouter une caméra » ou sur l‘icône « + » dans le coin en haut à droite, ensuite sélectionnez « Scannez le code QR » et scannez le code QR figurant sous votre caméra. 4. Assurez-vous que votre smartphone est connecté au même réseau Wifi que votre caméra. proximité les uns des autres. Remarque: pour une meilleure expérience, veuillez mettre à jour l'application vers la dernière version ! Nous vous recommandons de changer le mot de passe de la caméra Configuration Wi-Fi WiFi_1 WiFi_2 installez-la sur votre smartphone. Câble réseau Bouton de Reset Paramètres WiFi Passer Sélectionnez Réseau WiFi ... Recherchez la marque “Foscam” directement sur l’App Store ou sur ez l’application avec l’icône ci-dessus, et Antenne Wi-Fi Remarque: En cas d’échec, veuillez réinitialiser votre caméra et réessayez d’ajouter selon l’indication ci-dessus. Aucune Configuration WiFi Visser dans le sens des aiguilles d'une montre Télécharger l’application Foscam Guide d’installation rapide xxxxx_2.4G xxxxx_5G Connexion filaire Microphone Caméra IP 7.1 Veuillez patienter quelques secondes, vous pouvez cliquer sur «Configurer le WiFi» dans l'interface « Configuration Wi-Fi », puis sélectionner votre réseau Wifi et saisir le mot de passe de votre Wifi. Ensuite, vous pouvez créer le nom de la caméra et appuyez sur « Sauvegarder » dans l'interface « Set Name ». WiFi_1 WiFi_2 WiFi_3 WiFi_4 WiFi connection Ma Caméra Routeur WPS 4 Confirm Appuyez l’icône + Scannez le code QR situé Sélectionnez « Scannez le code QR» sous votre caméra. 7. Il y a deux options dans l’étape suivante, veuillez faire attention à choisir la méthode d’ajout correspondante. Configurer le WiFi Sélectionnez « Configurer le WiFi » Sauvegarder Appuyez sur « Passer» Soumettre Caméra ajoutéeavec succès!! Set name Veuillez définir le nom de la caméra: Caméra ajoutée avec succès et le nom a bien été créé Appuyez sur « » Créer un nouveau nom d'utilisateur et un nouveau mot de passe Remarque: Si vous souhaitez ajouter à nouveau une caméra qui a été supprimée du compte Foscam, vous devez d'abord réinitialiser la caméra, puis réinstaller conformément aux étapes précédant la configuration de la caméra. 9. Une fois les étapes ci-dessus terminées, vous pouvez commencer à utiliser la caméra. Remarque: Si vous choisissez l'étape d'installation 7.2, veuillez vous référer aux étapes suivantes pour configurer le Wifi. Après avoir configuré votre Wifi, vous pouvez débrancher votre câble réseau et la caméra fonctionne normalement. Configurer le Wifi Si vous avez sélectionné « Passer » à l'étape 7, cliquez sur lecture pour accéder à l'interface des informations d'identification de la caméra > Cliquez sur le bouton “ ” > Cliquez sur « réglages Wifi » > Sélectionnez votre réseau Wifi et saisissez votre mot de passe de Wifi. Après la configuration, vous pouvez visionner la vidéo en direct sans le câble Ethernet. Paramètres Foscam_camera 5 Accédez à la Caméra IP Foscam VMS 2. Appuyez sur le bouton "+" du Foscam VMS et suivez l'assistant de configuration pour ajoutez votre caméra. Application mobile Foscam Veuillez visiter foscam.com/downloads pour consulter le mode Vous pouvez utiliser l’application mobile Foscam pour voir les images d’emploi d’utilisateur et connaître les étapes détaillées complémentaires. de vos caméras à distance et à tout moment. Foscam avec la nouvelle fonctionnalité "One-key Online Upgrade" (lancez l'application mobile Foscam et connectez la caméra, Les nouvelles fonctionnalités tel que EZLink, Mise à jour en ligne, Message L’identifiant et le mot de passe sont utilisés pour accéder et gérer sélectionnez “Settings > Firmware Upgrade”). Push, etc., sont disponibles UNIQUEMENT sur l’application mobile "Foscam". votre caméra en toute sécurité . Vous pouvez aussi télécharger la dernière version pour mettre à jour Les applications tierces ne supportent pas ces nouvelles fonctionnalités. Si vous les avez oubliés, vous devez appuyer et maintenir le bouton votre caméra sur le site officiel foscam.com/upgrades. 6 Installation du Matériel de réinitialisation "Reset" lorsque la caméra est sous tension et maintenez-le pendant plus de 10 secondes. La caméra redémarre automatiquement, et les paramètres par défaut sont restaurés. Après avoir restauré les paramètres d’usine, vous devrez supprimer votre caméra sur l’application mobile Foscam et l’associer à nouveau. Remarque: pour une meilleure expérience, veuillez mettre à jour Foscam VMS vers la dernière version ! Identifiant et Mot de passe du compte Service Foscam Cloud Paramètres WiFi Aucune Configuration WiFi Mon Plan Alarme Carte SD Micrologiciel Informations sur la caméra Partager la caméra OFF Paramètres Wifi Mode Veille Sélectionnez Réseau WiFi ... WiFi_1 WiFi_2 WiFi_3 WiFi_4 Réglages avancés Heure de synchronisation, paramètres LED IR, ect. Ajouter la caméra IP 1. Exécutez Foscam VMS, puis vous pouvez créer un compte administrateur local et connectez-vous. L’identifiant et le mot de passe du compte Foscam Cloud sont utilisés pour accéder à l’application mobile Foscam ou au site web du service Foscam Cloud. Vous pouvez créer un compte via ces deux plateformes. Service Foscam Cloud Foscam Cloud Vous pouvez accéder à votre caméra via le site web Foscam Cloud : https://www.myfoscam.com Redémarrez la caméra Supprimer la Caméra Le site web propose les avantages suivants: Accéder à distance et gérer toutes vos caméras IP Foscam. Cliquer sur le bouton Sélectionner « réglages Wifi » Sélectionner votre réseau Wifi et saisir votre mot de passe de Wifi Bénéficier prioritairement des nouvelles fonctionnalités disponibles sur le site web, telles que le stockage Cloud, etc. Si vous avez déjà un compte sur l’application Foscam, vous pouvez utiliser ce compte pour vous connecter. Vous pouvez mettre à jour le Firmware sur l'application mobile Identifiant et Mot de passe de la Caméra Note: Foscam VMS est un nouvel outil pour PC. Il ne nécessite pas de plug-ins et est compatible avec Windows et Mac, il prend en charge toutes les caméras Foscam HD (jusqu'à 36 caméras en simultané). Si vous souhaitez gérer plusieurs caméras, nous vous suggérons d'installer le Foscam VMS. Vous pouvez télécharger le version Windows “Foscam VMS” à partir de foscam.com/vms, Vous pouvez télécharger la version Mac "Foscam VMS" dans l’APP store : https://apps.apple.com/cn/app/foscamvms/id1521202507?mt=12 Notice Importante Mise à jour Firmware Stockage Media Fixez le support au mur à l'aide des vis fournies. Remarque importante: Veillez à ce que la pluie ou l'eau n'entre pas en contact avec les connecteurs situés à l'extrémité de l'appareil. Ces connecteurs ne sont pas conçus pour résister aux intempéries. Support de stockage sur Cloud, NVR (enregistreur vidéo réseau), carte micro SD (ne supporte que le format FAT-32). Si vous souhaitez un enregistrement vidéo en continu et de longue durée, nous vous conseillons d'utiliser le NVR Foscam équipé d’un disque dur. 8 Performance du produit Gamme de fréquences WLAN: 2412MHz - 2472MHz and 5725MHz - 5875MHz Puissance d'émission maximale: < 18.5dBm Norme sans fil: IEEE802.11b/g/n (2.4GHz) IEEE802.11a/n/ac (5GHz) Source de courant: DC 12V 2.0A 24W Conseils de sécurité Vérifiez les branchements de votre caméra avant toute utilisation. Fixez fermement la caméra sur son support avec les vis fournies pour éviter sa chute. Veuillez utiliser ce produit dans la plage de température. Lorsque la température ambiante est trop élevée ou trop basse, cela peut entraîner un mauvais fonctionnement du produit. Pour éviter tout risque électrique ou d'incendie, conservez votre caméra dans un endroit frais et sec, à l'abri de l'humidité. La caméra est un équipement électronique. Positionnez-la hors de portée des enfants. Ce produit n'est pas un jouet ; les enfants doivent utiliser le produit sous la surveillance d'un adulte. Changez les ports de connexion par défaut sur une plage plus étendue pour éviter l'intrusion de hackeurs. Comment changer le port par défaut : veuillez visiter foscam.com/downloads pour consulter le mode d’emploi d’utilisateur. Vérifiez régulièrement les rapports de connexion à votre caméra Foscam. Ces rapports comportent la liste des adresses IP ayant accédé à votre caméra et permettent de détecter une éventuelle intrusion. 9 Assistance technique Si vous avez un problème avec votre caméra IP Foscam, contactez le revendeur Foscam de votre caméra. Si le problème ne peut être résolu, envoyez un e-mail à l'équipe du support technique Foscam à l'adresse suivante: [email protected] Vos commentaires et vos suggestions pour améliorer les produits Foscam nous sont précieux et sont les bienvenus ! Site web du certificat CE: https://www.foscam.com/company/ce-certificate.html Ouverture au public de l'information sur les exportateurs et les importateurs: https://www.foscam.com/company/open-information.html Fabricant: Shenzhen Foscam Intelligent Technology Co., Ltd Addr: Room 901, Unit B, Building 7, Xingke 1st Street Vanke Cloud City Phase 1, Nanshan Dist., Shenzhen, 518055, China www.foscam.com En raison des mises à niveau du produit et d'autres raisons, la mise à jour de ce guide peut être lente, ce qui entraîne de légères incohérences avec les informations officielles du site Web. Veuillez prendre les informations du site officiel (www.foscam.com) comme norme actuelle. ">
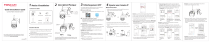
Link público atualizado
O link público para o seu chat foi atualizado.