Barco Nio Fusion 12MP MDNC-12130 Mode d'emploi
PDF
Скачать
Документ
Nio Fusion 12MP Guide de l’utilisateur MDNC-12130 ENABLING BRIGHT OUTCOMES Barco NV Beneluxpark 21, 8500 Kortrijk, Belgium www.barco.com/en/support www.barco.com Registered office: Barco NV President Kennedypark 35, 8500 Kortrijk, Belgium www.barco.com/en/support www.barco.com Table des matières 1 Bienvenue !..................................................................................................................................................................................................... 5 1.1 1.2 1.3 Contenu de l’emballage..................................................................................................................................................................6 Aperçu rapide.......................................................................................................................................................................................6 Composants du système Barco compatibles..................................................................................................................10 2 Installation et configuration .......................................................................................................................................................... 11 2.1 2.2 2.3 2.4 2.5 Configuration d’une station de travail simple ..................................................................................................................12 Configuration d’une station de travail double avec commutateur KVM............................................................13 Inscription QAWeb .........................................................................................................................................................................16 Installation d’un support VESA................................................................................................................................................16 Installation d’un support VESA en mode portrait ..........................................................................................................19 3 Fonctionnement quotidien ............................................................................................................................................................21 3.1 3.2 3.3 3.4 3.5 3.6 Recommandations pour le fonctionnement quotidien................................................................................................22 Barre de raccourcis........................................................................................................................................................................23 Basculement en mode de veille..............................................................................................................................................23 Activation du mode d’éclairage SoftGlow..........................................................................................................................23 Commutation de l’entrée KVM ................................................................................................................................................24 Accès et utilisation du menu de réglage à l’écran ........................................................................................................24 4 Fonctionnement avancé .................................................................................................................................................................27 4.1 4.2 4.3 4.4 4.5 4.6 4.7 4.8 4.9 4.10 4.11 4.12 4.13 4.14 Langue du menu de réglage à l’écran.................................................................................................................................29 Orientation des menus de réglage à l’écran ....................................................................................................................29 Fonction de fermeture automatique du menu de réglage à l’écran ....................................................................29 Fonction de verrouillage de l’alimentation ........................................................................................................................30 Lampe de travail SoftGlow.........................................................................................................................................................30 Éclairage ambiant SoftGlow .....................................................................................................................................................31 Mode DPMS.......................................................................................................................................................................................31 Hibernation .........................................................................................................................................................................................32 Cible de luminance.........................................................................................................................................................................32 Prédéfinitions des couleurs .......................................................................................................................................................33 4.10.1 Température de couleur ..........................................................................................................................................33 4.10.2 Coordonnées des couleurs ...................................................................................................................................33 Espace de couleur..........................................................................................................................................................................34 Modes d’affichage ..........................................................................................................................................................................34 Fonctions d’affichage....................................................................................................................................................................34 sRVB ......................................................................................................................................................................................................35 R5913350FR /03 Nio Fusion 12MP 3 4.15 4.16 4.17 4.18 4.19 4.20 4.21 4.22 4.23 4.24 4.25 4.26 4.27 4.28 4.29 ALC (Compensation de la lumière ambiante).................................................................................................................36 Salles de lecture ..............................................................................................................................................................................36 ALC continue (Compensation de la lumière ambiante).............................................................................................37 AQ incorporée...................................................................................................................................................................................37 4.18.1 À propos de l’AQ incorporée.................................................................................................................................37 4.18.2 Rapport d’état DICOM..............................................................................................................................................38 4.18.3 Contrôle de conformité DICOM...........................................................................................................................38 4.18.4 Étalonnage DICOM....................................................................................................................................................38 4.18.5 Réinitialiser l’étalonnage DICOM.......................................................................................................................39 4.18.6 Seuil d’erreur DICOM ...............................................................................................................................................39 Mise à l’échelle des images ......................................................................................................................................................39 Sélection de la source de l’image ..........................................................................................................................................40 Commutateur KVM ........................................................................................................................................................................40 Modes de conversion des niveaux de gris........................................................................................................................41 Norme DisplayPort.........................................................................................................................................................................42 Format EDID......................................................................................................................................................................................42 Temporisations de l’EDID...........................................................................................................................................................42 Informations relatives à l’écran ...............................................................................................................................................43 État de l’écran ...................................................................................................................................................................................43 SteadyColor™ ..................................................................................................................................................................................43 Démo de la luminance maximum...........................................................................................................................................44 5 Nettoyage de votre écran ..............................................................................................................................................................45 5.1 Instructions de nettoyage ...........................................................................................................................................................46 6 Instructions de remballage ...........................................................................................................................................................47 6.1 Instructions de remballage ........................................................................................................................................................48 7 Informations importantes ...............................................................................................................................................................53 7.1 7.2 7.3 7.4 7.5 7.6 7.7 7.8 7.9 4 Informations relatives à la sécurité .......................................................................................................................................54 Cybersécurité....................................................................................................................................................................................55 Informations relatives à l’environnement...........................................................................................................................56 Informations relatives à la conformité réglementaire..................................................................................................58 Avis relatif à la CEM ......................................................................................................................................................................59 Explication des symboles...........................................................................................................................................................62 Déclaration de non-responsabilité.........................................................................................................................................65 Informations relatives aux licences Open Source ........................................................................................................66 Caractéristiques techniques .....................................................................................................................................................67 R5913350FR /03 Nio Fusion 12MP Bienvenue ! 1.1 1.2 1.3 1 Contenu de l’emballage ..................................................................................................................6 Aperçu rapide.................................................................................................................................6 Composants du système Barco compatibles...................................................................................10 R5913350FR /03 Nio Fusion 12MP 5 Bienvenue ! 1.1 Contenu de l’emballage Vue d’ensemble • • • • • Écran Nio Fusion 12MP Guide de l’utilisateur imprimé Disque de documentation contenant ce guide de l’utilisateur en plusieurs langues et le guide de l’utilisateur Barco « Carte graphique et outils intuitifs » Fiche système Câbles secteur, vidéo et USB Si vous avez commandé une carte graphique MXRT Barco, elle se trouve également dans le carton d’emballage avec ses accessoires. Un manuel utilisateur dédié figure sur le disque de documentation. Conservez l’emballage d’origine. Il est conçu pour cet écran et constitue sa protection idéale pendant le transport et pour son stockage. Les guides de l’utilisateur sont également disponibles sur www.barco.com/support 1.2 Aperçu rapide Présentation du produit 5 1 2 8 4 7 3 Image 1–1 6 R5913350FR /03 Nio Fusion 12MP 6 9 10 Bienvenue ! 1. Capteur de luminosité ambiante et témoin DEL d’état de l’alimentation • Éteint : l’écran n’est pas alimenté (câble d’alimentation débranché ou interrupteur sur la position OFF) ou l’écran est en fonctionnement normal • Orange clignotant rapide : l’écran passe en mode DPMS • Orange clignotant lent : l’écran est en mode DPMS • Orange fixe : l’écran est éteint manuellement à l’aide de la commande rotative ou l’écran est en mode d’hibernation 2. Capteur frontal MISE EN GARDE : Afin d’éviter d’endommager le produit de manière permanente, n’utilisez jamais le capteur frontal pour maintenir un document papier, un cliché radiographique ou tout autre objet. 3. Commande rotative • Appuyer : Activer la barre de raccourcis, accéder aux menus (sous-menus), confirmer les réglages et les sélections • Tourner vers la gauche/droite : Naviguer dans les menus (sous-menus), modifier les valeurs, faire des sélections • Appuyer et maintenir enfoncé pendant 3 secondes environ : Annuler les réglages, quitter les menus (sous-menus). • Appuyer deux fois : - Parcourir les modes d’éclairage SoftGlow (lorsque le commutateur KVM est désactivé) - Entrées du commutateur KVM (lorsque le commutateur KVM est activé) 4. Côté Connecteur USB-A 2.0 en réception 5. Éclairage ambiant SoftGlow 6. Lampe de travail SoftGlow 7. Cache des connecteurs 8. Cache du montage VESA 9. Chemins de routage des câbles 10. Mécanisme de verrouillage du pied Connecteurs Un connecteur USB est disponible sur le côté de l’écran. Pour accéder aux connecteurs sur le bas, tirez doucement sur le bas du cache des connecteurs pour l’éloigner de l’écran. R5913350FR /03 Nio Fusion 12MP 7 Bienvenue ! Image 1–2 Les connecteurs suivants sont disponibles : KVM 2 KVM 1 USB DOWN 11 USB UP 1 USB UP 2 12 13 AC IN DP IN 1 DP IN 2 14 15 16 17 Image 1–3 11. Bas USB-A 2.0 en réception 12. USB-B 2.0 en émission 1 (Principal) 13. USB-B 2.0 en émission 2 (Secondaire, utilisé uniquement lorsque le commutateur KVM est activé) 14. DisplayPort IN 1 (également Principal pour le commutateur KVM) 15. DisplayPort IN 2 (également Secondaire pour le commutateur KVM) 16. Encoche de sécurité Kensington 17. Entrée alimentation secteur 100-240 VCA avec interrupteur Réglage de la position de l’écran Après le déballage, vous pouvez incliner et orienter l’écran dans la position souhaitée en toute sécurité. 8 R5913350FR /03 Nio Fusion 12MP Bienvenue ! Image 1–4 Pour régler la hauteur de l’écran, placez d’abord le curseur qui se trouve au dos du pied sur la position déverrouillée. Vous pouvez maintenant relever et abaisser votre écran à votre convenance. Image 1–5 R5913350FR /03 Nio Fusion 12MP 9 Bienvenue ! Image 1–6 La hauteur peut être verrouillée uniquement dans la position la plus basse, même si le curseur au dos du pied peut être placé dans la position verrouillée à n’importe quelle hauteur de l’écran. 1.3 Composants du système Barco compatibles Présentation Les composants Barco suivants sont compatibles avec votre écran Nio Fusion 12MP : • • • 10 QAWeb Enterprise version 2.5 ou supérieure, ou MediCal QAWeb version 1.13.20 ou supérieure Cartes graphiques plage MXRT-x700 ou ultérieure Les anciennes cartes graphiques MXRT-5600 et MXRT-7600 sont également prises en charge, mais uniquement pour une configuration de station de travail simple. Une configuration d’une station de travail double avec commutateur KVM avec commutateur KVM n’est pas prise en charge avec ces cartes graphiques. Version du pilote MXRT 10.184.2.0 ou ultérieure R5913350FR /03 Nio Fusion 12MP Installation et configuration 2.1 2.2 2.3 2.4 2.5 2 Configuration d’une station de travail simple ...................................................................................12 Configuration d’une station de travail double avec commutateur KVM...............................................13 Inscription QAWeb........................................................................................................................16 Installation d’un support VESA.......................................................................................................16 Installation d’un support VESA en mode portrait..............................................................................19 R5913350FR /03 Nio Fusion 12MP 11 Installation et configuration 2.1 Configuration d’une station de travail simple À propos Dans cette configuration, l’écran est connecté à une seule station de travail à l’aide de deux câbles DisplayPort, chaque câble dirigeant une moitié de l’écran. Si vous branchez un câble USB entre votre écran et la station de travail, vous pouvez la commander à l’aide d’un clavier et d’une souris branchés sur l’écran. Le fait d’utiliser deux câbles DisplayPort pour commander l’image permet une pleine résolution 12MP au taux d’actualisation complet, de manière à obtenir une configuration d’une station de travail plus conventionnelle et recommandée à des fins de diagnostic. DisplayPort DisplayPort USB USB Image 2–1 Installation de la carte graphique Avant d’installer et de connecter votre écran à la station de travail, assurez-vous qu’une carte graphique adaptée1 est installée dans la station de travail. L’écran Nio Fusion 12MP fonctionne de manière optimale avec une carte graphique MXRT Barco et le pilote MXRT (qui inclut également les outils intuitifs Barco). Si vous avez commandé une carte graphique MXRT Barco, elle se trouve également dans le carton d’emballage de votre écran. Pour plus d’informations et les instructions d’installation, consultez le guide de l’utilisateur « Carte graphique et outils intuitifs » Barco sur le CD de documentation inclus, ou rendez-vous sur www.barco.com/support. Branchement des câbles 1. Retirez le cache des connecteurs. 2. Connectez les entrées DisplayPort (DP IN 1 et DP IN 2) aux sorties DisplayPort sur la station de travail. 3. Connectez le connecteur USB en émission principal (USB UP 1) sur un hôte USB sur la station de travail pour utiliser QAWeb ou un périphérique (clavier, souris, pavé tactile, etc.) connecté à l’un des connecteurs USB en réception de l’écran. 4. Branchez un clavier et une souris (ou un autre périphérique servant à commander les stations de travail) dans les connecteurs USB en réception de l’écran. Un connecteur USB en réception est disponible dans le compartiment des connecteurs, un second sur le côté de l’écran. 5. Raccordez le câble d’alimentation fourni à l’entrée de l’alimentation de l’écran. 6. Faites passer tous les câbles dans les attache-câbles dans le compartiment des connecteurs. 7. Remettez le cache des connecteurs en place : glissez le haut du cache dans les encastrements prévus puis appuyez sur le bas du cache pour le remettre en place. 8. Acheminez tous les câbles au travers des canaux d’acheminement du socle de votre écran. 9. Branchez le câble d’alimentation fourni à une prise secteur mise à la terre. 1. 12 Pour obtenir une liste des cartes graphiques compatibles, veuillez vous référer au tableau de compatibilité disponible sur le site my. barco.com (MyBarco > Mon assistance > Healthcare > Tableaux de compatibilité > Tableaux de compatibilité des systèmes Barco). R5913350FR /03 Nio Fusion 12MP Installation et configuration USB DOWN (SIDE) USB DOWN USB UP 1 USB UP 2 DP IN 1 DP IN 2 AC IN Image 2–2 Mise sous tension du système d’affichage 1. Placez l’interrupteur d’alimentation situé à côté du connecteur d’entrée d’alimentation sur la position « I ». 2. Appuyez sur la commande rotative pour activer votre écran. 3. Mettez les stations de travail connectées à votre écran sous tension. Votre écran fonctionnera en mode vidéo de base avec un taux de rafraîchissement par défaut lors de la première mise en route. Installation du pilote MXRT et des outils intuitifs En cas d’utilisation d’une carte graphique Barco MXRT, installez le pilote MXRT et les outils intuitifs sur la station de travail connectée. Les outils intuitifs de Barco sont destinés à augmenter la visibilité des détails subtils, améliorer la mise au point lors des séances de lecture et accélérer le flux de travail. 1. Téléchargez le pilote MXRT et les outils intuitifs les plus récents sur www.barco.com/mxrt. 2. Installez le pilote MXRT et les outils intuitifs comme décrit dans le guide de l’utilisateur « Carte graphique et outils intuitifs » Barco sur le CD de documentation inclus, ou rendez-vous sur www.barco.com/support. 2.2 Configuration d’une station de travail double avec commutateur KVM À propos Dans cette configuration, l’écran est connecté à deux stations de travail différentes à l’aide de deux câbles DisplayPort. Si vous branchez un câble USB entre votre écran et chacune des deux stations de travail, vous pouvez commander les deux stations de travail à l’aide d’un seul clavier et d’une seule souris branchés sur l’écran. Le passage des signaux vidéo et de commande d’une station de travail à l’autre s’effectue à l’aide du commutateur KVM opéré via le menu de réglage à l’écran. DisplayPort DisplayPort USB USB USB Image 2–3 R5913350FR /03 Nio Fusion 12MP 13 Installation et configuration Lorsqu’un seul câble DisplayPort commande l’image, la résolution 12MP complète est possible mais uniquement à un taux d’actualisation limité de 45 Hz (en raison des restrictions de bande passante de la norme DisplayPort 1.2). Cela risque d’affecter la régularité des images scindées et de limiter la vitesse à laquelle les images défilent. Barco suggère que QAWeb soit installé sur une seule des stations de travail. Si QAWeb est installé sur les deux stations de travail, la commutation des entrées KVM déclencherait un événement de changement de configuration qui entraînerait la disparition de l’écran dans QAWeb sur la station de travail. Installation des cartes graphiques Avant d’installer et de connecter votre écran aux stations de travail, assurez-vous qu’une carte graphique adaptée2 est installée dans les deux stations de travail. L’écran Nio Fusion 12MP fonctionne de manière optimale avec une carte graphique MXRT Barco et le pilote MXRT (qui inclut également les outils intuitifs Barco). Si vous avez commandé une carte graphique MXRT Barco, elle se trouve également dans le carton d’emballage de votre écran. Pour plus d’informations et les instructions d’installation, consultez le guide de l’utilisateur « Carte graphique et outils intuitifs » Barco sur le CD de documentation inclus, ou rendez-vous sur www.barco.com/support. Branchement des câbles 1. Retirez le cache des connecteurs. 2. Connectez l’entrée DisplayPort 1 (DP IN 1) sur la sortie DisplayPort sur la station de travail 1. 3. Connectez le connecteur USB en émission principal (USB UP 1) sur un hôte USB sur la station de travail 1. 4. Connectez l’entrée DisplayPort 2 (DP IN 2) sur la sortie DisplayPort sur la station de travail 2. 5. Connectez le connecteur USB en émission secondaire (USB UP 2) sur un hôte USB sur la station de travail 2. Remarque : Le connecteur USB UP 2 est protégé par un cache en plastique qui doit d’abord être retiré. 6. Branchez un clavier et une souris (ou un autre périphérique servant à commander les stations de travail) dans les connecteurs USB en réception de l’écran. Un connecteur USB en réception est disponible dans le compartiment des connecteurs, un second sur le côté de l’écran. 7. Raccordez le câble d’alimentation fourni à l’entrée de l’alimentation de l’écran. 8. Faites passer tous les câbles dans les attache-câbles dans le compartiment des connecteurs. 9. Remettez le cache des connecteurs en place : glissez le haut du cache dans les encastrements prévus puis appuyez sur le bas du cache pour le remettre en place. 10. Acheminez certains ou tous les câbles au travers des canaux d’acheminement du socle de votre écran. 11. Branchez le câble d’alimentation fourni à une prise secteur mise à la terre. 2. 14 Pour obtenir une liste des cartes graphiques compatibles, veuillez vous référer au tableau de compatibilité disponible sur le site my. barco.com (MyBarco > Mon assistance > Healthcare > Tableaux de compatibilité > Tableaux de compatibilité des systèmes Barco). R5913350FR /03 Nio Fusion 12MP Installation et configuration KVM 2 USB DOWN (SIDE) KVM 1 USB DOWN USB UP 1 USB UP 2 AC IN DP IN 1 WORKSTATION 1 DP IN 2 WORKSTATION 2 Image 2–4 Mise sous tension du système d’affichage 1. Placez l’interrupteur d’alimentation situé à côté du connecteur d’entrée d’alimentation sur la position « I ». 2. Appuyez sur la commande rotative pour activer votre écran. 3. Mettez les stations de travail connectées à votre écran sous tension. Votre écran fonctionnera en mode vidéo de base avec un taux de rafraîchissement par défaut lors de la première mise en route. Installation du pilote MXRT et des outils intuitifs En cas d’utilisation d’une carte graphique Barco MXRT, installez le pilote MXRT et les outils intuitifs sur les deux stations de travail connectées. Les outils intuitifs de Barco sont destinés à augmenter la visibilité des détails subtils, améliorer la mise au point lors des séances de lecture et accélérer le flux de travail. 1. Téléchargez le pilote MXRT et les outils intuitifs les plus récents sur www.barco.com/mxrt. 2. Installez le pilote MXRT et les outils intuitifs comme décrit dans le guide de l’utilisateur « Carte graphique et outils intuitifs » Barco sur le CD de documentation inclus, ou rendez-vous sur www.barco.com/support. Réglage du format EDID et des temporisations Le format EDID doit être configuré sur DisplayID 1.3 et la temporisation de la résolution EDID doit être configurée sur 12MP (c.-à-d. 4200 x 2800) pour les deux entrées DisplayPort afin de pouvoir commander la pleine résolution de l’écran depuis un seul câble vidéo DisplayPort. 1. Affichez le menu principal de réglage à l’écran. 2. Naviguez vers le menu Configuration > Sources des images > Paramètres d’entrée > Format EDID (en: Configuration > Image Sources > Input Settings > EDID format). 3. Sélectionnez DisplayID 1.3 et confirmez. 4. Naviguez vers le menu Configuration > Sources des images > Paramètres d’entrée > DisplayPort 1 > EDID > Résolution (en: Configuration > Image Sources > Input Settings > DisplayPort 1 > EDID > Resolution). 5. Sélectionnez 12MP et confirmez. 6. Naviguez vers le menu Configuration > Sources des images > Paramètres d’entrée > DisplayPort 2 > EDID > Résolution (en: Configuration > Image Sources > Input Settings > DisplayPort 2 > EDID > Resolution). 7. Sélectionnez 12MP et confirmez. R5913350FR /03 Nio Fusion 12MP 15 Installation et configuration Activation du commutateur KVM 1. Affichez le menu principal de réglage à l’écran. 2. Naviguez jusqu’au menu Configuration > Sources des images (en: Configuration > Image Sources). 3. Accédez au sous-menu Sélection de l’entrée KVM (en: KVM Input Selection). 4. Sélectionnez Activé (en: Enabled) et confirmez. Lors de l’activation du commutateur KVM, le menu Sélection de la source de l’image (en: Image source selection) devient inaccessible. En outre, Hibernation (en: Hibernate) est désactivée pour garantir la bonne commutation des ports USB même lorsque l’une des stations de travail ou les deux sont en mode de veille. Pour commuter les entrées KVM 1. Tournez ou appuyez sur la commande rotative pour activer la barre de raccourcis. L’icône représentant le commutateur KVM ( ) est à présent sélectionnée du fait que le commutateur KVM est activé. 2. Appuyez une nouvelle fois sur la commande rotative pour commuter les entrées KVM. Dans le cadre d’un fonctionnement normal, appuyez deux fois sur la commande rotative pour commuter les entrées KVM plus rapidement. Une première pression fait apparaître la barre de raccourcis tandis que la deuxième pression active les entrées de commutation (l’icône du commutateur KVM étant sélectionnée par défaut lorsque le commutateur KVM est activé). Lors de la commutation des entrées KVM, la vidéo est activée instantanément, tandis que cela prend un peu plus de temps (jusqu’à 2 secondes) en cas de commutation du signal USB. La norme DisplayPort doit être DP V1.2 pour les deux entrées DisplayPort. Il s’agit de la valeur d’usine par défaut. Vérifiez la “Norme DisplayPort”, page 42 pour changer la norme DisplayPort. 2.3 Inscription QAWeb À propos QAWeb Enterprise vous permet de gérer la qualité et d’assurer la conformité de votre établissement de soins en pleine expansion, tout en réduisant les efforts et les coûts et en optimisant la confiance. Ce système entièrement automatisé et sécurisé garantit une qualité d’image constante et une disponibilité optimale pour tous les systèmes d’affichage d’imagerie enregistrés au sein de votre établissement et dans votre entreprise. Pour en savoir plus, visitez le site www.barco.com/qaweb. Pour enregistrer votre système de visualisation dans votre organisation QAWeb Enterprise, l’Agent QAWeb Enterprise doit être installé et fonctionner sur votre station de travail et doit pouvoir communiquer avec le service de cloud QAWeb Enterprise. Pour plus d’informations et d’instructions, consultez le guide de l’utilisateur QAWeb Enterprise sur www.barco.com/support/qaweb-enterprise. Si vous utilisez encore la version MediCal QAWeb plus ancienne, rendez-vous sur www.barco.com/support/medical-qaweb pour obtenir le pack d’installation et la documentation de l’utilisateur. 2.4 Installation d’un support VESA PRUDENCE : Utilisez un support de montage adapté pour éviter tout risque de blessure. 16 R5913350FR /03 Nio Fusion 12MP Installation et configuration AVERTISSEMENT : Ne déplacez jamais un écran fixé sur un bras en tirant ou en poussant l’écran lui-même. Assurez-vous plutôt que le bras est équipé d’une poignée conforme VESA et utilisez-la pour déplacer l’écran. Veuillez vous reporter au manuel d’instructions du bras pour plus d’informations. AVERTISSEMENT : Utilisez un montage conforme à la norme VESA 100 mm. Utilisez un montage capable de supporter le poids de l’écran. Pour plus d’informations à ce sujet, consultez les spécifications techniques de cet écran. Présentation La dalle, qui est normalement fixée à un pied, est compatible avec la norme VESA 100 mm. Ainsi, il peut être utilisé avec un support conforme à la norme VESA 100 mm. Ce chapitre vous montre comment retirer la dalle du pied et comment le fixer à un support VESA. Si vous n’utilisez pas de support, vous pouvez ignorer ce chapitre. 1. Déverrouillez le mécanisme de verrouillage du pied et placez l’écran dans la position la plus haute. Image 2–5 2. Posez l’écran, face vers le bas, sur une surface horizontale propre et moelleuse. Veillez à ne pas endommager la surface de la dalle. 3. Poussez le cache du montage VESA vers la droite et soulevez-le du côté droit avec votre doigt ou un tournevis plat. Image 2–6 4. Poussez le cache du montage VESA vers la gauche et libérez-le du côté gauche à l’aide d’un tournevis plat. R5913350FR /03 Nio Fusion 12MP 17 Installation et configuration Image 2–7 5. Faites pivoter le cache du montage VESA pour accéder aux vis fixant la dalle au pied. Image 2–8 6. Desserrez les 4 vis de fixation tout en soutenant la dalle. Image 2–9 7. Fixez fermement la dalle au support VESA à l’aide de 4 vis M4. Pour choisir une longueur de vis appropriée, respectez la règle suivante : - Lmin = T + W + 6.5 mm - Lmax = T + W + 10 mm 18 R5913350FR /03 Nio Fusion 12MP Installation et configuration T W Lmin Lmax Image 2–10 2.5 Installation d’un support VESA en mode portrait Introduction Par défaut, votre écran Nio Fusion 12MP est installé dans une position paysage, mais il peut également être utilisé en mode portrait. Cette section expliquer comment installer et utiliser l’écran dans l’orientation portrait. Suivez attentivement les instructions ci-dessous afin de garantir le bon fonctionnement du produit et éviter toute dégradation physique de ce dernier. Instructions 1. Installez physiquement l’écran en orientation portrait. Les orientations dans le sens horaire et dans le sens antihoraire sont toutes deux prises en charge. Vous pouvez choisir de monter l’écran sur le pied existant ou sur un support VESA compatible. Suivez les instructions fournies dans “Installation d’un support VESA”, page 16 pour installer l’écran sur un support VESA. Ces instructions peuvent également être suivies pour installer l’écran en position portrait sur le pied existant. 2. Raccordez l’écran à votre station de travail. Lors de l’utilisation de l’écran en position portrait, un seul câble DisplayPort peut être branché. Cela vous fournit la pleine résolution à un taux d’actualisation réduit, mais une seule barre de tâches Windows s’affiche au bas de l’écran. 3. Pour plus de commodité, alignez l’orientation des menus de réglage à l’écran sur la position physique de votre écran. Pour plus d’instructions, référez-vous à “Orientation des menus de réglage à l’écran”, page 29. 4. Dans le menu du format EDID du menu de réglage à l’écran, modifiez le format en DisplayID 1.3. Pour plus d’instructions, référez-vous à “Format EDID”, page 42. 5. Dans le menu Temporisations de l’EDID (en: EDID timings), changez la résolution sur 12MP. Pour plus d’instructions, référez-vous à “Temporisations de l’EDID”, page 42. 6. Faites pivoter le bureau Windows en mode portrait. À partir de Windows 7, une option « Orientation » est disponible dans les paramètres de l’écran. Pour Windows 10, rendez-vous sur https://support.microsoft.com/en-us/help/4027186/windows-10-change-screen-orientation R5913350FR /03 Nio Fusion 12MP 19 Installation et configuration 20 R5913350FR /03 Nio Fusion 12MP Fonctionnement quotidien 3.1 3.2 3.3 3.4 3.5 3.6 3 Recommandations pour le fonctionnement quotidien.......................................................................22 Barre de raccourcis.......................................................................................................................23 Basculement en mode de veille .....................................................................................................23 Activation du mode d’éclairage SoftGlow ........................................................................................23 Commutation de l’entrée KVM .......................................................................................................24 Accès et utilisation du menu de réglage à l’écran ............................................................................24 R5913350FR /03 Nio Fusion 12MP 21 Fonctionnement quotidien 3.1 Recommandations pour le fonctionnement quotidien Optimisation de la durée de vie de l’écran L’activation du mode Display Power Management System (DPMS) de votre écran permet d’optimiser la durée de vie en mode diagnostic en éteignant automatiquement le rétroéclairage lorsque l’écran n’est pas utilisé pendant une durée déterminée. Par défaut, le système DPMS est activé sur votre écran, mais il doit également être activé sur votre station de travail. Pour cela, accédez aux « Options d’alimentation » (en: Power Options) de votre station de travail. Barco recommande d’activer le mode DPMS après 20 minutes d’inactivité. Utilisation d’un écran de veille pour éviter toute rétention d’image L’utilisation prolongée d’un écran LCD avec un contenu statique affiché dans la même zone d’écran peut entraîner une forme de rétention d’image. Vous pouvez éviter ou réduire considérablement l’occurrence de ce phénomène en utilisant un écran de veille. Pour activer un écran de veille, accédez à la fenêtre ’« Propriétés de l’affichage » sur votre station de travail. Barco recommande d’activer l’écran de veille après 5 minutes d’inactivité. Un bon écran de veille affiche un contenu en mouvement. Dans le cas où vous travaillez plusieurs heures consécutives avec la même image ou avec une application comprenant des éléments d’image statiques (de sorte que l’écran de veille ne s’active pas), changez régulièrement le contenu de l’image afin d’éviter toute rétention des éléments statiques. Explication de la technologie des pixels Les écrans LCD utilisent une technologie basée sur les pixels. Dans le cadre d’une tolérance normale en matière de fabrication des écrans LCD, un nombre limité de ces pixels peuvent rester foncés ou allumés en permanence sans que cela affecte les performances de diagnostic du produit. Afin de garantir une qualité optimale des produits, Barco applique des critères de sélection stricts pour ses dalles LCD. Amélioration du confort de l’utilisateur La correspondance des couleurs de chaque système d’affichage à plusieurs têtes est conforme aux normes les plus strictes du marché. Barco recommande de rassembler les écrans à correspondance de couleurs. Par ailleurs, il est important d’utiliser tous les écrans d’une configuration à plusieurs têtes au même taux afin de préserver la correspondance des couleurs tout au long de la durée de vie économique du système. Optimisation de l’assurance de qualité QAWeb Enterprise vous permet de gérer la qualité et d’assurer la conformité de votre établissement de soins en pleine expansion, tout en réduisant les efforts et les coûts et en optimisant la confiance. Ce système entièrement automatisé et sécurisé garantit une qualité d’image constante et une disponibilité optimale pour tous les systèmes de visualisation PACS enregistrés au sein de votre établissement et dans votre entreprise. Barco recommande fortement d’utiliser QAWeb Enterprise. Pour en savoir plus, visitez le site www.barco.com/qaweb. 22 R5913350FR /03 Nio Fusion 12MP Fonctionnement quotidien 3.2 Barre de raccourcis À propos de la barre de raccourcis La barre de raccourcis permet d’accéder à plusieurs fonctions du menu de réglage à l’écran sans avoir à parcourir ce menu : • • • • “Commutation de l’entrée KVM”, page 24 “Activation du mode d’éclairage SoftGlow”, page 23 “Accès et utilisation du menu de réglage à l’écran”, page 24 “Basculement en mode de veille”, page 23 Image 3–1 Pour activer la fonction de la barre de raccourcis 1. Dans le cadre d’un fonctionnement normal, tournez ou appuyez sur la commande rotative. La barre de raccourcis est activée. 2. Tournez la commande rotative vers la gauche ou la droite pour sélectionner une fonction. 3. Appuyez sur la commande rotative pour confirmer votre sélection et activer la fonction. 3.3 Basculement en mode de veille Pour mettre votre écran sous tension. Appuyez sur la commande rotative pour activer votre écran. Assurez-vous que l’interrupteur d’alimentation situé à côté du connecteur d’entrée d’alimentation se trouve sur la position « I » lorsque vous mettez votre écran sous tension. Pour mettre votre écran hors tension 1. Tournez ou appuyez sur la commande rotative pour activer la barre de raccourcis. 2. Tournez la commande rotative et sélectionnez l’icône de veille ( ). 3. Appuyez sur la commande rotative pour confirmer votre sélection. 4. Appuyez une nouvelle fois sur la commande rotative pour éteindre l’écran. 3.4 Activation du mode d’éclairage SoftGlow À propos de l’éclairage SoftGlow La lampe de travail SoftGlow dirige sa lumière sur le Bureau, tandis que l’éclairage ambiant SoftGlow crée une luminosité ambiante dans la salle de lecture pour réduire la fatigue oculaire. La luminosité de chaque éclairage est réglable. Pour activer le mode d’éclairage SoftGlow 1. Tournez ou appuyez sur la commande rotative pour activer la barre de raccourcis. L’icône représentant l’éclairage SoftGlow ( ) est sélectionnée par défaut lorsque le commutateur KVM est désactivé. 2. Si elle n’est pas sélectionnée par défaut, tournez la commande rotative et sélectionnez l’icône de l’éclairage SoftGlow. 3. Appuyez de manière répétée sur la commande rotative pour parcourir les différents modes d’éclairage SoftGlow : R5913350FR /03 Nio Fusion 12MP 23 Fonctionnement quotidien Lampe de travail SoftGlow ON → Éclairage ambiant SoftGlow ON → Lampe de travail SoftGlow + Éclairage ambiant SoftGlow ON → Lampes SoftGlow OFF → etc. Pour régler la luminosité de l’éclairage SoftGlow, consultez “Lampe de travail SoftGlow”, page 30 et “Éclairage ambiant SoftGlow”, page 31. L’éclairage SoftGlow peut également être activé et configuré dans les outils intuitifs. Consultez le guide de l’utilisateur « Carte graphique et outils intuitifs » Barco sur le CD de documentation inclus, ou rendez-vous sur www.barco.com/support. 3.5 Commutation de l’entrée KVM À propos du commutateur KVM Le Nio Fusion 12MP peut être utilisé dans une configuration d’une station de travail double avec commutateur KVM. Cela permet de raccorder l’écran à deux stations de travail différentes et de commander les deux à l’aide d’un seul clavier et d’une seule souris branchés sur l’écran. Le passage des signaux vidéo et de commande d’une station de travail à l’autre s’effectue à l’aide du commutateur KVM opéré via le menu de réglage à l’écran. Votre système de visualisation doit être configuré spécifiquement pour la commutation d’entrée KVM. Pour plus d’instructions, référez-vous à “Configuration d’une station de travail double avec commutateur KVM”, page 13 Pour commuter les entrées KVM 1. Tournez ou appuyez sur la commande rotative pour activer la barre de raccourcis. L’icône représentant le commutateur KVM ( ) est sélectionnée par défaut lorsque le commutateur KVM est activé. 2. Appuyez une nouvelle fois sur la commande rotative pour commuter les entrées KVM. Dans le cadre d’un fonctionnement normal, appuyez deux fois sur la commande rotative pour commuter les entrées KVM plus rapidement. Une première pression fait apparaître la barre de raccourcis tandis que la deuxième pression active les entrées de commutation (l’icône du commutateur KVM étant sélectionnée par défaut lorsque le commutateur KVM est activé). Lors de la commutation des entrées KVM, la vidéo est activée instantanément, tandis que cela prend un peu plus de temps (jusqu’à 2 secondes) en cas de commutation du signal USB. 3.6 Accès et utilisation du menu de réglage à l’écran À propos du menu de réglage à l’écran Le menu de réglage à l’écran vous permet de configurer différents paramètres afin d’adapter l’Nio Fusion 12MP à vos besoins dans le cadre de votre environnement de travail. Vous pouvez également récupérer des informations générales concernant votre écran et ses paramètres de configuration actuelle par l’intermédiaire du menu de réglage à l’écran. Pour accéder au menu de réglage à l’écran 1. Tournez ou appuyez sur la commande rotative pour activer la barre de raccourcis. 2. Tournez la commande rotative et sélectionnez l’icône du menu de réglage à l’écran ( 3. Appuyez sur la commande rotative pour ouvrir le menu de réglage à l’écran. 24 R5913350FR /03 Nio Fusion 12MP ). Fonctionnement quotidien 4. Si le message Menu de réglage à l’écran verrouillé (en: OSD menu locked) apparaît, tournez la commande rotative vers la droite et maintenez-la dans cette position pendant 5 secondes jusqu’à ce que le message Menu de réglage à l’écran déverrouillé (en: OSD menu unlocked) apparaisse. Pour naviguer dans les menus de réglage à l’écran • • • • Tournez la commande rotative vers la gauche ou la droite pour faire défiler les menus et sous-menus, modifier les valeurs ou effectuer des sélections. Appuyez sur la commande rotative pour accéder à un sous-menu ou confirmer des réglages et des sélections. Appuyez sur la commande rotative et maintenez-la enfoncée pendant 3 secondes environ pour annuler les réglages. Tournez la commande rotative vers la gauche sur un premier menu (sous-menu) pour quitter le menu (sous-menu). R5913350FR /03 Nio Fusion 12MP 25 Fonctionnement quotidien 26 R5913350FR /03 Nio Fusion 12MP Fonctionnement avancé 4.1 4.2 4.3 4.4 4.5 4.6 4.7 4.8 4.9 4.10 4.11 4.12 4.13 4.14 4.15 4.16 4.17 4.18 4.19 4.20 4.21 4.22 4.23 4.24 4.25 4.26 4.27 4.28 4.29 4 Langue du menu de réglage à l’écran.............................................................................................29 Orientation des menus de réglage à l’écran ....................................................................................29 Fonction de fermeture automatique du menu de réglage à l’écran ....................................................29 Fonction de verrouillage de l’alimentation .......................................................................................30 Lampe de travail SoftGlow.............................................................................................................30 Éclairage ambiant SoftGlow ..........................................................................................................31 Mode DPMS.................................................................................................................................31 Hibernation ..................................................................................................................................32 Cible de luminance .......................................................................................................................32 Prédéfinitions des couleurs ...........................................................................................................33 Espace de couleur ........................................................................................................................34 Modes d’affichage ........................................................................................................................34 Fonctions d’affichage ....................................................................................................................34 sRVB...........................................................................................................................................35 ALC (Compensation de la lumière ambiante) ..................................................................................36 Salles de lecture ...........................................................................................................................36 ALC continue (Compensation de la lumière ambiante).....................................................................37 AQ incorporée ..............................................................................................................................37 Mise à l’échelle des images ...........................................................................................................39 Sélection de la source de l’image ...................................................................................................40 Commutateur KVM .......................................................................................................................40 Modes de conversion des niveaux de gris.......................................................................................41 Norme DisplayPort .......................................................................................................................42 Format EDID ................................................................................................................................42 Temporisations de l’EDID ..............................................................................................................42 Informations relatives à l’écran ......................................................................................................43 État de l’écran ..............................................................................................................................43 SteadyColor™..............................................................................................................................43 Démo de la luminance maximum ...................................................................................................44 À propos Cette section décrit tous les paramètres disponibles dans le menu de réglage à l’écran et explique comment les modifier et les configurer. Certains paramètres du menu de réglage à l’écran affectant l’étalonnage peuvent être gérés par QAWeb. La modification manuelle des paramètres dans le menu de réglage à l’écran reste possible mais les modifications apportées seront écrasées à chaque synchronisation avec QAWeb. Le menu de réglage à l’écran peut également être verrouillé/déverrouillé via QAWeb. R5913350FR /03 Nio Fusion 12MP 27 Fonctionnement avancé 28 R5913350FR /03 Nio Fusion 12MP Fonctionnement avancé 4.1 Langue du menu de réglage à l’écran À propos de la langue du menu de réglage à l’écran Par défaut, le menu de réglage à l’écran apparaît en anglais. Cependant, il existe un large éventail d’autres langues disponibles pour le menu de réglage à l’écran de votre Nio Fusion 12MP. Pour modifier la langue du menu de réglage à l’écran : 1. Affichez le menu principal de réglage à l’écran. 2. Naviguez jusqu’au menu Configuration > Interface utilisateur > Menu. 3. Accédez au sous-menu Langue. 4. Sélectionnez l’une des langues disponibles et confirmez. 4.2 Orientation des menus de réglage à l’écran À propos de l’orientation L’orientation du menu de réglage à l’écran peut être réglée sur paysage, portrait ou portrait inversé. Cela s’avère utile lorsque vous devez installer physiquement votre écran dans une autre orientation. Pour régler l’orientation 1. Affichez le menu principal de réglage à l’écran. 2. Naviguez jusqu’au menu Configuration > Interface utilisateur > Menu (en: Configuration > User Interface > Menu). 3. Accédez au sous-menu Orientation (en: Orientation). 4. Sélectionnez Paysage (en: Landscape), Portrait (en: Portrait) ou Portrait inversé (en: Inverse Portrait) puis confirmez. 4.3 Fonction de fermeture automatique du menu de réglage à l’écran À propos de la fonction de fermeture automatique du menu de réglage à l’écran Par défaut, le menu de réglage à l’écran disparaît automatiquement après environ 90 secondes d’inactivité. Cependant, cette fonction peut être désactivée de façon à ce que le menu de réglage à l’écran reste affiché à l’écran jusqu’à ce qu’il soit fermé manuellement. Pour activer/désactiver la fonction de fermeture automatique du menu de réglage à l’écran : 1. Affichez le menu principal de réglage à l’écran. 2. Naviguez jusqu’au menu Configuration > Interface utilisateur > Menu. 3. Accédez au sous-menu Fermeture automatique. 4. Sélectionnez Activer/Désactiver comme souhaité et confirmez. R5913350FR /03 Nio Fusion 12MP 29 Fonctionnement avancé 4.4 Fonction de verrouillage de l’alimentation À propos de la fonction verrouillage de l’alimentation Lorsque la fonction de verrouillage de l’alimentation est activée, il n’est plus possible d’éteindre votre écran à l’aide de la commande rotative, comme décrit dans “Basculement en mode de veille”, page 23. Le mode DPMS n’est pas influencé pas ce réglage. Pour activer/désactiver la fonction de verrouillage de l’alimentation : 1. Affichez le menu principal de réglage à l’écran. 2. Naviguez jusqu’au menu Configuration > Interface utilisateur > Commandes (en: Configuration > User Interface > Controls). 3. Accédez au sous-menu Verrouillage de l’alimentation (en: Power Lock). 4. Sélectionnez Activée/Désactivée (en: Enabled/Disabled) comme souhaité et confirmez. 4.5 Lampe de travail SoftGlow À propos de la lampe de travail SoftGlow La lampe de travail SoftGlow dirige la lumière sur le bureau. La luminosité de la lampe est configurable. Pour activer/désactiver la lampe de travail SoftGlow 1. Affichez le menu principal de réglage à l’écran. 2. Naviguez jusqu’au menu Configuration > Lampes. 3. Accédez au sous-menu Lampe de travail SoftGlow. 4. Sélectionnez Activée/Désactivée (en: Enabled/Disabled) comme souhaité et confirmez. L’éclairage SoftGlow peut également être activé plus rapidement via la barre de raccourcis. Consultez le paragraphe “Activation du mode d’éclairage SoftGlow”, page 23. L’éclairage SoftGlow peut également être activé et configuré dans les outils intuitifs. Consultez le guide de l’utilisateur « Carte graphique et outils intuitifs » Barco sur le CD de documentation inclus, ou rendez-vous sur www.barco.com/support. Pour régler la luminosité de la lampe de travail SoftGlow 1. Affichez le menu principal de réglage à l’écran. 2. Naviguez jusqu’au menu Configuration > Lampes. 3. Accédez au sous-menu Luminosité de la lampe de travail SoftGlow. 4. Choisissez la valeur de luminosité de la lampe de travail SoftGlow souhaitée et confirmez. L’éclairage SoftGlow peut également être activé et configuré dans les outils intuitifs. Consultez le guide de l’utilisateur « Carte graphique et outils intuitifs » Barco sur le CD de documentation inclus, ou rendez-vous sur www.barco.com/support. 30 R5913350FR /03 Nio Fusion 12MP Fonctionnement avancé 4.6 Éclairage ambiant SoftGlow À propos de l’éclairage ambiant SoftGlow L’éclairage ambiant SoftGlow crée un éclairage ambiant dans votre salle de lecture pour réduire la fatigue oculaire. La luminosité de la lampe est configurable. Pour activer/désactiver l’éclairage ambiant SoftGlow 1. Affichez le menu principal de réglage à l’écran. 2. Naviguez jusqu’au menu Configuration > Lampes. 3. Accédez au sous-menu Éclairage ambiant SoftGlow. 4. Sélectionnez Activée/Désactivée (en: Enabled/Disabled) comme souhaité et confirmez. L’éclairage SoftGlow peut également être activé plus rapidement via la barre de raccourcis. Consultez le paragraphe “Activation du mode d’éclairage SoftGlow”, page 23. L’éclairage SoftGlow peut également être activé et configuré dans les outils intuitifs. Consultez le guide de l’utilisateur « Carte graphique et outils intuitifs » Barco sur le CD de documentation inclus, ou rendez-vous sur www.barco.com/support. Pour régler la luminosité de l’éclairage ambiant SoftGlow 1. Affichez le menu principal de réglage à l’écran. 2. Naviguez jusqu’au menu Configuration > Lampes. 3. Accédez au sous-menu Luminosité de l’éclairage ambiant SoftGlow. 4. Choisissez la valeur de luminosité de l’éclairage ambiant SoftGlow souhaitée et confirmez. L’éclairage SoftGlow peut également être activé et configuré dans les outils intuitifs. Consultez le guide de l’utilisateur « Carte graphique et outils intuitifs » Barco sur le CD de documentation inclus, ou rendez-vous sur www.barco.com/support. 4.7 Mode DPMS À propos du mode DPMS L’activation du mode Display Power Management System (DPMS) de votre écran permet d’optimiser la durée de vie en mode diagnostic en éteignant automatiquement le rétroéclairage lorsque l’écran n’est pas utilisé pendant une durée déterminée. Par défaut, le mode DPMS est activé sur votre écran, mais il doit également être activé sur votre station de travail. Pour cela, accédez aux « Options d’alimentation » (en: Power Options) de votre station de travail. Barco recommande d’activer le mode DPMS après 20 minutes d’inactivité. Lorsque le mode DPMS est activé, une fonction supplémentaire d’économie d’énergie devient disponible : hiberner. Voir “Hibernation”, page 32 pour plus d’informations. Pour activer/désactiver le mode DPMS sur votre écran : 1. Affichez le menu principal de réglage à l’écran. 2. Naviguez jusqu’au menu Configuration > Gestion de l’alimentation (en: Configuration > Power Management). R5913350FR /03 Nio Fusion 12MP 31 Fonctionnement avancé 3. Accédez au sous-menu Mode DPMS. 4. Sélectionnez Activée/Désactivée (en: Enabled/Disabled) comme souhaité et confirmez. 4.8 Hibernation À propos de la fonction Hibernation Lorsque l’hibernation est activée, non seulement le rétro-éclairage est désactivé, mais également les autres fonctions, afin de réduire la consommation électrique au minimum. Cela intervient au bout d’un délai réglable. Le mode DPMS doit être activé avant que l’hibernation ne puisse être appliquée. Consultez le paragraphe “Mode DPMS”, page 31. Dans le cadre d’une configuration d’une station de travail simple (voir “Configuration d’une station de travail simple”, page 12), branchez votre clavier, souris, pavé tactile, etc. directement sur votre station de travail (et non sur l’écran) pour pouvoir les utiliser pour sortir votre système d’hibernation. Si votre station de travail et votre écran ne sortent pas d’hibernation dans les 10 secondes après avoir appuyé sur le clavier ou la souris, appuyez sur la commande rotative pour réveiller votre système. L’hibernation est automatiquement désactivée sur votre écran lors de l’activation du commutateur KVM (voir “Commutateur KVM”, page 40). Pour activer/désactiver l’hibernation 1. Affichez le menu principal de réglage à l’écran. 2. Naviguez jusqu’au menu Configuration > Gestion de l’alimentation (en: Configuration > Power Management). 3. Accédez au sous-menu Hibernation (en: Hibernate). 4. Sélectionnez Activée/Désactivée (en: Enabled/Disabled) comme souhaité et confirmez. Pour régler le délai avant l’hibernation 1. Affichez le menu principal de réglage à l’écran. 2. Naviguez jusqu’au menu Configuration > Gestion de l’alimentation (en: Configuration > Power Management). 3. Accédez au sous-menu Temporisation de l’hibernation (en: Hibernate Timeout). 4. Définissez le délai à votre convenance et confirmez. 4.9 Cible de luminance À propos de la cible de luminance La cible de luminance de votre Nio Fusion 12MP est réglable dans une plage prédéfinie. Lorsque vous modifiez la cible de luminance, l’écran règle son rétroéclairage afin d’atteindre la cible. Pour modifier la cible de luminance : 1. Affichez le menu principal de réglage à l’écran. 2. Naviguez jusqu’au menu Configuration > Étalonnage (en: Configuration > Calibration). 3. Accédez au sous-menu Luminance cible (en: Luminance Target). 32 R5913350FR /03 Nio Fusion 12MP Fonctionnement avancé 4. Définissez une valeur de cible de luminance comme souhaité et confirmez. La valeur de luminance étalonnée en usine par défaut est disponible dans le tableau des caractéristiques techniques. La durée de vie garantie du rétroéclairage est valable pour ce paramètre. 4.10 Prédéfinitions des couleurs À propos des prédéfinitions des couleurs Les prédéfinitions des couleurs disponibles pour votre écran sont : • • • • • Clearbase : simulation de la température de couleur de film Clearbase Bluebase : simulation de la température de couleur de film Bluebase Utilisateur : lorsque vous sélectionnez les prédéfinitions des couleurs définies par l’utilisateur, vous avez la possibilité de définir manuellement : - la température de couleur (Kelvin) - les coordonnées de couleur (x, y) 6500K : correspond à une température de couleur de 6500 Kelvins (D65) Blanc naturel : température de couleur native et non modifiée de la dalle LCD Pour sélectionner une prédéfinition des couleurs : 1. Affichez le menu principal de réglage à l’écran. 2. Naviguez jusqu’au menu Configuration > Étalonnage > Paramètres couleurs (en: Configuration > Calibration > Color Settings). 3. Accédez au sous-menu Prédéfinitions couleurs (en: Color Presets). 4. Sélectionnez l’une des prédéfinitions des couleurs disponibles et confirmez. 4.10.1 Température de couleur À propos de la température de couleur : Il est possible de modifier la température de couleur de votre écran. La température de couleur ne peut être modifiée que lorsque l’option Utilisateur (en: User) des prédéfinitions couleurs a été sélectionnée. Pour modifier la température de couleur : 1. 2. 3. 4. 5. Affichez le menu principal de réglage à l’écran. Naviguez jusqu’au menu Configuration > Étalonnage > Paramètres couleurs > Prédéfinitions couleurs. Sélectionnez Utilisateur et confirmez. Accédez au sous-menu Définition des couleurs, sélectionnez Température de couleur et confirmez. Accédez au sous-menu Température de couleur, définissez la valeur désirée et confirmez. 4.10.2 Coordonnées des couleurs À propos des coordonnées des couleurs : Il est possible de modifier les coordonnées des couleurs de votre écran. Les coordonnées des couleurs ne peuvent être modifiées que lorsque l’option Utilisateur (en: User) des préréglages de couleur a été sélectionnée. Pour modifier les coordonnées des couleurs : 1. Affichez le menu principal de réglage à l’écran. 2. Naviguez jusqu’au menu Configuration > Étalonnage > Paramètres couleurs > Prédéfinitions couleurs. 3. Sélectionnez Utilisateur et confirmez. R5913350FR /03 Nio Fusion 12MP 33 Fonctionnement avancé 4. Accédez au sous-menu Définition des couleurs, sélectionnez Coordonnées de couleur et confirmez. 5. Accédez aux sous-menus x et y, définissez les valeurs désirées et confirmez. 4.11 Espace de couleur À propos de l’espace de couleur Les paramètres de l’espace de couleur disponibles pour votre écran sont : • • • sRVB (Rouge Vert Bleu standard) : pour correspondre aux conditions d’affichage domestiques et professionnelles courantes. Remarque : ce paramètre ne définit pas complètement votre écran sur l’espace de couleur sRVB. Pour ce faire, reportez-vous à “sRVB”, page 35. Native : espace de couleur natif et non modifié de la dalle LCD. PrePriAS (Preserve Primaries And Secondaries) : pour changer le point blanc (couleur) (comme expliqué dans “Prédéfinitions des couleurs”, page 33) sans réduire les couleurs primaires rouge, vert et bleu et les couleurs secondaires cyan, magenta et jaune de la gamme des couleurs native de l’écran. Pour sélectionner un espace de couleur 1. 2. 3. 4. Affichez le menu principal de réglage à l’écran. Naviguez jusqu’au menu Configuration > Étalonnage (en: Configuration > Calibration). Accédez au sous-menu Espace de couleur (en: Color Space). Sélectionnez l’un des paramètres de l’espace de couleur disponibles et confirmez votre choix. 4.12 Modes d’affichage À propos des modes de visualisation Le produit Nio Fusion 12MP peut être utilisé en 2 modes d’affichage : • • Diagnostic : ce mode propose une luminance totalement étalonnée et est adapté à une utilisation de l’écran pour des besoins de diagnostic. Texte : sous ce mode, la luminance est réduite approximativement de moitié. Il est destiné à une utilisation de l’écran avec des applications bureautiques, notamment le traitement de texte. Notez que le mode Texte n’est pas persistant : une fois l’unité mise hors tension, elle redémarre en mode Diagnostic. Le mode Diagnostic doit toujours être sélectionné lorsque le Nio Fusion 12MP est prévu pour être utilisé dans un environnement diagnostique. Pour sélectionner un mode d’affichage : 1. Affichez le menu principal de réglage à l’écran. 2. Naviguez jusqu’au menu Configuration > Étalonnage. 3. Accédez au sous-menu Mode d’affichage. 4. Sélectionnez Diagnostic/Texte comme souhaité et confirmez. 4.13 Fonctions d’affichage À propos des fonctions d’affichage Des dalles natives, non corrigées, afficheront des niveaux de gris / de couleurs avec des incréments de luminance qui ne seront pas optimaux pour permettre l’obtention d’informations de diagnostic cruciales. Des études ont montré néanmoins qu’en matière d’images médicales, certaines parties en niveaux de gris/en couleur contiennent davantage d’informations de diagnostic que d’autres. En réponse à ces conclusions, des 34 R5913350FR /03 Nio Fusion 12MP Fonctionnement avancé fonctions d’affichage ont été définies. Ces fonctions se concentrent sur les parties en question qui contiennent des informations de diagnostic cruciales en corrigeant le fonctionnement de la dalle native. Les fonctions d’affichage disponibles pour votre écran sont : • • • • • • • Native : le fonctionnement natif de la dalle de l’écran n’est pas corrigé. Dynamic Gamma 1.8 ou 2.2 : il s’agit de fonctions de gamma décalées en vue de prendre en considération la luminance non nulle d’une dalle LCD pilotée par un signal « noir ». Elles sont particulièrement utiles dans les applications CT afin d’améliorer la perception des faibles valeurs Hounsfield. DICOM : DICOM (Digital Imaging and Communications in Medicine) est une norme internationale qui a été développée afin d’améliorer la qualité et la communication des images numériques en radiologie. En résumé, la fonction d’affichage DICOM améliore la visibilité des échelles de gris dans les images. Barco recommande de sélectionner la fonction d’affichage DICOM pour la plupart des applications de visualisation médicale. sRVB : l’espace de couleur sRVB associe une fonction d’affichage, un espace de couleur et une sélection du point blanc et est conçu pour correspondre aux conditions d’affichage domestiques et professionnelles courantes. Il est largement utilisé dans la plupart des applications informatiques. Remarque : ce paramètre ne définit pas complètement votre écran sur l’espace de couleur sRVB. Pour ce faire, reportezvous à “sRVB”, page 35. Utilisateur : cette fonction d’affichage est automatiquement sélectionnée lorsque les fonctions d’affichage sont définies par QAWeb. Gamma 1.8 ou 2.2 : sélectionnez une de ces fonctions d’affichage si l’écran remplace un écran CRT avec un gamma 1.8 ou 2.2, respectivement. Test : à des fins de maintenance Barco uniquement. Les paramètres de l’écran doivent être adaptés de façon à convenir aux exigences du logiciel de visualisation. En cas de doute, contactez le fournisseur du logiciel de visualisation. Pour sélectionner une fonction d’affichage : 1. Affichez le menu principal de réglage à l’écran. 2. Naviguez jusqu’au menu Configuration > Étalonnage (en: Configuration > Calibration). 3. Accédez au sous-menu Fonction d’affichage (en: Display Function). 4. Sélectionnez l’une des fonctions d’affichage disponibles et confirmez. 4.14 sRVB À propos de sRVB Lorsque le format sRVB et activé, l’affichage est réglé sur un espace de couleur sRVB avec les paramètres suivants : • • • Prédéfinitions couleurs : 6500K. Pour plus d’informations, consultez la section “Prédéfinitions des couleurs”, page 33. Espace de couleur : sRVB. Pour plus d’informations, consultez la section “Espace de couleur”, page 34. Fonction moniteur : sRVB. Pour plus d’informations, consultez la section “Fonctions d’affichage”, page 34. Pour activer le format sRVB : 1. Affichez le menu principal de réglage à l’écran. 2. Naviguez jusqu’au menu Configuration > Étalonnage. 3. Sélectionnez sRVB et confirmez. R5913350FR /03 Nio Fusion 12MP 35 Fonctionnement avancé 4.15 ALC (Compensation de la lumière ambiante) À propos de l’ALC Le mode Ambient Light Compensation (ALC, Compensation de la luminosité ambiante) peut être activé sur votre écran lorsque la fonction d’affichage est configurée sur DICOM. Voir la section “Fonctions d’affichage”, page 34. Lorsque le mode ALC est activé, la fonction d’affichage DICOM est recalculée en prenant en considération une valeur de correction de la luminosité ambiante prédéfinie. Cette valeur est déterminée par la salle de lecture choisie. Par conséquent, il est également important de choisir une salle de lecture présentant des conditions réalistes lorsque le mode ALC est activé. Cela est possible en suivant les instructions figurant dans “Salles de lecture”, page 36. Pour activer/désactiver l’ALC : 1. Affichez le menu principal de réglage à l’écran. 2. Naviguez jusqu’au menu Configuration > Étalonnage > Lumière ambiante (en: Configuration > Calibration > Ambient Light). 3. Accédez au sous-menu Compensation de la lumière ambiante (en: Ambient Light Compensation). 4. Sélectionnez Activée/Désactivée (en: Enabled/Disabled) comme souhaité et confirmez. 4.16 Salles de lecture À propos des salles de lecture Les salles de lecture peuvent être sélectionnées sur votre écran uniquement lorsque la fonction d’affichage est configurée sur DICOM. Voir la section “Fonctions d’affichage”, page 34 L’American Association of Physicists in Medicine (AAPM) a établi une liste des salles de lecture prédéfinies. Chacune de ces salles de lecture est définie en fonction des paramètres suivants : • • la luminosité maximale autorisée dans ce type de salle la correction de luminosité ambiante prédéfinie pour cette salle de lecture Ces paramètres sont enregistrés sur votre écran et déterminent la correction de luminosité ambiante prédéfinie à prendre en considération afin de recalculer la fonction d’affichage DICOM lorsque le mode Ambient Light Compensation (ALC) est activé. Veuillez vous reporter à “ALC (Compensation de la lumière ambiante)”, page 36 afin d’activer le mode ALC. Les salles de lecture disponibles pour votre Nio Fusion 12MP sont : • • • • • • CR/DR/MAMMO : correspond aux conditions d’éclairage des salles de lecture de diagnostics de radiologie assistée par ordinateur, de radiologie numérique ou de mammographie. Ce paramètre possède la luminosité ambiante maximale la moins élevée. CT/MR/NM : correspond aux conditions d’éclairage des salles de lecture de diagnostics de tomographie informatisée, de résonance magnétique ou de médecine nucléaire. Bureau du personnel : correspond aux conditions d’éclairage dans des bureaux. Salle de lecture clinique : correspond aux conditions d’éclairage dans des salles de lecture de diagnostics cliniques. Salle des urgences : correspond aux conditions d’éclairage dans les salles des urgences. Salle d’opération : correspond aux conditions d’éclairage dans les salles d’opération. Ce paramètre possède la luminosité ambiante maximale la plus élevée. Pour sélectionner une salle de lecture : 1. Affichez le menu principal de réglage à l’écran. 36 R5913350FR /03 Nio Fusion 12MP Fonctionnement avancé 2. Naviguez jusqu’au menu Configuration > Étalonnage > Lumière ambiante (en: Configuration > Calibration > Ambient Light). 3. Accédez au sous-menu Salle de lecture (en: Reading Room). 4. Sélectionnez l’une des salles de lecture disponibles et confirmez. 4.17 ALC continue (Compensation de la lumière ambiante) À propos de l’ALC cont. L’activation de l’ALC continue recalculera en permanence la fonction d’affichage DICOM en prenant en compte la valeur moyenne de luminosité ambiante, telle que mesurée par le capteur de luminosité ambiante intégré. L’ALC continue peut être activée sur votre écran uniquement lorsque la fonction d’affichage est configurée sur DICOM. Voir la section “Fonctions d’affichage”, page 34. Pour sélectionner l’ALC continue : 1. Affichez le menu principal de réglage à l’écran. 2. Naviguez jusqu’au menu Configuration > Étalonnage > Lumière ambiante (en: Configuration > Calibration > Ambient Light). 3. Accédez au sous-menu ALC continue (en: Continuous ALC). 4. Sélectionnez Activée/Désactivée (en: Enabled/Disabled) comme souhaité et confirmez. 4.18 AQ incorporée 4.18.1 À propos de l’AQ incorporée À propos Une AQ incorporée vous permet d’effectuer un étalonnage de l’écran ou un test de conformité et ce, directement à partir de l’écran en utilisant les menus de réglage à l’écran décrits dans les sections suivantes. L’AQ incorporée utilisera le capteur frontal/I-Guard pour mesurer les niveaux de luminance nécessaires pour l’étalonnage ou le test de conformité. Différents paramètres pour ces deux opérations peuvent être sélectionnés à partir du menu de réglage à l’écran. Les résultats des deux opérations peuvent être consultés à partir du menu de réglage à l’écran. AQ incorporée ou QAWeb ? L’AQ incorporée ne remplace pas la solution Barco QAWeb. Bien que l’AQ incorporée soit une option fiable pour réaliser un étalonnage simple ou un test de conformité, Barco vous recommande vivement QAWeb qui constitue la solution privilégiée pour l’étalonnage et l’AQ. QAWeb présente de nombreux avantages, tels que la gestion centralisée des équipements, la possibilité de planifier les tâches, la gestion à distance, la génération automatique de rapports, l’émission d’alertes, ainsi qu’une prise en charge spécifique des normes d’AQ régionales telles que DIN 6868-57, JESRA et AAPM TG18. C’est pourquoi QAWeb Agent agit comme s’il était le maître pour tous les écrans pris en charge dès l’instant où il est installé et lancé. QAWeb Agent remplacera l’AQ incorporée et écrasera tous les réglages qui ont été appliqués par cette dernière. R5913350FR /03 Nio Fusion 12MP 37 Fonctionnement avancé 4.18.2 Rapport d’état DICOM À propos du rapport d’état DICOM Les informations suivantes sont disponibles : État de la conformité DICOM (état depuis le dernier contrôle de conformité) • • • • • • • • • État de la conformité : montre si la courbe DICOM courante est conforme ou non. Erreur maximale : affiche l’erreur maximale de la courbe DICOM courante. Cela correspond à la déviation par rapport à une courbe DICOM parfaite. Seuil d’erreur : affiche le seuil d’erreur. Cela correspond à l’erreur maximale permise avant qu’un étalonnage DICOM ne soit nécessaire. Temps écoulé depuis le dernier contrôle de conformité : affiche la durée d’exécution du rétro-éclairage depuis le dernier contrôle de conformité. Fonction de l’écran : affiche la fonction de l’écran courante. Test de luminosité ambiante : affiche l’état de la compensation de la lumière ambiante. Salle de lecture : affiche la salle de lecture sélectionnée. Luminance : affiche la luminance mesurée. Luminance du noir : affiche la luminance du noir mesurée. État de l’étalonnage DICOM • • Étalonnage pas encore exécuté : aucune autre information n’est visible. Étalonnage exécuté : lorsque l’étalonnage est exécuté, les informations supplémentaires suivantes sont affichées : Temps écoulé depuis le dernier étalonnage, Fonction de l’écran, Compensation de la lumière ambiante et Salle de lecture. Paramètres DICOM courants • • • Fonction de l’écran : affiche la fonction de l’écran courante. Test de luminosité ambiante : affiche l’état de la compensation de la lumière ambiante. Salle de lecture : affiche la salle de lecture sélectionnée. Pour récupérer le rapport d’état DICOM : 1. Affichez le menu principal de réglage à l’écran. 2. Naviguez jusqu’au menu Configuration > Étalonnage > AQ incorporée. 3. Sélectionnez Rapport d’état DICOM pour rendre visibles les informations à l’écran. 4.18.3 Contrôle de conformité DICOM À propos du contrôle de conformité DICOM Le contrôle de conformité DICOM mesure la courbe DICOM de votre écran en plusieurs étapes. Une fois ces mesures prise, le rapport d’état DICOM est affiché. Pour démarrer un contrôle de conformité DICOM 1. Affichez le menu principal de réglage à l’écran. 2. Naviguez jusqu’au menu Configuration > Étalonnage > AQ incorporée. 3. Sélectionnez Contrôle de conformité DICOM pour démarrer le contrôle de conformité. Avertissement : Si vous appuyez sur une touche pendant le test de conformité, celui-ci sera interrompu. 4.18.4 Étalonnage DICOM À propos de l’étalonnage DICOM L’étalonnage DICOM ajoutera une correction à la courbe DICOM courante afin d’approcher autant que possible la courbe DICOM parfaite. 38 R5913350FR /03 Nio Fusion 12MP Fonctionnement avancé Pour démarrer l’étalonnage DICOM : 1. Affichez le menu principal de réglage à l’écran. 2. Naviguez jusqu’au menu Configuration > Étalonnage > AQ incorporée. 3. Sélectionnez Étalonnage DICOM pour démarrer l’étalonnage. Avertissement : Si vous appuyez sur une touche en cours d’étalonnage, celui-ci sera interrompu et les valeurs précédentes seront rétablies. Remarque : Une fois l’étalonnage terminé, le contrôle de conformité démarrera automatiquement. 4.18.5 Réinitialiser l’étalonnage DICOM À propos de la réinitialisation de l’étalonnage DICOM Il est possibilité de rétablir la courbe DICOM originale (configuration d’usine). Pour rétablir l’étalonnage DICOM : 1. Affichez le menu principal de réglage à l’écran. 2. Naviguez jusqu’au menu Configuration > Étalonnage > AQ incorporée. 3. Accédez au sous-menu Préférences DICOM. 4. Sélectionnez Réinitialiser l’étalonnage DICOM pour rétablir la courbe DICOM originale (non corrigée). 4.18.6 Seuil d’erreur DICOM À propos du seuil d’erreur DICOM Le seuil permettant de définir la conformité DICOM peut être modifié par incréments de 5 % variant entre 5 et 30 %. Lorsque la déviation maximale n’est pas supérieure au seuil sélectionné, le contrôle de conformité sera considéré comme satisfaisant. Pour régler le seuil de conformité DICOM : 1. Affichez le menu principal de réglage à l’écran. 2. Naviguez jusqu’au menu Configuration > Étalonnage > AQ incorporée. 3. Accédez au sous-menu Préférences DICOM. 4. Réglez le Seuil d’erreur à votre convenance et confirmez. 4.19 Mise à l’échelle des images À propos de la mise à l’échelle de l’image L’activation de la mise à l’échelle de l’image copie chaque pixel individuel sur un ou plusieurs pixels adjacents de façon que la taille de l’image affichée soit un multiple du signal d’entrée vidéo de la source de l’image originale. La mise à l’échelle de l’image n’est possible que lorsque la résolution de votre signal d’entrée vidéo à l’écran est inférieure ou égale à la moitié de la résolution maximale de l’écran. Pour activer/désactiver la mise à l’échelle de l’image : 1. Affichez le menu principal de réglage à l’écran. 2. Naviguez jusqu’au menu Configuration > Source de l’image. R5913350FR /03 Nio Fusion 12MP 39 Fonctionnement avancé 3. Accédez au sous-menu Agrandir. 4. Sélectionnez Activée/Désactivée comme souhaité et confirmez. 4.20 Sélection de la source de l’image À propos de la sélection de la source de l’image Par défaut, votre Nio Fusion 12MP détecte automatiquement les sources des images connectées et les associe au bon côté de l’écran. Vous pouvez également sélectionner manuellement les sources des images et spécifier la partie de l’écran dans laquelle elles doivent s’afficher. Le menu Sélection de la source de l’image (en: Image source selection) n’est pas disponible que le commutateur KVM (en: KVM switch) est activé (pour le désactiver, voir “Commutateur KVM”, page 40). Pour sélectionner automatiquement les sources des images 1. Affichez le menu principal de réglage à l’écran. 2. Naviguez jusqu’au menu Configuration > Sources des images (en: Configuration > Image Sources). 3. Accédez au sous-menu Sélection de la source de l’image (en: Image Source Selection). 4. Sélectionnez le mode de sélection de la source de l’image Auto et confirmez. Pour sélectionner manuellement les sources des images 1. Affichez le menu principal de réglage à l’écran. 2. Naviguez jusqu’au menu Configuration > Sources des images (en: Configuration > Image Sources). 3. Accédez au sous-menu Sélection de la source de l’image (en: Image Source Selection). 4. Sélectionnez l’un des modes de sélection de la source d’image parmi les suivants et confirmez. • Une source d’image : permet de sélectionner une source d’image à afficher. • Deux sources d’image : affiche DisplayPort IN 1 dans la partie gauche et DisplayPort IN 2 dans la partie droite de l’écran. • Mode expert : permet de sélectionner la partie gauche ou la partie droite de l’écran dans laquelle la source de l’image apparaît : DisplayPort IN 1, DisplayPort IN 2 ou aucune. 4.21 Commutateur KVM À propos du commutateur KVM Le Nio Fusion 12MP peut être utilisé dans une configuration de station de travail double avec commutateur KVM. Cela permet de raccorder l’écran à deux stations de travail différentes et de commander les deux à l’aide d’un seul clavier et d’une seule souris branchés sur l’écran. Le passage des signaux vidéo et de commande d’une station de travail à l’autre s’effectue à l’aide du commutateur KVM qui doit être activé comme expliqué ci-dessous Votre système de visualisation doit être configuré spécifiquement pour la commutation d’entrée KVM. Pour plus d’instructions, référez-vous à “Configuration d’une station de travail double avec commutateur KVM”, page 13 Pour activer/désactiver le commutateur KVM 1. Affichez le menu principal de réglage à l’écran. 2. Naviguez jusqu’au menu Configuration > Sources des images (en: Configuration > Image Sources). 3. Accédez au sous-menu Commutateur KVM (en: KVM Switch). 40 R5913350FR /03 Nio Fusion 12MP Fonctionnement avancé 4. Sélectionnez Activée/Désactivée (en: Enabled/Disabled) comme souhaité et confirmez. Lors de l’activation du commutateur KVM, le menu Sélection de la source de l’image (en: Image source selection) devient inaccessible. En outre, Hibernation (en: Hibernate) est désactivée pour garantir la bonne commutation des ports USB même lorsque l’une des stations de travail ou les deux sont en mode de veille. Pour commuter les entrées KVM 1. Affichez le menu principal de réglage à l’écran. 2. Naviguez jusqu’au menu Configuration > Sources des images (en: Configuration > Image Sources). 3. Accédez au sous-menu Sélection de l’entrée KVM (en: KVM Input Selection). 4. Sélectionnez l’entrée KVM souhaitée et confirmez votre choix. Lors de la commutation des entrées KVM, la vidéo est activée instantanément, tandis que cela prend un peu plus de temps (jusqu’à 2 secondes) en cas de commutation du signal USB. La commutation de l’entrée KVM peut également être effectuée plus rapidement via la barre de raccourcis. Consultez le paragraphe “Commutation de l’entrée KVM”, page 24. 4.22 Modes de conversion des niveaux de gris Votre Nio Fusion 12MP détecte automatiquement les signaux de l’entrée vidéo raccordée et applique les paramètres de conversion en niveaux de gris correspondants. La sélection manuelle d’un mode de conversion en niveaux de gris est possible, mais le mode de sélection de la source de l’image de votre écran doit alors être paramétré afin de l’autoriser. Pour ce faire, reportez-vous à “Sélection de la source de l’image”, page 40. À propos des modes de conversion en niveaux de gris Les modes de conversion en niveaux de gris spécifient la manière dont la couleur générée sur la carte graphique est convertie en niveaux de gris sur votre écran. Les modes de conversion en niveaux de gris sont : • • • • Aucune conversion Utiliser le canal rouge : ce mode est destiné aux écrans de niveaux de gris pour lesquels le gris est transmis par l’intermédiaire du canal rouge. Utiliser le canal vert : ce mode est destiné aux écrans de niveaux de gris pour lesquels le gris est transmis par l’intermédiaire du canal vert. Utiliser le canal bleu : ce mode est destiné aux écrans de niveaux de gris pour lesquels le gris est transmis par l’intermédiaire du canal bleu. Pour sélectionner manuellement un mode de conversion en niveaux de gris : 1. Affichez le menu principal de réglage à l’écran. 2. Naviguez vers le menu Configuration > Sources des images > Paramètres d’entrée > DisplayPort 1/2. 3. Accédez au sous-menu Conversion des niveaux de gris. 4. Sélectionnez l’un des modes de conversion en niveaux de gris disponibles et confirmez. R5913350FR /03 Nio Fusion 12MP 41 Fonctionnement avancé 4.23 Norme DisplayPort À propos de la norme DisplayPort Le Nio Fusion 12MP prend en charge 2 normes DisplayPort : DP V1.1 et DP V1.2, cette dernière offrant une bande passante vidéo plus élevée. Pour sélectionner la norme DisplayPort 1. Affichez le menu principal de réglage à l’écran. 2. Naviguez vers le menu Configuration > Sources des images > Paramètres d’entrée > DisplayPort 1/2 (en: Configuration > Image Sources > Input Settings > DisplayPort 1/2). 3. Accédez au sous-menu Version standard de l’interface d’entrée (en: Input Interface Standard Version). 4. Sélectionnez l’une des versions disponibles et confirmez. Pour bénéficier d’une haute résolution et du taux de rafraîchissement le plus élevé, DP V1.2 doit être sélectionné et deux câbles d’entrée vidéo DisplayPort doivent être branchés sur l’écran. 4.24 Format EDID À propos du format EDID Les formats EDID suivants sont disponibles pour votre Nio Fusion 12MP : • • EDID 1.4 : Configuration d’usine par défaut et conseillée pour une configuration d’une station de travail simple (voir “Configuration d’une station de travail simple”, page 12). DisplayID 1.3 : Nécessaire pour commander une résolution 12MP (c.-à-d. 4200x2800) sur 1 câble vidéo. Conseillée pour une configuration d’une station de travail double avec commutateur KVM (voir “Configuration d’une station de travail double avec commutateur KVM”, page 13). Pour configurer le format EDID 1. Affichez le menu principal de réglage à l’écran. 2. Naviguez vers le menu Configuration > Sources des images > Paramètres d’entrée > DisplayPort 1/2 (en: Configuration > Image Sources > Input Settings > DisplayPort 1/2). 3. Accédez au sous-menu Format EDID. 4. Sélectionnez l’un des formats disponibles et confirmez. 4.25 Temporisations de l’EDID À propos des temporisations de l’EDID Les temporisations de l’EDID suivantes sont disponibles pour votre Nio Fusion 12MP : • • • 42 Résolution : Permet de modifier manuellement la résolution du signal d’entrée vidéo de la source de l’image. - 5.8MP : 2096 x 2800 - 6MP : 2100 x 2800 - 12MP : 4200 x 2800, disponible uniquement lorsque le format EDID est configuré sur DisplayID 1.3 Taux d’actualisation : permet de sélectionner manuellement le taux de rafraîchissement du signal d’entrée vidéo de la source de l’image en fonction du taux de rafraîchissement maximal de la carte graphique connectée à votre écran. Profondeur des couleurs : permet de modifier la profondeur des couleurs jusqu’à 8 ou 10 bits. R5913350FR /03 Nio Fusion 12MP Fonctionnement avancé Pour définir les temporisations EDID 1. Affichez le menu principal de réglage à l’écran. 2. Naviguez vers le menu Configuration > Sources des images > Paramètres d’entrée > DisplayPort 1/2 (en: Configuration > Image Sources > Input Settings > DisplayPort 1/2). 3. Accédez au sous-menu EDID. 4. Sélectionnez l’un des paramètres disponibles et confirmez. 4.26 Informations relatives à l’écran À propos des informations relatives à l’écran Le numéro de série, la résolution native, les versions logicielle etc. de votre écran sont disponibles dans un sous-menu dédié du menu de réglage à l’écran. Pour récupérer les informations relatives à votre écran : 1. Affichez le menu principal de réglage à l’écran. 2. Naviguez jusqu’au menu À propos de cet écran pour afficher les informations à l’écran. 4.27 État de l’écran À propos de l’état de l’écran Le sous-menu État du menu de réglage à l’écran fournit des informations concernant l’état courant de votre écran (temps d’exécution, températures, etc.), l’état des sources d’images raccordées (mode de codage vidéo, temporisations, etc.) ainsi que l’état de l’étalonnage en cours de votre écran (fonction d’affichage, luminance, ALC, etc.). Pour récupérer l’état de votre écran : 1. Affichez le menu principal de réglage à l’écran. 2. Naviguez jusqu’au menu État . 3. Accédez au sous-menu Écran, Sources des images ou Étalonnage comme souhaité. 4.28 SteadyColor™ À propos de SteadyColor La technologie SteadyColor de Barco a été créée pour assurer la cohérence et la linéarité perceptuelle lors de l’affichage d’images en couleur. Plusieurs capteurs internes surveillent et ajustent en permanence les paramètres d’affichage pour faire en sorte que la différence perceptuelle entre les couleurs soit proportionnelle à leur différence de linéarisation dynamique numérique (DDL). Pour activer SteadyColor SteadyColor est commandé à l’aide du logiciel QAWeb Enterprise de Barco (ou la version MediCal QAWeb plus ancienne). Pour vous enregistrer auprès de QAWeb Enterprise (ou pour installer la version MediCal QAWeb plus ancienne), reportez-vous à “Inscription QAWeb”, page 16. Le guide de l’utilisateur QAWeb Enterprise décrit comment activer et configurer SteadyColor sur votre écran. R5913350FR /03 Nio Fusion 12MP 43 Fonctionnement avancé 4.29 Démo de la luminance maximum À propos de la démo de la luminance maximum La démo de la luminance maximum définit la luminance de l’écran LCD sur sa valeur maximale pendant 60 secondes ou jusqu’à ce que la démo soit annulée manuellement. La luminance réellement mesurée est affichée à l’écran. Lorsque la démo de la luminance maximum est activée, la correction de l’uniformité de l’écran est désactivée et les Prédéfinitions couleurs (en: Color Preset) sont configurées sur Blanc naturel (en: Native white). Lorsque la démo de la luminance maximum est annulée, les paramètres d’origine sont restaurés. Pour activer la démo de la luminance maximum 1. Affichez le menu principal de réglage à l’écran. 2. Accédez à Activer le mode Service (en: Enable Service mode). 3. Saisissez le code : 9-0-0-1. 4. Accédez au menu Service (en: Service). 5. Accédez au sous-menu Démo de la luminance maximum (en: Maximum Luminance demo) et confirmez. La démo de la luminance maximum est activée. 6. Appuyez sur la commande rotative pour annuler manuellement la démo de la luminance maximum ou attendez 60 secondes que la démo soit automatiquement annulée. 44 R5913350FR /03 Nio Fusion 12MP Nettoyage de votre écran 5 R5913350FR /03 Nio Fusion 12MP 45 Nettoyage de votre écran 5.1 Instructions de nettoyage Pour nettoyer l’écran Appliquez un produit de nettoyage/désinfection sur un chiffon doux qui ne peluche pas, comme de la microfibre ou de la gaze, et frottez soigneusement la surface. Pour plus d’efficacité, toutes les surfaces doivent être nettoyées pendant une certaine durée (allant de 30 secondes à 2 minutes). Utilisez un produit de nettoyage/désinfection à base d’alcool, d’alcalin, d’eau ou de chlore. Quelques exemples : • • • • • • • • • • • • • • Isopropanol à 100 % Éthanol à 70 % 0.5 % de chlorhexidine dans de l’éthanol/isopropanol à 70 % Orthophthalaldéhyde (OPA) 0.55 % Solution aqueuse d’Haemo-sol à 1 % Solution chlorée à 250 ppm 1.0 % d’iode dans de l’éthanol à 70 % Solution aqueuse d’ammoniac à 1.6 % « Savon vert » (USP) 0.5 % de chlorhexidine dans de l’alcool isopropylique à 70 % Produits similaires au liquide de nettoyage optique Bacillol exempt d’aldéhydes Flux Hypochlorite de sodium 10 % Lors du choix d’un produit de nettoyage/désinfection alternatif, il est recommandé de toujours identifier les ingrédients actifs. En cas de doute sur un produit de nettoyage donné, utilisez de l’eau. N’utilisez pas l’un des produits suivants : • • • • • • • • • • • • • Alcool à des concentrations > 70 % Lessive alcaline puissante, solvants puissants Acétone Toluène Acides Détergents contenant du fluor Détergents contenant de l’ammoniac Détergents contenant des abrasifs Laine d’acier Éponges abrasives Lames d’acier Chiffons avec fil d’acier Chiffons à base de papier (par ex. serviettes en papier, mouchoirs, papier toilette) PRUDENCE : Veuillez lire et respecter toutes les instructions figurant sur l’étiquette du produit de nettoyage. PRUDENCE : Veillez à ne pas griffer ou endommager le vitrage ou la dalle LCD. Faites attention si vous portez des bagues ou d’autres bijoux et n’exercez pas de pression trop forte sur le vitrage ou sur la dalle LCD. PRUDENCE : Lorsqu’un petit objet ou de la poussière est coincé entre l’encadrement avant et la surface LCD (pour les écrans dépourvus de vitre avant), nettoyez avec précaution à l’aide d’un objet souple comme une carte en plastique ou un ongle. N’utilisez pas d’objets pointus comme un trombone ou une pince à épiler afin d’éviter d’endommager l’écran LCD. PRUDENCE : N’appliquez pas et ne vaporisez pas de liquide directement sur l’écran, car l’excès de liquide risque d’endommager les circuits électroniques internes. Appliquez plutôt le liquide sur un chiffon de nettoyage. 46 R5913350FR /03 Nio Fusion 12MP Instructions de remballage 6 R5913350FR /03 Nio Fusion 12MP 47 Instructions de remballage 6.1 Instructions de remballage Pour réemballer votre écran 1. Amenez l’écran à sa position la plus basse et verrouillez le mécanisme de verrouillage du pied. Image 6–1 2. Placez l’écran dans la protection anti-choc inférieure sur une surface stable. Attention : 2 personnes sont nécessaires pour effectuer cette action en toute sécurité. x2 Image 6–2 3. Insérez la protection arrière dans la protection inférieure. 48 R5913350FR /03 Nio Fusion 12MP Instructions de remballage Image 6–3 4. Placez la protection avant. Image 6–4 5. Glissez la ou les boîtes d’accessoires ainsi que tous les câbles dans les cavités prévues à cet effet. R5913350FR /03 Nio Fusion 12MP 49 Instructions de remballage Image 6–5 6. Glissez l’écran et les accessoires dans le carton d’emballage. Image 6–6 7. Refermez et scellez le carton. 50 R5913350FR /03 Nio Fusion 12MP Instructions de remballage Image 6–7 R5913350FR /03 Nio Fusion 12MP 51 Instructions de remballage 52 R5913350FR /03 Nio Fusion 12MP Informations importantes 7.1 7.2 7.3 7.4 7.5 7.6 7.7 7.8 7.9 7 Informations relatives à la sécurité .................................................................................................54 Cybersécurité...............................................................................................................................55 Informations relatives à l’environnement.........................................................................................56 Informations relatives à la conformité réglementaire ........................................................................58 Avis relatif à la CEM......................................................................................................................59 Explication des symboles ..............................................................................................................62 Déclaration de non-responsabilité ..................................................................................................65 Informations relatives aux licences Open Source ............................................................................66 Caractéristiques techniques ..........................................................................................................67 R5913350FR /03 Nio Fusion 12MP 53 Informations importantes 7.1 Informations relatives à la sécurité Recommandations générales Lisez les consignes de sécurité et les instructions d’utilisation avant d’employer l’appareil. Conservez les consignes de sécurité et les instructions d’utilisation afin de pouvoir les consulter ultérieurement. Respectez tous les avertissements figurant sur l’écran ainsi que dans son manuel d’instructions d’utilisation. Respectez toutes les instructions d’utilisation. Choc électrique ou Risque d’incendie Pour éviter tout risque de choc électrique ou d’incendie, ne retirez aucun capot. Cet appareil ne contient aucune pièce réparable. Confiez l’entretien à du personnel qualifié. N’exposez jamais l’appareil à la pluie ou à l’humidité. Modifications apportées à l’appareil N’apportez aucune modification à cet appareil sans l’autorisation du fabricant. Type de protection (électrique) Appareil équipé d’une alimentation interne : appareil de Classe I Degré de sécurité (mélange anesthésiant inflammable) Cet appareil n’est pas conçu pour être utilisé en présence d’un mélange anesthésiant inflammable à base d’air, d’oxygène ou de protoxyde d’azote. Appareil non destiné aux soins de santé • • • Appareil essentiellement utilisé dans une aire de soins de santé et conçu pour être employé là où le contact avec un patient est peu probable (aucune pièce appliquée sur le malade). Cet appareil ne doit pas être utilisé avec un appareil de maintien des fonctions vitales. L’utilisateur ne doit pas toucher l’appareil, ni ses ports d’entrée (SIP)/de sortie (SOP) de signaux, et le patient simultanément. Raccordement électrique : équipement avec alimentation interne • • • • Cet équipement doit être mis à la terre. Alimentation électrique : l’équipement doit être alimenté par la tension d’alimentation secteur. Cet appareil doit être installé à proximité d’une prise facilement accessible. L’appareil est conçu pour une utilisation prolongée. Variation de surtension Si l’appareil n’est pas utilisé pendant une période prolongée, débranchez-le de la prise secteur afin d’éviter tout dommage dû à une variation de surtension. Pour déconnecter complètement l’appareil, veuillez débranchez le cordon d’alimentation de la prise secteur. Environnement hautement magnétique • • Ce dispositif ne doit pas être utilisé dans l’environnement hautement magnétique d’un équipement d’IRM. L’installateur doit évaluer l’environnement magnétique avant d’installer ou d’utiliser le dispositif. Cordons d’alimentation • • 54 Ne surchargez pas les prises murales et les cordons prolongateurs, car cela risque de provoquer un incendie ou un choc électrique. Protection des cordons d’alimentation (États-Unis : cordon d’alimentation) : les cordons d’alimentation doivent être acheminés à l’écart des endroits de passage. Évitez également les emplacements où des R5913350FR /03 Nio Fusion 12MP Informations importantes • • objets risquent d’être placés sur ou contre les cordons. Soyez particulièrement attentif à la disposition des cordons au niveau des fiches et des prises. Utilisez un cordon d’alimentation correspondant à la tension de la prise secteur, homologué et conforme aux normes de sécurité en vigueur dans votre pays. Corée : utilisez des produits homologués KC ; Prise : 250 V~, 16 A ; Cordon d’alimentation : 60227 CEI 53, 3G0,75 mm² / 60227 CEI 53, 3G1,0 mm² ; Connecteur : 250 V~, 10 A Eau et humidité L’appareil ne doit jamais être exposé à la pluie ou à l’humidité. N’utilisez jamais l’appareil à proximité d’une source d’eau, qu’il s’agisse d’une baignoire, d’un lavabo, d’une piscine, d’un évier, d’un baquet ou encore dans un sous-sol humide. Ventilation Ne recouvrez pas et n’obstruez pas les orifices de ventilation du capot de l’appareil. Lorsque vous l’installez dans une armoire ou dans tout autre lieu confiné, prévoyez un espace suffisant entre celui-ci et les parois de l’armoire. Installation Posez l’appareil sur une surface plane, solide et stable capable de supporter le poids de 3 écrans au minimum. Si vous optez pour un support ou un chariot instable, l’appareil risque de tomber, de blesser gravement un enfant ou un adulte et d’être sérieusement endommagé. Dysfonctionnements Débranchez le cordon d’alimentation de la prise secteur de l’appareil et faites faire les réparations par des techniciens dûment qualifiés, dans les cas suivants : • • • • • • Si le cordon d’alimentation ou la fiche sont endommagés ou effilochés ; Si du liquide a été renversé dans l’appareil. Si l’appareil a été exposé à la pluie ou l’eau. Si l’appareil ne fonctionne pas normalement alors que les consignes d’utilisation sont respectées. Effectuez uniquement les réglages abordés dans les consignes d’utilisation car une erreur sur les autres réglages peut provoquer des dommages et nécessite souvent, par la suite, une intervention longue par un technicien qualifié, afin de rétablir le fonctionnement normal de l’appareil. Si l’appareil est tombé ou si le boîtier est endommagé. Si les performances de l’appareil changent radicalement, indiquant la nécessité d’une réparation. Exceptions nationales scandinaves pour CL. 1.7.2 Finlande : « Laite on liitettävä suojamaadoituskoskettimilla varustettuun pistorasiaan » Norvège : « Apparatet må tilkoples jordet stikkontakt » Suède : « Apparaten skall anslutas till jordat uttag » 7.2 Cybersécurité Sécurité informatique de l’hôpital Pour empêcher tout accès non autorisé à l’appareil, l’établissement qui intègre le Nio Fusion 12MP dans son réseau informatique doit avoir mis en place les politiques, processus, normes et autres mesures de sécurité ultra-modernes nécessaires pour intégrer, prendre en charge et protéger un dispositif médical dans le réseau informatique. Cela inclut l’application de la gestion des risques (par exemple en respectant les normes CEI 80001-1:2010 ou équivalentes). R5913350FR /03 Nio Fusion 12MP 55 Informations importantes 7.3 Informations relatives à l’environnement Informations relatives à l'élimination des déchets Déchets d'équipements électriques et électroniques Ce symbole figurant sur le produit indique, conformément à la Directive européenne 2012/19/UE régissant les déchets issus d’appareils électriques et électroniques, qu’il ne doit pas être éliminé avec les autres déchets ménagers. Veuillez remettre vos équipements usagés à un point de collecte agréé assurant le recyclage des déchets d'équipements électriques et électroniques. Pour empêcher toute nuisance à l'environnement ou à la santé humaine due à une élimination incontrôlée de déchets, veuillez séparer ces objets des autres types de déchets et vous montrer responsable en assurant leur recyclage, afin de contribuer à la réutilisation durable des ressources en matériaux. Pour plus d'informations sur le recyclage de ce produit, veuillez contacter votre mairie ou votre service municipal de traitement des déchets. Pour plus de détails, veuillez http://www.barco.com/AboutBarco/weee visiter le site Barco à l’adresse suivante : Conformité à la directive RoHS pour la Turquie Türkiye Cumhuriyeti: AEEE Yönetmeliğine Uygundur. [République de Turquie : conforme à la réglementation de la WEEE] 中国大陆 RoHS RoHS Chine continentale 根据中国大陆《电器电子产品有害物质限制使用管理办法》(也称为中国大陆RoHS), 以下部分列出了 Barco产品中可能包含的有毒和/或有害物质的名称和含量。中国大陆RoHS指令包含在中国信息产业部MCV标 准:«电子信息产品中有毒物质的限量要求»中。 Selon les « méthodes de gestion pour la restriction de l’utilisation de substances dangereuses dans les produits électriques et électroniques » (également appelées RoHS de Chine continentale), le tableau cidessous répertorie les noms et la composition en substances toxiques et/ou dangereuses susceptibles d’être contenues dans le produit Barco. La RoHS de la Chine continentale est incluse dans la norme MCV du Ministère de l’Industrie et des Technologies de l’Information chinois, dans la section « Limites requises en matière de substances toxiques dans les produits électroniques de l’industrie de l’information ». 零件项目(名称) Nom du composant 印制电路配件 Assemblages de circuits imprimés 液晶面板 Écran LCD 外接电(线)缆 Câbles externes 內部线路 Câblage interne 金属外壳 Boîtier métallique 塑胶外壳 56 有毒有害物质或元素 Substances ou éléments dangereux 汞 铅 镉 六价铬 Hg Pb Cd Cr6+ X O O O 多溴联苯 PBB O 多溴二苯醚 PBDE O X O O O O O X O O O O O O O O O O O O O O O O O O O O O O O R5913350FR /03 Nio Fusion 12MP Informations importantes 零件项目(名称) Nom du composant 有毒有害物质或元素 Substances ou éléments dangereux 汞 镉 铅 六价铬 Hg Pb Cd Cr6+ 多溴联苯 PBB 多溴二苯醚 PBDE Boîtier plastique O O O O O O 散热片(器) Dissipateurs thermiques O O O O O O 风扇 Ventilateur X O O O O O 电源供应器 Unité d’alimentation O O O O O O 文件说明书 Manuels papier O O O O O O 光盘说明书 Manuel sur CD 本表格依据SJ/T 11364的规定编制 Ce tableau a été établi conformément aux dispositions de la norme SJ/T 11364. O : 表示该有毒有害物质在该部件所有均质材料中的含量均在 GB/T 26572 标准规定的限量要求以下. O : signifie que cette substance toxique ou dangereuse contenue dans tous les matériaux homogènes de cette pièce est inférieure à la limite requise par la norme GB/T 26572. X : 表示该有毒有害物质至少在该部件的某一均质材料中的含量超出 GB/T 26572 标准规定的限量要求. X : signifie que cette substance toxique ou dangereuse contenue dans l’un au moins des matériaux homogènes de cette pièce est supérieure à la limite requise par la norme GB/T 26572. 在中国大陆销售的相应电子信息产品(EIP)都必须遵照中国大陆《电子电气产品有害物质限制使用标识要 求》标准贴上环保使用期限(EFUP)标签。Barco产品所采用的EFUP标签(请参阅实例,徽标内部的编号使 用于指定产品)基于中国大陆的《电子信息产品环保使用期限通则》标准。 Tous les produits électroniques de l’industrie de l’information (EIP) vendus en Chine continentale et signalés par le logo EFUP (Environmental Friendly Use Period) doivent être conformes à la « norme d’étiquetage pour la restriction de l’utilisation de substances dangereuses dans les produits électriques et électroniques » en Chine continentale. Le numéro situé dans le logo EFUP que Barco utilise (veuillez vous reporter à la photo) est basé sur les « consignes générales relatives à la période d’utilisation respectueuse de l’environnement des produits électroniques de l’industrie de l’information » de la Chine continentale. 10 中国RoHS自我声明符合性标志 / RoHS de Chine – Label SDoC 本产品符合《电器电子产品有害物质限制使用管理办法》和《电器电子产品有害物质限制使用达标管理目录》 的要求。 Ce produit respecte les exigences des « règles de gestion pour la restriction de l’utilisation de substances dangereuses dans les produits électriques et électroniques » et du « Catalogue de gestion pour la restriction de l’utilisation de substances dangereuses dans les produits électriques et électroniques ». SDoC 绿色自我声明符合性标志可参见电子档文件 Le label SDoC de couleur verte est visible dans la version numérique de ce document. R5913350FR /03 Nio Fusion 12MP 57 Informations importantes 7.4 Informations relatives à la conformité réglementaire Indications d’utilisation L’écran est conçu pour l’affichage et la visualisation d’images numériques, y compris la mammographie standard et numérique multitrame, à des fins d’examen, d’analyse et de diagnostic par des praticiens formés. Il est conçu spécialement pour les applications de tomosynthèse mammaire. Environnement d’utilisation prévu • • • L’écran n’est pas en contact avec les patients. L’écran ne se trouve pas dans le même environnement que le patient. L’écran est destiné à être utilisé dans une salle de lecture de diagnostic dédiée. Attention (États-Unis) : la loi fédérale interdit la vente de cet appareil par un médecin ou sur ordre de ce dernier. Les détails et exemptions figurent dans le Code de la réglementation fédérale (Code of Federal Regulations) Titre 21, 801 Section D. Contre-indications Sans objet Utilisateurs prévus Les écrans de diagnostic et de mammographie Barco sont destinés à être utilisés par des praticiens formés dans le cadre du diagnostic primaire. L’appareil est initialement configuré par des intégrateurs ou du personnel informatique médical formés. Bénéfices cliniques attendus L’appareil aide au dépistage et au diagnostic des patients. Avis à l’attention de l’utilisateur et/ou au patient Tout incident grave en lien avec l’appareil doit être signalé au fabricant et aux autorités compétentes de l’État membre dans lequel réside l’utilisateur et/ou le patient. Adresse de l’usine Barco NV, President Kennedypark 35, 8500 Courtrai, Belgique Pays de fabrication Le pays de fabrication du produit figure sur l’étiquette du produit (“Made in …”). Coordonnées de l’importateur local Pour trouver votre importateur local, contactez un des bureaux régionaux de Barco dont les coordonnées sont fournies sur notre site web (www.barco.com). FCC classe B Cet appareil est conforme à la Section 15 des règlements de la FCC. Son fonctionnement est soumis aux deux conditions suivantes : (1) cet appareil ne doit pas provoquer d’interférences nuisibles et (2) il doit accepter toutes interférences reçues, y compris celles qui sont susceptibles d’engendrer un fonctionnement indésirable. Cet appareil a été testé et déclaré conforme aux limites imposées à un appareil numérique de la Classe B, conformément à la Section 15 des règlements de la FCC. Ces limites ont été fixées pour assurer une protection raisonnable contre les interférences nuisibles dans une installation résidentielle. Cet appareil génère, utilise et peut émettre de l’énergie hautes fréquences et, s’il n’est pas installé et utilisé conformément aux instructions, il peut interférer de manière intempestive avec des communications radio. Il n’est toutefois pas garanti qu’aucune interférence ne se produira dans une installation donnée. Si cet appareil interfère de manière intempestive avec la réception radio ou télévision, ce qui peut être déterminé en mettant l’appareil 58 R5913350FR /03 Nio Fusion 12MP Informations importantes hors tension, puis sous tension, l’utilisateur est encouragé à remédier à ces interférences à l’aide d’une des mesures suivantes : • • • • Réorienter ou repositionner l’antenne de réception. Augmenter la distance qui sépare l’appareil du récepteur. Raccorder l’appareil à la prise d’un circuit différent de celui auquel est connecté le récepteur. Solliciter l’aide du concessionnaire ou d’un technicien radio/TV expérimenté. Toute modification ou altération apportée à cet appareil sans l’accord expresse de l’autorité responsable de la conformité peut annuler l’autorisation donnée à l’utilisateur d’employer cet appareil. Responsable FCC : Barco Inc., 3059 Premiere Parkway Suite 400, 30097 Duluth GA, États-Unis, Tél : +1 678 475 8000 Avis pour le Canada CAN ICES-001(B) / NMB-001(B) Représentant local brésilien BARCO LTDA, Av. Ibirapuera, 2332 – Torre II – 8° andar, Sao Paulo, Brésil 7.5 Avis relatif à la CEM Informations générales Cet appareil est destiné aux établissements de soins professionnels uniquement. Lors de l’installation de l’appareil, utilisez uniquement les câbles externes et le cordon d’alimentation livrés avec l’appareil ou un cordon de rechange fourni par le fabricant officiel. L’utilisation d’un autre cordon d’alimentation risque de diminuer le niveau d’immunité de l’appareil. AVERTISSEMENT : Cet appareil ne doit pas être utilisé à côté d’un autre appareil, ni empilé sur celui-ci, car cela pourrait provoquer un dysfonctionnement. Si cela s’avérait absolument nécessaire, vérifiez au préalable que les deux équipements fonctionnent normalement dans la configuration prévue. AVERTISSEMENT : L’utilisation d’accessoires, de transducteurs et de câbles autres que ceux indiqués ou fournis par le fabricant de cet équipement risque d’entraîner une augmentation des émissions électromagnétiques ou une réduction de l’immunité aux émissions de cet équipement et de provoquer un dysfonctionnement de l’appareil. AVERTISSEMENT : N’utilisez pas les équipements de communication RF portables (câbles d’antenne, antennes externes, etc.) à moins de 30 cm du Nio Fusion 12MP ou des câbles préconisés par le fabricant. Cela pourrait nuire aux performances de cet appareil. Émissions électromagnétiques Le Nio Fusion 12MP est conçu en vue d’un emploi dans l’environnement électromagnétique spécifié ci-après. Il incombe à l’acquéreur ou à l’utilisateur du Nio Fusion 12MP de s’assurer qu’il sera utilisé dans un tel environnement. Test de contrôle des émissions Conformité Émissions RF CISPR 11 Groupe 1 Émissions RF CISPR 11 Classe B Environnement électromagnétique - Directives Le Nio Fusion 12MP utilise l’énergie RF uniquement pour ses fonctions internes. Par conséquent, ses émissions RF sont très faibles et ne sont susceptibles d’aucune interférence avec un appareil électronique proche. L’Nio Fusion 12MP est approprié pour être utilisé dans tous les établissements, y compris dans les R5913350FR /03 Nio Fusion 12MP 59 Informations importantes Test de contrôle des émissions Conformité Émissions harmoniques CEI 61000-3-2 Fluctuations de tension/émissions de scintillations CEI 61000-3-3 Classe D Conforme Environnement électromagnétique - Directives établissements résidentiels et ceux qui sont directement raccordés au réseau public d’alimentation basse tension qui alimente des immeubles à caractère résidentiel. Cet Nio Fusion 12MP est conforme aux normes médicales applicables en matière d’EMC, relatives aux émissions à destination des appareils situés à proximité et aux interférences émises par ces derniers. Son fonctionnement est soumis aux deux conditions suivantes : (1) cet appareil ne doit pas provoquer d’interférences nuisibles et (2) il doit accepter toutes interférences reçues, y compris celles qui sont susceptibles d’engendrer un fonctionnement indésirable. Les interférences peuvent être estimées en mettant l’appareil hors et sous tension. Si l’appareil produit des interférence nuisibles pour les appareils situés à proximité, ou s’il pâtit d’interférences nuisibles émises par ces derniers, l’utilisateur est encouragé à remédier à ces interférences à l’aide d’au moins une des mesures suivantes : • • • • Réorienter ou repositionner l’antenne ou l’appareil de réception. Augmenter la distance qui sépare l’appareil du récepteur. Raccorder l’appareil à la prise d’un circuit différent de celui auquel est connecté le récepteur. Solliciter l’aide du concessionnaire ou d’un technicien expérimenté. Immunité électromagnétique Le Nio Fusion 12MP est conçu en vue d’un emploi dans l’environnement électromagnétique spécifié ci-après. Il incombe à l’acquéreur ou à l’utilisateur du Nio Fusion 12MP de s’assurer qu’il sera utilisé dans un tel environnement. Test d’immunité Niveaux de test CEI 60601-1-2 Niveau de conformité Décharge électrostatique (DES) CEI 61000-4-2 ± 8 kV au contact ± 2 kV, ± 4 kV, ± 8 kV, ± 15 kV dans l’air ± 8 kV au contact ± 2 kV, ± 4 kV, ± 8 kV, ± 15 kV dans l’air Transitoires électriques/ rapides en salve CEI 61000-4-4 ± 2 kV pour les lignes d’alimentation électrique ± 1 kV pour les lignes d’entrée / de sortie Fréquence de répétition 100 kHz Ligne à ligne : ± 0,5 kV, ± 1 kV Ligne à terre : ± 0,5 kV, ± 1 kV, ± 2 kV ± 2 kV pour les lignes d’alimentation électrique ± 1 kV pour les lignes d’entrée / de sortie Fréquence de répétition 100 kHz Ligne à ligne : ± 0,5 kV, ± 1 kV Ligne à terre : ± 0,5 kV, ± 1 kV, ± 2 kV Surtension CEI 61000-4-5 Creux de tension, coupures brèves et variations de tension des lignes d’alimentation entrantes CEI 61000-4-11 60 Environnement électromagnétique Directives Les sols doivent être en bois, en béton ou en carrelage de céramique. Si les sols sont recouverts de matériaux synthétiques, l’humidité relative doit être de 30 % au moins. La qualité de l’alimentation secteur doit être celle d’un environnement commercial ou hospitalier courant. La qualité de l’alimentation secteur doit être celle d’un environnement commercial ou hospitalier courant. 0% de tension résiduelle 0% de tension résiduelle La qualité de l’alimentation sur 0,5 période à 0°, 45°, sur 0,5 période à 0°, 45°, secteur doit être celle d’un 90°, 135°, 180°, 225°, 90°, 135°, 180°, 225°, environnement 270° et 315° 270° et 315° commercial ou hospitalier 0% de tension résiduelle 0% de tension résiduelle courant. Si l’utilisateur de l’Nio Fusion 12MP requiert sur 1 période à 0° sur 1 période à 0° un fonctionnement continu 70% de tension résiduelle 70% de tension résiduelle pendant les interruptions sur 25 périodes à 0° sur 25 périodes à 0° d’alimentation secteur, il est recommandé de suppléer l’alimentation de R5913350FR /03 Nio Fusion 12MP Informations importantes Environnement électromagnétique Directives Interruptions de tension : Interruptions de tension : l’Nio Fusion 12MP au 0% de tension résiduelle 0% de tension résiduelle moyen d’un UPS (onduleur) ou d’une sur 250 périodes à 0° sur 250 périodes à 0° batterie. 30 A/m Sans objet 3 Les champs magnétiques de la fréquence d’alimentation doivent posséder le niveau caractéristique d’un environnement commercial ou hospitalier courant 3 Vrms (6 Vrms en bandes 3 Vrms (6 Vrms en bandes ISM) ISM) 150 kHz à 80 MHz 3 V/m 3 V/m 80 MHz à 2,7 GHz Niveaux de test CEI 60601-1-2 Test d’immunité Champ magnétique de fréquence d’alimentation (50/60 Hz) CEI 61000-4-8 RF conduite CEI 61000-4-6 RF rayonnée CEI 61000-4-3 Niveau de conformité Immunité pour les appareils de communications sans fil RF Puissance maximale (W) Distance (m) Niveau de test d’immunité (V/m) Modulation d’impulsion 18 Hz 1,8 0,3 27 GMRS 460, FRS 460 MF ± 5 kHz d’écart Sinus. 1 kHz 2 0,3 28 704 – 787 LTE Band 13, 17 Modulation d’impulsion 217 Hz 0,2 0,3 9 800 – 960 GSM 800/ 900, TETRA 800, iDEN 820, CDMA 850, LTE Band 5 Modulation d’impulsion 18 Hz 2 0,3 28 1 700 – 1 990 GSM 1800, CDMA 1900, GSM 1900, DECT, LTE Band 1/3/4/ 25, UMTS Modulation d’impulsion 217 Hz 2 0,3 28 2 400 – 2 570 Bluetooth, WLAN, 802.11 b/g/n, RFID 2450, LTE Band 7 Modulation d’impulsion 217 Hz 2 0,3 28 Fréquence de test (MHz) Bande (MHz) Service Modulation 385 380 – 390 TETRA 400 450 430 – 470 710 745 780 810 870 930 1 720 1 845 1 970 2 450 3. Nio Fusion 12MP ne contient pas de composants sensibles aux champs magnétiques. R5913350FR /03 Nio Fusion 12MP 61 Informations importantes Fréquence de test (MHz) 5 240 5 500 Bande (MHz) Service Modulation 5 100 – 5 800 WLAN 802.11 a/n Modulation d’impulsion 217 Hz Puissance maximale (W) Distance (m) Niveau de test d’immunité (V/m) 0,2 0,3 9 5 785 7.6 Explication des symboles Symboles présents sur l’appareil L’appareil et l’alimentation peuvent porter les symboles suivants (liste non limitative) : Indique que l’appareil satisfait aux exigences des directives/règlements CE applicables. Indique la conformité à la section 15 des règlements de la FCC (Classe A ou Classe B). Indique que l’appareil est agréé conformément aux règlements UL Indique que l’appareil est agréé conformément aux règlements UL pour le Canada et les États-Unis. Indique que l’appareil est agréé conformément aux règlements UL pour le Canada et les États-Unis. E352529 Indique que l’appareil est agréé conformément aux règlements UL Demko. Indique que l’appareil est agréé conformément aux règlements CCC. Indique que l’appareil est agréé conformément aux règlements VCCI. Indique que l’appareil est agréé conformément aux règlements KC. Indique que l’appareil est agréé conformément aux règlements BSMI. 62 R5913350FR /03 Nio Fusion 12MP Informations importantes Indique que l’appareil est agréé conformément aux règlements PSE. Indique que l’appareil est agréé conformément aux règlements RCM. Indique que l’appareil est agréé conformément aux règlements EAC. Mise en garde : la loi fédérale (États-Unis d’Amérique) restreint la vente de ce dispositif à un professionnel de santé autorisé ou à la personne qu’il aura désignée. IS 13252 (Part 1) IEC 60950-1 Indique que l’appareil est agréé conformément aux règlements BIS. R-xxxxxxxx www.bis.gov.in Indique que l’appareil est agréé conformément aux règlements INMETRO. Désigne les connecteurs USB de l’appareil. Désigne les connecteurs DisplayPort de l’appareil. Indique le fabricant officiel. Indique la date de fabrication. Indique l’entité important le dispositif médical dans la région locale. yy xx MD SN REF 4. Indique les limitations de température.4 à respecter pour que l’écran fonctionne conformément aux spécifications. Indique que l’appareil est un dispositif médical. Indique le numéro de série de l’appareil. Indique la référence de l’appareil ou la référence catalogue. Les valeurs xx et yy sont données dans le paragraphe consacré aux caractéristiques techniques. R5913350FR /03 Nio Fusion 12MP 63 Informations importantes UDI Indique l’identifiant unique de dispositif. EC REP Indique le représentant autorisé pour l’Union européenne. CH REP Indique le représentant autorisé pour la Suisse. Avertissement : tension dangereuse Attention Consultez la notice d’utilisation. Consultez la notice d’utilisation à l’adresse du site Web fournie comme notice d’utilisation électronique. eIFU indicator Indique que cet appareil ne doit pas être jeté à la poubelle, mais être recyclé conformément à la directive européenne DEEE (Déchets d’équipement électrique et électronique). Indique le courant continu (CC). Indique le courant alternatif (CA). Veille Équipotentialité Terre de protection (masse) ou Symboles figurant sur l’emballage L’emballage de l’appareil peut porter les symboles suivants (liste non limitative) : Signale un dispositif susceptible d’être cassé ou endommagé s’il n’est pas manipulé avec précaution lors de son stockage. Signale un dispositif devant être protégé de l’humidité lors de son stockage. 64 R5913350FR /03 Nio Fusion 12MP Informations importantes Indique le sens de stockage de l’emballage. Lors du transport, de la manipulation ou du stockage du carton d’emballage (boîte), il faut veiller à ce que la flèche soit toujours dirigée vers le haut. 15 n Indique le nombre maximal de boîtes identiques pouvant être empilées les unes sur les autres, où « n » est le nombre limite. ou n Indique le poids de la boîte et qu’elle doit être transportée par deux personnes. xx-yy Kg ou xx-yy xx-yy Indique que le carton ne doit pas être découpé avec un couteau, un cutter ou tout autre objet tranchant. yy °C +60 Indique les limites de température.5 auxquelles l’appareil peut être exposé en toute sécurité lors de son stockage. xx °C -20 yy % 85 Indique la plage5 d’humidité à laquelle l’appareil peut être exposé en toute sécurité lors de son stockage. yyy kPa 106 Indique la plage5de pression atmosphérique à laquelle l’appareil peut être exposé en toute sécurité lors de son stockage. 5x % xx kPa 50 7.7 Déclaration de non-responsabilité Avis de non-responsabilité Bien que tous les efforts aient été déployés pour préserver l’exactitude technique de ce document, nous n’assumons aucune responsabilité pour les erreurs éventuelles. Notre but est de vous fournir la documentation la plus précise et la mieux exploitable possible. Si vous découvrez des erreurs, n’hésitez pas à nous les signaler. Les produits logiciels Barco sont la propriété de Barco. Ils sont distribués sous copyright par Barco NV ou Barco Inc., pour être utilisés exclusivement dans le respect des termes spécifiques du contrat de licence du logiciel conclu entre Barco NV ou Barco Inc. et le détenteur de la licence. Aucune autre utilisation, duplication ou divulgation d’un produit logiciel Barco n’est autorisée, sous quelque forme que ce soit. Les caractéristiques des produits Barco sont susceptibles d’être modifiées sans avis préalable. Marques Toutes les marques et marques déposées appartiennent à leurs propriétaires respectifs. Avis de Copyright Ce document est protégé par copyright. Tous droits réservés. Ce document et aucune partie de celui-ci ne peuvent être reproduits ou copiés, sous quelque forme ou par quelque moyen que ce soit, graphique, 5. Les valeurs xx et yy sont données dans le paragraphe consacré aux caractéristiques techniques. R5913350FR /03 Nio Fusion 12MP 65 Informations importantes électronique ou mécanique, y compris la photocopie, l’enregistrement sur bande ou dans des systèmes de stockage et de recherche de données, sans la permission écrite de Barco. © 2021 Barco NV Tous droits réservés. Protection des brevets Veuillez vous reporter à la page www.barco.com/about-barco/legal/patents Réponse aux incidents de sécurité du produit En tant que leader technologique mondial, Barco s’engage à fournir des solutions et services sécurisés à nos clients, tout en protégeant la propriété intellectuelle de Barco. En cas de problèmes liés à la sécurité du produit, la procédure de réponse aux incidents de sécurité du produit est immédiatement déclenchée. Pour résoudre ou signaler des problèmes de sécurité rencontrés avec les produits Barco, veuillez utiliser les coordonnées figurant sur https://www.barco.com/psirt. Pour protéger nos clients, Barco ne divulgue pas publiquement ni ne conforme les vulnérabilités de la sécurité tant que Barco n’a pas effectué une analyse du produit et des mesures de résolution et/ou d’atténuation des problèmes. 7.8 Informations relatives aux licences Open Source Informations relatives aux licences Open Source Ce produit contient des composants logiciels publiés sous licence Open Source. Vous reconnaissez vous conformer aux conditions d’utilisation définies pour chaque licence logicielle Open Source distincte. Une liste des composants logiciels Open Source utilisés est disponible dans le CFUL applicable, accessible par l’intermédiaire de la section « My Barco » du site Web Barco ou via d’autres sources (en ligne). Les droits d’auteur attachés à chaque composant logiciel Open Source appartiennent à leur titulaire initial respectif, à chaque contributeur complémentaire et/ou à son ou ses représentants respectifs, tels qu’ils peuvent être identifiés dans les documentations, les codes sources, les fichiers LISEZ-MOI ou les autres supports respectifs des logiciels Open Source. Vous ne devez ni supprimer, ni occulter, ni altérer de quelque autre manière que ce soit ces droits d’auteurs respectifs. CHAQUE COMPOSANT LOGICIEL OPEN SOURCE DISTINCT ET TOUTE DOCUMENTATION ASSOCIÉE SONT FOURNIS « EN L’ÉTAT » SANS AUCUNE GARANTIE EXPRESSE OU IMPLICITE, INCLUANT, MAIS SANS S’Y LIMITER, LES GARANTIES IMPLICITES DE QUALITÉ MARCHANDE ET D’ADÉQUATION À UN USAGE PARTICULIER. EN AUCUN CAS LE DÉTENTEUR DU DROIT D’AUTEUR OU TOUT AUTRE CONTRIBUTEUR NE PEUT ÊTRE TENU POUR RESPONSABLE DES DOMMAGES DIRECTS, INCIDENTS, SPÉCIAUX, EXEMPLAIRES OU CONSÉCUTIFS, MÊME S’IL A ÉTÉ AVISÉ DE LA POSSIBILITÉ DE TELS DOMMAGES, QUELLE QU’EN SOIT LA CAUSE ET SUR QUELQUE MOTIF QUE CE SOIT DES INFORMATIONS/DÉTAILS SUPPLÉMENTAIRES FIGURENT DANS CHAQUE LICENCE OPEN SOURCE SPÉCIFIQUE. En ce qui concerne les licences GPL, LGPL ou similaires en lien avec l’accès au code source et l’applicabilité automatique des conditions de licence : • • 66 Vous reconnaissez vous conformer aux conditions d’utilisation définies pour chaque licence logicielle Open Source spécifique applicable. Vous êtes responsable des ajouts ou modifications apportés par vos soins sans avoir recouru à Barco ou lui avoir demandé son accord de quelque façon que ce soit. Vous reconnaissez également que de tels ajouts ou modifications sont susceptibles de nuire à la capacité de Barco, à sa seule discrétion, de continuer à fournir des services, des garanties, des mises à jour logicielles, des correctifs, des services de maintenance, des accès ou des services similaires, si vous n’avez pas recouru à Barco ou demandé son accord de quelque façon que ce soit. Barco propose de fournir le code source correspondant et doit faire en sorte de vous le faire parvenir par l’intermédiaire d’un e-mail ou d’un lien de téléchargement, sauf si la licence applicable vous donne le droit de demander à Barco de vous fournir ce code source correspondant sur un support matériel, auquel cas Barco vous facturera les frais réels incombant à un tel service, tels que les frais associés au support, à l’expédition et à la manipulation. Vous pouvez faire usage de cette possibilité en envoyant une demande écrite à l’adresse Barco N.V, à l’attention du service juridique, Beneluxpark 21, 8500 Courtrai (Belgique). R5913350FR /03 Nio Fusion 12MP Informations importantes Cette offre est valable pour une durée de trois (3) ans à compter de la date de distribution de ce produit par Barco. 7.9 Caractéristiques techniques Présentation Technologie d’écran Murs vidéo LCD Taille d’écran active (diagonale) 784 mm (30,9") Taille d’écran active (H x V) 653 x 435 mm (25,7 x 17,1") Rapport d’aspect (H:V) 3:2 Résolution Native 12MP (4200 x 2800 pixels) Configurable en 2 x 5,8MP (2100 x 2800 pixels) Pas de pixels 0,1554 mm Imagerie en couleur Oui Imagerie en niveaux de gris Oui Profondeur de bit 30 bits Angle de vision (H, V) 178° Technologie d’uniformité ULT Étalonnage de SteadyColor Oui (dans l’écran) lorsqu’utilisé avec les composants du système, tel que décrit dans le guide de l’utilisateur Préréglages de la luminosité ambiante Oui, sélection de la salle de lecture Capteur de luminosité ambiante Oui Capteur frontal Oui Luminance maximale (type pour le panneau) 1 200 cd/m² Luminance étalonnée DICOM 600 cd/m² Rapport de contraste (type pour le panneau) 1500:1 Temps de réponse ((Tr + Tf)/ 2) (type) 10 ms (moyenne, avec toutes les transitions simples dans 1 trame vidéo) Couleur du boîtier Noir/ Blanc Signaux vidéo en entrée 2x DisplayPort 1.2 Ports USB 2x USB-B 2.0 en émission (extrémité commutable) 2x USB-A 2.0 en réception Puissance nominale 100-240 VCA, 50/60 Hz, 3,6-1,6 A Consommation électrique 105 W (nominale) < 0,5 W (hibernation) < 0,5 W (veille) R5913350FR /03 Nio Fusion 12MP 67 Informations importantes 68 Dimensions avec pied (L x h x p) 695 x 528~628 x 239 mm Dimensions sans pied (L x h x p) 695 x 483 x 74 mm Dimensions emballé (L x h x p) 800 x 650 x 295 mm Poids net avec pied 16,6 kg Poids net sans pied 12,0 kg Poids net emballé 21,3 kg (hors accessoires en option) Inclinaison -5° à +25° Orientation -30° à +30° Pivot S.O. Plage de réglage en hauteur 100 mm Norme d’installation VESA (100 mm) Protection de l’écran S.O. Modalités recommandées Toutes les images numériques, y compris la mammographie numérique et la tomosynthèse mammaire Certifications FDA 510(K) K203106 CE1639 (Dispositif médical) CCC (Chine) KC (Corée) BIS (Inde) EAC (Russie, Kazakhstan, Bélarus, Arménie et Kirghizistan) INMETRO (Brésil) En attente Spécifiques à la sécurité : CEI 60950-1:2005 + A1:2009 EN 60950-1:2006 + A1:2010 + A11:2009 + A12:2011 + A2:2013 UL 60950-1:2019 CAN/CSA C22.2 No. 60950-1-07:2014 CEI 60601-1:2005 + A1:2012 EN 60601-1:2006 + A1:2013 + A12:2014 ANSI/AAMI ES 60601-1:2005 + R1:2012 CAN/CSA C22.2 No. 60601-1:2014 Spécifiques aux IEM : CEI 60601-1-2:2014 (éd. 4) EN 60601-1-2:2015 (éd. 4) FCC partie 15 Classe B ICES-001 niveau B VCCI Environnement : RoHS UE RoHS Chine, Étiquette énergie chinoise Corée e-Standby REACH Santé Canada DEEE R5913350FR /03 Nio Fusion 12MP Informations importantes Directive Emballages Accessoires fournis Guide de l’utilisateur Disque de documentation Fiche système Câbles vidéo Câbles USB Câble d’alimentation Accessoires en option Carte graphique Logiciel de Contrôle Qualité QAWeb Garantie 5 ans, incluant une garantie du rétro-éclairage de 40 000 h Température de fonctionnement 0 °C à 35 °C (20 °C à 30 °C conformément aux spécifications) Température de stockage -20 °C à 60 °C Humidité de fonctionnement 10 % à 70 % (sans condensation) Humidité de stockage 10 % à 70 % (sans condensation), max. 70 % à max. 40 °C Pression de fonctionnement 62 kPa minimum Pression de stockage 50 à 106 kPa Rapport de l’humidité et de la température de stockage et de fonctionnement Image 7–1 R5913350FR /03 Nio Fusion 12MP 69 Informations importantes 70 R5913350FR /03 Nio Fusion 12MP Barco NV President Kennedypark 35 8500 Kortrijk Belgium R5913350FR /03 | 2021-12-06 www.barco.com ">
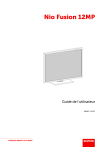
Публичная ссылка обновлена
Публичная ссылка на ваш чат обновлена.