Asus TUF Gaming VG27AC1A Monitor Mode d'emploi
PDF
Descarregar
Documento
Moniteur gaming ASUS TUF série VG27AC Guide de l'utilisateur Première édition Avril 2022 Copyright © 2022 ASUSTeK COMPUTER INC. Tous droits réservés. Aucune partie de cette publication y compris les produits et le logiciel décrit dans ce document, ne peut être reproduite, transmise, transcrite, stockée dans un système d’interrogation ou traduite dans une langue quelconque sous quelque forme et par quelque moyen que ce soit sans l’autorisation écrite de ASUSTeK COMPUTER INC. ("ASUS"). La garantie du produit ou service ne sera pas prolongée si : (1) le produit a été réparé, modifié ou altéré, sauf si les réparations, modifications ou altérations ont été autorisées par écrit par ASUS; ou (2) si le numéro de série du produit a été effacé ou n’est plus lisible. ASUS FOURNIT CE MANUEL TEL QUEL SANS GARANTIE QUELLE QU’ELLE SOIT, EXPRESSE OU IMPLICITE, Y COMPRIS SANS LIMITATION, TOUTE GARANTIE OU CONDITION IMPLICITE DE QUALITE MARCHANDE OU DE COMPATIBILITE A DES FINS PARTICULIERES. EN AUCUN CAS ASUS, SES DIRECTEURS, MEMBRES DE LA DIRECTION, EMPLOYEÉS OU AGENTS NE SAURAIENT ÊTRE TENUS POUR RESPONSABLES DE DOMMAGES INDIRECTS, SPÉCIAUX, CIRCONSTANCIELS OU CONSÉCUTIFS (Y COMPRIS LES DOMMAGES POUR MANQUE À GAGNER, PERTES COMMERCIALES, PERTE DE JOUISSANCE OU DE DONNÉES, INTERRUPTION D’EXPLOITATION ET AUTRES), MÊME SI ASUS A ÉTÉ AVISÉE DE LA POSSIBILITÉ DE TELS DOMMAGES DÉCOULANT DE TOUT DÉFAUT OU D’ERREUR CONTENUE DANS LE PRÉSENT MANUEL OU PRODUIT. LES SPÉCIFICATIONS ET LES INFORMATIONS CONTENUES DANS LE PRÉSENT MANUEL SONT FOURNIES À TITRE D’INFORMATION UNIQUEMENT ET SONT SOUS RÉSERVE DE CHANGEMENT À TOUT MOMENT SANS PRÉAVIS. ELLES NE DOIVENT PAS ÊTRE INTERPRETEES COMME UN ENGAGEMENT DE LA PART D’ASUS. ASUS N’ENDOSSE AUCUNE RESPONSABILITÉ OU NI AUCUN ENGAGEMENT POUR DES ERREURS OU DES INEXACTITUDES QUI PEUVENT APPARAITRE DANS LE PRÉSENT MANUEL, Y COMPRIS LES PRODUITS ET LOGICIELS QUI Y SONT DÉCRITS. Les noms de produits et d'entreprises qui apparaissent dans le présent manuel peuvent ou non être des marques commerciales ou droits d’auteurs enregistrés de leurs sociétés respectives et ne sont utilisés qu’à titre d’identification et d’explication et au bénéfice de leurs propriétaires, sans intention d’enfreindre. ii Table des matières Avertissements............................................................................................ iv Informations de sécurité.............................................................................. v Soin & Nettoyage......................................................................................... vi Services de reprise..................................................................................... vii Informations du produit pour le label énergétique EU............................ vii 1.1 Bienvenue !.................................................................................... 1-1 1.2 Contenu de la boîte....................................................................... 1-1 1.3 Présentation du moniteur............................................................. 1-2 1.3.1 Vue de devant.................................................................. 1-2 1.3.2 Vue de derrière................................................................ 1-3 1.3.3 Fonction GamePlus.......................................................... 1-4 1.3.4 Fonction GameVisual....................................................... 1-5 2.1Assemblage du bras/du socle du moniteur................................ 2-1 2.2 Réglage du moniteur.................................................................... 2-2 2.3Détacher le bras (pour la monture murale VESA)...................... 2-2 2.4 Gestion des câbles....................................................................... 2-3 2.5 Branchement des câbles.............................................................. 2-3 2.6 Allumer le moniteur...................................................................... 2-4 3.1 Menu OSD (affichage à l’écran)................................................... 3-1 3.1.1 Reconfiguration................................................................ 3-1 3.1.2 Présentation de la fonction OSD...................................... 3-2 3.2 Spécifications................................................................................ 3-9 3.3 Dimensions.................................................................................. 3-11 3.4 Guide de dépannage (FAQ)........................................................ 3-12 3.5 Liste horaire prise en charge..................................................... 3-13 iii Avertissements Déclaration de la Commission Fédérale des Télécommunications (FCC) Cet appareil est conforme à la section 15 du règlement de la FCC. L'utilisation est permise sujette aux deux conditions suivantes : • Cet appareil ne doit pas causer d’interférences nuisibles, et • Cet appareil doit pouvoir accepter toutes les interférences reçues, y compris les interférences risquant d’engendrer un fonctionnement indésirable. Cet appareil a été testé et déclaré conforme aux limites définies pour les appareils numériques de Classe B suivant la section 15 du règlement de la FCC. Ces limites sont destinées à assurer une protection raisonnable contre les interférences indésirables lorsque l’appareil est utilisé dans un environnement résidentiel. Cet appareil génère, utilise et peut émettre une énergie de radiofréquence et, s’il n’est pas installé et utilisé selon les instructions, peut causer des interférences nuisibles aux communications radio. Cependant, nous ne pouvons garantir que des interférences ne se produiront pas dans une installation particulière. Si cet appareil cause des interférences indésirables à la réception de la radio ou de la télévision, ce que vous pouvez facilement observer en éteignant et en rallumant l’appareil, nous vous encourageons à prendre une ou plusieurs des mesures correctives suivantes : • Réorienter ou déplacer l’antenne réceptrice. • Augmenter la distance entre l’appareil et le récepteur. • Branchez l’appareil dans une prise située sur un circuit différent de celui auquel est branché le récepteur. • Consultez votre revendeur ou un technicien radio/télévision qualifié pour de l'aide. AVERTISSEMENT : L'utilisation de câbles blindés pour le raccordement du moniteur à la carte graphique est requis pour garantir la conformité avec la réglementation de la FCC. Les changements ou les modifications de cette unité non expressément approuvés par la partie responsable de la conformité peuvent annuler le droit de l'utilisateur à utiliser cet équipement. Déclaration de la commission canadienne des communications Cet appareil numérique ne dépasse pas les limites de la classe B pour les émissions de sons radio depuis des appareils numériques, définies dans le règlement sur les interférences radio de la commission canadienne des communications. Cet appareil numérique de Classe B est conforme à la norme canadienne ICES-003. Cet appareil numérique de Classe B respecte toutes les exigences de la réglementation canadienne sur les équipements causant des interférences. Cet appareil numérique de la classe B respecte toutes les exigences du Réglement sur le matériel brouiller du Canada. iv Informations de sécurité • • • • • • • • • • • • • • • Avant d’installer le moniteur, lisez attentivement toute la documentation qui accompagne la boîte. Pour réduire le risque d’incendie ou de choc électrique, n’exposez jamais le moniteur à la pluie ou à l’humidité. N’essayez jamais d’ouvrir le boîtier du moniteur. Les hautes tensions dangereuses à l’intérieur du moniteur peuvent entraîner de graves blessures corporelles. Si l'alimentation électrique est cassée, n'essayez pas de la réparer par vous-même. Contactez un technicien de réparation qualifié ou un revendeur. Avant d’utiliser l'appareil, assurez-vous que tous les câbles sont bien connectés et que les câbles électriques ne sont pas endommagés. Si vous décelez le moindre dommage, contactez immédiatement votre revendeur. Les fentes et les ouvertures à l’arrière ou sur le dessus du boîtier sont prévues pour la ventilation. Ne bloquez pas ces fentes. Ne placez jamais l'appareil près ou sur un radiateur ou une source de chaleur à moins qu'il y ait une ventilation appropriée. Le moniteur ne doit être utilisé qu’avec le type d’alimentation indiqué sur l’étiquette. Si vous n’êtes pas sûr du type d’alimentation électrique fourni dans votre maison, consultez votre revendeur ou la société locale d’électricité. Utilisez la prise électrique appropriée qui est conforme aux normes électriques locales. Ne surchargez pas les barrettes de branchements et les rallonges électriques. Une surcharge peut engendrer un incendie ou une électrocution. Évitez la poussière, l’humidité et les températures extrêmes. Ne placez pas le moniteur dans une zone qui pourrait devenir humide. Placez le moniteur sur une surface stable. Débranchez l'appareil lors des orages ou lorsqu'il n'est pas utilisé pendant une période prolongée. Ceci protégera le moniteur contre les dommages liés aux surtensions. N’insérez jamais des objets et ne renversez jamais du liquide dans les fentes du boîtier du moniteur. Pour assurer un fonctionnement satisfaisant, n’utilisez le moniteur qu’avec des ordinateurs listés UL qui possèdent des réceptacles configurés appropriés marqués entre 100-240 V CA. Si vous rencontrez des problèmes techniques avec le moniteur, contactez un technicien de réparation qualifié ou votre revendeur. Le réglage du volume sonore, ainsi que l’égaliseur sur un autre réglage que la position centrale, peuvent augmenter le voltage de la sortie casque/écouteurs et donc la pression acoustique. v • • L’adaptateur est uniquement destiné à être utilisé avec ce moniteur, ne l’utilisez pas à d’autres fins. Votre appareil utilise l’une des alimentations électriques suivantes : - Fabricant : Delta Electronics, Inc., Modèle : ADP-90LE B Ce symbole de la poubelle sur roues barrée d'une croix indique que le produit (équipement électrique, électronique et pile bouton contenant du mercure) ne doit pas être placé dans les déchets ménagers. Veuillez consulter la réglementation locale pour la mise au rebut des produits électroniques. AEEE yönetmeliine uygundur Soin & Nettoyage • • • Avant de soulever ou de déplacer votre moniteur, il est préférable de débrancher les câbles et le cordon d’alimentation. Suivez les bonnes techniques de levage quand vous soulevez le moniteur. Quand vous soulevez ou transportez le moniteur, tenez les bords du moniteur. Ne soulevez pas le moniteur en tenant le support ou le cordon d’alimentation. Nettoyage. Éteignez votre moniteur et débranchez le cordon d’alimentation. Nettoyez la surface du moniteur à l’aide d’un chiffon sans peluche et non abrasif. Les tâches rebelles peuvent être enlevées avec un chiffon légèrement imbibé d'une solution détergente douce. Évitez d'utiliser un nettoyant contenant de l'alcool ou de l'acétone. Utilisez un produit de nettoyage spécifiquement prévu pour le moniteur. N’aspergez jamais de nettoyant directement sur l’écran car il pourrait goutter dans le moniteur et entraîner un choc électrique. Les symptômes suivants sont normaux avec le moniteur : • • • • vi En raison de la nature de la lumière fluorescente, l'écran peut scintiller pendant la première utilisation. Eteignez le commutateur d’alimentation et rallumez-le pour vous assurer que le vacillement disparaît. Il se peut que vous trouviez l'écran irrégulièrement lumineux selon le motif de bureau que vous utilisez. Lorsque la même image reste affichée pendant de nombreuses heures, une image résiduelle peut rester visible sur l’écran même lorsque l’image a été changée. L’écran récupérera lentement ou vous pouvez éteindre le commutateur d’alimentation pendant des heures. Lorsque l’écran devient noir ou clignote, ou qu’il ne s’allume plus, contactez votre revendeur ou un centre de réparation pour remplacer les pièces défectueuses. Ne réparez pas l’écran vous-même ! Conventions utilisées dans ce guide AVERTISSEMENT : Informations pour éviter de vous blesser en essayant de terminer une tâche. AVERTISSEMENT : Informations pour éviter d’endommager les composants en essayant de terminer une tâche. IMPORTANT : Informations que vous DEVEZ suivre pour terminer une tâche. REMARQUE : Astuces et informations supplémentaires pour aider à terminer un tâche. Où trouver plus d’informations Référez-vous aux sources suivantes pour les informations supplémentaires et pour les mises à jour de produit et logiciel. 1. Sites Web de ASUS Les sites Web internationaux d’ASUS fournissent des informations mises à jour sur les produits matériels et logiciels d’ASUS. Référezvous à http://www.asus.com 2. Documentation en option Votre emballage produit peut inclure une documentation en option qui peut avoir été ajoutée par votre revendeur. Ces documents ne font pas partie de l’emballage standard. Services de reprise Les programmes de recyclage et de récupération ASUS proviennent de notre engagement au plus haut niveau pour la protection de notre environnement. Nous croyons qu'offrir des solutions pour nos clients leur permet de recycler de manière responsable nos produits, batteries et autres composants et les matériaux d'emballage. Rendez-vous sur http://csr.asus.com/english/Takeback.htm pour les détails de recyclage concernant les informations des différentes régions. Informations du produit pour le label énergétique EU vii 1.1 Bienvenue ! Merci d'avoir acheté un moniteur LCD ASUS® ! Le dernier moniteur LCD grand écran d’ASUS offre un affichage plus large, plus clair et extrêmement net, en plus d’une palette de fonctionnalités qui améliorent votre expérience de visionnage. Avec ces fonctions, vous pouvez profiter du confort et vous régaler d’une expérience visuelle ! 1.2 Contenu de la boîte Vérifiez que tous les éléments suivants sont présents dans la boîte : Moniteur LCD Base du moniteur Guide de mise en route Carte de garantie Adaptateur de courant Cordon d'alimentation Câble DisplayPort (en option) Câble HDMI (optionnel) Câble USB (en option) Câble Type-C (en option) •• 1-1 Si l’un des éléments ci-dessous est endommagé ou manquant, contactez immédiatement votre revendeur. Chapitre 1 : Présentation du produit 1.3 Présentation du moniteur 1.3.1 Vue de devant 1 2 3 4 5 1. 2. Bouton (5 directions) : • Active le menu OSD. Active l'élément de menu OSD sélectionné. • Augmente/diminue les valeurs ou déplace votre sélection vers le haut/le bas/la gauche/la droite. • Affiche la barre de sélection d’entrée lorsque le moniteur passe en mode de veille ou affiche le message « AUCUN SIGNAL » . Bouton : • Quitte le menu OSD. • Affiche la barre de sélection d’entrée lorsque le moniteur passe en mode de veille ou affiche le message « AUCUN SIGNAL » . • Une pression prolongée de 5 secondes permet d’activer ou désactiver la fonction de verrouillage. 3. Boutons de raccourci 1 : • Défaut : GamePlus. • Pour changer les raccourcis vers les fonctions, allez dans le menu MyFavorite > Raccourci > Raccourci 1. • Affiche la barre de sélection d’entrée lorsque le moniteur passe en mode de veille ou affiche le message « AUCUN SIGNAL » . 4. Boutons de raccourci 2 : • Défaut : GameVisual. • Pour changer les raccourcis vers les fonctions, allez dans le menu MyFavorite > Raccourci > Raccourci 2. • Affiche la barre de sélection d’entrée lorsque le moniteur passe en mode de veille ou affiche le message « AUCUN SIGNAL ». Moniteur gaming ASUS TUF série VG27AC 1-2 5. Bouton d’alimentation/voyant d’alimentation : • • Allume/Éteint le moniteur. Les couleurs du voyant d’alimentation sont indiquées dans le tableau ci-dessous. 1.3.2 État Description Blanc Marche Orange Mode de veille / Aucun signal Arrêt Arrêt Vue de derrière 1 2 3 4 5 6 7 8 9 1. 2. 3. 4. Prise femelle écouteurs. Ce port est disponible uniquement lorsqu’un câble HDMI/DisplayPort/Type-C est branché. Port HDMI. Ce port est pour brancher un appareil compatible avec HDMI. DisplayPort. Ce port permet le branchement d’un appareil compatible DisplayPort. USB Type C. Ce port est pour brancher un câble USB montant. La connexion prend en charge l’alimentation et la livraison des données USB. •• 5. 6. 7. 8. 9. 1-3 Ce moniteur est compatible avec la technologie USB Super-Speed (5Gops). Le port laisse passer un courant max. de 15w d'une tension de sortie de 5V/3A. Brancher le câble USB type-C permet de faire entrer une source DisplayPort, de fournir l’alimentation et d’activer les ports USB type-A (aval) du moniteur. Brancher le câble USB type-C au câble type-A permet uniquement d’activer les ports USB type A (aval) du moniteur. USB Type-B. Ce port est pour brancher un câble USB montant. La connexion active les ports USB du moniteur. USB Type-A. Ces ports servent au branchement de périphériques USB comme les claviers/souris USB, les clés USB, etc. et à la mise à niveau du firmware. Port DCIN. Ce port sert au branchement de l’adaptateur de courant. Fente de verrou Kensington. Boutons de commande. Chapitre 1 : Présentation du produit 1.3.3 Fonction GamePlus La fonction GamePlus fournit un ensemble d'outils et crée un meilleur environnement de jeu pour les utilisateurs qui utilisent différents types de jeux. La superposition du pointeur comportant 6 options de pointeur différentes vous permet de choisir celle qui convient le plus au jeu auquel vous êtes en train de jouer. Vous pouvez également positionner un minuteur à l'écran sur la gauche de l’écran de façon à pouvoir connaître le temps de jeu écoulé ; tandis que le compteur FPS (images par seconde) vous permet de connaître dans quel mesure le jeu fonctionne correctement. Alignement écran affiche des lignes d'alignement sur les 4 côtés de l'écran, servant d'outil simple et pratique pour vous permettre d'aligner parfaitement plusieurs moniteurs. La fonction Sniper (uniquement disponible lorsque l’HDR (imagerie à gamme dynamique élevée) est désactivée sur votre appareil) est personnalisée pour les jeux de tir en vue subjective. Vous pouvez sélectionner le taux d’agrandissement et le type d’alignement dans la séquence Pour activer GamePlus : 1. Appuyez sur la touche de raccourci GamePlus. 2. Déplacez le bouton différentes fonctions. 3. Appuyez sur le bouton ( ) ou déplacez le bouton ( ) vers la droite pour confirmer la fonction que vous avez sélectionnée et déplacez le bouton ( ) vers le haut/bas pour naviguer dans les réglages. Déplacez le bouton ( ) vers la gauche pour revenir en arrière, éteindre et quitter. 4. Mettez en surbrillance le réglage souhaité et appuyez sur le bouton ( ) pour l'activer. Appuyez sur le bouton pour le désactiver. GamePlusMenu principal GamePlus ( ) vers le haut/bas pour sélectionner parmi GamePlus — Viseur GamePlus — Minuterie GamePlus GamePlus GamePlus Compteur de FPS GamePlus Viseur Minuterie FPS Chronomètre FPS Compteur de FPS Alignement écran Moniteur gaming ASUS TUF série VG27AC 1-4 1.3.4 Fonction GameVisual La fonction GameVisual vous permet de sélectionner facilement parmi différents modes d'image. Pour activer GameVisual : Appuyez plusieurs fois sur la touche de raccourci GameVisual pour le sélectionner. 1-5 • Mode Paysage : Le meilleur choix pour afficher des photos de paysage avec la technologie de vidéo intelligente GameVisualTM. • Mode course : Le meilleur choix pour jouer à des jeux de course avec la technologie de vidéo intelligente GameVisualTM. • Mode cinéma : Le meilleur choix pour regarder des films avec la technologie de vidéo intelligente GameVisualTM. • Mode RTS/RPG : Le meilleur choix pour jouer à des jeux de stratégie en temps réel (RTS)/jeux de rôle (RPG) avec la technologie de vidéo intelligente GameVisualTM. • Mode FPS : Le meilleur choix pour jouer à des jeux de tir à la première personne avec la technologie de vidéo intelligente GameVisualTM. • Mode sRGB : C’est le meilleur choix pour afficher les photos et les images venant des PC. • Mode MOBA : La technologie vidéo intelligente GameVisualTM constitue le choix idéal pour les jeux d’arènes de bataille multijoueurs en ligne. •• Les fonctions suivantes ne sont pas configurables par l’utilisateur en mode de Course : Saturation, Teint de la peau, ASCR. •• Les fonctions suivantes ne sont pas configurables par l’utilisateur en mode sRGB : Luminosité, Contraste, Saturation, Temp. des coul., Teint de la peau, ASCR. •• Les fonctions suivantes ne sont pas configurables par l’utilisateur en mode MOBA : Saturation, Teint de la peau, ASCR. Chapitre 1 : Présentation du produit 2.1Assemblage du bras/du socle du moniteur Pour assembler la base du moniteur : 1. Posez doucement le moniteur face à terre sur une table. 2. Fixez le socle sur le bras en vous assurant que l’onglet situé sur le bras s’adapte dans la rainure située sur le socle. 3. Fixez le socle au bras en attachant la (les) vis fournie(s). Nous vous conseillons de couvrir la surface de la table avec un chiffon doux pour éviter d’endommager le moniteur. 1 2 2 1 •• Taille de vis pour le socle : M6 x 16,2 mm. Moniteur gaming ASUS TUF série VG27AC 2-1 2.2 Réglage du moniteur • Pour une vision optimale, il est recommandé d’avoir une vision de face sur le moniteur, ensuite réglez l’angle du moniteur pour qu’il soit confortable. • Tenez le pied pour empêcher le moniteur de tomber quand vous le changez d’angle. • L’angle de réglage recommandé est compris entre -5˚ et 20˚. -5°~ +20° 20° •• 0° 20° Il est normal que le moniteur tremble légèrement quand vous ajustez l'angle de visualisation. 2.3Détacher le bras (pour la monture murale VESA) Le bras/socle amovible de ce moniteur est spécialement conçu pour les montures murales VESA. Pour détacher le bras/le socle 1. Posez doucement le moniteur face à terre sur une table. 2. Retirez les parties en caoutchouc des quatre trous de vis. (Figure 1) 3. Retirez le socle. (Figure 2) 4. Retirez la vis de la charnière à l’aide d’un tournevis (Figure 3), puis retirez la crémaillère. 2 1 1 2 (Figure 1) 2-2 (Figure 2) (Figure 3) Chapitre 2 : Configuration 2.4 •• Nous vous conseillons de couvrir la surface de la table avec un chiffon doux pour éviter d’endommager le moniteur. •• •• Le kit de montage mural VESA (100 x 100 mm) est acheté séparément. Utilisez seulement un support de montage mural listé UL avec un poids/une charge minimale de 22,7kg (taille des vis : M4 x 8 mm). Gestion des câbles Vous pouvez arranger les câbles à l’aide de la fente prévue à cet effet. Retirez le couvercle avant de faire passer les câbles par cette fente puis réinstallez le couvercle. 2.5 Branchement des câbles Branchez les câbles selon les instructions suivantes : Moniteur gaming ASUS TUF série VG27AC 2-3 • Pour utiliser des écouteurs : Branchez l’extrémité d'un câble pourvu d’une prise mâle à la prise femelle pour écouteurs située sur le moniteur. • Pour brancher un câble HDMI/DisplayPort/USB Type-C* : a. Branchez une extrémité d’un câble HDMI/DisplayPort/USB type-C* à la prise femelle HDMI/DisplayPort/USB type-C du moniteur. b. Branchez l’autre extrémité du câble HDMI/DisplayPort/USB type-C* à la prise femelle HDMI/DisplayPort/USB type-C de votre appareil. •• • Utilisation des ports USB 3.0 type-A/B : Prenez le câble USB 3.0 fourni et branchez l’extrémité la plus petite (type-B) du câble USB amont dans le port USB amont du moniteur et la plus grande extrémité (type-A) dans le port USB 3.0 de votre ordinateur. Assurezvous que votre ordinateur est équipé du dernier système d’exploitation Windows 8.1/Windows 10/ Windows 11. Cela permettra aux ports USB du moniteur de fonctionner. •• • Il est conseillé d’utiliser un câble type-C certifié USB. Si la source du signal prend en charge le mode DP Alt, tous les signaux de vidéo, audio et de données pourront être transmis. Lorsque ces câbles sont branchés, vous pouvez choisir le signal désiré en utilisant l'élément Sélectionner la source dans le menu OSD. Branchement du cordon d’alimentation : a. Branchez l’adaptateur de courant à l’entrée CC du moniteur. b. Reliez une extrémité du cordon d’alimentation à l’adaptateur de courant et l’autre extrémité à la prise de courant. 2.6 Allumer le moniteur Appuyez sur le bouton marche-arrêt . Consultez page 1-2 pour connaître l’emplacement du bouton marche-arrêt. Le témoin lumineux s’allume en blanc pour indiquer que le moniteur est ACTIVÉ. 2-4 Chapitre 2 : Configuration 3.1 Menu OSD (affichage à l’écran) 3.1.1 Reconfiguration ASUS TUF Jeux VG27AC1A HDR désactivé Jeux Mode course DisplayPort 2560x1440@ 60Hz Over Clocking OD Variable Variable Refresh Rate ELMB/ELMB SYNC GamePlus GameVisual Shadow Boost 1. Appuyez sur le bouton 2. Déplacez le bouton ( ) vers le haut/bas pour naviguer parmi les fonctions. Mettez en surbrillance la fonction souhaitée et appuyez sur le bouton ( ) pour l'activer. Si la fonction sélectionnée possède un sous-menu, déplacez à nouveau le bouton ( ) vers le haut/ bas pour naviguer dans les fonctions du sous-menu. Mettez en surbrillance la fonction de sous-menu souhaitée puis appuyez sur le bouton ( ) ou déplacez le bouton ( ) vers la droite pour l’activer 3. Déplacez le bouton ( ) vers le haut/bas pour modifier les réglages de la fonction sélectionnée. 4. Pour quitter et sauvegarder le menu OSD, appuyez sur le bouton ou déplacez plusieurs fois le bouton ( ) vers la gauche jusqu’à ce que le menu OSD disparaisse. Pour ajuster les autres fonctions, répétez les étapes 1 à 3. Moniteur gaming ASUS TUF série VG27AC ( ) pour activer le menu OSD. 3-1 3.1.2 1. Présentation de la fonction OSD Jeux Jeux ASUS TUF Jeux VG27AC1A HDR désactivé Mode course DisplayPort 2560x1440@ 60Hz Over Clocking OD Variable Variable Refresh Rate ELMB/ELMB SYNC GamePlus GameVisual Shadow Boost • Over Clocking : * Activé : Cette fonction vous permet d’ajuster le taux d’actualisation. * Taux d’actualisation max.: Vous permet de sélection un taux d’actualisation max de 170 Hz (uniquement pour l’entrée DisplayPort). Après l’avoir sélectionnée, appuyez sur le bouton ( ) pour activer le paramètre. •• • OD Variable : Augmente le temps de réponse avec la technologie Over Drive. Avec Niveau 0 à Niveau 5. • Variable Refresh Rate : Permet à une source graphique prise en charge par Adaptive-Sync d’ajuster dynamiquement le taux d’actualisation de l’affichage en fonction du taux d'actualisation du contenu typique, ce qui permet des économies de courant, une image virtuellement stable et une faible latence lors de la mise à jour de l’affichage. •• •• 3-2 L’overclocking peut causer le scintillement de l’écran. Pour réduire ces effets, débranchez le câble DisplayPort et utilisez le menu OSD du moniteur pour réessayer avec un Taux de rafraîchissement max. plus sûr. Variable Refresh Rate peut uniquement être activé en étant compris entre 48Hz et 144Hz pour HDMI et entre 48Hz et 170Hz pour DisplayPort. Pour connaître la prise en charge des processeurs et les conditions de systèmes requises pour les PC et lecteurs, veuillez contacter le fabricant de votre processeur. Chapitre 3 : Instructions générales • SYNC ELMB/ELMB : Vous permet de désactiver la fonction lorsque le Taux d’actualisation variable est activé. Cette fonction élimine les déchirures d’écran, réduit les images fantômes et les flous de mouvement lorsque vous jouez à des jeux. •• Lorsque le Variable Refresh Rate est désactivé, cette fonction pourra uniquement être activée lorsque le taux d’actualisation sera de 120Hz, 144Hz, 155Hz, 160Hz, 165Hz ou 170Hz. • GamePlus : Consultez page 1-4 pour plus de détails. • GameVisual : Consultez page 1-5 pour plus de détails. • Shadow Boost : Le renforcement des ombres permet d’ajuster la courbe des gammas du moniteur et d’enrichir les tons foncés de l’image, rendant les scènes et objets sombres bien plus visibles. •• Cette fonction est uniquement disponible en mode de Course, en mode RTS/RPG, en mode FPS ou en mode sRGB. Moniteur gaming ASUS TUF série VG27AC 3-3 2. Image Régler les paramètres de l’image. Image ASUS TUF Jeux VG27AC1A HDR désactivé Mode course DisplayPort 2560x1440@ 60Hz Luminosité Contraste HDR VividPixel ASCR Contrôle de l'aspect Filtre de lumière bleue • Luminosité : La plage de réglage est de 0 à 100. •• • Contraste : La plage de réglage est de 0 à 100. • HDR : Contient deux mode HDR. * ASUS Gaming HDR: C’est le mode HDR qu’ASUS a spécialement configuré pour les meilleures performances HDR. * •• ASUS Cinema HDR : Conforme à VESA Display HDR. En cas de détection de contenu HDR, un message « HDR activé » apparaît. En cas d’affichage de contenu HDR, la ou les fonctions suivantes ne sont pas disponibles : Sync ELMB, ELMB, Sniper, GameVisual, Shadow Boost, Luminosité, Contraste, ASCR, contrôle de l’aspect, Filtre de lumière bleue, Temp. des couleurs, Gamma et Saturation. • VividPixel : Améliore les contours de l’image affichée et génère des images à l’écran de grande qualité • ASCR : Active/désactive la fonction ASCR (ASUS Smart Contrast Ratio). •• • Cette fonction est uniquement disponible en Mode paysage, Mode cinéma, Mode RTS/RPG ou Mode FPS. Contrôle de l'aspect: Règle le rapport d'aspect sur Plein écran et 4:3. •• 3-4 Cette fonction n’est pas disponible lorsque la SYNC ELMB/ELMB est activée. Cette fonction n’est pas disponible lorsque HDR est activé. Chapitre 3 : Instructions générales • Filtre de lumière bleue: * Niveau 0 : Aucune modification. * Niveaux 1~4 : Plus le niveau est élevé, moins la lumière bleue est diffusée. Lorsque Filtre de lumière bleue est activé, les paramètres par défaut de Mode course sont automatiquement importés. Entre les niveau 1 et niveau 3, la fonction de luminosité est configurable par l'utilisateur. Le niveau 4 est un paramètre optimisé. Il est conforme à la certification TUV pour la lumière bleue faible. La fonction de luminosité n'est pas configurable par l'utilisateur. Veuillez consulter ce qui suit pour atténuer la fatigue oculaire: •• Les utilisateurs doivent passer du temps à l'écart de l'écran s'ils travaillent pendant plusieurs heures. Il est conseillé de faire de courtes pauses (au moins 5 minutes) après environ 1 heure de travail continu sur l'ordinateur. Prendre des pauses courtes et fréquentes est plus efficace qu'une seule pause plus longue. •• Pour réduire la fatigue oculaire et la sécheresse oculaire, les utilisateurs doivent reposer leurs yeux régulièrement en fixant des objets éloignés. •• Des exercices des yeux permettent de réduire la fatigue oculaire. Répétez souvent ces exercices. Si la fatigue oculaire persiste, veuillez consulter un médecin. Exercices des yeux : (1) Regardez de manière répétée de haut en bas (2) Roulez lentement des yeux (3) Bougez vos yeux en diagonale. •• La lumière bleue à haute énergie peut conduire à de la fatigue oculaire et à la DMLA (Dégénérescence maculaire liée à l'âge). Filtre de lumière bleue pour réduire la lumière bleue nocive à 70 % (max.) afin d'éviter le SVI (syndrome de vision informatique). 3. Couleur Choisissez le réglage de couleurs désiré dans ce menu. Couleur ASUS TUF Jeux VG27AC1A HDR désactivé Mode course DisplayPort 2560x1440@ 60Hz Température Couleur Saturation Teinte de peau Moniteur gaming ASUS TUF série VG27AC 3-5 4. • Temp. de Couleur : Comporte 4 modes y compris Froid, Normal, Chaud, et Mode d’utilisateur. • Saturation : La plage de réglage est de 0 à 100. • Teinte de peau : Contient trois modes de couleurs prédéfinis, "Rouge", "Naturel", et "Jaune". Sélection Entrée Vous pouvez, dans cette fonction, sélectionner la source d’entrée souhaitée ou autoriser la détection automatique de la source d’entrée. Sélection Entrée ASUS TUF Jeux VG27AC1A HDR désactivé Mode course DisplayPort 2560x1440@ 60Hz Détection d’entrée automatique USB-C HDMI DisplayPort 5. MyFavorite Réglez sur Raccourci et Réglage personnalisé à partir de cette fonction principale. MyFavorite ASUS TUF Jeux VG27AC1A HDR désactivé Mode course DisplayPort 2560x1440@ 60Hz Raccourci Réglage personnalisé • 3-6 Raccourci 1/Raccourci 2: Configure les fonctions de raccourci pour les boutons de raccourci. Chapitre 3 : Instructions générales •• • 6. Lorsqu’une certaine fonction est sélectionnée ou activée, votre bouton de raccourci peut ne pas être pris en charge. Fonctions disponibles pour le raccourci : GamePlus, GameVisual, Luminosité, Contraste, HDR, Filtre de lumière bleue, Température Couleur, et Volume. Réglage personnalisé : Charge/sauvegarde tous les paramètres sur le moniteur. Configuration Système Pour ajuster la configuration du système. Configuration Système ASUS TUF Jeux VG27AC1A HDR désactivé Mode course DisplayPort 2560x1440@ 60Hz Langue Son Configuration USB ECO Mode Indicateur d’alimentation Verr touche d'alim Serrure Configuration OSD • Langue : Sélectionne une langue disponible pour le menu OSD. Cette option inclut l’anglais, le français, l’allemand, l’espagnol, l’italien, le hollandais, le russe, le polonais, le tchèque, le croate, le hongrois, le roumain, le portugais, le turque, le chinois simplifié, le chinois traditionnel, le japonais, le coréen, le perse, le thaï, l’indonésien et l’ukrainien. • Son : • * Volume : Ajuste le niveau du volume de 0 à 100. * Muet : Si cette option est cochée, coupe le volume. Configuration USB : Configuration des paramètres de port USB. * KVM : Fait passer du port aval USB3.0 au port amont USB-C ou USB-B. * Concentrateur USB : Lorsqu’il est activé pendant la Veille, permet aux ports avals USB de charger depuis des périphériques quand le moniteur est allumé ou en mode de veille. Lorsqu’il est déactivé pendant la Veille, permet aux ports avals USB de charger depuis des périphériques uniquement quand le moniteur est allumé. Moniteur gaming ASUS TUF série VG27AC 3-7 • ECO Mode : Réduit la consommation de courant. •• 3-8 Lorsque cette fonction est sélectionnée, la (les) fonction(s) suivante(s) n’est (ne sont) pas disponible(s) : ASCR, Luminosité, Contraste et ELMB. • Indicateur d’alimentation : Pour allumer/éteindre le voyant d’alimentation DEL. • Verr touche d'alim. : Active ou désactive le bouton marchearrêt. • Serrure : Pour désactiver toutes les touches de fonction. Appuyez sur pendant 5 secondes pour annuler la fonction de verrouillage du clavier. • Configuration OSD : * Ajuste l’interruption OSD entre 10 et 120 secondes. * Pour activer ou désactiver la fonction DDC/CI. * Pour ajuster l'arrière-plan du menu OSD d'opaque à transparent. • Informations : Pour afficher les informations du moniteur. • Version DisplayPort : Compatibilité avec une carte graphique Sélectionnez DisplayPort 1.1 ou DisplayPort 1.2+HDR dans la version DP de la carte graphique. • Tout réinit. : Choisissez OUI pour restaurer tous les réglages au mode d'usine par défaut. Chapitre 3 : Instructions générales 3.2 Spécifications Modèle VG27AC1A Taille du panneau 27,0 pouces (68,6cm) de diagonale Résolution max. 2560 (H) x 1440 (V) pixels Luminosité (Typ.) 250 cd/m2 Rapport de contraste (Typ.) 1000:1 Angle de vision (CR≤10) 178°(V); 178°(H) Couleurs de l’écran 16,7 M couleurs (8 bits) Temps de réponse (Typ.) MPRT 5ms (G vers G), 1ms Sélection de la température des couleurs 4 températures de couleur Entrée numérique HDMI v2.0 x 1, DisplayPort v1.2 x 1, USB Type-B x 1, USB Type-A x 2, USB Type-C x 1 Prise casque Oui Entrée audio Non Haut-parleur (Intégré) 2 W x 2 Stéréo, RMS Couleur Noir DEL d’alimentation Blanc (Allumé)/ Orange (Veille) Inclinaison +20˚- -5˚ Pivot Non Rotation +20˚- -20˚ Réglage de la hauteur Non Monture murale VESA 100 x 100 mm Verrou Kensington Oui Tension de voltage Adaptateur 90,0W CC 19V 4,74A100 - 240V CA pour 50/60Hz (Delta Electronics, Inc. ADP-90LE B) Consommation électrique < 31,87 W** Consommation électrique en veille < 0,5 W Consommation électrique à l'arrêt < 0,3 W Moniteur gaming ASUS TUF série VG27AC 3-9 Modèle VG27AC1A Température Température de fonctionnement : 0 ~ 40˚C Température de non-fonctionnement : Entre -20 et 60˚C Dimensions (L x H x P) sans le support 615 x 367 x 51 mm Dimensions (L x H x P) avec le support 615 x 455 x 214 mm Dimensions de la boîte (L x H x P) 689 x 194 x 510 mm Poids net (pied inclus) 4,9±0,5 kg Poids brut (approx.) 7,2±1,0 kg Multi-langue 22 langues (anglais, chinois simplifié, chinois traditionnel, japonais, russe, espagnol, italien, allemand, français, néerlandais, portugais, polonais, tchèque, croate, roumain, turc, arabe, danois, finnois, grec, hongrois, slovaque, slovène, suédois, persan, ukrainien) Accessoires Adaptateur, cordon d’alimentation, câble HDMI (en option), câble DP (en option), câble Type-C (en option), câble USB (en option), carte de garantie, QSG Conformité et normes cTUVus, CU, CB, CE, ErP, FCC, ICES-3, EU Energy label, CEC, CCC, RCM, BSMI, VCCI, RoHS, J-MOSS, MEPS, WEEE, PSE, PSB Windows 8.1/10/11 WHQL, CEL, KCC, e-Standby, sDoC, TUV sans papillotement et faible lumière bleue, HDMI et certifié DP, certifié USB IF, FreeSync premium, compatible Gsync, UkrSEPRO * Les spécifications sont sujettes à modifications sans préavis. ** Mesure de la luminosité d’un écran de 200 nits sans connexion audio/ USB/ lecteur de carte. 3-10 Chapitre 3 : Instructions générales 3.3 Dimensions Moniteur gaming ASUS TUF série VG27AC 3-11 3.4 Guide de dépannage (FAQ) Problème Le voyant DEL d’alimentation n’est pas MARCHE Solution possible • Appuyez sur le bouton moniteur est activé ( ) pour vérifier si le • Vérifiez si l'adaptateur secteur est raccordé au moniteur et si le cordon d'alimentation est correctement branché sur l'adaptateur et sur la prise électrique. • Vérifiez la fonction Indicateur d’alimentation dans le menu principal OSD. Sélectionnez ALLUMÉ pour allumer la DEL d'alimentation. Le voyant DEL d’alimentation est de couleur orange et il n’y a aucune image sur l’écran • Vérifiez si le moniteur et l’ordinateur sont en mode Marche. • Assurez-vous que le câble de signal est correctement branché sur le moniteur et sur l’ordinateur. • Vérifiez le câble de signal et assurez-vous qu’aucune broche n’est tordue. • Connectez l'ordinateur à un autre moniteur disponible pour vérifier que l'ordinateur fonctionne correctement. L’image de l’écran est trop claire • Ajustez les réglages Contraste et Luminosité avec le ou trop foncée menu OSD. L'image de l'écran n'est pas centrée ou pas de bonne taille • Assurez-vous que le câble de signal est correctement branché sur le moniteur et sur l’ordinateur. • Éloignez les appareils électriques susceptibles de causer des interférences. Les couleurs de l’image de l’écran sont bizarres (le blanc n’apparaît pas blanc) • Vérifiez le câble de signal et assurez-vous qu’aucune broche n’est tordue. • Effectuez une réinitialisation avec le menu OSD. • Choisissez la température de couleur appropriée via l'OSD. Aucun son ou le son est très faible • Ajustez le réglage du volume sur votre ordinateur et sur votre moniteur. • Vérifiez que le pilote de la carte de son de votre ordinateur a été correctement installé et activé. 3-12 Chapitre 3 : Instructions générales 3.5 Liste horaire prise en charge Résolution Fréquence HDMI DP/ Type-C Taux de rafraîchissement Taux de rafraîchissement 640x480 60Hz 60Hz 640x480 67Hz 67Hz 640x480 72Hz 72Hz 640x480 75Hz 75Hz 720x400 70Hz 70Hz 800x600 56Hz 56Hz 800x600 60Hz 60Hz 800x600 72Hz 72Hz 800x600 75Hz 75Hz 75Hz 832x624 75Hz 1024x768 60Hz 60Hz 1024x768 70Hz 70Hz 1024x768 75Hz 75Hz 1152x864 60Hz 60Hz 1280x720 60Hz 60Hz 1280x1024 60Hz 60Hz 1280x1024 75Hz 75Hz 1440x900 60Hz 60Hz 1920x1080 60Hz 60Hz 1920x1080 100Hz 100Hz 1920x1080 120Hz 120Hz 2560x1440 60Hz 60Hz 2560x1440 100Hz 100Hz 2560x1440 120Hz 120Hz 2560x1440 144Hz 144Hz 2560x1440 X 155Hz 2560x1440 X 160Hz 2560x1440 X 165Hz 2560x1440 X 170Hz Moniteur gaming ASUS TUF série VG27AC 3-13 Lorsque le moniteur fonctionne en mode vidéo (par ex. sans afficher la date), les modes haute définition suivants peuvent être pris en charge en plus de la vidéo en définition standard. Synchronization vidéo 3-14 HDMI DP/Type-C 640x480P 60Hz 60Hz 720x480P 59,94Hz 59,94Hz 720x480P 60Hz 60Hz 720x576P 50Hz 50Hz 1280x720P 50Hz 50Hz 1280x720P 59,94Hz 59,94Hz 1280x720P 60Hz 60Hz 1440x480P X 59,94Hz 1440x480P X 60Hz 1440x576P X 50Hz 1920x1080P 23,97Hz X 1920x1080P 24Hz X 1920x1080P 25Hz X 1920x1080P 29,97Hz X 1920x1080P 30Hz X 1920x1080P 50Hz 50Hz 1920x1080P 59,94Hz 59,94Hz 60Hz 1920x1080P 60Hz 1920x1080P 100Hz 60Hz 1920x1080P 120Hz 120Hz 3840x2160P 60Hz 60Hz Chapitre 3 : Instructions générales ">
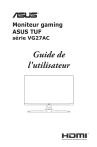
Link público atualizado
O link público para o seu chat foi atualizado.