VG3456 Écran Manuel utilisateur Modèle N° VS18575 P/N : VG3456 Merci d’avoir choisi ViewSonic® En tant que leader mondial de solutions visuelles, ViewSonic® se consacre à dépasser les attentes du monde en matière d’évolution technologique, d’innovation et de simplicité. Chez ViewSonic®, nous pensons que nos produits peuvent avoir un impact positif dans le monde et nous sommes convaincus que le produit ViewSonic® que vous avez choisi vous servira correctement. Une fois de plus, merci d’avoir choisi ViewSonic® ! 2 Précautions relatives à la sécurité Veuillez lire les Précautions de sécurité qui suivent avant de commencer à utiliser l’appareil. • Conservez ce guide d’utilisation dans un endroit sûr pour pouvoir vous y reporter ultérieurement. • Lisez tous les avertissements et suivez toutes les instructions. • Asseyez-vous à au moins 45 cm (18") de l’appareil. • Laissez un espace minimum de 10 cm (4") autour de l’appareil pour garantir une ventilation adéquate. • Placez l’appareil dans une zone bien ventilée. Ne palcez rien sur l’appareil qui empêche la dissipation thermique. • N’utilisez pas cet appareil près de l’eau. Pour réduire les risques d’incendie ou d’électrocution, ne pas exposer l’appareil à l’humidité. • Évitez d’exposer l’appareil au rayonnement direct du soleil ou à d’autres sources de chaleur soutenues. • N’installez pas l’appareil près d’une source de chaleur quelconque tel qu’un radiateur, un convecteur, une cuisinière ou tout autre appareil susceptible de produire de la chaleur (y-compris des amplificateurs), qui puisse augmenter la température de l’appareil à des niveaux dangereux. • Utilisez un chiffon doux et sec pour nettoyer l’extérieur du boîtier. Pour plus d’informations, reportez-vous à la section « Entretien » de ce manuel. • Évitez de toucher l’écran, car de l’huile peut s’accumuler sur l’écran si vous le touchez. • Ne touchez pas la surface de l’écran avec des objets pointus ou durs, cela pourrait l’endommager. • Ne placez jamais l’appareil sur un tissu ou d’autres éléments pouvant être positionnés entre le produit et le meuble porteur. • Lorsque vous déplacez l’appareil, veillez à ne pas le faire chuter et à ne pas le cogner contre quoi que ce soit. • Ne placez pas l’appareil sur une surface instable ou irrégulière. L’appareil peut tomber et provoquer des blessures ou un dysfonctionnement. • Ne placez aucun objet lourd sur l’appareil ni sur les câbles de connexion. • Utilisez toujours des meubles, des supports ou des méthodes d’installation recommandés par le fabricant de l’appareil. • Utilisez toujours des meubles qui peuvent supporter l’appareil en toute sécurité. • Assurez-vous toujours que l’appareil ne dépasse pas du bord du meuble porteur. • Ne placez pas l’appareil sur un meuble, des placards ou des bibliothèques, sans arrimer le meuble et l’appareil à un support adapté. • Informez toujours les enfants des dangers causés en montant sur des meubles pour atteindre l’appareil ou des équipements associés. 3 • Ne placez pas le moniteur dans des lieux où des enfants sont susceptibles d’être présents. • Ne placez pas d’objets pouvant tenter les enfants de monter, tels que des jouets et des télécommandes, sur l’appareil ou le meuble sur lequel le produit est placé. • Si de la fumée, un bruit anormal ou une odeur inhabituelle se manifeste, éteignez immédiatement l’appareil et appelez votre revendeur ou ViewSonic®. Il est dangereux de continuer à utiliser l’appareil. • N’essayez jamais de contourner le dispositif de sécurité de la fiche polarisée ou de mise à la terre. Une fiche polarisée comporte deux broches dont une plus large que l’autre. Une fiche du type terre contient 2 broches normales et une troisième pour la terre. La broche large ou la broche de terre sont pour votre sécurité. Si la fiche n’entre pas dans votre prise, procurez-vous un adaptateur et ne tentez pas de forcer la fiche dans la prise. • Lors du branchement sur une prise de courant, ne retirez pas la broche de mise à la terre. Veuillez vous assurer que les broches de mise à la terre ne sont jamais retirées. • Acheminez et gérez toujours les cordons et les câbles raccordés à votre appareil de sorte qu’ils ne puissent pas causer un trébuchement, être tirés ou attrapés. • Protégez le cordon d’alimentation de manière à ne pas risquer d’être piétiné ni pincé, particulièrement au niveau de la prise électrique et de la sortie de l’appareil. Assurez-vous que la prise de courant est aussi proche que possible de l’appareil et dans un endroit accessible. • Débranchez la fiche d’alimentation de la prise de courant si le produit ne doit pas être utilisé pendant une longue période. • Veuillez vérifier le système de distribution installé dans le bâtiment. Le système doit comporter un disjoncteur 120/240 V, 20 A. • N’utilisez que des dispositifs/accessoires, comme des chariots, des supports, des trépieds, des crochets ou des tables, spécifiés par le fabricant. • Si l’appareil est installé sur une table roulante, celle-ci doit être déplacée avec soin afin d’éviter des accidents ou de faire tomber l’appareil. • Pour tout entretien, veuillez vous adresser à du personnel qualifié. Faites toujours réparer l’appareil lorsqu’il est endommagé ou lorsque : ͫ si le cordon d’alimentation ou la fiche sont endommagés. ͫ si du liquide est renversé ou des objets tombent dans l’appareil. ͫ si l’appareil est exposé à la pluie ou à l’humidité. ͫ si l’appareil ne fonctionne pas normalement ou s’il a chuté. • Lorsque vous utilisez un casque/des écouteurs, réglez le volume à un niveau approprié, sous peine de provoquer des troubles de l’ouïe. 4 • Attacher l’écran à un mur ou à un objet fixe à l’aide d’un cordage ou d’autres dispositifs de retenue permet de supporter le poids de l’écran afin de l’empêcher de tomber. Modèle de trou (L x H) Patin d’interface (L x H x P) Trou du patin Caractéristiques et quantités des vis 100 x 100 mm 115 x 115 x 2,6 mm Ø 5 mm M4 x 10 mm 4 pièces or Trous montage muralhole VESA VESAde wall mounng REMARQUE : • Le dispositif de retenue/cordage doit pouvoir résister à une force de 100 N. • Assurez-vous que le cordage est tendu et que le mou est éliminé. L’arrière de l’appareil doit être orienté vers le mur pour s’assurer que l’appareil ne puisse pas basculer sous l’effet d’une force externe. • Assurez-vous que l’écran ne bascule pas sous l’effet d’une force externe quelle que soit la hauteur et l’angle de rotation de l’appareil. • Si l’écran existant va être conservé et déplacé, les mêmes dispositions que cidessus doivent être appliquées. 5 Table des matières Précautions relatives à la sécurité................................ 3 Introduction................................................................. 8 Contenu de la boîte.................................................................................................8 Présentation du produit..........................................................................................9 Configuration initiale.................................................. 10 Installation du socle...............................................................................................10 Montage mural......................................................................................................13 Utilisation de la fente de sécurité.........................................................................15 Branchements............................................................ 16 Branchement sur l’alimentation............................................................................16 Branchement de périphériques externes..............................................................17 Branchement HDMI............................................................................................... 17 Branchement DisplayPort ..................................................................................... 18 Branchement USB.................................................................................................. 19 Connexion Ethernet............................................................................................... 20 Utilisation du moniteur.............................................. 21 Réglage de l’angle de vision..................................................................................21 Réglage de la hauteur............................................................................................ 21 Réglage de l’angle d’inclinaison............................................................................. 22 Réglage de l’angle de pivotement.......................................................................... 23 Allumer et éteindre l’appareil...............................................................................24 Utilisation des touches du panneau de commandes.............................................25 Menu rapide........................................................................................................... 25 Touches de raccourcis............................................................................................ 27 Configuration des paramètres...............................................................................29 Opérations générales............................................................................................. 29 Arborescence du menu à l’écran (OSD)................................................................. 32 Options de menu.................................................................................................... 38 6 Annexe....................................................................... 47 Caractéristiques.....................................................................................................47 Glossaire................................................................................................................49 Dépannage............................................................................................................55 Maintenance.........................................................................................................57 Précautions générales............................................................................................ 57 Nettoyage de l’écran.............................................................................................. 57 Nettoyage du boîtier.............................................................................................. 57 Clause de non-responsabilité................................................................................. 57 Mise à niveau et réparabilité du produit...............................................................58 Informations relatives à la règlementation et aux services...................................................................... 59 Informations de conformité..................................................................................59 Déclaration de conformité FCC.............................................................................. 59 Déclaration Industry Canada.................................................................................. 59 Conformité à la CE pour les pays européens.......................................................... 59 Déclaration de conformité RoHS............................................................................ 60 Restrictions indiennes sur les substances dangereuses......................................... 61 Mise au rebut en fin de vie du produit................................................................... 61 Informations de copyright.....................................................................................62 Assistance client..................................................................................................... 63 Garantie limitée..................................................................................................... 64 7 Introduction Contenu de la boîte • • • • • Moniteur Cordon d’alimentation Câble vidéo Câble USB Guide de démarrage rapide REMARQUE : Le cordon d’alimentation et les câbles vidéo inclus dans votre emballage peut différer selon votre pays. Veuillez contacter votre revendeur régional pour plus d’informations. 8 Présentation du produit Vue de devant Écran d’affichage Bouton d’alimentation 1 3 5 4 (Mode visualisation) 2 REMARQUE : Pour plus d’informations sur les touches 1(ViewMode)/2/3/4/5 et leurs fonctions, reportez-vous à « Touches de raccourcis » en page 25. Vue de derrière 7 Fente de sécurité 1 1. AC IN 5. USB Upstream 2 1 2 2 2. HDMI 6. LAN 3 4 5 3. DisplayPort 7. USB Downstream 9 6 4. USB Type-C Configuration initiale Cette section fournit des instructions détaillées pour la configuration de votre moniteur. REMARQUE : Le moniteur est livré dans une boîte conviviale afin de faciliter l’installation. Installation du socle 1. Placez la boîte sur une surface plane et stable et ouvrez le volet avant de la boîte afin d’en révéler le contenu. Retirez le plateau supérieur. 2. Retirez le sole et le pied du support moniteur. Alignez et reliez les trois (3) points du socle du support moniteur avec le pied du support moniteur. 3. Utilisez la vis captive dans le socle du support moniteur et fixez-la au pied du support moniteur. 1 2 10 4. Alignez et faites glisser les crochets supérieurs du support moniteur dans les fentes de montage du support, comme indiqué sur l’illustration ci-dessous : REMARQUE : Assurez-vous que le support est fixé et que l’onglet de dégagement rapide s’enclenche de manière positive. 11 5. À l’aide de la poignée du support, soulevez l’appareil pour le sortir de la boîte et le placer à la verticale sur une surface plane et stable. REMARQUE : Posez toujours l’appareil sur une surface plane et stable. Sinon, l’appareil pourrait chuter et être endommagé et / ou provoquer des blessures corporelles. 12 Montage mural REMARQUE : Utilisez uniquement des kits d’installation murale certifiés UL. Reportez-vous au tableau ci-dessous pour connaître les dimensions standard des kits de montage mural. Chargement maximal 14kg Modèle de trou (L x H) Patin d’interface (L x H x P) Trou du patin 100 x 100 mm 115 x 115 x 2,6 mm Ø 5mm Caractéristiques et quantités des vis M4 x 10mm 4 pièces REMARQUE : Les kits de montage mural sont vendus séparément. 1. Éteignez l’appareil et débranchez tous les câbles. 2. Placez l’appareil sur une surface plane et stable, avec l’écran dirigé vers le bas. 3. Poussez et maintenez l’onglet de dégagement rapide et soulevez délicatement le support. 4. Baissez légèrement pour dégager les crochets et retirer le support. 13 5. Fixez le support de montage aux trous de montage VESA au dos de l’appareil. Puis fixez-le avec quatre (4) vis (M4 x 10 mm). 100 mm 100 mm 6. Suivez les instructions fournies avec le kit de montage mural pour fixer le moniteur au mur. 14 Utilisation de la fente de sécurité Pour éviter le vol de l’appareil, utilisez un dispositif de verrouillage pour fente de sécurité afin de le solidariser avec un objet fixe. De plus, fixer le moniteur à un mur ou à un objet fixe à l’aide d’un câble de sécurité permet de supporter le poids du moniteur afin de l’empêcher de tomber. L’exemple ci-dessous décrit l’installation du dispositif de verrouillage de fente de sécurité attaché à une table. 15 Branchements Cette section vous guide sur la façon de brancher le moniteur avec d’autres équipements. Branchement sur l’alimentation 1. Branchez le cordon d’alimentation sur la prise ENTRÉE CA située à l’arrière de l’appareil. 2. Branchez le cordon d’alimentation sur une prise de courant. 1 2 16 Branchement de périphériques externes Branchement HDMI Branchez une extrémité du câble HDMI au port HDMI du moniteur. Puis branchez l’autre extrémité du câble au port HDMI de votre ordinateur. REMARQUE : Le moniteur est équipé d’un port HDMI 1.4. 17 Branchement DisplayPort Branchez une extrémité du câble DisplayPort au port DisplayPort. Puis branchez l’autre extrémité du câble au port DisplayPort ou mini DP de votre ordinateur. REMARQUE : Pour connecter le moniteur au port Thunderbold (v. 1&2) de votre Mac, branchez l’extrémité mini DP du « câble mini DP vers DisplayPort » dans la sortie Thunderbolt du Mac. Puis branchez l’autre extrémité du câble au port DisplayPort de votre moniteur. 18 Branchement USB Branchez une extrémité du câble USB au port USB du moniteur. Puis branchez l’autre extrémité du câble à un port USB de votre ordinateur. REMARQUE : Le moniteur prend en charge trois (3) types de ports USB. Lorsque vous effectuez le(s) branchement(s), respectez les consignes suivantes : • Deux (2) ports USB Type A : Connexion pour vos périphériques Type A (tels que dispositif de stockage, clavier, souris). ͫ REMARQUE : Pour utiliser certains périphériques, assurez-vous que votre ordinateur est également raccordé au port USB Type B du moniteur. • Un (1) port USB Type B : Branchez le câble USB de type B mâle (carré à 2 coins coupés) sur ce port, puis branchez l’autre extrémité du câble au port USB en aval de votre ordinateur. • Un (1) port USB type C : Assurez-vous que votre périphérique avec une sortie de type C et votre câble prennent en charge la transmission des signaux vidéo. Type-C Type-C REMARQUE : Pour économiser la consommation d’énergie, le hub USB est réglé sur Désactivé par défaut. Lorsque le hub USB est réglé sur Désactivé, le moniteur ne peut pas être réveillé via une connexion USB C. Pour réveiller le moniteur du mode veille via une connexion USB C, veuillez régler le hub USB sur Activer dans le menu OSD. 19 Connexion Ethernet Connectez une extrémité de votre câble LAN (RJ45) au port LAN (RJ45) du moniteur. Puis connectez l’autre extrémité à votre réseau. Network Ensuite, vous devez connecter votre ordinateur au moniteur avec : • Connexion de type C : Type-C Type-C Ou avec : • HDMI et USB en amont • DisplayPort et USB en amont 20 Utilisation du moniteur Réglage de l’angle de vision Pour une visualisation optimale, vous pouvez régler l’angle de visualisation à l’aide d’une des méthodes suivantes : Réglage de la hauteur Abaissez ou élevez le moniteur à la hauteur souhaitée (de 0 à 130 mm). REMARQUE : Lors du réglage, enfoncez fermement le long du chemin de réglage. 21 Réglage de l’angle d’inclinaison Inclinez le moniteur vers l’avant ou l’arrière jusqu’à l’angle de vue souhaité (de -5˚ à 40°). REMARQUE : • Lors du réglage, tenez fermement le support avec une main tout en inclinant le moniteur vers l’avant ou l’arrière avec l’autre main. • Le moniteur doit être soulevé à sa position la plus haute, il peut alors supporter une inclinaison de 40°. 22 Réglage de l’angle de pivotement Faites pivoter le moniteur vers la gauche ou la droite jusqu’à l’angle de vue souhaité (60°). 23 Allumer et éteindre l’appareil 1. Branchez le cordon d’alimentation sur une prise de courant. 2. Appuyez sur l’interrupteur pour allumer le moniteur. 3. Pour éteindre le moniteur, appuyez à nouveau sur l’interrupteur. REMARQUE : Le moniteur continue à consommer du courant tant que le cordon d’alimentation est branché sur la prise de courant. Si le moniteur n’est pas utilisé pendant une longue période, veuillez débrancher le cordon d’alimentation de la prise de courant. 24 Utilisation des touches du panneau de commandes Utilisez les touches du panneau de commandes pour accéder au menu rapide, activer les touches de raccourci, naviguer dans le menu sur écran (OSD) et modifier les paramètres. 1 3 5 4 (ViewMode) 2 Menu rapide Appuyez sur les touches 2/3/4/5 pour désactiver le menu rapide. Viewmode Contrast/Brightness Input Select Main Menu Exit Viewmode Contrast/Brightness Input Select REMARQUE : Suivez le guide des touches qui apparaît au bas de l’écran afin de Main Menu sélectionner l’option ou d’effectuer des réglages. Exit ViewMode (Mode visualisation) Sélectionnez l’un des paramètres de couleur prédéfinis. Office Movie MAC Mono Game 25 Main Menu Exit Contrast/Brightness (Contraste/Luminosité) Pour ajuster le niveau de contraste ou de luminosité. Contrast 70 mode Brightness ast/Brightness 100 Select Menu Input Select (Entrée) Pour sélectionner la source d’entrée. HDMI 1 HDMI 2 DisplayPort s Type C Main Menu (Menu principal) Permet d’entrer dans l’affichage des menus à l’écran (OSD). VG3456 Input Select Audio Adjust ViewMode Color Adjust Manual Image Adjust Setup Menu HDMI 1 HDMI 2 DisplayPort Type C 3440 X 1440 @ 60Hz Exit (Quitter) Quitte le menu rapide. 26 Touches de raccourcis Lorsque le menu d’affichage à l’écran (OSD) est désactivé, vous pouvez accéder rapidement à des fonctions spéciales à l’aide des touches du panneau de commandes. Hot Keys Clé Description When the OSD menu is off, you can quickly access special func�ons by using the control panel keys. 2Hot +NOTE: 3 Keys Maintenez les touches pour Some func�onsenfoncées involve a combina�on of two keys.déverrouiller / verrouiller le When themenu OSD menu OSD.is off, you can quickly access special func�ons by using the control panel keys. Key Descrip�on NOTE: Some func�ons involve a combina�on of two keys. Lorsque le keys menu à the l’écran, continuez à appuyer sur les deux Press the to apparaît unlock/lock OSD menu. 1+2 Key touches Descrip�on pendant 10 secondes pour verrouiller / déverrouiller When the menu appears on the screen, press and hold both keys forle 10menu seconds to Press the keys to unlock/lock the OSD menu. 1 + 2 OSD. lock/unlock the OSD menu. When the menu appears on the screen, press and hold both keys for 10 seconds to lock/unlock the OSD menu. OSD Lock/Unlock OSD Lock/Unlock Locking OSD Locking OSD 1 Press and hold for 10s 1 to lock OSD Press and hold for 10s to lock OSD OSDOSD menuest is locked, the below messageci-dessous will appear apparaît on the screen: Si Iflethe menu verrouillé, le message à l’écran : menu is locked, the below OSD Lock/Unlock If the OSD message will appear on the screen: OSD Lock/Unlock OSD Locked OSD Locked 1+3 1+3 Press the keys to unlock/lock the Power bu�on. When the menu appears on the screen, press and hold both keys for 10 seconds to Press the keys unlock/lock the Power bu�on. unlock/lock thetoPower bu�on. When the menu appears on the screen, press and hold both keys for 10 seconds to unlock/lock the Power bu�on.Power Lock/Unlock Power Lock/Unlock Locking Power Button 3 Locking Power Button Press and hold for 10s 3 to lock power Press and hold for 10s to lock power If the Power bu�on is locked, the below message will appear on the screen: Power Lock/Unlock If the Power bu�on is locked, the below message will appear on the screen: Power Lock/Unlock Power Button Locked 27 Power Button Locked If the OSD menu is locked, the below message will appear on the screen: OSD Lock/Unlock OSD Locked Clé 2+4 Description OSD Locked Maintenez enfoncées les touches pour déverrouiller / verrouiller l’interrupteur. Lorsque le menu apparaît à l’écran, continuez à appuyer sur les 1+3 Press the keys to unlock/lock the Power bu�on. deux touches pendant 10 secondes pour déverrouiller / verrouiller When the menu appears on the screen, press and hold both keys for 10 seconds to 1 + 3 l’interrupteur. Press the keys unlock/lock unlock/lock thetoPower bu�on.the Power bu�on. When the menu appears on the screen, press and hold both keys for 10 seconds to unlock/lock the Power bu�on.Power Lock/Unlock Power Lock/Unlock Locking Power Button 3 Locking Power Button Press and hold for 10s 3 to lock power Press and hold for 10s to lock power the Power bu�on locked, thelebelow message will appear on the screen: Si Ifl’interrupteur est isverrouillé, message ci-dessous apparaît à l’écran Power Lock/Unlock If the :Power bu�on is locked, the below message will appear on the screen: Power Lock/Unlock Power Button Locked Power Button Locked 24 3+5 Appuyez sur les touches pour afficher 24 / masquer l’écran de démarrage lorsque l’appareil est mis sous tension. Boot Up Screen On/Off Off Press to turn on 28 Configuration des paramètres Opérations générales 3440 X 1440 @ 60Hz 3440 X 1440 @ 60Hz Guide des touches 1. Appuyez sur les touches 2/3/4/5 pour afficher le menu rapide. Puis appuyez sur la touche 4 pour afficher le menu OSD. VG3456 Input Select Audio Adjust ViewMode Color Adjust Manual Image Adjust Setup Menu HDMI 1 HDMI 2 DisplayPort Type C 3440 X 1440 @ 60Hz 2. Appuyez sur les touches 1(ViewMode) ou 2 pour sélectionner le menu principal. Puis appuyez sur la touche 3 pour entrer dans le menu sélectionné. VG3456 Input Select Audio Adjust ViewMode Color Adjust Volume Manual Image Adjust Setup Menu 50 Mute 3440 X 1440 @ 60Hz 29 3. Appuyez sur les touches 1(ViewMode) ou 2 pour sélectionner l’option de menu souhaitée. Puis appuyez sur la touche 3 pour entrer dans le sous-menu. VG3456 Input Select Audio Adjust ViewMode Color Adjust Volume On Mute Off Manual Image Adjust Setup Menu 3440 X 1440 @ 60Hz 4. Appuyez sur les touches 1(ViewMode) ou 2 pour ajuster / sélectionner le réglage. Puis appuyez sur la touche 3 pour confirmer. VG3456 Input Select Audio Adjust ViewMode Color Adjust Volume On Mute Off Manual Image Adjust Setup Menu 3440 X 1440 @ 60Hz 30 REMARQUE : Certains réglages d’options du menu ne requièrent pas que l’utilisateur appuie sur la touche 3 pour confirmer la sélection. Suivez le guide des touches qui apparaît au bas de l’écran afin de sélectionner l’option ou d’effectuer des réglages. VG3456 Input Select Audio Adjust VG3456 ViewMode Color Adjust Manual Image Adjust Input Select Setup Menu Audio Adjust Volume On Volume Mute Off Mute 3440 X 1440 @ 60Hz ViewMode Color Adjust Manual Image Adjust Setup Menu 50 3440 X 1440 @ 60Hz 5. Appuyez sur la touche 4 pour retourner au menu précédent. REMARQUE : Pour quitter le menu OSD, appuyez sur la touche 5 jusqu’à ce que le menu OSD disparaisse. 31 Arborescence du menu à l’écran (OSD) Menu principal Sous-menu Input Select HDMI 1 Option de menu HDMI 2 DisplayPort Type C Audio Adjust Volume (-/+, 0~100) Mute On Off 32 Menu principal Sous-menu ViewMode Off Office Option de menu Web Text CUSTOM 1/2/3 Low Input Lag On Off Black Stabilization (-/+, 0/10/20/30/40/50/ 60/70/80/90/100) Advanced DCR (-/+, 0/25/50/75/100) Response Time Standard Advanced Ultra Fast Hue Saturation Rename Recall 33 Red (-/+, 0~100) Green (-/+, 0~100) Blue (-/+, 0~100) Cyan (-/+, 0~100) Magenta (-/+, 0~100) Yellow (-/+, 0~100) Red (-/+, 0~100) Green (-/+, 0~100) Blue (-/+, 0~100) Cyan (-/+, 0~100) Magenta (-/+, 0~100) Yellow (-/+, 0~100) Menu principal Sous-menu ViewMode Movie Option de menu MAC Mono Game FPS 1 FPS 2 RTS MOBA Color Adjust Contrast/ Brightness Contrast (-/+, 0~100) Brightness (-/+, 0~100) Color Temperature Bluish Cool Native Warm User Color Color Space Auto RGB YUV Color Range Auto Full Range Limited Range Gamma 1.8 2.0 2.2 2.4 2.6 2.8 34 Red (-/+, 0~100) Green (-/+, 0~100) Blue (-/+, 0~100) Menu principal Sous-menu Manual Image Adjust Auto Image Adjust Option de menu Horizontal Size (-/+, 0~100) H./V. Position Horizontal Position (-/+, 0~100) Vertical Position Fine Tune (-/+, 0~100) Sharpness (-/+, 0~100) Aspect Ratio 4:3 16:9 Full Screen 35 (-/+, 0~100) Menu principal Manual Image Adjust Setup Menu Sous-menu Option de menu Overscan On Off Blue Light Filter (-/+, 0~100) Language English Français Deutsch Español Italiano Suomi Русский Türkçe 日本語 한국어 繁體中文 简体中文 Česká Svenska AMD FreeSync On Resolution Notice On Off Off Information OSD Timeout (-/+, 5/15/30/60) OSD Background On Power Indicator On Auto Power Off On Off Off Off 36 Menu principal Sous-menu Option de menu Setup Menu Sleep 30 Minutes 45 Minutes 60 Minutes 120 Minutes Off ECO Mode Standard Optimize Conserve DisplayPort 1.2 On DDC/CI On Off Off Auto Detect On Off USB Hub On, while power saving Off, while power saving All Recall 37 Options de menu Input Select (Entrée) 1. Appuyez sur les touches 2/3/4/5 pour afficher le menu rapide. Puis appuyez sur la touche 4 pour afficher le menu OSD. 2. Appuyez sur les touches 1(ViewMode) ou 2 pour sélectionner Input Select (Entrée). Puis appuyez sur la touche 3 pour entrer dans le menu Input Select (Entrée). VG3456 Input Select Audio Adjust ViewMode Color Adjust Manual Image Adjust Setup Menu HDMI 1 HDMI 2 DisplayPort Type C 3440 X 1440 @ 60Hz 3. Appuyez sur les touches 1(ViewMode) ou 2 pour sélectionner la source d’entrée souhaitée. Puis appuyez sur la touche 3 pour confirmer la sélection. 38 Audio Adjust (Réglage Audio) 1. Appuyez sur les touches 2/3/4/5 pour afficher le menu rapide. Puis appuyez sur la touche 4 pour afficher le menu OSD. 2. Appuyez sur la touche 1(ViewMode) ou 2 pour sélectionner Audio Adjust (Réglage audio). Puis appuyez sur la touche 3 pour entrer dans le menu Audio Adjust (Réglage audio). VG3456 Input Select Audio Adjust ViewMode Color Adjust Manual Image Adjust Setup Menu Volume Mute 3440 X 1440 @ 60Hz 3. Appuyez sur les touches 1(ViewMode) ou 2 pour sélectionner l’option de menu. Puis appuyez sur la touche 3 pour entrer dans son sous-menu. 4. Appuyez sur les touches 1(ViewMode) ou 2 pour ajuster / sélectionner le réglage. Puis appuyez sur la touche 3 pour confirmer (si besoin). Option de menu Volume Mute (Muet) Description Ajuste le niveau du volume. Activez cette option pour désactiver temporairement le son. 39 Menu ViewMode (Mode visualisation) REMARQUE : Le Mode visualisation peut également être ajusté avec la touche 1(ViewMode) du panneau de commandes. 1. Appuyez sur les touches 2/3/4/5 pour afficher le menu rapide. Puis appuyez sur la touche 4 pour afficher le menu OSD. 2. Appuyez sur la touche 1(ViewMode) ou 2 pour sélectionner ViewMode (Mode visualisation). Puis appuyez sur la touche 3 pour entrer dans le menu ViewMode (Mode visualisation). VG3456 Input Select Audio Adjust ViewMode Color Adjust Manual Image Adjust Setup Menu Off Office Movie MAC Mono Game 3440 X 1440 @ 60Hz 3. Appuyez sur les touches 1(ViewMode) ou 2 pour sélectionner le réglage. Puis appuyez sur la touche 3 pour confirmer la sélection. REMARQUE : Certaines options de sous-menu peuvent comprendre un autre sous-menu. Pour entrer dans le sous-menu respectif, appuyez sur la touche 3. Suivez le guide des touches qui apparaît au bas de l’écran afin de sélectionner l’option ou d’effectuer des réglages. Option de menu Off (Désactiver) Office Movie (Film) MAC Mono Game (Jeux) Description Désactivez la fonction. Sélectionnez cette option pour les applications de bureautique. Sélectionnez cette option pour regarder des films. Sélectionnez cette option lorsque vous raccordez le moniteur à des ordinateurs Mac. Sélectionnez cette option pour le monochrome. Sélectionnez cette option pour jouer à des jeux. 40 Menu Color Adjust (Réglage couleurs) REMARQUE : Certains sous-menus peuvent ne pas être ajustables selon les paramètres personnalisés de l’utilisateur. 1. Appuyez sur les touches 2/3/4/5 pour afficher le menu rapide. Puis appuyez sur la touche 4 pour afficher le menu OSD. 2. Appuyez sur la touche 1(ViewMode) ou 2 pour sélectionner Réglage couleurs. Puis appuyez sur la touche 3 pour entrer dans le menu Réglage couleurs. VG3456 Input Select Audio Adjust ViewMode Color Adjust Manual Image Adjust Setup Menu Contrast/Brightness Color Temperature Color Space Color Range Gamma 3440 X 1440 @ 60Hz 3. Appuyez sur les touches 1(ViewMode) ou 2 pour sélectionner l’option de menu. Puis appuyez sur la touche 3 pour entrer dans son sous-menu. 4. Appuyez sur les touches 1(ViewMode) ou 2 pour sélectionner le réglage. Puis appuyez sur la touche 3 pour confirmer la sélection. REMARQUE : Certaines options de sous-menu peuvent comprendre un autre sous-menu. Pour entrer dans le sous-menu respectif, appuyez sur la touche 3. Suivez le guide des touches qui apparaît au bas de l’écran afin de sélectionner l’option ou d’effectuer des réglages. Option de menu Contrast/ Brightness (Contraste/ Luminosité) Description Contrast (Contraste) Ajuste le degré de différence entre les parties les plus sombres et les plus claires de l’image et change la quantité de noir et de blanc dans l’image. Brightness (Luminosité) Règle les niveaux de noir de l’arrière-plan de l’image à l’écran. 41 Option de menu Description Color Temperature Sélectionnez le réglage de température de couleur. (Température de • Bluish (Bleuâtre) : Règle la température de couleur sur couleur) 9300K. • Cool (Froid) : Règle la température de couleur sur 7500K • Native : Natif est une température de couleur par défaut. Recommandé pour une utilisation régulière. • Warm (Chaude) : Règle la température de couleur sur 5000K. • User Color (Couleur de l’utilisateur) : Régle les valeurs de rouge, vert et bleu comme souhaité. Color Space Permet aux utilisateurs de choisir quelle échelle chromatique ils souhaitent utiliser pour la sortie couleur du moniteur. (Espace de couleur) • Auto : Reconnaît automatiquement le format couleur et les niveaux de noir et blanc. • RGB (RVB) : Le format couleur du signal d’entrée est RVB. • YUV : Le format couleur du signal d’entrée est YUV. Color range Le moniteur peut détecter la plage de couleur du signal (Plage de couleur) d’entrée automatiquement. Vous pouvez modifier manuellement les options de plage de couleur pour les adapter à la plage de couleur correcte si les couleurs ne s’affichent pas correctement. • Auto : Reconnaît automatiquement le format couleur et les niveaux de noir et blanc. • Full Range (Gamme complète) : Les niveaux noir et blanc sont pleins. • Limited Range (Plage limitée) : Les niveaux noir et blanc sont limités. Gamma Règle manuellement le niveau de luminosité des niveaux d’échelle de gris du moniteur. 42 Menu Manual Image Adjust (Réglage manuel de l’image) 1. Appuyez sur les touches 2/3/4/5 pour afficher le menu rapide. Puis appuyez sur la touche 4 pour afficher le menu OSD. 2. Appuyez sur la touche 1(ViewMode) ou 2 pour sélectionner Manual Image Adjust (Réglage manuel de l’image). Puis appuyez sur la touche 3 pour entrer dans le menu Manual Image Adjust (Réglage manuel de l’image). VG3456 Input Select Audio Adjust ViewMode Color Adjust Manual Image Adjust Setup Menu Auto Image Adjust Horizontal Size H./V. Positian Fine Tune Sharpness Aspect Ratio Overscan Blue Light Filter 3440 X 1440 @ 60Hz 3. Appuyez sur les touches 1(ViewMode) ou 2 pour sélectionner l’option de menu. Puis appuyez sur la touche 3 pour entrer dans son sous-menu. 4. Appuyez sur les touches 1(ViewMode) ou 2 pour ajuster / sélectionner le réglage. Puis appuyez sur la touche 3 pour confirmer (si besoin). Option de menu Auto image adjust (Réglage image automatique) Horizontal Size (Taille horizontale) H./V. Position Fine tune (Réglage image) Sharpness (Netteté) Aspect Ratio (Rapport D’Aspect) Overscan (Surbalayage) Description Règle automatiquement la position de l’image à l’écran. Étire ou raccourcit l’écran sur un axe horizontal. Règle l’écran horizontalement et / ou verticalement. Améliore la qualité d’images déformées à cause d’un signal analogique. Règle la netteté et la qualité d’image du moniteur. Sélectionne les proportions du moniteur. Activez cette option pour agrandir automatiquement l’image initiale horizontalement et verticalement selon des proportions égales afin de remplir l’écran. Blue Light Filter (Filtre Règle le filtre qui bloque la lumière bleue à énergie élevée lumière bleue) pour une expérience de visualisation plus confortable. REMARQUE : Certaines options ne sont disponibles que pour les signaux d’entrée analogiques. 43 Setup Menu (Configuration) 1. Appuyez sur les touches 2/3/4/5 pour afficher le menu rapide. Puis appuyez sur la touche 4 pour afficher le menu OSD. 2. Appuyez sur la touche 1(ViewMode) ou 2 pour sélectionner Menu d’installation. Puis appuyez sur la touche 3 pour entrer dans le menu Menu d’installation. VG3456 Input Select Audio Adjust ViewMode Color Adjust Manual Image Adjust Setup Menu Language Select Resolution Notice Information OSD Timeout OSD Background Power Indicator Auto Power Off Sleep ECO Mode DisplayPort 1.2 DDC/CI 3440 X 1440 @ 60Hz 3. Appuyez sur les touches 1(ViewMode) ou 2 pour sélectionner l’option de menu. Puis appuyez sur la touche 3 pour entrer dans son sous-menu. 4. Appuyez sur les touches 1(ViewMode) ou 2 pour sélectionner le réglage. Puis appuyez sur la touche 3 pour confirmer la sélection. REMARQUE : Certaines options de sous-menu peuvent comprendre un autre sous-menu. Pour entrer dans le sous-menu respectif, appuyez sur la touche 3. Suivez le guide des touches qui apparaît au bas de l’écran afin de sélectionner l’option ou d’effectuer des réglages. 44 Option de menu Language (Langue) Resolution Notice (Avis Résolution) Description Sélectionnez une langue disponible pour le menu OSD. Activez cette option pour permettre au système d’informer les utilisateurs que la résolution de visualisation actuelle n’est pas la résolution native correcte. Resolution Notice For best picture quality, change resolution to 3440 x 1440 Clear Message Information (Informations) OSD Timeout (Interruption OSD) OSD Background (Arrière-plan OSD) Power Indicator (Voyant alim.) Disable Message Appuyez sur la touche 1(ViewMode) pour masquer le message ou appuyez sur la touche 3 pour désactiver cette fonction. Affiche les informations sur le moniteur. Définissez la durée pendant laquelle le menu OSD reste à l’écran. Affiche / Masque l’arrière-plan de l’OSD lorsque le menu OSD apparaît à l’écran. Régler l’indicateur d’alimentation sur marche ou arrêt. SI le paramètre est réglé sur On (Activer), l’indicateur d’alimentation s’illumine en bleu lorsque l’appareil est allumé. Auto Power Off Activez cette option pour permettre au moniteur de (Arrêt Auto) s’éteindre automatiquement après un certain temps. Sleep (Veille) Règle le temps d’inactivité avant le passage du moniteur en mode Veille. ECO Mode (Mode Choisissez entre différents modes, en fonction de la ECO) consommation électrique. DisplayPort 1.2 Activer / Désactiver la prise en charge de DisplayPort 1.2. DDC/CI Activez cette option pour permettre le contrôle du moniteur via la carte graphique. 45 Option de menu Auto Detect (Détection auto) All Recall (Tout mémoriser) Description Détecte automatiquement le signal d’entrée. Réinitialise tous les réglages sur les valeurs par défaut. 46 Annexe Caractéristiques Élément ÉCRAN LCD Catégorie Type Caractéristiques TFT, LCD à matrice active 3440 x 1440 ; Pas de pixels 0,2325 (H)mm x 0,2325(V)mm 87 cm, 34” (34” visible) Taille d’affichage Filtre de couleur Bande verticale RVB Surface de verre Type anti-reflets, revêtement dur 3H, diffusion 25 Signal d’entrée Synchro vidéo TMDS digital (100 Ω) HDMI: fh:15-150 KHz, fv:48-75 Hz DisplayPort: fh:15-150 kHz, fv:48-75 Hz Compatibilité Ordinateur Jusqu’à 3440 x 1440 Macintosh Jusqu’à 3440 x 1440 Recommandé 3440 x 1440 @ 60 Hz Résolution1 Supporté • 3440 x 1440 @ 60Hz • 1920 x 1080 @ 60Hz • 1680 x 1050 @ 60Hz • 1440 x 900 @ 60 Hz • 1280 x 1440 @ 60Hz • 1280 x 1024 @ 60, 75Hz • 1024 x 768 @ 60, 70, 75Hz • 800 x 600 @ 56, 60, 72, 75Hz • 720 x 400 @ 70Hz • 640 x 480 @ 60, 72, 75Hz Adaptateur Tension 100-240 V CA, 50/60 Hz (commutation d’alimentation2 d’entrée automatique) Zone d’affichage Balayage 799,8 x 334,8 mm (31,4” x 13,2”) complet (H x V) Conditions de Température 32°F à 104°F (0°C à 40°C) fonctionnement Humidité 20% jusqu’à 90% (sans condensation) Altitude Jusqu’à 16 404 pieds (5 km) 47 Élément Conditions de stockage Catégorie Température Humidité Altitude Dimensions Caractéristiques physiques(L x H x P) Montage mural Dimensions Poids Caractéristiques physiques Consommation On (Activer) électrique Off (Désactiver) Caractéristiques -4°F à 140°F (-20°C à 60°C) 5% jusqu’à 90% (sans condensation) Jusqu’à 40 000 pieds (12,1 km) 825,4 x 537,8 x 236,18 mm (32,52” x 21,19” x 9,31”) 100 x 100 mm 8,8 kg (19,4 lbs) 41 W (Typique) (LED bleue) 160 W (Max3) (LED bleue) < 0,3W Ne configurez pas la carte graphique de votre ordinateur au-delà de ces modes de synchronisation. Vous risqueriez d’endommager irrémédiablement l’écran. 2 Veuillez utiliser l’adaptateur secteur de ViewSonic® ou d’une source autorisée uniquement. 3 Consommation électrique maximum avec luminance max, et USB/enceinte active. 1 48 Glossaire Cette section décrit le glossaire standard des termes utilisés dans tous les modèles d’écrans LCD. Tous les termes sont listés par ordre alphabétique. REMARQUE : Certains termes peuvent ne pas s’appliquer à votre appareil. A Advanced DCR (DCR Avancé) La technologie DCR Avancé détecte automatiquement le signal de l’image et contrôle intelligemment la luminosité et la couleur du rétroéclairage, pour améliorer la capacité à rendre le noir plus noir dans une scène sombre et le blanc plus blanc dans un environnement clair. All Recall (Tout mémoriser) Repasse les réglages aux valeurs d’usine si l’écran fonctionne dans un mode de temporisation prédéfini en usine indiqué dans la section Caractéristiques de ce manuel. REMARQUE : (Exception) Cette commande n’affecte pas les modifications effectuées au niveau du paramètre « Sélection langue » ou « Verrouillage alimentation ». Audio Adjust (Réglage Audio) Règle le volume, coupe le son ou bascule entre les entrées si vous avez plus d’une source. Auto Detect (Détection auto) Si la source d’entrée actuelle n’a aucun signal, le moniteur passe automatiquement à l’option d’entrée suivante. Cette fonction sur certains modèles est désactivée par défaut. Auto image adjust (Réglage image automatique) Règle automatiquement l’image de l’écran pour une expérience de visionnement idéale. B Black Stabilization (Stabilisation Noir) La Stabilisation Noir de ViewSonic procure une visibilité et des détails accrus en éclaircissant les scènes sombres. Blue Light Filter (Filtre lumière bleue) Règle le filtre qui bloque la lumière bleue à énergie élevée pour une expérience de visualisation plus confortable. Brightness (Luminosité) Règle les niveaux de noir de l’arrière-plan de l’image à l’écran. 49 C Color range (Plage de couleur) Le moniteur peut détecter la plage de couleur du signal d’entrée automatiquement. Vous pouvez modifier manuellement les options de plage de couleur pour les adapter à la plage de couleur correcte si les couleurs ne s’affichent pas correctement. Options Auto Description Le moniteur reconnaît automatiquement le format couleur et les niveaux de noir et blanc. La plage de couleur des niveaux de noir et de blanc est complète. Full Range (Gamme complète) Limited Range La plage de couleur des niveaux de noir et de blanc est (Plage limitée) limitée. Color Space (Espace de couleur) Permet aux utilisateurs de choisir quelle échelle chromatique ils souhaitent utiliser pour la sortie couleur du moniteur (RVB, YUV). Color Temperature (Température de couleur) Permet aux utilisateurs de sélectionner des paramètres spécifiques de température de couleur pour personnaliser davantage leur expérience de visualisation. Réglages par défaut du panneau Bluish (Bleuâtre) Cool (Froid) Native (Natif) Warm (Chaud) État initial du panneau Règle la température de couleur sur 9300K. Règle la température de couleur sur 7500K. Natif est une température de couleur par défaut. Recommandé pour les conceptions graphiques générales et une utilisation régulière. Règle la température de couleur sur 5000K. Contrast (Contraste) Règle la différence entre l’arrière-plan (niveau de noir) et le premier plan (niveau de blanc) de l’image. 50 F Fine tune (Réglage image) Améliore les images déformées causées par un signal analogique. G Game Mode (Mode Jeu) Intègre une conception d’affichage à l’écran (OSD) orientée jeux, comprenant : des paramètres de jeu pré-calibrés FPS, RTS et MOBA. Chaque mode est personnalisé fonctionnellement avec des tests pendant le jeu et des ajustements apportés afin d’obtenir le meilleur dosage entre couleurs et technologie. Gamma Permet aux utilisateurs de régler manuellement le niveau de luminosité des niveaux d’échelle de gris du moniteur. Six sélections sont disponibles : 1,8, 2,0, ,2.2, 2,4, 2,6 et 2,8. H H./V. Position Règle manuellement l’image à l’écran horizontalement et / ou verticalement. Horizontal Size (Taille horizontale) Étire ou raccourcit manuellement l’image à l’écran sur un axe horizontal. Hue (Teinte) Règle la teinte de chaque couleur (red (rouge), green (vert), blue (bleu), cyan, magenta et yellow (jaune)). I Information (Informations) Affiche le mode de temporisation (entrée signal vidéo) provenant de la carte graphique de l’ordinateur, le numéro de modèle LCD, le numéro de série et l’URL du site Web ViewSonic®. Consultez le guide d’utilisation de votre carte graphique pour les instructions concernant le changement de la résolution et de la fréquence de rafraîchissement (fréquence verticale). REMARQUE : VESA 1024 x 768 @ 60Hz (exemple) signifie que la résolution est de 1024 x 768 et que le taux de rafraîchissement est de 60 Hertz. Input Select (Entrée) Bascule entre les différentes options d’entrée disponibles pour le moniteur. 51 L Low Input Lag (Faible décalage d’entrée) ViewSonic® propose un faible décalage d’entrée, grâce à un réducteur de traitement du moniteur, qui réduit la latence du signal. Dans le sous-menu « Faible décalage d’entrée », vous pouvez sélectionner la vitesse appropriée pour votre utilisation souhaitée entre les deux options. M Manual Image Adjust (Réglage manuel de l’image (Réglage de I’image )) Affiche le menu « Réglage manuel de l’image (Réglage de I’image ) ». Vous pouvez définir manuellement divers réglages de qualité d’image. Rappel de la mémoire Repasse les réglages aux valeurs d’usine si l’écran fonctionne dans un mode de temporisation prédéfini en usine indiqué dans la section Caractéristiques de ce manuel. REMARQUE : • (Exception) Cette commande n’affecte pas les modifications effectuées au niveau du paramètre « Sélection langue » ou « Verrouillage alimentation ». • Le Rappel mémoire est la configuration par défaut en sortie d’usine. Le Rappel mémoire est le réglage qui permet au produit de bénéficier du label ENERGY STAR®. Toute modification de la configuration par défaut en sortie d’usine affectera la consommation énergétique et risque d’augmenter la consommation énergétique au-delà des seuils exigés par la norme ENERGY STAR®, tels que définis. ENERGY STAR® se compose d’un ensemble de recommandations d’économie d’énergie émises par l’Agence de protection de l’environnement des États-Unis (EPA). ENERGY STAR® est un programme conjoint entre l’Agence de protection de l’environnement des États-Unis et le département de l’Energie des États-Unis qui nous aide tous à économiser de l’argent et à protéger l’environnement grâce à des produits et à des pratiques plus efficaces du point de vue énergétique. 52 O OSD Pivot (Pivot OSD) Définit le sens d’affichage du menu sur écran (OSD) du moniteur. Options 0° +90° -90° Description Règle le menu OSD sans pivot. Règle le menu OSD avec pivot +90°. Règle le menu OSD avec pivot -90°. Overscan (Surbalayage) Se réfère à une image recadrée sur l’écran de votre moniteur. Un réglage sur votre moniteur fait un zoom avant sur le contenu du film, de sorte que vous ne puissiez pas voir les bords les plus extérieurs du film. R Recall (Mémoriser) Réinitialise les paramètres du moniteur en mode d’affichage. Resolution Notice (Avis Résolution) L’avis indique aux utilisateurs que la résolution de visualisation actuelle n’est pas la résolution native correcte. Cet avis apparaît dans la fenêtre des paramètres d’affichage, lors de la configuration de la résolution d’affichage. Response Time (Temps de réponse) Règle le temps de réponse, créant des images fluides sans stries, flou ou dédoublement. Un temps de réponse bas est idéal pour les jeux aux graphismes les plus intenses et procure une qualité visuelle incroyable pour regarder les sports ou les films d’action. RGB Color Space (Espace de couleurs RVB) L’espace de couleurs le plus courant pour les affichages. Les lumières rouge, verte et bleue sont ajoutées afin de reproduire un large spectre de couleurs. S Saturation Règle la profondeur de couleur de chaque couleur (rouge, vert, bleu, cyan, magenta et jaune). Setup Menu (Configuration) Règle les paramètres de l’affichage à l’écran (OSD). La plupart de ces paramètres peuvent activer les notifications OSD, ainsi les utilisateurs ne doivent pas réouvrir le menu. Sharpness (Netteté) Règle la qualité d’image du moniteur. 53 V ViewMode (Mode visualisation) La fonction unique Mode visualisation de ViewSonic® comprend les préréglages « Game (Jeux) », « Movie (Film) », « Web », « Text (Texte) » et « Mono ». Ces préréglages sont spécifiquement conçus pour procurer une expérience de visualisation optimisée pour différentes applications à l’écran. Y YUV Color Space (Espace de couleurs YUV) L’espace de couleurs YUV est utilisé pour le traitement des images et de la vidéo couleur, en prenant en compte les propriétés de l’œil humain permettant une bande passante réduite des composants de chrominance, sans déformation de la perception. 54 Dépannage Cette section décrit certains problèmes courants que vous pouvez rencontrer lors de l’utilisation du moniteur. Problème ou question Solutions possibles Aucune électricité • Assurez-vous d’avoir allumé le moniteur. Sinon, appuyez sur l’interrupteur pour allumer le moniteur. • Assurez-vous que le cordon d’alimentation est correctement et fermement connecté au moniteur. • Branchez un autre appareil électrique sur la prise secteur afin de vérifier qu’elle délivre du courant. • Assurez-vous que le câble vidéo reliant le moniteur à l’ordinateur est correctement et fermement branché. • Vérifiez que les broches ne sont pas cassées au niveau du connecteur du câble vidéo. • Réglez les paramètres de luminosité et de contraste. • Assurez-vous que la bonne source d’entrée est sélectionnée. • Si des couleurs (rouge, vert ou bleu) sont manquantes, vérifiez le câble vidéo pour vous assurer qu’il est correctement et fermement branché. Des broches lâchez ou cassées au niveau du connecteur du câble peuvent entraîner un mauvais branchement. • Connectez le moniteur sur un autre ordinateur. • Réglez les paramètres de luminosité et de contraste. • Réinitialisez le moniteur aux paramètres d’usine. L’alimentation est allumée, mais aucune image n’apparaît à l’écran. Couleurs fausses ou anormales L’image à l’écran est trop claire ou trop sombre L’image à l’écran apparait et disparait L’image ou le texte à l’écran est flou L’écran n’est pas correctement centré L’écran apparaît en jaune • Assurez-vous que le câble vidéo reliant le moniteur à l’ordinateur est correctement et fermement branché. • Assurez-vous que la bonne source d’entrée est sélectionnée. • Vérifiez que les broches ne sont pas cassées au niveau du connecteur du câble vidéo. • Réglez la résolution pour les bonnes proportions. • Réinitialisez le moniteur aux paramètres d’usine. • Réglez la résolution pour les bonnes proportions. • Ajustez les commandes horizontale et verticale via le menu OSD. • Réinitialisez le moniteur aux paramètres d’usine. • Assurez-vous que le « Filtre de lumière bleue » est désactivé. 55 Problème ou question Solutions possibles Le menu OSD • Vérifiez que le menu OSD n’est pas verrouillé. n’apparait pas à l’écran • Éteignez le moniteur, débranchez le cordon d’alimentation, rebranchez-le, puis rallumez le moniteur. • Réinitialisez le moniteur aux paramètres d’usine. Le menu rapide ne • Redémarrez l’ordinateur. s’affiche pas • Éteignez le moniteur, débranchez le cordon d’alimentation, rebranchez-le, puis rallumez le moniteur. • Réinitialisez le moniteur aux paramètres d’usine. Certains menus ne sont • Redémarrez l’ordinateur. pas sélectionnables • Réglez le Mode visualisation ou la source d’entrée. dans l’OSD • Réinitialisez le moniteur aux paramètres d’usine. Les touches du • Appuyez sur une seule touche à la fois. panneau de commande • Redémarrez l’ordinateur. ne fonctionnent pas Aucune sortie audio • Si vous utilisez un casque / des écouteurs, assurezvous que la mini-prise stéréo est correctement et fermement connectée. • Assurez-vous que le volume n’est ni coupé ni réglé sur 0. • Vérifiez le réglage de l’entrée audio. Le moniteur ne s’ajuste • Assurez-vous qu’il n’y a aucun obstacle près ou sur le pas moniteur et que l’espacement est suffisant. • Suivez toutes les étapes en page 19, « Utilisation du moniteur ». Les périphériques USB • Assurez-vous que le câble USB est correctement connectés au moniteur branché. ne fonctionnent pas • Essayez de changer de port USB (si besoin). • Certains périphériques USB nécessitent un courant électrique plus élevé; connectez le périphérique directement sur l’ordinateur. Un périphérique • Assurez-vous que l’alimentation est allumée. externe est connecté, • Vérifiez le câble de connexion pour vous assurer qu’il mais aucune image est correctement et fermement branché. Des broches n’apparaît à l’écran. lâchez ou cassées au niveau du connecteur du câble peuvent entraîner un mauvais branchement. • Réglez les paramètres de luminosité et de contraste. 56 Maintenance Précautions générales • Assurez-vous que le moniteur est éteint et que le câble d’alimentation est débranché de la prise de courant. • Ne vaporisez jamais ni ne versez de liquide directement sur l’écran ou le boîtier. • Manipulez le moniteur avec soin, car un moniteur de couleur plus sombre, s’il est éraflé, peut présenter des marques plus visibles qu’un moniteur de couleur plus claire. Nettoyage de l’écran • Essuyez l’écran avec un chiffon propre, doux et sans peluches. Cela permet d’enlever la poussière et les autres particules. • Si l’écran n’est toujours pas propre, nettoyez-le en appliquant une petite quantité de produit de nettoyage sans ammoniaque et sans alcool sur un chiffon propre, doux et non pelucheux; puis essuyez l’écran. Nettoyage du boîtier • Utilisez un chiffon doux et sec. • Si le boîtier n’est toujours pas propre, nettoyez-le en appliquant une petite quantité de produit de nettoyage sans ammoniaque et sans alcool, doux et non abrasif sur un chiffon propre, doux et non pelucheux; puis essuyez la surface. Clause de non-responsabilité • ViewSonic® ne recommande pas l’utilisation de produits de nettoyage à base d’ammoniaque ou d’alcool pour le nettoyage de l’écran d’affichage ou du boîtier. Certains produits chimiques de nettoyage peuvent endommager l’écran et/ou le boîtier du moniteur. • ViewSonic® n’est pas tenu responsable des dommages résultants de l’utilisation de produits de nettoyage à base d’ammoniaque ou d’alcool. 57 Mise à niveau et réparabilité du produit La liste suivante est une liste des caractéristiques matérielles disponibles pendant au moins 5 ans après la vente du produit. Mise à niveau Réparable Remplaçable Processeur(s) principal ou SOC Non Non Oui Mémoire N/A N/A N/A Disque dur N/A N/A N/A Capacité de mise en réseau sans fil N/A N/A N/A Carte graphique N/A N/A N/A Batterie rechargeable N/A N/A N/A Ensemble du ventilateur N/A N/A N/A Caméra N/A N/A N/A Lecteur d'empreintes digitales N/A N/A N/A Ensemble de l'affichage Non Non Oui Clavier N/A N/A N/A Alimentation électrique interne Non Non Oui REMARQUE : *N/A = Non applicable pour ce produit. 58 Informations relatives à la règlementation et aux services Informations de conformité Cette section aborde toutes les exigences et déclarations relatives aux réglementations. Les applications correspondantes confirmées doivent correspondre aux étiquettes de la plaque signalétique et aux marquages associés sur l'appareil. Déclaration de conformité FCC Cet appareil est conforme à l’article 15 des Règlements FCC. Son utilisation est soumise aux deux conditions suivantes : (1) cet appareil ne doit pas causer d’interférence nuisible et(2) cet appareil doit accepter toutes les interférences reçues, y compris les interférences pouvant causer un fonctionnement non souhaité. Cet équipement a été testé et déclaré conforme aux limites pour un appareil numérique de classe B, conformément à la section 15 de la réglementation de la FCC. Ces limitations sont stipulées aux fins de garantir une protection raisonnable contre les interférences nuisibles en installation résidentielle. Cet équipement génère, utilise et peut émettre des radiofréquences et, s'il n'est pas installé et utilisé conformément aux instructions, peut provoquer des interférences nuisibles aux communications radio. Cependant, nous ne pouvons garantir que des interférences ne se produiront pas dans une installation particulière. Si cet appareil cause des interférences nuisibles à la réception de la radio ou de la télévision, ce que vous pouvez facilement observer en éteignant et en rallumant l’appareil, nous vous encourageons à prendre une ou plusieurs des mesures correctives suivantes : • Modifier l'orientation ou la position de l'antenne de réception. • Augmenter l'espace entre l’équipement et le récepteur. • Brancher l’équipement sur une autre prise ou un autre circuit que celle/celui sur laquelle/lequel le récepteur est branché. • Consulter le revendeur ou un technicien radio/télévision expérimenté pour obtenir de l’aide. Avertissement : Tout changement ou modification non expressément approuvé par les autorités responsables de la conformité peut révoquer le droit de l'utilisateur à employer l'appareil en question. Déclaration Industry Canada CAN ICES-003(B) / NMB-003(B) Conformité à la CE pour les pays européens Cet appareil est conforme à la directive EMC 2014/30/UE et à la directive sur les basses tensions 2014/35/UE. 59 Les informations suivantes sont uniquement pour les pays de l'UE : Le label de droite indique la conformité à la directive sur l’élimination des équipements électriques et électroniques 2012/19/UE (DEEE). Il indique l'obligation de NE PAS jeter cet équipement avec les déchets municipaux, mais d'utiliser les systèmes de retour et de collecte conformément à la loi locale. Déclaration de conformité RoHS Ce produit a été conçu et fabriqué conformément à la directive 2011/65/UE du Parlement et du Conseil Européens concernant la restriction d'utilisation de certaines substances dangereuses dans les équipements électriques et électroniques (directive RoHS) et est réputé respecter les valeurs de concentration maximale émises par le Comité européen d’ Adaptation Technique (TAC), comme indiqué ci-dessous : Substance Plomb (Pb) Mercure (Hg) Cadmium (Cd) Chrome hexavalent (Cr6⁺) Biphényles polybromés (PBB) Diphényléthers polybromés (PBDE) Phtalate de bis (2-éthylhéxyl) (DEHP) Phtalate de butyle benzyle (BBP) Phtalate de dibutyle (DBP) Phtalate de diisobutyl (DIBP) Concentration maximale proposée 0,1% 0,1% 0,01% 0,1% 0,1% 0,1% 0,1% 0,1% 0,1% 0,1% Concentration réelle < 0,1% < 0,1% < 0,01% < 0,1% < 0,1% < 0,1% < 0,1% < 0,1% < 0,1% < 0,1% Certains composants des produits mentionnés ci-dessus sont exemptés de l'annexe III des directives RoHS, comme indiqué ci-dessous : • L’alliage de cuivre contenant jusqu'à 4% de plomb. • Le plomb dans les soudures à haute température de fusion (c.-à-d. les alliages à base de plomb contenant 85% ou plus de plomb en poids). • Les composants électriques et électroniques contenant du plomb dans un verre ou une céramique autres que les céramiques diélectriques des condensateurs, par ex. les dispositifs piézoélectroniques, ou dans un composé à matrice de verre ou de céramique. 60 Restrictions indiennes sur les substances dangereuses Déclaration de restriction sur les substances dangereuses (Inde). Ce produit est conforme à la « India E-waste Rule 2011 » et interdit l'utilisation du plomb, du mercure, du chrome hexavalent, des biphényles polybromés et des diphényléthers polybromés à des concentrations supérieures à 0,1% en poids et à 0,01% en poids pour le cadmium, à l'exception des exemptions définies dans l'annexe 2 de la règle. Mise au rebut en fin de vie du produit ViewSonic® respecte l'environnement et se consacre au travail et à la vie dans le respect de l'écologie. Merci de faire partie d'une informatique plus intelligente et plus écologique. Veuillez visiter le site Internet de ViewSonic® pour en savoir plus. USA et Canada : https://www.viewsonic.com/us/company/green/go-green-with-viewsonic/#recycle-program Europe : http://www.viewsoniceurope.com/eu/support/call-desk/ Taiwan : https://recycle.epa.gov.tw/ 61 Informations de copyright Copyright© ViewSonic® Corporation, 2022. Tous droits réservés. Macintosh et Power Macintosh sont des marques commerciales déposées de Apple Inc. Microsoft, Windows et le logo Windows sont des marques commerciales déposées de Microsoft Corporation aux États-Unis et dans d'autres pays. ViewSonic®, le logo aux trois oiseaux, OnView, ViewMatch et ViewMeter sont des marques déposées de ViewSonic® Corporation. VESA est une marque déposée de Video Electronics Standards Association. DPMS, DisplayPort et DDC sont des marques déposées de VESA. ENERGY STAR® est une marque déposée de l'Agence américaine de protection de l’environnement (EPA). En tant que partenaire de ENERGY STAR®, ViewSonic® Corporation a déterminé que ce produit respecte les directives ENERGY STAR® en matière d'efficacité énergétique. Clause de non-responsabilité : ViewSonic® Corporation ne saurait être tenu responsable des erreurs ou omissions techniques ou éditoriales contenues dans le présent document, ni des dommages directs ou indirects résultant de la fourniture de ce matériel ou des performances ou de l'utilisation de ce produit. Dans un but d'amélioration continue du produit, ViewSonic® Corporation se réserve le droit de modifier les spécifications du produit sans préavis. Les indications contenues dans ce document peuvent évoluer sans préavis. Aucune partie de ce document ne peut être copiée, reproduite ou transmise de quelque façon que ce soit, quelle qu'en soit la raison, sans la permission écrite préalable de ViewSonic® Corporation. VG3456_UG_FRN_1a_20220414 62 Assistance client Pour de l’assistance technique ou un service sur les produits, consultez le tableau ci-dessous ou contactez votre revendeur. REMARQUE : Vous aurez besoin du numéro de série du produit. Pays/Région Site Internet Pays/Région Site Internet Asie Pacifique et Afrique Australia www.viewsonic.com/au/ Bangladesh www.viewsonic.com/bd/ 中国 (China) www.viewsonic.com.cn 香港 (繁體中文) www.viewsonic.com/hk/ Hong Kong (English) www.viewsonic.com/hk-en/ India www.viewsonic.com/in/ Indonesia www.viewsonic.com/id/ Israel www.viewsonic.com/il/ 日本 (Japan) www.viewsonic.com/jp/ Korea www.viewsonic.com/kr/ Malaysia www.viewsonic.com/my/ Middle East www.viewsonic.com/me/ Myanmar www.viewsonic.com/mm/ Nepal www.viewsonic.com/np/ New Zealand www.viewsonic.com/nz/ Pakistan www.viewsonic.com/pk/ Philippines www.viewsonic.com/ph/ Singapore www.viewsonic.com/sg/ 臺灣 (Taiwan) www.viewsonic.com/tw/ ประเทศไทย www.viewsonic.com/th/ Việt Nam www.viewsonic.com/vn/ South Africa & Mauritius www.viewsonic.com/za/ United States www.viewsonic.com/us Canada www.viewsonic.com/us Latin America www.viewsonic.com/la Amériques Europe Europe www.viewsonic.com/eu/ France www.viewsonic.com/fr/ Deutschland www.viewsonic.com/de/ Қазақстан www.viewsonic.com/kz/ Россия www.viewsonic.com/ru/ España www.viewsonic.com/es/ Türkiye www.viewsonic.com/tr/ Україна www.viewsonic.com/ua/ United Kingdom www.viewsonic.com/uk/ 63 Garantie limitée Affichage ViewSonic® Ce que la garantie couvre : ViewSonic® garantit que ses produits sont exempts de défauts matériels et de fabrication, pendant la période de garantie. Si un produit présente un défaut matériel ou de fabrication pendant la période de garantie, ViewSonic® pourra, à sa seule discrétion, et comme unique recours pour vous, réparer le produit ou le remplacer par un produit similaire. Le produit de remplacement ou les pièces peuvent comporter des pièces ou des composants recyclés ou remis à neuf. L'appareil, les pièces ou les composants réparés ou remplacés seront couverts pendant la durée restante sur la garantie limitée initiale du client et la période de garantie ne sera pas prolongée. ViewSonic® n'offre aucune garantie pour les logiciels tiers fournis avec le produit ou installés par le client, ni pour l'installation de pièces ou de composants matériels non autorisés (par ex. des lampes de projecteur). (Veuillez vous reporter à : la section « Ce que la garantie exclue et ne couvre pas »). Combien de temps la garantie est-elle effective : Selon votre pays d'achat, les écrans ViewSonic® sont garantis contre les vices de pièce (y compris la source lumineuse) et de main d'œuvre pour une durée de 1 à 3 ans à compter de la date d'achat par le premier utilisateur final. Ce que la garantie protège : Cette garantie est uniquement valable pour le premier acquéreur. Ce que la garantie exclue et ne couvre pas : • Tout produit sur lequel le numéro de série a été endommagé, modifié ou supprimé. • Les dommages, détériorations ou dysfonctionnements résultant de : ͫ Accident, mauvaise utilisation, négligence, incendie, inondation, foudre ou autres catastrophes naturelles, modification du produit non autorisée ou non-respect des instructions fournies avec le produit. ͫ Réparation ou tentative de réparation par une personne non autorisée par ViewSonic®. ͫ Les dommages et les pertes de données de programmes quelconques, et les supports de stockage amovibles. ͫ Usure normale. ͫ Retrait ou installation du produit. 64 • Les pertes de logiciels ou de données survenant pendant la réparation ou le remplacement. • Tout dommage du produit dû au transport. • Les causes externes au produit, telles que variations ou pannes électriques. • Utilisation de fournitures ou de pièces ne respectant pas les spécifications de ViewSonic. • Le fait que le propriétaire n’effectue pas l’entretien périodique du produit tel que décrit dans le guide d’utilisation. • Toute autre cause sans rapport avec un défaut du produit. • Les dommages causés par des images statiques (non animées) affichées pendant de longues périodes (également appelées images rémanentes). • Les logiciels - Tout logiciel tiers fourni avec le produit ou installé par le client. • Les matériels / accessoires / pièces / composants - L’installation de matériel, d'accessoires, de consommables ou de composants non autorisés (par ex : lampes de projecteur). • Les dégâts ou détériorations du revêtement de surface de l'écran en raison d'un nettoyage inapproprié, comme décrit dans le Guide d'utilisation du produit. • Les frais de dépose, d'installation et de configuration, y compris le montage mural du produit. Comment en bénéficier : • Pour toute information concernant les services sous garantie, veuillez contacter le service d'assistance client ViewSonic® (Veuillez consulter la page « Assistance client »). Vous devrez fournir le numéro de série de votre produit. • Pour bénéficier de la garantie, vous devrez fournir : (a) le reçu de vente daté original, (b) votre nom, (c) votre adresse, (d) une description du problème et (e) le numéro de série du produit. • Amener ou expédier le produit franco de port dans l'emballage d'origine à un centre de service agréé ViewSonic® ou à ViewSonic®. • Pour de plus amples informations ou le nom du centre de services ViewSonic® le plus proche, veuillez contacter ViewSonic®. Limitation des garanties implicites : Il n'existe aucune garantie, explicite ou implicite, s'étendant au-delà de la description contenue dans le présent document, y compris la garantie implicite de qualité marchande et d'adéquation à un usage particulier. 65 Exclusion de dommages : La responsabilité de ViewSonic est limitée au coût de réparation ou de remplacement du produit. ViewSonic® ne saurait être tenu responsable de : • Dommages à d'autres biens causés par un défaut dans le produit, dommages résultant d'une gêne, perte d'usage du produit, perte de temps, perte de profits, perte d'opportunités commerciales, perte de clientèle, interférence dans les relations commerciales ou toute autre perte commerciale, même si le client a été averti de la possibilité de tels dommages. • Tout autre dommage, indirect, consécutif ou autre. • Tout plainte contre le client émanant de toute autre partie. • Réparation ou tentative de réparation par une personne non autorisée par ViewSonic®. Effet de la loi d'État : Cette garantie vous donne des droits légaux spécifiques et vous pouvez également avoir d'autres droits, variant d'un état à l'autre. Certains états n'autorisent pas les limitations sur les garanties implicites et/ou n'autorisent pas l'exclusion des dommages indirects ou consécutifs, par conséquent les limitations et exclusions mentionnées ci-dessus peuvent ne pas s'appliquer à vous. Ventes hors des États-Unis et du Canada : Pour des informations et des services de garantie sur les produits ViewSonic® vendus hors des États-Unis et du Canada, veuillez contacter ViewSonic® ou votre revendeur ViewSonic® local. La période de garantie de ce produit en Chine continentale (Hong Kong, Macao et Taïwan exclus) est soumise aux termes de la Carte de Garantie et de Maintenance. Pour les utilisateurs en Europe et en Russie, des informations détaillées sur la garantie proposée peuvent être trouvés sur : http://www.viewsonic.com/eu/ sous « Informations relatives à l’assistance / la garantie ». Affiche le modèle des conditions de garanties en UG VSC_TEMP_2007 66 Process Color C0 M91 Y72 K24 Process Color C0 M0 Y0 K100 Process Color C0 M91 Y72 K24 Spot Color Pantone Black C Spot Color Pantone 187 C ">
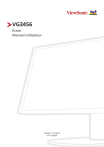
Link pubblico aggiornato
Il link pubblico alla tua chat è stato aggiornato.