Série d'écrans GFX/XCN MANUEL D'INSTALLATION ET D'UTILISATION REMARQUE – ce document fournit des détails pour les écrans GFX-350, GFX-750, XCN-750 et XCN-1050. Pour des détails complets, veuillez contacter votre revendeur agréé. Version 1.00 Révision A Décembre 2019 garantie limitée de ce CLUF nonobstant l’alinéa précédent. Pendant la période de garantie limitée, vous aurez le droit de recevoir, sans frais supplémentaire, les éventuelles mises à jour correctives et mises à jour mineures du logiciel du Produit que Trimble pourrait développer pour publication générale, soumises aux procédures de livraison appliquées généralement aux acheteurs de produits Trimble. Si vous avez acheté le Produit auprès d’un revendeur Trimble agréé et non directement auprès de Trimble, Trimble pourrait, à sa discrétion, transférer la mise à jour corrective ou mineure au revendeur Trimble pour qu’elle vous soit distribuée. Les mises à niveau majeures, les nouveaux produits ou les nouvelles versions logicielles substantielles identifiées par Trimble sont expressément exclues de ce processus d’amélioration et de cette garantie limitée. La réception de mises à jour logicielles ne pourra être invoquée pour étendre la période de garantie limitée. Mentions légales Agriculture Business Area Trimble Agriculture Division 10368 Westmoor Drive Westminster, CO 80021-2712 États-Unis www.trimble.com Copyright et marques commerciales © 2019, Trimble Inc. Tous droits réservés. Trimble et le logo Globe & Triangle sont des marques commerciales de Trimble Inc. enregistrées aux États-Unis et dans d’autres pays. Field-IQ est une marque de Trimble Inc. développée dans le cadre d’une licence de l’Union européenne et de l’Agence spatiale européenne. Dans le cadre de la présente garantie, les définitions suivantes s’appliqueront : (1) « Mise à jour corrective » désigne une correction d’erreur ou autre mise à jour créée pour corriger une version logicielle précédente ne se conformant pas de façon substantielle aux spécifications publiées ; (2) une « Mise à jour mineure » se produit quand des améliorations sont apportées aux fonctionnalités actuelles d’un programme logiciel ; et (3) une « Mise à jour majeure » se produit quand des nouvelles fonctionnalités significatives sont ajoutées au logiciel, ou lorsqu’un nouveau produit contenant de nouvelles fonctionnalités remplace le développement ultérieur d’une gamme de produits actuelle. Trimble se réserve le droit de déterminer, à sa seule discrétion, ce qui constitue une nouvelle fonctionnalité significative et une Mise à niveau majeure. Toutes les autres marques commerciales appartiennent à leurs propriétaires respectifs. Langue officielle LA LANGUE OFFICIELLE DES PRÉSENTES CONDITIONS D’UTILISATION EST L’ANGLAIS. EN CAS DE CONFLIT ENTRE L’ANGLAIS ET LES VERSIONS TRADUITES, LA LANGUE ANGLAISE PRÉVAUDRA. Remarque concernant la version Ceci est la version de Décembre 2019 (révision A) du Manuel d'installation et d'utilisation de la série d'écrans GFX/XCN. Elle s’applique à la version 1.00 de laSérie d'écrans GFX/XCN. Les garanties limitées suivantes vous confèrent des droits légaux spécifiques. Vous pouvez avoir d’autres droits qui peuvent varier d’un État/d’une juridiction à l’autre. Recours à la garantie Garantie limitée du produit Trimble garantit que ce produit Trimble et ses composants internes (le « Produit ») seront exempts de défauts de matériel et de fabrication et seront substantiellement conformes aux spécifications applicables publiées par Trimble pour le Produit pendant une période de deux (2) ans débutant (i) à la date d’installation ou (ii) six (6) mois à compter de la date d’expédition du produit par Trimble, selon la première de ces deux dates. Cette garantie ne s’applique au Produit que s’il a été installé par Trimble ou un distributeur agréé par Trimble pour réaliser des services d’installation du Produit. Composants et améliorations logiciels Tous les composants logiciels du Produit (parfois également nommés dans la présente le « Logiciel ») sont concédés sous licence et non vendus. Tout Logiciel accompagné par un contrat de licence d’utilisateur final (« CLUF ») séparé sera régi par les conditions, les restrictions et les conditions de La seule responsabilité de Trimble et votre recours exclusif aux garanties définies ci-dessus seront, à la discrétion de Trimble, de réparer ou remplacer tout Produit ne se conformant pas à cette garantie (« Produit non conforme »), et/ou d’effectuer un remboursement en espèces d’un montant maximum équivalent au prix d’achat que vous avez payé pour ledit Produit non conforme, coûts d’installation non compris, lors de votre retour du Produit non conforme à Trimble conformément au processus d’autorisation de retour de matériel standard de Trimble. Ce recours pourrait inclure le remboursement des coûts de réparation de dommages causés à des équipements tiers sur lesquels le Produit est installé, s’il est avéré que lesdits dommages sont directement causés par le Produit, comme raisonnablement déterminé par Trimble à la suite d’une analyse des causes profondes. Exclusions de garantie et décharge de responsabilité Ces garanties ne s’appliqueront que dans le cas et dans la mesure où (i) les Produits et le Logiciel sont convenablement Manuel d'installation et d'utilisation de la série d'écrans GFX/XCN | 2 et correctement installés, configurés, connectés, entretenus, stockés et utilisés conformément au manuel d’utilisation et aux spécifications concernés de Trimble, et où (ii) les Produits et le Logiciel ne sont pas modifiés ni mal utilisés. Les garanties précédentes ne s’appliqueront pas et Trimble décline toute responsabilité quant aux défauts ou problèmes de performances résultant de (i) l’association ou l’utilisation du Produit ou du Logiciel avec des produits matériels ou logiciels, des informations, des données, des systèmes, des interfaces ou des dispositifs non fabriqués, fournis ou spécifiés par Trimble ; (ii) l’utilisation du Produit ou du Logiciel en suivant des spécifications autres que, ou en sus des spécifications standard de Trimble pour ses produits ; (iii) l’installation, la modification ou l’utilisation non autorisée du Produit ou du Logiciel ; (iv) des dommages entraînés par un accident, un orage ou une autre décharge électrique, l’immersion dans ou la pulvérisation avec de l’eau fraîche ou salée ; ou (v) l’usure normale des pièces consommables (par exemple, les batteries). Trimble ne garantit pas les résultats obtenus de par l’utilisation du Produit. LES GARANTIES CI-DESSUS DÉFINISSENT L’ENTIÈRE RESPONSABILITÉ DE TRIMBLE ET VOS RECOURS EXCLUSIFS EN MATIÈRE DE PERFORMANCE DES PRODUITS ET DU LOGICIEL. SAUF DISPOSITION CONTRAIRE EXPRESSE DES PRÉSENTES, LES PRODUITS, LE LOGICIEL ET LA DOCUMENTATION ET LES RESSOURCES ASSOCIÉES SONT FOURNIS « TELS QUELS » ET SANS GARANTIE EXPRESSE OU IMPLICITE D’AUCUNE SORTE PAR TRIMBLE INC. OU TOUTE PERSONNE IMPLIQUÉE DANS LEUR CRÉATION, LEUR PRODUCTION, LEUR INSTALLATION OU LEUR DISTRIBUTION, Y COMPRIS, MAIS SANS S’Y LIMITER, LES GARANTIES IMPLICITES DE QUALITÉ MARCHANDE ET D’ADÉQUATION À UN USAGE PARTICULIER, DE PROPRIÉTÉ ET DE NON-CONTREFAÇON. LES GARANTIES EXPRESSES ÉNONCÉES REMPLACENT TOUTES LES OBLIGATIONS OU RESPONSABILITÉS DE TRIMBLE RÉSULTANT DE, OU ASSOCIÉES À, TOUT PRODUIT OU LOGICIEL. CERTAINS ÉTATS ET JURIDICTIONS N’AUTORISENT PAS LES LIMITES DE DURÉE OU L’EXCLUSION D’UNE GARANTIE IMPLICITE ; PAR CONSÉQUENT, LA LIMITE CI-DESSUS POURRAIT NE PAS S’APPLIQUER À VOUS. TRIMBLE INC. N’EST PAS RESPONSABLE DU FONCTIONNEMENT OU DU DYSFONCTIONNEMENT DES SATELLITES GPS OU DE LA DISPONIBILITÉ DES SIGNAUX DE SATELLITE GPS. Limite de responsabilité L’ENTIÈRE RESPONSABILITÉ DE TRIMBLE EN VERTU DES DISPOSITIONS DE LA PRÉSENTE SERA LIMITÉE AU MONTANT PAYÉ PAR VOUS-MÊME POUR LE PRODUIT OU LA LICENCE LOGICIELLE. DANS LES LIMITES AUTORISÉES PAR LA LOI APPLICABLE, EN AUCUN CAS TRIMBLE OU SES FOURNISSEURS NE POURRA ÊTRE TENU RESPONSABLE D’UN QUELCONQUE DOMMAGE INDIRECT, SPÉCIAL, ACCESSOIRE OU CONSÉCUTIF, EN AUCUNE CIRCONSTANCE NI SELON AUCUNE THÉORIE JURIDIQUE LIÉE D’UNE QUELCONQUE MANIÈRE AUX PRODUITS, LOGICIEL ET DOCUMENTATION ET RESSOURCES ASSOCIÉES (Y COMPRIS, SANS S’Y LIMITER, LES DOMMAGES POUR PERTE DE PROFITS COMMERCIAUX, INTERRUPTION D’EXPLOITATION, PERTE D’INFORMATIONS COMMERCIALES OU TOUTE AUTRE PERTE PÉCUNIAIRE), QUE TRIMBLE AIT ÉTÉ INFORMÉ OU NON DE LA POSSIBILITÉ D’UNE TELLE PERTE ET QUELS QUE SOIENT LES USAGES COMMERCIAUX SE DÉVELOPPANT OU S’ÉTANT DÉVELOPPÉS ENTRE VOUS ET TRIMBLE. DANS LA MESURE OÙ CERTAINS ÉTATS ET JURIDICTIONS N’AUTORISENT PAS L’EXCLUSION OU LA LIMITATION DE LA RESPONSABILITÉ POUR LES DOMMAGES CONSÉCUTIFS OU ACCESSOIRES, LA LIMITE CI-DESSUS POURRAIT NE PAS S’APPLIQUER À VOUS. REMARQUE : LES DISPOSITIONS DE GARANTIE LIMITÉE CIDESSUS POURRAIENT NE PAS S’APPLIQUER AUX PRODUITS OU LOGICIELS ACHETÉS DANS L’UNION EUROPÉENNE. VEUILLEZ CONTACTER VOTRE REVENDEUR TRIMBLE POUR OBTENIR LES INFORMATIONS DE GARANTIE APPLICABLES. Avis Déclaration de classe B – Avis aux utilisateurs. Cet équipement a été testé et reconnu conforme aux restrictions pour un appareil numérique de classe B, conformément à la Partie 15 des règles FCC. Ces limites sont destinées à fournir une protection raisonnable contre les interférences nocives dans une installation résidentielle. Cet équipement génère, utilise et peut émettre de l’énergie radioélectrique et s’il n’est pas installé et utilisé conformément aux instructions, pourrait entraîner des interférences nuisibles aux communications radio. Toutefois, il n’y a aucune garantie que des interférences ne se produiront pas dans une installation particulière. Si cet équipement entraîne effectivement des interférences nuisibles à la réception de la radio ou de la télévision, ce qui peut être déterminé en allumant et en éteignant l’équipement, il est recommandé à l’utilisateur de corriger l’interférence en prenant une ou plusieurs des mesures suivantes : - Réorientation ou changement d’emplacement de l’antenne de réception. - Augmentation de la séparation entre l’équipement et le récepteur. - Branchement de l’équipement dans une prise située sur un circuit différent de celui auquel le récepteur est branché. - Consultation du revendeur ou d’un technicien radio/TV expérimenté pour obtenir de l’aide. Avertissement FCC : les changements et modifications non expressément approuvés par le fabricant ou le déclarant de Manuel d'installation et d'utilisation de la série d'écrans GFX/XCN | 3 cet équipement peuvent annuler votre droit à utiliser cet équipement. Ce dispositif est conforme à la Partie 15 des règles de la FCC. Son utilisation est soumise aux deux conditions suivantes : (1) ce dispositif ne doit pas causer d’interférence nuisible et (2) ce dispositif doit accepter toute interférence reçue, y compris les interférences pouvant entraîner un fonctionnement non souhaité. sûr pour un fonctionnement tel que décrit dans ce manuel. La réduction aux expositions RF peut être augmentée si l’appareil peut être conservé aussi loin que possible du corps de l’utilisateur ou que le dispositif est réglé sur la puissance de sortie la plus faible si une telle fonction est disponible. Contient IC : 451I-2564N Note pour nos clients de l’Union européenne Pour obtenir des instructions et plus d’informations concernant le recyclage, référez-vous à : http://www.trimble.com/Corporate/Environmental_ Compliance.aspx REMARQUE IMPORTANTE : Déclaration de la FCC relative à l’exposition aux rayonnements : Cet équipement est conforme aux limites d’exposition aux rayonnements établies par la FCC pour un environnement non contrôlé. Cet équipement doit être installé et utilisé en respectant une distance minimale de 20 cm entre l’élément rayonnant et votre corps. Recyclage en Europe : pour recycler des équipements ou produits électriques et électroniques Trimble fonctionnant avec de l’électricité (WEEE - Waste Electrical and Electronic Equipment), appelez le +31 497 53 24 30 et demandez le « WEEE Associate ». Cet émetteur ne doit pas être co-localisé ou utilisé conjointement avec une autre antenne ou un autre émetteur. Ou Envoyez une demande d’instructions de recyclage par e-mail à : Contient l’ID de la FCC : Z64-2564N Industry Canada statement/Déclaration d’Industrie Trimble Europe BV c/o Menlo Worldwide Logistics Canada Meerheide 45 This device complies with Industry Canada licence-exempt RSS standard(s). Operation is subject to the following two conditions: 5521 DZ Eersel, NL Aviso para México (1) this device may not cause interference, and La operación de este equipo está sujeta a las siguientes dos condiciones: (1) es posible que este equipo o dispositivo no cause interferencia perjudicial y (2) este equipo o dispositivo debe aceptar cualquier interferencia, incluyendo la que pueda causar su operación no deseada. (2) this device must accept any interference, including interference that may cause undesired operation of the device. Le présent appareil est conforme aux CNR d’Industrie Canada applicables aux appareils radio exempts de licence. L’exploitation est autorisée aux deux conditions suivantes : (1) l’appareil ne doit pas produire de brouillage, et (2) l’utilisateur de l’appareil doit accepter tout brouillage radioélectrique subi, même si le brouillage est susceptible d’en compromettre le fonctionnement. Radiation Exposure Statement: The product comply with the Canada portable RF exposure limit set forth for an uncontrolled environment and are safe for intended operation as described in this manual. The further RF exposure reduction can be achieved if the product can be kept as far as possible from the user body or set the device to lower output power if such function is available. Déclaration d’exposition aux radiations : Le produit est conforme aux limites d’exposition pour les appareils portables RF pour les Etats-Unis et le Canada établies pour un environnement non contrôlé. Le produit est Manuel d'installation et d'utilisation de la série d'écrans GFX/XCN | 4 Informations pour la sécurité Suivez toujours les instructions accompagnant un symbole d’avertissement ou de prudence. Les informations qu’elles fournissent sont destinées à réduire au maximum les blessures corporelles et/ou les dommages matériels. Observez particulièrement les instructions de sécurité présentées au format suivant : Avertissements – Cette alarme vous avertit d’un danger potentiel qui, s’il n’est pas évité, pourrait entraîner des blessures graves ou même la mort. Mises en garde – Cette alarme signale un risque potentiel ou un usage dangereux susceptibles d’entraîner des blessures, des dommages matériels ou des pertes de données irrémédiables s’ils ne sont pas évités. REMARQUE – L’absence d’alertes spécifiques ne signifie pas l’absence de dangers potentiels. Avertissements Avertissements – Lorsque vous travaillez sur les systèmes hydrauliques du véhicule, des parties suspendues du véhicule peuvent s’abaisser. Lorsque vous travaillez autour du véhicule, vous pourriez être gravement blessé(e) si l’une de ces parties tombait sur vous. Afin d’éviter ce risque, abaissez toutes les parties du véhicule à terre avant de commencer à travailler. Avertissements – Si quelqu’un d’autre tente de conduire le véhicule alors que vous travaillez dessus ou dessous, vous risquez des blessures graves, voire mortelles. Afin d’éviter ce risque, montez un dispositif de verrouillage sur la borne de la batterie afin d’empêcher tout rebranchement de la batterie, retirez la clé du contact et accrochez un panneau « Mise en service interdite » dans la cabine. Avertissements – Les substances chimiques utilisées dans l’agriculture peuvent présenter de gros risques pour la santé. Si le véhicule a été utilisé pour appliquer des substances chimiques agricoles, nettoyez le véhicule avec un jet de vapeur afin d’éliminer tout résidu chimique des zones du véhicule où vous allez travailler. Manuel d'installation et d'utilisation de la série d'écrans GFX/XCN | i Informations pour la sécurité Avertissements – Les cabines de véhicules peuvent être assez haut dans les airs. Afin d’éviter des blessures pouvant être graves occasionnées par une chute de cette hauteur, utilisez toujours les marches et les rampes et mettez-vous face au véhicule lorsque vous y entrez ou en sortez. Avertissements – Les véhicules doivent être stationnés sur une surface plane et dure, avec les roues avant et arrière bloquées. La direction doit être mise en position tout droit. Pour les véhicules articulés, l’articulation doit être verrouillée. Mises en garde Mises en garde – Lorsque le véhicule a fonctionné, certaines parties du véhicule, y compris le moteur et le système d’échappement, peuvent être extrêmement chaudes et causer des brûlures graves. Afin d’éviter les brûlures, laissez les parties chaudes de la machine refroidir avant de commencer à travailler dessus. Mises en garde – Lors de l’installation du système, il se peut que vous soyez en contact avec des substances chimiques telles que de l’huile qui pourraient vous empoisonner. Lavez-vous soigneusement les mains après avoir travaillé sur le système. Mises en garde – Les bornes et sorties de batterie et les accessoires afférents contiennent du plomb et des composés du plomb qui peuvent causer des maladies graves. Afin d’éviter toute ingestion de plomb, lavez-vous soigneusement les mains après avoir touché la batterie. Veillez à ne pas court-circuiter la batterie avec des outils et/ou en installant des câbles de façon incorrecte car cela pourrait entraîner un incendie, des brûlures ou des dommages. Mises en garde – Portez toujours un équipement de protection adapté aux conditions de travail et à la nature du véhicule. Ceci comprend le port de lunettes de protection lorsque vous utilisez de l’air ou de l’eau sous pression et des vêtements de protection spéciaux lorsque vous soudez. Ne portez pas de vêtements amples ni de bijoux qui pourraient s’accrocher dans des parties de la machine ou dans des outils. Manuel d'installation et d'utilisation de la série d'écrans GFX/XCN | ii Informations pour la sécurité Mises en garde – Certaines parties du véhicule peuvent être sous pression. Afin d’éviter toute blessure causée par des parties sous pression, laissez la pression s’échapper totalement des systèmes d’huile, d’air et d’eau avant de débrancher toute conduite, tout dispositif ou élément afférent. Pour ne pas être touché par une pulvérisation de liquide sous pression, placez un chiffon sur les bouchons de remplissage, les aérations et les raccords de tuyaux lorsque vous les retirez. Ne vérifiez pas l’absence de fuite hydraulique à mains nues. Utilisez à la place une planche ou un morceau de carton. Mises en garde – Ne dirigez pas d’eau sous pression sur : - les composants ou connecteurs électriques et électroniques - les paliers - les joints hydrauliques - les pompes d’injection de carburant - n’importe quel(le) autre pièce ou composant Réglez la pression du tuyau aussi bas que possible et pulvérisez à un angle compris entre 45 ° et 90 °. Maintenez la buse du jet de vapeur loin de la machine, à la distance recommandée par le fabricant. Mises en garde – Afin d’éviter un endommagement du système, veillez à ce qu’aucun câble ou tuyau n’interfère avec - ou ne se coince dans - les articulations mécaniques ou ne puisse entrer en contact avec des parties brûlantes de la machine. Manuel d'installation et d'utilisation de la série d'écrans GFX/XCN | iii Sommaire Informations pour la sécurité i Avertissements i Mises en garde ii Sommaire iv 1 Manuel utilisateur Precision-IQ i L’écran d’accueil Precision-IQ ii Vignettes de ressources de l’écran d’accueil Precision-IQ iii GNSS iii Véhicule iii Outil iv Produit v Champ v Tâche vi L’écran de Marche vii Mettre fin à un passage vii Modèles de guidage de l’écran de Marche viii Modèles de guidage viii Fermeture Auto viii Points de repère ix Icônes Precision-IQ courantes x Transfert de données xii Utilisation d’App Central xii Informations système xii Systèmes d’affichage pris en charge par Precision-IQ xiv Écrans GFX-750 et XCN-1050 xiv Écrans GFX-350 et XCN-750 xv 2 Installation du contrôleur de guidage NAV-500 17 Présentation du contrôleur de guidage NAV-500 18 Diagramme du système de base NAV-500 19 Composants requis pour le montage du contrôleur de guidage NAV-500 20 Préparation du véhicule pour l’installation 21 Témoins DEL du contrôleur de guidage NAV-500 22 Couleur DEL : aucune 22 Couleur DEL : rouge 22 Manuel d'installation et d'utilisation de la série d'écrans GFX/XCN | iv Contents Couleur DEL : rouge/orange 23 Couleur DEL : rouge/vert 23 Couleur DEL : orange 23 Couleur DEL : vert 24 Erreur fatale 24 Montage du contrôleur de guidage NAV-500 25 Orientation du contrôleur de guidage 25 Montage par fixation à l’aide d’un ruban adhésif biface très puissant 25 Tous les types de montage – Branchement des câbles 28 Micrologiciel du contrôleur de guidage NAV-500 Installer manuellement des licences pour un contrôleur de guidage NAV-500 3 Installation du contrôleur de guidage NAV-900 28 29 31 Présentation du contrôleur de guidage NAV-900 32 Diagramme du système de base NAV-900 33 Composants requis pour le montage du contrôleur de guidage NAV-900 34 Accessoires de montage en option 34 Système radio Ag-820 35 Préparation du véhicule pour l’installation 36 Témoins DEL du contrôleur de guidage NAV-900 37 Couleur DEL : aucune 38 Couleur DEL : rouge 38 Couleur DEL : rouge/orange 38 Couleur DEL : rouge/vert 39 Couleur DEL : orange 39 Couleur DEL : vert 39 Erreur fatale 40 Montage du contrôleur de guidage NAV-900 41 Orientation du contrôleur de guidage 41 Options de montage du contrôleur de guidage NAV-900 41 Fixation de la plaque de montage de base 42 Montage par fixation à l’aide d’un ruban adhésif biface très puissant 42 Options de montage spécifiques installées en usine 47 Méthode de montage par barre 54 Tous les types de montage – Branchement des câbles 60 Micrologiciel du contrôleur de guidage NAV-900 Installer manuellement des licences pour un contrôleur de guidage NAV-900 61 61 Manuel d'installation et d'utilisation de la série d'écrans GFX/XCN | v 1 Manuel utilisateur Precision-IQ L’écran d’accueil Precision-IQ Vignettes de ressources de l’écran d’accueil Precision-IQ L’écran de Marche Modèles de guidage de l’écran de Marche Icônes Precision-IQ courantes Transfert de données Utilisation d’App Central Systèmes d’affichage pris en charge par Precision-IQ L’application de champ Precision-IQ™ de Trimble® pour les écrans pris en charge est un système de gestion de champ avancé facile à utiliser. Dans l’écran de lancement, appuyez sur l’icône Precision-IQ pour lancer l’application : Manuel d'installation et d'utilisation de la série d'écrans GFX/XCN | i 1 Manuel utilisateur Precision-IQ L’écran d’accueil Precision-IQ Appuyez sur l’icône Precision-IQ pour lancer l’application. L’écran d’accueil s’affiche par défaut : Arrêt d’urgence – Appuyez sur l’icône Arrêt d’urgence pour arrêter toutes les activités contrôlées par l’écran. à partir de n’importe quel écran Manuel d'installation et d'utilisation de la série d'écrans GFX/XCN | ii 1 Manuel utilisateur Precision-IQ Vignettes de ressources de l’écran d’accueil Precision-IQ Appuyez sur la vignette de ressource dans l’écran d’accueil pour configurer et sélectionner la ressource Precision-IQ appropriée. Mises en garde – Prenez garde lors de la configuration de ces détails. Les valeurs que vous définissez dans ces étapes sont cruciales pour la performance du système sur le terrain et l’intégrité des données pendant le fonctionnement. REMARQUE – Pour obtenir des détails sur la marche à suivre pour configurer et sélectionner des ressources Precision-IQ, contactez votre revendeur Trimble agréé GNSS La vignette GNSS identifie les services de correction que vous utiliserez dans l’écran de Marche. Il se peut qu’un abonnement soit requis à l’appui des services de correction configurés. La vignette GNSS indique l’état de la connexion satellite. Vert indique une couverture satisfaisante : Par défaut, GNSS est configuré pour la correction Autonome. Appuyez sur l’icône GNSS dans le coin supérieur gauche de la barre d’état pour un aperçu rapide des corrections de guidage utilisées : Véhicule Precision-IQ fournit divers types de véhicules que vous pouvez sélectionner pour la tâche que vous avez besoin d’effectuer. Appuyez sur la vignette Véhicule pour voir tous les détails concernant votre véhicule, y compris les mesures et l’orientation de l’antenne. Dans l’écran Véhicule, vous pouvez configurer un nouveau profil de véhicule, sélectionner un profil existant et éditer des détails de profil. Les nouveaux profils de véhicule avec guidage auront besoin d’être calibrés à partir de cet écran. Avec une licence de guidage appropriée et active, vous pouvez configurer un véhicule pour utiliser divers produits de guidage assisté et d’autoguidage complet. Manuel d'installation et d'utilisation de la série d'écrans GFX/XCN | iii 1 Manuel utilisateur Precision-IQ La vignette Véhicule indique le véhicule actuellement sélectionné. Gris indique que le véhicule est prêt à être utilisé : Si vous avez besoin de modifier un profil de véhicule, appuyez sur la vignette Véhicule et sélectionnez-en un autre à partir de l’écran Véhicule. Appuyez sur Sélectionner le véhicule : Attendez 45 secondes que le profil de véhicule soit mis à jour. Pendant cette période, certaines fonctions seront désactivées. Outil La vignette Outil identifie le matériel que vous utilisez pour accomplir le travail dans l’écran de Marche. Les outils peuvent être de type traîné ou des fixations pour des équipements autopropulsés. Divers types d’outils sont fournis pour que vous puissiez sélectionner l’outil approprié pour accomplir votre tâche. Avec une licence appropriée, les outils qui utilisent le contrôle d’application peuvent être gérés via l’écran Precision-IQ. Avec le contrôle d’application, vous pouvez appliquer juste la bonne quantité d’intrants, ce qui optimise la dépose et le débit d’application. La vignette Outil indique le type d’outil sélectionné. Rouge indique qu’un outil n’est pas valide et requiert une licence valide pour le type d’application ou une mise à jour de sa configuration : Vous devez sélectionner un outil valide avant de pouvoir sélectionner un produit ou une tâche. Pour modifier un profil d’outil, appuyez sur la vignette Outil et sélectionnez-en un autre à partir de l’écran Outil. Appuyez sur Sélectionner l’outil : Manuel d'installation et d'utilisation de la série d'écrans GFX/XCN | iv 1 Manuel utilisateur Precision-IQ Produit Appuyez sur la vignette Produit pour obtenir des détails concernant le produit que vous appliquez sur un champ spécifique. Precision-IQ enregistre la quantité utilisée et la dépose de chaque produit. La vignette Produit indique le produit actuellement sélectionné et le débit de couverture pour l’application. Jaune indique que le produit doit être mis à jour : REMARQUE – si l’outil sélectionné n’applique pas de produit (par exemple, outils de labourage ou de drainage souterrain), aucun produit n’apparaîtra sur la vignette Produits. Champ Appuyez sur la vignette Champ pour une liste de tous les champs associés à un client et une ferme. Precision-IQ peut gérer plusieurs clients, fermes et champs. Un client peut avoir n’importe quel nombre de fermes, et une ferme peut avoir n’importe quel nombre de champs. Avec Precision-IQ, vous pouvez rapidement passer en revue tous les clients, fermes et champs que vous avez besoin de voir. Dans l’écran Champs, vous pouvez filtrer par client et ferme, et vous pouvez en créer de nouveaux si nécessaire. Un champ nouvellement créé doit appartenir à un client et une ferme. Vous devez sélectionner un champ avant de pouvoir sélectionner une tâche ou effectuer tout travail dans l’écran de Marche. Appuyez sur la vignette Champ pour sélectionner un champ et filtrer les champs disponibles par ferme et client : Manuel d'installation et d'utilisation de la série d'écrans GFX/XCN | v 1 Manuel utilisateur Precision-IQ Tâche La ressource Tâche correspond à l’outil et au produit sélectionnés. La vignette Tâche indique le pourcentage effectué : REMARQUE – vous devez sélectionner un champ avant de pouvoir attribuer une tâche. Manuel d'installation et d'utilisation de la série d'écrans GFX/XCN | vi 1 Manuel utilisateur Precision-IQ L’écran de Marche Une fois que toutes les ressources Precision-IQ sont configurées et sélectionnées, appuyez sur le bouton vert Commencer dans le coin supérieur gauche de l’écran pour accéder à l’écran de Marche et commencer votre tâche : L’écran de Marche est l’écran dans lequel vous effectuez toutes les activités de champ. Dans l’écran de Marche, Precision-IQ enregistre toutes les activités de champ (performance du véhicule, application de produit, couverture de champ, etc.). Les données recueillies peuvent être transférées au bureau où vous gérez votre exploitation. Mettre fin à un passage Une fois que vous avez terminé votre passage, appuyez sur Stop pour arrêter la tâche actuelle. sur l’écran d’accueil Manuel d'installation et d'utilisation de la série d'écrans GFX/XCN | vii 1 Manuel utilisateur Precision-IQ Modèles de guidage de l’écran de Marche Dans l’écran de Marche, Precision-IQ enregistre toutes les activités de champ (performance du véhicule, application de produit, couverture de champ, etc.). Modèles de guidage Dans l’écran de Marche, vous pouvez définir les bordures, les modèles de guidage et n’importe quel nombre de points de repère. Appuyez sur le bouton Caractéristiques de champ pour définir les bordures, pivots et lignes pour votre champ : Bouton Description Enregistrez une Bordure pour votre champ. Ce paramètre définit les bords de votre champ. Créez une Tournière pour votre champ. Utilisez ce modèle pour compléter le champ intérieur et vous donner suffisamment d’espace pour tourner. Enregistrez un Pivot pour les champs irrigués à l’aide d’un pivot central. Créez une Ligne de guidage AB simple lorsque vous n’avez pas besoin de tournière et quand vous voulez conduire dans le champ en lignes droites parallèles. Créez une Ligne de guidage directionnelle A+ lorsque vous avez besoin d’une ligne de guidage exactement parallèle à la dernière ligne AB. Enregistrez une Ligne courbe lorsque vous voulez travailler dans un champ aux courbes douces. Fermeture Auto Pour les bordures et les tournières, Precision-IQ simplifie la fermeture du modèle avec Fermeture Auto. Pour utiliser la fonction Fermeture Auto : 1. Dans l’écran d’accueil, appuyez sur Paramètres, puis Motifs. 2. Aux sections Bordures et Tournières, activez la fermeture automatique. Manuel d'installation et d'utilisation de la série d'écrans GFX/XCN | viii 1 Manuel utilisateur Precision-IQ Points de repère Dans l’écran de Marche, vous pouvez définir divers points de repère de type point, ligne ou zone. Appuyez sur le bouton Caractéristiques de champ pour les définir pour votre champ : Bouton Description Créez un Point de repère pour votre champ. Un point de repère identifie les éléments uniques de votre champ à éviter, par exemple un arbre, un rocher, etc. Créez un Point de repère de type Ligne pour votre champ. Utilisez cette ligne pour identifier des éléments continus de votre champ à éviter, par exemple une barrière, un fossé, un chemin d’accès, etc. Créez un Point de repère de type Zone pour votre champ. Les points de repère de type Zone sont définis comme : l l Productifs, tels qu’une zone de culture. Non-productifs, tels qu’un étang, un marécage ou une zone n’ayant pas besoin d’être retravaillée. Manuel d'installation et d'utilisation de la série d'écrans GFX/XCN | ix 1 Manuel utilisateur Precision-IQ Icônes Precision-IQ courantes Icônes d’activité Accueil Marche Gestionnaire de champ Diagnostic Terminal universel Caméra externe Boutons de fonction Réglages Transfert de données Boutons d’état Début Arrêt/Fin État GNSS Enregistrement de couverture actif Prêt pour AutoSteer Icônes de l’écran de Marche Décalage Enregistrement de couverture Couches Caractéristiques de champ Sélection Modèle Infos d’aide Boutons de modèle de guidage Bordure Tournière Pivot Ligne AB Ligne A+ Courbe Manuel d'installation et d'utilisation de la série d'écrans GFX/XCN | x 1 Manuel utilisateur Precision-IQ Boutons de point de repère Point Ligne Zone Zone non productive Boutons d’enregistrement Enreg. Enregistrer Enregistrer Terminé Pause Annuler Cap du A B véhicule Commandes de boussole Manuel d'installation et d'utilisation de la série d'écrans GFX/XCN | xi 1 Manuel utilisateur Precision-IQ Transfert de données Toutes les données recueillies par Precision-IQ peuvent être transférées au logiciel Trimble Ag ou à d’autres écrans Precision-IQ. Ces données sont utilisées pour gérer votre exploitation avec efficacité. Vous pouvez transférer ces données collectées : l l automatiquement, en utilisant la fonctionnalité AutoSync™ du logiciel Trimble Ag via une connexion cellulaire ou wi-fi. manuellement, en utilisant une clé USB via le port USB de l’écran. Pour obtenir des détails concernant le logiciel Trimble Ag ou la fonctionnalité AutoSync, consultez : https://agriculture.trimble.com/software/farmers/ Utilisation d’App Central Dans l’écran de lancement, appuyez sur l’icône App Central pour ouvrir la boutique App Central. Dans la boutique, vous pouvez consulter les applications et les mises à jour disponibles, vérifier les licences, et vérifier les mises à jour automatiques de logiciel ou bien mettre à jour manuellement les logiciels. Dans l’écran App Central, appuyez sur l’icône de menu dans le coin supérieur gauche pour afficher le menu App central, où vous pouvez : 1. Appuyer sur Mes applis pour consulter vos applis installées et configurer les notifications de mise à jour. 2. Appuyer sur Parcourir applis pour consulter toutes les applis disponibles que vous pouvez installer. 3. Appuyer sur Licences pour obtenir une liste de licences actives pour l’écran et le contrôleur de guidage GNSS. 4. Appuyer sur Assistance pour récupérer des fichiers journaux à enregistrer sur un lecteur USB. Vous pouvez aussi envoyer des commentaires à votre service d’assistance et y inclure des informations actuelles concernant le système. Informations système Dans l’écran App Central, appuyez sur l’icône d’information dans le coin supérieur droit pour afficher des détails de version concernant votre écran, tels que le numéro de série et la version de Precision-IQ : Manuel d'installation et d'utilisation de la série d'écrans GFX/XCN | xii 1 Manuel utilisateur Precision-IQ Manuel d'installation et d'utilisation de la série d'écrans GFX/XCN | xiii 1 Manuel utilisateur Precision-IQ Systèmes d’affichage pris en charge par Precision-IQ Precision-IQ est compatible avec toute la famille d’écrans GFX et XCN. REMARQUE – Pour obtenir des détails concernant la prise en charge des écrans TMX-2050/XCN2050, veuillez contacter votre revendeur agréé. Écrans GFX-750 et XCN-1050 Élément Description Utiliser pour... 1 Bouton d’alimentation Allumer ou éteindre l’écran. 2 Port d’extension (5 broches code B) Se connecter à diverses entrées et sorties. 3 Connecteur d’alimentation principal Alimenter le système d’affichage (y compris le NAV-900). 4 Port d’alimentation/Ethernet (4 broches code D) Se connecter au contrôleur de guidage NAV-900 (alimentation/GNSS). 5 Ports USB Connecter une clé de mémoire USB à l’écran pour transférer des données vers/de l’appareil. 6 Port d’alimentation/Ethernet (4 broches code D) Se connecter au GFX-750 (alimentation/GNSS) 7 Port principal - DTM 12 broches Se connecter à divers systèmes d’autoguidage. 8 Port radio RTK (5 broches code A) Se connecter à diverses radios RTK. Manuel d'installation et d'utilisation de la série d'écrans GFX/XCN | xiv 1 Manuel utilisateur Precision-IQ Mises en garde – Certains connecteurs peuvent sembler similaires, mais sont codés différemment pour assurer un accouplement de composant correct. Vérifiez que vous avez le bon câble avant de procéder à la connexion et n’appliquez pas de force excessive sous peine d’endommagement. Écrans GFX-350 et XCN-750 Élément Description Utiliser pour... 1 Bouton d’alimentation Allumer ou éteindre l’écran. 2 Port d’extension (5 broches code B) Se connecter à diverses entrées et sorties. 3 Connecteur d’alimentation principal Alimenter le système d’affichage (y compris le NAV-900). 4 Port d’alimentation/Ethernet (4 broches code D) Se connecter au contrôleur de guidage NAV-900 (alimentation/GNSS). 5 Ports USB Connecter une clé de mémoire USB à l’écran pour transférer des données vers/de l’appareil. 6 Port d’alimentation/Ethernet (4 broches code D) Se connecter au GFX-750 (alimentation/GNSS) 7 Port principal - DTM 12 broches Se connecter à divers systèmes d’autoguidage. Manuel d'installation et d'utilisation de la série d'écrans GFX/XCN | xv 1 Manuel utilisateur Precision-IQ Élément Description Utiliser pour... 8 Port radio RTK (5 broches code A) Se connecter à diverses radios RTK. (NAV-900 seulement) Manuel d'installation et d'utilisation de la série d'écrans GFX/XCN | xvi 2 Installation du contrôleur de guidage NAV-500 Présentation du contrôleur de guidage NAV-500 Témoins DEL du contrôleur de guidage NAV-500 Montage du contrôleur de guidage NAV-500 Micrologiciel du contrôleur de guidage NAV-500 Ce manuel décrit la procédure à suivre pour installer le contrôleur de guidage NAV-500™ de Trimble® avec la famille d’écrans GFX/XCN. Même si vous avez déjà utilisé un autre système GNSS (Global Navigation Satellite System système de navigation par satellite) comme le système GPS (Global Positioning System système de localisation par satellite) par exemple, nous vous recommandons de consacrer le temps nécessaire à la lecture du présent manuel afin de vous familiariser avec les caractéristiques spécifiques de ce produit. Si les systèmes GNSS ne vous sont pas familiers, vous trouverez sur le site Internet de Trimble (www.trimble.com) un aperçu interactif de Trimble et des systèmes GNSS. Pour des guides de câblage et des informations supplémentaires sur le raccordement des systèmes de guidage automatique ou si vous rencontrez un problème et ne trouvez pas l’information dont vous avez besoin dans la documentation du produit, allez à https://agriculture.trimble.com/precision-ag/products/displays/ ou contactez le support technique de Trimble. Manuel d'installation et d'utilisation de la série d'écrans GFX/XCN | 17 2 Installation du contrôleur de guidage NAV-500 Présentation du contrôleur de guidage NAV-500 Diagramme du système de base NAV-500 Composants requis pour le montage du contrôleur de guidage NAV-500 Préparation du véhicule pour l’installation L’écran GFX/XCN de Trimble® est une plateforme à écran tactile pour l’agriculture de précision. Le contrôleur de guidage NAV-500 est un récepteur GNSS doté d’un système de mesure de l’inertie (IMD) et d’un contrôleur de guidage automatique basiques intégrés : Il comporte deux ports à l’arrière : l 4 broches, code D – Alimentation/Communication (écran) l Deutsch, DTM à 12 broches – Port d’interface principal Manuel d'installation et d'utilisation de la série d'écrans GFX/XCN | 18 2 Installation du contrôleur de guidage NAV-500 Diagramme du système de base NAV-500 Description Réf. 1 Écran GFX-350 136000-00 2 Contrôleur de guidage NAV-500 132000-02 3 Câble de raccordement de l’écran GFX/XCN au contrôleur de guidage NAV-500 110540 4 Ensemble de câbles, GFX/XCN, alimentation vers écran, CAN, 2,5 m 110551 5 Alimentation du système GFX-350 (câble batterie) 67258 REMARQUE – Les câbles décrits comme étant à utiliser avec le GFX-750 et le XCN-1050 sont également applicables aux écrans GFX-350 et XCN-750. Manuel d'installation et d'utilisation de la série d'écrans GFX/XCN | 19 2 Installation du contrôleur de guidage NAV-500 Composants requis pour le montage du contrôleur de guidage NAV-500 Réf. Description 132000-02 Contrôleur de guidage, NAV-500, Trimble 118999 NAV-500, support de montage, std. Manuel d'installation et d'utilisation de la série d'écrans GFX/XCN | 20 2 Installation du contrôleur de guidage NAV-500 Préparation du véhicule pour l’installation 1. Placer le véhicule sur une surface plane et dure. Bloquer les roues avant et arrière. 2. Mettre la direction en position tout droit. Sur un véhicule articulé, verrouiller l’articulation. 3. Retirer toute saleté et tout débris de la zone où le contrôleur de guidage va être installé. 4. Ouvrir toutes les boîtes des kits et vérifier si le contenu de la boîte correspond aux listes de matériel fourni. Déposer toutes les pièces sur un établi propre. REMARQUE – Pour la désignation des côtés droit et gauche du véhicule, le manuel prend la perspective d’une personne placée derrière le véhicule et tournée dans le sens de la marche. Manuel d'installation et d'utilisation de la série d'écrans GFX/XCN | 21 2 Installation du contrôleur de guidage NAV-500 Témoins DEL du contrôleur de guidage NAV-500 Couleur DEL : aucune Couleur DEL : rouge Couleur DEL : rouge/orange Couleur DEL : rouge/vert Couleur DEL : orange Couleur DEL : vert Erreur fatale Le témoin DEL d’état se trouve sur le côté gauche du NAV-500. Il comporte trois couleurs : rouge, orange et vert. Différents modes indiquent différentes conditions d’état pour le récepteur, variant entre problèmes de matériel, problèmes de micrologiciel, et état de correction GNSS (varie selon le type de correction sélectionné). Couleur DEL : aucune État DEL Indication matériel/micrologiciel Autonome SBAS ViewPoint RTX Éteinte Aucune alimentation N/D N/D N/D Couleur DEL : rouge État DEL Indication matériel/micrologiciel Autonome SBAS ViewPoint RTX Allumée en permanence Défaillance de l’unité. Envoyer en réparation N/D N/D N/D Clignotante 1 Hz L’unité est en mode surveillance. FL200 doit être utilisé pour charger le micrologiciel principal valide N/D N/D N/D Rouge rapide Activité du moniteur d’amorçage avec chargement puis orange en du micrologiciel principal pendant l’initialisation de permanence l’unité N/D N/D N/D Rouge et vert en alternance N/D N/D N/D Le micrologiciel est en cours de chargement ou le système de fichiers flash est en cours de formatage Manuel d'installation et d'utilisation de la série d'écrans GFX/XCN | 22 2 Installation du contrôleur de guidage NAV-500 Couleur DEL : rouge/orange État DEL Indication matériel/micrologiciel Autonome SBAS ViewPoint RTX Rouge rapide puis orange en permanence Activité du moniteur d’amorçage avec chargement du micrologiciel principal pendant l’initialisation de l’unité N/D N/D N/D Couleur DEL : rouge/vert État DEL Indication matériel/micrologiciel Autonome SBAS ViewPoint RTX Rouge et vert en alternance Le micrologiciel est en cours de chargement ou le système de fichiers flash est en cours de formatage N/D N/D N/D Couleur DEL : orange État DEL Indication matériel/micrologiciel Autonome SBAS ViewPoint RTX Rouge rapide puis Activité du moniteur d’amorçage avec N/D orange en chargement du micrologiciel principal pendant permanence l’initialisation de l’unité N/D N/D Clignotement rapide Pas de position Pas de position Pas de position Clignotement lent N/D N/D Autonome Autonome /DGPS Aucun signal Aucun SBAS signal RTX Allumée en permanence N/D Autonome Autonome Signal /DGPS SBAS présent Signal RTX présent N/D N/D Manuel d'installation et d'utilisation de la série d'écrans GFX/XCN | 23 2 Installation du contrôleur de guidage NAV-500 Couleur DEL : vert État DEL Indication matériel/micrologiciel Autonome SBAS ViewPoint RTX Rouge et vert Le micrologiciel est en cours de chargement en ou le système de fichiers flash est en cours alternance de formatage N/D N/D N/D Clignotement N/D rapide N/D DGPS, aucun signal SBAS. Utilisant des corrections anciennes Convergé/ Non convergé. DGPS, aucun signal SBAS. Non convergé Clignotement N/D lent N/D Utilisant des corrections anciennes Utilisant des corrections récentes Allumée en permanence N/D Position autonome DGPS, signal SBAS présent Convergé Erreur fatale Une erreur fatale sera indiquée par le cycle répété suivant : l Clignotement rapide rouge > orange en permanence l Clignotement possible orange > clignotement rapide rouge Manuel d'installation et d'utilisation de la série d'écrans GFX/XCN | 24 2 Installation du contrôleur de guidage NAV-500 Montage du contrôleur de guidage NAV-500 Orientation du contrôleur de guidage Montage par fixation à l’aide d’un ruban adhésif biface très puissant Tous les types de montage – Branchement des câbles Orientation du contrôleur de guidage Montez le NAV-500 sur le toit de votre machine, à distance de tout obstacle susceptible d’interférer avec le signal GNSS. Alignez l’encoche du dôme avec la ligne centrale du véhicule et en l’orientant vers l’avant (connecteurs à l’arrière). Les aimants maintiendront le contrôleur en place sur la plaque de fixation en métal, qui est fixée avec du ruban adhésif très puissant. Montage par fixation à l’aide d’un ruban adhésif biface très puissant L’option avec le ruban adhésif très puissant est une option standard avec la plaque de fixation NAV-500. Manuel d'installation et d'utilisation de la série d'écrans GFX/XCN | 25 2 Installation du contrôleur de guidage NAV-500 Ruban adhésif très puissant – Directives d’application 3M l l l l l Les surfaces de contact : (toit du tracteur) doivent être préparées de préférence en les nettoyant avec un mélange à 50/50 d’alcool isopropylique (IPA) et d’eau avant l’application de rubans adhésifs 3M™ VHB™. Huiles lourdes : un dégraissant ou nettoyant à base de solvant peut être nécessaire pour retirer les huiles ou graisses lourdes d’une surface et leur utilisation doit être suivie d’un nettoyage à l’aide d’alcool isopropylique/eau. Température : la température d’application idéale est située entre 21 C et 38 °C (70 à 100°F). Les adhésifs sensibles à la pression utilisent un écoulement visqueux pour obtenir la zone de contact du substrat. Températures d’application minimum suggérées : 10 °C (50°F). Pression : la force d’adhérence dépend de la quantité de contact adhésif/surface développée. Une pression d’application ferme développe un meilleur contact de l’adhésif et permet d’améliorer la force d’adhérence. De manière générale, un bon contact de surface peut être obtenu en appliquant suffisamment de pression pour s’assurer que le ruban soit soumis à une pression d’environ 100 kPa (15 psi). Durée : après l’application, la force d’adhérence augmentera à mesure que l’adhésif s’écoulera sur la surface. À température ambiante, environ 50 % de force d’adhérence finale sera obtenue à 20 minutes, 90 % après 24 heures et 100 % après 72 heures. Manuel d'installation et d'utilisation de la série d'écrans GFX/XCN | 26 2 Installation du contrôleur de guidage NAV-500 l Démontage et retrait des résidus : pour retirer : si la zone d’assemblage peut supporter une température élevée, un pistolet thermique manuel peut assouplir le ruban pour en faciliter le retrait. La découpe le long de la ligne de contact de l’adhésif constitue également une méthode de retrait efficace. Utiliser une scie ou un outil approprié. Une solution d’eau savonneuse peut être efficace pour faciliter la découpe. Retirer les résidus d’adhésif en utilisant un nettoyant à base d’agrumes 3M, un décapant automobile anti-insectes et goudron ou d’autres dissolvants pour adhésif disponibles dans le commerce. (Suivre les instructions et mesures de sécurité du fabricant). Manuel d'installation et d'utilisation de la série d'écrans GFX/XCN | 27 2 Installation du contrôleur de guidage NAV-500 Tous les types de montage – Branchement des câbles 1. Brancher le câble d’écran au connecteur M12 à 4 broches sur le côté gauche du contrôleur de guidage NAV-500. 2. S’assurer d’aligner le cléage puis serrer le connecteur. 3. Le cas échéant, insérer le câble d’interface spécifique dans le connecteur Deutsch à 12 broches. Micrologiciel du contrôleur de guidage NAV-500 Le micrologiciel NAV-500 se met automatiquement à jour pour correspondre à la version exécutée sur la famille d’écrans GFX ou XCN de Trimble. Vous pouvez obtenir les mises à jour manuellement via un lecteur USB ou par Internet en utilisant le Wi-Fi. Pour télécharger automatiquement les dernières mises à jour de logiciel : 1. Appuyez sur Paramètres et sélectionnez Paramètres Wi-Fi. 2. Appuyez sur Connecter pour connecter votre écran au réseau de votre choix. 3. Sur l’écran Application Android, appuyez sur App Central pour ouvrir la boutique App Central. À cet endroit, vous pouvez initialiser toute notification et mise à jour de logiciel. Pour plus d’informations, allez à http://agpartners.trimble.com/agsupport/FirmwareMatrix/ ou https://agriculture.trimble.com/precision-ag/products/. Manuel d'installation et d'utilisation de la série d'écrans GFX/XCN | 28 2 Installation du contrôleur de guidage NAV-500 Installer manuellement des licences pour un contrôleur de guidage NAV500 Votre revendeur Trimble agréé vous fournira soit un lecteur USB, soit un emplacement où vous pourrez copier une licence. Enregistrez le fichier au niveau de la racine d’un lecteur USB. Toutes les licences pour le contrôleur de guidage NAV-500 sont installées à partir de votre écran GFX ou XCN et sont gérées par lui. Pour installer une licence pour le contrôleur de guidage NAV-500 : 1. Insérez le lecteur USB dans l’écran GFX/XCN. 2. Dans l’écran de lancement, appuyez sur l’icône App Central, puis appuyez sur l’icône Ajouter dans le coin inférieur droit : 3. Appuyez sur l’élément Installer depuis USB : 4. Dans la fenêtre contextuelle pour votre lecteur USB, appuyez sur la licence que vous voulez installer. La licence sera installée automatiquement. 5. Confirmez que la licence a été installée. Dans le menu App Central, appuyez sur Licences : Manuel d'installation et d'utilisation de la série d'écrans GFX/XCN | 29 2 Installation du contrôleur de guidage NAV-500 6. Dans l’écran Licence, appuyez sur NAV-500 et vérifiez que la licence a été installée : Manuel d'installation et d'utilisation de la série d'écrans GFX/XCN | 30 3 Installation du contrôleur de guidage NAV-900 Présentation du contrôleur de guidage NAV-900 Témoins DEL du contrôleur de guidage NAV-900 Montage du contrôleur de guidage NAV-900 Micrologiciel du contrôleur de guidage NAV-900 Ce manuel décrit la procédure à suivre pour installer le contrôleur de guidage NAV-900 de Trimble® et du système d’affichage GFX-750. Même si vous avez déjà utilisé un autre système GNSS (Global Navigation Satellite System système de navigation par satellite) comme le système GPS (Global Positioning System système de localisation par satellite) par exemple, nous vous recommandons de consacrer le temps nécessaire à la lecture du présent manuel afin de vous familiariser avec les caractéristiques spécifiques de ce produit. Si les systèmes GNSS ne vous sont pas familiers, vous trouverez sur le site Internet de Trimble (www.trimble.com) un aperçu interactif de Trimble et des systèmes GNSS. Pour des guides de câblage et des informations supplémentaires sur le raccordement des systèmes de guidage automatique ou si vous rencontrez un problème et ne trouvez pas l’information dont vous avez besoin dans la documentation du produit, allez à https://agriculture.trimble.com/precision-ag/products/displays/ ou contactez le support technique de Trimble. Manuel d'installation et d'utilisation de la série d'écrans GFX/XCN | 31 3 Installation du contrôleur de guidage NAV-900 Présentation du contrôleur de guidage NAV-900 Diagramme du système de base NAV-900 Composants requis pour le montage du contrôleur de guidage NAV-900 Préparation du véhicule pour l’installation L’écran GFX-750 de Trimble® est une plateforme à écran tactile pour l’agriculture de précision. Le contrôleur de guidage NAV-900 est un récepteur GNSS doté d’un système de mesure de l’inertie (IMD) et d’un contrôleur de guidage automatique intégrés : Il comporte trois ports à l’arrière : l 4 broches, code D – Alimentation/Communication (écran) 1 l Deutsch, DTM à 12 broches – Port d’interface principal 2 l 5 broches, code A – Connexion radio RTK 3 Manuel d'installation et d'utilisation de la série d'écrans GFX/XCN | 32 3 Installation du contrôleur de guidage NAV-900 Diagramme du système de base NAV-900 Description Réf. 1 Écran GFX-750 121000-05 2 Câble de raccordement de l’écran GFX-750 au contrôleur de guidage NAV-900 110540 3 Contrôleur de guidage NAV-900 108993-05 4 Câble de raccordement à l’alimentation du système GFX-750 et à l’écran CAN (1). 110551 Port CAN - Utilise des adaptateurs pour se connecter à des dispositifs d’outil CAN (ISO et Field-IQ™ Basic) 5 Alimentation du système GFX-750 (câble batterie) 67258 Manuel d'installation et d'utilisation de la série d'écrans GFX/XCN | 33 3 Installation du contrôleur de guidage NAV-900 Composants requis pour le montage du contrôleur de guidage NAV-900 Réf. Description 108993-05 Contrôleur de guidage, NAV-900, Trimble 109315 Plaque de montage de base NAV-900 109890 Pieds de montage de base NAV-900 Accessoires de montage en option Réf. Description 109314 NAV-900, Support, kit de décrochage rapide 110308 NAV-900, Support, adaptateur de décrochage rapide pour barre 111339 NAV-900, Support, adaptateur de décrochage rapide CNH 111340 NAV-900, Support, adaptateur Agco 111342 NAV-900, Support, adaptateur JD 64898 Montage par barre : 41,91 cm (16,5”) – 72,39 cm (28,5”) 55349 Montage par barre : 69,85 cm (27,5”) – 95,25 cm (37,5”) 53676 Montage par barre : 92,71 cm (36,5”) – 118,11 cm (46,5”) 55348 Montage par barre : 114,3 cm (45”) - 139,7 cm (55”) 66774 Montage par barre : 137,16 cm (54”) – 162,56 cm (64”) REMARQUE – La plaque et les pieds de montage multifonction standard sont fournis dans votre kit de base. Des supports de montage en option spécifiques au véhicule sont également disponibles, y compris ceux indiqués dans le tableau ci-dessus. Manuel d'installation et d'utilisation de la série d'écrans GFX/XCN | 34 3 Installation du contrôleur de guidage NAV-900 Système radio Ag-820 1 2 Description Réf. Kit radio Ag-820, 430-450 MHz 123500-44 Kit radio Ag-820, 450-470 MHz 123500-46 Kit radio Ag-820, 900 MHz 123500-90 Câble NAV-900 à Ag-820 113295 Manuel d'installation et d'utilisation de la série d'écrans GFX/XCN | 35 3 Installation du contrôleur de guidage NAV-900 Préparation du véhicule pour l’installation 1. Placer le véhicule sur une surface plane et dure. Bloquer les roues avant et arrière. 2. Mettre la direction en position tout droit. Sur un véhicule articulé, verrouiller l’articulation. 3. Retirer toute saleté et tout débris de la zone où le contrôleur de guidage va être installé. 4. Ouvrir toutes les boîtes des kits et vérifier si le contenu de la boîte correspond aux listes de matériel fourni. Déposer toutes les pièces sur un établi propre. REMARQUE – Pour la désignation des côtés droit et gauche du véhicule, le manuel prend la perspective d’une personne placée derrière le véhicule et tournée dans le sens de la marche. Manuel d'installation et d'utilisation de la série d'écrans GFX/XCN | 36 3 Installation du contrôleur de guidage NAV-900 Témoins DEL du contrôleur de guidage NAV-900 Couleur DEL : aucune Couleur DEL : rouge Couleur DEL : rouge/orange Couleur DEL : rouge/vert Couleur DEL : orange Couleur DEL : vert Erreur fatale Le témoin DEL d’état se trouve sous le connecteur d’écran M12 à 4 broches. Il comporte trois couleurs : rouge, orange et vert. Différents modes indiquent différentes conditions d’état pour le récepteur, variant entre problèmes de matériel, problèmes de micrologiciel, et état de correction GNSS (varie selon le type de correction sélectionné). Manuel d'installation et d'utilisation de la série d'écrans GFX/XCN | 37 3 Installation du contrôleur de guidage NAV-900 Couleur DEL : aucune État DEL Indication Autonome SBAS matériel/micrologiciel Éteinte Aucune alimentation N/D N/D Rangepoint OmniSTAR CenterPoint CenterPoint CenterPoint RTX HP/XP/G2 RTX (FS/SS) RTX (cellulaire) RTK/VRS N/D N/D N/D N/D N/D Rangepoint OmniSTAR CenterPoint CenterPoint CenterPoint RTX HP/XP/G2 RTX (FS/SS) RTX (cellulaire) RTK/VRS Couleur DEL : rouge État DEL Indication Autonome SBAS matériel/micrologiciel Allumée en Défaillance de permanence l’unité. Envoyer en N/D N/D N/D N/D N/D N/D N/D N/D N/D N/D N/D N/D N/D N/D N/D N/D N/D N/D N/D N/D N/D N/D N/D N/D N/D N/D N/D N/D Rangepoint OmniSTAR CenterPoint CenterPoint CenterPoint RTX HP/XP/G2 RTX (FS/SS) RTX (cellulaire) RTK/VRS N/D N/D N/D N/D N/D réparation Clignotante L’unité est en mode 1 Hz surveillance. FL200 doit être utilisé pour charger le micrologiciel principal valide Rouge Activité du moniteur rapide puis d’amorçage avec orange en chargement du permanence micrologiciel principal pendant l’initialisation de l’unité Rouge et Le micrologiciel est vert en en cours de alternance chargement ou le système de fichiers flash est en cours de formatage Couleur DEL : rouge/orange État DEL Indication Autonome SBAS matériel/micrologiciel Rouge Activité du moniteur rapide puis d’amorçage avec orange en chargement du permanence micrologiciel N/D N/D principal pendant l’initialisation de l’unité Manuel d'installation et d'utilisation de la série d'écrans GFX/XCN | 38 3 Installation du contrôleur de guidage NAV-900 Couleur DEL : rouge/vert État DEL Indication matériel/micrologiciel Autonome SBAS Rangepoint RTX OmniSTAR HP/XP/G2 CenterPoint RTX (FS/SS) CenterPoint RTX (cellulaire) CenterPoint RTK/VRS Rouge et Le micrologiciel est N/D N/D N/D N/D N/D N/D N/D vert en en cours de alternance chargement ou le système de fichiers flash est en cours de formatage Couleur DEL : orange État DEL Indication matériel/micrologiciel Autonome SBAS Rangepoint RTX OmniSTAR HP/XP/G2 CenterPoint RTX (FS/SS) CenterPoint RTX (cellulaire) CenterPoint RTK/VRS Rouge rapide Activité du N/D N/D N/D N/D N/D N/D N/D puis orange en moniteur permanence d’amorçage avec Pas de Pas de Pas de Pas de Pas de Pas de Pas de position position position position position position position N/D Autonome Autonome Autonome Autonome Autonome Autonome /DGPS /DGPS /DGPS /DGPS /DGPS Aucun Aucun Aucun Non Aucune signal RTX signal signal RTX connecté au correction serveur RTX CMR ou chargement du micrologiciel principal pendant l’initialisation de l’unité Clignotement N/D rapide Clignotement N/D lent Aucun signal SBAS OmniSTAR RTCM3 Allumée en N/D N/D permanence Autonome Autonome Autonome Autonome Autonome Autonome Signal SBAS /DGPS /DGPS /DGPS /DGPS. /DGPS Signal RTX Signal Signal RTX Connecté au Corrections présent OmniSTAR présent serveur RTX CMR ou présent présent RTCM3 arrivent Couleur DEL : vert État DEL Indication matériel/micrologiciel Autonome SBAS Rangepoint RTX OmniSTAR HP/XP/G2 CenterPoint RTX (FS/SS) CenterPoint RTX (cellulaire) CenterPoint RTK/VRS Rouge et vert Le micrologiciel est N/D N/D N/D N/D N/D N/D N/D en en cours de alternance chargement ou le système de fichiers flash est en cours de formatage Manuel d'installation et d'utilisation de la série d'écrans GFX/XCN | 39 3 Installation du contrôleur de guidage NAV-900 État DEL Indication matériel/micrologiciel Autonome SBAS Rangepoint RTX OmniSTAR HP/XP/G2 CenterPoint RTX (FS/SS) CenterPoint RTX (cellulaire) CenterPoint RTK/VRS Clignotement N/D N/D DGPS, Convergé/Non Abonnement Convergé/Non Convergé/ Fixe/flottant aucun convergé. expiré ou convergé. Non rapide signal autre erreur convergé. SBAS. Utilisant des Utilisant Utilisant des Utilisant des Utilisant corrections des corrections corrections des anciennes corrections anciennes anciennes corrections anciennes Clignotement N/D N/D lent DGPS, anciennes Non convergé aucun Non Non convergé convergé Non Flottant convergé signal SBAS. Utilisant des corrections récentes Allumée en N/D permanence Position DGPS, autonome signal Convergé Convergé Convergé Convergé Fixé SBAS présent Erreur fatale Une erreur fatale sera indiquée par le cycle répété suivant : l Clignotement rapide rouge > orange en permanence l Clignotement possible orange > clignotement rapide rouge Manuel d'installation et d'utilisation de la série d'écrans GFX/XCN | 40 3 Installation du contrôleur de guidage NAV-900 Montage du contrôleur de guidage NAV-900 Orientation du contrôleur de guidage Options de montage du contrôleur de guidage NAV-900 Fixation de la plaque de montage de base Options de montage spécifiques installées en usine Méthode de montage par barre Tous les types de montage – Branchement des câbles Orientation du contrôleur de guidage La présence du système de mesure de l’inertie (IMD) nécessite que le dispositif soit installé de manière rigide, avec l’orientation du contrôleur de guidage spécifiée par rapport au toit / à l’avant du véhicule. Une orientation neutre de 0°, 0°, 0° (roulis, tangage, lacet) est requise, avec le dôme vers le haut et les connecteurs orientés vers l’arrière en direction de l’arrière du tracteur. Options de montage du contrôleur de guidage NAV-900 1. Montage par fixation à l’aide d’un ruban adhésif biface très puissant. REMARQUE – La fixation par ruban adhésif très puissant n’est pas recommandée pour les installations de guidage auto de haute précision et doit être utilisée en dernier recours. Une option de montage plus rigide est recommandée car la structure de certaines cabines peut être flexible. Pour des hautes performances, choisissez parmi nos options plus rigides d’adaptateurs de montage d’usine ou de montage par barre. Voir Accessoires de montage en option. 2. Supports installés en usine : l Supports de montage sur toit d’usine AGCO o Challenger o Massey Ferguson o Valtra l Supports de montage sur toit d’usine Case IH l Supports de montage sur toit d’usine internes Fendt l Supports de montage d’usine John Deere Starfire l Supports de montage sur toit d’usine New Holland Manuel d'installation et d'utilisation de la série d'écrans GFX/XCN | 41 3 Installation du contrôleur de guidage NAV-900 3. Méthode de montage par barre Fixation de la plaque de montage de base Le contrôleur de guidage dispose d’une plaque de montage de base (réf. 109315) pour l’adaptation à d’autres dispositifs de montage. Elle se fixe à l’aide de quatre boulons M6 x 14 mm avec rondelles plates et rondelles de blocage dans les 4 boulons situés à la base du boîtier. Serrez les quatre attaches M6 à 10,0 ± 0,5 N-m (7,0 ± 0,4 pi-lb). Montage par fixation à l’aide d’un ruban adhésif biface très puissant L’option de montage par ruban adhésif très puissant est standard avec certains kits de système d’affichage et peut être utilisée si aucune option de montage en usine ou de montage par barre n’est disponible. Manuel d'installation et d'utilisation de la série d'écrans GFX/XCN | 42 3 Installation du contrôleur de guidage NAV-900 Ruban adhésif très puissant – Directives d’application 3M l l l l l l Les surfaces de contact : (toit du tracteur) doivent être préparées de préférence en les nettoyant avec un mélange à 50/50 d’alcool isopropylique (IPA) et d’eau avant l’application de rubans adhésifs 3M™ VHB™. Huiles lourdes : un dégraissant ou nettoyant à base de solvant peut être nécessaire pour retirer les huiles ou graisses lourdes d’une surface et leur utilisation doit être suivie d’un nettoyage à l’aide d’alcool isopropylique/eau. Température : la température d’application idéale est située entre 21 °C et 38 °C (70 à 100°F). Les adhésifs sensibles à la pression utilisent un écoulement visqueux pour obtenir la zone de contact du substrat. Températures d’application minimum suggérées : 10 °C (50°F). Pression : la force d’adhérence dépend de la quantité de contact adhésif/surface développée. Une pression d’application ferme développe un meilleur contact de l’adhésif et permet d’améliorer la force d’adhérence. De manière générale, un bon contact de surface peut être obtenu en appliquant suffisamment de pression pour s’assurer que le ruban soit soumis à une pression d’environ 100 kPa (15 psi). Durée : après l’application, la force d’adhérence augmentera à mesure que l’adhésif s’écoulera sur la surface. À température ambiante, environ 50 % de force d’adhérence finale sera obtenue à 20 minutes, 90 % après 24 heures et 100 % après 72 heures. Démontage et retrait des résidus : pour retirer : si la zone d’assemblage peut supporter une température élevée, un pistolet thermique manuel peut assouplir le ruban pour en faciliter le retrait. La découpe le long de la ligne de contact de l’adhésif constitue également une méthode de retrait efficace. Utiliser une scie ou un outil approprié. Une solution d’eau savonneuse peut être efficace pour faciliter la découpe. Retirer les résidus d’adhésif en utilisant un nettoyant à base d’agrumes 3M, un décapant automobile anti-insectes et goudron ou d’autres dissolvants pour adhésif disponibles dans le commerce. (Suivre les instructions et mesures de sécurité du fabricant). 1. Commencer en plaçant les écrous de réglage de la hauteur sur le goujon de la plaque d’adhésif. Manuel d'installation et d'utilisation de la série d'écrans GFX/XCN | 43 3 Installation du contrôleur de guidage NAV-900 2. Insérer le goujon par l’un des trois orifices de montage extérieurs de la plaque de montage principale. 3. Placer la rondelle plate et la rondelle de blocage sur le goujon. Visser sans serrer l’écrou restant sur le goujon. 4. Recommencer l’opération pour les deux autres goujons de montage. Manuel d'installation et d'utilisation de la série d'écrans GFX/XCN | 44 3 Installation du contrôleur de guidage NAV-900 5. Fixer le contrôleur de guidage sur la plaque de montage principale. 6. Vérifier que le véhicule est stationné sur une surface plane. 7. Trouver un emplacement adapté sur le toit de la cabine du tracteur avec une variation de fléchissement et de hauteur minimales. 8. Avant de retirer les enveloppes protectrices du ruban adhésif, placer et marquer l’emplacement sur la cabine en s’assurant qu’il se trouve sur la ligne centrale du véhicule. Marquer chaque pied de fixation par adhésif. Manuel d'installation et d'utilisation de la série d'écrans GFX/XCN | 45 3 Installation du contrôleur de guidage NAV-900 9. Retirer les enveloppes protectrices du ruban et placer les pieds aux emplacements marqués. 10. Ajuster la hauteur des écrous sur les goujons afin de mettre le contrôleur de guidage à niveau. Manuel d'installation et d'utilisation de la série d'écrans GFX/XCN | 46 3 Installation du contrôleur de guidage NAV-900 Options de montage spécifiques installées en usine Supports de montage sur toit d’usine AGCO Il y a cinq (5) types différents disponibles. Exemple – Tracteur à chenilles AGCO Challenger MT 765E 1. Placer les deux languettes de la plaque de montage du contrôleur de guidage NAV-900 dans les fentes du support de toit existant. 2. Insérer, tourner et verrouiller le côté opposé de la plaque. Supports de montage sur toit d’usine Case IH Les machines Case IH livrées prêtes à l’emploi sont munies d’un support à décrochage rapide pour les récepteurs 252/262/372. Une plaque de montage de contrôleur de guidage NAV-900 spécifique est disponible pour ces véhicules (réf. 111339). Faire glisser la rainure ouverte de la plaque de montage par dessus la languette soulevée de la plaque de montage du récepteur CNH, puis utiliser le loquet de décentrage pour fixer le contrôleur de guidage. Manuel d'installation et d'utilisation de la série d'écrans GFX/XCN | 47 3 Installation du contrôleur de guidage NAV-900 Installation de la moissonneuse-batteuse phare Case IH : (Case IH 9120 illustrée) Installation du tracteur Case IH : (CIH Magnum 340 illustré) Supports de montage sur toit d’usine internes Fendt Les machines Fendt (AM 2016 et ultérieures) et de la gamme Challenger 1000 prêtes pour le guidage disposent d’une cavité sur le toit destinée aux antennes GNSS. Pour ces machines : (Fendt 716 Vario Profi AM2016 illustrée) Manuel d'installation et d'utilisation de la série d'écrans GFX/XCN | 48 3 Installation du contrôleur de guidage NAV-900 1. Ouvrir la cavité de toit. 2. Retirer le plateau de montage de l’antenne. Centrer le contrôleur de guidage sur le plateau. 3. Utiliser la plaque de montage de base comme modèle pour marquer et forer des trous de 6,35 mm environ (¼") pour fixer le contrôleur de guidage. Manuel d'installation et d'utilisation de la série d'écrans GFX/XCN | 49 3 Installation du contrôleur de guidage NAV-900 4. Réinsérer le plateau de montage dans le toit, et utiliser les boulons M6. Manuel d'installation et d'utilisation de la série d'écrans GFX/XCN | 50 3 Installation du contrôleur de guidage NAV-900 Supports de montage d’usine John Deere Starfire Versions actuelles 1. Fixer le contrôleur de guidage à l’adaptateur d’usine John Deere (réf. 111342) à l’aide des quatre boulons M6 à tête fraisée fournis. Les connecteurs doivent être situés à l’opposé du loquet. Manuel d'installation et d'utilisation de la série d'écrans GFX/XCN | 51 3 Installation du contrôleur de guidage NAV-900 L’adaptateur se fixera au carré de montage d’usine John Deere : 2. Poser le côté arrière du support sur le carré. Manuel d'installation et d'utilisation de la série d'écrans GFX/XCN | 52 3 Installation du contrôleur de guidage NAV-900 3. Poser le côté avant et fixer avec le loquet. 4. Brancher le câble d’interface au connecteur Starfire sous l’avant du toit. Supports de montage sur toit d’usine New Holland Les machines New Holland livrées prêtes à l’emploi sont munies d’un support à décrochage rapide pour les récepteurs 252/262/372. La plaque d’adaptation CNH du contrôleur de guidage NAV-900 (réf. 111339) s’insérera dans ces supports. Voir également Supports de montage sur toit d’usine Case IH. Manuel d'installation et d'utilisation de la série d'écrans GFX/XCN | 53 3 Installation du contrôleur de guidage NAV-900 Méthode de montage par barre Pour les véhicules ne disposant pas de modes de montage d’usine ou dont le mode de montage d’usine est déjà utilisé, des montages par barre sont disponibles pour faire la liaison entre les boulons rigides sur le toit. Les longueurs disponibles sont : l réf. 64898 : 41,91 cm (16,5”) – 72,39 cm (28,5”) l réf. 55349 : 69,85 cm (27,5”) – 95,25 cm (37,5”) l réf. 53676 : 92,71 cm (36,5”) – 118,11 cm (46,5”) l réf. 55348 : 114,3 cm (45”) - 139,7 cm (55”) l réf. 66774 : 137,16 cm (54”) – 162,56 cm (64”) La plaque du contrôleur de guidage dispose d’un motif à quatre boulons qui se fixe directement aux montages par barre : 1. Retirer la barre de la boîte et disposer le matériel : Manuel d'installation et d'utilisation de la série d'écrans GFX/XCN | 54 3 Installation du contrôleur de guidage NAV-900 2. Aligner les quatre trous de la plaque de montage de base aux quatre trous de la barre. Installer les boulons à tête fraisée ¼-20 x ½” fournis et les serrer de façon appropriée. 3. Poser le contrôleur de guidage sur sa partie supérieure. Manuel d'installation et d'utilisation de la série d'écrans GFX/XCN | 55 3 Installation du contrôleur de guidage NAV-900 4. Poser la plaque de montage avec la barre fixée sur la partie supérieure. Fixer la plaque au contrôleur de guidage avec les quatre boulons de 6 mm et les rondelles de blocage fournis. Serrer les boulons. Prendre garde à ne pas trop serrer les boulons car cela pourrait entraîner des dommages. Manuel d'installation et d'utilisation de la série d'écrans GFX/XCN | 56 3 Installation du contrôleur de guidage NAV-900 5. Desserrer et retirer les gros boulons de la cabine devant être utilisés pour serrer la barre. 6. Placer l’entretoise fournie sur le point de montage de la cabine. L’épaisseur de l’entretoise variera en fonction des kits. Manuel d'installation et d'utilisation de la série d'écrans GFX/XCN | 57 3 Installation du contrôleur de guidage NAV-900 7. Localiser les boulons plus longs fournis à utiliser pour fixer la barre. Placer la rondelle d’origine et la rondelle plus grande fournie sur le boulon. 8. Placer la barre sur l’entretoise et insérer le boulon. Manuel d'installation et d'utilisation de la série d'écrans GFX/XCN | 58 3 Installation du contrôleur de guidage NAV-900 9. Insérer le boulon de l’autre côté de la cabine. Centrer la barre sur la cabine à l’aide d’un ruban de mesure. Puis serrer les boulons. Manuel d'installation et d'utilisation de la série d'écrans GFX/XCN | 59 3 Installation du contrôleur de guidage NAV-900 Tous les types de montage – Branchement des câbles 1. Brancher le câble d’écran au connecteur M12 à 4 broches sur le côté gauche du contrôleur de guidage NAV-900. 2. S’assurer d’aligner le cléage puis serrer le connecteur. 3. Insérer le câble d’interface spécifique dans le connecteur Deutsch à 12 broches. 4. Si une radio est installée, retirer le capuchon en plastique sur le connecteur de radio (connecteur M12 à 5 broches à droite) et aligner soigneusement le cléage. Serrer le connecteur. 5. Si aucune radio n’est installée, laisser le capuchon pour protéger le connecteur contre les intempéries. Manuel d'installation et d'utilisation de la série d'écrans GFX/XCN | 60 3 Installation du contrôleur de guidage NAV-900 Micrologiciel du contrôleur de guidage NAV-900 Le micrologiciel NAV-900 se met automatiquement à jour pour correspondre à la version exécutée sur la famille d’écrans GFX ou XCN de Trimble. Vous pouvez obtenir les mises à jour manuellement via un lecteur USB ou par Internet en utilisant le Wi-Fi. Pour télécharger automatiquement les dernières mises à jour de logiciel : 1. Appuyez sur Paramètres et sélectionnez Paramètres Wi-Fi. 2. Appuyez sur Connecter pour connecter votre écran au réseau de votre choix. 3. Sur l’écran Application Android, appuyez sur App Central pour ouvrir la boutique App Central. À cet endroit, vous pouvez initialiser toute notification et mise à jour de logiciel. Pour plus d’informations, allez à http://agpartners.trimble.com/agsupport/FirmwareMatrix/ ou https://agriculture.trimble.com/precision-ag/products/. Installer manuellement des licences pour un contrôleur de guidage NAV900 Votre revendeur Trimble agréé vous fournira soit un lecteur USB, soit un emplacement où vous pourrez copier une licence. Enregistrez le fichier au niveau de la racine d’un lecteur USB. Toutes les licences pour le contrôleur de guidage NAV-900 sont installées à partir de votre écran GFX ou XCN et sont gérées par lui. Pour installer une licence pour le contrôleur de guidage NAV-900 : 1. Insérez le lecteur USB dans l’écran GFX/XCN. 2. Dans l’écran de lancement, appuyez sur l’icône App Central, puis appuyez sur l’icône Ajouter dans le coin inférieur droit : Manuel d'installation et d'utilisation de la série d'écrans GFX/XCN | 61 3 Installation du contrôleur de guidage NAV-900 3. Appuyez sur l’élément Installer depuis USB : 4. Dans la fenêtre contextuelle pour votre lecteur USB, appuyez sur la licence que vous voulez installer. La licence sera installée automatiquement. 5. Confirmez que la licence a été installée. Dans le menu App Central, appuyez sur Licences : 6. Dans l’écran Licence, appuyez sur NAV-900 et vérifiez que la licence a été installée : Manuel d'installation et d'utilisation de la série d'écrans GFX/XCN | 62 ">
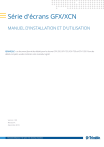
Public link updated
The public link to your chat has been updated.