Dentsply Sirona inLab CAD SW 22.0.x, inLab Model Mode d'emploi
PDF
Download
Document
Nouveau depuis: 03.2022 inLab Model Version logicielle 22.0.x Manuel utilisateur Français Table des matières Dentsply Sirona Manuel utilisateur inLab Model Table des matières 1 Introduction ..................................................................................................... 4 1.1 Chère cliente, cher client,............................................................................................. 4 1.2 Copyright et marques................................................................................................... 4 2 Indications générales ...................................................................................... 5 2.1 Consignes de sécurité générales................................................................................. 5 2.2 Structure du manuel..................................................................................................... 6 2.2.1 Identification des niveaux de danger............................................................. 6 2.2.2 Mises en page et symboles utilisés............................................................... 6 2.2.3 Conventions .................................................................................................. 7 2.2.4 Appeler des informations d'aide .................................................................... 7 2.2.5 Format du fichier ........................................................................................... 7 3 Premières étapes ............................................................................................ 8 3.1 Installer le logiciel......................................................................................................... 8 3.2 Désinstaller le logiciel................................................................................................... 9 3.3 Protection contre la copie............................................................................................. 9 3.4 Démarrage du logiciel .................................................................................................. 10 4 Interface utilisateur.......................................................................................... 11 4.1 Barre de phases........................................................................................................... 11 4.1.1 PRÉPARER................................................................................................... 11 4.1.2 CONCEPTION .............................................................................................. 12 4.1.3 FINALISER.................................................................................................... 12 Menu système.............................................................................................................. 13 4.2.1 Enregistrer un cas ......................................................................................... 14 4.2.2 Enregistrer un cas sous un autre nom .......................................................... 14 4.2.3 Configuration ................................................................................................. 14 4.2.4 Gestionnaire de licence................................................................................. 15 4.2.5 Mode fenêtre ................................................................................................. 15 4.2.6 4.2 2 Quitter le programme ................................................................................... 15 4.3 Menu des étapes.......................................................................................................... 16 5 Configuration................................................................................................... 17 5.1 Réglages ...................................................................................................................... 17 5.1.1 Avertissements.............................................................................................. 17 5.1.2 Langue .......................................................................................................... 17 5.1.3 Base de données .......................................................................................... 17 66 54 714 D3703 D3703.208.06.04.03 03.2022 Dentsply Sirona Manuel utilisateur inLab Model Table des matières 6 Traiter les ordres ............................................................................................. 18 6.1 Outils et fonctions de la palette latérale ....................................................................... 18 6.1.1 Vues .............................................................................................................. 18 6.1.2 Outils ............................................................................................................. 21 6.1.2.1 Réinitialiser .................................................................................. 21 6.1.2.2 Ajuster le modèle et calculer le socle du modèle......................... 21 6.1.2.3 Définir l'axe d'introduction (uniquement pour le modèle thermoformé) ............................................................................... 22 Contrôler le comblement (uniquement pour le modèle thermoformé) ............................................................................... 22 6.1.2.5 Tracer le réservoir (uniquement pour le modèle thermoformé) ... 22 6.1.2.6 Ligne de séparation (uniquement pour le modèle thermoformé). 22 6.1.2.7 Créer des moignons .................................................................... 23 6.1.2.8 Traiter un moignon....................................................................... 23 6.1.2.9 Créer un analogue ....................................................................... 24 6.1.2.10 Traiter un analogue...................................................................... 25 6.1.2.11 Créer un masque gingival............................................................ 25 6.1.2.12 Ajouter des supports de modèle et des connecteurs................... 26 6.1.2.13 Mettre en place une barrette de connexion ................................. 26 6.1.2.14 Modeler........................................................................................ 27 6.1.2.15 Évider le modèle .......................................................................... 28 6.1.2.16 Placer un texte............................................................................. 28 6.1.2.17 Traiter le texte.............................................................................. 28 6.1.2.18 Outil Exporter............................................................................... 29 Phase PREPARER ...................................................................................................... 30 6.2.1 Étape "Ajuster le modèle".............................................................................. 30 6.2.2 Sélectionner le type de construction ............................................................. 31 Phase CONCEPTION .................................................................................................. 32 6.3.1 Étape "Créer des moignons" ......................................................................... 32 6.3.2 Étape "Créer un masque gingival" ................................................................ 35 6.3.3 Étape "Ajouter une entretoise de soutien"..................................................... 36 Phase FINALISER ....................................................................................................... 40 Étape Finaliser .............................................................................................. 40 Raccourcis clavier ........................................................................................... 41 6.1.2.4 6.2 6.3 6.4 6.4.1 7 66 54 714 D3703 D3703.208.06.04.03 03.2022 3 1 Introduction 1.1 Chère cliente, cher client, Dentsply Sirona Manuel utilisateur inLab Model 1 Introduction 1.1 Chère cliente, cher client, Nous vous remercions de l’achat de votre plug-in logiciel inLab Model de Dentsply Sirona. Ce logiciel vous permet de créer de manière numérique vos modèles avec des moignons extractibles. Le logiciel est une application séparée dans laquelle il est possible d'importer les modèles 3D du logiciel inLab CAD SW. Une manipulation inadéquate et une utilisation non conforme peuvent être à l’origine de risques et de dommages. Nous vous prions donc de lire le présent manuel dans son intégralité et de l'observer scrupuleusement. Gardez-le toujours à portée de main. Entraînez-vous sur des modèles d'entraînement afin de bien maîtriser le logiciel. Afin d'éviter tout risque de dommages matériels et corporels, veuillez également tenir compte des consignes de sécurité. Votre équipe inLab Model 1.2 Copyright et marques Copyright © Sirona Dental Systems GmbH. Tous droits réservés. Les informations contenues dans le présent manuel peuvent être modifiées sans préavis particulier. Le logiciel ainsi que la documentation correspondante sont protégés par des droits d'auteurs. Il doit donc être traité comme tout autre matériel protégé. Hormis pour un usage personnel, toute personne qui transfère le contenu de ce logiciel sur tout support sans l'autorisation écrite de la société Sirona Dental Systems GmbH commet un délit puni par la loi. Vous trouverez des indications relatives aux bibliothèques de codes de fournisseurs tiers dans le fichier license.pdf dans le répertoire d'installation. 4 66 54 714 D3703 D3703.208.06.04.03 03.2022 Dentsply Sirona Manuel utilisateur inLab Model 2 Indications générales 2.1 Consignes de sécurité générales 2 Indications générales Lisez le présent document en entier et observez-le scrupuleusement. Gardez-le toujours à portée de main. Langue de rédaction initiale de ce document : Allemand 2.1 Consignes de sécurité générales Restriction de l'accès aux données Pour restreindre l'accès aux données, configurez une gestion des utilisateurs en fonction des spécificités de votre cabinet. Vous pouvez pour cela utiliser les fonctions du système d'exploitation Microsoft Windows 10. Vous trouverez des instructions et une assistance sous support.microsoft.com / "Créer un compte utilisateur ou administrateur local dans Windows 10". Utiliser exclusivement des logiciels originaux Utiliser exclusivement des logiciels originaux ou des logiciels autorisés par Dentsply Sirona. Ne pas utiliser de composants logiciels manipulés ou non autorisés pour la fabrication de modèles. Il est interdit d'installer des logiciels et des composants logiciels en utilisant des indications incorrectes. Vérifiez que chaque composant installé bénéficie bien d'une homologation pour votre pays. Consultez à cet effet votre revendeur. Contrôle des modèles uniquement par un personnel formé Une personne formée (p. ex. un technicien dentaire ou un praticien) doit contrôler chaque modèle réalisé avec le présent logiciel et indiquer si ce modèle est utilisable. Observer les indications du fabricant du matériau Observez les consignes d'usinage et les possibilités de combinaisons fournies par les fabricants de matériaux / d'implants et qui sont en vigueur dans votre pays. Respectez les épaisseurs de paroi recommandées par le fabricant de matériau. Uniquement pour les États-Unis ATTENTION : Selon la loi fédérale américaine, ce produit ne peut être vendu qu'à des médecins, des chirurgiens-dentistes et autres spécialistes habilités ou sur prescription de ces professionnels de la santé. 66 54 714 D3703 D3703.208.06.04.03 03.2022 5 2 Indications générales 2.2 Structure du manuel Dentsply Sirona Manuel utilisateur inLab Model 2.2 Structure du manuel 2.2.1 Identification des niveaux de danger Pour éviter tout dommage corporel et matériel, observer les avertissements et consignes de sécurité figurant dans le présent document. Ces passages sont caractérisés par les mentions : DANGER Danger imminent, entraînant de graves blessures corporelles ou même la mort. AVERTISSEMENT Situation potentiellement dangereuse, pouvant entraîner de graves blessures corporelles ou même la mort. PRUDENCE Situation potentiellement dangereuse, pouvant entraîner des blessures corporelles légères. ATTENTION Situation éventuellement nuisible pouvant entraîner un endommagement du produit ou d’un bien dans son entourage. IMPORTANT Indications relatives à l'utilisation et autres informations importantes. Astuce : informations visant à faciliter le travail. 2.2.2 Mises en page et symboles utilisés Signification des mises en page et des symboles utilisés dans le présent document : Condition à remplir Vous invite à exécuter une tâche. 1. Première étape à réaliser 2. Deuxième étape à réaliser ou ➢ Tâche alternative Résultat ➢ Étape individuelle à réaliser 6 Voir „Mises en page et symboles utilisés [→ 6]“ Indique une référence à un autre emplacement de texte et indique le numéro de page. ● Énumération Indique une énumération. "Instruction / option de menu" Indique des instructions/options de menu ou une citation. 66 54 714 D3703 D3703.208.06.04.03 03.2022 Dentsply Sirona Manuel utilisateur inLab Model 2 Indications générales 2.2 Structure du manuel 2.2.3 Conventions Exemple Signification Cliquer Appuyer une fois et relâcher la touche de gauche de la souris. Double-clic Appuyer rapidement deux fois de suite et relâcher la touche de gauche de la souris. Saisir un point Presser sur la touche de gauche de la souris et la maintenir enfoncée. "Ctrl+N" Sur le clavier : appuyer simultanément sur les touches Ctrl et N. Drag & Drop Glisser-déposer. Cliquer sur un élément (p. ex. un pictogramme), maintenir le bouton enfoncé et relâcher/déposer l'élément à un emplacement cible possible. Si ce document contient des informations sur le PC et le logiciel inLab CAD SW, elles s'appliquent également par analogie à CEREC AC et CEREC SW lors de l'utilisation d'une unité de prise d'empreinte. 2.2.4 Appeler des informations d'aide Vous pouvez accéder au manuel en cliquant sur la page d'accueil Dentsply Sirona. 2.2.5 Format du fichier Selon l'état du traitement, un ordre se compose de modèles virtuels calculés et de moignons. Pour l'exportation d'un ordre, le logiciel utilise un format de données qui lui est propre (*.mdl). Ce format contient toutes les données de l'ordre. Des fichiers *.mdl peuvent être ouverts avec d'autres installations du plug-in inLab Model. Dans certaines circonstances, des versions de logiciel plus anciennes risquent de ne pas pouvoir ouvrir des données exportées avec une version plus récente. 66 54 714 D3703 D3703.208.06.04.03 03.2022 7 3 Premières étapes 3.1 Installer le logiciel Dentsply Sirona Manuel utilisateur inLab Model 3 Premières étapes 3.1 Installer le logiciel Le logiciel requiert au minimum la version 2.00 du firmware de la clé de licence USB. Actualisez le cas échéant la version du firmware. Vous avez besoin au moins d'un inLab-PC V 5.0.1 pour le logiciel. Il est recommandé de toujours utiliser le PC inLab le plus récent. Lors de l'installation sur une unité CEREC AC en combinaison avec un logiciel CEREC SW ≥ 5.2.x, cette unité CEREC AC doit être dotée du système d'exploitation Windows 10. Utilisez la version du gestionnaire de licence livrée avec cette version du logiciel pour enregistrer des licences du bon de licence fourni. ATTENTION Une version logicielle inLab CAD SW 22.1.x ou supérieure est nécessaire pour l'installation de l'application inLab Model. Lors de l'installation sur une unité CEREC AC, une version logicielle CEREC SW 5.2.x ou supérieure est nécessaire. ü Le firmware de la clé de licence est disponible en version 2.00. ü L'ordinateur a démarré et tous les programmes sont fermés. ü Le fichier d'installation du plug-in inLab Model est téléchargé et stocké sur le disque dur ou sur un support de données amovible. 1. Naviguez jusqu'au répertoire et démarrez le fichier "Setup.exe". Ä L'assistant d'installation démarre. 2. Dans la boîte de dialogue suivante, cliquez sur le bouton "Suivant". Ä Le contrat de licence apparaît. 3. Lisez attentivement le contrat de licence. 4. Si vous acceptez le contrat de licence, cochez l’option "J'accepte les termes de ce contrat de licence" puis cliquez sur le bouton "Suivant". 5. Dans la boîte de dialogue suivante, cliquez sur le bouton "Suivant". 6. Sélectionnez la version logicielle de inLab CAD SW avec laquelle inLab Model doit se connecter. 7. Dans la boîte de dialogue suivante, cliquez sur le bouton "Installer". Ä Le programme passe à l'étape d'installation. Cette opération peut durer quelques minutes. 8. Une fois l'installation terminée, cliquez sur le bouton "Terminer". Ä Le logiciel est installé. Ä Le plug-in inLab Model se connecte automatiquement au logiciel inLab CAD SW le plus récent. Ä Une fois l'installation réalisée avec succès, les boutons du plugin inLab Model se trouvent sous "Apps" dans le menu système de inLab CAD SW. 8 66 54 714 D3703 D3703.208.06.04.03 03.2022 Dentsply Sirona Manuel utilisateur inLab Model 3 Premières étapes 3.2 Désinstaller le logiciel 3.2 Désinstaller le logiciel ü Le programme est fermé. 1. Cliquez sur „Démarrage / Les programmes / Sirona Dental Systems / inLab Model / Tools / Désinstallation“ pour désinstaller le logiciel. Ä Durant la désinstallation, le programme vous demande si vous voulez effacer les données patient ou les entrées dans la base de données d'enregistrement (entre autres, les données de calibrage). 2. Selon votre choix, cliquez sur le bouton "Oui" ou "Non". Ä Le logiciel est désinstallé. 3.3 Protection contre la copie Le logiciel ne peut démarrer que si la clé de licence USB est enfichée. La clé de licence USB est fournie avec les appareils. Si vous désirez des licences supplémentaires, veuillez vous adresser à votre revendeur. Gardez la clé de licence USB sur l'appareil. Tous les droits (licences de logiciels) s'installent sous forme de licences électroniques sur la clé de licence USB. Vous devez saisir le code de licence à 25 caractères. Ce code vous est fourni avec l'appareil. Vous pouvez aussi le commander séparément auprès de votre revendeur. Après une actualisation, une nouvelle licence ne figurant pas sur la clé de licence USB en votre possession est éventuellement nécessaire. Vous trouverez de plus amples informations dans la section Gestionnaire de licence [→ 15]. 66 54 714 D3703 D3703.208.06.04.03 03.2022 9 3 Premières étapes 3.4 Démarrage du logiciel Dentsply Sirona Manuel utilisateur inLab Model 3.4 Démarrage du logiciel ü Le logiciel inLab CAD SW est installé. L'icône de démarrage du plug-in inLab Model se trouve sur le bureau. ü La clé de licence USB contient une licence valide. ü Vous vous trouvez dans la phase MODÈLE du logiciel inLab CAD SW et un modèle 3D est déjà calculé. 1. Ouvrez le logiciel inLab CAD SW. 2. Cliquez sur le bouton "Exécuter app..." dans le menu système du logiciel inLab CAD SW. 3. Cliquez ensuite sur le bouton "inLab Model". Ä Le logiciel démarre. Ä Les modèles 3D sont importés automatiquement du logiciel inLab CAD SW dans le logiciel inLab Model. Dans le logiciel CEREC SW, à l'étape "Visualiser le modèle", l'application inLab Model s'ouvre automatiquement avec une clic sur le bouton "Lancer l'application de conception". Autres possibilités de démarrage ü Le logiciel inLab Model est installé. L'icône de démarrage du logiciel inLab Model se trouve sur le bureau. ➢ Double-cliquez sur l'icône de démarrage de inLab Model. ou ➢ Dans le menu Démarrer de Windows, cliquez sur "Démarrage / Les programmes / inLab Model". Ä Le logiciel démarre. 10 66 54 714 D3703 D3703.208.06.04.03 03.2022 Dentsply Sirona Manuel utilisateur inLab Model 4 Interface utilisateur 4.1 Barre de phases 4 Interface utilisateur Vue d'ensemble de l'interface utilisateur A Menu système D Menu des étapes B Barre de phases E Fenêtre principale C Palette latérale 4.1 Barre de phases Le déroulement du travail est représenté dans le logiciel par 3 phases. PRÉPARER DESIGN FINALISER Barre de phases ● PRÉPARER ● DESIGN ● FINALISER 4.1.1 PRÉPARER Actions possibles pendant cette phase : ● Découper un modèle ● Définir la hauteur du socle et son expansion 66 54 714 D3703 D3703.208.06.04.03 03.2022 11 4 Interface utilisateur 4.1 Barre de phases Dentsply Sirona Manuel utilisateur inLab Model 4.1.2 CONCEPTION Actions possibles pendant cette phase : ● Créer des moignons extractibles ● Créer des catalogues d'implants ● Créer un masque gingival ● Ajouter des supports de modèle / des connecteurs ● Placer des porte-modèles / des articulateurs 4.1.3 FINALISER Actions possibles pendant cette phase : ● Évider le modèle. ● Appliquer / retirer du matériau. ● Placer un texte. ● Exporter le modèle. 12 66 54 714 D3703 D3703.208.06.04.03 03.2022 Dentsply Sirona Manuel utilisateur inLab Model 4 Interface utilisateur 4.2 Menu système 4.2 Menu système Dans le menu système, vous pouvez exécuter les fonctions suivantes : ● Ouvrir un cas ● Enregistrer un cas ● Enregistrer un cas sous un autre nom ● Configurer le logiciel ● Ouvrir le gestionnaire de licences ● Accéder aux informations relatives au logiciel ● Modifier le mode fenêtre ● Quitter le programme Ouvrir le menu système 1. Déplacez le pointeur de la souris sur le bouton "Menu système". 2. Cliquez sur le bouton "Menu système". Ä Le menu système s'affiche. Fermer le menu système ➢ Cliquez sur le bouton "Menu système". ou ➢ Avec la touche gauche de la souris, cliquez dans la fenêtre principale. Ä Le menu système se ferme. 66 54 714 D3703 D3703.208.06.04.03 03.2022 13 4 Interface utilisateur 4.2 Menu système Dentsply Sirona Manuel utilisateur inLab Model 4.2.1 Enregistrer un cas Ce dialogue vous permet d'enregistrer le cas actuel. ➢ Dans le menu système, sélectionnez "Enregistrer le cas". Ä Le cas est sauvegardé dans son état actuel. 4.2.2 Enregistrer un cas sous un autre nom Cette boîte de dialogue vous permet de sauvegarder le cas en cours sous un nouveau nom ou de l'affecter à un autre patient. 1. Dans le menu système, sélectionnez "Enregistrer le cas sous...". 2. Sélectionnez le lieu de stockage souhaité et saisissez un nom de fichier. 4.2.3 Configuration La configuration est décrite au chapitre "Configuration [→ 17]". 14 66 54 714 D3703 D3703.208.06.04.03 03.2022 Dentsply Sirona Manuel utilisateur inLab Model 4 Interface utilisateur 4.2 Menu système 4.2.4 Gestionnaire de licence Le gestionnaire de licences est utilisé pour installer de nouvelles licences de logiciel sur la clé de licence USB. Pour effectuer une installation, démarrez le gestionnaire de licences via le menu Système et suivez les instructions affichées à l'écran. Munissez-vous de votre bon de licence avec le code à 25 caractères obtenu avec l'appareil ou commandé séparément à votre revendeur spécialisé. Conseil : Vous pouvez également démarrer le gestionnaire de licence via „Démarrage / Les programmes / Sirona Dental Systems / inLab Model / Tools / Gestionnaire de licence“. Pour activer la licence, une connexion à Internet est nécessaire et la clé de licence USB doit être enfichée. Mise à jour du firmware Vous pouvez actualiser manuellement le firmware de la clé de licence. 1. Passez à l'étape "Etat". 2. Sélectionnez la clé de licence dans la liste de sélection. 3. Cliquez sur le bouton "Mise à jour du progiciel". Ä La clé de licence sélectionnée est mise à jour. Le cas échéant, vous devez répéter cette étape pour chacune des clés de licence dont vous disposez. Licences et bibliothèques de codes Vous trouverez des informations supplémentaires sur les licences et les bibliothèques de codes d'autres fournisseurs dans le fichier licenses.pdf. Le fichier est stocké dans le répertoire d'installation sous "C:/Programme/Sirona Dental Systems/CADCAM". 4.2.5 Mode fenêtre Vous pouvez quitter le mode plein écran ou l'activer de nouveau via la fonction "Mode fenêtre". Vous pouvez également activer ou désactiver le mode fenêtre avec la touche F11. 4.2.6 Quitter le programme La fonction "Quitter" vous permet de fermer le logiciel. 66 54 714 D3703 D3703.208.06.04.03 03.2022 15 4 Interface utilisateur 4.3 Menu des étapes Dentsply Sirona Manuel utilisateur inLab Model 4.3 Menu des étapes Chaque phase est divisée en étapes. Celles-ci sont affichées dans le menu des étapes, au niveau du bord inférieur de l'écran. Le menu des étapes change en fonction de la phase dans laquelle la modélisation actuelle se trouve. Le menu vous aide tout au long du processus, étape après étape. Toutes les étapes d'une phase sont parcourues avec la ou les modélisation(s). Des modifications au cours des différentes étapes sont reprises en cliquant sur l'étape suivante. Vous pouvez naviguer entre les phases à l'aide de la flèche Suivant. 16 66 54 714 D3703 D3703.208.06.04.03 03.2022 Dentsply Sirona Manuel utilisateur inLab Model 5 Configuration 5.1 Réglages 5 Configuration 5.1 Réglages L'option de menu "Réglages" comprend les sous-options suivantes : ● "Messages d'avertissement" ● "Language" 5.1.1 Avertissements Des avertissements peuvent apparaître dans des fenêtres pop-up lors de l'utilisation du logiciel. Bon nombre de ces messages peuvent être désactivés en cliquant sur la case "Ne plus afficher ce message". Si cette case est déjà cochée ou si un nouvel utilisateur se sert de ce logiciel, il est possible de réinitialiser ici tous les avertissements. Un clic sur le bouton "Réinitialiser" permet d'afficher à nouveau tous les avertissements si nécessaire. 5.1.2 Réglage Description OUI Affiche dans le flux de travail tous les avertissements désactivés. NON Les avertissements qui ont été masqués restent masqués. Langue Vous pouvez régler ici la langue du logiciel. 5.1.3 Base de données L'option de menu "Base de données" permet de définir l'emplacement de sauvegarde des données patient et des cas ainsi que le chemin de stockage des cas exportés pour la fabrication. Pour modifier le répertoire pour une des bases de données, cliquez sur "Parcourir" et sélectionnez le chemin souhaité. Vous pouvez stocker les bases de données sous un chemin de réseau, de sorte que d'autres PC puissent accéder à ces données et les enregistrer de manière centralisée. 66 54 714 D3703 D3703.208.06.04.03 03.2022 17 6 Traiter les ordres 6.1 Outils et fonctions de la palette latérale Dentsply Sirona Manuel utilisateur inLab Model 6 Traiter les ordres Le chapitre "Raccourcis clavier [→ 41]" décrit comment appeler les outils et options suivants à l'aide de raccourcis clavier. Certains outils ne sont pas disponibles dans toutes les phases. 6.1 Outils et fonctions de la palette latérale Différentes fonctions vous sont proposées dans la palette latérale, en fonction de l'étape en cours. 6.1.1 Vues Tourner le modèle 1. Pour tourner le modèle, cliquez dans la fenêtre principale avec la touche gauche de la souris. 2. Maintenez enfoncée la touche gauche de la souris et déplacez la souris dans le sens de rotation souhaité du modèle. Déplacer le modèle 1. Pour déplacer le modèle, cliquez dans la fenêtre principale avec la touche droite de la souris. 2. Maintenez enfoncée la touche droite de la souris et déplacez la souris dans le sens de déplacement souhaité du modèle. Rapprocher ou éloigner le modèle ➢ Pour rapprocher ou éloigner le modèle, tourner la roue de la souris vers l'avant ou vers l'arrière. Options de visualisation Le bouton "Options de visualisation" vous permet d'afficher sous six angles prédéfinis. ● "En haut" ● "En bas" ● "Droite" ● "Gauche" ● "Avant" ● "Dos" Afficher/masquer la mâchoire supérieure et inférieure 1. Cliquez sur la palette latérale "Afficher objets". 2. Cliquez sur le bouton "Maxillaire". Ä La mâchoire supérieure est affichée. Ä Le bouton est souligné en orange. 3. Cliquez à nouveau sur le bouton "Maxillaire" Ä La mâchoire supérieure est à nouveau masquée. Ä Le fond orange du bouton disparaît. 4. La procédure est la même pour afficher et masquer à nouveau la mâchoire inférieure. 18 66 54 714 D3703 D3703.208.06.04.03 03.2022 Dentsply Sirona Manuel utilisateur inLab Model 6 Traiter les ordres 6.1 Outils et fonctions de la palette latérale Afficher/masquer les moignons Si vous avez créé des moignons, vous pouvez les afficher ou les masquer dans le modèle. 1. Cliquez sur la palette latérale "Afficher objets". 2. Cliquez sur le bouton "Moignons". Ä Les moignons créés sont affichés. Ä Le bouton est souligné en orange. 3. Cliquez à nouveau sur le bouton "Moignons" Ä Les moignons sont à nouveau masqués. Ä Le fond orange du bouton disparaît. Afficher / masquer les analogues Si vous avez créé des analogues, vous pouvez les afficher ou les masquer dans le modèle. 1. Cliquez sur la palette latérale "Afficher objets". 2. Cliquez sur le bouton "Analogues". Ä Les analogues créés sont affichés. Ä Le bouton est souligné en orange. 3. Cliquez à nouveau sur le bouton "Analogues" Ä Les analogues sont à nouveau masqués. Ä Le fond orange du bouton disparaît. Afficher/masquer les connecteurs Si vous avez placé des connecteurs sur le modèle, vous pouvez les afficher ou les masquer dans le modèle. 1. Cliquez sur la palette latérale "Afficher objets". 2. Cliquez sur le bouton "Connecteurs". Ä Les connecteurs ajoutés sont affichés. Ä Le bouton est souligné en orange. 3. Cliquez à nouveau sur le bouton "Connecteurs" Ä Les connecteurs sont à nouveau masqués. Ä Le fond orange du bouton disparaît. 66 54 714 D3703 D3703.208.06.04.03 03.2022 19 6 Traiter les ordres 6.1 Outils et fonctions de la palette latérale Dentsply Sirona Manuel utilisateur inLab Model Afficher/masquer le masque gingival Si vous avez créé un masque gingival, vous pouvez l'afficher ou le masquer dans le modèle. 1. Cliquez sur la palette latérale "Afficher objets". 2. Cliquez sur le bouton "Masque gengival". Ä Les masques gingivaux créés sont affichés. Ä Le bouton est souligné en orange. 3. Cliquez à nouveau sur le bouton "Masque gengival" Ä Les masques gingivaux sont à nouveau masqués. Ä Le fond orange du bouton disparaît. 20 66 54 714 D3703 D3703.208.06.04.03 03.2022 Dentsply Sirona Manuel utilisateur inLab Model 6 Traiter les ordres 6.1 Outils et fonctions de la palette latérale 6.1.2 6.1.2.1 Outils Réinitialiser Le bouton "Réinitialiser" dans les outils permet de réinitialiser les modifications apportées avec l'outil. 6.1.2.2 Ajuster le modèle et calculer le socle du modèle Cet outil permet de découper les zones non souhaitées du modèle. 1. Cliquez sur le bouton "Fonction "Clean Model"" Ä Une ligne de coupe s'affiche automatiquement. 2. Passez avec le pointeur de la souris sur le modèle. Ä Le pointeur de la souris se transforme automatiquement en un réticule. 3. Faites un double-clic sur la ligne de coupe à l'endroit où vous souhaitez la modifier. 4. Déplacez la souris dans le sens de modification souhaité de la ligne de coupe. Vous pouvez ancrer la ligne par des simples clics pendant le tracé. Vous pouvez répéter l'opération n'importe où sur la ligne de coupe. 5. Terminez la ligne au point de départ par un double-clic avec la touche gauche de la souris sur le point de départ. 6. Le paramètre "Hauteur du modèle supérieure" / "Hauteur du modèle inférieure" vous permet de régler la hauteur voulue pour le socle du modèle. La hauteur du socle peut être réglée séparément pour le maxillaire et pour la mandibule. La case à cocher "Relier le modèle supérieur le modèle inférieur" permet de régler une hauteur de socle commune pour les deux mâchoires. Le paramètre "Expansion supérieure de la base" / "Expansion inférieure de la base" vous permet de régler la largeur voulue pour le socle. 7. Pour effectuer la découpe, cliquez sur le bouton "Appliquer". IMPORTANT Même si vous ne souhaitez pas découper de zones du modèle, vous devez cliquer sur le bouton "Appliquer" pour calculer le socle du modèle et passer à la phase suivante. 66 54 714 D3703 D3703.208.06.04.03 03.2022 21 6 Traiter les ordres 6.1 Outils et fonctions de la palette latérale 6.1.2.3 Dentsply Sirona Manuel utilisateur inLab Model Définir l'axe d'introduction (uniquement pour le modèle thermoformé) L'outil "Définir l'axe d'insertion" permet de définir l'axe pour le comblement de la mâchoire. La profondeur de contre-dépouille est visualisée à l'aide d'un tracé de couleur discret – allant du vert clair pour une faible profondeur au rouge foncé pour une profondeur importante. La couleur change tous les 0,1 mm de profondeur de contre-dépouille. L'axe d'introduction proprement dit est représenté par la flèche jaune au-dessus du milieu de la mâchoire. Définissez l'axe d'introduction pour le maxillaire et la mandibule indépendamment l'un de l'autre. 6.1.2.4 Contrôler le comblement (uniquement pour le modèle thermoformé) Cet outil permet de contrôler le comblement. Ce dernier a été réalisé à partir du réglage dans l'axe d'introduction. L'outil de formage permet de travailler la cire virtuelle. Vous pouvez appliquer de la cire, en retirer ou la lisser. 6.1.2.5 Tracer le réservoir (uniquement pour le modèle thermoformé) Cet outil permet de tracer une zone définie à combler. 1. Passez avec le pointeur de la souris sur le modèle. Ä Le pointeur de la souris se transforme automatiquement en un réticule. 2. Faites un double-clic sur la ligne de coupe à l'endroit où vous souhaitez la modifier. 3. Déplacez la souris dans le sens de modification souhaité de la ligne de coupe. Vous pouvez ancrer la ligne par des simples clics pendant le tracé. Vous pouvez répéter l'opération n'importe où sur la ligne de coupe. 4. Terminez la ligne au point de départ par un double-clic avec la touche gauche de la souris sur le point de départ. 5. La zone peut être définie individuellement à l'aide des paramètres "Hauteur" et "Lisser". 6.1.2.6 Ligne de séparation (uniquement pour le modèle thermoformé) Cet outil permet de créer une ligne de séparation autour du modèle avec une hauteur et une largeur définies. Il existe deux manières différentes de procéder : ● Créer par plan ● Créer par ligne Créer par plan Après avoir cliqué sur le bouton "Créer par plan", vous pouvez créer le contour de la ligne de séparation en positionnant un plan. Un plan est lors affiché au-dessus du modèle. Ce plan peut être déplacé vers le haut ou vers le bas à l'aide de la flèche et basculé à l'aide de la soucoupe affichée. Un clic sur "Appliquer" dans la palette latérale permet de créer le contour de la ligne de séparation. 22 66 54 714 D3703 D3703.208.06.04.03 03.2022 Dentsply Sirona Manuel utilisateur inLab Model 6 Traiter les ordres 6.1 Outils et fonctions de la palette latérale Créer par ligne Le fait de cliquer sur le bouton "Créer par ligne" vous permet de créer le porte-empreinte en traçant la ligne. Vous pouvez démarrer la ligne par un double-clic, l'ancrer par des simples clics et la terminer par un double-clic sur le point de départ. La palette latérale permet de régler la hauteur et la largeur à l'aide d'un curseur. 6.1.2.7 Créer des moignons Cet outil permet de créer des moignons extractibles. Pour la découpe, vous pouvez reprendre les limites de la préparation (ligne rouge) entrées dans le logiciel inLab CAD SW. ➢ Cliquez sur le bouton "Appliquer". Créer les limites de la restauration Vous pouvez aussi créer les limites de la préparation. 1. Passez avec le pointeur de la souris sur le modèle. Ä Le pointeur de la souris se transforme automatiquement en un réticule. 2. Faites un double-clic sur le modèle à l'endroit où vous souhaitez commencer la ligne de la préparation. 3. Tirez une ligne autour du modèle en déplaçant la souris le long du moignon. Vous pouvez ancrer la ligne par des simples clics pendant le tracé. 4. Terminez la ligne au point de départ par un double-clic avec la touche gauche de la souris sur le point de départ. Ä La limite de la préparation pour la découpe du moignon a été créée. 5. Cliquez sur le bouton "Appliquer" pour que le logiciel puisse calculer les moignons. Choisir la forme du moignon et définir les propriétés Vous pouvez effectuer d'autres réglages dans la palette latérale. 1. Cochez l'option "Créer un moignon". 2. Choisissez entre deux formes différentes de moignons : "Forme de la racine dentaire" ou "Forme conique". 3. Le curseur "Espacement" permet de régler l'ajustement du moignon. 4. Pour le moignon avec "Forme de la racine dentaire", vous pouvez choisir entre trois épaisseurs d'ajustement différentes : lâche, moyen et élevé. Il s'agit de la force nécessaire pour insérer le moignon dans le modèle et le retirer. 5. En option, il est possible de créer des "cratères à la base" des moignons. Pour ce faire, cochez la fonction. 6. En option, il est possible de créer un "détourage" pour les moignons. Utilisez le curseur pour régler la taille du détourage. 6.1.2.8 Traiter un moignon 1. Cliquez sur le moignon. 66 54 714 D3703 D3703.208.06.04.03 03.2022 23 6 Traiter les ordres 6.1 Outils et fonctions de la palette latérale Dentsply Sirona Manuel utilisateur inLab Model Ä Le moignon est actif (vert). 2. Vous pouvez modifier les réglages effectués de manière flexible dans la palette latérale. Conseil : Vous pouvez également utiliser différentes formes pour différents moignons et personnaliser les valeurs en fonction du moignon. 3. Avec "Supprimer", vous pouvez de nouveau supprimer le moignon / les moignons. 6.1.2.9 Créer un analogue Pour pouvoir ajouter un analogue d'implant dans un modèle, les conditions suivantes doivent être remplies : ● vous avez cliqué sur le scanbody dans le logiciel inLab CAD SW dans la phase MODÈLE dans l'étape "Cliquez sur la tête du scanbody", ● la position de l'implant a été calculée. Ces informations sont envoyées lors du démarrage du plug-in inLab Model. 1. Pour la calcul de l'analogue d'implant, cliquez dans l'étape "Créer moignons" sur le bouton "Créer analogue". 2. Un analogue adapté à l'implant existant est présélectionné. Choisissez en option un autre fabricant d'analogues. 3. Le curseur "Espacement" de la palette latérale permet de régler l'ajustement de l'analogue. 4. Cliquez ensuite sur le bouton "Créer tous les analogues". 24 66 54 714 D3703 D3703.208.06.04.03 03.2022 Dentsply Sirona Manuel utilisateur inLab Model 6 Traiter les ordres 6.1 Outils et fonctions de la palette latérale 6.1.2.10 Traiter un analogue 1. Cliquez sur l'analogue. Ä L'analogue est actif (vert). 2. Le curseur "Espacement" de la palette latérale permet de régler l'ajustement de l'analogue. 3. Cliquez sur "Appliquer" pour confirmer la modification. 4. Sous "Analogue", vous pouvez sélectionner différents fabricants pour l'analogue. 5. Cliquez ensuite sur "Créer tous les analogues" pour confirmer la modification. 6. Avec "Supprimer", vous pouvez supprimer tous les analogues. 6.1.2.11 Créer un masque gingival Des masques gingivaux extractibles peuvent être créés avec cette étape dans la phase DESIGN. 1. Cliquez sur le bouton "Créer masque gingival". 2. Passez avec le pointeur de la souris sur le modèle. Ä Le pointeur de la souris se transforme automatiquement en un réticule. 3. Faites un double-clic sur le modèle à l'endroit où vous souhaitez commencer le dessin. 4. À l'aide de la souris, dessinez maintenant la forme voulue du masque gingival. 5. Terminez le dessin par un double-clic. Ä Le calcul du masque gingival démarre dès que ce dernier a été dessiné. 66 54 714 D3703 D3703.208.06.04.03 03.2022 25 6 Traiter les ordres 6.1 Outils et fonctions de la palette latérale 6.1.2.12 Dentsply Sirona Manuel utilisateur inLab Model Ajouter des supports de modèle et des connecteurs Dans cette étape, vous pouvez placer des supports de modèle et des connecteurs au niveau du maxillaire et de la mandibule dans la phase DESIGN. Vous pouvez également les combiner. 1. Cliquez sur le bouton "Entretoise de soutien". 2. Cliquez sur le bouton qui affiche l'appui ou le connecteur de votre choix. 3. Passez maintenant avec le pointeur de la souris à proximité du modèle. Ä L'appui / le connecteur s'affiche. 4. Passez avec le pointeur de la souris sur l'endroit voulu et placez l'appui / le connecteur avec un double-clic. Modifier des appuis/connecteurs déjà mis en place 1. D'un simple clic, vous pouvez activer l'appui / le connecteur déjà placé. Ä À l'état activé, des flèches sont visualisées sur l'appui / le connecteur. 2. Un clic sur une flèche permet de déplacer l'appui / le connecteur dans le sens correspondant à la flèche. 3. Un clic sur le cercle de la flèche permet de faire pivoter l'appui / le connecteur. 6.1.2.13 Mettre en place une barrette de connexion Cet outil vous permet, dans la phase DESIGN, de mettre en place une barrette de connexion dans la mâchoire pour des modèles de mâchoire complète. 1. Cliquez sur le bouton "Ajouter barre". 2. Cliquez deux fois sur la position de démarrage voulue de la barrette. 3. Cliquez deux fois du côté opposé sur la position finale voulue de la barrette. 4. D'un simple clic, vous pouvez activer ou supprimer la barrette ou régler ultérieurement la largeur et la hauteur de la barrette. 5. Sur cette barrette, vous pouvez aussi placer des appuis/des connecteurs. 26 66 54 714 D3703 D3703.208.06.04.03 03.2022 Dentsply Sirona Manuel utilisateur inLab Model 6 Traiter les ordres 6.1 Outils et fonctions de la palette latérale 6.1.2.14 Modeler Avec la fonction "Form", du matériau peut être ● appliqué ● lissé ● retiré Conseil : Si l'un des outils de modelage est actif, vous pouvez à l'aide de la barre d'espace du clavier faire défiler les options dans l'ordre suivant : Ajouter > Lisser > Supprimer > Ajouter > ... Appliquer du matériau 1. 2. 3. 4. Cliquez sur le bouton "Form". Cliquez sur le bouton "Ajouter". Avec le pointeur de la souris, cliquez à l'endroit à former. Maintenez la touche gauche de la souris enfoncée et appliquez du matériau sur la surface locale en déplaçant la souris. Retirer du matériau 1. Cliquez sur le bouton "Form". 2. Cliquez sur le bouton "Supprimer". 3. Maintenez la touche gauche de la souris enfoncée et retirez du matériau de la surface locale en déplaçant la souris. Polir L'option Polir vous permet de polir localement la surface. 1. 2. 3. 4. 6.1.2.14.1 Cliquez sur le bouton "Form". Cliquez sur le bouton "Lisser". Avec le pointeur de la souris, cliquez à l'endroit à polir. Maintenez la touche gauche de la souris enfoncée et polissez la surface locale en déplaçant la souris. Propriétés Modifier la taille Le curseur "Taille" vous permet de modifier la taille du champ d'action. Le champ d'action est représenté par une surface orange sur le modèle actuel. La taille du champ d'action est modifiable pour chaque outil de formage. 1. Cliquez sur le curseur "Taille" et maintenez la touche de la souris enfoncée. 2. Tirez alors le curseur vers la droite ou vers la gauche pour agrandir ou réduire le champ d'action. Ä La surface de couleur orange (champ d'action) est agrandie ou réduite. Modifier l'intensité Le curseur "Force" vous permet de modifier l'intensité du champ d'action. L'intensité du champ d'action est modifiable pour chaque outil de formage. 66 54 714 D3703 D3703.208.06.04.03 03.2022 27 6 Traiter les ordres 6.1 Outils et fonctions de la palette latérale 6.1.2.15 Dentsply Sirona Manuel utilisateur inLab Model Évider le modèle Cet outil permet d'évider le modèle. 1. Cliquez sur le bouton "Tailler le modèle". 2. Cliquez éventuellement sur le curseur "Force" et maintenez la touche de la souris enfoncée pour modifier l'épaisseur de la paroi. 3. Tirez alors le curseur vers la droite ou vers la gauche pour agrandir ou réduire le champ d'action. 4. Cliquez ensuite sur le bouton "Appliquer". 6.1.2.16 Placer un texte Cet outil permet de placer du texte sur le modèle. 1. Cliquez sur le bouton "Saisir le texte". 2. Saisissez le texte souhaité dans la boîte de texte dans la palette latérale. 3. Amenez le pointeur de la souris à l'endroit voulu puis cliquez pour ajouter le texte. 6.1.2.17 Traiter le texte 1. Cliquez sur le texte. Ä Le texte est activé. 2. Lorsque vous déplacez la souris sur le texte, le pointeur se change en réticule et vous avez la possibilité de repositionner le texte. 3. En déplaçant le pointeur sur les flèches, vous pouvez basculer le texte. 4. Le curseur permet de modifier la taille de la police. 5. Le bouton "Partie évidée" permet de graver le texte dans le modèle. De manière standard, le texte est en relief. 6. Le bouton "Supprimer" permet de supprimer à nouveau le texte. 28 66 54 714 D3703 D3703.208.06.04.03 03.2022 Dentsply Sirona Manuel utilisateur inLab Model 6 Traiter les ordres 6.1 Outils et fonctions de la palette latérale 6.1.2.18 Outil Exporter Cet outil vous propose différentes options pour exporter les données du modèle. L'option "Exportation pour la fabrication" vous permet d'exporter directement les données construites vers le logiciel inLab CAM pour la fabrication ultérieure. "Exporter vers le dossier" vous permet d'exporter les données construites sous forme de fichier inLab CAM dans le dossier de votre choix. "Exporter vers STL" vous permet d'exporter les données construites au format STL. ● Si vous n'avez pas activé d'option dans la palette latérale "Exporter" et si vous cliquez sur "Exporter", tous les éléments sont extraits sous forme d'un fichier STL propre. ● Si vous activez l'option "Fichier unique", les données du modèle sont extraits dans un fichier STL. ● Si vous activez l'option "Faire tourner la mâchoire/les éléments vers le même plan", tous les éléments sont extraits individuellement et alignés sur un plan. ● Si vous activez les deux options, les éléments sont extraits individuellement dans un fichier STL, alignés sur un plan. 66 54 714 D3703 D3703.208.06.04.03 03.2022 29 6 Traiter les ordres 6.2 Phase PREPARER Dentsply Sirona Manuel utilisateur inLab Model 6.2 Phase PREPARER 6.2.1 Étape "Ajuster le modèle" Après l'importation de la mâchoire, vous pouvez tout d'abord ajuster le modèle. Le bouton "Afficher objets" permet d'afficher et de masquer les éléments suivants : ● Maxillaire, ● Mandibule, ● Limites de la préparation, si ces dernières ont déjà été entrées dans le logiciel inLab CAD SW. Ajuster le modèle Le bouton au bord droit permet d'appeler la palette latérale. 1. Pour découper le modèle, cliquez sur le bouton "Fonction "Clean Model"". 2. Guidez l'outil comme décrit sous "Ajuster le modèle et calculer le socle du modèle [→ 21]" et cliquez sur "Appliquer". Définir la hauteur du socle du modèle Dans cette étape, vous pouvez en outre définir la hauteur du modèle. S'il s'agit d'un modèle avec analogues d'implant, sélectionnez une hauteur de socle plus importante, de sorte que les analogues ne sortent pas du dessous du modèle. 1. Cliquez sur le curseur "Hauteur" et maintenez la touche de la souris enfoncée. 2. Tirez le curseur vers la droite ou vers la gauche pour agrandir ou réduire la hauteur. Conseil : La hauteur du socle peut être réglée séparément pour le maxillaire et pour la mandibule. La case à cocher "Relier le modèle supérieur le modèle inférieur" permet de régler une hauteur de socle commune pour les deux mâchoires. 30 66 54 714 D3703 D3703.208.06.04.03 03.2022 Dentsply Sirona Manuel utilisateur inLab Model 6 Traiter les ordres 6.2 Phase PREPARER Régler l'expansion de la base du modèle Il est également possible de régler l'expansion de la base du modèle. 1. Cliquez sur le curseur "Expansion supérieure de la base" / "Expansion inférieure de la base" et maintenez la touche de la souris enfoncée. 2. Tirez le curseur vers la droite ou vers la gauche pour agrandir ou réduire la largeur d'expansion de la base du modèle. IMPORTANT Même si vous ne souhaitez pas effectuer de modifications sur le modèle au cours de cette étape, vous devez cliquer sur le bouton "Appliquer" pour permettre au logiciel de calculer le socle du modèle et pour pouvoir passer à la phase suivante. Conseil : La largeur d'expansion peut être réglée séparément pour le maxillaire et pour la mandibule. La case à cocher "Relier le modèle supérieur le modèle inférieur" permet de régler une largeur d'expansion commune pour les deux mâchoires. 6.2.2 Sélectionner le type de construction Dans la palette latérale, il est possible de choisir entre les types de construction "alvéolaire" et "thermoformage". Par défaut, le modèle alvéolaire est présélectionné. Pour un modèle thermoformé, le menu des étapes change. Les étapes supplémentaires "Définir l'axe d'introduction" et "Vérifier le comblement" apparaissent dans la phase PRÉPARER. La phase CONCEPTION ne comporte qu'une seule étape pour modifier le modèle thermoformé avec les outils "Former", "Réservoir" et "Ligne de séparation" (voir "Outils [→ 21]"). 66 54 714 D3703 D3703.208.06.04.03 03.2022 31 6 Traiter les ordres 6.3 Phase CONCEPTION Dentsply Sirona Manuel utilisateur inLab Model 6.3 Phase CONCEPTION 6.3.1 Étape "Créer des moignons" Le bouton au bord droit permet d'appeler la palette latérale. Il est possible de reprendre les lignes de préparation (lignes rouges) déjà dessinées dans le logiciel inLab CAD SW. ➢ Cliquez à cet effet sur le bouton "Appliquer". Si vous n'avez pas encore créé de lignes de préparation dans le logiciel inLab CAD SW, vous pouvez le faire à l'aide de l'outil "Créer moignons" (voir "Créer des moignons [→ 23]"). Choisir la forme du moignon Vous pouvez effectuer d'autres réglages dans la palette latérale. Choisissez entre deux formes différentes de moignons. ● Forme de la racine dentaire Conseil : Cette forme de moignon possède un implant à encliqueter qu'il faut enfoncer jusqu'à ce qu'un "clic" se fasse entendre. Elle se place donc généralement sans vaciller dans le modèle. ● Forme conique Après le calcul des moignons, ces derniers sont représentés dans une couleur foncée. 32 66 54 714 D3703 D3703.208.06.04.03 03.2022 Dentsply Sirona Manuel utilisateur inLab Model 6 Traiter les ordres 6.3 Phase CONCEPTION Régler l'espacement pour les moignons 1. Cliquez sur le curseur "Espacement" et maintenez la touche de la souris enfoncée. 2. Tirez le curseur vers la droite ou vers la gauche pour agrandir ou réduire l'espace entre le moignon et le modèle. Réaliser le détourage 1. Cliquez sur le bouton "Créer dépouille". Ä Une coche apparaît sur le bouton. 2. Si vous cliquez à nouveau sur le bouton, la coche disparaît et la dépouille est désactivée. Conseil : Vous pouvez aussi réaliser un détourage sans rendre les moignons extractibles. Pour ce faire, désactivez la fonction "Créer moignons", réglez la largeur de détourage voulue et cliquez sur "Appliquer". Créer des cratères à la base Pour permettre de sortir plus facilement les moignons du modèle, il est possible d'élargir les ouvertures à la base du moignon. 1. Cliquez sur le bouton "Créer base de cratère". Ä Une coche apparaît sur le bouton. 2. Si vous cliquez à nouveau sur le bouton, la coche disparaît et les cratères à la base sont supprimés. Créer une fenêtre d'inspection pour l'insertion correcte du moignon 1. Cliquez sur le bouton "Créer fenêtre de contrôle". Ä Une coche apparaît sur le bouton. 2. Si vous cliquez à nouveau sur le bouton, la coche disparaît et la fenêtre de contrôle est supprimée. 66 54 714 D3703 D3703.208.06.04.03 03.2022 33 6 Traiter les ordres 6.3 Phase CONCEPTION Dentsply Sirona Manuel utilisateur inLab Model Créer un analogue Pour pouvoir ajouter un analogue d'implant dans un modèle, les conditions suivantes doivent être remplies : ● vous avez cliqué sur le scanbody dans le logiciel inLab CAD SW dans la phase MODÈLE dans l'étape "Cliquez sur la tête du scanbody", ● la position de l'implant a été calculée. Ces informations sont envoyées lors du démarrage du plug-in inLab Model. Les analogues d'implant dans le modèle sont calculés sur la base des informations du logiciel inLab CAD SW. Régler l'espacement pour les analogues d'implants 1. Cliquez sur l'analogue. 2. Cliquez sur le curseur "Espacement" et maintenez la touche de la souris enfoncée. 3. Tirez le curseur vers la droite ou vers la gauche pour agrandir ou réduire l'espace entre le moignon et le modèle. Sélectionner un autre fabricant 1. Cliquez sur l'analogue. 2. Sélectionnez le fabricant souhaité sous "Analogue" dans le menu déroulant. 3. Cliquez sur "Créer tous les analogues" pour confirmer la modification. 34 66 54 714 D3703 D3703.208.06.04.03 03.2022 Dentsply Sirona Manuel utilisateur inLab Model 6 Traiter les ordres 6.3 Phase CONCEPTION 6.3.2 Étape "Créer un masque gingival" Au cours de cette étape, vous pouvez créer des masques gingivaux extractibles (voir "Créer un masque gingival [→ 25]"). Éditer le masque gingival Vous pouvez modifier ultérieurement un masque gingival déjà créé. 1. Passez avec le pointeur de la souris sur le masque gingival. Ä Le pointeur de la souris se transforme automatiquement en un réticule. 2. Double-cliquez à l'endroit de la ligne de la préparation du masque gingival que vous souhaitez modifier. 3. Déplacez la souris dans le sens de modification souhaité de la ligne de préparation du masque gingival. 4. Une fois arrivé avec la souris à l'endroit voulu, cliquez pour fixer la ligne. 5. Cliquez deux fois sur le point de départ pour quitter l'édition. Supprimer un masque gingival 1. Cliquez deux fois sur le masque gingival. Ä Le masque gingival est activé. 2. Cliquez sur le bouton "Supprimer". Ä Le masque gingival est supprimé. 66 54 714 D3703 D3703.208.06.04.03 03.2022 35 6 Traiter les ordres 6.3 Phase CONCEPTION Dentsply Sirona Manuel utilisateur inLab Model 6.3.3 Étape "Ajouter une entretoise de soutien" Le bouton au bord droit permet d'appeler la palette latérale. Au cours de cette étape, vous pouvez placer différentes entretoises de soutien sur le modèle. L'outil "Entretoise de soutien" vous permet de placer au niveau du maxillaire et de la mandibule des appuis permettant d'assembler de manière univoque les modèles en position d'occlusion finale. Déplacez le pointeur sur la position souhaitée et double-cliquez pour ajouter l'entretoise de soutien. Vous pouvez placer des connecteurs sphériques au niveau du maxillaire et de la mandibule à l'aide de l'outil "Rotule de l'élément de connexion Dentsply". Ces connecteurs sont adaptés aux porte-modèles de Dentsply Sirona. Déplacez le pointeur sur la position souhaitée et double-cliquez pour ajouter l'entretoise de soutien. 36 66 54 714 D3703 D3703.208.06.04.03 03.2022 Dentsply Sirona Manuel utilisateur inLab Model 6 Traiter les ordres 6.3 Phase CONCEPTION Vous pouvez placer des connecteurs en forme de barres au niveau du maxillaire et de la mandibule à l'aide de l'outil "Connecteur de barre Dentsply". Ces connecteurs sont adaptés aux porte-modèles de Dentsply Sirona. Déplacez le pointeur sur la position souhaitée et double-cliquez pour ajouter l'entretoise de soutien. Si vous souhaiter placer sur le modèle un connecteur adapté au portemodèle iTiero, cliquez sur le bouton "Connecteur iTero". Le connecteur peut être ajouté au modèle de la même manière que les connecteurs adaptés aux porte-modèles Dentsply. 66 54 714 D3703 D3703.208.06.04.03 03.2022 37 6 Traiter les ordres 6.3 Phase CONCEPTION Dentsply Sirona Manuel utilisateur inLab Model Si vous souhaiter placer sur le modèle un connecteur adapté au portemodèle 3shape, cliquez sur le bouton "Connecteur 3Shape". Le connecteur peut être ajouté au modèle de la même manière que les connecteurs adaptés aux porte-modèles Dentsply. L'outil "Ajouter barre" vous permet de mettre en place une barrette de connexion dans la mâchoire pour des modèles de mâchoire complète. Si vous souhaitez placer aussi du côté opposé une barrette de connexion dans la mâchoire, vous pouvez cliquer sur le bouton "Créer barre opposée". Une coche apparaît sur le bouton. Si vous cliquez à nouveau sur le bouton, la coche disparaît et aucune barrette n'est générée du côté opposé. Régler la largeur de la barrette Pour régler la largeur de la barrette, exécutez les étapes suivantes : 1. Cliquez sur le curseur "Largeur de la barre" et maintenez la touche de la souris enfoncée. 2. Tirez le curseur vers la droite ou vers la gauche pour agrandir ou réduire la largeur de la barrette. 38 66 54 714 D3703 D3703.208.06.04.03 03.2022 Dentsply Sirona Manuel utilisateur inLab Model 6 Traiter les ordres 6.3 Phase CONCEPTION Régler la hauteur de la barrette Pour régler la hauteur de la barrette, exécutez les étapes suivantes : 1. Cliquez sur le curseur "Hauteur de barre" et maintenez la touche de la souris enfoncée. 2. Tirez le curseur vers la droite ou vers la gauche pour agrandir ou réduire la hauteur de la barrette. Un simple clic sur une barrette déjà insérée permet de la désactiver. Vous pouvez maintenant modifier ultérieurement l'épaisseur et la hauteur de la barrette ou supprimer à nouveau la barrette. Il est possible de fixer des supports de modèles / des connecteurs supplémentaires sur une barrette mise en place sur le modèle. Traiter une entretoise de soutien et un connecteur 1. Cliquez sur l'élément souhaité. Ä L'élément est actif (vert). 2. Les flèches vous permettent de déplacer ou de faire tourner l'élément. 3. Cliquez dans la fenêtre principale pour confirmer la modification. 66 54 714 D3703 D3703.208.06.04.03 03.2022 39 6 Traiter les ordres 6.4 Phase FINALISER Dentsply Sirona Manuel utilisateur inLab Model 6.4 Phase FINALISER 6.4.1 Étape Finaliser Avec la fonction "Form", du matériau peut être ● appliqué ● lissé ● retiré Il est possible de régler au cas par cas la taille et l'épaisseur du champ d'action. Le modèle peut être évidé dans cette étape avec l'outil "Tailler le modèle". Vous pouvez aussi apposer un texte sur le modèle afin de permettre l'affectation correcte des modèles finis à un patient. Un clic permet de placer le texte à l'endroit voulu (voir "Traiter le texte [→ 28]"). Exporter La fonction "Exporter" permet d'exporter le modèle avec différentes options (voir "Outil Exporter [→ 29]"). 40 66 54 714 D3703 D3703.208.06.04.03 03.2022 Dentsply Sirona Manuel utilisateur inLab Model 7 Raccourcis clavier 7 Raccourcis clavier Raccourcis clavier Validité Signification Ctrl + O Dans chaque phase Ouvrir Ctrl + S Cas chargé Enregistrer Ctrl + Touche majuscule + S Cas chargé Enregistrer sous Ctrl + X, Z Cas chargé Annuler (undo) Ctrl + Y Cas chargé Restaurer (redo) F1 Dans chaque phase Ouvre l'aide. 66 54 714 D3703 D3703.208.06.04.03 03.2022 41 Sous réserve de modifications dues au progrès technique. © Sirona Dental Systems GmbH D3703.208.06.04.03 03.2022 Sprache: französisch Ä.-Nr.: 131 620 Printed in Germany Imprimé en Allemagne Sirona Dental Systems GmbH Fabrikstr. 31 64625 Bensheim Germany www.dentsplysirona.com No. de cde. 66 54 714 D3703 ">
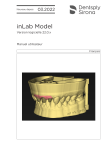
Public link updated
The public link to your chat has been updated.