Cisco Business Dashboard Mode d'emploi
PDF
Herunterladen
Dokument
Guide d'administration de Cisco Business Dashboard & Probe,
version 2.4.1
Première publication : 14 juillet 2020
Dernière modification : 19 avril 2022
Americas Headquarters
Cisco Systems, Inc.
170 West Tasman Drive
San Jose, CA 95134-1706
USA
http://www.cisco.com
Tel: 408 526-4000
800 553-NETS (6387)
Fax: 408 527-0883
THE SPECIFICATIONS AND INFORMATION REGARDING THE PRODUCTS IN THIS MANUAL ARE SUBJECT TO CHANGE WITHOUT NOTICE. ALL STATEMENTS,
INFORMATION, AND RECOMMENDATIONS IN THIS MANUAL ARE BELIEVED TO BE ACCURATE BUT ARE PRESENTED WITHOUT WARRANTY OF ANY KIND,
EXPRESS OR IMPLIED. USERS MUST TAKE FULL RESPONSIBILITY FOR THEIR APPLICATION OF ANY PRODUCTS.
THE SOFTWARE LICENSE AND LIMITED WARRANTY FOR THE ACCOMPANYING PRODUCT ARE SET FORTH IN THE INFORMATION PACKET THAT SHIPPED WITH
THE PRODUCT AND ARE INCORPORATED HEREIN BY THIS REFERENCE. IF YOU ARE UNABLE TO LOCATE THE SOFTWARE LICENSE OR LIMITED WARRANTY,
CONTACT YOUR CISCO REPRESENTATIVE FOR A COPY.
The Cisco implementation of TCP header compression is an adaptation of a program developed by the University of California, Berkeley (UCB) as part of UCB's public domain version of
the UNIX operating system. All rights reserved. Copyright © 1981, Regents of the University of California.
NOTWITHSTANDING ANY OTHER WARRANTY HEREIN, ALL DOCUMENT FILES AND SOFTWARE OF THESE SUPPLIERS ARE PROVIDED “AS IS" WITH ALL FAULTS.
CISCO AND THE ABOVE-NAMED SUPPLIERS DISCLAIM ALL WARRANTIES, EXPRESSED OR IMPLIED, INCLUDING, WITHOUT LIMITATION, THOSE OF
MERCHANTABILITY, FITNESS FOR A PARTICULAR PURPOSE AND NONINFRINGEMENT OR ARISING FROM A COURSE OF DEALING, USAGE, OR TRADE PRACTICE.
IN NO EVENT SHALL CISCO OR ITS SUPPLIERS BE LIABLE FOR ANY INDIRECT, SPECIAL, CONSEQUENTIAL, OR INCIDENTAL DAMAGES, INCLUDING, WITHOUT
LIMITATION, LOST PROFITS OR LOSS OR DAMAGE TO DATA ARISING OUT OF THE USE OR INABILITY TO USE THIS MANUAL, EVEN IF CISCO OR ITS SUPPLIERS
HAVE BEEN ADVISED OF THE POSSIBILITY OF SUCH DAMAGES.
Any Internet Protocol (IP) addresses and phone numbers used in this document are not intended to be actual addresses and phone numbers. Any examples, command display output, network
topology diagrams, and other figures included in the document are shown for illustrative purposes only. Any use of actual IP addresses or phone numbers in illustrative content is unintentional
and coincidental.
All printed copies and duplicate soft copies of this document are considered uncontrolled. See the current online version for the latest version.
Cisco has more than 200 offices worldwide. Addresses and phone numbers are listed on the Cisco website at www.cisco.com/go/offices.
Cisco and the Cisco logo are trademarks or registered trademarks of Cisco and/or its affiliates in the U.S. and other countries. To view a list of Cisco trademarks, go to this URL:
https://www.cisco.com/c/en/us/about/legal/trademarks.html. Third-party trademarks mentioned are the property of their respective owners. The use of the word partner does not imply a
partnership relationship between Cisco and any other company. (1721R)
© 2022
Cisco Systems, Inc. Tous droits réservés.
Le logo Java est une marque commerciale ou une marque déposée de Sun Microsystems aux États-Unis ou dans d'autres pays.
© 2022
Cisco Systems, Inc. Tous droits réservés.
TA B L E D E S M AT I È R E S
CHAPITRE 1
Présentation de la solution de Cisco Business Dashboard
À propos de Cisco Business Dashboard
1
1
Public 2
Informations sur les nouvelles versions et les mises à jour 2
Documents connexes 3
Terminologie 4
CHAPITRE 2
Utiliser Cisco Business Dashboard & Probe
7
Utiliser l'interface utilisateur de Cisco Business Dashboard 7
Utiliser l'interface utilisateur de Cisco Business Dashboard Probe 10
Mettre à niveau Cisco Business Dashboard & Probe 12
Mettre à niveau le système d'exploitation de Cisco Business Dashboard ou Probe 13
CHAPITRE 3
Tableau de bord de surveillance
17
À propos du tableau de bord de surveillance 17
Ajouter un widget 18
Modifier un widget 19
Supprimer un widget 19
Modifier la mise en page du tableau de bord 20
CHAPITRE 4
Réseau
21
À propos du réseau 21
À propos du panneau Détails du réseau 25
À propos du panneau Affichage du réseau 25
Présentation des outils et de la carte Topologie 26
Afficher les informations de base sur l'appareil 30
Guide d'administration de Cisco Business Dashboard & Probe, version 2.4.1
v
Table des matières
Effectuer des actions sur l'appareil 32
Accéder à l'interface d'administration de l'appareil 34
Afficher les informations détaillées sur l'appareil 34
Utiliser les plans d'étage 37
CHAPITRE 5
Inventaire
39
Afficher l'inventaire de l'appareil 39
CHAPITRE 6
Gestion des ports
43
À propos de la gestion des ports 43
CHAPITRE 7
Configuration réseau
47
À propos de la configuration réseau 47
Utiliser l'assistant 47
Configurer la gestion du temps 48
Configurer les résolutions DNS 49
Configurer l'authentification 50
Configurer les LAN virtuels 51
Configurer des réseaux locaux sans fil 52
CHAPITRE 8
Réseau prêt à l'emploi
55
À propos de la fonction Plug and Play du réseau 55
Spécifications du réseau 56
Configurer le service Plug and Play du réseau 59
Surveiller la fonction Plug and Play du réseau 67
CHAPITRE 9
Journal des événements 69
À propos du journal des événements 69
CHAPITRE 10
Rapports
73
À propos des rapports 73
Afficher le rapport du cycle de vie 74
Afficher le rapport de fin de vie 75
Guide d'administration de Cisco Business Dashboard & Probe, version 2.4.1
vi
Table des matières
Afficher le rapport de maintenance 76
Afficher le rapport du réseau sans fil 77
Afficher le rapport du client sans fil 80
CHAPITRE 11
Administration 85
À propos de l'option Administration 85
Organisations 86
Groupes d'appareils 88
Identifiants de l'appareil 90
Utilisateurs 91
Paramètres de surveillance par défaut 94
Profils de surveillance 94
Afficher les tentatives de connexion 96
Gérer les paramètres du rapport 97
CHAPITRE 12
Système
99
À propos du système 99
Gestion des licences 100
Gérer les certificats 103
Gérer les paramètres de messagerie 107
Afficher l'utilisation de l'API 108
Sauvegarder et restaurer la configuration du tableau de bord 110
Gérer les paramètres de la plate-forme 112
Gérer la protection de la vie privée 115
Gérer les paramètres de journalisation 118
Gérer la sonde locale 121
Gérer les paramètres d'intégration 121
ConnectWise Manage 121
Fonctionnalités prises en charge 121
Prérequis 122
Configurer l'intégration de ConnectWise Manage 123
Utiliser l'intégration avec ConnectWise Manage 127
Webex 132
Fonctionnalités prises en charge 132
Guide d'administration de Cisco Business Dashboard & Probe, version 2.4.1
vii
Table des matières
Prérequis 132
Configurer l'intégration avec Webex 133
Utiliser l'intégration avec Webex 133
CHAPITRE 13
Notifications
137
À propos des notifications 137
Notifications prises en charge 137
Afficher et filtrer les notifications actuelles des appareils 139
Afficher et filtrer l'historique des notifications des appareils 140
CHAPITRE 14
Gestion des tâches
143
À propos des tâches et du Centre de tâches 143
Afficher et filtrer les tâches et les profils de planification 143
Gérer les profils de planification 145
Gérer les périodes de modification 146
CHAPITRE 15
Résolution des problèmes
149
Recueillir des informations de diagnostic sur le réseau 149
Gérer les paramètres du journal de la sonde 150
CHAPITRE 16
Questions fréquentes 153
Questions fréquentes d'ordre général 153
Questions fréquentes sur la détection 153
Questions fréquentes sur la configuration 154
Questions fréquentes sur la sécurité 154
Questions fréquentes sur l'accès à distance 160
Questions fréquentes sur les mises à jour logicielles 160
ANNEXE A:
Annexe A : Gestion des modèles de configuration
163
Présentation 163
Syntaxe de configuration 163
Créer des modèles de configuration 166
Guide d'administration de Cisco Business Dashboard & Probe, version 2.4.1
viii
CHAPITRE
1
Présentation de la solution de Cisco Business
Dashboard
Ce chapitre contient les sections suivantes :
• À propos de Cisco Business Dashboard , à la page 1
• Public, à la page 2
• Informations sur les nouvelles versions et les mises à jour, à la page 2
• Documents connexes, à la page 3
• Terminologie, à la page 4
À propos de Cisco Business Dashboard
Cisco Business Dashboard fournit des outils qui vous permettent de superviser et de gérer les appareils sur
votre réseau Cisco Business. Il détecte automatiquement votre réseau, et vous aide à configurer et à contrôler
tous les appareils pris en charge, comme les commutateurs, les routeurs et les points d'accès sans fil. Il vous
signale aussi la disponibilité des mises à jour des microprogrammes et vous indique les appareils qui ne sont
plus couverts par la garantie ou un contrat d'assistance.
Cisco Business Dashboard est une application distribuée composée de deux composants, ou applications,
distincts, comme décrit ci-dessous :
Le tableau de bord
Cisco Business Dashboard, également appelé tableau de bord, est installé à un emplacement pratique sur le
réseau. L'interface utilisateur du tableau de bord vous permet d'obtenir une vue générale sur l'état de tous les
sites de votre réseau, ou de vous concentrer sur un seul site ou appareil pour afficher des informations
spécifiques le concernant.
La sonde
Cisco Business Dashboard Probe, également appelé la sonde, est installé sur chaque site du réseau et associé
au tableau de bord. La sonde détecte le réseau et communique directement avec chaque appareil géré pour le
compte du tableau de bord.
Guide d'administration de Cisco Business Dashboard & Probe, version 2.4.1
1
Présentation de la solution de Cisco Business Dashboard
Public
Remarque
Certains appareils réseau peuvent être directement associés au tableau de bord et gérés en l'absence de sonde.
Lorsque les appareils réseau sont gérés directement de cette manière, toutes les fonctions de gestion sont
disponibles pour l'appareil, mais il est possible que le processus de découverte du réseau ne soit pas aussi
complet qu'en présence d'une sonde.
Public
Ce guide est principalement destiné aux administrateurs de réseau chargés d'installer et de gérer le logiciel de
Cisco Business Dashboard.
Informations sur les nouvelles versions et les mises à jour
Cette section fournit des informations sur les nouvelles fonctionnalités de la version 2.4.1 de Cisco Business
Dashboard publiée en mars 2022.
Tableau 1 : Nouvelles fonctionnalités et comportement mis à jour dans Cisco Business Dashboard, version 2.4.1
Fonctionnalité
Description
Référence
Prise en charge de
Microsoft Azure
Le tableau de bord prend désormais en
Consultez la rubrique
charge l'exécution dans Microsoft Azure et Configuration système requise
le déploiement à partir d'Azure Marketplace. de Documents connexes, à la
page 3.
Vous pouvez désormais
La modification du nom de réseau crée une Gérer les paramètres de la
personnaliser la plage de
tâche pour mettre à jour la configuration de plate-forme, à la page 112
ports utilisée pour fournir un tous les périphériques connectés directement.
accès à distance aux
interfaces d'administration
des appareils.
Tableau 2 : Nouvelles fonctionnalités et comportement mis à jour dans Cisco Business Dashboard, version 2.4.x.
Fonctionnalité
Description
Référence
Intégration avec
ConnectWise et Webex.
L'intégration permet la synchronisation des ConnectWise Manage, à la page
ressources, la gestion des événements et
121Webex, à la page 132
l'automatisation des actions réseau.
Les modèles de configuration Les modèles permettent de définir
À propos de la fonction Plug and
Plug and Play du réseau
automatiquement le nom d'hôte de l'appareil Play du réseau, à la page 55
prennent désormais en
et le code de pays sans fil.
charge de nouvelles variables
système.
Guide d'administration de Cisco Business Dashboard & Probe, version 2.4.1
2
Présentation de la solution de Cisco Business Dashboard
Documents connexes
Fonctionnalité
Description
Référence
La gestion des modèles du
système Plug and Play du
réseau a été améliorée.
Les modèles système sont désormais
identifiés et seront mis à jour
automatiquement lors de mises à niveau
lorsque de nouvelles versions seront
disponibles.
À propos de la fonction Plug and
Play du réseau, à la page 55
Il est désormais possible de modifier le paramètre du groupe d'appareils
sur la page des informations sur l'appareil.
Afficher et filtrer les
notifications actuelles des
appareils, à la page 139
La configuration système requise pour le tableau de bord et la sonde a été mise à jour. Reportez-vous aux
guides d'installation de Documents connexes, à la page 3 pour plus d'informations.
Toutes les notes de version officielles se trouvent dans le document Notes de version de Cisco Business
Dashboard.
Documents connexes
La documentation de Cisco Business Dashboard est composée de plusieurs guides. Notamment:
• Guide d'administration (le présent document) : ce guide de référence contient des informations
détaillées sur l'ensemble des fonctionnalités et options fournies par le logiciel, et sur la façon dont elles
peuvent être configurées et utilisées.
• Liste des appareils pris en charge : cette liste fournit des informations sur les équipements pris en
charge par Cisco Business Dashboard et les fonctionnalités disponibles pour chaque type d'équipement.
Pour obtenir la liste de tous les appareils pris en charge par Cisco Business Dashboard, consultez le
document Références techniques de Cisco Business Dashboard.
• Guide de démarrage rapide : ce guide explique en détail comment effectuer la configuration initiale
de Cisco Business Dashboard à l'aide des options les plus couramment sélectionnées. Pour obtenir un
aperçu des tâches de base requises pour gérer un réseau, consultez le Guide de démarrage rapide de Cisco
Business Dashboard.
• Notes de version : ces documents répertorient toutes les nouvelles fonctionnalités et tous les correctifs
de chaque nouvelle version du micrologiciel. Vous les trouverez dans le document Notes de version de
Cisco Business Dashboard.
• Guides d'installation
Le tableau suivant répertorie tous les guides d'installation du logiciel Cisco Business Dashboard qui
peuvent être déployés sur différentes plates-formes.
Consultez ces guides pour connaître la configuration système requise pour Cisco Business Dashboard
et Cisco Business Dashboard Probe.
Plates-formes prises en Lieu
charge
Amazon Web Services
Guide d'installation de Cisco Business Dashboard pour Amazon Web Services
(AWS)
Guide d'administration de Cisco Business Dashboard & Probe, version 2.4.1
3
Présentation de la solution de Cisco Business Dashboard
Terminologie
Plates-formes prises en Lieu
charge
Microsoft Azure
Guide d'installation de Cisco Business Dashboard pour Microsoft Azure
Oracle VirtualBox
Guide d'installation de Cisco Business Dashboard & Probe pour Oracle
VirtualBox
Microsoft Hyper-V
Guide d'installation de Cisco Business Dashboard pour Microsoft Hyper-V
VMWare vSphere,
Workstation et Fusion
Guide d'installation de Cisco Business Dashboard & Probe pour VMWare
Ubuntu Linux
Guide d'installation de Cisco Business Dashboard & Probe pour Linux
(Dashboard & Probe) et
Raspbian Linux (Probe
uniquement)
Terminologie
Terme
Description
Hyper-V
Une plate-forme de virtualisation fournie par Microsoft Corporation.
Open Virtualization Une archive TAR contenant une ou plusieurs machines virtuelles au format OVF. Cette
Format (OVF)
méthode indépendante de la plate-forme permet de conditionner et de distribuer des
machines virtuelles.
Fichier OVA (Open Un package qui contient les fichiers suivants utilisés pour décrire une machine virtuelle
Virtual Appliance et enregistrés dans une archive unique au format .TAR :
ou Application)
• Fichier de description (.OVF)
• Fichiers .MF (Manifest) et de certificat (en option)
Raspberry Pi
Un ordinateur à carte unique à très faible coût développé par Raspberry Pi Foundation.
Pour plus d'informations, consultez le site https://www.raspberrypi.org/.
Système
d'exploitation
Raspberry Pi
Anciennement appelé Raspbian, le système d'exploitation Raspberry Pi est une
distribution Linux basée sur Debian et optimisée pour Raspberry Pi. Pour plus
d'informations, rendez-vous sur https://www.raspberrypi.org/software/.
VirtualBox
Une plate-forme de virtualisation fournie par Oracle Corporation.
Disque dur virtuel
Un disque dur virtuel est un format de fichier d'image de disque permettant de stocker
tout le contenu d'un disque dur.
Machine virtuelle
Un environnement de traitement informatique virtuel dans lequel peuvent s'exécuter
un système d'exploitation invité et un logiciel applicatif associé. Plusieurs machines
virtuelles peuvent être exécutées sur le même système hôte simultanément.
Guide d'administration de Cisco Business Dashboard & Probe, version 2.4.1
4
Présentation de la solution de Cisco Business Dashboard
Terminologie
Terme
Description
• VMware ESXi Une plate-forme de virtualisation fournie par VMware Inc.
• VMwareFusion
• vSphere Server
• VMwareWorkstation
vSphere Client
Une interface utilisateur qui permet aux utilisateurs de se connecter à distance à
vCenter Server ou VMware ESXi à partir d'un ordinateur Windows. Vous pouvez
utiliser l'interface principale pour vSphere Client pour créer, gérer et surveiller des
machines virtuelles, leurs ressources et les hôtes. Elle offre également un accès aux
machines virtuelles via une console.
Hyperviseur
Également appelé moniteur de machine virtuelle ou VMM, il s'agit d'un logiciel qui
crée et exécute des machines virtuelles (VM). Un hyperviseur permet à un ordinateur
hôte de prendre en charge plusieurs machines virtuelles invitées en partageant
virtuellement ses ressources, notamment pour la mémoire et le traitement.
Amazon Web
Services (AWS)
Une plateforme de cloud computing à la demande.
Microsoft Azure
Active Directory
Un service cloud de gestion des identités et des accès qui fournit une authentification
unique et une authentification multifacteur pour protéger les utilisateurs contre 99,9 %
des attaques de cybersécurité.
Guide d'administration de Cisco Business Dashboard & Probe, version 2.4.1
5
Présentation de la solution de Cisco Business Dashboard
Terminologie
Guide d'administration de Cisco Business Dashboard & Probe, version 2.4.1
6
CHAPITRE
2
Utiliser Cisco Business Dashboard & Probe
Ce chapitre contient les sections suivantes :
• Utiliser l'interface utilisateur de Cisco Business Dashboard, à la page 7
• Utiliser l'interface utilisateur de Cisco Business Dashboard Probe, à la page 10
• Mettre à niveau Cisco Business Dashboard & Probe, à la page 12
• Mettre à niveau le système d'exploitation de Cisco Business Dashboard ou Probe, à la page 13
Utiliser l'interface utilisateur de Cisco Business Dashboard
Ce chapitre fournit une vue d'ensemble de l'interface graphique de Cisco Business Dashboard, notamment
des descriptions des liens du volet de navigation.
Fenêtre Accueil
1. Volet En-tête
La barre d'outils En-tête contient les options suivantes :
• Un bouton de menu pour afficher le volet de navigation
Guide d'administration de Cisco Business Dashboard & Probe, version 2.4.1
7
Utiliser Cisco Business Dashboard & Probe
Utiliser l'interface utilisateur de Cisco Business Dashboard
• Texte de l'en-tête
• Une série d'icônes correspondant à des fonctions comme la sélection de la langue, les notifications,
les activités, les commentaires, une aide sensible au contexte et les informations de version
2. Le volet Travail correspond à la zone dans laquelle s'affiche l'interface des fonctionnalités.
Lorsque vous cliquez sur une option dans le volet Navigation, la fenêtre correspondante s'affiche dans
cette zone.
3. Le volet Navigation permet d'accéder aux fonctionnalités de Cisco Business Dashboard. Le volet de
navigation s'affiche lorsque vous cliquez sur l'icône Menu et disparaît une fois la sélection effectuée.
L'utilisateur actuellement connecté s'affiche au bas du volet de navigation.
Options du volet Navigation
Le volet Navigation propose des options qui permettent d'accéder aux principales fonctionnalités de la Cisco
Business Dashboard.
Icône
Description
Le Tableau de bord vous permet de surveiller les performances de votre réseau sur le long
cours. Vous pouvez également contrôler les niveaux de trafic et le nombre d'appareils
connectés ainsi que d'autres informations sur le réseau.
L'icône Réseau affiche une vue d'ensemble de tous les emplacements réseau sous forme de
carte ou de liste. Elle contient également différentes vues de chaque réseau et des appareils
détectés. Vous avez notamment accès à la topologie de réseau et disposez d'une vue sous
forme de plan d'étage qui vous permet d'assurer le suivi de la disposition physique du réseau.
L'outil Inventaire fournit une liste de tous les appareils du réseau, et permet d'afficher des
informations détaillées sur les appareils et d'effectuer des actions telles que la mise à jour du
micrologiciel, les configurations de sauvegarde et le redémarrage.
L'option Gestion des ports vous donne un aperçu de tous les appareils réseau et vous permet
de consulter des informations sur chaque port et de modifier la configuration.
La page Configuration du réseau permet de gérer les profils de configuration de votre
réseau.
La page Plug and Play du réseau assure un déploiement sans intervention des appareils
réseau, qui peuvent ainsi télécharger automatiquement le micrologiciel et les fichiers de
configuration de Cisco Business Dashboard lors de l'installation.
La page Journal des événements dresse la liste de tous les événements qui se sont produits
sur le réseau, et vous permet d'appliquer des filtres pour limiter les résultats aux événements
qui vous intéressent.
Guide d'administration de Cisco Business Dashboard & Probe, version 2.4.1
8
Utiliser Cisco Business Dashboard & Probe
Utiliser l'interface utilisateur de Cisco Business Dashboard
Icône
Description
L'option Rapports affiche un certain nombre de rapports qui fournissent des informations
sur vos appareils réseau, comme les avis de fin de vie, la garantie et les contrats de service.
Les pages Administration vous permettent d'assurer la maintenance de Cisco Business
Dashboard.
Les pages Système permettent de gérer l'application Cisco Business Dashboard.
L'utilisateur actuellement connecté s'affiche au bas de la barre de navigation avec une option
de déconnexion. Cliquez sur le nom d'utilisateur pour afficher la page de profil de l'utilisateur.
Options de la barre d'outils En-tête
La barre d'outils En-tête vous donne accès à d'autres fonctions et affiche les notifications du système.
Icône
Description
Le bouton Menu se trouve en haut à gauche de l'en-tête ; cliquez dessus pour afficher le
volet de navigation.
La liste déroulante Sélection de la langue permet de sélectionner la langue de l'interface
utilisateur.
L'icône Centre de notifications affiche le nombre et la gravité des notifications dans Cisco
Business Dashboard. Cliquez sur cette icône pour afficher le panneau Centre de notifications,
qui vous permet de filtrer les événements de notification affichés. Pour en savoir plus,
reportez-vous à la section Afficher et filtrer les notifications actuelles des appareils, à la page
139 de ce guide.
L'icône Centre de tâches affiche l'état des tâches en cours d'exécution et l'historique des
anciennes tâches. Les tâches incluent toutes les actions effectuées par Cisco Business
Dashboard, y compris les tâches lancées par l'utilisateur et les tâches système. Cliquez sur
cette icône pour afficher les tâches en attente, en cours et terminées, ainsi que les tâches qui
ont été planifiées pour une date ultérieure.
Cliquez sur l'icône Commentaires pour publier des commentaires sur votre utilisation de
Cisco Business Dashboard et suggérer des améliorations.
Cliquez sur l'icône Aide pour accéder à la documentation en ligne de Cisco Business
Dashboard.
Guide d'administration de Cisco Business Dashboard & Probe, version 2.4.1
9
Utiliser Cisco Business Dashboard & Probe
Utiliser l'interface utilisateur de Cisco Business Dashboard Probe
Icône
Description
Cliquez sur l'icône À propos de Cisco Business Dashboard pour consulter des informations
sur cette version, notamment sur la version actuelle. Si une nouvelle version est disponible,
une icône verte avec une flèche s'affiche sur l'icône et vous pouvez cliquer sur un lien de
mise à jour dans la fenêtre contextuelle.
Utiliser l'interface utilisateur de Cisco Business Dashboard
Probe
Après la connexion à la Cisco Business Dashboard Probe, la page Accueil apparaît.
1. Le volet En-tête
La barre d'outils En-tête contient les options suivantes :
• Un bouton de menu pour afficher le volet de navigation
• Texte de l'en-tête
• Une série d'icônes correspondant à des fonctions comme la sélection de la langue, les notifications,
les activités, les commentaires, une aide sensible au contexte et les informations de version
2. Le volet Travail correspond à la zone dans laquelle s'affiche l'interface des fonctionnalités.
Lorsque vous cliquez sur une option dans le volet Navigation, la fenêtre correspondante s'affiche dans
cette zone.
3. Le volet Navigation permet d'accéder aux fonctionnalités de Cisco Business Dashboard Probe. Le volet
de navigation s'affiche lorsque vous cliquez sur l'icône Menu et disparaît une fois la sélection effectuée.
Guide d'administration de Cisco Business Dashboard & Probe, version 2.4.1
10
Utiliser Cisco Business Dashboard & Probe
Utiliser l'interface utilisateur de Cisco Business Dashboard Probe
L'utilisateur actuellement connecté s'affiche au bas du volet de navigation.
Options du volet Navigation
Le volet Navigation propose des options qui permettent d'accéder aux principales fonctionnalités de la Cisco
Business Dashboard Probe.
Icône
Nom
Description
Résolution des
problèmes
Cliquez sur ce lien pour afficher la page contenant des outils de diagnostic
qui vous aident à identifier les problèmes de votre réseau dans la section
Résolution des problèmes.
Administration
La page Administration vous permet d'assurer la maintenance de l'application
réseau Cisco Business Dashboard Probe.
Options de
l'utilisateur
L'utilisateur actuellement connecté s'affiche au bas de la barre de navigation
avec une option de déconnexion. Cliquez sur le nom d'utilisateur pour
afficher la page de profil de l'utilisateur.
Options de la barre d'outils En-tête
La barre d'outils En-tête vous donne accès à d'autres fonctions et affiche les notifications du système.
Icône
Option
Description
Bouton Menu
Ce bouton se trouve en haut à gauche de l'en-tête ; cliquez dessus pour
afficher le volet de navigation.
Choix de la
langue
Cette liste déroulante vous permet de sélectionner la langue de l'interface
utilisateur.
État du tableau Cette icône affiche l'état de la connexion entre Cisco Business Dashboard
et la sonde. Cliquez sur cette icône pour ouvrir l'interface utilisateur du
de bord
tableau de bord.
Votre avis
Cliquez sur ce bouton pour publier des commentaires sur votre utilisation
de la Cisco Business Dashboard Probe et suggérer des améliorations.
Aide
Cliquez sur cette icône pour ouvrir la documentation en ligne de Cisco
Business Dashboard Probe.
À propos de
Cisco Business
Dashboard
Probe
Cliquez sur cette icône pour consulter des informations sur la Cisco Business
Dashboard Probe, la version actuelle notamment. Si une nouvelle version
est disponible, un badge s'affiche sur l'icône et vous pouvez cliquer sur un
lien de mise à jour dans la fenêtre contextuelle. Pour obtenir plus
d'informations, consultez la page suivante : Mettre à niveau Cisco Business
Dashboard & Probe, à la page 12
Guide d'administration de Cisco Business Dashboard & Probe, version 2.4.1
11
Utiliser Cisco Business Dashboard & Probe
Mettre à niveau Cisco Business Dashboard & Probe
Mettre à niveau Cisco Business Dashboard & Probe
Cisco publie occasionnellement de nouvelles versions et mises à jour pour Cisco Business Dashboard & Probe
et en informe les utilisateurs sur la page Software Center du site cisco.com. Cisco Business Dashboard recherche
périodiquement des mises à jour sur la page Software Center et, s'il en trouve une, affiche un badge sur l'icône
dans le panneau d'en-tête de l'interface utilisateur. Vous pouvez cliquer dessus pour que le tableau
de bord télécharge et applique la mise à jour, ou télécharger la mise à jour vous-même et l'appliquer
manuellement.
Pour configurer le tableau de bord afin de télécharger et d'appliquer la mise à jour :
1. Cliquez sur À propos de Cisco Business Dashboard pour ouvrir la fenêtre contextuelle. Les mises à jour
disponibles pour le tableau de bord ou les sondes associées apparaissent ici.
2. Si une mise à jour est disponible pour le tableau de bord, cochez la case d'option correspondante et cliquez
sur Mettre à niveau.
Le tableau de bord télécharge et applique la mise à jour. Vous pouvez consulter sa progression à tout
moment dans la fenêtre contextuelle À propos de Cisco Business Dashboard. Après la mise à jour,
l'application de tableau de bord redémarre.
Pour appliquer manuellement une mise à jour du tableau de bord, procédez comme suit.
1. Téléchargez le fichier d'installation de Cisco Business Dashboard Linux en accédant à
https://cisco.com/go/cbd-sw et en sélectionnant l'option Télécharger le logiciel dans le panneau de
sélection de produits en bas à droite.
2. Copiez le fichier du programme d'installation dans le système de fichiers du tableau de bord.
3. Exécutez le programme d'installation à l'aide de la commande sh <nom de fichier du programme
d'installation>. Par exemple, sh
cisco-business-dashboard-2.2-ubuntu-xenial-amd64.sh. Si nécessaire, saisissez votre
mot de passe dans l'invite sudo. L'application de tableau de bord redémarre pendant ce processus.
Vous pouvez aussi appliquer des mises à jour à toutes les sondes du réseau depuis le tableau de bord. Vous
pouvez mettre à jour toutes les sondes en parallèle ou les mettre à jour individuellement.
Pour mettre à jour toutes les sondes en parallèle depuis le tableau de bord, procédez comme suit.
1. Cliquez sur À propos de Cisco Business Dashboard pour ouvrir la fenêtre contextuelle.
Les mises à jour disponibles pour le tableau de bord ou les sondes associées apparaissent ici.
Remarque Si une mise à jour est disponible pour le tableau de bord, effectuez cette mise à jour avant de
mettre à niveau les sondes.
Si vous essayez d'abord de mettre à jour les sondes, vous recevrez un message d'erreur.
2. Cochez la case d'option en regard de la mise à jour de la sonde et cliquez sur Mettre à niveau.
3. Vous pouvez consulter la progression de la mise à jour dans l'interface utilisateur de la sonde.
Guide d'administration de Cisco Business Dashboard & Probe, version 2.4.1
12
Utiliser Cisco Business Dashboard & Probe
Mettre à niveau le système d'exploitation de Cisco Business Dashboard ou Probe
Pour mettre à jour une seule sonde depuis le tableau de bord, procédez comme suit :
1. Si une mise à jour est disponible pour le tableau de bord, effectuez cette mise à jour avant de mettre à
niveau les sondes.
Si vous essayez d'abord de mettre à jour la sonde, vous recevez un message d'erreur.
2. Cliquez sur Réseau dans le volet de navigation.
3. Sélectionnez le réseau à mettre à jour en mode carte ou liste.
4. Dans le panneau Informations de base du réseau, sélectionnez l'onglet Actions.
5. Cliquez sur Mettre à niveau.
Vous pouvez consulter la progression de la mise à jour dans le centre de tâches.
Remarque
Lorsque vous utilisez une sonde intégrée exécutée sur un appareil réseau, vous devez consulter la documentation
de cet appareil pour effectuer une mise à jour. Certains appareils ne prennent pas en charge la mise à jour de
l'application de la sonde, indépendamment du microprogramme de l'appareil.
Mettre à niveau le système d'exploitation de Cisco Business
Dashboard ou Probe
Jusqu'à la version 2.3.x (incluse), Cisco Business Dashboard & Probe s'exécute sur la distribution Ubuntu
Linux version 16.04 (Xenial Xerus).
Les versions ultérieures de Cisco Business Dashboard ne seront prises en charge qu'avec Ubuntu 20.04
(Focal Fossa). Par conséquent, la mise à niveau d'une installation existante de Cisco Business Dashboard ou
Probe au-delà de la version 2.3.x nécessite une mise à jour du système d'exploitation.
En raison des modifications importantes entre Ubuntu 16.04 et Ubuntu 20.04, des programmes d'installation
distincts sont fournis pour les différentes versions du système d'exploitation de Cisco Business Dashboard &
Probe. Il n'est pas possible d'effectuer une mise à niveau sur place du système d'exploitation sur l'installation
existante d'un tableau de bord ou d'une sonde. Les sections suivantes décrivent des approches recommandées
pour la mise à jour du système d'exploitation du tableau de bord et de la sonde.
Mettre à niveau le système d'exploitation de Cisco Business Dashboard
Pour mettre à niveau une application Cisco Business Dashboard existante vers une nouvelle version du système
d'exploitation, procédez comme suit :
1. Effectuez une sauvegarde de l'application Cisco Business Dashboard existante.
1. Connectez-vous à l'interface graphique du tableau de bord et, dans le volet de navigation, ouvrez
Système > Sauvegarde.
2. Saisissez un mot de passe pour protéger la sauvegarde dans les champs à l'écran, puis cliquez sur le
bouton Sauvegarder et télécharger.
Guide d'administration de Cisco Business Dashboard & Probe, version 2.4.1
13
Utiliser Cisco Business Dashboard & Probe
Mettre à niveau le système d'exploitation de Cisco Business Dashboard ou Probe
2. Créez une nouvelle instance de l'application Cisco Business Dashboard exécutée sur le système
d'exploitation mis à jour.
• Si le tableau de bord existant s'exécute dans une machine virtuelle ou dans un fournisseur cloud tel
qu'Amazon Web Services, vous devez arrêter l'instance existante, puis créer une nouvelle instance
à l'aide des images Cisco Business Dashboard prédéfinies.
• Si le tableau de bord existant est installé directement sur une installation Ubuntu Linux exécutée sur
un serveur, vous devez réinstaller l'image du serveur avec la version Ubuntu mise à jour, puis procéder
à l'installation de Cisco Business Dashboard.
Pour plus d'informations sur l'installation de Cisco Business Dashboard, reportez-vous aux guides
d'installation disponibles à l'adresse https://cisco.com/go/cbd-docs.
3. Connectez-vous à la nouvelle instance de Cisco Business Dashboard et restaurez la sauvegarde que vous
avez créée à l'étape 1.
• Accédez à Système > Restaurer.
• Saisissez le mot de passe utilisé pour protéger la sauvegarde dans le fichier fourni.
• Cliquez sur le bouton Charger et restaurer pour charger le fichier de sauvegarde.
4. Une fois que le processus de restauration est terminé et que vous avez confirmé que la nouvelle instance
s'exécute correctement, supprimez l'ancienne instance.
Pour plus d'informations sur le processus de sauvegarde et de restauration, reportez-vous à la rubrique
Sauvegarder et restaurer la configuration du tableau de bord, à la page 110 plus loin dans ce guide.
Remarque
Un fichier de sauvegarde Cisco Business Dashboard peut être restauré sur un système exécutant la même
version que le système que vous venez de sauvegarder, ou une version mineure plus récente. Par exemple, il
est possible de restaurer une sauvegarde effectuée à partir d'un système exécutant la version 2.2.0 sur un
système exécutant la version 2.3.1, mais pas sur un système exécutant la version 2.4.0.
Mettre à niveau le système d'exploitation de la sonde Cisco Business Dashboard
Cisco Business Dashboard Probe stocke très peu de données de configuration et aucune statistique à long
terme. Par conséquent, lors de la mise à niveau du système d'exploitation hébergeant une sonde, Cisco vous
recommande de supprimer l'instance de sonde existante et d'installer une nouvelle instance de sonde exécutée
sur le nouveau système d'exploitation. La nouvelle sonde est ensuite associée à Cisco Business Dashboard,
et l'enregistrement de réseau existant est sélectionné pendant le processus d'association.
Pour plus d'informations sur l'installation du logiciel Cisco Business Dashboard Probe, reportez-vous aux
guides d'installation disponibles à la rubrique Documents d'installation de Cisco Business Dashboard. Pour
plus d'informations sur l'association d'une sonde avec Cisco Business Dashboard, reportez-vous au Guide de
démarrage rapide disponible sur le Guide de démarrage rapide de Cisco Business Dashboard.
Guide d'administration de Cisco Business Dashboard & Probe, version 2.4.1
14
Utiliser Cisco Business Dashboard & Probe
Mettre à niveau le système d'exploitation de Cisco Business Dashboard ou Probe
Remarque
Lors de l'utilisation d'une sonde intégrée ou de la gestion directe des appareils, il n'est pas nécessaire de mettre
à niveau la sonde ou l'agent séparément du système d'exploitation de l'appareil. La sonde (ou l'agent) est
incluse dans le micrologiciel de l'appareil et est mise à jour automatiquement lors de la mise à niveau de
l'appareil.
Guide d'administration de Cisco Business Dashboard & Probe, version 2.4.1
15
Utiliser Cisco Business Dashboard & Probe
Mettre à niveau le système d'exploitation de Cisco Business Dashboard ou Probe
Guide d'administration de Cisco Business Dashboard & Probe, version 2.4.1
16
CHAPITRE
3
Tableau de bord de surveillance
Ce chapitre contient les sections suivantes :
• À propos du tableau de bord de surveillance, à la page 17
• Ajouter un widget, à la page 18
• Modifier un widget, à la page 19
• Supprimer un widget, à la page 19
• Modifier la mise en page du tableau de bord, à la page 20
À propos du tableau de bord de surveillance
La page Tableau de bord de Cisco Business Dashboard vous permet d'afficher les performances du réseau
en temps réel. Elle affiche tous les appareils et fournit les données dans un format graphique.
Vous avez la possibilité de personnaliser l'affichage des widgets que vous pouvez sélectionner dans ce tableau
de bord de surveillance. Voici la liste des widgets inclus par défaut dans le tableau de bord :
Guide d'administration de Cisco Business Dashboard & Probe, version 2.4.1
17
Tableau de bord de surveillance
Ajouter un widget
Widget
Description
Résumé des inventaires
Ce widget dresse la liste des appareils détectés dans le réseau.
Intégrité des appareils
Ce widget présente l'intégrité des appareils du réseau.
Nombre de clients
WLAN
Ce widget affiche le nombre d'appareils associés au réseau sans fil sélectionné.
Nombre de clients
d'appareil
Ce widget affiche le nombre d'appareils associés au point d'accès sans fil
sélectionné.
Dix paramètres
principaux du sans fil
Ce widget affiche les dix principaux réseaux, points d'accès ou clients sans fil en
fonction du trafic ou du nombre de clients.
Trafic
Ce widget affiche un graphique du flux de trafic qui transite par l'interface
sélectionnée.
Les contrôles sur chacun des widgets permettent de personnaliser les données affichées. Vous pouvez utiliser
le menu déroulant Organisation en haut à droite du tableau de bord pour limiter les informations affichées à
une organisation spécifique.
Dans les widgets graphiques, cliquez sur les libellés de légende du graphique pour activer ou désactiver
l'affichage de chaque ensemble de données. Cela vous permet d'affiner les données affichées et de dépanner
un appareil spécifique de votre réseau, voire le réseau lui-même.
Ajouter un widget
Cette fonction vous permet d'ajouter un ou plusieurs widgets aux widgets par défaut du tableau de bord afin
de surveiller des tâches propres à un appareil ou à un réseau.
Étape 1
Cliquez sur l'icône d'engrenage située en haut à droite de la fenêtre du tableau de bord et sélectionnez Ajouter un
widget.
Étape 2
Sélectionnez le type de widget à ajouter dans la liste qui s'affiche. Le nouveau widget apparaît dans le tableau de bord.
Étape 3
Déplacez le nouveau widget à l'emplacement souhaité dans le tableau de bord et redimensionnez-le si nécessaire.
Étape 4
Cliquez à nouveau sur l'icône d'engrenage et sélectionnez Mode d'affichage pour conserver les modifications.
Guide d'administration de Cisco Business Dashboard & Probe, version 2.4.1
18
Tableau de bord de surveillance
Modifier un widget
Modifier un widget
Vous pouvez modifier l'un des widgets de votre tableau de bord en procédant comme suit :
Étape 1
Cliquez sur l'icône de configuration en haut à droite du widget pour modifier des paramètres, notamment l'intervalle
d'échantillonnage ou les seuils.
Étape 2
Utilisez les listes déroulantes dans le nouveau widget pour sélectionner les données spécifiques que vous souhaitez
afficher.
Étape 3
Pour modifier le titre du widget, cliquez sur l'icône du mode de modification.
Important Vous devez activer le mode de modification dans le tableau de bord pour modifier le titre d'un widget.
Supprimer un widget
Étape 1
Cliquez sur l'icône d'engrenage située en haut à droite de la fenêtre du tableau de bord et sélectionnez Mode d'édition.
Étape 2
Cliquez sur l'icône Supprimer le widget en haut à droite du widget à supprimer. Réorganisez les autres widgets comme
vous le souhaitez.
Étape 3
Cliquez à nouveau sur l'icône d'engrenage et sélectionnez Mode d'affichage pour conserver les modifications.
Guide d'administration de Cisco Business Dashboard & Probe, version 2.4.1
19
Tableau de bord de surveillance
Modifier la mise en page du tableau de bord
Modifier la mise en page du tableau de bord
Il est possible de personnaliser le tableau de bord en procédant comme suit :
Étape 1
Cliquez sur l'icône d'engrenage située en haut à droite de la fenêtre du tableau de bord et sélectionnez Mode d'édition.
Étape 2
Cliquez sur l'en-tête d'un widget et déplacez ce dernier dans le Tableau de bord. Les autres widgets sont automatiquement
réorganisés pour faire de la place. Cliquez sur le bord ou sur l'angle d'un widget et déplacez la souris pour le
redimensionner. Lorsque vous modifiez la mise en page, le tableau de bord est automatiquement redimensionné pour
s'adapter à la largeur disponible.
Étape 3
Cliquez à nouveau sur l'icône d'engrenage et sélectionnez Mode d'affichage pour conserver les modifications.
Guide d'administration de Cisco Business Dashboard & Probe, version 2.4.1
20
CHAPITRE
4
Réseau
Ce chapitre contient les sections suivantes :
• À propos du réseau, à la page 21
• À propos du panneau Détails du réseau, à la page 25
• À propos du panneau Affichage du réseau, à la page 25
• Présentation des outils et de la carte Topologie, à la page 26
• Afficher les informations de base sur l'appareil, à la page 30
• Effectuer des actions sur l'appareil, à la page 32
• Accéder à l'interface d'administration de l'appareil, à la page 34
• Afficher les informations détaillées sur l'appareil, à la page 34
• Utiliser les plans d'étage, à la page 37
À propos du réseau
Accédez à la page Réseau pour obtenir un aperçu de l'emplacement et de tous les appareils de votre réseau.
Vous pouvez également noter d'autres réseaux et appareils à proximité. Vous pouvez sélectionner le réseau,
puis afficher plus de détails sur ce réseau et ces appareils, ainsi que sur leur fonctionnement.
La page Réseau donne un aperçu du réseau sous forme de carte géographique pour indiquer l'emplacement
et l'état de chaque site du réseau, ou sous forme de liste qui regroupe tous les sites.
Guide d'administration de Cisco Business Dashboard & Probe, version 2.4.1
21
Réseau
À propos du réseau
En mode Carte, le chiffre affiché sur l'icône de chaque réseau indique le nombre de notifications relatives à
ce site, tandis que la couleur de l'icône signale le niveau de gravité le plus élevé.
Remarque
Lorsque deux ou plusieurs icônes réseau sont trop proches les unes des autres sur la carte et qu'il est difficile
de les distinguer, elles sont remplacées par une seule icône de cluster. Cliquez sur l'icône de cluster pour
agrandir automatiquement la carte de façon à pouvoir distinguer les réseaux correspondants.
Le plan du réseau propose les contrôles suivants :
Vous pouvez également cliquer n'importe où sur la carte pour la faire glisser et la déplacer dans le volet
Travail.
Nom du contrôle
Action du contrôle
Sélection des
cartes/listes
Utilisez ce contrôle pour visualiser les réseaux sur une carte ou dans un tableau.
Bouton Ajouter le Utilisez ce bouton pour créer un nouvel enregistrement réseau avant de déployer une
réseau
sonde pour ce réseau.
Menu déroulant
Organisation
Sélectionnez une organisation individuelle dans le menu déroulant pour limiter les
réseaux affichés.
Guide d'administration de Cisco Business Dashboard & Probe, version 2.4.1
22
Réseau
À propos du réseau
Nom du contrôle
Action du contrôle
Saisissez la totalité ou une partie du nom, de l'adresse ou de l'adresse IP d'un réseau
pour localiser ce réseau sur la carte. Vous pouvez également saisir la totalité ou une
partie du nom, de l'adresse IP, du numéro de série ou de l'adresse MAC d'un appareil
pour identifier le réseau sur lequel se trouve l'appareil. À mesure que vous écrivez, une
Zone de recherche liste des appareils correspondants s'affiche.
• Placez le pointeur de la souris sur un réseau pour mettre ce dernier en évidence.
• Sélectionnez un appareil et le réseau correspondant sera sélectionné et affiché au
centre de l'écran.
Utilisez ces contrôles pour effectuer un zoom avant ou arrière sur la carte. Cliquez sur
Contrôles de zoom le signe (✚) pour faire un zoom avant et sur le signe moins (━) pour faire un zoom
arrière.
Bouton Ajuster à
la vue
Ce bouton effectue automatiquement un zoom arrière sur la carte afin d'afficher tous
les marqueurs réseau.
En mode Liste, vous pouvez voir les mêmes informations dans la dernière colonne du tableau. Pour obtenir
davantage d'informations sur un réseau, cliquez sur l'icône du réseau ou sur la ligne du tableau correspondant
à ce site.
Dans la vue Liste, les contrôles suivants sont disponibles :
Nom du contrôle
Action du contrôle
Sélection des
cartes/listes
Utilisez ce contrôle pour visualiser les réseaux sur une carte ou dans un tableau.
Icône de sélection
de colonnes
Cette icône permet de sélectionner les colonnes à afficher. Vous pouvez cliquer sur les
titres de colonne pour trier le tableau.
Ajouter un réseau
Cliquez sur le signe plus (✚) pour ajouter un nouveau réseau avant de déployer une
sonde pour ce réseau.
Actualisation
Cliquez sur ce bouton pour actualiser le tableau et afficher les informations les plus
récentes.
Menu déroulant
Organisation
Sélectionnez une organisation individuelle dans le menu déroulant pour limiter les
réseaux affichés.
Guide d'administration de Cisco Business Dashboard & Probe, version 2.4.1
23
Réseau
À propos du réseau
Nom du contrôle
Action du contrôle
Zone de recherche
Saisissez la totalité ou une partie du nom, de l'adresse ou de l'adresse IP pour répertorier
uniquement les réseaux correspondants dans le tableau.
Cliquez sur l'icône ou sur la ligne d'un réseau pour afficher le panneau Informations de base de ce réseau.
Le panneau Informations de base contient les informations suivantes :
• Nom du réseau.
• L'organisation à laquelle appartient le réseau.
• L'adresse physique du réseau.
• L'adresse IP de la sonde de ce réseau et le ou les sous-réseaux IP détectés sur ce site.
• La version logicielle de la sonde.
• L'état de la connexion.
• Le nombre d'appareils gérés sur ce réseau.
• La liste de toutes les notifications actives sans accusé de réception pour ce réseau.
• La liste des événements déclenchés pour ce réseau au cours des 24 dernières heures.
Vous pouvez également effectuer les actions suivantes pour un réseau à partir du panneau Informations de
base :
• Cliquez sur Gérer pour afficher des informations détaillées sur le réseau, notamment la topologie du
réseau et les plans d'étage.
• Cliquez sur Paramètres pour afficher la page Détails du réseau. Reportez-vous à la section « À propos
des détails du réseau » ci-dessous pour plus d'informations sur le panneau Détails du réseau.
• Cliquez sur l'onglet Actions pour afficher d'autres actions disponibles pour ce réseau.
Guide d'administration de Cisco Business Dashboard & Probe, version 2.4.1
24
Réseau
À propos du panneau Détails du réseau
• Cliquez sur Supprimer pour supprimer ce réseau et toutes les données associées du tableau de bord.
• Cliquez sur Mettre à niveau pour mettre à jour le logiciel de la sonde de ce réseau.
• Cliquez sur Afficher Tech pour générer une archive Network Show Tech pour ce réseau.
À propos du panneau Détails du réseau
Le panneau Détails du réseau permet d'afficher et de mettre à jour des informations spécifiques sur ce réseau.
Ces informations sont notamment les suivantes :
• Paramètres clés du réseau, y compris le nom du réseau, la description, l'organisation et le groupe d'appareils
par défaut.
• Emplacement du réseau.
• Informations d'identification à utiliser pour le réseau lors du chargement des informations d'inventaire
sur Cisco Active Advisor.
• La configuration de journalisation de la sonde dans ce réseau Gérer les paramètres du journal de la sonde,
à la page 150
À propos du panneau Affichage du réseau
Ouvrez ce panneau pour afficher et gérer les informations relatives à votre réseau.
Cliquez sur Gérer dans le panneau Informations de base du réseau pour afficher le panneau Affichage du
réseau de ce réseau avec plusieurs vues.
Sélectionnez Topologie pour afficher une topologie logique de tous les appareils détectés sur le réseau. Vous
verrez des informations sur chaque appareil et pourrez effectuer des actions sur les produits Cisco sélectionnés.
Sélectionnez Plan d'étage pour documenter l'emplacement physique de vos appareils réseau dans votre
environnement.
Sélectionnez une option de la liste déroulante Organisation pour basculer entre les organisations sans revenir
à la page réseau principale.
Sélectionnez une option de la liste déroulante Réseau pour basculer entre les réseaux sans revenir à la page
réseau principale.
Guide d'administration de Cisco Business Dashboard & Probe, version 2.4.1
25
Réseau
Présentation des outils et de la carte Topologie
Utilisez le menu déroulant Actions du réseau pour sélectionner les actions à effectuer sur tous les appareils
du réseau prenant en charge ces actions. Par exemple, vous pouvez sauvegarder les configurations de tous les
appareils du réseau en un seul clic.
Le menu déroulant Actions du réseau vous permet également de redémarrer le processus de découverte du
réseau, et de charger votre inventaire dans Cisco Active Advisor sur Cisco Active Advisor.
Présentation des outils et de la carte Topologie
À propos de la carte Topologie
Cisco Business Dashboard recherche les appareils détectés pour obtenir des informations sur la connectivité
réseau, et crée une représentation graphique ou une topologie des données collectées. Les données collectées
sont les suivantes:
• Informations de voisinage CDP et LLDP
• Tables d'adresses MAC
• Tables des appareils associés des commutateurs Cisco Business
• Routeurs
• Points d'accès sans fil
Ces informations déterminent l'architecture du réseau. Si le réseau contient des appareils d'infrastructure de
réseau qui ne peuvent pas être gérés pour quelque raison que ce soit, la solution Cisco Business Dashboard
Cliquez sur les appareils ou les liens dans la topologie pour afficher le panneau Informations de base de cet
appareil ou de ce lien. Ce panneau vous donne des informations plus détaillées sur l'appareil ou le lien, et
vous permet d'exécuter différentes actions sur un appareil.
Cliquez sur Superpositions dans la carte Topologie pour afficher le panneau Superpositions et filtres.
Celui-ci vous permet de limiter les appareils affichés dans la topologie en fonction de leur type ou des balises.
Guide d'administration de Cisco Business Dashboard & Probe, version 2.4.1
26
Réseau
Présentation des outils et de la carte Topologie
Vous pouvez aussi y améliorer la topologie pour afficher des informations complémentaires, comme la charge
de trafic sur les liens ou la manière dont un VLAN particulier est configuré sur le réseau.
Accéder à la carte Topologie
Pour accéder à la carte Topologie:
1. Ouvrez le panneau Réseau à partir du volet Navigation.
2. Cliquez sur l'icône ou sur la ligne du tableau correspondant au réseau qui vous intéresse.
La topologie de ce réseau s'affiche dans le volet de travail.
Contrôles de la topologie
Les contrôles de la topologie sont situés en haut à gauche de la carte Topologie.
Icône
Description
Zoom avant : cette icône permet d'ajuster l'affichage de la fenêtre Topologie. Cliquez sur
l'icône ✚ (plus) dans la barre de menus pour agrandir la taille du réseau dans la zone
d'affichage.
Zoom arrière : cette icône permet d'ajuster l'affichage de la fenêtre Topologie. Cliquez sur
l'icône ━ (moins) pour réduire la taille du réseau dans la zone d'affichage.
Cliquez sur Réorganiser la topologie pour réactiver la mise en forme automatique de la
topologie après une désactivation via des modifications manuelles. Redessine la topologie
en utilisant l'algorithme de mise en forme automatique.
Guide d'administration de Cisco Business Dashboard & Probe, version 2.4.1
27
Réseau
Présentation des outils et de la carte Topologie
Icône
Description
Cliquez sur l'icône Zoom sur la zone sélectionnée et faites-la glisser pour sélectionner une
zone sur laquelle effectuer un zoom avant.
Cliquez sur Ajuster à l'affichage pour zoomer jusqu'à ce que tout le réseau remplisse la zone
affichée.
Cliquez sur Passer en mode plein écran pour que l'interface utilisateur de Cisco Business
Dashboard occupe la totalité de l'écran.
Cliquez sur Exporter la topologie pour exporter la topologie actuelle sous forme d'image au
format PNG. L'image sera enregistrée à l'emplacement des téléchargements par défaut du
navigateur.
Cliquez sur Paramètres de la topologie pour ajuster les intitulés affichés sur les icônes de
la topologie.
Icônes Topologie
Les icônes suivantes apparaissent dans la fenêtre Topologie :
Icône
Description
Point d'accès
Cloud : représente tout ou partie d'un réseau qui n'est pas géré par Cisco Business Dashboard
.
Liens : les liens sont des connexions entre les appareils. Cliquez sur un lien pour afficher les
noms des appareils sources et cibles ainsi que d'autres informations de base comme le débit.
L'épaisseur du lien représente le débit de la liaison : un trait fin correspond à 100 Mbit/s
maximum, tandis qu'un trait épais équivaut à 1 Gbit/s minimum. Un trait en pointillé représente
une connexion sans fil.
Routeur
Commutateur
Guide d'administration de Cisco Business Dashboard & Probe, version 2.4.1
28
Réseau
Présentation des outils et de la carte Topologie
Icône
Description
Hôte : hôte connecté au réseau via une connexion filaire.
Hôte sans fil : hôte connecté au réseau via une connexion sans fil.
Panneau Superpositions et filtres
Ce panneau apparaît à droite de la carte Topologie lorsque vous cliquez sur Superpositions. Il se trouve en
haut à droite de la topologie, en regard de la zone de recherche
Élément
Description
Cette fonctionnalité ajoute des informations à la carte Topologie en fonction de la vue
sélectionnée. Plusieurs choix sont possibles :
• L'élément Vue Utilisation du lien identifie la performance actuelle du réseau en
surveillant le volume du trafic. Ce trafic est présenté sous forme de liens qui suivent
un code couleur dans la carte Topologie. La couleur change en fonction du taux
d'utilisation du lien. Le vert représente les liens qui ne sont que modérément chargés,
tandis que l'orange et le rouge représentent les liens qui atteignent les limites de
capacité.
Les contrôles vous permettent d'ajuster les seuils des différentes couleurs.
Sélectionner la
superposition
• L'élément Vue VLAN indique si un VLAN est activé sur le réseau. Elle vous
permet d'identifier un VLAN partitionné ou toute autre configuration incorrecte.
Lorsque vous sélectionnez Vue VLAN dans la liste déroulante Superposition, une
deuxième liste déroulante apparaît sous ce champ pour vous permettre de
sélectionner l'ID de VLAN à afficher.
• L'élément Vue POE met en évidence des liens dans la carte Topologie pour indiquer
les appareils actuellement alimentés par un commutateur compatible avec PoE.
• L'élément Trace de couche 2 présente le trafic de couche 2 entre les deux appareils
sélectionnés sur tout le réseau. Sélectionnez l'appareil en saisissant son nom d'hôte,
son adresse MAC ou son adresse IP dans les champs appropriés ou en cliquant sur
les deux appareils dans la carte de topologie tout en maintenant la touche Maj
enfoncée.
Spécifiez une balise d'appareil dans la zone de texte sous Sélectionner une balise en
Sélectionner une vue de filtrer la topologie et d'afficher les appareils correspondant à la balise spécifiée.
balise
Les balises d'appareil sont attribuées dans le panneau Informations détaillées.
Guide d'administration de Cisco Business Dashboard & Probe, version 2.4.1
29
Réseau
Afficher les informations de base sur l'appareil
Élément
Description
Afficher
uniquement :
• Routeurs
• Commutateurs Dans la liste, cochez la case en regard des appareils que vous souhaitez voir apparaître
dans la carte Topologie. Cette fonctionnalité vous permet de filtrer les appareils à afficher
• Sans-fil
dans la carte et de supprimer ceux qui ne sont pas cochés dans la liste.
• Hôtes
• Autres
Afficher les informations de base sur l'appareil
Cliquez sur un appareil réseau, comme un commutateur ou un routeur, ou sur une liaison qui connecte deux
appareils pour afficher des informations de base sur l'appareil, notamment les notifications et les actions qui
peuvent être effectuées.
Le panneau Informations de base vous donne accès à des informations plus détaillées sur un appareil et à
l'interface d'administration de l'appareil.
Remarque
Pour afficher des informations détaillées sur un appareil, reportez-vous à la section Afficher les informations
détaillées sur l'appareil, à la page 34.
Pour savoir comment accéder à l'interface d'administration d'un appareil, reportez-vous à la section Accéder
à l'interface d'administration de l'appareil, à la page 34.
Le tableau de la section suivante indique le type d'informations affichées. Pour consulter les informations de
base sur un appareil, procédez comme suit.
Étape 1
Sur la page Réseau, sélectionnez un réseau et cliquez sur Gérer pour afficher la topologie.
Étape 2
Dans la carte Topologie, cliquez sur un appareil réseau, notamment un commutateur ou un routeur, pour afficher les
informations correspondantes.
Étape 3
Dans le panneau Informations de base, les renseignements relatifs à l'appareil apparaissent sous l'onglet Vue d'ensemble.
Chacun de ces éléments est évoqué dans le tableau suivant.
Panneau Informations
Modèle
Le nom de modèle de l'appareil.
Description
La description de l'appareil ou du produit.
Version du
micrologiciel
La version du microprogramme de l'appareil.
PID/VID
L'ID de produit ou de version.
Guide d'administration de Cisco Business Dashboard & Probe, version 2.4.1
30
Réseau
Afficher les informations de base sur l'appareil
Adresse MAC
L'adresse MAC (contrôle d'accès au support) est une adresse standardisée de la couche de
liaison de données qui est indispensable pour certains types d'interfaces réseau. Ces adresses
sont uniques et propres à chaque appareil. Elles ne sont pas utilisées par d'autres appareils
du réseau.
Numéro de série
Le numéro de série de l'appareil.
Statut
L'état de l'appareil (en ligne/hors ligne).
Domaine
Le nom de domaine de l'appareil.
Fournisseur
Le fabricant de l'appareil.
Réseau
Le nom du réseau auquel l'appareil est connecté.
Organisation
L'organisation à laquelle appartient l'appareil.
Panneau Notifications En-tête du panneau Notifications : l'en-tête du panneau Notifications présente le nombre
de notifications en attente pour l'appareil.
Contenu du panneau Notifications : le panneau Notifications dresse la liste des notifications
en attente pour l'appareil. Pour afficher et filtrer la liste complète de toutes les notifications
de l'appareil, reportez-vous à la section Afficher et filtrer les notifications actuelles des
appareils, à la page 139. Cochez la case à côté d'une notification pour la confirmer et la
supprimer de la liste. Vous pouvez utiliser la fonction de filtrage des notifications pour
afficher celles que vous avez confirmées, le cas échéant.
Panneau Événements
Le panneau Événements dresse la liste de toutes les notifications et des autres événements
qui se sont produits au cours des dernières 24 heures pour cet appareil. Pour afficher et
filtrer la liste complète de tous les événements de tous les appareils, consultez le journal
des événements.
Panneau PoE
Le panneau PoE s'affiche sur les commutateurs compatibles avec l'alimentation PoE et
propose un résumé de la consommation de chaque port de l'appareil.
Panneau Informations Le panneau Informations sur la pile s'affiche pour les piles de commutateurs et fournit des
renseignements sur chaque membre matériel de la pile, notamment le modèle, le numéro
sur la pile
de série et l'adresse MAC.
Panneau des services
Répertorie les services réseau identifiés sur l'appareil.
Panneau des appareils Les appareils hôtes comprennent le panneau Appareil connecté. Ce panneau décrit la
connectés
méthode de connexion de l'hôte au réseau, énumère les appareils réseau en amont et, le cas
échéant, indique le port auquel l'hôte est connecté.
Outre l'onglet Vue d'ensemble, le panneau Informations de base propose également l'onglet Actions qui vous permet
d'effectuer diverses tâches sur l'appareil. Pour en savoir plus, reportez-vous à la section Effectuer des actions sur
l'appareil, à la page 32.
Guide d'administration de Cisco Business Dashboard & Probe, version 2.4.1
31
Réseau
Effectuer des actions sur l'appareil
Effectuer des actions sur l'appareil
Vous pouvez facilement effectuer des actions sur les appareils du réseau, comme les mises à jour du
micrologiciel, les sauvegardes et restaurations de la configuration, et les redémarrages. Pour effectuer ces
actions, procédez comme suit :
Étape 1
Dans la carte Topologie de la page Inventaire, cliquez sur un appareil réseau, notamment un commutateur ou un
routeur.
Étape 2
Dans le panneau Informations de base, sélectionnez l'onglet Actions. Selon les appareils, une ou plusieurs actions
s'affichent :
Mettre à niveau le
microprogramme vers la
dernière version
Vous pouvez appliquer la dernière mise à jour du microprogramme à l'appareil.
Cisco Business Dashboard télécharge la mise à jour depuis Cisco, puis la charge
sur l'appareil. L'appareil redémarrera à la fin de la mise à jour.
Mettre à niveau à partir de la
version locale
Vous pouvez charger un fichier de mise à niveau du microprogramme depuis votre
disque local. Cisco Business Dashboardcharge le fichier sur l'appareil, qui redémarre
au terme de la mise à jour.
Configuration de secours
Vous pouvez enregistrer une copie de la configuration actuelle de l'appareil dans
le tableau de bord.
1. Cliquez sur Configuration de sauvegarde.
2. Dans la fenêtre Configuration de sauvegarde, vous pouvez aussi ajouter un
commentaire dans la zone de texte concernant la sauvegarde à effectuer.
Remarque Ce commentaire s'affiche dès que la sauvegarde est répertoriée dans
l'interface utilisateur.
3. Cliquez sur Enregistrer la sauvegarde pour terminer cette action ou sur
Annuler si vous ne voulez pas continuer.
Une activité de configuration de sauvegarde est créée, et vous pouvez la consulter
dans le Centre d'activités.
Guide d'administration de Cisco Business Dashboard & Probe, version 2.4.1
32
Réseau
Effectuer des actions sur l'appareil
Restaurer la configuration
Vous permet de restaurer une configuration sauvegardée précédemment sur
l'appareil.
Cliquez sur Configuration de restauration.
Les options de configuration de sauvegarde suivantes vous sont proposées :
• Sauvegardes pour nom de l'appareil : répertorie toutes les sauvegardes
disponibles pour configurer un appareil spécifique
• Sauvegardes pour d'autres appareils : répertorie toutes les sauvegardes
disponibles pour configurer d'autres appareils du même type ou ayant le même
ID de produit
• Sauvegardes pour d'autres appareils compatibles : répertorie toutes les
sauvegardes disponibles pour configurer d'autres appareils de la série
compatibles avec l'appareil sélectionné
Pour effectuer une configuration de sauvegarde, procédez comme suit :
1. Dans la fenêtre Restaurer la configuration, sélectionnez la sauvegarde à
restaurer sur l'appareil.
Servez-vous de la barre de défilement pour afficher toutes les sauvegardes
disponibles, puis cliquez sur la case d'option correspondante. Le bouton
Configuration de restauration s'active.
Vous pouvez également choisir de charger un fichier de configuration. Pour
cela, faites glisser le fichier de configuration et déposez-le dans la zone de
destination ou cliquez sur la zone de destination pour choisir un fichier du
système de fichiers.
2. Cliquez sur Configuration de restauration pour terminer cette action.
Une activité de configuration est créée, et vous pouvez la consulter dans le
Centre d'activités.
Redémarrer
Permet de redémarrer l'appareil.
Lorsque vous cliquez sur ce bouton, vous serez invité à cliquer une nouvelle fois
dessus pour confirmer.
Étape 3
Enregistrer la configuration
d'exécution
Pour les appareils qui prennent en charge des configurations distinctes de
fonctionnement et de démarrage, cette action copie la configuration de
fonctionnement dans la configuration de démarrage. Toute modification apportée
à la configuration sera donc conservée lors du prochain redémarrage de l'appareil.
Supprimer
Supprime un appareil hors ligne de la topologie et de l'inventaire.
Les actions de l'appareil peuvent éventuellement être planifiées en vue d'être exécutées ultérieurement. Pour planifier
une action sur un appareil, cliquez sur le bouton Planification et remplissez le formulaire pour créer un nouveau profil
de planification. Pour plus d'informations sur les profils de planification, reportez-vous à la rubrique Gestion des
tâches, à la page 143.
Guide d'administration de Cisco Business Dashboard & Probe, version 2.4.1
33
Réseau
Accéder à l'interface d'administration de l'appareil
Accéder à l'interface d'administration de l'appareil
Dans certains cas, vous devrez accéder directement à l'interface d'administration d'un appareil réseau. Pour
accéder à l'interface d'administration, procédez comme suit :
Étape 1
Sur la page Topologie ou Inventaire, cliquez sur un appareil réseau, notamment un commutateur ou un routeur, pour
lequel vous souhaitez accéder à l'interface d'administration.
Étape 2
Dans le panneau Informations de base, cliquez sur Afficher dans l'angle supérieur droit. Une nouvelle fenêtre s'ouvre
dans votre navigateur. Elle affiche l'interface d'administration de l'appareil.
Remarque Si vous accédez à l'interface d'administration en cliquant sur Afficher, votre navigateur se connecte à l'appareil
via le tableau de bord. Ainsi, si vous accédez au réseau à distance, seul le tableau de bord doit être directement
joignable hors du site.
Étant donné que ces connexions transitent toutes par le même hôte (le tableau de bord), les cookies d'un
appareil sont présentés aux autres appareils et peuvent être mis à jour par d'autres appareils si le nom est
identique. Vous courez un risque : la session du navigateur sur le premier appareil sera immédiatement
déconnectée suite à la connexion d'un deuxième appareil en raison de la mise à jour du cookie de la session.
Afficher les informations détaillées sur l'appareil
Étape 1
Sur la page Topologie ou Inventaire, cliquez sur un appareil réseau, notamment un commutateur ou un routeur, pour
lequel vous souhaitez afficher des informations détaillées.
Étape 2
Dans le panneau Informations de base, cliquez sur Plus dans l'angle supérieur droit.
Étape 3
Le panneau Informations détaillées contient une liste détaillée des informations sur l'appareil à gauche, et des
fonctions supplémentaires dans les onglets suivants :
• Tableau de bord : affiche une série de widgets de tableau de bord propres à l'appareil
• PnP : vous permet de gérer les paramètres Plug and Play du réseau pour l'appareil.
• Gestion des ports : vous permet de gérer la configuration des ports de commutation
Remarque Ces informations ne sont disponibles que pour les appareils dotés de ports de commutation.
• Réseau sans fil LAN : vous permet d'afficher les réseaux locaux sans fil configurés sur l'appareil
Remarque Ces informations ne sont disponibles que pour les appareils sans fil.
• Journal des événements : fournit la liste des notifications et des actions précédentes de cet appareil
• Sauvegardes de configuration : vous permet d'afficher la liste des configurations de sauvegarde des appareils
et d'effectuer des actions, comme restaurer, enregistrer ou supprimer une configuration
Remarque Ces informations ne sont disponibles que pour les appareils qui prennent en charge les configurations
de sauvegarde
Guide d'administration de Cisco Business Dashboard & Probe, version 2.4.1
34
Réseau
Afficher les informations détaillées sur l'appareil
• En attente de configuration : compare la configuration souhaitée en fonction des profils de configuration
définis à la configuration actuelle sur l'appareil et met en évidence les différences.
Remarque Ce panneau s'affiche uniquement pour les appareils pris en charge pour les opérations de configuration
lorsque la configuration actuelle ne correspond pas à la configuration souhaitée.
Chacune de ces catégories est décrite dans les étapes suivantes :
Étape 4
Une liste détaillée d'informations sur l'appareil s'affiche sur la gauche. Cette liste contient les informations suivantes :
Nom de l'élément
Description
Nom d'hôte
Cliquez sur Modifier en regard du nom de l'appareil pour modifier son nom d'hôte. Cliquez
sur Enregistrer pour enregistrer les modifications.
Modèle
Le nom de modèle de l'appareil.
Adresse MAC
L'adresse MAC (contrôle d'accès au support) est une adresse standardisée de la couche de
liaison de données qui est indispensable pour certains types d'interfaces réseau. Ces adresses
sont uniques et propres à chaque appareil. Elles ne sont pas utilisées par d'autres appareils
du réseau.
Statut
Affiche le statut actuel de l'appareil. Par exemple : en ligne ou hors ligne.
Actions
Le menu déroulant Actions et l'icône Ouvrir l'interface graphique de l'appareil vous
permettent d'agir sur l'appareil via le panneau Informations détaillées.
IP
Les adresses IP de l'appareil.
Domaine
Le nom de domaine de l'appareil.
PID/VID
L'ID de produit ou de version.
Numéro de série
Le numéro de série de l'appareil.
Fournisseur
Le fabricant de l'appareil.
Description
La description de l'appareil ou du produit.
Réseau
Le réseau auquel appartient cet appareil.
Organisation
L'organisation à laquelle appartient cet appareil.
Groupe d'appareils
Cliquez sur Modifier en regard du groupe d'appareils pour modifier le groupe auquel
l'appareil appartient.
Cliquez sur Enregistrer pour enregistrer les modifications.
Profil de surveillance Cliquez sur Modifier en regard du profil de surveillance pour sélectionner un profil de
surveillance à utiliser pour cet appareil. Le profil de surveillance peut également être hérité
du groupe d'appareils auquel cet appareil appartient.
Cliquez sur Enregistrer pour enregistrer les modifications.
Guide d'administration de Cisco Business Dashboard & Probe, version 2.4.1
35
Réseau
Afficher les informations détaillées sur l'appareil
Nom de l'élément
Description
BALISES
Dans le champ BALISES, saisissez des caractères alphanumériques, puis appuyez sur Entrée
pour créer de nouvelles balises pour cet appareil. Pour supprimer une balise, cliquez sur la
✖ dans la balise. Cliquez sur Enregistrer pour enregistrer les modifications.
Les balises permettent d'identifier des appareils affichant des caractéristiques communes.
Vous pouvez utiliser les balises n'importe où dans la Cisco Business Dashboard Probe pour
restreindre les vues du réseau afin de n'afficher qu'un sous-ensemble d'appareils.
Méthode de détection Affiche les protocoles et les appareils via lesquels cet appareil a été détecté.
Configuration en
attente
Affiche l'état de la configuration de l'appareil et indique s'il existe des différences entre la
configuration actuelle de l'appareil et la configuration attendue.
Étape 5
Cliquez sur Tableau de bord pour afficher un ensemble de widgets indiquant l'état actuel de l'appareil. Pour en savoir
plus, reportez-vous à la rubrique À propos du tableau de bord de surveillance.
Étape 6
Cliquez sur PnP pour afficher les paramètres à appliquer à l'appareil à l'aide de la fonction Plug and Play du réseau.
Étape 7
Utilisez le formulaire pour apporter des modifications, puis cliquez sur Enregistrer pour les appliquer.
Étape 8
Cliquez sur Gestion des ports pour afficher et gérer la configuration des ports de commutation de l'appareil. Une
représentation visuelle de l'appareil apparaît, similaire à celle affichée sur la page Gestion des ports.
Cette fenêtre fournit des informations sur les ports de l'appareil sous forme visuelle. Le modèle et le numéro de série
de l'appareil s'affichent au-dessus de l'image, et les ports s'affichent en dessous sous forme de tableau. Pour en savoir
plus sur ces opérations, reportez-vous à la section À propos de la gestion des ports, à la page 43.
Étape 9
Cliquez sur Réseau sans fil LAN pour consulter les paramètres radio et les réseaux locaux sans fil configurés sur
cet appareil.
Étape 10
Cliquez sur Journal des événements pour afficher une liste de l'historique des notifications et des autres événements
enregistrés sur cet appareil. Vous pouvez vous servir des filtres pour limiter le nombre d'entrées affichées. Pour plus
d'informations, reportez-vous à la section À propos du journal des événements, à la page 69.
Étape 11
Cliquez sur Sauvegardes de configuration pour afficher et gérer les sauvegardes de configuration de cet appareil.
Dans cet onglet, vous verrez un tableau répertoriant chaque sauvegarde stockée dans la sonde, en plus des informations
suivantes :
Tableau 3 : Sauvegardes de configurations
Élément
Description
Indicateur horaire
La date et l'heure de création de la sauvegarde de configuration.
Commentaire
Les commentaires saisis par l'utilisateur lors de la création de la sauvegarde.
Sauvegardé par
L'utilisateur qui a effectué la configuration.
Guide d'administration de Cisco Business Dashboard & Probe, version 2.4.1
36
Réseau
Utiliser les plans d'étage
Élément
Description
Actions
Sélectionnez l'une des actions de sauvegarde suivantes :
• Restaurer la configuration sur l'appareil : restaure la sauvegarde sélectionnée sur
l'appareil
• Restaurer la configuration sur le PC : enregistre la sauvegarde sous forme de fichier
compressé sur le disque local de votre ordinateur
• Supprimer la configuration : supprime la sauvegarde
• Afficher la configuration : facilite l'affichage du contenu de la sauvegarde de
configuration dans le navigateur
Vous pouvez également déclencher une sauvegarde de configuration à partir de l'onglet en cliquant sur Configuration
de sauvegarde.
Étape 12
Cliquez sur Configuration en attente pour obtenir une comparaison entre la configuration actuelle de l'appareil et
la configuration attendue en fonction des profils de configuration appliqués à l'appareil. Les configurations sont
représentées dans un format indépendant de l'appareil, et toutes les différences sont mises en évidence. Vous pouvez
utiliser les boutons en haut de la page pour appliquer les modifications en suspens, accepter la configuration actuelle
de l'appareil ou relire la configuration actuelle de l'appareil.
Utiliser les plans d'étage
La vue Plan d'étage vous permet d'assurer le suivi des emplacements physiques de votre équipement réseau.
Vous pouvez charger un plan pour chaque étage de vos bâtiments et positionner chaque appareil réseau sur
le plan. Vous localiserez donc facilement vos appareils si des tâches de maintenance s'avèrent nécessaires.
Le Plan d'étage fonctionne comme la carte Topologie. Les appareils placés sur le plan d'étage peuvent être
utilisés comme ceux de la carte Topologie.
Créer un nouveau plan d'étage
1. Accédez à Vue Réseau, puis cliquez sur Plan d'étage. Si un plan d'étage existant s'affiche, cliquez sur
l'icône Accueil en haut à gauche du plan d'étage.
2. Si le bâtiment pour lequel vous voulez ajouter un plan d'étage a déjà été créé, passez à l'étape suivante.
Sinon, saisissez un nom pour le bâtiment qui héberge l'étage dans le champ Nouveau bâtiment. Cliquez
sur l'icône Enregistrer.
3. Faites glisser et déposez un fichier image contenant le plan d'étage dans la zone cible du nouvel étage, ou
cliquez sur la zone cible pour spécifier un fichier à charger. Les formats d'image png, gif et jpg sont
pris en charge. La taille des fichiers image ne peut pas excéder 500 Ko.
4. Saisissez le nom de l'étage dans le champ Nouvel étage. Cliquez sur l'icône Enregistrer.
5. Répétez les étapes 2 à 4 pour chaque bâtiment et étage.
Guide d'administration de Cisco Business Dashboard & Probe, version 2.4.1
37
Réseau
Utiliser les plans d'étage
Placer des appareils réseau sur un plan d'étage
1. Accédez à Vue Réseau, puis cliquez sur Plan d'étage. Si le plan d'étage qui vous intéresse n'est pas encore
affiché, cliquez sur le plan d'étage.
2. Cliquez sur Ajouter des appareils, puis servez-vous de la zone de recherche en bas à gauche pour trouver
l'appareil à positionner. Vous pouvez effectuer une recherche par nom d'hôte, type d'appareil ou adresse IP.
À mesure que vous écrivez, les appareils correspondants s'affichent sous la zone de recherche. Les icônes
grisées représentent les appareils qui ont déjà été placés sur un plan d'étage.
3. Cliquez sur un appareil pour l'ajouter au plan d'étage, puis faites-le glisser jusqu'au bon emplacement. Si
vous sélectionnez un appareil qui a déjà été positionné sur un autre plan d'étage, il sera supprimé et ajouté
à celui-ci.
4. Répétez les étapes 2 et 3 jusqu'à ce que tous les appareils soient ajoutés au plan d'étage.
Supprimer un appareil du plan d'étage
1. Accédez à Vue Réseau, puis cliquez sur Plan d'étage. Si le plan d'étage qui vous intéresse n'est pas encore
affiché, cliquez sur le plan d'étage.
2. Identifiez l'appareil à supprimer et cliquez dessus pour le sélectionner.
3. Cliquez sur la croix rouge qui s'affiche pour supprimer l'appareil du plan d'étage.
Modifier le plan d'étage
1. Accédez à Vue Réseau, puis cliquez sur Plan d'étage. Si un plan d'étage existant s'affiche, cliquez sur
l'icône Accueil en haut à gauche du plan d'étage.
2. Pour changer le nom d'un bâtiment, cliquez sur l'icône Modifier à côté du nom. Après avoir apporté toutes
les modifications, cliquez sur l'icône Enregistrer.
3. Pour modifier un plan d'étage, cliquez sur l'icône Modifier à côté de son nom. Vous pouvez modifier un
plan d'étage en faisant glisser un nouveau fichier image vers la zone cible ou en cliquant sur la zone cible
pour charger un nouveau fichier depuis votre PC. Vous pouvez également modifier le nom du plan d'étage.
Après avoir apporté toutes les modifications, cliquez sur l'icône Enregistrer.
Supprimer un plan d'étage
1. Accédez à Vue Réseau, puis cliquez sur Plan d'étage. Si un plan d'étage existant s'affiche, cliquez sur
l'icône Accueil en haut à gauche du plan d'étage.
2. Identifiez le plan d'étage que vous souhaitez supprimer et cliquez sur l'icône de suppression dans l'angle
supérieur droit de la zone cible d'image.
3. Si vous voulez supprimer tout un bâtiment contenant tous les plans d'étage, cliquez sur l'icône Supprimer
à côté du nom du bâtiment.
Guide d'administration de Cisco Business Dashboard & Probe, version 2.4.1
38
CHAPITRE
5
Inventaire
• Afficher l'inventaire de l'appareil, à la page 39
Afficher l'inventaire de l'appareil
Accédez à cette page pour afficher, surveiller et prendre en charge tous les appareils et l'inventaire de votre
réseau. La page Inventaire affiche la liste complète des appareils ainsi que les informations les concernant
sous forme de tableau. Elle propose également des boutons qui permettent d'effectuer des tâches de configuration
et d'appliquer les dernières mises à jour du microprogramme sur un appareil. Le tableau suivant présente les
informations disponibles :
Tableau 4 : Détails de l'inventaire
Question
Description
Nom d'hôte
Affiche le nom de l'appareil.
Type
Le type d'appareil (commutateur, routeur ou point d'accès sans fil).
Balises
Répertorie les balises associées à l'appareil.
IP
Les adresses IP de l'appareil.
Adresse MAC (masquée
par défaut)
L'adresse MAC (contrôle d'accès au support) est une adresse standardisée de
la couche de liaison de données qui est indispensable pour certains types
d'interfaces réseau. Ces adresses sont uniques et propres à chaque appareil.
Elles ne sont pas utilisées par d'autres appareils du réseau.
Numéro de série
Le numéro de série de l'appareil.
Guide d'administration de Cisco Business Dashboard & Probe, version 2.4.1
39
Inventaire
Afficher l'inventaire de l'appareil
Question
Description
Version
La version du microprogramme de l'appareil.
Fournisseur (masqué par Le fournisseur qui a fabriqué l'appareil.
défaut)
Modèle
Le nom de modèle de l'appareil.
Organisation
L'organisation à laquelle appartient l'appareil.
Réseau
Le réseau auquel appartient l'appareil
Notification
Un décompte des notifications en suspens pour l'appareil
Statut PnP (masqué par
défaut)
L'état actuel de la fonction Plug and Play du réseau pour l'appareil. Pour plus
d'informations, consultez les pages Fonction Plug and Play du réseau.
Les contrôles supplémentaires suivants sont disponibles sur la page Inventaire :
• Bouton Sélectionner les colonnes : utilisez ce bouton situé en haut à gauche du tableau pour choisir les
colonnes à afficher
• Zone de filtre : vous pouvez utiliser la zone de filtre pour limiter l'affichage en saisissant des noms
d'appareil, des types d'appareils, des numéros de série, etc. Par défaut, l'inventaire est filtré pour n'afficher
que les appareils réseau
• Icône Ajouter : cliquez sur l'icône plus (✚) pour ajouter de nouveaux appareils à l'inventaire avant la
découverte de l'appareil. Lorsque vous ajoutez manuellement un appareil à l'inventaire, vous pouvez
fournir des informations de base sur l'appareil, notamment des informations d'identité, l'organisation et
le groupe d'appareils, ainsi que les paramètres PnP. Fournir ces informations à l'avance vous garantit que
l'appareil sera correctement géré lors de sa connexion au réseau
• Bouton Actualiser : cliquez sur ce bouton pour mettre à jour le tableau et afficher les dernières
informations disponibles
• Boutons Actions : les boutons d'action suivants vous permettent d'effectuer des actions sur un ou plusieurs
appareils sélectionnés
Mettre à niveau le micrologiciel vers la dernière
version
Mettre à niveau à partir de la version locale
Configuration de secours
Restaurer la configuration
Redémarrer
Enregistrer la configuration d'exécution
Guide d'administration de Cisco Business Dashboard & Probe, version 2.4.1
40
Inventaire
Afficher l'inventaire de l'appareil
Supprimer
Disconnect (Déconnexion)
Les boutons d'action ne s'affichent que lors de la sélection d'un ou de plusieurs appareils prenant en
charge les actions.
Remarque
Pour en savoir plus sur ces actions, reportez-vous à la rubrique Effectuer des actions sur l'appareil, page 19
Guide d'administration de Cisco Business Dashboard & Probe, version 2.4.1
41
Inventaire
Afficher l'inventaire de l'appareil
Guide d'administration de Cisco Business Dashboard & Probe, version 2.4.1
42
CHAPITRE
6
Gestion des ports
• À propos de la gestion des ports, à la page 43
À propos de la gestion des ports
La page Gestion des ports vous offre une visibilité sur chaque appareil, notamment sur les ports de
commutation que Cisco Business Dashboard peut configurer. Vous pouvez y consulter l'état des ports, comme
les compteurs de trafic, et modifier leur configuration. Vous pouvez aussi afficher et configurer le rôle
SmartPorts des ports des appareils qui le prennent en charge. La zone de recherche vous permet de limiter les
appareils affichés. Saisissez tout ou partie du nom, de l'ID de produit ou du numéro de série d'un appareil
pour trouver celui qui vous intéresse.
Une liste des mêmes informations est également disponible pour afficher tous les ports de commutation sous
forme de tableau. La page Gestion des ports propose deux vues différentes de l'appareil :
La vue Physique vous permet de consulter l'état et de modifier la configuration du port au niveau de la couche
physique. Vous pouvez afficher ou modifier les paramètres relatifs au débit, au mode duplex, à la fonction EEE
(Energy Efficient Ethernet), à l'alimentation PoE (Power over Ethernet) et aux réseaux VLAN. Le voyant vert
de chaque port indique la liaison et le voyant jaune signale que l'appareil connecté est alimenté.
La vue SmartPorts vous permet de consulter et de modifier le rôle SmartPorts de chaque port. Une icône
s'affiche sur chaque port pour indiquer son rôle actuel
Guide d'administration de Cisco Business Dashboard & Probe, version 2.4.1
43
Gestion des ports
À propos de la gestion des ports
Remarque
Un SmartPort est une interface à laquelle une macro intégrée (ou définie par l'utilisateur) peut être appliquée.
Ces modèles permettent de configurer rapidement l'appareil, afin de répondre aux exigences de communication
et d'utiliser les fonctions des différents types d'appareils réseau.
Pour afficher l'état d'un port, cliquez sur le port dans la vue du panneau avant ou la vue liste. Le panneau
Informations de base du port s'affiche et présente une série de panneaux :
Généralités
Ethernet
Ce panneau présente l'état de la couche physique du port et vous permet d'activer ou
de désactiver le port.
Utilisez ce panneau pour contrôler les paramètres de débit et du mode duplex.
VLAN
Ce panneau présente les VLAN actuellement configurés sur le port. Cliquez sur les
boutons Sélectionner un VLAN ou Créer un VLAN pour modifier cette
configuration
POE
Ce panneau ne s'affiche que pour les ports compatibles avec PoE et vous permet de
configurer les paramètres PoE de ce port. Vous pouvez également éteindre et rallumer
un appareil PoE connecté en cliquant sur le bouton d'alimentation.
Guide d'administration de Cisco Business Dashboard & Probe, version 2.4.1
44
Gestion des ports
À propos de la gestion des ports
Green Ethernet
Ce panneau vous permet de gérer la configuration EEE (Energy Efficient Ethernet)
du port.
SmartPorts
Ce panneau affiche les rôles SmartPorts disponibles pour ce port. Cliquez sur un rôle
pour appliquer cette configuration au port. Le rôle actuellement configuré est mis en
surbrillance.
Pour modifier les paramètres du port, cliquez sur l'icône de modification en haut à droite du volet contenant
ce paramètre. Après avoir apporté toutes les modifications, cliquez sur l'icône Enregistrer.
Guide d'administration de Cisco Business Dashboard & Probe, version 2.4.1
45
Gestion des ports
À propos de la gestion des ports
Guide d'administration de Cisco Business Dashboard & Probe, version 2.4.1
46
CHAPITRE
7
Configuration réseau
Ce chapitre contient les sections suivantes :
• À propos de la configuration réseau, à la page 47
• Utiliser l'assistant, à la page 47
• Configurer la gestion du temps, à la page 48
• Configurer les résolutions DNS, à la page 49
• Configurer l'authentification, à la page 50
• Configurer les LAN virtuels, à la page 51
• Configurer des réseaux locaux sans fil, à la page 52
À propos de la configuration réseau
Les pages Configuration du système vous permettent de définir les divers paramètres de configuration qui
s'appliquent généralement à tous les appareils du réseau, comme les paramètres d'heure, les services de noms
de domaine, l'authentification des administrateurs, les LAN virtuels et les LAN sans fil. Vous pouvez créer
des profils de configuration pour chacun de ces domaines séparément, ou pouvez faire appel à l'Assistant pour
créer des profils en une seule fois. Les profils de configuration sont appliqués à un ou plusieurs groupes
d'appareils, puis transmis aux appareils.
Utiliser l'assistant
Utilisez l'Assistant pour créer des profils de configuration pour chaque option de configuration du réseau,
puis les attribuer à un ou plusieurs groupes d'appareils au sein d'un flux de travail unique.
Guide d'administration de Cisco Business Dashboard & Probe, version 2.4.1
47
Configuration réseau
Configurer la gestion du temps
1. Accédez à Configuration du réseau > Assistant.
2. Dans l'écran Sélection du groupe d'appareils, saisissez un nom de profil pour cette configuration,
choisissez une organisation et sélectionnez ou plusieurs groupes d'appareils à configurer.
3. Cliquez sur Next (Suivant).
Dans chacun des écrans qui suivent, sélectionnez la configuration nécessaire. Pour en savoir plus sur ces
paramètres, reportez-vous aux sections suivantes.
4. Renseignez les paramètres de configuration sur chaque écran et cliquez sur Suivant.
Si vous ne voulez pas configurer des paramètres sur un écran particulier pour ce profil, cliquez sur Ignorer.
5. Cliquez sur Retour pour visiter les écrans précédents. Vous pouvez aussi cliquer sur les en-têtes à gauche.
6. Terminez la configuration et passez en revue les paramètres sur le dernier écran. Cliquez sur Fin pour
appliquer la configuration aux appareils sélectionnés.
Configurer la gestion du temps
La page Gestion du temps permet de configurer les fuseaux horaires, l'heure d'été et les serveurs NTP pour
le réseau. Les sections suivantes vous expliquent comment créer, modifier et supprimer le profil de configuration
des paramètres d'heure.
Guide d'administration de Cisco Business Dashboard & Probe, version 2.4.1
48
Configuration réseau
Configurer les résolutions DNS
Créer un profil de configuration de gestion du temps
1. Accédez à Configuration du réseau > Gestion du temps.
2. Cliquez sur l'icône ✚ (plus) pour ajouter un nouveau profil.
3. Dans la section Sélection du groupe d'appareils, saisissez un nom de profil pour cette configuration,
choisissez une organisation et sélectionnez ou plusieurs groupes d'appareils à configurer.
4. Dans la section Paramètres d'heure, sélectionnez un fuseau horaire approprié dans la liste déroulante.
5. Cochez la case Heure d'été, puis spécifiez les paramètres de l'heure d'été dans les champs adéquats, le
cas échéant. Vous pouvez choisir des dates fixes ou un modèle récurrent. Vous pouvez aussi préciser le
décalage à appliquer.
6. Si vous le souhaitez, activez le protocole NTP (Network Time Protocol) dans la section Utiliser NTP
pour la synchronisation de l'horloge en cochant la case appropriée. Indiquez au moins l'adresse d'un
serveur NTP dans les champs appropriés.
7. Cliquez sur Enregistrer.
Modifier un profil de configuration de gestion du temps
1. Cochez la case d'option du profil à modifier, puis cliquez sur l'icône Modifier.
2. Apportez les modifications nécessaires aux paramètres du profil et cliquez sur Mettre à jour.
Supprimer un profil de configuration de gestion du temps
1. Cochez la case d'option du profil à supprimer.
2. Cliquez sur l'icône Supprimer.
Configurer les résolutions DNS
La page Résolutions DNS vous permet de configurer le nom de domaine et les serveurs de noms de domaine
pour le réseau. Les sections suivantes vous expliquent comment créer, modifier et supprimer le profil de
configuration de résolution DNS.
Créer un profil de configuration de résolution DNS
1. Accédez à Configuration du réseau > Résolutions DNS.
Guide d'administration de Cisco Business Dashboard & Probe, version 2.4.1
49
Configuration réseau
Configurer l'authentification
2. Cliquez sur l'icône ✚ (plus) pour ajouter un nouveau profil.
3. Dans la section Sélection du groupe d'appareils, saisissez un nom de profil pour cette configuration,
choisissez une organisation et sélectionnez ou plusieurs groupes d'appareils à configurer.
4. Saisissez le nom de domaine de votre réseau.
5. Saisissez au moins une adresse de serveur DNS.
6. Cliquez sur Enregistrer.
Modifier un profil de configuration de résolution DNS
1. Cochez la case d'option du profil à modifier, puis cliquez sur l'icône Modifier.
2. Apportez les modifications nécessaires aux paramètres du profil et cliquez sur Mettre à jour.
Supprimer un profil de configuration de résolution DNS
1. Cochez la case d'option du profil à supprimer.
2. Cliquez sur l'icône Supprimer.
Configurer l'authentification
La page Authentification vous permet de configurer l'accès des administrateurs aux appareils réseau. Les
sections suivantes vous expliquent comment créer, modifier et supprimer le profil de configuration
d'authentification.
Créer un profil de configuration d'authentification
1. Accédez à Configuration du réseau > Authentification.
2. Cliquez sur l'icône ✚ (plus) pour ajouter un nouveau profil.
3. Dans la section Sélection du groupe d'appareils, saisissez un nom de profil pour cette configuration,
choisissez une organisation et sélectionnez ou plusieurs groupes d'appareils à configurer.
4. Spécifiez au moins un nom d'utilisateur et son mot de passe pour l'authentification des utilisateurs locaux.
Vous pouvez ajouter d'autres utilisateurs en cliquant sur l'icône ✚ (plus).
5. Vous pouvez aussi exiger l'utilisation de mots de passe complexes.
6. Cliquez sur Enregistrer.
Guide d'administration de Cisco Business Dashboard & Probe, version 2.4.1
50
Configuration réseau
Configurer les LAN virtuels
Modifier un profil de configuration d'authentification
1. Cochez la case d'option du profil à modifier, puis cliquez sur l'icône Modifier.
2. Apportez les modifications nécessaires aux paramètres du profil et cliquez sur Mettre à jour.
Supprimer un profil de configuration d'authentification
1. Cochez la case d'option du profil à supprimer.
2. Cliquez sur l'icône Supprimer.
Configurer les LAN virtuels
La page LAN virtuels vous permet de diviser votre réseau de commutation en plusieurs réseaux virtuels, ou
VLAN. Un tableau distinct sur cette page répertorie les VLAN de votre réseau qui n'ont pas été configurés
par Cisco Business Dashboard. Les sections suivantes vous expliquent comment créer, modifier et supprimer
les profils de configuration des LAN virtuels.
Créer un VLAN
1. Accédez à Configuration du réseau > LAN virtuels.
2. Cliquez sur l'icône ✚ (plus) pour ajouter un nouveau VLAN.
3. Dans la section Sélection du groupe d'appareils, saisissez un nom de profil pour cette configuration,
choisissez une organisation et sélectionnez ou plusieurs groupes d'appareils à configurer.
4. Saisissez un nom descriptif pour le VLAN ainsi que son ID. L'ID de VLAN doit être un nombre compris
entre 1 et 4 094.
5. Vous pouvez créer plusieurs VLAN à l'aide d'un seul profil. Si vous souhaitez créer des VLAN
supplémentaires dans ce profil, cliquez sur En ajouter un autre et revenez à l'étape 4.
6. Cliquez sur Enregistrer. Le nouveau VLAN sera créé sur tous les appareils compatibles avec un VLAN
qui se trouvent dans les groupes sélectionnés.
Guide d'administration de Cisco Business Dashboard & Probe, version 2.4.1
51
Configuration réseau
Configurer des réseaux locaux sans fil
Si l'ID de VLAN du VLAN nouvellement créé correspond à un VLAN déjà présent sur les appareils du groupe
d'appareils, ce VLAN est adopté par Cisco Business Dashboard et supprimé du tableau des LAN virtuels
découverts.
Modifier un VLAN
1. Cochez la case d'option en regard du VLAN à modifier, puis cliquez sur l'icône Modifier.
2. Apportez les modifications nécessaires aux paramètres du VLAN et cliquez sur Mettre à jour.
Supprimer un VLAN
Cochez la case d'option en regard du VLAN à supprimer, puis cliquez sur l'icône Supprimer.
Supprimer un VLAN qui n'a pas été créé par Cisco Business Dashboard
Dans le tableau des VLAN détectés, cliquez sur l'icône Supprimer à côté du ou des VLAN à supprimer.
Remarque
Vous risquez de ne pas pouvoir supprimer le VLAN 1.
Configurer des réseaux locaux sans fil
La page Réseaux sans fil LAN vous permet de gérer les réseaux sans fil de votre environnement. Un tableau
distinct répertorie les WLAN de votre réseau qui n'ont pas été configurés par Cisco Business Dashboard. Les
sections suivantes vous expliquent comment créer, modifier et supprimer les profils de configuration des LAN
sans fil.
Guide d'administration de Cisco Business Dashboard & Probe, version 2.4.1
52
Configuration réseau
Configurer des réseaux locaux sans fil
Créer un WLAN
1. Accédez à Configuration du réseau > Réseaux locaux sans fil.
2. Cliquez sur l'icône ✚ (plus) pour ajouter un nouveau WLAN.
3. Dans la section Sélection du groupe d'appareils, saisissez un nom de profil pour cette configuration,
choisissez une organisation et sélectionnez ou plusieurs groupes d'appareils à configurer.
4. Spécifiez un nom SSID pour le LAN sans fil et l'ID de VLAN auquel il doit être associé. L'ID de VLAN
doit être un nombre compris entre 1 et 4 095. S'il n'existe pas encore sur le réseau, un nouveau VLAN
sera créé automatiquement.
5. Vous pouvez également modifier les paramètres Activer, Diffusion, Sécurité et Radio selon vos besoins.
6. Vous pouvez créer plusieurs LAN sans fil à l'aide d'un seul profil. Si vous souhaitez créer des LAN sans
fil supplémentaires dans ce profil, cliquez sur Ajouter un autre et revenez à l'étape 3.
7. En fonction du mode de sécurité sélectionné (Entreprise ou Personnel), indiquez le serveur RADIUS à
utiliser pour l'authentification ou une clé prépartagée.
8. Cliquez sur Enregistrer. Le nouveau WLAN sera créé sur tous les appareils compatibles avec un point
d'accès sans fil dans les groupes sélectionnés.
Si la configuration du WLAN du profil nouvellement créé correspond à un WLAN déjà présent sur les
équipements du groupe d'équipements, ce WLAN est adopté par Cisco Business Dashboard et supprimé du
tableau des WLAN détectés.
Guide d'administration de Cisco Business Dashboard & Probe, version 2.4.1
53
Configuration réseau
Configurer des réseaux locaux sans fil
Modifier un WLAN
1. Cochez la case d'option en regard du LAN sans fil à modifier, puis cliquez sur l'icône Modifier.
2. Apportez les modifications nécessaires aux paramètres du LAN sans fil et cliquez sur Mettre à jour.
Supprimer un WLAN
Cochez la case d'option en regard du LAN sans fil à supprimer, puis cliquez sur l'icône Supprimer.
Remarque
Si un LAN virtuel est créé automatiquement lors de la création du LAN sans fil, le LAN virtuel n'est pas
supprimé lors de la suppression du LAN sans fil. Le LAN virtuel peut être supprimé sur la page LAN virtuels.
Supprimer un WLAN qui n'a pas été créé par Cisco Business Dashboard
Dans le tableau des LAN sans fil découverts, cliquez sur la case d'option en regard du LAN sans fil à supprimer,
puis cliquez sur l'icône Supprimer. Dans certains cas, il peut être impossible de supprimer un WLAN pour
certains appareils. Il faudra donc modifier directement la configuration de l'appareil.
Guide d'administration de Cisco Business Dashboard & Probe, version 2.4.1
54
CHAPITRE
8
Réseau prêt à l'emploi
Ce chapitre contient les sections suivantes :
• À propos de la fonction Plug and Play du réseau, à la page 55
• Spécifications du réseau, à la page 56
• Configurer le service Plug and Play du réseau, à la page 59
• Surveiller la fonction Plug and Play du réseau, à la page 67
À propos de la fonction Plug and Play du réseau
La fonction Plug and Play du réseau est un service qui fonctionne de pair avec les appareils compatibles
pour assurer la gestion centralisée du microprogramme et de la configuration, mais aussi pour réaliser un
déploiement sans intervention des nouveaux appareils réseau. Les appareils peuvent être déployés directement
à l'aide du protocole Plug and Play du réseau, ou indirectement s'ils sont détectés par une sonde associée au
tableau de bord.
Une fois installé, l'appareil compatible identifie le serveur Plug and Play du réseau via une configuration
manuelle, DHCP, DNS ou le service Plug and Play Connect. Les sections suivantes vous donnent plus
d'informations sur la configuration du service Plug and Play du réseau dans le Cisco Business Dashboard.
Guide d'administration de Cisco Business Dashboard & Probe, version 2.4.1
55
Réseau prêt à l'emploi
Spécifications du réseau
Spécifications du réseau
Un appareil Plug and Play du réseau trouvera automatiquement l'adresse du serveur Plug and Play du réseau
en utilisant l'une des méthodes suivantes. Chaque méthode sera appliquée à tour de rôle jusqu'à trouver une
adresse ou jusqu'à ce qu'elles échouent toutes. Les méthodes utilisées sont les suivantes, dans l'ordre :
• Configuration manuelle : un appareil compatible avec la fonction Plug and Play du réseau peut être
configuré manuellement avec l'adresse du serveur via l'interface d'administration.
• DHCP : l'adresse du serveur peut être indiquée à l'appareil via l'option relative aux informations propres
au fournisseur.
• DNS : si l'option relative aux informations propres au fournisseur DHCP n'a pas abouti, l'appareil
effectuera une recherche DNS pour le serveur à l'aide d'un nom d'hôte bien connu
• Service Plug and Play Connect : si toutes les autres méthodes ont échoué, l'appareil essaiera de contacter
le service Plug and Play Connect. Ce dernier redirigera alors l'appareil vers votre serveur.
Lorsque l'appareil a identifié le serveur, il le contacte et met à jour le microprogramme et la configuration tel
que spécifié par le serveur.
Exigences de certification
Lors de l'établissement d'une connexion à un serveur réseau Plug and Play, le client vérifie que le certificat
présenté par le serveur est valide et approuvé. Pour assurer la validité du certificat et l'établissement de la
connexion, le certificat doit répondre aux conditions suivantes :
• Le certificat doit être signé par une autorité de certification (AC) approuvée, ou le certificat lui-même
doit être approuvé par le client. Un certificat téléchargé via l'URL TrustpoolBundleURL issue de la
configuration DHCP ou via le service Plug and Play Connect est approuvé par le client
• Si l'identité du serveur est découverte via une configuration manuelle, DHCP ou Plug and Play Connect
et correspond à une adresse IP, le champ Nom commun ou le champ Nom de sujet alternatif doit
contenir cette adresse IP
• Si l'identité du serveur est découverte via une configuration manuelle, DHCP ou une connexion Plug
and Play et correspond à un nom d'hôte, le champ Nom commun ou le champ Nom de sujet alternatif
doit contenir ce nom d'hôte
• Si l'identité du serveur est découverte via la découverte DNS, le champ Nom commun ou le champNom
de sujet alternatif doit contenir l'adresse IP correspondant au nom d'hôte connu, pnpserver.<local
domain>
Remarque
Certaines des anciennes implémentations du client réseau Plug and Play ne vérifient pas la présence de l'identité
du serveur dans le certificat.
Configurer la détection via DHCP
Pour découvrir l'adresse du serveur via DHCP, l'appareil envoie un message de détection DHCP qui contient
l'option 60 et la chaîne « ciscopnp ». Le serveur DHCP doit envoyer une réponse qui contient l'option relative
aux informations propres au fournisseur (option 43). L'appareil extrait l'adresse du serveur à partir de cette
Guide d'administration de Cisco Business Dashboard & Probe, version 2.4.1
56
Réseau prêt à l'emploi
Spécifications du réseau
option et l'utilise pour contacter le serveur. Voici un exemple de chaîne de l'option 43 qui contient l'adresse
d'un serveur Plug and Play du réseau : « 5A1N;B2;K4;I172.19.45.222;J80 ».
La chaîne de l'option 43 contient les composants suivants, séparés par des points-virgules :
• 5A1N : indique la sous-option DHCP pour la fonction Plug and Play, l'opération active, la version 1,
sans informations de débogage. Il n'est pas obligatoire de modifier cette partie de la chaîne.
• B2 : le type d'adresse IP :
• B1 = nom d'hôte
• B2 = IPv4
• K4 : le protocole de transport à utiliser entre l'agent Plug and Play Cisco et le serveur :
• K4 = HTTP (par défaut)
• K5 = HTTPS
• Ixxx.xxx.xxx.xxx : l'adresse IP ou le nom d'hôte du serveur (après la lettre i en majuscule). Dans cet
exemple, l'adresse IP est 172.19.45.222.
• Jxxxx : le numéro de port à utiliser pour se connecter au serveur. Dans cet exemple, le numéro de port
est 80. Le port 80 est le port par défaut pour HTTP et le port 443 est dédié à HTTPS.
• TtrustpoolBundleURL : un paramètre facultatif qui indique l'URL externe du bundle trustpool s'il est
nécessaire de le récupérer ailleurs que sur le serveur. Par exemple, pour télécharger le bundle sur un
serveur TFTP à l'adresse 10.30.30.10, vous indiqueriez le paramètre comme suit :
Ttftp://10.30.30.10/ca.p7b
• Si vous utilisez le système de sécurité trustpool et si vous n'indiquez pas le paramètre T, l'appareil récupère
le bundle trustpool sur le serveur.
• Zxxx.xxx.xxx.xxx; : l'adresse IP du serveur NTP. Ce paramètre est obligatoire si vous utilisez le système
de sécurité trustpool pour vérifier que tous les appareils sont synchronisés.
Consultez la documentation relative à votre serveur DHCP pour savoir comment configurer les options DHCP.
Configurer la détection via DNS
Si la détection DHCP ne parvient pas à obtenir l'adresse IP du serveur, l'appareil utilise la méthode de
recherche DNS. En fonction du nom de domaine du réseau renvoyé par le serveur DHCP, l'appareil crée un
nom de domaine complet pour le serveur en utilisant le nom d'hôte prédéfini « pnpserver ».
Par exemple, si le serveur DHCP renvoie le nom de domaine « exemple.com », l'appareil crée le nom de
domaine complet « pnpserver.exemple.com ». Il utilise ensuite le serveur de noms local pour résoudre
l'adresse IP de ce nom de domaine complet.
Configurer la détection à l'aide du service Plug and Play Connect
Plug and Play Connect est un service fourni par Cisco et utilisé en dernier recours par un appareil compatible
avec la fonction Plug and Play du réseau pour détecter le serveur. Pour faire appel au service Plug and Play
Connect pour détecter le serveur, vous devez tout d'abord créer un profil de contrôleur qui représente le serveur
PnP, puis enregistrer chaque appareil avec le service Plug and Play Connect.
Guide d'administration de Cisco Business Dashboard & Probe, version 2.4.1
57
Réseau prêt à l'emploi
Spécifications du réseau
Accéder au service Plug and Play Connect
Pour accéder au service Plug and Play Connect, procédez comme suit :
1. Dans votre navigateur, accédez à https://software.cisco.com.
2. Cliquez sur le bouton Connexion en haut à droite de l'écran. Connectez-vous avec un ID cisco.com associé
à votre compte Cisco Smart.
3. Cliquez sur le lien Plug and Play Connect sous l'en-tête Plug and Play du réseau. La page d'accueil du
service Plug and Play Connect s'affiche.
Créer un profil de contrôleur
Pour créer un profil de contrôleur pour le serveur PnP, procédez comme suit :
1. Ouvrez la page web du service Plug and Play Connect dans votre navigateur. Si nécessaire, sélectionnez
le compte virtuel approprié à utiliser.
2. Cliquez sur le lien Profils de contrôleur, puis sur le bouton Ajouter un profil.
3. Sélectionnez le type de contrôleur SERVEUR PNP dans la liste déroulante. Cliquez ensuite sur Suivant.
4. Saisissez un nom et éventuellement une description pour le profil.
5. Sous l'en-tête Contrôleur principal, utilisez la liste déroulante fournie pour indiquer si vous spécifiez le
serveur par son nom ou par son adresse IP. Renseignez le nom ou les adresses du serveur dans les champs
appropriés.
6. Sélectionnez le protocole à utiliser lors de vos communications avec le serveur. Il est fortement recommandé
d'utiliser HTTPS pour assurer l'intégrité du processus de provisionnement.
7. Si vous avez sélectionné le protocole HTTPS, le certificat utilisé par le serveur doit être chargé à l'aide
des contrôles fournis. Reportez-vous à la section Gérer les certificats, à la page 103 pour en savoir plus
sur le téléchargement du certificat depuis Cisco Business Dashboard.
8. Spécifiez éventuellement un contrôleur secondaire.
9. Cliquez sur Suivant et vérifiez les paramètres avant de cliquer sur Envoyer.
Enregistrer les appareils
Certains produits achetés directement auprès de Cisco peuvent être associés avec votre compte Smart lors de
la commande. Ils seront ainsi automatiquement ajoutés au service Plug and Play Connect. Cependant, la
majorité des produits Cisco Business compatibles avec la fonction Plug and Play devront être enregistrés
manuellement. Pour enregistrer des appareils avec le service Plug and Play Connect, procédez comme suit :
1. Ouvrez la page web du service Plug and Play Connect dans votre navigateur. Si nécessaire, sélectionnez
le compte virtuel approprié à utiliser.
2. Cliquez sur le lien Appareils, puis cliquez sur Ajouter des appareils. Il vous faudra peut-être une
autorisation pour ajouter manuellement des appareils à votre compte. C'est un processus unique et, si
nécessaire, vous serez informé par e-mail dès que l'autorisation vous sera accordée.
3. Choisissez d'ajouter des appareils manuellement ou d'ajouter plusieurs appareils en téléchargeant des
informations au format CSV. Cliquez sur le lien fourni pour télécharger un exemple de fichier CSV. Si
vous choisissez de télécharger un fichier CSV, cliquez sur le bouton Parcourir pour sélectionner le fichier.
Guide d'administration de Cisco Business Dashboard & Probe, version 2.4.1
58
Réseau prêt à l'emploi
Configurer le service Plug and Play du réseau
4. Cliquez sur Next (Suivant).
5. Si vous choisissez d'ajouter des appareils manuellement, cliquez sur Identifier un appareil. Indiquez le
numéro de série et l'ID de produit de l'appareil à ajouter. Sélectionnez un profil de contrôleur dans la liste
déroulante. Saisissez éventuellement la description de cet appareil.
6. Répétez l'étape 4 jusqu'à ce que vous ayez ajouté tous vos appareils, puis cliquez sur Suivant.
7. Vérifiez tous les appareils que vous avez ajoutés, puis cliquez sur Envoyer.
Configurer le service Plug and Play du réseau
La configuration du service Plug and Play du réseau pour votre environnement implique diverses tâches. Vous
devrez notamment charger des configurations et des images, ajouter et configurer des appareils pour utiliser
la fonction Plug and Play du réseau, et gérer les appareils qui se connectent au service alors qu'ils ne sont pas
encore enregistrés. Les sections suivantes décrivent ces tâches plus en détail.
Utiliser le tableau de bord Fonction Plug and Play du réseau
Le tableau de bord Plug and Play du réseau fournit une vue d'ensemble des appareils actuellement provisionnés
qui utilisent la fonction Plug and Play du réseau.
Trois tableaux s'affichent indiquant l'état de l'appareil, classé par :
• Groupe d'appareils
• Appareil compatible PnP
• Appareils qui ne sont pas définis dans l'inventaire de Cisco Business Dashboard (appareils non
revendiqués)
Chaque tableau présente le nombre d'appareils ou de groupes dans chacun des états répertoriés. Vous pouvez
cliquer sur l'en-tête d'un état dans l'un des tableaux pour afficher une liste détaillée des appareils ou des groupes
dans chaque catégorie. Le tableau suivant fournit une description des différents statuts :
Guide d'administration de Cisco Business Dashboard & Probe, version 2.4.1
59
Réseau prêt à l'emploi
Configurer le service Plug and Play du réseau
Tableau 5 : Tableau de bord Plug and Play du réseau – Définitions des statuts
Statut
Description
Groupes
Préprovisionné
Groupes d'appareils dont les appareils compatibles PnP sont à l'état En attente
uniquement.
En cours
Groupes d'appareils avec certains appareils compatibles PnP à l'état En attente et
d'autres à l'état En cours de provisionnement ou Provisionné.
Provisionné
Groupes d'appareils dont tous les appareils compatibles PnP sont à l'état Provisionné.
Erreur
Groupes d'appareils avec un ou plusieurs appareils compatibles PnP à l'état Erreur.
Périphériques activés
En attente
Appareils de l'inventaire compatibles PnP, mais qui n'ont pas encore contacté le
serveur PnP.
Provisionnement
Appareils qui ont contacté le serveur PnP et commencé le processus de
provisionnement, mais ne l'ont pas terminé.
Provisionné
Appareils qui ont correctement été provisionnés avec PnP.
Erreur
Appareils sur lesquels le processus de provisionnement PnP a échoué.
Appareils non revendiqués
Non spécifié
Appareils qui ont contacté le serveur PnP, mais qui ne sont pas définis dans
l'inventaire.
Ignoré
Appareils non revendiqués qui ont été explicitement ignorés par l'utilisateur.
Vous pouvez limiter les informations affichées à une organisation spécifique à l'aide du menu déroulant
Organisation en haut à droite de la page. Lors de l'affichage des groupes d'appareils, saisissez tout ou partie
du nom d'un groupe dans la zone de recherche pour limiter les groupes affichés dans le tableau. Par ailleurs,
vous pouvez saisir le nom d'un appareil, un ID de produit ou un numéro de série dans la zone de recherche
lorsque vous consultez les règles de provisionnement pour afficher l'état actuel d'un appareil spécifique.
Remarque
Le tableau des appareils non demandés n'est affiché que pour les administrateurs qui consultent les données
de toutes les organisations.
Gérer les appareils compatibles
Les appareils compatibles sont des appareils de l'inventaire ayant été configurés pour le provisionnement avec
une image ou un fichier de configuration, ou ayant été préalablement détectés par le Cisco Business Dashboard
et ayant tenté de se connecter à l'aide du protocole Plug and Play du réseau.
Guide d'administration de Cisco Business Dashboard & Probe, version 2.4.1
60
Réseau prêt à l'emploi
Configurer le service Plug and Play du réseau
Un appareil compatible ayant été configuré avec une image ou un fichier de configuration se voit appliquer
cette image ou ce fichier de configuration dès que l'occasion se présente. Si l'appareil est connecté et géré par
le tableau de bord, les modifications sont appliquées immédiatement. Dans le cas contraire, les modifications
sont appliquées lors de la prochaine connexion de l'appareil, soit via une sonde ou la gestion directe, soit au
moment où il utilise le protocole Plug and Play du réseau.
Pour créer un nouvel appareil compatible, procédez comme suit.
1. Accédez à Fonction Plug and Play du réseau > Appareils compatibles.
2. Cliquez sur l'icône ✚ (plus) pour ajouter un nouvel appareil compatible à l'inventaire.
3. Remplissez le formulaire Ajouter un nouveau périphérique avec les paramètres requis, notamment
l'identification des détails de l'appareil, l'entreprise, le réseau et le groupe d'appareils auquel il doit
appartenir, puis cliquez sur Suivant.
4. Vous pouvez sélectionner une image de micrologiciel à appliquer à l'appareil. Si vous choisissez Par
défaut pour l'image, l'appareil utilise l'image par défaut définie pour cet ID de produit lorsque l'appareil
se connecte au serveur.
5. Vous pouvez également sélectionner une configuration à appliquer à l'appareil ainsi que la version de la
configuration s'il en existe plusieurs. Si la configuration est un modèle contenant des espaces réservés,
un formulaire s'affiche pour vous inviter à saisir les valeurs à utiliser pour cet appareil. Renseignez ces
champs, le cas échéant. Si le modèle a recours à des paramètres définis par le système, cochez la case
permettant d'afficher les valeurs qui seront utilisées.
6. Cliquez sur Suivant pour afficher l'écran Résumé. Vérifiez que les données saisies sont correctes. Vous
pouvez en outre passer en revue la configuration finale de l'appareil dans la fenêtre d'aperçu en bas.
Lorsque vous avez terminé, cliquez sur Terminer.
Procédez comme suit pour modifier un appareil existant.
1. Accédez à Fonction Plug and Play du réseau > Appareils compatibles.
2. Cochez la case en regard de l'appareil à modifier, puis cliquez sur Modifier. Vous pouvez également
cliquer sur le nom de l'appareil.
3. Cliquez sur Suivant pour afficher l'écran Provisionner le périphérique. Modifiez l'image et/ou le fichier
de configuration si nécessaire, et apportez des modifications aux valeurs des paramètres associés à la
configuration.
Guide d'administration de Cisco Business Dashboard & Probe, version 2.4.1
61
Réseau prêt à l'emploi
Configurer le service Plug and Play du réseau
4. Cliquez sur Suivant pour afficher l'écran Résumé. Vérifiez que les données saisies sont correctes. Vous
pouvez en outre passer en revue la configuration finale de l'appareil dans la fenêtre d'aperçu en bas.
Lorsque vous avez terminé, cliquez sur Terminer.
Remarque
Si les paramètres de l'image ou du fichier de configuration sont modifiés pour un appareil déjà configuré, cet
appareil est mis en attente et sera de nouveau configuré la prochaine fois qu'il se connectera au tableau de
bord.
Pour supprimer un appareil compatible, procédez comme suit.
1. Accédez à Fonction Plug and Play du réseau > Appareils compatibles.
2. Cochez une ou plusieurs cases en regard des appareils à supprimer et cliquez sur l'icône Supprimer.
Remarque
Si vous supprimez un appareil compatible alors qu'il est connu du tableau de bord et qu'il est en ligne, seuls
les paramètres des fichiers image et de configuration de cet appareil sont supprimés. L'appareil est conservé
dans l'inventaire comme tout autre appareil géré. Si un appareil se connecte ensuite au tableau de bord à l'aide
de PnP, une nouvelle entrée est ajoutée au tableau des appareils compatibles.
Appareils non revendiqués
Remarque
Seuls les administrateurs peuvent accéder à la page Appareils non demandés.
Un appareil non demandé est connecté au service, mais il ne figure pas dans l'inventaire. Procédez comme
suit pour consulter la liste des appareils non revendiqués et revendiquer un appareil en vue de le gérer à l'aide
de la fonction Plug and Play du réseau.
1. Accédez à Plug and Play du réseau > Appareils non demandés et sélectionnez l'onglet Non demandés.
2. Cliquez sur le bouton de demande pour pouvoir gérer l'appareil.
3. Remplissez le formulaire Appareils non revendiqués avec les paramètres demandés, notamment l'entreprise,
le réseau et le groupe d'appareils auquel il doit appartenir, puis cliquez sur Suivant.
Guide d'administration de Cisco Business Dashboard & Probe, version 2.4.1
62
Réseau prêt à l'emploi
Configurer le service Plug and Play du réseau
4. Vous pouvez sélectionner une image de micrologiciel à appliquer à l'appareil. Si vous choisissez Par
défaut pour l'image, l'appareil utilise l'image par défaut définie pour cet ID de produit lorsque l'appareil
se connecte au serveur.
5. Vous pouvez également sélectionner une configuration à appliquer à l'appareil ainsi que la version de la
configuration s'il en existe plusieurs. Si la configuration est un modèle contenant des espaces réservés,
un formulaire s'affiche pour vous inviter à saisir les valeurs à utiliser pour cet appareil. Renseignez ces
champs, le cas échéant.
Si le modèle a recours à des paramètres définis par le système, vous pouvez cocher la case permettant
d'afficher les valeurs qui seront utilisées.
6. Cliquez sur Suivant pour afficher l'écran Résumé. Vérifiez que les données saisies sont correctes. Vous
pouvez en outre passer en revue la configuration finale de l'appareil dans la fenêtre d'aperçu en bas.
Lorsque vous avez terminé, cliquez sur Terminer.
Procédez comme suit pour supprimer un appareil de la liste Non revendiqués sans le configurer.
1. Accédez à Plug and Play du réseau > Appareils non demandés et sélectionnez l'onglet Non demandés.
2. Cliquez sur Ignorer en regard de l'appareil que vous souhaitez supprimer de la liste.
Les appareils sont déplacés vers la liste Ignorés et aucune autre action ne sera entreprise. Pour revendiquer
à nouveau un appareil ignoré, procédez comme suit.
1. Accédez à Plug and Play du réseau > Appareils non demandés et sélectionnez l'onglet Ignorés.
2. Cliquez sur le bouton Ne plus ignorer pour demander à nouveau l'appareil.
Les appareils seront déplacés vers la liste Non revendiqués et vous pourrez revendiquer les appareils comme
indiqué ci-dessus.
Demander automatiquement les appareils
Remarque
Seuls les administrateurs peuvent accéder à la page Revendication automatique.
Vous pouvez revendiquer automatiquement les appareils non revendiqués et les provisionner via le serveur
en créant une règle de revendication automatique pour cet ID de produit. Procédez comme suit pour créer une
règle de revendication automatique.
1. Accédez à Plug and Play du réseau > Demander automatiquement les appareils.
Guide d'administration de Cisco Business Dashboard & Probe, version 2.4.1
63
Réseau prêt à l'emploi
Configurer le service Plug and Play du réseau
2. Cliquez sur l'icône ✚ (plus) pour créer une nouvelle règle de demande automatique.
3. Remplissez le formulaire Demander automatiquement les appareils avec les paramètres demandés,
notamment l'ID de produit (PID), l'entreprise, le réseau et le groupe d'appareils auquel l'appareil récemment
revendiqué doit appartenir, puis cliquez sur Suivant.
4. Vous pouvez sélectionner une image de micrologiciel à appliquer à l'appareil. Si vous choisissez Par
défaut pour l'image, l'appareil utilise l'image par défaut définie pour cet ID de produit lorsque l'appareil
se connecte au serveur.
5. Vous pouvez également sélectionner une configuration à appliquer à l'appareil ainsi que la version de la
configuration s'il en existe plusieurs. Si la configuration est un modèle contenant des espaces réservés,
un formulaire s'affiche pour vous inviter à saisir les valeurs à utiliser pour cet appareil. Renseignez ces
champs, le cas échéant.
Si le modèle a recours à des paramètres définis par le système, vous pouvez cocher la case permettant
d'afficher les valeurs qui seront utilisées.
6. Cliquez sur Suivant pour afficher l'écran Résumé. Vérifiez que les données saisies sont correctes. Vous
pouvez en outre passer en revue la configuration finale de l'appareil dans la fenêtre d'aperçu en bas.
Lorsque vous avez terminé, cliquez sur Terminer.
Les nouveaux appareils qui ne figurent pas dans l'inventaire seront comparés à la liste des règles de demande
automatique. En cas de correspondance, une nouvelle entrée d'appareil sera créée dans l'inventaire accompagnée
de l'image et du fichier de configuration définis par la règle de demande automatique. L'appareil sera alors
provisionné conformément à ces règles. En l'absence de correspondance avec une règle de demande
automatique, il sera ajouté à la liste des appareils non demandés et aucune autre action ne sera entreprise.
Images de microprogramme de l'appareil
La page Images vous permet de télécharger des images de micrologiciel en vue de les déployer ultérieurement
sur les appareils.
Les images de micrologiciel peuvent être désignées comme image par défaut pour différentes plateformes,
ce qui vous permet de mettre à jour très facilement le micrologiciel de toute une gamme d'appareils. Les
images de micrologiciel sont propres à une organisation et ne peuvent être utilisées que pour les appareils de
provisionnement associés à la même organisation.
Procédez comme suit pour charger une image de micrologiciel.
1. Accédez à Plug and Play du réseau > Images.
2. Cliquez sur l'icône ✚ (plus).
3. Sélectionnez l'organisation correspondant à l'image dans le menu déroulant.
Guide d'administration de Cisco Business Dashboard & Probe, version 2.4.1
64
Réseau prêt à l'emploi
Configurer le service Plug and Play du réseau
4. Faites glisser une image de microprogramme de votre PC et déposez-la à l'emplacement cible dans la
fenêtre Charger le fichier. Vous pouvez aussi cliquer sur l'emplacement cible et sélectionner l'image de
microprogramme à télécharger.
5. Cliquez sur Charger.
Vous pouvez désigner une image par défaut pour un ou plusieurs types d'appareils. Procédez comme suit pour
désigner une image par défaut.
1. Accédez à Plug and Play du réseau > Images.
2. Cochez la case d'option correspondant à l'image dans le tableau Images, puis cliquez sur Modifier.
3. Saisissez la liste des ID de produit en les séparant par une virgule dans le champ Image par défaut pour
les ID de produit. Les ID de produit peuvent contenir des caractères génériques : ? représente un seul
caractère et * représente une chaîne de caractères.
4. Cliquez sur Enregistrer.
Procédez comme suit pour supprimer une image.
1. Accédez à Plug and Play du réseau > Images.
2. Cochez la case d'option en regard de l'image à supprimer, puis cliquez sur Supprimer.
Fichiers de configuration de l'appareil
La page Configurations vous permet de charger ou de créer des fichiers de configuration pour les déployer
ensuite sur les appareils. Les fichiers de configuration sont propres à une organisation et ne peuvent être
utilisés que pour les appareils de provisionnement associés à la même organisation.
Ils peuvent être de simples fichiers texte ou contenir des espaces réservés et les métadonnées associées pour
pouvoir utiliser le même fichier de configuration pour plusieurs appareils, tout en autorisant la définition de
paramètres uniques sur chaque appareil, au cas par cas. Par exemple, un seul modèle de configuration peut
être appliqué à plusieurs appareils, mais vous pouvez spécifier le nom d'hôte individuellement pour chacun
d'eux.
Plusieurs modèles de configuration sont fournis avec l'application de tableau de bord en tant que modèles
système, et sont disponibles pour toutes les organisations. Vous pouvez utiliser ces modèles pour modifier
les paramètres couramment utilisés, ou les utiliser tels quels ou les copier pour qu'ils servent de base à de
nouveaux modèles.
Procédez comme suit pour créer une nouvelle configuration manuellement.
Guide d'administration de Cisco Business Dashboard & Probe, version 2.4.1
65
Réseau prêt à l'emploi
Configurer le service Plug and Play du réseau
1. Accédez à Plug and Play du réseau > Configurations.
2. Cliquez sur l'icône ✚ (plus).
3. L'éditeur de modèles présente une zone vide dédiée à la configuration à gauche et un formulaire sur la
droite permettant de gérer les métadonnées associées au modèle.
Saisissez le nom de la configuration dans le champ en haut à gauche. Sélectionnez une entreprise et
saisissez dans les champs situés à droite une liste d'ID de produit séparés par des virgules qui prennent
en charge cette configuration. Vous pouvez éventuellement saisir une description. Les ID de produit
peuvent contenir des caractères génériques : ? représente un seul caractère et * représente une chaîne de
caractères.
4. Créez la configuration en saisissant ou en collant du contenu dans la zone de texte à gauche. Si nécessaire,
apportez les modifications appropriées aux métadonnées à l'aide des commandes situées à droite.
Vous pouvez cliquer sur le bouton Aperçu pour afficher un aperçu du modèle de configuration une fois
attribué à un appareil.
5. Lorsque la configuration vous convient, cliquez sur Enregistrer.
Procédez comme suit pour charger un fichier de configuration.
1. Accédez à Plug and Play du réseau > Configurations.
2. Cliquez sur l'icône Charger.
3. Sélectionnez l'organisation correspondant à la configuration dans le menu déroulant. Saisissez un nom et
éventuellement une description pour la configuration.
4. Faites glisser un fichier de configuration de votre PC et déposez-le à l'emplacement cible dans la fenêtre
Charger le fichier. Vous pouvez aussi cliquer sur l'emplacement cible et sélectionner le fichier de
configuration à télécharger.
5. Cliquez sur Charger.
Vous pouvez cliquer sur le nom du fichier de configuration chargé pour en voir le contenu dans l'éditeur de
modèles.
Procédez comme suit pour supprimer une configuration.
1. Accédez à Plug and Play du réseau > Configurations.
2. Cochez une ou plusieurs cases en regard des configurations à supprimer et cliquez sur l'icône Supprimer.
Gérer les paramètres
La page des paramètres de la fonction Plug and Play du réseau vous permet de contrôler le fonctionnement
du protocole Plug and Play du réseau.
Guide d'administration de Cisco Business Dashboard & Probe, version 2.4.1
66
Réseau prêt à l'emploi
Surveiller la fonction Plug and Play du réseau
L'option Intervalle de vérification vous permet de vérifier la fréquence à laquelle un appareil se connecte
au service Plug and Play du réseau après le provisionnement initial. Procédez comme suit pour modifier ce
paramètre.
1. Accédez à Plug and Play du réseau > Paramètres.
2. Saisissez l'intervalle souhaité entre les connexions dans le champ dédié. Cette durée est indiquée en minutes
et la valeur par défaut est de 2 880 minutes, soit deux jours.
3. Cliquez sur Enregistrer.
L'option Intervalle de vérification est définie pour l'ensemble du système, mais peut être remplacée au niveau
de l'organisation. Si aucun intervalle n'est défini pour l'organisation, la valeur système est utilisée.
Configurer le certificat
Le certificat généré automatiquement par le Cisco Business Dashboard lors du démarrage initial est un certificat
autosigné. En règle générale, le client Network Plug and Play du réseau considère que ce certificat est
insuffisant ; il est donc nécessaire de générer un nouveau certificat. Lors de la génération d'un nouveau certificat
autosigné ou d'une demande de signature de certificat, le tableau de bord inclut le contenu du champ Nom
commun au champ Nom de sujet alternatif, en plus de toutes les valeurs spécifiées dans le champ Nom de
sujet alternatif sur l'interface graphique.
Pour en savoir plus sur la configuration du certificat du tableau de bord, reportez-vous à la rubrique Gérer les
certificats, à la page 103.
Surveiller la fonction Plug and Play du réseau
Chaque appareil reconnu par le service Plug and Play du réseau s'affiche soit sur la page Appareils compatibles,
Guide d'administration de Cisco Business Dashboard & Probe, version 2.4.1
67
Réseau prêt à l'emploi
Surveiller la fonction Plug and Play du réseau
soit sur la page Appareils non revendiqués avec un état.
Vous pouvez également consulter cet état sur la page Inventaire en activant l'affichage de la colonne État
PnP. Le champ d'état présente l'état actuel de l'appareil et contient une des valeurs répertoriées dans le tableau
suivant. En cliquant sur le champ d'état, vous voyez plus d'informations, notamment l'historique des
changements d'état pour cet appareil sur le long cours.
Tableau 6 : Plug and Play du réseau : état de l'appareil
État
Description
En attente
L'appareil est défini, mais n'a pas établi de contact avec le service.
Provisionnement
L'appareil a établi une première connexion avec le service.
Image_provisionnement
Une image de microprogramme est en train d'être appliquée par
l'appareil.
Redémarrage_image_provisionnée L'appareil redémarre pour exécuter le nouveau microprogramme.
Image_provisionnée
Le nouveau microprogramme a été appliqué.
Config_provisionnement
Un fichier de configuration est en train d'être appliqué à l'appareil.
Config_provisionnée
Le fichier de configuration a été appliqué à l'appareil. Selon le type
d'appareil, celui-ci peut redémarrer pour appliquer la configuration.
Erreur
Une erreur est survenue. Consultez les fichiers journaux pour en savoir
plus.
Provisionné
Le processus de provisionnement de l'appareil est terminé.
Guide d'administration de Cisco Business Dashboard & Probe, version 2.4.1
68
CHAPITRE
9
Journal des événements
Ce chapitre contient les sections suivantes :
• À propos du journal des événements, à la page 69
À propos du journal des événements
Ouvrez l'écran Journal des événements pour rechercher les événements qui se produisent sur votre réseau.
Cet écran fournit une interface vous permettant de rechercher et de trier les événements générés sur tout le
réseau. Vous pouvez appliquer des filtres pour limiter l'affichage des événements en fonction des paramètres
suivants :
Spécifiez le champ Heure pour indiquer les heures de début et de fin de la période qui vous intéresse. Seuls
les événements qui ont eu lieu pendant cette période s'affichent.
Spécifiez le champ Gravité pour sélectionner le niveau de gravité des événements à afficher. Vous pouvez
également cocher la case Niveau supérieur pour inclure les événements qui affichent un niveau de gravité
plus élevé.
Guide d'administration de Cisco Business Dashboard & Probe, version 2.4.1
69
Journal des événements
À propos du journal des événements
Spécifiez le champ Type d'événement pour sélectionner un ou plusieurs types d'événements à afficher. Les
types sont organisés sous forme d'arborescence. Par conséquent, si vous sélectionnez un type, tous les sous-types
dans l'arborescence sont automatiquement inclus.
Utilisez le filtre Réseau pour afficher les événements d'un ou de plusieurs réseaux. À mesure que vous saisissez
leurs noms, les sites correspondants s'affichent.
Utilisez le filtre Appareil pour afficher les événements d'un ou de plusieurs appareils. À mesure que vous
saisissez leurs noms, les appareils correspondants s'affichent. Vous pouvez spécifier des appareils par nom,
adresse IP ou adresse MAC.
Guide d'administration de Cisco Business Dashboard & Probe, version 2.4.1
70
Journal des événements
À propos du journal des événements
Les événements qui correspondent aux conditions du filtre s'affichent dans un tableau similaire à celui-ci.
Vous pouvez également trier les informations du tableau à l'aide des en-têtes de colonne.
Guide d'administration de Cisco Business Dashboard & Probe, version 2.4.1
71
Journal des événements
À propos du journal des événements
Guide d'administration de Cisco Business Dashboard & Probe, version 2.4.1
72
CHAPITRE
10
Rapports
Ce chapitre contient les sections suivantes :
• À propos des rapports, à la page 73
• Afficher le rapport du cycle de vie, à la page 74
• Afficher le rapport de fin de vie, à la page 75
• Afficher le rapport de maintenance, à la page 76
• Afficher le rapport du réseau sans fil, à la page 77
• Afficher le rapport du client sans fil, à la page 80
À propos des rapports
L'option Rapports du Cisco Business Dashboard propose une série de rapports concernant vos appareils
réseau. Les rapports suivants sont disponibles :
• Cycle de vie : fournit un résumé de l'état du cycle de vie des appareils du réseau.
• Fin de vie : dresse la liste des appareils dont la fin de vie a été annoncée.
• Maintenance : dresse la liste de tous les appareils et de l'état de leur garantie, et précise s'ils disposent
d'un contrat d'assistance actif.
• Réseau sans fil : fournit des informations sur l'environnement sans fil, notamment les SSID, les points
d'accès et l'utilisation du spectre.
• Client sans fil : affiche des informations sur les clients sans fil détectés sur le réseau.
Guide d'administration de Cisco Business Dashboard & Probe, version 2.4.1
73
Rapports
Afficher le rapport du cycle de vie
Afficher le rapport du cycle de vie
Le rapport du cycle de vie offre une visibilité accrue sur l'état des appareils réseau, en prenant en compte
l'état du cycle de vie du matériel et des logiciels.
Le tableau suivant décrit les informations fournies dans ce rapport.
Champ
Description
Nom du réseau
Le nom du réseau auquel l'appareil est connecté.
Organisation
L'organisation à laquelle appartient l'appareil.
Nom d'hôte
Le nom d'hôte de l'appareil.
Type d'appareil
Le type d'appareil.
Modèle
Le numéro de modèle de l'appareil.
Semaine de fabrication
La date de fabrication de l'appareil, au format numéro de semaine et année.
Mise à niveau de
Affiche la dernière version du micrologiciel disponible pour l'appareil ou
microprogramme disponible signale que le micrologiciel de l'appareil est à jour.
Version du micrologiciel
Affiche la version du micrologiciel exécutée sur l'appareil.
État - Fin de vie
Indique si un avis de fin de vie a été publié pour l'appareil et la date de la
prochaine phase clé du processus de fin de vie.
État de maintenance
Indique si l'appareil est actuellement sous garantie ou couvert par un contrat
d'assistance.
La ligne du tableau correspondant à un appareil qui réclame votre attention suit un code couleur pour indiquer
le niveau d'urgence. Par exemple, un appareil pour lequel un avis de fin de vie a été publié sera signalé en
orange si la date de fin de prise en charge n'a pas encore été atteinte et en rouge si Cisco ne prend plus en
charge cet appareil.
Guide d'administration de Cisco Business Dashboard & Probe, version 2.4.1
74
Rapports
Afficher le rapport de fin de vie
La zone Recherche située en haut du rapport permet de filtrer les résultats. Saisissez des termes dans la zone
Recherche pour limiter le nombre d'entrées affichées aux termes recherchés. Les résultats peuvent être limités
à une organisation spécifique à l'aide du menu déroulant Organisation.
L'icône Sélection des colonnes en haut à gauche du rapport permet de personnaliser les informations affichées.
Cliquez sur l'icône et utilisez les cases à cocher qui s'affichent pour sélectionner les colonnes à inclure dans
le rapport.
Afficher le rapport de fin de vie
Le Rapport - Fin de vie répertorie tous les appareils dont la fin de vie a été annoncée, tout en précisant les
dates clés du processus de fin de vie et les plates-formes de remplacement recommandées.
Le tableau suivant décrit les informations fournies :
Champ
Description
Nom du réseau
Le nom du réseau auquel l'appareil est connecté.
Organisation
L'organisation à laquelle appartient l'appareil.
ID de produit
L'ID de produit ou la référence de l'appareil.
Nom d'hôte
Le nom d'hôte de l'appareil.
Type d'appareil
Le type d'appareil.
État actuel
Le stade du processus de fin de vie auquel se trouve le produit.
Date de l'annonce
La date de publication de l'avis de fin de vie.
Date d'échéance de la vente La date après laquelle le produit ne sera plus commercialisé par Cisco.
Date d'échéance des
versions du logiciel
La date après laquelle aucune autre version logicielle ne sera publiée pour le
produit.
Date d'échéance du nouveau La date à laquelle vous pourrez conclure un nouveau contrat de service pour
l'appareil pour la dernière fois.
contrat de service
Date d'échéance pour le
renouvellement du service
La date à laquelle vous pourrez renouveler un contrat de service pour l'appareil
pour la dernière fois.
Guide d'administration de Cisco Business Dashboard & Probe, version 2.4.1
75
Rapports
Afficher le rapport de maintenance
Champ
Description
Date de fin d'assistance
La date après laquelle Cisco n'assurera plus l'assistance du produit.
Remplacement recommandé Le produit de remplacement recommandé.
Fiche de produit
Le numéro de la fiche produit et un lien vers celle-ci sur le site web Cisco.
Chaque ligne du tableau suit un code couleur pour indiquer à quel stade du processus de fin de vie se trouve
le produit. Par exemple, un produit qui a dépassé la date de la dernière vente, mais qui n'a pas encore atteint
la date de dernière assistance sera signalé en orange. Un produit qui a dépassé la date de dernière assistance
sera affiché en rouge.
La zone Recherche située en haut du rapport permet de filtrer les résultats. Saisissez des termes dans la zone
Recherche pour limiter le nombre d'entrées affichées aux termes recherchés. Les résultats peuvent être limités
à une organisation spécifique à l'aide du menu déroulant Organisation.
L'icône Sélection des colonnes en haut à gauche du rapport permet de personnaliser les informations affichées.
Cliquez sur l'icône et utilisez les cases à cocher qui s'affichent pour sélectionner les colonnes à inclure dans
le rapport.
Afficher le rapport de maintenance
Le rapport de maintenance dresse la liste de tous les appareils réseau en fournissant des informations sur
la garantie et les contrats d'assistance pour chacun d'eux.
Le tableau suivant décrit les informations fournies dans ce rapport.
Champ
Description
Nom du réseau
Le nom du réseau auquel l'appareil est connecté.
Organisation
L'organisation à laquelle appartient l'appareil.
Nom d'hôte
Le nom d'hôte de l'appareil.
Type d'appareil
Le type d'appareil.
Guide d'administration de Cisco Business Dashboard & Probe, version 2.4.1
76
Rapports
Afficher le rapport du réseau sans fil
Champ
Description
Modèle
Le numéro du modèle de l'appareil.
Numéro de série
Le numéro de série de l'appareil.
Statut
L'état actuel de l'assistance de l'appareil.
Date de fin de couverture
La date à laquelle le contrat d'assistance en vigueur arrivera à expiration.
Date de fin de la garantie
La date à laquelle la garantie de l'appareil arrivera à expiration.
Chaque ligne du tableau suit un code couleur pour indiquer l'état de l'assistance de l'appareil. Par exemple,
un appareil qui approche de la date d'expiration de la garantie ou du contrat d'assistance sera signalé en orange.
Un appareil qui n'est plus couvert par la garantie, ni par un contrat d'assistance sera affiché en rouge.
La zone Recherche située en haut du rapport permet de filtrer les résultats. Saisissez des termes dans la zone
Recherche pour limiter le nombre d'entrées affichées aux termes recherchés. Les résultats peuvent être limités
à une organisation spécifique à l'aide du menu déroulant Organisation.
L'icône Sélection des colonnes en haut à gauche du rapport permet de personnaliser les informations affichées.
Cliquez sur l'icône et utilisez les cases à cocher qui s'affichent pour sélectionner les colonnes à inclure dans
le rapport.
Afficher le rapport du réseau sans fil
Le rapport du réseau sans fil vous donne des informations sur le réseau sans fil réparties par SSID, utilisation
du spectre sans fil et point d'accès. Il propose également une liste des points d'accès non autorisés qui ont été
détectés. Vous pouvez générer des rapports quotidiens ou hebdomadaires à l'aide des commandes situées en
haut de la page.
Plusieurs des ensembles de données comprennent un graphique indiquant l'évolution au fil du temps pour la
ligne sélectionnée. Vous pouvez cliquer sur les libellés de légende du graphique pour basculer l'affichage de
chaque ensemble de données.
Les tableaux suivants décrivent les informations fournies dans les différentes sections du rapport.
Guide d'administration de Cisco Business Dashboard & Probe, version 2.4.1
77
Rapports
Afficher le rapport du réseau sans fil
Table des réseaux sans fil
SSID
Le nom du réseau sans fil.
Réseau (masqué par défaut)
Le réseau où se trouve le SSID.
Organisation (masquée par
défaut)
L'organisation à laquelle appartient le SSID.
Invité
Indique si le SSID autorise l'accès des invités.
Sécurité
La méthode de sécurité configurée pour le SSID.
Nombre de clients (période de Le nombre maximal de clients associés au SSID pendant la période couverte
pointe)
par le rapport.
Nombre de clients (moyenne)
Le nombre moyen de clients associés au SSID pendant la période couverte
par le rapport.
Trafic (période de pointe)
Le volume maximal de trafic agrégé sur le SSID pendant la période couverte
par le rapport.
Trafic (moyenne)
Le volume moyen de trafic agrégé sur le SSID pendant la période couverte
par le rapport.
Table d'utilisation du spectre
Fréquence radio
La fréquence radio utilisée (2,4 ou 5 GHz).
Réseau
Le réseau auquel s'appliquent les données d'utilisation du spectre affichées.
Organisation
L'organisation à laquelle s'appliquent les données d'utilisation du spectre.
Nombre de clients (période de Le nombre maximal de clients qui utilisent la bande de fréquence pendant
pointe)
la période couverte par le rapport.
Nombre de clients (moyenne)
Le nombre moyen de clients qui utilisent la bande de fréquence pendant la
période couverte par le rapport.
Guide d'administration de Cisco Business Dashboard & Probe, version 2.4.1
78
Rapports
Afficher le rapport du réseau sans fil
Table d'utilisation du spectre
Trafic (période de pointe)
Le volume maximal de trafic agrégé sur la bande de fréquence pendant la
période couverte par le rapport.
Trafic (moyenne)
Le volume moyen de trafic agrégé sur la bande de fréquence pendant la
période couverte par le rapport.
Table des points d'accès sans fil
Point d'accès
Le nom du point d'accès.
Réseau (masqué par défaut)
Le réseau auquel est connecté le point d'accès.
Organisation (masquée par
défaut)
L'organisation à laquelle appartient le point d'accès.
Modèle
Le modèle du point d'accès.
Version
La version du microprogramme exécutée sur le point d'accès.
Nombre de clients (période de Le nombre maximal de clients associés avec le point d'accès pendant la
pointe)
période couverte par le rapport.
Nombre de clients (moyenne)
Le nombre moyen de clients associés avec le point d'accès pendant la période
couverte par le rapport.
Trafic (période de pointe)
Le volume maximal de trafic agrégé via le point d'accès pendant la période
couverte par le rapport.
Trafic (moyenne)
Le volume moyen de trafic agrégé via le point d'accès pendant la période
couverte par le rapport.
Guide d'administration de Cisco Business Dashboard & Probe, version 2.4.1
79
Rapports
Afficher le rapport du client sans fil
Table des points d'accès non autorisés
SSID
Le SSID détecté.
Réseau (masqué par défaut)
Le réseau auquel est connecté le point d'accès détecté.
Organisation (masquée par
défaut)
L'organisation à laquelle appartient le point d'accès détecté.
MAC
L'adresse MAC du point d'accès non autorisé.
Premier repérage
L'heure à laquelle le point d'accès non autorisé a été détecté pour la première
fois.
Dernière consultation
L'heure à laquelle le point d'accès non autorisé a été détecté pour la dernière
fois.
Durée de visibilité totale
La durée totale pendant laquelle le point d'accès non autorisé était en ligne.
Canal
Le canal sans fil utilisé par le point d'accès non autorisé.
Puissance moyenne du signal
La puissance moyenne du signal du point d'accès non autorisé constatée
par le point d'accès qui l'a détecté.
Consultation effectuée par
Le ou les points d'accès ayant détecté le point d'accès non autorisé.
Afficher le rapport du client sans fil
Le rapport du client sans fil vous donne des informations sur les clients sans fil de votre réseau. Vous pouvez
générer des rapports quotidiens ou hebdomadaires à l'aide des commandes situées en haut de la page.
Chaque ensemble de données comprend des graphiques indiquant l'évolution au fil du temps pour la ligne
sélectionnée. Vous pouvez cliquer sur les libellés de légende du graphique pour basculer l'affichage de chaque
ensemble de données.
Le tableau suivant décrit les informations fournies dans chaque rapport.
Guide d'administration de Cisco Business Dashboard & Probe, version 2.4.1
80
Rapports
Afficher le rapport du client sans fil
Table de clients sans fil
MAC
L'adresse MAC du client
Nom d'hôte
Le nom d'hôte du client, le cas échéant.
Organisation
L'organisation dans laquelle le client a été détecté pour la dernière fois.
Réseau
Le réseau dans lequel le client a été détecté pour la dernière fois.
SSID
Le dernier SSID avec lequel le client a été associé.
Type 802.11
La variante 802.11 utilisée par le client.
Fréquence
La bande de fréquence utilisée par le client.
Débit de données max.
Le débit de données maximal utilisé par le client.
Charger
Le volume de données chargées par le client.
Télécharger
Le volume de données téléchargées par le client.
Total
Le volume total de données envoyées et reçues par le client.
Premier repérage
L'heure à laquelle le client a été détecté pour la première fois.
Dernière consultation
L'heure à laquelle le client a été consulté pour la dernière fois.
Temps passé en ligne
La durée totale pendant laquelle le client était en ligne.
% du temps passé en ligne
Le pourcentage de temps pendant lequel le client était en ligne par rapport à
la durée totale de détection du client sur le réseau.
Guide d'administration de Cisco Business Dashboard & Probe, version 2.4.1
81
Rapports
Afficher le rapport du client sans fil
Tableau 7 : Table des invités sans fil
Table des invités sans fil
MAC
L'adresse MAC du client.
Nom d'hôte
Le nom d'hôte du client, le cas échéant.
Nom d'utilisateur
Le nom d'utilisateur saisi par le client dans le portail invité.
Organisation
L'organisation dans laquelle le client a été détecté pour la dernière fois.
Réseau
Le réseau dans lequel le client a été détecté pour la dernière fois.
SSID
Le dernier SSID avec lequel le client a été associé.
Type 802.11
La variante 802.11 utilisée par le client.
Fréquence
La bande de fréquence utilisée par le client.
Débit de données max.
Le débit de données maximal utilisé par le client.
Charger
Le volume de données chargées par le client.
Télécharger
Le volume de données téléchargées par le client.
Total
Le volume total de données envoyées et reçues par le client.
Premier repérage
L'heure à laquelle le client a été détecté pour la première fois.
Dernière consultation
L'heure à laquelle le client a été consulté pour la dernière fois.
Temps passé en ligne
La durée totale pendant laquelle le client était en ligne.
% du temps passé en ligne
Le pourcentage de temps pendant lequel le client était en ligne par rapport à
la durée totale de détection du client sur le réseau.
Guide d'administration de Cisco Business Dashboard & Probe, version 2.4.1
82
Rapports
Afficher le rapport du client sans fil
Remarque
Les horodatages Première consultation et Dernière consultation correspondent à l'heure indiquée par le
point d'accès. Il est recommandé de mettre en œuvre la synchronisation des horloges sur tous les appareils
réseau, notamment via le protocole NTP (Network Time Protocol).
Guide d'administration de Cisco Business Dashboard & Probe, version 2.4.1
83
Rapports
Afficher le rapport du client sans fil
Guide d'administration de Cisco Business Dashboard & Probe, version 2.4.1
84
CHAPITRE
11
Administration
Ce chapitre contient les sections suivantes :
• À propos de l'option Administration, à la page 85
• Organisations, à la page 86
• Groupes d'appareils, à la page 88
• Identifiants de l'appareil, à la page 90
• Utilisateurs, à la page 91
• Paramètres de surveillance par défaut, à la page 94
• Profils de surveillance, à la page 94
• Afficher les tentatives de connexion, à la page 96
• Gérer les paramètres du rapport, à la page 97
À propos de l'option Administration
L'option Administration du Cisco Business Dashboard vous permet de contrôler le fonctionnement de
l'application au niveau de l'entreprise.
Cette option comprend les pages suivantes :
• Organisations : créez et gérez les organisations dans le Cisco Business Dashboard.
• Groupes d'appareils : attribuez des appareils réseau à des groupes pour simplifier la gestion.
Guide d'administration de Cisco Business Dashboard & Probe, version 2.4.1
85
Administration
Organisations
• Informations d'identification de l'appareil : saisissez les informations d'identification à utiliser pour
accéder aux appareils réseau.
• Utilisateurs : définissez l'accès des utilisateurs au Cisco Business Dashboard.
• Paramètres par défaut des notifications : modifiez le comportement de notification par défaut du Cisco
Business Dashboard.
• Tentatives de connexion : un journal de tous les accès de l'utilisateur au Cisco Business Dashboard est
créé.
• Paramètres de rapport : modifiez les paramètres de génération des rapports.
Tous les rôles n'ont pas accès à toutes les pages. Les opérateurs ne peuvent pas gérer les paramètres de
l'utilisateur. Seuls les administrateurs peuvent accéder aux pages Paramètres par défaut des notifications
et Paramètres du rapport.
Organisations
Les organisations sont utilisées dans le Cisco Business Dashboard pour diviser les réseaux, les utilisateurs et
les appareils en groupes qui sont généralement administrés séparément. Chaque réseau ou appareil appartient
à une organisation, et chaque utilisateur peut gérer une ou plusieurs organisations. Une organisation peut
représenter un client, un service ou une région (en fonction des besoins de votre entreprise) mais, dans tous
les cas, l'utilisation d'organisations permet un contrôle plus approfondi sur les utilisateurs autorisés à afficher
et à gérer les différentes parties du réseau. Une seule organisation appelée Par défaut est créée lors de
l'installation de Cisco Business Dashboard.
Créer une nouvelle organisation
1. Accédez à Administration > Organisations.
2. Cliquez sur le signe ✚ (plus) en haut du tableau.
3. Donnez un nom à l'organisation et renseignez les champs requis.
4. Donnez un nom au nouveau groupe d'appareils ; ce nom doit être utilisé comme groupe par défaut pour
les appareils nouvellement découverts. Le nouveau groupe d'appareils est créé en même temps que
l'organisation.
5. Spécifiez une heure de début et une durée pour la période de modification de l'organisation.
6. Cliquez sur Enregistrer.
7. Répétez les étapes ci-dessus pour chaque organisation que vous souhaitez créer.
Guide d'administration de Cisco Business Dashboard & Probe, version 2.4.1
86
Administration
Organisations
Modifier une organisation existante
1. Accédez à Administration > Organisations.
2. Cochez la case d'option en regard de l'organisation à modifier, puis cliquez sur Modifier.
3. Apportez les éventuelles modifications nécessaires et cliquez sur Enregistrer.
Supprimer une organisation
1. Accédez à Administration > Organisations.
2. Cochez la case d'option en regard de l'organisation à modifier, puis cliquez sur Supprimer.
Gérer les profils de surveillance d'une organisation
Les profils de surveillance vous permettent de contrôler la surveillance des appareils réseau effectuée sur le
réseau. Les profils sélectionnés au niveau de l'organisation s'appliquent à tous les réseaux de l'organisation.
Pour modifier les profils de surveillance d'une organisation, procédez comme suit :
1. Accédez à Administration > Organisations.
2. Cliquez sur le nom de l'organisation à modifier et sélectionnez l'onglet Profils de surveillance.
3. Utilisez les listes déroulantes pour sélectionner le profil de surveillance approprié à appliquer aux appareils
du type correspondant. Reportez-vous à la section Profils de surveillance, à la page 94 pour en savoir
plus sur la création de profils de surveillance.
Vous pouvez également choisir de suivre le comportement défini au niveau du système en cochant la case
Paramètres de surveillance par défaut pour certains types d'appareils ou pour l'ensemble de l'organisation.
4. Cliquez sur Enregistrer.
Remarque
Reportez-vous à la section Profils de surveillance pour en savoir plus sur les types de surveillance disponibles
et sur la façon de les gérer. Reportez-vous à la section Paramètres de surveillance par défaut, à la page 94
pour en savoir plus sur la modification des profils de surveillance au niveau du système.
Gérer les utilisateurs associés à une organisation
Les utilisateurs avec le rôle Administrateur d'organisation ou un rôle inférieur doivent être explicitement
associés à une organisation pour être en mesure d'afficher ou de gérer des appareils dans cette organisation.
Procédez comme suit pour associer un utilisateur à l'organisation.
1. Accédez à Administration > Organisations.
2. Cliquez sur le nom de l'organisation à modifier et sélectionnez l'onglet Utilisateurs.
3. Cliquez sur l'icône ✚ (plus). Sélectionnez l'utilisateur dans la liste déroulante.
Guide d'administration de Cisco Business Dashboard & Probe, version 2.4.1
87
Administration
Groupes d'appareils
Remarque Les utilisateurs de niveau Administrateur sont implicitement associés à toutes les organisations
et ne figurent pas dans cette liste déroulante.
Procédez comme suit pour supprimer un utilisateur de l'organisation.
1. Accédez à Administration > Organisations.
2. Cliquez sur le nom de l'organisation à modifier et sélectionnez l'onglet Utilisateurs.
3. Cliquez sur l'icône Supprimer en regard de l'utilisateur dans le tableau.
Gérer les réseaux associés à une organisation
Chaque réseau du Cisco Business Dashboard appartient à une seule organisation. Pour consulter la liste de
réseaux associés à une organisation, cliquez sur l'onglet Réseaux sur la page Détails de l'organisation.
Un réseau est associé à une organisation lors de la création du réseau. Procédez comme suit pour modifier
l'organisation à laquelle est associé un réseau.
1. Accédez à la page Réseau, puis sélectionnez le réseau que vous souhaitez modifier. Cliquez sur Plus pour
afficher le panneau Détails du réseau.
2. Cliquez sur l'icône Modifier en regard du nom du réseau.
3. Sélectionnez la nouvelle organisation dans la liste déroulante.
4. Cliquez sur OK.
Cette vue vous permet de créer de nouveaux réseaux pour une organisation. Cliquez sur l'icône ✚ (plus) pour
créer un nouveau réseau et spécifiez les valeurs appropriées dans le formulaire qui s'affiche.
Groupes d'appareils
Cisco Business Dashboard utilise les groupes d'appareils pour effectuer la plupart des tâches de configuration.
Plusieurs appareils réseau sont regroupés pour vous permettre de les configurer simultanément, et notamment
de créer des VLAN ou des WLAN sur un sous-ensemble spécifique d'appareils.
Chaque groupe d'appareils peut contenir plusieurs types d'appareils. Par ailleurs, lorsqu'une configuration est
appliquée à un groupe, celle-ci n'est appliquée qu'aux appareils du groupe qui prennent en charge cette fonction.
Par exemple, si un groupe contient des points d'accès sans fil, des commutateurs et des routeurs, la configuration
du nouveau SSID sans fil sera appliquée uniquement aux points d'accès sans fil, et uniquement aux routeurs
s'ils sont sans fil.
Les groupes d'appareils peuvent inclure des appareils provenant de plusieurs réseaux, mais tous les appareils
doivent appartenir à une seule organisation. Un groupe d'appareils peut être désigné comme groupe par défaut
d'une organisation ou d'un réseau, et tous les appareils nouvellement découverts pour ce réseau ou cette
organisation sont placés dans le groupe d'appareils par défaut.
Guide d'administration de Cisco Business Dashboard & Probe, version 2.4.1
88
Administration
Groupes d'appareils
Créer un nouveau groupe d'appareils
1. Accédez à Administration > Groupes d'appareils.
2. Cliquez sur le signe ✚ (plus) pour créer un nouveau groupe.
3. Spécifiez une organisation, un nom et une description pour le groupe. Cliquez sur Enregistrer.
4. Vous pouvez éventuellement ajouter des appareils au groupe d'appareils ; pour cela, cliquez sur l'icône
✚ (plus) et utilisez la zone de recherche pour sélectionner les appareils à ajouter au groupe. Vous pouvez
ajouter des appareils individuellement ou par réseau. Si l'appareil sélectionné appartient déjà à un autre
groupe, il sera supprimé de ce groupe. Chaque appareil ne peut être membre que d'un seul groupe.
Modifier un groupe d'appareils
1. Accédez à Administration > Groupes d'appareils.
2. Cochez la case d'option du groupe à modifier, puis cliquez sur l'icône Modifier.
3. Modifiez le nom et la description si nécessaire. Cliquez sur Enregistrer.
4. Ajoutez et supprimez des appareils dans le groupe le cas échéant. Pour supprimer un appareil qui a déjà
été ajouté au groupe, cliquez sur l'icône trashcan à côté de l'appareil. L'appareil est déplacé vers le groupe
par défaut correspondant au réseau ou à l'organisation.
Remarque Vous ne pouvez pas supprimer un appareil du groupe par défaut. Pour supprimer un appareil du
groupe par défaut, vous devez l'ajouter à un nouveau groupe.
Supprimer un groupe d'appareils
1. Accédez à Administration > Groupes d'appareils.
2. Cliquez sur la case d'option en regard du groupe d'appareils à supprimer, puis cliquez sur l'icône Supprimer.
Remarque Vous ne pouvez pas supprimer un groupe par défaut.
Guide d'administration de Cisco Business Dashboard & Probe, version 2.4.1
89
Administration
Identifiants de l'appareil
Identifiants de l'appareil
Pour que le Cisco Business Dashboard détecte et gère pleinement le réseau, il doit disposer des informations
d'identification nécessaires pour s'authentifier auprès des appareils réseau. Lorsqu'un appareil est détecté pour
la première fois, la sonde tente de s'authentifier auprès de l'appareil en utilisant le nom d'utilisateur par défaut :
cisco, le mot de passe : cisco et la communauté SNMP : public. En cas d'échec, une notification sera
générée et l'utilisateur devra fournir des informations d'identification valides. Pour fournir des informations
d'identification valides, procédez comme suit.
1. Accédez à Administration > Informations d'identification de l'appareil. Le premier tableau de cette
page répertorie tous les appareils ayant été découverts et qui nécessitent des informations d'identification.
2. Saisissez des informations d'identification valides dans tout ou partie des champs Nom d'utilisateur/Mot
de passe, Communauté SNMP et SNMPv3. Vous pouvez cliquer sur l'icône ✚ (plus) à côté du champ
approprié pour saisir jusqu'à 3 types d'informations d'identification. Assurez-vous que les mots de passe
sont saisis en texte brut.
Remarque Pour les informations d'identification SNMPv3, les protocoles d'authentification pris en charge
sont aucun, MD5 et SHA, et les protocoles de chiffrement pris en charge sont aucun, DES et AES
3. Cliquez sur Apply (Appliquer). Les sondes testeront les informations d'identification de chaque appareil
qui les exige. Si elles sont valides, elles seront stockées pour être utilisées ultérieurement.
4. Répétez les étapes 2 et 3 si nécessaire jusqu'à ce que les informations d'identification valides de chaque
appareil soient sauvegardées.
Pour saisir les informations d'identification d'un appareil particulier, procédez comme suit.
1. Cliquez sur l'icône Modifier qui apparaît en regard de l'appareil dans le tableau des appareils détectés.
Une fenêtre contextuelle s'ouvre pour vous demander de saisir les informations d'identification qui
correspondent au type sélectionné.
2. Saisissez un nom d'utilisateur et un mot de passe ou des informations d'identification SNMP dans les
champs appropriés.
3. Cliquez sur Apply (Appliquer). Pour fermer la fenêtre sans les appliquer, cliquez sur le signe ✖ dans le
coin supérieur droit.
Sous la section Ajouter de nouvelles informations d'identification, vous verrez un tableau qui présente
l'identité de chaque appareil pour lequel la sonde stocke des informations d'identification valides ainsi que
l'heure à laquelle ces informations ont été utilisées pour la dernière fois. Pour afficher les informations
d'identification stockées d'un appareil, vous pouvez cliquer sur le bouton Afficher le mot de passe en regard
de l'appareil. Pour masquer à nouveau ces informations, cliquez sur l'icône Masquer le mot de passe. Vous
pouvez également afficher et masquer les informations d'identification de tous les appareils à l'aide du bouton
situé en haut du tableau. Vous pouvez aussi supprimer les informations d'identification qui ne sont plus utiles.
Pour supprimer les informations d'identification stockées, procédez comme suit.
1. Accédez à Administration > Informations d'identification de l'appareil.
2. Dans le tableau Informations d'identification enregistrées, cochez la case du ou des jeux de données à
supprimer. Vous pouvez également cocher la case située en haut du tableau pour tout sélectionner.
Guide d'administration de Cisco Business Dashboard & Probe, version 2.4.1
90
Administration
Utilisateurs
3. Cliquez sur Supprimer les informations d'identification sélectionnées.
Pour supprimer les informations d'identification d'un seul appareil, vous pouvez également cliquer sur l'icône
Supprimer en regard de cet appareil.
Utilisateurs
La page Gestion des utilisateurs vous permet de contrôler les utilisateurs qui peuvent accéder au Cisco
Business Dashboard et de modifier les paramètres qui affectent les interactions de ces utilisateurs avec le
tableau de bord. Cet outil est utile lorsque vous devez ajouter de nouveaux utilisateurs ou les supprimer du
réseau.
Cisco Business Dashboard prend en charge quatre types d'utilisateurs :
• Administrateur : un administrateur peut accéder à toutes les fonctionnalités du tableau de bord. Il peut
même gérer le système.
• Administrateur d'organisation : un administrateur d'organisation se limite à la gestion d'une ou de
plusieurs organisations, il ne peut pas apporter de modifications au système
• Opérateur : un opérateur a des droits similaires à ceux d'un administrateur d'organisation, mais ne peut
pas gérer les utilisateurs
• Lecture seule : un utilisateur en lecture seule peut consulter uniquement les informations relatives au
réseau, mais ne peut apporter aucune modification
Cisco Business Dashboard permet aux utilisateurs de s'authentifier auprès de la base de données utilisateur
locale. À partir de la version 2.2.1, les utilisateurs peuvent également s'authentifier auprès d'une instance
Microsoft Azure Active Directory.
Lors de l'installation initiale du Cisco Business Dashboard, un administrateur par défaut est créé dans la
base de données utilisateur locale. Son nom d'utilisateur et son mot de passe correspondent tous deux à cisco.
Remarque
Seuls les Administrateurs et les Administrateurs d'organisation peuvent gérer les paramètres d'utilisateur.
Ajouter un nouvel utilisateur à la base de données utilisateur locale
1. Accédez à Administration > Utilisateurs et cliquez sur l'onglet Utilisateurs.
2. Cliquez sur l'icône ✚ (plus) pour créer un nouvel utilisateur.
Guide d'administration de Cisco Business Dashboard & Probe, version 2.4.1
91
Administration
Utilisateurs
3. Dans les champs appropriés, saisissez un nom d'utilisateur, un nom d'affichage, une adresse e-mail et un
mot de passe, et spécifiez le type d'utilisateur. Vous pouvez également indiquer les coordonnées de
l'utilisateur.
4. Cliquez sur Enregistrer.
Si l'utilisateur n'est pas un Administrateur, vous devez ajouter l'utilisateur à une ou plusieurs organisations.
Pour ce faire, cliquez sur l'onglet Organisations, puis cliquez sur l'icône ✚ (plus). Sélectionnez l'organisation
de votre choix dans la liste déroulante.
Modifier un utilisateur
1. Accédez à Administration > Utilisateurs et cliquez sur l'onglet Utilisateurs.
2. Cochez la case d'option en regard de l'utilisateur à modifier, puis cliquez sur l'icône Modifier.
3. Effectuez les modifications nécessaires.
4. Cliquez sur Enregistrer.
Pour ajouter l'utilisateur à une nouvelle organisation, cliquez sur l'onglet Organisations, puis cliquez sur
l'icône ✚ (plus). Sélectionnez l'organisation de votre choix dans la liste déroulante. Pour le supprimer d'une
organisation, cliquez sur l'icône Supprimer en regard de l'organisation dans le tableau.
Supprimer un utilisateur
1. Accédez à Administration > Utilisateurs et cliquez sur l'onglet Utilisateurs.
2. Cochez la case d'option en regard de l'utilisateur à supprimer, puis cliquez sur l'icône Supprimer située
en haut du tableau.
Modifier la complexité du mot de passe
Pour activer ou modifier les exigences relatives à la complexité du mot de passe, procédez comme suit.
1. Accédez à Administration > Utilisateurs et cliquez sur l'onglet Paramètres de l'utilisateur.
2. Sélectionnez l'onglet Local sous Source d'authentification, modifiez les paramètres Complexité des
mots de passe des utilisateurs et cliquez sur Enregistrer.
Remarque
Lors de l'authentification auprès d'une instance Azure Active Directory, la complexité des mots de passe est
gérée dans Active Directory.
Activer l'authentification Azure Active Directory
Cisco Business Dashboard prend en charge l'authentification des utilisateurs à l'aide d'une instance de Microsoft
Azure Active Directory. Les utilisateurs Active Directory se voient attribuer des rôles et des listes d'organisation
en fonction des groupes Active Directory dont ils sont membres.
Pour activer Azure Active Directory en tant que source d'authentification, procédez comme suit.
1. Dans Azure Active Directory, créez une nouvelle inscription d'application pour Cisco Business Dashboard
, attribuez-lui les autorisations déléguées de User.Read et Domain.Read.All à partir de l'API Microsoft
Guide d'administration de Cisco Business Dashboard & Probe, version 2.4.1
92
Administration
Utilisateurs
Graph, puis créez un code secret client. Prenez note de l'ID d'application (client), du code secret client
et de l'ID de répertoire (locataire).
2. Ouvrez l'interface utilisateur web de Cisco Business Dashboard et accédez à Administration > Utilisateurs.
Sélectionnez l'onglet Paramètres utilisateur, puis sélectionnez l'onglet Azure AD sous Source
d'authentification.
3. Cliquez sur la case Activer.
4. Saisissez l'ID du client, le code secret client et l'ID du locataire collectés à l'étape 1 dans les champs
fournis.
5. Vous pouvez éventuellement spécifier une liste de domaines séparés par des virgules devant être autorisés
à accéder au tableau de bord. Cliquez sur Enregistrer.
6. Cliquez sur l'icône (+) sous l'en-tête Mappages de groupes d'utilisateurs pour créer un nouveau mappage
de groupe. Saisissez l'ID d'objet du groupe Active Directory dans le champ fourni, puis sélectionnez un
rôle et une liste d'organisation à appliquer aux utilisateurs de ce groupe. Répétez cette étape pour tous les
groupes à mapper.
7. Notez l'URL de redirection affichée sous la case Activer. Revenez à Azure Active Directory et ajoutez
l'URL à la liste des URI de redirection pour l'enregistrement de l'application.
Remarque
L'hôte et le port affichés dans l'URL de redirection doivent être accessibles depuis les navigateurs web des
utilisateurs accédant au tableau de bord. Si les valeurs actuellement affichées ne sont pas accessibles, mettez
à jour les champs appropriés sous l'onglet Variables système de la page Paramètres de la plate-forme >
système.
Gérer l'authentification locale
L'authentification auprès de la base de données utilisateur locale est activée par défaut. Pour désactiver
l'authentification locale, procédez comme suit.
1. Assurez-vous que l'authentification auprès d'Azure Active Directory a été configurée comme décrit
ci-dessus. Connectez-vous au tableau de bord à l'aide d'un compte d'administrateur authentifié par Active
Directory.
2. Accédez à Administration > Utilisateurs et cliquez sur l'onglet Paramètres de l'utilisateur. Sous Source
d'authentification, sélectionnez l'onglet Local.
3. Décochez la case Activer, puis cliquez sur Enregistrer.
Pour réactiver l'authentification locale, procédez comme suit.
1. Accédez à Administration > Utilisateurs et cliquez sur l'onglet Paramètres de l'utilisateur. Sous Source
d'authentification, sélectionnez l'onglet Local.
2. Cochez la case Activer, puis cliquez sur Enregistrer.
Rétablir l'accès lorsque tous les accès administratifs ont été perdus
En cas de perte de l'accès administratif à l'application Cisco Business Dashboard, procédez comme suit pour
le récupérer.
Guide d'administration de Cisco Business Dashboard & Probe, version 2.4.1
93
Administration
Paramètres de surveillance par défaut
1. Connectez-vous au système d'exploitation hôte via SSH ou via la console.
2. Exécutez la commande cisco-business-dashboard recoverpassword.
Après avoir exécuté la commande, l'authentification de l'utilisateur local est activée et l'administrateur par
défaut avec le nom d'utilisateur cisco et le mot de passe cisco est restauré.
Modifier le délai d'expiration de la session
Pour modifier les délais d'expiration absolus et ceux des sessions utilisateur inactives, procédez comme suit.
1. Accédez à Administration > Utilisateurs et cliquez sur l'onglet Paramètres de l'utilisateur.
2. Modifiez les paramètres des Sessions utilisateur à votre convenance et cliquez sur Enregistrer. Passez
le curseur sur les icônes d'aide pour consulter les plages acceptables relatives à ces paramètres.
Paramètres de surveillance par défaut
Les profils de surveillance vous permettent de contrôler la surveillance des appareils effectuée sur le réseau.
Les profils de surveillance peuvent être appliqués au niveau de l'organisation ou au niveau du système. La
page Paramètres de surveillance par défaut contrôle le comportement des organisations qui choisissent
d'hériter des paramètres de surveillance au niveau du système.
Pour modifier les profils de surveillance appliqués à l'ensemble du système, procédez comme suit.
1. Accédez à Administration > Paramètres de surveillance par défaut.
2. Utilisez les listes déroulantes pour sélectionner le profil de surveillance approprié à appliquer aux appareils
du type correspondant. Reportez-vous à la section Gestion des profils de surveillance pour en savoir plus
sur la création de profils de surveillance.
3. Cliquez sur Enregistrer.
Reportez-vous à la section Profils de surveillance pour en savoir plus sur les types de surveillance disponibles
et leur configuration. Reportez-vous à la rubrique Organisations, à la page 86 pour en savoir plus sur la
modification des paramètres de surveillance au niveau de l'entreprise.
Profils de surveillance
Les profils de surveillance contrôlent les données collectées sur les appareils et les notifications générées.
Les profils peuvent être appliqués à différents types d'appareils au sein d'une organisation ou sur l'ensemble
du système. Par exemple, certains appareils peuvent nécessiter des exigences de surveillance différentes en
Guide d'administration de Cisco Business Dashboard & Probe, version 2.4.1
94
Administration
Profils de surveillance
fonction de leur emplacement ou des besoins de sécurité. Dans un profil, deux types de moniteurs sont pris
en charge : les moniteurs de notification et les moniteurs de rapport.
Les moniteurs de notification génèrent des notifications et des alertes, généralement suite à un changement
d'état de l'appareil ou d'un paramètre dépassant un certain seuil. Les notifications, qui présentent différents
niveaux de gravité (information, avertissement et alerte), peuvent être envoyées via les canaux suivants :
• Notifications contextuelles de l'interface utilisateur web.
• Les e-mails. Vous devez pour cela configurer correctement les paramètres de messagerie. Pour obtenir
plus d'informations, reportez-vous à la rubrique Gérer les paramètres de messagerie, à la page 107.
• Demande d'assistance. Une intégration avec une application fournissant des services d'assistance est
nécessaire. Pour obtenir plus d'informations, reportez-vous à la rubrique Gérer les paramètres d'intégration,
à la page 121.
• Message de collaboration. Une intégration avec une application de collaboration est nécessaire. Pour
obtenir plus d'informations, reportez-vous à la rubrique Gérer les paramètres d'intégration, à la page 121.
Remarque
Cisco vous recommande de configurer les profils de surveillance de façon à ne pas dépasser le débit moyen
de 60 demandes d'assistance et/ou messages de collaboration par heure. Lorsque vous communiquez avec des
applications externes, des débits soutenus peuvent entraîner un encombrement de l'API et la perte d'événements.
Les notifications actives sont également visibles dans le Centre de notifications et s'affichent dans les
informations sur l'appareil. Les modifications apportées aux notifications sont également enregistrées dans le
journal des événements.
Les moniteurs de rapports collectent les données utilisées pour les rapports sans fil et les graphiques de trafic
dans le tableau de bord de surveillance.
Il est possible de créer plusieurs profils de surveillance et d'attribuer différents profils à différents types
d'appareils au niveau du système ou par organisation. Pour plus d'informations sur l'attribution de profils de
surveillance aux appareils, consultez les sections Organisations, à la page 86 et Paramètres de surveillance
par défaut, à la page 94.
Ajouter un nouveau profil de surveillance
1. Accédez à Profils > de surveillance > de l'administration.
2. Cliquez sur l'icône + (plus) pour ajouter un nouveau profil.
3. Donnez un nom au profil et à l'organisation à laquelle associer le profil. Vous pouvez également spécifier
Toutes les organisations en autorisant l'utilisation du profil avec tout type d'organisation ou comme valeur
par défaut au niveau du système.
4. Vous pouvez par ailleurs fournir une description du profil et une liste d'adresses e-mail séparées par des
virgules pour recevoir des notifications.
5. Cliquez sur Save (Enregistrer).
6. L'écran se met à jour pour afficher les différents moniteurs de notification et de création de rapports. Vous
pouvez activer et désactiver des moniteurs individuels à l'aide des commandes fournies.
7. Les moniteurs de notification disposent de paramètres supplémentaires, que vous pouvez modifier en
cliquant sur l'icône Modifier. Les paramètres varient d'un moniteur à l'autre, mais incluent les types de
Guide d'administration de Cisco Business Dashboard & Probe, version 2.4.1
95
Administration
Afficher les tentatives de connexion
notification devant être générés, la gravité de la notification et les seuils qui doivent déclencher la
notification.
Copier un profil de surveillance existant
Pour copier un profil de surveillance existant, procédez comme suit.
1. Accédez à Administration > Profils de surveillance.
2. Cochez la case en regard du profil à copier, puis cliquez sur l'icône Enregistrer sous.
3. Mettez à jour le nom du profil, ainsi que la description, l'organisation et la ou les adresses e-mail si
nécessaire, puis cliquez sur Enregistrer.
4. Apportez les modifications nécessaires aux moniteurs de notification et de création de rapports. Vous
pouvez restaurer les paramètres par défaut du moniteur en cliquant sur le bouton Rétablir les paramètres
par défaut.
Modifier un profil de surveillance
Pour modifier un profil de surveillance existant, procédez comme suit.
1. Accédez à Administration > Profils de surveillance.
2. Cochez la case en regard du profil à copier, puis cliquez sur l'icône Enregistrer sous.
3. Mettez à jour les paramètres du profil, ainsi que la ou les adresses e-mail si nécessaire, puis cliquez sur
Enregistrer.
4. Apportez les modifications nécessaires aux moniteurs de notification et de création de rapports. Vous
pouvez restaurer les paramètres par défaut du moniteur en cliquant sur le bouton Rétablir les paramètres
par défaut.
Supprimer un profil de surveillance
1. Accédez à Administration > Profils de surveillance.
2. Cochez la case en regard du profil à supprimer, puis cliquez sur l'icône Supprimer.
Remarque
Si le profil est utilisé comme profil de surveillance au niveau de l'organisation, l'organisation et le type d'appareil
correspondants sont mis à jour pour hériter de la configuration au niveau du système. Les profils utilisés
comme profils de surveillance au niveau du système ne peuvent pas être supprimés. Retirez le profil de la
page Administration > Paramètres de surveillance par défaut avant de le supprimer.
Afficher les tentatives de connexion
Cisco Business Dashboard tient un journal de toutes les tentatives de connexion et de déconnexion du système,
qu'elles soient fructueuses ou pas.
Guide d'administration de Cisco Business Dashboard & Probe, version 2.4.1
96
Administration
Gérer les paramètres du rapport
Pour afficher ce journal, accédez à Administration > Tentatives de connexion. La table affiche les
informations suivantes :
Champ
Description
Nom d'utilisateur
Le nom d'utilisateur associé à l'événement.
Nom à l'écran
Le nom d'affichage de l'utilisateur.
IP
L'adresse IP de l'appareil via lequel l'utilisateur s'est connecté.
Type
Le type d'événement, notamment :
• CONNEXION
• DÉCONNEXION
Statut
Indique si la tentative a réussi ou a échoué.
Indicateur horaire
La date et heure auxquelles l'événement s'est produit.
Vous pouvez utiliser la zone de recherche au-dessus du tableau pour afficher uniquement les entrées qui
correspondent à un utilisateur ou à une adresse IP spécifique.
Gérer les paramètres du rapport
Utilisez la page Paramètres du rapport pour définir le fuseau horaire dans lequel seront générés les rapports.
Les heures de début et de fin de la période du rapport correspondent à l'heure locale du fuseau horaire défini.
Guide d'administration de Cisco Business Dashboard & Probe, version 2.4.1
97
Administration
Gérer les paramètres du rapport
Guide d'administration de Cisco Business Dashboard & Probe, version 2.4.1
98
CHAPITRE
12
Système
Ce chapitre contient les sections suivantes :
• À propos du système, à la page 99
• Gestion des licences, à la page 100
• Gérer les certificats, à la page 103
• Gérer les paramètres de messagerie, à la page 107
• Afficher l'utilisation de l'API, à la page 108
• Sauvegarder et restaurer la configuration du tableau de bord, à la page 110
• Gérer les paramètres de la plate-forme, à la page 112
• Gérer la protection de la vie privée, à la page 115
• Gérer les paramètres de journalisation, à la page 118
• Gérer la sonde locale, à la page 121
• Gérer les paramètres d'intégration, à la page 121
À propos du système
L'option Système du Cisco Business Dashboard vous permet de gérer le fonctionnement de la plate-forme.
Guide d'administration de Cisco Business Dashboard & Probe, version 2.4.1
99
Système
Gestion des licences
Cette section comprend les pages suivantes :
Nom de la page
Fonction de page
Licence
Gérer les licences logicielles du tableau de bord.
Certificat
Gérer les certificats de sécurité du tableau de bord.
Paramètres d'e-mail
Configurer la messagerie et gérer les paramètres.
Utilisation de l'API
Surveiller l'utilisation de l'API Cisco Business Dashboard.
Informations
complémentaires
Sauvegarder la configuration et d'autres données du tableau de bord.
Restauration
Restaurer la configuration et d'autres données du tableau de bord.
Paramètres de la
plate-forme
Gérer la configuration réseau du tableau de bord.
Paramètres de
confidentialité
Contrôler les données pouvant être partagées avec Cisco.
Paramètres de journal
Modifier les paramètres de journalisation du tableau de bord.
Sonde locale
Gérer une sonde hébergée dans le tableau de bord.
Paramètres d'intégration Gérer l'intégration de Cisco Business Dashboard avec des applications externes.
Remarque
Seuls les administrateurs peuvent accéder ces pages.
Gestion des licences
Remarque
Cette page n'est pas présente sur la version mesurée du Cisco Business Dashboard pour AWS.
La page Licence vous permet de consulter le nombre et le type de licences nécessaires pour votre réseau. Elle
vous permet aussi de connecter le tableau de bord au système Cisco Smart Licensing. Si vous disposez de
25 appareils ou moins, aucune licence supplémentaire n'est nécessaire. Cette page comprend deux panneaux
d'information.
Guide d'administration de Cisco Business Dashboard & Probe, version 2.4.1
100
Système
Gestion des licences
• État de Smart Software Licensing
Ce panneau présente l'état de l'enregistrement du client de licence Smart et des informations sur le compte
Smart utilisé.
• Utilisation des licences intelligentes
Ce panneau répertorie le nombre et les types de licences nécessaires en fonction de l'état actuel du réseau.
Ces informations se mettent automatiquement à jour pour refléter les modifications du réseau, et le tableau
de bord actualise le nombre de licences demandées par le compte Smart. Le champ État indique si le
nombre obligatoire de licences a bien été obtenu.
Cette page contient aussi des contrôles qui vous permettent d'enregistrer le tableau de bord avec votre compte
Smart ou d'annuler l'enregistrement.
Si le tableau de bord n'est pas en mesure d'obtenir suffisamment de licences pour gérer le réseau, un message
s'affiche dans l'en-tête de l'interface utilisateur du tableau de bord. En mode d'évaluation, vous disposez de
90 jours pour corriger la situation. Si le problème n'est pas résolu sous 90 jours, certaines fonctionnalités du
tableau de bord seront limitées jusqu'à ce que vous obteniez davantage de licences ou que vous réduisiez le
nombre d'appareils à gérer.
Enregistrer le tableau de bord avec votre compte Smart
Pour enregistrer le tableau de bord avec votre compte Smart, procédez comme suit.
1. Connectez-vous à votre compte Smart à cette adresse https://software.cisco.com.
Cliquez sur le lien Smart Software Licensing situé dans la section Licence.
2. Sélectionnez la page Inventaire et, si nécessaire, modifiez le compte virtuel sélectionné par défaut.
3. Cliquez sur l'onglet Général.
4. Créez un nouveau Code d'enregistrement d'instance du produit en cliquant sur le bouton Nouveau
code. Ajoutez éventuellement une description et modifiez la valeur Expire après.
Guide d'administration de Cisco Business Dashboard & Probe, version 2.4.1
101
Système
Gestion des licences
5. Cliquez sur Créer le code.
6. Copiez le code que vous venez de créer dans le presse-papiers en sélectionnant Copier dans le menu
déroulant Actions à droite du code.
7. Accédez à l'interface utilisateur du Cisco Business Dashboard et sélectionnez Système > Licence.
8. Cliquez sur le bouton S'inscrire et collez le code dans le champ approprié.
9. Cliquez sur OK.
Le tableau de bord est enregistré avec Cisco Smart Licensing et demande suffisamment de licences pour le
nombre d'appareils réseau à gérer. Si le nombre de licences est insuffisant, un message s'affiche sur l'interface
utilisateur et vous aurez 90 jours pour obtenir assez de licences avant de voir les fonctionnalités du système
limitées.
Supprimer le tableau de bord de votre compte Smart
Pour supprimer le tableau de bord de votre compte Smart et renvoyer les licences allouées au pool, procédez
comme suit.
1. Accédez à l'interface utilisateur du Cisco Business Dashboard et sélectionnez Système > Licence.
2. Sélectionnez Annuler l'enregistrement… dans la liste déroulante en haut à droite. Cliquez sur Annuler
l'enregistrement dans la fenêtre qui s'affiche pour confirmer.
Rechercher immédiatement des licences
Cisco Business Dashboard vérifie chaque jour qu'un nombre suffisant de licences est disponible pour le réseau
et réalise immédiatement une mise à jour si le nombre de licences requises diminue. Cependant, si le nombre
de licences requises augmente ou si des licences sont ajoutées ou supprimées du pool, la mise à jour du tableau
de bord sera effectuée le lendemain. Pour obliger le tableau de bord à mettre à jour immédiatement le nombre
de licences qui lui est attribué, procédez comme suit.
1. Accédez à l'interface utilisateur du Cisco Business Dashboard et sélectionnez Système > Licence.
2. Sélectionnez l'option Nouvelle vérification de la licence en cours… dans le menu déroulant situé dans
l'angle supérieur droit. Cisco Business Dashboard interroge immédiatement Cisco Smart Licensing pour
vérifier qu'un nombre suffisant de licences est disponible pour le bon fonctionnement du tableau de bord.
Renouveler l'autorisation maintenant
L'option de renouvellement de l'enregistrement permet au tableau de bord d'actualiser les certificats utilisés
pour authentifier la communication avec Cisco Smart Licensing. En règle générale, cette action n'est obligatoire
qu'à la demande du service d'assistance Cisco lorsqu'il corrige une interruption étendue des communications.
Pour renouveler l'enregistrement, procédez comme suit.
1. Accédez à l'interface utilisateur du Cisco Business Dashboard et sélectionnez Système > Licence.
2. Sélectionnez Renouveler l'autorisation maintenant… dans la liste déroulante en haut à droite.
Renouveler l'enregistrement maintenant
L'option de renouvellement de l'enregistrement permet au tableau de bord d'actualiser les certificats utilisés
pour authentifier la communication avec Cisco Smart Licensing. En règle générale, cette action n'est obligatoire
Guide d'administration de Cisco Business Dashboard & Probe, version 2.4.1
102
Système
Gérer les certificats
qu'à la demande du service d'assistance Cisco lorsqu'il corrige une interruption étendue des communications.
Pour renouveler l'enregistrement, procédez comme suit.
1. Accédez à l'interface utilisateur du Cisco Business Dashboard et sélectionnez Système > Licence.
2. Sélectionnez Renouveler l'enregistrement maintenant… dans la liste déroulante en haut à droite.
Transférer le tableau de bord vers un autre compte
Lorsque vous enregistrez à nouveau un tableau de bord, vous pouvez le déplacer d'un compte virtuel à un
autre. Pour déplacer un tableau de bord entre des comptes, procédez comme suit.
1. Accédez à l'interface utilisateur du Cisco Business Dashboard et sélectionnez Système > Licence.
2. Sélectionnez Réenregistrer… dans la liste déroulante en haut à droite.
3. Saisissez le nouveau code d'enregistrement dans le champ approprié. Si le tableau de bord est actuellement
enregistré dans un autre compte, assurez-vous de cocher la case Réinscrire cette instance de produit si
elle est déjà enregistrée, puis cliquez sur OK.
Gérer les certificats
Lors de l'installation, Cisco Business Dashboard génère un certificat auto-signé afin de protéger les
communications web, entre autres, avec le serveur. Vous pouvez choisir de le remplacer par un certificat signé
par une autorité de certification fiable. Pour ce faire, vous devez générer une demande de signature de certificat
à faire signer par cette autorité de certification.
Vous pouvez aussi générer un certificat et la clé privée correspondante de façon totalement indépendante du
tableau de bord. Dans ce cas, vous pouvez regrouper le certificat et la clé privée dans un fichier au format
PKCS#12 avant le téléchargement.
Guide d'administration de Cisco Business Dashboard & Probe, version 2.4.1
103
Système
Gérer les certificats
Créer une demande de signature de certificat
1. Accédez à Système > Certificat et cliquez sur l'onglet Demande de signature de certificat.
2. Saisissez les valeurs appropriées dans les champs du formulaire qui s'affiche. Ces valeurs sont nécessaires
pour générer la demande et figureront dans le certificat signé que vous recevrez de l'autorité de certification.
3. Cliquez sur Créer ; la demande de signature de certificat est automatiquement téléchargée sur votre
ordinateur. Vous pouvez aussi télécharger la demande de signature de certificat ultérieurement en cliquant
sur Télécharger à côté de la demande.
4. Si nécessaire, vous pouvez modifier la demande de signature de certificat en revenant à l'étape 2.
Guide d'administration de Cisco Business Dashboard & Probe, version 2.4.1
104
Système
Gérer les certificats
Charger un nouveau certificat
Pour charger un nouveau certificat à l'aide de l'interface d'administration, procédez comme suit.
1. Accédez à Système > Certificat et cliquez sur l'onglet Mettre à jour le certificat.
2. Sélectionnez la case d'option Télécharger le certificat. Le fichier qui contient le certificat peut être déposé
à l'emplacement cible, mais vous pouvez aussi cliquer sur l'emplacement cible afin de parcourir le système
de fichiers. Le fichier doit être au format PEM.
Vous pouvez également télécharger un certificat avec la clé privée associée au format PKCS#12 en
sélectionnant plutôt l'option Télécharger au format PKCS12. Le mot de passe qui permet de déverrouiller
le fichier doit être indiqué dans le champ approprié.
3. Cliquez sur Charger pour télécharger le fichier et remplacer le certificat actuel.
Pour charger un nouveau certificat à l'aide de la ligne de commandes, procédez comme suit :
1. Copiez les fichiers de certificat et de clé privée dans le système de fichiers Cisco Business Dashboard à
l'aide de SCP ou similaire. Assurez-vous que l'accès à ces fichiers est réservé au personnel autorisé, car
la clé privée contient des informations sensibles.
2. Connectez-vous au système d'exploitation via la console ou SSH.
3. Appliquez le certificat à l'application de tableau de bord à l'aide de la commande :
cisco-business-dashboard importcert -t pem -k <private key file> -c <certificate file>. Le certificat
et la clé privée sont chargés dans l'application de tableau de bord et remplacent le certificat actuel. Pour
Guide d'administration de Cisco Business Dashboard & Probe, version 2.4.1
105
Système
Gérer les certificats
plus d'informations sur cette commande et ses options, exécutez la commande cisco-business-dashboard
importcert -h.
Remarque
Certains navigateurs peuvent générer des avertissements pour les certificats qui ont été signés par une autorité
de certification connue, tandis que d'autres acceptent le certificat sans aucun avertissement. Les clients Plug
and Play du réseau peuvent également ne pas accepter le certificat. Ceci est dû au fait que l'autorité de
certification a signé le certificat avec un certificat intermédiaire qui n'est pas inclus dans le navigateur ou le
magasin des autorités approuvées du client PnP. Dans ces cas, l'autorité de certification fournit un ensemble
de certificats qui doivent être concaténés au certificat de serveur avant leur chargement sur le tableau de bord.
Le certificat de serveur doit apparaître en premier dans le certificat concaténé.
Générer à nouveau le certificat autosigné
Procédez comme suit pour générer à nouveau le certificat autosigné.
1. Accédez à Système > Certificat et cliquez sur l'onglet Mettre à jour le certificat.
2. Cliquez sur Renouveler le certificat autosigné. Saisissez les valeurs appropriées dans les champs du
formulaire qui s'affiche. Ces valeurs seront utilisées pour créer le certificat.
3. Cliquez sur Enregistrer.
Afficher le certificat actif
Pour afficher le certificat actif, procédez comme suit.
Guide d'administration de Cisco Business Dashboard & Probe, version 2.4.1
106
Système
Gérer les paramètres de messagerie
1. Accédez à Système > Certificat et cliquez sur l'onglet Certificat actuel.
2. Le certificat s'affiche en texte standard dans votre navigateur.
Télécharger le certificat actif
Pour télécharger une copie du certificat actif, procédez comme suit.
1. Accédez à Système > Certificat et cliquez sur l'onglet Certificat actuel.
2. Cliquez sur Télécharger en bas de l'écran. Votre navigateur télécharge le certificat au format PEM.
Installer automatiquement un certificat à partir de Let's Encrypt
À partir de la version 2.2.1, Cisco Business Dashboard peut obtenir et renouveler automatiquement un certificat
de validation de domaine auprès de l'autorité de certification Let's Encrypt (https://letsencrypt.org).
Important
Vous devez disposer d'un nom de domaine complet enregistré et d'un enregistrement DNS qui pointe vers
l'adresse IP publique. Reportez-vous à Gérer les paramètres de la plate-forme, à la page 112 pour en savoir
plus.
1. Connectez-vous au système d'exploitation hôte via SSH ou via la console.
2. Exécutez la commande cisco-business-dashboard letsencrypt et spécifiez un ou plusieurs noms d'hôte
complets à l'aide de l'option -d. (Par exemple, cisco-business-dashboard letsencrypt -d
dashboard.example.com -d pnpserver.example.com.) Tous les noms répertoriés dans la commande
doivent correspondre à l'adresse IP du serveur de tableau de bord.
3. Suivez les instructions pour émettre un certificat et l'appliquer à l'application de tableau de bord. Le tableau
de bord renouvelle automatiquement le certificat à l'approche de son expiration.
Remarque
Le service Let's Encrypt doit se connecter au serveur web du tableau de bord pour vérifier la propriété du
ou des noms d'hôte. Pour ce faire, le serveur web du tableau de bord doit être accessible depuis Internet.
Reportez-vous à la section Gérer les paramètres de la plate-forme, à la page 112 pour en savoir plus sur la
façon de limiter l'accès à l'application de tableau de bord aux seules adresses IP autorisées.
Gérer les paramètres de messagerie
La page Paramètres de messagerie vous permet de contrôler la façon dont le Cisco Business Dashboard
envoie des e-mails.
Guide d'administration de Cisco Business Dashboard & Probe, version 2.4.1
107
Système
Afficher l'utilisation de l'API
Accédez à cette page pour définir les paramètres suivants.
Champ
Description
serveur SMTP
Le nom de domaine ou l'adresse IP du serveur SMTP qui sera utilisé.
port SMTP
Le port TCP à utiliser pour l'envoi des e-mails.
Chiffrement du courrier
électronique
La méthode de chiffrement à utiliser, à savoir :
• Aucune
• TLS
• SSL
Authentification
Activez ou désactivez l'authentification e-mail.
Nom d'utilisateur
Le nom d'utilisateur à indiquer si l'authentification est activée.
Mot de passe
Le mot de passe à indiquer si l'authentification est activée.
Adresse e-mail de l'expéditeur
L'adresse e-mail utilisée pour envoyer les messages.
Pour tester la configuration, cliquez sur Tester la connectivité. Vous êtes invité à saisir une adresse e-mail
cible, et un e-mail de test est généré à l'adresse spécifiée.
Afficher l'utilisation de l'API
La page Utilisation de l'API contient des informations sur toutes les applications externes qui ont été intégrées
au Cisco Business Dashboard. Ce rapport se compose des trois sections suivantes :
• Gestionnaire Demandes au cours des 15 dernières minutes : affiche les taux de demandes moyen et
maximal au cours des 15 dernières minutes
Guide d'administration de Cisco Business Dashboard & Probe, version 2.4.1
108
Système
Afficher l'utilisation de l'API
• Graphique Historique des demandes : affiche un graphique de l'activité de demande au fil du temps.
Vous pouvez sélectionner les périodes suivantes : quatre dernières heures, sept derniers jours ou toutes
les informations disponibles. Vous pouvez ensuite utiliser les curseurs sous le graphique pour afficher
en détail une période particulière.
• Tableau Informations sur le client de l'API : répertorie tous les clients ayant utilisé l'API au moins une
fois. Le tableau suivant décrit les informations fournies dans le tableau Informations sur le client de
l'API :
Champ
Description
Version de l'API
La version utilisée par le client lors de l'accès à l'API.
ID du client
L'identifiant d'une instance particulière de l'application cliente.
IP client
L'adresse IP associée à ce client. Ce champ affiche également l'URL de rappel
sur laquelle le tableau de bord doit publier les notifications d'événement lors de
l'utilisation de la version v1 de l'API et lors de la demande de notifications.
Module client
Le type d'application associé à ce client.
Version du client
La version de l'application associée à ce client.
Nom d'utilisateur
Pour les clients utilisant l'API v1, ce champ affiche le nom d'utilisateur présenté
par l'application lors de l'authentification sur le tableau de bord. Pour les clients
utilisant l'API v2, ce champ affiche l'ID de la clé d'accès utilisé par le client et
le nom d'utilisateur auquel la clé est associée.
Durée écoulée
depuis le dernier
accès
La durée écoulée depuis la dernière activité de ce client.
Nombre de réseaux Le nombre de réseaux sur lequel l'application a demandé des notifications
d'événements. Ce numéro est un lien qui, lorsque vous cliquez dessus, affiche le
abonnés
tableau Réseaux abonnés correspondant à ce client. Le tableau Réseaux abonnés
est décrit ci-dessous.
Guide d'administration de Cisco Business Dashboard & Probe, version 2.4.1
109
Système
Sauvegarder et restaurer la configuration du tableau de bord
Champ
Description
Nombre de
Le nombre d'appareils gérés pour lesquels des notifications d'événements seront
périphériques sous envoyées à ce client.
licence abonnés
Pour afficher les informations sur les réseaux pour lesquels un client a demandé des notifications, cliquez
sur le lien Réseaux abonnés correspondant au client dans le tableau Informations sur le client de l'API.
Le tableau Réseaux abonnés s'affiche pour le client ; il contient une liste des réseaux pour lesquels le
client a demandé une notification. Le tableau suivant décrit les informations fournies dans le tableau
Réseaux abonnés :
Champ
Description
Réseau
Le nom du réseau surveillé par le client.
Nombre de
périphériques sous
licence abonnés
Le nombre d'appareils gérés dans ce réseau pour lesquels des notifications
d'événements seront envoyées.
Sauvegarder et restaurer la configuration du tableau de bord
Les données de configuration et autres données utilisées par Cisco Business Dashboard peuvent être
sauvegardées à des fins de reprise après sinistre ou pour migrer facilement le tableau de bord vers un nouvel
hôte. Les sauvegardes sont chiffrées à l'aide d'un mot de passe afin de protéger les données sensibles.
Un fichier de sauvegarde Cisco Business Dashboard peut être restauré sur un système exécutant la même
version que le système sauvegardé, ou une version mineure plus récente. Par exemple, il est possible de
restaurer une sauvegarde effectuée à partir d'un système exécutant la version 2.2.0 sur un système exécutant
la version 2.3.1, mais pas sur un système exécutant la version 2.4.0.
Guide d'administration de Cisco Business Dashboard & Probe, version 2.4.1
110
Système
Sauvegarder et restaurer la configuration du tableau de bord
Pour effectuer une sauvegarde, procédez comme suit.
1. Accédez à Système > Sauvegarder.
2. Saisissez un mot de passe pour chiffrer la sauvegarde dans les champs Mot de passe et Confirmer le
mot de passe.
3. Cliquez sur Sauvegarder et télécharger. Une fenêtre contextuelle s'ouvre pour vous indiquer la progression
de la sauvegarde. Les sauvegardes des systèmes de grande envergure peuvent être longues, vous pouvez
donc fermer la barre de progression et l'afficher ultérieurement via le bouton Afficher l'état.
Une fois terminé, le fichier de sauvegarde sera téléchargé sur votre ordinateur.
Pour restaurer la sauvegarde d'une configuration dans le tableau de bord, procédez comme suit.
1. Accédez à Système > Restaurer.
2. Saisissez le mot de passe utilisé pour chiffrer la sauvegarde dans le champ Mot de passe.
3. Cliquez sur Télécharger et restaurer pour continuer. Une fenêtre contextuelle s'ouvre pour vous permettre
de charger un fichier de sauvegarde depuis votre ordinateur. Vous pouvez faire glisser et déplacer le fichier
de sauvegarde vers la zone de destination ou cliquer sur la zone de destination pour choisir un fichier du
système de fichiers de votre ordinateur. Cliquez sur Restaurer pour continuer.
Guide d'administration de Cisco Business Dashboard & Probe, version 2.4.1
111
Système
Gérer les paramètres de la plate-forme
Gérer les paramètres de la plate-forme
La page Paramètres de la plate-forme vous permet de modifier les principaux paramètres système sans
accéder directement au système d'exploitation. En raison de la variation des plates-formes prises en charge
par Cisco Business Dashboard, tous les paramètres ne sont pas disponibles sur chaque plate-forme.
Les paramètres de la plateforme sont divisés en trois groupes.
• Paramètres réseau
• Serveur web
• Variables système
Les sections suivantes décrivent les paramètres disponibles dans chaque onglet.
Modifier le nom d'hôte (onglet Paramètres réseau)
Le nom d'hôte est le nom utilisé par le système d'exploitation pour identifier le système. Il permet aussi au
Cisco Business Dashboard d'identifier le tableau de bord lors de la génération d'annonces Bonjour.
Pour modifier le nom d'hôte du tableau de bord, procédez comme suit.
1. Accédez à Paramètres > de la plate-forme système et sélectionnez l'onglet Paramètres réseau.
2. Indiquez un nom d'hôte pour le tableau de bord dans le champ approprié.
3. Cliquez sur Enregistrer.
Guide d'administration de Cisco Business Dashboard & Probe, version 2.4.1
112
Système
Gérer les paramètres de la plate-forme
Modifier les paramètres réseau (onglet Paramètres réseau)
Remarque
Cela ne s'applique pas à Cisco Business Dashboard pour AWS ou Azure. Pour modifier la configuration du
réseau, utilisez la console EC2 dans AWS pour une instance AWS, et le portail Azure pour une instance Azure.
Procédez comme suit pour modifier la configuration réseau du tableau de bord.
1. Accédez à Paramètres > de la plate-forme système et sélectionnez l'onglet Paramètres réseau.
2. Sélectionnez la méthode d'affectation de l'adresse IP. Les options disponibles sont DHCP (par défaut) et
Adresse IP statique. Si vous choisissez l'option Adresse IP statique, indiquez l'adresse, le masque de
sous-réseau, les passerelles par défaut et les serveurs DNS dans les champs adéquats.
3. Cliquez sur Save (Enregistrer).
Modifier les paramètres d'heure (onglet Paramètres réseau)
Les paramètres d'heure gèrent l'horloge système du tableau de bord. Procédez comme suit pour régler
l'horloge système.
Guide d'administration de Cisco Business Dashboard & Probe, version 2.4.1
113
Système
Gérer les paramètres de la plate-forme
1. Accédez à Paramètres > de la plate-forme système et sélectionnez l'onglet Paramètres réseau.
2. Sélectionnez le fuseau horaire approprié pour le tableau de bord.
3. Sélectionnez la méthode de synchronisation de l'heure. Les options disponibles sont NTP (par défaut)
et Horloge locale. Si vous choisissez l'option NTP, vous pouvez alors modifier les serveurs NTP à utiliser
pour la synchronisation.
Si vous choisissez l'option Horloge locale, vous pouvez régler manuellement la date et l'heure à l'aide
des commandes disponibles. Vous pouvez aussi cliquer sur Horloge pour synchroniser l'heure avec votre
PC.
4. Cliquez sur Enregistrer.
Remarque
Si la machine virtuelle est configurée pour synchroniser l'horloge locale avec la machine hôte, toutes les
modifications apportées à l'horloge locale via la page Paramètres de la plate-forme seront remplacées par
l'hyperviseur.
Si vous utilisez l'hyperviseur VirtualBox et installez les « guest additions » de VirtualBox sur la machine
virtuelle, le service NTP timesyncd ne fonctionne pas.
Modifier les paramètres de port (onglet Serveur web)
Les paramètres de port contrôlent les ports TCP qui hébergent l'interface utilisateur du tableau de bord.
Procédez comme suit pour modifier les ports du serveur web par défaut.
1. Accédez à Paramètres > de la plate-forme système et sélectionnez l'onglet Serveur web.
2. Modifiez les ports utilisés par le serveur web pour les protocoles HTTP et HTTPS.
3. Modifiez les ports utilisés pour fournir un accès à distance aux périphériques réseau via Cisco Business
Dashboard.
Guide d'administration de Cisco Business Dashboard & Probe, version 2.4.1
114
Système
Gérer la protection de la vie privée
4. Cliquez sur Enregistrer.
Limiter l'accès au tableau de bord (onglet Serveur web)
Vous pouvez limiter les adresses IP pouvant accéder au tableau de bord à l'aide des paramètres de contrôle
d'accès. Vous pouvez spécifier différentes plages d'adresses IP pour l'interface graphique du tableau de bord,
l'API du tableau de bord, ainsi que les connexions des sondes et des appareils gérés.
Procédez comme suit pour limiter l'accès au tableau de bord.
1. Accédez à Paramètres > de la plate-forme système et sélectionnez l'onglet Serveur web.
2. Saisissez un préfixe réseau et un masque de réseau dans les champs fournis. Si plusieurs préfixes sont
requis pour une section, cliquez sur l'icône (+) pour ajouter des entrées supplémentaires. De même, vous
pouvez cliquer sur l'icône représentant une corbeille pour supprimer les entrées existantes.
3. Cliquez sur Enregistrer.
Gérer les variables système (onglet Variables système)
Cisco Business Dashboard utilise des variables système pour fournir certains paramètres liés au tableau de
bord lors de la génération de modèles de configuration et d'autres tâches. Certaines variables système peuvent
être déterminées automatiquement par le tableau de bord, mais d'autres nécessitent une saisie utilisateur. En
particulier, si le tableau de bord est déployé derrière un proxy web ou une passerelle NAT, l'administrateur
doit fournir des informations d'adressage externe pour le tableau de bord.
Procédez comme suit pour mettre à jour les informations d'adresse externe du tableau de bord.
1. Accédez à Paramètres > de la plate-forme système et sélectionnez l'onglet Variables système.
2. Saisissez l'adresse IP et les informations de port dans le champ Paramètres système externes, le cas échéant.
Si ce champ n'est pas renseigné, le tableau de bord utilise l'adresse de la plate-forme et les informations
de port pour la variable système correspondante.
3. Cliquez sur Enregistrer.
Gérer la protection de la vie privée
Pour utiliser certaines fonctionnalités du Cisco Business Dashboard, vous devez recourir aux services en ligne
hébergés par Cisco et partager certaines informations avec Cisco. Ces services incluent :
Guide d'administration de Cisco Business Dashboard & Probe, version 2.4.1
115
Système
Gérer la protection de la vie privée
• Cisco Active Advisor :Cisco Business Dashboard peut charger des informations d'inventaire réseau sur
le service Cisco Active Advisor, https://www.ciscoactiveadvisor.com. Par défaut, cette fonctionnalité est
désactivée.
• Rapports du cycle de vie : cette fonctionnalité comprend la génération du rapport du cycle de vie, du
rapport de fin de vie et du rapport de maintenance dans le Cisco Business Dashboard. La fonctionnalité
Rapports du cycle de vie est par défaut activée.
• Mises à jour logicielles : cette fonctionnalité envoie des notifications sur la disponibilité des mises à
jour logicielles pour les appareils réseau et sur la possibilité de les appliquer automatiquement. La
fonctionnalité Mises à jour logicielles est par défaut activée.
• Amélioration des produits : cette fonctionnalité permet à Cisco Business Dashboard d'envoyer des
informations sur l'utilisation du matériel et des logiciels sur le réseau dans le but de développer le
portefeuille de produits Cisco. La fonctionnalité Amélioration des produits est par défaut activée.
Toutes ces fonctionnalités sont soumises à la Politique de confidentialité Cisco, et vous pouvez les activer ou
les désactiver à tout moment. La page Paramètres de confidentialité, qui s'affiche lors de la configuration
initiale du tableau de bord, vous permet de désactiver les fonctionnalités activées par défaut avant toute collecte
de données réseau. Vous trouverez ci-dessous plus d'informations concernant chacune de ces fonctionnalités
et les informations partagées.
Cisco Active Advisor
Cisco Active Advisor (CAA) est un service cloud qui fournit des informations de cycle de vie essentielles sur
l'inventaire de votre réseau. Si vous activez cette fonctionnalité, le tableau de bord envoie des informations
sur l'inventaire réseau à CAA, ce qui vous permet d'afficher les informations relatives au cycle de vie dans le
portail CAA. Les informations sensibles telles que les noms d'utilisateur et les mots de passe ne sont pas
envoyées.
Il est possible d'effectuer les chargements automatiquement ou à la demande. Procédez comme suit pour
effectuer un chargement à la demande :
1. Accédez à la page Réseau et sélectionnez le réseau à afficher.
2. Sélectionnez Charger vers CAA dans le menu déroulant Actions réseau.
3. Si vous y êtes invité, spécifiez vos informations d'identification cisco.com.
4. Sélectionnez éventuellement un libellé à appliquer au chargement.
Guide d'administration de Cisco Business Dashboard & Probe, version 2.4.1
116
Système
Gérer la protection de la vie privée
5. Cliquez sur Charger. Vous pouvez également cliquer sur Afficher les données d'inventaire avant de
les envoyer afin d'inspecter les données avant le chargement.
Remarque
Vous devez utiliser les informations d'identification cisco.com fournies pour vous connecter au portail Cisco
Active Advisor (https://www.ciscoactiveadvisor.com) au moins une fois avant de vous en servir pour le
chargement.
Procédez comme suit pour activer les chargements automatiques.
1. Accédez à la page Réseau, sélectionnez un réseau, puis cliquez sur Plus. Cliquez ensuite sur l'onglet
CAA.
2. Saisissez vos informations d'identification cisco.com dans les champs prévus à cet effet.
Sélectionnez éventuellement un libellé à appliquer au chargement.
3. Assurez-vous que l'option Charger automatiquement les informations sur les nouveaux appareils
détectés est activée.
4. Cliquez sur Enregistrer. Vous pouvez également consulter un exemple des données à charger en cliquant
sur le lien sur cette page.
Procédez comme suit pour désactiver les chargements automatiques.
1. Accédez à la page Réseau, sélectionnez un réseau, puis cliquez sur Plus. Cliquez ensuite sur l'onglet
CAA.
2. Assurez-vous que l'option Charger automatiquement les informations sur les nouveaux appareils
détectés est désactivée.
3. Cliquez sur Enregistrer.
Rapports sur le cycle de vie
Cisco Business Dashboard fournit des informations sur l'état du cycle de vie de chacun des appareils Cisco
sur le réseau. Pour ce faire, le tableau de bord doit fournir à Cisco l'ID de produit, le numéro de série et les
versions matérielles et logicielles de chaque appareil Cisco. L'adresse IP du tableau de bord peut également
être enregistrée. Aucune information personnelle ou confidentielle ne sera intentionnellement collectée.
Procédez comme suit pour désactiver la génération des rapports du cycle de vie.
1. Accédez à Système > Paramètres de confidentialité.
2. Décochez les cases en regard des rapports que vous souhaitez désactiver.
3. Cliquez sur Enregistrer.
Amélioration du produit
En activant cette fonctionnalité, le Cisco Business Dashboard envoie régulièrement des informations sur
l'utilisation des produits matériels et logiciels à Cisco. L'adresse IP du tableau de bord peut également être
enregistrée. Aucune information personnelle ou confidentielle ne sera intentionnellement collectée.
Procédez comme suit pour afficher un exemple des informations envoyées.
Guide d'administration de Cisco Business Dashboard & Probe, version 2.4.1
117
Système
Gérer les paramètres de journalisation
1. Accédez à Système > Paramètres de confidentialité.
2. Cliquez sur le lien Afficher un exemple en regard de l'option Envoyer les données d'amélioration des
produits à Cisco. Un exemple de chargement de données s'affiche.
Procédez comme suit pour désactiver la génération de données d'amélioration des produits :
1. Accédez à Système > Paramètres de confidentialité.
2. Décochez la case Envoyer les données d'amélioration des produits à Cisco.
3. Cliquez sur Enregistrer.
Mises à jour logicielles
Pour utiliser cette fonction, Cisco Business Dashboard doit envoyer à Cisco l'ID de produit et les informations
relatives à la version du matériel et du logiciel. Votre adresse IP locale peut également être enregistrée. Aucune
information personnelle ou confidentielle ne sera intentionnellement collectée.
Procédez comme suit pour désactiver l'utilisation des mises à jour logicielles automatiques :
1. Accédez à Système > Paramètres de confidentialité.
2. Désactivez les options de recherche de mises à jour pour le micrologiciel de l'appareil et pour les
applications Cisco Business Dashboard.
3. Cliquez sur Enregistrer.
Gérer les paramètres de journalisation
La page Paramètres du journal vous permet de contrôler la quantité d'informations consignées dans les
fichiers journaux par les différents modules logiciels. Le niveau de journalisation par défaut est Informations,
mais vous pouvez réduire le nombre de messages enregistrés en sélectionnant les options Avertissement ou
Erreur, ou afficher davantage d'informations avec l'option Débogage.
Pour modifier les niveaux de journalisation du tableau de bord, procédez comme suit.
Guide d'administration de Cisco Business Dashboard & Probe, version 2.4.1
118
Système
Gérer les paramètres de journalisation
1. Accédez à Système > Paramètres du journal.
2. Utilisez les cases d'option pour sélectionner le niveau de journalisation souhaité pour chaque module
logiciel.
3. Cliquez sur Enregistrer.
Les fichiers journaux du tableau de bord se trouvent dans le répertoire
/var/log/ciscobusiness/dashboard/ du système de fichiers local. Vous pouvez cliquer sur
Télécharger le fichier journal pour télécharger une archive du contenu de ce répertoire. La collecte des
données peut prendre plusieurs minutes.
Se connecter à Syslog
À partir de la version 2.2.1, il est possible d'envoyer les journaux d'applications de Cisco Business Dashboard
au service Syslog de l'hôte, puis de les diriger vers des serveurs Syslog externes.
Pour activer l'envoi de fichiers au service Syslog hôte, procédez comme suit.
1. Connectez-vous au système d'exploitation hôte via SSH ou via la console, puis modifiez le fichier
/etc/ciscobusiness/dashboard/cisco-business-dashboard-logger.conf
2. Modifiez les lignes xxx.logger pour spécifier file ou syslog, ou les deux (en les séparant par des
virgules). Les modules suivants sont disponibles : redis,mongo, rabbitmq, nginx et cbd. Si vous
spécifiez file, les messages de journal sont dirigés vers les fichiers journaux par défaut dans le répertoire
/var/log/ciscobusiness/dashboard/. Si vous spécifiez syslog, les messages de journal sont
dirigés vers le service syslog de l'hôte.
Guide d'administration de Cisco Business Dashboard & Probe, version 2.4.1
119
Système
Gérer les paramètres de journalisation
Remarque Le module mongo ne prend pas en charge plusieurs destinations de journalisation. Si plusieurs
destinations sont répertoriées, la première entrée est prioritaire. En outre, le module cbd consigne
systématiquement les entrées dans le système de fichiers, que le mot clé file soit présent ou non
dans la configuration du module de journalisation.
3. Si vous le souhaitez, modifiez les lignes xxx.syslog.facility pour spécifier la fonction syslog
utilisée pour chacun des modules. Par défaut, chaque module se connecte à une fonction local<n> distincte,
où <n> est compris entre 1 et 5.
4. Redémarrez Cisco Business Dashboard à l'aide de la commande cisco-business-dashboard stop, suivie
de cisco-business-dashboard start.
Une fois la configuration de journalisation modifiée pour rediriger les messages de journal vers syslog, vous
devez mettre à jour le fichier /etc/rsyslog.conf pour recevoir les journaux et diriger les messages de
journal du tableau de bord vers la destination souhaitée. Pour obtenir des informations détaillées sur le fichier
de configuration, consultez la page https://www.rsyslog.com/doc/v8-stable/configuration/index.html.
Procédez comme suit :
1. Le fichier /etc/rsyslog.conf doit être mis à jour pour permettre la réception des messages de
journal via l'interface de bouclage. Modifiez le fichier afin d'inclure les lignes suivantes pour activer cette
option et pour limiter l'écoute du serveur sur l'interface de bouclage :
# provides UDP syslog reception
module(load="imudp")
input(type="imudp" port="514" address="::1")
input(type="imudp" port="514" address="127.0.0.1")
# provides TCP syslog reception
module(load="imtcp")
input(type="imtcp" port="514" address="::1")
input(type="imtcp" port="514" address="127.0.0.1")
2. Créez un nouveau fichier dans le répertoire /etc/rsyslog.d/ contenant les instructions de
configuration propres à Cisco Business Dashboard. Le nom du fichier doit être similaire à celui-ci :
40-cisco-business-dashboard-syslog.conf.
3. Modifiez le fichier créé à l'étape 2 pour qu'il contienne des instructions permettant d'envoyer la sortie de
journal aux destinations souhaitées. Par exemple, en supposant que les fonctionnalités par défaut du fichier
cisco-business-dashboard-logger.conf soient utilisées, la configuration suivante dirige le
niveau d'avertissement et les messages de niveau supérieur de l'application de tableau de bord vers le
serveur syslog avec le nom logger.example.com :
local2.warning
@logger.example.com
4. Redémarrez le démon rsyslog pour appliquer les modifications à l'aide de la commande sudo systemctl
restart rsyslog.service.
Guide d'administration de Cisco Business Dashboard & Probe, version 2.4.1
120
Système
Gérer la sonde locale
Gérer la sonde locale
Remarque
Cette page n'existe pas dans Cisco Business Dashboard pour AWS ou Azure.
Cisco Business Dashboard Probe peut être installé sur le même hôte que Cisco Business Dashboard afin de
gérer les appareils du réseau local sur le tableau de bord. Par ailleurs, l'image de machine virtuelle Cisco pour
le tableau de bord englobe la sonde. Si vous ne souhaitez pas gérer le réseau local sur le tableau de bord, vous
pouvez désactiver la sonde de colocation en procédant comme suit :
1. Accédez à Système > Sonde locale.
2. Cliquez sur le bouton pour désactiver la sonde locale.
3. Cliquez sur Enregistrer.
Pour supprimer totalement le logiciel de sonde du tableau de bord, connectez-vous au système d'exploitation
et exécutez la commande sudo apt-get --purge autoremove cbd-probe. Celle-ci supprime le
logiciel de la sonde, la configuration et les dépendances qui ne sont pas indispensables à d'autres applications.
Gérer les paramètres d'intégration
Cisco Business Dashboard peut être intégré à une variété d'applications et de services fournis par Cisco et
d'autres fournisseurs. Lorsque cet outil est intégré à une application, il est possible d'échanger les données et
les événements entre les applications et les actions réseau effectuées.
L'intégration est prise en charge avec les applications et les services suivants :
• ConnectWise Manage
• Webex
Pour plus d'informations sur la configuration de l'intégration et les informations échangées avec chaque
application, consultez les sections suivantes.
ConnectWise Manage
ConnectWise Manage est un outil d'automatisation des services professionnels (PSA) conçu pour les
fournisseurs de services managés. Il inclut diverses fonctionnalités, notamment la gestion des ressources, la
comptabilité et la facturation, ainsi que les services d'assistance. L'intégration de Cisco Business Dashboard
avec ConnectWise Manage permet d'assurer la mise à jour des enregistrements des ressources des périphériques
réseau, et de gérer les événements et les actions réseau à l'aide de demandes d'assistance.
Fonctionnalités prises en charge
Lorsqu'elle est intégrée à ConnectWise Manage, la solution Cisco Business Dashboard offre des fonctionnalités
supplémentaires dans trois domaines principaux : la gestion des ressources, la gestion des événements et
l'automatisation.
Guide d'administration de Cisco Business Dashboard & Probe, version 2.4.1
121
Système
Prérequis
Pour la gestion des ressources, Cisco Business Dashboard crée automatiquement et met régulièrement à jour
des enregistrements de configuration dans ConnectWise Manage pour chaque appareil réseau géré par le
tableau de bord. L'enregistrement de configuration comprend des informations telles que le type et le modèle
de l'appareil, le numéro de série, des informations sur le logiciel, la date d'expiration de la garantie et des
informations sur le cycle de vie. Si un appareil est supprimé de l'inventaire du tableau de bord, la configuration
est marquée comme inactive, mais n'est pas supprimée de ConnectWise Manage.
Outre la création d'enregistrements de configuration, vous pouvez choisir d'associer des types d'appareils
réseau à des produits spécifiques dans ConnectWise Manage et demander à Cisco Business Dashboard de
mettre à jour les contrats contenant ces produits avec le nombre d'appareils associés à ce client.
Lors de la gestion des événements réseau, vous pouvez configurer les profils de surveillance de Cisco Business
Dashboard afin que le tableau de bord crée des demandes d'assistance lorsque les notifications sélectionnées
sont générées. Ces demandes de notification contiennent des informations sur l'événement et sont associées
à l'enregistrement de configuration de l'appareil ayant généré la notification. Dans le cas des notifications de
micrologiciel, il est également possible de créer la demande d'assistance en tant que demande d'assistance
pour l'automatisation pour appliquer la mise à jour du micrologiciel à l'appareil lors de la prochaine période
de modification.
Une demande d'assistance pour l'automatisation est une demande d'assistance spéciale qui entraîne l'exécution
d'une action réseau sur Cisco Business Dashboard. Les demandes d'assistance pour l'automatisation sont créées
dans un tableau de service dédié surveillé par le tableau de bord ; vous pouvez les utiliser pour automatiser
les actions suivantes :
• Sauvegarder la configuration
• Mettre à niveau le micrologiciel vers la dernière version
• Redémarrer l'appareil
• Enregistrer la configuration en cours
• Supprimer l'appareil
Vous pouvez créer des demandes d'assistance pour l'automatisation en vue de les exécuter immédiatement ou
lors de la prochaine période de modification, et exiger une approbation avant leur exécution. La demande
d'assistance est mise à jour avec les informations de progression lors de son exécution et avec le résultat de
l'action une fois l'action terminée.
Prérequis
Avant de configurer l'intégration avec ConnectWise Manage, vous devez respecter les conditions préalables
suivantes :
• Si vous utilisez des demandes d'assistance pour l'automatisation, l'application ConnectWise Manage doit
pouvoir établir des connexions au serveur web Cisco Business Dashboard. En outre, Cisco Business
Dashboard doit disposer d'un certificat approuvé par ConnectWise Manage. Dans la plupart des cas, cela
signifie que le certificat doit être signé par une autorité de certification publique. Reportez-vous à la
rubrique Gérer les certificats, à la page 103 pour en savoir plus sur la configuration des certificats pour
Cisco Business Dashboard.
• Si le tableau de bord se trouve derrière une passerelle NAT ou un pare-feu, assurez-vous que la page
Variables système sous Système > Paramètres de la plateforme contient le nom d'hôte et les ports du
serveur web que l'application ConnectWise Manage va utiliser pour se connecter au tableau de bord.
Guide d'administration de Cisco Business Dashboard & Probe, version 2.4.1
122
Système
Configurer l'intégration de ConnectWise Manage
• Un ensemble de clés d'API doit être créé pour Cisco Business Dashboard et doit disposer au minimum
des autorisations répertoriées dans le tableau ci-dessous.
Tableau 8 : Autorisations requises par la clé d'API
Permission
Ajouter un niveau
Modifier le niveau Supprimer le
niveau
Interroger le niveau
Maintenance de
l'entreprise
Aucune
Aucune
Aucune
Tous
Configurations
Tous
Tous
Tous
Tous
Aucune
Tous
Aucune
Tous
Aucune
Aucune
Aucune
Tous
Tous
Tous
Tous
Tous
Configuration de la Tous
table
Tous
Tous
Tous
Entreprises
Finances
Contrats
Achats
Catalogue des
produits
Service technique
Demandes
d'assistance
Système
• Il est nécessaire d'identifier ou de créer un tableau de service approprié pour les demandes d'assistance
pour l'automatisation. Ce tableau comporte un certain nombre d'exigences de configuration qui seront
appliquées au cours du processus d'intégration. Il est donc recommandé de le dédier aux opérations
réseau. Reportez-vous à la section suivante pour plus de détails sur la configuration de ce tableau.
• Il est nécessaire d'identifier ou de créer un tableau de service approprié pour les demandes d'assistance
pour les notifications. Ce tableau n'est associé à aucune exigence de configuration et peut être un tableau
à usage général existant. Le tableau de notification peut également être le même que celui utilisé pour
les demandes d'assistance pour l'automatisation.
Configurer l'intégration de ConnectWise Manage
La configuration de l'intégration de ConnectWise Manage comprend plusieurs étapes.
• Établir la communication avec le service ConnectWise Manage
• Mapper les entreprises ConnectWise sur les entreprises Cisco Business Dashboard
• Configurer le processus de synchronisation des ressources
• Sélectionner les tableaux de service pour la notification et l'automatisation des événements
Guide d'administration de Cisco Business Dashboard & Probe, version 2.4.1
123
Système
Configurer l'intégration de ConnectWise Manage
Cette section vous explique comment configurer chaque processus correctement.
Établir la communication avec le service ConnectWise Manage
1. Accédez à Système > Paramètres d'intégration.
2. Localisez la vignette représentant l'intégration ConnectWise Manage et assurez-vous que le bouton bascule
est réglé sur Activé.
3. Cliquez sur l'icône Paramètres pour afficher les pages des paramètres de ConnectWise Manage, puis
sélectionnez l'onglet Connexion.
4. Renseignez les champs du formulaire fourni, puis cliquez sur Enregistrer. Reportez-vous au tableau
ci-dessous pour plus d'informations sur les paramètres demandés.
Tableau 9 : Paramètres de connexion de ConnectWise Manage
Paramètre
Description
Nom d'hôte de l'API
Protocole et nom d'hôte du service ConnectWise Manage auquel se
connecter. La valeur par défaut est https://na.connectwise.net.
ID de l'entreprise
Identifiant de l'entreprise dans ConnectWise Manage. Cette valeur est la
même que celle utilisée lors de la connexion à l'interface graphique
utilisateur de ConnectWise Manage.
Clé publique
Clé publique de la clé d'API définie dans ConnectWise Manage pour Cisco
Business Dashboard.
Clé privée
Clé privée de la clé d'API définie dans ConnectWise Manage pour Cisco
Business Dashboard.
Après avoir cliqué sur Enregistrer, Cisco Business Dashboard teste la connexion, puis lit les informations
de ConnectWise Manage qui seront requises ultérieurement dans le processus de configuration. Ces
informations incluent la liste des entreprises, les types de configuration, les produits, les types de contrats
et les tableaux de services. Si l'une de ces informations est modifiée dans ConnectWise Manage, cliquez
sur le bouton Actualiser les données de ConnectWise de cette page pour revoir les données.
Mapper les entreprises ConnectWise sur les organisations Cisco Business Dashboard
Après avoir établi la connexion entre Cisco Business Dashboard et ConnectWise Manage, il est nécessaire
de mapper les organisations de Cisco Business Dashboard sur les entreprises de ConnectWise Manage. Le
mappage des entreprises sur les organisations permet d'associer les appareils et les événements réseau au
client approprié dans ConnectWise Manage. Pour terminer le mappage, procédez comme suit.
1. Accédez à Système > Paramètres d'intégration.
2. Cliquez sur l'icône Paramètres sur la vignette ConnectWise Manage, puis sélectionnez l'onglet Mappage
de l'organisation.
3. Cliquez sur le bouton Importer depuis ConnectWise. Cette commande permet de comparer la liste des
entreprises à la liste des organisations, et de créer des mappages lorsque le nom ou l'ID d'entreprise
correspond au nom de l'organisation.
4. Les mappages arbitraires entre les entreprises et les organisations peuvent être effectués manuellement
ou à l'aide de fichiers de valeurs séparées par des virgules (CSV).
Guide d'administration de Cisco Business Dashboard & Probe, version 2.4.1
124
Système
Configurer l'intégration de ConnectWise Manage
Pour créer manuellement un mappage :
1. Cliquez sur l'icône ✚ (plus) au-dessus de la table de mappage pour créer une nouvelle entrée dans la
table.
2. Dans les listes déroulantes, sélectionnez le nom de la société et de l'organisation à mapper.
Remarque Si le nom de l'entreprise souhaité ne figure pas dans le menu déroulant, revenez à l'onglet
Connexion et cliquez sur le bouton Actualiser les données de ConnectWise pour mettre à
jour la liste des entreprises.
3. Cliquez sur l'icône Enregistrer.
Pour créer des mappages à l'aide de fichiers CSV :
1. Créez un fichier CSV contenant les mappages souhaités entre le nom d'une organisation et le nom de
l'entreprise.
2. Cliquez sur l'icône Télécharger au-dessus de la table de mappage pour obtenir un fichier de
modèle CSV contenant une liste des mappages existants.
3. Une fois le fichier de modèle mis à jour, cliquez sur le bouton Charger au-dessus du tableau pour
créer les nouveaux mappages spécifiés dans le fichier.
Pour modifier un mappage existant :
1. Cliquez sur le bouton radio en regard du mappage.
2. Cliquez sur l'icône Modifier.
3. Effectuez les modifications nécessaires.
4. Cliquez sur l'icône Enregistrer.
Pour supprimer un mappage existant :
1. Cliquez sur le bouton radio en regard du mappage.
2. Cliquez sur l'icône Supprimer.
Configurer le processus de synchronisation des ressources
Avant de pouvoir utiliser les fonctions de gestion des événements et d'automatisation, il est indispensable de
créer des enregistrements de configuration dans ConnectWise Manage pour représenter les périphériques
réseau. Cisco Business Dashboard crée et met à jour automatiquement les enregistrements de configuration
pour chaque périphérique réseau dans les entreprises mappées sur une entreprise gérée par ConnectWise. Pour
configurer la synchronisation des ressources, procédez comme suit.
1. Accédez à Système > Paramètres d'intégration.
2. Cliquez sur l'icône Paramètres de la vignette ConnectWise Manage, puis sélectionnez l'onglet
Synchronisation des ressources.
3. Cliquez sur le bouton Créer des types de configuration par défaut dans ConnectWise.
Guide d'administration de Cisco Business Dashboard & Probe, version 2.4.1
125
Système
Configurer l'intégration de ConnectWise Manage
Cette commande permet de créer trois types de configuration : Routeur géré CBD, Commutateur géré
CBD et WAP géré CBD, avec des champs et des questions appropriés pour les périphériques réseau. Si
ces types de configuration existent déjà, ils sont mis à jour avec les champs et les questions.
4. Cliquez sur l'icône Enregistrer.
Tous les jours à minuit, Cisco Business Dashboard effectue une synchronisation des ressources pour chaque
organisation mappée sur une entreprise. Pour chaque périphérique réseau de cette organisation, un
enregistrement de configuration est créé avec des informations sur cet appareil. Si un enregistrement de
configuration existe déjà, il est mis à jour avec les modifications apportées aux informations sur l'appareil.
L'enregistrement de configuration associé à un appareil qui a été supprimé de Cisco Business Dashboard est
marqué comme inactif.
Dans le cadre du processus de synchronisation, Cisco Business Dashboard effectue également les opérations
suivantes :
1. Pour chaque entreprise, Cisco Business Dashboard identifie tous les contrats correspondant aux types de
contrats que vous spécifiez.
2. Pour chaque contrat, Cisco Business Dashboard identifie tous les ajouts correspondant aux produits que
vous sélectionnez et associez à chaque type d'appareil.
3. Pour chacun de ces ajouts, Cisco Business Dashboard met à jour la quantité en fonction du nombre
d'appareils dont les produits correspondants sont sélectionnés.
Pour ce faire, procédez comme suit :
1. Accédez à Système > Paramètres d'intégration.
2. Cliquez sur l'icône Paramètres de la vignette ConnectWise Manage, puis sélectionnez l'onglet
Synchronisation des ressources.
3. Pour chaque type d'appareil, cliquez dans le champ Produit et sélectionnez un ou plusieurs produits à
associer aux appareils de ce type.
4. Sous l'en-tête Type de contrat, sélectionnez un ou plusieurs types de contrats pour identifier les contrats
à mettre à jour.
5. Cliquez sur l'icône Enregistrer.
Remarque
Si le produit ou le type de contrat souhaité ne figure pas dans les menus déroulants, revenez à l'onglet
Connexion, puis cliquez sur le bouton Actualiser les données de ConnectWise pour mettre à jour les listes.
Sélectionnez les tableaux de services pour la notification et l'automatisation des événements.
Activez les fonctionnalités de gestion et d'automatisation des événements en spécifiant les tableaux de services
à utiliser pour chacune de ces fonctions. Pour spécifier les tableaux de services à utiliser :
1. Accédez à Système > Paramètres d'intégration.
2. Cliquez sur l'icône Paramètres de la vignette ConnectWise Manage, puis sélectionnez l'onglet Paramètres
de la demande d'assistance.
Guide d'administration de Cisco Business Dashboard & Probe, version 2.4.1
126
Système
Utiliser l'intégration avec ConnectWise Manage
3. Dans le menu déroulant Tableau de notification, sélectionnez le tableau de service approprié à utiliser
pour les demandes d'assistance créées en réponse à des événements réseau.
4. Dans le menu déroulant Tableau d'automatisation, sélectionnez le tableau de service devant faire l'objet
d'une surveillance dans les demandes d'assistance pour l'automatisation.
Remarque Si le tableau de service souhaité ne figure pas dans les menus déroulants, revenez à l'onglet
Connexion et cliquez sur le bouton Actualiser les données de ConnectWise pour mettre à jour
la liste des tableaux de services.
5. Cliquez sur l'icône Enregistrer.
Cisco Business Dashboard met à jour les paramètres du tableau d'automatisation dans ConnectWise Manage
de façon à ce qu'il contienne les valeurs d'état, les types et les sous-types appropriés nécessaires pour
prendre en charge la fonctionnalité d'automatisation. Reportez-vous aux tableaux 30 à 32 de Automatiser
les actions réseau avec des demandes d'assistance pour l'automatisation, à la page 128 pour plus
d'informations sur les états, les types et les sous-types qui seront créés.
Utiliser l'intégration avec ConnectWise Manage
Sur les trois types d'intégration fournis avec ConnectWise Manage, la gestion des événements et l'automatisation
nécessitent une interaction active de la part de l'utilisateur. La synchronisation des ressources ne nécessite
généralement aucune interaction de la part de l'utilisateur. Les sections suivantes décrivent en détail chacune
de ces fonctionnalités.
Utiliser la synchronisation des ressources
Aucune action spécifique n'est requise pour la synchronisation des ressources au-delà de la configuration
initiale décrite ci-dessus. L'inventaire des périphériques réseau dans Cisco Business Dashboard est
automatiquement synchronisé dans les enregistrements de configuration de ConnectWise Manage contenant
les informations indiquées dans le tableau ci-dessous. Dans tous les contrats correspondant aux types spécifiés
dans les paramètres de synchronisation des ressources, les quantités ajoutées coïncident avec les produits
sélectionnés mis à jour pour déterminer le nombre d'appareils du type correspondant présents dans le réseau.
Le processus de synchronisation des ressources est déclenché automatiquement tous les jours à minuit. Si une
synchronisation immédiate est nécessaire, cliquez sur le bouton Synchroniser les ressources dans l'écran
Synchronisation des ressources. Vous pouvez également utiliser un outil de collaboration si celui-ci a été
intégré à Cisco Business Dashboard.
Remarque
Le processus de synchronisation des ressources prend généralement plusieurs minutes ; il peut prendre beaucoup
plus de temps dans les réseaux de grande envergure.
Tableau 10 : Utiliser le champ de configuration de ConnectWise Manage
Champ
Description
Nom de la configuration
Sélectionnez le nom d'hôte de l'appareil.
Détails de la configuration
Guide d'administration de Cisco Business Dashboard & Probe, version 2.4.1
127
Système
Automatiser les actions réseau avec des demandes d'assistance pour l'automatisation
Champ
Description
Type
Le type de configuration est défini en fonction du type d'appareil et des mappages
configurés sur la page Synchronisation des ressources.
État
Il est défini sur Inactif si l'appareil a été supprimé de l'inventaire du tableau de
bord ; autrement, il est défini sur Actif.
Modèle
Le numéro de modèle de l'appareil.
Numéro de série
Le numéro de série de l'appareil.
Entreprise
Société
La société qui correspond à l'organisation de l'appareil définie sur la page
Mappage de l'organisation.
Remarques
Remarques du fournisseur Contient une remarque indiquant que la configuration a été créée par Cisco
Business Dashboard, et affiche la date et l'heure de création.
Questions de configuration Les questions de configuration contiennent les informations suivantes :
• ID de produit de l'appareil : similaire au numéro de modèle, ce champ
correspond à l'identifiant utilisé lors de l'achat d'un nouvel appareil.
• Version du logiciel : ces informations incluent la version actuelle et la
dernière version disponible avec les notes de version.
• Informations sur le cycle de vie : ces informations comprennent les dates
de fin de garantie et les bulletins de fin de vie applicables.
Informations relatives aux appareils
Adresse IP
L'adresse IP de gestion de l'appareil.
Adresse MAC
L'adresse MAC de base de l'appareil.
Automatiser les actions réseau avec des demandes d'assistance pour l'automatisation
Les demandes d'assistance pour l'automatisation permettent d'effectuer des actions sur les appareils réseau en
envoyant des demandes d'assistance dans un format spécial.
Ces demandes d'assistance peuvent déterminer si l'action doit se produire immédiatement au cours de la
période de modification suivante, et peuvent éventuellement nécessiter une étape d'approbation avant l'exécution.
Lorsque toutes les conditions préalables sont remplies, Cisco Business Dashboard exécute l'action spécifiée
dans la demande d'assistance, et cette dernière est mise à jour selon que l'opération a réussi ou a échoué.
Pour créer une demande d'assistance pour l'automatisation, respectez les caractéristiques suivantes :
• Le tableau de service doit correspondre au tableau d'automatisation créé lors de la configuration de
l'intégration.
• La demande d'assistance doit être associée à une seule configuration représentant un périphérique réseau
géré par Cisco Business Dashboard.
Guide d'administration de Cisco Business Dashboard & Probe, version 2.4.1
128
Système
Automatiser les actions réseau avec des demandes d'assistance pour l'automatisation
• Le type doit être défini sur l'action souhaitée. Reportez-vous à la rubrique Tableau 11 : Types de demandes
d'assistance pour l'automatisation, à la page 130 pour obtenir la liste des actions disponibles.
• Vous devez sélectionner le sous-type en fonction de la durée d'exécution souhaitée et de la nécessité ou
non d'une approbation. Reportez-vous à la rubrique Tableau 12 : Sous-types de demandes d'assistance
pour l'automatisation, à la page 130 pour obtenir la liste des options disponibles.
• L'état doit être défini sur Démarrer pour démarrer le processus d'automatisation. Si un travail
supplémentaire est nécessaire avant le début de l'automatisation, l'état peut être défini sur Attention
requise jusqu'à la fin du travail. Reportez-vous à la rubrique Tableau 13 : État de la demande d'assistance
pour l'automatisation, à la page 130 pour obtenir la liste complète de toutes les valeurs d'état possibles.
Lorsqu'une demande d'assistance pour l'automatisation est créée et est à l'état Démarrer, Cisco Business
Dashboard prend le contrôle de la demande d'assistance et exécute les étapes suivantes :
1. CBD vérifie la demande d'assistance pour s'assurer que toutes les informations requises sont présentes.
En cas de problème, les notes internes sont mises à jour et l'état est défini sur Attention requise.
2. Si la demande d'assistance est correctement formée, le sous-type est analysé pour déterminer si une
approbation est requise. Si c'est le cas, l'état est défini sur Approbation requise et aucune autre action
n'est entreprise tant que l'état n'est pas mis à jour sur Approuvé.
3. Le sous-type est analysé pour déterminer quand l'action doit être effectuée. Si la demande d'assistance est
configurée pour s'exécuter immédiatement, le tableau de bord exécute l'action. Si l'action est configurée
pour s'exécuter lors de la période de modification suivante, un nouveau profil de planification est créé et
l'état de la demande d'assistance est mis à jour pour indiquer qu'une tâche est en attente.
4. Une fois l'action terminée, le tableau de bord met à jour les notes dans la demande d'assistance selon que
l'opération a réussi ou a échoué. Si l'action aboutit, la demande d'assistance est fermée. Si l'action échoue,
l'état est défini sur Attention requise. Lorsque l'échec est résolu, il est possible de planifier à nouveau la
demande d'assistance en redéfinissant son état sur Démarrer, ou de la fermer si l'action n'est plus nécessaire.
Grâce à l'approbation des demandes d'assistance pour l'automatisation, vous pouvez exercer un certain contrôle
sur le processus d'automatisation. En indiquant qu'il est nécessaire d'approuver les demandes d'assistance pour
l'automatisation, vous vous assurez qu'une personne valide l'action avant son exécution et que cette validation
est enregistrée dans l'historique des demandes d'assistance.
L'approbation des demandes d'assistance pour l'automatisation dans ConnectWise Manage est mise en œuvre
au moyen de changements d'état qui indiquent que l'approbation est requise et accordée.
Une demande d'assistance nécessitant une approbation (qui est à l'état Approbation nécessaire) peut être
approuvée de deux façons :
• L'état de la demande d'assistance peut être mis à jour directement à l'aide de l'interface de
ConnectWise Manage. Il est recommandé d'ajouter une note à la demande d'assistance lors de
l'enregistrement de l'approbation. Les détails de l'approbation seront toutefois également enregistrés dans
la piste d'audit de la demande d'assistance.
• La demande d'assistance peut être approuvée via un outil de collaboration intégré avec Cisco Business
Dashboard. Dans ce cas, une note est ajoutée à la demande d'assistance pour indiquer l'approbation et
l'identité de l'approbateur.
Guide d'administration de Cisco Business Dashboard & Probe, version 2.4.1
129
Système
Automatiser les actions réseau avec des demandes d'assistance pour l'automatisation
Remarque
Ni ConnectWise Manage ni Cisco Business Dashboard ne peuvent exiger que l'approbateur soit une personne
différente du créateur de la demande d'assistance. Les approbateurs ne peuvent pas être limités à une liste
désignée de membres du personnel. Tout utilisateur qui peut modifier la demande d'assistance ou qui a accès
à l'espace de collaboration peut approuver une demande d'assistance. Des processus opérationnels seront
nécessaires pour mettre en œuvre de telles restrictions.
Tableau 11 : Types de demandes d'assistance pour l'automatisation
Type
Description
Configuration de secours
Effectue une copie de la configuration d'exécution actuelle de l'appareil
et l'enregistre sur Cisco Business Dashboard.
Supprimer
Supprime un appareil hors ligne de l'inventaire Cisco Business Dashboard
.
Redémarrer
Redémarrez le périphérique.
Enregistrer la configuration
d'exécution
Enregistre la configuration en cours sur l'appareil pour l'utiliser au
démarrage.
Mettre à niveau le micrologiciel
vers la dernière version
Met à niveau le logiciel de l'appareil vers la dernière version publiée par
Cisco.
Tableau 12 : Sous-types de demandes d'assistance pour l'automatisation
Sous-type
Description
Approbation requise – Exécuter Une approbation est nécessaire pour exécuter cette action ; il est par
lors de la période de modification ailleurs nécessaire de planifier cette action de façon à l'exécuter au cours
de la prochaine période de modification après l'approbation de la demande
d'assistance.
Approbation requise – Exécuter
maintenant
Une approbation est nécessaire pour exécuter cette action ; celle-ci est
exécutée immédiatement une fois la demande d'assistance approuvée.
Exécuter lors de la période de
modification
Il est nécessaire de planifier cette action de façon à l'exécuter au cours
de la prochaine période de modification.
Exécuter maintenant
L'action doit être exécutée immédiatement.
Tableau 13 : État de la demande d'assistance pour l'automatisation
État
Description
Démarrer
Indique au tableau de bord que la demande d'assistance est prête pour
l'automatisation.
Attention requise
Indique qu'une intervention humaine est nécessaire. Cet état peut être
défini manuellement si des travaux sont nécessaires avant le démarrage
de l'automatisation. Il est défini par le tableau de bord en cas d'échec de
l'action d'automatisation.
Guide d'administration de Cisco Business Dashboard & Probe, version 2.4.1
130
Système
Gérer les événements réseau avec des demandes d'assistance pour les notifications
État
Description
En cours
Le tableau de bord traite activement la demande d'assistance.
Approbation requise
Indique qu'une demande d'assistance pour l'automatisation valide nécessite
une approbation avant de continuer. Une intervention humaine est
nécessaire pour continuer.
Approuvé(e)
Indique que la demande d'assistance a été approuvée et qu'elle est prête
à être exécutée. Il est possible d'approuver une demande d'assistance en
sélectionnant cet état dans l'interface utilisateur de ConnectWise Manage
ou via une commande d'approbation dans un outil de collaboration intégré
avec Cisco Business Dashboard.
Planifiée avec CBD
Une tâche a été planifiée dans Cisco Business Dashboard, mais n'a pas
encore été exécutée. La demande d'assistance sera mise à jour une fois
la tâche exécutée.
Terminer (fermé)
L'action demandée a abouti.
Gérer les événements réseau avec des demandes d'assistance pour les notifications
Pour permettre la création de demandes d'assistance en réponse à des événements réseau, vous devez mettre
à jour les profils de surveillance de Cisco Business Dashboard en vue d'ajouter l'action Ouvrir la demande
d'assistance à un ou plusieurs moniteurs de notification. Pour plus d'informations sur la gestion des profils
de surveillance, consultez la rubrique Profils de surveillance, à la page 94.
Remarque
Cisco vous recommande de configurer les profils de surveillance de façon à ne pas dépasser le taux moyen
de 60 demandes et/ou messages de collaboration par heure. Lorsque vous communiquez avec des applications
externes, des débits soutenus peuvent entraîner un encombrement de l'API et la perte d'événements.
Lorsqu'une notification correspond à un profil de surveillance dont l'option Ouvrir la demande d'assistance
est activée, une nouvelle demande est ouverte dans le tableau de notification et associée à la configuration de
l'appareil correspondant. Le corps de la demande est mis à jour avec les informations pertinentes sur la
notification.
Pour la plupart des moniteurs de notification, seules les demandes d'assistance pour les notifications peuvent
être envoyées. Toutefois, dans le cas d'une notification relative au micrologiciel, des options supplémentaires
sont disponibles. Lorsque la nouvelle version du micrologiciel d'un appareil est détectée, il est également
possible d'ouvrir la demande d'assistance créée en tant que demande d'assistance pour l'automatisation, qui
permet d'appliquer la mise à jour du micrologiciel à l'appareil lors de la prochaine période de modification
disponible.
Lors de la configuration de la notification relative au micrologiciel dans un profil de surveillance, deux options
supplémentaires sont proposées : Avec automatisation et Avec approbation. Si vous activez l'option Avec
automatisation, une demande d'assistance pour l'automatisation est créée au lieu d'une demande d'assistance
pour les notifications. La demande d'assistance est ouverte dans le tableau d'automatisation associé à la
configuration de l'appareil, et son type est défini sur Mettre à niveau le micrologiciel vers la dernière
version.
Enfin, le sous-type est défini pour planifier la mise à niveau lors de la prochaine période de modification. Si
vous activez l'option Avec approbation, le sous-type est également défini pour exiger une approbation avant
Guide d'administration de Cisco Business Dashboard & Probe, version 2.4.1
131
Système
Webex
la planification de la mise à niveau. Reportez-vous à la rubrique Tableau 12 : Sous-types de demandes
d'assistance pour l'automatisation, à la page 130 pour en savoir plus sur les différents sous-types utilisés dans
les demandes d'assistance pour l'automatisation.
Webex
Webex est une suite d'outils et de services de collaboration incluant la messagerie, les appels et les réunions.
L'intégration de Cisco Business Dashboard avec Webex vous tient informé des événements critiques sur le
réseau et vous permet de prendre les mesures appropriées. Vous pouvez utiliser l'application Webex sur votre
ordinateur de bureau ou votre terminal mobile.
Fonctionnalités prises en charge
Une fois intégré à Webex, Cisco Business Dashboard peut transférer les notifications vers un espace de
collaboration pour informer l'utilisateur des événements du réseau. Vous pouvez personnaliser les notifications
en mettant à jour les profils de surveillance, puis sélectionner les notifications à transférer.
Une interface de contrôle limitée est par ailleurs disponible afin que l'utilisateur puisse exécuter certaines
actions à partir de l'interface Webex. Actions prises en charge :
• Affichage de la liste des demandes d'assistance ouvertes créées par Cisco Business Dashboard
• Affichage de la liste des demandes d'assistance pour l'automatisation nécessitant une approbation
• Approbation des demandes d'assistance pour l'automatisation
• Affichage de la liste des périphériques réseau sur lesquels des mises à jour de micrologiciel sont disponibles
• Lancement d'une mise à niveau d'un appareil réseau
Prérequis
Avant de configurer l'intégration avec Webex, vous devez créer un bot Webex et l'inviter à un espace de
collaboration. Pour configurer un bot, procédez comme suit :
1. Accédez à https://developer.webex.com/my-apps/new/bot et connectez-vous à votre compte Webex.
2. Remplissez le formulaire fourni pour créer votre bot. Vous devez spécifier un nom, un nom d'utilisateur
et une description. Vous avez également la possibilité de configurer une icône personnalisée pour votre
bot.
Remarque Bien que Webex vous permette d'utiliser des espaces dans le nom du bot, Cisco Business Dashboard
exige que le nom du bot soit constitué d'un seul mot sans espace.
3. Cliquez sur Ajouter un bot pour créer votre bot. Prenez note du jeton de bot qui est présenté, car vous
en aurez besoin lors de la configuration de l'intégration avec Webex.
À ne Le jeton du bot ne s'affiche qu'une seule fois, il est donc important de l'enregistrer en lieu sûr pour
pas toute référence ultérieure.
oublier
Guide d'administration de Cisco Business Dashboard & Probe, version 2.4.1
132
Système
Configurer l'intégration avec Webex
Une fois le bot créé, vous devez l'inviter à un espace de collaboration. Vous pouvez créer un espace dédié
dans le but d'interagir avec Cisco Business Dashboard, mais pouvez également utiliser un espace existant.
Notez cependant que tout membre de l'espace aura une visibilité sur l'ensemble des événements, et la possibilité
d'exécuter toutes les commandes prises en charge. Par conséquent, l'espace ne doit compter que des utilisateurs
autorisés à gérer le réseau.
Consultez la documentation de Webex ou les rubriques d'aide en ligne de l'application Webex pour plus
d'informations sur la création d'espaces et l'invitation d'utilisateurs.
Remarque
Vous devez inviter le bot à un seul espace de collaboration lorsqu'il est intégré avec Cisco Business Dashboard
. Le comportement du bot risque d'être imprévisible si vous l'invitez à plusieurs espaces.
En plus de créer un bot, vous devez vous assurer que l'infrastructure Webex est capable d'établir des connexions
au serveur web de Cisco Business Dashboard. Si le tableau de bord se trouve derrière une passerelle NAT ou
un pare-feu, assurez-vous que la page Variables système sous Système > Paramètres de la plateforme
contient le nom d'hôte et les ports du serveur web que l'infrastructure Webex utilisera pour se connecter au
tableau de bord.
Configurer l'intégration avec Webex
Pour configurer l'intégration avec Webex, procédez comme suit :
1. Accédez à Système > Paramètres d'intégration.
2. Localisez la vignette représentant l'intégration avec Webex et assurez-vous que le bouton bascule est réglé
sur Activé.
3. Cliquez sur l'icône Paramètres pour afficher la page Paramètres de Webex.
4. Copiez le jeton de bot que vous avez reçu lors de la création du bot dans le champ prévu à cet effet et
cliquez sur l'icône Enregistrer.
5. Assurez-vous que les champs d'état affichent le nom du bot et l'espace de collaboration corrects.
Remarque
Le bot ne doit être utilisé que par une seule instance de Cisco Business Dashboard et non avec d'autres
applications. Si plusieurs applications sont associées au bot, le comportement risque d'être imprévisible.
Une fois Cisco Business Dashboard configuré avec les détails du bot, vous pouvez configurer les profils de
surveillance pour transférer les notifications vers l'espace de collaboration. Pour plus d'informations sur la
configuration du profil de surveillance, reportez-vous à la rubrique Profils de surveillance, à la page 94.
Utiliser l'intégration avec Webex
L'utilisation de l'intégration Webex comprend deux phases principales :
• Configuration et réception des notifications d'événements réseau.
• Interaction avec Cisco Business Dashboard via l'interface de contrôle limitée.
Les sections suivantes décrivent en détail chacune de ces activités.
Guide d'administration de Cisco Business Dashboard & Probe, version 2.4.1
133
Système
Gérer les notifications d'événements réseau
Gérer les notifications d'événements réseau
Pour activer les notifications dans Webex en réponse aux événements réseau, vous devez mettre à jour les
profils de surveillance Cisco Business Dashboard pour ajouter l'action Envoyer à l'espace de collaboration
à un ou plusieurs moniteurs de notification. Pour plus d'informations sur la gestion des profils de surveillance,
consultez la rubrique Profils de surveillance, à la page 94.
Remarque
Cisco vous recommande de configurer les profils de surveillance de façon à ne pas dépasser le taux moyen
de 60 demandes et/ou messages de collaboration par heure. Lorsque vous communiquez avec des applications
externes, des débits soutenus peuvent entraîner un encombrement de l'API et la perte d'événements.
Lors de l'envoi d'une notification correspondant à un profil de surveillance avec l'option Envoyer à l'espace
de collaboration activée, un message est envoyé à l'espace de collaboration. Ce message contient des
informations pertinentes sur la notification, notamment des détails sur la notification, ainsi que des liens pour
afficher l'appareil dans Cisco Business Dashboard et la demande d'assistance associée dans ConnectWise
Manage, le cas échéant.
Interagir avec Cisco Business Dashboard via Webex
Lorsqu'il est intégré à Webex, Cisco Business Dashboard fournit une interface de commande limitée qui peut
être utilisée pour interroger le tableau de bord et exécuter des actions. Le tableau ci-dessous répertorie les
commandes disponibles et les actions associées.
L'interface exige que l'utilisateur mentionne le bot pour accepter une commande. Bien que l'interface offre
une certaine flexibilité de saisie, elle ne fournit pas de fonction de traitement du langage naturel, mais se limite
à un ensemble de commandes prédéfinies. Par ailleurs, l'interface est partiellement sensible à la casse et
reconnaît les usages courants, mais peut ne pas reconnaître les commandes utilisant des modèles de mise en
majuscules peu courants.
Tableau 14 : Commandes de collaboration prises en charge
Commande
Menu Aide ?
Approbations
Description
Fournit une liste et une description de toutes les commandes disponibles.
Fournit une liste des demandes d'assistance pour l'automatisation nécessitant
une approbation.
Cette commande est uniquement disponible lorsque le tableau de bord est intégré
à ConnectWise Manage.
Approuver <nº demande>
Marque la demande d'assistance pour l'automatisation spécifiée comme
approuvée en vue de l'exécuter.
Ressources
Lance le processus de synchronisation des ressources.
Cette commande est uniquement disponible lorsque le tableau de bord est intégré
à ConnectWise Manage.
Micrologiciel
Fournit une liste de tous les périphériques réseau sur lesquels une mise à jour
de micrologiciel est disponible.
Guide d'administration de Cisco Business Dashboard & Probe, version 2.4.1
134
Système
Interagir avec Cisco Business Dashboard via Webex
Commande
Description
Mettre à niveau <nº série> Planifie une mise à jour du micrologiciel pour l'appareil spécifié lors de la
prochaine période de modification.
Si le tableau de bord est intégré à ConnectWise Manage, une demande
d'assistance pour l'automatisation nécessitant une approbation est créée pour
cette tâche, ou est planifiée directement dans Cisco Business Dashboard.
Guide d'administration de Cisco Business Dashboard & Probe, version 2.4.1
135
Système
Interagir avec Cisco Business Dashboard via Webex
Guide d'administration de Cisco Business Dashboard & Probe, version 2.4.1
136
CHAPITRE
13
Notifications
Ce chapitre contient les sections suivantes :
• À propos des notifications, à la page 137
• Notifications prises en charge, à la page 137
• Afficher et filtrer les notifications actuelles des appareils, à la page 139
• Afficher et filtrer l'historique des notifications des appareils, à la page 140
À propos des notifications
Cisco Business Dashboard génère des notifications lorsque différents événements se produisent dans le réseau,
notamment les notifications d'intégration de ConnectWise ou de Webex Teams. Une notification peut déclencher
l'envoi d'un e-mail ou l'affichage d'une alerte contextuelle dans l'angle inférieur droit du navigateur. Toutes
les notifications sont enregistrées pour être consultées ultérieurement.
Il est également possible de confirmer les notifications lorsqu'elles ne présentent plus d'intérêt. Ces notifications
seront masquées par défaut dans le Centre de notifications.
Notifications prises en charge
Le tableau suivant dresse la liste des notifications prises en charge par Cisco Business Dashboard.
Guide d'administration de Cisco Business Dashboard & Probe, version 2.4.1
137
Notifications
Notifications prises en charge
Tableau 15 : Notifications prises en charge
Notification
Niveau
Description
Effacer automatiquement ?
Notifications d'appareil pour les points d'accès, les routeurs, les téléphones IP et les commutateurs
Accessibilité/Appareil Informations
découvert
Un nouvel appareil est détecté sur Oui, 5 minutes après la
le réseau.
détection de l'appareil.
Accessibilité/Appareil Alerte
injoignable
Un appareil est découvert par le Oui, si l'appareil est à
biais d'un protocole de détection, nouveau joignable via IP.
mais n'est pas joignable via son
adresse IP.
Accessibilité/Appareil Alerte
hors ligne
Un appareil n'est plus détectable Oui, si l'appareil est à
sur le réseau
nouveau découvert.
Informations
d'identification
obligatoires/SNMP
Alerte
La sonde est incapable d'accéder Oui, si la sonde est
à l'appareil en raison d'une erreur authentifiée.
d'authentification.
Informations
d'identification
obligatoires/ID
d'utilisateur
Alerte
La sonde est incapable d'accéder Oui, si la sonde est
à l'appareil en raison d'une erreur authentifiée.
d'authentification.
Service de
l'appareil/SNMP
Alerte
SNMP est désactivé sur l'appareil. Oui, si SNMP est activé.
Service de
Alerte
l'appareil/Service web
Intégrité
Le service web est désactivé sur Oui, quand l'API de service
l'appareil.
web est activée
Avertissement/Alerte L'intégrité de l'appareil passe au Oui, si le niveau d'intégrité
niveau Avertissement ou Alerte. de l'appareil revient à la
normale.
Notifications d'assistance Cisco
Micrologiciel
Informations
Une version plus récente du
Oui, si la dernière version
microprogramme est disponible est installée sur l'appareil.
sur cisco.com
fin de vie
Avertissement/Alerte Un bulletin de fin de vie est
Non
trouvé pour l'appareil ou une
étape de fin de vie a été atteinte.
Expiration de la
maintenance
Avertissement/Alerte L'appareil n'est plus sous garantie Oui, si un nouveau contrat
et/ou ne dispose pas d'un contrat de maintenance est conclu.
de maintenance actif.
Notifications sur l'intégrité de l'appareil
Processeur
Avertissement/Alerte Le taux d'utilisation du
Oui, lorsque le taux
processeur de l'appareil dépasse d'utilisation du processeur
les seuils maximaux.
revient à un niveau normal.
Guide d'administration de Cisco Business Dashboard & Probe, version 2.4.1
138
Notifications
Afficher et filtrer les notifications actuelles des appareils
Notification
Niveau
Description
Effacer automatiquement ?
Temps de
fonctionnement :
Avertissement/Alerte La disponibilité de l'appareil est Oui, lorsque la disponibilité
inférieure aux seuils minimaux. de l'appareil dépasse les
niveaux minimaux.
Clients connectés
Avertissement/Alerte Le nombre de clients connectés
dépasse les seuils maximaux.
Oui, lorsque le nombre de
clients connectés revient à
un niveau acceptable.
Afficher et filtrer les notifications actuelles des appareils
Procédez comme suit pour afficher les notifications actives d'un seul appareil ou de tous les appareils.
1. Dans la fenêtre Accueil, cliquez sur l'icône Centre de notifications dans le coin supérieur droit de la
barre d'outils générale. Le numéro qui apparaît sur l'icône indique le nombre total de notifications non
confirmées, tandis que sa couleur signale le niveau de sécurité le plus élevé actuellement.
Toutes les notifications actuellement en suspens sont répertoriées sous les icônes dans le Centre de
notifications. Le chiffre sur l'icône de gravité indique le nombre total de notifications dans chacune des
catégories suivantes :
Icône
Description
Informations (icône circulaire verte)
Avertissement (icône triangulaire orange)
Alerte (icône sous forme de triangle inversé rouge)
2. Dans le Centre de notifications, vous pouvez effectuer les actions suivantes :
• Confirmer une notification : cochez la case en regard d'une notification pour la confirmer. Vous
pouvez confirmer toutes les notifications en cochant la case Tout confirmer.
• Filtrer les notifications affichées : reportez-vous à l'étape 3 pour obtenir des instructions.
3. La zone de filtre limite les notifications affichées dans le tableau. Par défaut, toutes les notifications, quels
que soient leurs types et leurs niveaux de gravité, sont affichées. Pour modifier un filtre existant, cliquez
deux fois sur ce filtre et modifiez le paramètre. Pour ajouter un nouveau filtre, cliquez sur le libellé Ajouter
un filtre et sélectionnez un filtre dans la liste déroulante. Le tableau ci-dessous répertorie tous les filtres
disponibles.
Guide d'administration de Cisco Business Dashboard & Probe, version 2.4.1
139
Notifications
Afficher et filtrer l'historique des notifications des appareils
Filtre
Description
Type de notification Le type de notification à afficher. Par exemple, pour afficher des notifications
pour des appareils qui sont hors ligne, choisissez Appareil hors ligne dans la
liste déroulante.
Gravité
Le niveau de gravité des notifications à afficher, à savoir :
• Infos
• Alerte
• Alerte
Vous pouvez inclure des niveaux de sécurité plus élevés en cochant la case Niveau
supérieur.
Avec accusé de
réception
Les notifications ayant été confirmées sont incluses.
Réseau
Les notifications du ou des réseaux spécifiés s'affichent. Commencez votre saisie
dans le filtre pour que les réseaux correspondants apparaissent dans une liste
déroulante. Cliquez pour sélectionner le réseau souhaité.
Vous pouvez inclure plusieurs réseaux dans le filtre.
Appareil
Les notifications du ou des appareils spécifiés s'affichent. Commencez votre
saisie dans le filtre pour que les appareils correspondants apparaissent dans une
liste déroulante. Cliquez pour sélectionner l'appareil souhaité.
Vous pouvez inclure plusieurs appareils dans le filtre.
Remarque Vous pouvez consulter les notifications de chaque appareil dans les panneaux Informations de
base et Informations détaillées.
Pour contrôler le mode de réception des notifications, modifiez les paramètres de notification au niveau de
l'organisation ou du système. Pour plus d'informations, consultez la rubrique Organisations ou Paramètres de
surveillance par défaut.
Afficher et filtrer l'historique des notifications des appareils
L'occurrence ou le changement d'état d'une notification est enregistré comme événement sur le tableau de
bord ; vous pouvez consulter cet événement dans le journal des événements. Vous pouvez consulter un
sous-ensemble du journal des événements via les panneaux suivants :
Le panneau Informations de base ou le panneau Informations sur l'appareil affiche les appareils individuels.
Le panneau Informations de base affiche uniquement les événements des 24 dernières heures.
Le panneau Informations sur l'appareil présente toutes les données historiques de l'appareil.
Guide d'administration de Cisco Business Dashboard & Probe, version 2.4.1
140
Notifications
Afficher et filtrer l'historique des notifications des appareils
Remarque
Vous pouvez filtrer le panneau Informations sur l'appareil afin d'isoler les événements qui vous intéressent.
Reportez-vous à la rubrique À propos du journal des événements pour plus d'informations sur l'affichage et
le filtrage des événements historiques.
Guide d'administration de Cisco Business Dashboard & Probe, version 2.4.1
141
Notifications
Afficher et filtrer l'historique des notifications des appareils
Guide d'administration de Cisco Business Dashboard & Probe, version 2.4.1
142
CHAPITRE
14
Gestion des tâches
Ce chapitre contient les sections suivantes :
• À propos des tâches et du Centre de tâches, à la page 143
• Afficher et filtrer les tâches et les profils de planification, à la page 143
• Gérer les profils de planification, à la page 145
• Gérer les périodes de modification, à la page 146
À propos des tâches et du Centre de tâches
Toutes les tâches ou actions exécutées par Cisco Business Dashboard sont appelées « tâches » et font l'objet
d'un suivi dans le Centre de tâches. Les tâches comprennent à la fois les tâches lancées par l'utilisateur et les
tâches lancées automatiquement par le système.
Le Centre de tâches répertorie toutes les tâches en cours ou déjà exécutées dans l'onglet Tâches, et contient
des informations telles que le type de tâche, les appareils concernés, l'état actuel ou les tâches ayant abouti.
En plus d'afficher les tâches en cours et l'historique des tâches, le Centre de tâches dispose d'un deuxième
onglet dédié aux profils de planification. Un profil de planification représente une tâche qui n'a pas encore
été exécutée, car elle a été planifiée pour une date ultérieure. Les profils de planification incluent des tâches
qui ne s'exécutent qu'une seule fois, ainsi que des tâches définies pour s'exécuter périodiquement.
Afficher et filtrer les tâches et les profils de planification
Procédez comme suit pour afficher les tâches actives, l'historique des tâches et les profils de planification des
tâches à exécuter.
Étape 1
Dans la fenêtre Accueil, cliquez sur l'icône Centre de tâches dans le coin supérieur droit de la barre d'outils générale.
Le numéro sur l'icône indique le nombre total de tâches en cours d'exécution.
Guide d'administration de Cisco Business Dashboard & Probe, version 2.4.1
143
Gestion des tâches
Afficher et filtrer les tâches et les profils de planification
Les tâches actives et les tâches archivées sont répertoriées sous l'onglet Tâches du Centre des tâches, tandis que les
profils de planification se trouvent sous l'onglet Profils de planification. D'autres informations, telles que le type de
tâche, le créateur, la date de création de la tâche et l'état s'affichent. Vous pouvez cliquer sur le paramètre Type de
tâche pour une tâche ou un profil de planification spécifique afin d'afficher des informations plus détaillées.
Étape 2
La zone de filtre limite les notifications affichées dans le tableau. Par défaut, toutes les tâches et tous les profils sont
répertoriés. Pour modifier un filtre existant, cliquez deux fois dessus et modifiez le paramètre correspondant. Pour
ajouter un nouveau filtre, cliquez sur le libellé Filtrer par attributs et sélectionnez un filtre dans la liste déroulante.
Les filtres suivants sont disponibles :
Tableau 16 : Filtres disponibles
Filtre
Description
Type de poste
Sélectionnez le type de tâche ou de profil à afficher dans la liste déroulante fournie.
Tâche système
Utilisez cette option pour déterminer si seules les tâches lancées par le système sont
affichées, ou uniquement les tâches lancées par un utilisateur. Ce filtre est uniquement
disponible dans l'onglet Tâches.
État
Sélectionnez un état dans la liste déroulante pour limiter l'affichage aux tâches dans cet
état. Ce filtre est uniquement disponible dans l'onglet Tâches.
Appareil
Limitez l'affichage aux tâches ou aux profils correspondant à l'appareil sélectionné.
Créé par
Saisissez le texte dans le champ prévu à cet effet lorsque ce filtre est sélectionné. Les
tâches ou les profils créés par les utilisateurs correspondant au texte saisi s'affichent.
Heure de création
Utilisez les contrôles fournis dans ce filtre pour spécifier un intervalle. Les tâches ou
les profils créés pendant cet intervalle s'affichent.
Heure de fin
Utilisez les contrôles fournis dans ce filtre pour spécifier un intervalle. Les tâches qui
s'exécutent pendant cet intervalle s'affichent. Ce filtre est uniquement disponible dans
l'onglet Tâches.
Guide d'administration de Cisco Business Dashboard & Probe, version 2.4.1
144
Gestion des tâches
Gérer les profils de planification
Filtre
Description
Périodicité
Sélectionnez l'une des fréquences prises en charge dans la liste déroulante. Les profils
configurés pour se répéter à la fréquence définie s'affichent. Ce filtre est uniquement
disponible dans l'onglet Profils de planification.
Réseau
Limitez l'affichage aux profils ayant une incidence sur le réseau sélectionné.
Prochaine exécution
Utilisez les contrôles fournis dans ce filtre pour spécifier un intervalle. Les profils qui
s'exécuteront ensuite au cours de cet intervalle s'affichent. Ce filtre est uniquement
disponible dans l'onglet Profils de planification.
Gérer les profils de planification
L'onglet Planifier les profils ne vous permet pas uniquement d'afficher les profils qui ont été définis. Vous
pouvez également créer de nouveaux profils et modifier ou supprimer des profils existants. Vous pouvez par
ailleurs rechercher toutes les tâches créées par un profil.
Pour créer un nouveau profil de planification, procédez comme suit.
1. Dans la fenêtre Accueil, cliquez sur l'icône Centre de tâches
située dans le coin supérieur droit de la barre d'outils générale. Sélectionnez Profils de planification.
2. Cliquez sur l'icône ✚ (plus) dans la partie supérieure gauche du tableau.
3. Dans la section Détails de la tâche du formulaire qui s'affiche, sélectionnez un type de tâche, une
organisation et des appareils ou des réseaux cibles. Notez qu'il est possible que les types de tâches
sélectionnés ne s'appliquent à aucun réseau.
4. Dans la section Planification du formulaire, sélectionnez une périodicité et spécifiez l'heure de début de
la tâche. Pour les tâches récurrentes, indiquez également l'heure de fin de la tâche.
Il est également possible de planifier une tâche en vue de l'exécuter lors de la prochaine période de
modification ou au cours de chaque période de modification. Le calendrier de la tâche est contrôlé par les
paramètres de la période de modification appliqués au niveau du réseau ou de l'organisation. Pour plus
Guide d'administration de Cisco Business Dashboard & Probe, version 2.4.1
145
Gestion des tâches
Gérer les périodes de modification
d'informations sur les périodes de modification, reportez-vous à la rubrique Gérer les périodes de
modification, à la page 146.
5. Selon le type de tâche sélectionné, des informations supplémentaires peuvent être nécessaires. Le cas
échéant, des champs supplémentaires s'affichent dans la section Planification du formulaire. Renseignez
les champs.
6. Lorsque la configuration vous convient, cliquez sur Enregistrer.
Pour quitter la page sans créer de profil, cliquez sur Annuler.
Pour modifier un profil de planification existant, procédez comme suit.
1. Dans la fenêtre Accueil, cliquez sur l'icône Centre de tâches dans le coin supérieur droit de la barre
d'outils générale. Sélectionnez l'onglet Profils de planification.
2. Identifiez le profil que vous devez modifier. Vous pouvez utiliser les filtres décrits ci-dessus pour identifier
le profil adéquat.
3. Consultez la colonne Actions à l'extrémité droite du tableau. Cliquez sur l'icône Modifier.
4. Mettez à jour le profil à l'aide du formulaire fourni. Notez que vous ne pouvez pas modifier le type de
tâche d'un profil.
5. Lorsque vous êtes satisfait de vos modifications, cliquez sur Enregistrer. Pour annuler les modifications
non enregistrées, cliquez sur Annuler.
Pour supprimer un profil de planification existant, procédez comme suit.
1. Dans la fenêtre Accueil, cliquez sur l'icône Centre de tâches dans le coin supérieur droit de la barre
d'outils générale. Sélectionnez l'onglet Profils de planification.
2. Identifiez le profil que vous souhaitez supprimer. Vous pouvez utiliser les filtres décrits ci-dessus pour
identifier le profil adéquat.
3. Cliquez sur l'icône Supprimer dans la colonne Actions pour supprimer le profil.
Pour afficher toutes les tâches associées à un profil de planification, procédez comme suit.
1. Dans la fenêtre Accueil, cliquez sur l'icône Centre de tâches dans le coin supérieur droit de la barre
d'outils générale. Sélectionnez l'onglet Profils de planification.
2. Identifiez le profil dont vous souhaitez rechercher des tâches associées. Vous pouvez utiliser les filtres
décrits ci-dessus pour identifier le profil adéquat.
3. Cliquez sur l'icône Afficher les tâches dans la colonne Actions. L'onglet Tâches s'affiche avec les filtres
correspondants pour afficher uniquement les tâches associées à ce profil.
Gérer les périodes de modification
Les périodes de modification permettent d'exécuter des actions susceptibles de perturber le réseau sans aucun
impact sur les utilisateurs. Une période de modification est généralement définie pour s'exécuter en dehors
des heures de travail, par exemple le week-end ou la nuit, mais peut être configurée à tout moment en fonction
des besoins de l'entreprise. Une période de modification est un intervalle récurrent défini par défaut dans Cisco
Business Dashboard pour se produire tous les dimanches entre 2 h et 3 h.
Guide d'administration de Cisco Business Dashboard & Probe, version 2.4.1
146
Gestion des tâches
Gérer les périodes de modification
Les périodes de modification sont définies au niveau de l'organisation, mais peuvent être remplacées au niveau
du réseau si nécessaire. Pour modifier la période de modification d'une organisation, procédez comme suit.
1. Accédez à Administration > Organisations.
2. Cochez la case d'option en regard de l'organisation à modifier, puis cliquez sur l'icône Modifier.
3. Cliquez sur l'icône Modifier en regard du paramètre Récapitulatif de la période de modification. Une
fenêtre contextuelle s'ouvre pour vous permettre de modifier la fréquence à laquelle la période de
modification se produit, ainsi que le jour et l'heure de début. En sélectionnant le fuseau horaire approprié,
vous pouvez spécifier l'heure de début en fonction de l'heure locale de l'organisation, ce qui réduit les
risques d'erreur. Une fois les mises à jour terminées, cliquez sur Enregistrer pour fermer la fenêtre
contextuelle.
4. Vous devez également définir la durée de la période de modification. Vous pouvez spécifier une période
de modification en minutes ou en heures, bien que celle-ci doive durer au moins 30 minutes.
5. Lorsque vous êtes satisfait de vos modifications, cliquez sur Enregistrer. Pour annuler les modifications
non enregistrées, cliquez sur Annuler.
Pour définir une période de modification pour un réseau particulier différente de celle de l'organisation,
procédez comme suit.
1. Accédez à la page Réseau.
Guide d'administration de Cisco Business Dashboard & Probe, version 2.4.1
147
Gestion des tâches
Gérer les périodes de modification
2. Cochez la case en regard du réseau à modifier, puis cliquez sur Paramètres dans le panneau Informations
sur le réseau qui s'affiche.
3. Cliquez sur l'icône Modifier située en haut à gauche, en regard du nom du réseau.
4. Sous l'en-tête Période de modification, désactivez l'option Utiliser la période de modification de
l'organisation.
5. Cliquez sur l'icône Modifier en regard du paramètre Récapitulatif de la période de modification. Une
fenêtre contextuelle s'ouvre pour vous permettre de modifier la fréquence à laquelle la période de
modification se produit, ainsi que le jour et l'heure de début de la période. En sélectionnant le fuseau
horaire approprié, vous pouvez spécifier l'heure de début en fonction de l'heure locale de l'organisation,
ce qui réduit les risques d'erreur. Une fois les mises à jour terminées, cliquez sur Enregistrer pour fermer
la fenêtre contextuelle.
6. Vous devez également définir la durée de la période de modification. Vous pouvez spécifier une période
de modification en minutes ou en heures, bien que celle-ci doive durer au moins 30 minutes.
7. Lorsque vous êtes satisfait de vos modifications, cliquez sur OK. Pour annuler les modifications non
enregistrées, cliquez sur Annuler.
Pour configurer un réseau de façon à utiliser la période de modification de l'organisation, procédez comme
suit.
1. Accédez à la page Réseau.
2. Cochez la case en regard du réseau à modifier, puis cliquez sur Paramètres dans le panneau Informations
sur le réseau qui s'affiche.
3. Cliquez sur l'icône Modifier située en haut à gauche, en regard du nom du réseau.
4. Sous l'en-tête Période de modification, activez l'option Utiliser la période de modification de
l'organisation.
5. Lorsque vous êtes satisfait de vos modifications, cliquez sur OK. Pour annuler les modifications non
enregistrées, cliquez sur Annuler.
Guide d'administration de Cisco Business Dashboard & Probe, version 2.4.1
148
CHAPITRE
15
Résolution des problèmes
Ce chapitre contient les sections suivantes :
• Recueillir des informations de diagnostic sur le réseau, à la page 149
• Gérer les paramètres du journal de la sonde, à la page 150
Recueillir des informations de diagnostic sur le réseau
La fonction Network Show Tech vous permet de recueillir facilement des informations de diagnostic sur
votre réseau dans un format que vous pouvez analyser ultérieurement ou envoyer à un ingénieur d'assistance.
Vous pouvez générer une archive Network Show Tech à partir de l'interface utilisateur du tableau de bord
ou directement via l'interface de la sonde dans le cas où vous dépannez la connexion entre le tableau de bord
et la sonde. Procédez comme suit pour obtenir une archive Network Show Tech.
1. Accédez à Réseau, puis cochez la case en regard du réseau dont vous souhaitez collecter des informations
de diagnostic.
2. Cliquez sur l'onglet Actions, puis cliquez sur Afficher Tech.
Vous pouvez également vous connecter à l'interface utilisateur de la sonde et accédez à Résolution des
problèmes > Network Show Tech.
3. Utilisez les cases à cocher pour inclure ou exclure les mots de passe et les certificats des configurations
de l'appareil et pour indiquer où doivent être envoyées les informations de diagnostic. Les options suivantes
sont disponibles :
• Joignez les informations de diagnostic à une demande d'assistance Cisco. Pour ce faire, saisissez le
numéro de la demande dans le champ approprié.
Guide d'administration de Cisco Business Dashboard & Probe, version 2.4.1
149
Résolution des problèmes
Gérer les paramètres du journal de la sonde
• Envoyez les informations de diagnostic par e-mail. Saisissez une liste d'adresses e-mail séparées par
une virgule dans le champ approprié.
• Téléchargez les informations de diagnostic sur votre PC.
Si vous créez une archive Network Show Tech à partir de la sonde, les options permettant de joindre un
dossier d'assistance ou de l'envoyer par e-mail ne sont pas disponibles. Vous devez télécharger les
informations de diagnostic sur votre PC.
4. Cliquez sur Collecter des données de diagnostic.
Les informations de diagnostic sont envoyées dans un fichier compressé qui intègre une page web basique
pour vous aider à parcourir les données collectées. Pour accéder aux données, procédez comme suit.
1. Décompressez le fichier d'informations de diagnostic sur votre PC.
2. Utilisez un navigateur pour ouvrir le fichier index.html situé dans le répertoire.
Gérer les paramètres du journal de la sonde
Vous pouvez gérer les paramètres de journal d'une sonde à partir de l'interface utilisateur du tableau de
bord, ou directement via l'interface de la sonde dans le cas où vous dépannez la connexion entre le tableau de
bord et la sonde. Les paramètres de journal contrôlent les informations que la sonde va enregistrer dans ses
fichiers journaux.
Ces informations sont primordiales pour aider les techniciens à diagnostiquer les problèmes de Cisco Business
Dashboard.
Pour modifier les paramètres du journal pour un réseau spécifique, procédez comme suit.
1. Ouvrez la page Réseau et cochez la case en regard du réseau dont vous souhaitez modifier les paramètres.
2. Cliquez sur le bouton Paramètres en haut du panneau Vue d'ensemble du réseau.
3. Sélectionnez l'onglet Paramètres du journal.
Vous pouvez également vous connecter à l'interface utilisateur de la sonde et accéder à Administration >
Paramètres du journal.
Guide d'administration de Cisco Business Dashboard & Probe, version 2.4.1
150
Résolution des problèmes
Gérer les paramètres du journal de la sonde
Les paramètres suivants sont disponibles :
Tableau 17 : Paramètres de journal
Champ
Description
Niveau de journalisation Le niveau de détail qui doit être consigné.
• Erreur : les messages d'erreur uniquement
• Avertissement : les avertissements et les erreurs
• Informations (par défaut) : des messages informatifs et ceux ci-dessus
• Débogage : tous les messages notamment les messages précis de débogage
Module du journal
Le ou les modules pour lesquels des messages doivent être consignés.
• Tous (par défaut) : tous les modules
• Agent Call Home : la communication entre la sonde et le tableau de bord
• Détection : les événements relatifs à la détection de la topologie et des
appareils
• En amont : la communication entre le tableau de bord et la sonde
• Services : la traduction des messages de l'amont vers l'aval
• En aval : la communication de faible niveau entre la sonde et les appareils
• Système : le processus système principal qui n'est pas couvert par un autre
module
Vous pouvez sélectionner plusieurs modules si nécessaire.
Les fichiers journaux de la sonde sont inclus dans le contenu Network Show Tech. Pour en savoir plus sur
l'option Network Show Tech, reportez-vous à la section Recueillir des informations de diagnostic sur le
réseau, à la page 149.
Guide d'administration de Cisco Business Dashboard & Probe, version 2.4.1
151
Résolution des problèmes
Gérer les paramètres du journal de la sonde
Guide d'administration de Cisco Business Dashboard & Probe, version 2.4.1
152
CHAPITRE
16
Questions fréquentes
Ce chapitre répond aux questions fréquentes concernant les fonctionnalités de la solution de Cisco Business
Dashboard et traite les problèmes que vous pouvez rencontrer. Les sections sont organisées selon les catégories
suivantes :
• Questions fréquentes d'ordre général, à la page 153
• Questions fréquentes sur la détection, à la page 153
• Questions fréquentes sur la configuration, à la page 154
• Questions fréquentes sur la sécurité, à la page 154
• Questions fréquentes sur l'accès à distance, à la page 160
• Questions fréquentes sur les mises à jour logicielles, à la page 160
Questions fréquentes d'ordre général
Q. Quelles sont les langues prises en charge par la solution de Cisco Business Dashboard ?
A. Cisco Business Dashboard est traduite dans les langues suivantes :
• Chinois
• Français
• Français
• Allemand
• Japonais
• Espagnol
Questions fréquentes sur la détection
Q. Quels protocoles Cisco Business Dashboard utilise-t-il pour gérer mes appareils ?
A. Cisco Business Dashboard utilise divers protocoles pour détecter et gérer le réseau. Les protocoles qui
seront utilisés pour un appareil particulier dépendent du type de terminal.
Les protocoles suivants peuvent être utilisés :
• Multicast DNS et DNS Service Discovery (soit Bonjour, consultez RFC 6762 et 6763)
Guide d'administration de Cisco Business Dashboard & Probe, version 2.4.1
153
Questions fréquentes
Questions fréquentes sur la configuration
• Protocole CDP (Cisco Discovery Protocol)
• Protocole LLDP (Link Layer Discovery Protocol) (consultez la spécification IEEE 802.1AB)
• Protocole SNMP (Simple Network Management Protocol)
• RESTCONF (consultez https://datatracker.ietf.org/doc/draft-ietf-netconf-restconf/)
• API propriétaires de services web
Q. Comment Cisco Business Dashboard découvre-t-il mon réseau ?
A. Cisco Business Dashboard Probe crée la liste des appareils du réseau en écoutant les annonces CDP,
LLDP et mDNS. Elle se connecte ensuite à chaque appareil via un protocole pris en charge et recueille
des informations complémentaires, comme les tables de contiguïté CDP et LLDP, les tables
d'adresses MAC et les listes d'appareils associés. Ces informations permettent d'identifier les autres
appareils du réseau et le processus se répète jusqu'à ce que tous les appareils soient détectés.
Q. Cisco Business Dashboard analyse-t-il le réseau ?
A. Cisco Business Dashboard n'analyse pas activement le réseau. La sonde utilise le protocole ARP pour
analyser le sous-réseau IP auquel elle est directement rattachée, mais n'essaie pas d'analyser d'autres
plages d'adresses. La sonde teste également chaque appareil détecté pour confirmer la présence d'un
serveur web et du serveur SNMP sur les ports standard.
Questions fréquentes sur la configuration
Q. Que se passe-t-il si un nouvel appareil est détecté ? Sa configuration sera-t-elle modifiée ?
A. Les nouveaux appareils seront ajoutés au groupe d'appareils par défaut. Si des profils de configuration
ont été attribués au groupe d'appareils par défaut, cette configuration sera alors appliquée aux appareils
qui viennent d'être détectés.
Q. Que se passe-t-il si je déplace un appareil d'un groupe d'appareils vers un autre ?
A. Les configurations des réseaux locaux virtuels ou sans fil associées aux profils appliqués au groupe
d'appareils d'origine, mais qui ne sont pas également appliquées au nouveau groupe d'appareils seront
supprimées. Par ailleurs, les configurations des réseaux locaux virtuels ou sans fil associées aux profils
appliqués au nouveau groupe, mais qui ne sont pas appliquées au groupe d'origine seront ajoutées à
l'appareil. Les paramètres de configuration du système seront remplacés par les profils appliqués au
nouveau groupe. Si aucun profil de configuration du système n'est défini pour le nouveau groupe, la
configuration système de l'appareil ne changera pas.
Questions fréquentes sur la sécurité
Q. Quelles plages de ports et quels protocoles sont indispensables à Cisco Business Dashboard ?
A. Le tableau suivant dresse la liste des protocoles et des ports utilisés par le Cisco Business Dashboard :
Guide d'administration de Cisco Business Dashboard & Probe, version 2.4.1
154
Questions fréquentes
Questions fréquentes sur la sécurité
Tableau 18 : Cisco Business Dashboard – Protocoles et ports
Port
Direction
Protocole
Utilisation
TCP 22
Entrant
SSH
Accès au tableau de bord via la ligne
de commande. SSH est désactivé par
défaut sur l'image de machine virtuelle
Cisco.
TCP 80
Entrant
HTTP
Accès au tableau de bord en ligne.
Redirection vers un serveur web
sécurisé (port 443).
TCP 443
Entrant
HTTPS
Accès web sécurisé au tableau de bord
Multiplexage TCP
Communication entre la sonde et le
tableau de bord.
HTTPS
Accès à distance aux appareils.
TCP 50000 - 51000
Entrant
(Les systèmes déployés
à partir de la plateforme
de marché en ligne
Microsoft Azure
utilisent les protocoles
TCP 50000 – 50049)
Vous pouvez contrôler cette plage via
la page Système > Paramètres de la
plateforme.
UDP 53
Sortant
DNS
Résolution des noms de domaine.
UDP 123
Sortant
NTP
Synchronisation du temps.
TCP 443
Sortant
HTTPS
Accès aux services web Cisco pour
plus d'informations comme les mises
à jour logicielles, l'état de l'assistance
et les avis de fin de vie. Accès aux
services de mise à jour du système
d'exploitation et des applications.
UDP 5353
Sortant
mDNS
Les annonces de service
Multicast DNS au réseau local qui
notifient le tableau de bord.
Q. Quelles plages de ports et quels protocoles sont indispensables à Cisco Business Dashboard Probe ?
A. Le tableau suivant dresse la liste des protocoles et des ports utilisés par le Cisco Business Dashboard
Probe :
Tableau 19 : Cisco Business Dashboard – Protocoles et ports
Port
Direction
Protocole
Utilisation
TCP 22
Entrant
SSH
Accès à la sonde via la ligne de
commande. SSH est désactivé par
défaut sur l'image de machine virtuelle
Cisco.
Guide d'administration de Cisco Business Dashboard & Probe, version 2.4.1
155
Questions fréquentes
Questions fréquentes sur la sécurité
Port
Direction
Protocole
Utilisation
TCP 80
Entrant
HTTP
Accès à la sonde en ligne. Redirection
vers un serveur web sécurisé
(port 443).
TCP 443
Entrant
HTTPS
Accès web sécurisé à la sonde.
UDP 5353
Entrant
mDNS
Les annonces de service
Multicast DNS du réseau local.
Utilisées pour la détection des
appareils.
UDP 53
Sortant
DNS
Résolution des noms de domaine.
UDP 123
Sortant
NTP
Synchronisation du temps
TCP 80
Sortant
HTTP
Gestion des appareils sans activer les
services web sécurisés.
UDP 161
Sortant
SNMP
Gestion des appareils réseau.
TCP 443
Sortant
HTTPS
Gestion des appareils avec activation
des services web sécurisés. Accès aux
services web Cisco pour plus
d'informations comme les mises à jour
logicielles, l'état de l'assistance et les
avis de fin de vie.
Multiplexage TCP
Accès aux services de mise à jour du
système d'exploitation et des
applications.
Communication entre la sonde et le
tableau de bord.
UDP 5353
Sortant
mDNS
Les annonces de service
Multicast DNS au réseau local qui
notifient la sonde.
Q. Avec quels serveurs Cisco Cisco Business Dashboard communique-t-il et pourquoi ?
A. Le tableau suivant répertorie les serveurs Cisco qui communiquent avec Cisco Business Dashboard, ainsi
que l'objectif de cette conversation :
Tableau 20 : Cisco Business Dashboard – Serveurs cisco
Nom d'hôte
Objectif
tools.cisco.com
Utilisé par Smart Licensing pour vérifier que le nombre de
licences disponibles pour le tableau de bord de votre compte
Smart est suffisant. Ce serveur est uniquement utilisé si
l'instance du tableau de bord est enregistrée avec Cisco Smart
Licensing.
Guide d'administration de Cisco Business Dashboard & Probe, version 2.4.1
156
Questions fréquentes
Questions fréquentes sur la sécurité
Nom d'hôte
Objectif
api.cisco.com
Utilisé pour récupérer des informations de mise à jour logicielle
et des informations sur le cycle de vie du produit. Ce serveur
est uniquement utilisé si les mises à jour logicielles ou la
création de rapports sur le cycle de vie sont activées dans
Système > Paramètres de confidentialité.
dl.cisco.com
Utilisés pour télécharger les fichiers de mise à jour logicielle
de Cisco.
download-ssc.cisco.com
Ces serveurs ne sont utilisés que si les mises à jour logicielles
sont activées dans Système > Paramètres de confidentialité
et que vous exécutez une opération de mise à niveau pour un
appareil réseau ou pour Cisco Business Dashboard.
cloudsso.cisco.com
Utilisé pour authentifier Cisco Business Dashboard avant de
communiquer avec api.cisco.com. Ce serveur est uniquement
utilisé si les mises à jour logicielles ou la création de rapports
sur le cycle de vie sont activées dans Système > Paramètres
de confidentialité.
ciscoactiveadvisor.cisco.com
Utilisé pour collecter des données d'amélioration des produits
et pour prendre en charge la fonction de chargement vers CAA.
Ce serveur est uniquement utilisé si l'amélioration du produit
est activée dans Système > Paramètres de confidentialité ou
si vous utilisez la fonctionnalité Charger vers CAA.
www.cisco.com
Permet de récupérer les mises à jour des autorités de certification
racine utilisées pour vérifier les certificats X509 utilisés par
Cisco et les services tiers pour sécuriser les communications
réseau.
Q. Quels processus et services système sont requis par Cisco Business Dashboard ?
A. Le tableau suivant répertorie les processus et les services système utilisés par les serveurs Cisco que
Cisco Business Dashboard :
Tableau 21 : Cisco Business Dashboard – Processus et services système
Processus
Informations supplémentaires
Processus essentiels du tableau de bord
/usr/lib/jvm/java-8-openjdk-amd64/bin/java … L'application principale du tableau de bord
-jar /usr/lib/ciscobusiness/dashboard/lib/nm-aioapplication-x.x.x-SNAPSHOT.jar
/usr/lib/ciscobusiness/dashboard/bin/nginxsvc
/usr/lib/ciscobusiness/dashboard/bin/nginx
Serveur web
/usr/lib/ciscobusiness/dashboard/bin/mongosvc
/usr/lib/ciscobusiness/dashboard/bin/mongod
Base de données des services
Guide d'administration de Cisco Business Dashboard & Probe, version 2.4.1
157
Questions fréquentes
Questions fréquentes sur la sécurité
Processus
Informations supplémentaires
Processus essentiels du tableau de bord
/usr/lib/ciscobusiness/dashboard/bin/redissvc
Services de mise en cache in-memory
/usr/lib/ciscobusiness/dashboard/bin/redis-server
/usr/lib/ciscobusiness/dashboard/bin/rabbitmqsvc Agent de messagerie
/usr/lib/ciscobusiness/dashboard/bin/rabbitmq-server
/usr/lib/erlang/erts-xx.x.x.xx/bin/epmd
/usr/lib/erlang/erts-xx.x.x.xx/bin/epmd.smp
erl_child_setup
/usr/lib/ciscobusiness/dashboard/bin/bonjoursvc Annonces DNS de multidiffusion
avahi-publish
/bin/sh /usr/share/contuit/contuit
/bin/sh
/usr/share/contuit-computations/contuit-computations
Uniquement requis si l'intégration avec des
applications externes est activée
/bin/sh /usr/share/contuit-monorepo/contuit-mop
/bin/sh
/usr/share/contuit-scheduler/contuit-scheduler
/bin/sh /usr/share/contuit-shim/contuit-shim
Tableau de bord des services système essentiels
/usr/sbin/rsyslog
Services de journalisation
/usr/sbin/cron
Services de planification
systemd-timesyncd
Services de temps
avahi-daemon
Écouteur DNS de multidiffusion
Q. Quels processus et services système sont requis par la sonde Cisco Business Dashboard ?
A. Le tableau suivant répertorie les processus et les services système utilisés par les serveurs Cisco que la
sonde Cisco Business Dashboard :
Tableau 22 : Cisco Business Dashboard – Processus et services système
Processus
Informations supplémentaires
Processus essentiels de la sonde
/usr/lib/ciscobusiness/probe/bin/cbdprobe
L'application principale de la sonde
chagent
/usr/lib/ciscobusiness/probe/bin/main
/usr/lib/ciscobusiness/probe/bin/publish
avahi-publish
Annonces DNS de multidiffusion
Guide d'administration de Cisco Business Dashboard & Probe, version 2.4.1
158
Questions fréquentes
Questions fréquentes sur la sécurité
Processus
Informations supplémentaires
Processus essentiels de la sonde
nginx
Serveur web
Lorsqu'elle est colocalisée sur un serveur de tableau
de bord, la sonde partage le serveur web du tableau
de bord
Services système essentiels de la sonde
/usr/sbin/rsyslogd
Services de journalisation
/usr/sbin/cron
Services de planification
systemd-timesyncd
Services de temps
avahi-daemon
Écouteur DNS de multidiffusion
lldpd
Détection de périphérique voisin LLDP
Q. Quel est le niveau de protection de la communication entre Cisco Business Dashboard et une sonde ?
A. Toutes les communications entre le tableau de bord et la sonde sont chiffrées en utilisant une
session TLS 1.2 authentifiée avec des certificats client et serveur. La session est initiée par la sonde en
direction du tableau de bord. Lors de l'association initiale entre le tableau de bord et la sonde, l'utilisateur
doit se connecter au tableau de bord via la sonde.
Q. Cisco Business Dashboard profite-t-il d'un accès à mes appareils via des « portes dérobées » ?
A. Non. Lorsque Cisco Business Dashboard détecte un appareil pris en charge, il tente d'y accéder en utilisant
les informations d'identification d'usine par défaut de cet appareil, à savoir le nom d'utilisateur et le mot
de passe : cisco ou la communauté SNMP : public. Si la configuration de l'appareil a été modifiée,
l'utilisateur doit fournir les bonnes informations d'identification à Cisco Business Dashboard.
Q. Quel est le niveau de protection des informations d'identification stockées dans Cisco Business Dashboard
?
A. Les informations d'identification qui permettent d'accéder à Cisco Business Dashboard sont hachées de
manière irréversible en utilisant l'algorithme SHA512. Les informations d'identification des appareils et
des autres services, comme Cisco Active Advisor, sont chiffrées de manière irréversible à l'aide de
l'algorithme AES-128.
Q. Comment puis-je récupérer un mot de passe perdu de l'interface utilisateur web ?
A. Si vous avez perdu le mot de passe de tous les comptes d'administrateurs de l'interface utilisateur web,
vous pouvez le récupérer en vous connectant à la console de la sonde et en exécutant l'outil cbdprobe
recoverpassword, ou à celle du tableau de bord et en exécutant l'outil cisco-business-dashboard
recoverpassword. Cet outil rétablit le mot de passe par défaut du compte Cisco ou, si le compte Cisco
a été supprimé, il recrée le compte avec le mot de passe par défaut. Vous trouverez ci-dessous un exemple
des commandes à fournir pour récupérer le mot de passe à l'aide de cet outil.
cisco@cisco-business-dashboard:~$ cisco-business-dashboard recoverpassword
Are you sure? (y/n) y
Recovered the cisco account to default password
Guide d'administration de Cisco Business Dashboard & Probe, version 2.4.1
159
Questions fréquentes
Questions fréquentes sur l'accès à distance
recoverpassword Cisco Business Dashboard successful!
cisco@cisco-buisness-dashboard:~$
Remarque
Lors de l'utilisation du Cisco Business Dashboard pour AWS, le mot de passe correspond à l'ID d'instance
AWS.
Q. Quel est le nom d'utilisateur et le mot de passe par défaut du chargeur d'amorçage de la machine virtuelle ?
A. Les informations d'identification par défaut du chargeur d'amorçage de la machine virtuelle sont les
suivantes : nom d'utilisateur : root et mot de passe : cisco. Vous pouvez les modifier en exécutant l'outil
config_vm et en répondant « Oui » lorsque vous êtes invité à confirmer la modification du mot de passe
du chargeur d'amorçage.
Questions fréquentes sur l'accès à distance
Q. Lorsque je me connecte à l'interface d'administration d'un appareil depuis Cisco Business Dashboard,
ma session est-elle sécurisée ?
A. Cisco Business Dashboard établit un tunnel entre l'appareil et l'utilisateur pour la session d'accès à
distance. Le protocole utilisé entre la sonde et l'appareil dépend de la configuration de l'appareil, mais
Cisco Business Dashboard ouvre toujours une session via un protocole sécurisé si disponible (par exemple,
il privilégiera HTTPS à HTTP). Si l'utilisateur se connecte à l'appareil via le tableau de bord, la session
transite par un tunnel chiffré entre le tableau de bord et la sonde, quels que soient les protocoles activés
sur l'appareil. La connexion entre le navigateur web de l'utilisateur et le tableau de bord se fait toujours
via HTTPS.
Q. Pourquoi ma session d'accès à distance avec un appareil se déconnecte-t-elle immédiatement dès que
j'ouvre une session d'accès à distance sur un autre terminal ?
A. Lorsque vous accédez à un appareil via Cisco Business Dashboard, le navigateur considère que chaque
connexion se trouve sur le même serveur web (le tableau de bord) et présente donc les cookies de chaque
appareil à tous les autres terminaux. Si plusieurs appareils utilisent le même nom de cookie, il est fort
probable que le cookie d'un appareil soit remplacé par un autre terminal. Cette situation est fréquente
avec des cookies de session, où le cookie n'est valide que pour l'appareil visité en dernier. Tous les autres
terminaux qui utilisent le même nom de cookie considéreront le cookie comme étant non valide et vous
déconnecteront de la session.
Q. Pourquoi ma session d'accès à distance échoue-t-elle en affichant une erreur de ce type ? Erreur d'accès :
entité à l'origine de la demande trop grande Le champ d'en-tête HTTP excède la taille prise en
charge
A. Après avoir créé plusieurs sessions d'accès à distance avec différents appareils, le navigateur aura stocké
un très grand nombre de cookies pour le domaine du tableau de bord. Pour contourner ce problème,
utilisez les contrôles du navigateur pour effacer les cookies du domaine, puis rechargez la page.
Questions fréquentes sur les mises à jour logicielles
Q. Comment puis-je garder le système d'exploitation du tableau de bord à jour ?
A. Le tableau de bord utilise la distribution Ubuntu Linux comme système d'exploitation. Les packages et
le noyau peuvent être mis à jour à l'aide des processus Ubuntu standard. Par exemple, pour réaliser une
Guide d'administration de Cisco Business Dashboard & Probe, version 2.4.1
160
Questions fréquentes
Questions fréquentes sur les mises à jour logicielles
mise à jour manuelle, connectez-vous à la console comme un utilisateur cisco et saisissez les commandes
sudo apt-get update et sudo apt-get upgrade. Vous ne devez pas mettre à niveau le
système vers une nouvelle version Ubuntu, ni installer des packages autres que ceux inclus dans l'image
de machine virtuelle fournie par Cisco, ni ceux installés dans le cadre d'une installation minimale Ubuntu.
Q. Comment puis-je mettre à jour Java dans le tableau de bord ?
A. Cisco Business Dashboard utilise les packages OpenJDK des référentiels Ubuntu. OpenJDK sera
automatiquement mis à jour lors de la mise à jour du système d'exploitation principal.
Q. Comment puis-je garder le système d'exploitation de la sonde à jour ?
A. Cisco Business Dashboard utilise la distribution Ubuntu Linux comme système d'exploitation. Les
packages et le noyau peuvent être mis à jour à l'aide des processus Ubuntu standard. Par exemple, pour
réaliser une mise à jour manuelle, connectez-vous à la console comme un utilisateur cisco et saisissez
les commandes sudo apt-get update et sudo apt-get upgrade. Vous ne devez pas mettre
à niveau le système vers une nouvelle version Ubuntu, ni installer des packages autres que ceux inclus
dans l'image de machine virtuelle fournie par Cisco, ni ceux installés dans le cadre d'une installation
minimale Ubuntu.
Q. Comment puis-je garder le système d'exploitation de la sonde à jour lors de l'utilisation d'un Raspberry
Pi ?
A. Vous pouvez mettre à jour les paquets et le noyau Raspbian à l'aide des processus standard utilisés pour
les distributions Linux basées sur Debian. Par exemple, pour réaliser une mise à jour manuelle,
connectez-vous à la console comme un utilisateur cisco et saisissez les commandes sudo apt-get
update et sudo apt-get upgrade. Le système ne doit pas être mis à niveau vers une nouvelle
version majeure de Raspbian. Il est recommandé qu'aucun paquet supplémentaire ne soit installé au-delà
de ceux installés dans le cadre de la version 'Lite' de la distribution Raspbian et de ceux qui sont ajoutés
par l'installateur de sonde.
Q. Cisco Business Dashboard 2.3.0 prenant en charge Ubuntu 20.04 (Focal Fossa), si j'ai mis à niveau mon
système vers la version 2.3.0, puis-je mettre à niveau le système d'exploitation d'Ubuntu 16.04 vers
Ubuntu 20.04 ?
A. Malheureusement, les modifications entre les deux versions du système d'exploitation sont trop importantes
pour permettre une mise à niveau sur site. Si vous disposez d'un système exécutant Ubuntu 16.04, vous
devez mettre à niveau le tableau de bord vers la version 2.3.0, puis effectuer une sauvegarde du tableau
de bord sur la page Sauvegarde du système > . Ensuite, reconstruisez votre tableau de bord avec
Ubuntu 20.04 ou créez une nouvelle installation basée sur Ubuntu 20.04. Vous pouvez ensuite restaurer
la sauvegarde de l'ancien tableau de bord vers le nouveau.
Q. Comme Cisco Business Dashboard 2.3.0 prend en charge Ubuntu 20.04 (Focal Fossa), si j'ai mis à niveau
mon système vers la version 2.3.0, puis-je mettre à niveau le système d'exploitation d'Ubuntu 16.04 vers
Ubuntu 20.04 ?
A. Malheureusement, les modifications entre les deux versions du système d'exploitation sont trop importantes
pour permettre une mise à niveau sur site. Si vous disposez d'un système exécutant Ubuntu 16.04, vous
devez mettre à niveau le tableau de bord vers la version 2.3.0, puis effectuer une sauvegarde du tableau
de bord sur la page Sauvegarde du système > . Ensuite, reconstruisez votre tableau de bord avec
Ubuntu 20.04 ou créez une nouvelle installation basée sur Ubuntu 20.04. Vous pouvez ensuite restaurer
la sauvegarde de l'ancien tableau de bord vers le nouveau.
Guide d'administration de Cisco Business Dashboard & Probe, version 2.4.1
161
Questions fréquentes
Questions fréquentes sur les mises à jour logicielles
Guide d'administration de Cisco Business Dashboard & Probe, version 2.4.1
162
ANNEXE
A
Annexe A : Gestion des modèles de configuration
Cette annexe contient les sections suivantes :
• Présentation, à la page 163
• Syntaxe de configuration, à la page 163
• Créer des modèles de configuration, à la page 166
Présentation
Vous pouvez utiliser des modèles de configuration lorsque plusieurs appareils présentent des exigences très
similaires en matière de configuration, mais qu'il y a très peu de paramètres différents sur chaque appareil.
Par exemple, un réseau peut utiliser une configuration identique pour tous les commutateurs, à part leur nom
d'hôte et leur adresse IP de gestion. Les modèles de configuration vous permettent de vous limiter à un seul
fichier contenant toutes les configurations courantes, avec des espaces réservés pour les éléments de la
configuration qui doivent être uniques.
Un modèle de configuration se compose de deux parties : la configuration en elle-même et les métadonnées
qui contrôlent la présentation des espaces réservés dans l'interface utilisateur lors de la création d'un
enregistrement d'appareil. Les sections suivantes décrivent chacun de ces éléments plus en détail.
Syntaxe de configuration
La partie dédiée à la configuration d'un modèle de configuration correspond à un document texte similaire à
une configuration d'appareil standard. Lors de la création d'un modèle de configuration, il est recommandé
d'utiliser une sauvegarde de configuration effectuée à partir d'un appareil qui est déjà configuré avec les
fonctionnalités et les paramètres intégrés dans le modèle. Un modèle de configuration est différent d'une
configuration d'appareil dans la mesure où les paramètres propres à l'appareil, tels que le nom d'hôte, sont
remplacés par des espaces réservés.
Lorsque vous créez un nouvel enregistrement d'appareil, un formulaire s'affiche et vous permet de renseigner
les valeurs adaptées pour chacun des espaces réservés du modèle de configuration. Ces valeurs fusionnent
avec le modèle de configuration pour générer la configuration réelle qui sera envoyée à l'appareil.
Guide d'administration de Cisco Business Dashboard & Probe, version 2.4.1
163
Annexe A : Gestion des modèles de configuration
Annexe A : Gestion des modèles de configuration
Remarque
Les valeurs des espaces réservés sont fusionnées avec le modèle de configuration au moment de l'envoi de la
configuration à l'appareil. Par conséquent, la configuration finale de l'appareil peut être différente de celle
indiquée dans l'aperçu si des variables système changent avant que l'appareil ne se connecte au gestionnaire.
Les configurations sont créées en tant que modèles Mustache https://mustache.github.io/. Mustache autorise
l'utilisation de nombreux espaces réservés (appelés balises dans la documentation Mustache), notamment :
• Des variables simples, où l'espace réservé est remplacé par la valeur spécifiée dans l'enregistrement
d'appareil. Une variable simple prend la forme {{name}}.
• Des sections, où l'espace réservé entoure un bloc de configuration, qui peut éventuellement inclure
d'autres espaces réservés. Le contenu de la section peut être exclu de la configuration finale, être inclus
une seule fois ou être répété plusieurs fois.
Le comportement de ce type d'espace réservé dépend des métadonnées du modèle et des valeurs indiquées
par l'utilisateur lors de la création d'un enregistrement d'appareil.
Une section se présente sous la forme {{#name}}...{{/name}}, où la première balise marque le début du
bloc et la deuxième marque la fin.
• Des commentaires qui peuvent être utilisés pour documenter le modèle de configuration. Un commentaire
se présente sous la forme {{! This is a comment}}.
Voici un exemple de modèle simple :
!
hostname {{hostname}}
!
{{! Insert a list of VLANs}}
{{#vlans}}
interface vlan {{vlan-id}}
name {{vlan-name}}
!
{{/vlans}}
Cet exemple contient plusieurs espaces réservés :
• {{hostname}} est une variable simple. Elle sera remplacée par la valeur du nom d'hôte dans
l'enregistrement d'appareil.
• Un commentaire figure juste après la configuration du nom d'hôte. Il ne sera pas inclus dans la
configuration envoyée à l'appareil.
• {{#vlans}}...{{/vlans}} est une section qui, dans cet exemple, contient une liste de VLAN individuels.
Pour chaque VLAN défini dans l'enregistrement d'appareil, une copie du contenu de ce container sera
créée dans la configuration de l'appareil.
• {{vlan-id}} et {{vlan-name}} sont des variables simples, mais elles sont intégrées dans la liste {{#vlans}}.
Une fois l'enregistrement d'appareil créé, vous pouvez spécifier plusieurs valeurs pour {{vlan-id}} et
{{vlan-name}}. Elles seront utilisées pour générer la configuration nécessaire pour créer chacun de ces
VLAN.
Pour en savoir plus sur la syntaxe Mustache, consultez la page dédiée à l'adresse
https://mustache.github.io/mustache.5.html.
Guide d'administration de Cisco Business Dashboard & Probe, version 2.4.1
164
Annexe A : Gestion des modèles de configuration
Annexe A : Gestion des modèles de configuration
Métadonnées du modèle
Chaque modèle de configuration contient des métadonnées qui expliquent comment chaque espace réservé
doit être présenté à l'utilisateur lors de la création des enregistrements d'appareils. Ces métadonnées sont
générées lors de la création de modèles à l'aide de l'éditeur de modèles.
Lorsque vous créez ou modifiez un modèle de configuration, l'éditeur de modèles s'affiche et présente la
configuration à gauche et un formulaire à droite qui vous permet de définir les métadonnées de chaque espace
réservé.
Chaque espace réservé de la configuration est affiché sur la droite, avec les contrôles suivants :
• Une case à cocher Obligatoire. Ce contrôle détermine si l'utilisateur doit indiquer une valeur pour cet
espace réservé.
• Une liste déroulante Type. Elle vous permet de sélectionner le type d'espace réservé, qui détermine
comment cet espace réservé est présenté à l'utilisateur.
• Un Titre. Vous pouvez ainsi donner un nom plus convivial au paramètre dans l'interface graphique
utilisateur. Si aucun titre n'est spécifié pour l'espace réservé, c'est l'espace réservé qui s'affiche.
• Une icône Modifier. Certains types proposent davantage de paramètres pour contrôler la présentation.
Par exemple, il est possible d'affiner un espace réservé de chaîne afin de le convertir en adresse IP ou en
URL. Dans ce cas, le formulaire de saisie affiche une erreur si le texte saisi ne respecte pas le bon format.
Certains types peuvent également être définis en fonction des informations système et non en fonction
des saisies de l'utilisateur. Reportez-vous à la section dédiée aux variables système et dynamiques
ci-dessous pour plus d'informations.
• Les contrôles Déplacer vers le haut/vers le bas. Ces flèches vous permettent de modifier l'ordre dans
lequel les espaces réservés apparaissent pour l'utilisateur. Les espaces réservés peuvent être regroupés
en fonction de leur pertinence (définie par l'utilisateur), plutôt qu'en fonction de l'ordre dans lequel ils
apparaissent dans la configuration.
L'éditeur de modèles propose également une fonction d'aperçu qui vous montre comment le formulaire des
espaces réservés s'affiche lors de la création et de la modification des enregistrements d'appareils.
Types d'espaces réservés
Les types d'espaces réservés suivants sont disponibles :
• Chaîne : les espaces réservés de ce type sont affichés dans l'interface graphique utilisateur sous la forme
d'une zone de texte simple.
• Nombre entier : les nombres entiers sont affichés sous la forme d'une zone de texte avec des commandes
permettant d'augmenter ou de diminuer la valeur du nombre affiché. Seuls des chiffres peuvent être saisis
dans ce champ.
• Booléen : un espace réservé booléen s'affiche dans l'interface graphique utilisateur sous la forme d'une
case à cocher. Si cette case est cochée, l'espace réservé est défini sur la valeur « true ». Si cette case n'est
pas cochée, la valeur est « false ». Une section peut également être désignée en tant que valeur booléenne,
auquel cas la configuration contenue dans la section sera uniquement incluse lorsque la case de la section
est cochée.
• Container : ce type permet de regrouper d'autres espaces réservés dans le formulaire.
• Liste : une liste est un container ou une section de configuration qui peut être répété plusieurs fois dans
un fichier de configuration généré. Lorsque des éléments du formulaire sont générés pour les espaces
Guide d'administration de Cisco Business Dashboard & Probe, version 2.4.1
165
Annexe A : Gestion des modèles de configuration
Créer des modèles de configuration
réservés d'une liste, des contrôles supplémentaires permettent d'ajouter ou de supprimer des éléments
dans la liste.
Outre les types simples répertoriés ci-dessus, les variables de chaîne peuvent être affinées en cliquant sur
l'icône Modifier. Les options suivantes sont disponibles :
• Spécifier une valeur par défaut pour l'espace réservé.
• Définir la longueur minimale et/ou maximale des espaces réservés de chaîne.
• Spécifier une liste prédéfinie de choix à sélectionner (à l'aide de l'option Enum).
• Contraindre le format d'une chaîne à correspondre à un nom d'hôte, à un URI, à une adresse IPv4 ou à
une adresse IPv6. Une chaîne peut également être désignée en tant que zone de texte s'il est nécessaire
de saisir beaucoup de contenu.
Variables système et dynamiques
Les valeurs des espaces réservés peuvent non seulement être saisies par l'utilisateur, mais aussi dépendre des
paramètres définis dans le système. Les variables système sont des paramètres qui ont été définis pour le
gestionnaire, tels que l'adresse IP du gestionnaire.
Si la valeur d'un espace réservé provient d'une variable système, le gestionnaire l'intègre dans la configuration
sans aucune intervention de l'utilisateur. Certains déploiements plus complexes peuvent nécessiter une saisie
utilisateur pour que les variables système fonctionnent correctement. Pour obtenir plus d'informations,
reportez-vous à la rubrique Gérer les paramètres de la plate-forme, à la page 112.
Les variables dynamiques sont similaires aux variables système, mais les valeurs sont générées de manière
dynamique en fonction d'informations telles que l'utilisateur connecté ou le groupe auquel l'appareil appartient.
Les variables système et dynamiques sont utilisées pour améliorer la portabilité des modèles entre les appareils
et les systèmes.
Créer des modèles de configuration
Pour créer des modèles de configuration, il est recommandé de commencer par configurer un appareil réseau
de type approprié avec les paramètres de votre choix, puis d'effectuer une sauvegarde de la configuration de
l'appareil et de la charger dans le gestionnaire pour l'utiliser comme point de départ.
Vous pouvez également créer une copie d'un modèle existant à l'aide de la fonction « Enregistrer sous ». Dans
les deux cas, en vous basant sur une configuration, vous pouvez réduire la durée de création d'un modèle ainsi
que le nombre de révisions nécessaires pour obtenir le résultat souhaité.
Lorsque vous créez un nouveau modèle, vous devez spécifier l'entreprise à laquelle le modèle appartient et
les ID de produit (PID) avec lesquels le modèle peut être utilisé. Les ID de produit peuvent contenir les
caractères génériques suivants : * et ?.
Une fois votre configuration initiale créée, vous pouvez la mettre à jour en procédant comme suit :
1. Accédez à Plug and Play du réseau > Configurations.
2. Ouvrez votre configuration initiale dans l'éditeur de modèles en la sélectionnant et en cliquant sur l'icône
Modifier.
L'éditeur de modèles s'ouvre en affichant le fichier de configuration initiale à gauche dans une fenêtre
d'éditeur de texte. L'éditeur de texte prend en charge de nombreuses fonctions de modification courantes,
Guide d'administration de Cisco Business Dashboard & Probe, version 2.4.1
166
Annexe A : Gestion des modèles de configuration
Annexe A : Gestion des modèles de configuration
notamment la recherche, le remplacement et plusieurs séquences de combinaisons de touches. Reportez-vous
au tableau ci-dessous pour obtenir la liste des commandes.
3. Modifiez la configuration en insérant des espaces réservés, comme décrit dans la section Syntaxe de
configuration. À chaque fois que vous insérez un nouvel espace réservé, une entrée correspondante est
ajoutée dans le formulaire situé à droite.
4. Modifiez les métadonnées associées à chaque espace réservé à l'aide du formulaire de droite pour vous
assurer que l'espace réservé est présenté à l'utilisateur de la manière la plus appropriée. Consultez la section
dédiée aux métadonnées du modèle ci-dessus pour découvrir comment spécifier des métadonnées. La
fonction d'aperçu vous permet de vérifier la mise en forme du formulaire lors de la création de
l'enregistrement d'appareil.
5. Répétez les étapes 3 et 4 jusqu'à créer des espaces réservés pour tous les paramètres de configuration qui
diffèrent d'un appareil à l'autre.
6. Une fois le modèle terminé, cliquez sur Enregistrer.
Remarque
Dès qu'un modèle est enregistré, une nouvelle version du modèle est créée. Les anciennes versions sont
conservées dans le gestionnaire, sauf si vous les supprimez explicitement. Une version spécifique du modèle
est généralement affectée à un appareil (la version la plus récente par défaut). Même si de nouvelles versions
sont créées, les appareils continuent d'utiliser la version qui leur a été attribuée lors de leur création. Vous ne
pouvez pas supprimer une version d'un modèle qui est actuellement attribuée à un appareil.
Tableau 23 : Commandes courantes de l'éditeur
Fonction
Description
Combinaisons de touches
Sélectionner tout Sélectionne tout le contenu de l'éditeur.
PC
Mac
Ctrl+A
Cmd+A
Ligne de frappe Supprime la partie de la ligne située après le
curseur. S'il n'y a que des espaces, le saut de ligne
situé en fin de ligne est également supprimé.
Ctrl+K
Supprimer la
ligne
Supprime la ligne entière sous le curseur, dont le Ctrl+D
saut de ligne à la fin.
Cmd+D
Annuler
Annule la dernière modification.
Ctrl+Z
Cmd+Z
Rétablir
Rétablit la dernière modification annulée.
Ctrl+Y
Maj+Cmd+Z
Cmd+Y
Aller au début
du document
Place le curseur au début du document.
Ctrl+Home
Cmd+Haut
Cmd+Home
Aller à la fin du Place le curseur à la fin du document.
document
Ctrl+Fin
Cmd+Fin
Cmd+Bas
Guide d'administration de Cisco Business Dashboard & Probe, version 2.4.1
167
Annexe A : Gestion des modèles de configuration
Annexe A : Gestion des modèles de configuration
Fonction
Description
PC
Mac
Alt+Gauche
Ctrl+A
Aller à la fin de Place le curseur à la fin de la ligne.
la ligne
Alt+Droite
Ctrl+E
Augmenter
l'indentation
Ajoute un retrait à la ligne ou à la sélection
actuelle.
Ctrl+]
Cmd+]
Réduire
l'indentation
Ajoute un retrait négatif à la ligne ou à la sélection Ctrl+[
actuelle.
Cmd+[
Rechercher
Ctrl+F
Cmd+F
Rechercher
suivant
Ctrl+G
Cmd+G
Rechercher
précédent
Maj+Ctrl+G
Maj+Cmd+G
Remplacer
Maj+Ctrl+F
Cmd+Alt+F
Remplacer tout
Maj+Ctrl+R
Maj+Cmd+Alt+F
Aller au début
de la ligne
Place le curseur au début de la ligne.
Guide d'administration de Cisco Business Dashboard & Probe, version 2.4.1
168
Combinaisons de touches
">
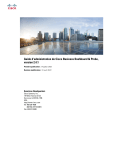
Öffentlicher Link aktualisiert
Der öffentliche Link zu Ihrem Chat wurde aktualisiert.