Razer Audio Mixer | RZ19-03860 Mode d'emploi
PDF
Télécharger
Document
. MIXEUR AUDIO RAZER MODE D’EMPLOI Simplifiez votre configuration et optimisez votre production avec le Mixeur Audio Razer, un mixeur analogique tout-en-un facile à utiliser pour la diffusion et le streaming. Grâce à un contrôle total sur votre mixage et à une qualité studio, vous profiterez d’un son professionnel et d’une simplicité inégalés. FOR GAMERS. BY GAMERS.™ 1 TABLE DES MATIÈRES 1. CE QUI VOUS ATTEND / CE DONT VOUS AVEZ BESOIN .........................................................................3 2. NOUS SOMMES LÀ POUR VOUS.............................................................................................................5 3. CARACTÉRISTIQUES TECHNIQUES ..........................................................................................................6 4. POUR COMMENCER ...............................................................................................................................8 5. UTILISATION DU MIXEUR AUDIO RAZER ..............................................................................................11 6. CONFIGURER VOTRE MIXEUR AUDIO RAZER .......................................................................................13 7. SÉCURITÉ ET ENTRETIEN ......................................................................................................................36 8. MENTIONS LÉGALES .............................................................................................................................38 FOR GAMERS. BY GAMERS.™ 2 1. CE QUI VOUS ATTEND / CE DONT VOUS AVEZ BESOIN CE QUI VOUS ATTEND ▪ Mixeur audio Razer Avant Arrière A. Curseurs d’atténuation du volume de canal Alimentés par l’éclairage Razer ChromaTM RGB B. Boutons de désactivation du son des canaux C. Bouton bip D. Bouton de désactivation du micro E. Prise micro ▪ F. Port pour casque G. Port d’entrée du micro XLR* H. Bouton d’alimentation fantôme 48 V I. Port d’entrée de ligne J. Port de sortie de ligne K. Port d’entrée optique L. Port Type-C Câble Type-C à Type-A FOR GAMERS. BY GAMERS.™ 3 ▪ 2 x isolateurs de boucle de masse ▪ Informations importantes sur le produit CE DONT VOUS AVEZ BESOIN Configuration du produit ▪ PC (Windows® 10 64 bits ou version ultérieure) ▪ Connexion directe USB-A Configuration Razer Synapse ▪ Windows® 10 64 bits ou version ultérieure ▪ Connexion Internet pour l’installation du logiciel FOR GAMERS. BY GAMERS.™ 4 2. NOUS SOMMES LÀ POUR VOUS Vous avez dans les mains un appareil exceptionnel disposant d’une garantie limitée de 3 ans. Maintenant, exploitez tout son potentiel et recevez des avantages Razer exclusifs en vous enregistrant sur razerid.razer.com Le numéro de série de votre produit est disponible ici. Vous avez une question ? Consultez l’assistance Razer sur support.razer.com FOR GAMERS. BY GAMERS.™ 5 3. CARACTÉRISTIQUES TECHNIQUES CONNEXIONS ANALOGIQUES Entrée microphone à partir de l’une des sources suivantes : ▪ Jack XLR symétrique ▪ Jack TRS symétrique de 6,35 mm ▪ Jack TS asymétrique de 3,5 mm1 x câble d’entrée de ligne TRS de 3,5 mm ▪ 1 x câble de sortie de ligne TRS de 3,5 mm ▪ 1 x câble sortie casque TRS de 3,5 mm CONNEXIONS NUMERIQUES ▪ 1 x USB2.0 de type-C ▪ 1 x connecteur optique Toslink CONTROLE UTILISATEUR DU MATERIEL ▪ 4 x curseurs d’atténuation du volume de canal ▪ 4 x boutons de contrôle du volume du canal ▪ 1 x bouton de contrôle du microphone ▪ 1 bouton Bip ▪ 1 x bouton d’alimentation fantôme 48 V CONTROLE UTILISATEUR LOGICIEL VIA RAZER SYNAPSE ▪ Contrôle du routage des canaux ▪ Configuration du microphone ▪ Commande de l’éclairage Chroma ▪ Contrôle des effets audio ▪ Mise à jour du firmware FONCTIONNALITES AUDIO ▪ Conversion A/N et N/A : 24 bits à 48 kHz ▪ Effets : noise gate, compresseur, égaliseur, écho, réverbération, préréglages, changeur de voix, modification de tonalité, fondu vocal. ▪ Réponse en fréquence : 10 Hz à 20 kHz ▪ Plage dynamique : >110 dB ▪ Rapport de signal sur bruit : >100 dB FOR GAMERS. BY GAMERS.™ 6 ▪ Taux de distorsion harmonique+N : <-90 dB ▪ Diaphonie de canal : <-90 dB ÉCLAIRAGE CHROMA ▪ L’éclairage Razer Chroma RGB des boutons (à l’exception du bouton d’alimentation fantôme de 48 V), du numéro de canal et du niveau du volume peut être personnalisé sur Razer Synapse. AFFICHAGE (INDICATEURS LED) ▪ 4 x niveaux de volume pour chaque canal (11 niveaux de LED de 0 à 100 % pour chaque canal) ▪ 4 x boutons de contrôle du volume du canal ▪ 1 x bouton de contrôle du microphone ▪ 1 bouton Bip ▪ Logo mot-symbole Razer ALIMENTATION/TENSION ▪ Entrée d’alimentation : alimentation USB ▪ Consommation d’énergie : 5 V/500 mA FOR GAMERS. BY GAMERS.™ 7 4. POUR COMMENCER INSTALLATION ET/OU Casque Console de jeu (le cas échéant) Micro XLR Micro alimenté par USB Ordinateur de diffusion / jeu 1. Connectez un micro XLR au port d’entrée micro XLR ET/OU un micro standard au port d’entrée de ligne selon votre configuration. Assurez-vous que l’alimentation fantôme est désactivée avant de connecter un micro XLR dans le port d’entrée micro XLR. De plus, lorsque vous utilisez un microphone alimenté par USB dans votre installation, assurez-vous que le microphone est connecté au port USB de votre PC. Nous vous recommandons également de connecter un isolateur de boucle de masse avant de brancher le microphone au port d’entrée de ligne du mixeur audio Razer. 2. Branchez un câble optique entre le port d’entrée optique de votre mixeur audio Razer et votre console de jeu. Cela est nécessaire si vous prévoyez d’utiliser une console de jeu dans votre diffusion. 3. Branchez le mixeur audio Razer à votre ordinateur de jeu à l’aide d’un câble Type-A à Type-C. Afin d’optimiser le rendement de votre mixeur audio Razer, nous vous recommandons vivement de le brancher directement à un port USB de votre PC. La connexion du périphérique à un hub USB, un switch ou une rallonge pourrait nuire à son rendement. 4. Branchez votre casque au port pour casque. FOR GAMERS. BY GAMERS.™ 8 Si vous souhaitez utiliser le micro de votre casque, utilisez une rallonge de câble répartiteur audio/micro (le cas échéant), puis branchez sa sortie stéréo au port pour casque et son entrée micro au port du micro. 5. Sur votre PC, effectuez un clic droit sur l’icône de volume dans la barre d’état système, puis sélectionnez les Ouvrir les paramètres de son. 6. Selon vos appareils connectés, définissez le mixeur audio Razer en tant que périphérique de Sortie et d’Entrée par défaut. Pour la connexion du port pour casque/port d’entrée du micro XLR Pour la connexion du port Entrée de ligne/Sortie de ligne FOR GAMERS. BY GAMERS.™ 9 CONFIGURATION D’UN PC DE DIFFUSION Pour configurer un PC de diffusion qui prendra en charge tout le son sortant du mixeur audio Razer, branchez la sortie de ligne du mixeur audio Razer au port d’entrée de ligne de votre PC de diffusion à l’aide d’un câble auxiliaire. Ordinateur de jeu LINE IN ET/OU Micro XLR Micro alimenté par USB Ordinateur de diffusion Nous vous recommandons de connecter un isolateur de boucle de masse au port de sortie de ligne du mixeur audio Razer avant de connecter un câble auxiliaire. Pour définir les sources audio qui seront redirigées vers le port de sortie de ligne, utilisez l’application Razer Synapse. RAZER SYNAPSE Utilisez l’application Razer Synapse* pour acheminer les sources de sortie audio, assigner des applications aux canaux audio souhaités, personnaliser les préréglages et les fonctions de l’égalisateur du micro, et même personnaliser son éclairage pour une expérience de diffusion immersive qui vous appartient vraiment. Installez Razer Synapse lorsque vous y êtes invité ou téléchargez le programme d’installation sur razer.com/synapse. FOR GAMERS. BY GAMERS.™ 10 5. UTILISATION DU MIXEUR AUDIO RAZER BOUTONS DE DÉSACTIVATION DU SON DES CANAUX Appuyez sur n’importe quel bouton de désactivation du son des canaux pour désactiver le canal correspondant. Le bouton sur lequel vous avez appuyé s’allumera en rouge pour vous indiquer que le son du canal correspondant a été désactivé. BOUTON DE DÉSACTIVATION DU MICRO Désactiver le micro Appliquer l’effet écho sur le micro Appuyez sur le bouton de désactivation du micro pour activer ou désactiver le micro. Le bouton de désactivation du micro passera au rouge pour indiquer que le micro est désactivé. Maintenez appuyé le bouton de désactivation du micro pour appliquer un effet « écho » sur l’entrée du micro. BOUTON BIP Maintenez appuyé le bouton bip pour couper et bloquer immédiatement l’entrée du micro par un bip. FOR GAMERS. BY GAMERS.™ 11 ALIMENTATION FANTÔME 48 V AVERTISSEMENT ! Avant d’utiliser cette fonction, veuillez vérifier si votre micro XLR prend en charge l’alimentation fantôme 48 V afin d’éviter d’endommager votre appareil. En outre, veillez à désactiver cette fonction lorsque vous n’en avez pas besoin. Étant donné que certains micros XLR pourraient nécessiter une alimentation externe supplémentaire pour fonctionner, appuyez sur le bouton d’alimentation fantôme pour activer cette fonction et commencer à transmettre l’alimentation fantôme au port d’entrée du micro XLR. Le bouton d’alimentation fantôme s’allumera pour indiquer que cette fonction est active. Cette fonction peut également être activée depuis Razer Synapse. ISOLATEURS DE BOUCLE DE MASSE Utilisez un isolateur de boucle de masse pour éliminer les problèmes de boucle de masse pouvant survenir dans votre installation et éviter tout bruit ou bourdonnement non désiré, sur des périphériques connectés au port d’entrée et de sortie de ligne. Micro alimenté par USB / Ordinateur de diffusion FOR GAMERS. BY GAMERS.™ 12 6. CONFIGURER VOTRE MIXEUR AUDIO RAZER Une connexion Internet est requise pour l’installation, la mise à jour et les fonctionnalités basées sur le cloud. La création d’un compte Razer ID est recommandée, mais facultative. Les fonctionnalités énumérées sont susceptibles d’être modifiées en fonction de la version actuelle du logiciel, des appareils connectés ou des applications et logiciels pris en charge. ONGLET SYNAPSE L’onglet Synapse est votre onglet par défaut lors de l’installation de Razer Synapse. Cet onglet vous permet de naviguer dans le sous-onglet Tableau de bord. Tableau de bord Le sous-onglet Tableau de bord est un aperçu de votre Razer Synapse depuis lequel vous pouvez accéder à tous vos appareils, modules et services en ligne Razer. FOR GAMERS. BY GAMERS.™ 13 Modules Le sous-onglet Modules affiche tous les modules installés et disponibles pour l’installation. Raccourcis globaux Associez des opérations ou des fonctions Razer Synapse à des combinaisons de touches personnalisées pour toutes vos entrées d’appareils compatibles avec Razer Synapse qui s’activeront sur tous vos profils d’appareils. En savoir plus sur les Profils Seules les entrées des appareils compatibles avec Razer Synapse seront reconnues. FOR GAMERS. BY GAMERS.™ 14 ONGLET DIFFUSION L’onglet Diffusion est l’onglet principal de votre Mixeur audio Razer. Utilisez cet onglet pour personnaliser les effets d’éclairage de votre appareil, contrôler et acheminer les canaux virtuels, cartographier les commandes de boutons, personnaliser les mixages de canaux et accéder aux fonctions avancées du microphone. Les modifications effectuées sous cet onglet sont automatiquement enregistrées dans votre système et votre stockage sur le cloud. Personnaliser Le sous-onglet Personnaliser permet de régler les paramètres des différents canaux disponibles du Mixeur audio Razer lorsque vous installez Razer Synapse. Depuis cette page, vous pouvez cartographier des sources d’entrée aux curseurs de canaux et attribuer des fonctions aux boutons Désactiver le son des canaux et Désactiver le son du micro. Profil Un profil est un stockage de données vous permettant de sauvegarder tous les paramètres de votre appareil Razer. Par défaut, le nom du profil est basé sur celui du système. Pour ajouter, importer, renommer, dupliquer, exporter ou supprimer un profil, appuyez sur le bouton Divers ( ) correspondant au profil. FOR GAMERS. BY GAMERS.™ 15 Installation Fournit les étapes de base et avancées, ainsi que les liens des raccourcis nécessaires pour configurer les paramètres du Mixeur audio Razer sur votre système. Cliquez sur Ouvrez les paramètres de son de Windows pour gérer les paramètres de son de votre système comme la modification du périphérique de sortie et du dispositif d’entrée par défaut. Vous pouvez également cliquer sur Ouvrez les options du Mélangeur de son Windows pour acheminer des applications spécifiques vers divers canaux. Comprendre les canaux virtuels Le système d’exploitation Windows reconnaît les canaux comme étant des périphériques de sortie ou des dispositifs d’entrée. Lors de l’installation de Razer Synapse, les canaux suivants deviennent immédiatement disponibles : Canaux d’entrée (périphérique de sortie) Canaux de sortie (dispositif d’entrée) Gaming Mixage Stream Musique Micro Chat Chat vocal Système (par défaut) Console Entrée de ligne Attribuer des canaux aux applications L’attribution de canaux en tant que dispositifs d’entrée ou de périphérique de sortie de vos applications vous permettra de contrôler le ou les canaux qui seront utilisés par chacune des applications. FOR GAMERS. BY GAMERS.™ 16 Vous pouvez également utiliser l’attribution des canaux pour regrouper les applications en fonction de leur but (p. ex. pour que les applications de Chat puissent utiliser les fonctions Chat et Chat Vocal en tant que périphérique de sortie et dispositif d’entrée, respectivement), ce qui vous permet de : ▪ régler chaque canal individuellement, y compris toutes les applications attribuées au canal correspondant ▪ régler les canaux sur les curseurs de canaux pour ajuster physiquement leur volume à l’aide des curseurs de canaux Pour définir un canal d’entrée et/ou de sortie en tant que périphérique de sortie ou de dispositif d’entrée sur l’application souhaitée : 1. Assurez-vous que l’application souhaitée est en cours d’exécution. 2. Sur Razer Synapse, allez dans le sous-onglet Personnaliser, puis cliquez sur Ouvrez les options du Mélangeur de son Windows. 3. Dans l’application, configurez les paramètres o de Sortie sur le canal d’entrée préféré (p. ex. Spotify pour Musique, Skype pour Chat). o d’Entrée sur le canal de sortie préféré (p. ex. toutes les applications prenant en charge la fonction de chat pour Chat Vocal ou Entrée de ligne si vous souhaitez utiliser le port de connexion Entrée en ligne). 4. Répétez ces étapes pour les autres applications. IMPORTANT ! Certaines applications peuvent également avoir des fonctions intégrées qui vous permettent de modifier le dispositif d’entrée et le périphérique de sortie qu’elles utiliseront. Attribution du canal Cartographiez les sources d’entrée sur les curseurs de canaux, les fonctions du bouton de désactivation du son des canaux et la fonction Appuyer longuement sur le bouton micro muet. FOR GAMERS. BY GAMERS.™ 17 ▪ Source. Attribuez des canaux à l’un des curseurs de canaux sur le Mixeur audio Razer. Une fois assigné, vous pourrez contrôler son volume en utilisant physiquement le curseur de canal correspondant. Pour contrôler le volume d’applications spécifiques, assurez-vous qu’un canal est défini en tant périphérique de sortie ou dispositif d’entrée de l’application de votre choix (p. ex. Spotify utilise Musique en tant que périphérique de sortie). Vous pouvez ensuite sélectionner le canal attribué dans la liste déroulante (p. ex. Canal 4 pour Musique). ▪ Configuration du volume. Définissez quel canal sera désactivé lorsque vous appuyez sur le bouton Désactiver le son des canaux. ▪ Appuyer longuement sur le bouton micro muet. Définissez une fonction lorsque vous maintenez enfoncé le bouton Micro muet. Vous pouvez choisir de désactiver tous les canaux ou certains d’entre eux, d’activer/de désactiver les effets du microphone, voire même d’activer un préréglage de votre choix. Par défaut, la fonction Appuyer longuement sur le bouton micro muet est réglée sur Activer/Désactiver changeur de voix. FOR GAMERS. BY GAMERS.™ 18 Mixeur Utilisez le sous-onglet Mixeur pour désactiver ou régler individuellement le volume de tous les canaux et contrôler quels canaux peuvent être entendus sur chaque mixage de canal. Mixeur de sortie Désactivez ou réglez individuellement le volume de certains canaux. Cliquez sur le bouton pourcentage/décibel pour modifier la façon dont le mixeur de sortie affiche le volume. Mixages de canaux Un mixage de canaux mélange vos canaux (préférés). Vous pouvez désactiver ou régler le volume du mixage de chaque canal et contrôler quels canaux peuvent être écoutés sur chaque mixage de canaux. ▪ Mixage lecture. Le mixage de canaux que vous entendrez sur le port du casque du Mixeur audio Razer. ▪ Mixage Stream. Le mixage de canaux pour vos applications de streaming. Définissez ce canal sur le microphone ou dispositif d’entrée de votre logiciel de streaming (p. ex. OBS, Twitch, FOR GAMERS. BY GAMERS.™ 19 Streamlabs, etc.) pour contrôler séparément le volume de chaque canal à l’aide de Razer Synapse. ▪ Sortie de ligne. Il s’agit d’un clone de votre Mixage Stream que vous pouvez utiliser pour acheminer l’audio de votre PC de gaming vers votre PC dédié au streaming (le cas échéant) via le port de sortie de ligne. ▪ Chat vocal. Le mixage de canaux pour toutes vos applications de Chat. Les commandes suivantes sont disponibles pour tous les mixages de canaux : ▪ Bouton Pourcentage/Décibel. Modifiez la façon dont le mixage de canaux correspondant affiche son volume. ▪ Désactiver le mixage ( ). Activez ou désactivez le mixage correspondant. ▪ Curseur. Réglez le volume du mixage correspondant. ▪ Routage. Sélectionnez les canaux inclus dans le mixage correspondant. FOR GAMERS. BY GAMERS.™ 20 Micro Utilisez le sous-onglet Micro pour configurer la connexion du microphone, définir ou personnaliser un préréglage d’égaliseur du micro, régler d’autres fonctions telles que l’annulation du bruit de fond et la modulation de l’entrée du microphone. Configuration du micro Réglez le Mixeur audio Razer de sorte qu’il puisse utiliser le port d’entrée du micro XLR ou le port du microphone pour l’entrée du micro et réglez sa sensibilité lors de la capture du son à l’aide du curseur de gain du micro. Vous pouvez cliquer sur le bouton pourcentage/décibel pour modifier la façon dont le gain du micro est affiché. Alimentation fantôme (48 V) Disponible uniquement à travers la connexion du microphone XLR. Activez cette fonction pour transmettre une alimentation fantôme supplémentaire à votre microphone XLR. AVERTISSEMENT ! Avant d’activer cette fonction, veuillez vérifier si votre microphone XLR prend en charge l’alimentation fantôme 48 V afin d’éviter d’endommager votre appareil. En outre, veillez à désactiver cette fonction lorsque vous n’en avez pas besoin. FOR GAMERS. BY GAMERS.™ 21 Contrôle du micro Activez cette fonction pour surveiller l’entrée audio brute d’un microphone connecté à l’aide d’un casque, avec la possibilité supplémentaire d’augmenter ou de réduire le volume de la surveillance audio. Noise Gate Modifiez le volume d’entrée du micro pour supprimer le bruit de fond et isoler complètement votre voix. Réglez le curseur pour définir un seuil et réduire (ou désactiver) tout son qui s’enregistre en dessous de ce seuil. L’expansion du Noise Gate vous permettra de régler ses propriétés plus en détail : ▪ Seuil. Définit le moment d’activation du Noise Gate. Si le son est inférieur au seuil, le Noise Gate s’activera, et le son sera réduit ou désactivé. ▪ Réduction. Définissez le niveau de réduction ou la désactivation du son si l’entrée du microphone enregistre un son en dessous du seuil. ▪ Temps d’attaque. Détermine la durée pendant laquelle le Noise Gate sera activé si l’entrée du micro enregistre un son en dessous du seuil. ▪ Temps de retour. Définit la vitesse à laquelle l’entrée du micro sera réduite ou désactivée. FOR GAMERS. BY GAMERS.™ 22 Égalisateur du micro Sélectionnez l’un des préréglages de l’égalisateur du micro disponibles qui convient le mieux à vos besoins en matière de micro. En élargissant l’onglet Égalisateur du micro vous pourrez manuellement ajuster plus précisément n’importe quel préréglage, en le définissant automatiquement comme un préréglage Personnalisé. FOR GAMERS. BY GAMERS.™ 23 Compresseur Définissez le périphérique sur lequel ajuster le niveau d’entrée du microphone et réduire le volume lorsqu’il est trop élevé. Réglez le curseur pour définir un seuil et réduire (ou désactiver) tout son qui s’enregistre au-dessus de ce seuil. L’expansion du Compresseur vous permettra de régler ses propriétés plus précisément : ▪ Seuil. Définit à quel moment le Compresseur sera activé. Si le son dépasse le seuil, le compresseur s’activera et le son sera réduit ou désactivé. ▪ Amplitude soft knee. Définissez l’ampleur de la réduction du volume. ▪ Ratio. Définit l’intensité de la compression. ▪ Gain. Augmente le volume de la sortie traitée pour maintenir sa définition même après compression. ▪ Temps d’attaque. Détermine la vitesse à laquelle la compression sera lancée si l’entrée du micro enregistre un son au-dessus du seuil. ▪ Temps de retour. Définit la vitesse à laquelle l’entrée du micro sera compressée. FOR GAMERS. BY GAMERS.™ 24 Effets Utilisez le sous-onglet Effets pour appliquer des effets sur le microphone ou l’entrée de ligne. Liste des préréglages Conserve tous vos préréglages. Pour ajouter, renommer, dupliquer, exporter ou supprimer un préréglage, appuyez sur le bouton Divers ( ) correspondant au préréglage. Pour attribuer un raccourci à n’importe quel préréglage, cliquez dans le champ Touche de raccourci de préréglage et saisissez votre raccourci préféré sur le préréglage actif. Changeur de voix Permet d’appliquer un effet de voix sur le microphone en temps réel à l’aide de l’un des préréglages du changeur de voix. Écho & réverbération Basculez pour appliquer un environnement simulé sur l’entrée du microphone en utilisant l’un des Préréglages d’environnement. La personnalisation d’un préréglage change le préréglage d’environnement sur Personnalisé. ▪ Taille de la pièce. Contrôlez la durée de la réverbération dans l’environnement simulé. FOR GAMERS. BY GAMERS.™ 25 ▪ Temps d’affaiblissement. Définissez la durée pendant laquelle l’écho sera entendu avant qu’il ne disparaisse. ▪ Gain. Définissez le volume de l’écho. ▪ Retard. Déterminez à quelle vitesse l’écho commencera. Modification de tonalité Activez pour régler le ton et le rythme de toute entrée audio sur le port d’entrée de ligne à l’aide du curseur. Fondu vocal Activez cette fonction pour utiliser le curseur afin d’isoler ou de réduire le volume de toute voix détectée sur le port d’entrée de ligne. FOR GAMERS. BY GAMERS.™ 26 Éclairage Le sous-onglet Éclairage vous permet de personnaliser les paramètres d’éclairage de votre appareil Razer. Effets Vous pouvez appliquer les effets d’éclairage suivants sur différentes zones de votre appareil : Nom Description Configuration Respiration* Les couleurs sélectionnées de l’éclairage s’intensifieront et s’estomperont progressivement Choisissez jusqu’à 2 couleurs ou faites un choix aléatoire Feu* Aucune autre personnalisation n’est requise FOR GAMERS. BY GAMERS.™ Les LED s’éclaireront dans des couleurs chaudes pour imiter le mouvement des flammes 27 Cycle de spectre* L’éclairage fait défiler de manière indéfinie les 16,8 millions de couleurs Aucune autre personnalisation n’est requise Statique Les LED resteront allumées dans la couleur sélectionnée Sélectionnez une couleur Vague* L’éclairage du clavier défile dans la direction sélectionnée Sélectionnez la direction de vague de gauche à droite ou de droite à gauche Circulaire* L’éclairage tourne dans la direction sélectionnée avec un spectre de couleurs par défaut Sélectionnez dans le sens des aiguilles d’une montre ou dans le sens inverse des aiguilles d’une montre pour la direction de la molette *Uniquement disponible sur des zones d’appareils spécifiques. Logotype Razer Appliquez l’un des effets d’éclairage disponibles sur le logotype Razer ou désactivez son éclairage en désactivant l’option. FOR GAMERS. BY GAMERS.™ 28 Curseur : base Activez cette option pour personnaliser l’éclairage de base des repères des curseurs de canaux. Vous pouvez utiliser le curseur de luminosité de la base pour augmenter/diminuer la luminance de l’éclairage de base et appliquer l’un des effets d’éclairage disponibles dans cette zone. Désactiver le son des canaux Lorsque cette fonction est activée, vous pouvez modifier la couleur de chaque bouton Désactiver le son des canaux qui est activé, et définir une couleur pour tous les boutons Désactiver le son des canaux qui sont désactivés, ou désactiver l’éclairage des boutons Désactiver le son des canaux. Micro désactivé Définissez une couleur pour le bouton Micro désactivé lorsqu’il est désactivé et lorsqu’il ne l’est pas, ou désactivez son éclairage en désactivant l’option. FOR GAMERS. BY GAMERS.™ 29 Numéro de canal Personnalisez l’éclairage des numéros de canaux sur l’appareil, ou désactivez son éclairage en désactivant l’option. Curseur : premier plan Activez cette option pour personnaliser l’éclairage de premier plan des curseurs de canaux en fonction du mode de ces derniers. Mode du curseur Détermine de quelle manière l’effet d’éclairage s’affichera sur tous les curseurs de canaux. FOR GAMERS. BY GAMERS.™ 30 ▪ Niveau du volume. Le volume actuel d’un canal attribué sera utilisé comme affichage de premier plan du curseur de canal correspondant. ▪ Compteur d’entrée. Les curseurs de canaux s’activeront en fonction du niveau du volume du canal qui leur est attribué. ▪ Dynamique. Les curseurs de canaux se servent du mode Compteur d’entrée lorsque du son est reproduit sur le canal qui leur est attribué et passent en mode Niveau du volume lorsqu’aucun son n’est reproduit. Bouton bip Permet de modifier la couleur du bouton bip lorsqu’il est actif ou inactif. Vous pouvez également utiliser le curseur de luminosité pour régler la luminance du bouton bip lorsqu’il est actif. FOR GAMERS. BY GAMERS.™ 31 ONGLET PROFILS L’onglet Profils est un moyen pratique de gérer tous vos profils et de les associer à vos jeux et applications. Appareils Regardez quel appareil Razer utilise un profil spécifique grâce au sous-onglet Appareils. Vous pouvez importer des profils à partir de votre ordinateur ou du cloud à l'aide du bouton d'importation ( ) ou créer de nouveaux profils dans le périphérique sélectionné à l'aide du bouton Ajouter ( ). Pour renommer, dupliquer, exporter ou supprimer un profil, appuyez sur le bouton Divers ( ). Grâce à l'option Associer des jeux, les profils peuvent être automatiquement activés lorsque vous lancez une application. FOR GAMERS. BY GAMERS.™ 32 Jeux associés Le sous-onglet Jeux associés vous permet d'ajouter des jeux, de voir les périphériques associés aux jeux ou de chercher des jeux ajoutés. Vous pouvez aussi classer les jeux par ordre alphabétique, par dernier jeu exécuté ou par jeu le plus joué. Les jeux ajoutés seront toujours listés ici même s'ils ne sont pas associés à un appareil Razer. Pour associer des jeux aux appareils Razer connectés ou à des effets Chroma, cliquez sur n'importe quel jeu de la liste, puis cliquez sur Sélectionner un appareil et son profil à lancer automatiquement au cours de la session de jeu pour sélectionner l'appareil Razer ou l'effet Chroma à associer. Une fois l’association faite, cliquez sur le bouton Divers ( ) de l'effet Chroma ou de l'appareil correspondant pour sélectionner l'effet Chroma ou un profil spécifique. FOR GAMERS. BY GAMERS.™ 33 FENÊTRE PARAMÈTRES La fenêtre Paramètres, accessible en cliquant sur le bouton ( ) de Razer Synapse, vous permet de configurer le comportement au démarrage et d’afficher la langue de Razer Synapse, d’afficher les modes d'emploi de chaque appareil Razer connecté, ou d’effectuer une réinitialisation aux réglages d’usine pour les appareils Razer connectés. Onglet Général La pestaña predeterminada de la ventana Configuración. La pestaña Gen. (General) te permite cambiar el idioma del software, el comportamiento de arranque y el tema de la pantalla, así como ver la guía principal de todos los dispositivos Razer conectados. Vous pouvez aussi synchroniser manuellement vos profils sur le cloud ( ) ou afficher le mode d'emploi de tous les appareils Razer et modules connectés. Onglet Réinitialiser L’onglet Réinitialiser vous permet d’effectuer une réinitialisation aux réglages usine de tous les appareils Razer connectés avec une mémoire intégrée. Les profils stockés dans la mémoire intégrée de l’appareil sélectionné seront effacés. En réinitialisant un appareil Razer, tous les profils enregistrés sur la mémoire intégrée de l’appareil sélectionné seront effacés. FOR GAMERS. BY GAMERS.™ 34 Onglet À propos L’onglet À propos affiche un résumé des informations sur le logiciel, son copyright, et fournit également des liens pertinents pour ses conditions d'utilisation. Vous pouvez aussi utiliser cet onglet pour rechercher des mises à jour de logiciel ou en tant qu’accès rapide aux communautés sociales de Razer. FOR GAMERS. BY GAMERS.™ 35 7. SÉCURITÉ ET ENTRETIEN CONSIGNES DE SÉCURITÉ Afin d’utiliser votre mixeur audio Razer dans des conditions de sécurité optimales, nous vous recommandons de suivre les consignes suivantes : ▪ Si vous éprouvez des difficultés à faire fonctionner correctement votre appareil et que le dépannage ne résout pas votre problème, débranchez votre appareil et contactez le service d’assistance téléphonique de Razer ou rendez-vous sur support.razer.com. N’essayez jamais d’assurer l’entretien ou de réparer vous-même l’appareil. ▪ Ne démontez pas l’appareil et n’essayez pas de le faire fonctionner avec une charge de courant anormale. Cela annulera votre garantie. ▪ Veillez à n’utiliser cet appareil qu’avec des appareils compatibles. Veuillez vous reporter au manuel de votre appareil pour savoir s’il prend en charge les fonctions offertes par ce produit. Razer ne saurait être tenu responsable pour tout dégât subi par tout appareil lors de l’utilisation du mixeur audio Razer. ▪ Ne placez pas d’objets lourds sur l’appareil. ▪ N’utilisez pas ou ne placez pas l’appareil à proximité de sources de chaleur, d’une flamme nue, ou d’autres surfaces chaudes telles que radiateurs, cuisinières, cheminées ou bougies. Ne placez pas l’appareil à proximité d’une source d’eau, d’humidité ou d’autres surfaces humides. ▪ Planifiez avec soin le placement de vos câbles lorsque vous branchez des appareils externes. Évitez de marcher ou de comprimer tout câble branché, en particulier au niveau des fiches de connexion, des prises de courant ou à leur point de sortie. ▪ Lorsque vous débranchez tout appareil et/ou câble branché, saisissez toujours le câble au niveau des prises ou des connecteurs de l’appareil. Ne tirez pas sur le cordon avec une force excessive. ▪ Confiez son entretien à du personnel qualifié. L’entretien est requis lorsque l’appareil a été endommagé de quelque manière que ce soit, comme lorsque du liquide a été renversé ou que des objets sont tombés sur l’appareil, si ce dernier a été exposé à la pluie ou à l’humidité, qu’il ne fonctionne plus normalement ou a subi une chute. ▪ Conservez l’appareil et ses composants à l’abri des liquides et de l’humidité. Faites fonctionner l’appareil et ses composants uniquement à une température comprise entre 0 °C (32 °F) et 40 °C (104 °F). Si la température dépasse ces limites, éteignez et débranchez l’appareil pour laisser la température se stabiliser à un degré optimal. FOR GAMERS. BY GAMERS.™ 36 ENTRETIEN ET UTILISATION Le mixeur audio Razer nécessite un minimum d’entretien pour le conserver dans un état de fonctionnement optimal. Une fois par mois, nous vous recommandons de débrancher l’appareil et de le nettoyer avec un chiffon doux ou du coton pour empêcher les dépôts de saleté. N’utilisez pas de savon ou de produits nettoyants agressifs. FOR GAMERS. BY GAMERS.™ 37 8. MENTIONS LÉGALES INFORMATIONS DE DROITS D'AUTEUR ET D'AUTRES DROITS DE PROPRIÉTÉ INTELLECTUELLE ©2022 Razer Inc. Tous droits réservés. Razer, "For Gamers. By Gamers.", "Powered by Razer Chroma" logo, Razer logo, et le logo du serpent à trois têtes sont des marques commerciales ou des marques déposées de Razer Inc. et/ou de sociétés affiliées aux États-Unis ou dans d'autres pays. Toutes les autres marques sont la propriété de leurs propriétaires respectifs et les autres entreprises et noms de produits mentionnés ici sont des marques appartenant à leurs entreprises respectives. Le produit actuel peut différer des images. Les informations sont correctes au moment de l'impression. Windows and the Windows logo are trademarks of the Microsoft group of companies. Razer Inc. (« Razer ») peut avoir des droits d auteur, des marques de commerce, des secrets de fabrique, des brevets, des dépôts de brevets ou d autres droits liés à la propriété intellectuelle (qu ils soient déposés ou non) en rapport avec le produit, sujet de ce manuel principal. La distribution de ce manuel principal ne vous accorde aucune licence concernant ces droits d'auteur, marques de commerce, brevets ou autres droits de propriété intellectuelle. Le produit Mixeur audio Razer (le « Produit ») peut différer des images, que ce soit sur l’emballage ou ailleurs. La société Razer réfute toute responsabilité relativement aux erreurs pouvant s'être glissées dans ce document. Les informations figurant dans les présentes sont sujettes à modification sans préavis. GARANTIE DE PRODUIT LIMITÉE Pour connaître les dernières conditions actuellement en vigueur pour la garantie de produit limitée, consultez le site razer.com/warranty. LIMITATION DE RESPONSABILITÉ Razer ne pourra en aucun cas être tenu comme responsable suite à des pertes de profits, de pertes d'informations ou de données, de dommages accidentels, indirects, punitifs ou conséquentiels, survenant de quelconque manière après la distribution, vente, revente, l'utilisation, ou l'impossibilité d'utiliser le Produit. En aucun cas, la responsabilité de Razer ne pourra dépasser le prix d'achat au détail du Produit. GÉNÉRAL Ces termes sont régis et interprétés dans le cadre des lois de la juridiction dans laquelle le Produit a été acheté. Si l'un des termes dans la présente est tenu comme invalide ou inexécutable, ce terme sera alors (pour autant qu'il soit invalide ou inexécutable) sans effet et réputé exclu, sans invalider les FOR GAMERS. BY GAMERS.™ 38 autres termes restants. Razer se réserve le droit de modifier toute condition du présent accord à tout moment et sans préavis. FOR GAMERS. BY GAMERS.™ 39 ">
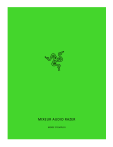
Lien public mis à jour
Le lien public vers votre chat a été mis à jour.