Smartak TAB910 Manuel du propriétaire
PDF
Descargar
Documento
TAB910 FRANÇAIS ,Page 1--14 ENGLISH ,Page 15--28 Index 1 Informations générales.......................................... 3 1.1 1.2 1.3 1.4 2 Profil...............................................................3 Consignes de sécurité et avertissements...... 3 Fonctions des touches................................... 6 Fonctions des icônes......................................6 Avant de commencer............................................ 7 Chargement de la batterie.........................................7 2.1 Connections avec les réseaux et autres périphériques.................................................................... 9 2.2 Utilisation de l’écran tactile........................ 10 2.3 Utilisation du clavier de l’écran...................12 3 Utilisation du Menu.............................................13 3.1 Restauration de sauvegarde........................13 3.2 Navigateur................................................... 13 3.3 Calculatrice.................................................. 16 3.4 Calendrier.................................................... 17 Caméra..................................................................... 18 3.5 Horloge........................................................ 19 3.6 Téléchargement........................................... 19 3.7 Email............................................................ 19 3.8 Facebook......................................................20 3.9 Gestionnaire des fichiers.............................20 -1- Flipkart..................................................................... 20 3.10 Radio FM......................................................21 3.11 Galerie..........................................................21 3.12 Gmail............................................................21 3.13 Google..........................................................21 3.14 Paramètres Google...................................... 21 3.15 Hangouts......................................................21 3.16 HI LifeBox..................................................... 21 3.17 Maps............................................................ 21 3.18 Musique....................................................... 22 3.19 Note............................................................. 24 3.20 Opera Mini...................................................24 3.21 Contacts....................................................... 24 3.22 Tablette........................................................ 24 3.23 Play store..................................................... 25 3.24 Quikr............................................................ 25 3.25 Recherche.................................................... 25 3.26 Paramètres...................................................25 Enregistreur vocal.................................................... 28 3.27 Lecteur vidéo............................................... 28 3.28 Recherche vocale.........................................28 3.29 YouTube....................................................... 29 4 Annexes................................................................29 -2- 1 Informations générales 1.1 Profil Veuillez lire attentivement ce mode d’emploi afin d’utiliser votre tablette en parfaite condition. Notre société peut modifier cette tablette sans préavis écrit et se réserve le droit définitif d’interpréter les performances de cette tablette. En raison de différents logiciels et opérateurs réseau, l’affichage sur votre tablette peut être différent, reportez vous a votre tablette pour plus de détails. 1.2 Consignes de sécurité et avertissements Consignes de sécurité LA SECURITE ROUTIERE AVANT TOUT N’utilisez pas votre tablette de poche pendant la conduite. Utilisez un kit mains libres lorsque les appels sont inévitables pendant la conduite. Dans certains pays la composition ou réception d’appel lors de la conduite est illégale ! ETEINDRE DANS LES AVIONS Les appareils sans fil peuvent provoquer des interférences dans les avions. L’utilisation de la tablette durant vol est illégale et risquée. Veuillez vous assurer que votre tablette est bien hors tension lors du vol. MISE HORS TENSION AVANT D’ENTRER DANS DES ZONES DE RISQUES Respectez strictement les lois, les codes et les règlements pertinents sur l’utilisation des tablettes sur les zones à risques. Eteignez votre tablette avant d’entrer dans un lieu susceptible d’explosion, comme -3- une station à essence, un réservoir d’huile, une usine chimique ou un endroit où le processus de grenaillage est en cours. RESPECTEZ TOUS LES REGLEMENTS SPECIFIQUES Respectez toutes les réglementations particulières en vigueur dans une zone quelconque, comme les hôpitaux, et éteignez toujours votre tablette chaque fois qu’il est interdit de l’utiliser ou, lorsque celle-ci peut provoquer des interférences ou un danger. Utilisez correctement votre tablette à proximité d’appareils médicaux tels que des stimulateurs cardiaques, des prothèses auditives et d’autres dispositifs médicaux électroniques, car cela peut causer des interférences sur les appareils. INTERFERENCE La qualité de conversation de n’importe quelle tablette peut être affectée par des interférences radio. Une antenne se trouve à l’intérieur de la tablette sous le microphone. Veillez à ne pas toucher la zone de l’antenne pendant une conversation, cela pourrait détériorer sa qualité. SERVICE QUALIFIE Seul le personnel qualifié peut installer ou réparer le matériel de la tablette. L’installation ou la réparation de la tablette par votre propre moyen peut présenter un grand danger et viole les règles de la garantie. ACCESSOIRES ET BATTERIE Utilisez uniquement des accessoires et des batteries autorisés. UTILISATION SENSIBLE Utilisez uniquement de façon normale et -4- appropriée Précautions Cette tablette est conçue avec des matériaux fragiles. Veuillez faire preuve de prudence lors de son utilisation. Les suggestions suivantes aideront votre tablette à survivre à la période de garantie et à prolonger sa durée de vie : Gardez la tablette et tous ses accessoires au-delà de la portée des enfants. Gardez la tablette au sec. Tenez-la à l’écart de la pluie, de l’humidité, de liquides ou d’autres substances susceptibles de corroder les circuits électroniques. Ne pas utiliser ou stocker la tablette dans des endroits poussiéreux, afin d’éviter que les parties actives de celle-ci soient endommagées. Ne pas stocker la tablette dans un endroit à haute température. Une température élevée raccourcit la durée de vie des circuits électroniques et endommage la batterie ainsi que certaines pièces en plastique. Ne pas stocker la tablette dans un endroit frais. De l’humidité peut se former à l’intérieur de la tablette et endommager les circuits électroniques lorsque la tablette sera déplacée à un endroit à température constante. Ne lancez pas, ne frappez pas ou ne choquez pas la tablette, cela peut détruire les circuits internes ainsi que les composants de hautes précision de la tablette. -5- 1.3 Fonctions des touches La tablette est conçue avec les touches suivantes Touche d’alimentation marche/arrêt (Power) La touche d’alimentation se trouve à droite de la tablette. Lorsque vous utilisez la tablette, vous pouvez appuyer sur cette touche pour verrouiller l’écran; si vous maintenez cette touche enfoncée, une boite de dialogue des options de la tablette apparaît. Vous pouvez donc choisir d’ajuster le mode de profil, d’éteindre, de redémarrer ou d’activer/désactiver le mode avion. Touche volume La touche volume se trouve sur le côté gauche de la tablette. Vous pouvez appuyer sur la touche pour régler le volume de la sonnerie. 1.4 Fonctions des icônes Icône Menu Touchez cette icône pour accéder aux options d’une fonction sélectionnée Icône Accueil Appuyez dessus pour ouvrir l’écran d’accueil, si vous voyez une extension de l’écran d’accueil droite ou gauche, appuyez dessus pour accéder à l’écran d’accueil. Icône de retour Appuyez sur cette icône pour revenir à l’écran précèdent. -6- 2 Avant de commencer Chargement de la batterie Votre tablette peut surveiller et afficher l’état de la batterie Normalement, le niveau de batterie restante est indiqué sur un icône dans le coin supérieur droit de l’écran d’affichage. Lorsque le niveau de la batterie est insuffisant, la tablette affiche « Batterie faible » Utilisation d’un adaptateur de voyage: Installez la batterie dans la tablette avant de charger la batterie. Connecter votre adaptateur de chargeur de voyage à la fente de chargement de la tablette. Assurez-vous que l’adaptateur est bien inséré. Insérez la prise du chargeur de voyage sur une prise appropriée. Pendant le chargement, les grilles de l’icône du niveau de la batterie clignotent jusqu'à ce que la batterie soit complètement chargée. L’icône de la batterie ne clignote plus lorsque le processus de chargement est terminé. Remarque: Assurez-vous quelechargeur, lesécouteursetle c âbleUSBsoientins ér ésdansla bonnedirection.Sivous lesins érez danslamauvaisedirectionvousrisquezde -7- provoquerdespannesoud ’autresprobl èmes. Avantlechargement,assurez-vous quela tensionetla fr équencestandardcorrespondentà latensionnominale età lapuissanceduchargeurdevoyage. Optimisation de la durée de vie de la batterie Vous pouvez prolonger la durée de vie votre batterie entre les charges en désactivant les fonctions dont vous n’avez pas besoin. Vous pouvez également surveiller la façon dont les applications et les ressources du système consomment la batterie. Pour garantir une performance optimale de votre batterie, respectez les règles suivantes. Eteignez les radios que vous n’utilisez pas. Si vous n’utilisez pas le Wi-Fi, le Bluetooth ou le GPRS, utilisez l’application de réglages pour les désactiver. Réduisez la luminosité de l’écran et réglez un temps d’attente d’écran plus court. Si vous n’en avez pas besoin désactivez la synchronisation automatique pour Gmail, calendrier, contacts et autres applications. Remarque:Surl ’écrand ’accueil,appuyezsur l ’ic ôneMenuetacc édezau param ètres>Dispositif> Batterie.L ’écran d ’utilisationdela batterier épertorieles applicationsquiutilisent labatterie,dela plusgrande utilisationà lamoindre.Lehaut del ’écran affiche l ’heureà laquellevousvousêtesconnect é pourla derni èrefoisà unchargeur, ousivousêtesactuellement connect é,ainsiqu ’uneestimativedu tempsquivous reste avantdevousconnecterà un chargeur. Ensuite, chaqueapplicationouservicequiautilis é delabatterie -8- pendant cetempsestaffich é,dansl ’ordredelaquantit é d ’énergiequ ’ilsont utilis ée.Touchezuneapplication dans l ’écrand ’utilisationpourensavoir plussursa consommation d ’énergie.Diff érentesapplications offrent diff érentstypesd ’informations. 2.1 Connections avec les réseaux et autres périphériques Votre tablette peut se connecter à une variété de réseaux et d’appareils, y compris les réseaux WiFi et les périphériques Bluetooth, tels que les casques. Vous pouvez également connecter votre tablette à un ordinateur, afin de transférer les fichiers depuis la carte SD de votre tablette et partager la connexion de donnée mobile de votre tablette via USB. Connexion au réseau WiFi Le Wi-Fi est une technologie de réseau sans fil qui peut fournir un accès internet à des distances allant jusqu’à 100 mètres, selon le routeur Wifi et vos environs. Entrez dans paramètres >Réseaux > Wi-Fi. Appuyez sur Wi-Fi pour l’activer. La tablette analyse les réseaux Wi-Fi disponible et affiche les noms de ceux qui sont disponibles. Les réseaux sécurisés sont indiqués par un icône de verrouillage. Remarque:Sila tablettetrouveunr éseauauquel vous vousêtesconnect é auparavant,ilseconnecteraà celui-ciautomatiquement. Appuyez sur un réseau pour vous y connecter. Si le réseau est ouvert, vous êtes invité à confirmer que vous souhaitez vous connecter à ce réseau en appuyant sur Connexion. Si le réseau est sécurisé vous êtes invité à -9- entrer un mot de passe ou d’autres informations d’identification. Connexion à des périphériques Bluetooth Bluetooth est une technologie de communication sans fil à courte portée, que les appareils peuvent utiliser pour échanger des informations sur une distance d’environ 8 mètres. Les dispositifs Bluetooth les plus courants sont les headtablets pour faire des appels ou écouter de la musique, des kits main libres pour les voitures et d’autres appareils portable, y compris les ordinateurs portables, et les tablettes cellulaires. Entrez dans paramètres > Réseaux > Bluetooth. Appuyez sur Bluetooth pour l’activer. Vous devez associer votre tablette à un périphérique avant de vous y connecter. Une fois que vous avez associé votre tablette à un périphérique, ils restent appariés à moins que vous ne les départissez. Votre tablette numérise et affiche les ID de tous les périphériques Bluetooth disponibles. Si l’appareil que vous souhaitez associer n’est pas dans la liste, rendez le détectable. Connexion à un ordinateur via USB Vous pouvez connecter votre tablette à un ordinateur avec un câble USB, pour transférer de la musique, des images et d’autres fichiers entre la carte SD de votre tablette et l’ordinateur. 2.2 Utilisation de l’écran tactile Conseils pour l’écran tactile Touch Pour agir sur les éléments qui se trouvent sur l’écran (tels que les applications, les icônes, les -10- paramètres), pour taper des lettres ou des symboles à l’aide du clavier, ou simplement pour appuyer sur les boutons de l’écran, il suffit de toucher l’écran avec votre doigt Touch & hold Appuyez et maintenez un élément sur l’écran en le touchant et en ne soulevant pas votre doigt avant qu’une action se produise. Par exemple, pour ouvrir un Menu permettant de personnaliser l’écran d’accueil, vous touchez une zone vide de l’écran d’accueil jusqu’à ce que le Menu s’ouvre. Déplacer Appuyez et maintenez un élément pendant un moment puis, sans lever le doigt, déplacer votre doigt sur l’écran jusqu’à ce que vous atteigniez la position cible. Glisser Pour glisser, vous déplacez rapidement votre doigt sur la surface de l’écran, sans vous arrêter lorsque vous le touchez (de sorte à ne pas faire glisser un élément à la place). Par exemple, vous faite défiler l’écran vers le haut ou vers le bas pour faire défiler une liste. Ecran de verrouillage Lorsque le verrouillage d’écran est activé dans les paramètres de sécurité, appuyez sur la touche Marche/Arrêt pour verrouiller la tablette. Cela permet d’éviter d’appuyer accidentellement sur les touches et une économie d’énergie. Lorsque la fonction Veille est activée dans les paramètres d’affichage, et que l’appareil est à l’arrêt pendant une période prédéfinie, -11- l’écran se verrouille automatiquement pour économiser de l’énergie. Déverrouiller l’écran Appuyez sur la touche Marche/Arrêt pour allumer l’appareil. L’écran de verrouillage apparaît. Touchez et faite glisser vers la droite pour déverrouiller l’écran 2.3 Utilisation du clavier de l’écran Vous saisissez du texte à l’aide du clavier d’écran. Certaines applications ouvrent le clavier automatiquement. Dans d’autres applications, vous touchez un champ de texte où vous voulez saisir du texte pour ouvrir le clavier. Vous pouvez également taper du texte en parlant au lieu de le taper. Pour saisir du texte Appuyez sur un champ de texte et le clavier d’écran s’ouvre. Certaines applications ouvrent le clavier automatiquement. Dans d’autres, vous touchez un champ de texte ou vous voulez saisir du texte pour ouvrir le clavier. Touchez les touches du clavier pour taper Les caractères que vous avez entrés apparaissent dans le champ de texte, avec des suggestions pour le mot que vous tapez. Utilisez l’icône supprimer pour effacer les caractères à gauche du curseur, une fois la saisie terminée, appuyez sur l’icône retour pour fermer le clavier. -12- 3 Utilisation du Menu 3.1 Restauration de sauvegarde Vous pouvez utiliser cette fonction pour sauvegarder ou restaurer les données de votre tablette. 3.2 Navigateur Vous pouvez utiliser le navigateur pour afficher des pages Web et rechercher des informations sur le Web. Lorsque vous ouvrez votre navigateur, une page d’accueil s’ouvre. L’adresse Web (URL) de la page en cours s’affiche en haut de la fenêtre. Pour accéder a une page Web ou rechercher sur le Web Appuyez sur la zone URL en haut de l’écran navigateur. Entrez l’adresse URL d’une page Web. Ou entrez les termes que vous souhaitez rechercher. Lorsque vous entrez du texte, votre moteur de recherche Web propose des suggestions de pages Web et de requêtes. Pour actualiser la page en cours Appuyez sur l’icône Menu et une interface d’option s’affiche, puis vous pouvez toucher sur Actualiser pour mettre à jour la page Web actuelle. Pour effectuer un zoom avant ou arrière sur une page Web Faites glisser votre doigt légèrement sur l’écran pour révéler le contrôle du zoom. Touchez le coté plus ou moins du contrôle du zoom pour effectuer un zoom avant ou arrière. -13- Pour trouver du texte sur une page Web Touchez l’icône Menu et touchez sur plus > Recherchez la page. Entrez le texte que vous recherchez. Pendant que vous tapez, le premier mot avec les caractères correspondants est mis en évidence à l’écran, et les correspondances suivantes sont encadrées. Appuyez sur la flèche gauche ou droite et mettre en évidence le mot correspondant précédent ou suivant. Copier le texte d’une page Web Ouvrez une page Web et faite défiler jusqu’au début du texte que vous souhaitez copier, touchez l’icône Menu et touchez sur Plus > Sélectionnez le texte. Utilisez le doigt pour faire glisser le texte que vous souhaitez copier. Appuyez sur le texte que vous avez sélectionné et le texte sera copié dans le Presse Papiers. Naviguer entre les pages Web Vous pouvez ouvrir des liens sur une page Web, naviguer en arrière ou en avant, et examiner votre historique de navigation, tout comme dans n’importe quel navigateur Web. Pour ouvrir un lien : Appuyez sur un lien pour l’ouvrir. Les liens que vous touchez sont mis en évidence en orange jusqu’à ce que la page Web qu’ils consultent s’ouvre dans la fenêtre. Pour revenir en arrière et avancer parmi les pages que vous avez ouvertes: Appuyez sur la touche Précédent ou appuyez sur l’icône de Menu > vers l’avant. Pour afficher l’historique de votre navigateur : Lorsque vous naviguez sur le Web, le navigateur effectue le suivi des pages que vous visitez pour vous aider à retrouver votre chemin plus tard. Appuyez sur l’icône -14- situé à droite de la zone URL, puis sur l’onglet historique, puis affichez l’historique de votre navigateur. Sélectionnez l’onglet le plus visité et vous pouvez afficher la liste des pages Web les plus visitées. Utilisation de plusieurs fenêtres de navigation Vous pouvez ouvrir plusieurs fenêtres de navigation à la fois et basculer entre elles. Pour ouvrir une nouvelle fenêtre de navigation, Touchez l’icône Menu > nouvelle fenêtre; Une nouvelle fenêtre s’ouvre sur votre page d’accueil. Pour basculer entre les fenêtres de navigation, Touchez l’icône Menu > Fenêtre. Ici, toutes les fenêtres ouvertes sont répertoriées. Vous pouvez sélectionner l’une d’entre elles selon vos besoins. Pour fermer une fenêtre de navigation, Touchez l’icône Menu > Fenêtre. Ici, toutes vos fenêtres ouvertes sont répertoriées. Vous pouvez toucher l’icône de fermeture à droite de chaque fenêtre ouverte pour la fermer. Téléchargement de fichiers Vous pouvez télécharger des fichiers et même des applications à partir d’une page Web. Les fichiers que vous téléchargez sont stockés sur votre carte SD. Pour télécharger un fichier, une page Web différente offre différents mécanismes pour télécharger des images, des documents, des applications et d’autres fichiers. Appuyez et maintenez une image ou un lien vers un fichier ou vers une autre page Web. Dans le Menu qui s’ouvre, touchez Enregistrer. Si le fichier est dans un format pris en charge par une application sur la tablette, il sera téléchargé sur votre carte SD. Touchez sur -15- l’icône Menu, puis touchez sur Plus > Téléchargement, ici vous pouvez trouver une liste des fichiers téléchargés. Si vous voulez supprimer un fichier, il vous suffit de toucher le champ d’information qui se trouve à gauche du fichier téléchargé, et une boite d’option apparaîtra, ici, vous pouvez sélectionner Supprimer » afin d’effacer un fichier inutile. Utilisation des favoris Pour ouvrir une page Web favorite, touchez sur l’icône Menu> Favori, ici vous pouvez voir les favoris s’afficher en miniature. Appuyez et maintenez enfoncé un favori, une boite d’option s’affiche. Là, vous pouvez effectuer les opérations suivantes sur les favoris: Ouvrir, ouvrir dans une nouvelle fenêtre, modifier un favori, ajouter un raccourci vers accueil, partager le lien, copier l’URL du lien, supprimer le favori, et désigner le favori actuel comme page d’accueil 3.3 Calculatrice Vous pouvez utiliser cette calculatrice pour résoudre des problèmes arithmétiques simples ou utiliser ses opérateurs avancés pour résoudre des équations plus complexes. Entrez les chiffres et les opérateurs arithmétiques sur l’écran de base; Faites glisser l’écran de base vers la gauche pour accéder à l’écran avancé; Appuyez sur Del pour supprimer le dernier chiffre ou opérateur que vous avez entré. Appuyez et maintenez la touche Del pour supprimer tout ce qui est affiché sur l’écran Sur l’écran de la calculatrice, vous pouvez toucher l’icône Menu pour accéder au panneau avancé. -16- 3.4 Calendrier Vous pouvez ouvrir le calendrier pour afficher les événements que vous avez créés. Appuyez sur l’icône Calendrier dans l’interface du menu principal. Les événements de chaque compte que vous avez ajouté à votre tablette et qui ont été configuré pour se synchroniser avec le calendrier, s’afficheront sur le Calendrier. Création d’un événement Vous pouvez utiliser le calendrier sur votre tablette pour créer des événements. Dans n’importe quel vue du Calendrier, touchez sur l’icône Menu > Nouvel événement pour ouvrir à l’écran les détails pour un nouvel événement. Saisissez un nom, une heure et des détails facultatifs supplémentaires sur l’événement. Vous pouvez appuyer sur l’icône Plus pour y ajouter d’autres rappels. Dans le champ Invités, vous pouvez saisir les adresses emails de tous ceux que vous souhaitez inviter à l’événement. Séparer plusieurs adresses avec des virgules (,). Si les personnes auxquelles vous envoyez des invitations utilisent Google Agenda, elles recevront une invitation dans leur calendrier, ainsi que par courrier électronique. Vous pouvez appuyer sur l’icône Menu et sur Afficher les options supplémentaires pour ajouter des détails sur l’événement. Faites défiler jusqu’au bas de l’écran les détails de l’événement et appuyez sur terminer. L’événement est ajouté au calendrier. Synchronisation et affichage des calendriers Lorsque vous ajoutez un compte Google ou un compte Microsoft Exchange ActiveSync à votre tablette -17- qui inclut un service de calendrier, et que vous configurez ce compte pour synchroniser les événements du calendrier sur la tablette, les événements de ce calendrier sont ajoutés et maintenus à jour sur le calendrier de la tablette. Dans l’écran du Calendrier, touchez l’icône Menu et appuyez sur calendriers pour afficher > Calendrier, ici, vous pouvez définir si les calendriers sont stockés dans la tablette ou bien visible. L’écran Calendrier affiche tous les calendriers que vous avez ajoutés ou souscrits pour chaque compte configuré pour synchroniser des événements sur votre tablette, organisé par compte. Appuyez sur le nom d’un compte pour afficher ou masquer ses calendriers sur votre tablette. Une icône à droite de chaque calendrier indique si les événements sont synchronisés dans la tablette et s’ils sont visibles dans le calendrier. Modifier les paramètres du calendrier Vous pouvez modifier les paramètres suivants : comment le calendrier affiche l’événement et comment celui-ci vous informe des événements à venir. Ouvrez une vue calendrier, touchez l’icône Menu et appuyez sur Paramètres. Caméra Appuyez sur l’icône Caméra dans l’interface du menu principal ou sur l’écran d’accueil, l’appareil photo s’ouvre en mode paysage, prêt à prendre une photo. Dans ce mode, vous pouvez toucher l’icône de la caméra pour prendre une photo, touchez l’icône de la photo et glisser vers la droite pour basculer entre photo et vidéo. Remarque:Vouspouvezaussitoucherl ’ic ôneMenu -18- pourfaire appara îtreuneboited ’option.L à,vous pouvez passerenmodecam éscope. 3.5 Horloge Touchez sur l’icône Horloge sur l’écran d’accueil, ou dans l’interface du menu principal. Vous pouvez définir une alarme en modifiant une alarme existante ou en y ajoutant une nouvelle. Vous pouvez également utiliser l’heure universelle, la minuterie et le chronomètre. 3.6 Téléchargement Grâce à cette fonction vous pouvez afficher une liste de fichiers et d’applications que vous avez téléchargées à partir du réseau. 3.7 Email Vous utilisez l’application Email pour lire et envoyer des emails. Il y a beaucoup d’adresses email à choisir, touchez l’icône courriel pour y accéder. Si le compte email n’a pas été configuré, vous pouvez le configurer en quelques étapes. Configuration du compte Saisissez une adresse email et le mot de passe du compte. Paramètres du compte Définir la fréquence de vérification des boites de réception Définir envoyer un email à partir de ce compte par défaut Définir un avertissement lorsqu’un email arrive Définir la synchronisation des contacts, le calendrier et l’Email de ce compte -19- Définir le téléchargement automatique des pièces jointes lorsque vous êtes connecté au réseau Wi-Fi Composer et envoyer des emails Pour composer et envoyer des emails: 1. Appuyez sur l’icône créé pour composer un nouveau courrier électronique. 2. Entrez la (les) adresse(s) du (des) destinataire(s) 3. Touchez sur Menu → Joindre un fichier si vous le souhaitez. 4. Touchez Menu → Ajoutez Cc/Bcc pour ajouter une copie ou une copie aveugle de cet Email à d’autres contacts. 5. Une fois l’Email terminé, appuyez sur l’icône Envoyer pour envoyer l’Email. Touchez l’icône Dossier pour vérifier l’état du compte. Pour chaque compte de messagerie, il existe 5 dossiers par défaut, Boîte de Réception, Brouillons, Boîte d'Envoi, Envoyés et Corbeille. Pour afficher les Emails envoyés, ouvrez le dossier Envoyé et appuyez sur l’icône Actualiser. 3.8 Facebook Vous pouvez utiliser Facebook via cette fonction après vous avoir connecté à votre compte. 3.9 Gestionnaire des fichiers La tablette prend en charge la carte SD Vous pouvez utiliser le gestionnaire de fichiers pour gérer facilement divers répertoires et fichiers sur la carte SD. Flipkart Il s’agit d’une boutique en ligne. Vous pouvez vous connecter avec un compte de messagerie pour faire des -20- achats après s’être connecté à un réseau. 3.10 Radio FM Branchez les écouteurs compatibles à l’appareil, puis allumez la radio. Le câble de l’écouteur peut être utilisé comme antenne FM. Veuillez régler le volume approprié lorsque vous écoutez la radio. Utilisez un volume trop élevé en continue est nocif pour les oreilles. 3.11 Galerie Les images et les vidéos prises par la caméra ou stockées dans la carte SD peuvent être numérisées par cette fonction. 3.12 Gmail Ceci est un email fourni par Google. Vous pouvez afficher l’email pour l’utiliser. 3.13 Google Vous pouvez faire une recherche vocale ou entrer quelques mots grâce à cette fonction fournie par Google. 3.14 Paramètres Google Grâce à cette fonction, vous pouvez définir les applications Google. 3.15 Hangouts Il s’agit d’une application de messagerie fournie par Google. Connectez-vous à travers votre compte Google avant de l’utiliser. 3.16 HI LifeBox Vous pouvez utiliser la fonction HI LifeBox à l’aide de cette application, Veuillez pour cela activer votre connexion réseau. 3.17 Maps Vous pouvez utiliser Google Maps via cette application -21- 3.18 Musique L’application Musique reproduit les fichiers audio qui sont stockés sur la carte SD de votre tablette, avant d’ouvrir cette application, vous devez copier des fichiers audio de votre ordinateur sur la carte SD. L’application musique prend en charge une grande variété de formats fichiers audio, de sorte qu’il peut lire de la musique que vous achetez dans la boutique en ligne, la musique que vous copier à partir de votre collection de CD et ainsi de suite. Pour ouvrir la musique et afficher votre bibliothèque musicale Appuyez sur l’icône musique dans l’interface du menu principal ou sur l’écran d’accueil. Lorsque vous copiez de la musique sur votre carte SD, l’application musique recherche dans votre carte des fichiers musicaux et crée un catalogue de votre musique, en fonction des informations sur chaque fichier stocké dans le fichier lui-même. Cela peut prendre de quelques secondes à plusieurs minutes, selon le nombre de fichiers que vous avez copiés sur la carte SD. Lorsque le catalogue est terminé, la bibliothèque musicale s’ouvre, avec des onglets que vous pouvez toucher pour afficher votre bibliothèque musicale organisée par Artistes, Album, Chansons ou Liste de lecture. Remarque:Silatablettes ’éteintenraisond ’un niveau debatteriefaiblependantquevoust él échargez dela musiqueviaunc âbleUSB, latabletteaffichera « erreurdecarteSD » lorsquevousallumerezvotre tablette. Rallumezla tabletteenviron 5fois desuite entra înelem êmeph énom ène.Danscescirconstances, -22- vous devezrallumez latablette jusqu ’à cequ ’elleaffiche « erreurcarteSD, format?».Veuillezs électionner format pourformatervotrecarteSDpourvousassurer quela tablettefonctionneraparfaitement. Toutesuspensionsubitependantlet él échargement d ’unemusiqueviaun c âbleUSBpeutendommager votre carteSD. Play music Vous pouvez écouter de la musique en utilisant le haut parleur intégré sur la tablette, via un casque câblé ou via un casque stéréo Bluetooth sans fil. Appuyez sur une chanson de votre bibliothèque pour l’écouter, l’écran de lecture s’ouvre et la chanson que vous avez sélectionnée commence à jouer. L’écran de lecture contient plusieurs icônes que vous pouvez toucher pour contrôler la lecture des chansons. Sur la partie droite de l’écran de lecture, vous pouvez trouver trois icônes de fonction. Vous pouvez les toucher pour ouvrir la liste de lecture en cours, mélanger la liste de lecture en cours ou répéter la liste de lecture en cours / répéter la chanson en cours (touchez deux fois). Trois icônes de fonction qui se situent juste au-dessus de la barre de processus peuvent être utilisées pour contrôler le processus de lecture de l’application musicale. Ces fonctions peuvent être définies comme suit: revenir à la chanson précédente (toucher) / rembobiner (toucher et maintenir), lecture / pause et passer a la chanson suivante (toucher) / avance rapide (touche et maintient) Pour supprimer une musique de la carte SD Vous pouvez supprimer une musique de votre carte SD ; Appuyez et maintenez enfoncé une chanson dans la -23- liste de votre bibliothèque, dans le menu qui s’ouvre appuyez sur supprimer. 3.19 Note Vous pouvez créer une nouvelle note via cette fonction 3.20 Opera Mini Il s’agit d’un navigateur, vous pouvez afficher la partie du navigateur pour l’utiliser 3.21 Contacts Dans votre écran contacts, touchez l’icône Menu et vous pouvez effectuer les opérations suivantes : Afficher le contact: Vous pouvez sélectionner les contacts d’un groupe différent à afficher. Importation/exportation: Vous pouvez importer / exporter les contacts de votre carte SIM ou de votre carte SD ; vous pouvez également partager les contacts visibles. Comptes: Vous pouvez vous synchroniser avec votre compte Paramètres: Vous pouvez définir les options d’affichage dans cette interface. Envoyer des contacts par sms/mms: Vous pouvez partager vos contacts visibles via sms/mms Suppression groupé: Sélectionnez cette fonction puis vous pouvez marquer les contacts cibles. Pour supprimer tous les contacts, il vous suffit de toucher tous en haut de l’écran des contacts. Puis, appuyez sur OK et confirmer pour supprimer les contacts. 3.22 Tablette Appuyez sur l’icône de la tablette sur l’écran d’accueil ou dans l’interface du menu principal. -24- Développer le clavier numérique qui se situe au centre de la partie inférieur de l’interface. Touchez en bas à gauche de l’interface, vous trouverez quatre onglets en haut de l’écran et vous pourrez composer le numéro du journal d’appels. Vous pouvez également afficher tous les contacts de votre tablette et de votre carte SIM. Remarque:Pendant uneconversation, vous nepouvezpascr éerunnouvelappelenouvrantle clavier, sivousentrez unnouveaunum éro la conversationencourssera maintenue. 3.23 Play store Vous pouvez télécharger et gérer les fichiers multimédias via cette application. 3.24 Quikr Il s’agit d’une plateforme gratuite d’annonce de publicité classée indienne, sur les voitures, les emplois, les logements, le divertissement, les services, les animaux de compagnie et ainsi de suite. 3.25 Recherche La fonction de recherche vous permet d’ouvrir un champ de recherche pour rechercher sur votre tablette et sur le Web. 3.26 Paramètres L’application paramètres contient la plupart des outils de personnalisation et de configuration de votre tablette. 【RESEAU SANS FIL】 Vous pouvez utiliser les paramètres sans fil et réseau pour gérer votre carte SIM, configurer et gérer les connexions aux réseaux et aux -25- périphériques en utilisant le Wi-Fi. Vous pouvez également définir le Bluetooth, l’utilisation des données, le mode avion, l’application SMS par défaut, partage de connexion et points d’accès mobiles, VPN et les réseaux mobiles dans cette interface. 【DISPOSITIF】 Profile Audio IL existe 4 profils: Général, silencieux, vibreur et extérieur. Vous pouvez définir les profils selon différentes conditions Affichage Vous pouvez définir la luminosité, le papier peint, l’écran de rotation automatique, la mise en veille, le daydream, la taille de la police, et la police dans cette interface. Stockage Utilisez les paramètres de stockage pour surveiller l’espace utilisé et disponible sur votre tablette et sur votre carte SD, ainsi que pour gérer votre carte SD. Batterie Vous pouvez afficher l’état de votre batterie, le niveau de la batterie et l’utilisation de la batterie dans cette interface. Applications Vous pouvez afficher les paramètres des Applications pour afficher les détails des applications installées sur votre tablette, gérer leurs données et les forcer à s’arrêter, afficher et contrôler les services en cours d’exécution, visualiser le stockage utilisé par les applications, etc… -26- Supprimer une application Vous pouvez utiliser cette fonction pour désinstaller des applications que vous avez installé vous-même. 【PERSONNEL】 Localisation Vous pouvez activer/désactiver la localisation, sélectionner une haute précision, l’économie de batterie uniquement via cette fonction Sécurité Vous pouvez définir les paramètres de sécurité à travers cette fonction Langue et saisie Utilisez les paramètres de langue et de clavier pour sélectionner la langue du texte sur votre tablette et pour configurer le mode de saisie. Sauvegarde et réinitialisation Vous pouvez sauvegarder vos données et réinitialiser votre tablette dans cette interface Mise sous tension / hors tension Vous pouvez allumer / éteindre automatiquement votre tablette à l’aide de ce paramètre 【COMPTES】 Ajouter un compte Pour utiliser cette fonction vous devez ajouter un compte au préalable. 【SYSTEME】 Date & heure Vous pouvez utiliser les paramètres Date & heure pour définir vos préférences quant à l’affichage des dates. Vous pouvez également utiliser ces paramètres pour définir votre propre heure et le fuseau horaire, -27- plutôt que d’obtenir l’heure actuelle à partir du réseau, etc... Accessibilité Vous utilisez les paramètres d’accessibilité pour configurer tous les plug-in d’accessibilité installés sur votre tablette. Impression Vous pouvez vous connecter à l’imprimante et imprimer quelque chose dont vous avez besoin grâce a cette fonction. A propos de la tablette Cette fonction vous permet de visualiser certaines informations relatives à la tablette Enregistreur vocal Utilisez cette fonction pour enregistrer des fichiers audio. Deux icônes de fonction se trouvent en bas de l’écran de l’enregistreur, ils correspondent au début de l’enregistrement et à la vérification du fichier d’enregistrement. 3.27 Lecteur vidéo Avec le lecteur vidéo, vous pouvez lire des clips vidéo sur votre appareil (par exemple, la vidéo que vous avez enregistrée avec votre caméra) ou des fichiers vidéo stockés dans une carte SD compatible (à condition qu’elle soit insérée dans la tablette). <Conseils> S ’ilyadesfichiersvid éodisponiblesdansvotre tablette, parexemple,desvid éosquevousavez enregistr é avecvotrecam éra, laquantit é decesfichiers vid éosera affich é entreparenth èsesà droite dufilm. 3.28 Recherche vocale Vous pouvez effectuer une recherche vocale grâce à cette fonction -28- 3.29 YouTube Vous pouvez vous connecter sur YouTube via cet accès. 4 Annexes Annexe 1:Dépannage Si vous rencontrez des exceptions lors de l’utilisation de la tablette, restaurez les paramètres d’usine et reportez vous au tableau suivant pour résoudre le problème. Si le problème persiste, contactez le distributeur ou le fournisseur du service. Erreur a tablette ne peut pas être mise sous tension, qualité du signal médiocr Cause Les signaux sont obstrués. Par exemple, les ondes radio ne peuvent être transmises efficacement à proximité d’un bâtiment haut ou dans un sous sol -29- Solution Dirigez vous à un endroit ou les signaux peuvent être transmis efficacement. e La batterie ne peut pas être rechargée La congestion de ligne se produit lorsque vous utilisez la tablette dans les heures de trafic élevé La batterie est épuisée La tension de charge ne correspond pas à celle indiquée sur e chargeur Un chargeur inapproprié est utilisé Mauvais contact -30- Evitez d’utiliser la tablette dans les heures de trafic intense Recharger votre batterie Assurez vous que la tension de charge correspond a celle indiquée sur le chargeur Utilisez le chargeur spécialement conçu pour la tablette Assurez vous que la prise du chargeur est bien en contact avec la tablette Caractéristiques techniques N° de modèle : TAB910 Écran tactile de 10.1’’ , résolution:800 x 1280 pixels Processeur:Quad core 1.3 GHz Processeur graphique intégré avec accélération 3D Système d’exploitation : Android 6.0 Mémoire :1GB DDR3 RAM Storkage: 32 GB Flash; LAN sans-fil :Wi-Fi 802.11b/g/n Caméra avant : 2 Mpx Caméra arrière : 5 Mpx Lecteur audio (fichiers MP3 supportés ) Lecteur vidéo (fichiers MP4/AVI supportés ) Navigateur de photos (fichiers BMP/JPG/GIF/PNG supportés ) Lecteur de livre électronique( plusieurs formats:html, pdf,rtf) Lecteur de carte Micro SD, jusqu’à 32 GB Capteur de mouvement Ports: Micro USB,3.5 mm mini-jack Batterie : Li-Polymère 5000mAH Environnement d’exploitation : Température : 5° to 35° Celsius Humidité Relative : 10% - 75 % Alimentation 5V/2A Les noms de produits, marques de logos et autres marques figurant ou mentionnés aux présentes sont la propriété de leurs détenteurs respectifs. Les titulaires de marques ne sont pas affiliés avec le fabricant du produit ou le revendeur et ne cautionnent ni ne parrainent ce produit. Par la présente, SMARTAK MULTIMEDIA déclare que ce produit TAB910 est en conformité avec les exigences essentielles et autres dispositions pertinentes de la directive R&TTE 1999/05/EC. La déclaration de conformité est disponible sur demande en écrivant à :DPA Europe, Gildo Pastor Center,7rue du Gabian,98000 MONACO. ">
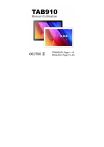
Enlace público actualizado
El enlace público a tu chat ha sido actualizado.