Avigilon ACM 6 Enrollment Mode d'emploi
PDF
Descargar
Documento
Guide de l'opérateur d'inscription Access Control Manager™ Version 6.30.0 © 2016 - 2022, Motorola Solutions, Inc. Tous droits réservés. MOTOROLA, MOTO, MOTOROLA SOLUTIONS et le logo M stylisé sont des marques commerciales ou des marques déposées de Motorola Trademark Holdings, LLC et sont utilisées sous licence. AVIGILON, le logo AVIGILON, AVIGILON CONTROL CENTER, ACC, ACCESS CONTROL MANAGER, ACM et ACM VERIFY sont des marques commerciales d'Avigilon Corporation. HID, HID GLOBAL, APERIO, VERTX et VERTX EVO sont des marques commerciales ou des marques déposées de HID Global, ASSA ABLOY AB ou de ses sociétés aux États-Unis et dans d’autres pays. Les autres noms ou logos mentionnés dans le présent document sont susceptibles d’être des marques de commerce de leurs détenteurs respectifs. L’absence dans ce document ou ailleurs des symboles ™ et ® auprès de chaque marque n’indique pas une renonciation de propriété de ladite marque. Ce document a été compilé et publié en utilisant les spécifications et descriptions de produit disponibles au moment de la publication. Le contenu de ce document et les spécifications des produits présentés ci-après sont sujets à modification sans préavis. Motorola Solutions Inc. se réserve le droit d'apporter des modifications sans préavis. Ni Motorola Solutions Inc. ni aucune de ses sociétés affiliées : (1) ne garantissent l'exhaustivité ou l'exactitude des informations contenues dans ce document ; ou (2) ne sont responsables de l'utilisation que vous faites de ces informations ou de la confiance que vous leur accordez. Motorola Solutions Inc. ne saurait être tenue responsable de tout perte ou dommage (y compris de dommages indirects) causés en relation avec les informations contenues aux présentes. Motorola Solutions Inc. motorolasolutions.com PDF-ACM-EOG-6.30.0-A Révision : 1 - FR 20220305 2 Révisions Version ACM Description Version 6.30, février 2022 - Version 6.28, janvier 2022 - Version 6.26, décembre 2021 Identifiants mobiles HID® Global Access® l Ajout d'une identité sur la page 6 l Recherche d'une identité sur la page 16 l Attribution de jetons à des identités sur la page 8 l Inscription des identités et émission de jetons HID Origo sur la page 18 Version 6.24, septembre 2021 - Version 6.22, juillet 2021 Délégation Forcer le changement de mot de passe : l Droits et autorisations sur la page 20 Version 6.20, mai 2021 - Version 6.18, avril 2021 Note mise à jour sur la date d'arrêt : l Version 6.16, février 2021 Droits et autorisations sur la page 20 Remarque mise à jour sur les portes SALTO : l Ajout d'une identité sur la page 6 Version 6.14, décembre 2020 - Version 6.12, octobre 2020 Remarque mise à jour sur les onglets intégrés et le formulaire personnalisé : Version 6.10, septembre 2020 - Version 6.8, août 2020 - Version 6.6, juin 2020 - Version 6.4, février 2020 - Version 6.2, novembre 2019 - Révisions l Ajout d'une identité sur la page 6 l Modification d'une identité sur la page 16 3 Table des matières Révisions 3 Introduction 5 Identités 6 Ajout d'une identité 6 Attribution de rôles aux identités 8 Attribution de jetons à des identités 8 Attribution de groupes à des identités 9 Capture et téléchargement de photos d'une identité 10 Création de badges pour les identités 15 Recherche d'une identité 16 Modification d'une identité 16 Inscription des identités et émission de jetons HID Origo 18 Émission d'un jeton pour une identité inscrite sur un dispositif mobile enregistré 18 Enregistrement d'un nouveau dispositif mobile pour une identité inscrite 18 Recherche de jetons HID Origo 19 Droits et autorisations 20 Systèmes externes ─ Définition de la caméra du badge du système 23 4 Introduction Ce guide fournit une présentation générale du rôle de l'opérateur de recrutement par défaut tel que défini dans Avigilon Access Control Manager (ACM™). Ce guide est conçu pour être utilisé et désigné par les personnes se voyant attribuer le rôle d'Opérateur de recrutement dans le logiciel ACM. Les opérateurs de recrutement gèrent les identités du système. Il est chargé de la création de nouvelles identités et de la gestion des enregistrements d’identités. Les opérateurs de recrutement sont aussi responsables de la création, de l'émission et de l'impression des badges. Pour plus d'informations, voir Droits et autorisations sur la page 20. Remarque : Ce guide ne définit pas le rôle d’un opérateur de recrutement sur tous les sites. Veuillez contacter votre administrateur système pour de plus amples détails. Introduction 5 Identités L'écran Identités vous permet d'accéder à tous les jetons et opérateurs du système. Une identité est ajoutée au système lorsqu’un nouvel utilisateur a besoin d’accéder au site. Par exemple, quand une personne est embauchée. L'accès à un site peut être un accès physique à une zone ou un accès au système ACM pour gérer le site. Un accès physique au site permet à un utilisateur d'accéder aux portes et zones. Accédez au système ACM qui permet aux utilisateurs de gérer le site, par exemple, ajouter des utilisateurs ou surveiller des événements. Pour qu'un utilisateur accède au système ou dispose d'un accès physique au site, il doit posséder une identité. l l Si l’utilisateur nécessite un accès au système, il reçoit un ID de connexion et un mot de passe. Ceci permet à l’utilisateur d'accéder aux zones du système. Les zones du système auxquelles l’utilisateur a accès dépendent de son rôle. Si l’utilisateur a besoin d’un accès physique au site, il reçoit un jeton. Le jeton permet un accès physique de l’utilisateur au site. Ceci permet à l’utilisateur d'accéder aux zones du site. Les zones auxquelles l’utilisateur a accès dépendent de son rôle dans le système. Ajout d'une identité Une personne ayant un dossier d'identité ACM peut se voir délivrer un badge pour entrer dans le site physique. Un utilisateur du logiciel ACM peut recevoir un identifiant et un mot de passe. Pour ajouter une nouvelle identité : 1. Sélectionnez Identités. 2. Cliquez sur Ajouter identité. Si des Profils d'identité sont configurés, sélectionnez le profil de l'identité et cliquez sur OK. La page Ajout d'identité apparaît avec les détails du profil d'identité. Sinon, cliquez sur Annuler. Identités 6 3. Remplissez le champ Nom de famille et les détails requis. Remarque : Des champs supplémentaires peuvent être ajoutés à l'aide des formulaires d'utilisateurs ou de la fonctionnalité Listes utilisateur. Identités utilisant uniquement des dispositifs SALTO. Prénom et Nom de famille requis. Identités utilisant uniquement des jetons HID Origo. Le Prénom, le Nom et l'Adresse e-mail sont nécessaires pour inscrire l'identité dans HID Origo. 4. Cliquez sur . 5. Attribuez des rôles à l'identité comme requis sur l'onglet Rôles et cliquez sur . Pour ajouter un élément, sélectionnez-le dans la liste Disponible et cliquez sur Pour supprimer un élément, sélectionnez-le dans la liste Membres et cliquez sur . . Conseil : Utilisez MAJ + Clic pour sélectionner des éléments en séquence. Utilisez Ctrl + Clic pour sélectionner des éléments individuels. 6. Saisissez les informations relatives aux jetons depuis l'onglet Jetons. Par défaut, la case Télécharger est sélectionnée, ce qui télécharge le jeton sur les panneaux connectés et les portes associées. Identités utilisant uniquement des dispositifs SALTO. Cliquez sur le bouton Télécharger, qui télécharge le jeton sur le serveur et la porte SALTO. Identités utilisant uniquement des dispositifs IP ASSA ABLOY. Cliquez sur le bouton Télécharger, qui télécharge le jeton sur le DSR et la porte. Lorsque vous avez terminé, cliquez sur . 7. Ajoutez plus de détails sur l'identité dans les onglets suivants : l Rôles : Attribue un rôle à cette identité. l Jetons : Crée un jeton pour l'identité. l Groupes : l Capturer : l Photos : l Badge : l Accès temporisé : Attribue un accès temporisé à l'utilisateur. l l Ajout d'une identité Accès : Afficher les privilèges d'accès de l'identité, notamment les rôles, les groupes d'accès et les portes. Transactions : Afficher les données transactionnelles associées à l'identité. 7 l Audit : Le rôle d’opérateur de recrutement par défaut n’a pas accès à cet onglet. Veuillez contacter votre administrateur système pour de plus amples détails. Remarque : Les étiquettes des onglets intégrés, tels que Identité et Jetons, peuvent être renommées par votre administrateur système. Un formulaire personnalisé ou des Onglets définis par l'utilisateur avec des Champs définis par l'utilisateur peuvent être ajoutés à la fin de la liste. Attribution de rôles aux identités Un rôle définit ce à quoi un utilisateur a accès. Pour que des identités disposent d'un accès au système ou d'un accès physique au site, elles doivent posséder un rôle. Chaque rôle contient des groupes d’accès et/ou des délégations. Les groupes d'accès permettent à un utilisateur d'accéder physiquement au site. Les délégations permettent à un utilisateur d'accéder au système. L’utilisateur se verra affecter un rôle selon son poste dans l’organisation. Pour attribuer des rôles à une identité : 1. Cliquez sur Identités. 2. À partir de la page Recherche d’identités, recherchez une identité. Pour plus d'informations, voir Recherche d'une identité sur la page 16. 3. Cliquez sur le nom de l'identité à modifier. 4. Sélectionnez l'onglet Rôles. 5. Dans la liste Disponible, sélectionnez tous les rôles que vous souhaitez attribuer à l'utilisateur, puis cliquez sur . Le rôle est ajouté à la liste des membres pour indiquer qu'il est désormais attribué. Poursupprimerunrôleàl'utilisateur,sélectionnezlerôledanslalistedesmembres,puiscliquezsur . Remarque : Vous pouvez sélectionner plusieurs éléments en utilisant la touche Ctrl ou Maj. 6. Cliquez sur . Attribution de jetons à des identités Les jetons sont utilisés pour authentifier les individus et leur permettre ou leur refuser l'accès physique à votre site. Les jetons sont attribués aux enregistrements d'identité du personnel avec les cartes d'accès, les données biométriques telles que les empreintes digitales ou les appareils connectés tels que les Attribution de rôles aux identités 8 smartphones avec des applications pouvant être présentées pour l'authentification aux lecteurs. Pour restreindre davantage l'accès, les identités peuvent être attribuées à des rôles spécifiques dans votre site. Pour créer des jetons et les attribuer à une identité : 1. Sélectionnez Identités > Identités. 2. Rechercher une identité. Pour plus d'informations, voir Recherche d'une identité sur la page 16. 3. Cliquez sur le nom de l'identité à modifier. 4. Sélectionnez l'onglet Jetons. 5. Si un seul jeton a été défini, la page Jeton : modifier s'affiche. En revanche, si plusieurs jetons ont été définis, la liste Jetons s'affiche. Cliquez sur Ajouter un jeton. 6. Saisissez les informations requises. Remarque : Si vous attribuez des jetons HID Origo, voir Inscription des identités et émission de jetons HID Origo sur la page 18. 7. Cliquez sur puis pour revenir à la recherche d'identité. 8. Cliquez sur Téléchargement pour télécharger le jeton vers les panneaux connectés et les portes associées. 9. Pour attribuer ce jeton à un badge, sélectionnez l'onglet Badge. Dans la liste déroulante Jeton du badge, sélectionnez le numéro interne à attribuer au badge. 10. Cliquez sur . Attribution de groupes à des identités Les groupes sont utilisés pour grouper les composants physiques et/ou système. Les groupes sont attribués à des identités principalement pour les mises à jour par lots. Par exemple, si tous les badges sont prêts à expirer et qu'ils sont affectés au même groupe, la date d’expiration peut être étendue grâce à un traitement par lots. Pour attribuer des groupes à une identité : 1. Cliquez sur Identités. 2. À partir de la page Recherche d’identités, recherchez une identité. Pour plus d'informations, voir Recherche d'une identité sur la page 16. 3. Cliquez sur le nom de l'identité à modifier. 4. Sélectionnez l'onglet Groupes. Attribution de groupes à des identités 9 5. Dans la liste Disponibles, sélectionnez tous les groupes auxquels vous souhaitez ajouter l'utilisateur, puis cliquez sur . Le groupe est ajouté à la liste des membres pour indiquer que l'utilisateur en est désormais membre. Pour supprimer un utilisateur d'un groupe, sélectionnez le groupe dans la liste des membres, puis cliquez sur . Remarque : Vous pouvez sélectionner plusieurs termes en utilisant la touche Ctrl ou Shift. 6. Cliquez sur . Capture et téléchargement de photos d'une identité Remarque : L'utilisation de photos prises directement depuis un téléphone portable n'est pas prise en charge. Pour conserver le rapport hauteur/largeur d'une photo, vous devez la télécharger sur votre ordinateur, puis la charger sur le système ACM pour la modifier, comme indiqué ci-dessous. Capturez ou téléchargez des photos d'une personne à partir de l'onglet Photos sur la page Identité d'une personne. Vous pouvez ensuite sélectionner une photo à partir de cette page pour qu'elle s'affiche sur la page Identité de cette personne ou qu'elle soit imprimée sur un badge d'accès. Photo capturée : une photographie prise par une caméra de badge connectée à votre ordinateur et au système ACM et enregistrée dans le système ACM. Les photos capturées sont au format JPG. Photo téléchargée : un fichier graphique au format JPG, PNG ou GIF que vous téléchargez à partir de n'importe quel emplacement auquel votre ordinateur peut accéder et que vous enregistrez dans le système ACM. En règle générale, il est recommandé de télécharger un fichier JPG pour les badges d'accès. Remarque : Le navigateur Web Microsoft Edge ne prend en charge que le téléchargement de fichiers JPG. Ne tentez pas de télécharger un autre format de fichier si vous utilisez le ACM client dans le navigateur Web Microsoft Edge. Les photos enregistrées dans le système ACM peuvent être rognées, redimensionnées et tournées pour satisfaire les besoins standardisés des modèles de badges définis dans votre système. Vous pouvez utiliser deux types de caméras en tant que caméra de badge pour capturer une photo : Capture et téléchargement de photos d'une identité 10 l l Caméra locale : Toute caméra connectée directement à votre ordinateur ou intégrée à votre ordinateur ou moniteur. Caméra basée sur IP : Toute caméra basée sur IP préalablement connectée à votre réseau et ajoutée à votre système ACM. Avant de pouvoir : l l Utiliser une caméra pour capturer des photos, vous devez spécifier la caméra de badge que vous souhaitez utiliser dans votre profil utilisateur. Pour plus d'informations, voir Systèmes externes ─ Définition de la caméra du badge du système sur la page 23. Générer et imprimer un badge, au moins un modèle de badge doit être défini dans votre système. Une fois qu'une photo a été ajoutée à l'onglet Photos d'une identité, vous pouvez modifier la photo en fonction des besoins de vos modèles de badges. Vous pouvez ensuite créer un badge avec cette photo. Pour plus d'informations, voir Création de badges pour les identités sur la page 15. Capture d'une photo 1. Il existe deux manières d'accéder à la page Capture : l l À partir de la page Recherche d'identités, cliquez sur dans la colonne Capture d'image. À partir de la page Recherche d'identités, cliquez sur le nom d'une identité, sélectionnez l'onglet Photos, puis cliquez sur Capturer une photo. 2. Si vous utilisez : a. Une caméra locale que vous n'avez pas utilisée auparavant, cette page ne s'affichera pas, sauf si vous autorisez votre navigateur Web à accéder à votre caméra. La première fois que vous accédez à la page Capturer, vous devrez autoriser votre navigateur Web à accéder à votre caméra locale. Cliquez sur Autoriser. b. S'il s'agit d'une caméra basée sur IP, cette page n'apparaît pas tant que vous n'avez pas saisi vos identifiants de connexion. Saisissez un nom d'utilisateur et un mot de passe, puis cliquez sur OK. La page Capture s'affiche, avec l'aperçu en direct de la caméra sur la droite. 3. Cliquez sur Capturer. La page s'actualise pour montrer la photo capturée sur la gauche et l'aperçu en direct sur la droite. Une superposition de rognage est imposée sur la photo. Les proportions de la superposition sont déterminées par les valeurs définies dans la page Paramètres système pour Hauteur de la photo du modèle de badge et Largeur de la photo du modèle de badge. Capture et téléchargement de photos d'une identité 11 4. Cliquez sur : l Enregistrer pour enregistrer la photo formée par la partie de l'image mise en surbrillance dans la superposition de rognage. Rogner la photo à l'aide de ces proportions permet de s'assurer que la photo rentrera exactement dans la zone de photo sur le badge sans aucune distorsion. l Enregistrer et modifier pour enregistrer la photo et ouvrir l'outil de retouche photo, ou Enregistrer pour ajouter la photo directement à l'onglet Photos. 5. Sous l'onglet Photos, cochez la case Principal si vous souhaitez que cette photo s'affiche sur la page Identité et le badge d'accès de cette personne. 6. Cliquez sur . Téléchargement d'une photo 1. À partir de la page Recherche d'identités, cliquez sur le nom d'une identité, sélectionnez l'onglet Photos, puis cliquez sur Télécharger une photo. L'écran s'étend pour inclure davantage de champs. 2. Cliquez sur Choisir un fichier, puis accédez au répertoire pour trouver la photo que vous souhaitez télécharger. Cliquez sur Ouvrir pour sélectionner la photo. Vous pouvez télécharger des fichiers au format JPG, PNG ou au format GIF. 3. Sous l'onglet Photos, cochez la case Principal si vous souhaitez que cette photo s'affiche sur la page Identité et le badge d'accès de cette personne. Si aucune photo principale n'est sélectionnée, la première photo de la liste est utilisée. 4. Cliquez sur . Modification d'une photo Vous pouvez modifier une photo capturée lorsque vous l'enregistrez d'abord en cliquant sur Enregistrer et modifier. Vous pouvez modifier n'importe quelle photo enregistrée en cliquant sur son lien de nom de Capture et téléchargement de photos d'une identité 12 fichier ou sur sa photo miniature sous l'onglet Photos. La photo est affichée avec une superposition de rognage plus claire. La superposition est préréglée aux proportions de la Photo de badge. Celles-ci sont déterminées par les valeurs définies dans la page Paramètres système pour Hauteur de la photo du modèle de badge et Largeur de la photo du modèle de badge. Rogner la photo à l'aide de ces proportions permet de s'assurer que la photo rentrera exactement dans la zone de photo sur le badge sans aucune distorsion. Utilisez la souris en combinaison avec les boutons de contrôle sous la photo afin de rogner, redimensionner, faire pivoter et retourner la photo. Il n'est pas possible de modifier la photo réelle ou de modifier sa résolution en effectuant un zoom avant ou arrière. Les dimensions indiquées dans les options de la zone de rognage sont en lecture seule et ne peut pas être saisies directement, mais elles sont mises à jour dynamiquement lorsque vous manipulez la superposition de rognage avec la souris. 1. Ajustez la superposition. l Pour repositionner la superposition sur la photo : 1. Cliquez à l'intérieur de la superposition de rognage. 2. Faites glisser la souris pour déplacer la superposition. l Pour redimensionner la superposition 1. Cliquez sur le cadre de délimitation. Le curseur de la souris change pour indiquer la direction dans laquelle la superposition peut être redimensionnée. 2. Redimensionnez la superposition. Les proportions sélectionnées, généralement celles de la Photo de badge sont conservées. l Pour passer à des proportions différentes : Cliquez pour sélectionner les proportions requises. Capture et téléchargement de photos d'une identité 13 l Pour redimensionner librement la superposition : 1. Cliquez sur Libre. 2. Cliquez sur le cadre de délimitation. Le curseur de la souris change pour indiquer la direction dans laquelle la superposition sera redimensionnée. 3. Faites glisser la souris pour redimensionner la superposition. La superposition sera redimensionnée uniquement dans la direction du curseur. l Pour faire pivoter la superposition : 1. Cliquez à l'extérieur de la superposition actuelle. 2. Faites glisser la souris pour tracer une nouvelle superposition. l Pour remplacer la superposition : 1. Cliquez à l'extérieur de la superposition actuelle. 2. Faites glisser la souris pour tracer une nouvelle superposition. 2. Ajustez la photo. l Pour agrandir ou réduire la photo : Utilisez les boutons de contrôle + et - de la loupe pour ajuster la taille de la photo par incréments progressifs. l Pour repositionner la photo : Utilisez les boutons de contrôle haut, bas, gauche et droite pour ajuster la position de la photo en incréments progressifs. l Pour faire pivoter la photo : 1. Utilisez la flèche circulaire dans le sens antihoraire pour faire pivoter la photo de 90° vers la gauche. 2. Utilisez la flèche circulaire vers la droite pour faire pivoter la photo de 90° vers la droite. l Pour retourner la photo : 1. Utilisez le bouton de contrôle horizontal à double extrémité pour faire pivoter la photo de gauche à droite. 2. Utilisez le bouton de contrôle vertical à double extrémité pour faire pivoter la photo de haut en bas. l Pour réinitialiser la photo : Utilisez le bouton de contrôle de réinitialisation pour annuler vos modifications et rétablir la photo à sa version précédemment enregistrée. 3. Enregistrez la photo : Cliquez sur . L'onglet Photos s'affiche avec la photo enregistrée. Lorsque vous enregistrez la photo, la partie de l'image mise en surbrillance dans la superposition de rognage est enregistrée. Capture et téléchargement de photos d'une identité 14 Remarque : La photo enregistrée remplace la photo d'origine. La photo d'origine ne peut pas être restaurée. Spécification de la photo principale Si vous avez plusieurs photos enregistrées sur l'onglet Photos, la première photo est utilisée sur la page Identité de cette personne et est sélectionnée par défaut pour le badge d'accès. Pour utiliser une autre photo à la place, cochez la case Principal de la photo que vous souhaitez. Suppression d'une photo Pour supprimer une photo à partir de l'onglet Photos : 1. Cliquez sur 2. Cliquez sur . . Création de badges pour les identités Les badges sont des cartes d’identification qui sont utilisées pour vérifier l’identité d'un utilisateur ou son association à une organisation. Les badges peuvent également servir de cartes d’accès si ils sont imprimés directement sur le badge RFID de la personne. Remarque : Avant d'imprimer un badge, vous devez connecter une imprimante de badges au réseau et la configurer. Pour obtenir des instructions sur la configuration de votre imprimante de badges, consultez le guide de l'utilisateur de l'imprimante. Pour créer un badge pour un utilisateur : 1. Cliquez sur Identités. 2. Dans la liste Identités, cliquez sur le nom de l’identité à modifier. 3. Sélectionnez l'onglet Badge. 4. Dans la liste déroulante Photo de badge, sélectionnez une photo pour ce badge. Seules les photos qui ont été préalablement téléchargées ou capturées pour cette identité apparaissent dans cette liste. 5. Dans la liste déroulante Jeton du badge, sélectionnez le jeton que vous souhaitez associer à ce badge. Seuls les jetons qui ont été préalablement définis pour l'utilisateur apparaissent dans cette liste. 6. Dans la liste déroulante Modèle de badge, sélectionnez le modèle de badge que vous souhaitez utiliser pour ce badge. Seuls les modèles de badges qui ont été préalablement définis apparaissent dans cette liste. 7. Cliquez sur Création de badges pour les identités 15 . 8. Pour imprimer le badge, cliquez sur Créer un badge. Le badge s'affiche dans une fenêtre d'aperçu. 9. Cliquez sur Imprimer. Remarque : Lorsque vous imprimez le badge, assurez-vous que les paramètres de l’en-tête et du pied de page sont désactivés ou vides. Recherche d'une identité Utiliser Recherche d'identité pour trouver une identité. 1. Renseignez les champs suivants : l Champ Nom de famille. l (Facultatif) Champs Prénom et/ou Numéro interne. l (Facultatif) Champ Groupe. Les entrées vides renverront toutes les identités. Remarque : Identités utilisant uniquement des dispositifs SALTO. Prénom et Nom de famille requis. Identités utilisant uniquement des jetons HID Origo. Le Prénom, le Nom et l'Adresse e-mail sont nécessaires pour inscrire l'identité dans HID Origo. 2. Ajoutez d'autres critères de recherche. a. Liste déroulante Champ de recherche. b. Champ Valeur de recherche. c. Cliquez sur Ajouter des critères pour ajouter un autre champ de recherche et une valeur. Pour effacer tous les champs, cliquez sur Effacer la recherche. Pour supprimer une ligne de recherche, cliquez sur Supprimer. 3. À droite du bouton Rechercher, sélectionnez soit : l Et pour trouver toutes les identités qui correspondent à tous les critères saisis. l Ou pour trouver des identités qui correspondent à un ou plusieurs des critères saisis. 4. Cliquez sur Rechercher. La page affiche vos résultats de recherche. Modification d'une identité Une identité doit être modifiée lorsque les informations utilisateur changent. Par exemple, si un utilisateur Recherche d'une identité 16 change de rôle, son identité doit refléter ce changement. Si le rôle n’est pas mis à jour, l’utilisateur ne pourra pas accéder aux zones nécessaires à son nouveau rôle. Pour modifier une identité existante : 1. Cliquez sur Identités. 2. Effectuez une recherche sur l'écran Recherche d'identités, puis cliquez sur l'identité que vous souhaitez modifier. 3. Parcourez les pages à onglets et effectuez les modifications requises. l Identité : Les détails d'identité. Le rôle d’opérateur de recrutement par défaut ne peut pas modifier cette page. Veuillez contacter votre administrateur système pour de plus amples détails. l Rôles : Attribue un rôle à cette identité. l Jetons : Crée un jeton pour l'identité. l Groupes : l Capturer : l Photos : l Badge : l Accès temporisé : Attribue un accès temporisé à l'utilisateur. l Accès : Afficher les privilèges d'accès de l'identité, notamment les rôles, les groupes d'accès et les portes. l Transactions : Afficher les données transactionnelles associées à l'identité. l Audit : Le rôle d’opérateur de recrutement par défaut n’a pas accès à cet onglet. Veuillez contacter votre administrateur système pour de plus amples détails. Remarque : Les étiquettes des onglets intégrés, tels que Identité et Jetons, peuvent être renommées par votre administrateur système. Un formulaire personnalisé ou des Onglets définis par l'utilisateur avec des Champs définis par l'utilisateur peuvent être ajoutés à la fin de la liste. Remarque : N'oubliez pas de cliquer sur sur chacune des pages. Modification d'une identité pour enregistrer les modifications apportées 17 Inscription des identités et émission de jetons HID Origo Remarque : Avant de commencer, configurez la section Paramètres d'inscription dans le portail de gestion HID Origo. Pour inscrire une identité et émettre un jeton HID Origo : 1. Sélectionner créée. Identités > Identités et cliquez sur Chercher pour sélectionner une identité déjà 2. Cliquez sur l'onglet Jetons et saisissez : Type de jeton HID Origo Type ID mobile L'ID mobile à émettre vers le dispositif enregistré. 3. Cliquez sur Inscrire. Une invitation est envoyée à l'adresse e-mail de l'identité. 4. Demandez à l'identité de suivre les étapes de l'e-mail, notamment en cliquant sur un lien de la boutique d'applications pour installer l'application HID Mobile Access, puis sur le lien du code d'invitation pour l'inscription. 5. Une fois que l'identité a accepté l'invitation, le jeton HID Origo sera disponible dans son application mobile. Émission d'un jeton pour une identité inscrite sur un dispositif mobile enregistré Si vous devez émettre un identifiant supplémentaire avec un identifiant mobile différent pour une identité donnée, vous pouvez émettre un autre jeton : 1. Cliquez sur Ajouter un jeton dans l'onglet Jetons et saisissez : Type de jeton HID Origo Type ID mobile La carte mobile HID qui n'est pas déjà émise vers le dispositif. 2. Cliquez sur Émettre un jeton. 3. Sélectionnez le dispositif mobile dans le Sélecteur de dispositifs. 4. Cliquez sur Valider. Le jeton est affiché dans la liste des jetons de l'application ACM. Un autre jeton s'affiche dans l'application HID Mobile Access. Enregistrement d'un nouveau dispositif mobile pour une identité inscrite Si une identité a changé de dispositif, ou si une invitation a expiré, vous pouvez envoyer une autre invitation : Inscription des identités et émission de jetons HID Origo 18 1. Cliquez sur Envoyer une invitation dans l'onglet Jetons. 2. Demandez à l'identité de suivre les étapes de l'e-mail, notamment en cliquant sur un lien de la boutique d'applications pour installer l'application HID Mobile Access, puis sur le lien du code d'invitation pour l'inscription. Recherche de jetons HID Origo Pour rechercher les jetons HID Origo qui ont été émis, ou sont en cours d'émission, pour des identités : 1. Sélectionnez Identités > Identités. 2. Utiliser Recherche d'identité pour trouver une identité. l l Dans Champ de recherche, sélectionnez Statut du jeton HID Origo. Dans Valeur de recherche, sélectionnez Émis ou Émission en cours. Pour rechercher les deux statuts, laissez vide. 3. Cliquez sur Rechercher. Recherche de jetons HID Origo 19 Droits et autorisations Le tableau suivant décrit les autorisations et droits que permet le rôle par défaut de l’opérateur de recrutement. Tous les rôles sont constituées de délégations. Chaque délégation se compose de droits. Autorisations Droits Ajouter des nouvelles identités. Impossible de mettre à jour les champs après la configuration initiale de l’identité. Identités - Mon compte Identités - Répertorier Identités - Afficher Recherche avancée d'identités Identités - Rechercher une date Profils d'identité - Répertorier Profils d'identité - Afficher la liste Identités - Ajouter Identités - Créer Identités - Modifier Profils d'identité - Remplir des valeurs Forcer l'identité à changer le mot de passe à la prochaine connexion au système ACM. Forcer le changement de mot de passe Ajouter, modifier et mettre à jour des rôles disponibles. Identités - Répertorier les rôles Remarque : Les dates d'arrêt sur la page Rôle et Rapport de rôle sont différentes en raison de la différence de serveur de temps UTC (temps universel coordonné). Par exemple, 12/31/2037 23:59:59 s'affiche dans le premier format et 01/01/2038 23:59:59 s'affiche dans le deuxième. Dans la version ACM 6.18 et les versions ultérieures, il n'y a pas de date d'arrêt pour le rôle dont N'expire jamais est activé. Droits et autorisations Identités - Mettre à jour des rôles 20 Autorisations Droits Ajouter, modifier et mettre à jour des jetons Jetons - Répertorier Jetons - Afficher Jetons - Ajouter Jetons - Créer Jetons - Modifier Jetons - Mettre à jour Passage libre défini par les jetons Profils d'identité - Répertorier les jetons Ajouter et modifier des groupes Identités - Répertorier les groupes Identités - Mettre à jour des groupes Afficher les autorisations d’accès attribuées Accès à l'affichage des identités Profils d'identité - Afficher l'accès Capturer et enregistrer des photos en direct Identités - Capturer une image Identités - Enregistrer une image Identités - Coder une image Photos d'identité - Capturer Ajouter et télécharger des photos. Photo d'identité - Modifier Photo d'identité - Mettre à jour Photos d'identité - Restituer Mise en ligne des photos d'identité Afficher les données transactionnelles. Droits et autorisations Identités - Transactions 21 Autorisations Droits Impression et émission de badges Identités - Afficher les badges Écran Badges d'identités Impression des badges d'identités Identités - Restituer des badges Identités - Mettre à jour l'aperçu d'un badge Identités - Mettre à jour un badge Droits et autorisations 22 Systèmes externes ─ Définition de la caméra du badge du système Après avoir ajouté toutes les caméras ou tout autre dispositif d'imagerie à un système externe, vous pouvez définir la caméra à utiliser lors de la création des badges des identités. 1. Sélectionnez > Mon compte. 2. Sous l'onglet Profil, sélectionnez une caméra dans la liste déroulante Caméra du badge : l l Caméra locale : Toute caméra connectée directement à votre ordinateur ou intégrée à votre ordinateur ou moniteur. Caméra basée sur IP : Toute caméra basée sur IP préalablement connectée à votre réseau et ajoutée à votre système ACM. 3. Lorsque vous avez terminé, cliquez sur . La prochaine fois que vous créerez un badge, la caméra sélectionnée sera utilisée pour la photo d'identité. Systèmes externes ─ Définition de la caméra du badge du système 23 ">
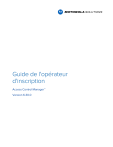
Enlace público actualizado
El enlace público a tu chat ha sido actualizado.