Brother ADS-4900W Document Scanner Manuel utilisateur
PDF
Download
Document
ScanEssentials Guide de l'utilisateur © 2022 Brother Industries, Ltd. Tous droits réservés. Définition des remarques Nous utilisons le symbole suivant sur l’ensemble de ce guide de l’utilisateur. Les icônes de conseils indiquent la présence de conseils utiles et d’informations supplémentaires. Copyright Les informations contenues dans ce document peuvent être modifiées sans préavis. Le logiciel décrit dans ce document est fourni dans le cadre de contrats de licence. Le logiciel ne peut être utilisé ou copié que conformément aux termes de ces contrats. Aucune partie de cette publication ne peut être reproduite sous quelque forme et par quelque moyen que ce soit sans le consentement écrit préalable de Brother Industries, Ltd. Marques commerciales Intel Core est une marque commerciale d'Intel Corporation aux États-Unis et/ou dans d'autres pays. Tous les noms commerciaux et noms de produits d’autres sociétés apparaissant sur les produits Brother, les documents connexes et tout autre matériel sont des marques commerciales ou des marques déposées de ces sociétés respectives. i Accueil > Table des matières Table des matières Présentation de ScanEssentials.......................................................................................................... 1 Configuration requise........................................................................................................................... 3 Numérisation à l'aide du bouton de numérisation de base .............................................................. 4 Modifier un fichier à l'aide d'Ouvrir un fichier et numériser ............................................................. 6 Paramètres de numérisation et Paramètres d'enregistrement/partage ........................................... 7 Modifier les pages sur l'écran de confirmation................................................................................ 15 Configurer le flux de travail................................................................................................................ 17 Dépannage........................................................................................................................................... 19 ii Accueil > Présentation de ScanEssentials Présentation de ScanEssentials ScanEssentials est une application de numérisation basée sur Windows. ScanEssentials rationalise le flux de travail de numérisation et fournit des fonctionnalités de numérisation professionnelles. À partir de l'écran d'accueil, on peut utiliser trois méthodes de numérisation : • Analyse de base Effectue toutes les opérations de base liées à la fonction de numérisation, y compris la création d'un flux de travail. • Ouvrir le fichier et numériser Permet d’ajouter des pages numérisées ou de changer des pages dans des fichiers existants. Il est également possible de modifier des pages. • Flux de travail Permet d’enregistrer les paramètres de numérisation fréquemment utilisés comme flux de travail. Il est pratique de créer plusieurs flux de travail à des fins différentes et de les utiliser de manière appropriée. Écran d’accueil 1 2 3 7 4 6 5 1. Informations sur l’appareil Affiche l'appareil actuellement sélectionné et son état. Vous pouvez également sélectionner et gérer des appareils. Pour connecter un autre appareil, cliquez sur b et sélectionnez l'appareil de votre choix. Icônes d’état Icône Description Une icône verte indique l’état d’attente normal. Une icône jaune indique un avertissement. Une icône rouge indique qu’une erreur s’est produite. 1 Icône Description Une icône grisée indique que l’appareil est hors ligne. Cliquez sur pour afficher des informations détaillées sur l'état de l'appareil sélectionné. Icônes d'interface Icône Description Indique une connexion USB. Indique une connexion réseau. 2. Paramètres de l’application / Paramètres d’administration • Paramètres de l’application Permet de consulter les informations générales relatives aux applications. • Paramètres d’administration Si vous êtes l'administrateur informatique, cela vous permet de configurer les paramètres de l'application et ceux du serveur de messagerie. Certaines fonctions ne sont prises en charge que dans la version standard de l'application. 3. Créer un flux de travail Créez un flux de travail avec des paramètres préférés pour vous permettre d'effectuer rapidement et efficacement des tâches de numérisation. Après avoir créé le flux de travail, l'une des deux icônes affichées dans (4) apparaît. 4. Flux de travail / Flux de travail Monotouche Icône Description Flux de travail Cliquez sur cette icône pour vérifier les paramètres de numérisation avant de numériser. Flux de travail Monotouche Cliquez sur cette icône pour lancer automatiquement la numérisation à l'aide de vos paramètres de numérisation personnalisés. 5. Commutateur de mode Passez en mode Monotouche pour afficher uniquement les icônes de flux de travail Monotouche. Appuyez à nouveau sur ce bouton pour revenir à l’écran d’accueil. 6. Ouvrir le fichier et numériser Permet d’ouvrir un fichier existant afin de pouvoir ajouter des images numérisées aux pages, faire pivoter ou supprimer des pages, modifier l'ordre des pages et effectuer d'autres modifications de page. 7. Analyse de base Permet d’effectuer toutes les opérations de base liées à la fonction de numérisation, y compris la création d'un flux de travail. 2 Accueil > Configuration requise Configuration requise Systèmes d’exploitation Windows 7 SP1 (64 bits) / Windows 8.1 (64 bits) / Windows 10 (64 bits) / Windows 11 Windows Server 2012 1 / Windows Server 2012 R2 1 / Windows Server 2016 1 / Windows Server 2019 1 Espace sur le disque dur Au minimum plus de 400 Mo d'espace libre Résolution d'affichage Supérieure à 1024 x 768 1 Fonctionne comme une application de bureau. L'architecture multi-tenant n'est pas prise en charge et il n’est pas garanti qu’elle fonctionne. Nous vous recommandons d'utiliser les spécifications du système pour de meilleures performances. Paramètres de numérisation haute résolution : Processeur Intel® Core™ i5-7200U à 2,50 GHz, RAM : 8 Go, port USB : 3.0 3 Accueil > Numérisation à l'aide du bouton de numérisation de base Numérisation à l'aide du bouton de numérisation de base 1. Chargez le document. 2. Lancez ScanEssentials. 3. Sélectionnez le scanner que vous voulez utiliser. 4. Cliquez sur le bouton Analyse de base sur l'écran d'accueil. La boîte de dialogue Paramètres de base de numérisation s’affiche. 5. Ajustez les paramètres de numérisation ou enregistrez/partagez les paramètres, si nécessaire. Cliquez sur le bouton Tous les paramètres pour configurer d'autres éléments. Pour plus d’informations, uu Information associée 4 • Si vous cochez la case Afficher l’écran de confirmation, l’Écran de validation apparaît une fois la numérisation terminée. Modifiez le fichier en faisant pivoter ou en supprimant des pages ou en modifiant l'ordre des pages, si nécessaire, puis cliquez sur Enregistrer pour enregistrer l'image numérisée. Pour plus d’informations, uu Information associée • Si vous cochez la case Afficher les paramètres d’enregistrement/partage, la boîte de dialogue Enregistrer/Partager les paramètres s'affiche avant d'enregistrer l'image numérisée. Vous pouvez modifier les Enregistrer/Partager les paramètres qui ont déjà été définis. Ajustez les paramètres si nécessaire, puis cliquez sur Enregistrer pour enregistrer l'image numérisée. • Lorsque vous avez terminé de sélectionner de nouvelles options, vous pouvez écraser les paramètres en tant que nouveaux paramètres par défaut ou les enregistrer en tant que nouveau flux de travail de numérisation. Cliquez sur la liste déroulante Enregistrer les paramètres, puis sélectionnez Remplacer les paramètres ou Enregistrer en tant que flux de travail. 6. Cliquez sur (Aperçu) pour afficher un aperçu de votre image avant de la numériser, si nécessaire. Après avoir affiché un aperçu de votre image, vous devez charger à nouveau votre document dans l'appareil. 7. Cliquez sur Numérisation. Information associée Rubriques connexes: • Paramètres de numérisation et Paramètres d'enregistrement/partage • Modifier les pages sur l'écran de confirmation 5 Accueil > Modifier un fichier à l'aide d'Ouvrir un fichier et numériser Modifier un fichier à l'aide d'Ouvrir un fichier et numériser Cette fonction vous permet de modifier un fichier existant pour le personnaliser à l'aide de pages d'autres fichiers, si nécessaire. Permet d’ajouter des pages en numérisant un nouveau document et en utilisant des pages de celui-ci, ou en sélectionnant des pages d'autres fichiers enregistrés. 1. Lancez ScanEssentials. 2. Cliquez sur le bouton Ouvrir le fichier et numériser sur l'écran d'accueil. 3. Accédez au fichier que vous souhaitez personnaliser, puis cliquez sur Ouvert. Le Écran de validation apparaît. 4. Sélectionnez le fichier que vous souhaitez modifier et modifiez-le. Pour plus d’informations, uu Information associée 5. Cliquez sur Enregistrer. Le fichier est enregistré à l'emplacement spécifié. Information associée Rubriques connexes: • Modifier les pages sur l'écran de confirmation 6 Accueil > Paramètres de numérisation et Paramètres d'enregistrement/partage Paramètres de numérisation et Paramètres d'enregistrement/partage Notez que les options et les valeurs peuvent varier en fonction de l’appareil. Boîte de dialogue Tous les paramètres >> Paramètres de numérisation >> Correction de documents >> Amélioration >> Qualité d'image en noir et blanc >> Contrôle de l'alimentation >> Enregistrer/Partager les paramètres >> Séparation de documents >> Index >> Métadonnées Paramètres de numérisation 1. Paramètres de couleurs Sélectionnez une profondeur de couleur pour la numérisation. • Auto Pour les documents mêlant pages en couleur et pages en noir et blanc, les pages en couleur sont numérisées en mode Couleur et les pages en noir et blanc sont numérisées en mode Noir et blanc. • Noir et blanc Utilisation pour la numérisation de texte ou de dessin au trait. • Gris véritable 7 Numérisation de photos ou de graphiques. Ce mode permet de réaliser des images plus fidèles grâce à l’utilisation de 256 nuances de gris. • Couleur 24 bits Permet de créer une image avec la reproduction des couleurs la plus précise. Ce mode utilise jusqu’à 16,8 millions de couleurs pour numériser l’image, mais nécessite le plus de mémoire et le temps de transfert le plus long. • Gris (Diffusion d'erreur) Numérisation de photos ou de graphiques. La diffusion d’erreur est une méthode permettant de créer des images en nuances de gris simulées sans utiliser de véritables points gris. Des points noirs sont placés selon un motif spécifique pour donner l’aspect du gris. Ajustement des tons de couleurs Permet d’ajuster la luminosité, le contraste, l'ombre, la surbrillance et le gamma en fonction du paramètre de couleur sélectionné. 2. Taille document Sélectionnez la taille de votre document. 3. Résolution Sélectionnez une résolution de numérisation dans la liste déroulante Résolution. Les résolutions plus élevées produisent une meilleure image numérisée, mais utilisent plus de mémoire et augmentent le temps de transfert. 4. Numérisation recto verso Permet de numériser les deux faces d’un document. Sélectionnez la reliure en fonction de la disposition de l’original pour vous assurer que le document numérisé a le même aspect. Paramètre de numérisation recto verso Disposition de l’original Résultat de la numérisation Reliure à bord long Reliure à bord court 5. Redressement automatique Cochez cette case si vous voulez que l'appareil corrige automatiquement l'inclinaison du document. 6. Suppression des pages blanches Cochez cette case pour supprimer toutes les pages vierges une fois la numérisation terminée. • Plage de détection Sélectionnez le niveau de sensibilité pour la détection des pages vierges dans les données numérisées. Plus le niveau de détection est élevé, plus l'appareil détecte facilement les pages vierges. 8 Correction de documents 1. Détecter la fin de la page Détecte la fin d’une page et ajuste automatiquement la taille de la page lorsque la longueur du document est inférieure à la taille du document sélectionnée. 2. Faire pivoter l’image Modifie le sens du document. Lorsque Auto est sélectionné, sélectionnez la langue dans la liste déroulante Sélection de la langue du document pour qu'elle corresponde à la langue du texte du document numérisé. 3. Paramètres de marge Permet d’ajouter ou de supprimer une marge spécifique sur le bord de l’image. 4. Remplir de couleur Remplit les parties déchirées du document et les quatre côtés. • Remplissage des déchirures Détecte et remplit les marques de déchirure sur l’image numérisée en utilisant la couleur et la plage sélectionnées. • Remplissage de bord Remplit les bords sur les quatre côtés de l'image numérisée en utilisant la couleur et la plage sélectionnées. 5. Suppression des poinçons Supprime les marques de perforation en les remplissant avec la couleur sélectionnée. 6. Auto-détection & ajustement couleurs Lorsque Auto est sélectionné dans la liste déroulante Paramètres de couleurs, vous pouvez régler le niveau de détection des couleurs. • Niveau d'évaluation des couleurs Augmenter la valeur déterminée par le curseur permet à l’appareil de mieux déterminer qu’un document donné est en couleur. • Niveau d'évaluation monochrome et gris Augmenter la valeur déterminée par le curseur permet à l’appareil de mieux déterminer qu’un document donné est monochrome ou gris. 7. Marquage numérique Ajoute la date, l’heure, le nombre de documents ou tout autre texte personnalisé sur votre image numérisée. Amélioration 1. Réglage du seuil de gris (diffusion d’erreurs) Ajuste la luminosité et le contraste pour créer des images grises. 2. Supprimer la transparence / les motifs Permet d'éviter que l'encre ne traverse le papier. • Supprimer la couleur d'arrière-plan Supprime la couleur de base des documents pour assurer une meilleure lisibilité des données numérisées. 3. Suppression couleur Sélectionne une couleur à supprimer de l'image numérisée. 4. Balisage des bords Accentue les caractères de l'original. 5. Réduction du moiré Permet de réduire le moiré d'une image numérisée en déplaçant le curseur vers la droite ou vers la gauche. 6. Réduction des stries verticales Réduit les traînées verticales dans une image numérisée. 9 Qualité d'image en noir et blanc 1. Ajustement du seuil N&B Ajuste la qualité de l'image lors de la numérisation en mode Noir et blanc. Des valeurs supérieures augmentent la quantité de noir dans l’image numérisée, alors que des valeurs inférieures augmentent la quantité de blanc. 2. Correction des caractères • Correction des caractères flous Corrige les éventuels caractères interrompus ou incomplets de l’original pour les rendre plus lisibles. • Formatage en gras L'augmentation de la valeur du curseur assombrit les lignes et le texte noirs. 3. Inversion blanc et noir Crée une version inversée en noir et blanc de l'image numérisée. 4. Réduction du bruit Améliore la qualité de vos images numérisées en supprimant les petits points ou les taches de l'arrière-plan des images numérisées. 5. Supprimer la ligne pré-marquée Permet de supprimer des lignes du document. • Direction de ligne Permet de sélectionner le type de direction de la ligne. • Spécification de ligne - Longueur de ligne minimale Les lignes avec une longueur supérieure ou égale à celle spécifiée sont supprimées. - Dégagement maximal Si des lignes sont rompues, par exemple à cause de la décoloration de l’image, celles qui le sont pendant un intervalle inférieur à la valeur spécifiée seront détectées et supprimées. Contrôle de l'alimentation 1. Mise en page Vous permet de numériser un document de deux pages combiné en une seule page, ou de numériser un document d’une page divisé en deux pages. Sélectionnez une des options suivantes : Option Description 2 en 1 : Reliure à bord long Combinez un document de deux pages en une seule page en utilisant l’orientation paysage. 1 2 en 1 : Reliure à bord court 2 1 2 Combinez un document de deux pages en une seule page en utilisant l’orientation portrait. 10 Option Description 1 1 2 2 1 à 2 : Reliure à bord long Divisez un document d’une page en deux pages en utilisant l’orientation portrait. 1 2 3 4 1 à 2 : Reliure à bord court 1 3 2 4 Divisez un document d’une page en deux pages en utilisant l’orientation paysage. 1 2 3 4 1 2 3 4 2. Mode Feuille de support Utilisez la feuille de support en option pour numériser les types de document suivants : • Documents importants (photos, contrats) • Papier mince (reçus) • Papier de forme irrégulière (coupures de presse) 3. Scan page simple Numérise une page à la fois à partir du chargeur automatique de documents, quel que soit le nombre de pages contenues dans le chargeur. 4. Scan continu Sélectionnez cette option pour numériser plus de documents en utilisant les mêmes paramètres, après avoir terminé la numérisation initiale. Compte à rebours jusqu'au redémarrage • Manuel Après avoir numérisé la première série de documents, l'écran de confirmation s'affiche. Cliquez sur Continuer pour numériser des pages supplémentaires. Une fois la numérisation terminée, cliquez sur Annuler. • Auto Après avoir numérisé la première série de documents, chargez des documents supplémentaires pour poursuivre automatiquement la numérisation. - Expiration de la session Permet d'indiquer au bout de combien de minutes la numérisation en continu s'arrêtera. Si des documents supplémentaires sont chargés dans un certain délai, la numérisation continuera. - Délai d'alimentation du papier 11 Réglez la durée d'attente entre le moment où les documents suivants sont chargés et le début de l'alimentation du papier. 5. Détection de multi-alimentation Lorsque votre appareil détecte une alimentation multiple, vous devez vérifier que les données déjà numérisées ont été enregistrées, puis reprendre la numérisation à partir de la page suivante ou du début du document. Désactivez cette fonction lors de la numérisation de papier épais, sinon l'appareil risque de détecter par erreur une alimentation multiple. Enregistrer/Partager les paramètres Certaines fonctions ne sont prises en charge que dans la version standard de l'application. Sélectionnez l’emplacement où vous souhaitez enregistrer votre image numérisée dans la liste déroulante Enregistrer/Partager sur. Les paramètres supplémentaires peuvent différer selon l’emplacement sélectionné. 1. Enregistrer/Partager sur : PC • Format de fichier Permet de sélectionner le format de fichier de votre document. • Nom de fichier Saisissez le nom du fichier. Vous pouvez également insérer des éléments tels que la date, l'heure et les compteurs depuis la liste déroulante Règle d’insertion de nom. • Chemin du dossier Permet d'indiquer le dossier dans lequel vous souhaitez enregistrer vos données numérisées. 2. Enregistrer/Partager sur : E-mail • Format de fichier Permet de sélectionner le format de fichier de votre document. • Nom de fichier Saisissez le nom du fichier. Vous pouvez également insérer des éléments tels que la date, l'heure et les compteurs depuis la liste déroulante Règle d’insertion de nom. • Paramètres de messagerie Saisissez les informations relatives à l'e-mail dans les champs Envoyer à l’adresse e-mail, Objet et Message principal. Vous pouvez envoyer les données numérisées directement à l'adresse du destinataire ou afficher un aperçu de l'e-mail pour en vérifier le contenu avant de l'envoyer. Pour envoyer directement les données numérisées, vous devez configurer les paramètres SMTP de l’e-mail. 3. Enregistrer/Partager sur : Serveur FTP/SFTP • Format de fichier Permet de sélectionner le format de fichier de votre document. • Nom de fichier Saisissez le nom du fichier. Vous pouvez également insérer des éléments tels que la date, l'heure et les compteurs depuis la liste déroulante Règle d’insertion de nom. • Paramètres FTP/SFTP Saisissez les informations nécessaires pour vous connecter au serveur FTP/SFTP. 4. Enregistrer/Partager sur : SharePoint • Format de fichier Permet de sélectionner le format de fichier de votre document. • Nom de fichier Saisissez le nom du fichier. Vous pouvez également insérer des éléments tels que la date, l'heure et les compteurs depuis la liste déroulante Règle d’insertion de nom. 12 • URL de SharePoint Saisissez l'adresse du site SharePoint. Séparation de documents Lorsque plusieurs pages sont numérisées, vous pouvez diviser et enregistrer l'image numérisée avec un séparateur spécifié. 1. Sélectionner Séparateur • Off Ne sépare pas l'image numérisée. • Page blanche Sépare l'image numérisée avec une page de papier vierge comme délimiteur. Cette option active automatiquement le menu Suppression des pages blanches et supprime les pages vierges du document dans le résultat de numérisation obtenu. Pour régler le niveau de détection de papier vierge, cliquez sur le bouton Plage de détection. • Numéro de page Sépare l'image numérisée au nombre de pages spécifié. • OCR zonal Lit le texte dans la zone spécifiée et sépare l'image numérisée avec ce texte comme délimiteur. Sélectionnez la langue du document et la définition OCR zonale dans la liste. Vous devez définir les métadonnées à l'avance. Cochez la case Supprimer le séparateur pour supprimer les pages contenant le texte que vous avez sélectionné comme délimiteur. • code à barres Sépare l'image numérisée avec le code-barres spécifié comme délimiteur. Sélectionnez la définition de code-barres dans la liste. Vous devez définir les métadonnées à l'avance. Cochez la case Supprimer le séparateur pour supprimer les pages contenant le code-barres que vous avez sélectionné comme délimiteur. Index En plus des résultats de la numérisation, vous pouvez exporter les informations de numérisation vers un fichier d'index au format TEXTE, CSV ou XML. Pour créer un fichier d’index, cochez la case Créer un fichier d’index. 1. Nom de fichier Saisissez le nom du fichier. Vous pouvez également insérer des éléments tels que la date, l'heure et les compteurs depuis la liste déroulante Règle d’insertion de nom. 2. Chemin du dossier Permet d'indiquer le dossier dans lequel vous souhaitez enregistrer le fichier d'index. 3. Paramètres de sortie Indiquez si vous souhaitez ajouter un fichier d'index à chaque fichier ou à chaque flux de travail. Métadonnées La fonction de métadonnées vous permet de lire un code-barres ou une chaîne de texte spécifique pour définir le contenu de cette zone. Les métadonnées définies peuvent être utilisées comme séparateur dans la fonction de séparation de documents et peuvent être utilisées comme élément du nom de fichier. 1. code à barres • Sélectionner Plein écran/Spécifier la zone de lecture 13 Sélectionnez l'option Sélectionner Plein écran pour ajouter un écran entier - y compris le code-barres aux métadonnées. Nous vous recommandons d'utiliser cette option lorsqu'il n'y a qu'un seul code-barres sur le document. Sélectionnez l'option Spécifier la zone de lecture pour spécifier la zone du code-barres. Cliquez sur (Aperçu) et prénumérisez votre document. Après la prénumérisation, utilisez le repère code à barres pour spécifier la zone de code-barres détectée avec un rectangle rouge et définissez les métadonnées. • Type de codes-barres Sélectionnez le type de code-barres que vous voulez utiliser. 2. OCR zonal Sélectionnez la langue du document. Cliquez sur (Aperçu) et prénumérisez votre document. Après la prénumérisation, utilisez l’outil OCR zonal pour spécifier la zone de texte que vous souhaitez lire et définissez les métadonnées. 14 Accueil > Modifier les pages sur l'écran de confirmation Modifier les pages sur l'écran de confirmation La barre d'outils des pages au-dessus de la fenêtre d'aperçu apparaît lorsque vous sélectionnez une ou plusieurs pages. 1 2 3 15 14 13 12 11 10 4 5 6 7 9 8 1. Paramètres de numérisation Ouvre la boîte de dialogue Paramètres de numérisation. 2. Ajouter (Avant)/Ajouter (Après)/Remplacer Ajoute une page avant ou après la page sélectionnée, ou remplace la page. Cliquez sur Numérisation pour numériser le document afin d’ajouter ou de remplacer des pages. Cliquez sur pour sélectionner un fichier et ajouter ou remplacer des pages. 3. Passer à la page précédente/Passer à la page suivante Permet de passer à la page qui précède ou qui suit la page sélectionnée. 4. Dézoomer/Agrandir Permet d’effectuer un zoom arrière ou un zoom avant sur les vignettes des pages. 5. Annuler Annule la dernière opération. 6. Ajouter/Supprimer des éléments épinglés / Filtrer par éléments épinglés Permet d’afficher uniquement les pages que vous souhaitez vérifier ou modifier. Icône Description Permet d’épingler les pages que vous souhaitez vérifier ou modifier. Les pages épinglées sont mises en surbrillance. 15 Icône Description Affiche uniquement les pages épinglées. 7. Combiner des fichiers Supprime la barre d'insertion et associe le fichier avec le fichier précédent ou le fichier suivant. 8. Annuler Annule vos modifications et ferme l’Écran de validation. Si vous sélectionnez Annuler, les données de l’image numérisée seront supprimées. 9. Enregistrer Enregistre le fichier. Les fichiers sont enregistrés au format spécifié par les Enregistrer/Partager les paramètres. 10. Rotation Icône Description Permet de faire pivoter la page sélectionnée de 90 degrés dans le sens des aiguilles d’une montre. Permet de faire pivoter la page sélectionnée de 90 degrés dans le sens inverse des aiguilles d’une montre. Modifie le sens de la page en fonction de l’orientation du texte de la langue spécifiée. Corrige l'inclinaison de l'image numérisée. 11. Coller la page Colle la page avant ou après la page sélectionnée. 12. Copier la page Copie la page sélectionnée. 13. Couper la page Coupe la page sélectionnée. 14. Supprimer la page Supprime la page sélectionnée. 15. Insérer un séparateur Insère un séparateur avant ou après la page sélectionnée pour séparer les fichiers. 16 Accueil > Configurer le flux de travail Configurer le flux de travail Vous pouvez placer un bouton de flux de travail qui enregistre les paramètres de numérisation fréquemment utilisés sur l'écran d'accueil. C’est une méthode rapide et efficace pour accélérer les tâches courantes. Ainsi, vous n'aurez pas à modifier les paramètres de numérisation à chaque fois. Utilisez les modèles disponibles pour numériser des documents spécifiques (tels que des cartes de visite et des photos). Vous pouvez également enregistrer ces modèles en tant que flux de travail. >> Créer un flux de travail >> Modifier un flux de travail Créer un flux de travail 1. Cliquez sur Créer un flux de travail sur l'écran d’accueil. L’écran Créer un flux de travail apparaît. 2. Pour créer un flux de travail Monotouche, cochez la case Créer en tant que flux de travail à une touche. Les icônes se transforment en icônes de flux de travail Monotouche. 3. Effectuez l’une des actions suivantes : • Pour créer un nouveau flux de travail, cliquez sur Créer un nouveau. • Pour utiliser un modèle, cliquez sur le modèle adapté à votre document. 4. Cliquez sur Créer. 5. Ajustez les paramètres de numérisation ou enregistrez/partagez les paramètres, si nécessaire. Pour plus d’informations, uu Information associée 6. Cliquez sur Enregistrer le flux de travail. L'icône du flux de travail créé est ajoutée à l'écran d'accueil. 17 Modifier un flux de travail 1. Cliquez avec le bouton droit sur l'icône de flux de travail sur l'écran d'accueil, puis sélectionnez Modifier. 2. Ajustez les paramètres de numérisation ou enregistrez/partagez les paramètres, si nécessaire. Pour plus d’informations, uu Information associée 3. Cliquez sur Remplacer les paramètres. Information associée Rubriques connexes: • Paramètres de numérisation et Paramètres d'enregistrement/partage 18 Accueil > Dépannage Dépannage Si une erreur se produit uu Guide utilisateur en ligne: Dépistage des pannes Pour plus d'informations, rendezvous sur support.brother.com/manuals et sélectionnez votre modèle. 19 FRE Version A ">
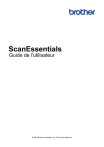
Public link updated
The public link to your chat has been updated.