Guide de l'utilisateur Sommaire Fondamentaux Gestes de base Verrouiller et déverrouiller votre écran Se familiariser avec l'écran d'accueil Icônes de notification et d'état Panneau de contrôle Saisir du texte Multi-fenêtres 1 3 4 5 7 12 13 Fonctionnalités intelligentes Voix IA AI Lens AI Touch Huawei Print Collaboration multi-appareils Contrôleur multimédia 17 21 23 23 24 25 Appareil photo et Galerie Prendre des photos Photographier avec les modes Portrait, Cliché nocturne et Grande ouverture Appareil photo IA Objectif AR Images dynamiques Mode Pro Enregistrer des vidéos Vidéo au ralenti Photographie en time-lapse Ajuster les paramètres de Appareil photo Gérer Galerie Temps forts 27 29 31 32 32 33 37 38 39 40 42 48 Applications MeeTime Bloc-notes 50 52 Accès biométrique & déverrouillage À propos du téléphone 57 60 Paramètres i Fondamentaux Gestes de base Gestes basiques et raccourcis Gestes de navigation système Allez à Paramètres > Système & mises à jour > Navigation système et assurez-vous que Gestes est sélectionné. Revenir à l'écran précédent Glissez depuis les bords gauche ou droite pour revenir à l'écran précédent. Revenir à l'écran d'accueil Glissez vers le haut depuis le bas pour accéder à l'écran d'accueil. Tâches récentes Pour afficher les tâches récentes, glissez vers le haut depuis le bas de l'écran et maintenez enfoncé. Fermer une application Lorsque vous visualisez des tâches récentes, faites glisser vers le haut un aperçu d'application pour fermer celle-ci. 1 Fondamentaux Alterner entre plusieurs applications • Glissez sur le bord inférieur de l'écran pour passer d'une application à l'autre. Avant d'utiliser ce geste, touchez Paramètres dans l'écran Navigation système et assurez-vous que Changement d'application via le bord inférieur de l'écran est activé. • Glissez en arc de cercle en bas de l'écran pour passer d'une application à l'autre. Si votre appareil ne propose pas de bouton Changement d'application via le bord inférieur de l'écran, cela indique que la fonctionnalité correspondante n'est pas prise en charge. Autres gestes Accéder au mode d'édition de l'écran d'accueil Pincez deux doigts dans l'écran d'accueil. Afficher le panneau de raccourcis dans l'écran verrouillé Allumez l'écran et faites glisser vers le haut depuis le bas de l'écran verrouillé. Afficher la barre de recherche Faites glisser vers le bas depuis le milieu de l'écran d'accueil. Afficher le panneau de notifications Faites glisser vers le bas depuis le bord supérieur gauche de l'écran. 2 Fondamentaux Activer un bouton de raccourci Faites glisser vers le bas depuis le bord supérieur droit de l'écran pour afficher Panneau de contrôle et touchez pour développer le panneau des boutons de raccourcis (selon le modèle de votre appareil). Raccourcis pour les boutons Éteindre et redémarrer Maintenez enfoncé le bouton Marche/Arrêt jusqu'à ce que votre appareil affiche le menu Éteindre et Redémarrer. Augmenter le volume Appuyez sur le bouton Volume haut. Diminuer le volume Appuyez sur le bouton Volume bas. Effectuer une capture d'écran Appuyez simultanément sur les boutons Volume bas et Marche/Arrêt. Certains produits ne comportent pas de boutons de volume. Verrouiller et déverrouiller votre écran Verrouiller et déverrouiller votre écran Verrouiller l'écran Lorsque l'appareil reste inactif pendant un certain temps, celui-ci verrouille automatiquement l'écran et entre en mode veille pour économiser de l'énergie. Parallèlement, l'écran peut également être verrouillé manuellement en utilisant l'une des manières suivantes : 3 Fondamentaux • Appuyer sur le bouton marche/arrêt. • Sur l'écran d'accueil, pincer avec deux doigts pour accéder au mode de modification de l'écran d'accueil. Toucher Widgets, puis déplacer l'icône de Verrouillage d'écran sur l'écran d'accueil. Vous pouvez désormais verrouiller l'écran en touchant l'icône de Verrouillage d'écran. Définir le temps de mise en veille de l'écran Allez à Paramètres > Affichage & luminosité > Veille et sélectionnez un temps de mise en veille de l'écran. Allumer l'écran Vous pouvez allumer l'écran de l'une des manières suivantes : • Appuyez sur le bouton Marche/arrêt. • Allez à Paramètres > Fonctionnalités d'accessibilité > Raccourcis & gestes > Allumer l'écran et activez Activation de l'appareil en le soulevant, Allumage de l'écran en tapotant dessus deux fois et/ou Allumage de l'écran en présentant la paume. Puis utilisez la fonctionnalité correspondante pour allumer l'écran. Si votre appareil ne propose pas cette option, cela signifie que cette fonctionnalité n'est pas prise en charge. Déverrouiller l'écran avec un mot de passe Une fois l'écran allumé, faites glisser le doigt vers le haut depuis le milieu de l'écran pour afficher le panneau de saisie du mot de passe. Saisissez ensuite votre mot de passe de déverrouillage de l'écran. Utiliser le déverrouillage par reconnaissance faciale Allumez l'écran et alignez-le avec votre visage. L'appareil se déverrouillera dès lors qu'il aura reconnu votre visage. Déverrouiller votre appareil avec votre empreinte digitale Placez l'une de vos empreintes digitales enregistrées sur le capteur d'empreinte digitale pour déverrouiller votre appareil. Se familiariser avec l'écran d'accueil Créer et utiliser des dossiers agrandis Pour vous faciliter la gestion de vos applications, vous pouvez regrouper des applications similaires dans un dossier agrandi et donner un nom significatif à ce dossier. Vous pouvez également transformer un dossier standard en dossier agrandi (le dossier et les icônes des applications qu'il contient sont agrandis) pour accéder plus facilement aux applications. 4 Fondamentaux Créer un dossier agrandi 1 Appuyez sur l'icône d'une application et faites-la glisser sur une autre icône pour créer un nouveau dossier. 2 Maintenez le doigt appuyé sur un dossier pour alterner entre les modes d'affichage. Par exemple, vous pouvez appuyer sur un nouveau dossier et sélectionner Agrandir dans le menu qui s'affiche pour créer un dossier agrandi. 3 Vous pouvez toucher le coin inférieur droit du dossier agrandi pour l'ouvrir, puis toucher le nom du dossier pour le renommer. Vous pouvez également renommer le dossier en appuyant dessus et en sélectionnant Renommer. Opérations dans un dossier agrandi Vous pouvez effectuer les opérations suivantes dans des dossiers agrandis : • Ouvrir des applications : dans un dossier agrandi, touchez une icône pour accéder directement à l'application. • Entrer dans des dossiers et en sortir : touchez le coin inférieur droit d'un dossier agrandi pour y accéder. Touchez une zone vide du dossier pour le quitter. Lorsqu'il y a plus de neuf applications dans un dossier agrandi, une icône de pile apparaît en bas à droite du dossier. Vous pouvez toucher l'icône de pile pour afficher d'autres applications dans le dossier. • Ajouter ou retirer des applications : ouvrez un dossier agrandi, touchez , puis ajoutez ou supprimez des applications selon vos besoins. Si vous désélectionnez toutes les applications du dossier, ce dernier sera supprimé. • Passer d'un mode d'affichage à l'autre : maintenez le doigt appuyé sur un dossier pour alterner entre l'affichage standard et l'affichage agrandi. Par exemple, vous pouvez appuyer sur un dossier standard et sélectionner Agrandir dans le menu qui s'affiche pour créer un dossier agrandi. Icônes de notification et d'état Icônes de notification et de statut Les icônes de statut du réseau peuvent varier en fonction de votre région ou de votre fournisseur de services réseau. Les fonctions prises en charge varient selon le modèle de l'appareil. Certaines des icônes suivantes peuvent ne pas s'appliquer à votre appareil. Connecté à un réseau 5G Connecté à un réseau 4G Connecté à un réseau 3G Connecté à un réseau 2G Pleine intensité du signal Itinérance 5 Fondamentaux Économiseur de données activé Aucune carte SIM insérée Hotspot activé Hotspot connecté Hotspot déconnecté Changement de réseau via Wi-Fi+ Le réseau Wi-Fi est défectueux ; Connecté à Wi-Fi impossible de se connecter à Internet Le réseau Wi-Fi 6 est défectueux ; Wi-Fi 6 connecté impossible de se connecter à Internet Le réseau Wi-Fi 6+ est Wi-Fi 6+ connecté défectueux ; impossible de se connecter à Internet Mode Avion ACTIVÉ Alarme définie Batterie vide Niveau de batterie bas Charge en cours Charge rapide Super charge Super charge sans fil Charge rapide sans fil Charge normale sans fil Mode de gestion d'alimentation Économie activé Équilibre digital activé Bluetooth activé Batterie d'appareil Bluetooth Appareil Bluetooth connecté Connecté à un VPN Mode conduite Appareil de projection connecté Service de localisation activé Confort des yeux activé Casque connecté Casque avec microphone connecté Appel en cours VoLTE activé Appel manqué Présence de messages non lus 6 Fondamentaux Mode silencieux Vibration NFC activé Mode Ne pas déranger activé Synchro en cours... La synchro a échoué Mode performance activé Nouvel e-mail Rappel d'événement Autres notifications Panneau de contrôle Introduction à Panneau de contrôle Vous pouvez facilement gérer et contrôler la lecture multimédia, les raccourcis et Appareil+ dans Panneau de contrôle. Faites glisser vers le bas depuis le bord supérieur droit de l'écran pour afficher Panneau de contrôle, dans lequel vous pouvez accéder facilement aux fonctionnalités suivantes : 7 Fondamentaux Les illustrations sont fournies uniquement à titre de référence. • Commandes multimédias : permettent de contrôler la lecture des fichiers multimédia et d'alterner entre les applications et les appareils multimédias récemment utilisés (comme les téléviseurs Vision et les casques Bluetooth). • Commandes de raccourcis : permettent d'activer, désactiver ou définir des fonctionnalités fréquemment utilisées. • Appareil+ : détecte automatiquement les appareils à proximité connectés au même Compte HUAWEI et vous permet de les associer pour qu'ils fonctionnent ensemble comme un tout. • Contrôles d'appareils : permettent de gérer et contrôler les appareils et les scènes qui ont été ajoutés dans AI Life. Utiliser des boutons de raccourcis 8 Fondamentaux Activer un bouton de raccourci Faites glisser vers le bas depuis le bord supérieur droit de l'écran pour afficher Panneau de contrôle et touchez pour développer le panneau des boutons de raccourcis (selon le modèle de votre appareil). Les illustrations sont fournies uniquement à titre de référence. • Touchez un bouton de raccourci pour activer ou désactiver la fonctionnalité correspondante. • Maintenez enfoncé un bouton de raccourci pour accéder à l'écran des paramètres de la fonctionnalité correspondante (manipulation non prise en charge par toutes les fonctionnalités). • Touchez pour accéder à l'écran des paramètres du système. 9 Fondamentaux Personnaliser des raccourcis Faites glisser vers le bas depuis le bord supérieur droit de l'écran afin d'afficher le Panneau de contrôle, allez à > Modifier les boutons, appuyez de manière prolongée sur le bouton de raccourci pour le faire glisser vers la position désirée, puis touchez Terminer. Panneau de contrôle audio Gérer la lecture audio dans le panneau de contrôle audio Lorsque plusieurs applications audio (comme Musique) sont ouvertes, vous pouvez très facilement gérer la lecture de la musique et passer d'une application à l'autre dans le panneau de contrôle audio. 1 Après avoir ouvert plusieurs applications audio, faites glisser vers le bas depuis le bord supérieur droit de l'appareil pour afficher Panneau de contrôle, puis touchez la carte de lecture audio en haut de Panneau de contrôle. 2 Les applications audio en cours d'utilisation et récemment utilisées s'affichent dans le panneau de contrôle audio, dans lequel vous pouvez gérer la lecture (lecture, pause et passage au morceau précédent ou suivant) que ce soit dans l'application en cours d'utilisation ou dans une autre application audio vers laquelle vous pouvez rapidement basculer par simple toucher. • Certaines applications doivent être mises à jour à leur dernière version pour pouvoir utiliser cette fonctionnalité. • Toutes les applications ne prennent pas en charge le panneau de contrôle audio. Passer rapidement d'un périphérique de lecture audio à un autre Lorsque votre appareil est connecté à un périphérique audio (un casque, une enceinte Bluetooth ou un produit Vision, par exemple), vous pouvez rapidement changer de périphérique de lecture dans la section de contrôle audio de Panneau de contrôle (par exemple pour transférer sur une enceinte Bluetooth la lecture de la musique en cours sur votre appareil). 1 Connectez votre appareil à un périphérique audio via le Bluetooth ou par un autre moyen. Après avoir connecté un produit Vision à votre appareil via le Bluetooth, vous pouvez également le connecter au même réseau Wi-Fi et vous connecter au même Compte HUAWEI que votre appareil pour effectuer d'autres opérations. 2 Clissez vers le bas depuis le bord supérieur droite de votre appareil pour afficher Panneau ou l'icône de l'appareil (comme ) en haut à droite de la de contrôle, touchez section de contrôle audio, puis sélectionnez l'appareil audio dans la liste des appareils connectés afin de transférer sur cet appareil la lecture audio en cours sur votre appareil. Travailler sans problèmes sur tous vos appareils grâce à Appareil+ Appareil+ permet la collaboration entre différents appareils, faisant de votre téléphone le pivot de votre téléviseur Vision à proximité et d'autres appareils pris en charge qui pourront 10 Fondamentaux ainsi être contrôlés de manière pratique. Vous pouvez également, d'un simple toucher, transférer sans problèmes vers votre téléviseur Vision des tâches en cours sur votre tablette, que ce soit, par exemple, des appels MeeTime ou du contenu audio et vidéo en cours de streaming. Assurez-vous que la version du système de votre appareil est bien la plus récente. Définir Appareil+ Actuellement,Appareil+ prend en charge l'association des téléphones avec les types d'appareils suivants. Pour utiliser cette fonctionnalité, assurez-vous que les appareils à connecter prennent en charge Appareil+. Avant de commencer, activez le Bluetooth et le WiFi et connectez-vous à votre compte HUAWEI sur votre téléphone. Pour les autres appareils, procédez aux réglages suivants : • Écran Vision : assurez-vous que votre écran Vision est connecté au même réseau local (LAN) et au même compte HUAWEI que votre appareil. • Appareil Bluetooth : certains appareils Bluetooth (comme les casques Bluetooth) peuvent être associés à votre appareil via Appareil+ après l'établissement d'une connexion Bluetooth. • Appareil+ ne prend pas en charge la collaboration entre les téléphones. • Si Appareil+ est masqué, accédez au Panneau de contrôle et allez à > Montrer Appareil+. Transférer sur d'autres appareils des appels MeeTime et des fichiers audio ou vidéo en cours de streaming Lorsque vous passez des appels MeeTime sur votre appareil, que vous regardez des vidéos (par exemple dans HUAWEI Vidéo, dans Youku ou dans d'autres applications de streaming vidéo) ou que vous écoutez de la musique, vous pouvez transférer n'importe laquelle de ces tâches en cours vers un autre appareil via Appareil+ et reprendre sur le nouvel appareil là où vous en étiez. Par exemple, vous pouvez transférer un appel MeeTime vers votre Vision. MeeTime : Cette fonctionnalité n'est disponible que dans certains pays et régions. Vous pouvez sélectionner différents appareils vers lesquels transférer les tâches suivantes : • Vidéos : peuvent être transférés vers des Vision. • Appels MeeTime : peuvent être transférés vers des Vision. • Musique : peut être transférée vers des écouteurs Bluetooth ou des Vision (que leur écran soit allumé ou éteint). 1 Balayez vers le bas depuis le bord supérieur droit de votre téléphone pour afficher Panneau de contrôle. Les appareils disponibles seront affichés dans la section Appareil+. Vous pouvez également toucher proximité. pour rechercher manuellement les appareils à 11 Fondamentaux 2 Touchez un appareil vers lequel vous souhaitez transférer les tâches en cours. Saisir du texte Utiliser Clavier Celia Clavier Celia est un clavier sécurisé et intuitif développé par Huawei. Il reconnaît efficacement les entrées vocales, reproduit une écriture manuscrite fluide, émule un clavier mécanique et prend en charge plus de 170 langues d'entrée. Si Clavier Celia n'est pas encore installé sur votre appareil, recherchez-le et installez-le dans AppGallery. Accédez à Paramètres > Système & mises à jour > Langue & saisie et définissez Clavier Celia comme clavier par défaut. Saisie de texte Saisie avec clavier Clavier Celia est livré avec une disposition à 26 touches par défaut. Au fur et à mesure que vous tapez sur le clavier, une boîte s'affiche pour vous permettre de sélectionner les mots prédits. Appuyez et maintenez une touche de lettre, puis faites glisser vers le haut pour saisir un chiffre, ou vers la gauche ou la droite pour saisir la lettre. Saisie vocale Vous pouvez convertir vos paroles en texte pour améliorer l'efficacité de votre saisie. • Touchez et maintenez • Sur l'écran de saisie vocale, touchez pour accéder à l'écran de saisie vocale. pour sélectionner votre langue préférée. Saisie multimédia riche • Sur le clavier, touchez et maintenez , puis touchez • Sur le clavier, touchez et maintenez , puis touchez et sélectionnez différents emojis. et sélectionnez différentes émoticônes. Changer de langue de saisie Maintenez le doigt appuyé sur le bouton Chinois/Anglais en bas à gauche et sélectionnez English(United States) ou Plus de langues dans le menu contextuel. Vous pouvez également toucher le bouton Chinois/Anglais pour passer rapidement du chinois à l'anglais. 12 Fondamentaux Paramètres de Clavier Celia Définir l'apparence Vous pouvez définir l'apparence du clavier en procédant de l'une des manières suivantes : • Allez à Clavier Celia > Apparence et sélectionnez une apparence. • Sur le clavier de saisie, allez à > Apparence et sélectionnez une apparence. Définir la police Allez à Clavier Celia > Police de caractère et sélectionnez une police. Définir les effets de son et de vibration du clavier Vous pouvez définir les effets de son et de vibration du clavier en procédant de l'une des manières suivantes : • Allez à Clavier Celia > Son & vibration et ajustez les valeurs Volume du son au toucher et Intensité de la vibration. Vous pouvez également toucher Son au toucher et sélectionner les effets audio souhaités. • Sur le clavier de saisie, allez à > Son & vibration et ajustez les valeurs Volume du son au toucher et Intensité de la vibration. Vous pouvez également toucher Son au toucher et sélectionner les effets audio souhaités. Définir le clavier mécanique Sur le clavier de saisie, allez à > Clavier mécanique et activez l'option Clavier mécanique. Pour revenir au clavier normal, désactivez l'option Clavier mécanique. Certains appareils ne prennent pas en charge le clavier mécanique. Multi-fenêtres Modifier le dock multi-fenêtres Faites glisser vers l'intérieur à partir du bord gauche ou droite de votre appareil et maintenez enfoncé pour faire apparaître le dock multi-fenêtres. • Ajouter des applications : allez à > dans le dock multi-fenêtres, sélectionnez les applications qui vous intéressent dans la section Plus d'applications, puis touchez • Déplacer des applications : allez à > . , maintenez le doigt appuyé sur l'icône d'une application dans le dock multifenêtres, faites-la glisser vers le haut ou vers le bas jusqu'à la position souhaitée dans le dock, puis touchez . 13 Fondamentaux • Retirer des applications : allez à application, puis touchez > , touchez en haut à droite de l'icône d'une . Le dock multi-fenêtres est activé par défaut. Pour le désactiver, allez à Paramètres > Fonctionnalités d'accessibilité > Multi-fenêtres, et désactivez le bouton Dock multifenêtres. Activer le mode Partition d'écran Le multi-fenêtres vous permet d'ouvrir des applications dans un écran partitionné afin de pouvoir travailler en multitâche. Activer le mode Partition d'écran : 1 Ouvrez une application et faites-la glisser vers l'intérieur en partant du bord gauche ou droite et maintenez enfoncé pour faire apparaître le dock multi-fenêtres. 2 Faites glisser l'icône d'une application hors du dock multi-fenêtres. Passer d'un volet d'écran partitionné à l'autre : Maintenez enfoncé en haut d'un volet d'écran partitionné jusqu'à ce que le volet rétrécisse, puis faites-le glisser vers l'autre côté de l'écran pour changer de volet. Quitter le mode Partition d'écran : Maintenez enfoncés ou au milieu de la ligne de l'écran partitionné et faites glisser jusqu'à ce que l'un ou l'autre des volets disparaisse. La prise en charge du mode Partition d'écran varie selon les applications. Faire glisser des éléments entre deux applications grâce au multi-fenêtres Le multi-fenêtres permet de faire glisser facilement des images, du texte et des documents entre deux applications. • Faire glisser une image : lorsque vous prenez des notes avec le Bloc-notes, ouvrez Fichiers, sélectionnez la photo à ajouter et faites-la glisser dans l'éditeur du Bloc-notes. • Faire glisser du texte : lorsque vous envoyez un SMS, ouvrez le Bloc-notes, appuyez quelques instants sur le texte à envoyer et faites-le glisser dans la zone de saisie du SMS. • Faire glisser un document : lorsque vous rédigez un e-mail, ouvrez Fichiers, sélectionnez le document à joindre à votre message et faites-le glisser dans l'éditeur d'e-mail. Les applications ne prennent pas toutes en charge le glisser-déposer avec le multifenêtres. Vue multi-fenêtres de la même application Vous pouvez créer deux fenêtres de tâches pour la même application (Email, par exemple, ou Bloc-notes) et faire glisser des images, du texte ou des documents entre elles. Cette fonctionnalité n'est pas disponible dans certaines applications. 14 Fondamentaux Accéder à la vue Partition d'écran dans une application. 1 Ouvrez l'application Email. 2 Faites glisser vers l'intérieur à partir du bord gauche ou droite de votre appareil et maintenez enfoncé pour faire apparaître le dock multi-fenêtres. 3 Maintenez enfoncée l'icône Email et faites-la glisser vers l'écran pour accéder à la vue Partition d'écran. Faire glisser des images, du texte ou des documents entre les fenêtres de l'écran partitionné. • Faire glisser une image : sélectionnez une image dans l'une des fenêtres de l'écran partitionné et faites-la glisser vers l'autre fenêtre. • Faire glisser du texte : maintenez le doigt appuyé sur du texte et sélectionnez la partie souhaitée dans l'une des fenêtres de l'écran partitionné, puis appuyez à nouveau quelques instants sur le texte et faites-le glisser vers l'autre fenêtre. • Faire glisser un document : sélectionnez un document dans l'une des fenêtres de l'écran partitionné et faites-le glisser vers l'autre fenêtre. Utiliser la fenêtre flottante Ouvrir une fenêtre flottante pendant que vous jouez vous permet de discuter avec quelqu'un sans manquer une seule seconde de l'action. Afficher la fenêtre flottante : 1 Faites glisser vers l'intérieur à partir du bord gauche ou du bord droite et appuyez quelques instants pour faire apparaître le dock multi-fenêtres. 2 Touchez l'icône d'une application dans le dock multi-fenêtres pour ouvrir cette application dans une fenêtre flottante. Déplacer la fenêtre flottante : Faites glisser la barre en haut de la fenêtre flottante pour déplacer la fenêtre à la position souhaitée. Redimensionnez la fenêtre flottante : Faites glisser le bord inférieur, les deux côtés ou les coins inférieurs de la fenêtre flottante pour la redimensionner. Afficher en plein écran : Touchez en haut de la fenêtre flottante pour afficher celle-ci en plein écran. Réduire la fenêtre flottante : Touchez en haut de la fenêtre flottante pour la minimiser et la réduire en une bulle flottante. Fermer la fenêtre flottante : Touchez en haut de la fenêtre flottante pour la refermer. 15 Fondamentaux Trouver des fenêtres flottantes d'applications et passer de l'une à l'autre La fonction de gestion des fenêtres flottantes vous permet de rapidement trouver des fenêtres flottantes d'applications et de passer de l'une à l'autre. 1 Assurez-vous que vous avez bien ouvert des fenêtres flottantes pour plusieurs applications et que vous les avez réduites dans la bulle flottante. 2 Touchez la bulle flottante pour afficher tous les aperçus de fenêtres flottantes : • Parcourir les aperçus de fenêtres flottantes : faites glisser vers le haut ou vers le bas pour trouver l'aperçu de la fenêtre flottante de l'application que vous recherchez. • Afficher la fenêtre flottante d'une application : touchez l'aperçu de la fenêtre flottante de l'application pour afficher celle-ci dans une fenêtre flottante. • Fermer la fenêtre flottante d'une application : touchez dans l'aperçu de la fenêtre flottante pour la fermer. Ouvrir une pièce jointe dans une fenêtre flottante Dans des applications spécifiques (Email, par exemple, ou Bloc-notes), vous pouvez ouvrir un lien ou une pièce jointe dans une fenêtre flottante. Cette fonctionnalité n'est pas disponible dans certaines applications. 1 Ouvrez l'application Email. 2 Dans l'application Email, touchez un lien ou une pièce jointe pour l'ouvrir dans la fenêtre flottante. • Ouvrir un lien : touchez un lien dans l'application Email pour l'afficher dans une fenêtre flottante. • Ouvrir une pièce jointe : touchez une pièce jointe (un document, une image ou une vidéo) dans l'application Email pour l'afficher dans une fenêtre flottante. 16 Fonctionnalités intelligentes Voix IA AI Voice AI Voice vous permet de communiquer verbalement avec votre appareil. Pour pouvoir utiliser votre appareil en mode mains libres, activez AI Voice et émettez une commande vocale. • Cette fonctionnalité n'est disponible que dans certains pays et régions. • Assurez-vous que la version du système de votre appareil est bien la plus récente. Pays et régions où AI Voice est pris en charge AI Voice n'est pris en charge que dans certains pays et régions. Pour pouvoir utiliser AI Voice, sur votre appareil, vous pouvez définir votre situation géographique comme étant dans l'un de ces pays ou régions. AI Voice peut être utilisé dans des pays/régions tels que le Royaume-Uni, la France, l'Espagne, le Chili, le Mexique, la Colombie, l'Italie, l'Allemagne, l'Arabie saoudite, les Émirats arabes unis, le Koweït, la Jordanie, l'Irak, l'Égypte, la Turquie, la Thaïlande, les Philippines, la République tchèque, la Roumanie, la Serbie, l'Ukraine, le Pakistan, Singapour, la Pologne et la Malaisie. Vous devez sélectionner une langue prise en charge par AI Voice pendant l'utilisation. 1 Accédez à Paramètres > Système & mises à jour > Langue & saisie > Langue et région et touchez Région actuelle pour sélectionner un pays/une région dans la liste ci-dessus. 2 Accédez à Paramètres > HUAWEI Assistant > AI Voice, touchez Langue de conversation, sélectionnez une langue et suivez les instructions à l'écran pour la configuration. Activer AI Voice Vous pouvez maintenir enfoncé le bouton Marche/Arrêt pendant une seconde pour activer AI Voice : 1 Accédez à Paramètres > HUAWEI Assistant > AI Voice > Activer avec le bouton marche/arrêt et activez Activer avec le bouton marche/arrêt. 2 Maintenez enfoncé le bouton Marche/Arrêt pendant une seconde pour activer AI Voice. • Vous ne pouvez pas activer AI Voice avec la phrase d'activation lorsque votre appareil est en communication. • Cette fonctionnalité n'est disponible que dans certains pays et régions. 17 Fonctionnalités intelligentes Communiquer à l'aide d'AI Voice AI Voice peut se trouver dans l'un des trois modes suivants : inactif, écoute et réflexion. Vous pouvez parler à AI Voice lorsqu'il est en mode écoute. • Mode inactif : AI Voice ne capte aucun son dans ce mode. • Mode écoute : vous pouvez parler à AI Voice, car, dans ce mode, il est en mesure de vous écouter. • Mode réflexion : AI Voice est en mesure de commencer à exécuter vos commandes vocales. Cette fonctionnalité n'est disponible que dans certains pays et régions. Passer des appels et envoyer des SMS à l'aide d'AI Voice AI Voice vous permet de passer des appels ou d'envoyer des messages en mains libres. • Cette fonctionnalité n'est disponible que dans certains pays et régions. • Assurez-vous que la version du système de votre appareil est bien la plus récente. Passer des appels à l'aide de commandes vocales Vous pouvez passer un appel sur votre appareil à l'aide d'AI Voice. Activez AI Voice et émettez une commande vocale comme « Appeler maman », « Rappeler », « Vérifier l'historique des appels » ou « Composer à nouveau le numéro ». Lorsque vous passez des appels à l'aide de commandes vocales, le mode mains libres est automatiquement activé. Envoyer des SMS à l'aide de commandes vocales Vous pouvez envoyer des SMS à l'aide d'AI Voice. Activez AI Voice et émettez une commande vocale comme « Envoyer un message », « Vérifier les messages » ou « Envoyer un message à Papa pour lui dire que la fête est demain ». Écouter de la musique ou regarder des vidéos à l'aide de commandes vocales Si vous voulez écouter de la musique ou regarder des vidéos, activez AI Voice et émettez directement des commandes vocales. Écouter de la musique à l'aide de commandes vocales AI Voice vous permet de demander à votre appareil de jouer un morceau de musique pour vous. Activez AI Voice et émettez des commandes vocales comme « Lire de la musique », « Lire le morceau précédent » ou « Lire le morceau suivant ». Cette fonctionnalité n'est disponible que dans certains pays et régions. 18 Fonctionnalités intelligentes Lire des vidéos à l'aide de commandes vocales Activez AI Voice et émettez des commandes vocales comme « Lire une vidéo », « Regarder Friends via HUAWEI Video », « Me montrer une vidéo drôle » ou « Lire une vidéo de Coldplay ». Cette fonctionnalité n'est disponible que dans certains pays et régions. Interroger la météo à l'aide de commandes vocales Interroger la météo à l'aide de commandes vocales Pour interroger la météo, activez AI Voice et émettez des commandes vocales comme « Quel temps fait-il aujourd'hui ? », « Quelles sont les prévisions météo pour demain ? », « Est-ce qu'il y aura du vent aujourd'hui ? », « Est-ce qu'il pleut demain ? » ou « Quelle température fait-il aujourd'hui ? ». • Cette fonctionnalité n'est disponible que dans certains pays et régions. • Assurez-vous que la version du système de votre appareil est bien la plus récente. Traduction vocale AI Voice vous permet de traduire votre voix ou votre texte afin que vous puissiez communiquer facilement avec des amis étrangers. • Cette fonctionnalité n'est disponible que dans certains pays et régions. • Assurez-vous que la version du système de votre appareil est bien la plus récente. Traduction vocale Vous pouvez utiliser AI Voice pour traduire votre voix ou votre texte dans la langue cible que vous avez définie. 1 Activez AI Voice et émettez la commande vocale « Traduire ». 2 Dites ou tapez ce que vous voulez faire traduire. 3 AI Voice affichera le résultat traduit et le diffusera pour vous. Communiquez facilement à l'aide de la traduction en face à face La traduction en face à face vous permet de surmonter les barrières linguistiques lorsque vous voyagez à l'étranger ou dans le cadre d'une conférence internationale. 1 Activez AI Voice et émettez la commande vocale « Traduction en face à face » pour accéder à l'écran de traduction. 2 Touchez pour que le texte de chacune des deux sections puisse être lu de chaque côté de l'appareil. 19 Fonctionnalités intelligentes 3 Appuyez sur le bouton de votre côté de la section, dites ce que vous voulez faire traduire, et relâchez le bouton pour qu'AI Voice affiche en temps réel le résultat traduit et le diffuse. Définir des événements de l'Agenda et des rappels pour ces événements à l'aide de commandes vocales AI Voice vous permet de créer et de consulter les évènements de votre agenda et d'ajouter des rappels pour ces événements. Activez AI Voice et émettez des commandes vocales comme « Programmer une réunion demain matin à 9h », « Arranger une réunion demain après-midi à 2h », « Qu'est-ce que j'ai de prévu demain matin ? », ou « Est-ce que j'ai-des rendez-vous lundi ? ». • Cette fonctionnalité n'est disponible que dans certains pays et régions. • Assurez-vous que la version du système de votre appareil est bien la plus récente. Activer AI Lens avec AI Voice Vous pouvez utiliser AI Voice pour activer AI Lens. Activez AI Voice et donnez une commande vocale telle que « AI Lens ». • Cette fonctionnalité n'est disponible que dans certains pays et régions. • Assurez-vous que la version du système de votre appareil est bien la plus récente. Scanner et faire des achats à l'aide d'AI Voice 1 Activez AI Voice et émettez des commandes vocales comme « Scannez combien coûte le réfrigérateur » ou « Aidez-moi à chercher le même modèle de cette machine à jus ». 2 Positionnez l'objet dans le viseur et attendez qu'il soit identifié. 3 Une fois l'objet reconnu, des liens vers différentes plateformes d'achat vous seront proposés. Scanner et traduire à l'aide d'AI Voice 1 Activez AI Voice et posez des questions ou donnez des commandes vocales telles que « Veuillez scanner ce menu et le traduire » ou « Scannez ce panneau de rue et traduisezle ». 2 Sélectionnez les langues source et cible dans la liste des langues. 3 Placez le texte que vous souhaitez traduire dans l'écran du viseur et attendez qu'il soit traduit. Scanner pour en savoir plus à l'aide d'AI Voice 1 Activez AI Voice et posez des questions ou émettez des commandes vocales comme « Aidez-moi à voir ce qu'est cette fleur » ou « S'il vous plaît, dites-moi c'est quoi ce bâtiment ». 2 Positionnez l'objet dans le viseur et attendez qu'il soit identifié. 20 Fonctionnalités intelligentes 3 Touchez la carte d'informations pour obtenir des informations supplémentaires. Scanner et compter les calories à l'aide d'AI Voice 1 Activez AI Voice et posez des questions ou émettez des commandes vocales comme « Aidez-moi à voir combien de chaleur ce steak contient » ou « Veuillez voir combien de chaleur je peux gagner en mangeant cette tarte aux œufs ». 2 Positionnez l'aliment dans le viseur et attendez que les informations sur les calories et les nutriments s'affichent. Scanner des codes à l'aide d'AI Voice 1 Activez AI Voice et émettez des commandes vocales comme « Scanner ce code QR » ou « Scanner le code-barres ». 2 Positionnez le QR code ou le code-barres dans le cadre de scan et attendez qu'il soit reconnu. Activer AI Touch avec AI Voice Lorsque vous voyez du contenu qui vous intéresse à l'écran, activez AI Touch avec AI Voice pour identifier les objets à l'écran et obtenir des informations plus pertinentes. Accédez à Paramètres > HUAWEI Assistant > AI Touch et activez AI Touch. • Cette fonctionnalité n'est disponible que dans certains pays et régions. • Assurez-vous que la version du système de votre appareil est bien la plus récente. Faire des achats avec AI Voice 1 Accédez à Paramètres > HUAWEI Assistant > AI Touch et activez AI Touch. 2 Lorsque vous voyez un article que vous souhaitez acheter sur votre appareil, activez AI Voice et posez des questions ou émettez des commandes vocales du type « Combien coûtent les cosmétiques à l'écran ? », « Je veux acheter le ventilateur électrique à l'écran » ou « Aidez-moi à trouver la jupe du même modèle de celle à l'écran ». 3 Lorsque plusieurs éléments sont affichés à l'écran, ajustez la taille et la position de la boîte d'identification pour qu'elle s'adapte autour de l'élément que vous souhaitez identifier. 4 Une fois l'article identifié, des liens permettant de l'acheter sur différentes plateformes d'achat s'afficheront. AI Lens Activer AI Lens Il existe plusieurs méthodes pour accéder à AI Lens. Depuis l'appareil photo Ouvrez Appareil photo, sélectionnez le mode Photo et touchez pour accéder à AI Lens. 21 Fonctionnalités intelligentes Depuis l'écran verrouillé Lorsque l'écran est verrouillé, allumez-le, faites glisser votre doigt du bas vers le haut pour ouvrir le panneau des raccourcis, puis touchez pour déverrouiller l'écran et accéder à AI Lens. Scanner pour faire des achats Lorsque, dans un magazine ou en vous promenant dans la rue, un article attire votre attention et que vous souhaitez l'acheter, AI Lens vous permet de rechercher rapidement l'article et de comparer les prix sur plusieurs plateformes d'achat avant de l'acheter. Scanner pour faire des achats en vous servant de l'appareil photo 1 Allez à Appareil photo > Photo, touchez successivement modèle de votre appareil). 2 Positionnez dans le viseur l'article que vous souhaitez acheter et attendez qu'il soit identifié. 3 Une fois que l'article a été identifié par AI Lens, des liens permettant de l'acheter sur différentes plateformes d'achat vous seront proposés. , puis ou (selon le Scanner pour traduire AI Lens vous permet de scanner et de traduire un texte dans une langue étrangère, afin que vous puissiez facilement déchiffrer les panneaux de signalisation, les menus ou les descriptions sur les flacons de produits cosmétiques lorsque vous voyagez ou faites des achats à l'étranger. Scanner pour traduire en vous servant de l'appareil photo 1 Accédez à Appareil photo > Photo, touchez votre appareil). 2 Sélectionnez les langues source et cible dans la liste des langues. 3 Positionnez dans le viseur le texte que vous souhaitez traduire et attendez qu'il soit traduit. , puis ou (selon le modèle de Scanner pour en savoir plus AI Lens vous permet d'en savoir plus sur les œuvres d'art ou les monuments que vous voyez en les scannant avec votre appareil photo. Scanner pour en savoir plus en vous servant de l'appareil photo 1 Accédez à Appareil photo > Photo, touchez votre appareil). 2 Positionnez l'objet dans le viseur et attendez qu'il soit identifié. , puis ou (selon le modèle de 22 Fonctionnalités intelligentes 3 Touchez la carte d'informations pour obtenir des informations supplémentaires. AI Touch Activer AI Touch Lorsque vous voyez sur votre appareil un contenu qui vous intéresse, touchez l'écran de manière prolongée avec deux doigts légèrement écartés pour faire apparaître AI Touch afin d'en savoir plus. Allez à Paramètres > HUAWEI Assistant > AI Touch et activez AI Touch. Acheter avec AI Touch Lorsque vous voyez sur votre appareil un article que vous souhaitez acheter, vous pouvez utiliser AI Touch pour rechercher rapidement l'article et comparer les prix sur plusieurs plateformes d'achat avant d'acheter l'article. Toucher l'écran de manière prolongée avec deux doigts pour faire du shopping virtuel 1 Accédez à Paramètres > HUAWEI Assistant > AI Touch et activez AI Touch. 2 Lorsque vous voyez un article que vous souhaitez acheter sur votre appareil, touchez et maintenez l'écran avec deux doigts légèrement écartés pour faire apparaître AI Touch. 3 Lorsque plusieurs éléments sont affichés à l'écran, ajustez la taille et la position de la boîte d'identification pour qu'elle s'adapte autour de l'élément que vous souhaitez identifier. 4 Une fois l'objet reconnu, des liens vers différentes plateformes d'achat vous seront proposés. Huawei Print Imprimer des fichiers à l'aide de Huawei Impression Votre appareil peut facilement détecter les imprimantes à proximité qui prennent en charge Huawei Impression et vous permet d'imprimer des photos et des documents stockés sur votre appareil d'un simple toucher. 1 Mettez l'imprimante cible sous tension et assurez-vous qu'elle est connectée au même réseau Wi-Fi que votre appareil ou que Wi-Fi Direct est activé. 2 Vous pouvez imprimer des fichiers stockés à différents endroits sur votre appareil : • Galerie : ouvrez une ou sélectionnez plusieurs photos dans Galerie et accédez à Partager > • . Fichiers : sélectionnez un ou plusieurs fichiers dans Fichiers et accédez à Partager > Imprimer. 23 Fonctionnalités intelligentes Applications tierces : ouvrez le document que vous souhaitez imprimer dans une • application tierce, telle que WPS, et accédez à Partager > Huawei Impression. Les opérations peuvent varier en fonction de l'application que vous utilisez. 3 Touchez Sélectionner pour détecter les imprimantes à proximité et sélectionnez celle que vous souhaitez utiliser. Vous pouvez ensuite définir le nombre de copies, la couleur, le format de papier et d'autres options sur l'écran d'aperçu, puis toucher IMPRIMER. Si aucune imprimante n'est détectée, téléchargez et installez le plug-in d'imprimante comme indiqué sur l'écran Sélection d'imprimante. Collaboration multi-appareils Travailler sans problèmes sur tous vos appareils grâce à Appareil+ Appareil+ permet la collaboration entre différents appareils, faisant de votre téléphone le pivot de votre téléviseur Vision à proximité et d'autres appareils pris en charge qui pourront ainsi être contrôlés de manière pratique. Vous pouvez également, d'un simple toucher, transférer sans problèmes vers votre téléviseur Vision des tâches en cours sur votre tablette, que ce soit, par exemple, des appels MeeTime ou du contenu audio et vidéo en cours de streaming. Assurez-vous que la version du système de votre appareil est bien la plus récente. Définir Appareil+ Actuellement,Appareil+ prend en charge l'association des téléphones avec les types d'appareils suivants. Pour utiliser cette fonctionnalité, assurez-vous que les appareils à connecter prennent en charge Appareil+. Avant de commencer, activez le Bluetooth et le WiFi et connectez-vous à votre compte HUAWEI sur votre téléphone. Pour les autres appareils, procédez aux réglages suivants : • Écran Vision : assurez-vous que votre écran Vision est connecté au même réseau local (LAN) et au même compte HUAWEI que votre appareil. • Appareil Bluetooth : certains appareils Bluetooth (comme les casques Bluetooth) peuvent être associés à votre appareil via Appareil+ après l'établissement d'une connexion Bluetooth. • Appareil+ ne prend pas en charge la collaboration entre les téléphones. • Si Appareil+ est masqué, accédez au Panneau de contrôle et allez à > Montrer Appareil+. Transférer sur d'autres appareils des appels MeeTime et des fichiers audio ou vidéo en cours de streaming Lorsque vous passez des appels MeeTime sur votre appareil, que vous regardez des vidéos (par exemple dans HUAWEI Vidéo, dans Youku ou dans d'autres applications de streaming 24 Fonctionnalités intelligentes vidéo) ou que vous écoutez de la musique, vous pouvez transférer n'importe laquelle de ces tâches en cours vers un autre appareil via Appareil+ et reprendre sur le nouvel appareil là où vous en étiez. Par exemple, vous pouvez transférer un appel MeeTime vers votre Vision. MeeTime : Cette fonctionnalité n'est disponible que dans certains pays et régions. Vous pouvez sélectionner différents appareils vers lesquels transférer les tâches suivantes : • Vidéos : peuvent être transférés vers des Vision. • Appels MeeTime : peuvent être transférés vers des Vision. • Musique : peut être transférée vers des écouteurs Bluetooth ou des Vision (que leur écran soit allumé ou éteint). 1 Balayez vers le bas depuis le bord supérieur droit de votre téléphone pour afficher Panneau de contrôle. Les appareils disponibles seront affichés dans la section Appareil+. Vous pouvez également toucher proximité. 2 pour rechercher manuellement les appareils à Touchez un appareil vers lequel vous souhaitez transférer les tâches en cours. Contrôleur multimédia Panneau de contrôle audio Gérer la lecture audio dans le panneau de contrôle audio Lorsque plusieurs applications audio (comme Musique) sont ouvertes, vous pouvez très facilement gérer la lecture de la musique et passer d'une application à l'autre dans le panneau de contrôle audio. 1 Après avoir ouvert plusieurs applications audio, faites glisser vers le bas depuis le bord supérieur droit de l'appareil pour afficher Panneau de contrôle, puis touchez la carte de lecture audio en haut de Panneau de contrôle. 2 Les applications audio en cours d'utilisation et récemment utilisées s'affichent dans le panneau de contrôle audio, dans lequel vous pouvez gérer la lecture (lecture, pause et passage au morceau précédent ou suivant) que ce soit dans l'application en cours d'utilisation ou dans une autre application audio vers laquelle vous pouvez rapidement basculer par simple toucher. • Certaines applications doivent être mises à jour à leur dernière version pour pouvoir utiliser cette fonctionnalité. • Toutes les applications ne prennent pas en charge le panneau de contrôle audio. Passer rapidement d'un périphérique de lecture audio à un autre Lorsque votre appareil est connecté à un périphérique audio (un casque, une enceinte Bluetooth ou un produit Vision, par exemple), vous pouvez rapidement changer de périphérique de lecture dans la section de contrôle audio de Panneau de contrôle (par 25 Fonctionnalités intelligentes exemple pour transférer sur une enceinte Bluetooth la lecture de la musique en cours sur votre appareil). 1 Connectez votre appareil à un périphérique audio via le Bluetooth ou par un autre moyen. Après avoir connecté un produit Vision à votre appareil via le Bluetooth, vous pouvez également le connecter au même réseau Wi-Fi et vous connecter au même Compte HUAWEI que votre appareil pour effectuer d'autres opérations. 2 Clissez vers le bas depuis le bord supérieur droite de votre appareil pour afficher Panneau ou l'icône de l'appareil (comme ) en haut à droite de la de contrôle, touchez section de contrôle audio, puis sélectionnez l'appareil audio dans la liste des appareils connectés afin de transférer sur cet appareil la lecture audio en cours sur votre appareil. 26 Appareil photo et Galerie Prendre des photos Prendre des photos Les illustrations sont fournies uniquement à titre de référence. 1 Ouvrez Appareil photo. 2 Vous pouvez alors : • Effectuer une mise au point : touchez l'endroit sur lequel vous voulez effectuer la mise au point. 27 Appareil photo et Galerie Pour régler séparément la mise au point et la mesure, appuyez quelques instants sur le viseur et faites glisser le cadre ou l'anneau correspondant vers l'endroit souhaité. • Régler la luminosité : touchez le viseur. Lorsque le symbole apparaît à côté du cadre de mise au point, faites-le glisser vers le haut ou vers le bas. • Effectuer un zoom avant ou arrière : dans le viseur, pincez avec les doigts ou écartezles, ou faites glisser le curseur de zoom. • Sélectionner un mode d'appareil photo : faites glisser vers le haut, vers le bas, vers la gauche ou vers la droite sur les options de mode d'appareil photo. • Activer ou désactiver le flash : touchez (désactivé), ou et sélectionnez (auto), (activé), (toujours activé). Si vous sélectionnez (auto) et que l'appareil photo détecte que vous vous trouvez dans un environnement faiblement éclairé, une icône de flash apparaîtra dans le viseur et le flash sera automatiquement activé lorsque vous prendrez une photo. Ces fonctionnalités ne sont pas forcément disponibles dans tous les modes d'appareil photo. 3 Touchez l'obturateur pour prendre une photo. Utiliser des gestes pour prendre des photos 1 Ouvrez Appareil photo et touchez 2 Touchez 3 Revenez dans le viseur et tenez votre paume à 20 cm (8 pouces) environ en face de l'écran. 4 Lorsque l'appareil photo avant détectera votre paume, votre appareil prendra une photo après un bref compte à rebours. pour basculer sur l'appareil photo avant. et activez Commande par gestes. Utiliser l'obturateur flottant pour prendre des photos Vous pouvez activer l'affichage de l'obturateur flottant dans le viseur de l'appareil photo et le faire glisser à l'endroit où vous voulez pour prendre rapidement des photos. 1 Accédez à Appareil photo > 2 L'obturateur flottant s'affichera alors dans l'écran du viseur. Vous pouvez le faire glisser à l'endroit qui vous convient. 3 Pour prendre une photo, touchez l'obturateur flottant. et activez Obturateur flottant. Prendre des photos en rafale Le mode Rafale permet de prendre une séquence de photos en succession rapide afin de pouvoir choisir la meilleure à conserver. 28 Appareil photo et Galerie 1 Ouvrez Appareil photo, sélectionnez le mode Photo et assurez-vous que c'est bien l'appareil photo arrière qui est utilisé. 2 Pour prendre des photos en rafale, maintenez enfoncé le bouton de l'obturateur ou l'un des boutons de volume. Lors de la prise de vue, vous verrez un chiffre dans le viseur, qui indique le nombre de photos que vous avez prises jusqu'à présent. 3 Relâchez le doigt pour arrêter de prendre des photos. Sélectionner les photos en rafale à conserver 1 Ouvrez Galerie. Touchez une série de photos en rafale (marquées par ), puis touchez . 2 Parcourez les photos en rafale, sélectionnez celles que vous souhaitez conserver, puis touchez et suivez les instructions à l'écran. Pour supprimer la totalité des photos en rafale, touchez et maintenez pour sélectionner la série, puis touchez . Minuter la prise de photo Le minuteur de l'appareil photo vous permet de régler un compte à rebours afin que vous puissiez vous mettre en position après avoir touché l'obturateur. 1 Allez à Appareil photo > 2 Revenez au viseur et appuyez sur l'obturateur. Votre appareil prendra une photo lorsque le compte à rebours sera terminé. > Minuteur et sélectionnez un compte à rebours. Prendre des photos à l'aide d'un contrôle audio Vous pouvez utiliser votre voix pour prendre des photos sans avoir à toucher l'obturateur. 1 Allez à Appareil photo > 2 Revenez au viseur et énoncez votre commande pour prendre la photo. > Contrôle audio et sélectionnez une option. Photographier avec les modes Portrait, Cliché nocturne et Grande ouverture Prendre des clichés nocturnes Le mode nuit confère à vos photos des détails plus précis et des couleurs plus vives, même en cas de faible luminosité ou lorsque vous les prenez de nuit. 1 Ouvrez Appareil photo ou allez à Appareil photo > Plus (selon le modèle de votre appareil) et sélectionnez le mode Cliché nocturne. 29 Appareil photo et Galerie 2 Lorsque vous prenez des photos avec l'appareil photo arrière, certains appareils vous permettent de régler la sensibilité ISO et la vitesse d'obturation en touchant dans le viseur. ou 3 Stabilisez votre appareil et touchez l'obturateur. 4 Votre appareil ajustera la durée d'exposition en fonction de la luminosité ambiante. Gardez votre appareil stable jusqu'à la fin du compte à rebours. Vous pouvez également toucher le bouton de l'obturateur pour prendre une photo avant la fin du compte à rebours. Certains appareils ne permettent pas d'arrêter un compte à rebours avant qu'il ne soit terminé. Utiliser l'appareil photo avant pour réaliser des portraits de nuit Pour prendre un selfie la nuit ou lorsque la lumière autour de vous n'est pas suffisante, vous pouvez utiliser l'appareil photo avant en mode nuit. Dans un environnement sombre, vous pouvez activer le flash pour prendre une photo éclairée de votre visage. 1 Allez à Appareil photo ou à Appareil photo > Plus (selon le modèle de votre appareil) et sélectionnez le mode Cliché nocturne. 2 Touchez • pour passer à l'appareil photo avant et : Touchez l'icône du flash en haut de l'écran et sélectionnez (automatique) ou (permanent) pour activer le flash. Cela vous permet de capturer une photo éclairée de votre visage lorsqu'il n'y a pas suffisamment de lumière autour de vous. • Touchez Si l'icône pour régler l'effet embellissement. n'apparaît pas dans le viseur de votre appareil, cela signifie que le mode embellissement n'est pas pris en charge. 3 Stabilisez votre appareil et touchez l'obturateur. Ouverture Prendre des photos en grande ouverture Le mode grande ouverture vous permet de prendre des photos et vidéos où l'arrière-plan est flou alors que votre sujet reste net. 1 Ouvrez Appareil photo ou accédez à Appareil photo > Plus(selon le modèle de votre appareil) et sélectionnez le mode Ouverture. 2 Touchez là où vous voulez pour effectuer la mise au point. Pour des résultats optimaux, votre appareil doit se trouver à moins de 2 mètres de votre sujet. 3 dans l'écran du viseur et faites glisser le curseur pour ajuster les paramètres Touchez d'ouverture. L'arrière-plan sera d'autant plus flou que la valeur de l'ouverture sera faible. 30 Appareil photo et Galerie 4 Touchez le bouton de l'obturateur pour prendre une photo. Modifier le flou de l'arrière-plan dans les photos à grande ouverture Après avoir pris une photo à grande ouverture, vous pouvez régler la mise au point et le flou de l'arrière-plan. 1 Allez à Galerie > Albums > Appareil photo. 2 Touchez une photo étiquetée 3 Touchez la photo pour régler la mise au point. Faites glisser le curseur en bas pour ajuster l'ouverture. 4 Touchez , puis touchez en haut de la photo. pour enregistrer les paramètres. Prendre des vidéos à grande ouverture Le mode grande ouverture vous permet de prendre des photos et vidéos où l'arrière-plan est flou alors que votre sujet reste net. 1 Ouvrez Appareil photo ou accédez à Appareil photo > Plus(selon le modèle de votre appareil) et sélectionnez le mode Ouverture. 2 Touchez 3 Touchez là où vous voulez pour effectuer la mise au point. Touchez dans l'écran du viseur et faites glisser le curseur pour ajuster les paramètres d'ouverture. L'arrière-plan sera d'autant plus flou que la valeur de l'ouverture sera faible. 4 Touchez l'obturateur pour commencer l'enregistrement. Lors de l'enregistrement, touchez le viseur pour régler la mise au point. pour passer en mode vidéo. Appareil photo IA Prendre des photos d'aspect professionnel Photo IA est une fonction préinstallée de l'appareil photo, qui vous aide à prendre de meilleures photos en identifiant intelligemment les objets et les scènes (nourriture, plages, ciel bleu, verdure, etc, ainsi que texte) et en optimisant en conséquence les réglages de couleur et de luminosité. Photo IA s'affiche comme Photographie IA ou comme Appareil photo IA sur certains appareils. 1 Ouvrez Appareil photo et sélectionnez le mode Photo. 2 Touchez pour activer 3 Cadrez l'objet dans le viseur. Une fois que l'appareil photo a identifié ce que vous photographiez, il vous recommande automatiquement un mode (portrait, verdure, texte, etc). . 31 Appareil photo et Galerie 4 Pour désactiver le mode recommandé, touchez désactivez à côté du texte du mode ou . Objectif AR Objectif AR Utiliser 3D CuteMoji pour créer vos propres Emojis 1 Ouvrez Appareil photo ou accédez à Appareil photo > Plus(selon le modèle de votre appareil), sélectionnez le mode Objectif AR et touchez 3D CuteMoji. 2 Sélectionnez votre CuteMoji préféré pour qu'il suive et imite vos expressions faciales et vos mouvements. 3 Si l'icône s'affiche en haut de l'écran, touchez regardez directement l'appareil photo avant. 4 Touchez et maintenez 5 Une fois l'enregistrement terminé, vous pouvez ajouter du texte ou enregistrer directement l'emoji. L'emoji sera enregistré dans la Galerie au format GIF. pour activer le mode GIF, puis pour commencer l'enregistrement. Utiliser 3D CuteMoji pour enregistrer des vidéos 1 Ouvrez Appareil photo ou accédez à Appareil photo > Plus(selon le modèle de votre appareil), sélectionnez le mode Objectif AR et touchez 3D CuteMoji. 2 Sélectionnez votre CuteMoji préféré pour qu'il suive et imite vos expressions faciales et vos mouvements. 3 s'affiche en haut de l'écran, touchez Si l'icône regardez directement l'appareil photo avant. 4 Touchez pour démarrer l'enregistrement 5 Touchez pour terminer l'enregistrement. pour désactiver le mode GIF, puis Activer ou désactiver l'arrière-plan Lorsque vous êtes en mode 3D CuteMoji, touchez avant de prendre une photo ou une vidéo pour activer ou désactiver l'arrière-plan. Images dynamiques 32 Appareil photo et Galerie Prendre des photos en mouvement pour donner vie aux photos Lorsque vous voulez capturer un moment digne d'être photographié, mais que vous ne savez pas exactement à quel moment toucher l'obturateur, vous pouvez utiliser la fonctionnalité d'image dynamique. Prendre des photos dynamiques 1 Accédez à Appareil photo > Photo et touchez pour activer Fonction Image dynamique ou accédez à Appareil photo > Plus et sélectionnez Image dynamique (selon le modèle de votre appareil). 2 Touchez le bouton de l'obturateur pour prendre la photo. Lire des images dynamiques Les images dynamiques sont enregistrées sous format JPG dans Galerie. Allez à Galerie > Albums > Appareil photo, touchez une image dynamique, puis touchez en haut de l'image pour la voir. L'image dynamique s'arrête automatiquement après une lecture complète. Vous pouvez également toucher l'écran pour arrêter la lecture. Enregistrer une image dynamique en tant que fichier GIF ou vidéo Vous pouvez enregistrer une image dynamique en tant que fichier GIF ou vidéo en touchant l'image dynamique dans l'album, , puis en sélectionnant Enregistrer en tant que vidéo ou Enregistrer au format GIF. Partager des photos mobiles Pour partager des photos mobiles avec des appareils Huawei ou Honor, plusieurs méthodes sont possibles : , Wi-Fi Direct, Bluetooth ou Huawei Share. Allez à Galerie > Albums > Appareil photo, appuyez quelques instants sur les photos mobiles que vous souhaitez partager, puis touchez pour les partager. Si vous partagez des photos mobiles vers des applications tierces ou des appareils non compatibles, les photos mobiles s'afficheront sous forme d'images statiques. Mode Pro 33 Appareil photo et Galerie Utiliser le mode Pro pour des photos ou des vidéos de qualité professionnelle Le mode Pro vous permet d'affiner vos photos et vos vidéos et il vous donne un contrôle total sur la sensibilité ISO, le mode de mise au point, etc. lorsque vous prenez des photos ou enregistrez des vidéos. Des photos époustouflantes avec le mode Pro Les illustrations sont fournies uniquement à titre de référence. 1 Ouvrez Appareil photo ou accédez à Appareil photo > Plus (selon le modèle de votre appareil) et sélectionnez le mode Pro. 2 Ce menu permet de : • Régler le mode de mesure : touchez M et sélectionnez un mode de mesure. 34 Appareil photo et Galerie Mode de mesure Présentation Mesure la lumière sur tout le cadre ; idéal pour photographier des Matrice paysages naturels. Fait la mise au point sur la lumière près du centre de l'écran ; idéal Centre pour réaliser des portraits. Fait la mise au point sur la lumière d'une région spécifique, comme Point • les yeux d'un sujet. Ajuster la sensibilité ISO : touchez ISO et faites glisser le curseur. Dans les conditions de faible luminosité, vous souhaiterez généralement augmenter la sensibilité ISO. Dans des environnements bien éclairés, vous voudrez le réduire pour éviter le bruit d'image. • Régler la vitesse d'obturation : touchez S et faites glisser le curseur. La vitesse d'obturation détermine la quantité de lumière qui peut pénétrer dans l'objectif de l'appareil photo. Lors de la prise de vue de scènes fixes ou de portraits, il est recommandé d'utiliser une vitesse d'obturation plus lente. De même, lors de la prise de vue de scènes ou d'objets en mouvement rapide, vous souhaiterez augmenter la vitesse d'obturation. • Régler la compensation de l'exposition (EV) : touchez EV· et faites glisser le curseur. Il est recommandé d'augmenter la valeur EV dans les environnements peu éclairés et de la diminuer dans les environnements bien éclairés. • Régler la mise au point : touchez AF· et sélectionnez un mode de mise au point. Mode de mise Scénarios d'utilisation au point AF-S (simple) Sujets immobiles. AF-C (continu) Sujets en mouvement. • MF Touchez le sujet qui vous intéresse pour faire la mise au point sur (manuelle) celui-ci, par exemple, le visage du sujet. Ajuster la dominante de couleur : touchez WB· et sélectionnez un mode. Lorsque vous prenez des photos en plein jour, sélectionnez . Lorsque vous prenez des photos dans des conditions nuageuses ou des environnements à faible luminosité, sélectionnez Touchez • . pour régler la température de couleur. Sélectionner le format de stockage : Le mode Pro vous permet d'enregistrer la photo en différents formats. Touchez dans l'écran du viseur pour sélectionner votre format préféré. 35 Appareil photo et Galerie 3 Touchez le bouton de l'obturateur pour prendre une photo. • Ces fonctionnalités ne sont prises en charge que sur certains modèles d'appareils. • La modification d'un réglage particulier peut parfois entraîner celle d'autres réglages. Ajustez-les en fonction de vos besoins. Utiliser le mode Pro pour enregistrer des vidéos 1 En mode Pro, touchez • Régler le mode de mesure : Touchez M et sélectionnez un mode de mesure. Mode de mesure Matrice Centre Spot • pour passer en mode Vidéo. Vous pourrez alors : Description Mesure la lumière dans l'ensemble du cadre. Applicable lors de la prise de vue de paysages naturels. Se concentre sur la lumière au centre de l'écran. Applicable lors de la prise de vue de portraits. Se concentre sur la lumière dans une petite zone de l'écran, les yeux du sujet, par exemple. Ajuster la sensibilité ISO : Touchez ISO et déplacez le curseur. Dans des conditions de faible luminosité, augmentez la sensibilité ISO. Dans les environnements bien éclairés, réduisez la sensibilité ISO pour éviter le bruit dans l'image. • Régler la vitesse d'obturation : Touchez S et déplacez le curseur. La vitesse d'obturation affecte la quantité de lumière autorisée à pénétrer dans l'objectif de l'appareil photo. Lorsque vous filmez des scènes fixes ou des portraits, réduisez la vitesse d'obturation. Lorsque vous photographiez des scènes ou des objets en mouvement, augmentez la vitesse d'obturation. • Régler la compensation de l'exposition (EV) : Touchez EV· et déplacez le curseur. Augmentez la valeur d'EV dans des conditions de faible luminosité et diminuez-la dans des environnements bien éclairés. • Régler la mise au point : Touchez AF· et sléectionnez un mode de mise au point. Mode de mise au point Description AF-S (simple) Applicable aux sujets immobiles AF-C Applicable aux sujets en mouvement (continu) 36 Appareil photo et Galerie Mode de mise au point Description MF Touchez le sujet sur lequel vous voulez vous effectuer la mise au point, (manuelle) tel que le visage du sujet. Ajuster la dominante de couleur : Touchez WB· et sélectionnez un mode. • Lors de la prise de vue en plein jour, sélectionnez lumineux, sélectionnez Touchez . pour régler la température de couleur Touchez 2 . Dans les environnements peu pour commencer l'enregistrement. • Tous les appareils ne prennent pas en charge ces fonctionnalités. • En mode Pro, la modification d'un réglage particulier peut parfois entraîner celle d'autres réglages. Ajustez-les en fonction de vos besoins. Enregistrer des vidéos Prendre une vidéo 1 Ouvrez Appareil photo et sélectionnez le mode Vidéo. 2 Ajustez les paramètres suivants : • Effectuer un zoom avant ou arrière : rapprochez ou écartez les doigts sur le viseur ou faites glisser le curseur de zoom. • Effectuer une mise au point : touchez l'endroit sur lequel vous voulez effectuer la mise au point. Appuyez quelques instants sur le viseur pour verrouiller l'exposition et la mise au point. • Activer ou désactiver le flash : touchez permanence) ou et sélectionnez (allumé en (éteint). Lorsque vous utilisez l'appareil photo avant pour filmer des vidéos, vous pouvez régler le flash sur (Toujours activé) lorsque la lumière est insuffisante. L'appareil photo fournira une compensation lumineuse. • Ajuster les effets d'embellissement : touchez et faites glisser pour ajuster les effets. 37 Appareil photo et Galerie • Ajuster la résolution vidéo et la fréquence d'image : allez à > Résolution vidéo et sélectionnez la résolution souhaitée. Une résolution plus élevée permet d'obtenir une vidéo de meilleure qualité, mais au prix d'une taille de fichier plus importante. Vous pouvez toucher Fréquence d'images pour sélectionner la fréquence d'image par seconde souhaitée. • Sélectionner un format vidéo peu encombrant : touchez et activez l'option Format vidéo efficient. Lorsque cette fonctionnalité est activée, votre appareil utilisera un format vidéo qui occupe moins d'espace de stockage. Toutefois, les vidéos dans ce format risquent de ne pas être lues sur d'autres appareils. Choisissez cette option à bon escient. • Les appareils ne prennent pas tous en charge ces fonctionnalités. • La modification d'un réglage particulier peut parfois entraîner celle d'autres réglages. Ajustez-les en fonction de vos besoins. 3 Touchez pour commencer à filmer. Lorsque vous enregistrez des vidéos avec l'appareil photo arrière, vous pouvez maintenir le doigt appuyé sur 4 ou sur pour effectuer un zoom avant ou arrière. Touchez pour prendre une photo de l'image actuelle. Touchez pour faire une pause et touchez pour arrêter la prise de vue. Vidéo au ralenti Filmer des vidéos au ralenti Le mode Ralenti vous permet de capturer en détail des moments fugaces. Ajustez la vitesse de ralenti en fonction de la vitesse d'affichage souhaitée pour la vidéo. Avec une vitesse plus élevée, vous obtiendrez une lecture plus lente. Les vitesses de ralenti disponibles varient selon les appareils. • 256x : convient pour l'enregistrement de scènes de tournage, d'explosion ou d'autres scènes d'action extrêmement rapides. • 128x ou 64x : convient pour enregistrer des frappes de balles ou des courses. • 32x ou 16x : convient pour l'enregistrement de bulles qui éclatent et d'éclaboussures d'eau. • 8x ou 4x : convient pour enregistrer la décomposition de mouvements rapides (un plongeon dans l'eau, par exemple, ou un shoot dans un ballon de football). vous pouvez personnaliser la longueur totale de la prise, ainsi que la longueur de la partie filmée au ralenti. 38 Appareil photo et Galerie Pour de meilleurs résultats, tournez les vidéos au ralenti dans des conditions de lumière vive et naturelle. Filmer des vidéos au ralenti 1 Accédez à Appareil photo > Plus et sélectionnez le mode Ralenti. 2 Touchez 3 Cadrez votre sujet dans le viseur, puis touchez et sélectionnez une vitesse de ralenti. pour commencer l'enregistrement. Capturer automatiquement un ralenti Certains modes de ralenti en haute vitesse prennent en charge la détection de mouvements. Votre appareil photo suit les objets en mouvement dans le cadre et les photographie automatiquement lorsque vous appuyez sur l'obturateur. 1 Dans Ralenti, touchez 2 Si la vitesse que vous sélectionnez prend en charge la détection de mouvements, et sélectionnez une vitesse. s'affiche à l'écran. Touchez pour vous assurer que la détection de mouvements est activée. Un cadre de détection s'affiche alors dans le viseur. Déplacez le cadre vers la position souhaitée. 3 Cadrez l'objet dans le viseur et assurez-vous qu'il se trouve également dans le cadre de pour commencer à prendre des photos. détection. Touchez L'appareil photo suit l'objet dans le cadre et le photographie automatiquement lorsqu'il se déplace. Pour enregistrer une vidéo manuellement, touchez mouvements, puis touchez pour désactiver la détection de pour démarrer l'enregistrement. Photographie en time-lapse Utiliser Time-lapse pour créer une courte vidéo La fonction Time-lapse vous permet de capturer au ralenti des images pendant plusieurs minutes, voire plusieurs heures, puis de les condenser en une courte vidéo. Cela vous permet de capturer la splendeur de changements de la nature : fleurs en fleuraison, nuages à la dérive, etc. 1 Allez à Appareil photo > Plus et sélectionnez le mode Time-lapse. 2 Placez votre appareil en position. Pour réduire les tremblements de l'appareil photo, stabilisez votre appareil à l'aide d'un trépied. 39 Appareil photo et Galerie 3 Touchez pour commencer à filmer, puis touchez l'enregistrement. pour mettre fin à La vidéo enregistrée est automatiquement sauvegardée dans Galerie. Ajuster les paramètres de Appareil photo Ajuster les paramètres de Appareil photo Vous pouvez ajuster les paramètres de l'appareil photo pour vous permettre de prendre des photos et des vidéos plus rapidement. Les fonctionnalités suivantes pourraient ne pas être disponibles dans certains modes de l'appareil photo. Ajuster le format d'image Allez à Appareil photo > > Format d'image et sélectionnez un format d'image. Cette fonctionnalité n'est pas disponible dans certains modes. Activer les étiquettes de localisation Pour pouvoir activer Étiquette de localisation, commencez par activer les services de localisation pour votre appareil, puis allez à Appareil photo > . Vos photos et vos vidéos comporteront alors des informations de localisation. Pour voir où a été prise une photo ou une vidéo de Galerie, faites-la glisser vers le haut. Pour activer les services de localisation sur votre appareil : • Faites glisser vers le bas à partir du bord supérieur droit de l'appareil pour afficher Panneau de contrôle, touchez pour développer le panneau des boutons de raccourcis (selon le modèle de votre appareil), puis activez Localisation. • Allez à Paramètres > Données de localisation et activez Accès informations localisation. Ajouter des filigranes d'appareil Activez Ajout d'un filigrane. Un filigrane d'appareil sera ajouté aux photos et aux vidéos prises avec l'appareil photo arrière. L'ajout d'un filigrane aux vidéos n'est pas pris en charge sur certains appareils. Utiliser la grille pour composer vos photos La grille de composition vous aide à aligner le cliché parfait. 1 Activez Grille de composition. Des lignes de quadrillage apparaissent dans le viseur. 2 Placez le sujet de votre photo à l'un des points d'intersection, puis touchez l'obturateur. 40 Appareil photo et Galerie Utiliser Réflexion miroir Lorsque vous utilisez l'appareil photo avant, touchez , puis activez ou désactivez Réflexion miroir. Lorsque Réflexion miroir est activé, l'image apparaîtra telle que vous vous voyez dans le viseur, au lieu d'être inversée. Lorsque Réflexion miroir est désactivé, l'image est inversée, au contraire de ce que vous voyez dans le viseur. Couper le son de l'obturateur Activez Silencieux pour couper le son de l'obturateur de l'appareil photo. Cette fonctionnalité n'est disponible que dans certains pays et régions. Capturer des sourires Activez Capture des sourires. L'appareil photo prendra alors automatiquement une photo lorsqu'il détectera un sourire sur l'écran du viseur. Utiliser le niveau horizontal pour de meilleures compositions Activez Niveau horizontal pour afficher un guide horizontal dans le viseur. Lorsque la ligne pointillée chevauche la ligne continue, cela indique que l'appareil photo est parallèle au niveau horizontal. Personnaliser la disposition du mode Appareil photo Vous pouvez personnaliser la disposition de l'écran du mode Appareil photo en fonction de vos préférences en déplaçant les modes fréquemment utilisés sur l'écran d'accueil de l'appareil photo ou en modifiant l'ordre des modes. Les modes Photo, Portrait et Vidéo ne peuvent pas être déplacés vers Plus. 1 Accédez à Appareil photo > Plus et touchez mode. 2 Touchez et maintenez un mode et faites-le glisser vers la position désirée. Vous pouvez déplacer un mode sur l'écran Plus vers l'écran d'accueil de l'appareil photo, déplacer le mode sur l'écran d'accueil de l'appareil photo vers Plus ou ajuster la disposition de l'écran de mode en fonction de la fréquence à laquelle vous utilisez certains modes. Les modes avec une icône icône. 3 Touchez pour accéder à l'écran d'édition de peuvent être supprimés en touchant simplement cette pour enregistrer la disposition. Pour restaurer un mode supprimé, accédez à Appareil photo > Plus, touchez , puis touchez INSTALLER. 41 Appareil photo et Galerie Gérer Galerie Visualiser les photos et les vidéos Dans la Galerie, vous pouvez visualiser, modifier et partager vos photos et vidéos ; vous pouvez également parcourir les clips générés automatiquement à partir de celles-ci. Les illustrations sont fournies uniquement à titre de référence. Afficher par heure de prise de vue Ouvrez Galerie. Dans l'onglet Photos, pincez avec les doigts sur l'écran pour passer en vue mensuelle et écartez les doigts pour passer en vue quotidienne. 42 Appareil photo et Galerie Vous pouvez également faire glisser la boule de commande sur le bord pour afficher l'heure. Voir par album Les photos et vidéos peuvent être visionnées par album dans l'onglet Albums. Certaines d'entre elles sont enregistrées dans des albums par défaut. Par exemple, les vidéos prises avec l'appareil photo sont enregistrées dans l'album Appareil photo, tandis que les captures d'écran et captures vidéos d'écran sont enregistrées dans l'album Captures d'écran. Afficher par catégorie Galerie classe intelligemment les photos en catégories, ce qui vous permet de passer rapidement en revue par catégorie les albums de taille importante. Touchez un album de catégorie dans l'onglet Découvrir (nourriture, portraits ou paysages, par exemple) pour afficher les photos de cet album. Modifier le mode de tri des albums 1 Allez à Galerie > Albums et touchez l'album que vous voulez paramétrer. 2 Allez à > Trier et sélectionnez le mode de tri souhaité. Consulter les détails des photos et des vidéos 1 Dans la Galerie, touchez une photo ou une vidéo pour la visualiser en mode plein écran. Touchez l'écran à nouveau pour masquer le menu. 2 En mode plein écran, touchez pour voir les détails de la photo ou de la vidéo (emplacement du stockage, résolution et taille). Visionner depuis votre appareil des images ou des vidéos situées sur d'autres appareils La consultation partagée vous permet de parcourir et rechercher des photos et des vidéos enregistrées sur un appareil connecté (téléphone ou tablette). • Cette fonctionnalité n'est disponible que dans certains pays et régions. • Avant d'utiliser cette fonction, assurez-vous que vos appareils ont suffisamment de courant et que l'appareil à connecter se trouve à proximité de votre appareil. 1 Activez les fonctions suivantes sur votre appareil et sur l'appareil connecté : Allez à Paramètres > Appareil+ > Plus de paramètres > Galerie multi-appareils et assurez-vous que Galerie multi-appareils est activé. Si Galerie multi-appareils est introuvable sur votre téléphone ou votre tablette à l'emplacement indiqué ci-dessus, recherchez et activez Collaboration multi-appareils dans Paramètres. Si aucune des deux options n'est présente sur votre appareil, cela signifie que cette fonctionnalité n'y est pas prise en charge. 2 Activez Wi-Fi et le Bluetooth et connectez-vous au même Compte HUAWEI sur votre appareil et sur l'appareil auquel vous voulez vous connecter. Une fois la connexion établie, l'onglet Autres appareils s'affichera sous Galerie > Albums. 43 Appareil photo et Galerie Si votre appareil ne peut pas se connecter à l'appareil cible, connectez-les au même routeur ou au même hotspot personnel, connectez-vous au même Compte HUAWEI et activez le Bluetooth sur les deux appareils. 3 Touchez l'onglet Autres appareils pour voir les appareils connectés. Si l'appareil que vous souhaitez explorer n'est pas connecté, touchez son nom et établissez une connexion lorsque vous y êtes invité. Vous pourrez alors : • Explorer des images ou des vidéos : touchez un appareil connecté pour voir les albums qu'il contient. • Rechercher des images : dans la barre de recherche de l'onglet Albums, saisissez un mot clé (par exemple, « nourriture » ou « paysage »). Les résultats de recherche s'afficheront par appareil. • Enregistrer sur votre appareil des éléments provenant d'autres appareils : touchez l'appareil cible, maintenez le doigt appuyé pour sélectionner des images ou des vidéos, puis touchez . Les éléments enregistrés s'afficheront dans Galerie > Albums > Depuis d'autres appareils. Pour désactiver cette fonctionnalité, désactivez Galerie multi-appareils. Effectuer des recherches rapides dans Galerie Recherche rapide de photos dans Galerie Retrouvez rapidement une photo en effectuant une recherche par mots clés (date, nourriture, catégorie, etc.) dans Galerie. 1 Allez à Galerie, touchez la barre de recherche en haut de l'écran, puis tapez un mot clé (« nourriture » ou « paysage », par exemple) ou touchez un mot suggéré pour lancer la recherche. 2 Des vignettes de photos liées à ce mot clé seront affichées et d'autres mots clés seront suggérés. Touchez un mot clé suggéré ou saisissez d'autres mots clés pour obtenir des résultats plus précis. Recherche rapide de vidéos dans Galerie Votre appareil analyse et classe automatiquement les vidéos dans Galerie lorsqu'il est en charge et que l'écran est éteint. Des mots clés suggérés seront affichés dans la barre de recherche pour offrir des résultats rapides sur des sujets en rapport. 1 Allez à Galerie, touchez la barre de recherche en haut de l'écran, puis tapez un mot clé (« nourriture » ou « paysage », par exemple) ou touchez un mot suggéré pour lancer la recherche. 2 Des vignettes des vidéos en rapport avec ce mot clé seront affichées et d'autres mots clés seront suggérés. Pour obtenir des résultats plus précis, touchez un mot clé suggéré ou entrez d'autres mots clés. 44 Appareil photo et Galerie Les moments clés des vidéos figurant dans les résultats de recherche seront automatiquement lus en séquence pour que vous puissiez en avoir un aperçu. Les Captures d'écran ne seront pas analysées. Éditer des images Galerie offre un large éventail de fonctionnalités pour l'édition des images. Retouches de base 1 Ouvrez Galerie, touchez la photo que vous souhaitez retoucher puis touchez pourrez alors : • . Vous Rogner et faire pivoter : touchez Rogner, sélectionnez un cadre, puis faites glisser la grille ou ses coins pour sélectionner la partie que vous souhaitez conserver. Vous pouvez faire glisser la photo dans le cadre ou utiliser deux doigts pour effectuer un zoom avant ou arrière pour ajuster la partie affichée de la photo. Pour faire pivoter la photo, touchez Rogner et faites glisser la roue d'angle dans l'orientation souhaitée. Pour faire pivoter la photo d'un certain degré ou inverser la photo en miroir, touchez ou . • Ajouter un effet de filtre : touchez Filtres pour sélectionner un filtre. • Régler les effets de photo : touchez Ajuster pour régler la luminosité, le contraste, la saturation et d'autres aspects de la photo. • Autre : touchez Plus pour modifier la photo d'autres manières, par exemple en lui ajoutant des éclaboussures de couleur, du flou, un gribouillis ou du texte. Lors de l'utilisation de la fonctionnalité Ajuster ou Filtres, vous pouvez toucher Comparer pour comparer la photo avant et après la retouche. La comparaison n'est pas prise en charge dans certains modes d'édition. 2 Touchez ou pour enregistrer les modifications. Ajouter des filigranes aux photos 1 Dans Galerie, touchez une photo, puis accédez à 2 Sélectionnez un filigrane et faites-le glisser où vous le souhaitez. Touchez et maintenez le point situé dans le coin du filigrane et faites-le glisser pour redimensionner le filigrane. > Plus > Filigranes. Touchez pour supprimer le filigrane. Vous pouvez également modifier le texte de certains types de filigranes. Touchez la zone modifiable (généralement entourée de tirets) pour saisir le nouveau texte. 3 Touchez pour enregistrer vos modifications et touchez pour enregistrer la photo. 45 Appareil photo et Galerie Pixelliser des photos 1 Dans Galerie, touchez une photo, puis allez à 2 Sélectionnez un style et une taille de la mosaïque qui recouvrira certaines parties de la photo. 3 Pour enlever la mosaïque, touchez Gomme et effacez-la de la photo. 4 Touchez photo. > Plus > Mosaïque. pour enregistrer vos modifications, puis touchez pour enregistrer la Renommer des photos 1 Dans Galerie, touchez la vignette de la photo que vous voulez renommer. 2 Allez à 3 Touchez OK. > Renommer et saisissez un nouveau nom. Collage La fonctionnalité de collage dans Galerie permet de combiner rapidement plusieurs photos en une seule et même photo facile à partager. 1 Vous pouvez accéder à la fonctionnalité Collage de l'une des deux manières suivantes (selon le modèle de votre appareil) : • Dans l'onglet Découvrir, touchez Créer un collage, sélectionnez vos photos, puis touchez Créer. • Dans l'onglet Photos ou Albums, appuyez de manière prolongée pour sélectionner vos photos, puis accédez à 2 > Créer collage. Sélectionnez un modèle. Vous pourrez alors : • Déplacer une photo : touchez et maintenez la photo et faites-la glisser vers une autre position. • Ajuster la partie affichée d'une photo : glissez sur la photo ou rapprochez/écartez les doigts sur celle-ci de manière à ce que seule la partie souhaitée s'affiche dans la grille. • Faire pivoter une photo : touchez la photo, puis touchez pour la faire pivoter ou pour la retourner. • Ajouter ou supprimer des bordures : par défaut, des bordures sont affichées entre les photos et le long des bords de la grille. Pour les retirer, touchez Cadre. 3 Touchez pour enregistrer le collage. Pour visualiser le collage enregistré, accédez à Albums > Collages. Organiser en albums Organisez en albums les photos et les vidéos pour pouvoir les parcourir facilement. 46 Appareil photo et Galerie Ajouter des albums 1 Allez à Galerie > Albums. 2 Touchez 3 Sélectionnez les photos ou les vidéos que vous souhaitez ajouter, puis déplacez-les ou copiez-les dans l'album. , donnez un nom à l'album, puis touchez OK. Trier des albums 1 Accédez à Galerie > Albums > 2 Maintenez et déplacez et touchez Trier les albums. à côté des albums pour ajuster l'ordre. Touchez Réinitialiser ou accédez à > Réinitialiser pour restaurer l'ordre par défaut. Ajuster le style d'affichage d'un album Allez à Galerie > Albums > touchez Changer de vue et sélectionnez un style d'affichage pour l'album. Changer les couvertures d'album 1 Allez à Galerie > Albums et touchez l'album que vous voulez paramétrer. 2 Allez à > Changement de couverture d'album et sélectionnez l'image que vous voulez définir comme couverture de l'album. Déplacer des photos et des vidéos 1 Ouvrez un album, puis touchez et maintenez pour sélectionner les photos/vidéos que vous souhaitez déplacer. 2 Touchez 3 Une fois déplacées, les photos/vidéos n'apparaîtront plus dans leur album d'origine. > Déplacer vers un album pour sélectionner l'album souhaité. Les albums Tous les éléments et Vidéos montrent toutes les photos et vidéos stockées sur votre appareil. Ces albums ne sont pas affectés lorsque des photos/vidéos sont déplacées d'un album à l'autre. Supprimer des photos et vidéos Maintenez le doigt appuyé pour sélectionner des photos, des vidéos ou des albums et allez à Supprimer > Supprimer. Il n'est pas possible de supprimer certains albums prédéfinis comme Tous les éléments, Mes favorites, Vidéos et Appareil photo. Les photos et vidéos supprimées seront temporairement déplacées vers l'album Récemment supprimées pendant un certain temps, après quoi elles seront définitivement supprimées. 47 Appareil photo et Galerie Pour supprimer définitivement des photos et des vidéos avant l'expiration de la période de conservation, maintenez le doigt appuyé pour sélectionner des photos ou des vidéos dans l'album Récemment supprimées et allez à Supprimer > Supprimer. Récupérer des photos et des vidéos supprimées Dans l'album Récemment supprimées, touchez et maintenez pour sélectionner les photos/ vidéos que vous souhaitez récupérer, puis touchez pour les restaurer dans leurs albums d'origine. Si l'album d'origine a été supprimé, un nouveau sera créé. Ajouter des photos et des vidéos à vos Favorites Ouvrez une photo/vidéo, puis touchez . La photo/vidéo apparaîtra à la fois dans son album d'origine et dans l'album Mes favorites. Cacher les albums Les albums système tels que Appareil photo, Vidéos, Mes favorites, et Captures d'écran ne peuvent pas être cachés. Depuis l'onglet Albums, allez à > Éléments cachés et activez les boutons des albums que vous souhaitez cacher. Les albums cachés ainsi que leurs photos/vidéos ne seront pas visibles dans Galerie. Temps forts Introduction à Temps forts Galerie crée automatiquement des albums Temps forts à partir de vos meilleures photos et vidéos en fonction de l'heure, du lieu et du thème, et génère même un bref clip vidéo pour vous permettre de remonter le temps et revivre instantanément de bons moments. • Pour commencer à utiliser Temps forts, allez à Appareil photo > et activez Étiquette de localisation. • Les albums Temps forts sont créés automatiquement lorsque votre appareil est en train de se charger et qu'il est connecté à un réseau Wi-Fi, que l'écran est éteint et que la batterie est suffisamment chargée. La création des albums peut prendre un certain temps. Les albums Temps forts ne seront automatiquement générés que s'il y a suffisamment de photos pertinentes. Voir des vidéos Temps forts 1 Allez à Galerie > Temps forts et touchez un album. 48 Appareil photo et Galerie 2 Touchez pour lancer la vidéo. Modifier la couverture d'un album Temps forts 1 Dans l'onglet Temps forts, touchez un album. 2 Allez à > Changer la couverture, sélectionnez une photo, puis touchez . Ajouter des images ou des vidéos à un album Temps forts ou en retirer 1 Dans l'onglet Temps forts, sélectionnez un album Temps forts. 2 Vous pouvez alors : • Ajouter des images ou des vidéos : touchez et laissez-vous guider par les instructions qui s'affichent pour sélectionner les images ou les vidéos à ajouter à l'album. • Supprimer des images ou des vidéos : maintenez le doigt appuyé pour sélectionner les images ou les vidéos que vous souhaitez supprimer de l'album, touchez , puis touchez Retirer. Renommer des albums Temps forts 1 Dans l'onglet Temps forts, touchez un album. 2 Allez à > Renommer, puis saisissez un nouveau nom. Supprimer des albums Temps forts 1 Sur l'onglet Temps forts, sélectionnez un album Temps forts. 2 Accédez à > Supprimer, puis touchez Supprimer Après avoir supprimé un album Temps forts, celui-ci ne peut pas être restauré, et les photos et vidéos de l'album Temps forts resteront dans Galerie. 49 Applications MeeTime Utiliser MeeTime pour passer des appels MeeTime permet de passer des appels vidéo ou vocaux de haute qualité à des contacts équipés d'appareils Huawei (téléphones ou tablettes) et de partager votre écran pendant les appels. Grâce à la technologie GPU Turbo, la résolution des appels vidéo sera automatiquement optimisée en cas de faiblesse du signal réseau. Grâce à des algorithmes intelligents, l'interlocuteur pourra voir clairement votre visage même en cas d'appel vidéo de nuit ou dans un environnement sombre. • Assurez-vous que la version du système de votre appareil est bien la plus récente. • Cette fonctionnalité n'est disponible que dans certains pays et régions. • Si l'application MeeTime n'est pas préinstallée sur votre appareil, téléchargez-la depuis AppGallery. Frais MeeTime • MeeTime n'utilise que le Wi-Fi ou les données mobiles et ne donnera donc lieu à aucune facturation par votre opérateur. Nous recommandons de l'utiliser sur un réseau Wi-Fi. • Si vous devez passer un appel vidéo en utilisant des données mobiles, vous pouvez effectuer les opérations suivantes pour économiser la quantité de données mobiles que vous utilisez : dans l'écran MeeTime, touchez votre photo de profil en haut à droite pour accéder à l'écran Paramètres, puis activez l'option Économie de données. Passer un appel vidéo ou vocal de haute qualité MeeTime vous permet de passer des appels fluides et de haute qualité avec d'autres appareils Huawei (téléphones ou tablettes). Vous pouvez bénéficier de la clarté dans vos appels vidéo même dans des environnements sombres et vous pouvez ajuster le niveau de qualité pendant les appels. 1 Ouvrez MeeTime et suivez les instructions à l'écran pour l'activer. 2 Dans l'application MeeTime, allez à Contacts > MeeTime et touchez ou à côté d'un contact qui a activé MeeTime sur son appareil pour passer un appel vidéo ou vocal de haute qualité. 3 > pour accéder à la Lors d'un appel vidéo, touchez successivement l'écran, puis fonction Adoucir. Faites glisser le curseur vers la gauche ou vers la droite pour ajuster le niveau de qualité. 50 Applications • Pour de meilleurs appels vidéo, gardez votre appareil à moins d'un mètre de vous (3,3 pieds) et trouvez-vous dans un environnement lumineux. • 4 Le réglage du niveau de qualité n'est pris en charge que par certains produits. Vous pouvez toucher et effectuer les opérations suivantes : • Touchez pour mettre MeeTime en sourdine. • Touchez pour utiliser le haut-parleur. • Touchez pour passer en appel vocal. • Touchez pour partager l'écran. Pour consulter ou gérer vos journaux d'appels, touchez Appels. Partager l'écran de votre appareil pendant un appel MeeTime Pendant un appel vidéo MeeTime, vous pouvez partager votre écran avec votre interlocuteur et griffonner sur l'écran. Votre correspondant pourra alors voir votre écran et ce que vous y avez griffonné. 1 Pendant un appel vidéo, touchez l'écran, allez à l'écran pour partager votre écran. > et suivez les instructions à Pendant que vous partagez votre écran, touchez votre écran. pour commencer à griffonner sur 51 Applications 2 Touchez pour quitter le partage d'écran. Définir des numéros de téléphone MeeTime Vous n'êtes pas limité à un seul numéro de téléphone pour utiliser MeeTime. 1 Dans l'écran MeeTime, touchez l'icône de votre photo de profil en haut à droite pour accéder à l'écran Paramètres. 2 Touchez Paramétrer les numéros. Vous pouvez alors : • toucher pour ajouter un autre numéro de téléphone si un seul numéro de téléphone a été lié • toucher pour supprimer des numéros ou en ajouter de nouveaux si plusieurs numéros ont été liés • dans la liste Numéro sortant (cet appareil), sélectionnez l'un des numéros de téléphone ajoutés pour le définir comme numéro par défaut Bloc-notes Créer une note Pour vous aider à ne pas laisser s'envoler vos idées et vos inspirations, vous pouvez créer des notes en utilisant les modes Écriture manuscrite (pour écrire ou dessiner du contenu) et Scanner le document, ou en conjonction avec la collaboration multi-écrans. Ajouter du contenu à une note 1 Accédez à Bloc-notes > Notes et touchez 2 Saisissez le titre et le contenu de la note. Vous pouvez alors effectuer les opérations suivantes : . • Toucher pour ajouter une liste de contrôle. • Toucher pour modifier le style du texte, l'alignement des paragraphes et l'arrière- plan. • Toucher pour insérer une photo. Appuyez quelques instants sur une image, puis faites-la glisser jusqu'à la position souhaitée dans la note. • Pour organiser vos notes pour un accès et une visualisation plus faciles, attribuez une catégorie à une note après l'avoir terminée. 3 Touchez pour enregistrer la note. 52 Applications Ajouter une note en scannant des documents 1 Ouvrez Bloc-notes et accédez à Notes > 2 Alignez l'appareil photo de votre appareil avec l'image ou le fichier que vous souhaitez scanner et touchez dans le Bloc-notes. 3 > > Scanner le document. pour lancer la numérisation. Les pages scannées sont enregistrées Accédez à Extraire le texte > Enregistrer > Enregistrer les images et le texte > pour enregistrer la note. Si votre appareil ne propose pas cette option, cela signifie que cette fonctionnalité n'est pas prise en charge. Créer des notes en scannant des certificats ou des cartes Vous pouvez scanner des certificats ou des cartes bancaires pour une utilisation future et ajouter des filigranes pour éviter le vol. 1 Ouvrez Bloc-notes et accédez à Notes > 2 Dirigez l'appareil photo vers le certificat ou la carte bancaire que vous souhaitez scanner, > > Ajouter une carte. puis touchez pour les scanner un par un ou consécutivement. Touchez prévisualiser les copies numérisées. pour 3 (Facultatif) Si vous redressez manuellement les copies numérisées, appuyez sur les prévisualiser à nouveau. 4 Pour ajouter un filigrane aux copies numérisées, touchez Filigrane plein écran ou Filigrane unique. 5 Touchez pour insérer la copie numérisée modifiée dans la note. 6 Touchez pour enregistrer la note. pour Ajouter une note manuscrite Vous pouvez ajouter une note manuscrite pour noter des idées et des éclairs d'inspiration difficiles à rédiger. 1 Accédez à Bloc-notes > Notes et touchez 2 Touchez pour écrire ou dessiner le contenu que vous souhaitez noter dans la couleur sélectionnée. 3 Touchez . pour enregistrer la note. Créer des notes en partageant Vous pouvez partager des pages Web, des images, du texte et d'autres contenus d'autres applications vers le Bloc-notes. 53 Applications Les applications ne prennent pas toutes en charge cette fonctionnalité. 1 Ouvrez le contenu que vous souhaitez partager (comme une page Web, une image ou du texte) dans une application prenant en charge la fonction de partage. 2 Appuyez sur le bouton Partager et sélectionnez Bloc-notes. 3 Suivez les instructions à l'écran pour enregistrer le contenu partagé dans une note existante ou créer une nouvelle note. Créer des listes de tâches Vous pouvez créer des listes de tâches pour garder une trace des éléments essentiels du quotidien (listes de courses, tâches professionnelles ou tâches ménagères). Ajouter une tâche à faire et définir un rappel pour cette tâche Vous pouvez ajouter une tâche à faire et définir un rappel d'heure pour cette tâche. Si vous avez marqué la tâche comme importante, un rappel en plein écran s'affichera lorsque l'écran sera verrouillé. 1 Allez à Bloc-notes > À faire et touchez 2 Saisissez votre tâche. 3 Touchez 4 Touchez 5 Touchez Enregistrer pour enregistrer vos paramètres. . , définissez une heure de rappel, puis touchez OK. pour marquer la tâche à faire comme importante. Définir des rappels répétés pour une tâche Si vous spécifiez une heure pour une tâche donnée, vous pouvez sélectionner un mode de répétition (par exemple, Jamais, Tous les jours, Toutes les semaines, Tous les mois ou Tous les ans) et votre appareil vous invitera de manière de manière répétée à effectuer la tâche à l'heure indiquée. Gérer votre Bloc-notes Vous pouvez trier les éléments de votre Bloc-notes par catégorie et les placer dans différents dossiers, supprimer les éléments indésirables et partager des éléments avec d'autres personnes. Lorsque vous consultez une liste d'éléments ou un élément individuel dans le Bloc-notes, touchez la barre d'état en haut de l'écran pour revenir rapidement au premier élément ou au début de l'élément que vous êtes en train de consulter. Utiliser le verrouillage des applications pour le Bloc-notes ou verrouiller une note Vous pouvez appliquer le verrouillage des applications au bloc-notes ou définir un mot de passe pour une note afin de protéger votre vie privée. 54 Applications Activer le verrouillage de l'application pour le Bloc-notes : accédez à Paramètres > Sécurité > Verrouillage des applications, entrez le mot de passe de l'écran verrouillé ou personnalisez le mot de passe du verrouillage des applications lorsque vous y êtes invité, puis activez le bouton situé en regard de Bloc-notes. Verrouiller une note : dans le Bloc-notes, ouvrez la note à verrouiller, accédez à > Verrouiller et suivez les instructions à l'écran. Pour déverrouiller la note, accédez à > Annuler le verrouillage. Si votre appareil prend en charge le déverrouillage via empreinte digitale ou via la reconnaissance faciale, vous pouvez utiliser l'authentification rapide en procédant comme suit : accédez à Bloc-notes > > Paramètres > Verrouillage de note, puis activez Déverrouillage via empreinte digitale et Déverrouillage via reconnaissance faciale. Trier par catégorie les éléments du Bloc-notes Vous pouvez trier les éléments du Bloc-notes dans différents dossiers par catégorie et ajouter des étiquettes de différentes couleurs. Triez les éléments du Bloc-notes à l'aide des méthodes suivantes : • Dans l'écran Toutes les notes, balayez à gauche sur une note, sélectionnez ou pour déplacer cette note vers le haut ou y ajouter une icône en forme d'étoile. • Dans l'écran Toutes les notes ou Toutes les tâches, balayez vers la gauche sur un élément, touchez • et sélectionnez une catégorie pour ce dernier. Touchez et maintenez une note ou une tâche, sélectionnez celles que vous souhaitez classer dans la même catégorie, puis touchez pour les déplacer vers la catégorie cible. Il n'est pas possible de déplacer les éléments d'un compte Exchange. Synchroniser des éléments du Bloc-notes Synchroniser des données de messagerie Exchange : vous pouvez synchroniser les données de votre compte Exchange avec le Bloc-notes pour enregistrer les événements importants à tout moment et en tout lieu. 1 Connectez-vous à Exchange sur votre appareil. 2 Dans la liste de diffusion Exchange, faites glisser vers le bas pour synchroniser les notes et les tâches du compte actuel avec le Bloc-notes. Les notes et les tâches correspondantes seront alors générées automatiquement. Un dossier portant le nom du compte Exchange sera automatiquement généré pour une gestion facile. Partager des éléments du Bloc-notes Vous pouvez partager des éléments du Bloc-notes en procédant comme suit : 55 Applications • Pour partager une note ou une tâche, dans l'écran Toutes les notes ou Toutes les tâches, ouvrez celle que vous souhaitez partager, puis touchez et partagez-la lorsque vous y êtes invité. Il est possible de partager des notes en touchant En tant qu'image, En tant que texte, Exporter en tant que document ou Vers un autre appareil. Les notes manuscrites ne prennent pas en charge Exporter en tant que document, et d'autres types de notes peuvent être exportés dans des fichiers TXT ou HTML en utilisant Exporter en tant que document. Pour voir les notes enregistrées, procédez comme suit : Ouvrez Fichiers, recherchez et touchez Documents, puis touchez Notepad. • Pour partager plusieurs notes, accédez à l'écran Toutes les notes, touchez et maintenez une note, sélectionnez celles que vous souhaitez partager, puis touchez et partagez-les lorsque vous y êtes invité. Imprimer les éléments du Bloc-notes 1 Dans l'écran Toutes les notes, ouvrez l'élément que vous souhaitez imprimer. 2 Allez à > Imprimer, puis sélectionnez une imprimante et configurez les paramètres d'impression l. Supprimer des éléments du Bloc-notes Vous pouvez supprimer des éléments du Bloc-notes grâce à l'une des deux méthodes suivantes : • Dans l'écran Toutes les notes ou Toutes les tâches, faites glisser un élément vers la gauche et touchez • pour le supprimer. Appuyez quelques instants sur la note ou la tâche que vous souhaitez supprimer, sélectionnez les cases à cocher de toutes les autres notes ou tâches que vous souhaitez également supprimer (ou glissez sur leurs cases à cocher), puis touchez . Pour restaurer un élément supprimé du Bloc-notes, touchez Toutes les notes ou Toutes les tâches, sélectionnez dans Récemment supprimées l'élément que vous souhaitez restaurer, puis touchez . 56 Paramètres Accès biométrique & déverrouillage Définir des empreintes digitales Vous pouvez enregistrer une empreinte digitale puis l'utiliser pour déverrouiller votre écran, accéder à Coffre-fort, déverrouiller les applications sans code, et plus encore. Enregistrer une empreinte digitale 1 Accédez à Paramètres > Accès biométrique & déverrouillage > Identification via empreinte digitale ou Paramètres > Accès biométrique & déverrouillage > Identification via empreinte digitale > Gestion des empreintes digitales (selon le modèle de votre appareil) et suivez les instructions à l'écran pour définir ou saisir le mot de passe de l'écran verrouillé. 2 Touchez Nouvelle empreinte digitale pour commencer à enregistrer votre empreinte digitale. 3 Placez le bout du doigt sur le capteur d'empreinte digitale. Lorsque vous ressentez une vibration, levez le doigt, puis appuyez à nouveau. Déplacez votre doigt pour en enregistrer différentes parties. 4 Une fois l'enregistrement terminé, touchez OK. Vous pouvez maintenant placer votre doigt sur le capteur d'empreinte digitale pour déverrouiller l'écran. Renommer ou supprimer une empreinte digitale 1 Accédez à Paramètres > Accès biométrique & déverrouillage > Identification via empreinte digitale ou Paramètres > Accès biométrique & déverrouillage > Identification via empreinte digitale > Gestion des empreintes digitales (selon le modèle de votre appareil) et saisissez votre mot de passe d'écran verrouillé. 2 Dans la section Liste d'empreintes digitales, touchez une empreinte enregistrée pour la renommer ou la supprimer. Identification par empreinte digitale L'identification par empreinte digitale vous permet de faire correspondre vos doigts aux empreintes digitales enregistrées. 1 Accédez à Paramètres > Accès biométrique & déverrouillage > Identification via empreinte digitale ou à Paramètres > Accès biométrique & déverrouillage > Identification via empreinte digitale > Gestion des empreintes digitales (selon le modèle de votre appareil) et saisissez le mot de passe de l'écran verrouillé. 2 Dans la section Liste d'empreintes digitales, touchez Identifier l'empreinte digitale. 3 Touchez le capteur d'empreinte digitale avec votre doigt. L'empreinte digitale reconnue sera mise en surbrillance. 57 Paramètres Utiliser votre empreinte digitale pour accéder à votre Coffre-fort 1 Accédez à Paramètres > Accès biométrique & déverrouillage > Identification via empreinte digitale ou Paramètres > Accès biométrique & déverrouillage > Identification via empreinte digitale > Gestion des empreintes digitales (selon le modèle de votre appareil) et saisissez votre mot de passe d'écran verrouillé. 2 Activez le bouton pourAccès au coffre-fort et suivez les instructions à l'écran pour lier votre empreinte digitale au Coffre-fort. Maintenant, vous pouvez accéder à Fichiers > Moi, toucher Coffre-fort, puis utiliser votre empreinte digitale pour y accéder. Assurez-vous que la version du système de votre appareil est bien la plus récente. Utiliser votre empreinte digitale pour accéder à une application verrouillée 1 Allez à Paramètres > Accès biométrique & déverrouillage > Identification via empreinte digitale ou à Paramètres > Accès biométrique & déverrouillage > Identification via empreinte digitale > Gestion des empreintes digitales(selon le modèle de votre appareil) et saisissez le mot de passe de l'écran verrouillé. 2 Activez le bouton Déverrouillage des applications et suivez les instructions à l'écran pour lier votre empreinte digitale à Verrouillage d'applications. Vous pourrez alors toucher une application verrouillée dans votre écran d'accueil et utiliser votre empreinte digitale pour y accéder. Activer et utiliser le paiement via empreinte digitale Votre empreinte digitale peut être utilisée pour vérifier vos paiements dans une application de paiement . Dans l'application de paiement, suivez les instructions à l'écran pour activer cette fonctionnalité. Reconnaissance faciale La reconnaissance faciale vous permet de déverrouiller votre appareil ou d'accéder à des applications verrouillées à l'aide de vos données faciales. Configurer la reconnaissance faciale 1 Accédez à Paramètres > Accès biométrique & déverrouillage > Reconnaissance faciale et saisissez votre mot de passe d'écran verrouillé. 2 Sélectionnez Activer l'activation en soulevant. Les éléments de paramètres varient selon les appareils. Si votre appareil ne propose pas un élément spécifique, cela indique que la fonctionnalité correspondante n'est pas prise en charge. 3 Touchez Enregistrer un visage, puis suivez les instructions à l'écran pour enregistrer vos données faciales. 58 Paramètres Enregistrer un look alternatif Un look alternatif peut être ajouté pour une reconnaissance faciale plus précise et plus pratique. Sur l'écran Reconnaissance faciale, touchez Enregistrer un look alternatif, et suivez les instructions à l'écran pour enregistrer un visage alternatif. Régler le déverrouillage par reconnaissance faciale Dans l'écran Reconnaissance faciale, touchez Déverrouillage de l'appareil et sélectionnez une méthode de déverrouillage. Si vous avez activé l'Espace privé ou ajouté plusieurs utilisateurs à votre appareil, vous ne pouvez utiliser le déverrouillage par reconnaissance faciale que dans l'Espace d'utilisation principal ou avec le compte propriétaire. Accéder aux applications verrouillées avec la reconnaissance faciale Sur l'écran Reconnaissance faciale, activez Déverrouillage des applications, et suivez les instructions à l'écran pour ajouter votre visage au Verrouillage d'applications. Vous pouvez ensuite toucher une application verrouillée sur votre écran d'accueil et utiliser la reconnaissance faciale pour y accéder. Liez votre visage avec Trousseau d'accès Accédez à l'écran Reconnaissance faciale et activez Saisie automatique des noms d'utilisateur et mots de passe. Lorsque vous vous connectez à une application, vous pouvez utiliser la reconnaissance faciale pour renseigner automatiquement le nom de compte et le mot de passe enregistrés dans Trousseau d'accès. Renforcer la sécurité de la reconnaissance faciale Pour plus de sécurité, activez Connexion d'un appareil de confiance requise lorsque vous utilisez le déverrouillage par reconnaissance faciale afin que votre appareil ne soit déverrouillé que lorsqu'il reconnaît votre visage et qu'il est connecté à un appareil de confiance. Cette fonctionnalité est désactivée par défaut. Pour l'activer, allez à l'écran des paramètres Reconnaissance faciale, touchez Connexion d'un appareil de confiance requise, activez l'option Connexion d'un appareil de confiance requise et suivez les instructions à l'écran pour finaliser le paramétrage. N'importe quel appareil Bluetooth pouvant être utilisé à des fins de déverrouillage (écouteurs, montre, bracelet) peut être un appareil de confiance. Désactiver ou supprimer les données relatives à votre visage Sur l'écran Reconnaissance faciale, vous pouvez procéder comme suit : 59 Paramètres • Désactiver les données relatives à votre visage pour certaines fonctionnalités : désactivez Déverrouillage de l'appareil, ou Déverrouillage des applications en fonction de vos besoins. Ceci ne supprimera pas les données relatives à votre visage. • Supprimer les données relatives à votre visage : touchez Supprimer les données relatives au visage et suivez les instructions à l'écran pour supprimer les données relatives à votre visage. À propos du téléphone Mentions légales Copyright © Huawei 2022. Tous droits réservés. 60 Ce guide est fourni à titre de référence uniquement. Le produit réel, y compris sa couleur, sa taille et la disposition de l'écran, peut s'avérer différent. Les déclarations, informations et recommandations de ce guide ne constituent aucunement une garantie, expresse ou tacite. Veuillez consulter le site https://consumer.huawei.com/en/support/hotline pour avoir accès aux dernières mises à jour de la hotline et des adresses email de votre pays ou région. Modèle: JNY-LX1 EMUI12.0_01 ">
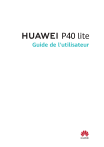
Link público atualizado
O link público para o seu chat foi atualizado.