Lenovo Chromebook Duet 5 Manuel utilisateur
PDF
Télécharger
Document
Guide d'utilisation Lenovo Chromebook Duet 5, IdeaPad Duet 5 Chromebook (13″, 6) À lire en premier Avant d'utiliser cette documentation et le produit associé, prenez connaissance des informations suivantes : • Consignes générales de sécurité et de conformité • Consignes de sécurité et déclaration de garantie • Guide de configuration Première édition (Septembre 2021) © Copyright Lenovo 2021. REMARQUE SUR LES DROITS LIMITÉS ET RESTREINTS : si les données ou les logiciels sont fournis conformément à un contrat GSA (« General Services Administration »), l'utilisation, la reproduction et la divulgation sont soumises aux restrictions stipulées dans le contrat n° GS-35F-05925. À propos de cette documentation • Les illustrations présentées dans cette documentation peuvent différer de votre produit. • Selon le modèle, certains logiciels et fonctionnalités peuvent ne pas être disponibles sur votre ordinateur. • Le contenu de la documentation est susceptible d'être modifié sans préavis. Lenovo améliore constamment la documentation de votre ordinateur, y compris ce Guide d'utilisation. Pour obtenir la dernière documentation à jour, accédez à la page https://support.lenovo.com. • Cette documentation s'applique aux modèles de produit suivants : Nom du modèle IP Duet 5 Chromebook 13Q7C6 IP Duet 5 Chromebook 13Q7C61 Type de machine (MT) 82QS Table des matières À propos de cette documentation . . . . . . . . . ii Utilisation du pavé tactile . . . . . . . . . . . Chapitre 1. Découvrez votre Chromebook . . . . . . . . . . . . . . . 1 Chapitre 4. Utiliser les supports multimédia . . . . . . . . . . . . . . . 21 Vue avant . . . . . . . . . . . . . . Vue arrière . . . . . . . . . . . . . . Vue de dessus . . . . . . . . . . . . Vue de dessous . . . . . . . . . . . . Vue du côté gauche . . . . . . . . . . Vue du côté droit . . . . . . . . . . . Étui clavier . . . . . . . . . . . . . . Fonctions et caractéristiques . . . . . . Déclaration sur le taux de transfert USB Environnement d'exploitation . . . . . . 1 2 3 4 5 6 7 8 9 9 Utiliser la caméra . . . . . . . . . . . . . . Utiliser le son . . . . . . . . . . . . . . . . Se connecter à un écran externe . . . . . . . . . . . . 23 24 24 24 Chapitre 2. Démarrez avec votre Chromebook . . . . . . . . . . . . . . 11 . 24 . . . 24 24 25 Charger votre Chromebook . . . . . . . Se connecter au Wi-Fi . . . . . . . . . Association de l'ordinateur et de l'étui clavier Utiliser la béquille . . . . . . . . . . . Lenovo USI Pen (sur certains modèles). . . Avant la première utilisation . . . . . Utiliser le bouton d'alimentation . . . . . Connexion à un périphérique Bluetooth . . Définir le mode de gestion de l'alimentation . . . . . . . . . . . . . . . . . . . . . . . . . . . . . . . . . . . . . . . . . . . . . . . . . . . . . . . . . . . . . . . . . . . . 11 11 12 12 13 14 15 15 15 Chapitre 3. Navigation. . . . . . . . . 17 Utiliser l'écran multitactile . . . . . . . . . . . Utiliser les touches spéciales . . . . . . . . . © Copyright Lenovo 2021 17 18 18 21 21 21 Chapitre 5. Aide et support Lenovo . . . . . . . . . . . . . . . . . 23 Foire aux questions . . . . . . . . . . . . Site Web du support Lenovo . . . . . . . . . Contactez le centre de support client Lenovo . . Avant de contacter le service client . . . . Services pris en charge par le centre de support client Lenovo. . . . . . . . . . Services non pris en charge par le centre de support client Lenovo. . . . . . . . . . Numéros de téléphone du support . . . . Aide de Google . . . . . . . . . . . . Annexe A. Consignes de sécurité importantes . . . . . . . . . . . . . . 27 Annexe B. Informations relatives à la conformité . . . . . . . . . . . . . . . 29 Annexe C. Informations relatives à l'accessibilité, l'ergonomie et l'entretien . . . . . . . . . . . . . . . 31 Avis et marques . . . . . . . . . . . . . . . xxxv i ii Guide d'utilisation Chapitre 1. Découvrez votre Chromebook Remarque : Il est possible que votre ordinateur soit légèrement différent des illustrations de ce chapitre. Vue avant 1. Antennes 2. Caméra avant 3. Voyant de la caméra 4. Écran tactile © Copyright Lenovo 2021 1 Vue arrière 1. Caméra arrière 2. Charnières de béquille 3. Béquille 4. USI pen* + pochette USI pen* * sur certains modèles 2 Guide d'utilisation Vue de dessus 1. Boutons de réglage du volume 2. Microphones Chapitre 1. Découvrez votre Chromebook 3 Vue de dessous 1. Broche Pogo avec broche de guidage 4 Guide d'utilisation Vue du côté gauche 1. Bouton d'alimentation 2. Haut-parleurs 3. Voyant d'alimentation 4. Connecteur d'alimentation / connecteur USB-C® Chapitre 1. Découvrez votre Chromebook 5 Vue du côté droit 1. Connecteur d'alimentation / Connecteur USB-C 6 Guide d'utilisation 2. Haut-parleurs Étui clavier 1. Broche Pogo avec broche de guidage 2. Clavier 3. Pavé tactile Chapitre 1. Découvrez votre Chromebook 7 Fonctions et caractéristiques Dimensions • Tablette : environ 305,86 mm x 186,79 mm x 7,23 mm • Tablette, clavier folio et béquille : environ 305,93 mm x 186,81 mm x 15,83 mm Poids • Tablette : environ 0,70 kg • Tablette, clavier folio et béquille : environ 1,18 kg Ecran • Écran tactile multipoint • Résolution : 1 920 x 1 080 pixels (Full HD) • Taille : 337,8 mm Mémoire • Type : Faible alimentation Double vitesse de transfert 4x (LPDDR4x) • Capacité : 4 Go ou 8 Go Unité de stockage • Type : Unité SSD, carte multimédia intégrée (eMMC) • Capacité : 64 Go, 128 Go ou 256 Go Remarque : La capacité d'un périphérique de stockage indiquée par le système d'exploitation est inférieure à la capacité nominale. Connecteurs et emplacements • 2 x connecteurs USB-C – Tension d'entrée jusqu'à 30 W/45 W à l'aide du boîtier d'alimentation fourni – Puissance de sortie jusqu'à 5 V et 3 A – Vitesse de transfert des données USB jusqu'à 5 Go pour l'USB 3.2 Gen 1 – Le DisplayPortTM 1.4 prend en charge une résolution de sortie maximum de 2 560 × 1 440, à une fréquence d’images de 60 Hz et avec une profondeur des couleurs de 24 bpp (bit par pixel). Fonctions sans fil • Bluetooth • Réseau local sans fil Autres • Caméra • Microphones • Haut-parleurs Bloc de batteries • Type : batterie au lithium-polymère • Nombre de cellules : 4 • Capacité : 42 Wh Remarque : La capacité indiquée est une capacité indicative ou moyenne, telle qu'elle a été mesurée dans un environnement de test spécifique. Les capacités mesurées dans d'autres environnements peuvent différer mais ne seront pas inférieures à la capacité nominale (voir étiquette produit). Boîtier d'alimentation • Entrée : 100 à 240 V / 50 à 60 Hz • Sortie : – 10 V/3 A (pour 30 W) – 20 V/2,25 A ou 15 V/3 A (pour 45 W) • Puissance : 30 W/45 W 8 Guide d'utilisation Remarque : Les spécifications peuvent changer sans préavis. Certaines spécifications sont spécifiques à un certain modèle et peuvent ne pas s'appliquer au modèle d'ordinateur que vous venez d'acquérir. Déclaration sur le taux de transfert USB En fonction de nombreux facteurs tels que la capacité de traitement de l'hôte et des périphériques, les attributs de fichier et les autres facteurs relatifs à la configuration du système et les environnements d'exploitations, le taux de transfert réel des différents connecteurs USB sur ce périphérique peut varier et être inférieur aux vitesses de transfert listées ci-dessous pour chaque périphérique correspondant. Périphérique USB Vitesse de transfert (Gbits/s) 3.2 Gen 1 5 3.2 Gen 2 10 Environnement d'exploitation Altitude maximale 3 048 m (sans pressurisation) Température • Fonctionnement : 5 ℃ – 35 ℃ • Stockage : 5 ℃ – 43 ℃ Remarque : Lorsque la batterie est en charge, la température de la pièce doit être d’au moins 10 ℃. Humidité relative • Fonctionnement : 8 % à 95 % à température du thermomètre mouillé de 23 ℃ • Stockage : 5 % à 95 % à température du thermomètre mouillé de 27 ℃ Le capot inférieur de l'étui clavier et le capot de la béquille sont en tissu. Manipulez votre clavier et le capot de la béquille avec précaution afin de pouvoir profiter longtemps de ce produit. Si possible, placez votre ordinateur dans un endroit correctement ventilé et sec et évitez de l'exposer directement au soleil. N'utilisez ni ne rangez votre ordinateur dans des endroits poussiéreux, sales, à très basse ou très haute température. Chapitre 1. Découvrez votre Chromebook 9 10 Guide d'utilisation Chapitre 2. Démarrez avec votre Chromebook Charger votre Chromebook Le connecteur USB-C de votre Chromebook fonctionne comme le connecteur d'alimentation. Branchez le boîtier d'alimentation c.a. pour charger le bloc de batterie intégré et alimenter le Chromebook. Connexion à une alimentation c.a. ATTENTION : Toutes les fiches doivent être insérées de manière ferme et sûre dans les prises. 1. Branchez le cordon d'alimentation sur le boîtier d'alimentation. 2. Branchez le cordon d'alimentation au connecteur USB-C du Chromebook. 3. Branchez le boîtier d'alimentation sur une prise de courant. Comportement du voyant d’état de l’alimentation CA Le voyant d’état de l’alimentation est situé en regard du connecteur USB-C. Le tableau suivant présente les comportements voyant et l'état d'alimentation et batterie indiqué. Voyant d’état de l’alimentation CA État de l'alimentation État de la batterie allumé (rouge) sur secteur en cours de charge, le niveau de charge est inférieur à 5 % allumé (orange) sur secteur en cours de charge, le niveau de charge est compris entre 5 % et 97 % allumé (vert) sur secteur entièrement chargée (97 % à 100 %) désactivé sur batterie déchargement Se connecter au Wi-Fi Connexion du Chromebook au Wi-Fi : © Copyright Lenovo 2021 11 1. Cliquez sur l'avatar du compte. 2. Cliquez sur l'icône du réseau et activez la fonctionnalité sans fil. 3. Sélectionnez un réseau disponible pour vous connecter. Indiquez les informations requises si nécessaire. Association de l'ordinateur et de l'étui clavier Alignez le connecteur du clavier à l'ordinateur et fixez ensuite l'ordinateur dans la direction indiquée par la flèche. Utiliser la béquille Votre ordinateur comporte un rabat comportant une béquille. Faites pivoter la béquille des deux côtés de l'ordinateur, comme indiqué, pour la mettre en position ouverte. 12 Guide d'utilisation Une fois la béquille ouverte, vous pouvez utiliser votre ordinateur dans les modes suivants. • Mode Sur support sans étui clavier fixé • Mode Sur support avec étui clavier fixé • Mode Stylus La béquille peut prendre plusieurs positions. Vous pouvez également régler la béquille sur diverses inclinaisons pour plus de commodité. Attention : L'angle de la béquille approprié est de 45° à 135°. L'utilisation de la béquille avec un angle incorrect ou sous la charge peut endommager la béquille. Lenovo USI Pen (sur certains modèles) Votre ordinateur peut être équipé d'un Lenovo USI Pen (appelé stylet dans cette section). Le stylet vous permet d'écrire et de dessiner naturellement. Remarques : • Le stylet n'est pas étanche. Faites attention à ne pas le faire tomber dans l'eau. • Le stylet comporte des détecteurs de pression. N'appuyez pas la mine du stylet durant un laps de temps prolongé. N'exposez pas le stylet à des vibrations ou des chocs. Présentation du stylet Chapitre 2. Démarrez avec votre Chromebook 13 Nom Description 1. Bouchon Dévissez le bouchon pour installer ou remplacer la batterie. 2. Mine du stylet Pour cliquer, touchez l'écran avec la mine. Pour cliquer deux fois, touchez l'écran deux fois. Avant la première utilisation Un tampon d'isolation peut être inclus dans le Lenovo USI Pen afin d'éviter toute perte de capacité pendant l'expédition. La première fois que vous utilisez le stylet, vérifiez s'il y a un tampon d'isolation et retirez-le le cas échéant.( 2 ) ATTENTION : Le Lenovo USI Pen utilise une pile AAAA. Remplacez avec une pile correspondante. 14 Guide d'utilisation Utiliser le bouton d'alimentation Le Chromebook démarre automatiquement lorsque vous ouvrez l'écran LCD. Appuyez sur le bouton d'alimentation si ce n'est pas le cas. Pour mettre en veille ou sortir votre Chromebook du mode veille, appuyez sur le bouton d'alimentation. Le bouton d'alimentation se situe sur le côté gauche de la tablette. Connexion à un périphérique Bluetooth Votre Chromebook prend en charge la fonction Bluetooth. Vous pouvez connecter votre Chromebook à un clavier, une souris, des haut-parleurs ou d'autres périphériques Bluetooth. Remarque : Les périphériques Bluetooth doivent se trouver à proximité, généralement à moins de 10 m du Chromebook. 1. Cliquez sur l'avatar du compte, puis sur l'icône Bluetooth. 2. Activez Bluetooth. 3. Sélectionnez le périphérique que vous souhaitez jumeler et suivez les instructions à l'écran. Définir le mode de gestion de l'alimentation Pour les ordinateurs compatibles ENERGY STAR®, le mode de gestion de l'alimentation suivant prend effet lorsque vos ordinateurs sont restés inactifs pendant un certain temps : Tableau 1. Mode de gestion de l'alimentation par défaut (paramètres lorsque l'appareil est branché sur le boîtier d'alimentation) • Arrêt de l'écran : après 7,5 minutes • Mise en veille du Chromebook : après 8,5 minutes Pour modifier les paramètres de mode de gestion de l'alimentation : 1. Cliquez sur l'avatar du compte, puis sur l'icône Paramètres. 2. Cliquez sur Paramètres ➙ Périphérique ➙ Alimentation. 3. Suivez les instructions à l'écran pour modifier les paramètres de votre choix. Pour sortir votre Chromebook du mode veille, appuyez sur le bouton d'alimentation ou sur n'importe quelle autre touche du clavier. Chapitre 2. Démarrez avec votre Chromebook 15 16 Guide d'utilisation Chapitre 3. Navigation Utiliser l'écran multitactile Remarque : Certains mouvements tactiles peuvent ne pas être disponibles selon l'application que vous utilisez. Toucher Appuyer et maintenir Ouvrez une application ou effectuez une action sur une application ouverte, telles que Copier, Enregistrer et Supprimer, selon l'application. Ouvrez un menu contextuel. Faites glisser votre doigt Faites glisser un élément à l'emplacement souhaité Faire défiler des éléments tels que des listes, des pages et des photos. Déplacer un objet. Rapprochez deux doigts l'un de l'autre Écartez deux doigts l'un de l'autre Zoom arrière. Zoom avant. Effectuez un balayage du bas vers le haut Toucher à deux doigts Ouvrez un menu contextuel. Afficher ou masquer l'étagère d'applications. Conseils • Mettez l'ordinateur hors tension avant de nettoyer l'écran multitactile. • Utilisez un chiffon sec doux et non pelucheux ou un morceau de coton absorbant pour enlever les empreintes de doigt ou la poussière de l'écran multitactile. N'appliquez aucun produit solvant sur le chiffon. • L'écran multitactile est un panneau de verre couvert d'un film plastique. N'appliquez aucune pression et ne placez aucun objet métallique sur l'écran, vous risqueriez d'endommager le pavé tactile ou d'altérer son fonctionnement. • Ne vous servez pas de vos ongles, de gants ou d'objets pour interagir avec l'écran. • Calibrez régulièrement la précision d'entrée de votre doigt pour éviter tout décalage. © Copyright Lenovo 2021 17 Utiliser les touches spéciales Le clavier de votre Chromebook fonctionne de la même manière qu'un clavier standard, mais possède également quelques touches spéciales. Revenir à la page précédente Actualiser la page actuelle Masquer les onglets et le programme de lancement en mode Plein écran Afficher toutes les fenêtres en mode Présentation Prenez une capture d'écran ou effectuer un enregistrement Réduire la luminosité de l'écran de l'ordinateur Augmenter la luminosité de l'écran de l'ordinateur Couper les haut-parleurs Réduire le volume Augmenter le volume Verrouille l'écran de l'ordinateur Votre Chromebook prend également en charge les combinaisons de touches suivantes : ctrl + Réaliser une capture d'écran alt + Modifier la fonction de verrouillage des majuscules +L Verrouillage de l'écran de l'ordinateur ctrl + alt + ? Afficher tous les raccourcis-clavier *alt + Désactiver le rétro-éclairage du clavier et diminuer la luminosité *alt + Activer le rétro-éclairage du clavier et augmenter la luminosité * Sur certains modèles Pour modifier les paramètres du clavier : 1. Cliquez sur l'avatar du compte, puis sur l'icône Paramètres. 2. Cliquez sur Paramètres ➙ Périphérique ➙ Clavier. 3. Suivez les instructions à l'écran pour modifier les paramètres de votre choix. Utilisation du pavé tactile Vous pouvez également utiliser le pavé tactile pour effectuer divers mouvements tactiles. La section suivante présente certains gestes tactiles fréquemment utilisés, tels que le toucher, le glisser-déposer et le défilement. Remarques : • Lorsque vous utilisez au moins deux doigts, vérifiez qu'ils sont légèrement écartés. 18 Guide d'utilisation • Certaines commandes gestuelles sont uniquement disponibles lorsque vous utilisez certaines applications. • Si la surface du pavé tactile est tachée de graisse, mettez d'abord l'ordinateur hors tension. Essuyez ensuite délicatement la surface du pavé tactile à l'aide d'un chiffon doux non pelucheux et légèrement humidifié avec de l'eau tiède ou avec un nettoyant pour ordinateur. Toucher Toucher à deux doigts Touchez n'importe où sur le pavé tactile avec un doigt pour sélectionner ou ouvrir un élément. Touchez n'importe où sur le pavé tactile avec deux doigts afin d'afficher un menu contextuel. Faire défiler à l'aide de deux doigts Effectuez un balayage avec trois doigts vers le bas ou vers le haut Placez deux doigts sur le pavé tactile et déplacez-les verticalement ou horizontalement. Cette action vous permet de parcourir un document, un site Web ou des applications. Placez trois doigts sur le pavé tactile et effectuez un balayage vers le haut ou vers le bas pour afficher toutes les fenêtres ouvertes. Pour modifier les paramètres : 1. Cliquez sur l'avatar du compte, puis sur l'icône Paramètres. 2. Cliquez sur Paramètres ➙ Périphérique ➙ Pavé tactile. 3. Suivez les instructions à l'écran pour modifier les paramètres de votre choix. Chapitre 3. Navigation 19 20 Guide d'utilisation Chapitre 4. Utiliser les supports multimédia Utiliser la caméra La caméra intégrée peut être utilisée pour passer des appels vidéo ou effectuer des vidéo conférences. Le voyant à côté de la caméra s'allume lorsque la caméra est activée. Pour prendre des photos avec la caméra : 1. Cliquez sur le bouton du programme de lancement, puis cliquez sur Toutes les applications. 2. Cliquez sur Caméra. 3. Cliquez sur l'icône de la caméra. Utiliser le son Vous pouvez connecter vos écouteurs ou votre casque équipé(s) d'une prise 4 pôles de 3,5 mm au connecteur audio de votre Chromebook. Pour lire un fichier audio ou vidéo : 1. Cliquez sur le bouton de lancement, puis sélectionnez Fichiers. 2. Double-cliquez sur un fichier pour l'ouvrir dans le lecteur multimédia. Pour régler le volume, cliquez sur l'avatar du compte, puis réglez le volume comme vous le souhaitez. Se connecter à un écran externe Vous pouvez utiliser les connecteurs USB-C du Chromebook pour connecter un projecteur ou un écran externe. 1. Utilisez un câble USB-C à USB-C (non fourni) pour brancher votre Chromebook à un écran externe. Remarque : Si l'écran externe ne prend pas en charge l'entrée via le connecteur USB-C, vous devrez acheter et utiliser des adaptateurs. Lenovo fournit divers accessoires USB-C sur le site https:// www.lenovo.com/accessories, pour vous permettre d'enrichir les fonctionnalités de votre ordinateur. 2. Branchez l'écran externe sur une prise de courant. 3. Allumez l'écran externe. Modifier les paramètres d'affichage : 1. Cliquez sur l'avatar du compte, puis sur Paramètres. 2. Dans la section Périphérique, cliquez sur Écrans. 3. Suivez les instructions à l'écran pour modifier les paramètres d'affichage de votre choix. © Copyright Lenovo 2021 21 22 Guide d'utilisation Chapitre 5. Aide et support Lenovo Foire aux questions 1. Maintenez le bouton d'alimentation enfoncé jusqu'à ce que le Chromebook s'éteigne. Ensuite, redémarrez le Chromebook. 2. Si l'étape 1 ne fonctionne pas : • Pour les modèles équipés d'un orifice de réinitialisation d'urgence : insérez un trombone déplié dans l'orifice de réinitialisation d'urgence pour couper temporairement le bloc d'alimentation. Ensuite, redémarrez le Chromebook avec le boîtier d'alimentation secteur connecté. Que faire en l'absence de réaction du Chromebook ? • Pour les modèles sans orifice de réinitialisation d'urgence : – Pour les modèles équipés d'une batterie amovible, retirez la batterie amovible et débranchez toutes les sources d'alimentation. Ensuite, rebranchez le boîtier d'alimentation secteur et redémarrez le Chromebook. – Pour les modèles avec la batterie intégrée, débranchez toutes les sources d'alimentation. Pressez et maintenez le bouton d'alimentation enfoncé pendant environ sept secondes. Ensuite, rebranchez le boîtier d'alimentation secteur et redémarrez le Chromebook. 1. Débranchez soigneusement le boîtier d'alimentation secteur et mettez immédiatement le Chromebook hors tension. Plus vite vous empêcherez le courant de traverser le Chromebook, plus grandes seront vos chances d'éviter les dommages dus à des courts-circuits. Que faire si je verse du liquide sur le Chromebook ? Attention : Il est préférable de risquer la perte de quelques données ou d'un travail en cours en éteignant immédiatement votre Chromebook, plutôt que de risquer de rendre celui-ci inutilisable en le laissant allumé. 2. Ne tentez pas d'évacuer le liquide en retournant le Chromebook. Si votre Chromebook est équipé de trous de drainage du clavier sur la partie inférieure, le liquide va entièrement s'évacuer par les trous. 3. Attendez suffisamment longtemps pour que le liquide ait entièrement séché, puis remettez le Chromebook sous tension. 1. Avant d'utiliser un chiffon ou une lingette de désinfection, essorez l'excédent de liquide. Il est recommandé d'utiliser des chiffons de peroxyde d'hydrogène et à base d'alcool. N'utilisez pas de chiffon contenant de l'hypochlorite de sodium (javel). Comment dois-je désinfecter mon Chromebook ? 2. Essuyez délicatement le Chromebook en veillant à ne pas faire couler de liquide dans le Chromebook. N'essuyez pas les broches de connecteur. 3. Après désinfection, suivez la procédure de nettoyage du fournisseur de chiffon pour réduire l'accumulation de composants chimiques des résidus de désinfectant. 4. Laissez toujours le Chromebook sécher complètement avant toute utilisation. Pour plus d'informations sur le nettoyage et la désinfection, rendez-vous sur le site https://support.lenovo.com/in/en/solutions/ht035676. Comment trouver des informations d'accessibilité ? © Copyright Lenovo 2021 https://www.lenovo.com/accessibility 23 Site Web du support Lenovo Des informations relatives au support technique Lenovo sont disponibles sur le site Web https:// support.lenovo.com. Contactez le centre de support client Lenovo Si vous n'êtes pas parvenu à résoudre un problème, vous pouvez, pendant la période de garantie, obtenir de l'aide et des informations par téléphone auprès du centre d'assistance. Avant de contacter le service client Vérifiez que vous avez téléchargé les dernières mises à jours pour les pilotes et le système et enregistrez les informations de votre ordinateur obtenues avant d'appeler. Avant d'appeler notre centre d'assistance, veuillez vous munir des informations suivantes. • Type et modèle de machine • Numéro de série de votre ordinateur • Description de l'incident survenu • Libellé exact des messages d'erreur • Informations liées à la configuration matérielle et logicielle du système Services pris en charge par le centre de support client Lenovo Les services suivants sont disponibles pendant la période de garantie. • Identification des incidents - Un personnel qualifié est à votre service pour vous aider à déterminer s'il s'agit d'un incident matériel et à choisir l'action nécessaire pour y remédier. • Réparation matérielle - S'il s'avère que l'incident provient d'un matériel Lenovo sous garantie, un personnel de maintenance qualifié est disponible pour assurer le niveau de service adéquat. • Gestion de modifications techniques - Occasionnellement, il peut arriver que des modifications postérieures à la vente d'un produit soient nécessaires. Lenovo ou votre revendeur, s'il est agréé par Lenovo, effectuera les modifications techniques (EC) applicables à votre matériel. Services non pris en charge par le centre de support client Lenovo • Remplacement ou utilisation de pièces détachées non fabriquées ou non garanties par Lenovo • Identification des incidents d'origine logicielle • Configuration de l'UEFI BIOS dans le cadre d'une installation ou d'une mise à jour • Changements, modifications ou mises à niveau des pilotes de périphérique • Installation et maintenance de systèmes d'exploitation de réseau (NOS) • Installation et maintenance des programmes Numéros de téléphone du support Pour obtenir le numéro de téléphone du support technique Lenovo de votre pays ou région, accédez au site Web suivant https://pcsupport.lenovo.com/supportphonelist. Remarque : Les numéros de téléphone sont susceptibles d'être modifiés sans préavis. Si le numéro relatif à votre pays ou votre région n'est pas indiqué, prenez contact avec votre revendeur ou partenaire commercial Lenovo. 24 Guide d'utilisation Aide de Google Une fois connecté à votre Chromebook, accédez à Obtenir de l'aide à partir de votre lanceur d'application. L'application Obtenir de l'aide fournit des instructions complètes sur l'utilisation de votre Chromebook. De plus, si vous souhaitez visiter le centre d'aide et la communauté Chromebook, accédez à http:// google.com/support/chromebook. Chapitre 5. Aide et support Lenovo 25 26 Guide d'utilisation Annexe A. Consignes de sécurité importantes Consignes relatives à la batterie à pile cellulaire non rechargeable DANGER Si la batterie à pile cellulaire n'est pas correctement placée, il existe un risque d'explosion. La batterie contient, en petite quantité, une substance toxique. Ne la chauffez pas à une température supérieure à 100 °C. Les déclarations qui suivent s'appliquent aux utilisateurs de l'état de Californie (Etats-Unis). Products containing manganese dioxide lithium coin-cell batteries may contain perchlorate. Perchlorate Material - special handling may apply, see www.dtsc.ca.gov/hazardouswaste/perchlorate © Copyright Lenovo 2021 27 28 Guide d'utilisation Annexe B. Informations relatives à la conformité Sites Web Lenovo d'informations sur la conformité Les dernières informations en ligne sur la conformité et l'environnement sont disponibles sur les sites Web Lenovo d'informations sur la conformité. • Pour consulter les informations relatives à la conformité, accédez à l'adresse suivante https:// www.lenovo.com/compliance • Pour télécharger les déclarations relatives à l'environnement accédez à l'adresse https://www.lenovo.com/ ecodeclaration Informations générales sur le recyclage Lenovo encourage les propriétaires de matériel informatique (IT) à recycler leur matériel dès lors que celui-ci n'est plus utilisé. Lenovo propose une gamme de programmes et services concernant le recyclage du matériel informatique. Pour plus d'informations sur le recyclage des produits Lenovo, accédez à l'adresse https://www.lenovo.com/recycling. Avis sur les émissions électromagnétiques Déclaration de conformité de la Federal Communications Commission (FCC) du fournisseur Les informations suivantes s'appliquent à l'IP Duet 5 Chromebook 13Q7C6 et IP Duet 5 Chromebook 13Q7C61, type de machine : 82QS This equipment has been tested and found to comply with the limits for a Class B digital device, pursuant to Part 15 of the FCC Rules. These limits are designed to provide reasonable protection against harmful interference in a residential installation. This equipment generates, uses, and can radiate radio frequency energy and, if not installed and used in accordance with the instructions, may cause harmful interference to radio communications. However, there is no guarantee that interference will not occur in a particular installation. If this equipment does cause harmful interference to radio or television reception, which can be determined by turning the equipment off and on, the user is encouraged to try to correct the interference by one or more of the following measures: • Reorient or relocate the receiving antenna. • Increase the separation between the equipment and receiver. • Connect the equipment into an outlet on a circuit different from that to which the receiver is connected. • Consult an authorized dealer or service representative for help. Lenovo is not responsible for any radio or television interference caused by using cables and connectors other than those recommended by Lenovo or by unauthorized changes or modifications to this equipment. Unauthorized changes or modifications could void the user’s authority to operate the equipment. This device complies with Part 15 of the FCC Rules. Operation is subject to the following two conditions: (1) this device may not cause harmful interference, and (2) this device must accept any interference received, including interference that may cause undesired operation. Responsible Party: Lenovo (United States) Incorporated © Copyright Lenovo 2021 29 7001 Development Drive Morrisville, NC 27560 Email: [email protected] Emplacement de l'étiquette d'identification FCC et IC Si vous avez acheté votre ordinateur aux États-Unis ou au Canada et que celui-ci est équipé de modules sans fil préinstallés, un texte comportant les identifications de ces modules (FCC et IC) se trouve sur le capot inférieur de l'ordinateur. Le texte peut être gravé au laser sur le capot inférieur ou figurer sur une étiquette physique apposée sur ce capot. Pour connaître les identifications FCC ou IC des modules sans fil préinstallés, consultez les chaînes figurant après « FCC ID » ou « IC ID » sur le capot inférieur. Déclarations de conformité aux fréquences radio en Corée 무선설비 전파 혼신 (사용주파수 2400∼2483.5 , 5725∼5825 무선제품해당) 해당 무선설비가 전파혼신 가능성이 있으므로 인명안전과 관련된 서비스는 할 수 없음 SAR 정보 본 장치는 전파 노출에 대한 가이드라인을 충족합니다. 본 장치는 무선 송수신기 입니다. 본 장치는 국제 가이드라인으로 권장되는 전파 노출에 대한 제한을 초과하지 않도록 설계되었습니다. 장치 액세서리 및 최신 부품을 사용할 경우 SAR 값이 달라질 수 있 습니다. SAR 값은 국가 보고 및 테스트 요구 사항과 네트워크 대역에 따라 다를 수 있습니다. 본 장치 는 사람의 신체에서 10mm 이상의 거리에서 사용할 수 있습니다. 30 Guide d'utilisation Annexe C. Informations relatives à l'accessibilité, l'ergonomie et l'entretien Informations d'accessibilité Lenovo s'engage à fournir un meilleur accès aux informations et aux technologies pour les utilisateurs malentendants, malvoyants ou à mobilité réduite. Cette section présente des méthodes permettant à ces utilisateurs de profiter pleinement de leur ordinateur. La documentation à jour relative aux informations liées à l'accessibilité est disponible à l'adresse suivante : https://www.lenovo.com/accessibility Connecteurs standard Votre ordinateur est doté de connecteurs standard qui vous permettent de connecter des périphériques d'assistance. Documentation dans des formats accessibles Lenovo met à votre disposition la documentation électronique dans des formats accessibles, qu'ils s'agissent de fichiers PDF balisés ou de fichiers HTML (HyperText Markup Language). La documentation électronique Lenovo est développée dans l'objectif de permettre à des utilisateurs malvoyants de consulter le contenu à l'aide d'un lecteur d'écran. Chaque image de la documentation est également accompagnée d'un texte d'explication afin que les utilisateurs malvoyants puissent la comprendre à l'aide d'un lecteur d'écran. Informations relatives à l'ergonomie De bonnes pratiques ergonomiques sont importantes pour tirer le meilleur parti de votre ordinateur personnel et éviter toute sensation d'inconfort. Agencez votre bureau et votre matériel afin de l'adapter à vos besoins personnels et au type de travail que vous effectuez. En outre, des habitudes saines permettent d'optimiser les performances et d'obtenir un meilleur confort lors de l'utilisation de l'ordinateur. En voyage, votre environnement de travail change constamment. L'adaptation aux sources de lumière ambiantes, une assise active et un bon positionnement de votre matériel informatique peuvent vous permettre d'améliorer vos performances et votre confort. L'exemple suivant présente un utilisateur en environnement de travail conventionnel. Même si vous ne vous trouvez pas dans cette situation, vous pouvez suivre la plupart de ces conseils. Prenez de bonnes habitudes, vous ne pourrez qu'en bénéficier. © Copyright Lenovo 2021 31 Figure 1. Illustration d'un siège et d'un positionnement d'ordinateur adaptés Position générale : changez de position de travail afin d'éviter de ressentir un sentiment d'inconfort si vous restez dans la même position pendant une période prolongée. De courtes mais fréquentes pauses vous permettent aussi d'éviter tout sentiment d'inconfort provenant de votre position de travail. Affichage : placez l'écran de manière à conserver une distance de vue confortable comprise entre 510 mm à 760 mm. Evitez la lumière éblouissante ou les reflets sur l'écran qui peuvent provenir de l'éclairage au plafond ou de sources de lumière extérieures. Nettoyez régulièrement l'écran et réglez la luminosité de façon à permettre une vision confortable. Appuyez sur la touche de contrôle de la luminosité pour régler la luminosité de l'écran. Position de la tête : maintenez votre tête et votre cou dans une position confortable et neutre (verticale ou droite). Chaise : utilisez une chaise à hauteur réglable qui supporte correctement votre dos. Réglez la chaise selon vos besoins. Position des bras et des mains : si possible, utilisez les accoudoirs ou toute autre partie de votre plan de travail pour bénéficier d'un support pour vos bras. Gardez les avant-bras, les poignets et les mains dans une position souple (horizontale). Tapez délicatement sur les touches. Position des jambes : gardez les cuisses parallèles au sol et les pieds à plat sur le sol ou le repose-pieds. Et si vous voyagez ? Il peut s'avérer difficile d'observer les règles d'ergonomie optimales lorsque vous utilisez l'ordinateur en dehors de votre bureau. Quel que soit l'environnement, essayez de tenir compte d'un maximum de conseils d'utilisation. Une assise correcte et un éclairage approprié, par exemple, vous aideront à conserver des niveaux de confort et de performances souhaitables. Si votre zone de travail ne se trouve pas dans un bureau, veillez à bien adopter une position assise active et prenez des pauses. De nombreuses solutions de produits sont disponibles pour vous aider à modifier et à développer votre ordinateur afin qu'il corresponde au mieux à vos besoins. Consultez le site Web ci-après pour visualiser certaines de ces options : https:// www.lenovo.com/accessories. Découvrez les solutions d'installation pour stations d'accueil et produits externes qui offrent les possibilités de réglage et les fonctions les mieux adaptées à vos besoins. Des questions à propos de la vision ? Les écrans d'affichage des ordinateurs portables sont conçus pour répondre aux normes les plus strictes. Ces écrans fournissent des images vives et claires, un affichage de grande taille, lumineux, facile à regarder et ne provoquant pas de fatigue oculaire. Toute activité visuelle intense et soutenue peut provoquer une fatigue. Si vous avez des questions sur la fatigue visuelle et le manque de confort visuel, demandez des conseils à un spécialiste. 32 Guide d'utilisation Conseils d'entretien de base • N'approchez pas l'ordinateur d'un aimant, d'un téléphone portable activé, d'un appareil électrique ou d'un haut-parleur (respectez une distance d'au moins 13 cm). • Évitez d'exposer l'ordinateur à des températures extrêmes (inférieures à 5 ℃ ou supérieures à 35 ℃). • Evitez de placer des objets (même du papier) entre l'écran et le clavier ou sous le repose-mains. • Ne retournez pas l'ordinateur lorsque le boîtier d'alimentation est connecté afin de ne pas endommager la prise de ce dernier. • Avant de déplacer votre ordinateur, veillez à enlever tout support et à débrancher toutes les unités ainsi que les cordons et les câbles. • Pour soulever l'ordinateur portable ouvert, tenez-le par sa base. Ne le soulevez pas et ne le saisissez pas par l'écran. • Evitez d'exposer directement votre ordinateur et des périphériques à de l'air provenant d'un appareil pouvant produire des ions négatifs. Dans la mesure du possible, mettez votre ordinateur à la masse pour sécuriser la décharge électrostatique. Entretien de l'ordinateur Il est conseillé de nettoyer régulièrement l'ordinateur de manière à protéger sa surface et à assurer son bon fonctionnement. Nettoyage du carter de l'ordinateur Nettoyez-le en utilisant un chiffon non pelucheux imbibé d'une solution d'eau et de savon doux. Évitez d'appliquer des liquides directement sur le carter. Nettoyage du clavier Nettoyez les touches une par une en utilisant un chiffon non pelucheux imbibé d'une solution d'eau et de savon doux. Si vous essuyez plusieurs touches à la fois, le chiffon risque d'accrocher une touche adjacente et de l'endommager. Evitez de vaporiser un produit de nettoyage directement sur le clavier. Pour enlever des miettes ou des poussières de dessous les touches, vous pouvez utiliser un soufflet pour appareil photo avec une brosse ou un sèche-cheveux en position froid. Nettoyage de l'écran de l'ordinateur Les rayures, l'huile, la poussière et la lumière ultraviolette peuvent affecter les performances de l'écran de votre ordinateur. Essuyez délicatement l'écran avec un chiffon sec, doux et non-pelucheux. Si l'écran présente des rayures, il peut d'agir d'une tache. Essuyez délicatement la tache avec un chiffon doux et sec. Si la tache est toujours présente, humidifiez un chiffon doux et non pelucheux avec de l'eau ou un nettoyant pour lunettes mais n'appliquez pas des liquides directement sur l'écran de votre ordinateur. Séchez bien l'écran avant de refermer l'ordinateur. Annexe C. Informations relatives à l'accessibilité, l'ergonomie et l'entretien 33 Informations Open Source Votre Chromebook peut comprendre des logiciels mis à disposition par Google et d'autres tiers, y compris des logiciels sous licence publique générale et/ou sous licence publique générale limitée (« logiciel Open Source »). Vous pouvez obtenir une copie du code source correspondant pour tout logiciel open source sous licence publique générale et/ou licence publique générale limitée d’utilisation (ou toute autre licence nous demandant de vous écrire pour vous demander de fournir un code source correspondant) auprès de Lenovo pendant une période de trois ans sans frais, à l’exception des coûts des supports, du transport et de la manutention, à la demande écrite de Lenovo. Cette offre est valide pour toute personne à la réception de ce périphérique. Vous pouvez envoyer votre demande par écrit, accompagnée d’un chèque ou d’un mandat de paiement de 5 $ à l’adresse suivante : Lenovo Legal Department Attn: Open Source Team / Source Code Requests 8001 Development Dr. Morrisville, NC 27560 Dans votre demande, merci d’inclure un « UNAME » et une « VERSION CHROME » de ce périphérique, que vous pouvez trouver en tapant « Chrome://system » dans la barre d’adresse d’un navigateur Chrome. N’oubliez pas de préciser une adresse de retour. Le logiciel open source est distribué dans l’objectif d’être utile, mais sans AUCUNE GARANTIE ; sans même la garantie implicite de VALEUR MARCHANDE ou d’ADAPTATION À VOS BESOINS. Pour plus d’informations, consultez par exemple la licence publique générale GNU et/ou la licence publique générale limitée. Pour obtenir des informations supplémentaires sur les licences, les mentions et les notices relatives aux droits d’auteur requises pour les logiciels open source utilisés sur votre périphérique, tapez : « Chrome:// credits » dans la barre d’adresse d’un navigateur Chrome. Ce périphérique peut inclure certains programmes d’application préinstallés ou des liens préconfigurés permettant de télécharger des programmes d’application publiés par des tiers autres que Lenovo. Ces programmes d’application tiers peuvent inclure des logiciels open source mis à disposition par les éditeurs de ces programmes. Vous pouvez obtenir le code source correspondant pour tout logiciel open source de ce type directement auprès de l’éditeur du programme d’application en question, dans la mesure autorisée par le contrat de licence open source applicable. Des informations supplémentaires sont fournies par l’éditeur de chaque programme d’application dans la structure de menu de son programme d’application. 34 Guide d'utilisation Avis et marques Notices Ce document peut contenir des informations ou des références concernant certains produits, logiciels ou services Lenovo non annoncés dans ce pays. Pour plus de détails, référez-vous aux documents d'annonce disponibles dans votre pays, ou adressez-vous à votre partenaire commercial Lenovo. Toute référence à un produit, logiciel ou service Lenovo n'implique pas que seul ce produit, logiciel ou service puisse être utilisé. Tout autre élément fonctionnellement équivalent peut être utilisé, s'il n'enfreint aucun droit de Lenovo. Il est de la responsabilité de l'utilisateur d'évaluer et de vérifier lui-même les installations et applications réalisées avec des produits, logiciels ou services non expressément référencés par Lenovo. Lenovo peut détenir des brevets ou des demandes de brevets en attente concernant les produits mentionnés dans ce document. La remise de ce document ne vous donne aucun droit de licence sur ces brevets ou demandes de brevet. Si vous désirez recevoir des informations concernant l'acquisition de licences, veuillez en faire la demande par écrit à l'adresse suivante : Lenovo (United States), Inc. 8001 Development Drive Morrisville, NC 27560 U.S.A. Attention: Lenovo Director of Licensing LE PRESENT DOCUMENT EST LIVRE « EN L'ETAT ». LENOVO DECLINE TOUTE RESPONSABILITE, EXPLICITE OU IMPLICITE, RELATIVE AUX INFORMATIONS QUI Y SONT CONTENUES, Y COMPRIS EN CE QUI CONCERNE LES GARANTIES DE NON-CONTREFACON, DE VALEUR MARCHANDE OU D'ADAPTATION A VOS BESOINS. Certaines juridictions n'autorisent pas l'exclusion des garanties implicites, auquel cas l'exclusion ci-dessus ne vous sera pas applicable. Il est mis à jour périodiquement. Chaque nouvelle édition inclut les mises à jour. Pour fournir un meilleur service, Lenovo se réserve le droit d'améliorer et/ou de modifier les produits et logiciels décrits dans les manuels fournis avec votre ordinateur et le contenu du manuel, à tout moment et sans préavis. L'interface et la fonction du logiciel, ainsi que la configuration matérielle décrite dans les manuels fournis avec votre ordinateur, peuvent ne pas correspondre exactement à la configuration réelle de l'ordinateur que vous achetez. Pour la configuration du produit, reportez-vous au contrat associé (le cas échéant) ou à la liste de présentation du produit, ou consultez le distributeur pour la vente de produits. Lenovo pourra utiliser ou diffuser, de toute manière qu'elle jugera appropriée et sans aucune obligation de sa part, tout ou partie des informations qui lui seront fournies. Les produits décrits dans ce document ne sont pas conçus pour être implantés ou utilisés dans un environnement où un dysfonctionnement pourrait entraîner des dommages corporels ou le décès de personnes. Les informations contenues dans ce document n'affectent ni ne modifient les garanties ou les spécifications des produits Lenovo. Rien dans ce document ne doit être considéré comme une licence ou une garantie explicite ou implicite en matière de droits de propriété intellectuelle de Lenovo ou de tiers. Toutes les informations contenues dans ce document ont été obtenues dans des environnements spécifiques et sont présentées en tant qu'illustration. Les résultats peuvent varier selon l'environnement d'exploitation utilisé. Lenovo pourra utiliser ou diffuser, de toute manière qu'elle jugera appropriée et sans aucune obligation de sa part, tout ou partie des informations qui lui seront fournies. Les références à des sites Web non Lenovo sont fournies à titre d'information uniquement et n'impliquent en aucun cas une adhésion aux données qu'ils contiennent. Les éléments figurant sur ces sites Web ne font pas partie des éléments de ce produit Lenovo et l'utilisation de ces sites relève de votre seule responsabilité. Les données de performance indiquées dans ce document ont été déterminées dans un environnement contrôlé. Par conséquent, les résultats peuvent varier de manière significative selon l'environnement d'exploitation utilisé. Certaines mesures évaluées sur des systèmes en cours de développement ne sont pas garanties sur tous les systèmes disponibles. En outre, elles peuvent résulter d'extrapolations. Les résultats peuvent donc varier. Il incombe aux utilisateurs de ce document de vérifier si ces données sont applicables à leur environnement d'exploitation. Ce document est protégé par des droits d'auteur de Lenovo et ne fait l'objet d'aucune licence open source ni d'aucun accord Linux qui pourrait être associé au logiciel livré avec ce produit. Lenovo peut mettre à jour ce document à tout moment et sans préavis. Pour obtenir les dernières informations ou pour tout commentaire ou question, contactez ou visitez le site Web de Lenovo : https://support.lenovo.com Marques LENOVO, le logo LENOVO et IdeaPad sont des marques de Lenovo. Google, Chrome, Chromebook, Gmail, Google Play et Android sont des marques de Google Inc. DisplayPort est une marque de la Video Electronics Standards Association. USB-C est une marque d'USB Implementers Forum. Wi-Fi est une marque déposée de Wi-Fi Alliance. Les autres noms de sociétés, de produits et de services peuvent appartenir à des tiers. © 2021 Lenovo. ">
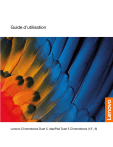
Lien public mis à jour
Le lien public vers votre chat a été mis à jour.