Guide de l'utilisateur Sommaire Fondamentaux Gestes de base Phone Clone Verrouiller et déverrouiller votre écran Se familiariser avec l'écran d'accueil Icônes de notification et d'état Panneau de contrôle Captures d'écran & capture vidéo d'écran Ajuster les paramètres son Saisir du texte Multi-fenêtres Afficher l'heure et la date lorsque l'écran est éteint Allumer, éteindre ou redémarrer votre appareil Charge 1 5 6 8 8 10 16 21 23 24 28 29 30 Fonctionnalités intelligentes Voix IA AI Lens AI Touch Projection facile Collaboration multi-écrans Collaboration multi-écrans entre la tablette et le téléphone Huawei Share Huawei Print Collaboration multi-appareils AR Measure Contrôleur multimédia 32 38 40 40 42 47 49 51 52 54 57 Appareil photo et Galerie Lancer Appareil photo Prendre des photos Photographier avec les modes Portrait, Cliché nocturne et Grande ouverture Photo IA Zoomer pour prendre des photos Prendre des photos panoramiques Photographie monochrome Objectif AR Prendre des photos HDR Images dynamiques Ajouter des filigranes aux photos 59 59 62 64 65 67 67 68 69 69 71 i Sommaire Mode Documents Mode sous l'eau Prendre des photos en haute résolution Mode Pro Enregistrer des vidéos Vidéo au ralenti Photographie en time-lapse Mode Dual-View Couleurs Leica Filtres Ajuster les paramètres de Appareil photo Gérer Galerie Golden Snap Catégorisation des photos intelligente Éditeur Huawei Vlog Vlogs Huawei Temps forts 71 72 72 73 77 79 80 81 82 82 82 84 91 93 94 94 94 Applications Contacts Téléphone Messagerie MeeTime Agenda Horloge Bloc-notes Enregistreur sonore Email Boussole Application jumelle Gestionnaire Phone Clone 97 100 107 110 113 114 115 119 120 125 125 126 129 Rechercher des éléments dans Paramètres Wi-Fi Données mobiles Plus de connexions Affichage & luminosité Sons & vibrations Notifications Accès biométrique & déverrouillage Applications Batterie 131 131 132 136 139 141 144 145 148 149 Paramètres ii Sommaire Stockage Sécurité Vie privée Fonctionnalités d'accessibilité Utilisateurs & comptes Système & mises à jour À propos du téléphone 151 151 154 158 165 166 171 iii Fondamentaux Gestes de base Gestes basiques et raccourcis Se familiariser avec les gestes IA Les gestes IA vous permettent de naviguer sur votre appareil sans avoir à toucher l'écran. Par exemple, vous pouvez utiliser des gestes IA pour effectuer une capture d'écran, faire défiler l'écran vers le haut ou vers le bas, répondre à un appel ou mettre en pause la lecture audio/ vidéo. Allez à Paramètres > Fonctionnalités d'accessibilité > IntelliSens et assurez-vous que Navigation via gestes, Saisie d'image ou Toucher distant sont bien activés. Effectuer une capture d'écran Pour effectuer une capture d'écran à l'aide de gestes IA : Tenez votre paume à 20-40 cm (8 à 16 pouces) de l'écran jusqu'à ce que apparaisse en haut de l'écran, puis fermez le poing. Toucher distant Pour répondre à un appel ou mettre en pause/reprendre la lecture audio/ vidéo à l'aide de gestes IA : Tenez votre paume à 30-40 cm (12-16 pouces) de l'écran jusqu'à ce que apparaisse en haut de l'écran, rapprochez votre paume de l'écran et arrêtezvous lorsqu'elle est à environ 5 cm (2 pouces) de l'écran. Pour reprendre la lecture, répétez l'opération précédente. Le toucher distant ne prend effet que pour la lecture des vidéos dans l'application Vidéo. Vous ne pourrez pas utiliser le toucher distant pour contrôler la lecture audio dans les scénarios suivants : • Le contrôle de musique n'est pas affiché dans l'écran verrouillé lorsque celui-ci est verrouillé. • Le lecteur de musique s'exécute en arrière-plan lorsqu'une autre application est affichée au premier plan. • Le lecteur de musique s'ouvre pour la première fois après la mise sous tension de votre appareil, alors qu'aucune musique n'a encore été écoutée. 1 Fondamentaux Pour faire défiler l'écran vers le haut ou vers le bas à l'aide de gestes IA : • Navigation via gestes vers le haut Tenez votre paume à 20-40 cm (8 à 16 pouces) de l'écran, les doigts pointant vers le haut. Lorsque apparaît en haut de l'écran, donnez un coup de poignet vers le bas. • Navigation via gestes vers le bas Tenez le dos de la main à 20-40 cm (8 à 16 pouces) de l'écran, les doigts pointant vers le bas. Lorsque apparaît en haut de l'écran, donnez un coup de poignet vers le haut. Vous pouvez également utiliser la navigation via gestes vers le haut ou vers le bas pour régler le volume lorsque vous utilisez l'application Vidéo. Pour faire défiler l'écran vers la gauche ou vers la droite à l'aide de gestes IA : • Navigation via gestes vers la gauche Tenez votre paume à 20-40 cm (8 à 16 pouces) de l'écran, les doigts pointant vers la droite. Lorsque apparaît en haut de l'écran, donnez un coup de poignet vers la gauche. • Navigation via gestes vers la droite Tenez le dos de la main à 20-40 cm (8 à 16 pouces) de l'écran, les doigts pointant vers la gauche. Lorsque apparaît en haut de l'écran, donnez un coup de poignet vers la droite. L'utilisation de la navigation via gestes vers la gauche ou vers la droite ne prend effet que lorsque vous utilisez Galerie ou certaines applications de livres électroniques. Si votre appareil ne dispose pas des boutons Navigation via gestes, Saisie d'image ou Toucher distant, cela signifie que la fonctionnalité correspondante n'est pas prise en charge. Gestes de navigation système Allez à Paramètres > Système & mises à jour > Navigation système et assurez-vous que Gestes est sélectionné. 2 Fondamentaux Revenir à l'écran précédent Glissez depuis les bords gauche ou droite pour revenir à l'écran précédent. Revenir à l'écran d'accueil Glissez vers le haut depuis le bas pour accéder à l'écran d'accueil. Tâches récentes Pour afficher les tâches récentes, glissez vers le haut depuis le bas de l'écran et maintenez enfoncé. Fermer une application Lorsque vous visualisez des tâches récentes, faites glisser vers le haut un aperçu d'application pour fermer celle-ci. Alterner entre plusieurs applications • Glissez sur le bord inférieur de l'écran pour passer d'une application à l'autre. Avant d'utiliser ce geste, touchez Paramètres dans l'écran Navigation système et assurez-vous que Changement d'application via le bord inférieur de l'écran est activé. • Glissez en arc de cercle en bas de l'écran pour passer d'une application à l'autre. Si votre appareil ne propose pas de bouton Changement d'application via le bord inférieur de l'écran, cela indique que la fonctionnalité correspondante n'est pas prise en charge. Gestes avec l'articulation du doigt Allez à Paramètres > Fonctionnalités d'accessibilité > Raccourcis & gestes pour activer Faire une capture d'écran, Faire une capture vidéo d'écran. 3 Fondamentaux Effectuer une capture d'écran Toquez deux fois sur l'écran avec une articulation pour prendre une capture d'écran. Capturer un écran défilant Toquez sur l'écran avec une articulation et dessinez un S pour prendre une capture d'écran défilante. Capturer une partie de l'écran Avec une articulation, toquez et dessinez une zone fermée correspondant à la partie de l'écran à capturer. Effectuer une capture vidéo de l'écran Toquez deux fois sur l'écran avec deux articulations pour démarrer ou arrêter une capture vidéo de l'écran. Autres gestes Accéder au mode d'édition de l'écran d'accueil Pincez deux doigts dans l'écran d'accueil. Afficher le panneau de raccourcis dans l'écran verrouillé Allumez l'écran et faites glisser vers le haut depuis le bas de l'écran verrouillé. Afficher la barre de recherche Faites glisser vers le bas depuis le milieu de l'écran d'accueil. 4 Fondamentaux Afficher le panneau de notifications Faites glisser vers le bas depuis le bord supérieur gauche de l'écran. Activer un bouton de raccourci Faites glisser vers le bas depuis le bord supérieur droit de l'écran pour afficher Panneau de contrôle et touchez pour développer le panneau des boutons de raccourcis (selon le modèle de votre appareil). Raccourcis pour les boutons Éteindre et redémarrer Maintenez enfoncé le bouton Marche/Arrêt jusqu'à ce que votre appareil affiche le menu Éteindre et Redémarrer. Augmenter le volume Appuyez sur le bouton Volume haut. Diminuer le volume Appuyez sur le bouton Volume bas. Effectuer une capture d'écran Appuyez simultanément sur les boutons Volume bas et Marche/Arrêt. Certains produits ne comportent pas de boutons de volume. Phone Clone 5 Fondamentaux Utiliser Phone Clone pour transférer des données vers votre nouvel appareil Phone Clone vous permet de déplacer rapidement et en toute facilité toutes les données de base (contacts, agenda, images et vidéos) depuis votre ancien appareil vers votre nouvel appareil. Migrer des données depuis un appareil Huawei ou un autre appareil Android 1 Sur votre nouvel appareil, ouvrez l'application Phone Clone, ou accédez à Paramètres > Système & mises à jour > Phone Clone, touchez Ceci est l'appareil de destination (nouvel appareil) et sélectionnez Huawei ou Autre Android. 2 Sur votre ancien appareil, suivez les instructions à l'écran pour télécharger et installer Phone Clone. 3 Sur l'ancien appareil, ouvrez l'application Phone Clone, touchez Ceci est l'appareil d'origine (ancien appareil) et suivez les instructions à l'écran pour connecter l'ancien appareil à votre nouvel appareil en scannant un code ou en vous connectant manuellement. 4 Sur votre ancien appareil, sélectionnez les données que vous souhaitez cloner, puis touchez Suivant > Transférer pour commencer le clonage. Vous pouvez rechercher des versions d'Android prenant en charge Phone Clone dans AppGallery et afficher plus d'informations sur l'écran des détails de l'application. Migrer des données depuis un iPhone ou un iPad 1 Sur le nouvel appareil, ouvrez l'application Phone Clone, ou accédez à Paramètres > Système & mises à jour > Phone Clone, touchez Ceci est l'appareil de destination (nouvel appareil) et sélectionnez iPhone/iPad. 2 Suivez les instructions à l'écran pour télécharger et installer Phone Clone sur votre ancien appareil. 3 Sur l'ancien appareil, ouvrez l'application Phone Clone, touchez Ceci est l'appareil d'origine (ancien appareil) et suivez les instructions à l'écran pour connecter l'ancien appareil à votre nouvel appareil en scannant un code ou en vous connectant manuellement. 4 Sur votre ancien appareil, sélectionnez les données que vous souhaitez cloner, puis suivez les instructions à l'écran pour procéder au clonage des données. Vous pouvez rechercher des versions iOS prenant en charge Phone Clone dans l'App Store et afficher plus d'informations sur l'écran des détails de l'application. Verrouiller et déverrouiller votre écran Verrouiller et déverrouiller votre écran Verrouiller l'écran Lorsque l'appareil reste inactif pendant un certain temps, celui-ci verrouille automatiquement l'écran et entre en mode veille pour économiser de l'énergie. 6 Fondamentaux Parallèlement, l'écran peut également être verrouillé manuellement en utilisant l'une des manières suivantes : • Appuyer sur le bouton marche/arrêt. • Sur l'écran d'accueil, pincer avec deux doigts pour accéder au mode de modification de l'écran d'accueil. Toucher Widgets, puis déplacer l'icône de Verrouillage d'écran sur l'écran d'accueil. Vous pouvez désormais verrouiller l'écran en touchant l'icône de Verrouillage d'écran. Définir le temps de mise en veille de l'écran Allez à Paramètres > Affichage & luminosité > Veille et sélectionnez un temps de mise en veille de l'écran. Maintenir l'écran allumé lorsque vous le regardez Vous pouvez définir que l'écran reste allumé pendant que vous le regardez, par exemple lorsque vous lisez. Allez à Paramètres > Fonctionnalités d'accessibilité > IntelliSens ; Écran maintenu allumé en le regardant est activé. Allumer l'écran Vous pouvez allumer l'écran de l'une des manières suivantes : • Appuyez sur le bouton Marche/arrêt. • Allez à Paramètres > Fonctionnalités d'accessibilité > Raccourcis & gestes > Allumer l'écran et activez Activation de l'appareil en le soulevant, Allumage de l'écran en tapotant dessus deux fois et/ou Allumage de l'écran en présentant la paume. Puis utilisez la fonctionnalité correspondante pour allumer l'écran. Si votre appareil ne propose pas cette option, cela signifie que cette fonctionnalité n'est pas prise en charge. Déverrouiller l'écran avec un mot de passe Une fois l'écran allumé, faites glisser le doigt vers le haut depuis le milieu de l'écran pour afficher le panneau de saisie du mot de passe. Saisissez ensuite votre mot de passe de déverrouillage de l'écran. Utiliser le déverrouillage par reconnaissance faciale Allumez l'écran et alignez-le avec votre visage. L'appareil se déverrouillera dès lors qu'il aura reconnu votre visage. Déverrouiller votre appareil avec votre empreinte digitale Placez l'une de vos empreintes digitales enregistrées sur le capteur d'empreinte digitale pour déverrouiller votre appareil. 7 Fondamentaux Se familiariser avec l'écran d'accueil Créer et utiliser des dossiers agrandis Pour vous faciliter la gestion de vos applications, vous pouvez regrouper des applications similaires dans un dossier agrandi et donner un nom significatif à ce dossier. Vous pouvez également transformer un dossier standard en dossier agrandi (le dossier et les icônes des applications qu'il contient sont agrandis) pour accéder plus facilement aux applications. Créer un dossier agrandi 1 Appuyez sur l'icône d'une application et faites-la glisser sur une autre icône pour créer un nouveau dossier. 2 Maintenez le doigt appuyé sur un dossier pour alterner entre les modes d'affichage. Par exemple, vous pouvez appuyer sur un nouveau dossier et sélectionner Agrandir dans le menu qui s'affiche pour créer un dossier agrandi. 3 Vous pouvez toucher le coin inférieur droit du dossier agrandi pour l'ouvrir, puis toucher le nom du dossier pour le renommer. Vous pouvez également renommer le dossier en appuyant dessus et en sélectionnant Renommer. Opérations dans un dossier agrandi Vous pouvez effectuer les opérations suivantes dans des dossiers agrandis : • Ouvrir des applications : dans un dossier agrandi, touchez une icône pour accéder directement à l'application. • Entrer dans des dossiers et en sortir : touchez le coin inférieur droit d'un dossier agrandi pour y accéder. Touchez une zone vide du dossier pour le quitter. Lorsqu'il y a plus de neuf applications dans un dossier agrandi, une icône de pile apparaît en bas à droite du dossier. Vous pouvez toucher l'icône de pile pour afficher d'autres applications dans le dossier. • Ajouter ou retirer des applications : ouvrez un dossier agrandi, touchez , puis ajoutez ou supprimez des applications selon vos besoins. Si vous désélectionnez toutes les applications du dossier, ce dernier sera supprimé. • Passer d'un mode d'affichage à l'autre : maintenez le doigt appuyé sur un dossier pour alterner entre l'affichage standard et l'affichage agrandi. Par exemple, vous pouvez appuyer sur un dossier standard et sélectionner Agrandir dans le menu qui s'affiche pour créer un dossier agrandi. Icônes de notification et d'état 8 Fondamentaux Icônes de notification et de statut Les icônes de statut du réseau peuvent varier en fonction de votre région ou de votre fournisseur de services réseau. Les fonctions prises en charge varient selon le modèle de l'appareil. Certaines des icônes suivantes peuvent ne pas s'appliquer à votre appareil. Connecté à un réseau 5G Connecté à un réseau 4G Connecté à un réseau 3G Connecté à un réseau 2G Pleine intensité du signal Itinérance Économiseur de données activé Aucune carte SIM insérée Hotspot activé Hotspot connecté Hotspot déconnecté Changement de réseau via Wi-Fi+ Le réseau Wi-Fi est défectueux ; Connecté à Wi-Fi impossible de se connecter à Internet Le réseau Wi-Fi 6 est défectueux ; Wi-Fi 6 connecté impossible de se connecter à Internet Le réseau Wi-Fi 6+ est Wi-Fi 6+ connecté défectueux ; impossible de se connecter à Internet Mode Avion ACTIVÉ Alarme définie Batterie vide Niveau de batterie bas Charge en cours Charge rapide Super charge Super charge sans fil Charge rapide sans fil Charge normale sans fil Mode de gestion d'alimentation Économie activé Équilibre digital activé Bluetooth activé Batterie d'appareil Bluetooth Appareil Bluetooth connecté Connecté à un VPN 9 Fondamentaux Mode conduite Appareil de projection connecté Service de localisation activé Confort des yeux activé Casque connecté Casque avec microphone connecté Appel en cours VoLTE activé Appel manqué Présence de messages non lus Mode silencieux Vibration NFC activé Mode Ne pas déranger activé Synchro en cours... La synchro a échoué Mode performance activé Nouvel e-mail Rappel d'événement Autres notifications Panneau de contrôle Introduction à Panneau de contrôle Vous pouvez facilement gérer et contrôler la lecture multimédia, les raccourcis et Appareil+ dans Panneau de contrôle. Faites glisser vers le bas depuis le bord supérieur droit de l'écran pour afficher Panneau de contrôle, dans lequel vous pouvez accéder facilement aux fonctionnalités suivantes : 10 Fondamentaux Les illustrations sont fournies uniquement à titre de référence. • Commandes multimédias : permettent de contrôler la lecture des fichiers multimédia et d'alterner entre les applications et les appareils multimédias récemment utilisés (comme les téléviseurs Vision et les casques Bluetooth). • Commandes de raccourcis : permettent d'activer, désactiver ou définir des fonctionnalités fréquemment utilisées. • Appareil+ : détecte automatiquement les appareils à proximité connectés au même Compte HUAWEI et vous permet de les associer pour qu'ils fonctionnent ensemble comme un tout. • Contrôles d'appareils : permettent de gérer et contrôler les appareils et les scènes qui ont été ajoutés dans AI Life. Utiliser des boutons de raccourcis 11 Fondamentaux Activer un bouton de raccourci Faites glisser vers le bas depuis le bord supérieur droit de l'écran pour afficher Panneau de contrôle et touchez pour développer le panneau des boutons de raccourcis (selon le modèle de votre appareil). Les illustrations sont fournies uniquement à titre de référence. • Touchez un bouton de raccourci pour activer ou désactiver la fonctionnalité correspondante. • Maintenez enfoncé un bouton de raccourci pour accéder à l'écran des paramètres de la fonctionnalité correspondante (manipulation non prise en charge par toutes les fonctionnalités). • Touchez pour accéder à l'écran des paramètres du système. 12 Fondamentaux Personnaliser des raccourcis Faites glisser vers le bas depuis le bord supérieur droit de l'écran afin d'afficher le Panneau de contrôle, allez à > Modifier les boutons, appuyez de manière prolongée sur le bouton de raccourci pour le faire glisser vers la position désirée, puis touchez Terminer. Panneau de contrôle audio Gérer la lecture audio dans le panneau de contrôle audio Lorsque plusieurs applications audio (comme Musique) sont ouvertes, vous pouvez très facilement gérer la lecture de la musique et passer d'une application à l'autre dans le panneau de contrôle audio. 1 Après avoir ouvert plusieurs applications audio, faites glisser vers le bas depuis le bord supérieur droit de l'appareil pour afficher Panneau de contrôle, puis touchez la carte de lecture audio en haut de Panneau de contrôle. 2 Les applications audio en cours d'utilisation et récemment utilisées s'affichent dans le panneau de contrôle audio, dans lequel vous pouvez gérer la lecture (lecture, pause et passage au morceau précédent ou suivant) que ce soit dans l'application en cours d'utilisation ou dans une autre application audio vers laquelle vous pouvez rapidement basculer par simple toucher. • Certaines applications doivent être mises à jour à leur dernière version pour pouvoir utiliser cette fonctionnalité. • Toutes les applications ne prennent pas en charge le panneau de contrôle audio. Passer rapidement d'un périphérique de lecture audio à un autre Lorsque votre appareil est connecté à un périphérique audio (un casque, une enceinte Bluetooth ou un produit Vision, par exemple), vous pouvez rapidement changer de périphérique de lecture dans la section de contrôle audio de Panneau de contrôle (par exemple pour transférer sur une enceinte Bluetooth la lecture de la musique en cours sur votre appareil). 1 Connectez votre appareil à un périphérique audio via le Bluetooth ou par un autre moyen. Après avoir connecté un produit Vision à votre appareil via le Bluetooth, vous pouvez également le connecter au même réseau Wi-Fi et vous connecter au même Identifiant Huawei ID que votre appareil pour effectuer d'autres opérations. 2 Clissez vers le bas depuis le bord supérieur droite de votre appareil pour afficher Panneau ou l'icône de l'appareil (comme ) en haut à droite de la de contrôle, touchez section de contrôle audio, puis sélectionnez l'appareil audio dans la liste des appareils connectés afin de transférer sur cet appareil la lecture audio en cours sur votre appareil. Travailler sans problèmes sur tous vos appareils grâce à Appareil+ Appareil+ permet la collaboration entre différents appareils, faisant de votre téléphone la plaque tournante de vos appareils à proximité (tablettes, ordinateurs, écrans Vision et autres 13 Fondamentaux appareils pris en charge) pour qu'ils puissent être contrôlés de manière pratique. Vous pouvez également, d'un simple toucher, transférer sans problème vers votre écran Vision des tâches en cours sur votre téléphone – que ce soit des appels MeeTime ou du contenu audio et vidéo en cours de streaming –, vous pouvez facilement visualiser l'écran du téléphone projeté sur votre ordinateur et vous pouvez éditer sur votre ordinateur des fichiers présents sur votre téléphone. Assurez-vous que la version du système de votre appareil est bien la plus récente. Définir Appareil+ Actuellement,Appareil+ prend en charge l'association des téléphones avec les types d'appareils suivants. Pour utiliser cette fonctionnalité, assurez-vous que les appareils à connecter prennent en charge Appareil+. Avant de commencer, activez le Bluetooth et le WiFi et connectez-vous à votre compte HUAWEI sur votre téléphone. Pour les autres appareils, procédez aux réglages suivants : • Tablette : activez le Bluetooth et le Wi-Fi et assurez-vous qu'elle est connectée au même compte HUAWEI que votre téléphone. • Ordinateur : activez le Bluetooth et le Wi-Fi et assurez-vous que l'ordinateur est connecté au même compte HUAWEI que votre appareil et qu'il peut accéder à Internet. • Écran Vision : assurez-vous que votre écran Vision est connecté au même réseau local (LAN) et au même compte HUAWEI que votre appareil. • Appareil Bluetooth : certains appareils Bluetooth (comme les casques Bluetooth) peuvent être associés à votre appareil via Appareil+ après l'établissement d'une connexion Bluetooth. Montrer Appareil+ : Si Appareil+ est masqué ou introuvable, accédez à Panneau de contrôle puis à > Montrer Appareil+. Transférer sur d'autres appareils des appels MeeTime et des fichiers audio ou vidéo en cours de streaming Lorsque vous passez des appels MeeTime sur votre appareil, que vous regardez des vidéos (par exemple dans HUAWEI Vidéo, dans Youku ou dans d'autres applications de streaming vidéo) ou que vous écoutez de la musique, vous pouvez transférer n'importe laquelle de ces tâches en cours vers un autre appareil via Appareil+ et reprendre sur le nouvel appareil là où vous en étiez. Par exemple, vous pouvez transférer vers votre Vision un appel MeeTime ou vers votre tablette une vidéo en cours de streaming. MeeTime : Cette fonctionnalité n'est disponible que dans certains pays et régions. Vous pouvez sélectionner différents appareils vers lesquels transférer les tâches suivantes : • Vidéos : peuvent être transférées vers des tablettes et des Vision. • Appels MeeTime : peuvent être transférés vers des Vision. 14 Fondamentaux • Musique : peut être transférée vers des écouteurs Bluetooth ou des Vision (que leur écran soit allumé ou éteint). 1 Faites glisser vers le bas depuis le bord supérieur droit de votre appareil pour afficher Panneau de contrôle. Les appareils disponibles seront affichés dans la section Appareil+. Vous pouvez également toucher proximité. 2 pour rechercher manuellement les appareils à Touchez un appareil vers lequel vous souhaitez transférer les tâches en cours. Les illustrations sont fournies uniquement à titre de référence. Utiliser Collaboration multi-écrans sur un ordinateur ou une tablette Vous pouvez afficher ou modifier des fichiers de votre téléphone à partir de votre ordinateur ou de votre tablette, faire glisser des fichiers d'un appareil à l'autre, et même utiliser les applications de votre téléphone sur votre ordinateur ou votre tablette. 1 Faites glisser vers le bas depuis le bord supérieur droit de votre appareil pour afficher Panneau de contrôle. Les appareils disponibles seront affichés dans la section Appareil+. Vous pouvez également toucher proximité. 2 pour rechercher manuellement les appareils à Sélectionnez un appareil auquel vous voulez vous connecter et l'écran de votre appareil s'affichera alors sur cet appareil. 15 Fondamentaux Pour arrêter Collaboration multi-écrans, touchez à nouveau l'appareil correspondant dans la section Appareil+. Captures d'écran & capture vidéo d'écran Faire une capture d'écran Capturer une saisie d'image 1 Accédez à Paramètres > Fonctionnalités d'accessibilité > IntelliSens > Saisie d'image et assurez-vous que Saisie d'image est activé. 2 Placez votre main à une demi-longueur de bras de l'écran avec votre paume face à l'écran, et attendez que capture d'écran. apparaisse en haut de l'écran. Fermez alors le poing pour réaliser une • Les illustrations sont fournies uniquement à titre de référence. • L'absence de l'option Saisie d'image sur votre appareil signifie que cette fonctionnalité n'est pas prise en charge. 16 Fondamentaux Utiliser votre articulation du doigt pour effectuer une capture d'écran 1 Allez à Paramètres > Fonctionnalités d'accessibilité > Raccourcis & gestes > Faire une capture d'écran et assurez-vous que Captures d'écran avec l'articulation d'un doigt est activé. 2 Frappez l'écran deux fois de suite avec une seule articulation du doigt pour prendre une capture d'écran. Utiliser une combinaison de touches pour faire une capture d'écran Appuyez/maintenez simultanément les boutons marche/arrêt et volume bas pour faire une capture d'écran. Utiliser un raccourci pour effectuer une capture d'écran Faites glisser vers le bas depuis le bord supérieur droit de l'écran pour afficher Panneau de contrôle, touchez pour développer le panneau des boutons de raccourcis (selon le modèle de votre appareil), puis touchez Capture d'écran pour effectuer une capture de l'écran. Partager et modifier une capture d'écran ou passer à la capture d'écran défilant Les illustrations sont fournies uniquement à titre de référence. Après avoir pris une capture d'écran, une vignette s'affiche dans le coin inférieur gauche de l'écran. Vous pouvez alors : • faire glisser la vignette vers le bas pour prendre une capture d'écran défilant • faire glisser la vignette vers le haut pour choisir par quel moyen partager la capture d'écran avec vos amis 17 Fondamentaux • toucher la vignette pour la modifier ou la supprimer Vous pouvez également toucher Capture d'écran défilant pour effectuer une capture d'écran défilant. Les captures d'écran sont enregistrées par défaut dans Galerie. Effectuer une capture d'écran partielle Utilisez Capture partielle d'écran pour capturer une partie de l'écran. Vous pouvez choisir la forme de la capture d'écran (rectangle, ovale ou cœur). Utiliser les gestes avec une articulation de doigt pour effectuer une capture d'écran partielle Les illustrations sont fournies uniquement à titre de référence. 1 Toquez sur l'écran avec une articulation de doigt et maintenez-la appuyée pour dessiner un contour autour de la partie de l'écran que vous voulez capturer. Veillez à ce que votre articulation reste toujours en contact avec l'écran. 2 L'écran affichera la trajectoire du mouvement de votre articulation et capturera la zone sélectionnée. Vous pourrez alors : • faire glisser le cadre vers la position souhaitée ou le redimensionner • toucher l'une des options de forme en bas de l'écran pour modifier la forme de la zone capturée. Vous pouvez également conserver la forme que vous avez dessinée 3 Touchez pour enregistrer la capture d'écran. 18 Fondamentaux Utiliser un raccourci pour effectuer une capture d'écran partielle 1 Faites glisser vers le bas depuis le bord supérieur droit de l'écran pour afficher Panneau de contrôle, touchez pour développer le panneau des boutons de raccourcis (selon le modèle de votre appareil), touchez à côté de Capture d'écran, et touchez Capture partielle d'écran dans la boîte de dialogue qui s'affiche. 2 Suivez les instructions à l'écran pour dessiner un contour avec le doigt autour de la partie de l'écran que vous voulez capturer. 3 L'écran affichera la trajectoire du mouvement de votre doigt et effectuera une capture d'écran de la zone sélectionnée. Vous pourrez alors : • faire glisser le cadre vers la position souhaitée ou le redimensionner • toucher l'une des options de forme en bas de l'écran pour modifier la forme de la zone capturée. Vous pouvez également conserver la forme que vous avez dessinée 4 Touchez pour enregistrer la capture d'écran. Effectuer une capture d'écran défilant Vous pouvez utiliser Capture d'écran défilant pour capturer une discussion ou un article à conserver ou un document de travail essentiel, qui ne peuvent pas être affichés en entier sur l'écran. Utiliser l'articulation du doigt pour effectuer une capture d'écran défilant Les illustrations sont fournies uniquement à titre de référence. 19 Fondamentaux 1 Toquez à l'écran avec une articulation de doigt et maintenez la position pour dessiner un S. Votre appareil défilera automatiquement jusqu'au bas de la page pour capturer la totalité du contenu en une seule capture d'écran. 2 Pour arrêter le défilement, il vous suffit de toucher l'écran. Utiliser un raccourci pour effectuer une capture d'écran défilant 1 Faites glisser vers le bas depuis le bord supérieur droit de l'écran afin d'afficher le Panneau de contrôle, touchez pour développer le panneau des boutons de raccourci, à côté de Capture d'écran, et touchez Capture d'écran défilant dans la touchez boîte de dialogue qui s'affiche. 2 Pour arrêter le défilement, il vous suffit de toucher l'écran. Effectuer une capture vidéo d'écran Vous pouvez enregistrer ce que vous faites à l'écran dans des vidéos que vous pourrez partager à diverses fins : composer un tutoriel, démontrer vos compétences en matière de jeu, etc. Utiliser une combinaison de touches pour commencer à faire une capture vidéo d'écran Appuyez/maintenez simultanément les boutons marche/arrêt et volume haut pour commencer à faire une capture vidéo d'écran. Pour arrêter la capture vidéo, appuyez/ maintenez à nouveau les deux boutons. Utiliser un raccourci pour lancer une capture vidéo d'écran 1 Faites glisser vers le bas depuis le bord supérieur droit de l'écran pour afficher Panneau pour développer le panneau des boutons de raccourcis (selon le de contrôle, touchez modèle de votre appareil), puis touchez Capture vidéo d'écran pour lancer la capture vidéo de l'écran. 2 Pour arrêter l'enregistrement, touchez le minuteur en haut de l'écran. 3 L'enregistrement sera sauvegardé dans Galerie. Utiliser les articulations de deux doigts pour commencer à faire une capture vidéo d'écran 1 Allez à Paramètres > Fonctionnalités d'accessibilité > Raccourcis & gestes > Faire une capture vidéo d'écran, et assurez-vous que Faire une capture vidéo d'écran soit activée. 2 Toquez rapidement sur l'écran deux fois avec les articulations de deux doigts pour commencer à faire une capture vidéo d'écran. Pour arrêter la capture vidéo, toquez à nouveau deux fois. Enregistrer votre voix pendant une capture vidéo d'écran Vous pouvez activer le micro pour enregistrer votre voix pendant une capture vidéo d'écran. 20 Fondamentaux Après avoir commencé la capture vidéo d'écran, touchez l'icône du micro et assurez-vous que soit affiché. Votre voix peut alors désormais être enregistrée. Si le micro est désactivé (c'est-à-dire si est affiché), vous ne pourrez enregistrer que les sons système, telles que la musique. Si vous ne souhaitez aucun son dans votre capture vidéo d'écran, mettez en silence votre appareil et coupez le son de toute musique ou autre média avant de commencer la capture vidéo d'écran. Ajuster les paramètres son Ajuster les paramètres de son Appuyer sur un bouton de volume pour ajuster le volume Vous pouvez appuyer sur le bouton de volume haut ou bas pour ajuster le volume. Appuyer sur le bouton marche/arrêt pour couper le son de l'appareil lorsqu'il sonne Lorsque votre appareil sonne pour un appel entrant ou une alarme, vous pouvez appuyer sur le bouton marche/arrêt pour couper le son. Retourner l'appareil pour couper le son En cas d'appel entrant, vous pouvez retourner votre appareil pour le mettre en sourdine. Pour utiliser cette fonctionnalité, allez à Paramètres > Fonctionnalités d'accessibilité > Raccourcis & gestes > Mettre en silence/réduire volume sonnerie et assurez-vous que Mise en silence de la sonnerie en retournant est activé. Modifier les paramètres des sons et des vibrations Vous pouvez régler à votre gré la tonalité des messages, la tonalité des notifications et la sonnerie des appels, ainsi que le modèle de vibration. 1 Accédez à Paramètres > Son & vibration et touchez Sonnerie du téléphone, Tonalité de messagerie ou Tonalité de notification. 2 Vous pouvez ensuite : • Définir une tonalité. Sélectionnez une tonalité prédéfinie ou touchez Musique sur l'appareil pour sélectionner un morceau de musique enregistré en local. Si deux cartes SIM sont utilisées, vous pouvez définir les tonalités de chacune d'entre elles • Définir un modèle de vibration. Touchez Vibration et sélectionnez le modèle de vibration que vous préférez. Lorsque Synchronisée (par défaut) est sélectionné, votre téléphone vibrera en fonction du rythme de la tonalité. 21 Fondamentaux Pour les autres options, le modèle de vibration de votre téléphone est fixe. Utiliser un raccourci pour alterner entre les modes son, vibreur et silencieux 1 Faites glisser vers le bas depuis le bord supérieur droit de l'écran pour afficher Panneau pour développer le panneau des boutons de raccourcis (selon de contrôle et touchez le modèle de votre appareil). 2 Touchez Son, Silencieux ou Vibreur pour passer d'un mode à l'autre. En mode son, votre appareil émet tous les sons normalement. En mode silencieux, votre appareil met uniquement en sourdine la sonnerie des appels entrants, des messages, des notifications et de certaines notifications d'applications tierces. Les autres sons (alarmes, appels vocaux, musique, vidéos et jeux) ne seront pas coupés. En mode vibreur, votre appareil est mis en sourdine et vibre pour vous avertir discrètement des appels ou des messages. Vous pouvez également aller à Paramètres > Son & vibration pour alterner entre les modes Son, Vibreur et Silencieux. Retours haptiques du système Le système utilise l'haptique pour fournir un retour d'information lorsque certaines opérations sont terminées, par exemple, lorsque vous appuyez de manière prolongée sur du texte, un contact ou d'autres éléments de l'écran. Allez à Paramètres > Son & vibration > Plus de paramètres et activez ou désactivez Retours haptiques système en fonction de vos préférences. Définir le volume par défaut Accédez à Paramètres > Son & vibration et vous pouvez ensuite définir le volume par défaut pour les éléments suivants : • Sonnerie, messages, notifications • Alarmes • Musique, vidéos, jeux • Appels Définir Plus de paramètres Dans l'écran Son & vibration, touchez Plus de paramètres et définissez d'autres méthodes de notification qui vous conviennent davantage. Par exemple, vous pouvez définir Verrouillage de l'écran et Toucher de l'écran. Soulever pour réduire le volume de la sonnerie En cas d'appel entrant, vous pouvez soulever l'appareil pour réduire le volume de la sonnerie. 22 Fondamentaux Utilisez l'une des deux méthodes suivantes pour activer cette fonctionnalité (selon le modèle de votre appareil) : • Allez à Paramètres > Fonctionnalités d'accessibilité > Raccourcis & gestes > Mettre en silence/réduire volume sonnerie et assurez-vous que Réduction du volume en soulevant est activé. • Allez à Paramètres > Fonctionnalités d'accessibilité > Contrôle par les mouvements > Soulever et assurez-vous que Réduction du volume de sonnerie d'appel et Diminution du volume des alarmes et minuteurs sont activés. Saisir du texte Utiliser Clavier Celia Clavier Celia est un clavier sécurisé et intuitif développé par Huawei. Il reconnaît efficacement les entrées vocales, reproduit une écriture manuscrite fluide, émule un clavier mécanique et prend en charge plus de 170 langues d'entrée. Si Clavier Celia n'est pas encore installé sur votre appareil, recherchez l'application dans AppGallery pour l'installer. Vous pouvez définir Clavier Celia comme clavier par défaut en procédant de l'une des manières suivantes : • allez à Clavier Celia > Sélectionner le clavier et sélectionnez Clavier Celia • allez à Paramètres > Système & mises à jour > Langue & saisie > Clavier par défaut et sélectionnez Clavier Celia Saisie de texte Saisie avec clavier Clavier Celia est livré par défaut avec une disposition à 26 touches. Au fur et à mesure que vous tapez sur le clavier, une zone de texte s'affiche pour vous permettre de sélectionner les mots prédits. Appuyez et maintenez une touche de lettre, puis faites glisser vers le haut pour saisir un chiffre, ou vers la gauche ou la droite pour saisir la lettre. Saisie vocale Vous pouvez parler , et convertir votre discours en texte pour améliorer l'efficacité de votre saisie. • Touchez et maintenez • Touchez • Parlez dans le microphone. pour accéder à l'écran de saisie vocale. et sélectionnez une langue. 23 Fondamentaux Saisie Rich Media • Sur le clavier, allez à > et sélectionnez différents émojis. • Sur le clavier, allez à > et sélectionnez différentes émoticônes. Changer de langue de saisie Maintenez le doigt appuyé sur le bouton Chinois/Anglais en bas à gauche et sélectionnez English(United States) ou Plus de langues dans le menu contextuel. Vous pouvez également toucher le bouton Chinois/Anglais pour passer rapidement du chinois à l'anglais. Paramètres de Clavier Celia Définir l'apparence Vous pouvez définir l'apparence du clavier en procédant de l'une des manières suivantes : • Allez à Clavier Celia > Apparence et sélectionnez une apparence. • Sur le clavier de saisie, allez à > Apparence et sélectionnez une apparence. Définir la police Allez à Clavier Celia > Police de caractère et sélectionnez une police. Définir les effets de son et de vibration du clavier Vous pouvez définir les effets de son et de vibration du clavier en procédant de l'une des manières suivantes : • Allez à Clavier Celia > Son & vibration et ajustez les valeurs Volume du son au toucher et Intensité de la vibration. Vous pouvez également toucher Son au toucher et sélectionner les effets audio souhaités. • Sur le clavier de saisie, allez à > Son & vibration et ajustez les valeurs Volume du son au toucher et Intensité de la vibration. Vous pouvez également toucher Son au toucher et sélectionner les effets audio souhaités. Définir le clavier mécanique Sur le clavier de saisie, allez à > Clavier mécanique et activez l'option Clavier mécanique. Pour revenir au clavier normal, désactivez l'option Clavier mécanique. Certains appareils ne prennent pas en charge le clavier mécanique. Multi-fenêtres 24 Fondamentaux Modifier le dock multi-fenêtres Faites glisser vers l'intérieur à partir du bord gauche ou droite de votre appareil et maintenez enfoncé pour faire apparaître le dock multi-fenêtres. • Ajouter des applications : allez à > dans le dock multi-fenêtres, sélectionnez les applications qui vous intéressent dans la section Plus d'applications, puis touchez • > Déplacer des applications : allez à . , maintenez le doigt appuyé sur l'icône d'une application dans le dock multifenêtres, faites-la glisser vers le haut ou vers le bas jusqu'à la position souhaitée dans le dock, puis touchez • Retirer des applications : allez à application, puis touchez > . , touchez en haut à droite de l'icône d'une . Le dock multi-fenêtres est activé par défaut. Pour le désactiver, allez à Paramètres > Fonctionnalités d'accessibilité > Multi-fenêtres, et désactivez le bouton Dock multifenêtres. Activer le mode Partition d'écran Le multi-fenêtres vous permet d'ouvrir des applications dans un écran partitionné afin de pouvoir travailler en multitâche. Activer le mode Partition d'écran : 1 Ouvrez une application et faites-la glisser vers l'intérieur en partant du bord gauche ou droite et maintenez enfoncé pour faire apparaître le dock multi-fenêtres. 2 Faites glisser l'icône d'une application hors du dock multi-fenêtres. Passer d'un volet d'écran partitionné à l'autre : Maintenez enfoncé en haut d'un volet d'écran partitionné jusqu'à ce que le volet rétrécisse, puis faites-le glisser vers l'autre côté de l'écran pour changer de volet. Quitter le mode Partition d'écran : Maintenez enfoncés ou au milieu de la ligne de l'écran partitionné et faites glisser jusqu'à ce que l'un ou l'autre des volets disparaisse. La prise en charge du mode Partition d'écran varie selon les applications. Faire glisser des éléments entre deux applications grâce au multi-fenêtres Le multi-fenêtres permet de faire glisser facilement des images, du texte et des documents entre deux applications. • Faire glisser une image : lorsque vous prenez des notes avec le Bloc-notes, ouvrez Fichiers, sélectionnez la photo à ajouter et faites-la glisser dans l'éditeur du Bloc-notes. 25 Fondamentaux • Faire glisser du texte : lorsque vous envoyez un SMS, ouvrez le Bloc-notes, appuyez quelques instants sur le texte à envoyer et faites-le glisser dans la zone de saisie du SMS. • Faire glisser un document : lorsque vous rédigez un e-mail, ouvrez Fichiers, sélectionnez le document à joindre à votre message et faites-le glisser dans l'éditeur d'e-mail. Les applications ne prennent pas toutes en charge le glisser-déposer avec le multifenêtres. Vue multi-fenêtres de la même application Vous pouvez créer deux fenêtres de tâches pour la même application (Email, par exemple, ou Bloc-notes) et faire glisser des images, du texte ou des documents entre elles. Cette fonctionnalité n'est pas disponible dans certaines applications. Accéder à la vue Partition d'écran dans une application. 1 Ouvrez l'application Email. 2 Faites glisser vers l'intérieur à partir du bord gauche ou droite de votre appareil et maintenez enfoncé pour faire apparaître le dock multi-fenêtres. 3 Maintenez enfoncée l'icône Email et faites-la glisser vers l'écran pour accéder à la vue Partition d'écran. Faire glisser des images, du texte ou des documents entre les fenêtres de l'écran partitionné. • Faire glisser une image : sélectionnez une image dans l'une des fenêtres de l'écran partitionné et faites-la glisser vers l'autre fenêtre. • Faire glisser du texte : maintenez le doigt appuyé sur du texte et sélectionnez la partie souhaitée dans l'une des fenêtres de l'écran partitionné, puis appuyez à nouveau quelques instants sur le texte et faites-le glisser vers l'autre fenêtre. • Faire glisser un document : sélectionnez un document dans l'une des fenêtres de l'écran partitionné et faites-le glisser vers l'autre fenêtre. Utiliser la fenêtre flottante Ouvrir une fenêtre flottante pendant que vous jouez vous permet de discuter avec quelqu'un sans manquer une seule seconde de l'action. Afficher la fenêtre flottante : 1 Faites glisser vers l'intérieur à partir du bord gauche ou du bord droite et appuyez quelques instants pour faire apparaître le dock multi-fenêtres. 2 Touchez l'icône d'une application dans le dock multi-fenêtres pour ouvrir cette application dans une fenêtre flottante. Déplacer la fenêtre flottante : Faites glisser la barre en haut de la fenêtre flottante pour déplacer la fenêtre à la position souhaitée. Redimensionnez la fenêtre flottante : 26 Fondamentaux Faites glisser le bord inférieur, les deux côtés ou les coins inférieurs de la fenêtre flottante pour la redimensionner. Afficher en plein écran : Touchez en haut de la fenêtre flottante pour afficher celle-ci en plein écran. Réduire la fenêtre flottante : Touchez en haut de la fenêtre flottante pour la minimiser et la réduire en une bulle flottante. Fermer la fenêtre flottante : Touchez en haut de la fenêtre flottante pour la refermer. Trouver des fenêtres flottantes d'applications et passer de l'une à l'autre La fonction de gestion des fenêtres flottantes vous permet de rapidement trouver des fenêtres flottantes d'applications et de passer de l'une à l'autre. 1 Assurez-vous que vous avez bien ouvert des fenêtres flottantes pour plusieurs applications et que vous les avez réduites dans la bulle flottante. 2 Touchez la bulle flottante pour afficher tous les aperçus de fenêtres flottantes : • Parcourir les aperçus de fenêtres flottantes : faites glisser vers le haut ou vers le bas pour trouver l'aperçu de la fenêtre flottante de l'application que vous recherchez. • Afficher la fenêtre flottante d'une application : touchez l'aperçu de la fenêtre flottante de l'application pour afficher celle-ci dans une fenêtre flottante. • Fermer la fenêtre flottante d'une application : touchez dans l'aperçu de la fenêtre flottante pour la fermer. Ouvrir une pièce jointe dans une fenêtre flottante Dans des applications spécifiques (Email, par exemple, ou Bloc-notes), vous pouvez ouvrir un lien ou une pièce jointe dans une fenêtre flottante. Cette fonctionnalité n'est pas disponible dans certaines applications. 1 Ouvrez l'application Email. 2 Dans l'application Email, touchez un lien ou une pièce jointe pour l'ouvrir dans la fenêtre flottante. • Ouvrir un lien : touchez un lien dans l'application Email pour l'afficher dans une fenêtre flottante. • Ouvrir une pièce jointe : touchez une pièce jointe (un document, une image ou une vidéo) dans l'application Email pour l'afficher dans une fenêtre flottante. 27 Fondamentaux Afficher l'heure et la date lorsque l'écran est éteint Afficher l'heure et la date lorsque l'écran est éteint La fonctionnalité Thème d'écran éteint permet d'afficher l'heure, la date, et d'autres informations lorsque l'écran est verrouillé et éteint. Activer Thème d'écran éteint 1 Accédez à Paramètres > Écran d'accueil & fond d'écran > Thème d'écran éteint, et activez Thème d'écran éteint. 2 Définissez Mode d'affichage lorsque vous y êtes invité. Définir le style du thème d'écran éteint Vous pouvez personnaliser au gré de vos préférences le style d'affichage sur votre appareil du thème d'écran éteint. Sélectionnez une image GIF ou une photo mobile Vous pouvez sélectionner une image locale (une image GIF ou une photo mobile) pour donner un caractère original à votre Thème d'écran éteint. 1 Sous Images dans l'écran Thème d'écran éteint, allez à > Sélectionner une image > . Si vous avez sélectionné une image locale, touchez cette image et allez à Changer d'image > . Après avoir sélectionné une image GIF ou une photo mobile, vous pouvez toucher Modifier pour la modifier. 2 Le cas échéant, définissez les autres options proposées dans l'écran et touchez Appliquer. Ajouter un graffiti Vous pouvez personnaliser le thème d'écran éteint en spécifiant un texte à afficher, en sélectionnant votre jeu de couleurs préféré et en ajoutant des autocollants. 1 Sous Graffiti dans l'écran Thème d'écran éteint, touchez le style que vous souhaitez utiliser. 2 Saisissez du texte dans la zone de saisie et définissez les options de style, Couleur par exemple. Vous pouvez également ajouter des Filigranes et faire glisser la bordure de l'autocollant pour ajuster sa position et sa taille et toucher pour le supprimer. 3 ou pour modifier sa direction ou Touchez Appliquer. 28 Fondamentaux Créer une image artistique pour le Thème d'écran éteint Vous pouvez choisir parmi plusieurs styles d'art moderne (le style Mondrian, par exemple). Vous pouvez également spécifier le jeu de couleurs de l'image artistique, en prenant une photo ou en choisissant parmi vos photos préférées. Les couleurs de la photo constitueront le jeu de couleurs pour l'image artistique. 1 Sous Artistique dans l'écran Thème d'écran éteint, touchez le style que vous souhaitez utiliser. 2 Définissez les options en rapport pour le style Artistique, Disposition, par exemple. Lorsque vous définissez Couleur, votre appareil peut analyser les couleurs de votre photo et appliquer à l'image artistique le jeu de couleurs qu'il a extraites de la photo. , prenez une photo ou sélectionnez une photo dans Galerie, puis allez à Touchez > Extraire les couleurs. 3 Touchez Appliquer. Styles d'horloge Vous pouvez sélectionner un style d'horloge : Analogiques ou Digitaux, pour le Thème d'écran éteint. 1 Sous Analogiques ou Digitaux dans l'écran Thème d'écran éteint, faites glisser vers la gauche ou vers la droite pour parcourir les styles d'horloge et sélectionner celui qui vous plaît. 2 Définissez les options en rapport pour le style d'horloge sélectionné, Affichage de la date, par exemple. 3 Touchez Appliquer. Se procurer davantage de styles pour le Thème d'écran éteint Dans l'écran Thème d'écran éteint, touchez Mes Thèmes d'écran éteint ou Plus. Allumer, éteindre ou redémarrer votre appareil Allumer/éteindre ou redémarrer votre appareil Allumer/éteindre votre appareil Pour éteindre votre appareil, appuyez/maintenez le bouton marche/arrêt pendant quelques secondes, puis touchez Éteindre et Toucher pour éteindre. Pour allumer votre appareil, appuyez/maintenez le bouton marche/arrêt pendant quelques secondes jusqu'à ce que votre appareil vibre et affiche le logo. 29 Fondamentaux Redémarrer votre appareil Redémarrez votre appareil régulièrement afin de vider le cache et garder l'appareil dans une condition optimale. Un redémarrage peut en effet parfois résoudre les problèmes rencontrés par l'appareil. Appuyez/maintenez simplement le bouton marche/arrêt pendant quelques secondes, puis touchez Redémarrer et Toucher pour redémarrer. Forcer le redémarrage de votre appareil Vous pouvez forcer le redémarrage de votre appareil si celui-ci ne fonctionne pas ou ne s'éteint pas normalement. Pour ce faire, il suffit de maintenir enfoncés les boutons Marche/ Arrêt une dizaine de secondes. Charge Charger votre appareil Votre appareil vous avertit lorsque son niveau de batterie est bas. Il est alors nécessaire de le charger en temps voulu afin d'éviter qu'il ne s'éteigne automatiquement suite à une batterie déchargée. Précautions de chargement • Chargez votre appareil à l'aide du chargeur standard et du câble USB fournis avec votre appareil. L'utilisation d'autres chargeurs peut entraîner un incendie, une explosion ou d'autres dangers. • N'utilisez pas le chargeur dans des endroits humides, comme dans une salle de bain. Ne manipulez pas le chargeur avec les mains mouillées. • Ne chargez pas votre appareil lorsqu'il y a de l'humidité dans l'appareil. • Après avoir connecté votre appareil à un chargeur ou à d'autres appareils à l'aide d'un câble USB, votre appareil inspectera automatiquement le port USB. Si de l'humidité est détectée dans le port USB, votre appareil activera automatiquement les mesures de sécurité et arrêtera la charge. Déconnectez votre appareil du port USB et attendez que le port USB soit sec. • Ne couvrez pas votre appareil ni le chargeur pendant la charge. • Si votre appareil ne s'allume pas après avoir maintenu le bouton Marche/Arrêt enfoncé, il se peut que la batterie soit vide. Chargez pendant 10 minutes, puis allumez-le. • Débranchez le chargeur de cet appareil et débranchez le chargeur de la prise de courant une fois que cet appareil est complètement chargé ou n'est plus en cours de charge. • Lorsque l'autonomie de la batterie diminue sensiblement, rendez-vous dans un centre technique Huawei agréé pour remplacer la batterie. • Il est recommandé d'éviter d'utiliser votre appareil pendant la charge. 30 Fondamentaux Charger avec un chargeur Pour garantir la sécurité de charge, utilisez le chargeur et le câble USB fournis avec votre appareil. 1 Utilisez un câble USB pour connecter le chargeur à votre appareil. 2 Branchez le chargeur sur une prise électrique. Lorsqu'un bip retentit, votre appareil commence à se charger et l'icône du mode de charge et le niveau actuel de la batterie s'affichent sur l'écran d'animation de charge. Icône Mode de charge SuperCharge Charge rapide Charge standard Charger votre appareil avec un PC 1 Connectez votre appareil à un PC ou à un autre appareil à l'aide d'un câble USB. 2 Lorsque la boîte de dialogue Mode de connexion USB s'affiche sur votre appareil, touchez Charger uniquement. Si une autre option a été définie précédemment, la boîte de dialogue ne s'affiche pas. Faites glisser depuis le bord supérieur gauche de l'écran pour afficher le centre de notifications, touchez Paramètres, puis sélectionnez Charger uniquement. Vue d'ensemble des icônes de la batterie L'icône de la batterie dans l'écran de l'appareil vous renseigne sur le niveau de la batterie. Icône de batterie Niveau de la batterie Moins de 10 % restants pour la batterie. Charge en cours ; moins de 10 % restants pour la batterie. Charge en cours ; de 10 % à 90 % restants pour la batterie. Charge en cours ; au moins 90 % restants pour la batterie. Si 100 % s'affiche à côté de l'icône de la batterie ou si un message de chargement terminé s'affiche dans l'écran verrouillé, cela indique que la batterie est complètement chargée. 31 Fonctionnalités intelligentes Voix IA AI Voice AI Voice vous permet de communiquer verbalement avec votre appareil. Pour pouvoir utiliser votre appareil en mode mains libres, activez AI Voice et émettez une commande vocale. • Cette fonctionnalité n'est disponible que dans certains pays et régions. • Assurez-vous que la version du système de votre appareil est bien la plus récente. Pays et régions où AI Voice est pris en charge AI Voice n'est pris en charge que dans certains pays et régions. Pour pouvoir utiliser AI Voice, sur votre appareil, vous pouvez définir votre situation géographique comme étant dans l'un de ces pays ou régions. AI Voice peut être utilisé dans des pays/régions tels que le Royaume-Uni, la France, l'Espagne, le Chili, le Mexique, la Colombie, l'Italie, l'Allemagne, l'Arabie saoudite, les Émirats arabes unis, le Koweït, la Jordanie, l'Irak, l'Égypte, la Turquie, la Thaïlande, les Philippines, la République tchèque, la Roumanie, la Serbie, l'Ukraine, le Pakistan, Singapour, la Pologne et la Malaisie. Vous devez sélectionner une langue prise en charge par AI Voice pendant l'utilisation. 1 Accédez à Paramètres > Système & mises à jour > Langue & saisie > Langue et région et touchez Région actuelle pour sélectionner un pays/une région dans la liste ci-dessus. 2 Accédez à Paramètres > HUAWEI Assistant > AI Voice, touchez Langue de conversation, sélectionnez une langue et suivez les instructions à l'écran pour la configuration. Activer AI Voice Vous pouvez activer AI Voice de plusieurs manières : En maintenant enfoncé le bouton Marche/Arrêt pendant une seconde pour activer AI Voice 1 Allez à Paramètres > HUAWEI Assistant > AI Voice > Activer avec le bouton marche/ arrêt et activez Activer avec le bouton marche/arrêt. 2 Maintenez enfoncé le bouton Marche/Arrêt pendant une seconde pour activer AI Voice. En prononçant la phrase d'activation pour activer AI Voice 1 Allez à Paramètres > HUAWEI Assistant > AI Voice > Activer oralement, activez Activation vocale et laissez-vous guider par les instructions qui s'affichent pour enregistrer votre phrase d'activation. 32 Fonctionnalités intelligentes 2 Lorsque vous avez besoin d'activer AI Voice, prononcez la phrase d'activation. • Les éléments de paramètres varient selon les appareils. Si votre appareil ne propose pas un élément spécifique, cela indique que la fonctionnalité correspondante n'est pas prise en charge. • Vous ne pouvez pas activer AI Voice avec la phrase d'activation lorsque votre appareil est en communication. • Vous ne pouvez pas non plus activer AI Voice avec la phrase d'activation si vous êtes en train d'effectuer un enregistrement audio ou une capture vidéo d'écran (le microphone étant activé). Dans ce cas, vous pouvez maintenir enfoncé le bouton Marche/Arrêt pour activer AI Voice. • Cette fonctionnalité n'est disponible que dans certains pays et régions. Communiquer à l'aide d'AI Voice AI Voice peut se trouver dans l'un des trois modes suivants : inactif, écoute et réflexion. Vous pouvez parler à AI Voice lorsqu'il est en mode écoute. • Mode inactif : AI Voice ne capte aucun son dans ce mode. • Mode écoute : vous pouvez parler à AI Voice, car, dans ce mode, il est en mesure de vous écouter. • Mode réflexion : AI Voice est en mesure de commencer à exécuter vos commandes vocales. Cette fonctionnalité n'est disponible que dans certains pays et régions. Voir la skill AI Voice Voir les skills AI Voice intégrées Pour visualiser les skills AI Voice intégrées, vous pouvez procéder de deux manières : • Activez AI Voice et demandez : « What can you do? ». AI Voice affichera alors le centre de skills où sont répertoriées les skills intégrées. • Activez AI Voice et, quand vous y êtes invité, faites glisser vers le haut pour passer en mode plein écran. Ensuite, allez à > Centre de capacité pour consulter la liste des skills AI Voice intégrées. • Cette fonctionnalité n'est disponible que dans certains pays et régions. • Assurez-vous que la version du système de votre appareil est bien la plus récente. Passer des appels et envoyer des SMS à l'aide d'AI Voice AI Voice vous permet de passer des appels ou d'envoyer des messages en mains libres. • Cette fonctionnalité n'est disponible que dans certains pays et régions. • Assurez-vous que la version du système de votre appareil est bien la plus récente. 33 Fonctionnalités intelligentes Passer des appels à l'aide de commandes vocales Vous pouvez passer un appel sur votre appareil à l'aide d'AI Voice. Activez AI Voice et émettez une commande vocale comme « Appeler maman », « Rappeler », « Vérifier l'historique des appels » ou « Composer à nouveau le numéro ». Lorsque vous passez des appels à l'aide de commandes vocales, le mode mains libres est automatiquement activé. Envoyer des SMS à l'aide de commandes vocales Vous pouvez envoyer des SMS à l'aide d'AI Voice. Activez AI Voice et émettez une commande vocale comme « Envoyer un message », « Vérifier les messages » ou « Envoyer un message à Papa pour lui dire que la fête est demain ». Définir des alarmes à l'aide de commandes vocales Vous pouvez créer, désactiver et interroger des alarmes à l'aide d'AI Voice. Activez AI Voice et émettez des commandes vocales comme « Me réveiller demain matin à 8 h », « Paramétrer une alarme pour 20h00 », « Paramétrer une alarme pour le mercredi à 7 heures » ou « Me montrer mes alarmes ». • Cette fonctionnalité n'est disponible que dans certains pays et régions. • Assurez-vous que la version du système de votre appareil est bien la plus récente. Écouter de la musique ou regarder des vidéos à l'aide de commandes vocales Si vous voulez écouter de la musique ou regarder des vidéos, activez AI Voice et émettez directement des commandes vocales. Écouter de la musique à l'aide de commandes vocales AI Voice vous permet de demander à votre appareil de jouer un morceau de musique pour vous. Activez AI Voice et émettez des commandes vocales comme « Lire de la musique », « Lire le morceau précédent » ou « Lire le morceau suivant ». Cette fonctionnalité n'est disponible que dans certains pays et régions. Lire des vidéos à l'aide de commandes vocales Activez AI Voice et émettez des commandes vocales comme « Lire une vidéo », « Regarder Friends via HUAWEI Video », « Me montrer une vidéo drôle » ou « Lire une vidéo de Coldplay ». Cette fonctionnalité n'est disponible que dans certains pays et régions. 34 Fonctionnalités intelligentes Ouvrir des applications à l'aide de commandes vocales Vous pouvez ouvrir rapidement une application à l'aide d'AI Voice, par exemple pour ouvrir l'appareil photo et prendre une photo dans un mode spécifique. • Cette fonctionnalité n'est disponible que dans certains pays et régions. • Assurez-vous que la version du système de votre appareil est bien la plus récente. Accéder à l'appareil photo à l'aide de commandes vocales Activez AI Voice et émettez des commandes vocales comme « Je veux prendre une photo » ou « Prendre une photo ». Cette fonctionnalité n'est disponible que dans certains pays et régions. Ouvrir une application à l'aide de commandes vocales Activez AI Voice et émettez des commandes vocales comme « Ouvrir Appareil photo », « Ouvrir YouTube », « Ouvrir PayPal » ou « Ouvrir HUAWEI Musique ». • Cette fonctionnalité n'est disponible que dans certains pays et régions. • Toutes les applications ne prennent pas en charge les commandes vocales. Interroger la météo à l'aide de commandes vocales Interroger la météo à l'aide de commandes vocales Pour interroger la météo, activez AI Voice et émettez des commandes vocales comme « Quel temps fait-il aujourd'hui ? », « Quelles sont les prévisions météo pour demain ? », « Est-ce qu'il y aura du vent aujourd'hui ? », « Est-ce qu'il pleut demain ? » ou « Quelle température fait-il aujourd'hui ? ». • Cette fonctionnalité n'est disponible que dans certains pays et régions. • Assurez-vous que la version du système de votre appareil est bien la plus récente. Traduction vocale AI Voice vous permet de traduire votre voix ou votre texte afin que vous puissiez communiquer facilement avec des amis étrangers. • Cette fonctionnalité n'est disponible que dans certains pays et régions. • Assurez-vous que la version du système de votre appareil est bien la plus récente. Traduction vocale Vous pouvez utiliser AI Voice pour traduire votre voix ou votre texte dans la langue cible que vous avez définie. 1 Activez AI Voice et émettez la commande vocale « Traduire ». 2 Dites ou tapez ce que vous voulez faire traduire. 35 Fonctionnalités intelligentes 3 AI Voice affichera le résultat traduit et le diffusera pour vous. Communiquez facilement à l'aide de la traduction en face à face La traduction en face à face vous permet de surmonter les barrières linguistiques lorsque vous voyagez à l'étranger ou dans le cadre d'une conférence internationale. 1 Activez AI Voice et émettez la commande vocale « Traduction en face à face » pour accéder à l'écran de traduction. 2 pour que le texte de chacune des deux sections puisse être lu de chaque côté Touchez de l'appareil. 3 Appuyez sur le bouton de votre côté de la section, dites ce que vous voulez faire traduire, et relâchez le bouton pour qu'AI Voice affiche en temps réel le résultat traduit et le diffuse. Définir des événements de l'Agenda et des rappels pour ces événements à l'aide de commandes vocales AI Voice vous permet de créer et de consulter les évènements de votre agenda et d'ajouter des rappels pour ces événements. Activez AI Voice et émettez des commandes vocales comme « Programmer une réunion demain matin à 9h », « Arranger une réunion demain après-midi à 2h », « Qu'est-ce que j'ai de prévu demain matin ? », ou « Est-ce que j'ai-des rendez-vous lundi ? ». • Cette fonctionnalité n'est disponible que dans certains pays et régions. • Assurez-vous que la version du système de votre appareil est bien la plus récente. Activer AI Lens avec AI Voice Vous pouvez utiliser AI Voice pour activer AI Lens. Activez AI Voice et donnez une commande vocale telle que « AI Lens ». • Cette fonctionnalité n'est disponible que dans certains pays et régions. • Assurez-vous que la version du système de votre appareil est bien la plus récente. Scanner et faire des achats à l'aide d'AI Voice 1 Activez AI Voice et émettez des commandes vocales comme « Scannez combien coûte le réfrigérateur » ou « Aidez-moi à chercher le même modèle de cette machine à jus ». 2 Positionnez l'objet dans le viseur et attendez qu'il soit identifié. 3 Une fois l'objet reconnu, des liens vers différentes plateformes d'achat vous seront proposés. 36 Fonctionnalités intelligentes Scanner et traduire à l'aide d'AI Voice 1 Activez AI Voice et posez des questions ou donnez des commandes vocales telles que « Veuillez scanner ce menu et le traduire » ou « Scannez ce panneau de rue et traduisezle ». 2 Sélectionnez les langues source et cible dans la liste des langues. 3 Placez le texte que vous souhaitez traduire dans l'écran du viseur et attendez qu'il soit traduit. Scanner pour en savoir plus à l'aide d'AI Voice 1 Activez AI Voice et posez des questions ou émettez des commandes vocales comme « Aidez-moi à voir ce qu'est cette fleur » ou « S'il vous plaît, dites-moi c'est quoi ce bâtiment ». 2 Positionnez l'objet dans le viseur et attendez qu'il soit identifié. 3 Touchez la carte d'informations pour obtenir des informations supplémentaires. Scanner et compter les calories à l'aide d'AI Voice 1 Activez AI Voice et posez des questions ou émettez des commandes vocales comme « Aidez-moi à voir combien de chaleur ce steak contient » ou « Veuillez voir combien de chaleur je peux gagner en mangeant cette tarte aux œufs ». 2 Positionnez l'aliment dans le viseur et attendez que les informations sur les calories et les nutriments s'affichent. Scanner des codes à l'aide d'AI Voice 1 Activez AI Voice et émettez des commandes vocales comme « Scanner ce code QR » ou « Scanner le code-barres ». 2 Positionnez le QR code ou le code-barres dans le cadre de scan et attendez qu'il soit reconnu. Activer AI Touch avec AI Voice Lorsque vous voyez du contenu qui vous intéresse à l'écran, activez AI Touch avec AI Voice pour identifier les objets à l'écran et obtenir des informations plus pertinentes. Accédez à Paramètres > HUAWEI Assistant > AI Touch et activez AI Touch. • Cette fonctionnalité n'est disponible que dans certains pays et régions. • Assurez-vous que la version du système de votre appareil est bien la plus récente. Faire des achats avec AI Voice 1 Accédez à Paramètres > HUAWEI Assistant > AI Touch et activez AI Touch. 2 Lorsque vous voyez un article que vous souhaitez acheter sur votre appareil, activez AI Voice et posez des questions ou émettez des commandes vocales du type « Combien coûtent les cosmétiques à l'écran ? », « Je veux acheter le ventilateur électrique à l'écran » ou « Aidez-moi à trouver la jupe du même modèle de celle à l'écran ». 37 Fonctionnalités intelligentes 3 Lorsque plusieurs éléments sont affichés à l'écran, ajustez la taille et la position de la boîte d'identification pour qu'elle s'adapte autour de l'élément que vous souhaitez identifier. 4 Une fois l'article identifié, des liens permettant de l'acheter sur différentes plateformes d'achat s'afficheront. AI Lens Activer AI Lens Il existe plusieurs méthodes pour accéder à AI Lens. Depuis l'appareil photo Ouvrez Appareil photo, sélectionnez le mode Photo et touchez pour accéder à AI Lens. Depuis l'écran verrouillé Lorsque l'écran est verrouillé, allumez-le, faites glisser votre doigt du bas vers le haut pour ouvrir le panneau des raccourcis, puis touchez pour déverrouiller l'écran et accéder à AI Lens. Scanner pour faire des achats Lorsque, dans un magazine ou en vous promenant dans la rue, un article attire votre attention et que vous souhaitez l'acheter, AI Lens vous permet de rechercher rapidement l'article et de comparer les prix sur plusieurs plateformes d'achat avant de l'acheter. Scanner pour faire des achats en vous servant de l'appareil photo 1 Allez à Appareil photo > Photo, touchez successivement modèle de votre appareil). 2 Positionnez dans le viseur l'article que vous souhaitez acheter et attendez qu'il soit identifié. 3 Une fois que l'article a été identifié par AI Lens, des liens permettant de l'acheter sur différentes plateformes d'achat vous seront proposés. , puis ou (selon le Scanner pour traduire AI Lens vous permet de scanner et de traduire un texte dans une langue étrangère, afin que vous puissiez facilement déchiffrer les panneaux de signalisation, les menus ou les descriptions sur les flacons de produits cosmétiques lorsque vous voyagez ou faites des achats à l'étranger. 38 Fonctionnalités intelligentes Scanner pour traduire en vous servant de l'appareil photo 1 Accédez à Appareil photo > Photo, touchez votre appareil). 2 Sélectionnez les langues source et cible dans la liste des langues. 3 Positionnez dans le viseur le texte que vous souhaitez traduire et attendez qu'il soit traduit. , puis ou (selon le modèle de Scanner pour en savoir plus AI Lens vous permet d'en savoir plus sur les œuvres d'art ou les monuments que vous voyez en les scannant avec votre appareil photo. Scanner pour en savoir plus en vous servant de l'appareil photo 1 Accédez à Appareil photo > Photo, touchez votre appareil). 2 Positionnez l'objet dans le viseur et attendez qu'il soit identifié. 3 Touchez la carte d'informations pour obtenir des informations supplémentaires. , puis ou (selon le modèle de Scanner et compter les calories AI Lens vous permet de compter les calories et les nutriments d'un aliment en le scannant avec votre appareil photo. Analyser et compter les calories à l'aide de l'appareil photo 1 Accédez à Appareil photo > Photo, touchez votre appareil). 2 Positionnez l'aliment dans le viseur et attendez l'affichage des informations sur les calories et la composition nutritionnelle par 100 g. , puis ou (selon le modèle de Ces informations sont fournies exclusivement à titre indicatif. Scanner des codes pour accéder à des services et des informations Vous pouvez scanner différents types de QR codes et de codes à barres avec AI Lens, puis toucher le résultat identifié pour être redirigé vers d'autres pages proposant davantage de services et d'informations. Scanner des codes à l'aide de l'appareil photo 1 Allez à Appareil photo > Photo, touchez 2 Positionnez le QR code ou le code à barres dans le cadre de scan et attendez qu'il soit reconnu. , puis . 39 Fonctionnalités intelligentes AI Touch Activer AI Touch Lorsque vous voyez sur votre appareil un contenu qui vous intéresse, touchez l'écran de manière prolongée avec deux doigts légèrement écartés pour faire apparaître AI Touch afin d'en savoir plus. Allez à Paramètres > HUAWEI Assistant > AI Touch et activez AI Touch. Acheter avec AI Touch Lorsque vous voyez sur votre appareil un article que vous souhaitez acheter, vous pouvez utiliser AI Touch pour rechercher rapidement l'article et comparer les prix sur plusieurs plateformes d'achat avant d'acheter l'article. Toucher l'écran de manière prolongée avec deux doigts pour faire du shopping virtuel 1 Accédez à Paramètres > HUAWEI Assistant > AI Touch et activez AI Touch. 2 Lorsque vous voyez un article que vous souhaitez acheter sur votre appareil, touchez et maintenez l'écran avec deux doigts légèrement écartés pour faire apparaître AI Touch. 3 Lorsque plusieurs éléments sont affichés à l'écran, ajustez la taille et la position de la boîte d'identification pour qu'elle s'adapte autour de l'élément que vous souhaitez identifier. 4 Une fois l'objet reconnu, des liens vers différentes plateformes d'achat vous seront proposés. Projection facile Utiliser le mode Bureau Une fois l'écran de votre appareil projeté, accédez à > Mode de projection sur votre appareil et touchez Mode bureau. Dans Mode bureau, votre appareil et le grand écran fonctionnent indépendamment et peuvent afficher différents contenus. Le contenu projeté sur le grand écran est disposé de manière similaire à un bureau d'ordinateur. Vous pouvez donc modifier un document sur le grand écran tout en discutant sur votre appareil. Vous n'avez pas à vous inquiéter de manquer des notifications, des appels ou des messages, car un point rouge apparaîtra sur le panneau de notifications de l'écran externe pour vous informer de leur arrivée. 40 Fonctionnalités intelligentes Utiliser votre appareil comme pavé tactile Après avoir projeté votre appareil sur le grand écran en Mode bureau, si aucun clavier n'est disponible, votre appareil peut faire office de pavé tactile remplaçant la souris et le clavier. accédez à • > Pavé tactile. Vous pouvez effectuer les actions suivantes : Utiliser les gestes comme indiqué pour simuler les commandes de la souris. Les illustrations sont fournies uniquement à titre de référence. • Lorsqu'aucun clavier externe n'est connecté, toucher la zone de saisie de texte sur l'écran externe pour afficher le clavier virtuel et saisir du texte. Si un clavier externe est connecté, le clavier virtuel ne sera pas disponible. Dans ce cas, vous devrez utiliser le clavier externe pour saisir du texte. Utiliser la projection d'écran pour vous faciliter la tâche En Mode bureau, vous pouvez utiliser les fonctionnalités suivantes : • Affichage multi-fenêtres : ouvrez plusieurs fenêtres à la fois afin d'effectuer simultanément plusieurs tâches. • Gestion des fichiers : vous pouvez enregistrer vos fichiers sur le PC, créer de nouveaux fichiers ou dossiers et renommer ou supprimer des fichiers. • Recherche rapide : la zone de recherche du menu Démarrer vous permet de rechercher des documents, des fichiers multimédias et des applications. • Projection d'une application sans installation : maintenez enfoncée l'icône d'une application de votre appareil pour afficher les options de projection. Vous pourrez ensuite projeter et ouvrir l'application sur le grand écran. 41 Fonctionnalités intelligentes Quitter le mode Bureau Pour quitter le mode Bureau, allez à > Mode de projection et sélectionnez Téléphone. Collaboration multi-écrans Collaboration multi-écrans entre votre appareil et votre ordinateur portable Connectez votre appareil à un ordinateur portable Huawei/Honor et utilisez votre clavier et votre souris pour déverrouiller et contrôler votre appareil, ou partagez des fichiers entre les systèmes, ce qui rend votre travail plus productif et plus efficace. Les opérations peuvent varier selon les versions de PC Manager. Connecter votre appareil à votre ordinateur via OneHop 1 Assurez-vous que votre ordinateur est bien doté d'un capteur Huawei Share ou d'une zone étiquetée avec une icône ou . 2 Sur votre ordinateur, activez le Wi-Fi, le Bluetooth et PC Manager, et acceptez l'Accord utilisateur. 3 Faites glisser vers le bas depuis le coin supérieur droit de l'écran de votre appareil pour afficher Panneau de contrôle, touchez pour développer le panneau des boutons de raccourcis (selon le modèle de votre appareil), puis activez le NFC, le Wi-Fi et le Bluetooth. 4 Placez la zone NFC (située près de l'appareil photo arrière à l'arrière de votre appareil) contre le capteur Huawei Share ou contre la zone avec une icône que votre appareil vibre ou émette une tonalité. 5 ou jusqu'à ce Suivez les instructions à l'écran pour connecter votre appareil à votre ordinateur. Connecter votre appareil à votre ordinateur portable via le Bluetooth 1 Faites glisser vers le bas depuis le bord supérieur droit de l'écran de l'appareil pour afficher le Panneau de contrôle et activez le Bluetooth. 2 Ouvrez Gestionnaire PC (version 10.0 ou plus récente) sur l'ordinateur portable et allez à Mes appareils > Téléphone > Connecter. Placez votre appareil au-dessus du clavier ; votre ordinateur portable commencera à chercher votre appareil. Pour vérifier la version de Gestionnaire PC, allez à Gestionnaire PC, allez à 3 > À propos. Pour mettre à jour > Rechercher des mises à jour. Suivez les instructions à l'écran pour connecter votre appareil à votre ordinateur portable. 42 Fonctionnalités intelligentes Connecter votre appareil au PC en scannant le QR code 1 Ouvrez PC Manager (version 10.0 ou supérieure) sur votre PC, accédez à Mes appareils > Téléphone > Connecter et sélectionnez l'option QR code dans le coin supérieur gauche. Pour vérifier la version de PC Manager, accédez à PC Manager, accédez à > À propos. Pour mettre à jour > Rechercher des mises à jour. 2 Assurez-vous que votre appareil est bien connecté à Internet et utilisez-le pour scanner le QR code affiché sur le PC. 3 Suivez les instructions à l'écran pour connecter votre appareil et votre PC. Connecter votre appareil au PC avec un câble USB 1 Utilisez un câble USB pour connecter votre appareil et votre PC. 2 Sur le PC, ouvrez PC Manager (version 10.1 ou plus récente). Pour vérifier la version de PC Manager, accédez à PC Manager, accédez à 3 > À propos. Pour mettre à jour > Rechercher des mises à jour. Confirmez pour vous connecter au PC sur votre appareil. Si vous annulez la connexion sur votre appareil, vous pourrez à nouveau établir une connexion filaire. Pour ce faire, ouvrez PC Manager et accédez à Mes appareils > Téléphone > Connecter > Autres moyens de se connecter > USB. Déconnecter votre appareil de votre ordinateur portable Une fois que vous avez fini d'utiliser votre appareil et votre ordinateur portable, vous pouvez les déconnecter à l'aide des méthodes suivantes : • Ouvrez PC Manager sur votre ordinateur portable et accédez à Mes appareils > Téléphone > Se déconnecter. • Faites glisser depuis le bord supérieur gauche de l'écran de l'appareil pour afficher le centre de contrôle et touchez SE DÉCONNECTER. • Si votre appareil et votre ordinateur portable sont connectés via un câble USB, retirez le câble pour les déconnecter. Transférer des fichiers entre votre appareil et votre ordinateur portable en les faisant glisser Après avoir connecté votre appareil à un ordinateur portable, vous pouvez transférer des fichiers de l'un à l'autre. Glisser et déposer des fichiers Une fois la collaboration multi-écrans établie entre votre appareil et votre PC, vous pouvez faire glisser et déposer des fichiers tels que des images et des vidéos entre eux pour faciliter votre travail. 43 Fonctionnalités intelligentes Transférer des fichiers de votre appareil vers le PC. • Dans la fenêtre de l'appareil sur le PC, ouvrez Galerie ou Fichiers, cliquez et maintenez une image ou une vidéo, cliquez et maintenez l'un des fichiers sélectionnés jusqu'à ce qu'une icône de glissement s'affiche, puis faites glisser les fichiers vers un dossier sur votre PC. • Dans la fenêtre de l'appareil sur le PC, faites glisser les images ou le texte sélectionnés et déposez-les dans un document ouvert sur votre PC. Par exemple, faites glisser une photo ou du texte depuis le Bloc-notes dans la fenêtre de l'appareil et déposez-le dans un document Office ouvert sur votre PC, puis poursuivez l'édition sur votre PC. Transférer des fichiers de votre PC vers votre appareil : • Accédez à Galerie > Albums dans la fenêtre de l'appareil et faites glisser une image ou une vidéo de votre PC vers la fenêtre de l'appareil. • Ouvrez Fichiers dans la fenêtre de l'appareil et faites glisser un document de votre PC vers la fenêtre de l'appareil. Le fichier sera enregistré dans le dossier ouvert dans Fichiers, ou dans le dossier Huawei Share par défaut. • Ouvrez un fichier dans la fenêtre de l'appareil sur le PC, puis faites glisser une image ou un texte du Bloc-notes vers la fenêtre de l'appareil. Par exemple, faites glisser une image de votre PC vers un élément du Bloc-notes ouvert dans la fenêtre de l'appareil, puis poursuivez la modification sur votre appareil. Utiliser Huawei Share OneHop pour transférer des fichiers Une fois la collaboration multi-écrans activée entre votre appareil et votre PC, vous pouvez transférer des fichiers entre eux à l'aide de Huawei Share OneHop, sans avoir besoin d'un câble de données ou d'un logiciel. Partager des photos et des vidéos • • Transférer des photos et des vidéos de votre appareil vers votre PC : 1 Sur votre appareil, sélectionnez dans Galerie une ou plusieurs photos et vidéos. 2 Placez la zone NFC (située près de l'appareil photo arrière au dos de votre appareil) contre l'étiquette ou du PC jusqu'à ce que votre appareil se mette à vibrer ou émette une tonalité. Les photos ou vidéos sélectionnées seront rapidement transférées vers votre PC. Transférer des photos de votre PC vers votre téléphone : 1 2 Sur votre PC, avec le bouton droit de la souris, cliquez sur une photo et ouvrez-la avec la visionneuse Huawei d'image. Sur votre appareil, quittez Galerie ou allez à l'écran d'accueil, et placez votre appareil contre votre PC (de la même manière que ci-dessus) pour transférer la photo depuis votre PC vers votre appareil. Assurez-vous que PC Manager exécute la version 9.0 ou une version plus récente. Enregistrer l'écran du PC : 44 Fonctionnalités intelligentes Secouez votre appareil et placez-le contre votre PC pour projeter et enregistrer l'écran du PC sur votre appareil. 1 Secouez votre appareil et placez immédiatement la zone NFC (située près de l'appareil photo arrière) au dos de l'appareil contre l'étiquette ou de votre PC jusqu'à ce que votre appareil se mette à vibrer ou émette une tonalité. L'écran de votre PC sera alors projeté et enregistré sur votre appareil. 2 Touchez sur votre appareil pour arrêter l'enregistrement de l'écran, qui sera sauvegardé dans Galerie sur votre appareil. • À l'heure actuelle, cette fonctionnalité est prise en charge exclusivement sur les ordinateurs portables Intel. • Assurez-vous que PC Manager exécute la version 9.1 ou une version plus récente. Partager des documents • • Transférer des documents de votre appareil vers votre PC : 1 Sur votre appareil, utilisez Microsoft Office pour ouvrir le document que vous voulez transférer. 2 Placez la zone NFC (située près de l'appareil photo arrière au dos de votre appareil) ou du PC jusqu'à ce que votre appareil se mette à vibrer ou contre l'étiquette émette une tonalité. Les documents sélectionnés seront rapidement transférés vers votre PC. Transférer des documents de votre PC vers votre appareil : 1 Sur votre PC, utilisez Microsoft Office pour ouvrir le document que vous souhaitez transférer. 2 Sur votre appareil, quittez Microsoft Office ou revenez à l'écran d'accueil, puis placez l'appareil contre votre PC (de la même manière que ci-dessus). Le fichier ouvert sur votre PC sera alors transféré vers votre appareil. Assurez-vous que PC Manager exécute la version 9.1 ou une version plus récente. Utiliser votre appareil à partir de votre PC Une fois que la collaboration multi-écrans est activée entre votre appareil et votre PC, vous pouvez utiliser une souris et un clavier avec le PC pour faciliter l'utilisation des applications et des fichiers de l'appareil. Utiliser des applications de l'appareil sur votre PC Utiliser une souris pour effectuer des opérations rapidement • Ouvrir une application : cliquez sur une application dans la fenêtre de l'appareil affichée sur votre PC pour l'ouvrir. • Naviguer dans une page : utilisez la molette de la souris pour parcourir les pages web dans la fenêtre de l'appareil ou pour passer d'un onglet du Bureau à l'autre. Utiliser un clavier pour effectuer des opérations rapidement 45 Fonctionnalités intelligentes • Saisir du texte : utilisez la méthode de saisie sur votre PC pour entrer du texte dans la fenêtre de l'appareil. • Copier et coller du texte : appuyez sur Ctrl+C sur le clavier du PC pour copier du texte et appuyez sur Ctrl+V pour le coller dans la fenêtre de l'appareil. Pour consulter les informations sur le texte que vous avez copié récemment, cliquez sur l'icône du Centre de notifications sur le PC, puis sélectionnez l'onglet Presse-papier. • Envoyer des messages rapidement : appuyez sur Ctrl+Entrée sur le clavier pour envoyer un message dans la fenêtre de l'appareil. • Quitter une application : appuyez sur la touche Échap du clavier pour quitter une application dans la fenêtre de l'appareil. Toujours afficher la fenêtre de l'appareil par-dessus les autres Dans la fenêtre de l'appareil sur votre PC, cliquez sur > pour épingler la fenêtre de l'appareil afin qu'elle soit toujours affichée au premier plan et cliquez à nouveau sur cette icône pour annuler son épinglage. Répondre à un appel vocal ou vidéo sur votre ordinateur portable Une fois que la fonctionnalité Collaboration multi-écrans est activée entre votre appareil et votre ordinateur portable, vous pouvez utiliser ce dernier pour répondre aux appels vocaux et vidéo (comme ceux de WeChat, QQ et MeeTime) arrivant sur votre appareil. Pendant un appel, l'audio et la vidéo peuvent être lus par votre ordinateur portable et ses accessoires (haut-parleur et caméra). Faites glisser depuis le bord supérieur gauche de votre appareil pour afficher le panneau de notifications, puis touchez Passer l'audio/vidéo sur le téléphone ou Passer l'audio/vidéo sur le PC pour changer de périphérique de sortie audio. Votre ordinateur portable doit exécuter PC Manager 10.1 ou plus récent. Ouvrir et modifier des fichiers de votre appareil à l'aide d'applications sur le PC Après avoir connecté votre appareil à votre ordinateur portable, vous pouvez ouvrir et modifier divers fichiers sur votre appareil à partir de votre ordinateur portable. • Documents : Utilisez Microsoft Office sur votre ordinateur portable pour ouvrir un document. • Images : Utilisez Photoshop sur votre ordinateur portable pour modifier une image. • Fichiers audio et vidéo : Utilisez Lecteur Windows Media pour ouvrir un fichier audio ou vidéo. • Pages web : Utilisez le navigateur IE de votre ordinateur portable pour ouvrir une page web. • Fichiers compressés : Utilisez WinRAR sur votre ordinateur portable pour extraire et ouvrir des fichiers compressés. 46 Fonctionnalités intelligentes Veuillez vous assurer que votre ordinateur portable exécute PC Manager 10.1 ou une version ultérieure. Partager le réseau de données mobiles de votre appareil avec votre ordinateur portable Après avoir activé la Collaboration multi-écrans entre votre appareil et ordinateur portable, vous pouvez partager le point d'accès de votre appareil avec votre ordinateur portable dans PC Manager. 1 Votre appareil doit être connecté à Internet via les données mobiles. 2 Ouvrez PC Manager et accédez à Mes appareils > Téléphone > Point d'accès instantané. Une fois que le Point d'accès instantané est activé, votre ordinateur portable utilise les données mobiles de votre téléphone pour accéder à Internet. • Veuillez vous assurer que votre ordinateur portable exécute PC Manager 11.0 ou une version ultérieure. • Les opérations peuvent varier selon les versions de PC Manager. Collaboration multi-écrans entre la tablette et le téléphone Collaboration multi-écrans entre votre téléphone et votre tablette L'interconnexion de votre téléphone et de votre tablette vous permet d'utiliser la collaboration multi-écrans pour des opérations entre appareils, par exemple, pour afficher l'écran de votre téléphone sur la tablette, utiliser les applications de votre téléphone sur la tablette, faire glisser des fichiers entre les deux appareils et modifier un fichier de votre téléphone sur la tablette. Connecter votre tablette et votre téléphone Cette fonctionnalité n'est prise en charge que par certaines tablettes Huawei et Honor. Connectez votre téléphone et votre tablette et activez la collaboration multi-écrans en utilisant l'une des méthodes suivantes (selon le modèle de votre appareil) : Connexion via le Bluetooth : 1 Faites glisser vers le bas depuis le bord supérieur droit de l'écran de la tablette pour afficher Panneau de contrôle, touchez pour développer le panneau des boutons de raccourcis (selon le modèle de votre appareil), et activez Collaboration multi-écrans. 2 Faites glisser vers le bas depuis le bord supérieur droit de l'écran du téléphone pour afficher Panneau de contrôle et activez le Bluetooth. 3 Tenez votre téléphone près de votre tablette et laissez-vous guider par les instructions qui s'affichent pour établir une connexion. 47 Fonctionnalités intelligentes Scanner un QR code pour vous connecter : 1 Ouvrez Collaboration multi-écrans sur votre tablette et touchez Scanner pour se connecter dans l'écran Collaboration multi-écrans. 2 Assurez-vous que votre téléphone est bien connecté à Internet et connectez votre téléphone et votre tablette lorsque vous y êtes invité. Connexion à l'aide d'un clavier compatible NFC : Vous pouvez placer votre téléphone contre le clavier standard compatible NFC fourni avec votre tablette pour activer la collaboration multi-écrans. 1 Votre tablette doit avoir été associée au clavier. 2 Faites glisser vers le bas depuis le bord supérieur droit de l'écran du téléphone pour afficher Panneau de contrôle, touchez pour développer le panneau des boutons de raccourcis (selon le modèle de votre appareil), et activez NFC. 3 Appuyez la zone NFC située à l'arrière de votre téléphone (près de l'appareil photo arrière) contre la zone NFC du clavier jusqu'à ce que votre téléphone se mette à vibrer ou qu'il émette une tonalité. 4 Connectez votre téléphone et votre tablette lorsque vous y êtes invité. Accéder à partir de votre tablette aux applications et aux fichiers du téléphone Après avoir connecté votre téléphone à votre tablette, vous pouvez faire fonctionner votre téléphone à partir de votre tablette, par exemple pour utiliser des applications et des fichiers du téléphone, afficher des notifications téléphoniques (messages SMS) et passer des appels téléphoniques ou y répondre. Lorsque l'écran de votre téléphone est déverrouillé, vous pouvez effectuer les opérations suivantes sur votre tablette dans la fenêtre du téléphone : • ouvrir Téléphone pour passer un appel en composant un numéro • ouvrir Messagerie pour afficher les SMS et y répondre • ouvrir Galerie ou Fichiers pour visualiser des photos, des vidéos et des fichiers ou pour visionner des fichiers vidéo ou écouter des fichiers audio depuis votre téléphone • Faites glisser vers le bas depuis le bord supérieur gauche de l'écran de votre téléphone ou de votre tablette pour afficher le panneau de notifications et touchez Passer l'audio/vidéo sur le téléphone ou Passer l'audio/vidéo sur la tablette pour alterner entre les appareils de lecture multimédia. • Si votre tablette est connectée à un clavier externe ou à un stylet, vous pouvez les utiliser pour saisir du texte et contrôler la fenêtre du téléphone sur votre tablette. Transférer des fichiers en les faisant glisser entre votre téléphone et votre tablette 1 Ouvrez Galerie ou Fichiers et appuyez quelques instants sur une photo, une vidéo ou un document. 48 Fonctionnalités intelligentes 2 Si nécessaire, sélectionnez d'autres fichiers, appuyez quelques instants sur l'un des fichiers sélectionnés, puis faites glisser lorsque apparaît une icône de glissement des fichiers. Par exemple, vous pouvez : • faire glisser pour transférer des fichiers de Galerie ou de Fichiers entre votre téléphone et votre tablette • faire glisser pour transférer des fichiers de Fichiers entre votre téléphone et votre tablette • faire glisser depuis votre téléphone une photo, du texte ou un fichier vers un document ouvert sur votre tablette (document Microsoft Office, mémo ou e-mail) Déconnecter votre téléphone de votre tablette Après avoir fini d'utiliser votre téléphone et votre tablette, vous pouvez les déconnecter en utilisant les méthodes suivantes : • Dans la fenêtre du téléphone affichée sur la tablette, touchez pour vous déconnecter • Faites glisser vers le bas depuis le bord supérieur gauche de l'écran de votre téléphone ou de votre tablette pour afficher le panneau de notifications et touchez SE DÉCONNECTER. Huawei Share Partager des fichiers entre votre appareil et votre ordinateur à l'aide de Huawei Share Huawei Share vous permet de partager facilement des fichiers par une liaison sans fil entre votre appareil et un ordinateur (Windows ou macOS). Partager des fichiers de votre appareil vers votre ordinateur Vous pouvez partager des fichiers de votre appareil vers votre ordinateur à l'aide de Huawei Share. Vous pourrez ensuite accéder facilement depuis votre ordinateur aux dossiers partagés de votre appareil. 49 Fonctionnalités intelligentes Les illustrations sont fournies uniquement à titre de référence. 1 Votre appareil et l'ordinateur doivent être connectés au même réseau Wi-Fi. 2 Sur votre appareil, accédez aux paramètres de Huawei Share, puis activez Huawei Share et Partage avec ordinateurs.. 3 Notez le nom affiché à côté de Nom de l'appareil, ainsi que le nom d'utilisateur et le mot de passe sous Vérification. 4 Effectuez les opérations suivantes sur un ordinateur Windows (ordinateur de bureau ou portable) ou sur un ordinateur macOS (portable) : • Windows : allez à Ce PC (ordinateur) > Réseau. • macOS : allez à Finder > Aller > Réseau. Actuellement, cette fonctionnalité n'est disponible que sur les Mac fonctionnant sous macOS 10.8 à 10.14. 5 Sur votre ordinateur, cliquez deux fois sur le nom de votre appareil et saisissez le nom d'utilisateur et le mot de passe que vous avez notés. 6 Ouvrez un dossier partagé, par exemple le dossier Stockage interne ou Album, afin d'afficher, modifier ou copier des fichiers de votre appareil vers votre ordinateur ou vice versa. Les modifications apportées aux fichiers dans les dossiers partagés de votre ordinateur seront automatiquement synchronisées avec votre appareil et vice versa. 50 Fonctionnalités intelligentes Partager des fichiers entre votre appareil et votre ordinateur Huawei Share permet de partager des fichiers entre votre appareil et votre ordinateur Huawei. 1 Faites glisser vers le bas depuis le bord supérieur droit de votre appareil pour afficher Panneau de contrôle, touchez pour développer le panneau des boutons de raccourcis (selon le modèle de votre appareil) et activez Huawei Share. 2 Ouvrez PC Manager sur votre ordinateur et activez Huawei Share. Pour transférer des fichiers, vous pouvez procéder des manières suivantes : Depuis votre appareil vers votre ordinateur : 1 Sur votre appareil, maintenez le doigt appuyé pour sélectionner les fichiers à transférer, puis touchez Partager. 2 Dans la liste des appareils, sélectionnez le nom de l'ordinateur cible. 3 Dans la boîte de dialogue affichée sur votre ordinateur, cliquez sur Accepter. 4 Une fois le transfert réussi, le dossier dans lequel les fichiers transférés sont enregistrés sera automatiquement ouvert sur votre ordinateur pour que vous puissiez y accéder facilement. Depuis votre ordinateur vers votre appareil : • • Transfert par partage 1 Sur l'ordinateur, cliquez avec le bouton droit de la souris sur les fichiers à transférer et sélectionnez Huawei Share. 2 Dans la liste des appareils qui s'affiche, sélectionnez votre appareil. 3 Dans la boîte de dialogue affichée sur votre appareil, touchez Accepter. Transfert par glissement 1 2 Sélectionnez le fichier à transférer et faites-le glisser dans l'écran Huawei Share vers l'appareil correspondant. Dans la boîte de dialogue affichée sur votre appareil, touchez Accepter. Assurez-vous que PC Manager exécute la version 11.1 ou une version plus récente. Huawei Print Imprimer des fichiers à l'aide de Huawei Impression Votre appareil peut facilement détecter les imprimantes à proximité qui prennent en charge Huawei Impression et vous permet d'imprimer des photos et des documents stockés sur votre appareil d'un simple toucher. 1 Mettez l'imprimante cible sous tension et assurez-vous qu'elle est connectée au même réseau Wi-Fi que votre appareil ou que Wi-Fi Direct est activé. 2 Vous pouvez imprimer des fichiers stockés à différents endroits sur votre appareil : 51 Fonctionnalités intelligentes • Galerie : ouvrez une ou sélectionnez plusieurs photos dans Galerie et accédez à Partager > • . Fichiers : sélectionnez un ou plusieurs fichiers dans Fichiers et accédez à Partager > Imprimer. • Applications tierces : ouvrez le document que vous souhaitez imprimer dans une application tierce, telle que WPS, et accédez à Share > More > Huawei Print. Les opérations peuvent varier en fonction de l'application que vous utilisez. 3 Touchez Sélectionner pour détecter les imprimantes à proximité et sélectionnez celle que vous souhaitez utiliser. Vous pouvez ensuite définir le nombre de copies, la couleur, le format de papier et d'autres options sur l'écran d'aperçu, puis toucher IMPRIMER. Si aucune imprimante n'est détectée, téléchargez et installez le plug-in d'imprimante comme indiqué sur l'écran Sélection d'imprimante. Collaboration multi-appareils Travailler sans problèmes sur tous vos appareils grâce à Appareil+ Appareil+ permet la collaboration entre différents appareils, faisant de votre téléphone la plaque tournante de vos appareils à proximité (tablettes, ordinateurs, écrans Vision et autres appareils pris en charge) pour qu'ils puissent être contrôlés de manière pratique. Vous pouvez également, d'un simple toucher, transférer sans problème vers votre écran Vision des tâches en cours sur votre téléphone – que ce soit des appels MeeTime ou du contenu audio et vidéo en cours de streaming –, vous pouvez facilement visualiser l'écran du téléphone projeté sur votre ordinateur et vous pouvez éditer sur votre ordinateur des fichiers présents sur votre téléphone. Assurez-vous que la version du système de votre appareil est bien la plus récente. Définir Appareil+ Actuellement,Appareil+ prend en charge l'association des téléphones avec les types d'appareils suivants. Pour utiliser cette fonctionnalité, assurez-vous que les appareils à connecter prennent en charge Appareil+. Avant de commencer, activez le Bluetooth et le WiFi et connectez-vous à votre compte HUAWEI sur votre téléphone. Pour les autres appareils, procédez aux réglages suivants : • Tablette : activez le Bluetooth et le Wi-Fi et assurez-vous qu'elle est connectée au même compte HUAWEI que votre téléphone. • Ordinateur : activez le Bluetooth et le Wi-Fi et assurez-vous que l'ordinateur est connecté au même compte HUAWEI que votre appareil et qu'il peut accéder à Internet. • Écran Vision : assurez-vous que votre écran Vision est connecté au même réseau local (LAN) et au même compte HUAWEI que votre appareil. 52 Fonctionnalités intelligentes • Appareil Bluetooth : certains appareils Bluetooth (comme les casques Bluetooth) peuvent être associés à votre appareil via Appareil+ après l'établissement d'une connexion Bluetooth. Montrer Appareil+ : Si Appareil+ est masqué ou introuvable, accédez à Panneau de contrôle puis à > Montrer Appareil+. Transférer sur d'autres appareils des appels MeeTime et des fichiers audio ou vidéo en cours de streaming Lorsque vous passez des appels MeeTime sur votre appareil, que vous regardez des vidéos (par exemple dans HUAWEI Vidéo, dans Youku ou dans d'autres applications de streaming vidéo) ou que vous écoutez de la musique, vous pouvez transférer n'importe laquelle de ces tâches en cours vers un autre appareil via Appareil+ et reprendre sur le nouvel appareil là où vous en étiez. Par exemple, vous pouvez transférer vers votre Vision un appel MeeTime ou vers votre tablette une vidéo en cours de streaming. MeeTime : Cette fonctionnalité n'est disponible que dans certains pays et régions. Vous pouvez sélectionner différents appareils vers lesquels transférer les tâches suivantes : • Vidéos : peuvent être transférées vers des tablettes et des Vision. • Appels MeeTime : peuvent être transférés vers des Vision. • Musique : peut être transférée vers des écouteurs Bluetooth ou des Vision (que leur écran soit allumé ou éteint). 1 Faites glisser vers le bas depuis le bord supérieur droit de votre appareil pour afficher Panneau de contrôle. Les appareils disponibles seront affichés dans la section Appareil+. Vous pouvez également toucher proximité. 2 pour rechercher manuellement les appareils à Touchez un appareil vers lequel vous souhaitez transférer les tâches en cours. 53 Fonctionnalités intelligentes Les illustrations sont fournies uniquement à titre de référence. Utiliser Collaboration multi-écrans sur un ordinateur ou une tablette Vous pouvez afficher ou modifier des fichiers de votre téléphone à partir de votre ordinateur ou de votre tablette, faire glisser des fichiers d'un appareil à l'autre, et même utiliser les applications de votre téléphone sur votre ordinateur ou votre tablette. 1 Faites glisser vers le bas depuis le bord supérieur droit de votre appareil pour afficher Panneau de contrôle. Les appareils disponibles seront affichés dans la section Appareil+. Vous pouvez également toucher proximité. 2 pour rechercher manuellement les appareils à Sélectionnez un appareil auquel vous voulez vous connecter et l'écran de votre appareil s'affichera alors sur cet appareil. Pour arrêter Collaboration multi-écrans, touchez à nouveau l'appareil correspondant dans la section Appareil+. AR Measure 54 Fonctionnalités intelligentes Utiliser votre appareil pour mesurer les tailles, les volumes et plus encore AR Measure vous permet de mesurer les tailles, les volumes et plus encore, sans avoir besoin de mètre ruban. Avant d'effectuer les mesures, assurez-vous que votre environnement soit bien éclairé et qu'aucun obstacle ni objet réfléchissant ne soit présent. Mesurer une taille Dans le dossier Outils de votre écran d'accueil, touchez AR Measure et sélectionnez Taille pour mesurer une taille automatiquement ou manuellement. Si l'icône n'apparaît pas dans le viseur, cela signifie que votre appareil ne prend pas en charge la mesure automatique de la taille. Mesurer une taille manuellement 1 Si votre appareil prend en charge les mesures automatiques, commencez par toucher pour désactiver le mode automatique. Cadrez les pieds du sujet dans l'écran du viseur et déplacez lentement votre appareil pour trouver le plan. 2 Lorsque le plan est identifié, déplacez votre appareil pour pointer sujet et touchez sur les pieds du pour ajouter un point de départ. 3 Déplacez lentement votre appareil vers le haut jusqu'à ce que l'appareil photo soit dirigé vers le visage du sujet. Lorsque le visage du sujet aura été identifié, votre appareil affichera automatiquement la taille du sujet. 4 Faites glisser le point d'extrémité pour affiner le résultat de la mesure. Touchez pour prendre une photo du sujet et du résultat de la mesure. Pour mesurer manuellement la taille de deux ou trois personnes en même temps, faitesles se tenir côte à côte, puis marquez les pieds de l'un des sujets comme point de départ. Soulevez votre appareil jusqu'à ce que les visages des sujets aient été identifiés ; leurs tailles individuelles s'afficheront alors. Mesurer la taille automatiquement 1 et Sur un appareil qui prend en charge les mesures automatiques de la taille, touchez assurez-vous que le mode automatique est activé. Cadrez les pieds du sujet dans l'écran du viseur et déplacez lentement votre appareil pour trouver le plan. 2 Lorsque le plan est identifié, suivez les instructions qui s'affichent et déplacez lentement votre appareil vers le haut jusqu'à ce que l'appareil photo pointe sur le visage du sujet. Lorsque le visage du sujet aura été identifié, votre appareil affichera automatiquement la taille du sujet. Touchez pour prendre une photo du sujet et du résultat de la mesure. 55 Fonctionnalités intelligentes Mesurer une longueur 1 Sur l'écran AR Measure, accédez à Objet > 2 Cadrez la surface sur laquelle repose l'objet dans le viseur et déplacez lentement votre appareil pour localiser le plan. 3 Déplacez l'appareil pour pointer ajouter un point de départ. 4 Déplacez votre appareil lentement de manière à ce que ou touchez Longueur. à une extrémité de l'objet et touchez l'objet jusqu'à ce qu'il atteigne la fin. Touchez 5 pour se déplace le long du bord de pour terminer la mesure. Votre appareil affichera automatiquement le résultat. Faites glisser les points d'extrémité pour affiner le résultat de la mesure. Pour des résultats optimaux, observez une distance de 0,3 à 1,5 m (environ 1 à 5 pieds) entre votre appareil et l'objet. Mesurer une superficie Actuellement, seule la superficie des rectangles peut être mesurée. 1 Sur l'écran AR Measure, accédez à Objet > 2 Cadrez la surface sur laquelle repose l'objet dans le viseur et déplacez lentement votre appareil pour localiser le plan. 3 Lorsque votre appareil identifie le plan de l'objet, il affiche automatiquement un cadre qui ou touchez Superficie. correspond à la taille du plan. Lorsque le cadre s'ajuste à la taille du plan, touchez 4 . Votre appareil affichera automatiquement le résultat. Faites glisser les extrémités de l'objet pour affiner le résultat de la mesure. Mesurer un volume Sur l'écran AR Measure, accédez à Objet > ou touchez Volume. Les mesures automatiques et manuelles sont prises en charge. • Si l'icône n'est pas présente sur l'écran du viseur, cela signifie que votre appareil ne prend pas en charge la mesure automatique du volume. • À l'heure actuelle, il n'est possible de mesurer que des volumes de cubes et de cuboïdes. • Assurez-vous que l'objet n'est pas placé contre un mur et qu'il y a une distance de 1 à 1,5 m (3,3 à 5 pieds) entre votre appareil et l'objet. Mesurer manuellement le volume 56 Fonctionnalités intelligentes 1 Si votre appareil prend en charge les mesures automatiques, touchez pour désactiver d'abord le mode automatique. Cadrez la surface sur laquelle repose l'objet dans le viseur et déplacez lentement votre appareil pour localiser le plan. 2 Lorsque le plan est identifié, déplacez votre appareil pour pointer de l'objet et touchez 3 sur le bord inférieur pour ajouter un point de départ. Déplacez lentement votre appareil de manière à ce que se déplace le long du bord long de l'objet jusqu'à ce qu'il atteigne l'extrémité. Touchez ensuite 4 Déplacez votre appareil afin de créer un cadre pour le bas de l'objet. Lorsque le cadre s'ajuste à la longueur et à la largeur du fond de l'objet, touchez 5 . . Déplacez votre appareil afin de créer un cadre pour la totalité de l'objet. Lorsque le cadre s'ajuste à la taille de l'objet entier, touchez . Votre appareil affichera automatiquement le résultat. 6 Faites glisser les extrémités de l'objet pour affiner le résultat de la mesure. Mesurer le volume automatiquement 1 Sur un appareil qui prend en charge les mesures automatiques, touchez et assurezvous que le mode automatique est activé. Cadrez l'objet dans l'écran du viseur et déplacez lentement votre appareil pour trouver le plan. 2 Lorsque votre appareil identifie le plan et reconnaît l'objet, un cadre s'affiche automatiquement. Touchez ensuite . Votre appareil affichera automatiquement le résultat. 3 Faites glisser les extrémités de l'objet pour affiner le résultat de la mesure. Contrôleur multimédia Panneau de contrôle audio Gérer la lecture audio dans le panneau de contrôle audio Lorsque plusieurs applications audio (comme Musique) sont ouvertes, vous pouvez très facilement gérer la lecture de la musique et passer d'une application à l'autre dans le panneau de contrôle audio. 1 Après avoir ouvert plusieurs applications audio, faites glisser vers le bas depuis le bord supérieur droit de l'appareil pour afficher Panneau de contrôle, puis touchez la carte de lecture audio en haut de Panneau de contrôle. 2 Les applications audio en cours d'utilisation et récemment utilisées s'affichent dans le panneau de contrôle audio, dans lequel vous pouvez gérer la lecture (lecture, pause et passage au morceau précédent ou suivant) que ce soit dans l'application en cours 57 Fonctionnalités intelligentes d'utilisation ou dans une autre application audio vers laquelle vous pouvez rapidement basculer par simple toucher. • Certaines applications doivent être mises à jour à leur dernière version pour pouvoir utiliser cette fonctionnalité. • Toutes les applications ne prennent pas en charge le panneau de contrôle audio. Passer rapidement d'un périphérique de lecture audio à un autre Lorsque votre appareil est connecté à un périphérique audio (un casque, une enceinte Bluetooth ou un produit Vision, par exemple), vous pouvez rapidement changer de périphérique de lecture dans la section de contrôle audio de Panneau de contrôle (par exemple pour transférer sur une enceinte Bluetooth la lecture de la musique en cours sur votre appareil). 1 Connectez votre appareil à un périphérique audio via le Bluetooth ou par un autre moyen. Après avoir connecté un produit Vision à votre appareil via le Bluetooth, vous pouvez également le connecter au même réseau Wi-Fi et vous connecter au même Identifiant Huawei ID que votre appareil pour effectuer d'autres opérations. 2 Clissez vers le bas depuis le bord supérieur droite de votre appareil pour afficher Panneau de contrôle, touchez ou l'icône de l'appareil (comme ) en haut à droite de la section de contrôle audio, puis sélectionnez l'appareil audio dans la liste des appareils connectés afin de transférer sur cet appareil la lecture audio en cours sur votre appareil. 58 Appareil photo et Galerie Lancer Appareil photo Lancer Appareil photo L'application Appareil photo peut être lancée de plusieurs manières. Depuis l'écran d'accueil Depuis l'écran d'accueil, ouvrez Appareil photo. Depuis l'écran verrouillé Lorsque l'écran est verrouillé, allumez l'écran, puis faites glisser le doigt vers le haut depuis l'icône de l'appareil photo dans le coin inférieur droit de l'écran. Utiliser Ultra instantané Lorsque cette fonctionnalité est activée, vous pouvez ouvrir l'appareil photo ou prendre une photo lorsque l'écran est éteint ou verrouillé. 1 Accédez à Appareil photo > > Ultra instantané et sélectionnez Ouvrir Appareil photo ou Prendre une photo rapide. 2 Vous pouvez maintenant appuyer deux fois sur le bouton du volume bas pour ouvrir l'appareil photo ou prendre un instantané sans déverrouiller ou allumer votre écran. Prendre des photos Prendre des photos 59 Appareil photo et Galerie Les illustrations sont fournies uniquement à titre de référence. 1 Ouvrez Appareil photo. 2 Vous pouvez alors : • Effectuer une mise au point : touchez l'endroit sur lequel vous voulez effectuer la mise au point. Pour régler séparément la mise au point et la mesure, appuyez quelques instants sur le viseur et faites glisser le cadre ou l'anneau correspondant vers l'endroit souhaité. • Régler la luminosité : touchez le viseur. Lorsque le symbole apparaît à côté du cadre de mise au point, faites-le glisser vers le haut ou vers le bas. • Effectuer un zoom avant ou arrière : dans le viseur, pincez avec les doigts ou écartezles, ou faites glisser le curseur de zoom. 60 Appareil photo et Galerie • Sélectionner un mode d'appareil photo : faites glisser vers le haut, vers le bas, vers la gauche ou vers la droite sur les options de mode d'appareil photo. • Activer ou désactiver le flash : touchez (désactivé), ou et sélectionnez (auto), (activé), (toujours activé). Si vous sélectionnez (auto) et que l'appareil photo détecte que vous vous trouvez dans un environnement faiblement éclairé, une icône de flash apparaîtra dans le viseur et le flash sera automatiquement activé lorsque vous prendrez une photo. Ces fonctionnalités ne sont pas forcément disponibles dans tous les modes d'appareil photo. 3 Touchez l'obturateur pour prendre une photo. Utiliser l'obturateur flottant pour prendre des photos Vous pouvez activer l'affichage de l'obturateur flottant dans le viseur de l'appareil photo et le faire glisser à l'endroit où vous voulez pour prendre rapidement des photos. 1 Accédez à Appareil photo > 2 L'obturateur flottant s'affichera alors dans l'écran du viseur. Vous pouvez le faire glisser à l'endroit qui vous convient. 3 Pour prendre une photo, touchez l'obturateur flottant. et activez Obturateur flottant. Prendre des photos en rafale Le mode Rafale permet de prendre une séquence de photos en succession rapide afin de pouvoir choisir la meilleure à conserver. 1 Ouvrez Appareil photo, sélectionnez le mode Photo et assurez-vous que c'est bien l'appareil photo arrière qui est utilisé. 2 Pour prendre des photos en rafale, maintenez enfoncé le bouton de l'obturateur ou l'un des boutons de volume. Lors de la prise de vue, vous verrez un chiffre dans le viseur, qui indique le nombre de photos que vous avez prises jusqu'à présent. 3 Relâchez le doigt pour arrêter de prendre des photos. Sélectionner les photos en rafale à conserver 1 Ouvrez Galerie. Touchez une série de photos en rafale (marquées par ), puis touchez . 2 Parcourez les photos en rafale, sélectionnez celles que vous souhaitez conserver, puis touchez et suivez les instructions à l'écran. 61 Appareil photo et Galerie Pour supprimer la totalité des photos en rafale, touchez et maintenez pour sélectionner la série, puis touchez . Minuter la prise de photo Le minuteur de l'appareil photo vous permet de régler un compte à rebours afin que vous puissiez vous mettre en position après avoir touché l'obturateur. 1 Allez à Appareil photo > 2 Revenez au viseur et appuyez sur l'obturateur. Votre appareil prendra une photo lorsque le compte à rebours sera terminé. > Minuteur et sélectionnez un compte à rebours. Prendre des photos à l'aide d'un contrôle audio Vous pouvez utiliser votre voix pour prendre des photos sans avoir à toucher l'obturateur. 1 Allez à Appareil photo > 2 Revenez au viseur et énoncez votre commande pour prendre la photo. > Contrôle audio et sélectionnez une option. Photographier avec les modes Portrait, Cliché nocturne et Grande ouverture Utiliser le mode Portrait pour photographier des portraits Grâce au mode Portrait, vous pouvez appliquer à vos photos des effets d'embellissement et d'éclairage vous permettant d'obtenir des portraits époustouflants. 1 Ouvrez Appareil photo et sélectionnez le mode Portrait. 2 Cadrez votre sujet dans l'écran du viseur. Pour prendre un selfie, touchez 3 . Vous pourrez alors : • Activer les effets d'embellissement : Touchez et réglez les paramètres d'embellissement. Pour désactiver les effets d'embellissement, faites glisser pour donner au paramètre sa valeur la plus basse ou touchez . • Définir des effets d'éclairage : touchez , puis sélectionnez votre effet préféré. • Compensation de la lumière : lorsque vous passez à l'appareil photo avant et que la lumière ambiante est faible, touchez l'icône du flash en haut de l'écran pour activer la compensation de la lumière. Touchez l'icône du flash et sélectionnez (Auto) ou (Toujours allumé). 62 Appareil photo et Galerie Tous les appareils ne prennent pas en charge ces fonctionnalités. 4 Touchez le bouton de l'obturateur pour prendre une photo. Prendre des clichés nocturnes Le mode nuit confère à vos photos des détails plus précis et des couleurs plus vives, même en cas de faible luminosité ou lorsque vous les prenez de nuit. 1 Ouvrez Appareil photo ou allez à Appareil photo > Plus (selon le modèle de votre appareil) et sélectionnez le mode Cliché nocturne. 2 Lorsque vous prenez des photos avec l'appareil photo arrière, certains appareils vous permettent de régler la sensibilité ISO et la vitesse d'obturation en touchant dans le viseur. ou 3 Stabilisez votre appareil et touchez l'obturateur. 4 Votre appareil ajustera la durée d'exposition en fonction de la luminosité ambiante. Gardez votre appareil stable jusqu'à la fin du compte à rebours. Vous pouvez également toucher le bouton de l'obturateur pour prendre une photo avant la fin du compte à rebours. Certains appareils ne permettent pas d'arrêter un compte à rebours avant qu'il ne soit terminé. Utiliser l'appareil photo avant pour réaliser des portraits de nuit Pour prendre un selfie la nuit ou lorsque la lumière autour de vous n'est pas suffisante, vous pouvez utiliser l'appareil photo avant en mode nuit. Dans un environnement sombre, vous pouvez activer le flash pour prendre une photo éclairée de votre visage. 1 Allez à Appareil photo ou à Appareil photo > Plus (selon le modèle de votre appareil) et sélectionnez le mode Cliché nocturne. 2 Touchez • pour passer à l'appareil photo avant et : Touchez l'icône du flash en haut de l'écran et sélectionnez (automatique) ou (permanent) pour activer le flash. Cela vous permet de capturer une photo éclairée de votre visage lorsqu'il n'y a pas suffisamment de lumière autour de vous. • Touchez Si l'icône pour régler l'effet embellissement. n'apparaît pas dans le viseur de votre appareil, cela signifie que le mode embellissement n'est pas pris en charge. 3 Stabilisez votre appareil et touchez l'obturateur. Ouverture 63 Appareil photo et Galerie Prendre des photos en grande ouverture Le mode grande ouverture vous permet de prendre des photos et vidéos où l'arrière-plan est flou alors que votre sujet reste net. 1 Ouvrez Appareil photo ou accédez à Appareil photo > Plus(selon le modèle de votre appareil) et sélectionnez le mode Ouverture. 2 Touchez là où vous voulez pour effectuer la mise au point. Pour des résultats optimaux, votre appareil doit se trouver à moins de 2 mètres de votre sujet. 3 dans l'écran du viseur et faites glisser le curseur pour ajuster les paramètres Touchez d'ouverture. L'arrière-plan sera d'autant plus flou que la valeur de l'ouverture sera faible. 4 Touchez le bouton de l'obturateur pour prendre une photo. Modifier le flou de l'arrière-plan dans les photos à grande ouverture Après avoir pris une photo à grande ouverture, vous pouvez régler la mise au point et le flou de l'arrière-plan. 1 Allez à Galerie > Albums > Appareil photo. 2 Touchez une photo étiquetée 3 Touchez la photo pour régler la mise au point. Faites glisser le curseur en bas pour ajuster l'ouverture. 4 Touchez 5 Touchez pour enregistrer la photo modifiée en tant que nouvelle photo. Le flou de l'arrière-plan ne pourra plus être modifié dans la nouvelle photo. , puis touchez en haut de la photo. pour enregistrer les paramètres. Prendre des vidéos à grande ouverture Le mode grande ouverture vous permet de prendre des photos et vidéos où l'arrière-plan est flou alors que votre sujet reste net. 1 Ouvrez Appareil photo ou accédez à Appareil photo > Plus(selon le modèle de votre appareil) et sélectionnez le mode Ouverture. 2 Touchez 3 dans l'écran du Touchez là où vous voulez pour effectuer la mise au point. Touchez viseur et faites glisser le curseur pour ajuster les paramètres d'ouverture. L'arrière-plan sera d'autant plus flou que la valeur de l'ouverture sera faible. 4 Touchez l'obturateur pour commencer l'enregistrement. Lors de l'enregistrement, touchez le viseur pour régler la mise au point. pour passer en mode vidéo. Photo IA 64 Appareil photo et Galerie Prendre des photos d'aspect professionnel Photo IA est une fonction préinstallée de l'appareil photo, qui vous aide à prendre de meilleures photos en identifiant intelligemment les objets et les scènes (nourriture, plages, ciel bleu, verdure, etc, ainsi que texte) et en optimisant en conséquence les réglages de couleur et de luminosité. Photo IA s'affiche comme Photographie IA ou comme Appareil photo IA sur certains appareils. 1 Ouvrez Appareil photo et sélectionnez le mode Photo. 2 Touchez pour activer 3 Cadrez l'objet dans le viseur. Une fois que l'appareil photo a identifié ce que vous photographiez, il vous recommande automatiquement un mode (portrait, verdure, texte, etc). 4 Pour désactiver le mode recommandé, touchez désactivez . à côté du texte du mode ou . Utiliser le mode Lune 1 Ouvrez Appareil photo et sélectionnez le mode Photo. 2 Touchez pour activer 3 Pointez l'appareil photo vers la lune et écartez les doigts sur le viseur pour régler le zoom sur 10x ou plus. Lorsque l'appareil photo détecte la lune, il passe automatiquement en mode Lune. 4 Touchez . pour prendre une photo. Le mode Lune ne peut identifier la lune que si celle-ci est au moins à moitié pleine. Le mode ne peut pas se lancer si la lune est entourée de nuages. Zoomer pour prendre des photos Prendre des photos grand angle ou longue distance Les capacités de zoom de votre appareil photo vous permettent de capturer une scène plus large, ou des panoramas distants. Prendre des photos à grand angle 1 Ouvrez Appareil photo et sélectionnez le mode Photo. 2 Assurez-vous que est activé. 65 Appareil photo et Galerie 3 Pointez l'appareil photo sur l'objet que vous voulez photographier. La caméra recommandera automatiquement le mode Super grand angle si elle détecte un bâtiment. Touchez Large pour avoir un angle de vue plus large. Vous pouvez également faire glisser le curseur de zoom dans le viseur ou bien rapprocher ou écarter les doigts pour ajuster le niveau de zoom. Une valeur plus faible se traduira par un angle de vue plus large. 4 Touchez pour prendre une photo. Prendre des photos de loin 1 Ouvrez Appareil photo et sélectionnez le mode Photo. 2 Pointez l'appareil photo sur un sujet éloigné et effectuez un zoom avant ou arrière à l'aide de la barre latérale ou en pinçant ou écartant deux doigts sur l'écran. Si votre appareil prend en charge le zoom avant de plus de 15X, un aperçu en incrustation s'affiche dans le viseur pour vous aider à faire la mise au point sur votre sujet lorsque vous effectuez un zoom avant de plus de 15X. Certains produits ne prennent pas en charge l'aperçu en incrustation. 3 Dans le viseur, touchez l'endroit sur lequel vous souhaitez faire la mise au point, puis touchez pour prendre la photo lorsque le sujet est net. Suivi intelligent d'une personne cible lors de la prise de photos à longue focale Lorsque l'appareil photo est dirigé sur une personne au loin, votre appareil peut identifier et suivre la cible pour que vous obteniez une image nette et détaillée. 1 Ouvrez Appareil photo et sélectionnez le mode Photo. 2 Dirigez l'appareil photo sur le sujet distant que vous souhaitez photographier. Déplacez le curseur de zoom ou écartez/pincez les doigts pour régler le zoom. Lorsque le niveau de zoom est réglé sur 15x ou plus, un cadre d'aperçu en incrustation s'affiche dans le viseur pour vous aider à faire la mise au point. 3 Alignez sur le sujet le cadre blanc de l'aperçu en incrustation. Lorsque ce cadre devient jaune, cela indique que l'appareil photo a identifié le sujet. Touchez alors le cadre jaune. Lorsque le cadre devient vert, cela indique que l'appareil photo s'est correctement verrouillé sur votre cible. 4 Touchez • pour prendre une photo. Si le cadre blanc ne devient pas jaune après que l'appareil photo a identifié le sujet, cela indique que votre appareil ne prend pas en charge cette fonctionnalité. • Actuellement, le suivi intelligent ne prend en charge que les prises de vue de personnes seules. • Si l'appareil photo n'est pas dirigé vers le sujet que vous souhaitez capturer, votre appareil quitte temporairement l'état de suivi de cible (dans ce cas, le cadre vert de l'aperçu en incrustation redevient blanc). Si le suivi de la cible est interrompu pendant une période prolongée, il revient automatiquement à l'état de non-suivi. 66 Appareil photo et Galerie Prendre des photos panoramiques Prendre des photos panoramiques La fonctionnalité de panoramique vous permet d'élargir vos photos de paysages ou de groupes. L'appareil photo prend plusieurs photos des objets dans votre champ de vision et les assemble en une seule photo panoramique. Utiliser l'appareil photo arrière pour prendre des photos panoramiques Le mode Panoramique combine plusieurs clichés en une seule et même photo panoramique continue. Il suffit de déplacer l'appareil photo pendant que vous photographiez et l'appareil s'occupera du reste. 1 Allez à Appareil photo > Plus et sélectionnez le mode Panoramique. 2 Touchez 3 Pointez l'appareil photo sur votre point de départ, puis touchez pour commencer à photographier. Déplacez l'appareil photo dans le sens de la flèche affichée à l'écran. Gardez la flèche sur la ligne centrale lorsque vous prenez la photo. 4 Touchez et réglez la direction du panoramique. quand vous avez terminé. Utiliser l'appareil photo avant pour prendre des selfies panoramiques 1 En mode Panoramique, touchez pour basculer sur l'appareil photo avant. et faites glisser le curseur pour ajuster l'effet d'embellissement. Une valeur Touchez plus élevée produira un effet d'embellissement plus souligné. 2 Pointez l'appareil photo sur le centre de votre cliché, puis touchez première photo. 3 Tournez lentement l'appareil photo vers la gauche et vers la droite en vous conformant aux instructions. Lorsque les deux images du viseur se chevauchent, l'appareil photo prend automatiquement l'avant-dernière et la dernière photos. pour prendre la Une fois les trois photos prises, l'appareil photo les combine automatiquement en une photo panoramique. Photographie monochrome Monochrome Prendre des photos en noir et blanc La photographie en noir et blanc élimine les couleurs pour aider à se concentrer sur les formes, les structures et la texture. 67 Appareil photo et Galerie 1 Allez à Appareil photo > Plus et sélectionnez le mode 2 Sélectionnez l'un des modes suivants en fonction de votre sujet et de votre scène : . • Normal : ce mode convient à toutes les sortes de sujets. • Ouverture : ce mode brouille l'arrière-plan et met davantage l'accent sur le sujet. • Portrait : ce mode brouille l'arrière-plan et permet d'ajuster l'effet d'embellissement. • Pro : ce mode permet de régler les paramètres de l'appareil photo (mode de mesure, sensibilité et vitesse d'obturation). 3 Touchez pour prendre une photo. Objectif AR Objectif AR Utiliser 3D CuteMoji pour créer vos propres Emojis 1 Ouvrez Appareil photo ou accédez à Appareil photo > Plus(selon le modèle de votre appareil), sélectionnez le mode Objectif AR et touchez 3D CuteMoji. 2 Sélectionnez votre CuteMoji préféré pour qu'il suive et imite vos expressions faciales et vos mouvements. 3 Si l'icône s'affiche en haut de l'écran, touchez regardez directement l'appareil photo avant. 4 Touchez et maintenez 5 Une fois l'enregistrement terminé, vous pouvez ajouter du texte ou enregistrer directement l'emoji. L'emoji sera enregistré dans la Galerie au format GIF. pour activer le mode GIF, puis pour commencer l'enregistrement. Utiliser 3D CuteMoji pour enregistrer des vidéos 1 Ouvrez Appareil photo ou accédez à Appareil photo > Plus(selon le modèle de votre appareil), sélectionnez le mode Objectif AR et touchez 3D CuteMoji. 2 Sélectionnez votre CuteMoji préféré pour qu'il suive et imite vos expressions faciales et vos mouvements. 3 s'affiche en haut de l'écran, touchez Si l'icône regardez directement l'appareil photo avant. 4 Touchez pour démarrer l'enregistrement 5 Touchez pour terminer l'enregistrement. pour désactiver le mode GIF, puis 68 Appareil photo et Galerie Activer ou désactiver l'arrière-plan Lorsque vous êtes en mode 3D CuteMoji, touchez avant de prendre une photo ou une vidéo pour activer ou désactiver l'arrière-plan. Prendre des photos HDR Utiliser le HDR pour prendre des photos Lorsque vous prenez des photos avec un contre-jour ou un fort contraste lumineux, le mode HDR (High Dynamic Range) peut vous aider à améliorer les effets d'ombre et de lumière dans vos photos, en conférant à celles-ci une plus grande netteté des détails. 1 Allez à Appareil photo > Plus et sélectionnez le mode HDR. 2 Tenez votre appareil sans le bouger. 3 Touchez pour prendre une photo. Images dynamiques Prendre des photos en mouvement pour donner vie aux photos Lorsque vous voulez capturer un moment digne d'être photographié, mais que vous ne savez pas exactement à quel moment toucher l'obturateur, vous pouvez utiliser la fonctionnalité d'image dynamique. Prendre des photos dynamiques 1 Allez à Appareil photo > Photo et touchez pour activer Fonction Image dynamique ou allez à Appareil photo > Plus et sélectionnez Image dynamique (selon le modèle de votre appareil). 2 Touchez pour commencer à photographier. Lire des images dynamiques Les images dynamiques sont enregistrées sous format JPG dans Galerie. Allez à Galerie > Albums > Appareil photo, touchez une image dynamique, puis touchez en haut de l'image pour la voir. L'image dynamique s'arrête automatiquement après une lecture complète. Vous pouvez également toucher l'écran pour arrêter la lecture. 69 Appareil photo et Galerie Modifier des photos dynamiques Après avoir pris une photo dynamique, vous pouvez la définir comme couverture, en retirer les passants ou enregistrer comme photo statique n'importe quelle image constituant la photo dynamique. 1 Ouvrez Galerie, touchez la photo dynamique que vous voulez modifier, puis touchez 2 Touchez Intelligent pour : • . Définir une couverture : votre appareil vous recommande les meilleures images, qui sont indiquées par des icônes en forme de couronne. Sélectionnez l'image souhaitée et touchez Définir en tant que couverture pour la définir comme couverture, signalée par un point sur l'image. • Retirer des passants : vous pouvez retirer les passants de l'une des images présentes dans les photos dynamiques que vous avez prises. Touchez l'image dans laquelle vous voulez retirer des passants et touchez successivement Définir en tant que couverture, puis . Votre appareil identifiera les passants et les retirera automatiquement de l'image de couverture. Pour que les passants puissent être retirés à l'aide de cette fonctionnalité, il faut qu'ils figurent complètement dans le cadre pendant la prise de vue. • Retoucher la photo : après avoir défini l'image à éditer comme image de couverture, touchez Automatique, Retirer reflet ou Clarifier dans l'écran d'édition Intelligent. Votre appareil optimisera automatiquement la photo pour vous. Si vous souhaitez appliquer à la photo plusieurs des fonctionnalités mentionnées ci-dessus, touchez 3 à chaque fois que vous appliquez une fonctionnalité. Une fois que vous avez terminé de modifier la photo, touchez pour l'enregistrer lorsque vous y êtes invité. Vous pouvez également enregistrer la photo dans l'album d'origine en tant que nouvelle photo dynamique. Pour enregistrer comme photo statique l'une des images constituant la photo dynamique, touchez , définissez l'image comme image de couverture, modifiez-la à l'aide de n'importe quelle fonctionnalité à l'exception d'Intelligent, puis touchez . L'image de couverture sera enregistrée comme photo statique. Enregistrer une image dynamique en tant que fichier GIF ou vidéo Vous pouvez enregistrer une image dynamique en tant que fichier GIF ou vidéo en touchant l'image dynamique dans l'album, , puis en sélectionnant Enregistrer en tant que vidéo ou Enregistrer au format GIF. 70 Appareil photo et Galerie Partager des photos mobiles Pour partager des photos mobiles avec des appareils Huawei ou Honor, plusieurs méthodes sont possibles : , Wi-Fi Direct, Bluetooth ou Huawei Share. Allez à Galerie > Albums > Appareil photo, appuyez quelques instants sur les photos mobiles que vous souhaitez partager, puis touchez pour les partager. Si vous partagez des photos mobiles vers des applications tierces ou des appareils non compatibles, les photos mobiles s'afficheront sous forme d'images statiques. Ajouter des filigranes aux photos Ajouter des filigranes aux photos Vous pouvez ajouter à vos photos un filigrane (heure, météo, humeur ou nourriture) qui leur donnera de l'intérêt. 1 Accédez à Appareil photo > Plus et sélectionnez le mode Filigrane. Si l'option Filigrane n'est pas présente dans Plus, touchez 2 , puis téléchargez Filigrane. Sélectionnez un filigrane, qui sera ensuite affiché dans l'écran du viseur. Faites glisser le filigrane pour modifier sa position. Touchez et maintenez le point situé dans le coin du filigrane et faites-le glisser pour redimensionner le filigrane. Touchez pour supprimer le filigrane. Vous pouvez également modifier le texte dans certains types de filigranes. Touchez la zone modifiable (généralement entourée de tirets) pour saisir le nouveau texte. 3 Touchez le bouton de l'obturateur pour prendre une photo. Mode Documents Utiliser le mode Documents pour redresser des photos Les images prises sous un angle souffrent toujours du problème de la perspective. Si vous ne pouvez pas prendre une photo parfaitement droite d'un document, utilisez le mode Documents. En mode Documents, l'appareil photo ajuste automatiquement les images déformées et élimine les ombres qu'elles contiennent. Prendre des photos en mode Documents 1 Accédez à Appareil photo > Plus et sélectionnez le mode Documents. Si l'option Documents n'est pas présente dans Plus, touchez Documents. , puis téléchargez 71 Appareil photo et Galerie 2 Cadrez le document (tel qu'une diapositive de présentation ou une affiche) que vous souhaitez prendre dans le viseur et appuyez sur le bouton de l'obturateur pour prendre une photo. 3 L'appareil photo identifiera automatiquement la zone de texte qui se trouve dans le viseur, redressera l'image et éliminera les ombres. Certains appareils ne prennent pas en charge la suppression des ombres de document. Ajuster la zone de texte Si vous n'êtes pas satisfait de la correction de déformation d'une photo, vous pouvez également ajuster manuellement la zone de texte. 1 Accédez à Galerie > Albums > Appareil photo. 2 Touchez une photo marquée avec 3 Faites glisser les quatre coins pour personnaliser la zone de correction. Touchez ensuite , puis touchez en haut de la photo. . Votre appareil remodèlera la photo en une image plate et rectangulaire. Mode sous l'eau Filmer le monde subaquatique • Avant de placer votre appareil dans l'eau, vérifiez qu'il se trouve bien dans un boîtier étanche et que celui est hermétiquement fermé. • Ne laissez pas votre appareil sous l'eau pendant une période prolongée. 1 Allez à Appareil photo > Plus > Aquatique. 2 Ce que vous pouvez faire à présent : • Appuyer sur le bouton de volume haut permet de prendre une photo. • Maintenir enfoncé le bouton de volume haut permet de prendre des photos en rafale. • Appuyer sur le bouton de volume bas permet de filmer une vidéo. Pendant l'enregistrement, appuyer sur le bouton de volume haut permet de mettre en pause et celui de volume bas d'arrêter de filmer. • Appuyer sur le bouton Marche/Arrêt permet d'éteindre l'écran et appuyer dessus à nouveau réactive l'appareil photo. 3 Une fois que vous avez terminé, laissez-vous guider par les instructions qui s'affichent pour quitter l'application Appareil photo. Prendre des photos en haute résolution 72 Appareil photo et Galerie Prendre des photos haute résolution Prenez des photos en haute résolution si vous souhaitez les imprimer ou les afficher sur un grand écran. 1 Accédez à Appareil photo > Plus et sélectionnez le mode Haute résolution. 2 Cadrez votre sujet dans le viseur, puis touchez l'emplacement sur lequel vous voulez faire la mise au point. En mode Haute résolution, vous ne pourrez pas faire de zoom avant ou arrière, ni régler le format d'image. 3 Touchez le bouton de l'obturateur pour prendre une photo. Mode Pro Utiliser le mode Pro pour des photos ou des vidéos de qualité professionnelle Le mode Pro vous permet d'affiner vos photos et vos vidéos et il vous donne un contrôle total sur la sensibilité ISO, le mode de mise au point, etc. lorsque vous prenez des photos ou enregistrez des vidéos. Utiliser le mode Pro pour des photos de qualité professionnelle 73 Appareil photo et Galerie Les illustrations sont fournies uniquement à titre de référence. 1 Ouvrez Appareil photo ou accédez à Appareil photo > Plus (selon le modèle de votre appareil) et sélectionnez le mode Pro. 2 Vous pourrez alors : • Régler le mode de mesure : Touchez M et sélectionnez un mode de mesure. Mode de mesure Matrice Centre Scénarios d'application Mesure la lumière dans l'ensemble du cadre. Applicable lors de la prise de vue de paysages naturels. Se concentre sur la lumière au centre de l'écran. Applicable lors de la prise de vue de portraits. 74 Appareil photo et Galerie Mode de mesure Scénarios d'application Se concentre sur la lumière dans une petite zone de l'écran, les yeux Spot • du sujet, par exemple. Ajuster la sensibilité ISO : Touchez ISO et déplacez le curseur. Dans des conditions de faible luminosité, augmentez la sensibilité ISO. Dans les environnements bien éclairés, réduisez la sensibilité ISO pour éviter le bruit dans l'image. • Régler la vitesse d'obturation : Touchez S et déplacez le curseur. La vitesse d'obturation affecte la quantité de lumière autorisée à pénétrer dans l'objectif de l'appareil photo. Lorsque vous filmez des scènes fixes ou des portraits, réduisez la vitesse d'obturation. Lorsque vous photographiez des scènes ou des objets en mouvement, augmentez la vitesse d'obturation. • Régler la compensation de l'exposition (EV) : Touchez EV· et déplacez le curseur. Augmentez la valeur d'EV dans des conditions de faible luminosité et diminuez-la dans des environnements bien éclairés. • Régler la mise au point : Touchez AF· et sléectionnez un mode de mise au point. Mode de mise Scénarios d'application au point AF-S (simple) Applicable aux sujets immobiles AF-C (continu) Applicable aux sujets en mouvement • MF Touchez le sujet sur lequel vous voulez vous effectuer la mise au (manuelle) point, tel que le visage du sujet. Ajuster la dominante de couleur : Touchez WB· et sélectionnez un mode. Lors de la prise de vue en plein jour, sélectionnez environnement peu lumineux, sélectionnez Touchez • . Lors de la prise de vue en . pour régler la température de couleur Sélectionnez le format de stockage : Le mode Pro vous permet d'enregistrer la photo aux formats JPG ou RAW. Touchez dans l'écran du viseur pour sélectionner différents formats de stockage. Les images au format RAW conservent plus de détails pour le post-traitement mais occupent un espace de stockage relativement important, tandis que les images au format JPG nécessitent moins d'espace de stockage. Choisissez entre les deux selon vos besoins. Si vous choisissez le format RAW, les photos que vous prenez seront enregistrées en format DNG et en format standard. Les photos au format DNG seront enregistrées dans l'album photos RAW de Galerie. 75 Appareil photo et Galerie Activez l'illuminateur d'assistance AF : Pour une meilleure mise au point dans les • environnements peu lumineux, touchez 3 pour activer l'illuminateur d'assistance AF. Touchez le bouton de l'obturateur pour prendre une photo. • Tous les appareils ne prennent pas en charge ces fonctionnalités. • En mode Pro, la modification d'un réglage particulier peut parfois entraîner celle d'autres réglages. Ajustez-les en fonction de vos besoins. Utiliser le mode Pro pour enregistrer des vidéos 1 En mode Pro, touchez • Régler le mode de mesure : Touchez M et sélectionnez un mode de mesure. Mode de mesure Matrice Centre Spot • pour passer en mode Vidéo. Vous pourrez alors : Description Mesure la lumière dans l'ensemble du cadre. Applicable lors de la prise de vue de paysages naturels. Se concentre sur la lumière au centre de l'écran. Applicable lors de la prise de vue de portraits. Se concentre sur la lumière dans une petite zone de l'écran, les yeux du sujet, par exemple. Ajuster la sensibilité ISO : Touchez ISO et déplacez le curseur. Dans des conditions de faible luminosité, augmentez la sensibilité ISO. Dans les environnements bien éclairés, réduisez la sensibilité ISO pour éviter le bruit dans l'image. • Régler la vitesse d'obturation : Touchez S et déplacez le curseur. La vitesse d'obturation affecte la quantité de lumière autorisée à pénétrer dans l'objectif de l'appareil photo. Lorsque vous filmez des scènes fixes ou des portraits, réduisez la vitesse d'obturation. Lorsque vous photographiez des scènes ou des objets en mouvement, augmentez la vitesse d'obturation. • Régler la compensation de l'exposition (EV) : Touchez EV· et déplacez le curseur. Augmentez la valeur d'EV dans des conditions de faible luminosité et diminuez-la dans des environnements bien éclairés. • Régler la mise au point : Touchez AF· et sléectionnez un mode de mise au point. Mode de mise au point Description AF-S (simple) Applicable aux sujets immobiles AF-C Applicable aux sujets en mouvement (continu) 76 Appareil photo et Galerie Mode de mise au point Description MF Touchez le sujet sur lequel vous voulez vous effectuer la mise au point, (manuelle) tel que le visage du sujet. Ajuster la dominante de couleur : Touchez WB· et sélectionnez un mode. • Lors de la prise de vue en plein jour, sélectionnez lumineux, sélectionnez Touchez . pour régler la température de couleur Touchez 2 . Dans les environnements peu pour commencer l'enregistrement. • Tous les appareils ne prennent pas en charge ces fonctionnalités. • En mode Pro, la modification d'un réglage particulier peut parfois entraîner celle d'autres réglages. Ajustez-les en fonction de vos besoins. Enregistrer des vidéos Prendre une vidéo 1 Ouvrez Appareil photo et sélectionnez le mode Vidéo. 2 Ajustez les paramètres suivants : • Effectuer un zoom avant ou arrière : rapprochez ou écartez les doigts sur le viseur ou faites glisser le curseur de zoom. • Effectuer une mise au point : touchez l'endroit sur lequel vous voulez effectuer la mise au point. Appuyez quelques instants sur le viseur pour verrouiller l'exposition et la mise au point. • Activer ou désactiver le flash : touchez permanence) ou et sélectionnez (allumé en (éteint). Lorsque vous utilisez l'appareil photo avant pour filmer des vidéos, vous pouvez régler le flash sur (Toujours activé) lorsque la lumière est insuffisante. L'appareil photo fournira une compensation lumineuse. • Ajuster les effets d'embellissement : touchez et faites glisser pour ajuster les effets. 77 Appareil photo et Galerie • Ajuster la résolution vidéo et la fréquence d'image : allez à > Résolution vidéo et sélectionnez la résolution souhaitée. Une résolution plus élevée permet d'obtenir une vidéo de meilleure qualité, mais au prix d'une taille de fichier plus importante. Vous pouvez toucher Fréquence d'images pour sélectionner la fréquence d'image par seconde souhaitée. • Sélectionner un format vidéo peu encombrant : touchez et activez l'option Format vidéo efficient. Lorsque cette fonctionnalité est activée, votre appareil utilisera un format vidéo qui occupe moins d'espace de stockage. Toutefois, les vidéos dans ce format risquent de ne pas être lues sur d'autres appareils. Choisissez cette option à bon escient. • Les appareils ne prennent pas tous en charge ces fonctionnalités. • La modification d'un réglage particulier peut parfois entraîner celle d'autres réglages. Ajustez-les en fonction de vos besoins. 3 Touchez pour commencer à filmer. Lorsque vous enregistrez des vidéos avec l'appareil photo arrière, vous pouvez maintenir le doigt appuyé sur 4 ou sur pour effectuer un zoom avant ou arrière. Touchez pour prendre une photo de l'image actuelle. Touchez pour faire une pause et touchez pour arrêter la prise de vue. Utiliser les effets de film IA pour enregistrer des vidéos Les effets de film IA vous permettent d'ajouter un élément artistique à vos vidéos sans avoir besoin de les traiter après coup. 1 Ouvrez Appareil photo et sélectionnez le mode Vidéo. 2 Passez à l'appareil photo arrière, touchez ou Floutage d'arrière-plan ou d'autres effets vidéo. 3 > Résolution vidéo et sélectionnez le format d'image 21:9 (dans lequel la Allez à plupart des films sont tournés). Certains produits ne prennent pas en charge le format 21:9. 4 Touchez pour commencer à filmer. Touchez pour ajouter des effets de filtre pendant la prise de vue. Touchez pour terminer la prise de vue. 5 , puis sélectionnez Couleur IA, 78 Appareil photo et Galerie Filmer des vidéos 4K UHD Votre appareil prend en charge l'enregistrement de vidéos 4K Ultra HD (UHD), ce qui vous permet d'enregistrer avec une clarté encore plus grande. 1 Ouvrez Appareil photo et sélectionnez le mode Vidéo. 2 Allez à > Résolution vidéo et sélectionnez la résolution 4K. Le mode embellissement, les filtres et les effets spéciaux ne sont pas pris en charge en 4K et ils seront automatiquement désactivés lorsque vous sélectionnerez la résolution 4K. 3 Revenez à l'écran Vidéo et touchez pour commencer l'enregistrement. Une résolution élevée donnera lieu à une qualité vidéo plus élevée, mais occupera également davantage d'espace de stockage. Vidéo au ralenti Filmer des vidéos au ralenti Le mode Ralenti vous permet de capturer en détail des moments fugaces. Ajustez la vitesse de ralenti en fonction de la vitesse d'affichage souhaitée pour la vidéo. Avec une vitesse plus élevée, vous obtiendrez une lecture plus lente. Les vitesses de ralenti disponibles varient selon les appareils. • 256x : convient pour l'enregistrement de scènes de tournage, d'explosion ou d'autres scènes d'action extrêmement rapides. • 128x ou 64x : convient pour enregistrer des frappes de balles ou des courses. • 32x ou 16x : convient pour l'enregistrement de bulles qui éclatent et d'éclaboussures d'eau. • 8x ou 4x : convient pour enregistrer la décomposition de mouvements rapides (un plongeon dans l'eau, par exemple, ou un shoot dans un ballon de football). vous pouvez personnaliser la longueur totale de la prise, ainsi que la longueur de la partie filmée au ralenti. Pour de meilleurs résultats, tournez les vidéos au ralenti dans des conditions de lumière vive et naturelle. Filmer des vidéos au ralenti 1 Accédez à Appareil photo > Plus et sélectionnez le mode Ralenti. 2 Touchez 3 Cadrez votre sujet dans le viseur, puis touchez et sélectionnez une vitesse de ralenti. pour commencer l'enregistrement. 79 Appareil photo et Galerie Capturer automatiquement un ralenti Certains modes de ralenti en haute vitesse prennent en charge la détection de mouvements. Votre appareil photo suit les objets en mouvement dans le cadre et les photographie automatiquement lorsque vous appuyez sur l'obturateur. 1 Dans Ralenti, touchez 2 Si la vitesse que vous sélectionnez prend en charge la détection de mouvements, et sélectionnez une vitesse. s'affiche à l'écran. Touchez pour vous assurer que la détection de mouvements est activée. Un cadre de détection s'affiche alors dans le viseur. Déplacez le cadre vers la position souhaitée. 3 Cadrez l'objet dans le viseur et assurez-vous qu'il se trouve également dans le cadre de détection. Touchez pour commencer à prendre des photos. L'appareil photo suit l'objet dans le cadre et le photographie automatiquement lorsqu'il se déplace. Pour enregistrer une vidéo manuellement, touchez mouvements, puis touchez pour désactiver la détection de pour démarrer l'enregistrement. Ajuster le ralenti d'une partie sélectionnée dans une vidéo Pour une vidéo au ralenti, vous pouvez changer la portion que vous voulez lire au ralenti. Cette fonction n'est disponible que pour les vidéos au ralenti enregistrées en 4x ou 8x. L'option 8x n'est pas disponible sur certains appareils. 1 Allez à Galerie > Albums > Appareil photo et sélectionnez une vidéo au ralenti. 2 pour lire la vidéo. Pendant la lecture, touchez la vidéo pour afficher la zone Touchez de montage. 3 Faites glisser les curseurs pour ajuster la portion à lire au ralenti. Les autres portions de la vidéo seront lues à une vitesse normale. 4 Allez à > Enreg. le fichier en ralenti pour enregistrer vos modifications. Pour obtenir des résultats optimaux lorsque vous partagez des vidéos, partagez les vidéos au ralenti dans lesquelles vos modifications ont été enregistrées. Photographie en time-lapse Utiliser Time-lapse pour créer une courte vidéo La fonction Time-lapse vous permet de capturer au ralenti des images pendant plusieurs minutes, voire plusieurs heures, puis de les condenser en une courte vidéo. Cela vous permet 80 Appareil photo et Galerie de capturer la splendeur de changements de la nature : fleurs en fleuraison, nuages à la dérive, etc. 1 Allez à Appareil photo > Plus et sélectionnez le mode Time-lapse. 2 Placez votre appareil en position. Pour réduire les tremblements de l'appareil photo, stabilisez votre appareil à l'aide d'un trépied. 3 Touchez pour commencer à filmer, puis touchez l'enregistrement. pour mettre fin à La vidéo enregistrée est automatiquement sauvegardée dans Galerie. Filmer en mode manuel des vidéos Time-lapse Le mode Time-lapse est réglé par défaut comme automatique lorsque vous prenez des vidéos avec l'appareil photo arrière. Pour filmer en mode manuel et régler les paramètres de prise de vue (vitesse d'enregistrement, durée, sensibilité ISO, etc.), touchez Auto. Vous pouvez alors : • toucher pour ajuster la vitesse d'enregistrement. Par exemple, enregistrez des traînées lumineuses à 15x ou des fleurs qui s'ouvrent à 1800x. La lecture des vidéos sera d'autant plus rapide qu'elles auront été enregistrées à une vitesse plus élevée. • toucher pour définir la durée d'enregistrement. L'enregistrement vidéo s'arrêtera automatiquement lorsqu'il aura atteint cette limite. • toucher pour régler le mode de mesure, la vitesse d'obturation, la sensibilité ISO, etc., afin de garantir de meilleures prises de vue. • toucher pour démarrer l'enregistrement. Si vous n'avez pas réglé la durée de l'enregistrement, touchez pour arrêter l'enregistrement. Mode Dual-View Enregistrer des vidéos Dual-View La fonctionnalité Dual-View divise l'écran d'enregistrement en deux vues, ce qui vous permet de visionner la vue normale côte à côte avec une vue agrandie. 1 Allez à Appareil photo > Plus et sélectionnez Dual-view. 2 Cadrez votre objet dans le viseur, puis touchez pour commencer l'enregistrement. La vue normale et la vue agrandie sont affichées côte à côte, la zone agrandie étant au centre de la vue normale. Vous pouvez régler le niveau de zoom en rapprochant ou en écartant les doigts sur le viseur. 81 Appareil photo et Galerie 3 Touchez pour arrêter l'enregistrement. Couleurs Leica Utiliser les couleurs Leica 1 Ouvrez Appareil photo et assurez-vous que c'est bien l'appareil photo arrière qui est utilisé. 2 Touchez 3 Touchez l'obturateur pour prendre une photo ou commencer à filmer une vidéo. , puis sélectionnez Leica standard, Leica vif ou Leica doux. Les modes d'appareil photo ne prennent pas tous en charge les couleurs Leica. Filtres Appliquer un filtre à des photos ou à des vidéos 1 Ouvrez Appareil photo et sélectionnez le mode Photo ou Vidéo. 2 Touchez ou pour sélectionner un filtre et prévisualiser l'effet. Certains appareils n'ont pas l'icône 3 . Touchez l'obturateur pour prendre une photo ou commencer à filmer une vidéo. Ajuster les paramètres de Appareil photo Ajuster les paramètres de Appareil photo Vous pouvez ajuster les paramètres de l'appareil photo pour vous permettre de prendre des photos et des vidéos plus rapidement. Les fonctionnalités suivantes pourraient ne pas être disponibles dans certains modes de l'appareil photo. Ajuster le format d'image Allez à Appareil photo > > Format d'image et sélectionnez un format d'image. Cette fonctionnalité n'est pas disponible dans certains modes. 82 Appareil photo et Galerie Activer les étiquettes de localisation Pour pouvoir activer Étiquette de localisation, commencez par activer les services de localisation pour votre appareil, puis allez à Appareil photo > . Vos photos et vos vidéos comporteront alors des informations de localisation. Pour voir où a été prise une photo ou une vidéo de Galerie, faites-la glisser vers le haut. Pour activer les services de localisation sur votre appareil : • Faites glisser vers le bas à partir du bord supérieur droit de l'appareil pour afficher Panneau de contrôle, touchez pour développer le panneau des boutons de raccourcis (selon le modèle de votre appareil), puis activez Localisation. • Allez à Paramètres > Données de localisation et activez Accès informations localisation. Ajouter des filigranes d'appareil Activez Ajout d'un filigrane. Un filigrane d'appareil sera ajouté aux photos et aux vidéos prises avec l'appareil photo arrière. L'ajout d'un filigrane aux vidéos n'est pas pris en charge sur certains appareils. Utiliser la grille pour composer vos photos La grille de composition vous aide à aligner le cliché parfait. 1 Activez Grille de composition. Des lignes de quadrillage apparaissent dans le viseur. 2 Placez le sujet de votre photo à l'un des points d'intersection, puis touchez l'obturateur. Utiliser Réflexion miroir Lorsque vous utilisez l'appareil photo avant, touchez , puis activez ou désactivez Réflexion miroir. Lorsque Réflexion miroir est activé, l'image apparaîtra telle que vous vous voyez dans le viseur, au lieu d'être inversée. Lorsque Réflexion miroir est désactivé, l'image est inversée, au contraire de ce que vous voyez dans le viseur. Couper le son de l'obturateur Activez Silencieux pour couper le son de l'obturateur de l'appareil photo. Cette fonctionnalité n'est disponible que dans certains pays et régions. Capturer des sourires Activez Capture des sourires. L'appareil photo prendra alors automatiquement une photo lorsqu'il détectera un sourire sur l'écran du viseur. 83 Appareil photo et Galerie Utiliser le niveau horizontal pour de meilleures compositions Activez Niveau horizontal pour afficher un guide horizontal dans le viseur. Lorsque la ligne pointillée chevauche la ligne continue, cela indique que l'appareil photo est parallèle au niveau horizontal. Personnaliser la disposition du mode Appareil photo Vous pouvez personnaliser la disposition de l'écran du mode Appareil photo en fonction de vos préférences en déplaçant les modes fréquemment utilisés sur l'écran d'accueil de l'appareil photo ou en modifiant l'ordre des modes. Les modes Photo, Portrait et Vidéo ne peuvent pas être déplacés vers Plus. 1 Accédez à Appareil photo > Plus et touchez mode. 2 Touchez et maintenez un mode et faites-le glisser vers la position désirée. Vous pouvez déplacer un mode sur l'écran Plus vers l'écran d'accueil de l'appareil photo, déplacer le mode sur l'écran d'accueil de l'appareil photo vers Plus ou ajuster la disposition de l'écran de mode en fonction de la fréquence à laquelle vous utilisez certains modes. Les modes avec une icône icône. 3 Touchez pour accéder à l'écran d'édition de peuvent être supprimés en touchant simplement cette pour enregistrer la disposition. Pour restaurer un mode supprimé, accédez à Appareil photo > Plus, touchez , puis touchez INSTALLER. Gérer Galerie Visualiser les photos et les vidéos Dans la Galerie, vous pouvez visualiser, modifier et partager vos photos et vidéos ; vous pouvez également parcourir les clips générés automatiquement à partir de celles-ci. 84 Appareil photo et Galerie Les illustrations sont fournies uniquement à titre de référence. Afficher par heure de prise de vue Ouvrez Galerie. Dans l'onglet Photos, pincez avec les doigts sur l'écran pour passer en vue mensuelle et écartez les doigts pour passer en vue quotidienne. Vous pouvez également faire glisser la boule de commande sur le bord pour afficher l'heure. Voir par album Les photos et vidéos peuvent être visionnées par album dans l'onglet Albums. Certaines d'entre elles sont enregistrées dans des albums par défaut. Par exemple, les vidéos prises avec l'appareil photo sont enregistrées dans l'album Appareil photo, tandis que les captures d'écran et captures vidéos d'écran sont enregistrées dans l'album Captures d'écran. 85 Appareil photo et Galerie Afficher par catégorie Galerie classe intelligemment les photos en catégories, ce qui vous permet de passer rapidement en revue par catégorie les albums de taille importante. Touchez un album de catégorie dans l'onglet Découvrir (nourriture, portraits ou paysages, par exemple) pour afficher les photos de cet album. Consulter les détails des photos et des vidéos 1 Dans la Galerie, touchez une photo ou une vidéo pour la visualiser en mode plein écran. Touchez l'écran à nouveau pour masquer le menu. 2 En mode plein écran, touchez pour voir les détails de la photo ou de la vidéo (emplacement du stockage, résolution et taille). Visionner depuis votre appareil des images ou des vidéos situées sur d'autres appareils La consultation partagée vous permet de parcourir et rechercher des photos et des vidéos enregistrées sur un appareil connecté (téléphone ou tablette). • Cette fonctionnalité n'est disponible que dans certains pays et régions. • Avant d'utiliser cette fonction, assurez-vous que vos appareils ont suffisamment de courant et que l'appareil à connecter se trouve à proximité de votre appareil. 1 Activez les fonctions suivantes sur votre appareil et sur l'appareil connecté : Allez à Paramètres > Appareil+ > Plus de paramètres > Galerie multi-appareils et assurez-vous que Galerie multi-appareils est activé. Si Galerie multi-appareils est introuvable sur votre téléphone ou votre tablette à l'emplacement indiqué ci-dessus, recherchez et activez Collaboration multi-appareils dans Paramètres. Si aucune des deux options n'est présente sur votre appareil, cela signifie que cette fonctionnalité n'y est pas prise en charge. 2 Activez Wi-Fi et le Bluetooth et connectez-vous au même Identifiant Huawei ID sur votre appareil et sur l'appareil auquel vous voulez vous connecter. Une fois la connexion établie, l'onglet Autres appareils s'affichera sous Galerie > Albums. Si votre appareil ne peut pas se connecter à l'appareil cible, connectez-les au même routeur ou au même hotspot personnel, connectez-vous au même Identifiant Huawei ID et activez le Bluetooth sur les deux appareils. 3 Touchez l'onglet Autres appareils pour voir les appareils connectés. Si l'appareil que vous souhaitez explorer n'est pas connecté, touchez son nom et établissez une connexion lorsque vous y êtes invité. Vous pourrez alors : • Explorer des images ou des vidéos : touchez un appareil connecté pour voir les albums qu'il contient. • Rechercher des images : dans la barre de recherche de l'onglet Albums, saisissez un mot clé (par exemple, « nourriture » ou « paysage »). Les résultats de recherche s'afficheront par appareil. 86 Appareil photo et Galerie • Enregistrer sur votre appareil des éléments provenant d'autres appareils : touchez l'appareil cible, maintenez le doigt appuyé pour sélectionner des images ou des vidéos, puis touchez . Les éléments enregistrés s'afficheront dans Galerie > Albums > Depuis d'autres appareils. Pour désactiver cette fonctionnalité, désactivez Galerie multi-appareils. Effectuer des recherches rapides dans Galerie Recherche rapide de photos dans Galerie Retrouvez rapidement une photo en effectuant une recherche par mots clés (date, nourriture, catégorie, etc.) dans Galerie. 1 Allez à Galerie, touchez la barre de recherche en haut de l'écran, puis tapez un mot clé (« nourriture » ou « paysage », par exemple) ou touchez un mot suggéré pour lancer la recherche. 2 Des vignettes de photos liées à ce mot clé seront affichées et d'autres mots clés seront suggérés. Touchez un mot clé suggéré ou saisissez d'autres mots clés pour obtenir des résultats plus précis. Recherche rapide de vidéos dans Galerie Votre appareil analyse et classe automatiquement les vidéos dans Galerie lorsqu'il est en charge et que l'écran est éteint. Des mots clés suggérés seront affichés dans la barre de recherche pour offrir des résultats rapides sur des sujets en rapport. 1 Allez à Galerie, touchez la barre de recherche en haut de l'écran, puis tapez un mot clé (« nourriture » ou « paysage », par exemple) ou touchez un mot suggéré pour lancer la recherche. 2 Des vignettes des vidéos en rapport avec ce mot clé seront affichées et d'autres mots clés seront suggérés. Pour obtenir des résultats plus précis, touchez un mot clé suggéré ou entrez d'autres mots clés. Les moments clés des vidéos figurant dans les résultats de recherche seront automatiquement lus en séquence pour que vous puissiez en avoir un aperçu. Les Captures d'écran ne seront pas analysées. Éditer des images Galerie offre un large éventail de fonctionnalités pour l'édition des images. Retouches de base 1 Ouvrez Galerie, touchez la photo que vous souhaitez retoucher puis touchez pourrez alors : • . Vous Rogner et faire pivoter : touchez Rogner, sélectionnez un cadre, puis faites glisser la grille ou ses coins pour sélectionner la partie que vous souhaitez conserver. Vous 87 Appareil photo et Galerie pouvez faire glisser la photo dans le cadre ou utiliser deux doigts pour effectuer un zoom avant ou arrière pour ajuster la partie affichée de la photo. Pour faire pivoter la photo, touchez Rogner et faites glisser la roue d'angle dans l'orientation souhaitée. Pour faire pivoter la photo d'un certain degré ou inverser la photo en miroir, touchez ou . • Ajouter un effet de filtre : touchez Filtres pour sélectionner un filtre. • Régler les effets de photo : touchez Ajuster pour régler la luminosité, le contraste, la saturation et d'autres aspects de la photo. • Autre : touchez Plus pour modifier la photo d'autres manières, par exemple en lui ajoutant des éclaboussures de couleur, du flou, un gribouillis ou du texte. Lors de l'utilisation de la fonctionnalité Ajuster ou Filtres, vous pouvez toucher Comparer pour comparer la photo avant et après la retouche. La comparaison n'est pas prise en charge dans certains modes d'édition. 2 ou Touchez pour enregistrer les modifications. Ajouter des filigranes aux photos 1 Dans Galerie, touchez une photo, puis accédez à 2 Sélectionnez un filigrane et faites-le glisser où vous le souhaitez. Touchez et maintenez le point situé dans le coin du filigrane et faites-le glisser pour redimensionner le filigrane. > Plus > Filigranes. Touchez pour supprimer le filigrane. Vous pouvez également modifier le texte de certains types de filigranes. Touchez la zone modifiable (généralement entourée de tirets) pour saisir le nouveau texte. 3 Touchez pour enregistrer vos modifications et touchez pour enregistrer la photo. Pixelliser des photos 1 Dans Galerie, touchez une photo, puis allez à 2 Sélectionnez un style et une taille de la mosaïque qui recouvrira certaines parties de la photo. 3 Pour enlever la mosaïque, touchez Gomme et effacez-la de la photo. 4 Touchez photo. > Plus > Mosaïque. pour enregistrer vos modifications, puis touchez pour enregistrer la Renommer des photos 1 Dans Galerie, touchez la vignette de la photo que vous voulez renommer. 2 Allez à 3 Touchez OK. > Renommer et saisissez un nouveau nom. 88 Appareil photo et Galerie Collage La fonctionnalité de collage dans Galerie permet de combiner rapidement plusieurs photos en une seule et même photo facile à partager. 1 Vous pouvez accéder à la fonctionnalité Collage de l'une des deux manières suivantes (selon le modèle de votre appareil) : • Dans l'onglet Découvrir, touchez Créer un collage, sélectionnez vos photos, puis touchez Créer. • Dans l'onglet Photos ou Albums, appuyez de manière prolongée pour sélectionner vos photos, puis accédez à 2 > Créer collage. Sélectionnez un modèle. Vous pourrez alors : • Déplacer une photo : touchez et maintenez la photo et faites-la glisser vers une autre position. • Ajuster la partie affichée d'une photo : glissez sur la photo ou rapprochez/écartez les doigts sur celle-ci de manière à ce que seule la partie souhaitée s'affiche dans la grille. • Faire pivoter une photo : touchez la photo, puis touchez pour la faire pivoter ou pour la retourner. • Ajouter ou supprimer des bordures : par défaut, des bordures sont affichées entre les photos et le long des bords de la grille. Pour les retirer, touchez Cadre. 3 Touchez pour enregistrer le collage. Pour visualiser le collage enregistré, accédez à Albums > Collages. Partager des photos et des vidéos Ouvrez Galerie et partagez une photo ou une vidéo de l'une des manières suivantes : • Partager une seule photo ou vidéo : touchez la photo ou la vidéo, puis touchez • Partager plusieurs photos ou vidéos : dans un album ou sur l'onglet Photos, touchez et maintenez pour sélectionner plusieurs photos et vidéos, puis touchez . . Partager vos photos en toute sécurité Avant d'envoyer une photo, vous pouvez choisir de supprimer des informations sensibles comme le lieu et l'heure où la photo a été prise ainsi que les caractéristiques de l'appareil photo. 1 Ouvrez Galerie. 2 Sélectionnez une ou plusieurs photos et touchez 3 Touchez le bouton de confidentialité situé dans le coin supérieur gauche de l'écran. Dans la boîte de dialogue Options relatives à la vie privée qui s'affiche, activez les boutons . 89 Appareil photo et Galerie Suppression des informations de la photo et Suppression des informations de localisation, puis touchez OK. Si Étiquette de localisation a été désactivé lors de la prise de la photo, le bouton Suppression des informations de localisation ne sera pas affiché dans la boîte de dialogue Options relatives à la vie privée lorsque vous partagerez la photo. Organiser en albums Organisez en albums les photos et les vidéos pour pouvoir les parcourir facilement. Ajouter des albums 1 Allez à Galerie > Albums. 2 Touchez 3 Sélectionnez les photos ou les vidéos que vous souhaitez ajouter, puis déplacez-les ou copiez-les dans l'album. , donnez un nom à l'album, puis touchez OK. Trier des albums 1 Accédez à Galerie > Albums > 2 Maintenez et déplacez et touchez Trier les albums. à côté des albums pour ajuster l'ordre. Touchez Réinitialiser ou accédez à > Réinitialiser pour restaurer l'ordre par défaut. Ajuster le style d'affichage d'un album Allez à Galerie > Albums > touchez Changer de vue et sélectionnez un style d'affichage pour l'album. Déplacer des photos et des vidéos 1 Ouvrez un album, puis touchez et maintenez pour sélectionner les photos/vidéos que vous souhaitez déplacer. 2 Touchez 3 Une fois déplacées, les photos/vidéos n'apparaîtront plus dans leur album d'origine. > Déplacer vers un album pour sélectionner l'album souhaité. Les albums Tous les éléments et Vidéos montrent toutes les photos et vidéos stockées sur votre appareil. Ces albums ne sont pas affectés lorsque des photos/vidéos sont déplacées d'un album à l'autre. Supprimer des photos et vidéos Maintenez le doigt appuyé pour sélectionner des photos, des vidéos ou des albums et allez à Supprimer > Supprimer. 90 Appareil photo et Galerie Il n'est pas possible de supprimer certains albums prédéfinis comme Tous les éléments, Mes favorites, Vidéos et Appareil photo. Les photos et vidéos supprimées seront temporairement déplacées vers l'album Récemment supprimées pendant un certain temps, après quoi elles seront définitivement supprimées. Pour supprimer définitivement des photos et des vidéos avant l'expiration de la période de conservation, maintenez le doigt appuyé pour sélectionner des photos ou des vidéos dans l'album Récemment supprimées et allez à Supprimer > Supprimer. Récupérer des photos et des vidéos supprimées Dans l'album Récemment supprimées, touchez et maintenez pour sélectionner les photos/ vidéos que vous souhaitez récupérer, puis touchez pour les restaurer dans leurs albums d'origine. Si l'album d'origine a été supprimé, un nouveau sera créé. Ajouter des photos et des vidéos à vos Favorites Ouvrez une photo/vidéo, puis touchez . La photo/vidéo apparaîtra à la fois dans son album d'origine et dans l'album Mes favorites. Dissimuler des albums Vous pouvez dissimuler des albums d'applications tierces pour empêcher qu'ils ne s'affichent dans la Galerie. 1 Dans la liste Autres, touchez l'album que vous voulez dissimuler. 2 La présence de en haut signale qu'il est possible de dissimuler l'album. Allez à Dissimuler. Les albums dissimulés ne peuvent être visualisés que dans Fichiers. 3 Pour cesser de dissimuler un album, ouvrez la liste Autres, touchez Voir les albums dissimulés, puis Ne plus dissimuler à côté de l'album. > Seuls certains albums dans Autres peuvent être dissimulés. Cacher les albums Les albums système tels que Appareil photo, Vidéos, Mes favorites, et Captures d'écran ne peuvent pas être cachés. Depuis l'onglet Albums, allez à > Éléments cachés et activez les boutons des albums que vous souhaitez cacher. Les albums cachés ainsi que leurs photos/vidéos ne seront pas visibles dans Galerie. Golden Snap 91 Appareil photo et Galerie Des photos améliorées grâce à Golden Snap Éclaircir, désembuer et redresser votre photo 1 Ouvrez Galerie, touchez une photo, puis touchez 2 Touchez Intelligent pour accéder à l'écran de retouches intelligentes. Vous pouvez alors : • . Effectuer une optimisation automatique par simple toucher : touchez Automatique pour que votre appareil optimise intelligemment la photo. • Supprimer les reflets : touchez Retirer reflet. Votre appareil détectera automatiquement les reflets et les éliminera de la photo. • Éclaircir la photo : touchez Éclaircir. • Supprimer le flou : touchez Clarifier. Votre appareil détectera automatiquement le flou et l'éliminera de la photo. • Redresser la photo : touchez Redresser. Votre appareil vérifiera automatiquement si la photo est inclinée (par exemple, si la ligne d'horizon à l'arrière-plan est inclinée) et il corrigera l'inclinaison. Si vous souhaitez appliquer à la photo plusieurs des fonctionnalités qui précèdent, enregistrez la photo chaque fois que vous appliquez une fonctionnalité. 3 Touchez et laissez-vous guider par les instructions qui s'affichent pour enregistrer la photo dans le même album que la photo d'origine. Retirer des passants dans des photos dynamiques Les fonctionnalités décrites ci-dessous ne sont pas disponibles sur tous les appareils. 1 Ouvrez Galerie, touchez la photo dynamique que vous voulez modifier, puis touchez 2 Touchez Intelligent pour accéder à l'écran de retouches intelligentes. Vous pouvez alors : • . Définir une couverture : votre appareil vous recommande les meilleures images, qui sont indiquées par des icônes en forme de couronne. Sélectionnez l'image souhaitée et touchez Définir en tant que couverture pour la définir comme couverture, signalée par un point sur l'image. • Retirer des passants : après avoir défini la couverture, touchez . Votre appareil identifiera automatiquement les passants figurant sur la photo et les en retirera. Pour que les passants puissent être retirés à l'aide de cette fonctionnalité, il faut qu'ils figurent complètement dans le cadre pendant la prise de vue. • Autres fonctionnalités de retouche intelligente : après avoir défini la couverture, touchez Automatique, Retirer reflet ou Clarifier dans l'écran d'édition Intelligent pour effectuer une optimisation automatique, supprimer les reflets et éliminer les flous. 92 Appareil photo et Galerie Si vous souhaitez appliquer à la photo plusieurs des fonctionnalités mentionnées ci-dessus, enregistrez-la à chaque fois que vous appliquez une fonctionnalité. 3 Une fois que vous avez terminé de modifier la photo, touchez le même album que la photo d'origine. 4 Pour enregistrer la photo dynamique sous forme de photo statique, touchez pour l'enregistrer dans modifiez-la à l'aide de fonctionnalités autres que Intelligent, puis touchez de couverture sera enregistrée comme photo statique. , . L'image Ajuster le document Si l'image d'un document est déformée, vous pouvez utiliser la fonctionnalité Ajuster le document dans Galerie pour redresser l'image. 1 Ouvrez Galerie, touchez l'image d'un document, puis touchez 2 Allez à Intelligent > Ajuster le document et faites glisser les quatre coins pour sélectionner la zone à redresser. 3 Touchez 4 et suivez les instructions qui s'affichent pour enregistrer l'image dans le Touchez même album que l'image d'origine. . . Votre appareil redressera alors la zone sélectionnée. Catégorisation des photos intelligente Catégorisation intelligente de photos Galerie classe automatiquement vos photos dans des catégories (portraits, nourriture, paysages, etc.) afin que vous puissiez trouver rapidement ce que vous recherchez. Allez à Galerie > Découvrir pour visualiser vos photos organisées en catégories. Pour supprimer une photo d'un album, maintenez le doigt appuyé pour sélectionner la photo, puis touchez (ou pour les portraits). Certaines photos ne peuvent pas être retirées des albums de catégories. Afficher et définir des albums de Personnes Une fois que vous avez un nombre suffisant d'images comportant des visages, Galerie créera automatiquement des albums de personnes ou de groupes en identifiant les visages dans vos images. Ce traitement s'effectuera en tâche de fond pendant que votre appareil sera en train de se charger ou que l'écran sera éteint. Vous pouvez donner un nom à vos albums de personnes et définir vos relations avec ces personnes afin de vous permettre d'effectuer plus facilement des recherches dans les images. 1 Allez à Galerie > Découvrir pour voir les albums de Personnes. 93 Appareil photo et Galerie 2 Touchez un album, allez à > Modifier et donnez un nom à l'album ou définissez votre relation à ces personnes (par exemple, Bébé et Maman). 3 Touchez pour enregistrer vos paramètres. Une fois que vous avez terminé, vous pourrez trouver un album de personnes en saisissant son nom dans la barre de recherche. Les albums de photos de groupes nécessitent un nombre spécifique de photos de groupes comportant des visages qui ont déjà été nommés dans des albums de personnes. Éditeur Huawei Vlog Voir des Focus Focus est une fonctionnalité qui analyse vos vidéos pour créer des clips mettant en avant les personnes et objets figurant dans ces vidéos, puis vous les présente avec une musique de fond. 1 Allez à Galerie > Albums > Vidéos. 2 Touchez une vidéo, puis faites glisser le doigt vers le haut sur la vidéo. Touchez le visage d'une personne ou Meilleure découpe pour voir le Focus créé. Si aucun clip n'a encore été généré, touchez DÉMARRER pour en créer un. 3 Pendant la lecture, vous pouvez toucher la vidéo pour changer le modèle, la musique de fond, le filtre, l'introduction, la conclusion, et plus encore. Cette fonctionnalité fonctionne automatiquement lorsque votre appareil est en charge et que l'écran est éteint, et uniquement avec des vidéos stockées localement allant de 10 secondes à 3 minutes. Vlogs Huawei Vidéos d'albums de personnes Galerie crée automatiquement des albums Personnes en identifiant les visages dans les images. Voir des vidéos d'albums de personnes 1 Allez à Galerie > Découvrir et touchez un album de personnes. 2 Touchez sur la couverture de l'album. Temps forts 94 Appareil photo et Galerie Introduction à Temps forts Galerie crée automatiquement des albums Temps forts à partir de vos meilleures photos et vidéos en fonction de l'heure, du lieu et du thème, et génère même un bref clip vidéo pour vous permettre de remonter le temps et revivre instantanément de bons moments. • Pour commencer à utiliser Temps forts, allez à Appareil photo > et activez Étiquette de localisation. • Les albums Temps forts sont créés automatiquement lorsque votre appareil est en train de se charger et qu'il est connecté à un réseau Wi-Fi, que l'écran est éteint et que la batterie est suffisamment chargée. La création des albums peut prendre un certain temps. Les albums Temps forts ne seront automatiquement générés que s'il y a suffisamment de photos pertinentes. Voir des vidéos Temps forts 1 Allez à Galerie > Temps forts et touchez un album. 2 Touchez pour lancer la vidéo. Modifier la couverture d'un album Temps forts 1 Dans l'onglet Temps forts, touchez un album. 2 Allez à > Changer la couverture, sélectionnez une photo, puis touchez . Partager des Temps forts Vous pouvez partager des Temps forts avec vos amis sous forme de vidéos ou d'images. Partager des vidéos Temps forts en tant que vidéos 1 Si vous avez édité et exporté une vidéo Temps forts, la vidéo exportée se trouve dans Galerie > Albums > Éditeur vidéo. 2 Vous pouvez maintenir le doigt appuyé pour sélectionner la vidéo dans Éditeur vidéo et toucher pour la partager. Partagez les vidéos Temps forts en tant qu'images Touchez la vidéo Temps forts que vous voulez partager, puis allez à > Partager. Votre appareil génère automatiquement une image pour la vidéo et vous n'avez plus qu'à vous laisser guider par les instructions qui s'affichent pour la partager avec d'autres personnes. Vous pouvez également partager la photo sous Galerie > Albums > Collages, où sont enregistrées par défaut les images créées pour les vidéos Temps forts. Ajouter des images ou des vidéos à un album Temps forts ou en retirer 1 Dans l'onglet Temps forts, sélectionnez un album Temps forts. 95 Appareil photo et Galerie 2 Vous pouvez alors : • Ajouter des images ou des vidéos : touchez et laissez-vous guider par les instructions qui s'affichent pour sélectionner les images ou les vidéos à ajouter à l'album. • Supprimer des images ou des vidéos : maintenez le doigt appuyé pour sélectionner les images ou les vidéos que vous souhaitez supprimer de l'album, touchez , puis touchez Retirer. Renommer des albums Temps forts 1 Dans l'onglet Temps forts, touchez un album. 2 Allez à > Renommer, puis saisissez un nouveau nom. Supprimer des albums Temps forts 1 Sur l'onglet Temps forts, sélectionnez un album Temps forts. 2 Accédez à > Supprimer, puis touchez Supprimer Après avoir supprimé un album Temps forts, celui-ci ne peut pas être restauré, et les photos et vidéos de l'album Temps forts resteront dans Galerie. 96 Applications Contacts Créer et modifier des informations de contacts Vous pouvez créer des contacts de différentes façons, ainsi que voir et gérer votre liste de contacts. Créer des contacts 1 Ouvrez Téléphone, touchez l'onglet Contacts, puis touchez . Si c'est la première fois que vous créez un contact, touchez Créer un contact pour commencer à ajouter un contact. 2 Définissez une photo de profil pour le contact, entrez des informations (nom, organisation et numéro de téléphone) relatives au contact, puis touchez . Importer des contacts 1 Depuis l'écran Contacts, allez à 2 Sélectionnez Importer via Bluetooth, Importer via Wi-Fi Direct ou Importer depuis une mémoire de stockage, puis suivez les instructions à l'écran pour importer des contacts. > Paramètres > Importer/Exporter. Scanner des cartes de visite pour ajouter des contacts 1 Dans l'écran Contacts, allez à 2 Placez la carte de visite sur une table, tenez votre téléphone de manière à ce que la carte apparaisse entièrement dans le viseur, sélectionnez Unique ou Multiples, puis touchez > Scanner ou à Cartes de visite > Scanner. . 3 Après avoir capturé l'image, votre appareil identifiera automatiquement les informations contenues sur la carte. Touchez pour enregistrer le contact. Vous pouvez visualiser dans Cartes de visite les cartes de visite numérisées. Scanner un QR code pour ajouter un contact Si un QR code contient des informations de contact, vous pouvez le scanner afin d'ajouter rapidement un contact. 1 Depuis l'écran Contacts, allez à 2 Prenez une photo d'un QR code ou sélectionnez la photo d'un QR code depuis Galerie, puis les informations de contact contenues dans le QR code pourront être identifiées et ajoutées. > Scanner ou allez à Cartes de visite > Scanner. 97 Applications Fusionner des contacts en double 1 Dans l'écran Contacts, allez à les contacts en double. 2 Sélectionnez les contacts en double que vous souhaitez fusionner et touchez Fusionner. > Paramètres > Organiser les contacts > Fusionner Rechercher des contacts 1 Ouvrez Contacts, allez à > Paramètres > Préférences d'affichage et touchez Tous les contacts pour afficher tous vos contacts. Assurez-vous que l'icône correspondante en bas est bien activée. 2 en haut de l'écran Contacts, entrez dans la zone de recherche des mots clés pour le contact que vous voulez trouver Partager des contacts 1 Dans l'écran Contacts : • appuyez quelques instants sur le contact que vous voulez partager, puis touchez Partager • 2 touchez le contact que vous voulez partager, puis allez à > Partager Sélectionnez une méthode de partage, puis laissez-vous guider par les instructions qui s'affichent pour partager le contact. Exporter des contacts 1 Dans l'écran Contacts, allez à 2 Touchez Exporter vers une mémoire de stockage et suivez les instructions qui s'affichent pour exporter des contacts. > Paramètres > Importer/Exporter. Les contacts seront exportés dans des fichiers .vcf. Vous pouvez rechercher et visualiser ces fichiers .vcf dans Fichiers. Supprimer des contacts Pour supprimer des contacts, vous pouvez procéder de l'une des manières suivantes : • Appuyez de manière prolongée sur le contact que vous voulez supprimer, puis touchez Supprimer. • Touchez le contact que vous voulez supprimer, puis allez à • Dans l'écran Contacts, allez à > Supprimer le contact. > Paramètres > Organiser les contacts > Supprimer de multiples contacts, sélectionnez les contacts que vous voulez supprimer, puis touchez . 98 Applications Pour restaurer un contact, allez à > Paramètres > Organiser les contacts > Récemment supprimés dans l'écran Contacts, appuyez de manière prolongée sur le contact que vous voulez restaurer, puis touchez . Gérer des groupes de contacts La création de groupes de contacts facilite vos envois d'e-mails et de messages à plusieurs contacts. Votre appareil regroupe automatiquement vos contacts par entreprise, ville et par interactions récentes, mais vous pouvez également créer de nouveaux groupes en fonction de vos préférences. Nouveau groupe 1 Ouvrez Téléphone, touchez l'onglet Contacts, puis touchez Groupes. 2 Touchez OK. 3 Dans un groupe de discussion, touchez , entrez le nom du groupe, par exemple « Famille » ou « Amis », puis touchez des contacts au groupe, puis touchez , suivez les instructions à l'écran pour ajouter . Modifier un groupe de contacts 1 Depuis l'écran Groupes, sélectionnez le groupe que vous souhaitez modifier et touchez pour ajouter un nouveau contact. 2 pour Retirer des membres, définir une Sonnerie groupe, Supprimer le Touchez groupe, ou le Renommer. Envoyer des messages ou des e-mails de groupe Dans l'écran Groupes, ouvrez un groupe. Vous pouvez alors : • toucher pour envoyer un message de groupe • toucher pour envoyer un e-mail de groupe Supprimer des groupes de contacts Dans l'écran Groupes, procédez de l'une des deux manières suivantes pour supprimer un groupe de contacts de votre appareil : • appuyez quelques instants sur le groupe et sélectionnez Supprimer • touchez , sélectionnez les groupes que vous souhaitez supprimer, puis touchez 99 Applications Créer des informations personnelles Vous pouvez créer une carte de visite contenant vos informations personnelles afin de les communiquer à d'autres personnes. Vous pouvez également ajouter des informations personnelles en cas d'urgence afin de pouvoir appeler rapidement à l'aide en cas de besoin. Se créer une carte de visite professionnelle 1 Ouvrez Téléphone, touchez l'onglet Contacts, puis touchez Ma carte. 2 Définissez votre photo de profil et entrez des informations personnelles (nom, adresse professionnelle et numéro de téléphone, par exemple). 3 pour créer automatiquement une carte de visite avec QR code. Touchez Le QR code vous permettra de partager votre carte de visite. Ajouter des informations en cas d'urgence 1 Depuis l'écran Contacts, accédez à Ma carte > Informations en cas d'urgence. 2 Touchez AJOUTER et définissez vos coordonnées personnelles, médicales et d'urgence. 3 Pour modifier les informations, touchez sur l'écran Urgence. Une fois que vous avez ajouté des contacts en cas d'urgence et que vous vous trouvez en situation d'urgence, accédez à l'écran verrouillé pour saisir votre mot de passe, accédez à Appel d'urgence > Informations en cas d'urgence > Contacts en cas d'urgence et sélectionnez un contact en cas d'urgence pour passer un appel. Effacer les traces d'un contact 1 Ouvrez Téléphone, touchez l'onglet Contacts, puis touchez un contact pour effacer les traces de votre contact. 2 > Supprimer l'historique > Supprimer pour supprimer tous les Allez à enregistrements d'appels et de messages pour ce contact. Téléphone Passer un appel Composer un numéro ou sélectionner un contact pour passer un appel Pour passer un appel, vous pouvez procéder de l'une des deux manières suivantes : • Ouvrez Téléphone, entrez une partie du numéro de téléphone, la première lettre du nom d'un contact, ou les initiales d'un contact pour trouver un numéro de contact, puis touchez pour passer l'appel. • Ouvrez Téléphone, touchez l'onglet Contacts, puis recherchez un contact ou sélectionnez un contact dans la liste des contacts pour passer l'appel. 100 Applications Pour mettre fin à l'appel, touchez . Utiliser la composition abrégée Une fois que vous avez configuré la composition abrégée pour un contact, vous pouvez rapidement appeler ce contact avec la touche numérique qui lui a été attribuée. 1 Accédez à Téléphone > > Paramètres > Composition abrégée, sélectionnez une touche numérique, puis définissez un contact pour ce numéro de composition abrégée. 2 Ensuite, vous pouvez appuyer et maintenir cette touche de composition abrégée pour appeler ce contact directement. Pour mettre fin à un appel, appuyer sur le bouton Marche/Arrêt Pendant un appel, appuyez sur le bouton Marche/Arrêt pour mettre fin à l'appel. Allez à Téléphone > > Paramètres > Plus et activez Interruption d'appel via bouton marche/arrêt. Définir un arrière-plan pour les appels Pour définir un fond d'écran comme arrière-plan des appels, procédez comme suit : 1 Allez à Paramètres > Écran d'accueil & fond d'écran > Fonds d'écran. 2 Sélectionnez une image et définissez-la comme fond d'écran. Vous pouvez également définir une photo de profil pour un contact, qui s'affichera en arrière-plan de l'appel. 1 Ouvrez Téléphone, touchez l'onglet Contacts, puis sélectionnez un contact. 2 Touchez , puis , pour définir une photo de profil pour le contact sélectionné. Passer un appel international 1 Contactez votre opérateur mobile pour activer et vous renseigner sur le service d'appels internationaux. 2 Ouvrez Téléphone, touchez l'onglet Contacts, puis sélectionnez le contact à appeler. 3 Pour les numéros qui ne figurent pas dans la liste des contacts, ouvrez le composeur et maintenez enfoncée la touche 0 jusqu'à ce que l'icône + s'affiche. Saisissez le code pays et le numéro de téléphone, puis touchez pour passer l'appel international. Gérer les entrées du journal d'appels Vous pouvez fusionner les entrées du journal d'appels d'un même contact ou numéro de téléphone afin d'obtenir une interface plus nette et épurée, ou les supprimer ainsi que nécessaire. 101 Applications Fusionner les entrées du journal d'appels 1 Allez à Téléphone > 2 Sélectionnez Par contact et votre appareil fusionnera automatiquement les journaux d'appels du même numéro ou contact. > Paramètres > Fusionner les entrées du journal d'appels. Voir les appels manqués 1 Pour afficher tous les appels manqués, ouvrez Téléphone, faites glisser vers le bas la liste du journal d'appels, puis touchez l'onglet En absence. Tous les appels manqués sont affichés en rouge dans la liste du journal d'appels pour que vous puissiez les identifier rapidement. Vous pouvez également les trouver dans l'écran Tous. 2 Touchez message. à côté d'une entrée du journal d'appels pour rappeler ou envoyer un Supprimer des journaux d'appels Vous pouvez supprimer des journaux d'appels de l'une des manières suivantes : • Dans l'écran Téléphone, appuyez quelques instants sur une entrée, puis touchez Effacer l'historique d'appels. • Dans l'écran Téléphone, allez à > Supprimer des entrées, sélectionnez les entrées à supprimer, puis touchez Supprimer. • . Dans l'écran Téléphone, faites glisser vers la gauche l'entrée à supprimer, puis touchez Définir une sonnerie Vous pouvez définir une sonnerie personnalisée pour les appels entrants en fonction de vos préférences. Si vous transportez votre appareil dans votre poche, le volume de la sonnerie augmentera progressivement pour vous éviter de manquer des appels importants. Si votre téléphone est équipé de deux cartes SIM, configurez respectivement les paramètres de la SIM 1 et de la SIM 2. Définir une sonnerie musicale 1 > Paramètres > Sonnerie. Allez à Téléphone > Ou allez à Paramètres > Son & vibration > Sonnerie du téléphone. 2 Sélectionnez une sonnerie système ou touchez Musique sur l'appareil pour définir un morceau local de musique comme sonnerie. 3 Si vous sélectionnez une sonnerie système, touchez Vibration dans le même écran, puis sélectionnez Synchronisée (par défaut). En cas d'appel entrant, votre appareil se mettra à vibrer en rythme pendant que la sonnerie système se fera entendre. 102 Applications Les produits ne prennent pas tous en charge la synchronisation de la vibration et de la sonnerie. Définir une vidéo comme sonnerie Définissez une vidéo comme sonnerie pour les appels entrants sur votre appareil. 1 Allez à Téléphone > > Paramètres > Sonnerie. Ou allez à Paramètres > Son & vibration > Sonnerie du téléphone. 2 Touchez Sonneries vidéo et sélectionnez une vidéo. Vous pouvez alors voir comment la sonnerie se présente en cas d'appel entrant. 3 Touchez Définir pour définir la vidéo comme sonnerie. Définir une sonnerie pour un contact Définissez une sonnerie différente pour un contact particulier afin de reconnaître plus facilement quand ce contact vous appelle. 1 Ouvrez Téléphone, touchez l'onglet Contacts, puis sélectionnez le contact pour lequel vous souhaitez définir une sonnerie. 2 Dans l'écran des coordonnées du contact, touchez Sonnerie et sélectionnez une sonnerie. Gérer les appels entrants Vous pouvez utiliser la fonctionnalité de mise en attente d'appel pour répondre aux appels entrants alors que vous êtes déjà engagé dans un autre appel. Si vous ne pouvez pas répondre à un appel parce que votre appareil est défectueux ou le signal réseau médiocre, vous pouvez également définir la fonctionnalité de transfert d'appels pour transférer les appels vers un autre numéro de téléphone ou appareil. Répondre à un appel entrant ou le refuser Si vous recevez un appel alors que l'écran est verrouillé : • faites glisser vers la droite pour répondre à l'appel • faites glisser vers la gauche pour refuser l'appel • touchez pour refuser l'appel et répondre avec un message • touchez pour définir un rappel d'avoir à rappeler le numéro Si vous recevez un appel lorsque l'écran est déverrouillé : • touchez pour répondre à l'appel • touchez pour refuser l'appel • touchez pour refuser l'appel et répondre avec un message 103 Applications • touchez pour définir un rappel d'avoir à rappeler le numéro Répondre à un appel entrant avec des gestes IA Lorsqu'il vous est difficile de toucher l'écran, par exemple lorsque vous cuisinez ou que vous vous lavez les mains, vous pouvez utiliser des gestes IA pour répondre à un appel entrant et activer le mode mains libres. 1 Allez à Paramètres > Fonctionnalités d'accessibilité > IntelliSens > Toucher distant et assurez-vous que Toucher distant est activé. 2 Lorsqu'il y a un appel entrant, tenez votre main à environ 30-40 cm (environ 12-16 pouces) de l'écran jusqu'à ce que s'affiche en haut de ce dernier, puis rapprochez immédiatement la paume de l'écran pour répondre à l'appel. Si votre appareil ne dispose pas de l'option Toucher distant, cela signifie que cette fonctionnalité n'est pas prise en charge. Répondre rapidement à des appels Lorsqu'un appel arrive, vous pouvez y répondre rapidement en portant l'appareil à votre oreille. Si vous êtes en mode haut-parleur ou si vous utilisez des écouteurs Bluetooth, en levant l'appareil, vous passerez en mode écouteur. 104 Applications Allez à Paramètres > Fonctionnalités d'accessibilité > Raccourcis & gestes > Prise d'appel entrant et assurez-vous que Prise d'appel entrant est activé. Activer Appel en attente La fonctionnalité d'appel en attente vous permet, alors qu'un autre appel est déjà en cours, de répondre à un appel entrant en mettant le premier appel en attente. Cette fonctionnalité doit être prise en charge par votre opérateur. Pour plus d'informations, contactez votre opérateur. Allez à Téléphone > > Paramètres, puis à Plus > Appel en attente. Si votre téléphone est équipé de deux cartes SIM, configurez respectivement les paramètres de la SIM 1 et de la SIM 2. Cette fonctionnalité peut varier selon votre opérateur. Répondre à un nouvel appel entrant pendant un appel 1 Lorsque vous recevez un appel entrant alors que vous êtes déjà engagé dans un autre appel, touchez 2 Touchez appels. pour y répondre. ou touchez un appel en attente dans la liste pour basculer entre les deux Activer le transfert d'appels Une fois la fonction de transfert d'appel activée, les appels qui répondent à vos conditions prédéfinies seront automatiquement transférés vers un numéro de téléphone spécifié. Cette fonctionnalité doit être prise en charge par votre opérateur. Pour plus d'informations, contactez votre opérateur. 1 Ouvrez Téléphone, accédez à 2 Sélectionnez et activez une méthode de transfert, puis saisissez et confirmez le numéro cible. Vous pouvez annuler le transfert d'appels en suivant la même procédure. > Paramètres et touchez Transfert d'appels. Si votre téléphone est équipé de deux cartes SIM, configurez respectivement les paramètres de la SIM 1 et de la SIM 2. Cette fonctionnalité peut varier selon votre opérateur. Filtrer et intercepter les appels spam Les appels spams de vente, frauduleux et autres peuvent être interceptés en définissant des règles d'interception. Filtrer les appels de spam 1 Allez à Téléphone > > Interception > . 105 Applications Vous pouvez également aller à Optimisation > Interception > 2 . Touchez Règles d'interception des appels et activez/désactivez les options des règles d'interception d'appels correspondantes. Bloquer les appels entrants provenant de numéros spécifiques Pour bloquer les appels entrants provenant de numéros spécifiques, vous pouvez utiliser l'une des deux méthodes suivantes : • Allez à Téléphone > > Interception > > Liste de blocage, touchez , puis ajoutez les numéros de téléphone que vous voulez bloquer. • Ouvrez Téléphone, touchez l'onglet Contacts, touchez le contact que vous voulez bloquer, puis choisissez > Bloquer le contact. Définir s'il y a lieu de recevoir des notifications en cas d'appels interceptés Allez à Téléphone > > Interception > > Notifier et définissez s'il y a lieu de recevoir des notifications lorsque des appels sont interceptés. Gérer les appels interceptés Dans l'écran Interception, vous pouvez gérer les appels interceptés, par exemple en rappelant des numéros, en supprimant des enregistrements ou en faisant appel si vous estimez qu'un numéro a été marqué à tort comme spam. Allez à Téléphone > • > Interception. Vous pouvez alors : toucher un enregistrement et sélectionnez Appeler pour rappeler les numéros, sélectionner Ajouter à la liste de confiance ou Ajouter un contact, ou toucher Retirer pour supprimer les enregistrements d'appels • toucher Supprimer pour supprimer par lots des appels interceptés • toucher Règles d'interception pour modifier les règles d'interception des appels SOS et appels d'urgence Utiliser Urgence Si vous vous trouvez dans une situation d'urgence, vous pouvez rapidement et discrètement envoyer un message ou passer un appel à vos contacts en cas d'urgence. 1 Allez à Paramètres > Sécurité > Urgence et touchez Contacts en cas d'urgence pour ajouter un contact en cas d'urgence. 2 Activez Message automatique d'urgence et Appel automatique d'urgence, et définissez les autorisations correspondantes quand vous y êtes invité. Une fois que vous avez activé la fonction Urgence et que vous vous trouvez dans une situation d'urgence, appuyez cinq fois de suite rapidement sur le bouton Marche/Arrêt et 106 Applications votre appareil enverra automatiquement à vos contacts d'urgence un message indiquant votre position géographique actuelle. En outre, il appellera automatiquement vos contacts d'urgence un par un et émettra un message d'urgence pré-enregistré, puis il mettra fin automatiquement à l'appel. Si Appel automatique d'urgence est désactivé, après l'envoi du message, votre appareil affichera l'écran d'appel d'urgence, à partir duquel vous pourrez rapidement appeler un service d'urgence ou l'un de vos contacts d'urgence. Passer des appels d'urgence En cas d'urgence, vous pouvez passer des appels d'urgence directement depuis l'écran verrouillé de votre appareil, même s'il n'y a pas de signal. La fonction d'appel d'urgence est soumise à la réglementation locale et aux différents opérateurs mobiles. Des problèmes de réseau ou d'autres types d'interférences peuvent entraîner le non-fonctionnement des appels d'urgence. 1 Dans l'écran verrouillé, accédez à l'écran de saisie de votre mot de passe et touchez Appel d'urgence. Si vous vous trouvez dans une zone où le signal est bon et que votre appareil dispose d'une connexion Internet, il obtiendra automatiquement votre position géographique et l'affichera à l'écran. 2 pour appeler le numéro. Vous pouvez Entrez votre numéro d'urgence local et touchez également toucher Informations en cas d'urgence et sélectionner un contact à appeler en cas d'urgence. Effectuer des opérations pendant un appel Pendant un appel, un menu d'opérations pendant l'appel s'affichera. • Touchez pour basculer le canal audio vers le haut-parleur. • Touchez pour démarrer un autre appel. Cette fonctionnalité doit être prise en charge par votre opérateur. Pour plus d'informations, contactez votre opérateur. • Touchez pour utiliser le composeur de numéro. • Pendant un appel, vous pouvez masquer l'écran d'appel et accéder à d'autres applications en revenant à l'écran précédent ou à l'écran d'accueil en utilisant le mode de navigation actuel de votre appareil. Pour revenir à l'écran d'appel, touchez l'icône verte dans la barre d'état. • Touchez pour mettre fin à un appel. Messagerie 107 Applications Envoyer et gérer des messages Il vous est possible d'envoyer et de recevoir des messages incluant du texte, des émojis, des images, des fichiers audio, et plus encore. Vous pouvez également gérer vos messages dans la liste des messages. Envoyer des messages 1 Ouvrez Messagerie et touchez 2 Dans l'écran Nouveau message, entrez le contenu de votre message. Touchez ajouter d'autres types de contenus (images ou fichiers audio, par exemple). 3 Dans la zone des destinataires, touchez . pour , sélectionnez des contacts ou des groupes de contacts, puis cliquez sur . Pour envoyer un message de groupe à des personnes qui ne figurent pas dans votre liste de contacts, touchez n'importe quel endroit vide de la zone des destinataires et entrez le numéro de téléphone de ces derniers. Appuyez sur la touche retour du clavier lorsque vous avez fini d'entrer chacun des numéros de téléphone. 4 Après avoir terminé de rédiger le message, touchez pour l'envoyer. Enregistrer le brouillon d'un message Depuis l'écran Nouveau message, touchez (selon le modèle de votre appareil) ou revenez à l'écran précédent lorsque vous modifiez un message pour enregistrer un brouillon. Annuler l'envoi d'un message Dans l'écran Messagerie, allez à > Paramètres > Avancés, puis activez Annulation d'envoi. Dans les six secondes qui suivent l'envoi d'un message, vous pouvez appuyer deux fois sur celui-ci pour annuler son envoi. Visualiser des messages et y répondre 1 Dans l'écran Messagerie, sélectionnez un contact pour visualiser vos conversations avec lui. 2 Pour répondre à un message, entrez le contenu de votre message dans la zone de texte, puis touchez . Les notifications de nouveaux messages seront affichées sous forme de bannières dans le panneau de notifications et vous pourrez les toucher pour répondre aux messages. 108 Applications Marquer des messages comme lus Pour marquer des messages comme lus, vous pouvez procéder de l'une des manières suivantes : • Les nouveaux messages s'afficheront dans le panneau de notifications sous la forme d'une bannière où vous pourrez les marquer comme lus. • Dans l'écran Messagerie, balayez vers la gauche sur le message que vous voulez marquer comme lu, puis touchez • . Dans l'écran Messagerie, allez à > Marquer comme lus. Ajouter des messages importants aux favoris Vous pouvez ajouter aux favoris des messages importants que vous serez amené à réutiliser. Maintenez le doigt appuyé sur un message, sélectionnez les messages à mettre en favoris dans un fil de discussion, puis allez à Plus > Favoris ou à > Plus > Favoris. Pour voir les messages que vous avez ajoutés aux favoris, ouvrez Messagerie et allez à > Favoris. Supprimer un message Vous pouvez supprimer des messages en utilisant l'une des deux méthodes suivantes : • Depuis l'écran Messagerie, faire glisser le message concerné vers la gauche, puis toucher . • Toucher et maintenir un message, sélectionner les différents messages à supprimer, puis toucher . Les messages supprimés ne peuvent pas être récupérés. Filtrer et intercepter les messages spam Les messages spams de vente, frauduleux et autres peuvent être interceptés en définissant des règles d'interception telles que votre liste de blocage. Interception des messages spam 1 Allez à Messagerie > > Interception > . Vous pouvez également aller à Optimisation > Interception > 2 . touchez Règles d'interception des messages et activez Numéros inconnus. Votre appareil interceptera tous les messages provenant de numéros inconnus. Intercepter les messages provenant de numéros spécifiques 1 Allez à Messagerie > > Interception > > Liste de blocage. 109 Applications 2 Touchez et ajoutez les numéros que vous voulez intercepter. Les messages SMS et MMS envoyés par ces numéros seront tous interceptés. Bloquer les messages contenant des mots clés spécifiques 1 accédez à Messagerie > 2 Touchez et ajoutez les mots clés à filtrer. Tous les messages contenant ces mots clés seront interceptés. > Interception > > Liste de blocage de mots clés. Pour débloquer les messages contenant un mot-clé spécifique, appuyez de manière prolongée sur le mot-clé dans la Liste de blocage de mots clés et touchez Retirer. Définir s'il y a lieu de recevoir des notifications en cas de messages interceptés Allez à Messagerie > > Interception > > Notifier et définissez s'il y a lieu de recevoir des notifications lorsque des messages sont interceptés. Gérer les messages interceptés Dans l'écran Interception, vous pouvez gérer les messages interceptés, par exemple en supprimant des enregistrements, en restaurant des messages ou en faisant appel si vous estimez qu'un message a été marqué à tort comme spam. Allez à Messagerie > • > Interception. Vous pouvez alors : toucher un enregistrement et sélectionner Restaurer dans messagespour restaurer ce message dans l'application Messagerie toucher Ajouter à la liste de confiance pour ajouter à la liste de confiance le numéro correspondant à ce message toucher Retirer pour supprimer l'enregistrement du message • toucher Supprimer pour supprimer par lots des messages interceptés • toucher Règles d'interception pour modifier les règles d'interception des appels MeeTime Utiliser MeeTime pour passer des appels MeeTime permet de passer des appels vidéo ou vocaux de haute qualité à des contacts équipés d'appareils Huawei (téléphones ou tablettes) et de partager votre écran pendant les appels. Grâce à la technologie GPU Turbo, la résolution des appels vidéo sera automatiquement optimisée en cas de faiblesse du signal réseau. Grâce à des algorithmes intelligents, l'interlocuteur pourra voir clairement votre visage même en cas d'appel vidéo de nuit ou dans un environnement sombre. 110 Applications • Assurez-vous que la version du système de votre appareil est bien la plus récente. • Cette fonctionnalité n'est disponible que dans certains pays et régions. • Si l'application MeeTime n'est pas préinstallée sur votre appareil, téléchargez-la depuis AppGallery. Frais MeeTime • MeeTime n'utilise que le Wi-Fi ou les données mobiles et ne donnera donc lieu à aucune facturation par votre opérateur. Nous recommandons de l'utiliser sur un réseau Wi-Fi. • Si vous devez passer un appel vidéo en utilisant des données mobiles, vous pouvez effectuer les opérations suivantes pour économiser la quantité de données mobiles que vous utilisez : dans l'écran MeeTime, touchez votre photo de profil en haut à droite pour accéder à l'écran Paramètres, puis activez l'option Économie de données. Passer un appel vidéo ou vocal de haute qualité MeeTime vous permet de passer des appels fluides et de haute qualité avec d'autres appareils Huawei (téléphones ou tablettes). Vous pouvez bénéficier de la clarté dans vos appels vidéo même dans des environnements sombres et vous pouvez ajuster le niveau de qualité pendant les appels. 1 Ouvrez MeeTime et suivez les instructions à l'écran pour l'activer. 2 Dans l'application MeeTime, allez à Contacts > MeeTime et touchez ou à côté d'un contact qui a activé MeeTime sur son appareil pour passer un appel vidéo ou vocal de haute qualité. 3 > pour accéder à la Lors d'un appel vidéo, touchez successivement l'écran, puis fonction Adoucir. Faites glisser le curseur vers la gauche ou vers la droite pour ajuster le niveau de qualité. • Pour de meilleurs appels vidéo, gardez votre appareil à moins d'un mètre de vous (3,3 pieds) et trouvez-vous dans un environnement lumineux. • 4 Le réglage du niveau de qualité n'est pris en charge que par certains produits. Vous pouvez toucher et effectuer les opérations suivantes : • Touchez pour mettre MeeTime en sourdine. • Touchez pour utiliser le haut-parleur. • Touchez pour passer en appel vocal. • Touchez pour partager l'écran. Pour consulter ou gérer vos journaux d'appels, touchez Appels. 111 Applications Partager l'écran de votre appareil pendant un appel MeeTime Pendant un appel vidéo MeeTime, vous pouvez partager votre écran avec votre interlocuteur et griffonner sur l'écran. Votre correspondant pourra alors voir votre écran et ce que vous y avez griffonné. 1 2 Pendant un appel vidéo, touchez l'écran, allez à l'écran pour partager votre écran. > Pendant que vous partagez votre écran, touchez votre écran. pour commencer à griffonner sur Touchez et suivez les instructions à pour quitter le partage d'écran. Définir des numéros de téléphone MeeTime Vous n'êtes pas limité à un seul numéro de téléphone pour utiliser MeeTime. 1 Dans l'écran MeeTime, touchez l'icône de votre photo de profil en haut à droite pour accéder à l'écran Paramètres. 2 Touchez Paramétrer les numéros. Vous pouvez alors : • toucher pour ajouter un autre numéro de téléphone si un seul numéro de téléphone a été lié • toucher pour supprimer des numéros ou en ajouter de nouveaux si plusieurs numéros ont été liés • dans la liste Numéro sortant (cet appareil), sélectionnez l'un des numéros de téléphone ajoutés pour le définir comme numéro par défaut 112 Applications Agenda Utiliser des événements Les événements vous aident à planifier des activités dans votre vie quotidienne et professionnelle : assister à des réunions d'entreprise, organiser des rencontres ou effectuer des remboursements de cartes de crédit. Vous pouvez ajouter des événements et définir des rappels pour vous aider à organiser votre emploi du temps à l'avance. Ajouter un événement 1 Ouvrez Agenda et touchez 2 Saisissez les détails de l'événement (titre, lieu et heures de début et de fin). 3 Touchez Ajouter un rappel afin de fixer une heure pour le rappel de l'événement. 4 Lorsque vous avez terminé, touchez . . Rechercher un événement 1 Dans l'écran Agenda, touchez 2 Entrez dans la zone de recherche des mots clés de votre événement (titre ou lieu, par exemple). . Partager un évènement 1 Ouvrez Agenda, puis touchez un événement dans un écran de l'Agenda ou sous l'onglet Programme. 2 Touchez pour partager l'événement lorsque vous y êtes invité. Supprimer un événement Dans l'écran Agenda, touchez l'événement que vous souhaitez supprimer, puis touchez . Définir une notification d'Agenda Vous pouvez définir le type de notification d'Agenda qui correspond à vos besoins. Vous pouvez définir des notifications dans la barre d'état, dans une bannière ou par sonnerie. Après que vous aurez défini l'heure de rappel par défaut, votre appareil enverra une notification à l'heure indiquée. Allez à Agenda > • > Paramètres. Touchez Rappel par défaut ou Heure de rappel pour les évènements d'une journée entière pour définir l'heure du rappel. 113 Applications • Touchez Notifications et activez Autorisation de notifier. Ensuite, laissez-vous guider par les instructions qui s'affichent pour définir le type de la notification. Personnaliser les paramètres d'affichage de l'Agenda Vous pouvez personnaliser les paramètres d'affichage de l'Agenda, par exemple en spécifiant le jour de début de la semaine et en indiquant si vous souhaitez afficher les numéros de semaine. 1 Allez à Agenda > 2 Sélectionnez le jour de début de la semaine ou activez l'option permettant d'afficher les numéros de semaine. > Paramètres. Définir d'autres agendas Vous pouvez passer à d'autres agendas basés sur d'autres calendriers, par exemple le calendrier lunaire chinois ou le calendrier islamique. Allez à Agenda > > Paramètres > Autres calendriers et sélectionnez le calendrier que vous souhaitez utiliser. Horloge Définir des alarmes Vous pouvez définir des alarmes pour qu'elles émettent un son ou produisent des vibrations à des moments précis. Ajouter une alarme 1 Allez à Horloge > Alarme, puis touchez 2 Suivez les instructions à l'écran pour définir la sonnerie de l'alarme, son cycle de répétition, la durée de la sonnerie et le délai de rappel. 3 Touchez pour ajouter une alarme. pour enregistrer les paramètres. Modifier ou supprimer une alarme Touchez une alarme existante pour la modifier ou la supprimer. Répéter une alarme Si vous ne souhaitez pas vous lever lorsque l'alarme sonne, vous pouvez simplement toucher le bouton de répétition ou appuyer sur le bouton marche/arrêt. Les paramètres de répétition peuvent être définis lors de la création de l'alarme. 114 Applications Éteindre une alarme Lorsque l'alarme sonne, faites glisser le bouton qui apparaît en bas de l'écran vers la gauche/ droite pour éteindre l'alarme. Bloc-notes Créer une note Pour vous aider à ne pas laisser s'envoler vos idées et vos inspirations, vous pouvez créer des notes en utilisant les modes Écriture manuscrite (pour écrire ou dessiner du contenu) et Scanner le document, ou en conjonction avec la collaboration multi-écrans. Ajouter du contenu à une note 1 Accédez à Bloc-notes > Notes et touchez 2 Saisissez le titre et le contenu de la note. Vous pouvez alors effectuer les opérations suivantes : . • Toucher pour ajouter une liste de contrôle. • Toucher pour modifier le style du texte, l'alignement des paragraphes et l'arrière- plan. • Toucher pour insérer une photo. Appuyez quelques instants sur une image, puis faites-la glisser jusqu'à la position souhaitée dans la note. • Pour organiser vos notes pour un accès et une visualisation plus faciles, attribuez une catégorie à une note après l'avoir terminée. 3 Touchez pour enregistrer la note. Ajouter une note en scannant des documents 1 Ouvrez Bloc-notes et accédez à Notes > 2 Alignez l'appareil photo de votre appareil avec l'image ou le fichier que vous souhaitez scanner et touchez dans le Bloc-notes. 3 > > Scanner le document. pour lancer la numérisation. Les pages scannées sont enregistrées Accédez à Extraire le texte > Enregistrer > Enregistrer les images et le texte > pour enregistrer la note. Si votre appareil ne propose pas cette option, cela signifie que cette fonctionnalité n'est pas prise en charge. 115 Applications Créer des notes en scannant des certificats ou des cartes Vous pouvez scanner des certificats ou des cartes bancaires pour une utilisation future et ajouter des filigranes pour éviter le vol. 1 Ouvrez Bloc-notes et accédez à Notes > 2 Dirigez l'appareil photo vers le certificat ou la carte bancaire que vous souhaitez scanner, > > Ajouter une carte. puis touchez pour les scanner un par un ou consécutivement. Touchez prévisualiser les copies numérisées. pour 3 (Facultatif) Si vous redressez manuellement les copies numérisées, appuyez sur les prévisualiser à nouveau. 4 Pour ajouter un filigrane aux copies numérisées, touchez Filigrane plein écran ou Filigrane unique. 5 Touchez pour insérer la copie numérisée modifiée dans la note. 6 Touchez pour enregistrer la note. pour Ajouter une note manuscrite Vous pouvez ajouter une note manuscrite pour noter des idées et des éclairs d'inspiration difficiles à rédiger. 1 Accédez à Bloc-notes > Notes et touchez 2 Touchez pour écrire ou dessiner le contenu que vous souhaitez noter dans la couleur sélectionnée. 3 Touchez . pour enregistrer la note. Créer des notes en partageant Vous pouvez partager des pages Web, des images, du texte et d'autres contenus d'autres applications vers le Bloc-notes. Les applications ne prennent pas toutes en charge cette fonctionnalité. 1 Ouvrez le contenu que vous souhaitez partager (comme une page Web, une image ou du texte) dans une application prenant en charge la fonction de partage. 2 Appuyez sur le bouton Partager et sélectionnez Bloc-notes. 3 Suivez les instructions à l'écran pour enregistrer le contenu partagé dans une note existante ou créer une nouvelle note. Créer des listes de tâches Vous pouvez créer des listes de tâches pour garder une trace des éléments essentiels du quotidien (listes de courses, tâches professionnelles ou tâches ménagères). 116 Applications Ajouter une tâche à faire et définir un rappel pour cette tâche Vous pouvez ajouter une tâche à faire et définir un rappel d'heure pour cette tâche. Si vous avez marqué la tâche comme importante, un rappel en plein écran s'affichera lorsque l'écran sera verrouillé. 1 Allez à Bloc-notes > À faire et touchez 2 Saisissez votre tâche. 3 Touchez 4 Touchez 5 Touchez Enregistrer pour enregistrer vos paramètres. . , définissez une heure de rappel, puis touchez OK. pour marquer la tâche à faire comme importante. Définir des rappels répétés pour une tâche Si vous spécifiez une heure pour une tâche donnée, vous pouvez sélectionner un mode de répétition (par exemple, Jamais, Tous les jours, Toutes les semaines, Tous les mois ou Tous les ans) et votre appareil vous invitera de manière de manière répétée à effectuer la tâche à l'heure indiquée. Gérer votre Bloc-notes Vous pouvez trier les éléments de votre Bloc-notes par catégorie et les placer dans différents dossiers, supprimer les éléments indésirables et partager des éléments avec d'autres personnes. Lorsque vous consultez une liste d'éléments ou un élément individuel dans le Bloc-notes, touchez la barre d'état en haut de l'écran pour revenir rapidement au premier élément ou au début de l'élément que vous êtes en train de consulter. Utiliser le verrouillage des applications pour le Bloc-notes ou verrouiller une note Vous pouvez appliquer le verrouillage des applications au bloc-notes ou définir un mot de passe pour une note afin de protéger votre vie privée. Activer le verrouillage de l'application pour le Bloc-notes : accédez à Paramètres > Sécurité > Verrouillage des applications, entrez le mot de passe de l'écran verrouillé ou personnalisez le mot de passe du verrouillage des applications lorsque vous y êtes invité, puis activez le bouton situé en regard de Bloc-notes. Verrouiller une note : dans le Bloc-notes, ouvrez la note à verrouiller, accédez à Verrouiller et suivez les instructions à l'écran. Pour déverrouiller la note, accédez à > > Annuler le verrouillage. Si votre appareil prend en charge le déverrouillage via empreinte digitale ou via la reconnaissance faciale, vous pouvez utiliser l'authentification rapide en procédant comme 117 Applications suit : accédez à Bloc-notes > > Paramètres > Verrouillage de note, puis activez Déverrouillage via empreinte digitale et Déverrouillage via reconnaissance faciale. Trier par catégorie les éléments du Bloc-notes Vous pouvez trier les éléments du Bloc-notes dans différents dossiers par catégorie et ajouter des étiquettes de différentes couleurs. Triez les éléments du Bloc-notes à l'aide des méthodes suivantes : • Dans l'écran Toutes les notes, balayez à gauche sur une note, sélectionnez ou pour déplacer cette note vers le haut ou y ajouter une icône en forme d'étoile. • Dans l'écran Toutes les notes ou Toutes les tâches, balayez vers la gauche sur un élément, touchez • et sélectionnez une catégorie pour ce dernier. Touchez et maintenez une note ou une tâche, sélectionnez celles que vous souhaitez classer dans la même catégorie, puis touchez pour les déplacer vers la catégorie cible. Il n'est pas possible de déplacer les éléments d'un compte Exchange. Synchroniser des éléments du Bloc-notes Synchroniser des données de messagerie Exchange : vous pouvez synchroniser les données de votre compte Exchange avec le Bloc-notes pour enregistrer les événements importants à tout moment et en tout lieu. 1 Connectez-vous à Exchange sur votre appareil. 2 Dans la liste de diffusion Exchange, faites glisser vers le bas pour synchroniser les notes et les tâches du compte actuel avec le Bloc-notes. Les notes et les tâches correspondantes seront alors générées automatiquement. Un dossier portant le nom du compte Exchange sera automatiquement généré pour une gestion facile. Partager des éléments du Bloc-notes Vous pouvez partager des éléments du Bloc-notes en procédant comme suit : • Pour partager une note ou une tâche, dans l'écran Toutes les notes ou Toutes les tâches, ouvrez celle que vous souhaitez partager, puis touchez et partagez-la lorsque vous y êtes invité. Il est possible de partager des notes en touchant En tant qu'image, En tant que texte, Exporter en tant que document ou Vers un autre appareil. Les notes manuscrites ne prennent pas en charge Exporter en tant que document, et d'autres types de notes peuvent être exportés dans des fichiers TXT ou HTML en utilisant Exporter en tant que document. Pour voir les notes enregistrées, procédez comme suit : Ouvrez Fichiers, recherchez et touchez Documents, puis touchez Notepad. 118 Applications • Pour partager plusieurs notes, accédez à l'écran Toutes les notes, touchez et maintenez une note, sélectionnez celles que vous souhaitez partager, puis touchez et partagez-les lorsque vous y êtes invité. Imprimer les éléments du Bloc-notes 1 Dans l'écran Toutes les notes, ouvrez l'élément que vous souhaitez imprimer. 2 Allez à > Imprimer, puis sélectionnez une imprimante et configurez les paramètres d'impression l. Supprimer des éléments du Bloc-notes Vous pouvez supprimer des éléments du Bloc-notes grâce à l'une des deux méthodes suivantes : • Dans l'écran Toutes les notes ou Toutes les tâches, faites glisser un élément vers la gauche et touchez • pour le supprimer. Appuyez quelques instants sur la note ou la tâche que vous souhaitez supprimer, sélectionnez les cases à cocher de toutes les autres notes ou tâches que vous souhaitez également supprimer (ou glissez sur leurs cases à cocher), puis touchez . Pour restaurer un élément supprimé du Bloc-notes, touchez Toutes les notes ou Toutes les tâches, sélectionnez dans Récemment supprimées l'élément que vous souhaitez restaurer, puis touchez . Enregistreur sonore Enregistreur sonore 1 Ouvrez Enreg. sonore et touchez 2 Lors de l'enregistrement, vous pouvez toucher Étiquette pour ajouter une étiquette. 3 Lorsque vous avez terminé, touchez 4 Vous pouvez appuyer quelques instants sur un enregistrement pour le partager, le renommer ou le supprimer. 5 Vous pouvez également faire glisser un enregistrement vers la gauche pour le partager, le modifier ou le supprimer. pour commencer à enregistrer. pour arrêter l'enregistrement. Pour visualiser vos enregistrements, ouvrez Fichiers, puis recherchez le dossier Sounds et accédez-y. 119 Applications Écouter un enregistrement Les fichiers d'enregistrement sont répertoriés dans l'écran d'accueil d'Enreg. sonore. Touchez un enregistrement pour l'écouter. Dans l'écran de lecture de l'enregistrement, vous pouvez : • toucher pour ignorer les parties en sourdine • toucher pour régler la vitesse de lecture • toucher pour ajouter un tag • toucher un tag pour le renommer Modifier un enregistrement 1 Dans l'écran d'accueil d'Enreg. sonore, touchez un enregistrement. 2 Touchez Modifier pour afficher la forme d'onde de l'enregistrement. 3 Faites glisser les barres de début et de fin pour régler la longueur du clip. Pincez les doigts sur la forme d'onde pour effectuer un zoom avant ou arrière afin d'ajuster la longueur du clip avec plus de précision. 4 Touchez Couper et sélectionnez Conserver la portion sélectionnée ou Supprimer la portion sélectionnée. Partager des enregistrements 1 Dans l'écran d'accueil d'Enreg. sonore, touchez l'enregistrement que vous souhaitez partager. 2 Allez à 3 Sélectionnez la méthode que vous préférez pour le partage et laissez-vous guider par les instructions qui s'affichent pour partager l'enregistrement. > Partager. Email Ajouter des comptes de messagerie Ajoutez votre compte de messagerie dans l'application Email et commencez à utiliser votre appareil pour accéder facilement à votre messagerie. 1 Ouvrez Email sur votre appareil, puis sélectionnez la messagerie par défaut ou choisissezen une dans les fournisseurs de messageries disponibles. 2 Saisissez votre adresse e-mail et votre mot de passe (ou un mot de passe ou un code d'authentification distincts), touchez Se connecter et suivez les instructions à l'écran pour finaliser la configuration. Le système va alors se connecter automatiquement au serveur de messagerie et vérifier ses paramètres. 120 Applications Utiliser les e-mails Sélectionnez un compte e-mail, puis rédigez un courriel et envoyez-le aux adresses électroniques des destinataires. Modifier et envoyer des e-mails 1 Ouvrez Email et touchez 2 Saisissez l'adresse électronique du destinataire ou touchez . contact ou un groupe, puis touchez pour sélectionner un . 3 Touchez et ajoutez les adresses de tous les destinataires auxquels vous souhaitez envoyer une copie ou une copie cachée de l'e-mail. Si vous avez plusieurs comptes e-mail, vous devrez également sélectionner l'adresse électronique à partir de laquelle vous souhaitez envoyer l'e-mail. 4 Rédigez l'e-mail, entrez l'objet, puis touchez . Enregistrer un e-mail comme brouillon Dans l'écran Nouvel e-mail, entrez l'adresse e-mail du destinataire, l'objet ou le contenu de l'e-mail, et touchez pour enregistrer le message comme brouillon. Pour consulter les brouillons d'e-mails, allez à Boîte de réception > Afficher tous les dossiers > Brouillons. Répondre à un e-mail 1 Dans l'écran Boîte de réception, ouvrez l'e-mail auquel vous souhaitez répondre. 2 Touchez pour répondre à l'expéditeur de l'e-mail ou touchez tous les participants au fil de discussion. 3 Après avoir rédigé votre réponse, touchez pour répondre à . Définir le cryptage des e-mails sortants Vous pouvez crypter les e-mails sortants pour protéger la confidentialité de vos informations. Les e-mails cryptés ne pourront être consultés que par les destinataires possédant les certificats numériques requis, ce qui garantit la sécurité des informations. 1 Demandez et installez un certificat numérique. Pour pouvoir installer un certificat numérique, vous devez le demander à une autorité de certification (CA) tierce de confiance. La procédure de traitement varie d'une autorité de certification à l'autre. Pour plus de détails, reportez-vous au site web de l'autorité de certification. 2 Dans l'écran Boîte de réception, allez à > Paramètres. 121 Applications 3 Touchez le compte pour lequel vous souhaitez définir le cryptage, touchez Cryptage des e-mails, puis activez Cryptage des e-mails sortants. 4 Si le certificat a été installé, sélectionnez Certificat de cryptage et paramétrez Algorithme de cryptage selon vos préférences. Si aucun certificat n'a été installé, activez Envoi des e-mails cryptés sans certificats installés. Définir des notifications d'arrivée d'e-mails Vous pouvez définir un mode de notification pour vos e-mails. 1 > Paramètres > Paramètres généraux > Notifications et activez Allez à Email > Autorisation de notifier. 2 Sélectionnez le compte e-mail pour lequel vous voulez définir des notifications, activez l'option Autorisation de notifier, puis sélectionnez un mode de notification. Visualiser et gérer les e-mails Recevez, visualisez et gérez vos e-mails dans la boîte de réception. Afficher des e-mails 1 Ouvrez Email, puis faites glisser vers le bas sur l'écran Boîte de réception pour actualiser la liste des e-mails. Si vous disposez de plusieurs comptes de messagerie, touchez Boîte de réception et sélectionnez celui que vous souhaitez consulter. Vous pouvez également afficher les fichiers dans le dossier Non lus ou Envoyés sur la liste Dossiers. 2 Ouvrez un e-mail, puis visualisez-le, répondez-y, transférez-le ou supprimez-le. Si l'e-mail vous informe d'un événement important à venir, accédez à l'agenda pour importer l'événement dans votre agenda. 3 > Ajouter à Faites glisser l'écran de l'e-mail vers la gauche ou vers la droite pour afficher le message précédent ou suivant. Organiser les e-mails par sujet Dans l'écran Boîte de réception, allez à > Paramètres > Paramètres généraux, puis activez Organisation par sujet. Ajouter un contact e-mail à un groupe Vous pouvez créer des groupes d'envoi pour communiquer plus efficacement. 1 Dans l'écran Boîte de réception, ouvrez un e-mail puis accédez à groupe. 2 Ajoutez l'expéditeur ou le destinataire de l'e-mail au groupe et touchez OK. 3 Dans l'écran de sélection de groupe, sélectionnez un groupe existant, puis touchez pour enregistrer l'ajout du contact au groupe. > Ajouter à un 122 Applications Vous pouvez également toucher Créer un groupe, entrer le nom du groupe, puis toucher Enregistrer. Une fois que vous avez créé un groupe, vous pouvez le sélectionner dans la liste déroulante des destinataires afin d'envoyer des e-mails aux membres du groupe. Synchroniser les e-mails automatiquement Après que vous aurez activé la synchronisation automatique du courrier électronique, les emails de votre appareil seront automatiquement synchronisés avec ceux du serveur de messagerie. 1 Dans l'écran Boîte de réception, allez à 2 Touchez le compte pour lequel vous souhaitez synchroniser les e-mails, puis activez l'option Synchronisation des e-mails. 3 Touchez Fréquence de synchronisation pour régler la périodicité de la synchronisation automatique. > Paramètres. Rechercher des e-mails Dans l'écran Boîte de réception, touchez la zone de recherche, puis entrez des mots clés comme sujet ou contenu de l'e-mail. Marquer les e-mails importants Marquez un e-mail comme important pour d'autres actions ou référence future avec une étoile. Ouvrez Email et touchez l'icône à côté de n'importe quel e-mail pour le marquer comme important. Touchez une boîte e-mail, telle que Boîte de réception et trouvez le dossier Favoris dans la liste Dossiers pour consulter les e-mails favoris. Touchez à côté d'un e-mail pour le décocher. Changer de mode d'affichage des e-mails Vous pouvez basculer entre deux modes d'affichage des e-mails en fonction de vos préférences. Dans l'écran Boîte de réception, touchez et sélectionnez Affichage conversation ou Affichage liste. Par défaut, les e-mails sont affichés en Affichage liste. Certaines opérations peuvent ne pas être prises en charge après le passage à Affichage conversation. 123 Applications Supprimer des e-mails Dans l'écran Boîte de réception, appuyez quelques instants sur l'e-mail que vous voulez supprimer, touchez tous les autres e-mails que vous voulez également supprimer, puis touchez . Gérer plusieurs comptes e-mail Vous pouvez ajouter et gérer plusieurs comptes e-mail. Ajouter plusieurs comptes e-mail : 1 Accédez à Email > 2 Sélectionnez un fournisseur de services de messagerie existant ou saisissez une nouvelle adresse e-mail et un nouveau mot de passe pour ajouter un compte e-mail. > Paramètres > Ajouter un compte. Alterner entre les comptes e-mail Dans l'écran Boîte de réception, touchez Boîte de réception et sélectionnez le compte email que vous souhaitez utiliser. Modifier le nom et la signature d'un compte Dans l'écran Boîte de réception, allez à > Paramètres, sélectionnez un compte et définissez les Nom du compte, Signature et Compte par défaut correspondants. Déconnecter un compte e-mail Dans l'écran Boîte de réception, allez à > Paramètres, sélectionnez un compte et touchez Supprimer le compte. Gérer les contacts VIP Les contacts électroniques importants peuvent être ajoutés en tant que contacts VIP. Les emails provenant des contacts VIP seront automatiquement stockés dans la boîte de réception VIP. Ajouter un contact VIP Vous pouvez ajouter des contacts VIP en utilisant l'une des deux méthodes suivantes : • Allez à Email > > Paramètres > Contacts VIP. Dans l'écran Liste VIP, choisissez Ajouter > Créer ou touchez Ajouter depuis Contacts. • Ouvrez un e-mail, touchez le destinataire ou l'expéditeur, puis touchez Ajouter à la liste VIP dans la boîte de dialogue qui s'affiche. 124 Applications Supprimer un contact VIP 1 Allez à Email > 2 Dans l'écran Liste VIP, touchez 3 Sélectionnez le contact VIP que vous souhaitez supprimer, puis touchez > Paramètres > Contacts VIP. . . Boussole Boussole Afficher les directions et les coordonnées à l'aide de la Boussole La boussole vous indique la direction vers laquelle pointe votre appareil, ainsi que votre longitude et votre latitude actuelles. 1 Vous pouvez ouvrir la boussole des manières suivantes : • Faites glisser depuis le milieu de l'écran d'accueil pour afficher le champ de recherche et recherchez Boussole. Le premier résultat sera le l'application Boussole préinstallée. • 2 Trouvez Boussole dans le dossier Outils. Vous pouvez afficher les directions et les coordonnées des manières suivantes : • Si vous tenez votre appareil à plat, l'écran de la boussole affichera un cadran avec la direction vers laquelle votre appareil pointe et vos coordonnées actuelles. • Si vous tenez votre appareil à la verticale, l'écran de la boussole affichera le viseur de l'appareil photo arrière sur votre appareil, ainsi que la direction vers laquelle pointe votre appareil et vos coordonnées actuelles. Pour verrouiller votre direction actuelle, touchez le cadran de la boussole. Les marques du cadran deviendront bleues si vous déviez de votre trajectoire. Pour obtenir une position plus précise, tenez votre appareil à plat ou à la verticale lorsque vous utilisez la boussole. Application jumelle Activer Application jumelle Application jumelle vous permet de vous connecter simultanément à deux comptes WhatsApp ou Facebook, ce qui vous permet de séparer votre travail et votre vie privée. Application jumelle n'est pris en charge que par quelques applications. Accédez à Paramètres > Applications > Application jumelle et activez ou désactivez le bouton de l'application à laquelle vous souhaitez appliquer la fonctionnalité. 125 Applications L'application jumelle sera alors affichée sur l'écran d'accueil. Gestionnaire Nettoyer l'espace de stockage de l'appareil Vous pouvez utiliser Nettoyage dans Optimisation pour rechercher des fichiers redondants ou volumineux (résidus d'applications, packages d'installation non désirés, données WeChat, etc.). Une fois la détection terminée, vous pouvez choisir de supprimer ou non les fichiers suggérés. 1 Ouvrez Optimisation, puis touchez Nettoyage. 2 Une fois l'analyse terminée, touchez Nettoyer après chaque élément et supprimez les fichiers dont vous n'avez pas besoin. Vider automatiquement la corbeille du système 1 Ouvrez Optimisation, puis touchez Nettoyage. 2 Faites glisser le doigt depuis le haut de l'écran vers le bas pour que votre appareil vide automatiquement la corbeille du système. Vider manuellement la corbeille du système Outre le nettoyage automatique, votre appareil détectera et recommandera également des fichiers indésirables à nettoyer manuellement. Sur l'écran Nettoyage, touchez Nettoyer près d'une catégorie, sélectionnez les éléments à nettoyer, puis touchez SUPPRIMER . Nettoyer les fichiers en double Optimisation peut identifier les fichiers en double sur votre appareil. Sur l'écran Nettoyage, touchez Fichiers en double , puis sélectionnez les fichiers indésirables pour les supprimer. Gérer la consommation de données Ouvrez Optimisation, puis touchez Consommation de données pour voir les données consommées et gérer l'accès réseau. Voir et gérer les applications à forte consommation de données 1 Vous pouvez découvrir la quantité de données utilisées par vos applications et les comparer les unes aux autres en allant à Consommation de données ce mois, sur l'écran des données consommées. 2 Touchez une application à forte consommation de données afin de lui appliquer des limites pour la consommation de données mobiles, en itinérance, et en arrière-plan. 126 Applications Voir et définir l'autorisation d'accès réseau d'une application Sur l'écran des données consommées, touchez Accès réseau, puis modifiez les paramètres des applications consommant une forte quantité de données (telles que des applications de streaming vidéo) pour qu'elles ne soient utilisées que lorsque vous êtes connecté à un réseau Wi-Fi. Activer ou désactiver l'Économiseur de données intelligent L'Économiseur de données intelligent permet d'empêcher les applications d'utiliser des données mobiles en arrière-plan. 1 Sur l'écran des données consommées, touchez Économiseur de données intelligent, puis activez le bouton. L'icône 2 s'affiche alors dans la barre d'état. Si vous souhaitez autoriser certaines applications à avoir un accès illimité aux données même lorsqu'elles s'exécutent en arrière-plan, activez le bouton à côté de ces applications. Filtrer et intercepter les appels spam Les appels spams de vente, frauduleux et autres peuvent être interceptés en définissant des règles d'interception. Filtrer les appels de spam 1 Allez à Téléphone > > Interception > . Vous pouvez également aller à Optimisation > Interception > 2 . Touchez Règles d'interception des appels et activez/désactivez les options des règles d'interception d'appels correspondantes. Bloquer les appels entrants provenant de numéros spécifiques Pour bloquer les appels entrants provenant de numéros spécifiques, vous pouvez utiliser l'une des deux méthodes suivantes : • Allez à Téléphone > > Interception > > Liste de blocage, touchez , puis ajoutez les numéros de téléphone que vous voulez bloquer. • Ouvrez Téléphone, touchez l'onglet Contacts, touchez le contact que vous voulez bloquer, puis choisissez > Bloquer le contact. Définir s'il y a lieu de recevoir des notifications en cas d'appels interceptés Allez à Téléphone > > Interception > > Notifier et définissez s'il y a lieu de recevoir des notifications lorsque des appels sont interceptés. 127 Applications Gérer les appels interceptés Dans l'écran Interception, vous pouvez gérer les appels interceptés, par exemple en rappelant des numéros, en supprimant des enregistrements ou en faisant appel si vous estimez qu'un numéro a été marqué à tort comme spam. Allez à Téléphone > • > Interception. Vous pouvez alors : toucher un enregistrement et sélectionnez Appeler pour rappeler les numéros, sélectionner Ajouter à la liste de confiance ou Ajouter un contact, ou toucher Retirer pour supprimer les enregistrements d'appels • toucher Supprimer pour supprimer par lots des appels interceptés • toucher Règles d'interception pour modifier les règles d'interception des appels Filtrer et intercepter les messages spam Les messages spams de vente, frauduleux et autres peuvent être interceptés en définissant des règles d'interception telles que votre liste de blocage. Interception des messages spam 1 Allez à Messagerie > > Interception > . Vous pouvez également aller à Optimisation > Interception > 2 . touchez Règles d'interception des messages et activez Numéros inconnus. Votre appareil interceptera tous les messages provenant de numéros inconnus. Intercepter les messages provenant de numéros spécifiques 1 Allez à Messagerie > 2 Touchez et ajoutez les numéros que vous voulez intercepter. Les messages SMS et MMS envoyés par ces numéros seront tous interceptés. > Interception > > Liste de blocage. Bloquer les messages contenant des mots clés spécifiques 1 accédez à Messagerie > 2 Touchez et ajoutez les mots clés à filtrer. Tous les messages contenant ces mots clés seront interceptés. > Interception > > Liste de blocage de mots clés. Pour débloquer les messages contenant un mot-clé spécifique, appuyez de manière prolongée sur le mot-clé dans la Liste de blocage de mots clés et touchez Retirer. Définir s'il y a lieu de recevoir des notifications en cas de messages interceptés Allez à Messagerie > > Interception > > Notifier et définissez s'il y a lieu de recevoir des notifications lorsque des messages sont interceptés. 128 Applications Gérer les messages interceptés Dans l'écran Interception, vous pouvez gérer les messages interceptés, par exemple en supprimant des enregistrements, en restaurant des messages ou en faisant appel si vous estimez qu'un message a été marqué à tort comme spam. Allez à Messagerie > • > Interception. Vous pouvez alors : toucher un enregistrement et sélectionner Restaurer dans messagespour restaurer ce message dans l'application Messagerie toucher Ajouter à la liste de confiance pour ajouter à la liste de confiance le numéro correspondant à ce message toucher Retirer pour supprimer l'enregistrement du message • toucher Supprimer pour supprimer par lots des messages interceptés • toucher Règles d'interception pour modifier les règles d'interception des appels Phone Clone Utiliser Phone Clone pour transférer des données vers votre nouvel appareil Phone Clone vous permet de déplacer rapidement et en toute facilité toutes les données de base (contacts, agenda, images et vidéos) depuis votre ancien appareil vers votre nouvel appareil. Migrer des données depuis un appareil Huawei ou un autre appareil Android 1 Sur votre nouvel appareil, ouvrez l'application Phone Clone, ou accédez à Paramètres > Système & mises à jour > Phone Clone, touchez Ceci est l'appareil de destination (nouvel appareil) et sélectionnez Huawei ou Autre Android. 2 Sur votre ancien appareil, suivez les instructions à l'écran pour télécharger et installer Phone Clone. 3 Sur l'ancien appareil, ouvrez l'application Phone Clone, touchez Ceci est l'appareil d'origine (ancien appareil) et suivez les instructions à l'écran pour connecter l'ancien appareil à votre nouvel appareil en scannant un code ou en vous connectant manuellement. 4 Sur votre ancien appareil, sélectionnez les données que vous souhaitez cloner, puis touchez Suivant > Transférer pour commencer le clonage. Vous pouvez rechercher des versions d'Android prenant en charge Phone Clone dans AppGallery et afficher plus d'informations sur l'écran des détails de l'application. Migrer des données depuis un iPhone ou un iPad 1 Sur le nouvel appareil, ouvrez l'application Phone Clone, ou accédez à Paramètres > Système & mises à jour > Phone Clone, touchez Ceci est l'appareil de destination (nouvel appareil) et sélectionnez iPhone/iPad. 2 Suivez les instructions à l'écran pour télécharger et installer Phone Clone sur votre ancien appareil. 129 Applications 3 Sur l'ancien appareil, ouvrez l'application Phone Clone, touchez Ceci est l'appareil d'origine (ancien appareil) et suivez les instructions à l'écran pour connecter l'ancien appareil à votre nouvel appareil en scannant un code ou en vous connectant manuellement. 4 Sur votre ancien appareil, sélectionnez les données que vous souhaitez cloner, puis suivez les instructions à l'écran pour procéder au clonage des données. Vous pouvez rechercher des versions iOS prenant en charge Phone Clone dans l'App Store et afficher plus d'informations sur l'écran des détails de l'application. 130 Paramètres Rechercher des éléments dans Paramètres Trouver rapidement ce que vous recherchez Fatigué de parcourir des couches de paramètres ? Recherchez-les simplement en utilisant le champ de recherche. • Faites glisser vers le bas depuis le milieu de l'écran pour afficher la boîte de recherche. Saisissez le nom d'un paramètre pour obtenir les résultats de la recherche. • Ouvrez Paramètres et saisissez le nom d'un paramètre dans la zone de recherche en haut de l'écran pour obtenir les résultats de la recherche. Wi-Fi Présentation du Wi-Fi Se connecter à Internet via Wi-Fi est un moyen efficace d'économiser des données mobiles. Vous pouvez également activer le contrôle du niveau de sécurité Wi-Fi pour éviter les points d'accès risqués et assurer un accès à Internet sécurisé. Se connecter à un réseau Wi-Fi Soyez particulièrement prudent lors de la connexion à un point d'accès Wi-Fi public gratuit afin d'éviter les risques de sécurité et les pertes économiques pouvant résulter de la fuite de vos informations personnelles. 1 Allez à Paramètres > Wi-Fi, et activez Wi-Fi. 2 Connectez-vous à un réseau Wi-Fi sur l'écran Wi-Fi en utilisant l'une des manières suivantes : • Sélectionnez un réseau Wi-Fi auquel vous connecter sous Réseaux disponibles. Un mot de passe est nécessaire pour les réseaux cryptés. • Pour ajouter manuellement un réseau Wi-Fi, faites défiler jusqu'au bas de l'écran, touchez Ajouter un réseau, saisissez le SSID et le mot de passe tel que demandé pour établir la connexion. L'icône affichée dans la barre d'état indique que l'appareil est connecté au Wi-Fi. Transfert de données à l'aide de Wi-Fi Direct Wi-Fi Direct vous permet de transférer des données entre des appareils Huawei. Wi-Fi Direct vous permet de transférer des fichiers volumineux vers un appareil à proximité plus rapidement que le Bluetooth et sans avoir à associer les appareils. 131 Paramètres 1 Sur l'appareil récepteur, allez à Paramètres > Wi-Fi et activez le Wi-Fi. 2 Ensuite, allez à Plus de paramètres > Wi-Fi Direct pour commencer à rechercher les appareils à proximité sur lesquels est activé Wi-Fi Direct. 3 Sur l'appareil émetteur, maintenez enfoncé pour sélectionner les fichiers que vous voulez partager, touchez et sélectionnez Wi-Fi Direct. La procédure peut être différente si vous partagez des fichiers directement à partir d'une application. 4 Touchez l'icône de l'appareil récepteur pour établir une connexion, puis partagez les fichiers. 5 Sur l'appareil récepteur, acceptez la demande de transfert Wi-Fi Direct. Accédez ensuite au dossier Wi-Fi Direct dans Fichiers pour visualiser les fichiers reçus. Sélectionner un réseau via Wi-Fi+ Lorsque Wi-Fi+ est activé, si votre appareil détecte un réseau Wi-Fi auquel il s'est précédemment connecté ou étant gratuit, il activera alors automatiquement le Wi-Fi et se connectera au réseau. Votre appareil évaluera également la qualité du réseau Wi-Fi actuel et passera sur les données mobiles si le signal Wi-Fi est médiocre. 1 Allez à Paramètres > Wi-Fi. 2 Touchez Plus de paramètres > Wi-Fi+, puis activez ou désactivez Wi-Fi+. Données mobiles Se connecter aux données mobiles Connectez-vous à un réseau mobile pour profiter d'un accès Internet fluide à tout moment et en tout lieu. Activer les données mobiles 1 Vous devez au préalable vous être abonné au service de données mobiles pour votre carte SIM. 2 Pour vous connecter au réseau de données mobiles, procédez de l'une des manières suivantes : • Faites glisser vers le bas depuis le bord supérieur droit de l'écran pour afficher Panneau de contrôle et touchez pour développer le panneau des boutons de raccourcis (selon le modèle de votre appareil), puis activez Données mobiles. • Allez à Paramètres > Réseau de données mobiles > Données mobiles et activez Données mobiles. Pour économiser la batterie et les données mobiles, désactivez le service de données mobiles lorsque vous n'en avez pas besoin. 132 Paramètres Alterner entre les deux cartes SIM Après avoir inséré deux cartes SIM dans votre appareil, vous pouvez utiliser un bouton de raccourci pour passer rapidement d'une carte SIM à l'autre. 1 Faites glisser vers le bas depuis le bord supérieur droit de l'écran pour afficher Panneau pour développer le panneau des boutons de raccourcis (selon de contrôle et touchez le modèle de votre appareil), puis activez Données mobiles. 2 Touchez le texte sous touchez OK. , sélectionnez la carte SIM cible dans la fenêtre affichée, puis Activer la 5G 5G fait référence à la cinquième génération de technologie de communications mobiles. Par rapport à un réseau 4G, un réseau 5G offre un taux de transmission de données plus élevé et des délais plus courts. Lorsque deux cartes SIM sont insérées, seule la carte SIM définie par défaut pour les données mobiles prendra en charge la 5G, tandis que l'autre ne prendra en charge que la 4G/3G/2G. • Les services 5G ne sont disponibles que dans certains pays et régions. • Les appareils ne prennent pas tous en charge la 5G. 1 La possibilité d'accéder au service 5G dépend du réseau de votre opérateur et des services que ce dernier a déployés. Contactez-le pour faire activer le service 5G. 2 Si deux cartes SIM sont insérées dans votre appareil, allez à Paramètres > Réseau de données mobiles > Gestion des cartes SIM, et définissez la SIM 1 ou la SIM 2 comme la carte SIM par défaut pour les données mobiles. 3 Accédez à Paramètres > Réseau de données mobiles > Données mobiles et activez 5G pour la carte SIM définie par défaut pour les données mobiles. La méthode d'activation de la 5G peut varier en fonction de l'opérateur du réseau. Le service 5G peut être indisponible dans certaines zones en raison d'interférences de fréquences avec le réseau de l'opérateur. Configurer la gestion des cartes SIM Si deux cartes SIM sont insérées dans votre appareil, vous pouvez définir laquelle est la carte SIM par défaut pour les données mobiles et laquelle est la carte SIM par défaut pour les appels, et activer le transfert d'appels entre les deux cartes SIM. Cette fonctionnalité ne s'applique qu'aux appareils double SIM. Définir les cartes SIM par défaut pour les données mobiles et pour les appels Allez à Paramètres > Réseau de données mobiles > Gestion des cartes SIM et définissez la SIM 1 ou la SIM 2 comme carte SIM par défaut pour les données mobiles ou comme carte SIM par défaut pour les appels. 133 Paramètres Activer le transfert d'appels entre les cartes SIM Après avoir activé le transfert d'appels pour les deux cartes SIM, si les appels entrants ne peuvent pas atteindre l'une des cartes SIM, ils seront renvoyés vers l'autre. Cette fonctionnalité doit être prise en charge par votre opérateur. Pour plus d'informations, contactez votre opérateur. 1 Allez à Paramètres > Réseau de données mobiles > Gestion des cartes SIM > Transfert d'appels entre cartes SIM. 2 Sélectionnez un mode de transfert d'appels et activez l'option correspondante. Le transfert d'appels entre deux cartes SIM sera activé lorsqu'il aura été configuré pour les deux cartes SIM. Partager votre connexion réseau avec d'autres appareils Une fois que le Point d'accès personnel a été activé, vous pouvez partager avec d'autres appareils vos données mobiles ou le réseau Wi-Fi sur lequel votre téléphone est connecté. Partager votre réseau via un point d'accès personnel • Les éléments de paramètres varient selon les appareils. Si votre appareil ne propose pas un élément spécifique, cela indique que la fonctionnalité correspondante n'est pas prise en charge. • Certains réseaux Wi-Fi qui nécessitent une authentification ne peuvent pas être partagés. Allez à Paramètres > Réseau de données mobiles > Point d'accès personnel et activez Point d'accès personnel. La connexion au réseau de données mobiles ou au réseau Wi-Fi de votre appareil sera alors partagée avec d'autres appareils. Vous pouvez également effectuer les opérations suivantes pour le point d'accès personnel : • définir un Nom de l'appareil • définir un Mot de passe • toucher Appareils connectés pour afficher la liste des appareils connectés et la liste de blocage. Touchez un appareil dans la liste Appareils connectés pour le déplacer vers la Liste de blocage. Vous pouvez également retirer un appareil de la liste • si vous partagez un réseau de données mobile, vous pouvez également toucher Plus pour définir Limiter les données consommées et Bande de fréquence. Partager votre réseau via le Bluetooth 1 Allez à Paramètres > Bluetooth et activez Bluetooth. Sélectionnez un appareil, puis laissez-vous guider par les instructions qui s'affichent pour finaliser l'association. 2 Allez à Paramètres > Réseau de données mobiles > Point d'accès personnel > Plus et activez Partage de connexion via Bluetooth. 134 Paramètres 3 Dans l'écran des paramètres Bluetooth de l'appareil associé, touchez à côté du nom de votre appareil, puis activez Accès Internet pour partager votre réseau. Partager votre réseau via USB 1 Connectez votre appareil à l'ordinateur à l'aide d'un câble USB. 2 Sur votre appareil, allez à Paramètres > Réseau de données mobiles > Point d'accès personnel > Plus et activez Partage de connexion via USB pour partager vos données mobiles ou le réseau Wi-Fi actuellement connecté. Gérer la consommation de données Ouvrez Optimisation, puis touchez Consommation de données pour voir les données consommées et gérer l'accès réseau. Voir et gérer les applications à forte consommation de données 1 Vous pouvez découvrir la quantité de données utilisées par vos applications et les comparer les unes aux autres en allant à Consommation de données ce mois, sur l'écran des données consommées. 2 Touchez une application à forte consommation de données afin de lui appliquer des limites pour la consommation de données mobiles, en itinérance, et en arrière-plan. Voir et définir l'autorisation d'accès réseau d'une application Sur l'écran des données consommées, touchez Accès réseau, puis modifiez les paramètres des applications consommant une forte quantité de données (telles que des applications de streaming vidéo) pour qu'elles ne soient utilisées que lorsque vous êtes connecté à un réseau Wi-Fi. Activer ou désactiver l'Économiseur de données intelligent L'Économiseur de données intelligent permet d'empêcher les applications d'utiliser des données mobiles en arrière-plan. 1 Sur l'écran des données consommées, touchez Économiseur de données intelligent, puis activez le bouton. L'icône 2 s'affiche alors dans la barre d'état. Si vous souhaitez autoriser certaines applications à avoir un accès illimité aux données même lorsqu'elles s'exécutent en arrière-plan, activez le bouton à côté de ces applications. Activer l'itinérance des données Une fois que vous avez activé le service d'itinérance internationale, vous pouvez activer cette fonctionnalité pour utiliser les données mobiles lorsque vous voyagez à l'étranger. • Cette fonctionnalité doit être prise en charge par votre opérateur. Pour plus d'informations, contactez votre opérateur. • Des frais sont susceptibles de s'appliquer lorsqu'on utilise le service d'itinérance internationale. Pour en savoir plus sur ces frais, contactez votre opérateur. 135 Paramètres Allez à Paramètres > Réseau de données mobiles > Données mobiles et activez Données mobiles en itinérance. Si votre téléphone est équipé de deux cartes SIM, configurez respectivement les paramètres de la SIM 1 et de la SIM 2. Plus de connexions Partager des fichiers entre votre appareil et votre ordinateur à l'aide de Huawei Share Huawei Share vous permet de partager facilement des fichiers par une liaison sans fil entre votre appareil et un ordinateur (Windows ou macOS). Partager des fichiers de votre appareil vers votre ordinateur Vous pouvez partager des fichiers de votre appareil vers votre ordinateur à l'aide de Huawei Share. Vous pourrez ensuite accéder facilement depuis votre ordinateur aux dossiers partagés de votre appareil. Les illustrations sont fournies uniquement à titre de référence. 1 Votre appareil et l'ordinateur doivent être connectés au même réseau Wi-Fi. 136 Paramètres 2 Sur votre appareil, accédez aux paramètres de Huawei Share, puis activez Huawei Share et Partage avec ordinateurs.. 3 Notez le nom affiché à côté de Nom de l'appareil, ainsi que le nom d'utilisateur et le mot de passe sous Vérification. 4 Effectuez les opérations suivantes sur un ordinateur Windows (ordinateur de bureau ou portable) ou sur un ordinateur macOS (portable) : • Windows : allez à Ce PC (ordinateur) > Réseau. • macOS : allez à Finder > Aller > Réseau. Actuellement, cette fonctionnalité n'est disponible que sur les Mac fonctionnant sous macOS 10.8 à 10.14. 5 Sur votre ordinateur, cliquez deux fois sur le nom de votre appareil et saisissez le nom d'utilisateur et le mot de passe que vous avez notés. 6 Ouvrez un dossier partagé, par exemple le dossier Stockage interne ou Album, afin d'afficher, modifier ou copier des fichiers de votre appareil vers votre ordinateur ou vice versa. Les modifications apportées aux fichiers dans les dossiers partagés de votre ordinateur seront automatiquement synchronisées avec votre appareil et vice versa. Partager des fichiers entre votre appareil et votre ordinateur Huawei Share permet de partager des fichiers entre votre appareil et votre ordinateur Huawei. 1 Faites glisser vers le bas depuis le bord supérieur droit de votre appareil pour afficher Panneau de contrôle, touchez pour développer le panneau des boutons de raccourcis (selon le modèle de votre appareil) et activez Huawei Share. 2 Ouvrez PC Manager sur votre ordinateur et activez Huawei Share. Pour transférer des fichiers, vous pouvez procéder des manières suivantes : Depuis votre appareil vers votre ordinateur : 1 Sur votre appareil, maintenez le doigt appuyé pour sélectionner les fichiers à transférer, puis touchez Partager. 2 Dans la liste des appareils, sélectionnez le nom de l'ordinateur cible. 3 Dans la boîte de dialogue affichée sur votre ordinateur, cliquez sur Accepter. 4 Une fois le transfert réussi, le dossier dans lequel les fichiers transférés sont enregistrés sera automatiquement ouvert sur votre ordinateur pour que vous puissiez y accéder facilement. Depuis votre ordinateur vers votre appareil : • Transfert par partage 1 Sur l'ordinateur, cliquez avec le bouton droit de la souris sur les fichiers à transférer et sélectionnez Huawei Share. 2 Dans la liste des appareils qui s'affiche, sélectionnez votre appareil. 137 Paramètres 3 • Dans la boîte de dialogue affichée sur votre appareil, touchez Accepter. Transfert par glissement 1 2 Sélectionnez le fichier à transférer et faites-le glisser dans l'écran Huawei Share vers l'appareil correspondant. Dans la boîte de dialogue affichée sur votre appareil, touchez Accepter. Assurez-vous que PC Manager exécute la version 11.1 ou une version plus récente. Se connecter à un réseau VPN Un réseau VPN (réseau privé virtuel) est une connexion temporaire qui élargit un réseau privé au sein d'un réseau public, permettant ainsi la transmission de données cryptées pour une connexion sécurisée. Lorsque vous travaillez à l'extérieur du bureau, vous pouvez utiliser un réseau VPN pour accéder en toute sécurité à l'Intranet de votre entreprise. Les types de serveurs pris en charge sont les suivants : • PPTP : littéralement protocole de tunnellisation point-à-point, offre un cryptage MPPE. • L2TP: littéralement protocole de tunnellisation de niveau 2, offre un cryptage IPSec PSK et IPSec RSA. • IPSec Xauth : offre un cryptage PSK, RSA, et RSA hybride. Se connecter à un serveur PPTP 1 Obtenez de l'administrateur de votre serveur VPN les données requises (nom et adresse du serveur VPN). 2 Allez à Paramètres > Plus de paramètres de connectivité > VPN > Ajouter un réseau VPN, entrez le nom du VPN, définissez le type de serveur comme PPTP, puis entrez l'adresse du serveur. 3 Si le serveur VPN n'a pas d'adresse DNS, touchez Afficher les options avancées et entrez le domaine DNS, l'adresse du serveur DNS et l'itinéraire de transmission. 4 Touchez Enregistrer. 5 Touchez le VPN que vous venez de configurer, entrez vos identifiants VPN (nom d'utilisateur et mot de passe), puis touchez Se connecter. Se connecter à un serveur L2TP/IPsec PSK 1 Obtenez de l'administrateur de votre serveur VPN le nom et l'adresse du serveur VPN, la clé L2TP (facultative), l'identifiant IPsec (facultatif) et la clé IPsec pré-partagée. 2 Allez à Paramètres > Plus de paramètres de connectivité > VPN > Ajouter un réseau VPN, entrez le nom du VPN, définissez le type de serveur comme L2TP/IPSec PSK, puis entrez l'adresse du serveur, la clé L2TP, l'identifiant IPsec et la clé IPsec pré-partagée. 3 Si le serveur VPN n'a pas d'adresse DNS, touchez Afficher les options avancées et entrez le domaine DNS, l'adresse du serveur DNS et l'itinéraire de transmission. 4 Touchez Enregistrer. 138 Paramètres 5 Touchez le VPN que vous venez de configurer, entrez vos identifiants VPN (nom d'utilisateur et mot de passe), puis touchez Se connecter. Affichage & luminosité Ajuster la luminosité de l'écran, le mode de couleur et la température de couleur Vous pouvez définir la luminosité de l'écran, le mode de couleur et la température de couleur en fonction de vos préférences. Ajuster automatiquement la luminosité de l'écran Allez à Paramètres > Affichage & luminosité, et activez Automatique. Votre appareil ajustera alors automatiquement la luminosité de l'écran en fonction des conditions de luminosité ambiante. Régler manuellement la luminosité de l'écran Vous pouvez régler manuellement la luminosité de l'écran en utilisant l'une des méthodes suivantes : • Faites glisser depuis le bord supérieur droit de l'écran pour afficher Panneau de contrôle. Dans la section • , faites glisser le curseur pour régler la luminosité de l'écran. accédez à Paramètres > Affichage & luminosité. Dans la section , faites glisser le curseur pour régler la luminosité de l'écran. Ajuster le mode de couleur Allez à Paramètres > Affichage & luminosité > Mode & température de couleur, et sélectionnez votre mode de couleur préféré. Le mode Normales fatiguera moins vos yeux et est par conséquent recommandé. • Normales : tons naturels de couleurs • Vives : tons vifs de couleurs Régler la température de couleur Allez à Paramètres > Affichage & luminosité > Mode & température de couleur ou à Paramètres > Affichage & luminosité > Température de couleur (selon le modèle de votre appareil) et réglez la température de couleur en fonction de vos besoins. Nous vous recommandons de choisir Par défaut ou Chaude, qui sont plus apaisants pour les yeux. • Par défaut : affiche une teinte naturelle. • Chaude : affiche une teinte tirant légèrement sur le jaune. • Froide : affiche une teinte tirant légèrement sur le blanc. 139 Paramètres • Pour régler la température de couleur, vous pouvez toucher n'importe quel point du cercle chromatique ou faire glisser le point. Activer le mode sombre Vous pouvez activer le mode sombre pour appliquer un jeu de couleurs plus foncées, ce qui permet d'économiser la batterie et d'éviter d'avoir les yeux irrités par une luminosité excessive de l'écran. Allez à Paramètres > Affichage & luminosité > Mode sombre et suivez les instructions qui s'affichent pour définir les configurations correspondantes. Ajuster les paramètres de style de police Vous pouvez ajuster la taille de police du système et de l'affichage des applications ainsi que le style de police. Taille et épaisseur du trait de la police de caractères Allez à Paramètres > Affichage & luminosité > Taille et épaisseur du trait de la police de caractère et faites glisser les curseurs pour ajuster Taille de la police ou Épaisseur du trait de la police. La fonctionnalité d'ajustement de la taille du texte et de l'épaisseur du trait des polices de caractères n'est pas disponible dans certains pays et régions. Agrandir ou réduire la taille d'affichage Taille d'affichage détermine la taille du contenu (incluant le texte et les images) affiché dans les applications. Allez à Paramètres > Affichage & luminosité > Taille d'affichage, et déplacez le curseur de Taille d'affichage. Utiliser la résolution d'écran intelligente Accédez à Paramètres > Affichage & luminosité > Résolution de l'écran et sélectionnez Résolution intelligente. Votre appareil ajustera automatiquement la résolution de l'écran en fonction de l'état de fonctionnement actuel. Définir la résolution de l'écran Allez à Paramètres > Affichage & luminosité > Résolution de l'écran, et sélectionnez une résolution d'écran en fonction de vos préférences. Une résolution d'écran élevée produira un affichage plus net, mais consommera également plus d'énergie. Afficher le nom de l'opérateur et la vitesse de connexion au réseau dans la barre d'état Vous pouvez vérifier le nom de l'opérateur et la vitesse réseau d'un simple coup d'œil à la barre d'état. 140 Paramètres Allez à Paramètres > Affichage & luminosité > Plus de paramètres d'affichage, et activez ou désactivez Affichage du nom de l'opérateur et Affichage de la vitesse de connexion au réseau en fonction de vos préférences. Sons & vibrations Configurer le mode Ne pas déranger Ne pas déranger vous permet d'éviter les interruptions lorsque vous avez besoin de vous concentrer. Lorsque ce mode est activé, le son des messages et des appels sera coupé et les notifications sous forme de bannière ne seront pas affichées. Activer ou désactiver la fonction Ne pas déranger Pour activer ou désactiver la fonction Ne pas déranger, vous pouvez procéder de l'une des manières suivantes : • Faites glisser vers le bas depuis le bord supérieur droit de l'écran pour afficher Panneau de contrôle et touchez pour développer le panneau des boutons de raccourcis (selon le modèle de votre appareil). Activez ou désactivez Ne pas déranger. Vous pouvez maintenir le doigt appuyé sur Ne pas déranger pour accéder à l'écran des paramètres. • Allez à Paramètres > Son & vibration > Ne pas déranger et activez ou désactivez Ne pas déranger. Lorsque la fonction Ne pas déranger est activée, une icône de lune ( ) s'affiche dans la barre d'état. Pour consulter les notifications, faites glisser vers le bas à partir de la barre d'état pour ouvrir le panneau de notifications ou allez à l'écran verrouillé. Faites glisser une notification vers la gauche et touchez pour retarder la notification. Lorsque vous recevez des appels entrants, des notifications et des messages, le son de votre appareil est coupé et son écran ne s'allume pas automatiquement ni n'affiche de notifications sous forme de bannière. Définir un horaire pour Ne pas déranger 1 Allez à Paramètres > Son & vibration > Ne pas déranger et désactivez Ne pas déranger. 2 Dans la liste Programmations, activez le bouton à côté de la période pour laquelle vous voulez activer Ne pas déranger. Votre appareil passera alors en mode Ne pas déranger à l'heure indiquée. 3 Vous pouvez toucher le segment de temps pour personnaliser les paramètres, par exemple pour modifier la plage horaire ou régler la fréquence de répétition. 4 Touchez Ajouter pour ajouter une nouvelle période. 141 Paramètres Faire des exceptions dans le mode Ne pas déranger Lorsque le mode Ne pas déranger est activé, vous pouvez autoriser votre téléphone à sonner pour les appels et les messages provenant de certaines sources, afin de ne rien manquer d'important. Allez à Paramètres > Son & vibration > Ne pas déranger, et activez Ne pas déranger ou Programmations. Vous pouvez alors : • Toucher Appels ou Messages et sélectionner l'une des options. Si vous faites une exception, votre téléphone sonnera pour les appels et les messages provenant de la source sélectionnée. • Activer l'option Appels répétés afin qu'un deuxième appel dans les 15 minutes d'un même numéro ne soit pas mis en silence. Définir une sonnerie Vous pouvez définir une sonnerie personnalisée pour les appels entrants en fonction de vos préférences. Si vous transportez votre appareil dans votre poche, le volume de la sonnerie augmentera progressivement pour vous éviter de manquer des appels importants. Si votre téléphone est équipé de deux cartes SIM, configurez respectivement les paramètres de la SIM 1 et de la SIM 2. Définir une sonnerie musicale 1 Allez à Téléphone > > Paramètres > Sonnerie. Ou allez à Paramètres > Son & vibration > Sonnerie du téléphone. 2 Sélectionnez une sonnerie système ou touchez Musique sur l'appareil pour définir un morceau local de musique comme sonnerie. 3 Si vous sélectionnez une sonnerie système, touchez Vibration dans le même écran, puis sélectionnez Synchronisée (par défaut). En cas d'appel entrant, votre appareil se mettra à vibrer en rythme pendant que la sonnerie système se fera entendre. Les produits ne prennent pas tous en charge la synchronisation de la vibration et de la sonnerie. Définir une vidéo comme sonnerie Définissez une vidéo comme sonnerie pour les appels entrants sur votre appareil. 1 > Paramètres > Sonnerie. Allez à Téléphone > Ou allez à Paramètres > Son & vibration > Sonnerie du téléphone. 2 Touchez Sonneries vidéo et sélectionnez une vidéo. Vous pouvez alors voir comment la sonnerie se présente en cas d'appel entrant. 3 Touchez Définir pour définir la vidéo comme sonnerie. 142 Paramètres Définir une sonnerie pour un contact Définissez une sonnerie différente pour un contact particulier afin de reconnaître plus facilement quand ce contact vous appelle. 1 Ouvrez Téléphone, touchez l'onglet Contacts, puis sélectionnez le contact pour lequel vous souhaitez définir une sonnerie. 2 Dans l'écran des coordonnées du contact, touchez Sonnerie et sélectionnez une sonnerie. Définir une tonalité de notification pour une application spécifique Vous pouvez définir une tonalité de notification pour certaines applications en procédant comme suit : 1 Allez à Paramètres > Applications > Applications. 2 Sélectionnez une application (par exemple Bloc-notes). 3 Allez à Notifications > Notifications des tâches à faire > Son des notifications. 4 Vous pouvez alors effectuer les opérations suivantes : • Définir une tonalité de notification. Sélectionnez une tonalité prédéfinie ou touchez Musique sur l'appareil pour sélectionner un morceau de musique enregistré en local. • Définir un modèle de vibration. Touchez Vibration et sélectionnez votre type de vibration préféré. Lorsque Synchronisée (par défaut) ou Synchronisée (selon le modèle de votre appareil) sont sélectionnés, votre téléphone vibrera en fonction du rythme de la tonalité. Pour les autres options, le modèle de vibration de votre téléphone est fixé. Activer les effets sonores Huawei Histen Les effets sonores Huawei Histen, avec prise en charge du son surround 3D, offrent un son vibrant et net, créant une expérience audio immersive. Les effets sonores Huawei Histen ne sont disponibles que lorsqu'un casque est branché. Allez à Paramètres > Son & vibration > Effets sonores Huawei Histen et sélectionnez une option : • Automatique : identifie automatiquement ce que vous écoutez et applique les effets sonores de manière intelligente afin d'optimiser votre expérience. • Audio 3D : délivre des sons spatiaux en 3D. • Fidélité : reproduit fidèlement les sons originaux. • Standard : nécessite moins d'énergie pour la lecture audio. Vous pouvez également personnaliser vous-même les paramètres de l'égaliseur afin d'obtenir le son exact que vous recherchez. 143 Paramètres Les modes Automatique, Audio 3D et Standard vous permettent de sélectionner un type de casque pour faire correspondre les effets sonores au casque que vous utilisez. La sélection du type de casque n'est possible que lorsqu'un casque à jack 3,5 mm est branché. Si votre appareil ne dispose pas de jack 3,5 mm, vous pouvez utiliser un adaptateur de casque d'origine Huawei. Notifications Désactiver les notifications d'applications Désactiver les notifications d'une application spécifique Si vous ne voulez pas être dérangé par les notifications d'une application, procédez de l'une des deux manières suivantes : • Après avoir reçu une notification de l'application, glissez sur la notification vers la gauche dans le panneau de notifications et allez à • > Désactiver les notifications. Allez à Paramètres > Notifications, touchez l'application dont vous souhaitez désactiver les notifications, puis désactivez Autorisation de notifier. Désactiver collectivement les notifications d'applications Pour désactiver en même temps les notifications de plusieurs applications, allez à Paramètres > Notifications > Gestion par lot et désactivez l'option située en regard de chaque application. Autres paramètres de notifications d'applications Définir le mode de notification d'une application Allez à Paramètres > Notifications et sélectionnez une application. Vous pouvez alors définir son mode de notification. • Activer Notifications discrètes : les notifications seront uniquement affichées dans le panneau de notifications. Il n'y aura pas de bannières, de notifications dans l'écran verrouillé ou d'icônes dans la barre d'état et votre appareil ne sonnera pas ni ne vibrera. • Activer Écran verrouillé et Bannières. • Définir le Son des notifications : vous pouvez modifier la tonalité des notifications, définir le modèle de vibration ou sélectionner Aucune. • Activer Interruptions autorisées : vous pouvez toujours recevoir des notifications depuis cette application même si l'option Ne pas déranger est activée. Cette fonctionnalité peut varier selon les appareils. 144 Paramètres Les notifications activent l'écran Allez à Paramètres > Notifications > Autres paramètres de notification et activez Allumage de l'écran. Votre appareil allumera alors automatiquement l'écran verrouillé lorsqu'il recevra une notification. Afficher les icônes de notifications dans la barre d'état Allez à Paramètres > Notifications > Autres paramètres de notification et activez Affichage des icônes de notification dans la barre d'état. Accès biométrique & déverrouillage Définir des empreintes digitales Vous pouvez enregistrer une empreinte digitale puis l'utiliser pour déverrouiller votre écran, accéder à Coffre-fort, déverrouiller les applications sans code, et plus encore. Enregistrer une empreinte digitale 1 Allez à Paramètres > Accès biométrique & déverrouillage > Identification via empreinte digitale et suivez les instructions pour définir ou saisir votre mode de déverrouillage. 2 Touchez Nouvelle empreinte digitale pour commencer à enregistrer votre empreinte digitale. 3 Placez le bout de votre doigt sur le capteur d'empreinte digitale. Lorsque vous sentez une vibration, soulevez et placez-y à nouveau votre empreinte digitale. Veuillez bouger votre doigt pour enregistrer les différentes parties de votre empreinte digitale. 4 Lorsque l'enregistrement est terminé, touchez OK. Vous pouvez maintenant placer votre doigt sur le capteur d'empreinte digitale pour déverrouiller l'écran. Renommer ou supprimer une empreinte digitale 1 Allez à Paramètres > Accès biométrique & déverrouillage > Identification via empreinte digitale et saisissez votre mode de déverrouillage. 2 Dans la section Liste d'empreintes digitales, touchez une empreinte digitale enregistrée pour la renommer ou la supprimer. Identification par empreinte digitale L'identification par empreinte digitale vous permet de faire correspondre vos doigts avec les empreintes digitales enregistrées. 1 Accédez à Paramètres > Accès biométrique & déverrouillage > Identification via empreinte digitale et saisissez le mot de passe d'écran verrouillé. 2 Dans la section Liste d'empreintes digitales, touchez Identifier l'empreinte digitale. 145 Paramètres 3 Touchez le capteur d'empreinte digitale avec votre doigt. L'empreinte digitale reconnue sera mise en évidence. Utiliser votre empreinte digitale pour accéder à Coffre-fort 1 Allez à Paramètres > Accès biométrique & déverrouillage > Identification via empreinte digitale et saisissez votre mode de déverrouillage. 2 Activez le bouton pour Accès au coffre-fort et suivez les instructions à l'écran pour associer votre empreinte digitale à Coffre-fort. Vous pouvez désormais aller à Fichiers > Moi, toucher Coffre-fort, puis utiliser votre empreinte digitale pour y accéder. Assurez-vous que la version du système de votre appareil est bien la plus récente. Utiliser votre empreinte digitale pour accéder à une application verrouillée 1 Allez à Paramètres > Accès biométrique & déverrouillage > Identification via empreinte digitale ou à Paramètres > Accès biométrique & déverrouillage > Identification via empreinte digitale > Gestion des empreintes digitales(selon le modèle de votre appareil) et saisissez le mot de passe de l'écran verrouillé. 2 Activez le bouton Déverrouillage des applications et suivez les instructions à l'écran pour lier votre empreinte digitale à Verrouillage d'applications. Vous pourrez alors toucher une application verrouillée dans votre écran d'accueil et utiliser votre empreinte digitale pour y accéder. Activer et utiliser le paiement via empreinte digitale Votre empreinte digitale peut être utilisée pour vérifier vos paiements dans une application de paiement . Dans l'application de paiement, suivez les instructions à l'écran pour activer cette fonctionnalité. Définir une animation pour l'empreinte digitale Si vous avez ajouté votre empreinte digitale, vous pouvez sélectionner une animation à afficher lorsque vous déverrouillez avec votre empreinte digitale. Allez à Paramètres > Accès biométrique & déverrouillage > Identification via empreinte digitale > Animation capteur intégré à l'écran et laissez-vous guider par les instructions qui s'affichent pour finaliser les réglages. Reconnaissance faciale La reconnaissance faciale vous permet de déverrouiller votre appareil ou d'accéder à des applications verrouillées à l'aide de vos données faciales. Configurer la reconnaissance faciale 1 Accédez à Paramètres > Accès biométrique & déverrouillage > Reconnaissance faciale et saisissez votre mot de passe d'écran verrouillé. 146 Paramètres 2 Sélectionnez Activer l'activation en soulevant. Les éléments de paramètres varient selon les appareils. Si votre appareil ne propose pas un élément spécifique, cela indique que la fonctionnalité correspondante n'est pas prise en charge. 3 Touchez Enregistrer un visage, puis suivez les instructions à l'écran pour enregistrer vos données faciales. Enregistrer un look alternatif Un look alternatif peut être ajouté pour une reconnaissance faciale plus précise et plus pratique. Sur l'écran Reconnaissance faciale, touchez Enregistrer un look alternatif, et suivez les instructions à l'écran pour enregistrer un visage alternatif. Régler le déverrouillage par reconnaissance faciale Dans l'écran Reconnaissance faciale, touchez Déverrouillage de l'appareil et sélectionnez une méthode de déverrouillage. Si vous avez activé l'Espace privé ou ajouté plusieurs utilisateurs à votre appareil, vous ne pouvez utiliser le déverrouillage par reconnaissance faciale que dans l'Espace d'utilisation principal ou avec le compte propriétaire. Accéder aux applications verrouillées avec la reconnaissance faciale Sur l'écran Reconnaissance faciale, activez Déverrouillage des applications, et suivez les instructions à l'écran pour ajouter votre visage au Verrouillage d'applications. Vous pouvez ensuite toucher une application verrouillée sur votre écran d'accueil et utiliser la reconnaissance faciale pour y accéder. Liez votre visage avec Trousseau d'accès Accédez à l'écran Reconnaissance faciale et activez Saisie automatique des noms d'utilisateur et mots de passe. Lorsque vous vous connectez à une application, vous pouvez utiliser la reconnaissance faciale pour renseigner automatiquement le nom de compte et le mot de passe enregistrés dans Trousseau d'accès. Renforcer la sécurité de la reconnaissance faciale Pour plus de sécurité, activez Connexion d'un appareil de confiance requise lorsque vous utilisez le déverrouillage par reconnaissance faciale afin que votre appareil ne soit déverrouillé que lorsqu'il reconnaît votre visage et qu'il est connecté à un appareil de confiance. Cette fonctionnalité est désactivée par défaut. Pour l'activer, allez à l'écran des paramètres Reconnaissance faciale, touchez Connexion d'un appareil de confiance requise, activez 147 Paramètres l'option Connexion d'un appareil de confiance requise et suivez les instructions à l'écran pour finaliser le paramétrage. N'importe quel appareil Bluetooth pouvant être utilisé à des fins de déverrouillage (écouteurs, montre, bracelet) peut être un appareil de confiance. Désactiver ou supprimer les données relatives à votre visage Sur l'écran Reconnaissance faciale, vous pouvez procéder comme suit : • Désactiver les données relatives à votre visage pour certaines fonctionnalités : désactivez Déverrouillage de l'appareil, ou Déverrouillage des applications en fonction de vos besoins. Ceci ne supprimera pas les données relatives à votre visage. • Supprimer les données relatives à votre visage : touchez Supprimer les données relatives au visage et suivez les instructions à l'écran pour supprimer les données relatives à votre visage. Mode de déverrouillage de l'écran Vous pouvez définir un code, un schéma ou un mot de passe en tant que mode de déverrouillage de votre écran. Définir le mode de déverrouillage d'écran Vous pouvez définir un code PIN, un motif ou un mot de passe pour déverrouiller votre appareil. 1 Allez à Paramètres > Accès biométrique & déverrouillage et touchez Mode de déverrouillage. 2 Suivez les instructions à l'écran pour saisir un code PIN ou touchez Modifier le mode de déverrouillage pour sélectionner votre type de mot de passe préféré. Modifier le mode de déverrouillage de l'écran 1 Sur l'écran Accès biométrique & déverrouillage, allez à Changer le mode de déverrouillage de l'écran. 2 Saisissez votre mode de déverrouillage d'origine. 3 Saisissez un nouveau mode de déverrouillage, ou touchez Modifier le mode de déverrouillage et sélectionnez un type de déverrouillage, puis suivez les instructions à l'écran pour introduire un nouveau mode de déverrouillage. Désactiver le mode de déverrouillage de l'écran Sur l'écran Accès biométrique & déverrouillage, allez à Désactiver le mode de déverrouillage de l'écran. Applications 148 Paramètres Activer Application jumelle Application jumelle vous permet de vous connecter simultanément à deux comptes WhatsApp ou Facebook, ce qui vous permet de séparer votre travail et votre vie privée. Application jumelle n'est pris en charge que par quelques applications. Accédez à Paramètres > Applications > Application jumelle et activez ou désactivez le bouton de l'application à laquelle vous souhaitez appliquer la fonctionnalité. L'application jumelle sera alors affichée sur l'écran d'accueil. Voir ou modifier des paramètres d'applications Allez à Paramètres > Applications > Applications et touchez une application. Vous pouvez l'arrêter de force, la désinstaller, afficher et modifier ses autorisations, définir des modes de notification, etc. Certaines applications ne peuvent pas être désinstallées. Vérifier la version de l'application ou modifier les paramètres de l'application Accédez à Paramètres > Applications > Applications et touchez l'application qui vous intéresse pour accéder à l'écran de ses détails. La version de l'application s'affiche à côté de l'icône de l'application. Batterie Activer le mode de gestion d'alimentation Économie Optimisation propose deux modes d'économie d'énergie : • Mode de gestion d'alimentation Économie, qui réduit la consommation d'énergie en limitant l'activité des applications en arrière-plan ainsi que les effets visuels et les sons ; • Mode de gestion d'alimentation Ultra, qui contrôle strictement les applications en arrière-plan afin de garantir que votre appareil reste allumé le plus longtemps possible. Dans ce mode, vous ne pourrez utiliser que des applications sélectionnées et toutes les options système, hormis le Wi-Fi et les données mobiles, seront désactivées. Allez à Paramètres > Batterie (ou à Optimisation > ), sélectionnez un mode d'économie d'énergie : • Lorsque le niveau de la batterie est extrêmement faible, activez Mode de gestion d'alimentation Ultra. Votre appareil affichera alors un écran d'accueil noir. Pour ajouter les applications que vous souhaitez utiliser dans le Mode de gestion d'alimentation Ultra, touchez pouvez toucher et sélectionnez les applications dans la liste. Vous en haut à gauche pour supprimer des applications ou toucher en haut à droite pour quitter le Mode de gestion d'alimentation Ultra. 149 Paramètres • Lorsque le niveau de la batterie n'est pas extrêmement faible, mais que vous souhaitez tout de même économiser de l'énergie, vous pouvez activer le Mode de gestion d'alimentation Économie. L'icône s'affichera alors dans la barre d'état. Le Mode de gestion d'alimentation Ultra n'est pas disponible sur certains appareils. Si cette option ne s'affiche pas, cela signifie que votre appareil ne prend pas en charge cette fonctionnalité. Activer Charge intelligente La fonctionnalité Charge intelligente tire les leçons de vos habitudes de chargement et gère le processus de recharge de manière intelligente. Elle réduit le niveau d'usure de la batterie et prolonge l'autonomie de cette dernière en réduisant le temps mis par votre appareil à se recharger complètement. Il est conseillé de conserver cette fonctionnalité activée. Par exemple, si vous avez l'habitude de charger votre appareil pendant la nuit ou pendant une période prolongée, Charge intelligente mettra la charge en pause lorsque la capacité de la batterie aura atteint un certain niveau. Avant que vous ne vous leviez le lendemain matin, Charge intelligente reprendra le chargement jusqu'à ce que votre appareil soit complètement rechargé. Cela permet de réduire le temps que votre appareil passe à pleine charge afin de ralentir l'usure de la batterie et prolonger son autonomie. Les données relatives à vos habitudes de chargement seront utilisées exclusivement sur votre appareil et ne seront ni sauvegardées ni téléchargées vers le cloud. Pour activer cette fonctionnalité, allez à Paramètres > Batterie > Plus de paramètres batterie, puis activez Charge intelligente. Activer le gestionnaire batterie intelligent Le gestionnaire batterie intelligent ajuste intelligemment la capacité maximale disponible de la batterie en fonction de son état actuel afin de ralentir l'usure de la batterie et de prolonger son autonomie. Il est conseillé de conserver cette fonctionnalité activée. Pour activer cette fonctionnalité, allez à Paramètres > Batterie > Plus de paramètres batterie, puis activez Gestionnaire batterie intelligent. Régler le mode d'affichage du niveau de la batterie Vous pouvez également choisir d'afficher ou non le pourcentage de la batterie dans la barre d'état et de maintenir ou non une connexion réseau lorsque l'écran de l'appareil est éteint. Afficher le pourcentage de batterie restant dans la barre d'état Allez à Paramètres > Batterie (ou Optimisation > ), touchez Niveau de batterie, et choisissez d'afficher le pourcentage de batterie restant, soit à l'intérieur, soit à l'extérieur de l'icône de batterie dans la barre d'état. 150 Paramètres Rester connecté lorsque votre appareil est en veille Si vous souhaitez que votre appareil continue à recevoir des messages ou à télécharger des données en mode veille, définissez votre appareil pour qu'il reste connecté pendant sa veille. Veuillez toutefois noter que cela pourrait entraîner une augmentation de la consommation d'énergie. Sur l'écran Batterie, touchez Plus de paramètres batterie, puis activez ou désactivez Connexion maintenue lorsque l'appareil est en veille tel que demandé. Stockage Nettoyer l'espace de stockage de l'appareil Vous pouvez utiliser Nettoyage dans Optimisation pour rechercher des fichiers redondants ou volumineux (résidus d'applications, packages d'installation non désirés, données WeChat, etc.). Une fois la détection terminée, vous pouvez choisir de supprimer ou non les fichiers suggérés. 1 Ouvrez Optimisation, puis touchez Nettoyage. 2 Une fois l'analyse terminée, touchez Nettoyer après chaque élément et supprimez les fichiers dont vous n'avez pas besoin. Vider automatiquement la corbeille du système 1 Ouvrez Optimisation, puis touchez Nettoyage. 2 Faites glisser le doigt depuis le haut de l'écran vers le bas pour que votre appareil vide automatiquement la corbeille du système. Vider manuellement la corbeille du système Outre le nettoyage automatique, votre appareil détectera et recommandera également des fichiers indésirables à nettoyer manuellement. Sur l'écran Nettoyage, touchez Nettoyer près d'une catégorie, sélectionnez les éléments à nettoyer, puis touchez SUPPRIMER . Nettoyer les fichiers en double Optimisation peut identifier les fichiers en double sur votre appareil. Sur l'écran Nettoyage, touchez Fichiers en double , puis sélectionnez les fichiers indésirables pour les supprimer. Sécurité 151 Paramètres Utiliser le Trousseau d'accès pour saisir automatiquement le mot de passe Trousseau d'accès enregistre vos noms d'utilisateur/mots de passe et les saisit automatiquement à chaque fois que vous vous connectez à une application. Ces données sont cryptées au niveau du matériel et stockées uniquement sur votre appareil. Huawei n'y a pas accès, et ne les transférera pas sur le réseau ou sur des serveurs. • Avant d'utiliser Trousseau d'accès, il est nécessaire de définir un mode de déverrouillage de l'écran. • Trousseau d'accès est uniquement compatible avec certaines applications. Connectez-vous plus rapidement grâce au Trousseau d'accès 1 Lorsque vous vous connectez à une application pour la première fois, votre appareil vous invite automatiquement à enregistrer le mot de passe. Touchez ENREGISTRER lorsque vous y êtes invité. Si vous touchez accidentellement Ne jamais enregistrer, vous pourrez toujours réactiver la fonctionnalité de remplissage automatique pour cette application en allant à Paramètres > Sécurité > Trousseau d'accès > Gestion des paramètres de saisie automatique et en activant le bouton situé en regard de cette application. La désactivation du bouton entraîne celle de la fonctionnalité de remplissage automatique. 2 Si vous vous déconnectez de l'application, la prochaine fois que vous vous connecterez, votre appareil remplira automatiquement le nom d'utilisateur et le mot de passe après avoir vérifié votre identité à l'aide du mot de passe de l'écran verrouillé, de votre empreinte digitale ou de votre identifiant de visage. Les appareils ne prennent pas tous en charge les fonctionnalités d'empreintes digitales. Lorsque vous passez à un nouvel appareil Huawei, vous pouvez utiliser Phone Clone pour transférer les données du Trousseau d'accès vers votre nouvel appareil. Voir ou supprimer les noms d'utilisateur/mots de passe stockés Les noms d'utilisateur/mots de passe stockés dans Trousseau d'accès peuvent être vus ou supprimés à tout moment. Allez à Paramètres > Sécurité > Trousseau d'accès > COMPTES pour voir ou supprimer les noms d'utilisateur/mots de passe stockés. Désactiver Trousseau d'accès Trousseau d'accès est activé par défaut, mais peut être désactivé si nécessaire. Allez à Paramètres > Sécurité > Trousseau d'accès, et désactivez Enregistrement et saisie automatique des noms d'utilisateur et des mots de passe. Utiliser la fonctionnalité Verrouillage des applications pour protéger votre vie privée Le Verrouillage des applications permet de verrouiller les applications contenant vos données personnelles, telles que les applications de chat et de paiement, afin d'empêcher tout accès 152 Paramètres non autorisé. Si vous avez activé le Verrouillage des applications et défini la reconnaissance faciale en tant que mode de déverrouillage des applications, lorsque votre visage n'est pas reconnu par l'appareil, l'application verrouillée ne sera pas accessible après sa fermeture et ce jusqu'à la vérification de votre identité. Cette fonctionnalité protège de manière intelligente votre vie privée et offre de meilleurs résultats dans des environnements bien éclairés. Activer le verrouillage des applications Accédez à Paramètres > Sécurité > Verrouillage des applications > Activer, puis suivez les instructions à l'écran pour définir le mot de passe du verrouillage des applications et sélectionner les applications à verrouiller. Si vous avez activé le déverrouillage par reconnaissance faciale ou par empreinte digitale, vous pouvez lier le verrouillage des applications à un identifiant de visage ou d'empreinte digitale lorsque vous y êtes invité. Changer de mode de déverrouillage de la fonctionnalité Verrouillage des applications ou les questions de sécurité Accédez à l'écran des paramètres de Verrouillage d'applications, allez à > Type de mode d'accès, et sélectionnez Mode de déverrouillage de l'écran ou Code personnalisé en tant que mode de déverrouillage de la fonctionnalité Verrouillage des applications. Si vous sélectionnez Code personnalisé, vous pouvez alors continuer et définir un nouveau mode de déverrouillage et des questions de sécurité. Annuler ou désactiver le verrouillage d'applications Dans l'écran des paramètres de Verrouillage d'applications, vous pouvez effectuer les opérations suivantes : • Annuler le verrouillage d'applications : dans la liste des applications verrouillées, désactivez les options situées à côté des applications pour lesquelles vous souhaitez annuler le verrouillage. • Désactiver le verrouillage d'applications : accédez à > Désactiver le verrouillage des applications et laissez-vous guider par les instructions qui s'affichent pour toucher DÉSACTIVER. Cela annulera tous les verrous et effacera tous les paramètres de verrouillage d'applications. Crypter du contenu sur la carte mémoire Les fichiers sur la carte mémoire peuvent être cryptés, les rendant ainsi uniquement visibles et utilisables sur votre appareil. 1 Insérez une carte mémoire dans votre appareil et assurez-vous que celle-ci ait un espace de stockage suffisant. 2 Allez à Paramètres > Sécurité > Autres paramètres > Cryptage et références. 153 Paramètres 3 Touchez Crypter la carte mémoire et suivez les instructions à l'écran pour crypter la carte mémoire. Durant le cryptage, veuillez ne pas redémarrer votre appareil ou retirer de force la carte mémoire, car ceci pourrait faire échouer le cryptage ou les données pourraient être perdues. Pour décrypter une carte mémoire, touchez Décrypter la carte mémoire et suivez les instructions à l'écran relatives au décryptage de fichiers. Le formatage d'une carte mémoire peut également permettre son décryptage, mais ceci effacera alors toutes les données qu'elle contient. Les opérations de cryptage et de décryptage de la carte mémoire ne sont pas disponibles si vous n'êtes pas connecté en tant que propriétaire. Définir un code PIN de verrouillage de la carte SIM Un code PIN est le code d'identité d'une carte SIM ; il peut être défini pour verrouiller la carte SIM. Après que vous l'aurez défini, afin d'empêcher tout accès non autorisé, il vous sera demandé d'entrer le bon code PIN pour déverrouiller la carte SIM chaque fois que vous allumerez votre appareil ou que vous passerez à un nouvel appareil. Si vous dépassez le nombre maximal de tentatives infructueuses autorisées pour la saisie du code PIN, afin de pouvoir déverrouiller la carte SIM, vous devrez saisir une clé de déverrouillage de code PIN, appelée code PUK. Si vous dépassez le nombre maximum de tentatives infructueuses autorisées pour entrer le code PUK, votre carte SIM sera définitivement bloquée. Les codes PIN et PUK de votre carte SIM sont fournis par votre opérateur. Le nombre de chiffres des codes PIN et PUK ainsi que le nombre maximal de tentatives autorisées pour les déverrouiller dépendent de votre opérateur. 1 Accédez à Paramètres > Sécurité > Code PIN de la carte SIM pour accéder à l'écran de code PIN de la carte SIM. 2 Activez Code PIN de la carte SIM, saisissez le code PIN, puis touchez OK. Pour modifier le code PIN, touchez Modifier le code PIN de la carte SIM et suivez les instructions à l'écran. Vie privée Gérer les autorisations d'accès des applications Afin de vous fournir leurs services, les applications pourraient nécessiter certaines autorisations, telles que l'accès aux informations de localisation. Toutefois, quelques applications pourraient obtenir trop d'autorisations non nécessaires, ce qui pourraient poser des risques potentiels pour votre vie privée et pour la sécurité de vos informations. Vous pouvez par conséquent gérer les autorisations accordées à chaque application, et refuser celles que vous estimez non nécessaires. 154 Paramètres Gérer l'autorisation de localisation Après avoir obtenu l'autorisation de localisation, une application peut obtenir les informations relatives à votre situation géographique. Par exemple, si une application de carte obtient l'autorisation de localisation, elle pourra vous fournir des services de géolocalisation et de navigation. Vous pouvez révoquer l'autorisation si vous n'avez plus besoin de ces services. 1 Allez à Paramètres > Applications > Gestion des autorisations. 2 Dans l'écran Gestion des autorisations, touchez Informations de localisation, puis touchez l'icône de l'application pour laquelle vous souhaitez modifier l'autorisation de gestion de l'accès à la localisation. Gérer les autorisations d'accès aux autres données privées Vous pouvez également gérer les autorisations d'accès à vos informations personnelles, telles que Contacts, Messagerie, Agenda, Appareil photo, les capteurs corporels ou le journal d'appels, et ainsi profiter des meilleurs services tout en protégeant votre vie privée. Sur l'écran Gestion des autorisations, touchez l'autorisation que vous souhaitez gérer, puis activez ou désactivez le bouton pour chaque application en fonction de vos besoins. Utiliser les services de localisation Certaines applications ont besoin d'accéder à vos informations de localisation pour proposer de meilleurs services. Vous pouvez activer ou désactiver les services de localisation, et accorder ou refuser l'accès aux informations de localisation pour certaines applications ainsi que nécessaire. Activer ou désactiver les services de localisation Vous pouvez activer ou désactiver les services de localisation en procédant de l'une des manières suivantes : • Faites glisser vers le bas depuis le bord supérieur droit de l'écran pour afficher Panneau de contrôle, touchez pour développer le panneau des boutons de raccourcis (selon le modèle de votre appareil), et activez ou désactivez Localisation. Vous pouvez appuyer de manière prolongée sur Localisation pour accéder à l'écran des paramètres de Données de localisation. • Allez à Paramètres > Données de localisation et activez ou désactivez Accès informations localisation. Une fois les services de localisation désactivés, votre appareil empêchera toutes les applications et tous les services de collecter et d'utiliser les informations de localisation, à l'exception de certaines applications intégrées. Lorsque des applications ou des services auront besoin d'utiliser les informations de localisation, votre appareil vous rappellera d'activer à nouveau les services de localisation. 155 Paramètres Augmenter la précision des services de localisation Vous pouvez améliorer la précision de positionnement de votre appareil en permettant aux applications et aux services de rechercher les réseaux Wi-Fi et les appareils Bluetooth à proximité ou d'accéder à des données supplémentaires à partir des systèmes mondiaux de navigation par satellite (GNSS). Positionnement haute précision n'est pris en charge que sur certains produits. Accédez à Paramètres > Données de localisation > Paramètres avancés, puis configurez-les selon les besoins. Autoriser ou refuser l'accès aux informations de localisation Vous pouvez accorder ou refuser l'autorisation de localisation à une application. Si vous lui accordez cet accès, vous pouvez le faire de manière permanente ou uniquement lorsqu'elle est utilisée. Vous pouvez enfin lui refuser l'accès aux informations de localisation. 1 Allez à Paramètres > Vie privée > Gestion des autorisations, touchez Informations de localisation et cochez les applications auxquelles doit être accordé l'accès aux informations de localisation. 2 Touchez l'application correspondante et suivez les instructions à l'écran pour lui accorder ou lui refuser l'autorisation de localisation. Créer un espace privé pour vos données à caractère privé Créez votre espace privé qui sera complètement indépendant de l'espace d'utilisation principal (l'espace d'origine) de votre appareil et auquel vous pourrez accéder à l'aide de votre empreinte digitale ou d'un mot de passe. Les appareils ne prennent pas tous en charge les fonctionnalités d'empreintes digitales. Vous pourrez y déplacer des photos, des vidéos et d'autres fichiers à caractère privé auxquels vous voudrez être le seul à pouvoir accéder. Vous pouvez également y déplacer vos applications de paiement et de jeu pour empêcher votre enfant d'y accéder. Activer et accéder à Espace privé 1 Allez à Paramètres > Vie privée > Espace privé > Activer, et suivez les instructions à l'écran pour créer un Espace privé. 2 Vous pouvez accéder à votre Espace privé via l'une des manières suivantes : • Sur l'écran verrouillé, utiliser l'empreinte digitale ou le mode de déverrouillage défini pour Espace privé afin d'y accéder. • Alternativement, dans l'espace d'utilisation principal, aller à Paramètres > Vie privée > Espace privé, et toucher Se connecter. En cas de redémarrage de l'appareil, le mode de déverrouillage pour accéder à l'espace d'utilisation principal devra d'abord être saisi, puis vous pourrez ensuite basculer vers l'Espace privé. 156 Paramètres Dissimuler ou afficher l'entrée d'Espace privé Vous pouvez dissimuler l'entrée d'Espace privé dans les paramètres de l'espace d'utilisation principal, de telle manière que vous ne puissiez accéder à l'Espace privé qu'en utilisant votre empreinte digitale ou le mode de déverrouillage défini pour cet espace. • Pour dissimuler l'entrée d'Espace privé : dans Espace privé, allez à Paramètres > Vie privée > Espace privé, et activez Dissimulation d'Espace privé. • Pour afficher l'entrée d'Espace privé : dans l'espace d'utilisation principal, allez à Paramètres > Sécurité > Autres paramètres, puis allez à Afficher tous les paramètres > OK. Transférer des fichiers entre l'Espace d'utilisation principal et l'Espace privé 1 Dans l'Espace privé, allez à Paramètres > Vie privée > Espace privé et touchez De l'espace principal vers Espace privé ou D'Espace privé vers l'espace principal. 2 Sélectionnez les fichiers ( photos, vidéos et fichiers audio) que vous souhaitez transférer, touchez Déplacer et laissez-vous guider par les instructions qui s'affichent pour transférer les fichiers. Dans l'espace cible, allez à Galerie > Albums > Autres > SharedImages ou à Galerie > Albums > Autres > SharedVideospour voir des photos et des vidéos. Réinitialiser le mode de déverrouillage d'Espace privé Vous pouvez définir une question de sécurité lors de la création d'un mode de déverrouillage pour Espace privé, ce qui vous aidera à réinitialiser le mode de déverrouillage si jamais vous l'oubliez. 1 Dans Espace privé, allez à Paramètres > Vie privée > Espace privé, puis touchez Protection mode de déverrouillage. 2 Suivez les instructions à l'écran pour effectuer la vérification, sélectionnez et répondez à la question de sécurité, puis touchez Terminer. 3 Dans l'espace d'utilisation principal, allez à Paramètres > Vie privée > Espace privé, puis > Toucher pour réinitialiser, et suivez les instructions à l'écran pour effectuer allez à la vérification et réinitialiser le mode de déverrouillage. Transférer les données d'Espace privé vers votre nouvel appareil Vous pouvez rapidement transférer les données de votre Espace privé, telles que les contacts, les photos et les fichiers, de l'ancien appareil vers le nouveau. 1 Sur votre nouvel appareil, créez et accédez à votre Espace privé, allez à Paramètres > Vie privée > Espace privé > Clonage d'espace, et sélectionnez Ceci est l'appareil de destination (nouvel appareil). 2 Sur votre ancien appareil, accédez à votre Espace privé, allez à Paramètres > Vie privée > Espace privé > Clonage d'espace, et sélectionnez Ceci est l'appareil d'origine (ancien appareil). 157 Paramètres 3 Suivez les instructions à l'écran pour scanner le QR code ou connectez manuellement l'ancien appareil au nouveau. 4 Sur votre ancien appareil, sélectionnez les données à transférer. Vous pouvez annuler le transfert de données pendant le processus, puis le reprendre une fois que l'ancien appareil est connecté au nouveau. Supprimer Espace privé Si vous supprimez Espace privé, toutes les applications et les données stockées dans cet espace seront également supprimées et ne pourront pas être restaurées. Il est donc recommandé d'être prudent lors de la suppression d'Espace privé. Vous pouvez supprimer Espace privé en utilisant l'une des manières suivantes : • Dans l'espace d'utilisation principal, allez à Paramètres > Vie privée > Espace privé, puis allez à • > Supprimer Espace privé. Alternativement, dans Espace privé, allez à Paramètres > Vie privée > Espace privé, puis touchez Supprimer. Fonctionnalités d'accessibilité Utiliser une application de lecteur d'écran Les applications de lecteur d'écran sont conçues pour aider les utilisateurs handicapés visuels à se servir d'un appareil. Activer la Correction des couleurs pour personnaliser les couleurs de l'écran La Correction des couleurs aide les personnes ayant une vue déficiente à voir plus facilement le contenu à l'écran. 1 Allez à Paramètres > Fonctionnalités d'accessibilité > Accessibilité > Correction des couleurs et activez Correction des couleurs. 2 Touchez Mode de correction pour sélectionner un mode de correction de couleurs. Utiliser les gestes d'agrandissement Les gestes d'agrandissement permettent de faire un zoom sur l'écran. Sur l'écran Accessibilité > Agrandissement, touchez Agrandissement, puis activez le bouton. Vous pouvez zoomer ou dézoomer en touchant l'écran trois fois d'affilée. • Lorsque l'écran est zoomé, écartez au moins deux doigts pour accentuer le zoom, puis pincez avec au moins deux doigts pour dézoomer. • Faites glisser au moins deux doigts sur l'écran pour voir d'autres parties de l'écran. 158 Paramètres Activer l'inversion des couleurs L'inversion des couleurs permet d'intervertir la couleur du texte et la couleur de fond. Lorsque cette fonctionnalité est activée, votre appareil affiche le texte en blanc et le fond en noir. Sur l'écran Accessibilité, activez Inversion des couleurs. Utiliser un raccourci pour activer une fonctionnalité d'accessibilité Les boutons de volume peuvent être utilisés afin d'activer rapidement une fonctionnalité d'accessibilité. 1 Sur l'écran Accessibilité, touchez Raccourci d'accessibilité. 2 Touchez Sélectionner la fonctionnalité pour sélectionner la fonctionnalité que vous souhaitez activer avec le raccourci. 3 Activez Raccourci d'accessibilité. Vous pouvez désormais appuyer et maintenir simultanément les boutons de volume haut et bas pendant 3 secondes pour activer la fonctionnalité. Régler la durée du toucher sur l'écran Vous pouvez régler la durée du toucher et celle du toucher prolongé et définir le délai pendant lequel les touchers répétés seront ignorés. Dans l'écran des paramètres d'Accessibilité, vous pouvez effectuer les opérations suivantes : • Touchez Paramètres de l'écran tactile ou Délai de pression (selon le modèle de votre appareil) et définissez la durée du toucher et celle du toucher prolongé, qui correspondent à vos besoins. • Activez Ignorer les touchers répétés et faites glisser le curseur pour régler l'intervalle de temps souhaité. Certains produits ne prennent pas en charge la fonctionnalité Ignorer les touchers répétés. Vous pourrez constater par vous-même si votre produit la prend en charge ou non. Utiliser votre appareil d'une seule main Vous pouvez passer en affichage avec écran réduit de manière à pouvoir utiliser votre appareil d'une seule main. 1 Allez à Paramètres > Fonctionnalités d'accessibilité > Interface de navigation à une main et activez Interface de navigation à une main. 2 Vous pouvez accéder à l'Interface de navigation à une main en utilisant l'une des méthodes suivantes : • Si vous utilisez Gestes et que Changement d'application via le bord inférieur de l'écran est activé, faites glisser le doigt le long du bas de l'écran et maintenez enfoncé. • Si vous utilisez Gestes et que Changement d'application via le bord inférieur de l'écran est désactivé, faites glisser le doigt le long du bas de l'écran en formant un arc de cercle et maintenez enfoncé. 159 Paramètres • Si vous utilisez Navigation à trois touches, faites glisser le doigt le long du bas de l'écran. • Si vous utilisez Gestes et qu'il n'y a pas d'option Changement d'application via le bord inférieur de l'écran, faites glisser le doigt le long du bas de l'écran. 3 Touchez n'importe où en dehors de l'écran réduit pour quitter l'interface de navigation à une main L'interface de navigation à une main ne fonctionnera pas si les gestes d'agrandissement sont activés sur votre appareil. Si vous tenez votre appareil de la main gauche, il est recommandé de faire glisser le doigt de droite à gauche le long du bas de l'écran et de maintenir enfoncé. L'écran réduit s'affichera sur le côté gauche de l'écran. Si vous tenez votre appareil de la main droite, il est recommandé de faire glisser le doigt de gauche à droite le long du bas de l'écran et de maintenir enfoncé. L'écran réduit s'affichera sur le côté droit de l'écran. Que faire si la navigation via gestes ne fonctionne pas • L'utilisation de la navigation via gestes vers la gauche ou vers la droite ne prend effet que lorsque vous utilisez Galerie ou certaines applications de livres électroniques. • Vous ne pouvez utiliser la navigation via gestes vers le haut ou vers le bas pour régler le volume que lorsque vous utilisez l'application Vidéo. • Veillez à ce que votre main soit bien placée à environ une demi-longueur de bras de l'écran. • Veillez à ce que votre main soit bien en face de l'écran. 160 Paramètres • Pour faire défiler vers le bas, placez le dos de votre main devant l'écran avec vos doigts pointant vers le bas jusqu'à ce que apparaisse, puis agitez doucement la main vers le haut. • Pour faire défiler vers le haut, placez la paume de la main devant l'écran avec vos doigts pointant vers le haut jusqu'à ce que apparaisse, puis agitez doucement la main vers le bas. 161 Paramètres • Pour faire défiler vers la gauche, placez le dos de la main devant l'écran avec vos doigts pointant vers la gauche jusqu'à ce que apparaisse, puis agitez doucement la main vers la droite. • Pour faire défiler l'écran vers la droite, placez la paume de la main devant l'écran avec vos doigts pointant vers la droite jusqu'à ce que apparaisse, puis agitez doucement la main vers la gauche. • Pour que l'écran défile correctement, veillez à agiter la main lentement et à ne pas trop l'éloigner de l'écran. Il vous suffit de donner un coup de poignet lorsque , , , ou apparaît à l'écran. Si votre appareil ne dispose pas de l'option Navigation via gestes, cela signifie que cette fonctionnalité n'est pas prise en charge. Que faire si la saisie d'image ne fonctionne pas 1 Veillez à ce que votre main soit bien placée à environ une demi-longueur de bras de l'écran. 162 Paramètres 2 Assurez-vous que votre main est bien en face de l'écran. 3 Il vous suffit de serrer le poing une fois lorsque apparaît à l'écran. Si votre appareil ne dispose pas de l'option Saisie d'image, cela signifie que cette fonctionnalité n'est pas prise en charge. Que faire si le toucher distant ne fonctionne pas • Lorsque vous activez le toucher distant, maintenez votre paume à environ 30 cm (12 pouces) de l'écran. 163 Paramètres • Assurez-vous que votre main est bien en face de l'écran. • Veillez à tenir votre paume juste devant l'écran jusqu'à ce que apparaisse en haut de l'écran. Rapprochez ensuite votre paume jusqu'à ce qu'elle soit à 5 cm (2 pouces) environ de l'écran. • Veillez à déplacer votre main vers la partie supérieure de l'écran. • Vous ne pourrez pas utiliser le toucher distant pour contrôler la lecture audio dans les scénarios suivants : 164 Paramètres • Le contrôle de musique n'est pas affiché dans l'écran verrouillé lorsque celui-ci est verrouillé. • Le lecteur de musique s'exécute en arrière-plan lorsqu'une autre application est affichée au premier plan. • Le lecteur de musique s'ouvre pour la première fois après la mise sous tension de votre appareil, alors qu'aucune musique n'a encore été écoutée. Si votre appareil ne dispose pas de l'option Toucher distant, cela signifie que cette fonctionnalité n'est pas prise en charge. Utilisateurs & comptes Ajouter un compte d'utilisateur ou d'invité 1 Allez à Paramètres > Comptes & utilisateurs > Connecté en tant que, touchez Créer un compte utilisateur ou Créer un compte invité, puis laissez-vous guider par les instructions qui s'affichent pour ajouter un compte. 2 Touchez Changer pour alterner entre le compte d'utilisateur et le compte d'invité. Configurez les paramètres du nouveau compte en suivant les indications qui s'affichent. 3 Installez les applications nécessaires. Remarque : si une version plus récente d'une application a été installée par un autre utilisateur, l'installation de l'application échouera. Autoriser un compte utilisateur ou un compte d'invité à passer des appels Vous pouvez définir si vous souhaitez autoriser un compte d'utilisateur ou un compte d'invité à passer des appels ou à utiliser d'autres fonctions de votre appareil. 1 Accédez à votre appareil en tant qu'administrateur et allez à Paramètres > Comptes & utilisateurs > Connecté en tant que. 2 Touchez le compte concerné et sélectionnez les autorisations que vous souhaitez accorder. Alterner entre les comptes propriétaire, d'utilisateur et d'invité Pour passer à un autre compte, procédez de l'une des manières suivantes : • Faites glisser vers le bas depuis le bord supérieur droit de l'écran afin d'afficher le Panneau de contrôle, touchez , puis touchez la photo de profil du compte auquel vous souhaitez passer. • Allez à Paramètres > Comptes & utilisateurs > Connecté en tant que et touchez le nom du compte auquel vous souhaitez passer. Supprimer un compte d'utilisateur ou un compte d'invité La suppression d'un compte d'utilisateur ou d'un compte d'invité entraîne la suppression de toutes les données qui leur sont liées. Donc, la prudence est de mise. Après avoir accédé à votre appareil en tant que propriétaire, utilisez les méthodes suivantes pour supprimer un compte utilisateur ou un compte d'invité : 165 Paramètres • Allez à Paramètres > Comptes & utilisateurs > Connecté en tant que, touchez le compte que vous souhaitez supprimer et suivez les instructions à l'écran pour le supprimer. • Faites glisser vers le bas depuis le bord supérieur droit de l'écran afin d'afficher le Panneau de contrôle, allez à > Plus de paramètres, touchez le compte que vous voulez supprimer et suivez les instructions à l'écran pour le supprimer. Système & mises à jour Définir la date et l'heure du système Les informations relatives à la date, l'heure, et le fuseau horaire de l'endroit où vous vous trouvez peuvent être synchronisées automatiquement par votre appareil via les données mobiles, ou bien définies manuellement. Allez à Paramètres > Système & mises à jour > Date & heure, puis définissez les options en fonction de vos besoins. Définir la date et l'heure automatiquement ou manuellement • Activez Définition automatique, et votre appareil synchronisera automatiquement la date et l'heure locales via les données mobiles. • Pour définir la date et l'heure manuellement, désactivez Définition automatique. Changer le fuseau horaire • Activez Définition automatique, et votre appareil synchronisera automatiquement le fuseau horaire local via les données mobiles. • Pour définir le fuseau horaire manuellement, désactivez Définition automatique. Changer le format de l'heure • Activez Format 24 heures et votre appareil affichera l'heure au format 24 heures. • Désactivez Format 24 heures et votre appareil affichera l'heure au format 12 heures. Utiliser Phone Clone pour transférer des données vers votre nouvel appareil Phone Clone vous permet de déplacer rapidement et en toute facilité toutes les données de base (contacts, agenda, images et vidéos) depuis votre ancien appareil vers votre nouvel appareil. Migrer des données depuis un appareil Huawei ou un autre appareil Android 1 Sur votre nouvel appareil, ouvrez l'application Phone Clone, ou accédez à Paramètres > Système & mises à jour > Phone Clone, touchez Ceci est l'appareil de destination (nouvel appareil) et sélectionnez Huawei ou Autre Android. 2 Sur votre ancien appareil, suivez les instructions à l'écran pour télécharger et installer Phone Clone. 166 Paramètres 3 Sur l'ancien appareil, ouvrez l'application Phone Clone, touchez Ceci est l'appareil d'origine (ancien appareil) et suivez les instructions à l'écran pour connecter l'ancien appareil à votre nouvel appareil en scannant un code ou en vous connectant manuellement. 4 Sur votre ancien appareil, sélectionnez les données que vous souhaitez cloner, puis touchez Suivant > Transférer pour commencer le clonage. Vous pouvez rechercher des versions d'Android prenant en charge Phone Clone dans AppGallery et afficher plus d'informations sur l'écran des détails de l'application. Migrer des données depuis un iPhone ou un iPad 1 Sur le nouvel appareil, ouvrez l'application Phone Clone, ou accédez à Paramètres > Système & mises à jour > Phone Clone, touchez Ceci est l'appareil de destination (nouvel appareil) et sélectionnez iPhone/iPad. 2 Suivez les instructions à l'écran pour télécharger et installer Phone Clone sur votre ancien appareil. 3 Sur l'ancien appareil, ouvrez l'application Phone Clone, touchez Ceci est l'appareil d'origine (ancien appareil) et suivez les instructions à l'écran pour connecter l'ancien appareil à votre nouvel appareil en scannant un code ou en vous connectant manuellement. 4 Sur votre ancien appareil, sélectionnez les données que vous souhaitez cloner, puis suivez les instructions à l'écran pour procéder au clonage des données. Vous pouvez rechercher des versions iOS prenant en charge Phone Clone dans l'App Store et afficher plus d'informations sur l'écran des détails de l'application. Sauvegarde avec un périphérique de stockage externe Sauvegarder des données avec une carte mémoire Insérez dans votre appareil une carte mémoire qui vous permettra de sauvegarder vos données pour les conserver en sécurité. 1 Allez à Paramètres > Système & mises à jour > Sauvegarde & restauration > Sauvegarder des données > Stockage externe et sélectionnez Carte mémoire. 2 Touchez SAUVEGARDER, sélectionnez les données que vous souhaitez sauvegarder, puis touchez Sauvegarder. 3 Suivez les instructions qui s'affichent pour définir le mot de passe et son indice. Les données seront ensuite cryptées et sauvegardées. Un mot de passe vous sera demandé si vous voulez restaurer votre sauvegarde de données. Pour réinitialiser le mot de passe, accédez à l'écran de sauvegarde Carte mémoire, allez à > Réinitialiser le mot de passe, et suivez les instructions qui s'affichent. Le nouveau mot de passe n'est valable que pour les futures sauvegardes. 4 Une fois la sauvegarde terminée, vous trouverez les données sauvegardées dans le dossier Huawei de Fichiers > Parcourir > Carte mémoire. Assurez-vous que la version du système de votre appareil est bien la plus récente. 167 Paramètres Vous pouvez aller à l'écran de sauvegarde Carte mémoire et activer Sauvegarde automatique. Votre appareil sauvegardera alors automatiquement vos données tous les sept jours lorsqu'il est en train de se charger, lorsque l'écran est éteint et lorsqu'il dispose d'une alimentation suffisante. Restaurer vos données depuis une carte mémoire 1 Allez à Paramètres > Système & mises à jour > Sauvegarde & restauration > Sauvegarder des données > Stockage externe et touchez Carte mémoire. 2 Sélectionnez la sauvegarde que vous souhaitez restaurer depuis la liste RESTAURER DEPUIS UNE SAUVEGARDE. 3 Sélectionnez les données que vous souhaitez restaurer, touchez Restaurer, et saisissez le mot de passe lorsque demandé. Sauvegarder avec un périphérique de stockage USB En cas d'espace de stockage insuffisant sur votre appareil, vous pouvez sauvegarder vos fichiers volumineux et autres données sur un périphérique de stockage USB, tel qu'une clé USB ou un lecteur de carte. 1 Connectez votre appareil à un périphérique de stockage USB via un câble USB OTG. 2 Sur l'écran Stockage externe de votre appareil, touchez Périphérique de stockage USB. 3 Touchez SAUVEGARDER, sélectionnez les données que vous souhaitez sauvegarder, puis touchez Sauvegarder. 4 Suivez les instructions à l'écran pour définir le mot de passe et un indice de mot de passe. Les données seront ensuite cryptées puis sauvegardées. Le mot de passe sera demandé si vous souhaitez restaurer votre sauvegarde de données. Pour réinitialiser le mot de passe, allez à l'écran de sauvegarde du Périphérique de stockage USB, puis touchez > Réinitialiser le mot de passe. Le nouveau mot de passe s'applique uniquement aux sauvegardes postérieures à sa création. Restaurer vos données depuis un périphérique de stockage USB 1 Connectez votre appareil à un périphérique de stockage USB via un câble USB OTG. 2 Sur l'écran Stockage externe de votre appareil, touchez Périphérique de stockage USB. 3 Sélectionnez la sauvegarde que vous souhaitez restaurer depuis la liste RESTAURER DEPUIS UNE SAUVEGARDE. 4 Sélectionnez les données que vous souhaitez restaurer, touchez Restaurer, et saisissez le mot de passe lorsque demandé. Sauvegarder avec un appareil de stockage NAS Vos données importantes peuvent être sauvegardées sur un appareil de stockage en réseau (NAS), également connu comme serveur de stockage cloud privé. Un appareil de stockage NAS met à disposition des dossiers partagés pour la sauvegarde de données. 168 Paramètres 1 Sur l'écran Stockage externe de votre appareil, touchez Dossier partagé. 2 Sur votre appareil, recherchez les appareils de stockage NAS disponibles via votre réseau Wi-Fi, puis touchez l'appareil souhaité afin d'accéder et ajouter ses dossiers partagés. 3 Touchez SAUVEGARDER, sélectionnez les données que vous souhaitez sauvegarder, puis touchez Sauvegarder. 4 Suivez les instructions à l'écran pour définir le mot de passe et un indice de mot de passe. Les données seront ensuite cryptées puis sauvegardées. Le mot de passe sera demandé si vous souhaitez restaurer votre sauvegarde de données. Pour réinitialiser le mot de passe, allez à l'écran de sauvegarde du Dossier partagé, puis touchez > Réinitialiser le mot de passe. Le nouveau mot de passe s'applique uniquement aux sauvegardes postérieures à sa création. Restaurer vos données depuis un appareil de stockage NAS 1 Sur l'écran Stockage externe de votre appareil, touchez Dossier partagé. 2 Sur votre appareil, recherchez les appareils de stockage NAS disponibles via votre réseau Wi-Fi, puis touchez l'appareil souhaité afin d'accéder et ajouter ses dossiers partagés. 3 Sélectionnez la sauvegarde que vous souhaitez restaurer depuis la liste RESTAURER DEPUIS UNE SAUVEGARDE. 4 Sélectionnez les données que vous souhaitez restaurer, touchez Restaurer, et saisissez le mot de passe lorsque demandé. Restaurer les paramètres par défaut de votre appareil Réinitialiser les paramètres réseau Cette opération réinitialisera vos paramètres Wi-Fi, Bluetooth et réseau de données mobiles. Aucun autre paramètre ne sera modifié sur votre appareil et aucune donnée ne sera supprimée. Allez à Paramètres > Système & mises à jour > Réinitialisation, touchez Restaurer les paramètres réseau, puis suivez les instructions à l'écran pour réinitialiser les paramètres réseau. Restaurer tous les paramètres Cette opération réinitialisera tous les paramètres du réseau, le mot de passe de votre écran de verrouillage et la disposition de l'écran d'accueil. Si votre appareil prend en charge la reconnaissance des empreintes digitales ou du visage, les empreintes digitales et les données faciales enregistrées seront également supprimées. Les autres données ou les autres fichiers ne seront pas supprimés de votre appareil. Cette opération ne restaure pas non plus les paramètres Lost, ceux des utilisateurs et des comptes et des administrateurs de l'appareil, ni les paramètres d'applications. 169 Paramètres Allez à Paramètres > Système & mises à jour > Réinitialisation, touchez Restaurer tous les paramètres, et laissez-vous guider par les instructions qui s'affichent pour terminer l'opération. Restaurer les paramètres d'usine Cette opération effacera les données de votre appareil : vos comptes, les données des applications et les paramètres système, les applications installées, la musique, les images et tous les fichiers du stockage interne, le contenu de la puce de sécurité ainsi que les données stockées en local : données système, d'applications et personnelles liées aux identifiants HUAWEI ID. Veillez à sauvegarder vos données avant de restaurer les paramètres d'usine sur votre appareil. Allez à Paramètres > Système & mises à jour > Réinitialisation > Réinitialiser le téléphone, touchez Restaurer valeurs d'usine, et laissez-vous guider par les instructions qui s'affichent pour restaurer les paramètres d'usine. Mettre à jour en ligne le système de votre appareil Lorsqu'une mise à jour est disponible, votre appareil vous invite à télécharger et installer le package de mise à jour. • Avant la mise à jour, assurez-vous que la version du système exécutée par votre appareil est une version officielle. Sinon, la mise à jour risque d'échouer et votre appareil peut rencontrer certains problèmes. • Sauvegardez vos données utilisateur avant d'effectuer la mise à jour. • Après une mise à jour, les applications tierces qui ne sont pas compatibles avec la nouvelle version du système risquent de ne plus être utilisables. Lorsque cela se produit, il peut se passer un certain temps avant la publication d'une version compatible de l'application. • Pendant la mise à jour, n'éteignez pas et ne redémarrez pas votre appareil, ne retirez pas la carte mémoire ou n'insérez pas de carte mémoire. 1 Allez à Paramètres > Système & mises à jour et touchez Mise à jour logicielle. 2 Lorsqu'une mise à jour est disponible, vous pouvez soit télécharger et installer manuellement le package de mise à jour, soit choisir que votre appareil soit mis à jour automatiquement pendant la nuit. • Télécharger et installer le package de mise à jour : allez à nouvelle version > Télécharger & installer. Afin d'éviter de consommer des données, connectez votre appareil à un réseau Wi-Fi pour télécharger le package de mise à jour. Votre appareil redémarrera automatiquement une fois la mise à jour terminée. • Mise à jour de nuit : touchez , puis activez Téléchargement automatique via Wi- Fi et Mettre à jour de nuit. 170 Paramètres Pour désactiver les mises à jour automatiques, touchez dans l'écran Mise à jour logicielle, puis désactivez Téléchargement automatique via Wi-Fi. Mettre à jour en ligne la version des paramètres de votre appareil Entre autres paramètres, la version des paramètres peut mettre à jour les paramètres de l'opérateur, du fuseau horaire et de l'appareil et offrir des optimisations pour des fonctions (réseau de données mobiles, consommation d'énergie et performances), ainsi que pour la compatibilité de fonctionnalités. Votre appareil vous invitera à installer la mise à jour afin que ces paramètres soient automatiquement ajustés pour vous faire bénéficier d'une meilleure expérience. Mise à jour automatique 1 Allez à Paramètres > À propos du téléphone > Version des paramètres, touchez assurez-vous que Mise à jour automatique des paramètres est activé. 2 Lorsqu'une nouvelle version des paramètres sera détectée, votre appareil la téléchargera et se mettra à jour automatiquement. Pour que la mise à jour puisse être appliquée, un message vous demandera si et l'appareil doit être redémarré. Mise à jour manuelle 1 Allez à Paramètres > À propos du téléphone > Version des paramètres, touchez désactivez Mise à jour automatique des paramètres. 2 Lorsqu'une nouvelle version des paramètres est détectée, un message s'affiche. Laissezvous guider par les instructions qui s'affichent pour effectuer la mise à jour. et À propos du téléphone Mentions légales Copyright © Huawei 2022. Tous droits réservés. 171 Ce guide est fourni à titre de référence uniquement. Le produit réel, y compris sa couleur, sa taille et la disposition de l'écran, peut s'avérer différent. Les déclarations, informations et recommandations de ce guide ne constituent aucunement une garantie, expresse ou tacite. Veuillez consulter le site https://consumer.huawei.com/en/support/hotline pour avoir accès aux dernières mises à jour de la hotline et des adresses email de votre pays ou région. Modèle: ELS-NX9 EMUI 12.0_01 ">
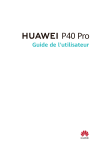
Lien public mis à jour
Le lien public vers votre chat a été mis à jour.