Dentsply Sirona CEREC SW 4.6.x Mode d'emploi
PDF
Télécharger
Document
Nouveau depuis: 04.2018 CEREC SW Version logicielle 4.6.x Manuel utilisateur Français Table des matières Sirona Dental Systems GmbH Manuel utilisateur CEREC SW Table des matières 1 Introduction ............................................................................................................. 1.1 1.2 1.3 2 Chers utilisateurs du système CEREC ........................................................ Données de contact ..................................................................................... Copyright et marques................................................................................... 9 9 10 Indications générales .............................................................................................. 11 2.1 2.2 Certification .................................................................................................. Consignes de sécurité générales................................................................. 2.2.1 Indications d'utilisation ................................................................... Accessoires.................................................................................................. 2.3.1 Accessoires pour la mesure d'implants ......................................... 2.3.2 Hub ................................................................................................ Structure du manuel..................................................................................... 2.4.1 Identification des niveaux de danger ............................................. 2.4.2 Mises en page et symboles utilisés ............................................... 2.4.3 Conventions ................................................................................... 2.4.4 Formats du manuel (Aide) ............................................................. 2.4.5 Schéma dentaire utilisé.................................................................. Interface utilisateur....................................................................................... 2.5.1 Barre de phases............................................................................. 2.5.1.1 ADMINISTRATION....................................................... 2.5.1.2 PRISE D'EMPREINTE ................................................. 2.5.1.3 MODELE ...................................................................... 2.5.1.4 DESIGN........................................................................ 2.5.1.5 USINAGE ..................................................................... 2.5.2 Barre d'objets................................................................................. 2.5.3 Palette latérale ............................................................................... 2.5.4 Molette d'outils ............................................................................... 2.5.5 Menu des étapes ........................................................................... 11 11 13 13 14 15 15 15 16 16 17 17 18 19 19 19 20 20 20 21 21 22 23 Premières étapes.................................................................................................... 25 3.1 25 25 26 26 27 27 27 2.3 2.4 2.5 3 3.2 3.3 3.4 3.5 3.6 2 9 Installer le logiciel......................................................................................... 3.1.1 Installation depuis le DVD.............................................................. Désinstaller le logiciel .................................................................................. Restaurer l’état à la livraison........................................................................ Protection contre la copie ............................................................................ Télécharger le logiciel .................................................................................. Démarrage du logiciel .................................................................................. 63 61 138 D3534 D3534.208.01.13.03 04.2018 Sirona Dental Systems GmbH Manuel utilisateur CEREC SW 4 5 Mode de design ...................................................................................................... 28 4.1 4.2 4.3 4.4 4.5 Informations générales sur Biogénérique .................................................... Biogénérique Individuel................................................................................ Copier et inverser en miroir.......................................................................... Copie biogénérique...................................................................................... Bio-mâchoire................................................................................................ 28 28 29 29 29 Configuration .......................................................................................................... 31 5.1 5.2 Paramètre .................................................................................................... Appareils ...................................................................................................... 5.2.1 CEREC Omnicam .......................................................................... 5.2.1.1 Réinitialiser les réglages............................................... 5.2.1.2 Calibrage ...................................................................... 5.2.1.3 Calibrage de la couleur................................................. 5.2.1.4 Réglages du chauffage de la caméra........................... 5.2.1.5 Actualiser le firmware ................................................... 5.2.2 Unité de meulage et de fraisage .................................................... 5.2.2.1 Traiter les réglages....................................................... 5.2.2.2 Calibrage ...................................................................... 5.2.2.3 Changement des instruments....................................... 5.2.2.4 Retirer l'unité de meulage et de fraisage ...................... 5.2.3 Four................................................................................................ 5.2.3.1 Traiter les réglages....................................................... Options......................................................................................................... 5.3.1 Empreinte de l'occlusion ................................................................ 5.3.2 Articulation ..................................................................................... 5.3.3 Smile-Design.................................................................................. Réglages...................................................................................................... 5.4.1 Schéma dentaire ADA/FDI............................................................. 5.4.2 Avertissements .............................................................................. 5.4.3 Serveur Sirona ............................................................................... 5.4.4 Base de données patients ............................................................. 5.4.5 Langue ........................................................................................... 5.4.6 Fraisage ......................................................................................... 5.4.7 Matériaux favoris............................................................................ App Center (applications) ............................................................................ 31 39 40 40 41 44 47 48 48 48 49 49 49 49 49 49 49 49 50 50 50 50 51 51 51 52 53 53 Menu système......................................................................................................... 54 6.1 6.2 55 55 5.3 5.4 5.5 6 Table des matières 63 61 138 D3534 D3534.208.01.13.03 Enregistrer un cas........................................................................................ Enregistrer un cas sous ............................................................................... 04.2018 3 Table des matières 6.3 6.4 6.5 6.6 6.7 6.8 6.9 6.10 7 Importer un cas ............................................................................................ Exporter un cas............................................................................................ Exporter les données de prise d'empreinte.................................................. Gestionnaire de licence ............................................................................... Configuration................................................................................................ Mode fenêtre................................................................................................ Version actuelle du programme ................................................................... Quitter le programme .................................................................................. 55 56 56 56 57 57 57 57 Vue de départ ......................................................................................................... 58 7.1 7.2 7.3 Créer un nouveau patient ............................................................................ Rechercher un patient.................................................................................. Editer les données patient ........................................................................... 7.3.1 Editer la fiche d'un patient.............................................................. 7.3.2 Supprimer un patient...................................................................... 7.3.3 Supprimer un cas........................................................................... 7.3.4 Ouvrir un cas.................................................................................. 7.3.5 Ajouter un nouveau cas ................................................................. Types de restaurations et modes de design ................................................ 7.4.1 Catégories de restauration............................................................. 7.4.2 Mode de design ............................................................................. 58 59 59 59 59 59 60 60 61 61 64 Outils et fonctions de la palette latérale .................................................................. 65 8.1 8.2 65 66 66 67 67 68 69 70 70 71 71 72 72 73 73 74 74 7.4 8 4 Sirona Dental Systems GmbH Manuel utilisateur CEREC SW Options de visualisation ............................................................................... Outils............................................................................................................ 8.2.1 Recalage buccal ............................................................................ 8.2.2 Outils pour mordu buccal ............................................................... 8.2.3 Modeler .......................................................................................... 8.2.3.1 Propriétés ..................................................................... 8.2.4 Découper des zones du modèle .................................................... 8.2.5 Corriger des défauts ...................................................................... 8.2.6 Réinitialiser le modèle (phase MODELE) ...................................... 8.2.7 Ajustage ......................................................................................... 8.2.8 Tracer le bord de la préparation..................................................... 8.2.9 Saisir la ligne de base sur la gencive............................................. 8.2.10 Positionnement et rotation ............................................................. 8.2.11 Recalculer des restaurations ......................................................... 8.2.12 Modeler .......................................................................................... 8.2.12.1 Propriétés ..................................................................... 8.2.13 Variation biogénérique ................................................................... 63 61 138 D3534 D3534.208.01.13.03 04.2018 Sirona Dental Systems GmbH Manuel utilisateur CEREC SW Table des matières 8.2.14 Réduire .......................................................................................... 8.2.14.1 Réduction intégrale....................................................... 8.2.14.2 Réduction partielle........................................................ 8.2.14.3 Propriétés ..................................................................... 8.2.15 Adapter les contacts ...................................................................... 8.2.16 Ajuster le point de séparation ........................................................ 8.2.17 Déplacer un bloc ............................................................................ 8.2.18 Variation incisale............................................................................ 8.2.19 Utiliser le masque gingival ............................................................. 8.2.20 Subdivision..................................................................................... 8.2.21 Mettre à l'échelle............................................................................ 8.2.21.1 Propriétés ..................................................................... 8.2.22 Créer une matrice .......................................................................... 8.2.23 Molette d'outils ............................................................................... 8.2.24 Adapter les connecteurs ................................................................ Afficher des objets ....................................................................................... Outils d'analyse............................................................................................ Détails du cas .............................................................................................. 75 75 75 76 76 76 76 77 78 78 78 79 79 80 81 82 84 86 Phase ADMINISTRATION ...................................................................................... 87 9.1 9.2 Restauration................................................................................................. Smile-Design................................................................................................ 9.2.1 Charger une image de référence ................................................... 9.2.2 Placer les points de référence ....................................................... 9.2.3 Adapter la distance entre les canthi............................................... 9.2.4 Ajuster les mâchoires..................................................................... 9.2.5 Plans auxiliaires ............................................................................. Articulation ................................................................................................... 87 89 90 90 91 91 91 92 Phase PRISE D'EMPREINTE................................................................................. 95 8.3 8.4 8.5 9 9.3 10 10.1 10.2 10.3 10.4 63 61 138 D3534 D3534.208.01.13.03 Catalogues d'images avec CEREC Omnicam ............................................. 95 Image Live ................................................................................................... 96 Aperçu 3D .................................................................................................... 96 Réaliser la prise d'empreinte........................................................................ 97 10.4.1 CEREC Omnicam .......................................................................... 97 10.4.1.1 Temps de montée en température de la caméra ......... 97 10.4.1.2 Mode............................................................................. 97 10.4.1.3 Guidage de la caméra .................................................. 98 10.4.1.4 Prise d'empreinte avec la caméra CEREC Omnicam .. 104 04.2018 5 Table des matières Sirona Dental Systems GmbH Manuel utilisateur CEREC SW 10.4.1.5 10.4.1.6 11 Phase MODELE ..................................................................................................... 107 11.1 11.2 11.3 11.4 11.5 11.6 11.7 Éditer un modèle.......................................................................................... Recalage buccal .......................................................................................... Corrélation manuelle pour champs d'images............................................... Outils pour mordu buccal ............................................................................. Étape optionnelle : Définir l'axe du modèle.................................................. Tracer le bord de la préparation................................................................... Définir l'axe d'introduction ............................................................................ 11.7.1 Préparation de l'axe d'introduction correct..................................... 11.7.2 Redéfinir l'axe d'introduction .......................................................... 11.7.3 Afficher l'enveloppe de l'axe d'introduction .................................... 11.7.4 Régler l'axe d'introduction pour l'élément gingival ......................... 11.7.5 Analyse de la préparation .............................................................. Axe de la restauration pour les parties secondaires d'implants ................... Fermer la phase........................................................................................... 107 107 110 110 111 112 115 115 115 117 117 117 118 118 Phase DESIGN ....................................................................................................... 119 12.1 12.2 12.3 12.4 12.5 Paramètres de restauration ......................................................................... Étape Morphologie....................................................................................... Étape Positionner......................................................................................... Traiter la restauration................................................................................... Fermer la phase........................................................................................... 119 119 120 120 121 Phase USINAGE .................................................................................................... 122 13.1 122 122 122 122 122 123 123 124 124 124 125 125 11.8 11.9 12 13 13.2 13.3 13.4 6 Découper des zones du modèle................................... 106 Prises d'empreintes ultérieures .................................... 106 Sélectionner la couleur ................................................................................ 13.1.1 CEREC SpeedFire......................................................................... 13.1.2 CEREC Blocs C In ......................................................................... Palette latérale Usinage/Export ................................................................... 13.2.1 Mise à jour manuelle du firmware .................................................. 13.2.2 Modifier les réglages d'usinage ..................................................... 13.2.2.1 Meulage – Options de fabrication ................................. 13.2.2.2 Fraisage – Options de fabrication................................. 13.2.2.3 Mode facette................................................................. 13.2.3 Exporter restauration ..................................................................... Palette latérale Sélection de la taille du bloc ............................................... Positionner la restauration dans le bloc ....................................................... 63 61 138 D3534 D3534.208.01.13.03 04.2018 Sirona Dental Systems GmbH Manuel utilisateur CEREC SW 13.5 13.6 14 Table des matières Modifier la taille du bloc ............................................................................... 126 Démarrer le processus de fabrication .......................................................... 126 Exemples de construction....................................................................................... 127 14.1 127 127 128 128 128 128 129 129 129 130 130 130 131 131 131 132 132 133 133 133 133 133 134 134 134 135 135 135 136 136 136 137 137 137 137 138 14.2 14.3 63 61 138 D3534 D3534.208.01.13.03 Partie secondaire - Biogénérique individuel - MultiLayer............................. 14.1.1 Créer une nouvelle restauration..................................................... 14.1.2 Enregistrement de la préparation................................................... 14.1.3 Éditer un modèle............................................................................ 14.1.4 Recalage du mordu........................................................................ 14.1.5 Définir l'axe du modèle .................................................................. 14.1.6 Masquer des zones........................................................................ 14.1.7 Sélectionner un scanbody.............................................................. 14.1.8 Editer la ligne de base ................................................................... 14.1.9 Définir l'axe de la restauration ....................................................... 14.1.10 Adapter les paramètres.................................................................. 14.1.11 Traiter la restauration..................................................................... 14.1.12 Fabriquer les restaurations ............................................................ Partie secondaire - Biogénérique individuel................................................. 14.2.1 Créer une nouvelle restauration..................................................... 14.2.2 Enregistrement de la préparation................................................... 14.2.3 Éditer un modèle............................................................................ 14.2.4 Recalage du mordu........................................................................ 14.2.5 Définir l'axe du modèle .................................................................. 14.2.6 Masquer des zones........................................................................ 14.2.7 Sélectionner un scanbody.............................................................. 14.2.8 Editer la ligne de base ................................................................... 14.2.9 Définir l'axe de la restauration ....................................................... 14.2.10 Adapter les paramètres.................................................................. 14.2.11 Traiter la restauration..................................................................... 14.2.12 Usiner la restauration..................................................................... Partie secondaire - armature ....................................................................... 14.3.1 Créer une nouvelle restauration..................................................... 14.3.2 Enregistrement de la préparation................................................... 14.3.3 Éditer un modèle............................................................................ 14.3.4 Recalage du mordu........................................................................ 14.3.5 Définir l'axe du modèle .................................................................. 14.3.6 Masquer des zones........................................................................ 14.3.7 Sélectionner un scanbody.............................................................. 14.3.8 Editer la ligne de base ................................................................... 14.3.9 Définir l'axe de la restauration ....................................................... 04.2018 7 Table des matières 15 14.3.10 Adapter les paramètres.................................................................. 14.3.11 Traiter la restauration..................................................................... 14.3.12 Usiner la restauration..................................................................... 138 138 138 Conseils et astuces................................................................................................. 139 15.1 16 17 8 Sirona Dental Systems GmbH Manuel utilisateur CEREC SW Raccourcis clavier........................................................................................ 139 Portail Sirona Connect ............................................................................................ 142 16.1 16.2 16.3 16.4 16.5 16.6 16.7 16.8 Démarrer le portail Sirona Connect ............................................................. Inscription et fonctions du portail Sirona Connect........................................ Inscription au portail depuis le logiciel Sirona Connect................................ Vérifier les informations sur les restaurations .............................................. Entrer les données de commande ............................................................... Ajouter des informations supplémentaires................................................... Panier........................................................................................................... Liste des ordres ........................................................................................... 142 142 143 143 143 144 144 144 Fabrication d'un CEREC Guide 2 ........................................................................... 145 17.1 17.2 17.3 17.4 Empreinte optique........................................................................................ Radiographie 3D et planification de l'implant ............................................... Conception et réalisation du CEREC Guide 2 ............................................. Utilisation chirurgicale .................................................................................. 145 145 148 149 Index ....................................................................................................................... 150 63 61 138 D3534 D3534.208.01.13.03 04.2018 Sirona Dental Systems GmbH Manuel utilisateur CEREC SW 1 Introduction 1.1 Chers utilisateurs du système CEREC 1 Introduction 1.1 Chers utilisateurs du système CEREC Nous vous remercions de l'achat de votre logiciel CEREC SW de Sirona. Ce logiciel permet, en liaison avec la prise d'empreinte CEREC et une unité de meulage et de fraisage, la fabrication assistée par ordinateur de restaurations dentaires, par exemple à partir d’un matériau céramique imitant l’aspect naturel des dents. Une manipulation inadéquate et une utilisation non conforme peuvent être à l’origine de risques et de dommages. Nous vous prions donc de lire le présent manuel ainsi que la notice d'utilisation correspondante en entier et de l’observer scrupuleusement. Veuillez la conserver systématiquement à portée de main. Si vous utilisez CEREC pour la première fois, exercez-vous sur le modèle à partir des exemples décrits afin de maîtriser parfaitement le fonctionnement de l'appareil. Pour éviter tout dommage corporel et matériel, observez également les consignes de sécurité figurant dans le présent document, sur les appareils ainsi que dans le logiciel. Votre équipe CEREC SW 1.2 Données de contact Centre de service Clientèle Si vous avez des questions techniques, notre formulaire de contact est disponible sur Internet à l'adresse suivante : http://srvcontact.sirona.com Adresse du fabricant Sirona Dental Systems GmbH Fabrikstrasse 31 64625 Bensheim Allemagne Tél. : +49 (0) 6251/16-0 Fax : +49 (0) 6251/16-2591 E-mail : [email protected] www.dentsplysirona.com 63 61 138 D3534 D3534.208.01.13.03 04.2018 9 1 Introduction 1.3 Copyright et marques Sirona Dental Systems GmbH Manuel utilisateur CEREC SW 1.3 Copyright et marques Copyright © Sirona Dental Systems GmbH. Tous droits réservés. Les informations contenues dans le présent manuel peuvent être modifiées sans préavis particulier. Le logiciel ainsi que la documentation correspondante sont protégés par des droits d'auteurs. Il doit donc être traité comme tout autre matériel protégé. Hormis pour un usage personnel, toute personne qui transfère le contenu de ce logiciel sur tout support sans l'autorisation écrite de la société Sirona Dental Systems GmbH commet un délit puni par la loi. Marques ® ® ® Microsoft , Windows 7 et Windows 10 sont des marques déposées. Windows TM est une marque du groupe Microsoft Corporation. Toutes les autres marques sont la propriété de leur possesseur respectif. Vous trouverez des indications relatives aux bibliothèques de codes de fournisseurs tiers dans le fichier license.pdf dans le répertoire d'installation. 10 63 61 138 D3534 D3534.208.01.13.03 04.2018 Sirona Dental Systems GmbH Manuel utilisateur CEREC SW 2 Indications générales 2.1 Certification 2 Indications générales Lisez le présent document en entier et observez-le scrupuleusement. Gardez-le toujours à portée de main. Langue de rédaction initiale de ce document :Allemand 2.1 Certification Marquage CE Ce produit est muni du marquage CE conformément aux prescriptions de la directive 93/42/CEE du 14 juin 1993 relative aux dispositifs médicaux. 2.2 Consignes de sécurité générales Utiliser exclusivement des logiciels originaux Utiliser exclusivement des logiciels originaux ou des logiciels autorisés par Sirona. Ne pas utiliser de composants logiciels manipulés ou non autorisés pour la fabrication de restaurations et d'appareils. Il est interdit d'installer des logiciels et des composants logiciels en utilisant des indications incorrectes. Vérifiez que chaque composant installé bénéficie bien d'une homologation pour votre pays. Consultez à cet effet votre revendeur. Contrôler la version logicielle installée Vous pouvez contrôler la version installée pendant le fonctionnement. 1. Dans la barre de phases, cliquez sur le logo "CEREC". 2. Cliquez sur la flèche (A) de la fenêtre ouverte. 3. La fenêtre étendue affiche toutes les informations pertinentes relatives au logiciel CEREC. 63 61 138 D3534 D3534.208.01.13.03 04.2018 11 2 Indications générales 2.2 Consignes de sécurité générales Sirona Dental Systems GmbH Manuel utilisateur CEREC SW Contrôle des restaurations par un personnel formé L'aptitude à l'emploi de chaque restauration créée à l'aide du présent logiciel doit être contrôlée par une personne formée (par ex. un technicien dentaire ou un praticien). Observer les indications du fabricant du matériau Observez les consignes d'usinage et les possibilités de combinaisons fournies par les fabricants de matériaux / d'implants et qui sont en vigueur dans votre pays. Uniquement pour les Etats-Unis ATTENTION : Selon la loi fédérale américaine, ce produit ne peut être vendu qu'à des médecins, des chirurgiens-dentistes et autres spécialistes habilités ou sur prescription de ces professionnels de la santé. 12 63 61 138 D3534 D3534.208.01.13.03 04.2018 Sirona Dental Systems GmbH Manuel utilisateur CEREC SW 2 Indications générales 2.3 Accessoires 2.2.1 Indications d'utilisation Création ou importation d'empreintes optiques de situations dentaires (intraorales ou à partir d'un modèle). Construction ou importation de corps de restaurations dentaires. Exportation de corps de restaurations dentaires et de modèles. Usinage de corps de restaurations dentaires et de modèles en céramique et en composite. Réalisation de guides chirurgicaux ou de douilles de guidage des forets pour un guide chirurgical. Exportation de données d'empreintes optiques pour la planification et la réalisation d'appareils orthodontiques. 2.3 Accessoires Afin de garantir la sécurité du produit, ce dernier doit être uniquement utilisé avec les accessoires d’origine de Sirona ou les accessoires de fabrication étrangère autorisés par Sirona. L'utilisateur assume tous les risques découlant de l'utilisation d'accessoires non autorisés. 63 61 138 D3534 D3534.208.01.13.03 04.2018 13 2 Indications générales 2.3 Accessoires Sirona Dental Systems GmbH Manuel utilisateur CEREC SW 2.3.1 Accessoires pour la mesure d'implants 14 63 61 138 D3534 D3534.208.01.13.03 04.2018 Sirona Dental Systems GmbH Manuel utilisateur CEREC SW 2 Indications générales 2.4 Structure du manuel 2.3.2 Hub Hub est un centre de données sur base réseau, pour les données CAO/ FAO du cabinet. Hub enregistre les données de CEREC AC et permet l'échange de données entre appareils CEREC. Lorsqu'un Hub est connecté au réseau, il est détecté automatiquement. Le logo du Hub est affiché dans la barre supérieure du logiciel CEREC SW. Le logiciel CEREC SW doit être paramétré afin de permettre l'enregistrement de données sur le Hub. Vous trouverez de plus amples informations dans le manuel utilisateur du Hub. 1. Dans la zone "Configuration" du menu système, cliquez sur "Base de données des patients". Ä Le menu "Paramètres de la base de données" apparaît. 2. Activez l'option "Base de données patients du Hub". L'installation et la mise en service du Hub sont décrites dans le manuel utilisateur du Hub. Vous trouverez de plus amples informations dans le manuel de maintenance du Hub. 2.4 Structure du manuel 2.4.1 Identification des niveaux de danger Pour éviter tout dommage corporel et matériel, observez les avertissements et consignes de sécurité figurant dans le présent document. Ces passages sont caractérisés par les mentions : DANGER Danger imminent, entraînant de graves blessures corporelles ou même la mort. AVERTISSEMENT Situation potentiellement dangereuse, pouvant entraîner de graves blessures corporelles ou même la mort. PRUDENCE Situation potentiellement dangereuse, pouvant entraîner des blessures corporelles légères. ATTENTION Situation éventuellement nuisible pouvant entraîner un endommagement du produit ou d’un bien dans son entourage. IMPORTANT Indications relatives à l'utilisation et autres informations importantes. Conseil : Informations visant à faciliter le travail. 63 61 138 D3534 D3534.208.01.13.03 04.2018 15 2 Indications générales 2.4 Structure du manuel Sirona Dental Systems GmbH Manuel utilisateur CEREC SW 2.4.2 Mises en page et symboles utilisés Signification des mises en page et des symboles utilisés dans le présent document : Condition à remplir Vous invite à exécuter une tâche. 1. Première étape à réaliser 2. Deuxième étape à réaliser ou ➢ Tâche alternative Résultat ➢ Étape individuelle à réaliser voir "Mises en page et symboles utilisés [→ 16]" Indique une référence à un autre emplacement de texte et indique le numéro de page. ● Énumération Indique une énumération. "Instruction / option de menu" Indique des instructions/options de menu ou une citation. 2.4.3 Conventions Exemple Signification Cliquer Appuyer une fois et relâcher la touche de gauche de la souris ou la touche Trackball de gauche sur l'unité de prise d'empreinte. Double-clic Appuyer rapidement deux fois de suite et relâcher la touche de gauche de la souris ou la touche Trackball de gauche sur l'unité de prise d'empreinte. Déplacer la souris dans une direction Sur l'unité de prise d'empreinte : déplacer la boule de commande dans la direction correspondante. Saisir un point Appuyer sur la touche de gauche de la souris (sur la touche Trackball de gauche sur l'unité de prise d'empreinte) et la maintenir enfoncée. "Ctrl+N" Sur le clavier : appuyer simultanément sur les touches Ctrl et N. Drag & Drop Glisser-déposer. Cliquer sur un élément (p. ex. un pictogramme), maintenir le bouton enfoncé et relâcher/déposer l'élément à un emplacement cible possible. 16 63 61 138 D3534 D3534.208.01.13.03 04.2018 Sirona Dental Systems GmbH Manuel utilisateur CEREC SW 2 Indications générales 2.4 Structure du manuel 2.4.4 Formats du manuel (Aide) Vous pouvez accéder au manuel en cliquant sur le bouton Aide ou en appuyant sur le bouton « F1 ». Le manuel de l'utilisateur au format pdf est disponible sur le DVD de logiciel fourni ou sur Internet (http://www.sirona.com/manuals). Ce format axé page convient parfaitement à l'impression des pages voulues. 2.4.5 Schéma dentaire utilisé Le logiciel peut être paramétré sur le schéma dentaire international (FDI) ou sur le schéma dentaire Etats-Unis (ADA) (Schéma dentaire ADA/FDI [→ 50]). Dans la présente documentation, les dents sont nommées ainsi : 63 61 138 D3534 D3534.208.01.13.03 04.2018 Principe : FDI (#ADA) Exemple : 13 (#6) 17 2 Indications générales 2.5 Interface utilisateur Sirona Dental Systems GmbH Manuel utilisateur CEREC SW 2.5 Interface utilisateur Vue d'ensemble de l'interface utilisateur A Menu système F Fenêtre principale B Barre de phases G Menu contextuel C Dialogue d'info H Menu des étapes D Ouvrir un chat Sirona Connect I Barre d'objets E Palette latérale J Sélecteur de restauration 18 63 61 138 D3534 D3534.208.01.13.03 04.2018 Sirona Dental Systems GmbH Manuel utilisateur CEREC SW 2 Indications générales 2.5 Interface utilisateur 2.5.1 Barre de phases Le déroulement du travail est représenté dans le logiciel par 5 phases. ADMINISTRATION EMPREINTE MODÈLE DESIGN FABRICATION Barre de phases ● ADMINISTRATION ● SCAN ● MODÈLE ● DESIGN ● FABRICATION 2.5.1.1 ADMINISTRATION Opérations possibles pendant cette phase : ● Créer des restaurations et déterminer leur type ADMINISTRATION ● Définir une machine de production ● Sélectionner le matériau 2.5.1.2 PRISE D'EMPREINTE Opérations possibles pendant cette phase : EMPREINTE ● Réalisation de prises d'empreintes avec la caméra CEREC Omnicam - Mandibule, - Maxillaire, - Mordu d'empreinte vestibulaire ● Visualiser l'aperçu 3D des empreintes ● Ajouter des catalogues d'images supplémentaires – BioCopie mandibule – BioCopie maxillaire – Masque gengival de la mandibule – Masque gengival du maxillaire – Scanbody du maxillaire inférieur – Scanbody du maxillaire supérieur 63 61 138 D3534 D3534.208.01.13.03 04.2018 19 2 Indications générales 2.5 Interface utilisateur Sirona Dental Systems GmbH Manuel utilisateur CEREC SW 2.5.1.3 MODELE Opérations possibles pendant cette phase : ● Éditer le modèle MODÈLE ● Vérifier ou redéfinir le profil du mordu ● Orienter les modèles ● Contrôler le modèle ajusté ou procéder à un nouvel ajustage manuel ● Vérifier, corriger ou retracer le bord de la préparation ● Définir l'axe d'introduction ● Définir la ligne de la mâchoire et les positions de la restauration ● Définir les axes de la restauration, le cas échéant (uniquement pour parties secondaires et éléments télescopiques) 2.5.1.4 DESIGN Opérations possibles pendant cette phase : ● Sélectionner la forme de la dent DESIGN ● Positionner et mettre à l'échelle des restaurations ● Modifier individuellement les paramètres de la restauration ● Faire réaliser des propositions initiales de restauration ● Agencer individuellement des restaurations 2.5.1.5 USINAGE Opérations possibles pendant cette phase pour chaque restauration : FABRICATION ● Définir la couleur du bloc qui doit être fritté dans un four de frittage CEREC SpeedFire raccordé ● Définir une machine de production ● Sélectionner le CEREC SpeedFire (s'il est raccordé) ● Définir les options d'usinage (pas possible pour tous les matériaux) ● Déterminer la taille du bloc ● Vérifier et adapter le positionnement de la restauration dans le bloc ● Définir le point de séparation de la restauration ● Démarrer le processus d'usinage ● Exporter des restaurations/modèles pour le logiciel CEREC CAM SW. 20 63 61 138 D3534 D3534.208.01.13.03 04.2018 Sirona Dental Systems GmbH Manuel utilisateur CEREC SW 2 Indications générales 2.5 Interface utilisateur 2.5.2 Barre d'objets La barre d'objets contient les boutons de sélection de restauration. Chaque restauration est représentée par un symbole de dent ou de bridge avec le numéro de dent correspondant. Vous pouvez passer d'une dent à l'autre en cliquant sur le symbole correspondant. Les éléments actifs apparaissent en orange. Si des restaurations s'étendent sur plusieurs positions de dents ou si, pour une structure multicouches, deux objets peuvent être sélectionnés par position de dent, la barre d'objet est alors étendue vers le bas. Vous pouvez passer d'un élément actif à l'autre dans la zone étendue. En cas de restaurations de plusieurs dents ou groupes de dents (p. ex. bridges), il est nécessaire d'exécuter des étapes obligatoires (p. ex. traçage du bord de la préparation) pour tous les objets pour pouvoir avancer dans le programme. Des indications correspondantes au niveau des objets donnent des informations sur l'état. 2.5.3 Palette latérale Différentes fonctions et options vous sont proposées dans la palette latérale, en fonction de la phase de restauration en cours. Vous pouvez ouvrir simultanément plusieurs palettes latérales. Au départ, toutes les palettes latérales sont fermées. Les palettes obligatoires s'ouvrent automatiquement à chaque entrée dans l'étape considérée. Les palettes ouvertes se partagent la hauteur disponible à cet endroit. Si cette représentation ne vous suffit pas, vous pouvez tirer de la barre magnétique n'importe quelle palette latérale accrochée. Pour ce faire, maintenez enfoncée la touche gauche de la souris sur l'en-tête de la palette latérale et tirez la palette à l'endroit voulu au sein de la fenêtre principale. Conseil : Si vous utilisez CEREC SW en mode fenêtrage ou sur plusieurs écrans, vous pouvez aussi sortir les palettes latérales de la fenêtre d'application et les positionner à n'importe quel endroit sur votre écran. Toutes les modifications sur une palette latérale (taille et position) sont enregistrées séparément pour chaque étape. Vous pouvez ainsi configurer chaque étape de travail à votre guise. IMPORTANT Lorsqu'une palette latérale est fermée, sa taille et sa position sont conservées lors de l'ouverture suivante. Par contre, si une palette latérale est à nouveau ancrée à la barre magnétique, les réglages de taille et de position enregistrés sont perdus. 63 61 138 D3534 D3534.208.01.13.03 04.2018 21 2 Indications générales 2.5 Interface utilisateur Sirona Dental Systems GmbH Manuel utilisateur CEREC SW Pour ancrer à nouveau une palette latérale à la barre magnétique du côté droit, tirez une palette latérale quelconque au-dessus de la barre magnétique du côté droit. La barre magnétique s'allume et propose ainsi différentes positions pour la fenêtre. La fenêtre s'ancre alors du côté affiché dès que vous relâchez la touche de gauche de la souris. La palette latérale vient se replacer automatiquement entre les autres palettes latérales. Pour fermer une palette latérale, cliquez sur le bouton à droite dans l'en-tête de la palette latérale ou cliquez à nouveau sur le bouton correspondant à droite dans la barre magnétique. Réduire et agrandir L'optimisation de la place pour les palettes latérales donne une vue compacte pour des palettes offrant une multitude de fonctions. Ces palettes n'affichent plus que les outils et les fonctions les plus fréquemment utilisés. Vous pouvez passer d'une vue à l'autre en cliquant sur le bouton correspondant (à gauche à côté de Fermer). 2.5.4 Molette d'outils La molette d'outils met à disposition les principaux outils des phases ADMINISTRATION, MODÈLE, DESIGN ou FABRICATION afin d'en faciliter l'accès. Les outils disponibles dépendent de l'étape de travail en cours. 1. Avec la touche droite de la souris, cliquez dans l'espace de travail. Ä La molette d'outils s'ouvre. 2. Avec la touche droite de la souris, cliquez à un endroit quelconque dans l'espace de travail. Ä La molette d'outils est déplacée à l'endroit du pointeur de la souris. 3. Sélectionnez un outil. Ä L'outil est disponible. La molette d'outils se ferme automatiquement. Vous pouvez aussi fermer l'outil en cliquant avec la touche de gauche de la souris dans l'espace de travail. 22 63 61 138 D3534 D3534.208.01.13.03 04.2018 Sirona Dental Systems GmbH Manuel utilisateur CEREC SW 2 Indications générales 2.5 Interface utilisateur 2.5.5 Menu des étapes Chaque phase est divisée en étapes. Celles-ci sont représentées dans le menu des étapes, au niveau du bord inférieur de l'écran. Le menu des étapes change en fonction de la phase dans laquelle la restauration actuelle se trouve. Le menu vous aide tout au long du processus, étape après étape. Toutes les étapes d'une phase sont parcourues avec la ou les restauration(s). Des modifications au cours des différentes étapes sont reprises en cliquant sur l'étape suivante. Vous pouvez naviguer entre les phases à l'aide des boutons à double flèche. Lorsqu'elle n'est pas sélectionnée, une étape est uniquement représentée par un symbole. Passez avec le pointeur de souris sur le menu des étapes pour connaître la fonction. Dès que vous avez activé l'étape, le titre de la fonction s'affiche. Certaines étapes doivent être confirmées par "Ok" ou peuvent être interrompues. 63 61 138 D3534 D3534.208.01.13.03 04.2018 23 2 Indications générales 2.5 Interface utilisateur Sirona Dental Systems GmbH Manuel utilisateur CEREC SW Barre d'état Toutes les étapes sont dotées d'une barre d'état et de progression. Barre transparente :L'étape est obligatoire et n'a pas encore été démarrée. Barre rouge : L'étape s'est terminée sur un échec. Barre orange : L'étape n'a pas encore été entièrement achevée. Barre verte : L'étape a été terminée avec succès. Étapes obligatoires et optionnelles Les étapes optionnelles peuvent être affichées ou masquées à l'aide du bouton situé à gauche dans le menu étapes. Les étapes optionnelles sont automatiquement exécutées et présentent immédiatement une barre d'état verte. Les standards utilisés peuvent toutefois être modifiés. Le processus automatique s'arrête à l'étape obligatoire suivante. L'opérateur doit alors intervenir lui-même. Dans le menu étapes réduit, les boutons à double flèche sont représentées par des labels et indiquent la phase précédente ou la phase suivante. 24 63 61 138 D3534 D3534.208.01.13.03 04.2018 Sirona Dental Systems GmbH Manuel utilisateur CEREC SW 3 Premières étapes 3.1 Installer le logiciel 3 Premières étapes 3.1 Installer le logiciel Le logiciel requiert au minimum la version 2.00 du firmware de la clé de licence USB. Actualisez le cas échéant la version du firmware. Vous trouverez de plus amples informations à la section "Gestionnaire de licence [→ 56]". Pour le logiciel, vous avez besoin au moins d'une unité de prise d'empreinte CEREC AC avec une version matérielle LQ. Utilisez la version du gestionnaire de licence livrée avec cette version du logiciel pour enregistrer des licences du bon de licence fourni. 3.1.1 Installation depuis le DVD Préparer l'installation ü Le firmware de la clé USB de licence est disponible au moins en version 2.00. ü L'ordinateur a démarré et tous les programmes sont fermés. 1. Insérez le DVD dans le lecteur de DVD. Ä Le programme d'installation démarre automatiquement. 2. Dans le cas contraire, exécutez le fichier "Setup.exe" dans le répertoire principal du DVD. Ä Le programme d'installation démarre. Installer l'application 1. Sélectionnez la langue pour l'installation suivante et cliquez ensuite sur le bouton "Suivant". 2. Lisez soigneusement les indications relatives au droit d'auteur, puis cliquez sur le bouton "Suivant". 3. Dans l'étape suivante, sélectionnez la langue et la région pour l'application et cliquez ensuite sur le bouton "Suivant". 4. Dans l'étape suivante, vous pouvez en option définir un autre dossier pour l'installation de l'application et, le cas échéant, un autre dossier pour les données des patients. Cliquez ensuite sur le bouton "Suivant". Le chemin d'accès au dossier des données patient peut encore être modifié via le menu de configuration, même après l'installation. 5. Le contrat de licence apparaît dans l'étape suivante. Lisez attentivement le contrat de licence. Si vous acceptez le contrat de licence, cochez l’option "J'accepte les termes de ce contrat de licence" et cliquez sur le bouton "Suivant". 6. Dans l'étape suivante, le système vérifie votre licence sur la clé USB de licence. Assurez-vous que la clé USB de licence est correctement enfichée avant de cliquer sur le bouton "Suivant". Conseil : Vous pouvez aussi sauter cette étape. Pour ce faire, cliquez sur la case d'option "Sauter la vérification de la licence et poursuivre l'installation de l'application" et cliquez ensuite sur le bouton "Suivant". Si vous sautez l'étape de contrôle de la licence, le logicien tourne en mode démonstration. 63 61 138 D3534 D3534.208.01.13.03 04.2018 25 3 Premières étapes 3.2 Désinstaller le logiciel Sirona Dental Systems GmbH Manuel utilisateur CEREC SW Ä L'application est maintenant installée. Cette opération peut durer quelques minutes. 7. Une fois l'installation réalisée avec succès, cliquez sur le bouton "Démarrage" pour terminer l'installation et démarrer ensuite directement l'application. A cet endroit, vous avez la possibilité de vous abonner à une newsletter Sirona. Conseil : Si vous ne souhaitez pas démarrer directement l'application, décochez la case à cocher "Lancer l'application directement" puis cliquez sur le bouton "Quitter". Le programme d'installation se ferme. 3.2 Désinstaller le logiciel ü Le programme est fermé. 1. Cliquez sur „Start / Les programmes / Sirona Dental Systems / CEREC / Tools / Désinstallation“ pour désinstaller le logiciel. Ä Durant la désinstallation, le programme vous demande si vous voulez effacer les données patient ou les entrées dans la base de données d'enregistrement (entre autres, les données de calibrage). 2. Selon votre choix, cliquez sur le bouton "Oui" ou "Non". Ä Le logiciel est désinstallé. 3.3 Restaurer l’état à la livraison ü Le programme est fermé. 1. Désinstallez le logiciel (voir "Désinstaller le logiciel [→ 26]"). 2. Installez le logiciel (voir "Installer le logiciel [→ 25]"). Ä L'état à la livraison initial est restauré. 26 63 61 138 D3534 D3534.208.01.13.03 04.2018 Sirona Dental Systems GmbH Manuel utilisateur CEREC SW 3 Premières étapes 3.4 Protection contre la copie 3.4 Protection contre la copie Le logiciel ne peut démarrer que si la clé de licence USB est enfichée. La clé de licence USB est fournie avec les appareils. Si vous désirez des licences supplémentaires, veuillez vous adresser à votre revendeur. Gardez la clé de licence USB sur l'appareil. Tous les droits (licences de logiciels) s'installent sous forme de licences électroniques sur la clé de licence USB. Vous devez saisir le code de licence à 25 caractères. Ce code vous est fourni avec l'appareil. Vous pouvez aussi le commander séparément auprès de votre revendeur. Après une actualisation, une nouvelle licence ne figurant pas sur la clé de licence USB en votre possession est éventuellement nécessaire. Vous trouverez de plus amples informations dans la section Gestionnaire de licence [→ 56]. 3.5 Télécharger le logiciel Mise à jour automatique, Sirona Connect Center Lors de l'installation de CEREC SW, la fonction de mise à jour automatique est installée en tant que partie intégrante de Sirona Connect Center. Vous pouvez ainsi aisément télécharger les futures actualisations du logiciel sous forme de service packs du logiciel CEREC SW sur Internet et les installer. Lorsqu'une actualisation est disponible au téléchargement, vous en êtes automatiquement informé dans une fenêtre de dialogue. Mise à jour Les mises à jour de grande ampleur du logiciel (Updates) sont payantes et nécessitent l'acquisition d'une nouvelle licence. Sans licence, elles ne fonctionnent qu'en version démonstration. Les mises à jour payantes sont distribuées sur DVD. Contactez votre revendeur pour commander une mise à jour. 3.6 Démarrage du logiciel ü Le logiciel CEREC SW est installé. L'icône de démarrage se trouve sur le bureau. ü La clé de licence USB avec licence valide est enfichée. 1. Double-cliquez sur l'icône de démarrage de CEREC SW. ou ➢ Cliquez sur "StartLes programmes/ Sirona Dental SystemsCERECCEREC SW 4". Ä Le logiciel démarre. 63 61 138 D3534 D3534.208.01.13.03 04.2018 27 4 Mode de design 4.1 Informations générales sur Biogénérique Sirona Dental Systems GmbH Manuel utilisateur CEREC SW 4 Mode de design 4.1 Informations générales sur Biogénérique La biogénérique permet au logiciel CEREC de créer des reconstructions dentaires d'aspect naturel. La biogénérique est un procédé basé sur l'enseignement scientifique selon lequel il existe entre les dents des relations morphologiques pouvant être exprimées sous forme de fonctions mathématiques. Avec CEREC SW 4 x, le principe de la proposition biogénérique a été entièrement retravaillé, et l'implantation ainsi que l'ensemble de la morphologie sont désormais aussi intégrés dans l'analyse et dans la proposition. La qualité des propositions initiales s'en trouve nettement améliorée. Ceci s'applique non seulement à des dents isolées, mais aussi et notamment aux restaurations multiples et aux dents antérieures. Toutes les dents saisies par la caméra sont analysées sous l'angle de leur implantation et de leur morphologie. Partant de cette analyse, la restauration correspondante peut être fabriquée de manière entièrement automatique. Toutefois, pour que la biogénérique puisse livrer des proposions idéales, il est important que les saisies soient correctes et complètes. Ceci vaut notamment pour les étapes suivantes : ● Prise d'empreinte La prise d'empreinte doit être bonne et complète. Pour des restaurations de dents isolées, l'empreinte doit comprendre au moins les dents adjacentes. Il convient d'éviter des lacunes de données dans les zones de la préparation et des contacts proximaux (voir „Réaliser la prise d'empreinte“). ● Axe du modèle L'axe du modèle doit être ajusté avec précision (voir Définir l'axe du modèle“). 4.2 Biogénérique Individuel Le procédé de construction "Biogénérique individuelle" analyse l'empreinte réalisée et utilise ces informations pour calculer la proposition de restauration. Plus les informations sont nombreuses, plus le calcul est précis. La prise d'une empreinte occlusale / incisive complète d'au moins une dent adjacente est nécessaire. Pour les dents antérieures et les canines, une prise d'empreinte de la surface labiale est également nécessaire. Sur les prémolaires et des molaires, le contour distal est principalement pris en compte dans le calcul et pour les dents antérieures, le contour mésial. 28 63 61 138 D3534 D3534.208.01.13.03 04.2018 Sirona Dental Systems GmbH Manuel utilisateur CEREC SW 4 Mode de design 4.3 Copier et inverser en miroir 4.3 Copier et inverser en miroir Sélectionnez le procédé de construction "Copier et obtenir une image miroir" pour déterminer vous-même la dent à utiliser comme référence pour le calcul de la proposition de restauration. La dent de référence peut être une dent quelconque de la même catégorie (dent du bloc postérieur ou du bloc antérieur), par ex. une dent antagoniste ou une dent contralatérale. 4.4 Copie biogénérique Sélectionnez le procédé de construction "Copie Biogénérique" dans l'administration du cas, dans les détails du cas, pour transférer des parties de la surface de mastication existantes dans une restauration et pour compléter le reste avec le procédé breveté de construction biogénérique. Pour cela, prenez séparément l'empreinte de la situation avant la préparation dans le champ d'images "BioCopie maxillaire" ou "BioCopie mandibule". Ce procédé est applicable pour des inlays, onlays, couronnes partielles, couronnes et bridges. 4.5 Bio-mâchoire Le système de propositions de restaurations "Bio mâchoire" offre la possibilité optionnelle d'adapter l'implantation et la morphologie (uniquement pour les dents antérieures et les prémolaires) avant la proposition initiale proprement dite. Autrement dit, dans cette étape, la restauration n'est pas encore adaptée au bord de la préparation et seulement adaptée très grossièrement aux contacts avec les dents adjacentes et les antagonistes. Les adaptations ne sont réalisées qu'avec le calcul de la proposition initiale. Si la proposition initiale ne correspond pas à vos attentes en termes de position ou de forme, vous avez la possibilité de l'adapter via une étape optionnelle. Ajuster la morphologie Bio mâchoire 63 61 138 D3534 D3534.208.01.13.03 04.2018 29 4 Mode de design 4.5 Bio-mâchoire Sirona Dental Systems GmbH Manuel utilisateur CEREC SW Étape Morphologie Outils Morphologie L'étape optionnelle "Morphologie" est disponible dans le menu des étapes étendu. Dans cette étape, vous avez la possibilité de choisir si les dents doivent être entièrement calculées par la biogénérique (standard) ou si vous souhaitez prescrire la forme de dent. La biogénérique calcule ensuite pour vous une proposition initiale biogénérique avec la forme de dent définie. Cliquez sur la forme de la dent et sélectionnez la forme de dent correspondante. Antérieurs supérieurs Postérieurs Biogénérique Forme de la dent BD Dent Étape Positionnement Outils Positionnement Positionner et tourner Cadrer À l'étape "Positionnement", vous pouvez modifier l'implantation des dents. Vous disposez à cet effet des outils "Positionner et tourner" et "Cadrer". Le repositionnement peut être réalisé individuellement pour chaque dent, mais vous pouvez aussi grouper des restaurations voisines (Ctrl/touche Maj + touche gauche de la souris) et traiter ainsi plusieurs dents en même temps. Si vous groupez les dents, le logiciel tient compte de la situation de contact des dents marquées ; ainsi, par exemple, si une dent du groupe est agrandie, les autres sont alors réduites. Le mécanisme est le même lors du positionnement des dents. Ici aussi, la taille des dents est adaptée aux nouvelles conditions modifiées. Passer sur Biojaw (bio maxillaire) Adoption contrainte 30 63 61 138 D3534 D3534.208.01.13.03 04.2018 Sirona Dental Systems GmbH Manuel utilisateur CEREC SW 5 Configuration 5.1 Paramètre 5 Configuration Le menu "Configuration" se compose des sous-menus suivants : ● Paramètres ● Appareils ● Options ● Réglages ● Apps 5.1 Paramètre Le menu "Paramètres" est structuré selon les types de restauration. Vous pouvez entreprendre les réglages pour chacun des types de restauration suivants. Les modifications des valeurs sont représentées de manière graphique. Les paramètres réglés ici sont utilisés en tant que valeurs standard pour toutes les propositions initiales. Conseil : Si vous ne voulez modifier les paramètres que pour une restauration, vous pouvez alors le faire dans la phase DESIGN, dans l'étape "Paramètres de restauration". Profils de paramètres Vous pouvez définir des profils de paramètres. Vous pouvez ainsi définir et enregistrer différents jeux de paramètres pour tous les types de restauration. 1. Dupliquez les réglages d'usine correspondant aux prescriptions du fabricant en cliquant sur le symbole Plus. 2. Attribuez au profil un nom individuel et confirmez la saisie à l'aide du symbole de la coche. 3. Adaptez les paramètres à vos besoins et enregistrez-les. Ä Vous pouvez utiliser ensuite ces préréglages comme paramètres globaux ou locaux. 4. Vous pouvez sélectionner le nouveau profil comme favori en cliquant sur le symbole de l'étoile. Appliquer les réglages ➢ Cliquez sur le bouton "Ok". Annuler les réglages ➢ Cliquez sur le bouton "Annuler". Réinitialiser les réglages ➢ Cliquez sur le bouton "Réinitialiser tout le paramètre de groupe". Ä Les réglages pour ce type de restauration sont réinitialisés aux valeurs d'usine. 63 61 138 D3534 D3534.208.01.13.03 04.2018 31 5 Configuration 5.1 Paramètre Sirona Dental Systems GmbH Manuel utilisateur CEREC SW Couronne, inlay, onlay et facette Paramètre Espacement (radial) Espacement (occlusal) Joint de collage au bord Description Valeur standard Couronne Inlay/ Onlay Facette ● Possibilité de réglage de l'espace pour le matériau de fixation sous la restauration. Agit jusqu'à la limite de la préparation. Pour les couronnes, il est possible de régler des spacers différents en sens radial et occlusal. 120 µm 120 µm 120 µm 120 µm - - ● Régler l'interstice au niveau du bord de la préparation. - 60 µm - - - 500 µm 0 µm 0 µm 0 µm 25 µm 25 µm - 25 µm 25 µm - 25 µm 25 µm - ● La valeur du joint de scellement ne doit jamais être supérieure à la valeur du spacer. Epaisseur de la facette ● Régler l'épaisseur minimale. ● Lors du calcul des propositions de restauration, le logiciel essaie de ne pas dépasser vers le bas cette épaisseur. ● Phases DESIGN et FABRICATION : la valeur est affichée sous forme de géométrie semi-transparente sur la préparation. Les zones dans lesquelles l'épaisseur minimale n'est pas atteinte dans la construction deviennent ainsi visibles. Offset d'usinage occlusal ● Appliquer ou retirer du matériau dans le sens occlusal sur toute la surface de mastication. ● Cette valeur concerne uniquement le résultat d'usinage. ● Phases DESIGN et FABRICATION : les effets ne sont pas visibles. Force des contacts proximaux ● Régler l'épaisseur des contacts proximaux. ● Dans les propositions de restauration, le logiciel essaie d'atteindre l'épaisseur de consigne. Force des contacts occlusaux ● Régler l'épaisseur des contacts occlusaux. ● Dans les propositions de restauration, le logiciel essaie d'atteindre l'épaisseur de consigne. Force des contacts dynamiques 32 ● Définir l'épaisseur des contacts occlusaux dynamiques ; uniquement actif en cas d'utilisation de l'articulateur virtuel. 63 61 138 D3534 D3534.208.01.13.03 04.2018 Sirona Dental Systems GmbH Manuel utilisateur CEREC SW Paramètre 5 Configuration 5.1 Paramètre Description Epaisseur minimale (radiale) ● Régler l'épaisseur de paroi minimale dans le sens horizontal. ● Lors du calcul des propositions de restauration, le logiciel essaie de ne pas dépasser vers le bas cette épaisseur. Valeur standard Couronne Inlay/ Onlay Facette 500 µm 500 µm - ACTIVÉ ACTIVÉ 700 µm 700 µm ACTIVÉ ACTIVÉ 50 µm 50 µm 50 µm ACTIVÉ ACTIVÉ ACTIVÉ ● Phases DESIGN et FABRICATION : la valeur est affichée sous forme de géométrie semi-transparente sur la préparation, avec l'épaisseur occlusale minimale et le réglage pour la géométrie des instruments. Les zones dans lesquelles l'épaisseur minimale n'est pas atteinte dans la construction deviennent ainsi visibles. ● Au moment de régler l'épaisseur minimale, tenez compte des recommandations du fabricant du matériau utilisé. ● Peut être activé ou désactivé Epaisseur minimale (occlusale) ● Régler l'épaisseur de paroi minimale dans le sens occlusal. ● Lors du calcul des propositions de restauration, le logiciel essaie de ne pas dépasser vers le bas cette épaisseur. - ● Phases DESIGN et FABRICATION : la valeur est affichée sous forme de géométrie semi-transparente sur la préparation, avec l'épaisseur radiale minimale et le réglage pour la géométrie des instruments. Les zones dans lesquelles l'épaisseur minimale n'est pas atteinte dans la construction deviennent ainsi visibles. ● Au moment de régler l'épaisseur minimale, tenez compte des recommandations du fabricant du matériau utilisé. ● Peut être activé ou désactivé Epaisseur du bord ● Renforcer les bords de la restauration avec du matériau supplémentaire. – Simplifie l'utilisation de la restauration – Évite l'éclatement du matériau ● Le matériau supplémentaire peut être abrasé manuellement avant la pose de la restauration. ● Peut être activé ou désactivé "Angle de renforcement de la paroi" Définit l'angle avec lequel la restauration monte depuis le bord. 60° 60° 60° "Extension du renforcement de la paroi" Définit la longueur du bord, sur laquelle la restauration monte depuis le bord de la préparation. 150 µm 150 µm 150 µm 63 61 138 D3534 D3534.208.01.13.03 04.2018 33 5 Configuration 5.1 Paramètre Paramètre Tenir compte de la géométrie de l'instrument Sirona Dental Systems GmbH Manuel utilisateur CEREC SW Description Tient compte de la géométrie des instruments au niveau du plancher de la restauration. Valeur standard Couronne Inlay/ Onlay Facette OUI OUI OUI OUI OUI OUI OUI - Les zones de la préparation qui sont plus petites que le diamètre de la géométrie des instruments sont calculées au niveau du plancher de la restauration de sorte à être agrandies avec la géométrie des instruments. Supprimer les contre-dépouilles Des contre-dépouilles au sein de la limite de la préparation sont supprimées dans le plancher de la restauration. "Combler les contre-dépouilles virtuellement" Lorsque ce paramètre est actif, le bord de la pré- paration est relevé en cas de contre-dépouilles. Partie secondaire (armature multicouches) Paramètre Description Valeurs standard Profondeur gingivale ● Détermine à quelle distance la gencive se trouve en dessous ou au-dessus du bord de la préparation par rapport à la ligne gingivale. 0 µm Profil d'émergence gingival ● Détermine l'importance de la pénétration de la gencive par la proposition initiale de la partie secondaire pour générer une pression sur la gencive. 0 µm Largeur de l'épaulement ● Largeur de l'épaulement d'une partie secondaire ou d'un élément télescopique. 1000 µm Angle du télescope ● Angle télescopique d'une partie secondaire ou d'un élément télescopique. 7° Epaisseur minimale (radiale) ● Détermine l'épaisseur minimale de paroi radiale dans le sens horizontal. NO 500 µm ● Il est possible de modifier les valeurs spécifiées par le fabricant. Epaisseur minimale (occlusale) ● Détermine l'épaisseur minimale de paroi radiale dans le sens occlusal. NO 2 400 µm ● Il est possible de modifier les valeurs spécifiées par le fabricant. 34 63 61 138 D3534 D3534.208.01.13.03 04.2018 Sirona Dental Systems GmbH Manuel utilisateur CEREC SW 5 Configuration 5.1 Paramètre Partie secondaire-Couronne- Structure de recouvrement Paramètre Description Valeurs standard Espacement ● Agrandir ou réduire l'espace pour le ciment adhésif sous la couronne (pas à la limite de préparation). 120 µm Offset d'usinage occlusal ● Appliquer ou retirer du matériau en direction occlusale sur toute la surface de mastication. 0 µm ● Cette valeur concerne uniquement le résultat d'usinage. ● Les résultats ne sont pas visibles dans la phase DESIGN ni dans l'aperçu. ● Modifiez ces paramètres pour un ajustement si les surfaces occlusales des restaurations effectuées dans votre cabinet sont définitivement trop hautes ou trop basses. Force des contacts proximaux ● Régler l'épaisseur des contacts proximaux. 25 µm ● Dans les propositions de restauration, le logiciel essaie d'atteindre l'épaisseur de consigne. Force des contacts occlusaux ● Régler l'épaisseur des contacts occlusaux. 25 µm ● Dans les propositions de restauration, le logiciel essaie d'atteindre l'épaisseur de consigne. Force des contacts dynamiques ● Si l'option est activée (voir "Articulation [→ 49]"), le logiciel essaie d'atteindre cette épaisseur de consigne dans les propositions de restauration. 25 µm Epaisseur minimale (radiale) ● Régler l'épaisseur minimale de matériau sur les parois verticales de la préparation. 500 µm ● Lors du calcul des propositions de restauration, le logiciel essaie de ne pas dépasser vers le bas cette épaisseur de matériau. ● La valeur est affichée avec l'épaisseur occlusale minimale dans la phase DESIGN sous la forme d'une cloche semi-transparente sur la préparation. Les zones dans lesquelles l'épaisseur minimale n'est pas atteinte dans la construction deviennent ainsi visibles. Epaisseur minimale (occlusale) ● Régler l'épaisseur minimale de matériau sur les surfaces de la préparation en direction occlusale. 700 µm ● Lors du calcul des propositions de restauration, le logiciel essaie de ne pas dépasser vers le bas cette épaisseur de matériau. ● Une valeur élevée peut conduire à une morphologie aplatie si des fissures profondes devaient attaquer fortement l'épaisseur minimale. ● Au moment de régler l'épaisseur minimale, tenez compte des recommandations du fabricant du matériau utilisé. 63 61 138 D3534 D3534.208.01.13.03 04.2018 35 5 Configuration 5.1 Paramètre Sirona Dental Systems GmbH Manuel utilisateur CEREC SW Élément intermédiaire (anatomique) Paramètre Description Valeur standard Espacement gingival ● Espace entre l'élément intermédiaire et la géométrie de la préparation/la gencive. 0 Angle d'ouverture linguale ● Augmentation pour la zone basale de l'élément intermédiaire dans le sens oral. 0 Force des contacts proximaux ● Régler l'épaisseur des contacts proximaux. 25 µm ● Dans les propositions de restauration, le logiciel essaie d'atteindre l'épaisseur de consigne. Force des contacts occlusaux ● Régler l'épaisseur des contacts occlusaux. 25 µm ● Dans les propositions de restauration, le logiciel essaie d'atteindre l'épaisseur de consigne. Force des contacts dynamiques ● Définir l'épaisseur des contacts occlusaux dynamiques ; uniquement actif en cas d'utilisation de l'articulateur virtuel. 25 µm Prendre en compte les intersections à l'extérieur de la ligne de base ● Adapter l'agencement de l'élément intermédiaire à la gencive aussi en dehors de la ligne de base. - Modèle Observez les informations fournies des broches, des porte-modèles et des plaques de base. Paramètre Description Largeur coupe de segmentation ● Régler la largeur du trait de coupe. Distance socle ● Décaler la distance des plaques de bases l'une par rapport à l'autre. Diamètre du pin ● Régler le diamètre des broches. Espacement pins ● Régler la distance des broches l'une par rapport à l'autre. Articulateur Les paramètres par défaut sont des valeurs moyennes qui peuvent être utilisées telles quelles pour une articulation moyenne. Paramètre Réglage Valeur moyenne "Bras" Côté du triangle de Bonwill 105 mm "Base" Distance intercondylienne 100 mm "Angle de Balkwill" Angle de Balkwill 23° "Angle sagittal gauche" et "Angle sagittal droit" Pente condylienne sagittale 35° "Angle de Bennett gauche" et "Angle de Bennett droit" Angle de Bennett 15° 36 63 61 138 D3534 D3534.208.01.13.03 04.2018 Sirona Dental Systems GmbH Manuel utilisateur CEREC SW 5 Configuration 5.1 Paramètre Paramètre Réglage Valeur moyenne "Bennett, latéralité gauche" et "Bennett, latéralité droite" Mouvement de Bennett initial 0 µm "Inclure des restaurations" En cas d'activation, des restaurations existantes sont prises en compte dans le calcul du FGP comme si elles avaient déjà été utilisées. Il est ainsi possible, par ex. de tenir compte d'un guidage canin nouvellement construit pour les autres restaurations du cas. OUI Gencive Paramètre Description Valeur standard "Espaceur de nettoyage gingival" Détermine la distance de l'élément gingival à la gencive. 0 µm La distance est également générée au bord de l'élément gingival. "Espaceur gingival" Détermine la distance de l'élément gingival à la gencive entre les bords de l'élément. 50 µm Les bords sont systématiquement appliqués sur la gencive. "Espaceur de l'implant gingival" Définit l'espace entre l'élément gingival et la chape à coller de la partie secondaire. "Épaisseur minimale gingivale" Définit l'épaisseur de paroi minimale de l'élément 700 µm "Épaisseur du bord gingival" Définit l'épaisseur de matériau sur le bord de l'élément. 100 µm 50 µm Évite l'éclatement du matériau. "Tenir compte de la géométrie de l'instrument" Tient compte de la géométrie des instruments au Oui niveau du plancher de la restauration. Les zones de l'élément qui sont plus petites que le diamètre de la géométrie des instruments sont calculées au niveau du plancher de la restauration de sorte à être agrandies avec la géométrie des instruments. "Supprimer les contre-dépouilles" Des contre-dépouilles au sein de la limite de la Oui préparation sont supprimées dans le plancher de la restauration. Guides chirurgicaux CEREC Guide Paramètre Description Valeurs standard Épaisseur Épaisseur du corps du guide. 4 mm Espacement Distance entre les surfaces d'appui sur la dentition restante et la face intérieure du corps du guide. 60 µm 63 61 138 D3534 D3534.208.01.13.03 04.2018 37 5 Configuration 5.1 Paramètre Sirona Dental Systems GmbH Manuel utilisateur CEREC SW Analyse de la préparation Paramètre Réglage Valeurs standard Tolérance Distance entre le moignon préparé et l'antagoniste. La tolérance indique la plage entre l'épaisseur de matériau minimale et la valeur par défaut réglée. 200 µm 38 63 61 138 D3534 D3534.208.01.13.03 04.2018 Sirona Dental Systems GmbH Manuel utilisateur CEREC SW 5 Configuration 5.2 Appareils 5.2 Appareils L'option de menu "Appareils" permet d'afficher et de configurer tous les appareils raccordés. Une coche verte à côté de l'appareil indique qu'il est disponible. Un triangle avertisseur rouge avec un point d'exclamation indique que l'appareil n'est pas accessible. Ajouter automatiquement des appareils Avec la fonction "Recherche de nouveaux appareils", vous pouvez ajouter d'autres appareils. ü L'appareil est connecté au PC. 1. Cliquez sur le bouton "Recherche de nouveaux appareils". Ä Tous les appareils connectés au PC sont reconnus. En présence de nouveaux appareils, il vous est demandé de les nommer. 2. Entrez un nom pour le nouvel appareil. Ajouter manuellement des appareils Avec la fonction "Ajouter un appareil (manuel)", vous pouvez ajouter manuellement des appareils. Cela est absolument indispensable dans le cas d'appareils qui ne peuvent pas être utilisés avec la vitesse maximale de 115200 bauds. Cela concerne les appareils avec des câbles de raccordement longs ou l'utilisation de certains modules radio (p. ex. Futaba, 19200 bauds). 1. Cliquez sur le bouton "Ajouter un appareil (manuel)". 2. Sélectionnez la connexion de l'appareil : en réseau ou en série. 3. Réseau : Entrez l'adresse réseau. Série : entrez le port COM et la vitesse en bauds. 4. Cliquez sur le bouton "Ok". Ä Le logiciel essaie d'entrer en contact avec l'appareil. Si la connexion échoue, vérifiez le raccordement. Le cas échéant, faites appel à un technicien qualifié. Actualiser appareils Avec le bouton "Actualiser appareils", vous pouvez ● actualiser l'état, vérifier p. ex. si une unité de meulage et de fraisage a entre-temps fini le meulage/fraisage ou ● vérifier la disponibilité actuelle d'un appareil. 63 61 138 D3534 D3534.208.01.13.03 04.2018 39 5 Configuration 5.2 Appareils Sirona Dental Systems GmbH Manuel utilisateur CEREC SW 5.2.1 CEREC Omnicam Retour sonore La boîte de sélection "Son :" permet d'activer ou de désactiver le signal de retour sonore de la prise d'empreinte. Le volume peut être réglé via le curseur. Vous avez la possibilité de choisir entre trois sons différents. Conseils pour l'enregistrement "Conseils pour l'enregistrement" fournit un retour visuel à l'utilisateur. Les flèches rouges indiquent que les informations entre certaines zones sont encore insuffisantes. Vous pouvez améliorer la précision du modèle en effectuant un balayage avec la caméra dans le sens de la flèche. Pour ce faire, joignez les deux extrémités de la flèche par un mouvement de balayage. À la fin du mouvement de balayage, attendez brièvement que le calcul ait été effectué et, le cas échéant, répétez le balayage correctif si des flèches rouges sont affichées. Pendant le calcul, les flèches apparaissent en orange. 5.2.1.1 Réinitialiser les réglages ➢ Cliquez sur le bouton "Réinitialiser les réglages de la caméra". Ä Les réglages sont réinitialisés aux valeurs d'usine. 40 63 61 138 D3534 D3534.208.01.13.03 04.2018 Sirona Dental Systems GmbH Manuel utilisateur CEREC SW 5 Configuration 5.2 Appareils 5.2.1.2 Calibrage Le procédé de mesure utilisé par le système nécessite l'utilisation d'une caméra CEREC Omnicam calibrée. La caméra CEREC Omnicam est calibrée en usine. Calibrez toutefois la caméra CEREC Omnicam après chaque nouvelle installation et chaque transport. Vous disposez, pour le calibrage, du kit de calibrage CEREC Omnicam fourni. Pour obtenir des résultats optimaux, la caméra CEREC Omnicam doit chauffer 15 à 20 minutes avant le calibrage. Recalibrez la CEREC Omnicam dans les cas suivants : ● après un transport (secousses) ou lors de la mise en service initiale, ● après un stockage dans des locaux non chauffés ou non climatisés (différences de température supérieures à 30 °C), ● en cas de différences de température supérieures à 15 °C entre le dernier calibrage et l'utilisation de l'appareil. ● De manière générale, il est judicieux d'effectuer un calibrage en cas d'erreurs se produisant lors de la procédure d'acquisition (telles qu'une qualité d'image insuffisante ou l'absence d'un aperçu 3D). Dans de nombreux cas, cela permet d'éliminer l'erreur. ● Étant donné qu'il n'est pas exclu que le système ait subi des secousses, il convient d'effectuer un calibrage une fois par mois. Lancer le calibrage 1. Allez dans le menu système du logiciel et cliquez sur le bouton "Configuration". 2. Cliquez sur le bouton "Appareils". 3. Cliquez sur le bouton "Omnicam". 4. Cliquez sur le bouton "Calibrer". Ä La vue de la caméra est représentée dans une fenêtre. 5. Saisissez l'ID à 8 chiffres de Sirona. Vous trouverez l'ID sur l'étiquette sur le kit de calibrage. 63 61 138 D3534 D3534.208.01.13.03 04.2018 41 5 Configuration 5.2 Appareils Sirona Dental Systems GmbH Manuel utilisateur CEREC SW Calibrer la caméra 1. Retirez le capuchon de protection du kit de calibrage. 2. Montez le kit de calibrage jusqu'en butée sur l'extrémité de la caméra. 3. Fixez la CEREC Omnicam avec une main dans le kit de calibrage. Assurez-vous que la vis extérieure du kit de calibrage est entièrement vissée vers la droite jusqu'à ce qu'un léger enclenchement se produise. 4. Cliquez sur le bouton "OK". Ä Le processus de mesure est lancé. Ä Le logiciel vous demande de tourner pour passer au cran suivant. 5. Tournez la vis dans le sens inverse des aiguilles d'une montre jusqu'à la position d'enclenchement suivante. 6. Cliquez sur le bouton "OK". Maintenez la CEREC Omnicam parfaitement immobile. Ä Le logiciel vous confirme le processus de calibrage. Ä Le logiciel vous demande de tourner pour passer au cran suivant. 7. Effectuez les étapes 5 et 6 au total 11 fois. Ä Le logiciel vous informe de l'avancement du calibrage et vous prévient lorsque l'opération est terminée. Ä Le programme vous demande de mesurer la position de la fenêtre de sortie. 42 63 61 138 D3534 D3534.208.01.13.03 04.2018 Sirona Dental Systems GmbH Manuel utilisateur CEREC SW 5 Configuration 5.2 Appareils Mesurer la position de la fenêtre de sortie 1. Montez la partie inférieure du kit de calibrage sur l'extrémité de la caméra. 2. Cliquez sur le bouton "OK". Ä Le processus de calibrage se poursuit. Ä Une fois le calibrage terminé, un message s'affiche pour vous indiquer que le calibrage est complet. 3. Confirmez le message avec le bouton "OK". Ä La caméra CEREC Omnicam est calibrée. Message d'erreur lors du calibrage Le logiciel vous prévient si une erreur se produit lors du calibrage. Si le processus de calibrage était incorrect, redémarrez le calibrage. Quitter le calibrage ü Le logiciel signale que le calibrage s'est terminé avec succès. ➢ Cliquez sur le bouton "OK". Ä La caméra CEREC Omnicam est calibrée. 63 61 138 D3534 D3534.208.01.13.03 04.2018 43 5 Configuration 5.2 Appareils Sirona Dental Systems GmbH Manuel utilisateur CEREC SW 5.2.1.3 Calibrage de la couleur Remarques générales ATTENTION Analyse des couleurs incorrecte Une exposition à une lumière forte peut altérer défavorablement l'analyse des couleurs et entraîner des divergences dans les résultats. ➢ Veillez à ce que la CEREC Omnicam ne se trouve pas dans la zone de rayonnement direct d’une source de lumière très violente (par ex. un scialytique) ou directement exposée aux rayons du soleil. L'analyse des couleurs nécessite une caméra Omnicam ayant fait l'objet d'un calibrage des couleurs. L'analyse des couleurs n'est possible qu'avec une caméra CEREC Omnicam à partir d'un certain numéro de série. Pour contrôler la caméra CEREC Omnicam, utilisez l'outil de contrôle Omnicam sur my.cerec.com -> CEREC SW 4.5 - > Shade Detection. Le numéro de série de la caméra Omnicam est apposé à la partie supérieure, sur le tube optique (voir flèche E dans l'illustration ci-dessous). Ceci s'applique uniquement aux caméras de première génération. Pour les systèmes nouvellement livrés, il n'est pas nécessaire de déterminer le numéro de série de la caméra Omnicam. 1. Enfoncer la douille-miroir (B) contre le corps de la caméra. 2. Appuyer sur le cran de verrouillage (A). ATTENTION Risque d'endommagement de la fenêtre de la caméra (D) ou de la surface revêtue de la plaquette en saphir (C). ➢ Tirer la douille-miroir tout droit vers l'avant, ne pas la coincer de côté. 3. Retirer la douille-miroir. 44 63 61 138 D3534 D3534.208.01.13.03 04.2018 Sirona Dental Systems GmbH Manuel utilisateur CEREC SW 5 Configuration 5.2 Appareils Pour obtenir des résultats optimaux, la caméra CEREC Omnicam doit chauffer 20 minutes avant le calibrage. La caméra CEREC Omnicam doit faire l'objet d'un calibrage des couleurs toutes les 2 semaines pour garantir la fiabilité de l'analyse des couleurs. Les meilleurs résultats sont obtenus lorsque vous calibrez la caméra CEREC Omnicam juste avant la prise d'empreinte d'un nouveau cas. Procédez à un calibrage des couleurs même après le remplacement d'une douille-miroir. Une douille-miroir fortement rayée n'est pas utilisable pour une analyse des couleurs. Stockage du kit de calibrage des couleurs Le kit de calibrage des couleurs doit être conservé dans son emballage, dans un endroit sec et à l'abri de la lumière. Il doit être utilisé avec une caméra Omnicam désinfectée, car le kit de calibrage des couleurs proprement dit ne doit pas être désinfecté. En cas d'accumulation de poussière sur la face intérieure du kit de calibrage des couleurs, l'éliminer avec précaution par soufflage à l'air comprimé. Démarrage de l'analyse des couleurs 1. Allez dans le menu système du logiciel et cliquez sur le bouton "Configuration". 2. Cliquez sur le bouton "Appareils". 3. Cliquez sur le bouton "Omnicam". 4. Sélectionnez l'option "Détection de la teinte". – Vous avez le choix parmi plusieurs systèmes chromatiques ("Sélection du teintier"). - Vous pouvez choisir de recevoir dans deux semaines un message indiquant qu'un nouveau calibrage des couleurs est nécessaire. - Si votre caméra ne permet pas une analyse des couleurs, un message correspondant apparaît et le calibrage des couleurs n'est pas possible non plus. 5. Confirmez la modification en cliquant sur "Ok". 6. Cliquez sur le bouton "Calibrage de la couleur" et exécutez le calibrage des couleurs. 63 61 138 D3534 D3534.208.01.13.03 04.2018 45 5 Configuration 5.2 Appareils Sirona Dental Systems GmbH Manuel utilisateur CEREC SW Exécuter le calibrage des couleurs de la caméra 1. Assurez-vous que la caméra CEREC Omnicam est propre, désinfectée et sèche. 2. Retirez le kit de calibrage des couleurs de son emballage. 3. Avec la caméra CEREC Omnicam, scannez le code QR sur le dessous de votre kit de calibrage des couleurs. Pour ce faire, maintenez la caméra Omnicam immobile devant le code QR de sorte que ce dernier soit intégralement visible sur l'image. Si le code QR est légèrement brillant, penchez légèrement la caméra pour éviter les reflets et simplifier le scannage du code. Une fois le code QR identifié, le système passe à l'étape suivante "Veuillez monter le jeu de calibrage de couleur". Cette étape de scannage du code QR est sautée lors du calibrage suivant, et le numéro de série du kit de calibrage s'affiche. S'il ne correspond pas au numéro de série imprimé sur votre kit de calibrage des couleurs, cliquez sur le bouton "Scanner de nouveau le code QR" et scannez le nouveau code QR. 4. Montez le kit de calibrage des couleurs jusqu'en butée sur l'extrémité de la caméra. 5. Cliquez sur le bouton "Ok". Ä Le processus de mesure est lancé. Pendant ce temps, ne bougez pas la caméra CEREC Omnicam ni le kit de calibrage des couleurs. Ä Le logiciel vous informe de l'avancement du calibrage et vous prévient lorsque l'opération est terminée. Quitter le calibrage des couleurs ü Le logiciel signale que le calibrage des couleurs s'est terminé avec succès. 1. Cliquez sur le bouton "Ok". Ä Le calibrage des couleurs de la caméra CEREC Omnicam est maintenant achevé. 2. Retirez le kit de calibrage des couleurs de la caméra et rangez-le à nouveau dans son emballage. Messages d'erreur lors du calibrage des couleurs Le logiciel vous prévient si une erreur se produit lors du calibrage des couleurs. En cas d'erreurs lors du calibrage des couleurs, assurez-vous des points suivants : ● le kit de calibrage des couleurs est exempt de poussière, ● le kit de calibrage des couleurs a été correctement monté, ● la fenêtre de sortie de la caméra CEREC Omnicam est propre. ➢ Redémarrez ensuite le calibrage des couleurs. Ne continuez pas à utiliser un kit de calibrage des couleurs endommagé ; en pareil cas, contactez votre revendeur pour en acheter un nouveau. 46 63 61 138 D3534 D3534.208.01.13.03 04.2018 Sirona Dental Systems GmbH Manuel utilisateur CEREC SW 5 Configuration 5.2 Appareils Remplacement du kit de calibrage des couleurs Notez que le kit de calibrage des couleurs ● n'est utilisable qu'en liaison avec le logiciel CEREC SW ≥ 4.5 ou Sirona Connect SW ≥ 4.5 ou CEREC Premium SW ≥ 4.5. ● ne peut être conservé que 2 ans au maximum. La date de péremption est visible sur le dessous du récipient du kit de calibrage des couleurs. Il est possible qu'à la suite d'un stockage antérieur, la période d'utilisation soit réduite à moins de 2 ans. ● ne peut être utilisé que pendant une année après ouverture du récipient. Inscrivez la date d'ouverture à l'aide d'un marqueur indélébile sur le couvercle du récipient après "Opened on ____________" et n'utilisez plus le kit au bout d'une année après cette date. Ne plus utiliser le kit de calibrage des couleurs après expiration d'un des deux délais Avant l'expiration du kit de calibrage des couleurs, le logiciel vous informe qu'il est temps de remplacer le kit par un neuf. Après l'expiration du kit de calibrage des couleurs, le logiciel vous informe qu'une analyse des couleurs ne peut être réalisée que sur la base d'anciennes données de calibrage. Veuillez vous adresser à votre revendeur pour le remplacement du kit de calibrage des couleurs. 5.2.1.4 Réglages du chauffage de la caméra Le bouton "Paramètres de réchauffage de la caméra" vous permet d'accéder à la boîte de dialogue des réglages de température de la caméra Omnicam. Avec le curseur, vous pouvez régler sur cinq niveaux la température de préchauffage de la douille-miroir de la caméra, afin d'éviter la formation éventuelle de buée sur l'optique. Confirmez les réglages avec "Ok" ou rejetez-les avec "Annuler". PRUDENCE Surface très chaude ! La surface revêtue de la plaquette en saphir de la caméra CEREC Omnicam est préchauffée dans le support de caméra. La température de surface de la douille-miroir peut atteindre jusqu'à 51 °C lors du prélèvement de la caméra CEREC Omnicam. Le contact avec la peau ou les muqueuses peut provoquer une sensation de chaleur désagréable. Ces températures ne provoquent toutefois pas d'endommagement de la peau ou des muqueuses. Après le prélèvement de la caméra CEREC Omnicam de son logement, la température de la douille-miroir retombe en quelques minutes (< 5 minutes) à moins de 43 °C. La caméra CEREC Omnicam convient donc pour une durée d'utilisation illimitée dans la bouche du patient. A partir d'une température ambiante de 30° C, sélectionnez uniquement les trois niveaux inférieurs de réglage du chauffage. 63 61 138 D3534 D3534.208.01.13.03 04.2018 47 5 Configuration 5.2 Appareils Sirona Dental Systems GmbH Manuel utilisateur CEREC SW 5.2.1.5 Actualiser le firmware Le bouton "Mettre à jour le microprogramme" permet de démarrer directement la mise à jour du logiciel de la caméra. ATTENTION La mise à jour du firmware est impérativement nécessaire pour le fonctionnement de la CEREC Omnicam en liaison avec CEREC SW. Lorsque vous arrivez à la phase EMPREINTE, le firmware doit être actualisé. La mise à jour du firmware dure env. deux minutes. 5.2.2 Unité de meulage et de fraisage 5.2.2.1 Traiter les réglages CEREC MC / CEREC MC X / CEREC MC XL / CEREC MC XL Premium Package L'option de menu correspondante vous permet de modifier ultérieurement les réglages suivants : ● Description (nom) ● Réglages de la connexion - Recherche automatique des réglages IP - Entrée manuelle des réglages IP ● Serre-bloc manuel - Si vous utilisez le serre-bloc manuel, l'option "Support de bloc manuel" doit être cochée. ● Second jeu de moteurs - Si le second jeu de moteurs est monté, l'option "Jeux de deux fraises" doit être cochée. ● Lecteur de code-barres - Dans le cas de l'unité de meulage et de fraisage avec scanner intégré (option), "Scanner" doit être coché. - Dans le cas d'un montage ultérieur, votre technicien de maintenance devra cocher la case "Scanner". ● Unité d'extraction - Cocher la case si un fraisage à sec est souhaité. Une unité d'aspiration séparée doit être raccordée dans ce cas. ● Mise à jour du progiciel - Bouton visible si la version du firmware n'est pas actuelle. - Démarre le chargement manuel du firmware sur l'unité de meulage et de fraisage. ● Réservoir d'eau externe - Lorsque le bidon de 25 litres (option, réf. 60 56 217) est raccordé et que la case est cochée, le programme vous rappellera ultérieurement de changer l'eau. - Cette option est uniquement disponible pour CEREC MC XL ou CEREC MC XL Premium Package (pas pour CEREC MC et CEREC MC X). - Si le bidon de 25 litres a été monté ultérieurement, votre technicien de maintenance devra cocher la case "Grand réservoir d'eau". 48 63 61 138 D3534 D3534.208.01.13.03 04.2018 Sirona Dental Systems GmbH Manuel utilisateur CEREC SW 5 Configuration 5.3 Options 5.2.2.2 Calibrage 1. Cliquez sur le bouton "Calibrer". 2. Suivez les instructions du logiciel. 5.2.2.3 Changement des instruments 1. Cliquez sur le bouton "Changer d'instruments". 2. Suivez les instructions du logiciel. 5.2.2.4 Retirer l'unité de meulage et de fraisage 1. Cliquez sur le bouton "Supprimer l'appareil". 2. Suivez les instructions du logiciel. 5.2.3 Four 5.2.3.1 Traiter les réglages CEREC SpeedFire Cette option de menu vous permet de modifier ultérieurement les réglages suivants : ● Nom ● Réglages de la connexion - Recherche automatique des réglages IP - Entrée manuelle des réglages IP 5.3 Options 5.3.1 Empreinte de l'occlusion Vous pouvez choisir ici de proposer ou non le catalogue d'images pour le recalage du mordu. Réglage Description Activer Le catalogue d'images est proposé pour le recalage du mordu. Vous pouvez effectuer le recalage du mordu dans la phase MODÈLE. Désactiver Le catalogue d'images n'est pas proposé pour le recalage du mordu. Il faut travailler avec le recalage du mordu buccal. 5.3.2 Articulation Utiliser l'articulation : 63 61 138 D3534 D3534.208.01.13.03 04.2018 Réglage Description Activer L'articulateur est affiché à droite dans la palette latérale pendant la construction. Vous pouvez l'activer à tout moment pour la construction de la restauration. Désactiver L'articulateur n'est pas affiché à droite dans la palette latérale pendant la construction. 49 5 Configuration 5.4 Réglages Sirona Dental Systems GmbH Manuel utilisateur CEREC SW Utiliser l'articulation pour la suggestion initiale : Réglage Description OUI La dynamique calculée par l'articulateur virtuel est prise en compte pour le calcul de la proposition initiale. NON La proposition initiale tient compte uniquement des points de contact statiques. Les contacts dynamiques sont marqués en couleur (compas occlusal selon Schulz). 5.3.3 Smile-Design Réglage Description Activer La fonction Conception du sourire est disponible dans la phase ADMINISTRATION / "Indications" pour le cas concerné et peut être activée sous "Options". Désactiver La fonction Conception du sourire n'est pas disponible dans la phase ADMINISTRATION. 5.4 Réglages L'option de menu "Réglages" comprend les sous-options suivantes : ● "Schéma dentaire ADA/FDI" ● "Messages d'avertissement" ● "Serveur Sirona" ● "Base de données des patients" ● "Language" ● "Fraisage MC XL" ● "Matériaux favoris" 5.4.1 Schéma dentaire ADA/FDI Vous pouvez régler le schéma dentaire avec "Schéma dentaire ADA/ FDI" : ● International ("Schéma dentaire FDI") ● Etats-Unis ("Schéma dentaire ADA") 5.4.2 Avertissements Des avertissements peuvent apparaître dans des fenêtres pop-up lors de l'utilisation du logiciel. Bon nombre de ces messages peuvent être désactivés en cliquant sur la case "Ne plus afficher ce message". Si cette case est déjà cochée ou si un nouvel utilisateur se sert de ce logiciel, il est possible de réinitialiser ici tous les avertissements. Un clic sur le bouton "Réinitialiser" permet d'afficher à nouveau tous les avertissements. 50 63 61 138 D3534 D3534.208.01.13.03 04.2018 Sirona Dental Systems GmbH Manuel utilisateur CEREC SW 5 Configuration 5.4 Réglages 5.4.3 Serveur Sirona Dans l'option de menu "Serveur Sirona", vous pouvez effectuer des réglages pour la liaison au serveur. Les réglages IP peuvent être réalisés de manière automatique ou entrés manuellement avec l'adresse IP et le port IP correspondants. Une information sur l'état de la liaison est délivrée dans la moitié droite de l'écran. 5.4.4 Base de données patients L'option de menu "Base de données des patients" permet de définir l'emplacement de sauvegarde des données patient et des cas. Vous avez la possibilité de renommer les patients et les cas dans le tableau récapitulatif des patients (accès depuis la vue de départ). Vous pouvez définir un répertoire pour ces données. De cette manière, vous pouvez par exemple sauvegarder toutes les données sur un serveur sécurisé dans le réseau du cabinet. Vous pouvez aussi gérer les données patient avec le logiciel Sirona SIDEXIS et enregistrer les cas dans la base de données créée par SIDEXIS. Vous pouvez exporter un conteneur d'assistance (*.zip) contenant toutes les données pour l'analyse des problèmes : fichier rst, données d'image, fichiers log, etc. 5.4.5 Langue Vous pouvez régler ici la langue du logiciel. 63 61 138 D3534 D3534.208.01.13.03 04.2018 51 5 Configuration 5.4 Réglages Sirona Dental Systems GmbH Manuel utilisateur CEREC SW 5.4.6 Fraisage Vous pouvez ici activer et désactiver l'option d'usinage Fraisage pour oxyde de zirconium, plastique et métal. Lorsque cette option est activée, vous pouvez ensuite sélectionner le procédé d'usinage Meulage ou Fraisage dans l'étape "Sélectionner matériau" pour les matériaux Oxyde de zirconium, Plastique et Métal. Le fraisage d'oxyde de zirconium, de plastique et de métal est possible sur des machines à partir des numéros de série suivants : Type de machine N° de série (fraisage à l'eau) N° de série (fraisage à sec avec extension d'équipement, le cas échéant) CEREC MC XL 129001 Pas possible CEREC MC XL Pack Premium 302001 304801 CEREC MC X 231001 236001 CEREC MC 202001 202501 D'autres machines doivent être équipées du kit de démarrage de fraisage, Design 2011 (REF : 64 48 893) ou du kit de démarrage de fraisage pour moteurs fermés (REF : 64 51 079) (ne s'applique qu'au fraisage à l'eau). 52 63 61 138 D3534 D3534.208.01.13.03 04.2018 Sirona Dental Systems GmbH Manuel utilisateur CEREC SW 5 Configuration 5.5 App Center (applications) 5.4.7 Matériaux favoris Dans cette option de menu, vous pouvez définir jusqu'à trois matériaux favoris. 1. Dans la rangée du haut, cliquez sur l'un des trois matériaux favoris à définir. 2. Dans la rangée du milieu, cliquez sur l'un des fabricants de matériaux présents (p. ex. SIRONA). 3. Dans la rangée du bas, cliquez sur l'un des matériaux proposés (p. ex. CEREC Blocs). Conseil : Un nouveau clic sur le matériau permet de le désélectionner. Vous pouvez alors opter pour un autre matériau ou décocher le favori considéré dans la rangée du haut. 4. Une fois que vous avez défini tous les matériaux favoris voulus, cliquez sur "Ok" dans le menu des options. 5.5 App Center (applications) Le centre d'applications Sirona App Center vous donne accès aux apps (applications) pour nos produits CAO/FAO. Il vous permet d'ouvrir un site Internet affichant les apps disponibles. Le site Internet contient également des informations supplémentaires sur le lieu de téléchargement des apps. 63 61 138 D3534 D3534.208.01.13.03 04.2018 53 6 Menu système 5.5 App Center (applications) Sirona Dental Systems GmbH Manuel utilisateur CEREC SW 6 Menu système Le menu système propose les sous-menus suivants : "Ecran de démarrage" Basculer vers la fenêtre de démarrage pour ouvrir un nouveau cas. "Enregistrer" Enregistrer le cas actuellement ouvert. "Enregistrer sous..." Enregistrer le cas sous un autre nom ou sous un autre praticien. "Importer" Importer un cas à partir du système de fichiers. "Exporter" Exporter le cas actuellement ouvert. "Exécuter app..." Appeler l'App-Center pour démarrer des plug-ins. "Sirona Connect" Envoyer le cas actuel via le portail Sirona Connect. Chat Sirona Connect Ouvrir la fenêtre de dialogue en ligne (chat) de Sirona Connect. "Gestionnaire de licence" Appeler le gestionnaire de licences. "Configuration" Configurer le matériel et le logiciel. "Mode fenêtre" Basculer entre le mode plein écran et le mode fenêtrage. "Aide" Appeler des informations d'aide. "Quitter CEREC" Fermer le logiciel CEREC. Ouvrir le menu système 1. Placez le pointeur de la souris au niveau du bord supérieur de la fenêtre. ou ➢ Cliquez sur le bouton Vue de départ. Ä Le menu système s'affiche. 54 63 61 138 D3534 D3534.208.01.13.03 04.2018 Sirona Dental Systems GmbH Manuel utilisateur CEREC SW 6 Menu système 6.1 Enregistrer un cas Fermer le menu système 1. Cliquez sur le bouton Vue de départ. ou ➢ Avec la touche gauche de la souris, cliquez dans la fenêtre principale. Ä Le menu système se ferme. 6.1 Enregistrer un cas Ce dialogue vous permet d'enregistrer le cas actuel. ➢ Dans le menu système, sélectionnez "Enregistrer le cas". Ä Le cas est sauvegardé dans son état actuel. Conseil : La procédure pour enregistrer des restaurations individuelles est décrite au point „Exporter restauration“. 6.2 Enregistrer un cas sous Ce dialogue vous permet de sauvegarder le cas en cours sous un nouveau nom ou de l'affecter à un autre patient. 1. Dans le menu système, sélectionnez "Enregistrer le cas sous...". Ä La liste des patients s'ouvre. 2. Sélectionnez le patient souhaité. ou ➢ Créez un nouveau patient avec "Ajouter nouveau patient". 3. Dans la colonne "Cas", vous pouvez attribuer un nouveau nom au cas, à l'aide du symbole du crayon. 6.3 Importer un cas 1. Dans le menu système, cliquez sur le bouton "Importer cas...". Ä La fenêtre de dialogue "Importer cas..." s’ouvre. 2. Sélectionnez le dossier dans lequel se trouve le cas. 3. Sélectionnez le fichier. 4. Cliquez sur le bouton "Ouvrir" Ä Le cas est importé et ouvert. Selon le type de restauration, seule l'empreinte optique est ouverte. 63 61 138 D3534 D3534.208.01.13.03 04.2018 55 6 Menu système 6.4 Exporter un cas Sirona Dental Systems GmbH Manuel utilisateur CEREC SW 6.4 Exporter un cas Vous pouvez enregistrer un cas à n'importe quel endroit. ü Vous avez ouvert un cas dans le logiciel. 1. Dans le menu système, cliquez sur le bouton "Exporter cas...". Ä La fenêtre de dialogue "Exporter cas..." s’ouvre. 2. Sélectionnez le dossier dans lequel vous souhaitez exporter le cas. 3. Donnez au cas un nom de votre choix. 4. Cliquez sur le bouton "Enregistrer". Ä Le cas sera exporté sous la forme d'un fichier CLAB. Si vous désirez transférer l'empreinte optique sur un autre PC, vous pouvez utiliser pour cela une clé USB ou un lecteur réseau. 6.5 Exporter les données de prise d'empreinte Vous pouvez exporter des données de prise d'empreinte au format STL afin de les traiter ● dans le logiciel inLab SW ou ● dans un autre système compatible . IMPORTANT Sirona décline toute responsabilité en cas de traitement ultérieur de données *.stl dans un autre logiciel / un logiciel externe. 6.6 Gestionnaire de licence Le gestionnaire de licences est utilisé pour installer de nouvelles licences de logiciel sur la clé de licence USB. Pour effectuer une installation, démarrez le gestionnaire de licences via le menu Système et suivez les instructions affichées à l'écran. Munissez-vous de votre bon de licence avec le code à 25 caractères obtenu avec l'appareil ou commandé séparément à votre revendeur spécialisé. Conseil : Vous pouvez également démarrer le gestionnaire de licence via „Start / Les programmes / Sirona Dental Systems / CEREC / Tools / Gestionnaire de licence“. Pour activer la licence, une connexion à Internet est nécessaire et la clé de licence USB doit être enfichée. Licences et bibliothèques de codes Vous trouverez des informations supplémentaires sur les licences et les bibliothèques de codes d'autres fournisseurs dans le fichier licenses.pdf. Le fichier est stocké dans le répertoire d'installation sous "C:/Programme/Sirona Dental Systems/CADCAM". 56 63 61 138 D3534 D3534.208.01.13.03 04.2018 Sirona Dental Systems GmbH Manuel utilisateur CEREC SW 6 Menu système 6.7 Configuration 6.7 Configuration La configuration est décrite au chapitre "Configuration [→ 31]“. 6.8 Mode fenêtre Vous pouvez quitter le mode plein écran ou l'activer de nouveau via la fonction "Mode fenêtre". Vous pouvez également activer ou désactiver le mode fenêtre avec la touche F11. 6.9 Version actuelle du programme Dans la barre de phases, cliquez sur le logo "CEREC" pour obtenir des informations sur la version actuelle du programme. 6.10 Quitter le programme La fonction "Quitter" vous permet de fermer le logiciel. 63 61 138 D3534 D3534.208.01.13.03 04.2018 57 7 Vue de départ 7.1 Créer un nouveau patient Sirona Dental Systems GmbH Manuel utilisateur CEREC SW 7 Vue de départ Dans la vue de départ, vous pouvez exécuter les fonctions suivantes : ● Rechercher un patient, ● Ouvrir la base de données patients ● Créer un patient ● Ouvrir le portail Sirona Connect Aller à la vue de départ Vous pouvez à tout moment aller à la vue de départ. 1. Ouvrez le menu Système. 2. Cliquez sur le bouton "Ecran de démarrage". 7.1 Créer un nouveau patient Dans la structure des données, un patient est clairement identifié par l'une des deux entrées suivantes : ● nom, prénom et date de naissance ou ● ID patient Conseil : Nous recommandons à nos clients de travailler uniquement avec un numéro de référence. Veuillez respecter les dispositions de protection des données en vigueur. Ajouter un patient 1. Cliquez sur le bouton "Ajouter nouveau patient". Ä Une fiche patient vide s'ouvre. 2. Saisissez le nom, le prénom et la date de naissance. Une fonction de recherche en temps réel visant à empêcher les saisies en double est active pendant la saisie. ou ➢ Saisissez l'ID du patient. Ä Dès que vous avez saisi suffisamment d'informations, la barre de l'étape "Editer patient" passe du rouge au vert. 3. Cliquez sur le bouton "Ajouter nouveau cas". Ä Le programme passe à la phase "ADMINISTRATION". 58 63 61 138 D3534 D3534.208.01.13.03 04.2018 Sirona Dental Systems GmbH Manuel utilisateur CEREC SW 7 Vue de départ 7.2 Rechercher un patient 7.2 Rechercher un patient Afficher tous les patients L'option "Afficher tous les patients" permet d'afficher tous les patients. Rechercher un patient particulier La recherche vous permet d'afficher un patient particulier. 1. Cliquez sur le champ de texte de la recherche. 2. Saisissez le nom ou l'ID du patient. 3. Cliquez sur la loupe pour lancer la recherche. Ä Le programme affiche les résultats correspondants. 7.3 Editer les données patient 7.3.1 Editer la fiche d'un patient ü Vous avez trouvé le patient à l'aide de la recherche. 1. Cliquez sur la fiche du patient. 2. Dans la ligne du patient, cliquez sur le bouton "Editer patient". Ä Les données du patient dans la ligne deviennent éditables. 3. Procédez aux modifications. 4. Validez les modifications en cliquant sur "Enregistrer". Ä Les modifications sont enregistrées. 7.3.2 Supprimer un patient ü Vous avez trouvé le patient à l'aide de la recherche. 1. Cliquez sur la fiche du patient. 2. Dans la ligne du patient, cliquez sur le bouton "Supprimer patient". 3. Validez la suppression en cliquant sur "Enregistrer". Ä Le patient est supprimé. 7.3.3 Supprimer un cas 63 61 138 D3534 D3534.208.01.13.03 04.2018 ü Vous avez trouvé le patient correspondant à l'aide de la recherche. 1. 2. 3. 4. Cliquez sur le patient. Sélectionnez le cas. Dans la ligne du cas, cliquez sur le bouton "Supprimer cas". Validez la suppression en cliquant sur "Enregistrer". Ä Le cas est supprimé. 59 7 Vue de départ 7.3 Editer les données patient Sirona Dental Systems GmbH Manuel utilisateur CEREC SW 7.3.4 Ouvrir un cas ü Vous avez trouvé le patient correspondant à l'aide de la recherche. 1. Cliquez sur la fiche du patient. 2. Sélectionnez le cas. 3. Dans la ligne du cas, cliquez sur le bouton "Ouvrir cas". Une autre solution consiste à effectuer un double-clic sur la ligne du cas ou sur l'aperçu. Ä Le cas est ouvert. 7.3.5 Ajouter un nouveau cas ü Vous avez trouvé le patient correspondant à l'aide de la recherche. 1. Cliquez sur le patient. 2. Au-dessus de la liste des cas, cliquez sur le bouton "Ajouter nouveau cas". Ä Le programme passe à la phase "ADMINISTRATION". 60 63 61 138 D3534 D3534.208.01.13.03 04.2018 Sirona Dental Systems GmbH Manuel utilisateur CEREC SW 7 Vue de départ 7.4 Types de restaurations et modes de design 7.4 Types de restaurations et modes de design 7.4.1 Catégories de restauration Restauration d'une dent isolée Symbole Type de restauration Mode de design Détection automatique - Manquant Cliquer dans le schéma dentaire sur les dents qui ne sont pas créées. Couronne ● Biogénérique individuelle ● Copie Biogénérique ● Copier et obtenir une image miroir Inlay/Onlay ● Biogénérique individuelle ● Copie Biogénérique Facette ● Biogénérique individuelle ● Copie Biogénérique ● Copier et obtenir une image miroir 63 61 138 D3534 D3534.208.01.13.03 04.2018 61 7 Vue de départ 7.4 Types de restaurations et modes de design Sirona Dental Systems GmbH Manuel utilisateur CEREC SW Restauration de bridges Symbole Type de restauration Mode de design Couronne ● Biogénérique individuelle ● Copie Biogénérique ● Copier et obtenir une image miroir Inlay/Onlay ● Biogénérique individuelle ● Copie Biogénérique Facette ● Biogénérique individuelle ● Copie Biogénérique ● Copier et obtenir une image miroir Pontique ● Biogénérique individuelle ● Copie Biogénérique ● Copier et obtenir une image miroir Manquant Cliquer dans le schéma dentaire sur les dents qui ne sont pas créées. Type de connecteur Symbole 62 Type de restauration Mode de design Connecteur ● Intersection Connecteur ● Anatomique 63 61 138 D3534 D3534.208.01.13.03 04.2018 Sirona Dental Systems GmbH Manuel utilisateur CEREC SW 7 Vue de départ 7.4 Types de restaurations et modes de design Partie secondaire Symbole Type de restauration Mode de design Couronne directement vissée ● Biogénérique individuelle ● Copie Biogénérique ● Copier et obtenir une image miroir Armature, partie secondaire - Partie secondaire multicouches ● Biogénérique individuelle ● Copie Biogénérique ● Copier et obtenir une image miroir Partie secondaire, bridge Symbole Type de restauration Mode de design Partie secondaire multicouches ● Biogénérique individuelle ● Copie Biogénérique ● Copier et obtenir une image miroir Élément intermédiaire ● Biogénérique individuelle ● Copie Biogénérique ● Copier et obtenir une image miroir Manquant - Type de restauration Mode de design CEREC Guide Implant analogique CEREC Guide Symbole 63 61 138 D3534 D3534.208.01.13.03 04.2018 63 7 Vue de départ 7.4 Types de restaurations et modes de design Sirona Dental Systems GmbH Manuel utilisateur CEREC SW 7.4.2 Mode de design Biogénérique individuelle Vous trouverez de plus amples informations sous „Biogénérique Individuel [→ 28]“. Copier et obtenir une image miroir Vous trouverez de plus amples informations à ce sujet sous "Copier et inverser en miroir [→ 29]". Copie Biogénérique Vous trouverez de plus amples informations sous „Copie biogénérique [→ 29]“. Anatomique / Intersection Les modes "Anatomique" et "Intersection" ne sont disponibles que pour les connecteurs de bridges. Anatomique Le connecteur est un élément propre et peut être édité. Intersection Le connecteur résulte de la pénétration des dents voisines. Le connecteur n'est pas un élément propre et ne peut pas être traité. Multicouche Avec ce procédé, la forme anatomique complète est décomposée en une mésostructure sans contre-dépouille et la couronne qui la recouvre. Les deux parties peuvent être usinées dans des matériaux différents. 64 63 61 138 D3534 D3534.208.01.13.03 04.2018 Sirona Dental Systems GmbH Manuel utilisateur CEREC SW 8 Outils et fonctions de la palette latérale 8.1 Options de visualisation 8 Outils et fonctions de la palette latérale Différentes fonctions vous sont proposées dans la palette latérale, en fonction de l'étape en cours. 8.1 Options de visualisation Dans la palette latérale "Options de visualisation", vous disposez de différentes vues. Ces options de visualisation sont subdivisées en vues globales et vues locales. Les vues globales sont basées sur l'axe du modèle du maxillaire et de la mandibule. Astuce : Vous pouvez ajuster l'axe global du modèle dans l'étape "Définir l'axe du modèle". Les vues locales sont définies par l'élément actuellement sélectionné dans la barre d'objets. Chaque élément dans la barre d'objets possède ainsi son propre système de coordonnées. Les vues suivantes sont disponibles en fonction de l'étape actuelle : Vues globales ● "En haut" ● "En bas" ● "Droite" ● "Gauche" ● "Avant" ● "Dos" Vues locales ● "Mésial" ● "Distal" ● "Vestibulaire" / "Labial" ● "Lingual" ● "Cervical" ● "Occlusal" / "Incisif" 63 61 138 D3534 D3534.208.01.13.03 04.2018 65 8 Outils et fonctions de la palette latérale 8.2 Outils Sirona Dental Systems GmbH Manuel utilisateur CEREC SW 8.2 Outils Astuce : Un changement automatique de dent est possible en cas d'utilisation des outils sur plusieurs restaurations. Une sélection via le sélecteur de restauration ou par un clic n'est pas nécessaire. Les outils qui sont utilisables sur l'élément de restauration actif sont toujours activés, les autres outils sont grisés. Les outils les plus importants vous sont également proposés dans la molette d'outils. Vous trouverez de plus amples informations sur la molette d'outils dans la section „Molette d'outils [→ 80]“. Tous les outils figurent dans un sous-menu sous "Outils". Les outils disponibles pour chaque étape sont affichés. Pour changer d'outil, cliquez dans la colonne de gauche de la palette latérale sur le bouton d'un autre outil. Pour quitter un outil, cliquez à nouveau dans la colonne de gauche de la palette latérale sur le bouton de l'outil actif. "Retour" et "Réinitialiser" Le bouton "Retour" dans les outils permet d'annuler toutes les modifications effectuées depuis le démarrage de l'outil sur la restauration sélectionnée. Le bouton "Réinitialiser" dans les outils permet d'annuler toutes les modifications effectuées depuis le démarrage de l'outil sur toutes les restaurations. 8.2.1 Recalage buccal Corriger l'empreinte vestibulaire Le recalage buccal est réalisé automatiquement. S'il n'est pas correct, vous pouvez le générer manuellement. 1. Cliquez sur le bouton "Réinitialiser". Ä Le recalage buccal est déclenché et les deux mâchoires et de l'empreinte vestibulaire sont représentés séparément sur l'écran. 2. Cliquez sur l'empreinte vestibulaire et déplacez-la sur la même zone sur la mandibule ou sur le maxillaire. Ä L'empreinte est acceptée. Astuce : Si une empreinte n'est pas acceptée, orientez la mâchoire dans le sens de l'empreinte buccale. Cela permet une meilleure superposition. Si un enregistrement n'est toujours pas possible, vérifiez si les zones vestibulaires dans les mâchoires et dans l'empreinte buccale sont suffisantes. 3. Si l'empreinte a été acceptée, déplacez-la au niveau de la zone correspondante de la mâchoire opposée. 66 63 61 138 D3534 D3534.208.01.13.03 04.2018 Sirona Dental Systems GmbH Manuel utilisateur CEREC SW 8 Outils et fonctions de la palette latérale 8.2 Outils Retourner l'empreinte vestibulaire La fonction "Retourner l'empreinte vestibulaire" permet de tourner l'empreinte vestibulaire. 1. Cliquez sur le bouton "Vestibulaire". 2. Cliquez sur le bouton "Retourner l'empreinte vestibulaire". Ä L'empreinte vestibulaire est tournée. 8.2.2 Outils pour mordu buccal Les outils suivants vous permettent d'adapter l'occlusion. Déplacement du maxillaire La fonction "Aligner la mâchoire" vous permet de corriger le mordu buccal grâce au positionnement et à la rotation du maxillaire. ➢ Cliquez sur le bouton "Aligner la mâchoire". Ä L'outil de rotation/positionnement s'affiche. 8.2.3 Modeler Avec la fonction "Form", du matériau peut être ● appliqué ● lissé ● retiré Astuce : Si l'un des outils de modelage est actif, vous pouvez à l'aide de la barre d'espace du clavier faire défiler les options dans l'ordre suivant : Ajouter > Lisser > Supprimer > Ajouter > ... Vous pouvez entrer au préalable les propriétés "Taille" et "Force" à l'aide d'un curseur ou sous forme numérique (voir "Propriétés [→ 68]"). Appliquer du matériau 1. 2. 3. 4. Cliquez sur le bouton "Form". Cliquez sur le bouton "Ajouter". Avec le pointeur de la souris, cliquez à l'endroit à former. Maintenez la touche gauche de la souris enfoncée et appliquez du matériau sur la surface locale en déplaçant la souris. Polir L'option Polir vous permet de polir localement la surface. 1. 2. 3. 4. 63 61 138 D3534 D3534.208.01.13.03 04.2018 Cliquez sur le bouton "Form". Cliquez sur le bouton "Lisser". Avec le pointeur de la souris, cliquez à l'endroit à polir. Maintenez la touche gauche de la souris enfoncée et polissez la surface locale en déplaçant la souris. 67 8 Outils et fonctions de la palette latérale 8.2 Outils Sirona Dental Systems GmbH Manuel utilisateur CEREC SW Retirer du matériau 1. Cliquez sur le bouton "Form". 2. Cliquez sur le bouton "Supprimer". 3. Maintenez la touche gauche de la souris enfoncée et retirez du matériau de la surface locale en déplaçant la souris. (Phase "DESIGN", étape "Editer la restauration") 8.2.3.1 Propriétés Modifier la taille Le curseur "Taille" vous permet de modifier la taille du champ d'action. Le champ d'action est représenté par une surface orange sur la restauration actuelle dans l'aperçu 3D. La taille du champ d'action est modifiable pour chaque outil de formage. 1. Cliquez sur le curseur "Taille" et maintenez la touche de la souris enfoncée. 2. Tirez alors le curseur vers la droite ou vers la gauche pour agrandir ou réduire le champ d'action. Ä La surface de couleur orange (champ d'action) est agrandie ou réduite dans l'aperçu 3D. Conseil : vous pouvez aussi modifier la taille du champ d'action en déplaçant vers le haut ou vers le bas la souris sur la restauration tout en maintenant enfoncée la touche de droite. Modifier l'intensité Le curseur "Force" vous permet de modifier l'intensité du champ d'action. L'intensité du champ d'action est modifiable pour chaque outil de formage. 1. Cliquez sur le curseur "Force" et maintenez la touche de la souris enfoncée. 2. Tirez alors le curseur vers la droite ou vers la gauche pour agrandir ou réduire l'intensité. Masquer la restauration adjacente La fonction "Attacher les éléments voisins" permet de masquer les restaurations adjacentes. Cette option est disponible uniquement tant que la mâchoire est affichée. Appliquer symétrique Cette fonction permet d'appliquer simultanément l'outil sur la dent symétrique correspondante (restauration). La case à cocher ne peut être activée que si une restauration a été créée dans la phase ADMINISTRATION. 68 63 61 138 D3534 D3534.208.01.13.03 04.2018 Sirona Dental Systems GmbH Manuel utilisateur CEREC SW 8 Outils et fonctions de la palette latérale 8.2 Outils 8.2.4 Découper des zones du modèle (Phase "MODÈLE", étape "Editer le modèle") Avec la fonction "Coupe" vous pouvez découper des zones du modèle. Les zones découpées du modèle sont rejetées dès que vous quittez l'étape "Editer le modèle". Ultérieurement, il ne vous sera plus possible d'afficher les zones rejetées. Supprimer une zone du modèle La fonction "Supprimer la partie" permet de supprimer des zones du modèle. Lors de la découpe, veillez à ne pas découper en même temps par mégarde des zones qui se trouvent p. ex. derrière le modèle ou qui sont coupées ailleurs par la ligne. 1. 2. 3. 4. Cliquez sur le bouton "Coupe". Démarrez la ligne de coupe par un double-clic. Cliquez pour placer d'autres points. Terminez la découpe par un double-clic. Ä La zone du modèle est découpée. Inverser une zone du modèle La fonction "Inverser la sélection" permet d'inverser la zone découpée du modèle. ü L'outil "Coupe" est sélectionné. ü Vous avez créé une coupe. ➢ Cliquez sur le bouton "Inverser la sélection". Ä La zone découpée du modèle est affichée. La zone restante du modèle est masquée. Conseil : vous pouvez inverser la zone découpée du modèle en doublecliquant sur la zone découpée affichée en semi-transparence. 63 61 138 D3534 D3534.208.01.13.03 04.2018 69 8 Outils et fonctions de la palette latérale 8.2 Outils Sirona Dental Systems GmbH Manuel utilisateur CEREC SW 8.2.5 Corriger des défauts La fonction "Remplacer" vous permet de corriger des défauts et des artefacts sur le modèle (p. ex. des trous ou des rugosités). Pour cela, tracez une ligne autour du défaut dans votre modèle et choisissez la fonction correspondante. 1. Cliquez sur le bouton "Remplacer". 2. Positionnez le point de départ par un double-clic. 3. Cliquez pour placer d'autres points et pour circonscrire étroitement le défaut. La ligne doit se trouver entièrement sur le modèle. 4. Terminez la ligne par un double-clic. 5. Cliquez sur le bouton "Appliquer". Astuce : l'outil peut aussi être déclenché à l'aide de la touche Entrée. Ä Le logiciel lisse par interpolation tout ce qui se trouve à l'intérieur de la ligne. 8.2.6 Réinitialiser le modèle (phase MODELE) La fonction "Réinitialiser le modèle" permet de réinitialiser toutes les modifications. 1. Cliquez sur le bouton "Outils". 2. Cliquez sur le bouton "Réinitialiser le modèle". 3. Confirmez en cliquant sur "Appliquer". 70 63 61 138 D3534 D3534.208.01.13.03 04.2018 Sirona Dental Systems GmbH Manuel utilisateur CEREC SW 8 Outils et fonctions de la palette latérale 8.2 Outils 8.2.7 Ajustage (Phase "MODÈLE", étape "Trim") La fonction "Trim" permet d'isoler la préparation. Elle facilite par exemple le tracé du bord de la préparation. Les zones d'image ajustées peuvent être affichées ou masquées ultérieurement, au choix. Masquer des zones d'image La fonction "Supprimer la partie" permet de masquer des zones d'image. La ligne d'ajustage peut aussi se trouver au-dessus de la ligne de préparation. Seule la zone située sous la préparation est alors automatiquement masquée, la zone préparée reste intégralement conservée. 1. Cliquez sur le bouton "Trim". 2. Cliquez sur le bouton "Supprimer la partie". 3. Commencez par un double-clic à proximité du modèle ou sur le modèle. 4. Cliquez pour placer d'autres points. Placez la ligne tout près de la préparation autour de laquelle vous désirez effectuer l'ajustement. 5. Terminez la ligne par un double-clic. Ä La plus petite zone du modèle est masquée. Inverser la zone d'image La fonction "Inverser la sélection" permet d'inverser la zone d'image masquée. ü Une zone d'image a été masquée avec l'outil "Trim". ➢ Cliquez sur le bouton "Inverser la sélection". Ä La zone d'image masquée est affichée. La zone d'image affichée est masquée. Astuce : vous pouvez inverser la zone d'image masquée en doublecliquant sur la zone masquée affichée en semi-transparence. 8.2.8 Tracer le bord de la préparation Vous trouverez de plus amples informations sur l'utilisation de cet outil dans la section „Tracer le bord de la préparation“. Détection automatique d'arêtes Les fonctions "Bord"/"Auto" permettent de travailler avec la détection automatiques d'arêtes. 1. Cliquez sur le bouton "Bord". 2. Cliquez sur le bouton "Auto". Ä La détection automatique d'arêtes est activée. Traçage manuel Avec "Manuel", vous pouvez tracer manuellement la limite de la préparation. Pour cela, vous placez des points proches les uns des autres pour prescrire vous-même le tracé de la limite de la préparation dans des situations difficiles. 63 61 138 D3534 D3534.208.01.13.03 04.2018 71 8 Outils et fonctions de la palette latérale 8.2 Outils Sirona Dental Systems GmbH Manuel utilisateur CEREC SW ü L'outil "Bord" est ouvert. ➢ Cliquez sur le bouton "Manuel". Ä Le procédé manuel est activé. Traçage manuel avec image d'intensité Avec "Manuel avec image intensité", vous pouvez tracer manuellement la limite de la préparation sur l'image d'intensité. ü L'outil "Bord" est ouvert. ➢ Cliquez sur le bouton "Manuel avec image intensité". Ä Le procédé manuel est activé avec l'image d'intensité. Conseil : Tant que l'outil "Bord" est activé, vous pouvez basculer à volonté entre les options de traçage au moyen de la barre d'espace du clavier. 8.2.9 Saisir la ligne de base sur la gencive Dans l'étape "Editer la ligne de base", vous pouvez choisir d'utiliser ou non la gencive pour calculer le profil d'émergence. La ligne de base pour des éléments intermédiaires peut aussi être saisie sur la gencive. Pour ce faire, il faut activer l'option correspondante dans l'outil. 8.2.10 Positionnement et rotation La fonction "Déplacer" permet de déplacer, de tourner et de mettre à l'échelle la restauration. Déplacer et tourner L'outil "Positionner et tourner" permet de déplacer et de tourner la restauration. Déplacer et tourner la restauration ➢ Cliquez avec la touche gauche de la souris sur un symbole de flèche et maintenez la touche enfoncée. Ä Vous pouvez déplacer ou tourner la restauration dans la direction correspondante. Modifier les axes ➢ Cliquez avec la touche droite de la souris sur un symbole de flèche et maintenez la touche enfoncée. Ä Vous pouvez modifier l'axe autour duquel l'objet sera tourné ou déplacé. 72 63 61 138 D3534 D3534.208.01.13.03 04.2018 Sirona Dental Systems GmbH Manuel utilisateur CEREC SW 8 Outils et fonctions de la palette latérale 8.2 Outils Mettre à l'échelle La fonction "Cadrer" permet de modifier la taille de la restauration. Le champ d'action est représenté par une surface orange. 1. Cliquez sur le bouton "Déplacer". 2. Cliquez sur le bouton "Cadrer". 3. Déplacez le pointeur de la souris sur la flèche correspondant au sens de mise à l'échelle souhaité. Ä La flèche est représentée en orange. 4. Maintenez la touche gauche de la souris enfoncée et déplacez la souris pour agrandir ou réduire la restauration. Ä La surface de couleur orange est agrandie ou réduite. Présentation Action Cliquez sur la boule centrale pour agrandir ou réduire l'ensemble de la restauration. Agrandissez ou réduisez la restauration dans le sens mésio-distal en cliquant sur la flèche et en déplaçant la souris. Agrandissez ou réduisez la restauration dans le sens bucco-lingual en cliquant sur la flèche et en déplaçant la souris. Agrandissez ou réduisez la restauration dans le indiqué en cliquant sur la flèche et en déplaçant la souris. La restauration est agrandie ou réduite d'un seul côté. 8.2.11 Recalculer des restaurations L'outil "Recalculer" permet de recalculer la proposition initiale. 8.2.12 Modeler (Phase "DESIGN", étape "Editer la restauration") Anatomique Avec la fonction "Anatomique", vous présélectionnez des zones de la morphologie à modeler, p. ex. une cuspide ou une ligne de fissure. 63 61 138 D3534 D3534.208.01.13.03 04.2018 73 8 Outils et fonctions de la palette latérale 8.2 Outils Sirona Dental Systems GmbH Manuel utilisateur CEREC SW Circulaire Avec la fonction "Circulaire", vous présélectionnez une zone circulaire à modeler. La fonction "Shape" vous permet de modeler une zone sélectionnée. Vous pouvez modeler la restauration de 2 façons : Fonction Description 2 directions Le déplacement est possible le long d'un axe de façon orthogonale à la surface de restauration. 4 directions Le déplacement est possible le long de deux axes parallèlement à la surface de restauration. 8.2.12.1 Propriétés Modifier la taille L'option est disponible uniquement pour la variante circulaire. Le curseur "Taille" vous permet de modifier la taille du champ d'action. Le champ d'action est représenté par une surface orange sur la restauration actuelle dans l'aperçu 3D. 1. Cliquez sur le curseur "Taille" et maintenez la touche de la souris enfoncée. 2. Tirez alors le curseur vers la droite ou vers la gauche pour agrandir ou réduire le champ d'action. Ä La surface de couleur orange (champ d'action) est agrandie ou réduite dans l'aperçu 3D. Conseil : vous pouvez aussi modifier la taille du champ d'action en déplaçant vers le haut ou vers le bas la souris sur la restauration tout en maintenant enfoncée la touche de droite. Masquer la restauration adjacente La fonction "Attacher les éléments voisins" permet de masquer les restaurations adjacentes. Cette option est disponible uniquement tant que la mâchoire est affichée. 8.2.13 Variation biogénérique (Phase "DESIGN", étape "Editer la restauration") Avec la fonction "Variation Biogénérique", vous pouvez générer différentes variantes de la morphologie possible. 1. Cliquez sur le curseur "Variation Biogénérique" et maintenez la touche de la souris enfoncée. 2. Déplacez le curseur vers la gauche ou vers la droite. Ä La nouvelle morphologie est affichée sous forme d'aperçu 3D. 3. Si la morphologie vous convient, relâchez la touche de la souris. Ä La nouvelle morphologie est appliquée à la restauration actuelle. 74 63 61 138 D3534 D3534.208.01.13.03 04.2018 Sirona Dental Systems GmbH Manuel utilisateur CEREC SW 8 Outils et fonctions de la palette latérale 8.2 Outils 8.2.14 Réduire (Phase "DESIGN", étape "Editer la restauration") La fonction "Réduire" permet de réduire la restauration de manière anatomique. Vous pouvez aussi procéder à une réduction partielle. 8.2.14.1 Réduction intégrale 1. Cliquez sur le bouton "Réduire". 2. Réglez l'intensité de la réduction à l'aide du curseur. La valeur est mémorisée pour d'autres réductions, également dans d'autres restaurations. 3. Cliquez sur "Appliquer" pour effectuer la réduction. Ä La restauration est réduite selon la valeur réglée. Conseil : vous pouvez réduire plusieurs dents simultanément après les avoir groupées à l'aide de la combinaison de touches suivante : ● "Ctrl" + touche gauche de la souris ● Touche Maj + touche gauche de la souris Conseil : avant la réduction, vous pouvez éditer la ligne de réduction et générer ainsi rapidement et facilement des guirlandes ou des plaques dorsales. 8.2.14.2 Réduction partielle 1. 2. 3. 4. Cliquez sur le bouton "Réduire". Double-cliquez sur la restauration et tracez une ligne fermée. Réglez l'intensité de la réduction à l'aide du curseur. Cliquez sur "Appliquer" pour effectuer la réduction. Ä La restauration est réduite selon la valeur réglée. Conseil : A l'aide de la barre d'espacement ou de "Zone de basculement", vous pouvez commuter la zone à réduire. Cette dernière est représentée par une surface orange. 63 61 138 D3534 D3534.208.01.13.03 04.2018 75 8 Outils et fonctions de la palette latérale 8.2 Outils Sirona Dental Systems GmbH Manuel utilisateur CEREC SW 8.2.14.3 Propriétés Tenir compte de l'épaisseur minimale lors de la réduction Dans le cas de l'outil "Réduire", vous pouvez choisir de tenir compte ou non de l'épaisseur minimale lors de la réduction. ● Lorsque l'option correspondante est activée dans l'outil, l'épaisseur minimale est prise en compte lors de la réduction. ● Lorsque l'option correspondante n'est pas activée dans l'outil, des valeurs inférieures à l'épaisseur minimale sont possibles lors de la réduction. Attacher la base de l'élément intermédiaire Lorsque la fonction "Coller la base du pontique à la gencive" est active, la base de l'élément intermédiaire n'est pas réduite lors de la réduction intégrale. Masquer la restauration adjacente La fonction "Attacher les éléments voisins" permet de masquer les restaurations adjacentes. Cette option est disponible uniquement tant que la mâchoire est affichée. 8.2.15 Adapter les contacts (Phase "DESIGN", diverses étapes, "Outils d'analyse") Lorsque vous modifiez la restauration, vous déplacez aussi les surfaces de contact. Avec l'outil "Ajuster les points de contact", vous redonnez aux contacts l'épaisseur réglée dans les paramètres. 1. Cliquez sur le bouton "Ajuster les points de contact". 2. Cliquez sur le bouton "Mésial", "Distal", "Occlusal" ou "FGP". Ä La surface de contact correspondante sera réinitialisée. Masquer la restauration adjacente La fonction "Attacher les éléments voisins" permet de masquer les restaurations adjacentes. Cette option est disponible uniquement tant que la mâchoire est affichée. 8.2.16 Ajuster le point de séparation (Phase "FABRICATION") Avec la fonction "Attache", vous pouvez tourner de 2 façons la position du point de séparation sur la restauration : ● pas à pas, en cliquant sur la flèche dans le segment circulaire. ● en continu, en cliquant sur ou à l'intérieur du segment circulaire avec le bouton gauche de la souris, en maintenant le bouton pressé et en déplaçant la souris. 8.2.17 Déplacer un bloc (Phase "FABRICATION") 76 63 61 138 D3534 D3534.208.01.13.03 04.2018 Sirona Dental Systems GmbH Manuel utilisateur CEREC SW 8 Outils et fonctions de la palette latérale 8.2 Outils Déplacer Avec la fonction "Positionner le bloc", vous pouvez déplacer le bloc autour de la restauration, dans toutes les directions spatiales, jusqu'à ce que la restauration bute sur une des limites du bloc. Vous pouvez déplacer le bloc de 3 façons : ● Pas à pas, en cliquant sur l'une des flèches qui affichent les axes de déplacement sur le cube semi-transparent. ● En continu dans 2 directions, en cliquant sur un côté d'un des plans du cube, en maintenant le bouton de la souris pressé et en faisant glisser la souris. ● En continu dans 4 directions, en cliquant au milieu d'un des plans du cube, en maintenant le bouton de la souris pressé et en faisant glisser la souris. Rotation La fonction "Positionner le bloc" permet aussi de tourner la restauration autour de l'axe du bloc. Vous pouvez tourner la restauration dans le bloc de 2 façons : ● pas à pas, en cliquant sur la flèche dans le segment circulaire. ● en continu, en cliquant sur ou à l'intérieur du segment circulaire avec le bouton gauche de la souris. 8.2.18 Variation incisale (Phase "DESIGN", étape "Editer la restauration") La fonction "Rendu de l'incisive" vous permet de créer des mamelons (structures verticales) et des lignes de croissance (structures horizontales) sur les restaurations de dents antérieures. Force Le curseur "Force" vous permet de régler l'intensité d'action de la structure sélectionnée sur une restauration. Variation Le curseur "Variation" vous permet de sélectionner le type de structure voulu. ● Les positions 1 à 4 correspondent aux mamelons (structures verticales). ● Les positions 5 à 6 correspondent aux aux lignes de croissance (structures horizontales). Positionner la structure Une fois que vous avez réglé le type de structure et l'intensité voulue, l'étape suivante consiste à ajuster la position de la structure. 1. Pour ce faire, cliquez dans l'aperçu 3D sur votre restauration actuelle de dent antérieure et maintenez enfoncée la touche de gauche de la souris. Ä Le champ d'action de l'outil apparaît en orange. 63 61 138 D3534 D3534.208.01.13.03 04.2018 77 8 Outils et fonctions de la palette latérale 8.2 Outils Sirona Dental Systems GmbH Manuel utilisateur CEREC SW 2. Déplacez maintenant la souris pour positionner la structure comme vous le souhaitez. Appliquer la structure 1. Lorsque vous êtes satisfait de la structure créée, cliquez sur le bouton "Appliquer". La structure créée est enregistrée. IMPORTANT Type et source de danger Pour combiner plusieurs structures, achevez tout d'abord une structure, puis enregistrez-la via le bouton "Appliquer". 2. Créez ensuite d'autres structures et enregistrez ici aussi chaque structure individuelle achevée. 8.2.19 Utiliser le masque gingival Dans l'étape "Editer la ligne de base", vous pouvez choisir d'utiliser ou non la zone correspondante du scan de la mâchoire pour calculer le profil d'émergence. Dans ce cas, "Utiliser le masque gingival" doit être activé (réglage par défaut). Pour obtenir une proposition de profil d'émergence indépendante du scan, il faut désactiver "Utiliser le masque gingival". La ligne de base pour des éléments intermédiaires peut aussi être saisie sur la gencive. Pour ce faire, il faut activer l'option correspondante dans l'outil. 8.2.20 Subdivision (Phase "DESIGN", étape "Editer la restauration") Avec la fonction "Fractionner", vous pouvez subdiviser une "Pilier multicouches" pleine en une armature et une structure de recouvrement. Avec la fonction "Regrouper", vous pouvez réassembler l'armature et une structure de recouvrement en une partie secondaire multicouches. 1. Sélectionnez l'option voulue "Fractionner" ou "Regrouper" via le bouton correspondant. 2. Cliquez ensuite sur le bouton "Appliquer". Ä La partie secondaire multicouche est subdivisée ou réassemblée 8.2.21 Mettre à l'échelle Cet outil est disponible pour les armatures et les éléments télescopiques. Dans le menu Outils, vous pouvez définir si l'outil doit agir dans le sens radial ou dans le sens occlusal. Vous pouvez changer le sens à l'aide de la barre d'espacement ou de la souris. 1. Déplacez le pointeur de la souris sur une restauration active. Ä Différents éléments de design sont proposés selon le type de restauration. Ä Une flèche indique le sens d'action de la mise à l'échelle. Le champ d'action est représenté en orange. 78 63 61 138 D3534 D3534.208.01.13.03 04.2018 Sirona Dental Systems GmbH Manuel utilisateur CEREC SW 8 Outils et fonctions de la palette latérale 8.2 Outils 2. Appuyez sur la touche gauche de la souris et maintenez-la enfoncée. 3. Déplacez la souris pour modifier l'objet. Radial / Occlusal Vous pouvez modifier en sens radial ou occlusal le bord des chapes de couronne et des armatures de bridge pour le type de restauration "Armature". 1. Cliquez sur le bouton "Cadrer". 2. Cliquez sur le bouton "Radial" ou "Occlusal". 3. Déplacez le pointeur de la souris sur une restauration active. Ä Le champ d'action est représenté en orange. 4. Appuyez sur la touche gauche de la souris et maintenez-la enfoncée. 5. Déplacez la souris pour modifier l'objet. 8.2.21.1 Propriétés Modifier la taille Si la case "Terminer" est cochée, le champ d'action est maximisé et s'applique à l'ensemble de l'élément de design. Si la case n'est pas cochée, vous pouvez déterminer de manière individuelle le champ d'action. Le bouton "Taille" vous permet de modifier la taille du champ d'action. Le champ d'action est représenté par une surface orange. La taille du champ d'action est modifiable pour chaque outil de formage. 1. Cliquez sur le bouton "Cadrer". 2. Cliquez sur le bouton "Taille" et maintenez la touche de la souris enfoncée. 3. Déplacez le pointeur de la souris vers le haut ou vers le bas. Ä La surface de couleur orange est agrandie ou réduite. La taille est représentée sur la restauration. Conseil : vous pouvez aussi modifier la taille avec la souris en cliquant sur la restauration avec la touche droite de la souris, en la gardant enfoncée et en déplaçant la souris vers le haut ou vers le bas. 8.2.22 Créer une matrice Si vous cliquez sur cet outil, la matrice est calculée dans l'élément de restauration à emmancher. Pour ce faire, la construction de la patrice doit être terminée. 63 61 138 D3534 D3534.208.01.13.03 04.2018 79 8 Outils et fonctions de la palette latérale 8.2 Outils Sirona Dental Systems GmbH Manuel utilisateur CEREC SW 8.2.23 Molette d'outils La molette d'outils met à disposition les principaux outils des phases ADMINISTRATION, MODÈLE, DESIGN ou FABRICATION afin d'en faciliter l'accès. Les outils disponibles dépendent de l'étape de travail en cours. 1. Avec la touche droite de la souris, cliquez dans l'espace de travail. Ä La molette d'outils s'ouvre. 2. Avec la touche droite de la souris, cliquez à un endroit quelconque dans l'espace de travail. Ä La molette d'outils est déplacée à l'endroit du pointeur de la souris. 3. Sélectionnez un outil. Ä L'outil est disponible. La molette d'outils se ferme automatiquement. Vous pouvez aussi fermer l'outil en cliquant avec la touche de gauche de la souris dans l'espace de travail. 80 63 61 138 D3534 D3534.208.01.13.03 04.2018 Sirona Dental Systems GmbH Manuel utilisateur CEREC SW 8 Outils et fonctions de la palette latérale 8.2 Outils 8.2.24 Adapter les connecteurs (Phase "DESIGN", étape "Editer la restauration") Différents outils sont disponibles pour l'agencement des connecteurs. Ils ne sont applicables que pour le type de connecteur "Anatomique". Mettre à l'échelle La fonction "Cadrer" permet d'adapter les connecteurs. 1. Cliquez sur le bouton "Cadrer". 2. Déplacez le pointeur de la souris sur un connecteur actif. Ä Le champ d'action est représenté en orange. 3. Appuyez sur la touche gauche de la souris et maintenez-la enfoncée. 4. Déplacez la souris pour modifier l'objet. Si vous avez sélectionné l'option "Tout mettre à l'échelle", vous pouvez adapter l'ensemble du connecteur. Positionner La fonction "Déplacer" permet de déplacer le connecteur. 1. Cliquez sur le bouton "Déplacer". 2. Déplacez le pointeur de la souris sur un connecteur actif. Ä Le champ d'action est représenté en orange. 3. Appuyez sur la touche gauche de la souris et maintenez-la enfoncée. 4. Déplacez la souris pour modifier l'objet. Si vous avez sélectionné l'option "Positionner tout", vous pouvez déplacer l'ensemble du connecteur. Les éléments adjacents sont représentés de manière transparente. Une fois le déplacement effectué, les points d'attache sont recalculés. Éditer les lignes "Faire glisser la ligne" permet de modifier les lignes d'un connecteur. Les éléments adjacents sont représentés de manière transparente. 1. Cliquez sur le bouton "Lignes d'édition du connecteur". Ä "Faire glisser la ligne" est automatiquement activé. 2. Déplacez la souris sur la ligne de connecteur bleue affichée. Ä Une partie est en jaune. 3. Tirez les lignes en fonction des besoins. C'est systématiquement la partie de ligne représentée en jaune qui est déplacée. "Editer la ligne" permet d'éditer les lignes d'un connecteur. 1. Cliquez sur le bouton "Lignes d'édition du connecteur". 2. Cliquez sur le bouton "Editer la ligne". 3. Modifiez le tracé de la ligne aux endroits nécessaires en commençant par un double clic sur la ligne. 4. Cliquez pour définir la ligne au point correspondant. 5. Poursuivez ainsi les lignes et terminez les modifications en doublecliquant sur un autre point de la ligne initiale. 63 61 138 D3534 D3534.208.01.13.03 04.2018 81 8 Outils et fonctions de la palette latérale 8.3 Afficher des objets Sirona Dental Systems GmbH Manuel utilisateur CEREC SW 8.3 Afficher des objets Ces fonctions permettent d'afficher ou de masquer des zones du modèle et de la restauration. 1. Cliquez sur le bouton "Options de visualisation". 2. Cliquez sur le bouton concerné. Ä La zone concernée est affichée ou masquée. Le bouton "Maxillaire" permet d'afficher et de masquer le maxillaire. Le bouton "Mandibule" permet d'afficher et de masquer la mandibule. Vous pouvez régler en continu la transparence du maxillaire / de la mandibule. 1. Cliquez sur le curseur du "maxillaire ou de la mandibule" et maintenez la touche de la souris enfoncée. 2. Tirez alors le curseur vers la droite ou vers la gauche pour augmenter ou réduire la transparence. Le bouton "Epaisseur minimale" permet d'afficher et de masquer la représentation des épaisseurs minimales. Vous pouvez régler l'épaisseur minimale sous "Paramètres". Vous trouverez de plus amples informations dans la section Paramètres. Le bouton "Restauration" permet d'afficher et de masquer la restauration. 82 63 61 138 D3534 D3534.208.01.13.03 04.2018 Sirona Dental Systems GmbH Manuel utilisateur CEREC SW 8 Outils et fonctions de la palette latérale 8.3 Afficher des objets Vous pouvez régler en continu la transparence de la restauration. 1. Cliquez sur le curseur "Restauration" et maintenez la touche de la souris enfoncée. 2. Tirez alors le curseur vers la droite ou vers la gauche pour augmenter ou réduire la transparence. Le bouton "Modèle ajusté" permet d'afficher et de masquer la zone ajustée. Le bouton "BioCopie maxillaire" permet d'afficher et de masquer la zone de la biocopie du maxillaire (seulement si le catalogue d'images correspondant contient des images). Le bouton "BioCopie mandibule" permet d'afficher et de masquer la zone de la biocopie de la mandibule (seulement si le catalogue d'images correspondant contient des images). Le bouton "Masque gengival du maxillaire" permet d'afficher et de masquer le masque gingival du maxillaire (seulement si le catalogue d'images correspondant contient des images). Le bouton "Masque gengival de la mandibule" permet d'afficher et de masquer le masque gingival de la mandibule (seulement si le catalogue d'images correspondant contient des images). Le bouton Implant permet d'afficher et de masquer des implants (partie secondaire uniquement). Le bouton TiBase permet d'afficher et de masquer la base en titane (partie secondaire uniquement). 63 61 138 D3534 D3534.208.01.13.03 04.2018 83 8 Outils et fonctions de la palette latérale 8.4 Outils d'analyse Sirona Dental Systems GmbH Manuel utilisateur CEREC SW 8.4 Outils d'analyse Activer les Outils d'analyse ➢ Cliquez sur le bouton "Outils d'analyse" pour activer les outils d'analyse. Surfaces de contact sur le modèle virtuel Le bouton "Contacts du modèle" permet d'afficher ou de masquer les surfaces de contact sur le modèle virtuel. ➢ Cliquez sur le bouton "Contacts du modèle". Ä Les surfaces de contact sur le modèle sont affichées ou masquées. Pénétration/Pression : > 100 µm 100 - 50 µm 50 - 0 µm Distance : 0 - 50 µm 50 - 100 µm > 100 µm Surfaces de contact sur la restauration La palette de couleurs permet de contrôler les points de contact occlusaux des maxillaires. Le schéma de couleurs utilisé est le même que pour l'affichage des contacts avec les dents adjacentes ou l'autre maxillaire. Pénétration/Pression : > 100 µm 100 - 50 µm 50 - 0 µm Distance : 0 - 50 µm 50 - 100 µm > 100 µm Points de contact Avec le bouton "Points de contact", vous pouvez afficher ou masquer tous les points de contact occlusaux de la (des) restauration(s) représentés en couleur pour la mâchoire affichée. ➢ Cliquez sur le bouton "Points de contact". Ä La restauration est représentée avec ou sans contacts occlusaux. Contacts du modèle Avec le bouton "Contacts du modèle", vous pouvez afficher ou masquer tous les points de contact de l'ensemble du modèle représentés en couleur. Cette fonction est uniquement disponible lorsque le maxillaire et la mandibule ont été scannés. ➢ Cliquez sur le bouton "Contacts du modèle". 84 63 61 138 D3534 D3534.208.01.13.03 04.2018 Sirona Dental Systems GmbH Manuel utilisateur CEREC SW 8 Outils et fonctions de la palette latérale 8.4 Outils d'analyse Ä La restauration est représentée avec ou sans contacts proximaux. Couleur de la restauration Le bouton "Couleur de la restauration" permet de représenter la restauration dans la couleur du modèle. 1. Cliquez sur le bouton "Couleur de la restauration". Ä Le modèle virtuel est représenté en blanc ou dans la couleur du modèle. 2. Cliquez sur le curseur "Couleur de la restauration" et maintenez la touche de la souris enfoncée. 3. Tirez alors le curseur vers la droite ou vers la gauche pour augmenter ou réduire la couleur de la restauration. Ä La couleur de la restauration de l'objet (ou du groupe d'objets) considéré est modifiée. Coupe (Phase FABRICATION) Le bouton "Coupe" permet de faire une coupe à travers la restauration et le modèle dans le plan de l'écran. 1. Cliquez sur le bouton "Coupe". Ä Une coupe est faite à travers le modèle virtuel et toutes les restaurations dans le plan de l'écran. 2. Cliquez sur l'une des poignées dans l'aperçu 3D et maintenez la touche de la souris enfoncée. L'actionnement simultané de la souris permet de déplacer le plan de coupe en hauteur ou de le faire tourner. 63 61 138 D3534 D3534.208.01.13.03 04.2018 85 8 Outils et fonctions de la palette latérale 8.5 Détails du cas Sirona Dental Systems GmbH Manuel utilisateur CEREC SW Détails curseur (Phase FABRICATION) Avec le bouton "Détails curseur", vous pouvez afficher la hauteur et l'épaisseur de la restauration. Les détails du curseur sont affichés en bas à gauche sur l'écran. ➢ Cliquez sur le bouton "Détails curseur". Ä La hauteur et l'épaisseur de la restauration sont affichées à côté du curseur et sont actualisées en temps réel. Selon le type de la restauration, les informations suivantes sont affichées : Hauteur Distance entre ce point et le plancher du modèle Hauteur du sillon Épaisseur la plus faible dans le sillon Épaisseur de matériau Épaisseur de la restauration au point considéré Section des connecteurs Surface de la section Largeur Largeur totale de la restauration Longueur Longueur totale de la restauration Hauteur Hauteur totale de la restauration Distance Avec le bouton "Distance", vous pouvez mesurer des distances. 1. Cliquez sur le bouton "Distance". 2. Cliquez sur la restauration pour définir le point de départ et le point de fin. Ä La distance est affichée. Mode grille La fonction "Mode grille" permet de masquer une trame composée de lignes verticales et horizontales. Cette trame sert d'aide d'orientation. ➢ Cliquez sur le bouton "Mode grille". Ä La trame est affichée dans l'aperçu 3D. Lignes de guidage (Phase "DESIGN", étape "Editer la restauration", conception du sourire active) La fonction "Mode Consigne" permet d'afficher et de masquer les plans auxiliaires de la conception du sourire. ➢ Cliquez sur le bouton "Mode Consigne". Ä Les lignes de guidage sont affichées dans l'aperçu 3D. 8.5 Détails du cas Dans la palette latérale "Détails du cas", vous pouvez interroger toutes les informations relatives au cas pendant la construction (voir aussi le chapitre „Phase ADMINISTRATION [→ 87]“). 86 63 61 138 D3534 D3534.208.01.13.03 04.2018 Sirona Dental Systems GmbH Manuel utilisateur CEREC SW 9 Phase ADMINISTRATION 9.1 Restauration 9 Phase ADMINISTRATION 9.1 Restauration Sélection du mode de restauration 1. Créez un nouveau cas (voir "Ajouter un nouveau cas [→ 60]"). 2. Sélectionnez le mode de restauration dans la palette latérale : ● "Restauration simple", ● "Restauration avec bridge", ● "Pilier implantaire", ● "Guide" Restauration d'une dent isolée ü Vous avez sélectionné le mode de restauration "Restauration simple". 1. Sélectionnez le type de restauration. Ä Les types de restauration à disposition s'adaptent au numéro de dent sélectionné. 2. Sélectionnez le mode de design. Conseil : Vous trouverez des informations sur le procédé de construction dans la section "Types de restaurations et modes de design". 3. Sélectionnez tout d'abord "Fabricant", puis "Matériau" pour définir le matériau souhaité pour la restauration. - Certains matériaux supportent les deux types de fabrication : meulage ou fraisage. - Pour le type de restauration "Multicouche", il faut sélectionner 2 matériaux. - Pour le type de restauration "Pilier implantaire", vous devez sélectionner le type de scanbody ainsi qu'un type d'implant. - Lorsque plusieurs appareils sont reliés, vous pouvez définir l'appareil correspondant sous "Appareil d'usinage". 4. Cliquez sur la dent pour laquelle la restauration doit être créée avec les indications réglées. Ä La dent voulue est sélectionnée. 5. Créez le cas échéant d'autres restaurations. Conseil : Si vous avez sélectionné "Auto-Detect (Détection automatique)", le type de restauration est reconnu dans les phases suivantes sur la base de la mâchoire scannée et de la nature de la dent existante. 63 61 138 D3534 D3534.208.01.13.03 04.2018 87 9 Phase ADMINISTRATION 9.1 Restauration Sirona Dental Systems GmbH Manuel utilisateur CEREC SW Restauration de bridges ü Vous avez sélectionné le mode de restauration "Restauration avec bridge". 1. Déterminez le type de restauration et le type de connecteur, comme cela est décrit dans la section "Restauration d'une dent isolée [→ 87]". 2. Sélectionnez les positions des dents du bridge servant de pilier. Ä Les dents sélectionnées sont marquées. 3. Déterminez le type de restauration et le mode de design pour les dents intermédiaires. Ä Les dents sélectionnées sont marquées. 4. Dans le menu des étapes, cliquez sur l'étape "Sélectionner unité d'usinage" et sélectionnez la machine de fabrication souhaitée. 5. En option : Dans le menu des étapes, cliquez sur l'étape "Sélectionner matériau" pour sélectionner le matériau souhaité pour la restauration. 6. Validez les réglages en cliquant sur "Ok". Conseil : Si vous cliquez sur "Annuler", la restauration n'est pas créée et le programme retourne au schéma dentaire. 7. Créez le cas échéant d'autres restaurations. Éditer la restauration Vous pouvez modifier des restaurations déjà créées. 1. Cliquez sur la restauration dans la barre d'outils. ou Sélectionnez la restauration concernée dans la palette latérale "Détails du cas". 2. Cliquez sur l'icône représentant un crayon pour accéder au mode Edition 3. Modifiez les indications voulues. 4. Confirmez les modifications avec la coche ou rejetez-les avec la croix. Sélectionner une connexion d'implant et un type de scanbody (uniquement pour couronnes implanto-portées) 1. 2. 3. 4. Sélectionnez Restauration simple ou Restauration de bridge Sélectionnez le numéro de la dent dans le schéma dentaire. Cliquez sur l'étape "Connexion de l'implant". Si vous avez sélectionné Restauration simple, vous pouvez choisir, sous "Type de connexion d'implant", entre Ti-Base et Plate-forme implantaire. 5. Sélectionnez ensuite l'implant et, le cas échéant, le fabricant. 6. Cliquez sur l'étape "Sélectionner le type de Scanbody". Ä Le type de scanbody à utiliser s'affiche en fonction de la connexion d'implant. 7. Dans le menu des étapes, cliquez sur l'étape "Sélectionner unité d'usinage" et sélectionnez la machine de fabrication souhaitée. 8. Dans le menu des étapes, cliquez sur l'étape "Sélectionner matériau" pour sélectionner le matériau souhaité pour la restauration. 88 63 61 138 D3534 D3534.208.01.13.03 04.2018 Sirona Dental Systems GmbH Manuel utilisateur CEREC SW 9 Phase ADMINISTRATION 9.2 Smile-Design IMPORTANT Les restaurations multicouches sont uniquement réalisables en liaison avec les bases en titane. Fermer la phase ADMINISTRATION ü Les restaurations sont toutes définies. ü Il est maintenant possible de sélectionner la phase EMPREINTE. 1. Cliquez sur la phase EMPREINTE. ou ➢ Cliquez sur la double flèche. Ä Le programme passe à la phase EMPREINTE. Détails du cas Après la création d'un cas, toutes les informations sont représentées dans la palette latérale. Les informations suivantes y sont disponibles pendant la totalité de la construction du cas. ● Indication ● Mode de design ● Matériau ● Machine de fabrication ● Pour les bridges : l'indication pour chaque élément 9.2 Smile-Design La conception du sourire permet de concevoir des restaurations des dents antérieures en tenant compte de la bouche ou du visage du patient. L'outil d'analyse permet de commuter, pendant la construction, entre le modèle de maxillaire et la vue avec le patient. Activer la Conception du sourire Dans la phase "ADMINISTRATION", sous "Indications", vous pouvez sélectionnez la fonction "Conception du sourire". 1. Cliquez en bas à gauche sur "Conception du sourire". 2. Cochez en haut l'option "Conception du sourire". Ä La fonction apparaît dans "Détails du cas". 3. À l'état sélectionné, vous pouvez aussi désactiver la fonction "Conception du sourire" en la décochant. 63 61 138 D3534 D3534.208.01.13.03 04.2018 89 9 Phase ADMINISTRATION 9.2 Smile-Design Sirona Dental Systems GmbH Manuel utilisateur CEREC SW Passer à la conception du sourire ü Vous avez réglé l'axe du modèle à l'étape "Définir l'axe du modèle" dans la phase MODÈLE. ➢ Cliquez sur la fonction "Initialiser Smile Design" sur le bord inférieur droit de l'écran. Quitter Conception du sourire ü Vous êtes dans la "Conception du sourire". ➢ Dans le menu des étapes, cliquez sur "Quitter Smile Design" pour quitter "Conception du sourire". 9.2.1 Charger une image de référence Vous devez charger une image du visage du patient pour la fonction de conception du sourire. L'image doit être une photo d'identité de face, sur laquelle le patient sourit. Formats autorisés Résolution ● jpeg / jpg Au moins 2 Megapixel ● bmp ● png 1. Cliquez sur l'étape "Charger une image de référence". Ä La fenêtre de dialogue "Sélectionner l'image" s’ouvre. 2. Sélectionnez le dossier dans lequel se trouve le fichier. 3. Sélectionnez le fichier. 4. Cliquez sur le bouton "Ouvrir". Ä Le logiciel passe à l'étape "Définir les points de caractéristique". Ä L'image est importée et ouverte. 9.2.2 Placer les points de référence A l'étape "Définir les points de caractéristique", il est nécessaire de placer des points de référence dans l'image du patient. Suivez pour cela les instructions du logiciel. Le point jaune dans l'image avatar vous indique où placer le point suivant du visage. Lorsqu'une loupe s'affiche automatiquement, vous devez placer le point avec un maximum de précision. Avec "Retour", vous pouvez annuler des étapes individuelles (revenir en arrière). 90 63 61 138 D3534 D3534.208.01.13.03 04.2018 Sirona Dental Systems GmbH Manuel utilisateur CEREC SW 9 Phase ADMINISTRATION 9.2 Smile-Design 9.2.3 Adapter la distance entre les canthi Mesurez la distance entre les canthi à l'aide d'un instrument de mesure adéquat. Passez à l'étape "Distance entre les canthi latéraux". Adaptez la valeur à l'aide du curseur. IMPORTANT Vous devez effectuer cette étape pour corréler avec exactitude un modèle de visage 3D avec la mâchoire. 9.2.4 Ajuster les mâchoires Ajustez le modèle par rapport à l'image. Positionner le modèle ➢ Cliquez avec la touche gauche de la souris sur un symbole de flèche et maintenez la touche enfoncée. Ä Vous pouvez déplacer ou tourner le modèle dans la direction correspondante. Utilisez la perspective "Gauche" ou "Droite" ou tournez le modèle de visage latéralement à l'aide des options de visualisation "Global". Vous pourrez ainsi aligner exactement le modèle du visage et le modèle de la mâchoire. Modifier les axes ➢ Cliquez avec la touche droite de la souris sur un symbole de flèche et maintenez la touche enfoncée. Ä Vous pouvez modifier l'axe autour duquel l'objet sera tourné ou déplacé. 9.2.5 Plans auxiliaires A l'étape "Ligne directrice", vous pouvez afficher les plans auxiliaires. Les plans auxiliaires facilitent le positionnement du maxillaire dans l'image du patient. Vous pouvez également afficher les plans pour la construction. 1. Double-cliquez sur le plan que vous souhaitez adapter. 2. Ajustez le plan à l'aide des flèches. 63 61 138 D3534 D3534.208.01.13.03 04.2018 91 9 Phase ADMINISTRATION 9.3 Articulation Sirona Dental Systems GmbH Manuel utilisateur CEREC SW Positionner un plan ➢ Cliquez avec la touche gauche de la souris sur le symbole de flèche et maintenez la touche enfoncée. Ä Vous pouvez déplacer le plan dans la direction correspondante. Pour déplacer un seul plan, décochez l'option "Group Guidelines". Pour activer les plans, sélectionnez-les avec un double-clic. 9.3 Articulation Pour que la fonction "Articulation" s'affiche, vous devez avoir activé l'articulateur dans "Configuration", sous les "Options". Ce dernier est alors affiché en plus dans la phase ADMINISTRATION, dans la palette latérale "Case Options". Vous pouvez y activer l'utilisation de l'articulateur pour le cas actuellement ouvert. La fonction "Articulation" permet d'agencer une restauration en tenant compte de la dynamique. Après le calcul de la proposition initiale, les points de contact dynamiques sont affichés en couleur. Pour que le résultat soit aussi précis que possible, l'empreinte de la mâchoire doit remplir les conditions suivantes : ● Le guidage canin est possible des deux côtés. ● Lors du réglage de l'axe du modèle, alignez le modèle virtuel exactement sur les lignes de guidage. L'articulateur virtuel utilise le plan de Camper comme plan de référence pour les paramètres d'articulation. Le plan de Camper est généralement parallèle au plan occlusal. Une fois l'axe du modèle réglé, vous pouvez activer à tout moment l'articulateur virtuel avec le bouton correspondant de la palette latérale. IMPORTANT Pour régler l'axe du modèle, utilisez la mandibule. Paramètres d'articulation Les valeurs se rapportant à l'articulation s'appliquent uniquement à la restauration actuelle. Vous pouvez modifier les réglages partout dans les phases "MODÈLE" et "DESIGN". 1. Cliquez sur le bouton "Articulation". 2. Cliquez sur le bouton "Paramètres d'articulation". Ä Les paramètres d'articulation s'affichent. Vous pouvez régler individuellement les valeurs suivantes : Paramètre Réglage Valeur moyenne "Bras" Côté du triangle de Bonwill 105 mm "Base" Distance intercondylienne 100 mm "Angle de Balkwill" Angle de Balkwill 23° 92 63 61 138 D3534 D3534.208.01.13.03 04.2018 Sirona Dental Systems GmbH Manuel utilisateur CEREC SW 9 Phase ADMINISTRATION 9.3 Articulation Paramètre Réglage Valeur moyenne "Angle sagittal gauche" et "Angle sagittal droit" Pente condylienne sagittale 35° "Angle de Bennett gauche" et "Angle de Bennett droit" Angle de Bennett 15° "Bennett, latéralité gauche" et "Bennett, latéralité droite" Mouvement de Bennett initial 0 µm "Inclure des restaurations" En cas d'activation, des restaurations existantes sont prises en compte dans le calcul du FGP comme si elles avaient déjà été utilisées. Il est ainsi possible, par ex. de tenir compte d'un guidage canin nouvellement construit pour les autres restaurations du cas. OUI Tige incisive La fonction "Tige incisive" permet de générer une ouverture des mâchoires. La fonction "Tige incisive" est uniquement disponible dans la phase "MODÈLE" à partir de l'étape "Tracer le bord". 1. Cliquez sur le bouton "Articulation". 2. Cliquez sur "Tige incisive", maintenez la touche gauche de la souris enfoncée et faites glisser la souris jusqu'à ce que la valeur souhaitée de l'ouverture des mâchoires soit atteinte. Functionally Generated Path (FGP) Les fonctions "FGP Mandibulaire virtuelle" et "FGP Maxilaire virtuelle" permettent de visualiser un FGP virtuel pour la mâchoire antagoniste ou la mâchoire. L'enveloppe représente le déplacement maximal de la mâchoire concernée pour les paramètres d'articulation sélectionnés. Les contacts perturbateurs sont visualisés par le FGP. Les contacts perturbateurs peuvent alors être éliminés à l'aide des outils. FGP virtuel inférieur 1. Cliquez sur le bouton "Articulation". 2. Cliquez sur le bouton "FGP Mandibulaire virtuelle". Ä Le FGP virtuel s'affiche. FGP virtuel supérieur 1. Cliquez sur le bouton "Articulation". 2. Cliquez sur le bouton "FGP Maxilaire virtuelle". Ä Le FGP virtuel s'affiche. 63 61 138 D3534 D3534.208.01.13.03 04.2018 93 9 Phase ADMINISTRATION 9.3 Articulation Sirona Dental Systems GmbH Manuel utilisateur CEREC SW Compas occlusal Le FGP virtuel permet de calculer le compas occlusal. Le logiciel utilise le compas occlusal selon Schulz. Le bouton "Compas occlusal" permet d'afficher et de masquer les points de contact dynamiques. 1. Cliquez sur le bouton "Articulation". 2. Cliquez sur le bouton "Compas occlusal". Ä Les points de contact dynamiques sont affichés. Couleur Point de contact dynamique Bleu Latérotrusion vert Médiotrusion Noir Protrusion Rouge Centré Jaune Latéro-protrusion Chaque sens de déplacement peut être affiché ou masqué. Mouvement manuel Le bouton "Mouvement manuel" permet de déplacer manuellement la mandibule conformément au mouvement de mastication calculé. 1. Cliquez sur le bouton "Articulation". 2. Cliquez sur le bouton "Mouvement manuel". 3. Déplacez la mandibule en cliquant sur la boule orange dans le losange représenté à gauche. 94 63 61 138 D3534 D3534.208.01.13.03 04.2018 Sirona Dental Systems GmbH Manuel utilisateur CEREC SW 10 Phase PRISE D'EMPREINTE 10.1 Catalogues d'images avec CEREC Omnicam 10 Phase PRISE D'EMPREINTE 10.1 Catalogues d'images avec CEREC Omnicam Dans la phase "EMPREINTE", 3 catalogues d'images standard sont proposés : ● Mandibule ● Maxillaire ● Vestibulaire D'autres catalogues d'images peuvent en outre être affichés : ● BioCopie mandibule (Mandibule) ● BioCopie maxillaire (Maxillaire) ● Masque gengival de la mandibule (Mandibule) ● Masque gengival du maxillaire (Maxillaire) ● Scanbody du maxillaire inférieur (Mandibule) ● Scanbody du maxillaire supérieur (Maxillaire) Pour chacun de ces catalogues d'images, seule une prise d'empreinte est enregistrée dans le catalogue d'images correspondant. Ouvrir le catalogue d'images 1. Cliquez sur l'icône du catalogue d'images souhaité. 2. Placez le pointeur de la souris au niveau du bord inférieur de l'écran. Ä Le catalogue d'images actif s'ouvre, les différentes prises d'empreinte apparaissent. Le catalogue d'images nécessaire est sélectionné au départ si la (les) restauration(s) ne trouvent uniquement dans le maxillaire ou dans la mandibule. Effacer des prises d'empreintes Si une prise d'empreinte ne vous plaît pas, vous pouvez l'effacer. Vous pouvez alors refaire une nouvelle prise d'empreinte pour le catalogue d'images correspondant. ➢ Saisissez l'image à l'aide de la souris et déplacez-la dans la corbeille par glisser-déposer. Ä La prise d'empreinte est effacée. 63 61 138 D3534 D3534.208.01.13.03 04.2018 95 10 Phase PRISE D'EMPREINTE 10.2 Image Live Sirona Dental Systems GmbH Manuel utilisateur CEREC SW 10.2 Image Live Modifier la taille de la fenêtre Vous pouvez adapter la taille de l'image Live en conservant ses proportions. 1. Avec la souris, cliquez sur le bord droit et maintenez la touche de la souris enfoncée. 2. Déplacez la souris pour agrandir ou réduire la vue de la caméra. 10.3 Aperçu 3D De manière standard, les données sont représentées dans l'aperçu 3D dans le sens occlusal. Vous pouvez choisir librement le sens d'observation du modèle virtuel dans la fenêtre d'aperçu 3D par interaction avec la souris. Faire pivoter l'aperçu 3D 1. Avec la touche gauche de la souris, cliquez sur l'aperçu 3D et maintenez la touche enfoncée. 2. Déplacez la souris. Ä L'aperçu 3D pivote. Déplacer l'aperçu 3D 1. Avec la touche droite de la souris, cliquez sur l'aperçu 3D et maintenez la touche enfoncée. 2. Déplacez la souris. Ä L'aperçu 3D est déplacé. Agrandir/Réduire l'aperçu 3D 1. Avec la touche droite de la souris, cliquez sur l'aperçu 3D et maintenez la touche enfoncée. 2. Déplacez la souris vers le haut ou vers le bas. Ä L'aperçu 3D est agrandi ou réduit. 96 63 61 138 D3534 D3534.208.01.13.03 04.2018 Sirona Dental Systems GmbH Manuel utilisateur CEREC SW 10 Phase PRISE D'EMPREINTE 10.4 Réaliser la prise d'empreinte 10.4 Réaliser la prise d'empreinte 10.4.1 CEREC Omnicam 10.4.1.1 Temps de montée en température de la caméra Lorsque vous mettez le système en marche, la caméra a besoin de 15 à 20 minutes de chauffage. Si la surface revêtue de la plaquette en saphir de la caméra Omnicam n'est pas assez chaude, elle se couvre de buée pendant la prise d'empreinte. En pareil cas, une prise d'empreinte n'est pas possible. Après utilisation, reposez systématiquement la caméra Omnicam sur la plaque chauffante. Vous pouvez régler la température finale à laquelle le système de chauffage de la caméra chauffe la douille-miroir de la caméra Omnicam. 1. Allez dans le menu système du logiciel et cliquez sur le bouton "Configuration". 2. Cliquez sur le bouton "Appareils". 3. Cliquez sur le bouton "Omnicam". 4. Cliquez sur le bouton "Paramètres de réchauffage de la caméra". 5. Modifiez la température à l'aide du curseur. 10.4.1.2 Mode Étape Vidéo / Photo Dans l'étape "Vidéo" / "Photo", vous pouvez réaliser des vidéos intraorales et des images intraorales avec la caméra Omnicam. Prendre des photos 1. Sélectionnez l'onglet "Photo". 2. Pour déclencher la caméra, cliquez sur le bouton ou utilisez la commande au pied. Enregistrer des vidéos 1. Sélectionnez l'onglet "Vidéo". 2. Cliquez sur le bouton pour démarrer l'enregistrement vidéo ou utilisez la commande au pied. 3. Stoppez l'enregistrement en cliquant à nouveau sur le bouton ou en actionnant à nouveau la commande au pied. Visualiser les photos et les images. 1. Sélectionnez le bouton représentant un dossier "Vue". 2. Cliquez sur la flèche de gauche ou de droite pour visualiser tout ce que vous avez enregistré. Les vidéos peuvent être démarrées en cliquant sur l'icône de lecture. Conseil : En mode de prise d'empreinte, cliquez sur le bouton de droite représentant un dossier pour passer directement du mode prise d'empreinte à la vue des médias. 63 61 138 D3534 D3534.208.01.13.03 04.2018 97 10 Phase PRISE D'EMPREINTE 10.4 Réaliser la prise d'empreinte Sirona Dental Systems GmbH Manuel utilisateur CEREC SW 10.4.1.3 Guidage de la caméra PRUDENCE Après chaque utilisation Préparer la caméra après chaque patient. ➢ Suivez les instructions du chapitre "Entretien, nettoyage, désinfection et stérilisation" du manuel utilisateur de la CEREC Omnicam, afin d'éviter la contamination croisée entre patients. PRUDENCE Après chaque utilisation Nettoyez et désinfectez la caméra après chaque utilisation. ➢ Suivez les instructions de nettoyage et de désinfection afin d'éviter la contamination croisée entre patients. La caméra CEREC Omnicam prend des images qui seront mises en relation spatiale l'une par rapport à l'autre (recalage) pendant la mesure en continu. Un son bien spécifique est audible pendant la prise d'empreinte et le processus de recalage correspondant. Le flux de saisie est interrompu lorsque le recalage ne peut pas être exécuté. Le système vous en informe en émettant un son différent de celui émis pendant la prise d'empreinte. Le volume sonore peut être modifié sous Configuration et il est possible de sélectionner un autre type de son (mélodie). IMPORTANT Erreur de recalage Si une erreur de recalage se produit, vous devez retourner à un autre endroit déjà saisi. Entraînez-vous tout d'abord sur le modèle avant d'effectuer une prise d'empreinte intraorale. ➢ Déplacez la caméra CEREC Omnicam sur une position qui a été saisie avec succès. La meilleure solution consiste à trouver un endroit déjà saisi dans la zone occlusale. ð Le signal sonore correspondant aux empreintes enregistrées retentit. ➢ Poursuivez la prise d'empreinte. IMPORTANT Proposition initiale correcte impossible Si vous avez enregistré moins de 2-3 dents à côté de la position à restaurer, le logiciel CEREC n'est pas en mesure de créer une proposition initiale correcte. ➢ Réalisez systématiquement la prise d'empreinte d'au moins 2-3 dents à côté de la position à restaurer. Répartissez la prise d'empreinte en 4 séquences successives : 1. occlusal 2. buccal 3. lingual 98 63 61 138 D3534 D3534.208.01.13.03 04.2018 Sirona Dental Systems GmbH Manuel utilisateur CEREC SW 10 Phase PRISE D'EMPREINTE 10.4 Réaliser la prise d'empreinte 4. proximal 10.4.1.3.1 Balayage occlusal Important : Respectez la distance entre la surface revêtue de la plaquette en saphir de la caméra CEREC Omnicam et la surface mesurée. La distance doit être comprise entre 0 et 15 mm (valeur optimale : 5 mm). La caméra n'est pas posée directement sur les dents ou la gencive. Aucune réception de données n'a lieu si la distance est trop grande. 1. Positionnez la caméra CEREC Omnicam dans la position de démarrage. La caméra CEREC Omnicam se trouve à cet effet en vue occlusale au-dessus de la dent la plus proche de la dent préparée dans le sens distal. 2. Effectuez un balayage dans le sens mésial. Déplacez lentement la caméra CEREC Omnicam en position occlusale depuis la dent distale vers la dent mésiale en passant au-dessus de la dent préparée. Lors de prises d'empreinte de la mâchoire complète, l'ordre de balayage est modifié au passage aux dents antérieures. Le balayage lingual et labial est effectué d'abord, puis le balayage incisal. 10.4.1.3.2 Balayage buccal ü La caméra CEREC Omnicam se trouve au-dessus de la dent voisine mésiale par rapport à la préparation. 1. Tournez la caméra CEREC Omnicam de 45° à maximum 90° en position buccale. 2. Guidez la caméra CEREC Omnicam sur l'ensemble de la distance en position buccale dans le sens distal au-dessus de la dent préparée. Lors de prises d'empreinte de la mâchoire complète, effectuez un balayage buccal d'au maximum un quadrant. 63 61 138 D3534 D3534.208.01.13.03 04.2018 99 10 Phase PRISE D'EMPREINTE 10.4 Réaliser la prise d'empreinte Sirona Dental Systems GmbH Manuel utilisateur CEREC SW Lors du balayage buccal, veillez à tenir la caméra CEREC Omnicam comme une flûte traversière. Veillez à ne pas la basculer dans le sens vertical par rapport au sens de déplacement. Conseil : Entraînez-vous à guider la caméra sous un angle de 45° à 90°. 10.4.1.3.3 Balayage lingual ü La caméra CEREC Omnicam se trouve au-dessus de la dent qui se trouve à côté de la préparation dans le sens distal. 1. Tournez la caméra CEREC Omnicam de l'autre côté pour passer d'une position buccale à 90° à une position linguale de 45° à maximum 90°. 2. Guidez la caméra CEREC Omnicam sur l'ensemble de la distance en position linguale dans le sens mésial au-dessus de la dent préparée. 10.4.1.3.4 Balayage des surfaces proximales Procédez à un balayage des surfaces proximales de la dent préparée. ➢ Déplacez la caméra CEREC Omnicam en position occlusale par rapport à la dent préparée. Procédez à une prise d'empreinte des surfaces proximales dans le sens mésial et distal en effectuant un mouvement sinueux en position occlusale, buccale et linguale audessus de la dent préparée. Pour ce faire, basculez la caméra de 15° dans le sens distal et mésial pour avoir une meilleure visibilité des contacts proximaux. Remarques : ● Éliminez les tissus mous. ● Coupez la gencive mobile de manière à ce qu'il ne reste que 2-5 mm de gencive sur la dent. 100 63 61 138 D3534 D3534.208.01.13.03 04.2018 Sirona Dental Systems GmbH Manuel utilisateur CEREC SW 10 Phase PRISE D'EMPREINTE 10.4 Réaliser la prise d'empreinte ● Lors de la découpe, veillez à ne pas découper en même temps par mégarde des zones qui se trouvent p. ex. derrière le modèle ou qui sont coupées ailleurs par la ligne. ● Cette découpe doit être réalisée dans la phase EMPREINTE à l'aide de l'outil de coupe. 10.4.1.3.5 Recalage buccal Un recalage buccal permet de réaliser le contact avec l'antagoniste. ü Un balayage de la mâchoire avec la préparation a été réalisé. 1. Procédez à un balayage de la vue occlusale, buccale et linguale de l'antagoniste (voir points "Balayage occlusal [→ 99]", "Balayage buccal [→ 99]" et "Balayage lingual [→ 100]"). 2. Avant le recalage final, procédez à un balayage buccal du mordu occlusal. Il convient de réaliser ce balayage buccal à proximité de la préparation. Pour une saisie suffisante de la géométrie, procédez à l'acquisition des dents du maxillaire et de la mandibule ainsi que de 5 mm de la gencive correspondante. 10.4.1.3.6 Enregistrer les quadrants et la mâchoire La procédure de balayage suivante convient à l'acquisition d'un quadrant complet ou d'une arcade maxillaire complète. L'acquisition du premier (quatrième) quadrant s'effectue jusqu'à la deuxième dent antérieure opposée en déplaçant la caméra parallèlement à l'arcade maxillaire. Se positionner au départ du balayage ➢ Positionnez la caméra en position occlusale au-dessus de la dernière dent de droite pour démarrer le balayage. 63 61 138 D3534 D3534.208.01.13.03 04.2018 101 10 Phase PRISE D'EMPREINTE 10.4 Réaliser la prise d'empreinte Sirona Dental Systems GmbH Manuel utilisateur CEREC SW Effectuer le balayage 1. Commencez, comme indiqué ci-dessus, en position occlusale audessus de la dernière dent de droite et prenez son empreinte occlusale. Basculez la caméra de 45° en position palatinale (orale) et déplacez-la dans le sens distal vers mésial. 2. Basculez la caméra de 45° supplémentaires en position palatinale (orale) et déplacez-la en sens distal. 3. Basculez la caméra de 90° sur la surface occlusale et déplacez-la en sens mésial. 4. Basculez la caméra de 45° en position buccale et déplacez-la de nouveau en sens distal. 5. Basculez alors la caméra de 45° supplémentaires en position buccale (90° au total) et déplacez-la de nouveau en sens mésial. 102 63 61 138 D3534 D3534.208.01.13.03 04.2018 Sirona Dental Systems GmbH Manuel utilisateur CEREC SW 10 Phase PRISE D'EMPREINTE 10.4 Réaliser la prise d'empreinte Pour le deuxième (troisième) quadrant, opposé, le balayage suivant s'applique : 1. Commencez par la prise d'empreinte de la surface occlusale d'une prémolaire déjà enregistrée et déplacez la caméra, basculée de jusqu'à 90° en position palatinale (orale), sur la surface linguale des dents antérieures dans le sens médial vers distal, jusqu'à la dernière dent. 2. Basculez ensuite légèrement la caméra de 45° de manière à ce qu'elle soit déplacée de nouveau vers les dents antérieures dans le sens distal vers mésial, orientée de seulement 45° en position palatinale (orale). 3. Après avoir atteint le bloc antérieur, amenez la caméra à 45° du côté buccal et déplacez-la, dans cette position basculée de 45°, dans le sens mésial vers distal. 4. Après avoir atteint le point distal, basculez la caméra de 45° supplémentaires (90° au total) en position buccale et déplacez-la de nouveau dans le sens distal vers mésial. 5. Après avoir atteint le bloc antérieur, basculez la caméra en position occlusale et déplacez-la sur les surfaces occlusales, dans le sens mésial vers distal, jusqu'à la dernière molaire distale. Remarques : ● Éliminez les tissus mous. ● Coupez la gencive mobile de manière à ce qu'il ne reste que 2-5 mm de gencive sur la dent. 63 61 138 D3534 D3534.208.01.13.03 04.2018 103 10 Phase PRISE D'EMPREINTE 10.4 Réaliser la prise d'empreinte Sirona Dental Systems GmbH Manuel utilisateur CEREC SW ● Lors de la découpe, veillez à ne pas découper en même temps par mégarde des zones qui se trouvent p. ex. derrière le modèle ou qui sont coupées ailleurs par la ligne. ● Cette découpe doit être réalisée dans la phase EMPREINTE à l'aide de l'outil de coupe. 10.4.1.3.7 Boucler les mesures ü Les prises d'empreinte sont complètes. 1. Cliquez sur le bouton "Suivant". Ä Le modèle virtuel est calculé et représenté en couleur. Ä Les surfaces grises signalent des données manquantes dans le modèle calculé. 2. En cas de données manquantes dans la zone de la préparation, procédez à des balayages supplémentaires. 10.4.1.4 Prise d'empreinte avec la caméra CEREC Omnicam PRUDENCE Surface très chaude ! La surface revêtue de la plaquette en saphir de la caméra CEREC Omnicam est préchauffée dans le support de caméra. La température de surface de la douille-miroir peut atteindre jusqu'à 51 °C lors du prélèvement de la caméra CEREC Omnicam. Le contact avec la peau ou les muqueuses peut provoquer une sensation de chaleur désagréable. Ces températures ne provoquent toutefois pas d'endommagement de la peau ou des muqueuses. Après le prélèvement de la caméra CEREC Omnicam de son logement, la température de la douille-miroir retombe en quelques minutes (< 5 minutes) à moins de 43 °C. La caméra CEREC Omnicam convient donc pour une durée d'utilisation illimitée dans la bouche du patient. A partir d'une température ambiante de 30° C, sélectionnez uniquement les trois niveaux inférieurs de réglage du chauffage. ATTENTION Luminosité de l'image La luminosité de l'image lors de la prise d'empreinte est réglée automatiquement, de sorte qu'une luminosité optimale est toujours garantie, et ce pratiquement indépendamment de la distance entre la CEREC Omnicam et la dent. L'environnement de la dent à enregistrer doit être aussi faiblement éclairé que possible. Évitez tout type d'éclairage auxiliaire. Mettez le scialytique à l'arrêt. IMPORTANT Ne pas utiliser de tampons d'ouate dans la zone du balayage N'utilisez pas de tampons d'ouate à proximité de la zone de balayage. Les empreintes résultantes sont incorrectes si des parties de tampons d'ouate figurent dans le champ d'acquisition. 104 63 61 138 D3534 D3534.208.01.13.03 04.2018 Sirona Dental Systems GmbH Manuel utilisateur CEREC SW 10 Phase PRISE D'EMPREINTE 10.4 Réaliser la prise d'empreinte PRUDENCE Éviter la contamination croisée Des germes peuvent être transmis par les mains à des personnes, matériels ou objets non contaminés. ➢ Pour des raisons d'hygiène, portez, lors de l'utilisation de la CEREC Omnicam, des gants à usage unique pour chaque patient. PRUDENCE Pour les patients allergiques au nickel Le contact de la douille-miroir de la CEREC Omnicam avec la peau peut provoquer une réaction chez les patients allergiques au nickel. ➢ En cas d'allergie connue du patient au nickel, veillez à protéger les parties de la peau qui sont en contact avec la douille-miroir de la CEREC Omnicam. AVERTISSEMENT Risque de blessure en cas de diagnostic d'épilepsie Les patient ayant fait l'objet d'un diagnostic d'épilepsie ne doivent pas être traités avec la CEREC Omnicam. Les praticiens et les assistants dentaires ayant fait l'objet d'un diagnostic d'épilepsie ne doivent pas travailler avec la CEREC Omnicam. ü Les dents ont été séchées à l'air comprimé. 1. Passez à la phase "EMPREINTE". Ä La caméra est opérationnelle. Ä Il apparaît une image en temps réel à l'aide de laquelle vous pouvez vous orienter dans la bouche du patient. 2. Prélevez la caméra CEREC Omnicam de son support. Ä L'acquisition de données démarre dès que la caméra est tenue au-dessus d'une dent ou de la gencive. Un modèle 3D en couleur est généré automatiquement à l'écran pendant l'acquisition continue des données. Un champ blanc indique dans quelle zone s'effectue l'acquisition de données. En cas de coupure du flux de données automatique, le champ blanc disparaît et le signal audio change. En pareil cas, passez la caméra au-dessus d'une zone quelconque dont vous avez déjà réalisé la saisie. Le processus de prise d'empreinte se poursuit. 3. Actionnez la pédale ou passez le pointeur de la caméra sur l'icône Omnicam dans l'angle inférieur gauche pour quitter le processus de prise d'empreinte. Poursuivre le processus de prise d'empreinte 1. Actionnez la pédale ou cliquez avec le pointeur de la souris sur l'icône Omnicam. Ä Le processus de prise d'empreinte est lancé. 2. Poursuivez le processus de prise d'empreinte comme décrit précédemment. 63 61 138 D3534 D3534.208.01.13.03 04.2018 105 10 Phase PRISE D'EMPREINTE 10.4 Réaliser la prise d'empreinte Sirona Dental Systems GmbH Manuel utilisateur CEREC SW 10.4.1.5 Découper des zones du modèle Découpez des zones du modèle avec la fonction "Coupe". Il peut s'agir de zones dans lesquelles vous avez enregistré par mégarde des parties de tampons d'ouate ou de la joue du patient. Lors de la découpe, veillez à ne pas découper en même temps par mégarde des zones qui se trouvent p. ex. derrière le modèle ou qui sont coupées ailleurs par la ligne. ü Vous vous trouvez dans la phase "SCAN". 1. Cliquez sur la molette d'outils. 2. Cliquez sur le bouton "Coupe". Ä Le curseur se transforme en une croix. 3. Démarrez la ligne de coupe par un double-clic. 4. Cliquez pour placer d'autres points. 5. Terminez la découpe par un double-clic. Ä La zone du modèle est découpée. 6. Cliquez sur le bouton "Appliquer" pour que la modification devienne effective. Vous pouvez procéder à une nouvelle prise d'empreinte au-dessus de la zone que vous avez supprimée à l'aide de la fonction de découpe. Fermez la fenêtre d'outils en cliquant sur le bord supérieur droit. Vous pouvez ainsi à nouveau combler la zone par une prise d'empreinte. "Retour" et "Réinitialiser" Le bouton "Retour" dans les outils permet d'annuler toutes les modifications effectuées depuis le démarrage de l'outil sur la restauration sélectionnée. Le bouton "Réinitialiser" dans les outils permet d'annuler toutes les modifications effectuées depuis le démarrage de l'outil sur toutes les restaurations. 10.4.1.6 Prises d'empreintes ultérieures Depuis la phase DESIGN, vous pouvez retourner dans la phase "SCAN" pour ajouter des prises d'empreintes supplémentaires. ü Vous vous trouvez dans la phase DESIGN. 1. Cliquez sur la phase "SCAN". Ä La phase "SCAN" s'ouvre. Les catalogues d'images sont verrouillés. 2. Dans la palette latérale, cliquez sur le bouton "Déverrouiller". Ä Les catalogues d'images sont déverrouillés. Ä Vous pouvez réaliser des prises d'empreintes supplémentaires. 106 63 61 138 D3534 D3534.208.01.13.03 04.2018 Sirona Dental Systems GmbH Manuel utilisateur CEREC SW 11 Phase MODELE 11.1 Éditer un modèle 11 Phase MODELE Dans la phase "MODÈLE", les modèles virtuels sont calculés sur la base des catalogues d'images enregistrés. Si vous souhaitez traiter le modèle, passez à l'étape "Editer le modèle". Les étapes "Maxillaire", "Mandibule", "Recalage du mordu buccal" et "Définir l'axe du modèle" concernent l'ensemble du modèle (maxillaire et mandibule). Toutes les autres étapes de la phase "MODÈLE" se rapportent à la restauration sélectionnée. Ces étapes doivent être réalisées pour toutes les restaurations. 11.1 Éditer un modèle Dans l'étape "Editer le modèle", vous pouvez travailler avec les outils suivants : ● "Form" ● "Coupe" ● "Remplacer" ● "Réinitialiser le modèle" La manipulation des différents outils est décrite dans la section „Palette latérale“. 11.2 Recalage buccal Le logiciel assemble automatiquement les modèles et le signale par une coche de couleur verte au niveau de la fenêtre buccale. En cas d'impossibilité, le logiciel tente de corréler la mâchoire dans le processus suivant. Si cela s'avère impossible, vous pouvez également corréler les modèles manuellement. Corrélation manuelle Dans cette étape, il s'agit d'orienter correctement les modèles virtuels du maxillaire et de la mandibule l'un par rapport à l'autre, à l'aide de l'empreinte vestibulaire. Dans l'étape "Recalage du mordu buccal", vous pouvez travailler avec les outils suivants de la palette latérale : ● Glisser côté vestibualire ● Retourner l'empreinte vestibulaire Outil Ajustement Dans l'étape, "Outils pour mordu buccal", vous pouvez réaliser un ajustage semi-automatique du recalage buccal à l'aide de l'outil "Ajustement". Cette opération peut être nécessaire lorsque le mordu est verrouillé par un ScanPost intraoral. Astuce : L'étape "Outils pour mordu buccal" avec l'outil "Ajustement" est uniquement disponible pour le type de restauration "Pilier implantaire". 63 61 138 D3534 D3534.208.01.13.03 04.2018 107 11 Phase MODELE 11.2 Recalage buccal Sirona Dental Systems GmbH Manuel utilisateur CEREC SW Tourner la mandibule et le maxillaire ➢ Cliquez avec la touche gauche de la souris dans la zone bleue et maintenez la touche enfoncée. Ä Vous pouvez faire tourner la mandibule et le maxillaire simultanément autour de l'axe vertical. ➢ Cliquez avec la touche gauche de la souris sur la mandibule ou le maxillaire et maintenez la touche enfoncée. Ä Vous pouvez faire tourner les maxillaires individuellement comme bon vous semble. Glisser côté vestibualire 1. Faites tourner les deux modèles de manière à voir la zone de chevauchement de l'empreinte vestibulaire avec la mandibule et le maxillaire. 2. Déplacez l'empreinte vestibulaire sur la zone correspondante du maxillaire à l'aide de la souris (par glisser-déposer). Ä L'empreinte vestibulaire se recale automatiquement sur le maxillaire. Un motif "léopard" indique que le recalage a réussi. Si le recalage échoue, l'empreinte vestibulaire revient dans sa position initiale. Dans ce cas, vous devez répéter la procédure (glisser-déposer) afin de trouver une meilleure surface de corrélation. 3. Cliquez à nouveau sur l'empreinte vestibulaire et déplacez-la sur la surface correspondante de la mandibule (par glisser-déposer). Ä Un motif "léopard" indique que le recalage a réussi. Si le recalage échoue, l'empreinte vestibulaire revient dans sa position initiale. Dans ce cas, vous devez répéter la procédure (glisser-déposer) afin de trouver une meilleure surface de corrélation. Vous pouvez indifféremment faire glisser l'empreinte vestibulaire d'abord sur la mandibule ou sur le maxillaire. 108 63 61 138 D3534 D3534.208.01.13.03 04.2018 Sirona Dental Systems GmbH Manuel utilisateur CEREC SW 11 Phase MODELE 11.2 Recalage buccal Retourner l'empreinte vestibulaire Dans certains cas, l'empreinte vestibulaire est représentée à l'envers par rapport à la mandibule et au maxillaire. Dans ce cas, procédez de la manière suivante : 1. Cliquez sur la partie supérieure de l'empreinte vestibulaire et déplacez celle-ci sur le modèle inférieur. ou ➢ Dans "Outils", déplacez la souris sur le bouton "Enregistrement du mordu" et activez la commande "Retourner l'empreinte vestibulaire". Ä L'empreinte vestibulaire se tourne automatiquement et vous pouvez l'ajuster sur le maxillaire par glisser-déposer. Vous obtiendrez le même résultat en cliquant sur la partie inférieure de l'empreinte vestibulaire et en faisant glisser celle-ci sur le modèle supérieur. L'empreinte vestibulaire est représentée dans le bon sens. Le recalage est possible sans rotation. L'empreinte vestibulaire est représentée dans le mauvais sens. Lorsque vous démarrez le recalage, le logiciel détecte l'inversion et tourne l'empreinte dans le bon sens. Passer à l'étape suivante ü L'étape est entièrement terminée. ➢ Cliquez sur l'étape suivante pour poursuivre. 63 61 138 D3534 D3534.208.01.13.03 04.2018 109 11 Phase MODELE 11.3 Corrélation manuelle pour champs d'images Sirona Dental Systems GmbH Manuel utilisateur CEREC SW 11.3 Corrélation manuelle pour champs d'images Si une corrélation automatique des champs d'image n'est pas réalisée, vous pouvez assembler les champs d'image par une corrélation manuelle. Pour ce faire, placer - par double-clic - trois points sur les deux modèles. 1. Sélectionnez l'outil "Fixer des points". 2. Double-cliquez sur un endroit marquant (par ex. A) sur un modèle pour placer un point. 3. Double-cliquez ensuite sur l'endroit correspondant sur l'autre modèle (par ex. A'). Ä Ce couple de points est repéré par un arc de couleur orange. 4. Positionnez les points de référence B – B' et C – C' comme décrit au point 2 – 3. 5. Cliquez sur "Appliquer". 11.4 Outils pour mordu buccal Dans cette étape, vous pouvez ajuster manuellement le recalage buccal. Dans l'étape "Déplacer la mâchoire", vous pouvez travailler avec l'outil suivant : ● "Déplacer la mâchoire" 110 63 61 138 D3534 D3534.208.01.13.03 04.2018 Sirona Dental Systems GmbH Manuel utilisateur CEREC SW 11 Phase MODELE 11.5 Étape optionnelle : Définir l'axe du modèle Positionner le maxillaire ➢ Cliquez avec la touche gauche de la souris sur un symbole de flèche et maintenez la touche enfoncée. Ä Vous pouvez déplacer ou tourner le maxillaire dans la direction correspondante. Modifier les axes ➢ Cliquez avec la touche droite de la souris sur un symbole de flèche et maintenez la touche enfoncée. Ä Vous pouvez modifier l'axe autour duquel le maxillaire sera tourné ou déplacé. 11.5 Étape optionnelle : Définir l'axe du modèle L'axe du modèle est proposé automatiquement par le logiciel. Si la proposition n'est pas satisfaisante, vous pouvez redéfinir l'axe du modèle. Cette orientation est nécessaire pour calculer des propositions initiales optimales. 63 61 138 D3534 D3534.208.01.13.03 04.2018 111 11 Phase MODELE 11.6 Tracer le bord de la préparation Sirona Dental Systems GmbH Manuel utilisateur CEREC SW Orienter la vue occlusale (A) 1. Orientez le modèle sur la base de l'arc mandibulaire schématisé. Chaque dent doit se trouver dans le bon quadrant. 2. Ajustez les incisives sur la base de la ligne médiane représentée. Les marquages suivants vous aideront lors de l'orientation : - Réticule en T pour les points incisaux des incisives - Surface de points pour les molaires - Surface hachurée pour les prémolaires - Surface pleine pour les dents antérieures 3. Maintenez enfoncée la touche de gauche de la souris pour tourner le maxillaire ou la touche de droite pour déplacer le maxillaire. Lorsque vous déplacez un maxillaire, l'autre se déplace automatiquement en même temps. 4. Cliquez dans l'étape suivante pour tracer le bord de la préparation. ou Pour des prises d'empreinte avec scanner extra-oral : cliquez dans l'étape suivante pour passer au réglage de la ligne de crête maxillaire. Les réglages de l'axe du modèle sont automatiquement repris. Orienter la vue buccale (B) 1. Ajustez la mâchoire de telle sorte que le point incisal et les cuspides disto-buccales des premières molaires soient parallèles à la ligne d'aide horizontale. 2. Maintenez enfoncée la touche de gauche de la souris pour tourner le maxillaire ou la touche de droite pour déplacer le maxillaire. 3. Cliquez dans l'étape suivante pour tracer le bord de la préparation. ou Pour des prises d'empreinte avec scanner extra-oral : cliquez dans l'étape suivante pour passer au réglage de la ligne de crête maxillaire. Les réglages de l'axe du modèle sont automatiquement repris. Orienter la vue mésiale (C) 1. Orientez les quadrants de la mâchoire parallèlement à la ligne d'aide horizontale. 2. Maintenez enfoncée la touche de gauche de la souris pour tourner le maxillaire ou la touche de droite pour déplacer le maxillaire. 3. Cliquez dans l'étape suivante pour tracer le bord de la préparation. ou Pour des prises d'empreinte avec scanner extra-oral : cliquez dans l'étape suivante pour passer au réglage de la ligne de crête maxillaire. Les réglages de l'axe du modèle sont automatiquement repris. 11.6 Tracer le bord de la préparation Saisie automatique du bord de la préparation Si vous jugez le bord de la préparation incorrect ou si vous souhaitez affiner le bord déterminé de manière automatique, vous pouvez le corriger. 1. Commencez par un double-clic à proximité de l'endroit à corriger. 112 63 61 138 D3534 D3534.208.01.13.03 04.2018 Sirona Dental Systems GmbH Manuel utilisateur CEREC SW 11 Phase MODELE 11.6 Tracer le bord de la préparation Ä Une nouvelle ligne à corriger est coupée et reste attachée au pointeur de la souris. 2. Modifiez le tracé de la ligne en déplaçant le pointeur sur les positions correctes et en posant des points à l'aide de clics avec la touche gauche de la souris. 3. Continuez ainsi jusqu'à avoir corrigé l'endroit et terminez la ligne par un double-clic. Supprimer le bord de la préparation et le retracer 1. Pour effacer la ligne complète et la redéfinir, cliquez sur "Réinitialiser". Ä La ligne est effacée. 2. Saisissez ensuite la ligne manuellement. 3. Démarrez par un double-clic à un endroit quelconque du bord de la préparation à tracer. Ä La ligne est coupée et reste attachée au pointeur de la souris. 4. Déplacez le curseur sur le bord et rapprochez-vous du premier point. Ä Une ligne verte se positionne automatiquement le long du bord de la préparation. 5. À l'aide de clics avec la touche gauche de la souris, vous pouvez positionner des points afin de garantir la définition du tracé de la ligne. 6. Poursuivez l'opération jusqu'à arriver au premier point. 7. Un double-clic sur ce point (rouge) permet de quitter la saisie automatique. Remarques générales IMPORTANT Pendant la saisie ou pendant l'édition du bord de la préparation, vous pouvez agrandir ou réduire la vue 3D (voir "Aperçu 3D [→ 96]"), afin de garantir le positionnement correct du bord de la préparation. Veillez à maintenir longuement enfoncée la touche gauche de la souris. Un bref clic ajoute un point en limite de la préparation. Le bord de la préparation doit toujours constituer une ligne fermée. S'il est terminé, le bord de la préparation peut être édité après traçage de la dernière ligne Dès que le bord de la préparation a été entièrement créé et doté du numéro de dent, seul l'outil "Manuel" est encore disponible. Il peut être utilisé pour l'édition. Pour tracer le bord de la préparation, une procédure peut être choisie à l'aide de la palette latérale : 63 61 138 D3534 D3534.208.01.13.03 04.2018 113 11 Phase MODELE 11.6 Tracer le bord de la préparation Sirona Dental Systems GmbH Manuel utilisateur CEREC SW Procédure Présentation Utilisation "Auto" Image de hauteur Pour le traçage initial de la limite dans le cas de préparations nettes. "Manuel" Image de hauteur "Manuel avec image intensité" Image intensité Pour la correction ultérieure de la limite initiale dans le cas de préparations floues. Définition du bord de la préparation en cas de préparations nettes Astuce : Pendant la saisie, vous pouvez tourner le modèle pour avoir une meilleure vue de la limite de la préparation. Cliquez avec la touche de gauche de la souris et déplacez le modèle tout en maintenant enfoncée la touche de la souris. 1. Démarrez la définition par un double-clic à un endroit quelconque du bord de la préparation. 2. Déplacez le curseur le long du bord de la préparation. Astuce : Pour déclencher la détection automatique d'arêtes, cliquez sur le côté surélevé à proximité de l'arête. Une correction automatique intervient lors du positionnement du point suivant. 3. Poursuivez le procédé jusqu'à ce que vous soyez à nouveau arrivé au point de départ. 4. Terminez la définition par un double-clic sur le point de départ. Définition du bord de la préparation en cas de préparations floues Si, pendant la définition du bord de la préparation, vous passez sur "Manuel" dans la palette latérale, vous pouvez vous-même tracer la limite. Veillez à placer les points exactement sur l'arête et très proches les uns des autres. Passez sur "Intensité de l'image" dans la palette latérale "Outils d'analyse" si vous souhaitez voir l'image intensité lorsque la situation n'est pas claire. Conseil : La barre d'espace permet de passer d'un mode de dessin à l'autre. 114 63 61 138 D3534 D3534.208.01.13.03 04.2018 Sirona Dental Systems GmbH Manuel utilisateur CEREC SW 11 Phase MODELE 11.7 Définir l'axe d'introduction Zone de fixation La palette latérale "Outils" permet d'activer l'option "Zone de fixation" (ligne verte). Entre la ligne bleue du bord de la préparation et la ligne verte, le tracé de l'ajustement de la couronne correspond à celui du moignon. A partir de la ligne verte, le spacer est mis à la valeur réglée dans les paramètres. L'épaulement d'appui est réglé par défaut sur une largeur de 400 µm. 1. Dans la palette latérale "Outils", cliquez sur l'option "Zone de fixation". Ä L'épaulement d'appui (ligne verte) est affiché. Vous pouvez modifier le tracé de l'épaulement d'appui. 2. Commencez par un double-clic à proximité de l'endroit à corriger. Ä Une nouvelle ligne d'épaulement d'appui à corriger est coupée et reste attachée au pointeur de la souris. 3. Modifiez le tracé de la ligne en déplaçant le pointeur sur les positions correctes et en posant des points à l'aide de clics avec la touche gauche de la souris. 4. Continuez ainsi jusqu'à avoir corrigé l'endroit et terminez la ligne par un double-clic. Bord de la préparation - élément gingival Lorsque vous avez sélectionné un élément gingival pour la construction, vous devez saisir le bord de la préparation pour l'élément dans cette étape. Ceci s'effectue exactement de la même façon que le tracé manuel du bord de la préparation sur un moignon. Entrer le bord de la préparation pour la restauration suivante ➢ Continuez à tracer le bord de la préparation pour la restauration suivante en cliquant sur la restauration de votre choix dans la barre d'objets. 11.7 Définir l'axe d'introduction L'axe de la préparation est proposé automatiquement par le logiciel. Si la proposition n'est pas satisfaisante, vous pouvez redéfinir l'axe d'introduction (voir „Redéfinir l'axe d'introduction [→ 115]“). 11.7.1 Préparation de l'axe d'introduction correct Si la préparation est telle que l'axe d'introduction génère des contredépouilles perpendiculairement à la surface de mastication occlusale, il est nécessaire de modifier l'axe d'introduction. 11.7.2 Redéfinir l'axe d'introduction Conseil : les zones situées sur le bord de la préparation qui affichent une contre-dépouille dans le sens de vue sont marquées en jaune. ➢ Modifiez la position de la préparation de sorte à faire disparaître autant que possible toutes les marques de couleur. Si cela est impossible (en cas de moignons divergents, par exemple), veillez à ce que tous les bords de la préparation soient 63 61 138 D3534 D3534.208.01.13.03 04.2018 115 11 Phase MODELE 11.7 Définir l'axe d'introduction Sirona Dental Systems GmbH Manuel utilisateur CEREC SW totalement visibles dans le sens de la vue et que les contredépouilles marquées en couleur soient aussi éloignées que possible du bord de la préparation. Vous disposez de 3 possibilités pour régler l'axe d'introduction. 1. Modifiez l'axe d'introduction en tirant la boule orange dans la cible de la palette latérale à l'aide de la touche gauche de la souris. 2. Vous pouvez tirer les flèches sur la préparation à l'aide de la touche gauche de la souris. 3. Tournez le modèle dans l'axe d'introduction voulu et sélectionnez l'option "Définir l'axe de restauration" dans la palette latérale. Pour les bridges, vous pouvez redéfinir l'axe d'introduction des moignons de dents isolées. ➢ Cliquez pour cela sur la dent voulue dans le sélecteur de restauration. Ä Vous disposez de toutes les possibilités de réglage de l'axe d'introduction. MC XL = 4 axes (ici, vous pouvez uniquement régler l'axe d'introduction dans le sens bucco-lingual par rapport à l'axe du bridge. Déplacer le bord de la préparation L'option "Adapter le bord" dans la palette latérale permet de placer le bord de la préparation également en dehors de la préparation. Le bord originel de la préparation est représenté en gris et le nouvel emplacement du bord de la préparation est représenté en bleu. La restauration réalisée ultérieurement est creuse à ces endroits. 116 63 61 138 D3534 D3534.208.01.13.03 04.2018 Sirona Dental Systems GmbH Manuel utilisateur CEREC SW 11 Phase MODELE 11.7 Définir l'axe d'introduction 11.7.3 Afficher l'enveloppe de l'axe d'introduction Afin de s'assurer que la direction d'introduction n'entre pas en collision avec les dents voisines, il est possible, lors du réglage de l'axe d'introduction, de faire apparaître une courbe enveloppe symbolisant la couronne ultérieure. ü Vous êtes dans l'étape "Définir l'axe de restauration". 1. Dans la palette latérale, cochez "Afficher l'enveloppe de l'axe". Ä L'enveloppe de l'axe d'introduction s'affiche. 2. Réglez si nécessaire l'étendue de la courbe enveloppe via le curseur supplémentaire "Épaisseur de l'enveloppe" dans la palette latérale. 11.7.4 Régler l'axe d'introduction pour l'élément gingival Lorsque vous avez sélectionné un élément gingival pour la construction, vous devez saisir l'axe d'introduction de l'élément gingival dans cette étape. 11.7.5 Analyse de la préparation Cette étape peut être sélectionnée en option après la définition de l'axe d'introduction. Les analyses suivantes sont possibles ici : ● Contre-dépouilles ● Distance par rapport à l'antagoniste ● Bord de la préparation ● Nature de la surface Une légende dans l'angle supérieur gauche de la zone 3D affiche les différentes cotes. 63 61 138 D3534 D3534.208.01.13.03 04.2018 117 11 Phase MODELE 11.8 Axe de la restauration pour les parties secondaires d'implants Sirona Dental Systems GmbH Manuel utilisateur CEREC SW 11.8 Axe de la restauration pour les parties secondaires d'implants Cette étape est uniquement disponible lorsque l'indication "Pilier implantaire" a été sélectionnée. Un axe de la restauration est proposé automatiquement ; il peut être modifié manuellement. Pour ce faire, cliquez avec le bouton gauche de la souris sur le cercle orange, au centre de la cible représentée. Maintenez la touche enfoncée et modifiez l'axe de la restauration à la position souhaitée. ATTENTION Une angulation supérieure à 20° par rapport à l'axe de l'implant n'est pas autorisée. L'interdiction est visualisée par une coloration rouge de la restauration. Pour l'indication "Pilier multicouches", l'axe de la restauration correspond à l'axe d'introduction de la couronne sur la partie secondaire ou à une partie secondaire angulée. 11.9 Fermer la phase ü La phase suivante est sélectionnable. 1. Cliquez sur la phase suivante. ou ➢ Cliquez sur la double flèche. Ä Le programme passe à la phase suivante. 118 63 61 138 D3534 D3534.208.01.13.03 04.2018 Sirona Dental Systems GmbH Manuel utilisateur CEREC SW 12 Phase DESIGN 12.1 Paramètres de restauration 12 Phase DESIGN Astuce : Dans la phase DESIGN, vous pouvez grouper à l'aide des combinaisons de touches suivantes : ● Ctrl + touche gauche de la souris ● Touche Maj + touche gauche de la souris 12.1 Paramètres de restauration Vous pouvez vérifier les paramètres pour la restauration et les modifier si nécessaire avant de poursuivre. Les valeurs réglées ici se rapportent uniquement à la restauration actuelle. Cette étape est optionnelle. Si vous sautez l'étape, les paramètres globaux seront utilisés. Vous pouvez modifier les paramètres comme cela est décrit dans la section „Paramètre“. 12.2 Étape Morphologie Dans l'étape "Morphologie", vous disposez des possibilités suivantes pour opter : Outils Morphologie ● pour un calcul des restaurations entièrement basé sur la biogénérique, ● pour prescrire la forme de la dent (pour les dents antérieures), ● pour une proposition à partir d'une dent de base de données. Dans cette version, les bases de données de VITA, Candulor et Merz sont disponibles. Antérieurs supérieurs Postérieurs Le choix de la morphologie s'effectue séparément pour les dents antérieures et postérieures. Cliquez sur Forme de la dent pour prescrire une forme (pour les dents antérieures) ou sur Base de données dentaire pour choisir une dent de base de données. Biogénérique Forme de la dent BD Dent 63 61 138 D3534 D3534.208.01.13.03 04.2018 119 12 Phase DESIGN 12.3 Étape Positionner Sirona Dental Systems GmbH Manuel utilisateur CEREC SW 12.3 Étape Positionner Outils Positionnement Positionner et tourner Cadrer Passer sur Biojaw (bio maxillaire) À l'étape "Positionnement", vous pouvez modifier l'implantation des dents. Dans cette étape, les dents ne sont pas encore calculées en fonction du bord de la préparation et peuvent être déplacées librement. Vous disposez à cet effet des outils "Positionner et tourner" et "Cadrer". Déplacez la souris sur la dent considérée pour afficher les poignées de l'outil. Le repositionnement peut être réalisé individuellement pour chaque dent, mais vous pouvez aussi grouper des restaurations voisines (Ctrl/touche Maj + touche gauche de la souris) et traiter ainsi plusieurs dents en même temps. Si vous groupez les dents, le logiciel tient compte de la situation de contact des dents marquées ; ainsi, par exemple, si une dent du groupe est agrandie, les autres sont alors réduites. Le mécanisme est le même lors du positionnement des dents. Ici aussi, la taille des dents est adaptée aux nouvelles conditions modifiées. Lorsque "Linéaire" est activé, toutes les restaurations groupées sont décalées, agrandies ou réduites de la même valeur. La fonction Linéaire n'est active que lorsque plusieurs dents ont été groupées. Adoption contrainte Dans le cas de l'option "Passer sur Biojaw (bio maxillaire)", la position initiale du bord de la préparation est ignorée au profit d'un tracé uniforme de l'arc mandibulaire. Cela permet de compenser jusqu'à un certain point les mauvais alignements naturels de l'arc mandibulaire. Lorsque la fonction "Adoption contrainte" est activée (standard), la première proposition est à nouveau adaptée en termes de forme et de position afin de satisfaire à la situation de contact, à l'épaisseur de matériau et au bord de la préparation. Si vous le ne souhaitez pas, l'option peut être désactivée. La proposition est alors uniquement calculée en fonction du bord de la préparation et la forme et l'implantation restent conservées. Il se peut qu'il faille alors déposer manuellement du matériau pour que les épaisseurs de paroi de matériau soient respectées. 12.4 Traiter la restauration Le modèle virtuel sert à la visualisation et la construction d'une restauration en 3D. Dès que la restauration a été calculée, vous pouvez la modifier avec les outils de la barre d'outils. Les différents outils et leur utilisation sont décrits dans la section "Outils et fonctions de la palette latérale". Palette latérale Groupe À la place de la combinaison de touches, vous pouvez aussi utiliser la fonction "Groupe" pour traiter simultanément plusieurs restaurations. 1. Ouvrez la palette latérale "Groupe". 2. Sélectionnez la fonction "Groupe". 3. Cliquez sur les dents/restaurations voulues dans la barre d'objets. Ä La couleur de sélection orange donne des informations sur les objets regroupés. 4. Cliquez à nouveau sur le bouton "Groupe" pour désactiver le groupage et traiter ensemble les restaurations sélectionnées. 120 63 61 138 D3534 D3534.208.01.13.03 04.2018 Sirona Dental Systems GmbH Manuel utilisateur CEREC SW 12 Phase DESIGN 12.5 Fermer la phase 12.5 Fermer la phase ü La phase suivante est sélectionnable. 1. Cliquez sur la phase suivante. ou ➢ Cliquez sur la double flèche. Ä Le programme passe à la phase suivante. 63 61 138 D3534 D3534.208.01.13.03 04.2018 121 13 Phase USINAGE 13.1 Sélectionner la couleur Sirona Dental Systems GmbH Manuel utilisateur CEREC SW 13 Phase USINAGE 13.1 Sélectionner la couleur 13.1.1 CEREC SpeedFire En cas d'utilisation de Zirconia ou d'IPS e.max CAD dans un four de frittage CEREC SpeedFire, il faut sélectionner au préalable la couleur du bloc dans le logiciel. L'utilisation des paramètres adéquats est ainsi garantie. ü Vous avez sélectionné les matériaux "CEREC Zirconia", "inCoris TZI C", "inCoris TZI" ou "IPS e.max CAD" dans la phase ADMINISTRATION. 1. Sélectionnez l'étape "Sélectionner la couleur". 2. Sélectionnez la couleur voulue en cliquant dessus dans le nuancier. 3. Cliquez sur le bouton "OK" 13.1.2 CEREC Blocs C In Vous pouvez régler la couleur de la restauration et l'arête incisale pour les matériaux "CEREC Blocs C In". ü Vous avez sélectionné le matériau "CEREC Blocs C In" dans la phase ADMINISTRATION. Sélectionnez l'étape "Sélectionner la couleur". Sélectionnez la couleur voulue en cliquant dessus dans le nuancier. Cliquez sur "Bord de l'incisive". Le cas échéant, décalez le cœur de dentine de la situation concernée en sens incisal ou apical. 5. Cliquez sur le bouton "OK" 6. Le logiciel place la restauration dans le bloc en fonction des paramètres sélectionnés. 1. 2. 3. 4. 13.2 Palette latérale Usinage/Export Dans cette palette latérale, vous pouvez définir une unité de meulage et de fraisage et sélectionner un four de frittage CEREC SpeedFire (s'il est raccordé). Vous pouvez aussi y sélectionner des options d'usinage dans le sousmenu de la machine correspondante (voir "Modifier les réglages d'usinage [→ 123]"). 13.2.1 Mise à jour manuelle du firmware Si la version du firmware de l'unité de meulage et de fraisage n'est pas actuelle, un point d'exclamation rouge et une infobulle (fenêtre apparaissant lorsque l'on laisse le pointeur de la souris sur l'icône correspondante pendant 1 à 2 secondes) s'affichent. Lorsque vous cliquez sur l'icône, vous passez dans le menu de configuration correspondant de l'unité de meulage et de fraisage. Vous pouvez y effectuer une mise à jour manuelle à l'aide du bouton "Mettre à jour le microprogramme", qui s'affiche environ 5 secondes après le contrôle de l'actualité de la version. 122 63 61 138 D3534 D3534.208.01.13.03 04.2018 Sirona Dental Systems GmbH Manuel utilisateur CEREC SW 13 Phase USINAGE 13.2 Palette latérale Usinage/Export 13.2.2 Modifier les réglages d'usinage 13.2.2.1 Meulage – Options de fabrication Meulage Rapide IMPORTANT Perte de qualité Le meulage rapide peut avoir un effet négatif sur la qualité de la restauration ! Le procédé de meulage peut être accéléré sur demande pour certains matériaux. Pour ce faire, vous pouvez activer le bouton "Rapide". Ce mode est plus rapide, mais la surface de la restauration meulée est plus rugueuse. Dans ce mode, le niveau de détail est réglé automatiquement sur "Élevé" et le mode d'usinage sur "Rapide". Meulage Fin Il s'agit du mode de meulage standard, qui peut être utilisé pour toutes les indications et tous les matériaux. Dans ce mode, le niveau de détail est réglé automatiquement sur "Élevé" et le mode d'usinage sur "Normal". Meulage Extra Fin En liaison avec une MC XL (machine à 4 moteurs), vous avez la possibilité de sélectionner l'option "Extra Fin". Vous devez dans ce cas équiper votre machine des instruments suivants : ● Dans le jeu d'instruments 1 : Instruments du type "Extra Fin" : gauche – CYLINDER BUR 12 EF, droite – CYLINDER POINTED BUR 12 EF ● Dans le jeu d'instruments 2 : instruments du type "standard". Les temps de meulage sont prolongés d'env. 100 %. Dans ce mode, le niveau de détail est réglé automatiquement sur "Très élevé" et le mode d'usinage sur "Normal". IMPORTANT L'option de meulage "Extra Fin" est uniquement sélectionnable pour des céramiques ayant atteint leur résistance finale. IMPORTANT À partir de la version CEREC SW 4, le paramètre "Décalage occlusal" est réglé dans la phase FABRICATION. Cette valeur concerne uniquement le résultat de meulage et l'option n'est pas disponible pour le fraisage. Avec ce réglage, du matériau est appliqué ou retiré dans le sens occlusal sur toute la surface de mastication. Les effets ne sont pas visibles dans le logiciel. 63 61 138 D3534 D3534.208.01.13.03 04.2018 123 13 Phase USINAGE 13.2 Palette latérale Usinage/Export Sirona Dental Systems GmbH Manuel utilisateur CEREC SW 13.2.2.2 Fraisage – Options de fabrication Fraisage Rapide N'utilise pas de processus spéciaux et augmente les paramètres de coupe ainsi que les passes pour des temps d'usinage optimisés avec une très bonne qualité. Ce mode est uniquement disponible lorsque le paramètre "Epaisseur du bord" est réglé sur 100 µm ou plus pour la restauration. Dans ce mode, le niveau de détail est réglé automatiquement sur "Élevé" et le mode d'usinage sur "Rapide". Fraisage Fin Comprend les mêmes étapes de processus que le mode "Rapide" mais avec des passes réduites. Dans ce mode, le niveau de détail est réglé automatiquement sur "Élevé" et le mode d'usinage sur "Normal". Fraisage Personnalisé Ce mode offre davantage de flexibilité dans les réglages individuels du niveau de détail et du mode d'usinage. 13.2.2.3 Mode facette Mode facette Le mode facette permet de tenir compte des structures mêmes les plus fines lors du meulage et du fraisage. Cela évite que la facette et les couronnes d'incisives soient en appui. 13.2.3 Exporter restauration Vous pouvez exporter des restaurations individuelles ● pour les traiter avec le logiciel CEREC CAM SW, ● pour les enregistrer en vue de leur envoi à infiniDent ou ● pour les enregistrer sous un autre format. Conseil : Pour réutiliser des blocs entamés par fraisage, exportez la restauration dans le logiciel CEREC CAM SW. Il n'est pas possible d'appeler des blocs entamés dans l'aperçu avant usinage de CEREC SW. 124 63 61 138 D3534 D3534.208.01.13.03 04.2018 Sirona Dental Systems GmbH Manuel utilisateur CEREC SW 13 Phase USINAGE 13.3 Palette latérale Sélection de la taille du bloc Restaurations CEREC CAM La restauration est enregistrée au format *.ccam. Ce format de fichier peut uniquement être lu par le logiciel CEREC CAM SW. Fichier restauration La restauration est enregistrée en tant que fichier *.i.clab. Ce format de fichier peut être traité par infiniDent. Si vous disposez d'une licence correspondante, vous pouvez aussi enregistrer la restauration au format *.stl. Ce format peut être traité par n'importe quel autre programme capable d'interpréter des données STL. Dans le cas d'une exportation STL, vous pouvez choisir d'exporter ou non aussi le trou de perçage pour une partie secondaire (cocher ou décocher "Fermer le trou de vissage"). IMPORTANT Type et source de danger Sirona décline toute responsabilité en cas de traitement ultérieur de données *.stl dans un autre logiciel / un logiciel externe. 13.3 Palette latérale Sélection de la taille du bloc Tailles de bloc Vous pouvez sélectionner la taille de bloc adéquate dans la palette latérale "Tailles de bloc". Au départ, c'est toujours la taille de bloc sélectionnée en dernier qui est présélectionnée. IMPORTANT Un symbole d'avertissement jaune signale les tailles de bloc plus petites que la restauration actuellement sélectionnée. 13.4 Positionner la restauration dans le bloc Avec les outils de positionnement, vous pouvez déplacer le bloc autour de la restauration, le tourner et déterminer le point de séparation. Les outils sont décrits dans la section „Outils“. En cas de traitement par fraisage, 2 options sont disponibles pour le placement des attaches. Le système tente systématiquement d'imbriquer la restauration dans un bloc (plusieurs points de séparation). Pour une utilisation optimale du bloc, le logiciel opte, dans le cas d'éléments individuels, pour un seul point de séparation. En choisissant un bloc de plus grande taille, vous pouvez à tout moment générer un nouvelle imbrication de la restauration. 63 61 138 D3534 D3534.208.01.13.03 04.2018 125 13 Phase USINAGE 13.5 Modifier la taille du bloc Sirona Dental Systems GmbH Manuel utilisateur CEREC SW 13.5 Modifier la taille du bloc La taille du bloc est proposé automatiquement par le logiciel. Vous pouvez modifier la taille de bloc via la palette latérale "Tailles de bloc". ➢ Dans la palette latérale, cliquez sur la taille de bloc souhaitée. Pour des raisons de taille, les blocs qui ne conviennent pas sont repérés dans la palette latérale par une icône supplémentaire. Ä La restauration est positionnée dans le bloc que vous avez sélectionné. 13.6 Démarrer le processus de fabrication Une fois que la construction est terminée et que vous avez examiné la restauration dans l'aperçu, vous pouvez fabriquer la restauration. Pour de plus amples informations sur le meulage ou le fraisage, consultez la notice d'utilisation de l'appareil correspondant. 126 63 61 138 D3534 D3534.208.01.13.03 04.2018 Sirona Dental Systems GmbH Manuel utilisateur CEREC SW 14 Exemples de construction 14.1 Partie secondaire - Biogénérique individuel - MultiLayer 14 Exemples de construction 14.1 Partie secondaire - Biogénérique individuel MultiLayer Cet exemple décrit la procédure de construction d'une partie secondaire avec la couronne adaptée en présence de dents adjacentes intactes. Exemple de construction "Pilier implantaire" avec le mode de design "Biogénérique individuelle" ("Fractionner" : "Multicouche") au niveau de la dent 26 (#14) 14.1.1 Créer une nouvelle restauration ü Vous avez sélectionné un cas ou créé un nouveau cas. ü Vous vous trouvez dans la phase ADMINISTRATION. Sélectionnez le mode de restauration "Pilier implantaire". Sélectionnez le type de restauration "Pilier multicouches". Sélectionnez le mode de design "Biogénérique individuelle". Sélectionnez comme matériau d'armature un matériau du fabricant souhaité pour la fabrication de la partie secondaire. 5. Sélectionnez comme structure de recouvrement un matériau du fabricant voulu pour la fabrication de la couronne. 6. En option : Si vous utilisez plusieurs unités de meulage et de fraisage, vous pouvez sélectionner à l'étape "Sélectionner unité d'usinage" la machine que vous voulez utiliser pour le cas. 7. Sélectionnez la TiBase souhaitée. 1. 2. 3. 4. IMPORTANT Les TiBase ne sont pas toutes sélectionnables Il se peut que toutes les TiBase ne soient pas sélectionnables selon le matériau sélectionné pour l'armature et le pays pour lequel votre installation est prévue. 8. Choisissez d'utiliser une TiBase ou un ScanPost pour le balayage. IMPORTANT En cas d'application intraorale : ScanPost recommandé En cas d'application intraorale, il est recommandé d'utiliser un ScanPost, car c'est la seule solution pour vérifier le positionnement correct du scanbody. 9. Cliquez sur la dent pour laquelle la restauration doit être créée. Ä La dent voulue est sélectionnée. 10. Passez à la phase EMPREINTE. 63 61 138 D3534 D3534.208.01.13.03 04.2018 127 14 Exemples de construction 14.1 Partie secondaire - Biogénérique individuel - MultiLayer Sirona Dental Systems GmbH Manuel utilisateur CEREC SW 14.1.2 Enregistrement de la préparation 1. Enregistrez la préparation (voir "Phase PRISE D'EMPREINTE [→ 95]"). 2. Si vous avez formé un profil d'émergence, il est recommandé de réaliser la prise d'empreinte de cette zone immédiatement après le retrait du capuchon de cicatrisation. 3. En option, vous pouvez réaliser des prises d'empreinte de la mâchoire opposée et pour le recalage buccal. 4. Posez maintenant le ScanPost avec Scanbody. Passez dans le catalogue d'images "Scanbody" pour la mâchoire considérée et prenez l'empreinte du Scanbody. ATTENTION ! Veillez à ce que le ScanPost lui-même ainsi que la transition entre la gencive et le ScanPost soient enregistrés correctement et sans interruption. 5. Veillez à enregistrer aussi des zones voisines (systématiquement deux dents supplémentaires) pour garantir le recalage par rapport à la prise d'empreinte de la préparation. 6. Une fois que toutes les empreintes nécessaires sont présentes, passez à la phase MODÈLE. 14.1.3 Éditer un modèle ü L'étape Editer le modèle est active. 1. A l'aide de l'outil "Form", appliquez ou retirez du matériau, ou lissez le matériau (voir Modeler). 2. A l'aide de l'outil "Coupe", découpez les zones d'image inutiles (voir Découper des zones du modèle [→ 69]). 3. Corrigez les défauts à l'aide de l'outil "Remplacer" (voir Corriger des défauts [→ 70]). 14.1.4 Recalage du mordu ü L'étape "Enregistrement du mordu" est optionnelle. En règle générale, le recalage buccal s'effectue automatiquement. ➢ Réaliser le cas échéant un recalage buccal manuel (voir "Recalage buccal [→ 107]"). 14.1.5 Définir l'axe du modèle ü L'étape "Définir l'axe du modèle" est active. ➢ Définissez les axes pour l'orientation du modèle (voir Définir l'axe du modèle). Veillez à ce que la représentation soit cohérente. 128 63 61 138 D3534 D3534.208.01.13.03 04.2018 Sirona Dental Systems GmbH Manuel utilisateur CEREC SW 14 Exemples de construction 14.1 Partie secondaire - Biogénérique individuel - MultiLayer 14.1.6 Masquer des zones ü L'étape "Zone d'ajustage" est active. ➢ Découpez le contour distal et le contour mésial en traçant pour chacun une ligne ouverte (voir "Ajuster la préparation"). 14.1.7 Sélectionner un scanbody ü L'étape "Cliquez sur la tête du scanbody" est active. ➢ Cliquez deux fois sur le scanbody que vous êtes en train de traiter. 14.1.8 Editer la ligne de base L'étape "Editer la ligne de base" est active. La ligne de base (ligne d'émergence, en bleu) est automatiquement proposée (A). Si vous avez désélectionné l'option "Utiliser le masque gingival", un profil d'émergence est automatiquement proposé (B). Si nécessaire, adaptez la ligne de base de la manière suivante. 1. Démarrez la saisie par un double-clic à un endroit quelconque de la ligne de base. Tracez une nouvelle ligne de base en cliquant le long du tracé souhaité. 2. Terminez la saisie par un double-clic sur un point de l'ancienne ligne de base. 63 61 138 D3534 D3534.208.01.13.03 04.2018 129 14 Exemples de construction 14.1 Partie secondaire - Biogénérique individuel - MultiLayer Sirona Dental Systems GmbH Manuel utilisateur CEREC SW IMPORTANT Vous pouvez éditer de la ligne de base dans le cas d'un profil d'émergence automatique comme dans le cas d'un profil d'émergence basé sur la gencive. La ligne de base pour des éléments intermédiaires peut aussi être saisie sur le masque gingival. Pour ce faire, il faut activer l'option correspondante dans l'outil. 14.1.9 Définir l'axe de la restauration Définissez l'angulation pour la partie secondaire (voir "Axe de la restauration pour les parties secondaires d'implants [→ 118]"). 14.1.10 Adapter les paramètres ü L'étape "Paramètres de restauration" est optionnelle. 1. Adaptez les paramètres si nécessaire. 2. Confirmez la modification en cliquant sur "Ok". Ä La proposition initiale est ensuite calculée automatiquement. 14.1.11 Traiter la restauration Le modèle virtuel sert à la visualisation et la construction d'une restauration en 3D. Dès que la restauration a été calculée, vous pouvez la modifier avec les outils de la barre d'outils. Les différents outils et leur utilisation sont décrits dans la section "Palette latérale [→ 21]". Il est préférable de finaliser tout d'abord la forme extérieure de la restauration avant de la subdiviser en partie secondaire et couronne. Commencez tout d'abord par les outils grossiers et positionnez la restauration. Exécutez alors de petites corrections. Les recommandations de traitement pour la zone de la couronne sont les mêmes que pour les couronnes. Pour adapter le profil d'émergence, il est recommandé d'utiliser l'outil "Shape" / "Circulaire". Traiter les couches une par une ü L'étape "Editer la restauration" est active. 1. Sélectionnez l'outil "Fractionner". Ä La couronne apparaît en transparence. 130 63 61 138 D3534 D3534.208.01.13.03 04.2018 Sirona Dental Systems GmbH Manuel utilisateur CEREC SW 14 Exemples de construction 14.2 Partie secondaire - Biogénérique individuel 2. Amenez le pointeur de la souris au bord inférieur de l'image. Ä Le choix de la restauration s'étend. 2 restaurations sont représentées pour la position de la dent. 3. Cliquez sur l'icône Couronne ou Partie secondaire pour passer d'une restauration à l'autre. 4. Traitez la restauration active à l'aide des outils de la palette latérale. 5. Commencez par le traitement de la partie secondaire. Utilisez l'outil "Cadrer" pour adapter la hauteur de la partie secondaire et le tracé de l'épaulement. 6. Notez que des modifications au niveau de la partie secondaire se répercutent sur la conception de la couronne. Le passage à la couronne vous permet de vérifier p. ex. si l'épaisseur de paroi minimale de la couronne est encore respectée après un amincissement de l'épaulement. Passez à la phase FABRICATION. Les deux couches de la restauration doivent être usinées une par une. 14.1.12 Fabriquer les restaurations 1. Dans l'étape "Unité d'usinage", sélectionnez l'appareil avec lequel la restauration doit être usinée. 2. Si nécessaire, modifiez la taille du bloc dans l'étape "Changer la taille du bloc". 3. Dans l'étape "Ajuster la position d'usinage", positionnez le cas échéant la position de la restauration dans le bloc. 4. Démarrez le processus d'usinage. 14.2 Partie secondaire - Biogénérique individuel Cet exemple décrit la procédure de construction d'une couronne directement vissée en présence de dents adjacentes intactes. Exemple de construction "Pilier implantaire" avec le mode de design "Biogénérique individuelle" au niveau de la dent 26 (#14) 14.2.1 Créer une nouvelle restauration ü Vous avez sélectionné un cas ou créé un nouveau cas. ü Vous vous trouvez dans la phase ADMINISTRATION. Sélectionnez le mode de restauration "Pilier implantaire". Sélectionnez le type de restauration "Couronne vissée". Sélectionnez le mode de design "Biogénérique individuelle". Sélectionnez un matériau du fabricant voulu pour la fabrication de la couronne. 5. En option : Si vous utilisez plusieurs unités de meulage et de fraisage, vous pouvez sélectionner à l'étape "Sélectionner unité d'usinage" la machine que vous voulez utiliser pour le cas. 6. Sélectionnez la TiBase souhaitée. 1. 2. 3. 4. 63 61 138 D3534 D3534.208.01.13.03 04.2018 131 14 Exemples de construction 14.2 Partie secondaire - Biogénérique individuel Sirona Dental Systems GmbH Manuel utilisateur CEREC SW IMPORTANT Les TiBase ne sont pas toutes sélectionnables Il se peut que toutes les TiBase ne soient pas sélectionnables selon le matériau sélectionné pour l'armature et le pays pour lequel votre installation est prévue. 7. Choisissez d'utiliser une TiBase ou un ScanPost pour le balayage. IMPORTANT En cas d'application intraorale : ScanPost recommandé En cas d'application intraorale, il est recommandé d'utiliser un ScanPost, car c'est la seule solution pour vérifier le positionnement correct du scanbody. 8. Cliquez sur la dent pour laquelle la restauration doit être créée. Ä La dent voulue est sélectionnée. 9. Passez à la phase EMPREINTE. 14.2.2 Enregistrement de la préparation 1. Enregistrez la préparation (voir "Phase PRISE D'EMPREINTE [→ 95]"). 2. Si vous avez formé un profil d'émergence, il est recommandé de réaliser la prise d'empreinte de cette zone immédiatement après le retrait du capuchon de cicatrisation. 3. En option, vous pouvez réaliser des prises d'empreinte de la mâchoire opposée et pour le recalage buccal. 4. Posez maintenant le ScanPost avec Scanbody. Passez dans le catalogue d'images "Scanbody" pour la mâchoire considérée et prenez l'empreinte du Scanbody. ATTENTION ! Veillez à ce que le ScanPost lui-même ainsi que la transition entre la gencive et le ScanPost soient enregistrés correctement et sans interruption. 5. Veillez à enregistrer aussi des zones voisines (systématiquement deux dents supplémentaires) pour garantir le recalage par rapport à la prise d'empreinte de la préparation. 6. Une fois que toutes les empreintes nécessaires sont présentes, passez à la phase MODÈLE. 14.2.3 Éditer un modèle ü L'étape Editer le modèle est active. 1. A l'aide de l'outil "Form", appliquez ou retirez du matériau, ou lissez le matériau (voir Modeler). 2. A l'aide de l'outil "Coupe", découpez les zones d'image inutiles (voir Découper des zones du modèle [→ 69]). 3. Corrigez les défauts à l'aide de l'outil "Remplacer" (voir Corriger des défauts [→ 70]). 132 63 61 138 D3534 D3534.208.01.13.03 04.2018 Sirona Dental Systems GmbH Manuel utilisateur CEREC SW 14 Exemples de construction 14.2 Partie secondaire - Biogénérique individuel 14.2.4 Recalage du mordu ü L'étape "Enregistrement du mordu" est optionnelle. En règle générale, le recalage buccal s'effectue automatiquement. ➢ Réaliser le cas échéant un recalage buccal manuel (voir "Recalage buccal [→ 107]"). 14.2.5 Définir l'axe du modèle ü L'étape "Définir l'axe du modèle" est active. ➢ Définissez les axes pour l'orientation du modèle (voir Définir l'axe du modèle). Veillez à ce que la représentation soit cohérente. 14.2.6 Masquer des zones ü L'étape "Zone d'ajustage" est active. ➢ Découpez le contour distal et le contour mésial en traçant pour chacun une ligne ouverte (voir "Ajuster la préparation"). 14.2.7 Sélectionner un scanbody ü L'étape "Cliquez sur la tête du scanbody" est active. ➢ Cliquez deux fois sur le scanbody que vous êtes en train de traiter. 14.2.8 Editer la ligne de base L'étape "Editer la ligne de base" est active. 63 61 138 D3534 D3534.208.01.13.03 04.2018 133 14 Exemples de construction 14.2 Partie secondaire - Biogénérique individuel Sirona Dental Systems GmbH Manuel utilisateur CEREC SW La ligne de base (ligne d'émergence, en bleu) est automatiquement proposée (A). Si vous avez désélectionné l'option "Utiliser le masque gingival", un profil d'émergence est automatiquement proposé (B). Si nécessaire, adaptez la ligne de base de la manière suivante. 1. Démarrez la saisie par un double-clic à un endroit quelconque de la ligne de base. Tracez une nouvelle ligne de base en cliquant le long du tracé souhaité. 2. Terminez la saisie par un double-clic sur un point de l'ancienne ligne de base. IMPORTANT Vous pouvez éditer de la ligne de base dans le cas d'un profil d'émergence automatique comme dans le cas d'un profil d'émergence basé sur la gencive. La ligne de base pour des éléments intermédiaires peut aussi être saisie sur le masque gingival. Pour ce faire, il faut activer l'option correspondante dans l'outil. 14.2.9 Définir l'axe de la restauration Il est possible de sauter cette étape de travail. 14.2.10 Adapter les paramètres ü L'étape "Paramètres de restauration" est optionnelle. 1. Adaptez les paramètres si nécessaire. 2. Confirmez la modification en cliquant sur "Ok". Ä La proposition initiale est ensuite calculée automatiquement. 14.2.11 Traiter la restauration Le modèle virtuel sert à la visualisation et la construction d'une restauration en 3D. Dès que la restauration a été calculée, vous pouvez la modifier avec les outils de la barre d'outils. 134 63 61 138 D3534 D3534.208.01.13.03 04.2018 Sirona Dental Systems GmbH Manuel utilisateur CEREC SW 14 Exemples de construction 14.3 Partie secondaire - armature Les différents outils et leur utilisation sont décrits dans la section "Palette latérale [→ 21]". Commencez tout d'abord par les outils grossiers et positionnez la restauration. Exécutez alors de petites corrections. Les recommandations de traitement pour la zone de la couronne sont les mêmes que pour les couronnes. Pour adapter le profil d'émergence, il est recommandé d'utiliser l'outil "Shape" / "Circulaire". ü L'étape "Editer la restauration" est active. ➢ Traitez la restauration à l'aide des outils de la palette latérale. 14.2.12 Usiner la restauration 1. Dans l'étape "Unité d'usinage", sélectionnez l'appareil avec lequel la restauration doit être usinée. 2. Si nécessaire, modifiez la taille du bloc dans l'étape "Changer la taille du bloc". 3. Dans l'étape "Ajuster la position d'usinage", positionnez le cas échéant la position de la restauration dans le bloc. 4. Démarrez l'usinage. 14.3 Partie secondaire - armature Cet exemple décrit la procédure de construction d'une partie secondaire. Exemple de construction "Pilier implantaire" avec le mode de design "Armature" au niveau de la dent 26 (#14) 14.3.1 Créer une nouvelle restauration ü Vous avez sélectionné un cas ou créé un nouveau cas. ü Vous vous trouvez dans la phase ADMINISTRATION. 1. Sélectionnez le mode de restauration "Pilier implantaire". 2. Sélectionnez le type de restauration "Pilier d'armature". 3. Sélectionnez un matériau du fabricant voulu pour la fabrication de la partie secondaire. 4. En option : Si vous utilisez plusieurs unités de meulage et de fraisage, vous pouvez sélectionner à l'étape "Sélectionner unité d'usinage" la machine que vous voulez utiliser pour le cas. 5. Sélectionnez la TiBase souhaitée. IMPORTANT Les TiBase ne sont pas toutes sélectionnables Il se peut que toutes les TiBase ne soient pas sélectionnables selon le matériau sélectionné pour l'armature et le pays pour lequel votre installation est prévue. 6. Choisissez d'utiliser une TiBase ou un ScanPost pour le balayage. 63 61 138 D3534 D3534.208.01.13.03 04.2018 135 14 Exemples de construction 14.3 Partie secondaire - armature Sirona Dental Systems GmbH Manuel utilisateur CEREC SW IMPORTANT En cas d'application intraorale : ScanPost recommandé En cas d'application intraorale, il est recommandé d'utiliser un ScanPost, car c'est la seule solution pour vérifier le positionnement correct du scanbody. 7. Cliquez sur la dent pour laquelle la restauration doit être créée. Ä La dent voulue est sélectionnée. 8. Passez à la phase EMPREINTE. 14.3.2 Enregistrement de la préparation 1. Enregistrez la préparation (voir "Phase PRISE D'EMPREINTE [→ 95]"). 2. Si vous avez formé un profil d'émergence, il est recommandé de réaliser la prise d'empreinte de cette zone immédiatement après le retrait du capuchon de cicatrisation. 3. En option, vous pouvez réaliser des prises d'empreinte de la mâchoire opposée et pour le recalage buccal. 4. Posez maintenant le ScanPost avec Scanbody. Passez dans le catalogue d'images "Scanbody" pour la mâchoire considérée et prenez l'empreinte du Scanbody. ATTENTION ! Veillez à ce que le ScanPost lui-même ainsi que la transition entre la gencive et le ScanPost soient enregistrés correctement et sans interruption. 5. Veillez à enregistrer aussi des zones voisines (systématiquement deux dents supplémentaires) pour garantir le recalage par rapport à la prise d'empreinte de la préparation. 6. Une fois que toutes les empreintes nécessaires sont présentes, passez à la phase MODÈLE. 14.3.3 Éditer un modèle ü L'étape Editer le modèle est active. 1. A l'aide de l'outil "Form", appliquez ou retirez du matériau, ou lissez le matériau (voir Modeler). 2. A l'aide de l'outil "Coupe", découpez les zones d'image inutiles (voir Découper des zones du modèle [→ 69]). 3. Corrigez les défauts à l'aide de l'outil "Remplacer" (voir Corriger des défauts [→ 70]). 14.3.4 Recalage du mordu ü L'étape "Enregistrement du mordu" est optionnelle. En règle générale, le recalage buccal s'effectue automatiquement. ➢ Réaliser le cas échéant un recalage buccal manuel (voir "Recalage buccal [→ 107]"). 136 63 61 138 D3534 D3534.208.01.13.03 04.2018 Sirona Dental Systems GmbH Manuel utilisateur CEREC SW 14 Exemples de construction 14.3 Partie secondaire - armature 14.3.5 Définir l'axe du modèle ü L'étape "Définir l'axe du modèle" est active. ➢ Définissez les axes pour l'orientation du modèle (voir Définir l'axe du modèle). Veillez à ce que la représentation soit cohérente. 14.3.6 Masquer des zones ü L'étape "Zone d'ajustage" est active. ➢ Découpez le contour distal et le contour mésial en traçant pour chacun une ligne ouverte (voir "Ajuster la préparation"). 14.3.7 Sélectionner un scanbody ü L'étape "Cliquez sur la tête du scanbody" est active. ➢ Cliquez deux fois sur le scanbody que vous êtes en train de traiter. 14.3.8 Editer la ligne de base L'étape "Editer la ligne de base" est active. La ligne de base (ligne d'émergence, en bleu) est automatiquement proposée (A). Si vous avez désélectionné l'option "Utiliser le masque gingival", un profil d'émergence est automatiquement proposé (B). Si nécessaire, adaptez la ligne de base de la manière suivante. 63 61 138 D3534 D3534.208.01.13.03 04.2018 137 14 Exemples de construction 14.3 Partie secondaire - armature Sirona Dental Systems GmbH Manuel utilisateur CEREC SW 1. Démarrez la saisie par un double-clic à un endroit quelconque de la ligne de base. Tracez une nouvelle ligne de base en cliquant le long du tracé souhaité. 2. Terminez la saisie par un double-clic sur un point de l'ancienne ligne de base. IMPORTANT Vous pouvez éditer de la ligne de base dans le cas d'un profil d'émergence automatique comme dans le cas d'un profil d'émergence basé sur la gencive. La ligne de base pour des éléments intermédiaires peut aussi être saisie sur le masque gingival. Pour ce faire, il faut activer l'option correspondante dans l'outil. 14.3.9 Définir l'axe de la restauration Il est possible de sauter cette étape de travail. 14.3.10 Adapter les paramètres ü L'étape "Paramètres de restauration" est optionnelle. 1. Adaptez les paramètres si nécessaire. 2. Confirmez la modification en cliquant sur "Ok". Ä La proposition initiale est ensuite calculée automatiquement. 14.3.11 Traiter la restauration Le modèle virtuel sert à la visualisation et la construction d'une restauration en 3D. Dès que la restauration a été calculée, vous pouvez la modifier avec les outils de la barre d'outils. Les différents outils et leur utilisation sont décrits dans la section "Palette latérale [→ 21]". Utilisez l'outil "Cadrer" pour adapter la taille générale et la forme de la partie secondaire. Lorsque l'épaulement a été défini, il est recommandé d'adapter le profil d'émergence à l'aide de l'outil "Shape" / "Circulaire". ü L'étape "Editer la restauration" est active. ➢ Traitez la restauration à l'aide des outils de la palette latérale. 14.3.12 Usiner la restauration 1. Dans l'étape "Unité d'usinage", sélectionnez l'appareil avec lequel la restauration doit être usinée. 2. Si nécessaire, modifiez la taille du bloc dans l'étape "Changer la taille du bloc". 3. Dans l'étape "Ajuster la position d'usinage", positionnez le cas échéant la position de la restauration dans le bloc. 4. Démarrez l'usinage. 138 63 61 138 D3534 D3534.208.01.13.03 04.2018 Sirona Dental Systems GmbH Manuel utilisateur CEREC SW 15 Conseils et astuces 15.1 Raccourcis clavier 15 Conseils et astuces 15.1 Raccourcis clavier Astuce : Pour connaître les raccourcis clavier, appuyez sur la touche "Alt" du clavier et maintenez-la enfoncée. Toutes les fonctions disponibles, accessibles par des raccourcis claviers, sont visibles sur les boutons correspondants. Menu système Raccourcis clavier Signification Ctrl + N Ferme le cas actuel et l'application retourne à l'écran de démarrage. Ctrl + S Enregistre le cas actuel. Ctrl + Alt + S Enregistre le cas actuel sous un autre patient. Ctrl + I Ouvre la boîte de dialogue d'importation de fichier pour importer un fichier. Ctrl + E Ouvre la boîte de dialogue d'exportation de fichier pour exporter le cas actuel. Ctrl + Q, Alt + F4 Ferme l'application. F1 Ouvre l'aide Alt + F2 Ouvre la configuration F11 Mode plein écran Phases Raccourcis clavier Signification Ctrl + F1 Passe à la phase ADMINISTRATION, si disponible. Ctrl + F2 Passe à la phase SCAN, si disponible. Ctrl + F3 Passe à la phase MODÈLE, si disponible. Ctrl + F4 Passe à la phase DESIGN, si disponible. Ctrl + F5 Passe à la phase FABRICATION, si disponible. Ctrl + F2 Ouvre la configuration, si celle-ci est disponible. Appeler la molette d'outils et la palette latérale 63 61 138 D3534 D3534.208.01.13.03 04.2018 Raccourcis clavier Signification Alt + V Ouvre le menu "Options de visualisation" dans la palette latérale. Alt+ T Ouvre le menu "Outils" dans la palette latérale. Alt + D Ouvre le menu "Afficher objets" dans la palette latérale. Alt +A Ouvre le menu "Outils d'analyse" dans la palette latérale. 139 15 Conseils et astuces 15.1 Raccourcis clavier Sirona Dental Systems GmbH Manuel utilisateur CEREC SW Raccourcis clavier Signification Alt +L Ouvre le menu "Options pour éditer". Ctrl + Num 3 Passe à la vue buccale, gauche Ctrl + Num 5 Passe à la vue centrée Ctrl + Num 2 Passe à la vue cervicale, dessous Ctrl + Num 9 Passe à la vue distale, arrière Ctrl + Num 7 Passe à la vue linguale, droite Ctrl + Num 1 Passe à la vue mésiale, avant Ctrl + Num 8 Passe à la vue occlusale, dessus Outils d'analyse Raccourcis clavier Signification Ctrl + O Affiche ou masque les contacts occlusaux Ctrl + B Affiche ou masque la cavité du modèle. Ctrl + C Démarre/arrête l'outil d'analyse "Coupe". Ctrl + D Affiche ou masque les détails au niveau du pointeur de la souris Ctrl + T Démarre/arrête l'outil d'analyse de distance. Ctrl + G Affiche ou masque la trame. Ctrl + Alt + M Affiche ou masque la couleur du modèle. Acquisitions Raccourcis clavier Signification 1 Passer dans le catalogue d'images Mandibule 2 Passer dans le catalogue d'images Maxillaire 3 Passer dans le catalogue d'images Vestibulaire 4-9 Ajoute des catalogues d'images dans l'ordre à la palette latérale et permet de les sélectionner directement. Flèche vers la droite Passe vers la droite au catalogue d'images suivant. S'il n'existe pas encore, le catalogue d'images correspondant est créé. Flèche vers la gauche Passe vers la gauche au catalogue d'images suivant. S'il n'existe pas encore, le catalogue d'images correspondant est créé. 140 Barre d'espacement Mise en marche/à l'arrêt de la caméra Entrée (Return) Passe au mode manuel ou déclenche une prise d'empreinte 63 61 138 D3534 D3534.208.01.13.03 04.2018 Sirona Dental Systems GmbH Manuel utilisateur CEREC SW 15 Conseils et astuces 15.1 Raccourcis clavier Raccourcis clavier Signification + Démarre les prises d'empreintes en mode automatique - Arrête les prises d'empreintes en mode automatique Outils – Editer la restauration Raccourcis clavier Signification Alt + F Ouvre l'outil "Form". Alt + S Ouvre l'outil "Shape". Alt + R Ouvre l'outil "Réduire". Alt + B Ouvre l'outil "Variation Biogénérique". Alt + C Ouvre l'outil "Points de contact". Alt + M Ouvre l'outil "Positionner et tourner". Alt + X Ouvre l'outil "Recalculer". Alt + L Ouvre l'outil "Lignes du connecteur". Alt + 0 Ouvre l'outil "Déplacement connecteur". Alt + I Ouvre l'outil "Variation faciale". Alt + E Ouvre l'outil "Editer la ligne de base". Ctrl + C Active l'outil d'analyse "Coupe". Outils – Editer le modèle Raccourcis clavier Signification Alt + C Ouvre l'outil "Coupe". Alt + E Ouvre l'outil "Remplacer outil...". Alt + F Ouvre l'outil "Form". Alt + R Ouvre l'outil "Réinitialiser le modèle". Ctrl + Z Annuler Ctrl + Y Répéter Ctrl + Alt + Z Annule les modifications effectuées avec l'outil Ctrl + C Copier Ctrl + V Insérer Ctrl + X Couper Ctrl + A Tout sélectionner Outils – Afficher objets 63 61 138 D3534 D3534.208.01.13.03 04.2018 Raccourcis clavier Signification Ctrl + B Affiche ou masque la cavité du modèle. Ctrl + M Ouvre l'outil "Epaisseur minimale". Ctrl + U Masque la mâchoire dans laquelle se trouve la restauration active. 141 16 Portail Sirona Connect 16.1 Démarrer le portail Sirona Connect Sirona Dental Systems GmbH Manuel utilisateur CEREC SW 16 Portail Sirona Connect 16.1 Démarrer le portail Sirona Connect ü La fenêtre de démarrage est active. ➢ Dans le menu des étapes, cliquez sur le bouton "Portail CEREC Connect". Ä La fenêtre de connexion s'affiche. Ici, vous pouvez vous connecter au portail Sirona Connect. Vous devez vous inscrire en tant que praticien dentaire sur la page d'accueil du site Sirona Connect. Données du modèle sur le portail Sirona Connect Dans Sirona Connect, les données de contact des utilisateurs sont enregistrées et utilisées le cas échéant pour la prise de contact par Sirona. Dans la mesure du possible, les utilisateurs doivent envoyer les données de patients uniquement sous forme anonymisée via Sirona Connect. Sirona Connect efface régulièrement ces données. 16.2 Inscription et fonctions du portail Sirona Connect 1. Allez sur la page d'accueil de Sirona Connect et cliquez sur "Enregistrement du praticien". Ä Le logiciel d'application vous guide tout au long du processus d'inscription. 2. Entrez toutes les informations nécessaires. Ä Au terme de l'inscription, vous recevrez de Sirona Connect un E-Mail avec un lien d'activation. 3. Cliquez sur le lien dans l'E-Mail pour activer votre compte. Sous "Mon compte", vous avez la possibilité de modifier vos données d'utilisateur et d'entrer des informations supplémentaires telles que votre nom d'utilisateur Skype™. Sous "Mes laboratoires favoris", vous pouvez ajouter jusqu'à 5 laboratoires avec lesquels vous pouvez travailler via Sirona Connect. Pour ce faire, cliquez sur "Rechercher des labos" et entrez au moins votre code postal et une zone de recherche. Avec les boutons "ajouter" et "supprimer", vous pouvez adapter vos laboratoires préférés. Le lien "Portails externes" vous offre la possibilité de combiner le portail Sirona Connect avec d'autres portails. Lorsque vous vous connectez à d'autres portails, les conditions légales de protection des données applicables sont celles de l'autre portail. Selon le portail externe, vous avez besoin de données d'accès pour ouvrir une session. Dans cette zone, vous pouvez en outre modifier votre mot de passe et afficher votre liste d'ordres Sirona Connect. 142 63 61 138 D3534 D3534.208.01.13.03 04.2018 Sirona Dental Systems GmbH Manuel utilisateur CEREC SW 16 Portail Sirona Connect 16.3 Inscription au portail depuis le logiciel Sirona Connect Le lien "Administration des utilisateurs" vous permet de créer de nouveaux utilisateurs, p. ex. si vous travaillez à plusieurs dans votre cabinet, et de gérer leurs droits d'accès. 16.3 Inscription au portail depuis le logiciel Sirona Connect 1. Entrez le nom d'utilisateur et le mot de passe. 2. Si vous souhaitez que le nom d'utilisateur et le mot de passe soient enregistrés, cochez la case correspondante. 3. Dans le menu des étapes, cliquez sur "Ok". Ä Le chargement des données s'effectue parallèlement à la saisie des informations dans le portail. 16.4 Vérifier les informations sur les restaurations Lors de la première étape, vous pouvez vérifier les informations sur les restaurations. Les informations sur les restaurations sont représentées à gauche dans la vue d'ensemble pour chacune des restaurations qui ont été créées dans la phase "ADMINISTRATION". Si les données ne sont pas correctes, vous devez les modifier dans la phase "ADMINISTRATION". Vous pouvez quitter le portail via "Quitter le portail". Si les données sont correctes, vous pouvez cliquer sur "Saisir les données de la commande" pour passer à l'étape suivante. 16.5 Entrer les données de commande Dans cette étape, vous pouvez sélectionner le laboratoire auquel le cas doit être envoyé et indiquer la date de livraison souhaitée. IMPORTANT Maximum 5 laboratoires Vous pouvez enregistrer au maximum 5 laboratoires dans la liste de vos laboratoires favoris. Via "Modifiez vos laboratoires favoris", vous pouvez ajouter de nouveaux laboratoires ou retirer certains laboratoires de la liste. Sous "Date de retour", vous pouvez sélectionner la date de livraison en cliquant sur le jour voulu dans la calendrier. Vous pouvez également indiquer une heure de livraison sous "Durée". Vous pouvez ensuite cliquer sur "Ajouter des informations supplémentaires" pour passer à l'étape suivante. Votre laboratoire favori a consigné le cas échéant des informations de commande individuelles, qu'il est nécessaire d'indiquer en plus de la date de retour. 63 61 138 D3534 D3534.208.01.13.03 04.2018 143 16 Portail Sirona Connect 16.6 Ajouter des informations supplémentaires Sirona Dental Systems GmbH Manuel utilisateur CEREC SW 16.6 Ajouter des informations supplémentaires Dans cette étape, vous devez indiquer le sexe du patient et le type d'assurance (uniquement en Allemagne). Sous "Instructions supplémentaires" figure soit un champ de saisie de texte libre, soit des champs individuels créés par votre laboratoire pour des informations supplémentaires. La fonction "Fichiers supplémentaires" permet d'envoyer en même temps des fichiers supplémentaires (photos). Vous pouvez ensuite cliquer sur le bouton "Ajouter au panier" pour passer au panier. 16.7 Panier Dans le panier, vous pouvez vérifier les détails de l'ordre et les modifier si nécessaire ou supprimer l'ordre. Dès que le chargement du fichier est terminé et que toutes les indications sont correctes, vous pouvez envoyer l'ordre à votre laboratoire via "Valider le panier". Pour ce faire, vous devez entrer votre mot de passe sous "Contrôle" et le confirmer par "Ok". La liste des ordres s'affiche ensuite automatiquement. 16.8 Liste des ordres Les filtres à côté de la liste permettent de filtrer les ordres en fonction des différents états. Pour consulter les détails des ordres, vous devez cliquer sur l'ordre correspondant dans la liste de sorte qu'il apparaisse en orange. Vous pouvez alors consulter les détails en cliquant sur "Voir la commande" dans le menu des étapes. 144 63 61 138 D3534 D3534.208.01.13.03 04.2018 Sirona Dental Systems GmbH Manuel utilisateur CEREC SW 17 Fabrication d'un CEREC Guide 2 17.1 Empreinte optique 17 Fabrication d'un CEREC Guide 2 17.1 Empreinte optique 1. Scannez la situation de la bouche, soit de manière intraorale, soit à partir du modèle. Scannez au minimum toutes les zones qui devront ensuite être utilisées pour soutenir le CEREC Guide 2. Le scan des surfaces est aussi utilisé pour la superposition avec le volume radiographique. ATTENTION Nota : le guide chirurgical ne doit pas être plus gros que la zone scannée. Le scan ne doit pas présenter de lacunes. Dans le cas contraire, ces zones ne pourraient pas servir à déterminer une surface d'appui pour le CEREC Guide 2. 2. Créez une restauration à l'endroit prévu pour l'implant. Pour ce faire, en mode de saisie manuelle, dessinez le profil d'émergence de la dent sur la gencive. 3. Exportez le jeu de données au format *.SSI. 17.2 Radiographie 3D et planification de l'implant Une tomographie volumétrique numérique (DVT) peut être réalisée avant ou après l'empreinte optique. Veillez à ce que le scan ne contienne pas d'artefacts métalliques. Des artefacts métalliques peuvent rendre impossible la superposition de données optiques et du volume radiographique. Ne scannez pas le patient en position d'occlusion statique, mais avec la mâchoire légèrement ouverte. Retirez toutes les parties métalliques amovibles dans la mâchoire opposée (p. ex. prothèses). Enregistrez si possible les 3/4 d'une arcade maxillaire. Ceci augmente la probabilité de pouvoir utiliser des dents sans artefacts pour le recalage. Pour la fabrication d'un CEREC Guide 2, il est nécessaire d'importer le jeu de données *.SSI préalablement créé dans GALILEOS Implant. Le scan de surface optique est superposé au volume radiographique Ceci permet de définir la position de l'implant en tenant également compte des tissus mous et de la planification prothétique. PRUDENCE Vérifiez que l'empreinte optique est correctement ajustée par rapport au jeu de données radiographiques. En cas de planification de plusieurs implants, il faut importer plusieurs jeux de données *.SSI. Pour planifier l'implant, suivez les instructions du manuel utilisateur „GALILEOS Implant 1.9.2“. Reportez-vous à la description de l'annexe C.2 „Exporter les planifications en vue de leur traitement par un prestataire externe à l'aide d'empreintes optiques“. Sélectionnez le système de douilles Sirona - CEREC Guide Drill Keys (CEREC Guide 2, SICAT Surgical Guides). Vous avez alors le choix 63 61 138 D3534 D3534.208.01.13.03 04.2018 145 17 Fabrication d'un CEREC Guide 2 17.2 Radiographie 3D et planification de l'implant Sirona Dental Systems GmbH Manuel utilisateur CEREC SW parmi trois différentes douilles correspondant respectivement aux CEREC Guide Drill Keys S, M ou L. Si le guidage doit uniquement service pour un foret pilote, le choix de la taille S est suffisant (sauf pour Camlog). La définition de la butée de profondeur dépend de la longueur du foret utilisé. Lors du perçage, la position prévue est alors atteinte lorsque la butée mécanique du foret applique contre la clé de perçage ou (si le foret ne possède pas de butée) lorsque le repère de longueur sur le foret est descendu jusqu'à la face supérieure de la clé de perçage. A Foret D Os B CEREC Guide Drill Key E Dent C Gencive F CEREC Guide 2 Dans le logiciel GALILEOS Implant, la butée de profondeur doit être indiquée via la valeur D2. La valeur D2 correspond à la distance entre la face supérieure du guide chirurgical et la pointe apicale de l'implant. Étant donné que le foret arrive en butée contre la clé de perçage d'une épaisseur de 1 mm, la valeur D2 à régler correspond à la longueur du foret moins un millimètre (D2 = longueur du foret – 1 mm). La valeur D1 peut être ignorée. Après la saisie de la valeur D2, la douille est visualisée à la hauteur correspondante au-dessus de l'implant. ATTENTION Veillez à ce que la douille n'entre pas en collision avec des dents adjacentes et à ce qu'il soit également possible d'introduire la clé de perçage et le foret sans risque de collisions. Tenez compte du fait que le choix d'une douille plus petite peut limiter l'utilisation de diamètres de perçage plus importants. Le système Camlog Guided est uniquement compatible avec la douille L. 146 63 61 138 D3534 D3534.208.01.13.03 04.2018 Sirona Dental Systems GmbH Manuel utilisateur CEREC SW 17 Fabrication d'un CEREC Guide 2 17.2 Radiographie 3D et planification de l'implant Si la représentation de la face inférieure de la douille coupe le scan optique représenté sous forme d'une ligne jaune, cela signifie que la position de la clé de perçage sera - du moins en partie - subgingivale. Plusieurs implants et positions de douilles peuvent être planifiés de manière analogue. L'exportation peut être réalisée dans un fichier. Exportez la planification en vue de son « Traitement par un prestataire externe au moyen d'empreintes optiques » sous forme de fichier *.CMG.DXD. 63 61 138 D3534 D3534.208.01.13.03 04.2018 147 17 Fabrication d'un CEREC Guide 2 17.3 Conception et réalisation du CEREC Guide 2 Sirona Dental Systems GmbH Manuel utilisateur CEREC SW 17.3 Conception et réalisation du CEREC Guide 2 La sélection "Importer" permet de charger directement le fichier de planification *.CMG.DXD. Phase ADMINISTRATION Elle contient la planification de plusieurs implants si ces derniers sont traités séparément comme plusieurs restaurations. Sélectionnez les implants que vous voulez intégrer dans un guide chirurgical. Sélectionnez le type de machine en vue de la réalisation. Ceci définit les possibilités d'usinage ultérieur. ● La MC XL permet de réaliser des guides chirurgicaux avec un trou de perçage et une taille anatomique de jusqu'à 85 mm x 40 mm. Phase MODÈLE La représentation correspond au scan initial qui a servi de base pour la planification de l'implant. Découper ici toutes les zones qui ne devront pas être utilisées pour soutenir le CEREC Guide 2. Il s'agit p. ex. de zones étendues de la gencive situées à l'extérieur de la position prévue de l'implant. Il est aussi possible de rejeter des parties de la dentition restante, si ces dernières ne sont pas nécessaire pour prendre appui. Nota : un guide de plus grande longueur est plus facile à tenir en position avec un doigt et garantit un appui sûr. Ceci vaut notamment pour les situations en porte-à-faux. À l'étape "Définir l'axe de restauration", vous pouvez définir l'axe d'introduction du guide chirurgical. Déplacez pour ce faire la boule orange dans la cible. Phase DESIGN Réglez les paramètres pour le guide chirurgical. La position et la forme de la douille ne peut pas être modifiée avec les outils de design généraux. Si une douille est représentée en rouge, certaines de ses parties sont en position subgingivale. Déterminez si ces zones doivent être découpées (p. ex. pour permettre une mise en place sans problème sur un modèle) ou laissées en l'état. La couleur de la douille passe alors au vert. En option, vous pouvez créer un accès latéral pour pouvoir introduire le foret par le côté. Pour des raisons de stabilité, ceci n'est recommandé que lorsqu'un manque de place l'impose. Après le calcul du corps de guide et éventuellement de l'orientation dans le bloc, vous avez la possibilité de créer, à l'étape "Fenêtre d'inspection", des fenêtres de visualisation qui vous permettront de vérifier la position du guide même pendant l'intervention chirurgicale. Cliquez pour ce faire sur la position à laquelle vous souhaitez construire une fenêtre de visualisation. Vous avez ensuite la possibilité de modifier la position de la fenêtre de visualisation si nécessaire. 148 63 61 138 D3534 D3534.208.01.13.03 04.2018 Sirona Dental Systems GmbH Manuel utilisateur CEREC SW 17 Fabrication d'un CEREC Guide 2 17.4 Utilisation chirurgicale Pour finir, vous pouvez encore adapter le design du guide en découpant des zones éventuellement gênantes. Phase FABRICATION Si vous souhaitez usiner le guide chirurgical sur une MC XL, assurezvous que vous avez activé, dans "Configuration", l'option "Fraisage MC XL". Pour permettre à l'opération de fraisage de se dérouler sans interruption, veillez à ce que les fraises utilisées présentent une durée de vie suffisante, à ce que le filtre à eau soit propre et qu'il y ait suffisamment d'eau dans le réservoir. Lors du fraisage, veillez à ce qu'il n'y ait pas de copeaux qui rentrent dans le réservoir lors du nettoyage, sous peine de colmater rapidement le filtre à eau. 17.4 Utilisation chirurgicale PRUDENCE Retirez les bavures et arrondissez les angles vifs sur le corps de guide. Si nécessaire, contrôlez préalablement le positionnement correct du guide sur un modèle. Le corps de guide doit appliquer parfaitement et ne doit pas hocher. Nettoyez et désinfecter le CEREC Guide 2 comme décrit au chapitre suivant. Sélectionnez la ou les clés de perçage nécessaires, convenant pour les forets prescrits par le fabricant du système utilisé. Reportez-vous au tableau de correspondance des clés de perçage. Assurez-vous que la clé de perçage peut être entièrement introduite dans le trou et qu'elle ne hoche pas. 1. Réalisez la mise en place de l'implant conformément aux instructions du fabricant de l'implant. 2. Si nécessaire, fixez le guide dans la bouche en le maintenant en position avec un doigt. Conseil : Si, en raison d'un manque de place, vous avez réalisé un accès latéral pour le foret, placez tout d'abord le CEREC Guide 2 dans la bouche du patient. Faites ensuite passer la clé de perçage sur le foret et poussez-la vers le haut. Guidez maintenant le foret au-dessus de l'accès latéral dans la position de la douille et redescendez la clé de perçage jusqu'en butée. Commencez ensuite le perçage. 63 61 138 D3534 D3534.208.01.13.03 04.2018 149 Index Sirona Dental Systems GmbH Manuel utilisateur CEREC SW Index A Consignes de sécurité, 15 Adresse du fabricant, 9 Contacts, 76 Afficher des objets Coupe BioCopie Mandibule, 83 Inverser une zone du modèle, 69 BioCopie Maxillaire, 83 Supprimer une zone du modèle, 69 Épaisseur minimale, 82 Implant, 83 Mandibule, 82 D Déclaration de conformité, 11 Masque gingival Mandibule, 83 L Masque gingival Maxillaire, 83 Licences, 56 Maxillaire, 82 Logiciel Modèle ajusté, 83 Désinstallation, 26 Restauration, 82 Transparence, 82, 83 Ajustage M Manuel Inverser la sélection, 71 Format html, 17 Rejeter une partie, 71 Format pdf, 17 Articulateur Compas occlusal, 94 FGP, 93 Paramètres de l'articulateur, 92 Points de contact dynamiques, 94 Articulation, 92 Plan de référence, 92 Menu des étapes, 23 Mettre à l'échelle Modifier la taille, 79 Mode de design Anatomic, 64 Biogénérique Individuel, 64 Copie biogénérique, 64 Copier et inverser en miroir, 64 B Intersection, 64 Bibliothèques de codes, 56 Boutons à double flèche, 23 Modeler Anatomique, 73 Appliquer du matériau, 67 C Caméra Temps de chauffage, 97 Cas Importer, 55 Centre de service Clientèle, 9 Conception du sourire, 89 Formats, 90 Image de référence, 90 Résolution, 90 150 Manuel, 74 Modifier la taille, 68 Polir, 67 Retirer du matériau, 68 Taille, 74 Molette d'outils, 22, 80 Morphologie biogénérique, 74 Mouvement Déplacer, 77 Tourner, 77 63 61 138 D3534 D3534.208.01.13.03 04.2018 Sirona Dental Systems GmbH Manuel utilisateur CEREC SW Index O S Options de visualisation, 65 Schéma de couleurs, 84 Outil Schéma dentaire Adapter les connecteurs, 81 ADA, 17 Ajustage, 71 FDI, 17 Contacts, 76 Sécurité du produit, 13 Coupe, 69 Surfaces de contact Modeler, 67, 74 Modèle virtuel, 84 Mouvement, 77 Restauration, 84 Points de séparation, 76 Positionner, 72 T Recalage buccal, 66 Tourner Réinitialiser le modèle, 70 Empreinte vestibulaire, 109 Remplacer, 70 Tourner la mandibule et le maxillaire, 108 Tracer le bord de la préparation, 71 Tracer le bord de la préparation, 114 Automatique, 71 Variation biogénérique, 74 Manuel, 71 Outils, 66 Manuel avec image d'intensité, 72 P Type de restauration Connecteur, 62 Phase Couronne, 61 MODELE, 107 Élément intermédiaire, 62 Positionner Déplacer, 72 Facette, 61 Mettre à l'échelle, 73 Inlay/Onlay, 61 Tourner, 72 Manquant, 61, 62 Restauration de bridges, 62 R Restauration d'une dent isolée, 61 Recalage buccal Corriger la prise d'empreinte, 66 V Tourner l'empreinte, 67 Vues Réinitialiser les surfaces de contact, 76 Global, 65 Représenter la restauration dans la couleur du modèle, 85 Local, 65 Restauration Afficher la hauteur et l'épaisseur, 86 Coupe, 85 Dynamique, 92 Enregistrer, 55 Enregistrer sous, 55 Exporter, 56 Mesurer la distance, 86 63 61 138 D3534 D3534.208.01.13.03 04.2018 151 Sous réserve de modifications dues au progrès technique. © Sirona Dental Systems GmbH D3534.208.01.13.03 04.2018 Sprache: französisch Ä.-Nr.: 125 292 Printed in Germany Imprimé en Allemagne Sirona Dental Systems GmbH Fabrikstr. 31 64625 Bensheim Germany www.sirona.com No. de cde. 63 61 138 D3534 ">
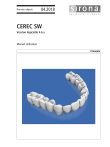
Lien public mis à jour
Le lien public vers votre chat a été mis à jour.