TP-LINK Répéteur WiFi(RE200), Amplificateur WiFi AC750 Manuel utilisateur
PDF
Descargar
Documento
Branchez le sur une prise Branchez l’extenseur dans une prise d’alimentation à côté de votre routeur. Attendez que sa LED de puissance s’allume solidement. Guide d’installation rapide Extender de gamme Ensuite sur Fixe sur Installation avec des vidéos Numérisez le code QR ou visitez https://www.tp-link.com/support/setup-video/#range-extenders et rechercher la vidéo d’installation de votre modèle. *Les images peuvent différer du produit réel. Avec l’extenseur allumé, utilisez une goupille pour appuyer sur le bouton RESET pendant 1 seconde. L’extenseur redémarrera 2 Configurer Autres méthodes d’installation Via l’application Tether 1. Obtenez l’application Tether à jour à partir de l’Apple App Store ou de Google Play, ou numérisez simplement le code bouton et sélectionnez Extender de plage. Remarque : Si vous ne trouvez pas votre appareil, veuillez consulter FAQ > Q1. QR. Mes appareils Aucun appareil trouvé. Choisissez votre type d’appareil Ou Routeur Extender de gamme Attache Archer AX11000 Archer C5400X Analyse pour l’attache 2. Lancez l’application Tether et connectezvous avec votre ID TP-Link. Si vous n’avez pas de compte, créez-en un 4. Suivez les instructions de l’application pour terminer la configuration. La LED doit s’activer solidement, ce qui indique une connexion réussie à votre routeur. Remarque : Si la LED ne s’allume pas solidement, veuillez consulter FAQ > Q2. premier. ID TP-LTplink (Courrier électronique) mot de passe Connectez-vous 3 1. Connectez votre ordinateur ou votre smartphone au réseau TP-Link_Extender 2. Visitez http://tplinkrepeater.net ou http://192.168.0.254 dans un navigateur Web. Créez un mot de passe pour vous connecter. 3. Suivez les instructions web pour terminer la configuration. Via the WPS Button 1. Appuyez sur le bouton WPS de votre routeur. 2. Dans les 2 minutes, appuyez sur le bouton WPS extender pendant 1 seconde. La LED doit passer d’un clignotement à un solide, ce qui indique une connexion réussie. 3. Si l’extenseur se connecte à un routeur à double bande, répétez les étapes 1 et 2 pour vous connecter à l’autre bande. Noms de réseau étendus : Nom du réseau du routeur avec _EXT à la fin Ou Même chose que votre routeur OneMesh (Voir le retour pour les détails OneMesh) Passe : Même chose que votre routeur Bienvenue à Tether s'enregistrerOublié mot de passe? Via a Web Browser 3. Appuyez sur le Fix Pour plus de détails, veuillez consulter le guide de l’utilisateur à https://www.tp-link.com/support/download/ Déplacer 1. Branchez l’extenseur à mi-chemin entre votre routeur et la zone morte WiFi. L’emplacement que vous choisissez doit se situer dans la plage de votre routeur. 2. Attendez environ 2 minutes jusqu’à ce que la LED devienne verte. Si ce n’est pas le cas, déplacez l’extenseur plus près du routeur pour obtenir une meilleure qualité du signal 3. Profitez d’Internet. Le mot de passe de votre réseau étendu est le même que celui de votre itinéraire hôte Vert : Emplacement approprié Rouge: Trop loin du routeur Mi-chemin Conseil : Pour une assistance de localisation plus intuitive, accédez aux paramètres d’extension via l’application Tether et accédez à Outils > Assistant emplacement. Profiter! Connectez vos appareils à l’extenseur sans fil ou via un câble Ethernet, puis naviguer sur Internet. Conseil : Vous pouvez également configurer l’extenseur en mode Point d’accès pour transformer votre réseau câblé existant en un réseauOrdinateur sans fil. Pour détails, consultez le guide de Tabletplus de portable tablette smartphone l’utilisateur à https://www.tp-link.com/support . ©2020 TP-Link 7106508832 REV1.1.2 1 Gérer l’extendeur Explication LED Après la configuration, vous pouvez gérer l’extenseur via l’une des méthodes cidessous. Remarque : si votre extenseur et votre routeur utilisent le même nom de réseau, la méthode 1 est recommandée. 5GHz 2,4 GHz Méthode 1 : Via l’application Tether Signal 1. Connectez votre smartphone au réseau de l’extenseur ou du routeur. Ethernet 2. Lancez l’application Tether, sélectionnez votre extendeur et connectez-vous. Pouvoir 3. Gérez l’extenseur au besoin. Wps Méthode 2 : Via un navigateur Web 1. Connectez votre ordinateur ou votre smartphone au réseau de l’extendeur . Si vous utilisez un ordinateur, débranchez le câble Ethernet, le cas échéant. 2. Lancez un navigateur Web, entrez http://tplinkrepeater.net dans la barre Led 5GHz Statut Indication (Pour le mode Extender) On/Off L’extenseur est connecté ou non connecté d’adresses et connectez-vous. 3. Gérez l’extenseur au besoin. 2,4 GHz On/Off L’L’extenseur est connecté ou non connecté OneMeshTM avec Itinérance transparente TP-Link OneMeshTM routeur et extendeurs travailler ensemble pour former (Signal) Vert massif Le réseau se trouve dans un endroit approprié. Rouge massif L’extenseur connaît une faible puissance du signa Essayez de le déplacer plus près de votre routeu Aucune connexion sans fil n’est établie. un réseau Wi-Fi unifié. Marchez à travers votre maison et restez connecté Hors tension avec les vitesses les plus rapides possibles grâce à la couverture transparente de OneMesh. On/Off Réseau Wi-Fi unifié Les routeurs et les extenseurs partagent les mêmes s ettings sans fil, y compris le nom du (Ethernet) à un appareil alimenté. réseau, le mot de passe, les paramètres de contrôle d’accès et plus encore. Itinérance sans couture Les appareils passent automatiquement de votre routeur à votre extenseur lorsque vous vous déplacez à travers votre maison pour les vitesses les plus rapides possibles. (Puissance) On/Off L’extenseur est allumé ou éteint. Clignotant Le système démarre ou le firmware est en cours Amélioré. Configuration et gestion faciles Configurer un réseau OneMesh avec une pression de boutons WPS. Gérez tous les Le port Ethernet est connecté ou non Fixe La connexion WPS est établie. Clignotant La connexion WPS est en cours. La connexion WPS a été établie pour plus de 5 minutes ou la connexion WPS a échoué. périphériques réseau de l’application Tether ou de la page de gestion Web de votre routeur. (WPS) Pour consulter la liste complète des appareils TP-Link OneMesh, numérisez le code QR ou visitez https://www.tp-link.com/One-Mesh/compatibility . Hors tension Réinitialisez l’extenseur et repartez dans la configuration. Si vous avez encore des problèmes, contactez notre support technique. Q1. Que dois-je faire si l’application Tether ne trouve pas mon appareil pendant l’installation ? Q3. Comment réinitialiser l’extenseur ? Avec l’extenseur allumé, utilisez une goupille pour appuyer sur le bouton RESET pendant 1 seconde. L’extenseur redémarrera Essayez une autre méthode en suivant les étapes ci-dessous : 1. Connectez votre smartphone au réseau TP-Link_Extender de < Paramètres l’extendeur. Wi-Fi Wi-Fi CHOISISSEZ UN RÉSEAU... TP-Link_Extender 2. Lancez l’application Tether et sélectionnez votre extendeur. Conseil : Si vous vous êtes connecté au Wi-Fi de l’extenseur mais que vous ne trouvez toujours pas votre appareil, essayez d’éteindre vos données cellulaires. Mes appareils Appareil local RExxx XX-XX-XX-XX-XX-XX-XX 3. Suivez les instructions de l’application pour terminer la configuration. Si vous avez encore des problèmes, contactez notre support technique. Q2. Que dois-je faire si la LED ne s’allume pas solidement après avoir terminé la configuration via l’application Tether ou le navigateur Web ? Vous avez peut-être saisi un mot de passe Wi-Fi incorrect pour votre routeur hôte pendant la configuration. Vérifiez le mot de passe et réessayez. Assurez-vous que l’extenseur est proche de votrero uter, de préférence à moins de 16 pieds, et loin des grands appareils électriques. Si vous avez activé le filtrage MAC sans fil, le contrôle d’accès sans fil ou la liste de contrôle d’accès (ACL) sur votre routeur, désactivez-les d’abord, puis suivez n’importe quelle méthode sur la première page pour complete la configuration. Essayez de le configurer via le bouton WPS. Pour communiquer avec les utilisateurs ou les ingénieurs de TP-Link, veuillez rejoindre la communauté TP-Link à https://community.tplink.com . Si vous avez des suggestions ou des besoins pour nos guides de produits, vous êtes les bienvenus par courriel [email protected] . Pour obtenir un support technique, le guide d’utilisation et d’autres informations, veuillez visiter https://www.tplink.com/support /ou simplement scanner le code QR. ">
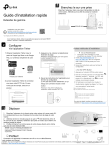
Enlace público actualizado
El enlace público a tu chat ha sido actualizado.

