Samsung QN75Q72AAF Manuel utilisateur
PDF
Télécharger
Document
E-MANUAL Merci d’avoir acheté ce produit Samsung. Pour obtenir un service plus complet, veuillez enregistrer votre produit à : www.samsung.com Modèle No de série Pour aller directement à la page qui fournit des consignes d’utilisation du manuel à l’intention des personnes malvoyantes, sélectionnez le lien Écran menu d’apprentissage ci-dessous. Lien « Écran menu d'apprentissage » Table des matières Guide 81 Utilisation de la fonction Multi View 83 Utilisation de la fonction Bixby Connexions 88 Utilisation du Barre de jeux 5 Guide de connexion 6 Brancher une Antenne 7 Connexion à Internet 11 Partage d’écran (Smart View) avec votre appareil mobile 14 Câbles de connexion à des appareils externes 16 Commuter entre des appareils externes connectés au téléviseur 18 Information en ce qui concerne les connexions Visionnement d'émissions de télévision 91 Utilisation du Guide 94 Enregistrement d'émissions 96 Configurer Planifier un visionnement 98 Utilisation de la fonction Timeshift 98 Touches et fonctions disponibles pendant l'enregistrement d'une émission ou en mode Timeshift 100 Utilisation du Liste des chaînes Télécommande et appareils périphériques 101 Modification des chaînes 21 24 Au sujet de la Télécommande intelligente Samsung (téléviseur QLED/série AU9 ou supérieure/The Frame) 102 Utilisation d’une liste personnelle de chaînes favorites Au sujet de la Télécommande intelligente Samsung (série 103 Fonctions de soutien au visionnement de la télévision AU8) 27 Connexion de la Télécommande intelligente Samsung au téléviseur 28 Commande des dispositifs externes avec la télécommande Samsung Smart Control – Utilisation de la Télécommande universelle 29 Utilisation de la fonction Anynet+ (HDMI-CEC) 30 Commande du téléviseur à l'aide d'un clavier, d’une souris ou d'une manette 32 Saisir du texte à l'aide du clavier virtuel à l'écran Fonctions Smart Image et Son 106 Utilisation de la fonction Mode intelligent 108 Ajustement de la qualité de l'image 110 Régler l'environnement de visionnement pour les appareils externes 113 Modifier la Image Format et la Position 114 Régler le Mode Son ou les Paramètres avancés 116 Utilisation des fonctions de soutien du son Système et Support tech. 34 Utilisation de la fonction Smart Hub 43 Utiliser un compte Samsung 45 Utilisation de la fonction Ambient Mode 51 Utilisation du mode Art 59 Utilisation de la fonction PC on TV 65 Utilisation du service Apps 69 Utilisation du e-Manual 71 Utilisation du Internet 72 Utilisation de la fonction SmartThings 132 Avant d'utiliser les fonctions Enregistrement et Timeshift 75 Lire des images, des vidéos et de la musique 134 À lire avant d'utiliser les Apps 118 Utilisation des fonctions de l’heure et des minuteurs 121 Utilisation des fonctions Mode d’économie d’énergie 122 Mettre à jour le logiciel du téléviseur 123 Fonctions audio et vidéo destinées aux personnes malentendantes et malvoyantes 129 Utiliser l'Assistant vocal sur le téléviseur 130 Utilisation d'autres fonctions Remarques et précautions 135 Lisez cette information avant d’utiliser la fonction Internet Dépannage 137 À lire avant l'affichage de photo ou la lecture de vidéos et de fichiers musicaux 149 À lire après avoir installé le téléviseur 150 Résolutions prises en charge pour les signaux d'entrée UHD 151 Résolutions pour les signaux d’entrée pris en charge par les Problèmes d’image 164 Tester l'image Problèmes de son et de bruit 170 Tester le son modèles 8K (série QN7**A ou supérieure) 152 Résolutions prises en charge pour FreeSync (VRR) Problèmes de chaînes et de diffusion 153 Résolutions prises en charge pour le format écran large Problèmes de connectivité avec les appareils externes 154 À lire avant de brancher un ordinateur (résolutions prises en charge) 157 Résolutions prises en charge pour les signaux vidéo 159 Read À lire avant d'utiliser les appareils Bluetooth 160 Bloquer des émissions en fonction de leur classification Problèmes de réseau Problèmes avec Anynet+ (HDMI-CEC) Problèmes avec la télécommande Problèmes d’enregistrement 163 Licences Applications Fichiers multimédias Problèmes avec Assistant vocal Autres problèmes Diagnostiquer les problèmes de fonctionnement du téléviseur Obtenir du soutien technique 187 Obtenir de l’aide grâce à Gestion à distance 187 Comment trouver les coordonnées pour obtenir des services de soutien 187 Demande de service FAQ Guide d'accessibilité L’écran du téléviseur n’affiche pas l’image correctement. Écran menu d'apprentissage 188 Lorsque l’écran du téléviseur n’affiche pas correctement l’image Impossible de mettre le téléviseur sous tension. 193 Lorsque le téléviseur ne peut être mis sous tension L’image à l’écran du téléviseur est distordue, ou aucun son n’est émis par la barre de son 224 Utilisation de la télécommande 226 Utilisation du menu d'accessibilité 231 Utilisation du téléviseur avec le Guide vocal activé 233 Utilisation du guide 236 Utilisation de la fonction Planifier un visionnement 237 Utilisation du Liste des chaînes 199 Lorsque le téléviseur ne se connecte pas correctement à un périphérique L’accès Internet n’est pas accessible 203 Le téléviseur ne se connecte pas à Internet Aucun son n’est émis ou les haut-parleurs émettent de drôles de sons 208 Lorsque le téléviseur n’émet aucun son, ou que le son est haché La télécommande ne fonctionne pas 214 Lorsque la télécommande ne fonctionne pas Mise à jour du logiciel 218 Actualisation du logiciel du téléviseur à sa plus récente version 238 Enregistrement 241 Utilisation de la fonction Smart Hub 245 Lancement du e-Manual 246 Utilisation de la fonction Bixby Guide Apprenez comment utiliser diverses fonctions. Connexions Vous pouvez regarder des émissions en direct en connectant un câble coaxial à votre téléviseur, et accéder à Internet grâce à un câble de réseau local ou au point d’accès sans fil. En utilisant divers connecteurs, vous pouvez également connecter des appareils externes. Guide de connexion Vous pouvez voir des renseignements détaillés sur les appareils externes qui peuvent être connectés au téléviseur. Source Guide de connexion Essayer maintenant Il vous guide pour connecter à l’aide d’images divers appareils externes comme des câblosélecteurs, des consoles de jeux et des ordinateurs. Si vous sélectionnez la méthode de connexion et un appareil externe, les renseignements détaillés relatifs à la connexion s'affichent. • Appareil audio : HDMI (eARC), Optique, Bluetooth, Wi-Fi, Configuration ambiophonique pour le haut-parleur Wi-Fi • Appareil vidéo : HDMI • Téléphone intelligent : Partage d’écran (Smart View), SmartThings, Apple AirPlay, NFC on TV, Tap View • PC : HDMI, Partage d’écran (Sans fil), Apple AirPlay • Périphérique d’entrée: Télécommande, Clavier, Souris, Manette USB, Caméra USB, Appareil Bluetooth • Console de jeu : HDMI -5- • Stockage externe : Clé USB, Disque dur (HDD) La méthode de connexion et les périphériques accessibles peuvent différer selon le modèle. Certaines fonctions pourraient ne pas être prises en charge selon le modèle ou la région. Au moyen de HDMI Dépannage, vous pouvez vérifier la connexion entre le câble HDMI et les périphériques (ce qui prend environ 2 minutes). Guide de connexion Appareil audio Appareil vidéo HDMI (eARC) Optique Bluetooth Téléphone intelligent Wi-Fi PC Configuration ambiophonique pour le haut-parleur Wi-Fi Périphérique d’entrée HDMI Dépannage Console de jeu Stockage externe Connectez des appareils audio, comme les haut-parleurs, les barres de son, les écouteurs ou les cinémas maison, à votre TV. L'image affichée au téléviseur peut différer de l'image ci-dessus en fonction du modèle et de la zone géographique. Brancher une Antenne Vous pouvez connecter un câble coaxial à votre téléviseur. Il n'est pas nécessaire de brancher l'antenne si vous connectez un câblosélecteur ou un décodeur. Le port de votre téléviseur peut être différent de celui figurant sur l'illustration suivante selon le modèle du produit et la région. -6- Connexion à Internet Votre téléviseur vous permet d'accéder à Internet. Paramètres Général Réseau Paramètres de réseau ouvert Essayer maintenant Configurer les paramètres réseau afin d’établir la connexion à un réseau disponible. Établir une connexion à Internet câblée Paramètres Général Réseau Paramètres de réseau ouvert Câble Avec un câble LAN, votre téléviseur a automatiquement accès à Internet. Si le téléviseur ne se connecte pas automatiquement au réseau, consultez « Problèmes de réseau » sous « Dépannage ». Pour connecter un câble LAN, utilisez un câble CAT 7 (*type STP) pour la connexion. (100/10 Mo/s) * Shielded Twisted Pair La vitesse de votre connexion à Internet doit être supérieure à 10 Mbps pour que le téléviseur puisse se connecter à Internet. Cette fonction pourrait ne pas être prise en charge en fonction du modèle. -7- Établir une connexion à Internet sans fil Paramètres Général Réseau Paramètres de réseau ouvert Sans fil Assurez-vous d'être en possession du nom (SSID) et du mot de passe du point d’accès sans fil avant de tenter de vous connecter. Le nom du réseau (SSID) et le code de sécurité sont indiqués à l’écran de configuration du point d’accès sans fil. Pour en savoir davantage, reportez-vous au guide d'utilisateur du point d’accès sans fil. -8- Connexion sans fil Sélectionnez votre réseau sans fil. Rafraîchir Gérer les réseaux enregistrés L'image affichée au téléviseur peut différer de l'image ci-dessus en fonction du modèle et de la zone géographique. Si aucun point d’accès sans fil n'est détecté, sélectionnez Ajouter réseau au bas de la liste et entrez le nom du réseau (SSID). Si votre point d’accès sans fil a une touche WPS ou PBC, sélectionnez Utiliser WPS au bas de la liste, puis appuyez sur la touche WPS ou PBC de votre point d’accès dans les 2 minutes. Le téléviseur va se connecter automatiquement. Pour consulter ou supprimer les noms de réseaux (SSID) auxquels vous vous êtes déjà connecté, déplacez la cible de saisie sur Gérer les réseaux enregistrés, puis appuyez sur la touche Sélectionner. Pour déconnecter le Wi-Fi, sélectionnez Déconnexion dans Paramètres Général Réseau Vérification de l'état de la connexion Internet Paramètres Général Réseau État du réseau Essayer maintenant Visualisez l'état actuel du réseau et d'Internet. Réinitialisation de votre réseau Paramètres Général Réseau Réinitialiser le réseau Rétablit tous les réglages réseau aux réglages prédéfinis par défaut en usine. -9- Essayer maintenant État du réseau. Mise sous tension du téléviseur à l'aide d'un appareil mobile Paramètres appareil mobile Général Réseau Paramètres avancés Mise sous tension depuis un Vous pouvez mettre sous tension le téléviseur en utilisant un appareil portable branché au même réseau que le téléviseur. Cette fonction est accessible si un appareil mobile est connecté au téléviseur par l’intermédiaire de l’application SmartThings ou de la fonction Apple AirPlay. Il se peut que Apple AirPlay ne soit pas pris en charge, selon le modèle ou la région. Connectez un appareil de commande IP au téléviseur. Paramètres Général Réseau Paramètres avancés Télécommande IP Vous pouvez connecter un appareil de contrôle IP au téléviseur, à commande à distance, pour gérer votre appareil IP. Pour utiliser cette function, l’option Mise sous tension depuis un appareil mobile doit être activée. En activant cette fonction, vous pourriez permettre à d’autres appareils de commande IP de contrôler votre téléviseur. Nous vous recommandons d’activer cette fonctionnalité seulement si une télécommande personnalisée d’un tiers est installée et configurée spécialement pour un téléviseur Samsung et si votre réseau Wi-Fi est protégé par un mot de passe. Cette fonction pourrait ne pas être prise en charge en fonction du modèle. Permet de se connecter à un réseau sans fil Paramètres Général Réseau Paramètres avancés Wi-Fi Vous pouvez autoriser la connexion à un réseau Wi-Fi. Cette fonction doit être active pour qu’il vous soit possible de vous connecter à un réseau sans fil. Modification du nom du téléviseur Paramètres Général Gestionnaire système Nom de l'appareil Essayer maintenant Vous pouvez modifier le nom du téléviseur sur le réseau. Sélectionnez l'option Entrée util. au bas de la liste et modifiez le nom. - 10 - Partage d’écran (Smart View) avec votre appareil mobile Vous pouvez afficher l’écran de votre appareil mobile par l’intermédiaire des modes Smart View, Tap View et Multi View. Pour plus d’information sur la manière d’afficher l’écran de votre appareil mobile, consultez le Guide de connexion Téléphone intelligent Partage d’écran (Smart View). Source • Pour désactiver le mode Partage d’écran (Smart View), déconnectez l’appareil mobile ou appuyez sur le bouton de la télécommande. • À l’aide du menu Smart View de votre appareil mobile, vous pouvez modifier les paramètres comme le ratio hauteur/largeur. • Utilisez AirPlay si vous êtes un utilisateur d’iPhone ou d’iPad. Pour de plus amples renseignements personnels, reportez-vous à Source Guide de connexion Téléphone intelligent Apple AirPlay. Cette fonction pourrait ne pas être prise en charge selon le modèle ou la zone géographique. • La fonction de partage d’écran (Smart View/Apple AirPlay) de votre appareil mobile (ou alors l’écran de votre appareil mobile) s’affiche dans le Multi View de votre téléviseur. Cette fonction pourrait ne pas être prise en charge selon le modèle ou la zone géographique. - 11 - Utilisation de la fonction Tap View En tapotant l’appareil mobile contre votre téléviseur, vous pourrez utiliser le mode Multi View ou afficher l’écran de votre appareil mobile sur l’écran de votre téléviseur. Lorsque vous tapotez un appareil mobile contre votre téléviseur tout en exécutant une application musicale sur cet appareil, l'écran du téléviseur bascule sur l'écran Mur de musique. Cette fonction pourrait ne pas être prise en charge en fonction du modèle. Cette fonction est offerte uniquement sur les appareils mobiles Samsung qui prennent en charge Android 8.1 ou une version ultérieure. L'écran Mur de musique est une fonction qui vous permet d'écouter de la musique en affichant des effets visuels, qui changent en fonction du genre et du rythme de la musique. 1. Pour ce faire, activez Tap View sur votre appareil mobile. Pour de plus amples renseignements sur la configuration, reportez-vous à la section « Activer Tap View ». 2. Activez l’écran de votre appareil mobile. 3. Tapotez votre appareil mobile sur le téléviseur. L'écran du téléviseur passera à l'écran Multi View, Mur de musique ou à l'écran de l'appareil mobile. Lorsque vous utilisez la fonction Tap View dans Ambient Mode ou le mode Art (seulement dans les modèles The Frame), seul l’écran de l’appareil mobile s’afficher sur l’écran du téléviseur. 4. Affichez l'écran Multi View, Mur de musique ou l'écran de l'appareil mobile sur celui du téléviseur. L’écran affiché sur le téléviseur pourrait différer selon le modèle. Cette fonction permet la duplication de l'écran/du son en détectant les vibrations générées lorsque vous tapotez l'appareil mobile contre votre téléviseur. Assurez-vous toutefois de tapoter votre appareil ailleurs que sur l’écran du téléviseur et sur les coins du boîtier extérieur. Cela pourrait rayer ou endommager l’écran du téléviseur ou de l’appareil mobile. Nous vous recommandons de laisser l’étui protecteur de votre appareil en place et de le tapoter délicatement sur l’un des rebords extérieurs de votre téléviseur. - 12 - Activer Tap View Activez Tap View dans l’application SmartThings. Selon la version de l’application SmartThings, vous pourriez avoir à inscrire votre téléviseur au moyen de votre appareil mobile. Cette fonction pourrait ne pas être prise en charge en fonction du modèle. 1. Lancez l’application SmartThings sur votre appareil mobile. 2. Sélectionnez l’option Réglages ( ) dans l’application SmartThings de votre appareil mobile. 3. Mettez Tap View en marche. Lors de la première connexion, choisissez Permet. dans la fenêtre contextuelle qui s’affiche à l’écran du téléviseur. Affichage de l'écran mobile en mode Multi View Lorsque vous démarrez le partage d'écran avec un appareil mobile (Smart View/Apple AirPlay/Tap View), l'écran du téléviseur bascule sur l'écran Multi View ou sur l'écran de l'appareil mobile. Regardez plusieurs contenus en même temps grâce à l'écran Multi View. Cette fonction pourrait ne pas être prise en charge en fonction du modèle. Pour de plus amples renseignements, consultez « Utilisation de la fonction Multi View ». - 13 - Câbles de connexion à des appareils externes Vous pouvez voir des renseignements détaillés sur les câbles d’appareils externes qui peuvent être connectés au téléviseur. Nom du câble HDMI à HDMI Image Description Chaque câble transmet simultanément les signaux numériques audio et vidéo d’un appareil externe branché dans le port HDMI du téléviseur. Il y a divers types de câbles qui sont classés selon les types de ports d’entrée et de sortie des appareils externes. HDMI à MINI HDMI HDMI à Micro HDMI HDMI à USB Type-C HDMI à DisplayPort Mini DisplayPort à HDMI - 14 - Nom du câble DVI à HDMI Optique Image Description Les câbles DVI à HDMI peuvent uniquement transmettre des signaux vidéo, et non des signaux audio. Nous vous recommandons d’utiliser des câbles HDMI à HDMI. Les câbles optiques sont utilisés pour transmettre des signaux audio à des haut-parleurs externes avec une perte de signal minime. Les câbles optiques ne permettent pas de transmettre des signaux vidéo. Les câbles composante transmettent des signaux analogiques. Composante Le signal vidéo est distinct et transmis par les bornes rouge, vert et bleu en format HD (1080i). Le signal audio est transmis par les bornes rouge et blanche. Les câbles composite transmettent des signaux analogiques. Composite Le signal vidéo est transmis par la borne jaune, et le signal audio par les bornes blanche et rouge. Les câbles de connexion offerts peuvent varier selon le modèle ou la région. - 15 - Commuter entre des appareils externes connectés au téléviseur Vous pouvez commuter entre les émissions télévisées et le contenu des appareils externes. Source Lorsque vous sélectionnez un appareil externe branché à l'écran Source, le contenu de l'appareil sélectionné s'affiche à l'écran du téléviseur. Pour commander un appareil (lecteur Blu-ray, console de jeu, etc.) qui prend en charge la commande universelle à distance avec la télécommande du téléviseur, connectez l'appareil à une prise HDMI sur le téléviseur et, ensuite, mettez l'appareil mobile sous tension. Le signal de sortie du téléviseur est automatiquement converti au signal de sortie de l’appareil. Vous pourriez aussi configurer automatiquement la télécommande universelle pour commander l’appareil en question. Pour de plus amples renseignements, consultez « Commande des dispositifs externes avec la télécommande Samsung Smart Control – Utilisation de la Télécommande universelle ». Lorsqu'un appareil USB est connecté au port USB, un message contextuel s'affiche et vous permet de passer facilement au contenu média enregistré dans l'appareil. Cette fonction pourrait ne pas être prise en charge selon l’appareil ou la zone géographique. Modifier le nom et l'icône d'un appareil externe Source Vous pouvez changer le nom du port pour un appareil externe branché ou l'ajouter à l'Premier Écran. Télécommande universelle Modifier Information Ajouter à l’accueil Sources Source L'image affichée au téléviseur peut différer de l'image ci-dessus en fonction du modèle et de la zone géographique. 1. Déplacez la cible de saisie sur un appareil externe connecté. 2. Appuyez sur la touche directionnelle vers le haut. Les fonctions suivantes sont disponibles: Les options disponibles peuvent varier en fonction du type de port. - 16 - 1. Télécommande universelle Vous pouvez commander les appareils externes branchés au téléviseur à l'aide d’une télécommande Samsung. Pour commander les appareils externes, enregistrez-les en suivant les instructions à l'écran. Cette fonction pourrait ne pas être prise en charge selon le modèle ou la zone géographique. Pour de plus amples renseignements, consultez « Commande des dispositifs externes avec la télécommande Samsung Smart Control – Utilisation de la Télécommande universelle ». 2. Modifier Vous pouvez renommer les ports d’entrée et changer les icônes de l’appareil. 3. Information Vous pouvez obtenir des informations détaillées sur un appareil externe. 4. Ajouter à l’accueil Vous pouvez ajouter le port auquel est branché un appareil externe à l'Premier Écran afin de pouvoir changer de source rapidement. Utilisation de fonctions supplémentaires Vous pouvez utiliser les fonctions suivantes à l'écran Source. • PC on TV Utilisez le téléviseur pour accéder à votre ordinateur par accès à distance ou Partage d’écran (Sans fil). Pour de plus amples renseignements, consultez « Utilisation de la fonction PC on TV ». • Guide de connexion Affiche les instructions de connexion de l’appareil. Pour de plus amples renseignements, consultez « Guide de connexion ». • Guide des touches de la télécommande Vous pouvez voir comment utiliser la télécommande. Cette fonction pourrait ne pas être prise en charge selon le modèle ou la zone géographique. • Télécommande universelle Vous permet d'enregistrer des appareils externes dans votre télécommande Samsung et de contrôler ces appareils à l'aide de la télécommande. Cette fonction pourrait ne pas être prise en charge selon le modèle ou la zone géographique. Pour de plus amples renseignements, consultez « Commande des dispositifs externes avec la télécommande Samsung Smart Control – Utilisation de la Télécommande universelle ». - 17 - Information en ce qui concerne les connexions Lorsque vous connectez un appareil externe, prenez note de ce qui suit : Le nombre de connecteurs ainsi que leurs noms et emplacements peuvent varier en fonction du modèle du téléviseur. Reportez-vous au guide d'utilisation de l'appareil externe pour son branchement au téléviseur. Le nombre de connecteurs pour les appareils externes ainsi que leurs noms et emplacements peuvent varier en fonction du modèle du téléviseur. Information en ce qui concerne la connexion HDMI • Il est recommandé d'utiliser l'un des câbles HDMI suivants : – High Speed HDMI Cable – High Speed HDMI Cable with Ethernet – Premium High Speed HDMI Cable – Premium High Speed HDMI Cable with Ethernet – Ultra High Speed HDMI Cable • Utilisez un câble HDMI d'une épaisseur de 17 mm (0,66 po) ou moins. • L'utilisation d'un câble HDMI non certifié peut causer une absence d'image ou une erreur de connexion. • Certains câbles et appareils HDMI peuvent ne pas être compatibles avec le téléviseur en raison de spécifications HDMI différentes. • Ce téléviseur ne prend pas en charge le canal Ethernet HDMI. Ethernet est un réseau local (LAN) formé de câbles coaxiaux respectant la norme IEEE. • Pour obtenir la qualité visuelle optimale en UHD, utilisez un câble dont la longueur est inférieure à 3 m (10 pi). • Beaucoup d'adaptateurs graphiques n'ont pas de ports HDMI, mais des ports DVI ou DisplayPort. Lorsque l'ordinateur ne prend pas en charge la sortie vidéo HDMI, connectez-le à l'aide d'un câble DVI à HDMI ou HDMI à DisplayPort. • Lorsque le téléviseur est connecté à d'autres appareils externes comme des lecteurs DVD/Blu-Ray ou câblosélecteurs par l'intermédiaire d'un câble HDMI, le mode de synchronisation de l’alimentation est automatiquement activé. Dans ce mode de synchronisation de l’alimentation, le téléviseur continue de détecter les dispositifs externes et de s'y connecter par l’intermédiaire du câble HDMI. Cette fonction peut être désactivée en retirant le câble HDMI du dispositif connecté. Cette fonction pourrait ne pas être prise en charge en fonction du modèle. - 18 - Établir une connexion à un appareil audio • Il est recommandé d'utiliser un récepteur AV pour obtenir une meilleure qualité audio. • Si vous branchez un appareil audio externe à l’aide d’un câble optique, le réglage Sortie audio passe automatiquement à l’appareil connecté. Cependant, pour que cela se passe, vous devez mettre sous tension l’appareil audio externe avant de connecter le câble optique. Vous pouvez modifier manuellement la Sortie audio de l’une des façons suivantes : Cette fonction pourrait ne pas être prise en charge en fonction du modèle. – Utilisez l'écran Réglages rapides pour passer à l'appareil connecté : Utilisez la touche Sélectionner pour sélectionner Optique dans le menu Sortie audio. ( touche directionnelle vers le haut Sortie audio). Paramètres – Utilisez l'écran Paramètres pour passer à l'appareil connecté : Sélectionnez Optique dans le menu Sortie audio. ( Paramètres Son Sortie audio) Consultez le guide d’utilisation de la barre de son lorsque vous la connectez au téléviseur. • Un bruit inhabituel venant d'un appareil audio connecté en cours d'utilisation peut indiquer un problème avec l'appareil audio lui-même. Si cela se produit, demandez de l'aide au fabricant de l'appareil audio. • L'audio numérique est disponible seulement avec les diffusions à canaux 5.1. Information en ce qui concerne la connexion à un ordinateur • Pour les résolutions prises en charge par le téléviseur, consultez la section « À lire avant de brancher un ordinateur (résolutions prises en charge) ». • Si vous souhaitez connecter votre ordinateur et votre téléviseur par le biais du réseau sans fil, ils doivent être connectés l’un à l’autre sur le même réseau. • Lors du partage de contenu avec d'autres dispositifs réseau tels que ceux présents dans un système de stockage sur IP (Internet Protocol), le partage peut ne pas être pris en charge en raison de la configuration, de la qualité ou du fonctionnement du réseau, par exemple si le réseau dispose d'un dispositif NAS (Network-Attached Storage). - 19 - Information en ce qui concerne la connexion à des appareils mobiles • Pour utiliser la fonction Smart View, l'appareil mobile doit prendre en charge une fonction de mise en miroir telle que Recopie d’écran ou Smart View. Pour vérifier si votre appareil mobile prend en charge la fonction de recopie d'écran, veuillez consulter le manuel de l’utilisateur de l’appareil mobile. • Il est possible que la fonction Partage d’écran (Smart View) ne fonctionne pas sans interruption dans un environnement de connexion à 2,4 GHz. Nous recommandons une connexion à 5,0 GHz pour une expérience supérieure. La connexion à 5 GHz pourrait ne pas être offerte selon le modèle. • Pour utiliser la fonction Wi-Fi Direct, l'appareil mobile doit prendre en charge la fonction Wi-Fi Direct. Pour vérifier si votre appareil mobile prend en charge le Wi-Fi Direct, consultez le manuel de l’utilisateur de votre appareil. • Le dispositif mobile et votre téléviseur intelligent doivent être connectés l'un à l'autre sur le même réseau. • Utilisez AirPlay si vous êtes un utilisateur d’iPhone ou d’iPad. Pour de plus amples renseignements personnels, Source Guide de connexion Téléphone intelligent Apple AirPlay. reportez-vous à Cette fonction pourrait ne pas être prise en charge selon le modèle ou la zone géographique. • L'image ou le son pourrait s'interrompre par intermittence selon l'état du réseau. • Lors du partage de contenu avec d'autres dispositifs réseau tels que ceux présents dans un système de stockage sur IP (Internet Protocol), le partage peut ne pas être pris en charge en raison de la configuration, de la qualité ou du fonctionnement du réseau, par exemple si le réseau dispose d'un dispositif NAS (Network-Attached Storage). - 20 - Télécommande et appareils périphériques Vous pouvez commander les opérations du téléviseur à l'aide de la Télécommande intelligente Samsung. Connectez des dispositifs externes comme un clavier pour faciliter l'utilisation. Au sujet de la Télécommande intelligente Samsung (téléviseur QLED/série AU9 ou supérieure/The Frame) Découvrez les fonctions des touches de la télécommande Télécommande intelligente Samsung. - 21 - Touche Description permet de mettre le téléviseur sous tension ou hors tension. (Alimentation) (Assistant vocal) Pour le modèle The Frame, lorsque vous regardez la télévision, appuyez sur la touche pour passer en mode Art. En mode Art, appuyez sur la touche pour regarder la télévision. Appuyez sur la touche et maintenez la pression pour mettre complètement le téléviseur hors tension. Exécutez la fonction Assistant vocal. Appuyez sur la touche en maintenant la pression, prononcez une commande vocale, et relâchez la touche afin de lancer Assistant vocal. Lorsque vous appuyez sur cette touche, la fenêtre des touches de couleur et le pavé numérique virtuel s’affichent en alternance. (Touche Couleur / Numéro) • Utilisez cette touche pour accéder à des options supplémentaires associées à la caractéristique utilisée. • Appuyer pour que le pavé numérique virtuel s’affiche à l’écran. Utiliser le pavé numérique pour saisir des valeurs numériques. Sélectionnez des nombres et sélectionnez Fait pour entrer une valeur numérique. Vous pouvez les utiliser pour changer de chaîne, entrer un NIP, un code postal, etc. Si le Bouton de couleur apparaît à l’écran accompagné d’une bande de chiffres; sélectionnez le Bouton de couleur et ensuite une couleur particulière à l’aide du pavé directionnel (haut, bas, gauche, droite). Utilisez le pavé pour accéder à des options supplémentaires associées à la caractéristique utilisée. (Multi View) Pavé directionnel (haut, bas, gauche, droite) Appuyez sur la touche pour activer directement la fonction Multi View. Utilisez-le pour naviguer dans le menu, ou pour déplacer la cible de saisie afin de surligner les éléments de l'Premier Écran. Sélectionner Permet de sélectionner ou d'exécuter un élément ciblé. En appuyant sur cette touche pendant que vous regardez une émission, de l’information détaillée au sujet de l’émission s’affiche. (Retour) Appuyez sur cette touche pour revenir au menu précédent. En appuyant pendant au moins 1 seconde, la fonction en cours d'exécution est interrompue. En appuyant sur cette touche pendant que vous regardez une émission, vous affichez la chaîne précédente. (Smart Hub) Appuyez sur cette touche pour retourner à l'Premier Écran. Pour le modèle The Frame, appuyez sur la touche mode Art pour passer en mode TV. - 22 - Touche Description En appuyant sur cette touche, vous affichez le guide des commandes de lecture. Ces commandes vous permettent de commander le contenu média en cours de lecture. (Lecture/pause) Pour utiliser la Barre de jeux, appuyez sur la touche et maintenez la pression pendant que vous êtes en Mode Jeu. Il se peut que Barre de jeux ne soit pas pris en charge, selon le modèle ou la région. (Volume) (Chaîne) Appuyez sur la touche vers le haut ou vers le bas pour ajuster le volume. Pour mettre la sourdine, appuyez sur la touche. En appuyant pendant au moins 1 seconde, le menu Raccourcis d'accessibilité s'affiche. Appuyez sur la touche vers le haut ou vers le bas pour changer de chaîne. Pour voir l'écran Guide, appuyez sur la touche. Appuyez sur la touche vers le haut ou vers le bas pour changer rapidement de chaîne. (touche de lancement de l’application) Lance l’application indiquée par la touche. Utilisez la Télécommande intelligente Samsung à moins de 6 m (20 pi) du téléviseur. La distance d'utilisation appropriée peut varier en fonction des conditions de l'environnement sans fil. Les images, les touches et les fonctions de la Télécommande intelligente Samsung peuvent varier selon le modèle et la région. Pour utiliser la Télécommande intelligente Samsung pour commander un appareil externe compatible qui ne prend pas en charge le mode HDMI-CEC (Anynet+), vous devez configurer la télécommande universelle pour l'appareil. Pour de plus amples renseignements, consultez « Commande des dispositifs externes avec la télécommande Samsung Smart Control – Utilisation de la Télécommande universelle ». Pour utiliser la Télécommande intelligente Samsung pour commander un appareil externe compatible qui ne prend pas en compte le mode HDMI-CEC (Anynet+), connectez l'appareil à un port HDMI sur le téléviseur à l'aide d'un câble HDMI. Pour de plus amples renseignements, consultez « Utilisation de la fonction Anynet+ (HDMI-CEC) ». - 23 - Au sujet de la Télécommande intelligente Samsung (série AU8) Découvrez les fonctions des touches de la télécommande Télécommande intelligente Samsung. - 24 - Touche Description (Alimentation) permet de mettre le téléviseur sous tension ou hors tension. (Assistant vocal) Exécutez la fonction Assistant vocal. Appuyez sur la touche en maintenant la pression, prononcez une commande vocale, et relâchez la touche afin de lancer Assistant vocal. (Touche Numéro) (Touche Couleur) Pavé directionnel (haut, bas, gauche, droite) Appuyer pour que le pavé numérique virtuel s’affiche à l’écran. Utiliser le pavé numérique pour saisir des valeurs numériques. Sélectionnez des nombres et sélectionnez Fait pour entrer une valeur numérique. Vous pouvez les utiliser pour changer de chaîne, entrer un NIP, un code postal, etc. Lorsque l'on appuie sur les touches, une série de touches de couleur s'affiche à l'écran. Utilisez cette touche pour accéder à des options supplémentaires associées à la caractéristique utilisée. Utilisez-le pour naviguer dans le menu, ou pour déplacer la cible de saisie afin de surligner les éléments de l'Premier Écran. Sélectionner Permet de sélectionner ou d'exécuter un élément ciblé. En appuyant sur cette touche pendant que vous regardez une émission, de l’information détaillée au sujet de l’émission s’affiche. (Retour) Appuyez sur cette touche pour revenir au menu précédent. En appuyant pendant au moins 1 seconde, la fonction en cours d'exécution est interrompue. En appuyant sur cette touche pendant que vous regardez une émission, vous affichez la chaîne précédente. (Smart Hub) Appuyez sur cette touche pour retourner à l'Premier Écran. - 25 - Touche (Lecture/pause) (Volume) (Chaîne) Description En appuyant sur cette touche, vous affichez le guide des commandes de lecture. Ces commandes vous permettent de commander le contenu média en cours de lecture. Appuyez sur la touche vers le haut ou vers le bas pour ajuster le volume. Pour mettre la sourdine, appuyez sur la touche. En appuyant pendant au moins 1 seconde, le menu Raccourcis d'accessibilité s'affiche. Appuyez sur la touche vers le haut ou vers le bas pour changer de chaîne. Pour voir l'écran Guide, appuyez sur la touche. Appuyez sur la touche vers le haut ou vers le bas pour changer rapidement de chaîne. (touche de lancement de l’application) Lance l’application indiquée par la touche. Utilisez la Télécommande intelligente Samsung à moins de 6 m (20 pi) du téléviseur. La distance d'utilisation appropriée peut varier en fonction des conditions de l'environnement sans fil. Les images, les touches et les fonctions de la Télécommande intelligente Samsung peuvent varier selon le modèle et la région. Pour utiliser la Télécommande intelligente Samsung pour commander un appareil externe compatible qui ne prend pas en charge le mode HDMI-CEC (Anynet+), vous devez configurer la télécommande universelle pour l'appareil. Pour de plus amples renseignements, consultez « Commande des dispositifs externes avec la télécommande Samsung Smart Control – Utilisation de la Télécommande universelle ». Pour utiliser la Télécommande intelligente Samsung pour commander un appareil externe compatible qui ne prend pas en compte le mode HDMI-CEC (Anynet+), connectez l'appareil à un port HDMI sur le téléviseur à l'aide d'un câble HDMI. Pour de plus amples renseignements, consultez « Utilisation de la fonction Anynet+ (HDMI-CEC) ». - 26 - Connexion de la Télécommande intelligente Samsung au téléviseur Connectez la Télécommande intelligente Samsung au téléviseur pour commander ce dernier. Lorsque vous mettez le téléviseur sous tension pour la première fois, il est automatiquement apparié avec la Télécommande intelligente Samsung. Si l'appariement de la Télécommande intelligente Samsung avec le téléviseur ne se fait pas automatiquement, pointez-la vers le devant du téléviseur, puis appuyez simultanément, en et pendant 3 secondes au minimum. maintenant la pression, sur les touches Les images, les touches et les fonctions de la Télécommande intelligente Samsung peuvent varier selon le modèle et la région. Pour de plus amples renseignements au sujet du Télécommande intelligente Samsung, consultez « Au sujet de la Télécommande intelligente Samsung (téléviseur QLED/série AU9 ou supérieure/The Frame) ». Pour de plus amples renseignements sur la Télécommande intelligente Samsung qui accompagne la série AU8, consultez « Au sujet de la Télécommande intelligente Samsung (série AU8) ». - 27 - Commande des dispositifs externes avec la télécommande Samsung Smart Control – Utilisation de la Télécommande universelle Commandez le téléviseur et les appareils externes branchés à l'aide d’une télécommande Samsung. Source Télécommande universelle Vous pouvez commander les appareils externes branchés au téléviseur à l'aide d’une télécommande Samsung. Pour commander les appareils externes, enregistrez-les en suivant les instructions à l'écran. Cette fonction pourrait ne pas être prise en charge selon le modèle ou la zone géographique. Vous pouvez utiliser la fonction Anynet+ (HDMI-CEC) pour faire fonctionner les appareils externes Samsung à l’aide de la télécommande du téléviseur et sans faire de réglages additionnels. Pour de plus amples renseignements, consultez « Utilisation de la fonction Anynet+ (HDMI-CEC) ». Certains appareils externes branchés au téléviseur pourraient ne pas prendre en charge la fonction de la télécommande universelle. Veillez à ce qu'il n'y ait aucun obstacle devant les appareils externes et le logo du téléviseur. Il est possible que cela fausse la transmission de certains signaux de la télécommande. Le téléviseur mémorise l'appareil externe et le port de connexion (HDMI 1, HDMI 2, etc.). Si vous avez de la difficulté à contrôler les appareils externes avec la Télécommande universelle, essayez d’ajuster les positions des appareils externes. Cette fonction pourrait ne pas s’exécuter correctement en fonction de l’environnement d’installation du téléviseur et des fonctionnalités des appareils externes. - 28 - Utilisation de la fonction Anynet+ (HDMI-CEC) Commandez les appareils externes connectés par le biais du mode Anynet+ (HDMI-CEC) à l'aide de la télécommande. Vous pouvez utiliser la télécommande du téléviseur pour commander les appareils externes qui sont connectés au téléviseur par un câble HDMI et qui prennent en charge Anynet+ (HDMI-CEC). Veuillez prendre note que vous pouvez configurer et commander Anynet+ (HDMI-CEC) uniquement avec la télécommande. Connecter un appareil externe par le biais de Anynet+ et en utilisant leurs menus Paramètres Général Gestionnaire de périphérique externe Anynet+ (HDMI-CEC) Essayer maintenant 1. Réglez Anynet+ (HDMI-CEC) à Activer. 2. Connecter un appareil compatible HDMI-CEC au téléviseur. 3. Mettez sous tension l'appareil externe connecté. Le dispositif est connecté automatiquement au téléviseur. Une fois le processus de connexion terminé, vous pouvez accéder au menu de l’appareil connecté et commander ce dernier à l'aide de la télécommande. La procédure de connexion peut durer jusqu’à 2 minutes. Veuillez lire ce qui suit avant de connecter un appareil en mode Anynet+ (HDMI-CEC) Les appareils activés par le mode Anynet+ (HDMI-CEC) doivent être branchés au téléviseur à l’aide d’un câble HDMI. Veuillez prendre note que certains câbles HDMI ne prennent pas en charge la fonction Anynet+ (HDMI-CEC). Vous pouvez configurer la fonction de la télécommande universelle du téléviseur pour commander des câblosélecteurs, des lecteurs Blu-ray et des chaînes de cinéma maison qui ne prennent pas en charge la fonction HDMI-CEC. Pour de plus amples renseignements, consultez « Commande des dispositifs externes avec la télécommande Samsung Smart Control – Utilisation de la Télécommande universelle ». La fonction Anynet+ ne peut pas être utilisée pour commander des appareils externes non compatibles avec HDMI-CEC. Il est possible que la télécommande du téléviseur ne fonctionne pas dans certaines conditions. Si c'est le cas, configurez l'appareil comme étant compatible avec le mode Anynet+ (HDMI-CEC). L'option Anynet+ (HDMI-CEC) fonctionne uniquement avec des appareils externes compatibles avec HDMI-CEC, lorsque ces appareils sont en mode de veille ou sous tension. Le mode Anynet+ (HDMI-CEC) permet de commander jusqu'à 12 appareils externes compatibles (jusqu'à 3 du même type), à l'exception des systèmes de cinéma maison. Le mode Anynet+ (HDMI-CEC) permet de commander un seul système de cinéma maison. Pour écouter le son en 5.1 canaux provenant d'un appareil externe, branchez l'appareil au téléviseur à l'aide d'un câble HDMI et branchez un système de cinéma maison 5.1 directement au connecteur de la sortie audio numérique du connecteur directement à l'appareil externe. Si un appareil externe a été réglé au moyen du mode Anynet+ et d'une télécommande universelle, il ne peut être commandé qu'à l'aide de la télécommande. - 29 - Commande du téléviseur à l'aide d'un clavier, d’une souris ou d'une manette Brancher un clavier, une souris ou une manette permet de commander plus facilement le téléviseur. Paramètres Général Gestionnaire de périphérique externe périphérique Essayer maintenant Gestionnaire de Vous pouvez connecter un clavier, une souris ou une manette pour contrôler plus facilement le téléviseur. Branchement d'un clavier, d’une souris ou d'une manette à prise USB Branchez le câble du clavier, de la souris ou de la manette au port USB. Si vous branchez une souris, vous ne pourrez l’utiliser que dans l’application Internet et la fonction PC on TV. Les manettes à prise USB et entrée XInput sont prises en charge. Pour en savoir plus, reportez-vous à Périphérique d’entrée dans Guide de connexion ( connexion Source Guide de Périphérique d’entrée). Branchement d'un clavier, d’une souris ou d'une manette Bluetooth Paramètres Général Gestionnaire de périphérique externe périphérique Liste d’appareils Bluetooth Gestionnaire de Si votre dispositif n'a pas été détecté, placez le clavier à proximité du téléviseur puis sélectionnez Rafraîchir. Le téléviseur effectue un nouveau balayage afin de détecter les dispositifs disponibles. Si vous branchez une souris, elle est disponible uniquement sous l’application Internet. Pour obtenir de plus amples renseignements, consultez le guide de l’utilisateur de l’appareil Bluetooth. Cette fonction pourrait ne pas être prise en charge selon le modèle ou la zone géographique. - 30 - Utilisation du clavier et de la souris Touche Description Touches directionnelles Utilisez-le pour naviguer dans le menu, ou pour déplacer la cible de saisie afin de surligner les éléments de l'Premier Écran. Touche Windows Affiche les paramètres du téléviseur Touche Enter Permet de sélectionner ou d'exécuter un élément ciblé. Touche ESC Retourne à l'écran précédent. Touches F1 / F2 / F3 / F4 Touches de couleur ― Touche F5 Affiche le Premier Écran Touche F6 Affiche l’écran Source Touche F7 Affiche la Liste des chaînes Touche F8 Coupe le son Touches F9 / F10 Permet de régler le volume Touches F11/F12 Permet de changer de chaîne Page précédente/Page suivante Fait défiler une page Web affichée par l’application Internet. / / / Disponible uniquement dans l’application Internet. Clic gauche Vous pouvez cliquer sur un menu ou un lien pour démarrer une fonction comme vous le faites sur un ordinateur. Disponible uniquement dans l’application Internet. Les fonctions suivantes peuvent être utilisées : Les options affichées dans le menu peuvent varier en fonction de l’élément sélectionné. Clic droit • • • Ouvrir Ouvrir le lien dans un nouvel onglet Activer le mode de défilement Les opérations clés peuvent être différentes selon les applications ou le clavier. - 31 - Configuration des appareils entrants Paramètres périphérique Général Gestionnaire de périphérique externe Gestionnaire de • Réglages du clavier Vous pouvez configurer un clavier grâce aux fonctions Langue du clavier et Type de clavier. • Réglages de souris Vous pouvez configurer une souris grâce aux fonctions Bouton principal et Vitess pointeur. Saisir du texte à l'aide du clavier virtuel à l'écran Utilisez le clavier virtuel pour entrer du texte dans votre téléviseur. Texte recommandé Boutons de modification Options L'image affichée au téléviseur peut différer de l'image ci-dessus en fonction du modèle et de la zone géographique. 1. Texte recommandé Lorsque vous tapez un mot que vous souhaitez utiliser comme mot de recherche, cette fonction affiche les suggestions connexes à partir desquelles vous pouvez en choisir une. - 32 - 2. Options Sélectionnez à l’écran du clavier virtuel. Les options suivantes sont disponibles : Les options disponibles peuvent être différentes selon la fonction en cours d'exécution. • Texte recommandé • Restaurer les données texte recommandées • Afficher les boutons de modification • Langue 3. Boutons de modification En sélectionnant l'un des Boutons de modification contextuels après avoir saisi des caractères avec le clavier virtuel, vous pouvez rapidement exécuter la fonction de modification. Saisie de texte à l'aide du microphone de la télécommande et du clavier virtuel à l'écran Lorsque le clavier virtuel s'affiche à l'écran, appuyez sur la touche de la Télécommande intelligente Samsung et maintenez la pression, parlez dans le microphone sur la Télécommande intelligente Samsung, et relâchez la touche. Ce que vous dites s'affiche à l'écran sous forme de texte. Il est possible que l’entrée vocale de texte ne soit pas prise en charge dans certaines fonctions. Cette fonction pourrait ne pas être prise en charge selon le modèle ou la zone géographique. La Télécommande intelligente Samsung pourrait ne pas être prise en charge selon le modèle ou la zone géographique. - 33 - Fonctions Smart Smart Hub vous permet l'accès à diverses applications. Utilisation de la fonction Smart Hub Voir les descriptions des fonctions de base de Smart Hub. À partir de Smart Hub, vous pouvez utilisez la fonction de recherche Internet, installer et utiliser diverses applications, regarder des photos et des vidéos ou écouter de la musique enregistrée sur des dispositifs de stockage externes et exécuter d’autres fonctions. Certains services Smart Hub sont des services payants. Pour utiliser le Smart Hub, votre téléviseur doit être connecté à Internet. Certaines fonctions Smart Hub pourraient ne pas être prises en charge selon le fournisseur d’accès, la langue ou la région. Les interruptions de service de Smart Hub peuvent être causées par des interruptions de votre service Internet. Pour utiliser le Smart Hub, vous devez accepter l’entente de service Smart Hub ainsi que la cueillette et l’utilisation de vos renseignements personnels. Vous ne pouvez pas utiliser les options et services supplémentaires si vous ne donnez pas votre consentement. Vous pouvez voir le texte complet de la Conditions et confidentialité en allant à Paramètres Conditions et confidentialité. Essayer maintenant Si vous désirez cesser d'utiliser Smart Hub, vous pouvez résilier l'entente. Pour annuler l’entente de service Smart Hub, sélectionnez Réinitialiser Smart Hub ( Autodiagnostic Paramètres Réinitialiser Smart Hub). - 34 - Support tech. Assistance pour l’appareil Faire afficher l’Premier Écran Appuyez sur la touche . Sources TV HDMI 1 USB PC on TV Guide de connexion Guide des touches de la télécommande Source L'image affichée au téléviseur peut différer de l'image ci-dessus en fonction du modèle et de la zone géographique. À l'Premier Écran, vous pouvez lancer facilement les applications qui ont été utilisées auparavant ou fréquemment. Vous pouvez également déplacer ou supprimer les applications à l'écran. 1. Paramètres Lorsque l'on déplace la cible de saisie sur l'icône Paramètres, une liste d'icônes de configuration rapide s'affiche en haut du menu. Vous pouvez configurer rapidement les fonctions fréquemment utilisées en cliquant sur l'icône. • e-Manual Ouvrez le manuel d'utilisation intégré à votre téléviseur. • Mode intelligent Dans le Mode intelligent, le téléviseur reconnaît et analyse l’environnement, le bruit, le contenu et vos habitudes d’utilisation afin de vous offrir la meilleure expérience de visionnement possible. Pour activer ou désactiver le Mode intelligent, appuyez sur la touche Sélectionner. Pour régler les options détaillées, appuyez sur la flèche qui pointe vers le haut, puis sélectionnez Paramètres du mode intelligent. Cette fonction est uniquement prise en charge par les téléviseurs à écran QLED (sauf la série Q6*A/Q5*A) et The Frame. Pour de plus amples renseignements, consultez « Utilisation de la fonction Mode intelligent ». - 35 - • Mode d’image Vous pouvez sélectionner un mode d'image qui vous offre une qualité de visionnement du plus haut niveau. Pour changer le mode image, appuyez sur la touche Sélectionner. Pour effectuer des ajustements de précision, appuyez sur la touche fléchée vers le haut, et ensuite sélectionnez Configuration de l’image. • Mode Son Vous pouvez sélectionner le mode de son pour avoir une qualité d'écoute du plus haut niveau. Pour changer le mode de son, appuyez sur la touche Sélectionner. Pour effectuer des ajustements de précision, appuyez sur la touche fléchée vers le haut, et ensuite sélectionnez Configuration de l’égaliseur. • Sortie audio Vous pouvez choisir les haut-parleurs qui seront utilisés pour la sortie audio. Pour changer la sortie audio, appuyez sur la touche Sélectionner. Pour connecter un haut-parleur Bluetooth, appuyez sur la flèche vers le haut, puis sélectionnez Bluetooth Liste des haut-parleurs. Il se peut que brancher un haut-parleur Bluetooth ne soit pas pris en charge selon le modèle ou la zone géographique. • Mode Jeu Vous pouvez régler l'option Mode Jeu pour optimiser l'écran du téléviseur afin d'obtenir de meilleures performances de jeu. Pour activer ou désactiver le Mode Jeu, appuyez sur la touche Sélectionner. Pour régler les options détaillées, appuyez sur la flèche qui pointe vers le haut, puis sélectionnez Aller aux paramètres du mode Jeu. Pour de plus amples renseignements, consultez « Régler l'environnement de visionnement pour les appareils externes ». Cette fonction est disponible uniquement lorsqu'une source externe est utilisée. • Sous-titres Permet l'affichage de sous-titres pendant que vous regardez la télévision. Pour activer/désactiver la fonction Sous-titres, appuyez sur la touche Sélectionner. Pour exécuter l’option Raccourcis d'accessibilité, appuyez sur la touche fléchée vers le haut, et ensuite sélectionnez l’option Raccourcis d'accessibilité. • Mise en veille Vous pouvez programmer la mise hors tension automatique du téléviseur à une heure précise. Pour changer la mise en veille, appuyez sur la touche Sélectionner. Pour régler l’heure à laquelle le téléviseur se met hors tension automatiquement, appuyez sur la touche fléchée vers le haut, et ensuite sélectionnez Configurer la Programmation de la désactivation. • Réseau Vous pouvez visualiser l'état actuel du réseau et d'Internet. Appuyez sur la touche fléchée vers le haut et sélectionnez l’option État du réseau ou Paramètres réseau. • Nuance de la couleur Vous pouvez sélectionner une palette de couleurs qui convient à vos préférences d'affichage. Pour modifier la palette de couleurs, appuyez sur la touche Sélectionner. - 36 - • Clarté d’image Vous pouvez optimiser les vidéos où il y a beaucoup de mouvement. Pour activer ou désactiver cette fonction, appuyez sur la touche Sélectionner. Pour régler les options détaillées, appuyez sur la flèche qui pointe vers le haut, puis sélectionnez Paramètres de clarté d’image. • Format de sortie audio numérique Vous pouvez sélectionner un format de sortie pour l’audio numérique. Prenez note que l’option Dolby Digital+ est disponible uniquement par l’intermédiaire de HDMI (eARC) pour les appareils externes qui prennent en charge le format Dolby Digital+. • Progr. activ. Vous pouvez régler l'option Progr. activ. de manière à ce que le téléviseur s'allume automatiquement à une heure prédéfinie. La fonction Progr. activ. est disponible uniquement si l’Horloge a été réglée. Cette fonction pourrait ne pas être prise en charge selon le modèle ou la zone géographique. • Progr. désact. Vous pouvez régler la fonction Progr. désact. de manière que le téléviseur s’éteigne automatiquement à une heure prédéfinie. La fonction Progr. désact. est disponible uniquement si l’Horloge a été réglée. Cette fonction pourrait ne pas être prise en charge selon le modèle ou la zone géographique. • Assistance pour l’appareil Vous pouvez exécuter Assistance pour l’appareil pour ausculter votre téléviseur et en optimiser le fonctionnement. La fonction Assistance pour l’appareil peut aussi vérifier et optimiser l’espace de stockage du téléviseur. Si un problème survient, le téléviseur a besoin de soutien technique. • Tous les paramètres Affichez le menu Paramètres. Ces fonctions pourraient ne pas être prises en charge selon le modèle ou la région. - 37 - 2. Source Lorsque plusieurs appareils externes sont connectés au téléviseur, vous pouvez passer d'un appareil externe à un autre. Pour de plus amples renseignements, consultez « Commuter entre des appareils externes connectés au téléviseur ». 3. SmartThings Cette fonction permet au téléviseur de se connecter aux appareils détectés dans le même espace et de les contrôler. Pour de plus amples renseignements, consultez « Utilisation de la fonction SmartThings ». Cette fonction pourrait ne pas être prise en charge selon le modèle ou la région. 4. Recherche Vous pouvez rechercher des chaînes, des émissions, des titres de films et des applications depuis Smart Hub. Pour utiliser cette fonction, votre téléviseur doit être connecté à Internet. Cette fonction pourrait ne pas être prise en charge en fonction du modèle. 5. Apps Vous pouvez bénéficier d'une vaste gamme de contenu comme les nouvelles, les sports, la météo ou des jeux en installant les applications correspondantes sur votre téléviseur. Pour utiliser cette fonction, votre téléviseur doit être connecté à Internet. Pour de plus amples renseignements, consultez « Utilisation du service Apps ». 6. Multi View Quand vous regardez le téléviseur, vous pouvez regarder simultanément plusieurs écrans divisés. Cette fonction pourrait ne pas être prise en charge selon le modèle ou la zone géographique. Pour de plus amples renseignements, consultez « Utilisation de la fonction Multi View ». 7. Ambient Mode Vous pouvez rehausser votre espace de vie avec du contenu décoratif qui correspond à l’environnement ou consulter de l’information en temps réel comme la météo, l’heure ou les nouvelles quand vous ne regardez pas le téléviseur. Pour revenir au mode TV, appuyez sur la touche en mode Ambient Mode. Pour éteindre le téléviseur, appuyez sur la touche . Dans le cas d’un modèle The Frame, maintenez la touche enfoncée. Cette fonction pourrait ne pas être prise en charge en fonction du modèle. Pour de plus amples renseignements, consultez « Utilisation de la fonction Ambient Mode ». - 38 - 8. Accueil Lorsque vous appuyez sur la touche , le menu s’affiche. Vous pouvez ensuite accéder rapidement à Compte Samsung, Notification ou Choix de confidentialité. Les fonctions disponibles peuvent varier selon le modèle et la région. • Compte Samsung Allez à l’écran Compte Samsung pour créer un nouveau compte ou vous déconnecter de votre compte. Pour de plus amples renseignements, consultez « Utiliser un compte Samsung ». • Notification Vous pouvez consulter une liste de notifications pour tous les événements qui ont lieu en lien avec votre téléviseur. Une notification apparaît à l’écran lorsque vient le temps de programmer le visionnement ou l’enregistrement d’une émission, ou lorsqu’un événement survient sur un appareil enregistré. Si vous déplacez la cible de saisie sur Notification, et ensuite appuyez sur la touche Sélectionner, une fenêtre de notification s’affiche à droite et les fonctions suivantes sont disponibles : – Supprimer tout Vous pouvez supprimer toutes les notifications. – Paramètres Vous pouvez sélectionner les services au sujet desquels vous souhaitez recevoir une notification. Lorsque vous sélectionnez la fonction Autoriser le son, des notifications s’affichent, accompagnées d’un signal sonore. • Choix de confidentialité Vous pouvez consulter et régler la politique de confidentialité de Smart Hub, ainsi que de divers autres services. 9. Universal Guide Le Universal Guide est une application qui vous permet de rechercher et visionner du contenu varié comme des émissions télévisées, des émissions dramatiques et des films en un seul et même emplacement. Universal Guide vous recommande du contenu qui correspond à vos préférences. Vous pouvez utiliser cette option sur votre appareil mobile avec l’application Samsung SmartThings. Pour accéder au Universal Guide, appuyez sur la touche directionnelle vers le bas de la télécommande dans l'écran d'accueil. Pour visualiser le contenu d’applications à l’écran du téléviseur, celles-ci doivent être installées sur le téléviseur. Lorsque vous visionnez du contenu payant, il se peut que vous ayez à effectuer un paiement lorsque vous utilisez l’application associée. Certains contenus peuvent faire l’objet de restrictions en fonction des conditions inhérentes à votre réseau et de vos inscriptions à des chaînes payantes. Un contrôle parental est nécessaire lorsque les enfants utilisent ce service. Les images peuvent paraître floues en fonction de l’environnement du fournisseur de services. Cette fonction pourrait ne pas être prise en charge selon le modèle ou la zone géographique. - 39 - .Art Lorsque vous ne regardez pas la télévision ou que le téléviseur est éteint, vous pouvez utiliser la fonction du mode Art pour modifier le contenu des images comme les illustrations ou les photos ou pour afficher le contenu. Cette fonction est uniquement prise en charge par le modèle The Frame. Pour de plus amples renseignements, consultez « Utilisation du mode Art ». Déplacer Supprimer L'image affichée au téléviseur peut différer de l'image ci-dessus en fonction du modèle et de la zone géographique. 0. Déplacement d'un élément à l'Premier Écran Déplacez la cible de saisie sur l’application que vous souhaitez déplacer, enfoncez la touche Sélectionner de la télécommande, puis sélectionnez Déplacer dans le menu des options. Déplacez l'application à l'emplacement souhaité en appuyant sur la touche fléchée vers la gauche ou la droite, puis appuyez sur la touche Sélectionner. L'application sélectionnée est déplacé à l'écran Accueil. Si vous vous trouvez dans une région où le Universal Guide n’est pas pris en charge, appuyez sur la touche directionnelle de la télécommande pointant vers le bas. !. Retrait d'un élément de l'Premier Écran Déplacez la cible de saisie sur l’application que vous souhaitez supprimer, enfoncez la touche Sélectionner de la télécommande, puis sélectionnez Supprimer dans le menu des options. L'application sélectionnée est supprimée. Si vous vous trouvez dans une région où le Universal Guide n’est pas pris en charge, appuyez sur la touche directionnelle de la télécommande pointant vers le bas. Vous pouvez ajouter à l’Premier Écran les applications que vous utilisez fréquemment grâce à la fonction Apps. Pour ajouter vos applications favorites à Premier Écran, consultez « Gestion des applications installées ». - 40 - Lancement automatique du Smart Hub Paramètres Général Fonctions Smart Exécution automatique de Smart Hub Essayer maintenant Quand vous activez le mode Exécution automatique de Smart Hub, le téléviseur affiche automatiquement l'Premier Écran lorsque le téléviseur est mis sous tension. Vous pouvez activer et désactiver cette fonction. Appuyez sur la touche Sélectionner du menu où vous vous trouvez. Lancement automatique de la dernière application utilisée Paramètres Général application Essayer maintenant Fonctions Smart Exécution automatique de la dernière Si vous activez le mode Exécution automatique de la dernière application, la dernière application utilisé s’affichera automatiquement lorsque vous mettrez le téléviseur sous tension. Vous pouvez activer et désactiver cette fonction. Appuyez sur la touche Sélectionner du menu où vous vous trouvez. Cette fonction pourrait ne pas être prise en charge en fonction de l’application. Cette fonction pourrait ne pas être prise en charge en fonction du modèle. Lancement automatique de l'application Samsung Business TV Paramètres Général Samsung Business TV Fonctions Smart Exécution automatique de l’application Si l'option Exécution automatique de l’application Samsung Business TV est définie sur Activer, l'application Samsung Business TV est lancée automatiquement lorsque vous mettez le téléviseur sous tension. Vous pouvez également activer et désactiver cette fonction. Appuyez sur la touche Sélectionner du menu où vous vous trouvez. Pour utiliser l'application Samsung Business TV sur votre téléviseur, installez l'application depuis le Google Play Store ou l'App Store. Utilisez l'application Samsung Business TV en suivant les instructions affichées à l'écran sur l'appareil mobile. Lorsque l'option Exécution automatique de l’application Samsung Business TV est définie sur Activer alors que l'option Exécution automatique de la dernière application est également réglée sur Activer, l'application Samsung Business TV s'exécute automatiquement lorsque votre téléviseur est allumé. Cette fonction est disponible sous Android 6.0/iOS 9.0 ou version ultérieure. L'application Samsung Business TV sur la page Premier Écran est installée automatiquement une fois que vous avez accepté le contrat de service ainsi que la collecte et l'utilisation de vos renseignements personnels. Cette fonction pourrait ne pas être prise en charge selon le modèle ou la zone géographique. - 41 - Diffusion automatique en mode Multi View Paramètres la diffusion Général Fonctions Smart Exécution automatique de Multi View lors de Quand vous diffusez du contenu YouTube à partir de votre appareil mobile, ce contenu s’affiche automatiquement en mode Multi View. Vous pouvez activer et désactiver cette fonction en appuyant sur la touche Sélectionner. Elle est possible à l’écran pour tout appareil externe, émission ou application qui prend en charge le mode Multi View. Cette fonction pourrait ne pas être prise en charge en fonction du modèle. Mise à l’essai des connexions Smart Hub Paramètres Support tech. Assistance pour l’appareil connexion à Smart Hub Essayer maintenant Autodiagnostic Test de Autodiagnostic Réinitialiser Réinitialisation du Smart Hub Paramètres Support tech. Smart Hub Essayer maintenant Assistance pour l’appareil Vous pouvez réinitialiser les réglages du Smart Hub. Pour réinitialiser le Smart Hub, entrez le NIP. Le NIP par défaut est 0000. Vous pouvez régler le NIP sous Paramètres Général Gestionnaire système Il se peut que Changer le NIP ne soit pas pris en charge, selon le modèle ou la région. - 42 - Changer le NIP. Utiliser un compte Samsung Créez et gérer votre compte Samsung. Paramètres Général Gestionnaire système Compte Samsung Vous pouvez voir l’intégralité du texte de la Conditions et politique sous système Compte Samsung Mon compte Paramètres Essayer maintenant Général Gestionnaire Conditions, politique de confid. après vous être connecté à votre compte Samsung. Suivez les instructions sur l'écran de votre téléviseur pour vous connecter à un Compte Samsung ou en créer un. Votre Compte Samsung peut être utilisé à la fois sur le téléviseur, sur un appareil mobile et sur le site Web avec un seul identifiant. Se connecter à un compte Samsung Paramètres Général Gestionnaire système Compte Samsung Connexion Compte Samsung Créer compte Création d'un nouveau compte Samsung Paramètres Général Gestionnaire système - 43 - Gestion de votre compte Samsung Paramètres Général Gestionnaire système Compte Samsung Mon compte Quand vous vous connectez à votre compte Samsung, vous pouvez utiliser les fonctions suivantes : • Déconnexion Quand plusieurs personnes utilisent le téléviseur, vous pouvez vous déconnecter afin d'éviter que d'autres personnes utilisent votre compte. Pour vous déconnecter de votre Compte Samsung ( Paramètres Général Gestionnaire système Compte Samsung), déplacez la cible de saisie vers l’icône de votre compte, puis appuyez sur la touche Sélectionner. Lorsqu'une fenêtre contextuelle s’affiche, sélectionnez Déconnexion. • Modifier profil Vous pouvez modifier les renseignements associés à votre compte. Pour protéger vos renseignements personnels, entrez Modifier profil, et Mode de connex sera réglé à Entrer le mot de passe lorsque l’identifiant est sélectionné (sécurité élevée). Si vous souhaitez que le téléviseur se connecte automatiquement à votre compte lorsque vous mettez le téléviseur sous tension, cliquez sur Rester connecté. Lorsque le téléviseur est utilisé par plusieurs personnes, désactivez Rester connecté pour protéger les renseignements personnels. • Information de paiement Vous pouvez consulter et gérer les renseignements relatifs à vos paiements. • Sauvegarder Vous pouvez sauvegarder les réglages de votre téléviseur sur votre espace de stockage infonuagique. Lorsque vous réinitialisez ou remplacez le téléviseur, vous pouvez appliquer de nouveau les réglages sauvegardés. • Inscription du téléviseur Vous pouvez inscrire le téléviseur ou consulter l’information liée à l’inscription. Une fois le produit inscrit, vous pouvez facilement recevoir des services. Vous pouvez consulter ou supprimer l’information liée à l’inscription sur le site Web des comptes Sansung (http:// account.samsung.com). • Synchroniser Internet Une fois que vous vous êtes connecté à votre compte Samsung et avez configuré les paramètres Synchroniser Internet, vous pouvez partager les chaînes favorites et les signets que vous avez enregistrés sur d’autres appareils. • Retirer un compte Vous pouvez supprimer un compte enregistré sur le téléviseur. Après avoir supprimé votre compte Samsung du téléviseur, n’oubliez pas que votre compte existe toujours. Pour vous désinscrire de votre compte Samsung, visitez le site Web comptes Samsung (http://account.samsung.com). • Conditions, politique de confid. Vous pouvez consulter l'entente d'utilisation et de la politique de confidentialité. Pour en savoir plus sur les modalités et la politique de confidentialité, sélectionnez Afficher les détails. - 44 - Utilisation de la fonction Ambient Mode Renseignez-vous sur les fonctions accessibles dans le mode Ambient Mode. Ambient Mode Vous pouvez rehausser votre espace de vie avec du contenu décoratif qui correspond à l’environnement ou consulter de l’information en temps réel comme la météo, l’heure ou les nouvelles quand vous ne regardez pas le téléviseur. Cette fonction pourrait ne pas être prise en charge en fonction du modèle. En Ambient Mode, il se peut que certaines fonctions ne soient pas disponibles. Écran de navigation pour le Ambient Mode En vedette Routine Édition spéciale Ambiance Relaxation Décor Mon album Information Illustration L'image affichée au téléviseur peut différer de l'image ci-dessus en fonction du modèle et de la zone géographique. Lorsque vous appuyez sur la touche en Ambient Mode, l’écran de navigation du Ambient Mode s’affiche au bas de l’écran. Dans l’écran de navigation Ambient Mode, vous pouvez sélectionner du contenu et changer les paramètres du Ambient Mode. - 45 - 1. Aperçu des fonctions et du contenu Quand vous sélectionnez une catégorie au bas de l’écran, un aperçu des fonctions et du contenu disponibles s’affiche. Pour consulter de l’information détaillée sur un élément de contenu, déplacez la cible de saisie dessus, puis appuyez sur la flèche vers le haut. 2. Paramètres Ambient Vous pouvez utiliser les paramètres suivants dans le Ambient Mode : Les réglages offerts peuvent varier selon le modèle. • Luminosité automatique Change la configuration de luminosité automatique pour le Ambient Mode. Lorsque cette fonction est réglée sur Désactiver, le niveau de luminosité de l’écran n’est pas automatiquement ajusté selon la luminosité ambiante. • Minuterie activée après Règle l’heure à laquelle l’écran du Ambient Mode s’éteint automatiquement. S’il n’y a pas d’action avec la télécommande pour le temps qui a été réglé, l’écran s’éteint. • Paramètres de l’écran Vous pouvez configurer les réglages, comme la luminosité, la saturation et le ton. – Luminosité Règle la luminosité du contenu. – Saturation Règle la saturation du contenu. – Nuance de la couleur Règle les couleurs du contenu. – Nuance de rouge / Nuance de vert / Nuance de bleu Règle le contraste appliqué au rouge, au vert et au bleu. • Réinitialiser toutes les photos Réinitialise les photos importées de votre appareil mobile ou du Le nuage Samsung. Cette fonction pourrait ne pas être prise en charge en fonction du modèle. - 46 - 3. TV Vous pouvez passer à l’écran de visionnement d’émissions de télévision. 4. Sélectionnez une catégorie de contenu Vous pouvez sélectionner votre contenu et image d’arrière-plan préférés pour l’écran du Ambient Mode. Cette fonction pourrait ne pas être prise en charge en fonction du modèle. Vous pouvez utiliser l’application SmartThings sur votre appareil mobile afin de sélectionner le contenu désiré et de modifier les réglages. Les catégories de contenu disponibles peuvent varier selon le modèle ou la région. • Routine Profitez de toute une gamme de routines, chacune présentant le contenu qui convient au moment de votre journée, ou créez votre propre routine par l’entremise de l’application SmartThings. • Collection Q Offre du contenu propre aux téléviseurs Samsung à écran QLED. • Édition spéciale Vous permet de profiter d’œuvres d’art créatives et de contenu de design d’intérieur conçus par les meilleurs artistes et décorateurs du monde. • Ambiance Profitez d’une gamme d’options pour créer l’ambiance qui convient à votre humeur. • Relaxation Détendez-vous avec une sélection de contenu apaisant inspiré par la nature pour apaiser votre humeur. • Décor Vous permet de sélectionner du contenu grâce à une conception pratique et esthétique. - 47 - • Mon album Vous permet d’afficher une photo enregistrée sur votre appareil mobile ou sur le Le nuage Samsung comme papier peint de l’écran du Ambient Mode. Pour importer des photos à partir de votre appareil mobile ou du Le nuage Samsung, vous devez utiliser l’application SmartThings sur votre appareil mobile. Pour en savoir plus sur la façon de configurer les réglages photo, sélectionnez Consulter l’aide. Cette fonction est disponible une fois que vous avez sélectionné une photo dans la catégorie Mon album. • Cinémagraphie Offre du contenu saisissant en ajoutant des mouvements répétitifs à une photo. • Information Vous permet de sélectionner l’information essentielle à afficher en temps réel, comme la météo, la température, l’heure ou les nouvelles. • Illustration Vous permet de sélectionner du contenu, comme des photos ou œuvres d’art célèbres. • Thème de l’arrière-plan Vous permet de sélectionner l’un des thèmes d’arrière-plan fournis par Samsung. Prenez une photo d’un mur à l’aide de l’application SmartThings de votre appareil mobile afin de créer un thème d’arrière-plan personnalisé. Cette fonction peut entraîner un retard dans la transmission de l’image et l’optimisation, en fonction des conditions du réseau. Vous pouvez définir le thème que vous avez créé comme arrière-plan d’un élément de contenu. Pour définir un thème comme arrière-plan d’un élément de contenu, appuyez sur la flèche vers le bas de votre écran en mode Ambient Mode. • À propos de Ambient Mode Vous pouvez consulter des renseignements sur le Ambient Mode. - 48 - Applique des effets au contenu Lorsque vous regardez du contenu dans le Ambient Mode, appuyez sur la flèche vers le bas pour modifier les paramètres ci-dessous : Les fonctions disponibles pourraient ne pas être prises en charge selon le contenu ou le modèle de téléviseur. • Filtre météo Vous pouvez ajouter un effet « météo » à votre contenu. • Filtre de temps Pour le contenu, vous pouvez sélectionner tout format d’affichage de l’heure en arrière-plan. • Filtre de photo Vous pouvez ajouter un effet « photo » à votre contenu. • Couleur et thème Permet de changer la couleur ou le thème du contenu. • Atmosphères Sélectionne une ambiance qui correspond au contenu. • Arrière-plans Permet de changer l’arrière-plan pour le contenu. Vous pouvez utiliser l’application SmartThings de votre appareil mobile pour prendre une photo d’un mur et créer un arrière-plan personnalisé. Pour obtenir plus de renseignements, sélectionnez l’icône Guide d’utilisation. Cette fonction peut entraîner un retard dans la transmission de l’image et l’optimisation, en fonction des conditions du réseau. • Effets ombragés Applique au contenu l’effet d’ombrage que vous sélectionnez. - 49 - Permet d'afficher de l'information détaillée sur le contenu. Lorsque vous regardez du contenu dans le Ambient Mode, appuyez sur la flèche vers le haut pour consulter de l’information détaillée sur le contenu. Passer à l’écran d'émissions de télévision à partir du Ambient Mode Pour passer à l’écran d’émissions de télévision à partir du Ambient Mode, appuyez sur la touche ou sélectionnez TV à l’écran du navigateur du Ambient Mode. Si vous appuyez sur la touche lorsque le téléviseur est hors tension, l’écran des émissions de télévision s’affiche. - 50 - Utilisation du mode Art Renseignez-vous sur les fonctions accessibles dans le mode Art. Art Cette fonction est uniquement prise en charge par le modèle The Frame. Vous pouvez utiliser le mode Art pour afficher en mode plein écran le contenu d’images comme les illustrations ou les photos pendant que vous ne regardez pas la télévision. • Appuyez sur la touche de la télécommande pour passer en mode TV ou en mode Art. • Appuyez sur la touche en mode Art pour passer en mode TV. • Pour éteindre complètement le téléviseur, appuyez sur la touche de la télécommande et maintenez la pression, ou appuyez sur la touche de contrôle du téléviseur dans le coin inférieur droit à l'arrière du téléviseur. Si vous utilisez une autre télécommande que la télécommande Télécommande intelligente Samsung, il se peut que le téléviseur ne s’éteigne pas complètement. • En mode Art, la luminosité et le ton de couleurs du téléviseur sont ajustés automatiquement en fonction de l'éclairage ambiant et le téléviseur peut être éteint automatiquement. Le téléviseur est réglé par défaut de sorte que l’écran s’éteint automatiquement lorsque la lumière ambiante passe en mode Art. • Vous pouvez utiliser les paramètres du mode Art ( Art Paramètres) sur le téléviseur ou l'application SmartThings sur votre appareil mobile pour configurer la sensibilité du capteur de mouvements de sorte que le téléviseur puisse détecter les changements visuels, dont les mouvements de l'utilisateur, et s'allume et s'éteigne automatiquement. Cette fonction pourrait ne pas être prise en charge selon le modèle ou la zone géographique. • En mode Art, vous pouvez connecter votre appareil mobile au téléviseur par le biais de l’application SmartThings sur l’appareil mobile pour voir les photos sur ce dernier. Cette fonction pourrait ne pas être prise en charge selon le modèle de téléviseur ou d’appareil mobile. Les caractéristiques prises en charge peuvent varier en fonction de la version de l’application SmartThings. - 51 - Visualisation des images Récents Boutique d’Art Récents Ma collection Recherche L'image affichée au téléviseur peut différer de l'image ci-dessus en fonction du modèle et de la zone géographique. Pour voir une image en mode Art, sélectionnez un des menus ci-dessous. Pour passer dans le sous-menu où vous pouvez sélectionner des images, appuyez sur la touche Sélectionner, une des quatre flèches directionnelles ou la touche en mode Art. Ensuite, à l’aide des flèches directionnelles de la télécommande, vous pouvez aller sur l’image souhaitée et ensuite, appuyez sur la touche Sélectionner. La mention Régler apparaît en bas de l'image sélectionnée, et vous pouvez voir cette dernière en mode Art. Lors de l'affichage d'images en mode Art, vous pouvez retrouver les informations détaillées correspondantes en appuyant sur le bouton directionnel du bas de la télécommande. • Boutique d’Art Vous pouvez aller à Boutique d’Art pour acquérir diverses images. Il se peut que le Boutique d’Art ne s'affiche pas en fonction du statut de connexion du réseau. Pour acheter ou visualiser des images en haute résolution, connectez-vous d'abord avec votre Compte Samsung. • Récents Vous pouvez utiliser les dernières images sélectionnées. • Ma collection Vous pouvez voir une liste d'illustrations et de photos que vous avez configurées comme Favori dans Favoris. Vous pouvez aussi sélectionner les images souhaitées à partir d'un appareil mobile ou d'un appareil de stockage externe, et les sauvegarder ensuite dans Mes photos. Grâce à l'application SmartThings, vous pouvez enregistrer des photos sur votre appareil mobile. • Recherche Vous pouvez facilement retrouver les illustrations en recherchant l'artiste, le nom de l'illustration, etc. Cette fonction vous permet uniquement de rechercher des termes en anglais. • Nouvelles et événements Vous pouvez retrouver les informations sur l'actualité ou les événements récents. - 52 - Visualisation des images en alternance 1. À l'aide des flèches directionnelles de la télécommande, allez à l'option Ma collection. 2. Utilisez les touches directionnelles de la télécommande pour aller à l'option Favoris ou Mes photos. Pour afficher les images sur l'appareil mobile connecté via USB ou l'application SmartThings, sélectionnez les images souhaitées sur l'appareil connecté, puis enregistrez-les dans Mes photos. 3. À l'aide des flèches directionnelles de la télécommande, sélectionnez Lancer le diaporama ou Lancer le diaporama (au hasard). 4. Utilisez les flèches directionnelles de la télécommande pour définir après combien de temps les images seront changées, et appuyez ensuite sur la touche Sélectionner. Importez des images à partir d’un dispositif de stockage externe. 1. Connecter au téléviseur un dispositif de stockage qui contient des images. 2. À l'aide des flèches directionnelles de la télécommande, allez à Ma collection, et ensuite allez au dispositif de stockage externe connecté. 3. Ensuite, à l’aide des flèches directionnelles de la télécommande, vous pouvez aller sur une image et ensuite, appuyez sur la touche Sélectionner. Vous pouvez sélectionner plusieurs images. 4. À l'aide des flèches directionnelles de la télécommande, allez sur l'option Enregistrer dans Mes photos en bas de l’écran, puis appuyez sur la touche Sélectionner. 5. Les images sélectionnées sont enregistrées sous Mes photos. Résolutions recommandées: 3840 x 2160 (16:9) - 53 - Retirer des images de Ma collection Vous pouvez retirer des images enregistrées dans Ma collection. 1. À l'aide des flèches directionnelles de la télécommande, allez à l'option Ma collection. 2. À l'aide des flèches directionnelles de la télécommande, allez à l'option Favoris ou Mes photos. 3. À l'aide des flèches directionnelles de la télécommande, allez à Supprimer et appuyez sur la touche Sélectionner. 4. Ensuite, à l’aide des flèches directionnelles de la télécommande, vous pouvez aller sur une image et ensuite, appuyez sur la touche Sélectionner. Vous pouvez sélectionner plusieurs images. 5. À l'aide des flèches directionnelles de la télécommande, allez sur l'option Supprimer la sélection en bas de l’écran, puis appuyez sur la touche Sélectionner. Vous pouvez acheter des images auprès de la Boutique d’Art 1. À l'aide des flèches directionnelles de la télécommande, allez à l'option Boutique d’Art. 2. À l’aide des flèches directionnelles de la télécommande, vous pouvez aller sur un sujet et ensuite, appuyez sur la touche Sélectionner. Vous pouvez sélectionner tout sous-thème ou image apparaissant à l’écran. Le chemin d’entrée peut différer selon le sujet. 3. Ensuite, à l’aide des flèches directionnelles de la télécommande, vous pouvez aller sur une image et appuyez sur la touche Sélectionner. 4. À l'aide des flèches directionnelles de la télécommande, allez sur l'option Détails en bas de l'écran, puis appuyez sur la touche Obtenir Illustration. Affiche S’abonner à un essai ou Essai gratuit si vous n'avez pas joint Abonnement à la Boutique d’Art. 5. À l’aide des flèches directionnelles de la télécommande, vous pouvez sélectionner un mode de paiement et ensuite, appuyez sur la touche Sélectionner. 6. Suivez les instructions à l'écran pour la procédure de paiement. Abonnement à Abonnement à la Boutique d’Art Lorsque vous vous inscrivez à Abonnement à la Boutique d’Art, vous pouvez utiliser l'option Boutique d’Art de manière illimitée et profiter d'œuvres d'art variées que vous pouvez remplacer par de nouvelles selon vos préférences. 1. À l'aide des flèches directionnelles de la télécommande, allez à l'option Boutique d’Art. 2. À l'aide des flèches directionnelles de la télécommande, allez à l'option Abonnement. 3. Suivez les instructions à l’écran pour entrer les données relatives à votre inscription. - 54 - Définition du style de l’image sélectionnée Passe-partout Détails Favori L'image affichée au téléviseur peut différer de l'image ci-dessus en fonction du modèle et de la zone géographique. À l'aide des flèches directionnelles de la télécommande, allez à une image. Vous pouvez utiliser les menus suivants : • Détails Vous pouvez trouver plus de renseignements au sujet de l’image. • Filtre de photo Vous pouvez appliquer l’effet du filtre sélectionné à l’image en fonction de vos préférences. Cette fonction est offerte uniquement pour les images sauvegardées dans Mes photos. • Passe-partout Vous pouvez appliquer divers styles de bord et de couleurs à l’image en fonction de vos préférences. • Favori Appuyez sur la touche Sélectionner de la télécommande pour définir (ou non) une image que vous souhaitez avoir comme élément favori. Vous pouvez voir une liste des éléments définis comme favoris sous Ma collection Favoris. – Favori : N’est pas défini comme favori. – Favori : Définir comme favori. - 55 - Appliquez un style de bord et une couleur à une image 1. À l'aide des flèches directionnelles de la télécommande, allez à l'image pour laquelle vous voulez changer le style de bord et la couleur, allez à l'option Passe-partout en bas de l'écran, et ensuite appuyez sur la touche Sélectionner. Les styles de bordure peuvent varier en fonction des proportions de l'image (16:9 ou non). 2. À l’aide des flèches directionnelles de la télécommande, sélectionnez le style de bord et la couleur que vous souhaitez. 3. Changez le style et la couleur des bordures et ensuite appuyez sur la touche Sélectionner pour déplacer la cible de saisie sur l’image. Si vous changez seulement le style de la bordure ou la couleur, changez-le et ensuite appuyez sur la touche Sélectionner pour sauvegarder les changements. 4. Pour sauvegarder la couleur et le style de bordure sélectionnés, appuyez de nouveau sur la touche Sélectionner. Si vous appuyez sur la touche pour quitter, la couleur et le style de bordure que vous avez changés ne sont pas sauvegardés. Configuration du mode Art En mode Art, utilisez les flèches directionnelles de la télécommande pour aller au menu Paramètres en bas de l'écran. Les fonctions suivantes peuvent être utilisées : • Luminosité À l'aide des flèches directionnelles de la télécommande, allez sur l'option Modifier en bas de l’écran, puis appuyez sur la touche Sélectionner. À l’écran suivant, réglez la luminosité de l’image. Après avoir sélectionné les réglages souhaités, appuyez sur la touche Sélectionner de la télécommande. • Nuance de la couleur À l'aide des flèches directionnelles de la télécommande, allez sur l'option Modifier en bas de l’écran, puis appuyez sur la touche Sélectionner. Dans l'écran suivant, ajustez la couleur de l'illustration affichée. Après avoir sélectionné les réglages souhaités, appuyez sur la touche Sélectionner de la télécommande. • Minuterie activée après Si aucun mouvement n’est détecté à proximité du téléviseur pour l’heure réglée, le téléviseur se met automatiquement hors tension. À l'aide des flèches directionnelles de la télécommande, allez aux éléments se trouvant en bas. Après avoir sélectionné la durée souhaitée, appuyez sur la touche Sélectionner de la télécommande. Il se peut que Minuterie activée après ne soit pas pris en charge, selon le modèle ou la région. - 56 - • Détecteur mouvement Il est possible d’ajuster la sensibilité du capteur de mouvements. À l'aide des flèches directionnelles de la télécommande, allez aux éléments se trouvant en bas. Après avoir sélectionné la sensibilité souhaitée, appuyez sur la touche Sélectionner de la télécommande. Il se peut que Détecteur mouvement ne soit pas pris en charge, selon le modèle ou la région. • Night Mode Lorsque cette fonction est activée, le téléviseur s'éteint automatiquement si aucune lumière n’est détectée à proximité du téléviseur. À l'aide des flèches directionnelles de la télécommande, allez aux éléments se trouvant en bas, et ensuite activez ou désactivez cette fonction. Utilisation du mode Art avec l’application SmartThings Une fois que vous avez installé l’application SmartThings sur votre appareil mobile, vous pouvez utiliser les fonctions suivantes : Vous pouvez télécharger l'application SmartThings de la Boutique Google Play, Samsung Apps ou de la boutique des applications. Les caractéristiques et la terminologie peuvent varier en fonction de la version de l’application SmartThings. Sur les tablettes, il se peut que les options du mode Art ne soient pas prises en charge par l’application SmartThings. • Sélection des images. • Abonnement à Abonnement à la Boutique d’Art • Création de collages : Combiner plusieurs images en une image • Appliquer des styles de bord et des couleurs aux images. • Régler la luminosité du mode Art • Réglage de l’option Minuterie activée après : Quand aucun mouvement n’est détecté pendant la durée spécifiée en mode Art, le téléviseur s'éteint automatiquement. Il se peut que Minuterie activée après ne soit pas pris en charge, selon le modèle ou la région. • Réglage de l’option Motion Detector Sensitivity : Réglez la sensibilité du capteur de telle sorte que le téléviseur s'éteint automatiquement lorsqu’un mouvement est détecté en mode Art Il se peut que Motion Detector Sensitivity ne soit pas pris en charge, selon le modèle ou la région. • Réglage de l’option Night Mode : Réglez le mode The Frame de sorte qu’il se désactive automatiquement si l’appareil ne détecte pas de lumière dans la pièce. - 57 - Précautions à prendre lors de l’utilisation du mode Art Il se peut que Motion Sensor ne soit pas pris en charge, selon le modèle ou la région. • Le capteur de mouvements se trouve dans la partie inférieure du téléviseur. Ne bloquez pas le capteur à l’avant du téléviseur Le capteur de mouvements ainsi que les options de luminosité et le ton des couleurs de l’écran peuvent en être affectés. • Le mode Art utilise des algorithmes pour minimiser les images rémanentes résiduelles qui peuvent apparaître lors de l’affichage d’images fixes pendant de longues périodes. • La performance du capteur peut varier en fonction de l’installation du téléviseur et de l’environnement. – La luminosité de l’écran et le ton des couleurs peuvent être affectés en fonction de la couleur du sol sur lequel se trouve le téléviseur. – Dans un environnement où il y a des sources de lumière particulière autres que les sources lumineuses standard (halogène, fluorescente), la performance du capteur peut varier pour la reconnaissance des mouvements, en fonction des positions, des types et du nombre de sources lumineuses. – Si l’environnement du téléviseur est trop sombre ou trop éclairé, la luminosité de l’écran peut s’en trouver limitée ou il se peut que le capteur ne fonctionne pas normalement. – Si le téléviseur est installé trop haut ou trop bas, il se peut que le capteur ne fonctionne pas normalement. – Le capteur de mouvements peut enregistrer le mouvement d’une DEL qui clignote, d’un animal de compagnie, d’une voiture qui passe devant la fenêtre ou toute autre situation et s’activer. • Selon les réglages de la fonction Arrêt automatique, le téléviseur peut s’éteindre lorsque l’utilisateur n’effectue Paramètres Général aucune saisie en mode Art , comme les entrées à partir de la télécommande ( Mode d’économie d’énergie Arrêt automatique). • Les options Paramètres Général Gestionnaire système Progr. désact. ne fonctionnent pas en mode Art. • Les fonctions pas en mode Art. Paramètres Général Heure Mode d’économie d’énergie - 58 - Mise en veille et la fonction Écran de veille ne fonctionnent Utilisation de la fonction PC on TV Utilisez le téléviseur pour accéder à votre ordinateur au moyen de Partage d’écran (PC Windows), AirPlay (Mac), PC à distance ou Easy Connection to Screen. Source PC on TV PC Windows Source PC on TV Mac Vous pouvez accéder à votre ordinateur grâce à votre téléviseur en utilisant Partage d’écran (PC Windows), AirPlay (Mac), PC à distance ou Easy Connection to Screen. Pour une utilisation facile de votre ordinateur, connectez à l’avance un clavier et une souris à votre téléviseur. Utilisation de la Partage d’écran (PC Windows) / AirPlay (Mac) Suivez les instructions à l’écran pour régler les paramètres de l’ordinateur et vous y connecter sans fil à partir du téléviseur. Cette fonction n’est offerte que pour les ordinateurs qui permettent le partage d’écran sans fil. • La connexion par Windows fonctionne seulement avec Windows 10. • La connexion par Mac OS fonctionne grâce à AirPlay. Utilisation de la Easy Connection to Screen Vous pouvez commander votre téléviseur à distance si vous installez Easy Connection to Screen sur votre ordinateur. Suivez les instructions à l'écran pour télécharger et installer l'application pour ordinateur Easy Connection to Screen. Ensuite, vous pouvez facilement connecter un ordinateur distant. 1. Téléchargez l'application pour ordinateur Easy Connection to Screen à partir de smsng.co/PConTV puis installez-la sur votre ordinateur. 2. Connectez-vous avec le même Compte Samsung pour le téléviseur et l'ordinateur. 3. Lorsque l'ordinateur est allumé et connecté via le réseau, il apparaît sur l'écran d'accueil de PC on TV. L'application pour ordinateur Easy Connection to Screen est disponible pour Windows 10. Selon l'environnement réseau, y compris la configuration du pare-feu, le type de routeur et la force du signal sans fil, des problèmes de connexion peuvent survenir, tels qu'une faible vitesse, une déconnexion ou une connexion limitée. - 59 - Connexion d’un ordinateur distant Source PC on TV PC Windows Source PC on TV Mac PC distant (RDP) PC distant (VNC) Essayer maintenant Essayer maintenant Vous bénéficiez d’une connexion Bureau à distance (RDP) vers un ordinateur sous Windows et d’un réseau virtuel (VNC) pour un Macintosh sous macOS. Pour connecter le téléviseur à un ordinateur distant, vous devez entrer l’adresse IP de l’ordinateur distant ou sélectionnez un profil enregistré. Entrez les bons nom d’utilisateur et mot de passe, puis sélectionnez le protocole qui convient. Si un ordinateur est accessible sur le même réseau, l’adresse IP et le protocole trouvés sont affichés. Pour enregistrer les renseignements d’un ordinateur auquel vous vous connectez fréquemment, déplace z la cible de saisie sur Gérer les profils d’utilisateur, puis appuyez sur la touche Sélectionner. Quand une fenêtre contextuelle s'affiche, sélectionnez Ajouter, puis entrez les renseignements relatifs à l’ordinateur. Lorsque votre ordinateur entre en mode d’économie d’énergie, la connexion n’est pas disponible. Il est donc recommandé d’annuler le mode d’économie d’énergie. Il est recommandé de brancher le réseau câblé, car l’écran ou le son peut être interrompu selon l’état du réseau. 1. Configurez les paramètres de votre ordinateur afin d’utiliser la fonction PC on TV. La connexion à Windows via le protocole RDP est disponible pour Windows 10 Professionnel ou une version supérieure. Une connexion à distance sous macOS qui utilise le protocole VNC n’est possible que pour la version 10.5 et les versions plus récentes. • Windows : 1) Cliquez avec le bouton droit de la souris sur l’icône Poste de travail sur le bureau ou dans l’explorateur Windows, puis cliquez sur Propriétés. 2) Cliquez sur Paramètres système avancés. La fenêtre Propriétés système s’affiche. 3) Cliquez sur l’onglet À distance, puis sélectionnez l’option Autoriser les connexions d’assistance à distance vers cet ordinateur. • Mac OS : 1) Sélectionnez Menu Système Préférences et cliquez ensuite sur Partage. 2) Sélectionnez la fonction Partage d’écran et cochez la case Connexion à distance. 3) Lancez l’application de changement de résolution téléchargée de l’App Store, puis changez la résolution à 1440 x 900 ou inférieure. Si vous ne modifiez pas la résolution dans Mac OS, l’image précédente peut apparaître lors de la connexion d’un ordinateur distant. - 60 - 2. Entrez les paramètres requis pour la connexion à distance de l’ordinateur. Gérer les profils d’utilisateur PC/Profil Adresse IP ou profil Nom d’utilisateur Entrez un nom d’utilisateur. Mot de passe Entrez un mot de passe. Retenir mes identifiants et les ajouter à l’écran d’accueil de MICRO LED. Vous pouvez vous connecter directement à partir de l’écran d’accueil au moyen de raccourcis. Aide Connexion Annuler L'image affichée au téléviseur peut différer de l'image ci-dessus en fonction du modèle et de la zone géographique. 1. PC/Profil Entrez l’adresse IP ou le profil de l’ordinateur auquel vous voulez vous connecter. • Pour ce qui est de Windows, lorsque l’ordinateur à connecter fonctionne sur le même réseau (routeur/point d’accès), exécutez la commande « cmd » sous Paramètres Réseau et Internet Afficher vos propriétés réseau ou alors, sous Démarrer Exécuter, exécutez « ipconfig » afin de vérifier l’adresse IPv4 de l’ordinateur. • Dans le cas d’un Mac, vous pouvez vérifier l’adresse IP sous Paramètres Accès à distance. • Si le téléviseur et l’ordinateur ne se trouvent pas sur le même réseau, il est nécessaire de connaître l’adresse IP publique et de configurer le routeur et le point d’accès. Vérifiez si le routeur connecté à l’ordinateur prend en charge le transfert de port. Si l’entreprise fournit d’autres caractéristiques de sécurité comme un pare-feu, demandez de l’aide à un responsable de la sécurité. Accueil Office - 61 - 2. Nom d’utilisateur Entrez le Nom d’utilisateur de l’ordinateur. Pour vérifier le Nom d’utilisateur : • Windows : Tableau de bord Contrôle du compte de l’utilisateur • Mac OS : Préférences système Utilisateurs & Groupes 3. Mot de passe Entrez le mot de passe du compte de connexion. En cas d’utilisation d’un NIP, n’entrez pas le NIP, mais plutôt le mot de passe désigné de l’ordinateur. Lecture de contenu multimédia sur un ordinateur distant Lorsque vous déplacez le curseur de la souris vers le haut de l’écran après avoir accédé à un ordinateur distant, la barre supérieure s’affiche. Lorsque vous cliquez sur l’icône du dossier de partage dans la barre supérieure, les dossiers partagés sous Windows ou Mac OS s’affichent. Vous pouvez lire n’importe quel contenu multimédias dans un dossier. Pour de plus amples renseignements, consultez « Lire des images, des vidéos et de la musique ». Pour utiliser cette fonction, l’option de partage des dossiers sur l’ordinateur auquel vous désirez vous connecter doit avoir été activée, comme indiqué ci-dessous : • Windows : 1. Lancez l’explorateur Windows, puis accédez au dossier à partager. 2. Cliquez sur le dossier avec le bouton droit de la souris, puis cliquez sur Propriétés. 3. Après l’affichage de la fenêtre des propriétés, cliquez sur l’onglet Partage, puis sur Partage avancé. 4. Après l’affichage de la fenêtre de partage avancé, cochez la case Partager ce dossier. • Mac OS : 1. Sélectionnez Menu Préférences du système et cliquez ensuite sur Partage. 2. Cochez la case Partage de fichiers. 3. Pour ajouter un dossier à partager, cliquez sur le bouton Ajouter+ en bas. 4. Sélectionnez un dossier, puis cliquez sur Ajouter+. Il est recommandé de brancher le réseau câblé, car l’écran ou le son peut être interrompu selon l’état du réseau. Quand vous lisez un fichier vidéo qui se trouve sur un ordinateur externe, il est possible que le son ou l’image soient entrecoupés. - 62 - Utilisation de la fonction Samsung DeX Il est possible de connecter Samsung DeX à partir du réseau sans fil du téléviseur. Si l’appareil mobile n’apparaît pas à l’écran, sélectionnez Guide de connexion mobile et suivez les directives qui s’afficheront. Certains modèles peuvent ne pas être recherchés lors de la connexion du téléviseur à partir d'un appareil mobile au moyen de Samsung DeX. Dans ce cas, accédez au guide DeX sur l'écran, qui contient les instructions permettant d'effectuer la connexion. Cette fonction est offerte uniquement sur les appareils mobiles qui prennent en charge l’option Samsung DeX sans fil. Utilisation de la fonction Microsoft 365 Vous pouvez lire ou créer un document après avoir accédé au site Web de Microsoft 365. Exécutez le navigateur en mode plein écran. La modification de l’URL est impossible dans la page Microsoft 365. Ajout du service en nuage Sélectionnez l’icône Ajouter un service infonuagique. À l’aide de la fonction de mise en signet du navigateur, vous pouvez ajouter ou supprimer le lien au service en nuage vers ou depuis PC on TV. Pour ajouter le service en nuage, vous devez vous connecter à votre compte Samsung. Le nombre de services en nuage pouvant être ajoutés à PC on TV est limité. - 63 - Utilisation de la fonction Service infonuagique Vous pouvez accéder au service en nuage en sélectionnant l’icône du service en nuage ajouté à PC on TV. La page Web peut être différente de celle d’un ordinateur. Vous pouvez copier ou coller n’importe quel texte. Certains formats d’images sont pris en charge. Pour une connexion facile et sécurisée à Service infonuagique, PC on TV Pass est en outre pris en charge, ainsi que Samsung Pass. Configuration de Samsung Pass ou PC on TV Pass. Paramétrez Samsung Pass ou PC on TV Pass à utiliser dans Source TV(puis séletionnez Microsoft 365 ou Ajouter un service infonuagique) PC on TV Menu Internet Exécutez le navigateur PC on Paramètres. PC on TV Pass vous permet de gérer facilement l’identifiant et le mot de passe du service en nuage sans authentification biométrique sur les appareils mobiles. À cette fin, vous devez être connecté à votre compte Samsung. Le mot de passe est chiffré pour être stocké en toute sécurité sur votre téléviseur. Toutefois, la connexion à PC on TV Pass pourrait ne pas fonctionner selon la politique du site Web. Pour accéder en toute sécurité au service en nuage, vous pouvez utiliser l’arrêt automatique du navigateur ou effacer les journaux de l’historique. Avant d’accéder au service en nuage, consultez « Lisez cette information avant d’utiliser la fonction Internet ». Le service en nuage prend en charge les raccourcis clavier suivants : • F1 : Permet de retourner à l'écran PC on TV. • F5: Rafraîchir. • F8 : Coupe le son. • F9/F10 : Permet de régler le volume. • F11 : Permet de passer du mode plein écran au mode écran par défaut. - 64 - Utilisation du service Apps Téléchargez et utilisez différentes applications à partir du Smart Hub. Apps Vous pouvez bénéficier d'une vaste gamme de contenu comme des nouvelles, les sports, la météo ou des jeux en installant les applications correspondantes sur votre téléviseur. Pour utiliser cette fonction, votre téléviseur doit être connecté à Internet. Lorsque vous lancez Smart Hub pour la première fois, les applications par défaut sont installées automatiquement. Les applications installées par défaut peuvent varier en fonction du modèle ou de la région. Apps Choix de l’éditeur Plus aimés L'image affichée au téléviseur peut différer de l'image ci-dessus en fonction du modèle et de la zone géographique. 1. Compte Samsung Allez à l’écran Compte Samsung pour créer un nouveau compte ou vous déconnecter de votre compte. Si vous êtes déconnecté de votre compte Samsung, sélectionnez Connexion pour vous connecter. Si vous souhaitez télécharger de nouvelles applications au moyen de Apps, connectez-vous en premier à votre compte Samsung. 2. Recherche d’applications Vous pouvez rechercher les applications disponibles. 3. Paramètres Vous pouvez gérer les applications installées. - 65 - Installer une application 1. Allez à l'application que vous souhaitez installer et appuyez sur la touche Sélectionner. L’écran de renseignements détaillés s’affiche. 2. Sélectionnez Installer. Lorsque l’installation est terminée, le menu Ouvrir apparaît. 3. Sélectionnez Ouvrir pour exécuter immédiatement l’application. Vous pouvez voir les applications installées à l'écran Paramètres. Si l'espace disponible dans la mémoire interne du téléviseur ne permet pas l'installation d'applications, vous pouvez installer certaines applications sur un dispositif USB. Vous pouvez utiliser une application installée sur un dispositif USB uniquement lorsque ce dernier est branché au téléviseur. L'application se ferme si la clé USB est retirée pendant l'exécution de l'application. Vous ne pouvez exécuter une application installée sur un dispositif USB sur un ordinateur, ou un autre téléviseur. Lancement d'une application Vous pouvez exécuter l'application souhaitée à partir de Application téléchargée. Les icônes ci-dessous s'affichent à l'écran des applications sélectionnées, et voici ce qu'elles signifient : – : l'application est installée sur un dispositif USB. – : l'application requiert un mot de passe. – : L'application doit être mise à jour. – : L’application prend en charge la fonction de recopie d’écran. - 66 - Gestion des applications installées Sélectionnez Paramètres sous Apps. Vous pouvez gérer les applications installées. Paramètres Tout mettre à jour Mise à jour automatique : ACTIVÉ Supprimer Ajouter à l’accueil Blocage Déplacer Réinstaller Afficher les détails L'image affichée au téléviseur peut différer de l'image ci-dessus en fonction du modèle et de la zone géographique. 1. Supprimer une application 1. Sélectionnez l'application à supprimer. 2. Sélectionnez Supprimer. L'application sélectionnée est supprimée. Lorsque vous retirez une application, assurez-vous que les données associées sont également retirées. Les applications standard ne peuvent pas être désinstallées. 2. Ajout d'applications à l'Premier Écran 1. Sélectionnez une application à ajouter. 2. Sélectionnez Ajouter à l’accueil. 3. Lorsque l’Premier Écran s’affiche, déplacez l’application sélectionnée à l’emplacement souhaité. 4. Appuyez sur la touche Sélectionner. L'application sélectionnée est ajoutée à l'Premier Écran. Si l'application sélectionnée se trouve déjà sur votre Premier Écran, cette fonction est désactivée. - 67 - 3. Verrouiller et déverrouiller des applications 1. Sélectionnez une application à verrouiller ou à déverrouiller. 2. Sélectionnez Verr./Déverr.. L'application sélectionnée est verrouillée ou déverrouillée. Pour verrouiller ou déverrouiller une application, entrez le NIP. Le NIP par défaut est 0000. Vous pouvez régler le NIP sous Paramètres Général Gestionnaire système Changer le NIP. Il se peut que Changer le NIP ne soit pas pris en charge, selon le modèle ou la région. 4. Déplacer des applications 1. Sélectionnez une application que vous désirez déplacer. 2. Sélectionnez Déplacer. 3. Déplacez l'application à l'emplacement souhaité. 4. Appuyez sur la touche Sélectionner. L'application sélectionnée est déplacée. Cette fonction pourrait ne pas être prise en charge selon le modèle ou la zone géographique. 5. Réinstaller une application 1. Sélectionnez l'application à réinstaller. 2. Sélectionnez Réinstaller. La réinstallation démarre. 6. Vérifier les données détaillées sur l'application. 1. Sélectionnez l'application à vérifier. 2. Sélectionnez Afficher les détails. L’écran de renseignements détaillés sur l'application s’affiche. Vous pouvez évaluer une application à l’écran Afficher les détails. 7. Mise à jour automatique des applications Pour que les applications installées soient automatiquement mises à jour, réglez la fonction Mise à jour automatique à ACTIVÉ. La mise à jour automatique est activée uniquement si le téléviseur est connecté à Internet. - 68 - Utilisation du e-Manual Commande et lecture du manuel intégré dans le téléviseur. Lancement du e-Manual Paramètres Support tech. Ouvrir e-Manual Vous pouvez voir le e-Manual intégré contient de l'information sur les principales fonctions du téléviseur. Vous pouvez télécharger une copie du e-Manual à partir du site Web de Samsung afin de la lire ou l’imprimer à partir de votre ordinateur ou appareil mobile (http://www.samsung.com). Il n’est pas possible d’accéder à certains écrans de menu à partir du e-Manual. Utilisation des touches dans le e-Manual e-Manual Assistance pour l’appareil Guide Dépannage Première utilisation Guide d'accessibilité FAQ L'image affichée au téléviseur peut différer de l'image ci-dessus en fonction du modèle et de la zone géographique. 1. (Recherche) Sélectionnez un élément à partir des résultats de la recherche pour charger la page correspondante. 2. (Sujets récemment visionnés) permet de sélectionner un sujet dans la liste des rubriques récemment consultées. 3. (Plan du site) Elle affiche la liste de chaque élément du e-Manual. - 69 - 4. (Index) permet de sélectionner un mot clé pour aller à la page pertinente. Cette fonction pourrait ne pas être prise en charge selon le modèle ou la zone géographique. 5. Assistance pour l’appareil Optimisez et diagnostiquez l’état de votre TV. Vous pouvez vérifier et nettoyer votre espace de stockage, diagnostiquer des problèmes ou demander une assistance technique. e-Manual Internet Naviguez sur Internet sur votre téléviseur. Avant d’aller sur Internet, lisez la section « À lire avant d’utiliser la fonction Internet ». Les mots en bleu (p. ex. Internet) indiquent un élément du menu. L'image affichée au téléviseur peut différer de l'image ci-dessus en fonction du modèle et de la zone géographique. 6. (Essayer maintenant) vous permet d'accéder à l'élément correspondant du menu et de faire l'essai de la fonction sur-le-champ. 7. (Lier) Vous pouvez accéder à un thème souligné qui vous donne immédiatement accès à une page du e-Manual. - 70 - Utilisation du Internet Naviguez sur Internet sur votre téléviseur. Internet Lorsque vous exécutez Internet, vous pouvez voir les sites Web récemment visités ou les recommandations données. Lorsque vous sélectionnez un site Web souhaité, vous pouvez y avoir directement accès. Vous pouvez utiliser plus facilement la fonction Internet après avoir connecté un clavier et une souris. Vous pouvez faire défiler les pages Web au moyen des flèches directionnelles de la Télécommande intelligente Samsung ou de la Télécommande. Les pages Web peuvent être différentes de celles sur un ordinateur. Avant d’utiliser Internet, consultez « Lisez cette information avant d’utiliser la fonction Internet ». L’application Internet compte une Paramètres Samsung Pass intégrée ( Internet Menu Internet Paramètres Samsung Pass). Avec Samsung Pass, vous pouvez vous connecter au site Web facilement et en toute sécurité. Lorsque vous visiterez de nouveau le site Web, vous pourrez y ouvrir une session au moyen de la fonction d’identification biométrique Samsung Pass de votre appareil mobile, sans entrer d’identifiant ou de mot de passe. Toutefois, cette fonction de connexion Samsung Pass pourrait ne pas fonctionner selon la politique du site Web. À cette fin, vous devez avoir été connecté à votre appareil mobile par l’intermédiaire d’un compte Samsung enregistré dans Samsung Pass. - 71 - Utilisation de la fonction SmartThings Cette fonction permet au téléviseur de se connecter aux divers appareils détectés dans le même espace et de les contrôler. SmartThings Vous pouvez contrôler, au moyen du téléviseur, les appareils connectés par Bluetooth, BLE (Bluetooth Low Energy) ou Wi-Fi en utilisant la télécommande. Selon l’emplacement du téléviseur ou de l’appareil, vous pourriez ne pas pouvoir exécuter les fonctions à l’aide de la télécommande. Le cas échéant, déplacez l’appareil. Cette fonction pourrait ne pas être prise en charge en fonction du modèle. Cette fonction pourrait ne pas être prise en charge selon le type d’appareil. Enregistrement d’un appareil 1. Lorsqu’un appareil est détecté près du téléviseur, une fenêtre d’enregistrement s’affiche à l’écran de ce dernier. Si aucun périphérique n’est détecté, il se peut que la fenêtre contextuelle n’apparaisse pas. 2. Sélectionnez Enregistrer pour enregistrer l’appareil. Sélectionnez Fermer. La fenêtre contextuelle d’enregistrement n’apparaîtra plus par la suite. Vous pouvez enregistrer un appareil dans SmartThings Ajouter appareil. Tout appareil connecté via un périphérique USB ou un câble HDMI est automatiquement enregistré. Dans SmartThings, vous pouvez voir les options offertes pour chaque appareil. Les options prises en charge peuvent différer selon l’appareil. - 72 - Disposition de l’écran SmartThings SmartThings SmartThings Ajouter appareil Liste Carte Appareils près du TV L'image affichée au téléviseur peut différer de l'image ci-dessus en fonction du modèle et de la zone géographique. 1. Compte Samsung Allez à l’écran Compte Samsung pour créer un nouveau compte ou vous déconnecter de votre compte. Si vous n’êtes pas connecté à votre Compte Samsung, sélectionnez 2. Paramètres Vous pouvez modifier les réglages de SmartThings. - 73 - Connexion pour vous connecter. 3. Ajouter appareil Affiche la liste des appareils qui peuvent être inscrits pour ce téléviseur. Pour inscrire un appareil, sélectionnez-le. 4. Liste / Carte Les appareils détectés s’affichent sur une carte ou une liste. 5. Catégorie de la liste d’appareils Les options offertes peuvent différer selon l’appareil. • Lieu Affiche tous les lieux connectés via l'application SmartThings. • Appareils près du TV Présente tous les appareils détectés auxquels vous pouvez vous connecter et que vous pouvez commander. Après avoir sélectionné un appareil, vous pouvez configurer les options de commande. Les options offertes peuvent différer selon l’appareil. Appareils offerts Type Détail de la description Série Galaxy (S6, Android 7.0 ou version ultérieure) Appareils mobiles Série iPhone (modèle iOS 7.1 ou suivant) L’application SmartThings doit avoir été installée pour ce qui est des appareils Android. Appareils soumis à une télécommande IR (reniflage IR) Climatiseur, purificateur d’air, aspirateur robot, ventilateur électrique, humidificateur Appareils Bluetooth Haut-parleur Bluetooth, casque d’écoute, barre de son, clavier, souris, manette de jeu Appareils SmartThings Pour obtenir des renseignements sur les appareils SmartThings, allez au smartthings.com/products. Périphériques Lecteur DVD, lecteur Blu-ray, système de cinéma maison, console de jeu, boîtier de contournement, récepteur câble/satellite, appareil USB. Les appareils doivent être connectés à un port HDMI ou USB. Pour une liste détaillée des appareils pris en charge, visitez https://www.samsung.com/ca_fr/. Cette fonction pourrait ne pas être offerte selon le périphérique. - 74 - Lire des images, des vidéos et de la musique Lecture du contenu média enregistré dans votre téléviseur, vos dispositifs USB, vos appareils intelligents, caméras, ordinateurs, etc. Source Appareil connecté Essayer maintenant Samsung USB Samsung USB Filtrer par : Tous Trier par : Titre Options L'image affichée au téléviseur peut différer de l'image ci-dessus en fonction du modèle et de la zone géographique. Vous pouvez lire sur le téléviseur le contenu multimédia enregistré dans les dispositifs de stockage, comme un dispositif USB, un appareil mobile et une caméra. Vous ne pouvez toutefois pas lire de contenu si le téléviseur ne prend pas en charge le contenu lui-même ou son dispositif de stockage. Pour de plus amples renseignements, consultez « À lire avant l'affichage de photo ou la lecture de vidéos et de fichiers musicaux ». Faites une copie de sauvegarde de vos fichiers important avant de brancher une clé USB. Samsung décline toute responsabilité en cas de fichiers endommagés ou perdus. Vous pouvez utiliser les fonctions suivantes dans l'écran de la liste des contenus multimédia sur un dispositif de stockage. 1. Filtrer par Filtre le contenu média par type de média. - 75 - 2. Trier par Permet de trier la liste de contenu. Cette fonction pourrait ne pas être prise en charge selon le modèle d’appareil externe. 3. Options Permet de supprimer ou lire le contenu média sélectionné figurant sur la liste. Lorsque vous sélectionnez Rafraîchir, la liste de contenu est téléchargée à nouveau. Vous pouvez uniquement supprimer le sontenu enregistré. Pour supprimer du contenu, passez de l'option Filtrer par à Enreg. effectué. Il se peut que Enreg. effectué ne soit pas pris en charge, selon la région. Lire du contenu multimédia enregistré sur un ordinateur ou un appareil mobile 1. Sélectionnez un appareil avec du contenu média sous dans l'appareil s'affiche. Source. La liste de contenu média enregistré 2. Sélectionnez un élément de contenu média dans la liste. Le contenu sélectionné est alors lu. Il se peut que le contenu ne soit pas lu en fonction de la méthode d'encodage ou du format de fichier. En outre, il se peut que plusieurs fonctions soient soumises à des restrictions. Il se peut que la lecture du contenu enregistré sur les appareils connectés au téléviseur par votre réseau ne se fasse pas correctement en raison de problèmes de communication du réseau. Si c'est le cas, utilisez un dispositif USB. Lecture de contenu multimédia sur un dispositif USB 1. Branchez un dispositif USB au port USB. 2. Lorsqu’un message contextuel apparaît à l’écran, sélectionnez Parc. pour aller facilement à la liste de contenus multimédias enregistrés sur l’appareil. Si un dispositif USB qui contient le contenu que vous désirez lire est déjà connecté au téléviseur, sélectionnez le dispositif USB à l’écran Source. 3. Sélectionnez le contenu que vous voulez lire à partir de la liste. Le contenu sélectionné est alors lu. - 76 - Écoutez le son de votre appareil mobile par le biais du haut-parleur du téléviseur en utilisant l’option Sound Mirroring Écoutez de la musique dans votre espace de vie. Les visualisations générées sur votre TV changent et répondent à la fréquence de votre musique. 1. Faites une recherche dans la liste d’appareils à votre téléviseur. (Bluetooth) sur votre appareil mobile et établissez la connexion 2. Lisez le contenu multimédia que vous voulez sur votre appareil mobile. Le média sélectionné est diffusé par le haut-parleur du téléviseur. Cette fonction pourrait ne pas être prise en charge en fonction du modèle. Dans certains modèles, l’image du contenu diffusé peut différer selon le modèle. Si le téléviseur et la barre de son sont connectés en mode sans fil, l’opération peut avoir des restrictions. Touches et fonctions disponibles pendant la lecture de fichiers multimédia Appuyez sur la touche Sélectionner lorsque vous lisez une vidéo, une photo ou du contenu enregistré. Les touches suivantes s'affichent. Les touches et fonctions pourrait ne pas être prise en charge selon le modèle ou la zone géographique. Les touches et les fonctions disponibles peuvent différer selon le contenu que vous êtes en train de regarder ou de faire jouer. • Pause, Lire Met en pause ou lance la lecture du contenu multimédia. • Aller en arrière, Aller en avant Appuyez sur la touche directionnelle vers le haut pour amener la cible de saisie sur la barre de contrôle de la lecture, puis sélectionnez la touche directionnelle vers la gauche et vers la droite sur cette dernière pour avancer ou reculer de 10 secondes dans la vidéo. - 77 - • Allez à une section de lecture en arrière particulière, placez la cible de saisie sur la barre de lecture en arrière, et ensuite sélectionnez une des cinq vignettes. Cette fonction pourrait ne pas être prise en charge selon le format de fichier. • Arrêter Arrête la lecture du contenu en cours. • Précédent / Suivant Permet d'afficher le fichier multimédia précédent ou suivant. • Rembobinage / Avance rapide Revenir en arrière ou effectuer la lecture du contenu multimédia en avance rapide. Appuyez à plusieurs reprises sur la touche pour augmenter jusqu'à 3 fois la vitesse de lecture en rembobinage ou avance rapide. Pour ou appuyez sur la touche . retourner à la vitesse normale, sélectionnez l’option Quand la lecture d'une vidéo est en pause, vous pouvez utiliser les fonctions suivantes. Veuillez noter que lorsque la lecture d'une vidéo est en pause, le téléviseur n'émet aucun son. – Rembobinage au ralenti ou Avance au ralenti : Vous permet de lire la vidéo à vitesse lente en avant ou en ou . Il y a 3 vitesses de lecture. Pour changer la vitesse de lecture, arrière en sélectionnant l’option appuyez à plusieurs reprises sur l’option. Pour retourner à la vitesse normale, sélectionnez l’option ou appuyez sur la touche . • Mode 360 Offre un angle de visionnement de 360 degrés pour les vidéos et les photos. Cette fonction pourrait ne pas être prise en charge selon le format de fichier. Les fichiers vidéo utilisant le mjpeg codec ne prennent pas en charge le visionnement à 360 degrés. Lorsqu’un fichier vidéo ou photo ne prend pas en charge le visionnement à 360 degrés, le fait de lui faire effectuer une rotation de 360 degrés peut entraîner une distorsion de l’image à l’écran. Les fichiers vidéo peuvent être interrompus si vous leur faites effectuer une rotation de 360 degrés pendant une lecture en vitesse double. Les fichiers vidéos qui prennent en charge un visionnement à 360 degrés peuvent être interrompus si la rotation à 360 est effectuée en même temps que d’autres fonctions pendant la lecture. Il est possible que cette fonction ne soit pas prise en charge à toutes les résolutions. Cette fonction pourrait ne pas être prise en charge en fonction du modèle. - 78 - • Rotation automatique 360 Ajuste automatiquement l’angle de visionnement de la vidéo en analysant le nombre de changements d’images pendant la lecture d’un fichier vidéo qui permet un visionnement à un angle de 360 degrés. Lorsque cette fonction est lancée, la rotation commence sous peu. Lorsque la fonction Rotation automatique 360 est ciblée, appuyez sur le bouton Sélectionner pour passer aux modes suivants : – Général – Dynamique – Naturel Cette fonction est disponible seulement lorsque la fonction Mode 360 est sélectionnée. Lorsque la fonction Rotation automatique 360 est activée, le réglage automatique est suivi. La position de réglage peut varier selon l’image. L’angle de visionnement de la vidéo est réglé automatiquement en mode Général. Cette fonction pourrait ne pas être prise en charge selon le format de fichier. Les fichiers vidéo qui utilisent le mjpeg codec ne prennent pas en charge le visionnement à 360 degrés. Lorsqu’un fichier vidéo ne prend pas en charge le visionnement à 360 degrés, le fait de lui faire effectuer une rotation de 360 degrés peut entraîner une distorsion de l’image à l’écran. Les fichiers vidéo peuvent être interrompus si vous leur faites effectuer une rotation de 360 degrés pendant une lecture en vitesse double. Les fichiers vidéos qui prennent en charge un visionnement à 360 degrés peuvent être interrompus si la rotation à 360 est effectuée en même temps que d’autres fonctions pendant la lecture. Il est possible que cette fonction ne soit pas prise en charge à toutes les résolutions. Cette fonction pourrait ne pas être prise en charge en fonction du modèle. • Répéter Lit plusieurs fois le contenu multimédia en cours ou tous les fichiers de contenu dans le même dossier. • Lecture aléatoire Permet de lire les fichiers de musique en ordre aléatoire. - 79 - • Image Non Lit les fichiers de musique lorsque l’écran est désactivé. • Ajusté à l’écran Ajuste la photo à l'écran. • Pivoter à gauche / Pivoter à droite Permet de faire tourner une photo vers la droite ou la gauche. • Zoom avant Faites un zoom sur la photo. • Musique de fond Permet de mettre en pause ou de reprendre la lecture de la musique de fond pendant que le téléviseur affiche des photos. Cette fonction est accessible après l’activation de l’option Musique de fond. • Options Les options disponibles peuvent varier selon le modèle et le contenu. Fonction Vitesse du diaporama Effet de diaporama Description Permet de régler la vitesse du diaporama. Le diaporama ne s’affichera pas s’il n’y a qu’un seul fichier image sur la clé USB. Permet d'appliquer des effets de transition au diaporama. Le diaporama ne s’affichera pas s’il n’y a qu’un seul fichier image sur la clé USB. Fait jouer de la musique de fond pendant que vous configurez la fenêtre contextuelle et que le téléviseur affiche des photos. Musique de fond Les fichiers de musique doivent être enregistrés sur le même dispositif USB que les fichiers de photos. Pour mettre en pause la musique d’arrière-plan, sélectionnez l’option Musique de fond au bas de l’écran de lecture en arrière. Sous-titres Vous pouvez régler les options détaillées pour les sous-titres comme la langue, la synchronisation, la taille et la couleur. Si les sous-titres ne s’affichent pas comme il se doit, vérifiez les réglages d’encodage de caractères. Pivoter Langage audio Information Permet de faire tourner la vidéo. Permet de changer la langue audio. Cette fonction est seulement offerte si la vidéo contient plus d'une piste audio. L'information détaillée sur le contenu multimédia en cours s'affiche. - 80 - Utilisation de la fonction Multi View Vous pouvez afficher plusieurs éléments de contenu via l’option Multi View. Multi View Cette fonction pourrait ne pas être prise en charge en fonction du modèle. Pour lancer la fonction, sélectionnez Multi View, puis choisissez le contenu à ajouter à Sélectionner du contenu. ou un mélange de plusieurs contenus dans Préréglage en haut de Multi View. Ou activez la fonction de partage d'écran (Smart View/Apple AirPlay) de votre appareil mobile. Cette fonction peut être activée ou désactivée en appuyant sur la touche Lorsque la touche de la Télécommande intelligente Samsung. est disponible sur la Télécommande intelligente Samsung, vous pouvez lancer la fonction Multi View en appuyant sur cette touche. La vue multiple pour 3 à 5 éléments de contenu est prise en charge avec certains modèles, notamment les modèles QN8**A et QN9**A. Lorsque vous appuyez sur la touche en mode Multi View, l'écran d'aperçu Multi View s'affiche au bas de l'écran. En sélectionnant le contenu dans l'écran d'aperçu Multi View, entre 2 et 5 contenus peuvent être affichés en mode Multi View. Elle fonctionne uniquement pour les diffusions télévisuelles, les périphériques ou les applications qui prennent en charge Multi View. Alors que Multi View est activé, la vidéocapture de l’application de votre appareil mobile sera exécutée sur Multi View. Cette fonction n’est pas offerte dans certaines applications. Avec certains modèles, vous pouvez afficher l’image sur la caméra connectée à l’application SmartThings de votre appareil mobile. Q-Symphony n’est pas pris en charge par Multi View. Lorsqu’un appareil externe branché à un ampli-syntoniseur ou à une barre de son est utilisé en mode Multi View, le son sort du haut-parleur du téléviseur et non de l’ampli-syntoniseur ou de la barre de son. Quand le mode Multi View est activé, appuyez sur la touche Sélectionner pour configurer les menus suivants. Il est possible que cette fonction et que les options associées pour chacune des icônes de menu ne soient pas disponibles, selon le modèle ou la région. • Sélectionnez le contenu de cette application/source. Vous pouvez faire des sélections à partir de la liste affichée ci-dessus. Après avoir sélectionné du contenu, vous pouvez contrôler l’écran ou modifier l’application ou la source. • Changer l'application/la source. Vous pouvez modifier le contenu pour la fenêtre sélectionnée. • (Modifier la taille de l'écran.) Sélectionnez les dimensions désirées de l’affichage Multi View. - 81 - • (Régler l'incrustation d’image.) Sélectionnez la position du petit écran dans le plein écran. L’écran gauche ou droit de mise au point apparaît comme une petite fenêtre. Cette fonction pourrait ne pas être prise en charge en fonction du modèle. • (Écouter le son de deux écrans.) Puisque vous entendrez le son des deux écrans, il vous sera possible d’ajuster le rapport entre le son de chacun de ces écrans. Cette fonction pourrait ne pas être prise en charge en fonction du modèle. • (Supprimer l’écran.) Vous pouvez supprimer l’écran sélectionné. Cette fonction pourrait ne pas être prise en charge en fonction du modèle. • (Connecter le haut-parleur Bluetooth.) Vous pouvez entendre le son en branchant un haut-parleur Bluetooth. Cette fonction pourrait ne pas être prise en charge en fonction du modèle. • (Passer au mode plein écran.) Multi View s’interrompt quand vous passez en mode plein écran. Pour arrêter le Multi View, appuyez sur la touche de la Télécommande intelligente Samsung et maintenez la pression. Une brève pression sur la touche de la Télécommande intelligente Samsung vous permet de choisir d'enregistrer ou de quitter la disposition actuelle. • Enregistrer et quitter Avant de désactiver la fonction, vous pouvez enregistrer votre disposition Multi View actuelle. La disposition enregistrée peut être utilisée une fois sélectionnée en haut de Multi View ( directionnelle vers le haut) - 82 - Multi View touche Utilisation de la fonction Bixby Réglez Assistant vocal à Bixby. Parlez dans le microphone de votre Télécommande intelligente Samsung ou de votre téléviseur pour contrôler ce dernier. Cette fonction est disponible seulement si l'otion Assistant vocal est réglée sur Bixby. ( Voix Paramètres Général Assistant vocal) Bixby est disponible uniquement si le téléviseur est connecté à Internet. Pour utiliser Bixby, vous devez vous inscrire et vous connectez-vous à votre compte Samsung. Il se peut que certaines fonctions ne soient pas prises en charge si vous n’êtes pas connecté à votre compte Samsung. Bixby ne prend en charge que certaines langues, et les fonctions prises en charge peuvent varier en fonction de la région. Il se peut que Bixby ne soit pas pris en charge, selon le modèle ou la région. Lancer Bixby avec la voix Vous pouvez commencer une conversation immédiatement avec Bixby en disant « Hi, Bixby » Dites « Hi, Bixby » et l’icône Bixby qui se trouve au bas de l’écran de votre téléviseur s’activera en mode d’écoute. Continuez à parler. Pour de meilleurs résultats, vous devez être à moins de 10 pieds (3-4 m) de votre téléviseur. Pour de plus amples renseignements, consultez « Problèmes avec Assistant vocal ». Ces fonctions pourraient ne pas être prises en charge selon le modèle ou la région. - 83 - Lancer Bixby en utilisant les boutons de la Télécommande intelligente Samsung Vous pouvez également converser avec Bixby à l’aide des boutons de la Télécommande intelligente Samsung. Appuyez sur la touche de votre télécommande Télécommande intelligente Samsung et maintenez-la enfoncée; prononcez une commande, puis relâchez la touche . Pour afficher le guide Bixby, appuyez une fois sur la touche : • Lorsque vous appuyez sur la touche , la touche Découvrir maintenant s’affiche au bas de l’écran. Appuyez sur la touche pour Sélectionner pour aller à l’écran Explore Bixby. - 84 - Apprenez-en plus au sujet de l’écran Explore Bixby Explore Bixby You can say something like: All Services L'image affichée au téléviseur peut différer de l'image ci-dessus en fonction du modèle et de la zone géographique. 1. Mon profil Déconnectez-vous après avoir accédé à l'écran Mon profil. Si vous êtes déconnecté de votre compte Samsung, sélectionnez Mon profil pour vous connecter. 2. Tutorials Une fenêtre contextuelle sur l’utilisation de Bixby s’affiche. 3. Settings Vous pouvez modifier les paramètres d’utilisation de Bixby. Ces fonctions pourraient ne pas être prises en charge selon le modèle ou la région. Ces fonctions peuvent être réglées dans Paramètres de Bixby Voice ( de Bixby Voice). • Language Vous pouvez modifier la langue de Bixby. Les langues du téléviseur et des autres applications ne changeront pas. Bixby prend en charge certaines langues seulement. - 85 - Paramètres Général Voix Paramètres • Voice response Vous pouvez modifier la voix de Bixby ou la désactiver. Il se peut que cette fonction ne soit pas prise en charge en fonction de la langue choisie pour Bixby. • Voice Wake-up Vous pouvez régler Bixby de sorte que cette fonction réponde à votre voix. Si Bixby ne répond pas à votre Découvrir maintenant Settings Voice voix, activez la fonction Voice Wake-up, puis réessayez ( Wake-up). Cette fonction ne peut être utilisée que lorsque le capteur sonore situé au bas du téléviseur est actif. Pour de meilleurs résultats, vous devez être à moins de 10 pieds (3-4 m) de votre téléviseur. Pour de plus amples renseignements, consultez « Problèmes avec Assistant vocal ». Il est possible que la fonction Voice Wake-up ne soit pas prise en charge, selon le modèle ou la région. • Sound feedback Émet un son lorsque Bixby commence et arrête d’écouter. Cette fonction pourrait ne pas être prise en charge en fonction du modèle. • Privacy Vous pouvez autoriser ou empêcher Bixby d’utiliser vos renseignements personnels lorsque vous utilisez les services Bixby. • À propos de Bixby Voice Présente les modalités en détail. 4. Commandes recommandées Affiche les commandes recommandées que vous pouvez utiliser pour contrôler Bixby selon le contexte actuel. Si vous ne désirez pas voir les commandes recommandées, réglez Astuce vocale à Désactiver. ( Général Voix Paramètres Astuce vocale) 5. All Services Vous pouvez apprendre les commandes vocales qui vous permettent d’utiliser Bixby dans diverses situations. Utilisez les touches fléchées pour aller à la commande souhaitée, et ensuite appuyez sur la touche Sélectionner. Vous pouvez contrôler le téléviseur à l’aide de diverses commandes vocales. - 86 - À lire avant d'utiliser les Bixby • Les langues d'interaction vocale prises en charge et les options peuvent varier en fonction de la zone géographique. • Si la langue configurée est différente de celle de votre pays, certaines options ne sont pas disponibles. • Bixby est disponible uniquement si le téléviseur est connecté à Internet. • Même si le téléviseur est connecté à Internet, il se peut qu’il n’y ait pas de réponse en raison d’une erreur du serveur Bixby. • Les spécifications fonctionnelles existantes peuvent être changées si l’application Bixby est mise à jour. • Bixby est disponible seulement sur les téléviseurs qui prennent en charge cette fonction et sont associés à une télécommande dotée d'un microphone. • Les symboles, y compris le « - », et les caractères spéciaux ne sont pas pris en charge. Par conséquent, si un mot ou une phrase contient des valeurs numériques ou des symboles, il se peut que la fonction ne s'exécute pas correctement. • Il se peut que les résultats de la recherche ne soient pas complets. • Il se peut que vous ayez à payer pour certaines applications. Par conséquent, il se peut que vous ayez un contrat ou un service d'application. • Pour changer la chaîne en cours en prononçant les noms des chaînes en tant que commandes vocales, vous devez terminer la Réglages du fournisseur de services. Les Réglages du fournisseur de services peuvent être Paramètres Diffusion Réglages du fournisseur de services. définis dans Si les paramètres du fournisseur de services sont déjà configurés, remplacez-les dans Général Réinitialiser. Essayer maintenant Paramètres Les paramètres du fournisseur de services dans la configuration initiale peuvent ne pas être pris en charge dans la zone géographique. • Pour utiliser la fonction de saisie vocale et la fonction de recherche, vous devez consentir à des conditions autorisant les tierces parties à recueillir et utiliser vos données vocales. • Pour utiliser la fonction Bixby, vous devez : – Accepter les conditions d’utilisation du Smart Hub – Accepter des lignes directrices relatives à la collecte et l'utilisation de renseignements personnels concernant le service Smart Hub. – consentir à la collecte et l'utilisation de renseignements personnels concernant le service d'interaction vocale. Dispositions sur l’utilisation de Bixby • Le taux d'interaction vocale varie en fonction du volume ou du ton de voix, de la prononciation et de l'environnement des sons ambiants (son du téléviseur et bruit ambiant). - 87 - Utilisation du Barre de jeux Contrôlez facilement les paramètres de jeu et les paramètres d'amélioration du jeu grâce à la fonction Barre de jeux. Cette fonction pourrait ne pas être prise en charge en fonction du modèle. Lancement de la fonction Barre de jeux Lorsque l'option Mode Jeu ( Paramètres Général Gestionnaire de périphérique externe (Paramètres de votre Télécommande du mode Jeu) Mode Jeu) est définie sur Activer ou sur Auto, appuyez sur la touche intelligente Samsung et maintenez la pression pour démarrer la fonction Barre de jeux. En savoir plus sur la fonction Barre de jeux Décalage d’entrée IPS HDR VRR Sortie audio 16:9 Position de l’écran Paramètres du mode Jeu Dépannage L'image affichée sur votre téléviseur pourrait être différente de celle présentée ci-dessus, en fonction du modèle. 1. Décalage d’entrée Affiche les renseignements sur le jeu pour le paramètre : Décalage d’entrée. Lorsque l'option Jeu Motion Plus est définie sur Désactiver, le jeu fonctionne avec une latence minimale. Lorsque vous augmentez les valeurs pour les paramètres Réduction du flou et Réd. effet de flou dans Paramètres de jeu Motion Plus ( Paramètres Général Gestionnaire de périphérique externe Paramètres du mode Jeu Paramètres de jeu Motion Plus), la latence augmente. 2. IPS (images par seconde) Affiche la fréquence d'images par seconde en temps réel. La fréquence d'images change lorsque le paramètre VRR est actif. - 88 - 3. HDR Apparaît sur Activer lorsqu'un jeu en mode HDR est en cours. 4. VRR (taux de rafraîchissement variable) Affiche la valeur correspondante lorsque les fonctions FreeSync ou VRR sont actives. • ACTIVÉ, DÉSACTIVÉ, FreeSync Premium, FreeSync Premium pro 5. Sortie audio Affiche le périphérique audio qui émet le son. (par exemple, haut-parleur TV, barre de son, casque Bluetooth, etc.). 6. Format de l'écran Vous pouvez modifier le format de l'écran et passer de 16:9 (réglage précédent) à Ultra Wide (Large) (21:9 ou 32:9). La résolution se règle depuis votre PC lors de la première utilisation. Le format de l'écran pour la fonction Barre de jeux peut être modifié uniquement lorsque la résolution Ultra Wide (Large) est prise en charge dans un jeu ou un PC. La prise en charge du format 21:9 ou 32:9 dépend du jeu. Consultez l'éditeur du jeu pour obtenir cette information. 7. Position de l’écran Lors du réglage du format d'écran sur Ultra Wide (Large) (21:9 ou 32:9), vous pouvez utiliser le bouton directionnel haut/bas de la télécommande pour déplacer l'écran vers le haut ou vers le bas à partir du milieu. Vous pouvez changer la position de l'écran immédiatement en déplaçant le bouton (chaînes) de la télécommande vers le haut ou vers le bas. 8. Paramètres du mode Jeu Déplace le menu vers Paramètres du mode Jeu. 9. Dépannage Lorsqu'un problème survient pendant l'utilisation de la fonction Barre de jeux, consultez le guide de dépannage ici. - 89 - Définition de la vue de jeu Super Ultra Wide (Très large) Réglez la résolution de l'écran de votre PC pour qu'elle corresponde au format d'écran sélectionné dans la fonction Game Bar avant d'activer le jeu en vue Super Ultra Wide (Très large). Vérifiez si le jeu prend en charge la résolution Ultra Wide (Large) (21:9 ou 32:9). Si vous définissez la résolution sur votre PC pour la première fois, vous pouvez modifier le format d'écran depuis la fonction Barre de jeux sur votre téléviseur. Format d'écran dans la fonction Barre de jeux Résolution définie dans le PC 3840 x 1600 (60 Hz) 2560 x 1080 (60 Hz) 21:9 2560 x 1080 (120 Hz) 3840 x 1080 (60 Hz) 32:9 3840 x 1080 (120 Hz) Les résolutions prises en charge peuvent différer selon le modèle ou le port HDMI connecté au PC. Après avoir réglé la résolution, vérifiez si l'écran du PC ou du Mac change lorsque vous modifiez le format d'écran depuis la fonction Barre de jeux de votre téléviseur. Cette fonction pourrait ne pas être prise en charge en fonction du système d'exploitation ou de l'appareil. Pendant que vous jouez à un jeu, le format de l'écran ne peut pas être modifié. Avant de lancer un jeu, sélectionnez d'abord le format souhaité depuis la fonction Barre de jeux. Dépannage de l'écran de jeu et des problèmes audio Après avoir changé le format de l'écran dans la fonction Barre de jeux, si l'écran de jeu n'apparaît pas correctement et que des problèmes audio surviennent, essayez de résoudre les problèmes en suivant les instructions ci-dessous. • Vérifiez si le jeu ou votre PC prend en charge le format Ultra Wide (Large). • Redémarrez le jeu après l'avoir quitté. • Sélectionnez la même résolution que celle de la fonction Barre de jeux. • Si le format de l'écran change correctement, l'écran apparaît comme indiqué ci-dessous. 16:9 21:9 - 90 - 32:9 Visionnement d'émissions de télévision Vous pouvez utiliser en toute commodité les fonctions pendant que vous regardez la télévision. En outre, vous pouvez modifier la liste des chaînes ou créer des listes de chaînes favorites. Utilisation du Guide Voir l'aperçu de la gamme d'émission de chaque chaîne. Télévision en direct Guide Liste des chaînes Guide Gestionnaire progr. Télévision en direct L'image affichée au téléviseur peut différer de l'image ci-dessus en fonction du modèle et de la zone géographique. Dans le Guide, vous pouvez voir les grilles horaires quotidiennes pour chaque chaîne, consulter les renseignements sur les émissions, choisir une émission à regarder et configurer un visionnement ou un enregistrement. Il se peut que Enregistrement ne soit pas pris en charge, selon le modèle ou la région. Pour afficher le Guide tout en regardant le téléviseur, appuyez sur la touche (Chaîne) de la Télécommande intelligente Samsung ou de la Télécommande. Pour voir des renseignements sur les chaînes analogiques et utiliser les fonctions de chaînes analogiques du Guide, vous devez terminer le paramétrage des réglages du fournisseur de services dans la configuration initiale. Pour voir le Guide, vous devez d'abord régler l'horloge du téléviseur ( système Heure Horloge). - 91 - Paramètres Général Gestionnaire Déplacez la cible de saisie vers l’émission qui vous intéresse dans le Guide, puis appuyez sur la touche Sélectionner et maintenez la pression. Les fonctions suivantes peuvent être utilisées : Il est possible que ces fonctions ne soient pas prises en charge dans le Guide, en fonction du modèle ou de la région. • Enregistrer Vous pouvez effectuer un enregistrement de l'émission en cours. Cette fonction n'est pas disponible aux États-Unis et au Canada. • Arrêter Vous pouvez arrêter la fonction d'enregistrement qui est actuellement en cours d'exécution. Cette fonction n'est pas disponible aux États-Unis et au Canada. • Modifier la durée d’enregistrement Vous pouvez modifier les heures de début et de fin pour les enregistrements programmés. Cette fonction n'est pas disponible aux États-Unis et au Canada. • Planifier un visionnement Vous pouvez programmer le visionnement d'une émission. • Planifier un enregistrement Vous pouvez programmer l'enregistrement d'une émission programmée. Cette fonction n'est pas disponible aux États-Unis et au Canada. • Annuler le visionnement planifié Vous pouvez annuler les visionnements programmés. • Annuler l’enregistrement planifié Vous pouvez annuler un enregistrement prévu. Cette fonction n'est pas disponible aux États-Unis et au Canada. - 92 - • Afficher les détails Vous pouvez obtenir des renseignements détaillés sur l'émission sélectionnée. Il est possible que l’information varie, ou ne soit pas offerte, selon le signal diffusé. Pour passer à l'écran Filtre de chaînes ou Type antenne, Gestionnaire progr. : Appuyez sur la touche touche de la télécommande est , appuyez deux fois sur celle-ci.) ou . (Si la • Filtre de chaînes Cela vous permet de voir les chaînes et les émissions catégorisées par les types définis dans l’option Liste des chaînes. • Type antenne Vous pouvez modifier le type de signaux reçus par le téléviseur. Il se peut que cette fonction ne soit pas prise en charge en fonction des signaux d’émission entrants. • Gestionnaire progr. Vous pouvez voir l'écran Gestionnaire progr. ou Gestionnaire de l’enregistrement et de l’horaire. Il est possible que ces fonctions ne soient pas prises en charge dans le Guide, en fonction du modèle ou de la région. - 93 - Enregistrement d'émissions Vous pouvez enregistrer les émissions en cours et à venir sur un appareil USB, plutôt qu'à l'aide d'un enregistreur vidéo. Cette fonction n'est pas disponible aux États-Unis et au Canada. Cette fonction pourrait ne pas être prise en charge selon le modèle ou la zone géographique. Lisez toutes les précautions à prendre avant d'utiliser la fonction d'enregistrement. Consultez la section « Avant d'utiliser les fonctions Enregistrement et Timeshift » pour obtenir plus d’information. Vous pouvez enregistrer uniquement les émissions reçues par antenne. Le symbole s'affiche en regard des émissions et chaînes programmées pour l'enregistrement. Si vous allez à l'option Télévision en direct alors qu'il n'y a pas de clé USB connectée, l'écran Gestionnaire progr. s'affiche à la place de l'écran Enregistrements. Utilisation des options d'enregistrement immédiat et planifié à partir de l’écran du Guide • Enregistrement instantané Sélectionnez une émission en direct dans le Guide, appuyez sur la touche Sélectionner en maintenant la pression, et ensuite sélectionnez Enregistrer dans le menu contextuel pour démarrer immédiatement l'enregistrement. • Planifier un enregistrement Sélectionnez une émission programmée, appuyez sur la touche Sélectionner, et ensuite sélectionnez Planifier un enregistrement pour régler un enregistrement programmé d'une émission programmée. Utilisation des options d'enregistrement immédiat et Planifier un enregistrement pendant que vous regardez une émission • Enregistrement instantané Si vous sélectionnez Enregistrer après avoir appuyé deux fois sur la touche touche Sélectionner, ou si vous appuyez une fois sur la touche l'enregistrement commencera. , puis que vous appuyez sur la pendant que vous regardez une émission, • Planifier un enregistrement Appuyez sur la touche Sélectionner pendant la diffusion de l'émission pour afficher la fenêtre Information, programme. À l'aide de la touche directionnelle gauche ou droite, vous pouvez sélectionner l'émission programmée. Appuyez sur la touche Sélectionner, et ensuite sélectionnez Planifier un enregistrement pour régler un enregistrement programmé d'une émission programmée. - 94 - Programmer un enregistrement vidéo après avoir entré la date et l'heure Télévision en direct Enregistrements Horaires Ajouter enregistrement Pour programmer un enregistrement, réglez les valeurs pour les options Antenne, Chaîne, Répéter, Date, Heure de début et Heure de fin de l'émission à enregistrer, et ensuite sélectionnez Enregistrer. Cette fonction pourrait ne pas être prise en charge en fonction du modèle. Vérifiez l'heure en cours sous Paramètres Général Gestionnaire système Heure Horloge. Gestion de la liste des enregistrements programmés Télévision en direct Enregistrements Horaires Vous pouvez modifier les renseignements relatifs à l'enregistrement programmé ou annuler les enregistrements programmés. Vou pouvez programmer jusqu'à 30 enregistrements ou visionnements en une fois à l'aide des fonctions Planifier un enregistrement et Planifier un visionnement. Cette fonction pourrait ne pas être prise en charge en fonction du modèle. • Modifier Vous pouvez régler les heures de début et de fin pour les enregistrements programmés. Vous pouvez régler l'heure de début jusqu'à 10 minutes avant le début de l'émission et l'heure de fin jusqu'à 10 minutes après la fin de l'émission. • Supprimer Vous pouvez supprimer un enregistrement prévu. • Afficher les détails Vous pouvez obtenir des informations détaillées sur les enregistrements prévus. Visionnement d'émissions enregistrées Télévision en direct Enregistrements Enregistrements Sélectionnez un fichier contenant l'enregistrement à partir de la liste. La lecture du fichier s'effectue. Déplacez la cible de saisie vers un enregistrement, puis sélectionnez Lire, Supprimer ou Afficher les détails dans le menu à droite. Les touches qui s'affichent varient en fonction du fichier en cours de lecture. Pour avoir plus d’information sur les touches de commande, consultez la section « Touches et fonctions disponibles pendant l'enregistrement d'une émission ou en mode Timeshift ». Cette fonction pourrait ne pas être prise en charge selon le modèle ou la zone géographique. - 95 - Réglage du démarrage d’un enregistrement programmé Télévision en direct Enregistrements Paramètres Cette fonction pourrait ne pas être prise en charge en fonction du modèle. • Lancer enregistr. précoce Vous pouvez régler l’heure à laquelle démarrer l’enregistrement plus tôt que l’heure à laquelle commence la diffusion de l’émission. • Continuer d'enregistrer après Vous pouvez régler l’heure à laquelle terminer l’enregistrement plus tôt que l’heure à laquelle se termine la diffusion de l’émission. Configurer Planifier un visionnement Configurez le téléviseur pour afficher une chaîne ou une émission en particulier à une certaine date et certaine heure. Le symbole s'affiche en regard des émissions qui ont été configurées pour un visionnement programmé. Pour régler un visionnement programmé, vous devez d'abord régler l'horloge du téléviseur ( Général Gestionnaire système Heure Paramètres Horloge). Utiliser les options de planification d'un visionnement à partir de l'écran du guide À l’écran Guide, sélectionnez une émission que vous souhaitez voir, appuyez sur la touche Sélectionner en maintenant la pression, et ensuite sélectionnez Planifier un visionnement dans le menu contextuel qui s’affiche. Utilisation des options de visionnement programmé pendant que vous regardez une émission Appuyez sur la touche Sélectionner pendant que vous regardez la télévision. La fenêtre Information, programme s'affiche. À l'aide de la touche directionnelle gauche ou droite, sélectionnez une émission qui sera diffusée. Appuyez sur la touche Sélectionner, et ensuite sélectionnez Planifier un visionnement pour programmer le visionnement de cette émission. - 96 - Utiliser la planification d'un visionnement pour regarder des émissions à des dates et des heure précises (États-Unis et Canada) Télévision en direct (Autres pays) Télévision en direct Ajouter écoute Gestionnaire progr. Ajouter écoute Gestionnaire progr. ou Enregistrements Horaires Pour programmer un visionnement, réglez les valeurs pour les options Antenne, Chaîne, Répéter, Date et Heure de début de l’émission qui vous intéresse, puis sélectionnez Enregistrer. Vérifiez l'heure en cours sous Paramètres Général Gestionnaire système Heure Horloge. Cette fonction pourrait ne pas être prise en charge selon la zone géographique. Réglage de l'heure du visionnement programmé (États-Unis et Canada) (Autres pays) Télévision en direct Télévision en direct Gestionnaire progr. Gestionnaire progr. ou Enregistrements Horaires Vous pouvez modifier les renseignements relatifs au visionnement programmé ou annuler un visionnement programmé. Vous pouvez enregistrer au maximum 30 Planifier un visionnement et entrées Planifier un enregistrement. • Modifier Vous pouvez régler l’heure de début pour un visionnement programmé. Si vous choisissez une émission dans le Guide, l’Heure de début peut être réglée à un maximum de 10 minutes avant le début de l’émission. • Supprimer Vous pouvez supprimer un visionnement prévu. • Afficher les détails Vous pouvez obtenir des informations détaillées sur les visionnements prévus. - 97 - Utilisation de la fonction Timeshift Lecture, mise en pause ou rembobinage de l'émission Vous pouvez mettre en pause et rembobiner l'émission en direct à l'aide de la fonction Timeshift. Le fait d'activer cette fonction désactive la fonction Diffusion. Essayer maintenant Pour activer la fonction Timeshift pendant que vous regardez la télévision, appuyez sur la touche deux fois, puis puis sélectionnez Timeshift, ou appuyez sur la touche . appuyez sur la touche Select ou sur la touche Cette fonction n'est pas disponible aux États-Unis et au Canada. Cette fonction pourrait ne pas être prise en charge selon le modèle ou la zone géographique. Lorsque la fonction Timeshift est en cours d'exécution, certaines fonctions ne sont pas disponibles sous Paramètres Diffusion. Pour pouvoir utiliser la fonction Timeshift, vous devez connecter un dispositif USB pour effectuer l'enregistrement. Lisez toutes les précautions à prendre avant d'utiliser la fonction Timeshift. Pour de plus amples renseignements, consultez « Avant d'utiliser les fonctions Enregistrement et Timeshift ». Touches et fonctions disponibles pendant l'enregistrement d'une émission ou en mode Timeshift Revoir les touches et fonctions disponibles et leur mode d’utilisation pendant l’enregistrement d’une émission ou en mode Timeshift. Cette fonction n'est pas disponible aux États-Unis et au Canada. Cette fonction pourrait ne pas être prise en charge selon le modèle ou la zone géographique. Les touches et fonctions disponibles peuvent différer selon les fonctions. Lorsque vous appuyez sur la touche fléchée vers le bas, la barre de contrôle apparaît et les options suivantes sont disponibles : • Pause, Lire Quand la lecture d'une vidéo est en pause, vous pouvez utiliser les fonctions suivantes. Veuillez noter que lorsque la lecture d'une vidéo est en pause, le téléviseur n'émet aucun son. – Rembobinage au ralenti ou Avance au ralenti : Vous permet de lire la vidéo à vitesse lente (1/8, 1/4, 1/2) en avant ou en arrière en sélectionnant l’option ou . Sélectionnez plusieurs fois l’option pour augmenter la vitesse de lecture jusqu'à 3 fois en mode de lecture lente. Pour retourner à la vitesse normale, sélectionnez l’option . Lorsque la fonction Rembobinage au ralenti est activée, vous pouvez voir la différence entre la durée d'enregistrement en cours et la durée de rembobinage. - 98 - • Aller en arrière, Aller en avant Appuyez sur la touche directionnelle vers le haut pour amener la cible de saisie sur la barre de contrôle de la lecture, puis sélectionnez la touche directionnelle vers la gauche et vers la droite sur cette dernière pour avancer ou reculer de 10 secondes dans la vidéo. Lorsque la fonction Aller vers l'arrière est activée, vous pouvez voir la différence entre la durée d'enregistrement en cours et la durée de rembobinage. • Rembobinage / Avance rapide Cette fonction n'est pas disponible pendant que'une émission est en cours de diffusion. • Arrêter enregistrement / Interrompre Timeshift Arrête la fonction d'enregistrement ou Timeshift. • Enregistrer Vous pouvez passer de la fonction Timeshift à la fonction d'enregistrement. Lorsque vous passez à cette dernière, vous pouvez inclure le contenu enregistré par la fonction Timeshift dans le nouvel enregistrement. Cette fonction est disponible uniquement lorsque la fonction Timeshitf est prise en charge. • Modifier la durée d’enregistrement Vous pouvez régler l'heure à laquelle s'effectue l'enregistrement de l'émission. Cette fonction est disponible uniquement lorsqu'une émission est en cours d'enregistrement. • Aller à Télé en direct Sélectionnez cette dernière pour retourner aux scènes de l'émission en cours lorsque la fonction Timeshift joue les scènes passées. • Information Affiche la fenêtre d'information sur l'émission pour laquelle la fonction d'enregistrement ou Timeshift est en cours d'exécution. - 99 - Utilisation du Liste des chaînes Permet de changer de chaîne ou vérifier les émission sur d'autres chaînes numériques. Télévision en direct Liste des chaînes En utilisant la fonction Liste des chaînes, vous pouvez changer de chaîne ou consulter les émissions diffusées sur d'autres chaînes numériques pendant que vous regardez une émission. L'écran Liste des chaînes comprend les icônes suivantes : – : Une chaîne favorite Si vous appuyez sur la touche directionnelle gauche dans l’écran Liste des chaînes, vous pouvez utiliser les fonctions suivantes : • Antenne ou Câble Pour sélectionner Antenne ou Câble, déplacez la cible de saisie sur Antenne ou Câble, et ensuite appuyez sur la touche Sélectionner. Antenne convient aux maisons pourvues d'antennes séparées. Le mode Câble convient aux foyers abonnés à un service de câble local, mais qui n’ont pas de câblosélecteur. Vous n’avez pas à utiliser cette fonction si votre téléviseur est connecté à un câblosélecteur ou un décodeur. Il se peut que cette fonction ne soit pas prise en charge en fonction des signaux d’émission entrants. • Tous les canaux Affiche les chaînes que le téléviseur a détectées pendant la recherche de chaînes Prog. auto. Votre téléviseur recevra les chaînes suivantes sans fil s’il est réglé à Antenne ou par câble s’il est réglé à Câble. Consultez Antenne ou Câble ci-dessus. • Favoris Affiche Favoris 1 à Favoris 5. Elle affiche seulement la liste des favoris qui comprend la chaîne favorite. • Samsung TV Plus Lorsque le téléviseur est connecté à Internet, vous pouvez regarder des émissions populaires ou les faits saillants concernant chacun des thèmes par le biais d’une chaîne virtuelle en tout temps. Comme pour les chaînes régulières, le téléviseur présente les horaires quotidiens des émissions pour Samsung TV Plus. Cette fonction pourrait ne pas être prise en charge selon le modèle ou la zone géographique. - 100 - Modification des chaînes Modifier les chaînes enregistrées sur votre téléviseur. Télévision en direct Liste des chaînes Modifier les chaînes L'écran Modifier les chaînes comprend les icônes suivantes : – : Une chaîne favorite À l’écran Modifier les chaînes, vous pouvez sélectionner des chaînes et utiliser les fonctions suivantes : • Supprimer / Restaurer Après avoir sélectionné la chaîne à retirer dans Modifier les chaînes, sélectionnez Supprimer. Les chaînes retirées ne s’affichent pas dans la Liste des chaînes. Vous pouvez sélectionner une chaîne supprimée, puis appuyer sur Restaurer pour l’ajouter de nouveau à la liste. • Renommer un canal Après avoir sélectionné la chaîne à changer sous Modifier les chaînes, sélectionnez Renommer un canal pour changer le nom de la chaîne. Vous pouvez seulement modifier le nom d’une chaîne à la fois. Cette fonction n'est disponible que pour les chaînes analogiques. • Sauvegarder et quitter Enregistre et ferme l’écran Modifier les chaînes. - 101 - Utilisation d’une liste personnelle de chaînes favorites Permet de sélectionner les chaînes fréquemment regardées en tant que chaînes favorites. Les chaînes favorites sont mises en surbrillance sur les écrans Modifier les chaînes et Liste des chaînes avec le symbole . Vous pouvez créer jusqu’à cinq listes de chaînes favorites de sorte que les membres de votre famille peuvent créer leurs propres listes de chaînes favorites. Création d’une liste de chaînes favorites Télévision en direct Liste des chaînes Modifier les chaînes 1. Appuyez sur la touche directionnelle gauche de la télécommande pour sélectionner la liste Favoris désirée. 2. Appuyez sur la touche directionnelle droite pour sélectionner Ajouter les chaînes. 3. Sélectionnez la chaîne désirée dans la liste à l’écran. 4. Appuyez sur Ajouter pour ajouter la chaîne sélectionnée à la liste Favoris. Sélectionnez Favoris 1 – Favoris 5 à l’écran Modifier les chaînes et les fonctions suivantes seront accessibles : • Ajouter les chaînes Dans la liste de chaînes, choisissez une chaîne ou plus à ajouter à la liste de chaînes favorites, et sélectionnez ensuite Ajouter les chaînes. • Supprimer Permet de supprimer une ou plusieurs chaînes d’une liste de chaînes favorites. • Modif. ordre Permet de modifier l’ordre d’une ou de plusieurs chaînes dans une liste de chaînes favorites. • Renommer les favoris Permet de renommer une liste de chaînes favorites. • Sauvegarder et quitter Enregistre et ferme l’écran Modifier les chaînes. - 102 - Fonctions de soutien au visionnement de la télévision Utilisez les fonctions qui sont disponibles pendant que vous regardez la télévision. Changer le signal de diffusion Télévision en direct Liste des chaînes Appuyez sur la touche directionnelle pointant vers le haut de votre télécommande, déplacez la cible de saisie sur Antenne ou Câble, et appuyez ensuite sur la touche Sélectionner. Vous n’avez pas à utiliser cette fonction si votre téléviseur est connecté à un câblosélecteur ou un décodeur. Recherche des chaînes disponibles Paramètres Diffusion Prog. auto Essayer maintenant N'utilisez pas cette fonction si votre téléviseur est connecté à un câble ou un décodeur. Si le téléviseur a des chaînes enregistrées, la fonction Prog. auto supprime la liste existante, puis sauvegarde les chaînes nouvellement balayées. Utilisation de la fonction Verrouillage des émissions Paramètres Diffusion Paramètres du verrouillage des émissions Essayer maintenant Cette fonction est utile pour contrôler les émissions que les enfants peuvent regarder en fonction de leur classification. La fonction Paramètres du verrouillage des émissions ne bloque pas les émissions provenant de sources extérieures, comme les lecteurs Blu-ray, les lecteurs DVD ou les fichiers USB. Chaque fois que vous accédez à la fonction Paramètres du verrouillage des émissions, vous devez entrer le NIP de sécurité. Vous devez également entrer le NIP pour écouter une émission bloquée. Le NIP par défaut est 0000. Pour changer le NIP, allez à Paramètres Général Gestionnaire système Changer le NIP. Il est possible que la fonction Paramètres du verrouillage des émissions ne soit pas prise en charge en fonction du signal d'entrée. Pour plus d’information sur la manière de configurer votre mot de passe, consultez la section « Ajouter un mot de passe ». Il se peut que Changer le NIP ne soit pas pris en charge, selon le modèle ou la région. Pour plus d’information sur le système de classification de différents pays, consultez la section « Bloquer des émissions en fonction de leur classification ». - 103 - Regarder des émissions bloquées ou dont l'accès est restreint Pour visionner une émission bloquée, vous devez saisir le NIP. L'écran devient blanc lorsqu'une émission ou un film, dont l'accès est restreint, est bloqué par l'option Paramètres du verrouillage des émissions. Pour débloquer l'émission, vous devez saisir le NIP à l'aide de la télécommande lorsqu'un message vous le demande. Activer Service de données Paramètres Diffusion Service de données Accéder à des services offerts par des fournisseurs en ligne, des fournisseurs du domaine du divertissement et par des producteurs de contenu à l’aide de Service de données. Cette fonction pourrait ne pas être prise en charge selon le modèle ou la zone géographique. Il est possible que certaines chaînes ne prennent pas en charge le Service de données. Les fonctions suivantes peuvent être utilisées : • Service de données Activer ou désactiver les services de données. • Ne pas faire de suivi Demandez à des applications et à des services de ne pas suivre votre navigation. • Navigation privée Activer la navigation privée afin d’empêcher le navigateur d’enregistrer votre historique de navigation. • Supprimer les données de navigation Supprimer tous les fichiers témoins enregistrés. Si vous souhaitez activer ou désactiver cette fonction, utilisez l’option Service de données dans le menu. Il est possible qu’une application sur la chaîne de diffusion éprouve des problèmes de fonctionnement temporaires en raison de circonstances survenant chez le fournisseur de la chaîne ou de l’application. - 104 - Configuration des paramètres audio avancés de diffusion Paramètres Diffusion Options audio Les fonctions Options audio s'utilisent différemment pour les chaînes analogiques et numériques. • Langue privilégiée C'est la langue qui sera utilisée si elle est comprise dans les langues audio prises en charge par le signal de diffusion lorsque vous regardez une émission. • Son multi-piste Vous pouvez sélectionner la fonction de son multipiste, en fonction du signal. Cette fonction pourrait ne pas être prise en charge selon le modèle ou la zone géographique. Configurer les réglages pour le prestataire de service Paramètres Diffusion Réglages du fournisseur de services Vous pouvez configurer les réglages pour le prestataire de service. • Fournisseur de services Permet d'activer ou de désactiver la fonction de prestataire de service. • À propos du fournisseur de services Affiche le prestataire de service actuel et des renseignements détaillés. • Ouvrir les réglages du fournisseur de services Vous pouvez régler les prestataires de service disponibles. Cette fonction pourrait ne pas être prise en charge selon le modèle ou la zone géographique. Vérification de l'information sur le signal des chaînes numériques et la puissance du signal Paramètres Support tech. sur le signal Essayer maintenant Assistance pour l’appareil Autodiagnostic Informations Si une antenne distincte est branchée à votre téléviseur, vous pouvez utiliser l'information sur la puissance du signal pour régler l'antenne, optimiser la puissance du signal et améliorer la réception des chaînes HD. Cette fonction est disponible seulement pour les chaînes numériques. Cette fonction pourrait ne pas être prise en charge selon la zone géographique. - 105 - Image et Son Vous pouvez modifier les réglages pour l'image et le son selon vos préférences. Utilisation de la fonction Mode intelligent Laissez le téléviseur analyser l’environnement ainsi que le contenu que vous regardez afin de vous offrir une expérience de visionnement améliorée. Paramètres Général Paramètres du mode intelligent Dans le Mode intelligent, le téléviseur reconnaît et analyse l’environnement, le bruit, le contenu et vos habitudes d’utilisation afin de vous offrir la meilleure expérience de visionnement possible. Vous pouvez activer ou désactiver les options ci-dessous. Créez l’environnement de visionnement qui vous plaît. Cette fonction est uniquement prise en charge par les téléviseurs à écran QLED (sauf la série Q6*A/Q5*A) et The Frame. • Mode intelligent Améliore votre expérience de visionnement en reconnaissant votre contenu, vos habitudes d’utilisation et le milieu entourant le téléviseur. – Image adaptative Optimise la luminosité et offre la meilleure qualité d’image en temps réel en fonction du niveau d’éclairage dans la pièce et du contenu que vous regardez. Il se peut que certains modes ou certaines applications ne prennent pas en charge cette fonction (par exemple, Ambient Mode, le mode Art et Mode Jeu). – Amplificateur vocal actif Analyse les bruits ambiants et procure un son optimal selon le bruit perçu. Cette fonction n'est disponible que lorsque le capteur sonore du téléviseur est actif et que la sortie audio est réglée sur Haut-parleur TV, ou que la barre de son Samsung interconnectée avec la fonction Image adaptative est connectée. L'emplacement du capteur sonore peut varier en fonction du modèle ou de la zone géographique. Lors de l’utilisation de cette fonction, le téléviseur n’enregistre pas les données. Il se peut que certains modes ou certaines applications ne prennent pas en charge cette fonction (par exemple, le Mode Jeu). – Son adaptatif+ Offre une qualité sonore optimisée en analysant l’espace de visionnement et les éléments acoustiques du contenu. Cette fonction ne peut être utilisée que lorsque le capteur sonore situé au bas du téléviseur est actif et que la sortie sonore est réglée à Haut-parleur TV. Il se peut que certains modes ou certaines applications ne prennent pas en charge cette fonction (par exemple, Ambient Mode, Mode Jeu, le mode Art et les applications qui contrôlent le son du téléviseur). Lors de l’utilisation de cette fonction, le téléviseur n’enregistre pas les données. Cette fonction pourrait ne pas être prise en charge en fonction du modèle. - 106 - – Volume adaptatif Permet d’ajuster le son automatiquement à un volume précis lorsque vous utilisez le téléviseur. Le téléviseur analyse votre historique de volume par période afin d’ajuster automatiquement le volume quand vous utilisez une application ou passez à une source externe. Cette fonction est seulement disponible quand le signal de sortie du téléviseur est réglé à Haut-parleur TV. Il se peut que certains appareils externes ou applications ne prennent pas en charge cette fonction. L’utilisation de cette fonction a une incidence sur la fonction Volume auto, mais l’inverse n’est pas vrai. Cette fonction se fonde sur l’historique de vos volumes, et il est possible qu’elle ne fonctionne pas en l’absence de données suffisantes pour la période. Cette fonction ne pas pas augmenter ou diminuer le volume par plus de 5 « niveaux », et elle ne modifiera pas le volume actuel s’il est supérieur à 40. - 107 - Ajustement de la qualité de l'image Modifiez le Mode d’image et réglez les Paramètres avancés. Sélectionnez le mode d’image. Paramètres Image Mode d’image Essayer maintenant Vous pouvez sélectionner le Mode d’image qui vous offre une qualité de visionnement du plus haut niveau. Les options Divertissement et Graphique ne sont prises en charge que lorsque vous modifiez le nom du périphérique en PC en mode PC. • Dynamique Permet d'obtenir des images plus claires et plus lumineuses dans les environnements à fort éclairage. • Standard C'est le mode par défaut qui convient aux environnements de visionnement habituels. • Naturel Réduit la fatigue oculaire pour vivre une expérience agréable. • Cinéma Ce mode est idéal pour regarder la télévision ou des films dans une pièce sombre. • FILMMAKER MODE Vous pouvez visionner le contenu de la source (p. ex. un film) tel quel. L’image définie comme en FILMMAKER MODE passe automatiquement au FILMMAKER MODE pendant le visionnement. Le FILMMAKER MODE peut sembler plus sombre que les autres modes de visionnement. Vous pouvez remplacer le FILMMAKER MODE par un Mode d’image différent. Toutefois, le Mode d’image choisi sera conservé même une fois terminé le visionnement de l’image définie par le FILMMAKER MODE. Le logo du FILMMAKER MODE™ est une marque de commerce d’UHD, Alliance, Inc. - 108 - Configuration des paramètres avancés de l'image Paramètres Image Paramètres avancés Essayer maintenant Configurez les paramètres d'écran selon vos préférences en utilisant les fonctions suivantes : • Luminosité Essayer maintenant • Contraste Essayer maintenant • Netteté Essayer maintenant • Couleur Essayer maintenant • Teinte (V/R) Essayer maintenant • Appliquer Paramètres image Essayer maintenant • Paramètres de clarté d’image Essayer maintenant Lorsque l'option Mouvement clair DEL est réglée à Activer, l'écran est plus sombre que lorsqu'elle est sur Désactiver. • Atténuation locale Cette fonction pourrait ne pas être prise en charge selon le modèle ou la zone géographique. • Rehausseur de contraste Essayer maintenant • Mode Film Essayer maintenant Cette fonction est disponible seulement lorsque le signal d'entrée est TV ou HDMI (1080i). Les terminaux et les signaux d'entrée peuvent varier en fonction du modèle. • Nuance de la couleur Essayer maintenant • Équilibrage du blanc Essayer maintenant • Gamma Essayer maintenant • Détails sur l’ombrage Essayer maintenant • Mode RGB uniquement Essayer maintenant • Paramètres de l’espace couleur Essayer maintenant • Réinitialisation de l'image Essayer maintenant - 109 - Régler l'environnement de visionnement pour les appareils externes Vous pouvez optimiser le téléviseur de manière à pouvoir visionner des formats vidéo particuliers. Jouer à des jeux sur un écran optimisé Jeu) Paramètres Mode Jeu Général Gestionnaire de périphérique externe (Paramètres du mode Vous pouvez régler l'option Mode Jeu pour optimiser l'écran du téléviseur afin d'obtenir de meilleures performances de jeu. Lorsque vous connectez une console de jeux vidéo, par exemple une PlayStation ou une Xbox, l'option Mode Jeu est réglée sur Auto. Lorsque vous connectez une autre source de jeu telle qu'un PC, réglez l'option Mode Jeu sur Activer en suivant le chemin indiqué ci-dessus. Vous pouvez également définir l'option Mode Jeu rapidement depuis l'écran d'accueil ( Paramètres bouton directionnel vers le haut Mode Jeu ). Cette fonction pourrait ne pas être prise en charge en fonction du modèle. Le mode jeu n'est pas disponible pour le visionnement normal. L'écran peut légèrement trembloter. Lorsque vous appuyez sur la touche de la Télécommande intelligente Samsung pendant 1 seconde ou plus en Mode Jeu, la Barre de jeux apparaît. Cette fonction pourrait ne pas être prise en charge en fonction du modèle. Lorsque le Mode Jeu est activé, le Mode d’image et le Mode Son passent automatiquement en mode Jeu. La fonction Mode Son pourrait ne pas être activée automatiquement, selon l’appareil audio sélectionné dans le menu Sortie audio. Lorsque le Mode Jeu est à Activer, certaines fonctions ne sont pas disponibles. Pour utiliser d'autres appareils externes sur le même port, retirez la connexion de la console de jeu, réglez le Mode Jeu sur Désactiver, et ensuite connectez l'appareil externe au port. Les fonctions du Mode Jeu utilisées pour Nintendo Switch™ pourraient être modifiées sans préavis. - 110 - Configuration détaillée du Mode Jeu Paramètres Général Gestionnaire de périphérique externe Paramètres du mode Jeu Ces fonctions pourraient ne pas être prises en charge selon le modèle ou la région. • Son ambiophonique Vous pouvez rendre vos jeux plus immersifs en optant pour un son tridimensionnel intense optimisé pour les jeux. • Égaliseur noir dynamique Vous pouvez facilement détecter des objets ou des ennemis cachés dans des coins sombres en améliorant la visibilité et les détails des objets dans les scènes sombres sans délaver les couleurs et en réglant le contraste dans les scènes plus lumineuses. • Paramètres de jeu Motion Plus Vous pouvez modifier les réglages de Jeu Motion Plus. Cette fonction pourrait ne pas être prise en charge en fonction du modèle. • Jeu HDR Conformément à la norme HGiG (HDR Gaming Interest Group), elle définit la qualité d'image optimale pour les jeux HDR en fonction des informations de luminosité du contenu. Ce menu s’active quand vous branchez une source HDR en Mode Jeu. Le chemin d'entrée pour Jeu HDR peut varier selon le modèle. ( périphérique externe Paramètres Général Gestionnaire de Jeu HDR) Utilisation de la fonction Télécommande IP du récepteur câble Paramètres récepteur câble Général Gestionnaire de périphérique externe Télécommande IP du Réglez le câblosélecteur qui prend en charge le contrôle PI (contrôle par protocole Internet) pour qu’il soit possible de la contrôler avec une télécommande Samsung. Cette fonction pourrait ne pas être prise en charge en fonction du modèle. - 111 - Utilisation de la fonction Étendre le signal d’entrée Paramètres Général d’entrée Essayer maintenant Gestionnaire de périphérique externe Étendre le signal Étend la portée du signal d’entrée pour les connexions HDMI. Lorsque vous sélectionnez le connecteur HDMI avec lequel vous souhaitez utiliser la fonction Étendre le signal d’entrée, et qu’ensuite vous appuyez sur la touche Sélectionner pour régler la fonction Étendre le signal d’entrée à Activer, l’écran du téléviseur pourrait scintiller. Lorsque vous connectez le téléviseur à l’appareil externe qui prend en charge uniquement la fréquence UHD de 24 ou 30 Hz ou toute fréquence FHD, il se peut que la fonction Étendre le signal d’entrée ne soit pas disponible. Vous pouvez désactiver la fonction Étendre le signal d’entrée. Pour avoir plus d’information sur les résolutions UHD prises en charge, reportez-vous à la section « Résolutions prises en charge pour les signaux d'entrée UHD ». Pour plus d’informations sur les résolutions 8K prises en charge, reportez-vous à la section « Résolutions pour les signaux d’entrée pris en charge par les modèles 8K (série QN7**A ou supérieure) ». Utiliser le niveau noir HDMI Paramètres Général Gestionnaire de périphérique externe Niveau de noir HDMI Essayer maintenant Utilisez la fonction Niveau de noir HDMI pour ajuster le niveau du noir afin de compenser les niveaux faibles, le faible contraste ou les couleurs fades produites par les appareils externes connectés au téléviseur par le câble HDMI. Cette fonction est disponible uniquement lorsque la connexion au téléviseur pour le signal d’entrée est assurée par un connecteur HDMI, est réglé à RGB444. - 112 - Modifier la Image Format et la Position Modifiez la position et la taille de l'image pour votre téléviseur. Modifier les réglages du format de l’image Paramètres Image Paramètres du format d’image Ces fonctions pourraient ne pas être accessibles sur Samsung TV Plus et certaines applications. • Image Format Essayer maintenant Vous pouvez faire passer la proportion des images affichées à l’écran à 16:9 Standard, Personnalisé ou 4:3. Les tailles d'image prises en charge diffèrent selon le signal d'entrée. Pour de plus amples renseignements, consultez « Dimensions de l'image et signaux d'entrée ». • Ajuster à l'écran Essayer maintenant Ajuster la taille de l’image à l’écran. Cette fonction pourrait ne pas être prise en charge en fonction du réglage Image Format. Cette fonction pourrait ne pas être prise en charge en fonction des signaux d’émission. • Zoom et position Essayer maintenant Ajuster la position et la taille de l’image. Cette fonction est disponible seulement si l'otion Image Format est réglée sur Personnalisé. Pour changer la position de l'image sur les chaînes analogiques, agrandissez en premier lieu l'image et ensuite changez la position. - 113 - Régler le Mode Son ou les Paramètres avancés Modifiez le Mode Son et réglez les Paramètres avancés. Sélectionner un mode de son. Paramètres Son Mode Son Essayer maintenant Vous pouvez sélectionner le mode de son que vous préférez selon le type de contenu, ou encore selon votre environnement d’écoute. Lorsqu’un dispositif externe est connecté, le Mode Son peut changer en conséquence. Cette fonction pourrait ne pas être prise en charge en fonction du modèle. Configuration des paramètres avancés du son Paramètres Son Paramètres avancés Essayer maintenant Vous pouvez personnaliser la qualité du son en ajustant les paramètres suivants. • Balance Essayer maintenant • Égaliseur Essayer maintenant Cette fonction n’est pas disponible quand la fonction Son adaptatif+ est activée. Cette fonction n'est pas disponible lorsque la fonction Mode Son est réglée à Son adaptatif, Jeu, ou à Amplifier. Il est possible que le nom et les propriétés de cette fonction s’affichent différemment selon le périphérique qui y est connecté. • Mode HDMI-eARC Vous pouvez connecter un appareil audio qui prend en charge la technologie eARC à l’aide d’une interface HDMI-eARC. Durant la connexion d’un tel appareil, il est possible que le son soit coupé temporairement. • Format de sortie audio numérique Essayer maintenant Sélectionner le format de sortie audio numérique. Si vous sélectionnez l’option Auto, l’appareil audio offre automatiquement une sortie dans un format pris en charge. Si vous sélectionnez l’option Transiter, les données audio seront émises sans traitement. - 114 - • Délai de sortie audio numérique Essayer maintenant Cette fonction est disponible seulement si l’appareil externe est branché au moyen de câbles HDMI (eARC) et SPDIF (Sony Philips Digital Interface). Cette fonction pourrait ne pas être prise en charge en fonction du modèle. • Compatibilité de Dolby Atmos Essayer maintenant Vous pouvez régler votre téléviseur de façon à ce qu’il autorise les lectures Dolby Digital+ with Atmos en continu à partir d’appareils externes. Réglez le tout à Activer si l’appareil audio connecté par HDMI (eARC) prend en charge Dolby Atmos. Il est possible que l’écran du téléviseur papillote quand vous activez ou désactivez cette fonction. Si cette fonction est activée, réglez Format de sortie audio numérique à Auto. • Volume auto Essayer maintenant Règle automatiquement le son à un certain niveau lors des changements de chaînes ou du passage à un autre périphérique. • Rétroaction audio Essayer maintenant Émet un son de notification lors de la manipulation d'un menu ou de la sélection d'une option. • Réinitialiser le son Essayer maintenant - 115 - Utilisation des fonctions de soutien du son Configurez les réglages du son pour votre téléviseur. Sélection des haut-parleurs Paramètres Son Sortie audio Essayer maintenant Vous pouvez choisir les haut-parleurs qui seront utilisés pour la sortie audio. Il se peut qu'il soit impossible de commander les haut-parleurs externes à l'aide de la Télécommande intelligente Samsung. Lorsqu'un haut-parleur externe est activé, certains menus de son ne sont pas pris en charge. Le téléviseur Samsung prend en charge la fonction Q-Symphony. Cette fonction pourrait ne pas être prise en charge en fonction du modèle de téléviseur Cette fonction n’est pas disponible lors de l’utilisation de The Frame 43LS03A à la verticale. Pour utiliser le produit à l’horizontale, configurez la fonction de nouveau. • Cette fonction fonctionne de manière synchronisée avec la barre de son Samsung qui prend en charge QSymphony, de sorte que le haut-parleur de votre téléviseur et la barre de son émettent simultanément le son pour obtenir les meilleurs effets ambiophoniques. • Lorsqu’une barre de son Samsung qui prend en charge Q-Symphony est connectée, le nom du menu, Paramètres Son Sortie audio). comme « Téléviseur + Barre de son » s’affiche sous Sortie audio ( Sélectionnez le menu. Exemple) TV + nom de la barre de son de la série [AV] (HDMI) ou TV + Optique Il fonctionne sur la base du codec pris en charge par votre téléviseur. Pour avoir plus d’information sur les codecs, consultez « À lire avant l'affichage de photo ou la lecture de vidéos et de fichiers musicaux ». Cette fonction n’est prise en charge que si le branchement au téléviseur se fait par un câble HDMI ou câble optique. Cette fonction est offerte uniquement dans certains téléviseurs et barres de son Samsung offerts en 2021. Consultez le guide d’utilisation de la barre de son lorsque vous la connectez au téléviseur. Écouter la télévision à l'aide de dispositifs Bluetooth Paramètres Son Sortie audio Bluetooth Liste des haut-parleurs Vous pouvez brancher les dispositifs audio Bluetooth au téléviseur. Ils doivent être appariés à l'aide de la fonction Bluetooth du téléviseur. Consultez le guide d’utilisation de vos appareil audio comme un haut-parleur Bluetooth, une barre de son ou des écouteurs pour connaître les détails de connexion et d’utilisation. Si le téléviseur ne détecte pas un dispositif audio Bluetooth, rapprochez-le du téléviseur, puis sélectionnez la fonction Rafraîchir. Si vous mettez sous tension un dispositif audio Bluetooth pour lesquels vous avez déjà effectué le pairage, le téléviseur le détecte automatiquement et une fenêtre contextuelle s'affiche. La fenêtre contextuelle vous permet d'établir la connexion au dispositif audio Bluetooth. La qualité du son peut être affectée par l'état de la connexion Bluetooth. Avant d’utiliser un appareil audio Bluetooth, consultez la section « Read À lire avant d'utiliser les appareils Bluetooth ». - 116 - Écouter la télévision par le biais d’un appareil audio Samsung qui est compatible avec la fonction sans fil Paramètres Son Configuration ambiophonique pour le haut-parleur Wi-Fi Essayer maintenant Si vous avez connecté au téléviseur un ou plusieurs appareils audio sans fil Samsung qui sont compatibles avec la fonction sans fil, vous pouvez créer une configuration de son optimale en réglant les paramètres d'effet ambiophonique. Vous pouvez sélectionner une des configurations de son ambiophonique avec ou sans barre de son. Vous pouvez utiliser une configuration de son ambiophonique si toutes les conditions suivantes sont remplies : • Deux haut-parleurs sans fil Samsung du même type doivent être connectés au même réseau sans fil. • Les appareils audio Samsung qui prennent en charge la fonction sans fil doivent être connectés au même réseau sans fil que le téléviseur. Pour avoir plus d’information sur la connexion et comment utiliser un dispositif audio Samsung qui prend en charge la fonction Wi-Fi, reportez-vous à son manuel d’utilisation. Il se peut que les configurations de son ambiophonique avec une barre de son ne soient pas prises en charge en fonction du produit. Si vous activez la fonction de Recopie d’écran pendant que vous utilisez les appareils audio Samsung qui prennent en charge la communication sans fil, la connexion sans fil est brisée. En fonction du type d’appareil, il peut y avoir des problèmes de synchronisation audio et vidéo et des mouvements des lèvres. - 117 - Système et Support tech. Vous pouvez configurer les réglages du système et du soutien comme l'horloge, les minuteurs, la consommation d’énergie et les mises à niveau du logiciel. Utilisation des fonctions de l’heure et des minuteurs Réglez l'heure actuelle et utilisez la fonction de la minuterie. Paramètres Général Gestionnaire système Heure Essayer maintenant Vous pouvez régler l'option Horloge manuellement ou automatiquement. Une fois l'option Horloge réglée, vous pouvez voir l'heure courante sur le téléviseur en tout temps. Vous devez régler l'horloge dans les cas suivants : • La câble d'alimentation a été débranché puis rebranché. • Le Mode horloge a été changé de Auto à Manuel. • Le téléviseur n'est pas connecté à Internet. • Il n'y a pas de réception de signal d'émission. Réglage automatique de l'horloge Paramètres Général Gestionnaire système Heure Horloge Mode horloge Auto Cette fonction s'exécute seulement lorsque le téléviseur est connecté à Internet ou reçoit des émissions numériques par le biais d'une antenne branchée. L'exactitude de l'information relative à l'heure reçue peut dépendre de la chaîne et du signal. Si le signal TV provient d’un câblosélecteur ou décodeur ou d’un câblosélecteur ou récepteur satellite connecté à un port HDMI ou Composante, vous devez régler l’heure actuelle manuellement. - 118 - Réglage de l'horloge pour l'heure d'été et le fuseau horaire Paramètres Général Gestionnaire système Heure Horloge Règle l'heure en réglant l'heure d'été (H. d'été) et votre fuseau horaire local. • Fuseau hor. Fixe votre fuseau horaire. Cette fonction n'est disponible que lorsque Mode horloge est réglé à Auto. Cette fonction pourrait ne pas être prise en charge selon le modèle ou la zone géographique. • H. d'été S’ajuste automatiquement à l’heure d’été (H. été). Cette fonction n'est disponible que lorsque Mode horloge est réglé à Auto. Changement de l'heure actuelle Paramètres Général Gestionnaire système Heure Horloge Fuseau horaire Fuseau horaire ajuste l'heure par une connexion réseau. Cette fonction est seulement disponible quand le Mode horloge est réglé à Auto, le téléviseur n’arrive pas à recevoir d’information sur l’heure grâce aux signaux normaux et quand le téléviseur est connecté à Internet par un réseau local. - 119 - Réglage manuel de l'horloge Paramètres Manuel Général Gestionnaire système Heure Horloge Mode horloge Lorsque le Mode horloge est réglé sur Manuel, vous pouvez entrer directement l’heure et la date actuelles. Sélectionnez les bonnes Date et Heure au moyen des touches directionnelles de la télécommande. Lorsque l'alimentation est coupée puis rétablie, les paramètres Date et Heure sont réinitialisés pour désactiver la fonction Progr. activ.. Lorsque ces paramètres sont à nouveau définis, la fonction Progr. activ. est activée. Utilisation de la mise en veille Paramètres Général Gestionnaire système Heure Mise en veille Vous pouvez utiliser cette fonction pour éteindre automatiquement le téléviseur après une période précise. Vous pouvez régler la mise en veille à une durée allant jusqu'à 180 minutes pour que le téléviseur se mette hors tension. Il se peut cette fonction ne soit pas en charge dans certains modes de visionnement. Mise sous tension du téléviseur à l'aide de la fonction minuterie activée Paramètres Général Gestionnaire système Heure Progr. activ. Vous pouvez régler l'option Progr. activ. de manière à ce que le téléviseur s'allume automatiquement à une heure prédéfinie. La fonction Progr. activ. est disponible uniquement si l’Horloge a été réglée. La fonction est également disponible lorsque l'option Mode horloge est définie sur Auto et que le récepteur TV en réseau ou en diffusion est connecté. Pour utiliser cette fonction, réglez tout d’abord Horloge ( Heure Paramètres Général Gestionnaire système Horloge). Il se peut cette fonction ne soit pas en charge dans certains modes de visionnement. Cette fonction pourrait ne pas être prise en charge selon le modèle ou la zone géographique. Mise hors tension du téléviseur à l'aide de la fonction minuteur désactivé Paramètres Général Gestionnaire système Heure Progr. désact. Vous pouvez régler la fonction Progr. désact. de manière que le téléviseur s’éteigne automatiquement à une heure prédéfinie. La fonction Progr. désact. est disponible uniquement si l’Horloge a été réglée. Pour utiliser cette fonction, réglez tout d’abord Horloge ( Heure Paramètres Général Gestionnaire système Horloge). Il se peut cette fonction ne soit pas en charge dans certains modes de visionnement. Cette fonction pourrait ne pas être prise en charge selon le modèle ou la zone géographique. - 120 - Utilisation des fonctions Mode d’économie d’énergie Réduisez la consommation d'énergie du téléviseur. Réduire la consommation d'électricité du téléviseur Paramètres Général Mode d’économie d’énergie Essayer maintenant Réduisez la consommation d'énergie du téléviseur en configurant vos préférences ainsi que d'autres options d'économie d'énergie. • Optimisation de la luminosité Essayer maintenant Régler automatiquement la luminosité de l’image en fonction du niveau d’éclairage ambiant. Cette fonction n’est pas disponible quand la fonction Image adaptative est activée. • Luminosité minimale Essayer maintenant Lorsque l’option Optimisation de la luminosité est activée, vous pouvez ajuster manuellement la luminosité minimale de l’écran du téléviseur. Cette fonction est active uniquement lorsque la valeur est inférieure au réglage sous Paramètres Image Paramètres avancés Luminosité. Cette fonction n’est pas disponible quand la fonction Image adaptative est activée. • Réduction de la luminosité Essayer maintenant Réduire la consommation d’énergie en réglant les paramètres de luminosité. Cette fonction n’est pas disponible quand la fonction Image adaptative est activée. • Luminosité mouvement Essayer maintenant Permet d'ajuster la luminosité en fonction des mouvements à l'écran afin de réduire la consommation d'énergie. Cette fonction n'est pas disponible lorsque la fonction Image adaptative ou Mode Jeu est activée. • Écran de veille Essayer maintenant Activer un écran de veille lorsqu'une image fixe s'affiche sur votre téléviseur pendant deux heures ou plus. • Arrêt automatique Essayer maintenant Met automatiquement le téléviseur hors tension pour réduire la consommation électrique si le Commande du téléviseur et la télécommande n’ont pas été utilisés après une période d’inactivité établie. • Pile de la télécommande disponible Vous pouvez vérifier le niveau de batterie restant de la télécommande intelligente Samsung. Cette fonction pourrait ne pas être prise en charge en fonction du modèle. - 121 - Mettre à jour le logiciel du téléviseur Affichez la version du logiciel du téléviseur et procédez à la mise à jour au besoin. ÉVITEZ de couper l’alimentation du téléviseur avant la fin de la mise à jour. Le téléviseur se mettra hors tension et redémarrera automatiquement une fois la mise à jour terminée. Les réglages vidéo et audio peuvent être réinitialisés à leurs valeurs par défaut après une mise à jour du logiciel. Paramètres Support tech. Mise à jour du logiciel Essayer maintenant Mise à jour par le biais d'Internet Paramètres Support tech. Mise à jour du logiciel Mettre à jour maintenant Essayer maintenant La mise à jour à partir d'Internet requiert une connexion Internet active. Mise à jour par le biais d'une clé USB Paramètres Support tech. Mise à jour du logiciel Mettre à jour maintenant Après avoir téléchargé le fichier de mise à jour du site Web Samsung et l'avoir enregistré sur une clé USB, branchez cette dernière sur le téléviseur pour effectuer la mise à jour. Pour effectuer la mise à jour à l'aide d'un appareil USB, téléchargez la trousse de mise à jour à partir de Samsung.com sur votre ordinateur. Enregistrez ensuite la trousse de mise à jour dans le dossier supérieur de la clé USB. Sinon, le téléviseur n'est pas en mesure de localiser la trousse de mise à jour. Mise à jour automatique du logiciel du téléviseur Paramètres Support tech. Mise à jour du logiciel Mise à jour automatique Essayer maintenant Si le téléviseur est raccordé à Internet, celui-ci peut effectuer la mise à jour automatiquement pendant que vous regardez la télévision. Lorsque la mise à jour en arrière-plan est terminée, elle sera appliquée la prochaine fois que le téléviseur sera sous tension. Si vous acceptez les modalités du Smart Hub, la fonction Mise à jour automatique est automatiquement réglée à Activer. Si vous souhaitez désactiver cette fonction, utilisez la touche Sélectionner. Cette fonction peut prendre du temps si une autre fonction de réseau est exécutée en parallèle. Cette fonction exige une connexion Internet. - 122 - Fonctions audio et vidéo destinées aux personnes malentendantes et malvoyantes Vous pouvez configurer les fonctions pour convenir aux personnes malentendantes et malvoyantes. Exécuter les fonctions d'accessibilité Paramètres Général Accessibilité Essayer maintenant Exécution de la fonction Raccourcis d'accessibilité La fonction Raccourcis d'accessibilité donne accès aux fonctions d’accessibilité. Pour que s’affichent les Raccourcis d'accessibilité, appuyez sur la touche (Volume) et maintenez la pression durant une seconde ou plus. Vous pouvez facilement activer et désactiver les fonctions, comme Guide vocal, Image Non, Description vidéo, Soustitres, Contraste élevé, Agrandir, Échelle de gris, Inversion des couleurs, Apprendre sur la télécommande du téléviseur, Apprentissage du menu, Son à sorties multiples, Zoom pour la langue des signes, Ralentir la répétition du bouton, Accessibility Settings, etc. Même si la fonction Guide vocal est réglée à Désactiver ou mise en sourdine, le guide vocal pour la fonction Raccourcis d'accessibilité est disponible. Il se peut que les menus de raccourcis n’apparaissent pas selon le modèle ou la région. Le nom du menu peut différer selon le modèle. Activation des guides vocaux pour les personnes malvoyantes Paramètres Général Accessibilité Paramètres du guide vocal Essayer maintenant Vous pouvez utiliser des guides vocaux qui décrivent les options de menu à voix haute pour aider les personnes malvoyantes. Pour activer cette fonction, réglez l'option Guide vocal à Activer. Le Guide vocal étant activé, le téléviseur fournit des guides vocaux pour changer de chaîne, ajuster le volume, avoir de l’information sur les programmes actuels et à venir, la planification de visionnements, d’autres fonctions du téléviseur et divers contenus sur Internet, et dans l’option Recherche. Vous pouvez aller au Guide vocal, et ensuite appuyez sur la touche Sélectionner pour activer ou désactiver la fonction. Le Guide vocal est offert dans la langue qui est indiquée à l’écran Langue. Cependant, certaines langues ne sont pas prises en charge par la fonction Guide vocal même si elles sont indiquées à l’écran Langue. L'option Anglais est toujours prise en charge. Pour avoir plus d’information sur les paramètres Langue du téléviseur, consultez la section « Changer la langue des menus ». - 123 - Changer le volume, la vitesse, la hauteur de la voix et le volume des bruits du fond du Guide vocal Vous pouvez contrôler les réglages suivants du guide vocal : Volume, Vitesse, Tonalité et Volume du fond sonore de la TV. L’écran du téléviseur est éteint, mais le son fonctionne toujours Paramètres Général Accessibilité Image Non Fermer l’écran du téléviseur et ne diffuser que du son afin de réduire la consommation d’électricité. Si vous appuyez sur une touche de la télécommande autre que celles du volume et de la mise en marche alors que l’écran est éteint, l’écran sera remis sous tension. Activer l'audio pour la fonction de description audio Paramètres Général Accessibilité Description vidéo Vous pouvez activer un guide audio qui fournit une description audio des scènes vidéo pour les personnes malvoyantes. Cette fonction est disponible seulement avec les diffiusions qui offrent ce service. Le nom du menu peut différer selon le modèle. - 124 - Texte en caractères blancs sur fond noir (contraste élevé) Paramètres Général Accessibilité Contraste élevé Essayer maintenant Cette option permet de transformer les écrans de service du Smart Hub en texte à caractères blancs sur fond noir, ou de rendre automatiquement opaques les menus transparents du téléviseur pour rendre la lecture du texte plus facile. Si l’option Contraste élevé est activée, certains menus Accessibilité ne sont pas disponibles. Configurer l’écran au mode noir et blanc Paramètres Général Accessibilité Échelle de gris Essayer maintenant Vous pouvez changer la couleur de l’écran et passer au noir et blanc pour accentuer les bords flous que les couleurs ont causés. Si l’option Échelle de gris est activée, certains menus Accessibilité ne sont pas disponibles. Cette fonction pourrait ne pas être prise en charge selon le modèle ou la zone géographique. Inversion de la couleur d'écran Paramètres Général Accessibilité Inversion des couleurs Essayer maintenant Vous pouvez inverser les couleurs du texte et de l’arrière-plan pour le menu de réglages affiché à l’écran afin que le menu soit plus facile à lire. Si l’option Inversion des couleurs est activée, certains menus Accessibilité ne sont pas disponibles. Cette fonction pourrait ne pas être prise en charge selon le modèle ou la zone géographique. - 125 - Agrandir la police de caractères (à l'intention des personnes malvoyantes) Paramètres Général Accessibilité Agrandir Essayer maintenant Vous pouvez agrandir la taille des caractères à l'écran. Pour activer cette fonction, réglez Agrandir à Activer. Apprendre les fonctions de la télécommande (à l'intention des personnes malvoyantes) Paramètres Général Accessibilité Apprendre sur la télécommande du téléviseur Essayer maintenant Cette fonction permet aux personnes malvoyantes d'apprendre les positions des touches de la télécommande. Lorsque cette fonction est activée, appuyez sur une touche de la télécommande et le téléviseur vous dit comment pour quitter la fonction Apprendre sur la télécommande du elle s'appelle. Appuyez deux fois sur la touche téléviseur. Apprendre les fonctions du menu du téléviseur Paramètres Général Accessibilité Apprentissage du menu Essayer maintenant Apprentissage des menus à l’écran du téléviseur Une fois mis sous tension, le téléviseur vous indique la structure et les caractéristiques des menus que vous sélectionnez. - 126 - Afficher les sous-titres Paramètres Général Accessibilité Paramètres des sous-titres Essayer maintenant Configurez l'option Sous-titres à Activer pour regarder les émissions sous-titrées. Les sous-titres ne sont pas affichés par les émissions qui ne les prennent pas en charge. Cette fonction n’a aucune relation avec les fonctions de lecture des sous-titres des lecteurs de DVD ou Blu-Ray. Pour contrôler les sous-titres des DVD ou Blu-ray, utilisez la fonction de sous-titre du lecteur DVD ou Blu-ray et la télécommande du lecteur. Déplacer les sous-titres Paramètres Général Accessibilité Paramètres des sous-titres Séparer le sous- titrage Vous pouvez contrôler l’affichage des sous-titres s’ils se trouvent dans une zone différente de celle des images diffusées. Cette fonction est activée lorsque le sous-titrage numérique est pris en charge. Sélection de la langue de sous-titrage Paramètres Général Accessibilité Paramètres des sous-titres Mode ss-titres codés • Par défaut / CC1 ~ CC4 / Texte1 ~ Texte4 Peut être exécutée avec les chaînes analogiques ou lorsque le signal reçu par le téléviseur provient d'un appareil externe. (Selon le signal de diffusion, il se peut que le sous-titrage analogique ne fonctionne pas avec les chaînes numériques.) • Par défaut / Service1 ~ Service6 / CC1 ~ CC4 / Texte1 ~ Texte4 Fonctionne avec les chaînes numériques. Ces fonctions pourraient ne pas être disponibles en mode de soustitrage numérique, selon l’émission. Configuration des options relatives au mode de sous-titrage numérique Paramètres titrage numérique Général Accessibilité Paramètres des sous-titres Options de sous- Vous pouvez modifier les valeurs des paramètres de couleur des caractères, de couleur de l'arrière-plan, de taille des caractères, etc. Les paramètres d'opacité et de couleur de l'avant-plan et de l'arrière-plan ne peuvent être identiques. La fonction Position est activée uniquement pour les émissions prennent en charge les sous-titres. - 127 - Écouter la télévision à l'aide de dispositifs Bluetooth (à l'intention des personnes malentendantes) Paramètres Général Accessibilité Son à sorties multiples Vous pouvez activer en même temps les haut-parleurs du téléviseur et les écouteurs Bluetooth. Lorsque cette fonction est activée, vous pouvez régler le volume des écouteurs Bluetooth de sorte qu'il soit plus fort que celui des haut-parleurs du téléviseur. Cette fonction pourrait ne pas être prise en charge selon le modèle ou la zone géographique. Pour de plus amples renseignements, consultez « Écouter la télévision à l'aide de dispositifs Bluetooth ». Agrandissement de l’écran de langue des signes pour les malentendants Paramètres Général Accessibilité Paramètres de zoom pour la langue des signes Essayer maintenant Vous pouvez agrandir l’écran de langue des signes si l’émission que vous regardez offre cette option. Tout d’abord, réglez le Zoom pour la langue des signes à Activer, puis sélectionnez Modifier le zoom pour la langue des signes pour modifier la position et la taille de l’écran de langue des signes. Configuration des réglages de répétition pour les touches de la télécommande Paramètres Général Accessibilité télécommande Essayer maintenant Paramètres de répétition du bouton de la Vous pouvez régler la vitesse de réaction des touches de la télécommande afin que la vitesse diminue si vous maintenez la pression. Tout d’abord, réglez Ralentir la répétition du bouton à Activer, puis ajustez la vitesse de réaction sous Intervalle de répétition. Application pour les personnes ayant une déficiente visuelle (appli SeeColors) Vous pouvez télécharger l'appli SeeColors dans Apps. Cette application permet aux personnes daltoniennes de percevoir des couleurs riches sur le téléviseur grâce à un simple autoexamen. Grâce à l’autoexamen, les couleurs sont modifiées pour que chaque personne puisse expérimenter une riche palette de couleurs. Lorsque l’appli SeeColors est lancée, certains menus sont désactivés. Cette fonction pourrait ne pas être prise en charge en fonction du modèle. - 128 - Utiliser l'Assistant vocal sur le téléviseur Après avoir activé le Assistant vocal, vous pouvez modifier les réglages. Sélectionnez le Assistant vocal Paramètres Général Voix Assistant vocal Sélectionnez le Assistant vocal dont vous désirez obtenir l’aide pour contrôler votre téléviseur. Pour qu’il soit possible d’utiliser cette fonction, votre téléviseur doit être connecté à Internet. Cette fonction pourrait ne pas être prise en charge selon le modèle ou la zone géographique. Assistant vocal ne prend en charge que certaines langues, et les fonctions prises en charge peuvent varier en fonction de la région. Il est possible que la fonction Voice Wake-up ne soit pas prise en charge selon le modèle du téléviseur, le Assistant vocal où votre région. • Bixby / Amazon Alexa / Assistant Google Pour utiliser un Assistant vocal, suivez les instructions qui s’affichent à l’écran du téléviseur afin d’activer le Assistant vocal qui vous convient. Pour changer les réglages du Assistant vocal, ouvrez le menu des réglages d’un Assistant vocal ( Général Voix Assistant vocal). Pour activer le menu des réglages d’un Assistant vocal, connectez-vous au Assistant vocal en question. Pour un exemple de commande vocale, consultez le menu des réglages du Assistant vocal en question. - 129 - Paramètres Utilisation d'autres fonctions Vous pouvez afficher d’autres fonctions. Changer la langue des menus Paramètres Général Gestionnaire système Langue Gestionnaire système Changer le NIP Essayer maintenant Ajouter un mot de passe Paramètres Général Essayer maintenant La fenêtre de saisie du NIP s'affiche. Saisissez votre NIP. Entrez-le de nouveau pour le confirmer. Le NIP par défaut est 0000. Cette fonction pourrait ne pas être prise en charge selon le modèle ou la zone géographique. Si vous oubliez votre NIP, vous pouvez le réinitialiser à l'aide de la télécommande. Pendant que le téléviseur est sous tension, appuyez sur les touches suivantes sur la télécommande, dans l'ordre indiqué, pour rétablir le NIP à 0000. Appuyez sur la touche (Volume). Volume + Volume – Volume + . Configuration de l'option Verrouillage des touches Paramètres Général Gestionnaire système Verrouillage des touches Vous pouvez définir le verrouillage de boutons pour votre Commande du téléviseur. Si cette fonction est définie sur Activer, vous ne pouvez pas utiliser les boutons de votre Commande du téléviseur. Cette fonction pourrait ne pas être prise en charge en fonction du modèle. Configuration de l'option Verrouillage du port USB Paramètres Général Gestionnaire système Verrouillage du port USB Vous pouvez bloquer la connexion à n'importe quel périphérique USB externe. Cette fonction pourrait ne pas être prise en charge en fonction du modèle. Passage au mode d’utilisation Mode magasin Paramètres Général Gestionnaire système Mode d’utilisation Essayer maintenant Vous pouvez régler le téléviseur pour les environnements de détail en réglant le Mode d’utilisation à Mode magasin. Sélectionnez Mode maison pour tout autre utilisation. N’utilisez le Mode magasin que dans un magasin. En Mode magasin, certaines fonctions sont désactivées, et les réglages du téléviseur sont automatiquement réinitialisés après une période définie. Cette fonction pourrait ne pas être prise en charge en fonction du modèle. - 130 - Gestion des appareils externes Paramètres Général Gestionnaire de périphérique externe connexion des appareils Essayer maintenant Gestionnaire de Quand vous branchez des appareils externes comme des appareils mobiles ou des tablettes qui sont connectés au même réseau que le téléviseur dans le but de partager du contenu, vous pouvez consulter la liste des appareils autorisés et connectés. • Notification d’accès Déterminez si une notification s’affichera quand un appareil externe comme une tablette ou un appareil mobile tente de se connecter au téléviseur. • Liste d'appareils Gérez une liste d’appareils externes enregistrés pour se connecter au téléviseur. Utilisation d’AirPlay Paramètres Général Paramètres Apple AirPlay Vous pouvez utiliser AirPlay pour lire à l’écran du téléviseur du contenu figurant sur votre iPhone, iPad ou Mac. Cette fonction pourrait ne pas être prise en charge en fonction du modèle. Rétablissement des réglages du téléviseur aux réglages définis par défaut Paramètres Général Réinitialiser Essayer maintenant Vous pouvez réinitialiser tous les réglages du téléviseur et revenir aux valeurs par défaut du fabricant. 1. Sélectionnez Réinitialiser. La fenêtre de saisie du NIP apparaît. 2. Entrez le NIP de sécurité, et sélectionnez ensuite Réinitialiser. Tous les réglages sont réinitialisés. Le téléviseur s’éteint et se rallume automatiquement, puis il affiche l’écran de configuration initiale. Pour en savoir davantage sur Réinitialiser, consultez le guide de l'utilisateur fourni avec l'appareil. Si vous avez sauté certaines étapes de la configuration initiale, exécutez Configurer le téléviseur ( Flèche vers le haut TV Flèche vers le haut Source Configurer le téléviseur), et vous pouvez ensuite reprendre les étapes de configuration que vous avez sautées. - 131 - Remarques et précautions Vous pouvez obtenir des instructions et de l'information que vous devez lire après l'installation. Avant d'utiliser les fonctions Enregistrement et Timeshift Lisez ces instructions avant d'utiliser les fonctions Enregistrement et Timeshift. Avant d'utiliser les fonctions Enregistrement et Planifier un enregistrement Les fonctions d'enregistrement et de programmation de l’enregistrement ne sont pas prises en charge aux États-Unis et au Canada. Il se peut que la fonction d’enregistrement ne soit pas prise en charge selon le modèle ou la zone géographique. • Pour programmer la fonction Planifier un enregistrement, vous devez d'abord régler l'horloge du téléviseur. Réglez l’option Horloge. – Paramètres Général Gestionnaire système Heure Horloge • Vous pouvez enregistrer au maximum 30 Planifier un visionnement et entrées Planifier un enregistrement. • Les enregistrements sont protégés par la gestion des droits numériques (DRM) et, par conséquent, ne peuvent pas être lus sur un ordinateur ou un autre téléviseur. En outre, ces fichiers ne peuvent pas être lus sur votre téléviseur si le circuit vidéo a été remplacé. • Si vous souhaitez utiliser un dispositif USB pour enregistrer, il est recommandé d’utiliser le disque dur du dispositif USB qui prend en charge USB 2.0 ou une version ultérieure, ainsi qu’une vitesse de 5 400 tr/min ou plus. Cependant, les lecteurs de disque dur de type RAID (réseau redondant de disques indépendants) ne sont pas pris en charge. • Les clés USB ne sont pas prises en charge. • La capacité d'enregistrement totale peut varier en fonction de l'espace disponible sur le lecteur de disque dur et du niveau de qualité de l'enregistrement. • La fonction Planifier un enregistrement nécessite au moins un espace libre de 100 Mo sur le dispositif de stockage USB. L'enregistrement en cours s'arrête si l'espace de stockage disponible est inférieur à 50 Mo. • Si l'espace de stockage disponible est inférieur à 500 Mo pendant que les deux fonctions Planifier un enregistrement et Timeshift sont en cours, seule la fonction d'enregistrement s'arrête. • La durée d’enregistrement maximale est de 720 minutes. • La lecture des vidéos s'effectue selon la configuration du téléviseur. • Si le signal d'entrée change pendant que l'enregistrement est en cours, l'écran s'affiche en blanc jusqu'à ce que le changement soit effectué. Dans ce cas, l’enregistrement reprend, mais la touche n’est pas disponible. - 132 - • Lorsque vous utilisez la fonction Enregistrer ou Planifier un enregistrement, il est possible que l’enregistrement commence une seconde ou deux après l’heure prévue. • Si la fonction Planifier un enregistrement est en cours d'exécution pendant qu'un enregistrement s'effectue sur un appareil HDMI-CEC externe, la priorité est accordée à la fonction Planifier un enregistrement. • Le fait de raccorder un dispositif d'enregistrement au téléviseur efface automatiquement les fichiers d'enregistrement qui n'ont pas été enregistrés correctement. • Si les options Mise en veille ou Arrêt automatique ont été réglées, le téléviseur ignore ces paramètres, continue à enregistrer, et s'éteint une fois que l'enregistrement est terminé. – Paramètres Général Gestionnaire système Heure – Paramètres Général Mode d’économie d’énergie Mise en veille Arrêt automatique Avant d’utiliser la fonction Timeshift La fonction Timeshift n'est pas prise en charge aux États-Unis et au Canada. Il se peut que la fonction Timeshift ne soit pas prise en charge selon le modèle ou la zone géographique. • Si vous souhaitez utiliser un dispositif USB pour enregistrer, il est recommandé d’utiliser le disque dur du dispositif USB qui prend en charge USB 2.0 ou une version ultérieure, ainsi qu’une vitesse de 5 400 tr/min ou plus. Cependant, les lecteurs de disque dur de type RAID (réseau redondant de disques indépendants) ne sont pas pris en charge. • Les clés USB et les disques à mémoire flash ne sont pas prises en charge. • La capacité d'enregistrement totale peut varier en fonction de l'espace disponible sur le lecteur de disque dur et du niveau de qualité de l'enregistrement. • Si l'espace de stockage disponible est inférieur à 500 Mo pendant que les deux fonctions Planifier un enregistrement et Timeshift sont en cours, seule la fonction d'enregistrement s'arrête. • La durée maximale disponible pour la fonction Timeshift est de 90 minutes. • La fonction Timeshift n'est pas disponible pour les chaînes verrouillées. • La lecture des vidéos décalées temporellement s'effectue selon la configuration du téléviseur. • La fonction Timeshift peut s'interrompre automatiquement une fois que'elle a atteint sa capacité maximale. • La fonction Timeshift nécessite au moins un espace libre de 1,5 Go sur le dispositif de stockage USB. - 133 - À lire avant d'utiliser les Apps Veuillez lire ces renseignements avant d'utiliser la fonction Apps. • Si vous souhaitez télécharger de nouvelles applications au moyen de Apps, connectez-vous en premier à votre compte Samsung. • En raison des caractéristiques des produits présentés dans Smart Hub de Samsung et des restrictions s'appliquant au contenu disponible, certains services, options et applications peuvent ne pas être disponibles sur tous les appareils ou dans toutes les régions. Allez sur le site Samsung à l’adresse http://www.samsung.com pour obtenir plus de renseignements sur les contenus disponibles ou des appareils en particulier. La disponibilité des services et des contenus peut faire l'objet de modifications sans préavis. • Samsung Electronics n'assume aucune responsabilité juridique que ce soit à l'égard de toute interruption des services des applications causée par le fournisseur de services, pour quelque raison que ce soit. • Les services des applications peuvent être fournis en anglais seulement et les contenus peuvent varier selon les zones géographiques. • Pour de plus amples renseignements sur les applications, visitez le site Web du fournisseur du service en question. • Une connexion Internet instable peut causer des délais ou des interruptions. En outre, les applications risquent de s'interrompre automatiquement en fonction des conditions du réseau. Si cela se produit, vérifiez votre connexion Internet et essayez de nouveau. • Il se peut que les services et les mises à niveau des applications ne soient pas disponibles. • Le contenu des applications peur faire l'objet de modifications sans préavis par le fournisseur de service concerné. • Les services particuliers peuvent varier en fonction de la version de l'application installée sur le téléviseur. • Les fonctionnalités de l'application peuvent varier selon les versions futures de l'application. Dans ce cas, exécutez le tutoriel de l'application en question ou visitez le site Web du fournisseur de service. • Selon les politiques du fournisseur de service, certaines applications pourraient ne pas prendre en charge le fonctionnement multitâche. - 134 - Lisez cette information avant d’utiliser la fonction Internet Lisez cette information avant d’utiliser la fonction Internet. • Le téléchargement de fichiers n’est pas pris en charge. • La fonction Internet pourrait ne pas permettre d'accéder à certains sites Web, notamment les sites Web exploités par certaines entreprises. • Le téléviseur ne prend pas en charge les vidéos Flash. • Le commerce électronique pour l’achat de produits en ligne n’est pas pris en charge. • ActiveX n’est pas pris en charge. • Le nombre de polices prises en charge est limité. Certains symboles et caractères peuvent ne pas s’afficher correctement. • La réponse à une commande transmise depuis la télécommande ou l’affichage à l’écran peuvent être ralentis si la page Web est en cours de téléchargement. • Le chargement d’une page Web pourrait être retardé ou carrément interrompu selon l’état des systèmes en cause. • La fonction copier/coller n’est pas prise en charge. • Lorsque vous rédigez des courriels ou des messages, certaines fonctions (comme le changement de la taille ou de la couleur) ne seront peut-être pas prises en charge. • Le nombre de signets et de fichiers journaux pouvant être enregistrés est limité. • À l’heure actuelle, le nombre de fenêtres qui peuvent être ouvertes simultanément est limité. • La vitesse de navigation sur le Web dépend des conditions du réseau. • L’historique des sites visités est enregistré selon un ordre chronologique; les dernières pages visitées effacent les plus anciennes. • Selon les codecs vidéo et audio pris en charge, la lecture de certains fichiers vidéo et audio HTML5 pourrait ne pas fonctionner pendant la lecture. • Les sources vidéo des fournisseurs de services de transmission en continu optimisés sur PC peuvent ne pas fonctionner correctement sur notre navigateur Internet. - 135 - Veuillez lire ces instructions avant de configurer une connexion à Internet sans fil Précautions à suivre pour la connexion Internet sans fil • Ce téléviseur prend en charge les protocoles de communication IEEE 802.11 a /b /g /n /ac. La lecture de certains fichiers vidéo enregistrés sur un dispositif connecté au téléviseur par l'entremise d'un réseau domestique pourrait être altérée. Il se peut que certains des protocoles de communication IEEE 802.11 ne soient pas pris en charge selon le modèle ou la région. La série QN9**A prend en charge les protocoles de communication IEEE 802.11 a /b /g /n /ac /ax. Pour les modèles autres que ceux de la série QN9**A, Samsung recommande d’utiliser le protocole IEEE 802.11n. • Pour utiliser une connexion Internet sans fil, le téléviseur doit être connecté à un point d’accès ou à un modem sans fil. Si le point d’accès sans fil est compatible avec le protocole DHCP, le téléviseur peut utiliser une adresse IP statique ou DHCP pour établir la connexion au réseau sans fil. • Sélectionnez une chaîne actuellement inutilisée par le point d’accès sans fil. Si le canal choisi est actuellement utilisé par le point d’accès sans fil pour communiquer avec un autre appareil, il y aura de l’interférence ou la communication échouera. • La plupart des systèmes de réseau sans fil sont équipés d’un système de sécurité optionnel. Pour mettre en service le système de sécurité d'un réseau sans fil, vous devez créer un mot de passe à l'aide de caractères et de chiffres. Ce mot de passe est ensuite nécessaire pour se connecter à un point d'accès dont la fonction sécurité est activée. Protocoles de sécurité du réseau sans fil Votre téléviseur prend seulement en charge les protocoles de sécurité du réseau sans fil qui suivent. Le téléviseur ne peut se connecter à des points d’accès sans fil non certifiés. – Mode d'authentification : WEP, WPAPSK, WPA2PSK – Type de chiffrement : WEP, TKIP, AES Les téléviseurs Samsung ne prennent pas en charge le type de chiffrement WEP ou TKIP conformément aux spécifications de certification de produits sans fil lorsque le mode 802.11n est sélectionné. Si le point d’accès sans fil prend en charge la configuration WPS (Configuration Wi-Fi protégée), vous pouvez vous connecter au réseau à l’aide de la configuration par touches (PBC) ou d’un NIP (numéro d’identification personnel). WPS configurera automatiquement les clés SSID et WPA. - 136 - À lire avant l'affichage de photo ou la lecture de vidéos et de fichiers musicaux Instructions à lire avant la lecture de tout contenu média Restrictions en ce qui concerne l'utilisation de fichiers photos, vidéos et de musique Essayer maintenant • Le téléviseur prend en charge seulement les dispositifs USB à mémoire de grande capacité (MSC). MSC se rapporte à une catégorie de dispositifs à mémoire de grande capacité. Cette catégorie comprend les disques durs externes, les lecteurs de carte mémoire et les appareils photo numériques. (Les concentrateurs USB ne sont pas pris en charge.) Ces périphériques doivent être branchés directement au port USB du téléviseur. Si le téléviseur est branché à un dispositif USB au moyen d'un câble de rallonge USB, il se peut qu'il ne reconnaisse pas ce dispositif ou qu'il ne lise pas les fichiers qu'il contient. Évitez de débrancher le dispositif USB pendant le transfert des fichiers. • Pour brancher un disque dur externe, vous devez utiliser le port USB (HDD 5V 1A). Il est recommandé d'utiliser le disque dur externe avec l'adaptateur avec lequel il est fourni. Le port USB (HDD 5V 1A) est pris en charge par certains modèles. • Certains appareils photo numériques ou appareils audio peuvent ne pas être compatibles avec le téléviseur. • Si plus d'un appareil USB est connecté au téléviseur, il est possible que le téléviseur ne reconnaisse pas l'ensemble des appareils. Les appareils USB très énergivores doivent être branchés au port USB (HDD 5V 1A). Le port USB (HDD 5V 1A) est pris en charge par certains modèles. • Le téléviseur prend en charge les systèmes de fichiers FAT, exFAT et NTFS. • Dans la liste de contenu média, le téléviseur peut afficher jusqu’à 1 000 fichiers dans chaque dossier. Si le dispositif USB contient plus de 8 000 fichiers et dossiers, il se peut toutefois que certains fichiers et dossiers ne soient pas accessibles. • Le téléviseur peut ne pas lire certains fichiers en raison de leur type d'encodage. • En fonction du modèle, certains fichiers ne sont pas pris en charge. • Les codecs DivX et DTS ne sont pas pris en charge par les modèles de téléviseurs Samsung commercialisés en 2021. - 137 - Sous-titre pris en charge Formats de sous-titres Nom Format MPEG-4 (texte minuté) .ttxt SAMI .smi SubRip .srt SubViewer .sub Micro DVD .sub ou .txt SubStation Alpha .ssa Advanced SubStation Alpha .ass SMPTE-TT (texte) .xml Formats vidéo prenant en charge les sous-titres Nom Contenant Xsub AVI SubStation Alpha MKV Advanced SubStation Alpha MKV SubRip MKV VobSub MKV MPEG-4 (texte minuté) MP4 TTML en diffusion en continu fluide MP4 TEXTE SMPTE-TT MP4 SMPTE-TT PNG MP4 - 138 - Formats de fichiers d'image et résolutions pris en charge Extension de fichier Format Résolution JPEG 15360 x 9024 *.png PNG 4096 x 4096 *.bmp BMP 4096 x 4096 *.mpo MPO 15360 x 8640 *.heic HEIF 12000 x 9000 *.jpg *.jpeg Le format MPO est partiellement pris en charge. HEIF prend en charge uniquement l'image unique de type grille (grid) et sa résolution minimale doit être d'au moins 512 pixels en largeur ou en hauteur. Codecs et formats de fichiers de musique pris en charge Extension de fichier Format Codec Remarque *.mp3 MPEG MPEG1 Audio Layer 3 MPEG4 AAC *.flac FLAC FLAC Prend en charge un maximum de 16/24 Bit, 48/96/192 kHz, 5.1 canaux *.ogg OGG Vorbis Prend en charge jusqu'à 2 canaux WMA WMA est pris en charge jusqu'à concurrence de 10 canaux 5.1 Pro. *.m4a *.mpa *.aac *.wma WMA WMA audio sans perte non pris en charge. *.wav wav wav Type 0 et type 1 pris en charge *.mid *.midi midi midi La fonction de recherche n'est pas prise en charge. appareils USB sont pris en charge. *.ape *.aif *.aiff *.m4a ape ape AIFF AIFF ALAC ALAC - 139 - Codecs vidéo pris en charge (téléviseur à écran QLED TV sauf pour les séries Q6*A et Q5*A/The Frame) Format Contenan de fichier t Codec vidéo Résolution H.264 BP/MP/HP *.mkv 4096 x 2160 Codec audio 3840 x 2160: 60 60 1920 x 1080: 120 *.asf *.wmv AVI *.mp4 MKV *.mov ASF *.3gp MP4 *.vro 3GP MPEG4 SP/ASP *.mpg MOV *.mpeg FLV Window Media Video v9 (VC1) *.ts VRO *.tp VOB *.trp PS *.flv TS *.vob SVAF *.svi HEVC (H.265 - Main, Main10) 4096 x 2160 Motion JPEG 3840 x 2160 4096 x 2160: 60 3840 x 2160: 120 30 80 Dolby Digital LPCM 80 MVC ADPCM(IMA, MS) AAC HE-AAC 60 WMA MPEG2 Dolby Digital+ MPEG1 MPEG(MP3) Microsoft MPEG-4 v1, v2, v3 1920 x 1080 20 AC-4 G.711(A-Law, μ-Law) Window Media Video v7 (WMV1), v8 (WMV2) OPUS 30 H.263 Sorrenson *.m2ts VP6 *.mts *.rmvb Débit binaire (Mbsp) 4096 x 2160: 30 *.avi *.webm Fréquence de trames (image/ sec) WebM RMVB AV1 3840 x 2160 60 40 VP8 1920 x 1080 60 20 VP9 (profil 0 et profil 2 pris en charge) 3840 x 2160 60 80 AV1 3840 x 2160 60 40 RV8/9/10 (RV30/40) 1920 x 1080 60 20 - 140 - Vorbis RealAudio 6 Autres restrictions • Les codecs peuvent ne pas fonctionner correctement si un problème survient au niveau du contenu. • S'il y a une erreur dans le contenu ou le contenant, la lecture du contenu vidéo risque d'être compromise. • Le son ou la vidéo peuvent ne pas fonctionner si le nombre d'images par seconde ou le débit binaire est supérieur à la capacité du téléviseur. • Si une erreur s'est glissée dans le tableau d'indexation, la fonction Recherche (Saut) ne fonctionnera pas. • Lorsque vous visionnez une vidéo par l’intermédiaire d’une connexion réseau, la lecture pourrait être altérée en raison des vitesses de transmission des données. • Certains types d’appareil audio ou d’appareil photo numérique USB ne sont pas compatibles avec le téléviseur. • Le codec HEVC est seulement disponible dans les contenants MKV/MP4/TS. • Le codec MVC est partiellement pris en charge. Décodeurs vidéo • H.264 UHD est pris en charge jusqu'au niveau 5.1, et H.264 FHD est pris en charge jusqu'au niveau 4.2. (Le téléviseur ne prend pas en charge FMO/ASO/RS) • HEVC UHD est pris en charge jusqu'au niveau 5.2, et HEVC FHD est pris en charge jusqu'au niveau 4.1 (téléviseurs à écran QLED, sauf la série Q6*A et Q5*A/The Frame). • VC1 AP L4 non pris en charge. • Format GMC 2 ou supérieur non pris en charge. Décodeurs audio • WMA prend en charge jusqu’à 10 Pro 5.1 canaux, M2 profile. • Les formats WMA1, WMA sans perte / vocal ne sont pas pris en charge. • QCELP et AMR NB/WB ne sont pas pris en charge. • Vorbis est pris en charge jusqu'à 5.1 canaux. • Dolby Digital+ est pris en charge jusqu'à 5.1 canaux. • Les taux pris en charge sont 8, 11.025, 12, 16, 22.05, 24, 32, 44.1 et 48 KHz, et sont différents selon le codec. - 141 - Codecs vidéo pris en charge (série Q6*A/AU9) Reportez-vous à la prochaine section pour le modèle 32Q6*A. Format Contenan de fichier t *.avi *.mkv *.asf Fréquence de trames (image/ sec) Débit binaire (Mbsp) Codec vidéo Résolution H.264 BP/MP/HP 4096 x 2160 HEVC (H.265 - Main, Main10) 4096 x 2160 60 80 Motion JPEG 3840 x 2160 30 80 *.wmv AVI *.mp4 MKV *.mov ASF *.3gp MP4 *.vro 3GP Window Media Video v9 (VC1) *.mpg MOV MPEG2 *.mpeg FLV MPEG1 *.ts VRO *.tp VOB Microsoft MPEG-4 v1, v2, v3 *.trp PS *.flv TS Window Media Video v7 (WMV1), v8 (WMV2) *.vob SVAF H.263 Sorrenson 4096 x 2160: 30 3840 x 2160: 60 Codec audio 60 Dolby Digital MVC LPCM MPEG4 SP/ASP ADPCM(IMA, MS) AAC 60 HE-AAC WMA 1920 x 1080 20 Dolby Digital+ MPEG(MP3) AC-4 30 G.711(A-Law, μ-Law) OPUS VP6 *.svi *.m2ts AV1 3840 x 2160 60 40 VP8 1920 x 1080 60 20 VP9 (profil 0 et profil 2 pris en charge) 3840 x 2160 60 80 AV1 3840 x 2160 60 40 RV8/9/10 (RV30/40) 1920 x 1080 60 20 *.mts *.webm *.rmvb WebM RMVB - 142 - Vorbis RealAudio 6 Codecs vidéo pris en charge (modèle 32Q6*A et série AU8/AU7/BEA) Format Contenan de fichier t *.avi Codec vidéo Résolution 3840 x 2160: 30 H.264 BP/MP/HP *.mkv 3840 x 2160 *.asf HEVC (H.265 - Main, Main10) *.wmv AVI *.mp4 MKV *.mov ASF *.3gp MP4 *.vro 3GP Window Media Video v9 (VC1) *.mpg MOV MPEG2 *.mpeg FLV MPEG1 *.ts VRO *.tp VOB Microsoft MPEG-4 v1, v2, v3 *.trp PS *.flv TS Window Media Video v7 (WMV1), v8 (WMV2) *.vob SVAF H.263 Sorrenson Fréquence de trames (image/ sec) 1920 x 1080: 60 60 Débit binaire (Mbsp) Codec audio 50 50 Dolby Digital Motion JPEG MVC LPCM MPEG4 SP/ASP ADPCM(IMA, MS) 60 AAC HE-AAC WMA 1920 x 1080 20 Dolby Digital+ MPEG(MP3) AC-4 30 G.711(A-Law, μ-Law) OPUS VP6 *.svi *.m2ts AV1 3840 x 2160 60 40 VP8 1920 x 1080 60 20 VP9 (profil 0 et profil 2 pris en charge) 3840 x 2160 60 50 AV1 3840 x 2160 60 40 RV8/9/10 (RV30/40) 1920 x 1080 60 20 *.mts *.webm *.rmvb WebM RMVB - 143 - Vorbis RealAudio 6 Autres restrictions • Les codecs peuvent ne pas fonctionner correctement si un problème survient au niveau du contenu. • S'il y a une erreur dans le contenu ou le contenant, la lecture du contenu vidéo risque d'être compromise. • Le son ou la vidéo peuvent ne pas fonctionner si le nombre d'images par seconde ou le débit binaire est supérieur à la capacité du téléviseur. • Si une erreur s'est glissée dans le tableau d'indexation, la fonction Recherche (Saut) ne fonctionnera pas. • Lorsque vous visionnez une vidéo par l’intermédiaire d’une connexion réseau, la lecture pourrait être altérée en raison des vitesses de transmission des données. • Certains types d’appareil audio ou d’appareil photo numérique USB ne sont pas compatibles avec le téléviseur. • Le codec HEVC est seulement disponible dans les contenants MKV/MP4/TS. • Le codec MVC est partiellement pris en charge. Décodeurs vidéo • H.264 UHD est pris en charge jusqu'au niveau 5.1, et H.264 FHD est pris en charge jusqu'au niveau 4.2. (Le téléviseur ne prend pas en charge FMO/ASO/RS) • HEVC UHD est pris en charge jusqu'au niveau 5.1, et HEVC FHD est pris en charge jusqu'au niveau 4.1. • VC1 AP L4 non pris en charge. • Format GMC 2 ou supérieur non pris en charge. Décodeurs audio • WMA prend en charge jusqu’à 10 Pro 5.1 canaux, M2 profile. • Les formats WMA1, WMA sans perte / vocal ne sont pas pris en charge. • QCELP et AMR NB/WB ne sont pas pris en charge. • Vorbis est pris en charge jusqu'à 5.1 canaux. • Dolby Digital+ est pris en charge jusqu'à 5.1 canaux. • Les taux pris en charge sont 8, 11.025, 12, 16, 22.05, 24, 32, 44.1 et 48 KHz, et sont différents selon le codec. - 144 - Codecs vidéo pris en charge (série Q5*A) Format Contenan de fichier t Codec vidéo Résolution Fréquence de trames (image/ sec) Débit binaire (Mbsp) *.avi H.264 BP/MP/HP 60 50 *.mkv HEVC (H.265 - Main, Main10) 60 50 *.asf Codec audio Motion JPEG *.wmv AVI MVC *.mp4 MKV MPEG4 SP/ASP *.mov ASF *.3gp MP4 Window Media Video v9 (VC1) *.vro 3GP *.mpg MOV *.mpeg FLV *.ts VRO *.tp VOB *.trp PS *.flv TS *.vob SVAF Dolby Digital LPCM 60 ADPCM(IMA, MS) AAC MPEG2 MPEG1 20 Microsoft MPEG-4 v1, v2, v3 Window Media Video v7 (WMV1), v8 (WMV2) HE-AAC WMA Dolby Digital+ 1920 x 1080 MPEG(MP3) 30 AC-4 H.263 Sorrenson G.711(A-Law, μ-Law) VP6 OPUS *.svi *.m2ts AV1 60 40 VP8 60 20 VP9 (profil 0 et profil 2 pris en charge) 60 50 AV1 60 40 RV8/9/10 (RV30/40) 60 20 *.mts *.webm *.rmvb WebM RMVB - 145 - Vorbis RealAudio 6 Autres restrictions • Les codecs peuvent ne pas fonctionner correctement si un problème survient au niveau du contenu. • S'il y a une erreur dans le contenu ou le contenant, la lecture du contenu vidéo risque d'être compromise. • Le son ou la vidéo peuvent ne pas fonctionner si le nombre d'images par seconde ou le débit binaire est supérieur à la capacité du téléviseur. • Si une erreur s'est glissée dans le tableau d'indexation, la fonction Recherche (Saut) ne fonctionnera pas. • Lorsque vous visionnez une vidéo par l’intermédiaire d’une connexion réseau, la lecture pourrait être altérée en raison des vitesses de transmission des données. • Certains types d’appareil audio ou d’appareil photo numérique USB ne sont pas compatibles avec le téléviseur. • Le codec HEVC est seulement disponible dans les contenants MKV/MP4/TS. • Le codec MVC est partiellement pris en charge. Décodeurs vidéo • Les fichiers H.264 en haute résolution intégrale sont pris en charge jusqu’au niveau 4.2 (le téléviseur ne prend pas en charge FMO/ASO/RS). • Les fichiers HEVC en résolution FHD sont pris en charge jusqu'au niveau 4.1. • VC1 AP L4 non pris en charge. • Format GMC 2 ou supérieur non pris en charge. Décodeurs audio • WMA prend en charge jusqu’à 10 Pro 5.1 canaux, M2 profile. • Les formats WMA1, WMA sans perte / vocal ne sont pas pris en charge. • QCELP et AMR NB/WB ne sont pas pris en charge. • Vorbis est pris en charge jusqu'à 5.1 canaux. • Dolby Digital+ est pris en charge jusqu'à 5.1 canaux. • Les taux pris en charge sont 8, 11.025, 12, 16, 22.05, 24, 32, 44.1 et 48 KHz, et sont différents selon le codec. - 146 - Codecs vidéo pris en charge (série QN7**A ou supérieure) Format Contenan de fichier t *.avi Codec vidéo Résolution H.264 BP/MP/HP 3840 x 2160 HEVC (H.265 - Main, Main10) 7680 x 4320 Motion JPEG 3840 x 2160 *.mkv *.asf *.wmv AVI *.mp4 MKV *.mov ASF MVC *.3gp MP4 MPEG4 SP/ASP *.vro 3GP *.mpg MOV Window Media Video v9 (VC1) *.mpeg FLV *.ts VRO *.tp VOB *.trp PS *.flv TS *.vob SVAF *.svi 3840 x 2160: 60 1920 x 1080: 120 7680 x 4320: 60 3840 x 2160: 120 30 Débit binaire (Mbsp) 60 100 Dolby Digital 80 LPCM AAC 60 HE-AAC WMA MPEG2 Dolby Digital+ MPEG1 Microsoft MPEG-4 v1, v2, v3 Codec audio ADPCM(IMA, MS) 1920 x 1080 20 MPEG(MP3) AC-4 Window Media Video v7 (WMV1), v8 (WMV2) G.711(A-Law, μ-Law) 30 OPUS H.263 Sorrenson VP6 *.m2ts 7680 x 4320: 60 *.mts *.webm Fréquence de trames (image/ sec) WebM AV1 7680 x 4320 VP8 1920 x 1080 60 20 VP9 (profil 0 et profil 2 pris en charge) 3840 x 2160 60 80 AV1 7680 x 4320 RV8/9/10 (RV30/40) 1920 x 1080 3840 x 2160: 120 80 Vorbis 7680 x 4320: 60 *.rmvb RMVB 3840 x 2160: 120 60 80 20 RealAudio 6 Étant donné que les spécifications sont fondées sur la connectivité 8K et les normes de décodage actuels, la connectivité, la diffusion et les normes de décodage futures peuvent ne pas être prises en charge. La mise à niveau pour répondre aux normes futures peut requérir l’achat de dispositifs supplémentaires. Il se peut que certaines normes de tierce partie ne soient pas prises en charge. - 147 - Autres restrictions • Les codecs peuvent ne pas fonctionner correctement si un problème survient au niveau du contenu. • S'il y a une erreur dans le contenu ou le contenant, la lecture du contenu vidéo risque d'être compromise. • Le son ou la vidéo peuvent ne pas fonctionner si le nombre d'images par seconde ou le débit binaire est supérieur à la capacité du téléviseur. • Si une erreur s'est glissée dans le tableau d'indexation, la fonction Recherche (Saut) ne fonctionnera pas. • Lorsque vous visionnez une vidéo par l’intermédiaire d’une connexion réseau, la lecture pourrait être altérée en raison des vitesses de transmission des données. • Certains types d’appareil audio ou d’appareil photo numérique USB ne sont pas compatibles avec le téléviseur. • Le codec HEVC est seulement disponible dans les contenants MKV/MP4/TS. • Le codec MVC est partiellement pris en charge. Décodeurs vidéo • H.264 UHD est pris en charge jusqu'au niveau 5.1, et H.264 FHD est pris en charge jusqu'au niveau 4.2. (Le téléviseur ne prend pas en charge FMO/ASO/RS) • HEVC UHD est pris en charge jusqu'au niveau 5.2, et HEVC FHD est pris en charge jusqu'au niveau 4.1. • HEVC 8K est pris en charge jusqu'au niveau 6.1. • VC1 AP L4 non pris en charge. • Format GMC 2 ou supérieur non pris en charge. Décodeurs audio • WMA prend en charge jusqu’à 10 Pro 5.1 canaux, M2 profile. • Les formats WMA1, WMA sans perte / vocal ne sont pas pris en charge. • QCELP et AMR NB/WB ne sont pas pris en charge. • Vorbis est pris en charge jusqu'à 5.1 canaux. • Dolby Digital+ est pris en charge jusqu'à 5.1 canaux. • Les taux pris en charge sont 8, 11.025, 12, 16, 22.05, 24, 32, 44.1 et 48 KHz, et sont différents selon le codec. - 148 - À lire après avoir installé le téléviseur Veuillez lire ces renseignements après avoir installé le téléviseur. Dimensions de l'image et signaux d'entrée Le réglage Image Format est appliqué à la source actuelle. La fonction Image Format gardera les mêmes réglages jusqu'à la prochaine sélection de la source à moins que vous en changiez. Signal d'entrée Taille de l'image Composante 16:9 Standard, Personnalisé, 4:3 Chaîne numérique (720p) 16:9 Standard, Personnalisé, 4:3 Chaîne numérique (1080i, 1080p) 16:9 Standard, Personnalisé, 4:3 * Chaîne numérique (3840 x 2160p à 24 ou 30 Hz) 16:9 Standard, Personnalisé * Chaîne numérique (3840 x 2160p à 50 ou 60 Hz) 16:9 Standard, Personnalisé * Chaîne numérique (4096 x 2160p) 16:9 Standard, Personnalisé HDMI (720p) 16:9 Standard, Personnalisé, 4:3 * HDMI (1080i, 1080p) 16:9 Standard, Personnalisé, 4:3 * HDMI (3840 x 2160p) 16:9 Standard, Personnalisé * HDMI (4096 x 2160p) 16:9 Standard, Personnalisé *HDMI (7680 x 4320p) 16:9 Standard, Personnalisé USB (720p) 16:9 Standard, Personnalisé, 4:3 USB (1080i/p à 60 Hz) 16:9 Standard, Personnalisé, 4:3 * USB (3840 x 2160p à 24 ou 30 Hz) 16:9 Standard, Personnalisé * USB (3840 x 2160p à 60 Hz) * USB (4096 x 2160p à 24, 30 ou 60 Hz) *USB (7680 x 4320p à 24/30/60 Hz) 16:9 Standard, Personnalisé 16:9 Standard, Personnalisé * : Le signal d'entrée peut varier selon le modèle ou la région. Les ports d’entrée pour les appareils externes peuvent varier selon le modèle et la région. Installation du système antivol Le dispositif antivol permet de protéger physiquement le téléviseur contre le vol. Recherchez la fente du dispositif antivol à l'arrière de l'appareil. Une icône se trouve près de la fente. Pour utiliser le système antivol, enroulez le verrou autour d'un objet lourd, puis faites-le glisser dans la fente du téléviseur. Le système antivol est vendu séparément. La méthode d’utilisation du dispositif antivol peut différer selon le modèle. Pour en savoir davantage, reportez-vous au guide d'installation du dispositif antivol. Cette fonction pourrait ne pas être prise en charge selon le modèle ou la zone géographique. - 149 - Résolutions prises en charge pour les signaux d'entrée UHD Vérifiez les résolutions prises en charge pour la réception du signal d'entrée UHD. • Résolution : 3840 x 2160p, 4096 x 2160p Cette fonction pourrait ne pas être prise en charge en fonction du modèle. Si l'option Étendre le signal d’entrée est réglée à Désactiver Fréquence de trames (image/ sec) Échantillon Profondeur et saturation des couleurs RVB 4:4:4 YCbCr 4:4:4 YCbCr 4:2:2 YCbCr 4:2:0 50 / 60 8 bits - - - O Si l'option Étendre le signal d’entrée est réglée à Activer • Tous les modèles de la série Q6*A/Q5*A/AU/BEA et les modèles de moins de 55 pouces (QLED TV sauf le modèle 50QN9*A/The Frame) : Fréquence de trames (image/ sec) Échantillon Profondeur et saturation des couleurs RVB 4:4:4 YCbCr 4:4:4 YCbCr 4:2:2 YCbCr 4:2:0 8 bits O O O O 10 bits - - O O 50 / 60 • Modèle 50QN9*A • Prise en charge pour les modèles 55" ou plus grands de téléviseur QLED (sauf la série Q6*A/Q5*A) et The Frame Fréquence de trames (image/ sec) 50 / 60 120 Échantillon Profondeur et saturation des couleurs RVB 4:4:4 YCbCr 4:4:4 YCbCr 4:2:2 YCbCr 4:2:0 8 bits O O O O 10 bits *O *O O O 8 bits *O *O *O *O 10 bits *O *O *O *O * : Ces spécifications sont prises en charge par le port HDMI 4. - 150 - Résolutions pour les signaux d’entrée pris en charge par les modèles 8K (série QN7**A ou supérieure) Vérifiez les résolutions des signaux d’entrée pris en charge par les modèles 8K (série QN7**A ou supérieure). Cette fonction pourrait ne pas être prise en charge en fonction du modèle. Si l'option Étendre le signal d’entrée est réglée à Désactiver Fréquence de trames (image/ sec) Échantillon Profondeur et saturation des couleurs RVB 4:4:4 YCbCr 4:4:4 YCbCr 4:2:2 YCbCr 4:2:0 50 / 60 8 bits - - - O Si l'option Étendre le signal d’entrée est réglée à Activer • Résolution : 3840 x 2160p, 4096 x 2160p Fréquence de trames (image/ sec) 50 / 60 120 Échantillon Profondeur et saturation des couleurs RVB 4:4:4 YCbCr 4:4:4 YCbCr 4:2:2 YCbCr 4:2:0 8 bits O O O O 10 bits O O O O 8 bits O O O O 10 bits O O O O Échantillon Profondeur et saturation des couleurs RVB 4:4:4 YCbCr 4:4:4 YCbCr 4:2:2 YCbCr 4:2:0 8 bits O O O O 10 bits O O O O • Résolution : 7680 x 4320p Fréquence de trames (image/ sec) 24 / 30 / 50 / 60 - 151 - Résolutions prises en charge pour FreeSync (VRR) Vérifiez les résolutions prises en charge pour le signal FreeSync (VRR). Lorsque Mode Jeu est défini sur Activer ou Auto, la fonction FreeSync (VRR) est activée. • FreeSync (VRR) est pris en charge uniquement dans les modèles suivants : – Pour QLED TV (sauf pour la série Q6*A/Q5*A et le modèle 50Q8*A, 43QN9*A) – Pour la série AU9 (prise en charge uniquement pour la résolution 1920 x 1080) – Pour The Frame (55LS03A, 65LS03A, 75LS03A) Résolution Fréquence horizontale Fréquence verticale Fréquence de l'horloge (kHz) (Hz) (MHz) (Points x Lignes) Format d'affichage 1920 x 1080 120 Hz 135.000 120.000 297.000 Progressif 2560 x 1440 120 Hz 150.000 120.000 495.000 Progressif 3840 x 2160 120 Hz 270.000 120.000 1188.000 Progressif 4096 x 2160 120 Hz 270.000 120.000 1188.000 Progressif * 7680 x 4320 60 Hz 264.000 60.000 2376.000 Progressif * : Cette résolution pourrait ne pas être prise en charge en fonction du modèle. - 152 - RECHERCHER Résolutions prises en charge pour le format écran large Vérifiez les résolutions prises en charge pour le format écran large. Lorsque l'ordinateur est connecté et que le Mode Jeu est réglé à Activer ou à Auto, le format écran large (21:9 ou et que vous la maintenez enfoncée en 32:9) est activé sur la Barre de jeux. Lorsque vous appuyez sur la touche Mode Jeu, la Barre de jeux s’exécute. Cette fonction pourrait ne pas être prise en charge en fonction du modèle. Résolution Fréquence horizontale Fréquence verticale Fréquence de l'horloge (kHz) (Hz) (MHz) (Points x Lignes) Format d'affichage 3840 x 1600 (21:9) 60 Hz 99.419 60.000 521.750 Progressif 2560 x 1080 (21:9) 60 Hz 66.000 60.000 198.000 Progressif *2560 x 1080 (21:9) 120 Hz 131.748 120.000 347.810 Progressif 3840 x 1080 (32:9) 60 Hz 66.625 60.000 266.500 Progressif *3840 x 1080 (32:9) 120 Hz 137.250 120.000 549.000 Progressif RECHERCHER * : Cette résolution pourrait ne pas être prise en charge en fonction du modèle. Si la taille de l’écran ne change pas même en format écran large, réglez la résolution du périphérique. Le format écran large est offert sur les périphériques qui prennent en charge la résolution 21:9 ou 32:9. Réglez la résolution à 21:9 ou 32:9 avant d’exécuter un jeu. Le format écran large pourrait ne pas être disponible dans les appareils MacBook. Dans le cas d’une console de jeu, la fonction ne sera pas disponible même si le nom du périphérique a été modifié pour celui d’un ordinateur. - 153 - À lire avant de brancher un ordinateur (résolutions prises en charge) Vérifiez les résolutions prises en charge pour la réception du signal d'entrée de l’ordinateur. Lorsque vous branchez le téléviseur à un ordinateur, choisissez, pour l'ordinateur, l'une des résolutions standard indiquées dans les tableaux ci-dessous. Le téléviseur se réglera automatiquement à la résolution choisie. Veuillez noter que les résolutions optimales et recommandées sont de 3 840 x 2 160 à 60 Hz (modèles UHD), 1 920 x 1 080 à 60 Hz (série Q5*A) et de 7 680 x 4 320 à 60 Hz (série QN7**A ou supérieure). Si vous choisissez une résolution qui n'est pas incluse dans les tableaux, l'écran peut être vierge ou scintiller, ou seul le récepteur de la télécommande peut s'allumer. Reportez-vous au manuel de l'utilisateur de votre carte graphique pour connaître les résolutions compatibles. Les résolutions par défaut sont de 3 840 x 2 160 à 60 Hz (modèles UHD) et de 7 680 x 4 320 à 60 Hz (série QN7**A ou supérieure) avec Étendre le signal d’entrée défini sur Activer. La résolution par défaut est de 3840 x 2160 à 30 Hz avec l'option Étendre le signal d’entrée réglée sur Désactiver. IBM Résolution (Points x Lignes) Format d'affichage 720 x 400 70 Hz Fréquence horizontale Fréquence verticale Fréquence de l'horloge (kHz) (Hz) (MHz) Polarité (horizontale / verticale) 31.469 70.087 28.322 -/+ Fréquence horizontale Fréquence verticale Fréquence de l'horloge (kHz) (Hz) (MHz) Polarité (horizontale / verticale) MAC Résolution (Points x Lignes) Format d'affichage 640 x 480 67 Hz 35.000 66.667 30.240 -/- 832 x 624 75 Hz 49.726 74.551 57.284 -/- 1152 x 870 75 Hz 68.681 75.062 100.000 -/- - 154 - VESA DMT Résolution Fréquence horizontale Fréquence verticale Fréquence de l'horloge (kHz) (Hz) (MHz) Polarité (horizontale / verticale) (Points x Lignes) Format d'affichage 640 x 480 60 Hz 31.469 59.940 25.175 -/- 640 x 480 72 Hz 37.861 72.809 31.500 -/- 640 x 480 75 Hz 37.500 75.000 31.500 -/- 800 x 600 60 Hz 37.879 60.317 40.000 +/+ 800 x 600 72 Hz 48.077 72.188 50.000 +/+ 800 x 600 75 Hz 46.875 75.000 49.500 +/+ 1024 x 768 60 Hz 48.363 60.004 65.000 -/- 1024 x 768 70 Hz 56.476 70.069 75.000 -/- 1024 x 768 75 Hz 60.023 75.029 78.750 +/+ 1152 x 864 75 Hz 67.500 75.000 108.000 +/+ 1280 x 720 60 Hz 45.000 60.000 74.250 +/+ 1280 x 800 60 Hz 49.702 59.810 83.500 -/+ 1280 x 1024 60 Hz 63.981 60.020 108.000 +/+ 1280 x 1024 75 Hz 79.976 75.025 135.000 +/+ 1440 x 900 60 Hz 55.935 59.887 106.500 -/+ 1600 x 900 60 Hz 60.000 60.000 108.000 +/+ 1680 x 1050 60 Hz 65.290 59.954 146.250 -/+ 1920 x 1080 60 Hz 67.500 60.000 148.500 +/+ - 155 - VESA CVT Résolution Fréquence horizontale Fréquence verticale Fréquence de l'horloge (kHz) (Hz) (MHz) Polarité (horizontale / verticale) (Points x Lignes) Format d'affichage 2560 x 1440 60 Hz 88.787 59.951 241.500 +/- 2560 x 1440 120 Hz 192.996 119.998 497.750 +/- Cette résolution pourrait ne pas être prise en charge en fonction du modèle. La résolution 2560 x 1440 à 60 Hz n'est pas prise en charge avec l'option Mode Jeu. CTA-861 Résolution Fréquence horizontale Fréquence verticale Fréquence de l'horloge (kHz) (Hz) (MHz) Polarité (horizontale / verticale) (Points x Lignes) Format d'affichage 1920 x 1080i 50 Hz 28.125 50.000 74.250 +/+ 1920 x 1080i 60 Hz 33.750 60.000 74.250 +/+ *1920 x 1080 100 Hz 112.500 100.000 297.000 +/+ *1920 x 1080 120 Hz 135.000 120.003 297.000 +/+ 3840 x 2160 30 Hz 67.500 30.000 297.000 -/- *3840 x 2160 60 Hz 135.000 60.000 594.000 -/- *3840 x 2160 100 Hz 225.000 100.000 1188.000 +/+ *3840 x 2160 120 Hz 270.000 120.000 1188.000 +/+ 4096 x 2160 24 Hz 54.000 24.000 297.000 +/+ 4096 x 2160 30 Hz 67.500 30.000 297.000 +/+ *4096 x 2160 50 Hz 112.500 50.000 594.000 +/+ *4096 x 2160 60 Hz 135.000 60.000 594.000 +/+ *4096 x 2160 100 Hz 225.000 100.000 1188.000 +/+ *4096 x 2160 120 Hz 270.000 120.000 1188.000 +/+ *7680 x 4320 24 Hz 108.000 24.000 1188.000 +/+ *7680 x 4320 30 Hz 132.000 30.000 1188.000 +/+ *7680 x 4320 50 Hz 220.000 50.000 2376.000 +/+ *7680 x 4320 60 Hz 264.000 60.000 2376.000 +/+ * : Cette résolution pourrait ne pas être prise en charge en fonction du modèle. - 156 - Résolutions prises en charge pour les signaux vidéo Vérifiez les résolutions prises en charge pour la réception du signal vidéo. CTA-861 Résolution Fréquence horizontale Fréquence verticale Fréquence de l'horloge (kHz) (Hz) (MHz) Polarité (horizontale / verticale) (Points x Lignes) Format d'affichage 720 (1440) x 576i 50 Hz 15.625 50.000 27.000 -/- 720 (1440) x 480i 60 Hz 15.734 59.940 27.000 -/- 720 x 576 50 Hz 31.250 50.000 27.000 -/- 720 x 480 60 Hz 31.469 59.940 27.000 -/- 1280 x 720 50 Hz 37.500 50.000 74.250 +/+ 1280 x 720 60 Hz 45.000 60.000 74.250 +/+ 1920 x 1080i 50 Hz 28.125 50.000 74.250 +/+ 1920 x 1080i 60 Hz 33.750 60.000 74.250 +/+ 1920 x 1080 24 Hz 27.000 24.000 74.250 +/+ 1920 x 1080 25 Hz 28.125 25.000 74.250 +/+ 1920 x 1080 30 Hz 33.750 30.000 74.250 +/+ 1920 x 1080 50 Hz 56.250 50.000 148.500 +/+ 1920 x 1080 60 Hz 67.500 60.000 148.500 +/+ *1920 x 1080 100 Hz 112.500 100.000 297.000 +/+ *1920 x 1080 120 Hz 135.000 120.003 297.000 +/+ 3840 x 2160 24 Hz 54.000 24.000 297.000 +/+ 3840 x 2160 25 Hz 56.250 25.000 297.000 +/+ 3840 x 2160 30 Hz 67.500 30.000 297.000 +/+ *3840 x 2160 50 Hz 112.500 50.000 594.000 +/+ *3840 x 2160 60 Hz 135.000 60.000 594.000 +/+ *3840 x 2160 100 Hz 225.000 100.000 1188.000 +/+ *3840 x 2160 120 Hz 270.000 120.000 1188.000 +/+ - 157 - Résolution Fréquence horizontale Fréquence verticale Fréquence de l'horloge (kHz) (Hz) (MHz) Polarité (horizontale / verticale) (Points x Lignes) Format d'affichage 4096 x 2160 24 Hz 54.000 24.000 297.000 +/+ 4096 x 2160 30 Hz 67.500 30.000 297.000 +/+ *4096 x 2160 50 Hz 112.500 50.000 594.000 +/+ *4096 x 2160 60 Hz 135.000 60.000 594.000 +/+ *4096 x 2160 100 Hz 225.000 100.000 1188.000 +/+ *4096 x 2160 120 Hz 270.000 120.000 1188.000 +/+ *7680 x 4320 24 Hz 108.000 24.000 1188.000 +/+ *7680 x 4320 30 Hz 132.000 30.000 1188.000 +/+ *7680 x 4320 50 Hz 220.000 50.000 2376.000 +/+ *7680 x 4320 60 Hz 264.000 60.000 2376.000 +/+ * : Cette résolution pourrait ne pas être prise en charge en fonction du modèle. VESA CVT Résolution Fréquence horizontale Fréquence verticale Fréquence de l'horloge (kHz) (Hz) (MHz) Polarité (horizontale / verticale) (Points x Lignes) Format d'affichage 2560 x 1440 60 Hz 88.787 59.951 241.500 +/- 2560 x 1440 120 Hz 192.996 119.998 497.750 +/- Cette résolution pourrait ne pas être prise en charge en fonction du modèle. - 158 - Read À lire avant d'utiliser les appareils Bluetooth Veuillez lire ces informations avant d'utiliser un appareil Bluetooth. Cette fonction pourrait ne pas être prise en charge selon le modèle ou la zone géographique. Restrictions relatives à l'utilisation de la technologie Bluetooth • Vous ne pouvez pas utiliser simultanément les appareils Bluetooth et la fonction Configuration ambiophonique pour le haut-parleur Wi-Fi. • Il est possible que vous éprouviez des problèmes de compatibilité, selon le modèle d'appareil Bluetooth. (L'utilisation d'écouteurs mobiles peut être impossible, en fonction de l'environnement.) • Des erreurs de synchronisation labiale peuvent se produire. • Il est possible que la connexion entre l'appareil Bluetooth et le téléviseur soit interrompue, en fonction de la distance qui les sépare. • Il est possible qu'un appareil Bluetooth sille ou ne fonctionne pas comme il se doit : – Si une partie de votre corps est en contact avec le système de réception et de transmission de l'appareil Bluetooth ou du téléviseur. – Si l'appareil subit des variations électriques causées par une obstruction comme un mur, un coin ou une cloison. – Si l'appareil est exposé à de l'interférence électrique causée par un appareil qui emploie la même bande de fréquence, notamment des appareils médicaux, des fours micro-ondes et des réseaux sans fil. • Si le problème persiste, nous vous recommandons d’utiliser une connexion par câble. – Ports DIGITAL AUDIO OUT (OPTICAL) – Port HDMI (eARC) - 159 - Bloquer des émissions en fonction de leur classification Veuillez lire ces renseignements avant de regarder une émission verrouillée. Pour bloquer un contenu dans Classement TV, sélectionnez une catégorie de classement à verrouiller. Toutes les émissions classées dans cette catégorie et dans les catégories supérieures sont bloquées; pour y accéder, il faut entrer le NIP. Pour débloquer une catégorie, sélectionnez le cadenas. Pour débloquer toutes les catégories d'une rangée, sélectionnez le cadenas sous ALL. Cette fonction pourrait ne pas être prise en charge selon le modèle ou la zone géographique. Catégories à gauche : • TV-Y : Jeunes enfants. • TV-Y7 : Enfants de 7 ans et plus. • TV-G : Grand public. • TV-PG : Surveillance parentale. • TV-14 : Téléspectateurs de 14 ans et plus. • TV-MA : Adultes. Catégories en haut : • ALL : blocage de tous les classements télé. • FV : Fantastique et violence. • V : Violence. • S : activités sexuelles. • L : Langage adulte • D : Dialogues à caractère sexuel. - 160 - Blocage de films selon le classement de la Motion Picture Association of America (MPAA). Le système Classement films (MPAA) s'applique à tous les contenus faisant l'objet d'un classement aux États-Unis. Classement MPAA : « La Motion Picture Association of America (MPAA) a établi un système de classification qui fournit aux parents ou adultes exerçant une surveillance des renseignements sur les films convenant aux enfants ». Sélectionnez le cadenas situé à côté de la catégorie à bloquer; les catégories supérieures sont également bloquées automatiquement. Pour débloquer une catégorie, sélectionnez le cadenas. • G : auditoire général (aucune restriction). • PG : Surveillance parentale recommandée. • PG-13 : Supervision des parents fortement recommandée. • R : Réservé aux adultes. Les enfants de moins de 17 ans devraient être accompagnés d’un adulte. • NC-17 : Non recommandé pour les enfants de moins de 17 ans. • X : Adultes seulement. • NR : Non classé. Blocage d'émissions selon le classement anglais canadien Le système Classement anglais canada s'applique à toutes les émissions diffusées sur les chaînes en anglais canadien. Sélectionnez le cadenas situé à côté de la catégorie à bloquer; les catégories supérieures sont également bloquées automatiquement. Pour débloquer une catégorie, sélectionnez le cadenas. • C : Les émissions s'adressent aux enfants âgés de moins de 8 ans. • C8+ : Les émissions sont généralement considérées acceptables pour les enfants âgés de moins de 8 ans qui peuvent les regarder sans supervision. • G : Émissions à caractère général, conviennent à tous les âges. • PG : Guide parental. • 14+ : Les émissions dont la teneur peut ne pas convenir, en tout ou en partie, aux enfants de moins de 14 ans. • 18+ : Émissions destinées aux adultes. - 161 - Blocage d'émissions selon le classement français canadien Le système Classement français Canada s'applique à toutes les émissions diffusées sur les chaînes en français canadien. Sélectionnez le cadenas situé à côté de la catégorie à bloquer; les catégories supérieures sont également bloquées automatiquement. Pour débloquer une catégorie, sélectionnez le cadenas. • G : Général. • 8 ans+ : Les émissions sont généralement considérées acceptables pour les enfants âgés de moins de 8 ans qui peuvent les regarder sans supervision. • 13 ans+ : Les émissions qui peuvent ne pas convenir aux enfants de moins de 13 ans. • 16 ans+ : Les émissions qui peuvent ne pas convenir aux enfants de moins de 16 ans. • 18 ans+ : Émissions réservées aux adultes. Blocage d’émissions en fonction de leur Catégorie américaine téléchargeable Le système Catégorie américaine téléchargeable s'applique uniquement aux émissions diffusées sur les chaînes numériques américaines. L'information relative au contrôle parental est automatiquement téléchargée lorsque vous écoutez des chaînes numériques. Le téléchargement peut durer plusieurs secondes. Si l’information n’est pas accessible à partir de la station de radiotélévision, le menu Catégorie américaine téléchargeable est désactivé. Les niveaux de contrôle parental diffèrent selon la station de radiodiffusion. Le nom du menu par défaut et le nom de la Catégorie américaine téléchargeable varient selon les données téléchargées. Même si vous réglez l’affichage à l’écran dans une autre langue, le menu Catégorie américaine téléchargeable s’affiche en anglais seulement. Sélectionnez le cadenas situé à côté de la catégorie à bloquer; les catégories supérieures sont également bloquées automatiquement. Pour débloquer une catégorie, sélectionnez le cadenas. - 162 - Licences Vérifiez les renseignements relatives à la licence ainsi les marques de commerce s'appliquant à votre téléviseur. Manufactured under license from Dolby Laboratories. Dolby, Dolby Audio and the double-D symbol are trademarks of Dolby Laboratories Licensing Corporation. Les termes HDMI et HDMI High-Definition Multimedia Interface, de même que le logo HDMI sont des marques commerciales ou des marques déposées de HDMI Licensing Administrator, Inc. aux États-Unis et dans d'autres pays. Open Source License Notice Open Source used in this product can be found on the following webpage (http://opensource.samsung.com). Cette licence pourrait ne pas être prise en charge selon le modèle ou la zone géographique. - 163 - Dépannage Si vous éprouvez un problème avec votre téléviseur, vous pouvez avoir accès à diverses solutions pendant que vous regardez la télévision. Si votre problème n’est pas réglé dans la section Dépannage, consultez la section SAQ ou communiquez avec le centre d’appels Samsung. Problèmes d’image Lorsque le téléviseur présente un problème d'image, les étapes suivantes pourraient vous aider à résoudre le problème. Tester l'image Paramètres Support tech. d'image Essayer maintenant Assistance pour l’appareil Autodiagnostic Essai Avant d’essayer de corriger le problème en consultant la liste de problèmes et de solutions ci-dessous, utilisez l’option Essai d'image pour établir si le problème provient du téléviseur. L’option Essai d'image affiche une image en haute résolution dans laquelle vous pouvez rechercher les erreurs et les défauts. Le problème Conseil En cas de scintillement ou de diminution de la luminosité de manière sporadique de votre téléviseur, vous devrez peut-être désactiver certaines fonctions d’économie d’énergie. Désactivez la fonction Optimisation de la luminosité, Réduction de la luminosité, Luminosité mouvement, ou Rehausseur de contraste. • Paramètres Général Mode d’économie d’énergie Optimisation de la Général Mode d’économie d’énergie Réduction de la Général Mode d’économie d’énergie Luminosité luminosité Scintillement et diminution de la luminosité • Paramètres luminosité • Paramètres mouvement • Paramètres Image Paramètres avancés Rehausseur de contraste Exécuter le fichier Essai d'image. Une fois que la qualité de l’image évaluée est normale, vérifiez le signal de l’appareil connecté. • Paramètres Support tech. Essai d'image - 164 - Assistance pour l’appareil Autodiagnostic Le problème Conseil Si la couleur de l’écran de votre téléviseur n’est pas correcte ou que les couleurs noir et blanc sont désactivées, exécutez un Essai d'image. • Paramètres Support tech. Assistance pour l’appareil Autodiagnostic Essai d'image Si les résultats du test indiquent que le problème n'est pas causé par le téléviseur, suivez les étapes suivantes : Connexion de composantes et couleur de l’écran Lorsque vous utilisez le boîtier One Connect, confirmez que ses connecteurs d’entrée vidéo sont connectés aux bons connecteurs de sortie vidéo de l’appareil externe. Si vous utilisez un câble composante, confirmez que les prises verte (Y), bleue (Pb) et rouge (Pr) accueillent les bons connecteurs. Pour avoir plus d'information sur le branchement des appareils externes, lancez le Guide de connexion. • Source Guide de connexion Si l'écran semble trop sombre, essayez de modifier les paramètres sous Réinitialisation de l'image ou de désactiver Optimisation de la luminosité. • Paramètres Image • Paramètres Général Paramètres avancés Réinitialisation de l'image Mode d’économie d’énergie Optimisation de la luminosité Luminosité de l’écran Images floues ou effet de saccades Si les couleurs du téléviseur sont bonnes, mais légèrement sombres ou brillantes, réglez d’abord les paramètres ci-après. • Paramètres Image Paramètres avancés Contraste • Paramètres Image Paramètres avancés Luminosité • Paramètres Image Paramètres avancés Netteté • Paramètres Image Paramètres avancés Couleur • Paramètres Image Paramètres avancés Teinte (V/R) Si vous constatez l’apparition d’images floues ou une animation saccadée, utilisez la fonction Paramètres de clarté d’image pour résoudre le problème. • Paramètres Image - 165 - Paramètres avancés Paramètres de clarté d’image Le problème Conseil Si votre téléviseur semble se mettre hors tension par lui-même, essayez de désactiver certaines fonctions d'économie d'énergie. Vérifiez si l’option Mise en veille a été activée. L'option Mise en veille met automatiquement le téléviseur hors tension après une période de temps précise. Mise hors tension inopportune • Paramètres Général Gestionnaire système Heure Mise en veille Si l’option Mise en veille n’a pas été activée, vérifiez si les options Arrêt automatique ou Progr. désact. ont été activées, et activez-la. • Paramètres Général Mode d’économie d’énergie • Paramètres Général Gestionnaire système Arrêt automatique Heure Progr. désact. Si vous avez de la difficulté à mettre votre téléviseur sous tension, procédez à certaines vérifications avant d’appeler le service de dépannage. Assurez-vous que le cordon d'alimentation du téléviseur est branché correctement aux deux extrémités et que la télécommande fonctionne normalement. Problèmes de mise sous tension Assurez-vous que le câble de l'antenne ou du service de câblodistribution est bien branché. Si vous avez un câblosélecteur ou un décodeur, assurez-vous qu'il est branché et mis sous tension. Dans le cas où le modèle prend en charge le boîtier One Connect, vérifiez la One Invisible Connection ou le Câble One Connect entre le téléviseur et le boîtier One Connect. Si votre téléviseur n'est pas branché à un câblosélecteur ou un décodeur, exécutez l’option Prog. auto. • Impossible de trouver une chaîne Paramètres Diffusion Prog. auto Lorsque vous utilisez un récepteur comme un boîtier adaptateur et une IPTV, vérifiez la connexion avec le téléviseur. • Source Guide de connexion Si le problème persiste, communiquez avec votre fournisseur de services. - 166 - Le problème Conseil Les écrans de magasins sont syntonisés sur une chaîne numérique haute HD ou UHD. Changez la résolution de sortie de vos appareils comme un récepteur numérique, une IPTV et un boîtier adaptateur pour la résolution UHD ou HD. Pour regarder des vidéos de qualité supérieure, veillez à utiliser un câble HDMI. • Source Guide de connexion Appareil vidéo HDMI Pour connecter votre ordinateur à votre téléviseur, assurez-vous que la carte graphique de votre ordinateur prend en charge les résolutions UHD. L’image du téléviseur n’est pas aussi belle qu’en magasin Pour avoir plus d’information sur les résolutions UHD prises en charge, reportez-vous à la section « Résolutions prises en charge pour les signaux d'entrée UHD ». Pour plus d’informations sur les résolutions 8K prises en charge, reportez-vous à la section « Résolutions pour les signaux d’entrée pris en charge par les modèles 8K (série QN7**A ou supérieure) ». Assurez-vous que le boîtier adaptateur ou le câblosélecteur prend en charge le contenu ou la diffusion en format UHD et réglez ensuite la résolution. Pour plus d’information, communiquez avec votre fournisseur de services. Lorsque vous affichez une chaîne Samsung TV Plus, vérifiez la connexion réseau. Si la vitesse du réseau est lente, l’application pourrait ne pas fonctionner ou la qualité de l’image pourrait être mauvaise. La compression du contenu vidéo peut causer une déformation de l’image, surtout lorsque les mouvements sont rapides, comme dans les émissions de sport et les films d’action. L’image est déformée Si la réception du signal est faible ou insuffisante, il peut y avoir une distorsion de l'image, mais ce n'est pas le signe d'un mauvais fonctionnement. L'utilisation de téléphones cellulaires à proximité du téléviseur (jusqu'à une distance d'un mètre environ (3,2 pi) peut causer des parasites à l'affichage de chaînes analogiques ou numériques. Les couleurs sont faussées ou absentes Si vous avez une connexion avec des câbles composantes, assurez-vous que ces derniers sont branchés aux prises correspondantes. Des connexions incorrectes ou lâches peuvent causer des problèmes de couleur ou une absence d’image. - 167 - Le problème Conseil Allez à Image et ensuite ajustez les options Mode d’image, Luminosité, Netteté et Couleur. La couleur est médiocre ou l’image manque de luminosité • Paramètres Image Mode d’image • Paramètres Image Paramètres avancés Luminosité • Paramètres Image Paramètres avancés Netteté • Paramètres Image Paramètres avancés Couleur Vérifiez si l’option Réduction de la luminosité a été activée. • Paramètres Général Mode d’économie d’énergie Réduction de la luminosité Essayez de réinitialiser l’image. • Paramètres Image Paramètres avancés Réinitialisation de l'image Changez Image Format à 16:9 Standard. Ligne pointillée sur le bord de l’écran Paramètres • Image Paramètres du format d’image Modifiez la résolution de sortie de votre appareil externe. Vérifiez si Échelle de gris est réglé à Activer L’image est en noir et blanc Paramètres • Général Accessibilité Échelle de gris Des barres noires apparaissent de chaque côté de l’image des chaînes HD durant l’affichage d’un contenu SD (4:3) soumis à une interpolation. L'image ne s'affiche en mode plein écran Des barres noires au haut et au bas de l’image apparaissent dans les films dont le rapport hauteur/largeur est différent de celui du téléviseur. Réglez l’option de format de l’image de votre appareil externe ou du téléviseur à plein écran. • La fonction Sous-titres du menu du téléviseur est désactivée Paramètres Image Paramètres du format d’image Image Format Lorsqu'un appareil externe est connecté par l'intermédiaire d'un câble HDMI ou Composante, la fonction Sous-titres n'est pas disponible. Ajustez le réglage des sous-titres sur l'appareil externe. Désactivez la fonction Sous-titres sous Paramètres des sous-titres. Permet d'afficher les soustitres à l'écran du téléviseur Paramètres • Général titres - 168 - Accessibilité Paramètres des sous-titres Sous- Le problème La technologie HDR du périphérique connecté est désactivée Conseil Élargissez la portée de reconnaissance du signal d’entrée HDMI en Étendre le signal d’entrée. • Paramètres Général Gestionnaire de périphérique externe Étendre le signal d’entrée Si l’environnement est trop sombre ou trop éclairé, il se peut que le capteur de mouvements ne fonctionne pas normalement. La performance du capteur de mouvements peut être affectée par l’environnement d’installation (hauteur, inclinaison, obstacles). Si votre teint de peau ou vos vêtements sont semblables à l’environnement, il se peut que le capteur de mouvements ne fonctionne pas correctement. Le téléviseur demeure sous tension, ou ne va pas automatiquement sous tension. Il se peut que Motion Sensor ne soit pas pris en charge, selon le modèle ou la région. Le téléviseur réagit à tous les changements visuels autour de lui (lumières, étagères, présence d’un chien, changements à l’extérieur et situations). Vous pouvez modifier le niveau de réaction en ajustant la sensibilité du capteur de mouvement. Art • Paramètres Détecteur mouvement Il se peut que Détecteur mouvement ne soit pas pris en charge, selon le modèle ou la région. Si l'image d'essai ne s'affiche pas ou si celle-ci présente du bruit ou une distorsion, il se peut que le téléviseur soit défectueux. Communiquez avec le centre d'appels de Samsung pour obtenir de l'aide. Si l’image d’essai s’affiche correctement, il est possible qu'un appareil externe soit défectueux. Vérifiez les branchements. Si le problème persiste, vérifiez la Informations sur le signal ou consultez le guide d’utilisation du périphérique. - 169 - Problèmes de son et de bruit Lorsque le téléviseur présente un problème de son, les étapes suivantes aident à résoudre le problème. Tester le son Paramètres Support tech. Assistance pour l’appareil Autodiagnostic Essai de son Essayer maintenant Si la mélodie est jouée par le téléviseur pendant l'Essai de son sans distortion, il est possible qu'un appareil externe soit défectueux ou qu'il y ait un problème de force du signal. Le problème Conseil La méthode de connexion diffère selon le type d’appareil audio comme HDMI (eARC), Optique, Bluetooth et Wi-Fi. Comment puis-je brancher un appareil audio au téléviseur? Pour avoir plus d'information sur le branchement des appareils audio, lancez le Guide de connexion. • Il n’y a pas de son ou le son est trop bas alors que le volume est réglé au maximum. Source Guide de connexion Appareil audio Vérifiez le contrôle du volume de votre téléviseur et ensuite de l’appareil externe (câblosélecteur, décodeur, lecteur DVD, lecteur Blue-ray, etc.) branché à votre téléviseur. Vérifiez le branchement des câbles entre le périphérique et le téléviseur, puis essayez-le de nouveau. Réglez Sortie audio à Haut-parleur TV. • Paramètres Son Sortie audio Si vous utilisez un appareil externe, vérifiez son option de sortie audio. Par exemple, vous pourriez avoir à changer l’option audio de votre câblosélecteur à HDMI si votre récepteur est branché au téléviseur à l’aide d’un câble HDMI. L’image est bonne, mais il n’y a pas de son. Pour entendre le son provenant de l'ordinateur, branchez des haut-parleurs externes au connecteur de sortie audio de l'ordinateur. Si votre téléviseur est doté d’une prise pour casque d’écoute, vérifiez qu’aucun appareil n’y est branché. Réinitialisez l’appareil branché en débranchant et en rebranchant son cordon d’alimentation. Au moyen d’un boîtier adaptateur ou d’un câblosélecteur, vérifiez le branchement des câbles et redémarrez le périphérique. Si le problème persiste, communiquez avec votre fournisseur de services. Vérifiez si Format de sortie audio numérique est réglé à Transiter. Si vous sélectionnez l’option Transiter afin d’utiliser un récepteur qui ne prend pas en charge Dolby Digital+, aucun son ne sera diffusé pour le contenu Dolby Digital+. Il n'y a pas de son. Il est recommandé de régler Format de sortie audio numérique à Auto lorsque le récepteur connecté prend uniquement en charge les formats audio limités. • Paramètres numérique Auto - 170 - Son Paramètres avancés Format de sortie audio Le problème Conseil Exécuter le fichier Essai de son. • Paramètres Autodiagnostic Les haut-parleurs émettent un son étrange. Support tech. Assistance pour l’appareil Essai de son Assurez-vous que le câble audio est branché correctement au connecteur de la sortie audio de l’appareil externe. Si le téléviseur est branché à une antenne ou à un câblosélecteur, vérifiez les Informations sur le signal. Un signal faible peut causer une distorsion sonore. • Support tech. Paramètres Autodiagnostic Assistance pour l’appareil Informations sur le signal Quand vous utilisez un haut-parleur Bluetooth, il est possible qu’il y ait de fréquentes interruptions du son. Assurez-vous que le haut-parleur Bluetooth et que le point d’accès sans fil soient bien alignés, et que le haut-parleur Bluetooth soit le plus près possible du téléviseur. Le son s’interrompt. Pour minimiser les interruptions, nous vous recommandons d’utiliser un point d’accès sans fil dont la fréquence est de 5 GHz. Les connexions à 5 GHz pourraient ne pas être prises en charge en fonction du modèle. Si le symptôme persiste, il est recommandé d’utiliser une connexion par câble au moyen d’un câble HDMI eARC et d’un câble optique. Chaque fois qu’une fonction est utilisée ou qu’une chaîne est syntonisée, le téléviseur décrit, de façon sonore, ce qui vient de se produire. Désactivez la fonction Guide vocal sous Paramètres du guide vocal. • Paramètres Général Accessibilité Paramètres du guide vocal Guide vocal Le téléviseur explique en voix hors champ ce qui se produit dans la vidéo affichée à l’écran. Vérifiez l’alimentation et la configuration du récepteur audio-vidéo. • Le son du téléviseur n’est pas émis par l’intermédiaire du récepteur audio-visuel. • Lorsque vous branchez le câble optique entre le téléviseur et le récepteur audiovidéo, assurez-vous que la sortie du son est réglée à Optique sur votre téléviseur. Si vous optez plutôt pour une connexion HDMI eARC, vérifiez que le câble est branché au port HDMI dédié à la fonction eARC de votre téléviseur. Attention toutefois, le branchement eARC peut uniquement être utilisé si le récepteur audio-vidéo prend en charge cette fonction. - 171 - Le problème Conseil Passez à un mode de son approprié. • Paramètres Son Mode Son Lorsque le Mode intelligent et la fonction Son adaptatif+ sont activés, les effets sonores sont automatiquement adaptés à l’environnement. • Paramètres Général Paramètres du mode intelligent Mode intelligent Le son n’est pas clair. Cette fonction pourrait ne pas être prise en charge en fonction du modèle. Pour optimiser le son en fonction de l’environnement, activez la fonction Son adaptatif+. • Paramètres Général Paramètres du mode intelligent Son adaptatif+ Cette fonction pourrait ne pas être prise en charge en fonction du modèle. Vérifiez la connexion entre votre téléviseur et le périphérique. Impossible d’ajuster le volume du périphérique. Lorsque vous raccordez un haut-parleur externe comme un système de cinéma maison par l’intermédiaire d’un câble HDMI, assurez-vous qu’il est branché dans le port HDMI (eARC) du téléviseur. Assurez-vous que la fonction Général Gestionnaire de périphérique externe activée sur votre téléviseur. Je veux mettre le téléviseur et l’appareil audio sous et hors tension au même moment. Paramètres Anynet+ (HDMI-CEC) est Lorsque vous connectez la barre de son Samsung au téléviseur par l’intermédiaire d’une connexion Bluetooth, les appareils sont mis sous et hors tension de concert. Il est possible que cette fonction ne soit pas prise en charge selon le modèle de la barre de son Samsung. Lorsque vous connectez un appareil audio qui prend en charge la fonction HDMI eARC au port HDMI (eARC) du téléviseur, les appareils sont mis sous et hors tension de concert. - 172 - Problèmes de chaînes et de diffusion Lorsque le téléviseur présente un problème de réception, les étapes suivantes pourraient vous aider à résoudre le problème. Le problème Un avertissement indiquant que le signal est faible ou inexistant en affiché en mode TV, ou il est impossible de détecter la chaîne Conseil Assurez-vous que l’appareil externe soit bien branché et sous tension. Allez à Sources pour passer à d’autres sources d’entrée. Source • Sources Lorsque vous utilisez un boîtier adaptateur ou un câblosélecteur, vérifiez le signal de diffusion ou le réseau auquel est connecté le périphérique. assurez-vous que le câble coaxial est bien branché au téléviseur. Le téléviseur ne reçoit pas toutes les chaînes. Exécutez la Réinitialiser ou le Prog. auto. • Paramètres Général Réinitialiser • Paramètres Diffusion Prog. auto Lorsque vous visionnez des chaînes alors que le câble de l’antenne est connecté, exécutez la fonction Paramètres des sous-titres. Paramètres • Les sous-titres ne sont pas fournis pour les chaînes numériques. Général Accessibilité Paramètres des sous- titres Il est possible que certaines chaînes n’aient pas de sous-titres. Lorsque vous visionnez des chaînes via un périphérique comme un boîtier adaptateur ou un câblosélecteur, activez la fonction des sous-titres sur le périphérique. Pour plus d’information, communiquez avec votre fournisseur de services. La fonction Diffusion n’est disponible que quand la Source est réglée à TV. La fonction Diffusion est désactivée. Vous ne pouvez pas accéder à la fonction Diffusion lorsque vous utilisez un câblosélecteur ou un décodeur. Vous ne pouvez pas accéder à la fonction Diffusion pendant qu'un enregistrement est en cours ou que la fonction Timeshift est activée. - 173 - Problèmes de connectivité avec les appareils externes Lorsque le téléviseur présente un problème de connexion à un appareil comme un ordinateur, une console de jeu ou un appareil mobile, les étapes suivantes pourraient vous aider à résoudre le problème. Le problème Le message « Mode non disponible » s’affiche. Conseil Passez à une résolution de sortie de l'appareil externe qui est prise en charge par le téléviseur. Si vous avez branché l’ordinateur à l’aide d’un câble HDMI, vérifiez le réglage de sortie audio de votre ordinateur. La vidéo est bonne, mais il n’y a pas de son. Si vous utilisez un câble DVI à HDMI, un câble audio distinct est nécessaire. Pour entendre le son provenant de l'ordinateur, branchez les haut-parleurs externes à la connexion de sortie audio de l'ordinateur. Pour établir une connexion sans fil entre le téléviseur et votre ordinateur, lisez les instructions dans les sections PC Partage d’écran (Sans fil) du Guide de connexion, puis tentez d’établir la connexion. • Source Guide de connexion PC Partage d’écran (Sans fil) Confirmez que le téléviseur et votre ordinateur sont connectés au même réseau. Je veux me connecter à un ordinateur ou un appareil mobile par l’intermédiaire de la duplication de l’écran. Pour établir une connexion sans fil entre le téléviseur et votre appareil mobile, lisez les instructions dans les sections Téléphone intelligent Partage d’écran (Smart View) du Guide de connexion, puis tentez d’établir la connexion. • Source Guide de connexion Téléphone intelligent Partage d’écran (Smart View) Si vous avez de la difficulté à établir une connexion entre le téléviseur et votre ordinateur ou appareil mobile en raison d’une interférence radio, modifiez la fréquence utilisée pour l’accès sans fil, puis tentez de nouveau d’établir la connexion. Pour avoir plus d'information sur le branchement des appareils externes, lancez le Guide de connexion. • Source Guide de connexion Assurez-vous que l’appareil externe soit bien branché et sous tension. Allez à Sources pour passer à d’autres sources d’entrée. Aucun écran ne s’affiche après la connexion du téléviseur à un appareil externe. • Source Sources Au moyen de HDMI Dépannage, vous pouvez vérifier la connexion entre le câble HDMI et les périphériques (ce qui prend environ 2 minutes). • Source Guide de connexion Appareil vidéo HDMI Dépannage Lorsque vous utilisez un boîtier adaptateur ou un câblosélecteur, vérifiez le signal de diffusion ou le réseau auquel est connecté le périphérique. - 174 - Le problème Je veux établir une connexion avec un haut-parleur Bluetooth. Conseil Pour plus d’information sur la manière de connecter un haut-parleur Bluetooth, consultez Appareil audio Bluetooth dans Guide de connexion. • Source Guide de connexion Appareil audio Bluetooth Lorsque l’écran de l’ordinateur ne s’affiche pas ou que l’ordinateur n’est pas reconnu, vérifiez l’alimentation de l’ordinateur et connectez de nouveau le câble HDMI à l’ordinateur et au téléviseur. Si le problème persiste, vérifiez que l’ordinateur est en mode de veille et réglez ensuite le mode Étendre le signal d’entrée à Activer. L’écran de l’ordinateur n’apparaît pas ou papillote. • Paramètres Général Gestionnaire de périphérique externe Étendre le signal d’entrée Lorsque la résolution définie ne correspond pas, l'écran peut être vierge ou scintiller. Pour connaître la résolution prise en charge par l’ordinateur, consultez la section « À lire avant de brancher un ordinateur (résolutions prises en charge) ». - 175 - Problèmes de réseau Lorsque le téléviseur présente un problème de connexion à Internet, les étapes suivantes aident à résoudre le problème. Paramètres Support tech. Assistance pour l’appareil connexion à Smart Hub Essayer maintenant Essayer maintenant Autodiagnostic Test de Si le téléviseur éprouve des problèmes de connexion réseau ou de services de télévision, vérifiez l’état de la connexion sous Smart Hub. Le problème Conseil Assurez-vous qu’aucun élément pouvant générer de l’interférence électromagnétique ne se trouve entre le téléviseur et le point d’accès sans fil ou branché. Échec de la connexion au réseau sans fil. Impossible de se connecter au point d’accès sans fil. Vérifiez si le point d’accès est sous tension. S’il est sous tension, mettez-le hors tension durant une minute ou deux, puis sous tension de nouveau. Entrez le bon mot de passe, si nécessaire. Si la connexion sans fil échoue, branchez le téléviseur au point d’accès grâce à un câble Ethernet. Si le téléviseur peut se connecter normalement à Internet grâce au câble Ethernet, il y a peut-être un problème avec le point d’accès. Dans un tel cas, essayez d’utiliser un autre point d’accès. La connexion câblée au réseau a échoué. La configuration automatique de l’adresse IP a échoué. Impossible de se connecter à Internet. La connexion au réseau local a été établie, mais impossible de se connecter à Internet. Assurez-vous que le câble Ethernet est branché aux deux extrémités. Si le câble est bien branché, vérifiez si le point d’accès est sous tension. S’il est sous tension, mettez-le hors tension durant une minute ou deux, puis sous tension de nouveau. Assurez-vous que le câble Ethernet est branché aux deux extrémités. Si le câble est bien branché, vérifiez si le point d’accès est sous tension. Si le point d’accès est sous tension, mettez-le hors tension durant une minute ou deux, puis sous tension de nouveau. Débranchez, puis rebranchez le câble d’alimentation du téléviseur, ou appuyez sur le bouton d’alimentation durant 3 secondes. 1. Vérifiez que le câble Ethernet utilisé pour se connecter à Internet est branché correctement au port Ethernet externe du point d’accès. 2. Vérifiez les réglages DNS sous Param. IP. – Paramètres Général Réseau État du réseau Param. IP La configuration du réseau est terminée, mais impossible de se connecter à Internet. Si le problème persiste, communiquez avec votre fournisseur Internet. Certains modèles ne prennent pas en charge les réseaux câblés. - 176 - Problèmes avec Anynet+ (HDMI-CEC) Lorsque le mode Anynet+ (HDMI-CEC) ne fonctionne pas, les étapes suivantes pourraient vous aider à résoudre le problème. Le problème Qu’est-ce qu’Anynet+? Conseil Vous pouvez utiliser la télécommande du téléviseur pour commander les appareils externes qui prennent en charge Anynet+ (HDMI-CEC) et qui sont connectés au téléviseur par un câble HDMI. Par exemple, si un appareil connecté prend en charge Anynet+, vous pouvez mettre cet appareil sous tension ou hors tension en même temps que vous mettez le téléviseur sous tension ou hors tension. Vérifiez si l’appareil est bien un appareil Anynet+. Le système Anynet+ ne prend en charge que les appareils Anynet+. Vérifiez si le cordon d’alimentation de l’appareil Anynet+ est bien branché. Vérifiez les branchements des câbles de l’appareil Anynet+. Allez à Anynet+ (HDMI-CEC) pour voir si Anynet+ (HDMI-CEC) a été réglé à Activer. Anynet+ ne fonctionne pas. • Paramètres Général Gestionnaire de périphérique externe Anynet+ (HDMI-CEC) Anynet+ pourrait ne pas fonctionner lorsque certaines autres fonctions sont actives, par exemple la recherche de chaînes, Smart Hub, la configuration initiale, etc. Si vous avez débranché puis rebranché le câble HDMI, lancez une nouvelle recherche des appareils ou éteignez et rallumez le téléviseur. Déplacez la cible de saisie sur l’appareil Anynet+ sous Source, appuyez sur Je souhaite lancer Anynet+. la flèche vers le haut pour passer à Anynet+ (HDMI-CEC), puis appuyez sur la touche Sélectionner. Je veux que les appareils branchés soient mis sous tension en même temps que le téléviseur. Vérifiez si l'appareil Anynet+ est correctement connecté au téléviseur, et ensuite sélectionnez le menu Anynet+ (HDMI-CEC) pour vérifier si le mode Anynet+ (HDMICEC) est réglé à Activer. • Paramètres Général Gestionnaire de périphérique externe Anynet+ (HDMI-CEC) Je souhaite quitter Anynet+. Il est agaçant de mettre sous tension d’autres appareils parce le téléviseur s’allume également. Cette fonction est aussi peu pratique puisque les appareils raccordés (p. ex. un boîtier adaptateur) sont mis sous tension de concert. Pour désactiver la fonction Anynet+ d’un appareil connecté au téléviseur, désactivez la fonction Anynet+ (HDMI-CEC) de ce périphérique. • Paramètres Général Gestionnaire de périphérique externe Anynet+ (HDMI-CEC) Lorsque la fonction Anynet+ (HDMI-CEC) est désactivée, la barre de son connectée par l’intermédiaire d’un port HDMI (eARC) n’est pas mise sous et hors de tension de concert avec le téléviseur. Pour empêcher un appareil particulier connecté au téléviseur d’être mis automatiquement hors tension, désactivée la fonction HDMI-CEC de cet appareil donné connecté au téléviseur. - 177 - Le problème Le message « Connexion à l’appareil Anynet+... » ou « Déconnexion de l’appareil Anynet+... » s’affiche à l’écran. Impossible de lire quoi que ce soit à l'aide de l'appareil Anynet+. Conseil Vous ne pouvez pas utiliser la télécommande lorsque le téléviseur configure Anynet+ ou bascule vers l’écran des émissions de télévision. La télécommande n’est utilisable qu’une fois terminé le passage à l’écran des émissions ou la configuration d’Anynet+. Vous ne pouvez pas utiliser la fonction de lecture lorsque Réinitialiser est en cours. Vérifiez que l’appareil est compatible avec Anynet+. Les appareils Anynet+ doivent être branchés au téléviseur à l’aide d’un câble HDMI. Vérifiez que l’appareil est branché à votre téléviseur au moyen d’un câble HDMI. Certains câbles HDMI peuvent ne pas prendre en charge la fonction Anynet+. Vérifiez que le câble HDMI est bien branché. L’appareil branché n’est pas affiché. Allez à Anynet+ (HDMI-CEC) pour voir si Anynet+ (HDMI-CEC) a été réglé à Activer. • Paramètres Général Gestionnaire de périphérique externe Anynet+ (HDMI-CEC) Lancez une nouvelle recherche d’appareils Anynet+. En cas d’arrêt anormal résultant d’un débranchement du câble HDMI ou du câble d’alimentation, ou encore d’une panne de courant, effectuez une nouvelle recherche d’appareils. - 178 - Problèmes avec la télécommande Lorsque la télécommande ne fonctionne pas, les étapes suivantes pourraient vous aider à résoudre le problème. Le problème Conseil Il est possible que la connexion entre le téléviseur et la télécommande soit interrompue. Pointez la Télécommande intelligente Samsung vers le devant du téléviseur, puis appuyez simultanément sur les touches et en maintenant la pression durant au moins 3 secondes. Le jumelage n’est pas disponible pour la série AU7/BEA. La télécommande ne fonctionne pas. N’oubliez pas que si la télécommande ne fonctionne pas ou fonctionne lentement, c’est peut-être parce que les piles sont faibles ou à plat. • Chargez la télécommande en utilisant la cellule photovoltaïque ou le port USB (type C) en bas. – Vous pouvez vérifier le niveau de batterie restant de la Télécommande intelligente Samsung avec cellule photovoltaïque dans • Il est impossible de faire fonctionner les périphériques au moyen de la télécommande. Paramètres Général Mode d’économie d’énergie Pile de la télécommande disponible. Si la télécommande a des piles, remplacez-les par des piles neuves. Vérifiez la connexion par câble entre votre téléviseur et les périphériques. Si le problème persiste, réglez manuellement la fonction sous Télécommande universelle. - 179 - Source Problèmes d’enregistrement Lorsque la fonction Planifier un enregistrement/Timeshift ne marche pas, les étapes suivantes peuvent aider à résoudre le problème. Le problème Conseil Vérifiez si un dispositif de stockage est connecté au téléviseur. L'enregistrement s'arrête automatiquement si le signal faiblit trop. La fonction Timeshift ou la fonction d’enregistrement ne peuvent pas être utilisées. Il n’est pas possible d’enregistrer des vidéos provenant d’un appareil externe ou de Samsung TV Plus. Vérifiez l'espace libre sur le dispositif de stockage. La fonction ne marche pas s'il n'y a pas assez d'espace sur la clé USB. Avant d’utiliser la fonction d’enregistrement, assurez-vous d’avoir lu tous les avertissements. Pour de plus amples renseignements, consultez « Avant d'utiliser les fonctions Enregistrement et Timeshift ». La fonction d’enregistrement n’est possible que pour les signaux numériques reçus par le téléviseur. Il n’est pas possible d’enregistrer des vidéos provenant d’un appareil externe ou de Samsung TV Plus. Le message « Formater l'appareil » s’affiche quand vous utilisez la fonction Timeshift ou la fonction d’enregistrement programmé. Le dispositif de stockage connecté au téléviseur doit avoir été formaté pour qu’il soit possible d’utiliser la fonction d’enregistrement. Les fichiers enregistrés sur le téléviseur ne peuvent être lus à partir d’un ordinateur. Les fichiers enregistrés sur le téléviseur peuvent seulement être lus à partir du même téléviseur. Ces fichiers vidéos ne peuvent pas être lus à partir d’un ordinateur ou d’un autre téléviseur. Le formatage du dispositif de stockage efface toutes les données qui s’y trouvent et adopte le format NTFS. Cette fonction n'est pas disponible aux États-Unis et au Canada. Cette fonction pourrait ne pas être prise en charge selon le modèle ou la zone géographique. - 180 - Applications Lorsque les applications ne fonctionnent pas, les étapes suivantes peuvent aider à résoudre le problème. Le problème J’ai lancé une application, mais elle est dans une langue différente. Comment puis-je changer de langue? L’application ne fonctionne pas correctement. La qualité de l’image est mauvaise. L'écran d'accueil Smart Hub apparaît dès que vous allumez le téléviseur. Conseil Les langues prises en charge par une application peuvent être différentes de la Langue sélectionnée dans le menu. La capacité de changer de langue dépend du fournisseur de l’application. Vérifiez la connexion réseau. Si la vitesse du réseau est lente, l’application pourrait ne pas fonctionner ou la qualité de l’image pourrait être mauvaise. Les services offerts par l’entremise de votre application ne sont pas offerts par le téléviseur, mais bien par le fournisseur de l’application. Reportez-vous à la section d'aide du site Web du fournisseur de services liés à l'application. Désactivez la fonction Exécution automatique de Smart Hub sous Fonctions Smart. • Paramètres Général Fonctions Smart Exécution automatique de Smart Hub Fichiers multimédias Lorsque vous avez de la difficulté à lire des fichiers, cela pourrait vous aider à résoudre le problème. Le problème La lecture de certains fichiers s’interrompt. Conseil Ce problème peut survenir en cas de format non pris en charge ou de fichier à débit élevé. Il est possible de lire la plupart des fichiers, mais dans certains cas la lecture ne sera pas parfaite. Il est possible qu’il soit impossible de lire certains fichiers utilisant des codecs qui ne sont pas pris en charge. Impossible de lire certains fichiers. Assurez-vous que le téléviseur prenne en charge le codec en question. Pour de plus amples renseignements, consultez « À lire avant l'affichage de photo ou la lecture de vidéos et de fichiers musicaux ». - 181 - Problèmes avec Assistant vocal Lorsque le Assistant vocal ne fonctionne pas, les mesures suivantes pourraient vous aider à résoudre le problème. Cette fonction pourrait ne pas être prise en charge selon le modèle ou la zone géographique. Il est possible que la fonction Voice Wake-up ne soit pas prise en charge selon le modèle du téléviseur, le Assistant vocal où votre région. Le problème Conseil Les commandes vocales peuvent être différentes, selon le Assistant vocal. Consultez les exemples de commandes pour le Assistant vocal en question. Les commandes vocales ne fonctionnent pas correctement. Découvrir maintenant • Bixby: • Amazon Alexa: Paramètres Général Voix Paramètres Amazon Alexa • Assistant Google: Paramètres Général Voix Paramètres Assistant Google Bixby et Alexa répondent automatiquement. Le téléviseur peut considérer un bruit ambiant ou une conversation courante comme un appel de la fonction Assistant vocal. Désactivez la fonction Voice Wake-up ou réglez la Wake-Up Sensitivity à Bas. • J’ai dit « Hi, Bixby », mais Bixby ne répond pas. J’ai dit « Alexa », mais Amazon Alexa ne répond pas. Découvrir maintenant Settings Voice Wake-up Lorsque vous êtes loin du téléviseur ou lorsqu'il y a beaucoup de bruit, il se peut que le téléviseur ne reconnaisse pas votre voix. • Pour de meilleurs résultats, vous devez être à moins de 10 pieds (3-4 m) de votre téléviseur. Veuillez regarder l'écran du téléviseur et parler. Activez la fonction Voice Wake-up. • Découvrir maintenant Settings Voice Wake-up Il est possible que la connexion entre le téléviseur et la télécommande soit interrompue. Essayez d’appareiller la télécommande avec le téléviseur. Pointez la Télécommande intelligente Samsung vers le devant du téléviseur, puis appuyez simultanément sur les touches La reconnaissance vocale ne fonctionne pas avec votre Télécommande intelligente Samsung contrairement à d'autres fonctionnalités. et en maintenant la pression durant au moins 3 secondes. N’oubliez pas que si la télécommande ne fonctionne pas ou fonctionne lentement, c’est peut-être parce que les piles sont faibles ou à plat. • Il n'y a aucune réponse, même si la touche Assistant vocal est enfoncée. Chargez la télécommande en utilisant la cellule photovoltaïque ou le port USB (type C) en bas. – Vous pouvez vérifier le niveau de batterie restant de la Télécommande intelligente Samsung avec cellule photovoltaïque dans • Paramètres Général Mode d’économie d’énergie Pile de la télécommande disponible. Si la télécommande a des piles, remplacez-les par des piles neuves. - 182 - Le problème Conseil Pendant la reconnaissance vocale, le message de charge lourde s’affiche et la fonction ne marche pas. Débranchez le câble d’alimentation du téléviseur, puis rebranchez-le et essayez de nouveau après 1 min 30 sec. Cela pourrait prendre un certain temps si le serveur de reconnaissance vocale fait l’objet d’une inspection. Je veux voir les conditions météo pour une région donnée. Dites-le à voix haute en mentionnant le nom de la région. - 183 - Autres problèmes Pour résoudre les autres types de problèmes que vous éprouvez avec le produit, appliquez ces procédures. Le problème Conseil Le panneau peut dégager de la chaleur si le téléviseur est utilisé pendant une période prolongée. La chaleur se dissipe par les orifices de ventilation aménagés dans le haut du téléviseur. Le téléviseur est chaud. Le bas peut aussi devenir chaud au toucher après une utilisation prolongée. Les parents doivent surveiller les enfants qui regardent la télévision pour les empêcher de toucher l’appareil. Cette chaleur ne découle toutefois par d'un défaut et elle n'affecte en rien le fonctionnement du téléviseur. Le téléviseur dégage une odeur de plastique. Les réglages sont perdus après 5 minutes ou chaque fois que le téléviseur est éteint. Cette odeur est normale et s’atténuera avec le temps. Si Mode d’utilisation est réglé à Mode magasin, les réglages audio et vidéo du téléviseur sont réinitialisés toutes les 5 minutes. Changez Mode d’utilisation à Mode maison. • Paramètres Général Gestionnaire système Mode d’utilisation Le téléviseur est incliné d’un côté. Retirez la base du téléviseur et assemblez-la de nouveau. Le support est branlant ou tordu. Consultez le guide de configuration rapide et assurez-vous que le support est assemblé correctement. Changez Mode d’utilisation à Mode maison. Une bannière publicitaire interne du téléviseur (POP) apparaît à l’écran. Le téléviseur émet un bruit de craquement. • Paramètres Général Gestionnaire système Mode d’utilisation L'expansion et la contraction du téléviseur peuvent engendrer des craquements. Il ne s’agit pas d’une défaillance du produit. Vous pouvez utiliser le téléviseur en toute sécurité. - 184 - Le problème Conseil Votre téléviseur utilise des circuits de commutation à grande vitesse et des courants électriques de forte intensité. Il peut sembler plus bruyant qu’un téléviseur conventionnel compte tenu du niveau de luminosité sélectionné. Le téléviseur émet un bourdonnement. Votre téléviseur a fait l’objet de procédures strictes de contrôle de qualité qui répondent à nos strictes exigences en matière de rendement et de fiabilité. Un simple bruit provenant du téléviseur est tout à fait normal et ne constitue donc pas une raison valable pour un échange ou un remboursement. Vérifiez la connexion réseau. Échec de la mise à jour du logiciel par Internet. • Paramètres Général Réseau État du réseau Connectez le téléviseur au réseau, le cas échéant. Si vous avez la version la plus récente du logiciel, aucune mise à niveau ne sera effectuée. Le téléviseur décrit les actions à l’écran en voix hors champ. Pour désactiver la fonction Guide vocal, déplacez la cible de saisie de Raccourcis d'accessibilité à Guide vocal, et appuyez sur la touche Sélectionner. Vous pouvez activer ou désactiver la fonction Guide vocal. Pour exécuter la fonction Raccourcis d'accessibilité, voyez les indications suivantes : • Appuyez sur la touche (Volume) de votre Télécommande intelligente Samsung ou de la télécommande, et maintenez la pression. - 185 - Diagnostiquer les problèmes de fonctionnement du téléviseur Vous pouvez diagnostiquer des problèmes sur votre téléviseur et Smart Hub et exécuter les fonctions réinitialisées. Paramètres Support tech. Assistance pour l’appareil Autodiagnostic Essayer maintenant Vous pouvez utiliser le mode Essai d'image pour aider à diagnostiquer les problèmes de vidéo et le mode Essai de son pour diagnostiquer les problèmes de son. Vous pouvez également voir de l'information sur la puissance du signal, tester la connexion Internet Smart Hub, et exécuter le mode Smart Hub et les fonctions du téléviseur réinitialisés en usine. • Test vidéo • Essai d'image • Essai de son • HDMI Dépannage • Informations sur le signal • Test de connexion à Smart Hub • Réinitialiser Smart Hub Le problème Conseil Vérifiez si la chaîne active est numérique. Impossible de sélectionner Informations sur le signal dans Autodiagnostic. Informations sur le signal est disponible seulement pour les chaînes numériques. • Paramètres Autodiagnostic Réinitialisation du Smart Hub Support tech. Assistance pour l’appareil Informations sur le signal Permet de réinitialiser tous les réglages du Smart Hub et de supprimer toute l’information liée aux comptes Samsung, aux comptes de services connexes, aux contrats de service du Smart Hub et aux applications du Smart Hub. • Paramètres Autodiagnostic Support tech. Assistance pour l’appareil Réinitialiser Smart Hub Cela permet de rétablir les paramètres d'image aux réglages par défaut. Réinitialisation de l’image • Paramètres Image Paramètres avancés Réinitialisation de l'image Réinitialisation du son Cela permet de rétablir tous les réglages du son aux réglages définis par défaut. • Paramètres - 186 - Son Paramètres avancés Réinitialiser le son Obtenir du soutien technique Si vous éprouvez des problèmes avec votre téléviseur, vous pouvez obtenir de l'aide directement de Samsung. Obtenir de l’aide grâce à Gestion à distance Paramètres Support tech. Gestion à distance Essayer maintenant Après avoir accepté notre entente de service, vous pouvez utiliser la Gestion à distance pour avoir accès au Soutien à distance et qu'un technicien du service Samsung effectue un diagnostic de votre téléviseur, corrige les problèmes et mette à jour le logiciel de votre téléviseur, à distance par le biais du Web. Vous pouvez également activer et désactiver la Gestion à distance. Vous pouvez également démarrer cette fonction en appuyant sur la touche pendant 5 secondes au moins en maintenant la pression. Cette fonction exige une connexion Internet. Comment trouver les coordonnées pour obtenir des services de soutien Paramètres Support tech. À propos du TV Essayer maintenant Vous pouvez obtenir l'adresse du site Web de Samsung, le numéro de téléphone du centre d'appels, le numéro de modèle de votre téléviseur, la version du logiciel de votre téléviseur, la licence Open Source, et d'autres renseignements dont vous pourriez avoir besoin pour obtenir du soutien technique d'un agent du service de soutien technique Samsung, ou sur le site Web de Samsung. Le code QR sur le téléviseur peut vous fournir des renseignements en le lisant numériquement. Vous pouvez également activer cette fonction en appuyant sur la touche et en maintenant la pression durant au moins 5 secondes. Maintenez la touche enfoncée jusqu’à ce que s’affiche la fenêtre contextuelle d’information pour les clients. Demande de service Paramètres Support tech. technique Essayer maintenant Assistance pour l’appareil Demander du support Lorsque votre téléviseur présente un problème, vous pouvez demander un service de soutien technique. Sélectionnez l’élément qui correspond au problème que vous avez éprouvé, entrez l’élément requis, déplacez la cible de saisie à Suivant, puis appuyez sur la touche Sélectionner. Sélectionnez Faire la demande maintenant Envoyer ou Prendre un rendez-vous Demande Envoyer. Votre demande de service après-vente est enregistrée. Le centre d'appels Samsung vous contactera pour convenir d'un rendez-vous ou le confirmer. Vous devez accepter les modalités relatives à la demande de service après-vente. Cette fonction pourrait ne pas être prise en charge selon la zone géographique. Cette fonction exige une connexion Internet. - 187 - FAQ Dans cette section, vous trouverez les réponses aux questions du e-Manual qui nous sont le plus souvent posées. L’écran du téléviseur n’affiche pas l’image correctement. Lorsque l’image à l’écran est mauvaise, vous pouvez vérifier si ce mauvais fonctionnement est dû au produit ou aux signaux et aux câbles. Lorsque l’écran du téléviseur n’affiche pas correctement l’image Les couleurs et l'aspect du téléviseur, de même que ses accessoires (dont la télécommande) et ses fonctions, peuvent différer selon le modèle et la région. Vérifiez les connexions de l’antenne et du câble d’entrée. ANT ANT Vérifiez les connexions de l’antenne et du câble d’entrée. - 188 - HDMI HDMI HDMI Vérifiez les connexions de l’antenne et du câble HDMI. Si le problème persiste, expliquez exactement ce qui ne va pas avec l’image affichée. Par exemple, on y voit des mosaïques et des blocs, des lignes ou des points blancs, ou alors des bandes horizontales ou verticales fixes. Essayez de changer de chaîne au moyen de la télécommande. - 189 - Source Appuyez sur la touche , sélectionnez Source et choisissez une autre source d’entrée. Paramètres Si le problème persiste, exécutez un test de diagnostic. Appuyez sur la touche de la télécommande. Sélectionnez Autodiagnostic Essai d'image. Autodiagnostic Essai d'image. Paramètres Support tech. Assistance pour l’appareil Support tech. Assistance pour l’appareil Support tech. Sélectionnez Paramètres Support tech. Assistance pour l’appareil - 190 - Essai d'image OK Lorsqu’un message apparaît, sélectionnez OK et suivez les instructions à l’écran pour procéder au test. Lorsqu’un message apparaît, sélectionnez OK et suivez les instructions à l’écran pour procéder au test. Paramètres Si le problème disparaît pendant le test, vérifiez le signal de votre téléviseur. Appuyez sur la touche télécommande. Sélectionnez Paramètres Support tech. le signal pour vérifier la force du signal. Assistance pour l’appareil - 191 - Autodiagnostic de la Informations sur Support tech. Assistance pour l’appareil Support tech. Sélectionnez Paramètres Support tech. le signal pour vérifier la force du signal. Assistance pour l’appareil Autodiagnostic Informations sur Informations sur le signal Vérifiez que la force du signal est adéquate. Chemin vers le menu connexe Paramètres Support tech. Assistance pour l’appareil Autodiagnostic Essai d'image Support tech. Assistance pour l’appareil Autodiagnostic Informations sur le signal Essayer maintenant Paramètres Essayer maintenant - 192 - Impossible de mettre le téléviseur sous tension. Si l’écran du téléviseur est vide, cela est souvent provoqué par un cordon d’alimentation lâche ou un appareil périphérique hors tension. Lorsque le téléviseur ne peut être mis sous tension Les couleurs et l'aspect du téléviseur, de même que ses accessoires (dont la télécommande) et ses fonctions, peuvent différer selon le modèle et la région. Si votre téléviseur ne peut être mis sous tension, vérifiez si le capteur de la télécommande est activé. En tenant un objet réfléchissant, comme un miroir, sous la télévision, vous pouvez facilement trouver le capteur de la télécommande. - 193 - Alimentation Si le capteur de la télécommande est désactivé, débranchez le cordon d’alimentation, puis rebranchez-le. One Invisible Connection/Câble One Connect One Invisible Connection/Câble One Connect Déconnectez et reconnectez la One Invisible Connection ou le Câble One Connect reliant le téléviseur et le boîtier One Connect. Assurez-vous que la One Invisible Connection ou le Câble One Connect n’est pas pincé ou sérieusement plié. Vérifiez de nouveau le capteur de la télécommande. Si la DEL du capteur est activée, appuyez sur la touche de mise en marche de la télécommande pour activer votre téléviseur. - 194 - Si le capteur de la télécommande s’éteint lorsque vous appuyez sur la touche de mise en marche, votre téléviseur est correctement connecté à la source d’alimentation. Si l’écran demeure noir, tapotez-le doucement avec votre doigt. Si l’endroit de l’écran sur lequel vous avez tapoté clignote, votre téléviseur et correctement connecté à la source d’alimentation. Appuyez sur la touche de la télécommande. Quand l’Premier Écran apparaît, le téléviseur est sous tension, mais l’appareil externe ne fonctionne pas ou n’est pas bien connecté. - 195 - One Invisible Connection/Câble One Connect HDMI HDMI One Invisible Connection/Câble One Connect HDMI Vérifiez la connexion du câble HDMI avec le téléviseur ou le boîtier One Connect. Assurez-vous que le périphérique est sous tension. Alimentation S’il ne peut être mis sous tension, assurez-vous que le câble d’alimentation est correctement branché dans le périphérique et dans la prise murale. - 196 - S’il ne peut être mis sous tension, assurez-vous que le câble d’alimentation est correctement branché dans le périphérique et dans la prise murale. One Invisible Connection/Câble One Connect HDMI HDMI One Invisible Connection/Câble One Connect HDMI Vérifiez la connexion du câble HDMI avec le téléviseur ou le boîtier One Connect. Vérifiez aussi que la source sélectionnée est la bonne à l’Premier Écran ( - 197 - Source). HDMI HDMI HDMI Si le problème persiste, essayez de connecter un autre périphérique au téléviseur au moyen d’un câble HDMI. Si l’image affichée est correcte, c’est peut-être votre périphérique qui est en cause. - 198 - L’image à l’écran du téléviseur est distordue, ou aucun son n’est émis par la barre de son Une absence de son ou une image distordue est souvent provoquée par de mauvaises connexions. Lorsque le téléviseur ne se connecte pas correctement à un périphérique Les couleurs et l'aspect du téléviseur, de même que ses accessoires (dont la télécommande) et ses fonctions, peuvent différer selon le modèle et la région. Si l’image semble distordue, Alimentatio n Alimentatio n D’abord, débranchez et rebranchez les cordons d’alimentation et les câbles HDMI de l’arrière de votre téléviseur ou du boîtier One Connect, puis débranchez le cordon d’alimentation de la prise avant de le rebrancher. - 199 - HDMI HDMI HDMI D’abord, débranchez et rebranchez les cordons d’alimentation et les câbles HDMI de l’arrière de votre téléviseur ou du boîtier One Connect, puis débranchez le cordon d’alimentation de la prise avant de le rebrancher. HDMI Si le périphérique prend en charge les vidéos 4K UHD ou 8K UHD, utilisez un câble HDMI pour chaque résolution. LAN HDMI Satellite Si vous utilisez un boîtier adaptateur, vérifiez le branchement du câble. Le câble à vérifier variera selon le type de boîtier adaptateur. - 200 - assurez-vous que votre point d’accès est connecté à Internet. Si ce n’est pas le cas, il pourrait être nécessaire de débrancher puis de rebrancher son cordon d’alimentation. Si le problème persiste, vérifiez les réglages de la sortie vidéo dans le menu de configuration du périphérique, et assurez-vous que votre téléviseur prend en charge le mode de sortie vidéo. Les téléviseurs haute définition intégrale prennent en charge les sorties vidéos jusqu’à 1080 p, alors que les téléviseurs UHD prennent en charge les sorties vidéos jusqu’à 2160 p. One Invisible Connection/Câble One Connect One Invisible Connection/Câble One Connect Si le problème persiste, et si votre téléviseur utilise la One Invisible Connection ou le Câble One Connect, déconnectez et reconnectez la One Invisible Connection ou le Câble One Connect dans le téléviseur et le boîtier One Connect. Vérifiez que la One Invisible Connection ou le Câble One Connect n’est pas pincé ou sérieusement plié. - 201 - HDMI (eARC) HDMI Si la barre de son n’émet aucun son alors qu’elle est branchée au téléviseur au moyen d’un câble HDMI, vérifiez le connecteur HDMI (eARC) situé à l’arrière du téléviseur. HDMI HDMI (eARC) HDMI Si votre barre de son est connectée à un récepteur, qui lui, est branché au téléviseur au moyen d’un câble HDMI, vérifiez le connecteur HDMI situé à l’arrière du téléviseur. Le câble doit être branché au port HDMI (eARC) de votre téléviseur. - 202 - L’accès Internet n’est pas accessible Lorsque le téléviseur présente un problème de connexion à Internet, les étapes suivantes aident à résoudre le problème. Le téléviseur ne se connecte pas à Internet Les couleurs et l'aspect du téléviseur, de même que ses accessoires (dont la télécommande) et ses fonctions, peuvent différer selon le modèle et la région. Appuyez sur la touche de la télécommande et passez à Paramètres à l’aide du pavé directionnel. Paramètres Sélectionnez Paramètres Général Réseau État du réseau pour vérifier le statut du réseau. - 203 - Général Réseau Général Sélectionnez Paramètres Général Réseau État du réseau pour vérifier le statut du réseau. Réseau Réinitialiser le réseau Général Si le téléviseur n’est pas connecté au réseau, il pourrait être nécessaire de procéder à la réinitialisation du réseau. Assurez-vous que votre point d’accès fonctionne correctement. Vérifiez les indicateurs à DEL de votre point d’accès afin de vous assurer qu’il fonctionnement correctement. - 204 - Si vous utilisez un point d’accès sans fil, vérifiez-en l’emplacement. S’il se trouve trop loin du téléviseur, rapprochezle. Essayez de réinitialiser le point d’accès en débranchant puis en rebranchant la prise d’alimentation. Cela pourrait prendre entre 1 et 2 minutes, jusqu’à ce que le point d’accès soit de nouveau en ligne. Paramètres Si le problème persiste, sélectionnez Paramètres Général Réseau État du réseau passer à un serveur DNS différent. Si un test est lancé, annulez-le et sélectionnez Param. IP. - 205 - Param. IP afin de Général Réseau Général Si le problème persiste, sélectionnez Paramètres Général Réseau État du réseau passer à un serveur DNS différent. Si un test est lancé, annulez-le et sélectionnez Param. IP. Param. IP afin de État du réseau Param. IP Paramètres Général Réseau État du réseau Si le problème persiste, sélectionnez passer à un serveur DNS différent. Si un test est lancé, annulez-le et sélectionnez Param. IP. Param. IP Param. DNS Entrer manuellement Sélectionnez Param. DNS Entrer manuellement. - 206 - Param. IP afin de Param. IP Serveur DNS Sélectionnez Serveur DNS, entrez 8.8.8.8, puis sélectionnez OK. Mettre à jour maintenant Si le problème persiste, une mise à jour du logiciel ou la réinitialisation des paramètres par défaut pourrait être nécessaire. Chemin vers le menu connexe Paramètres Général Réseau État du réseau Essayer maintenant Paramètres Général Réseau Réinitialiser le réseau Essayer maintenant Paramètres Support tech. Paramètres Général Mise à jour du logiciel Essayer maintenant Réinitialiser Essayer maintenant - 207 - Aucun son n’est émis ou les haut-parleurs émettent de drôles de sons Lorsque le son du téléviseur est mauvais, vous pouvez vérifier si ce mauvais fonctionnement est dû au produit ou aux signaux et aux câbles. Lorsque le téléviseur n’émet aucun son, ou que le son est haché Les couleurs et l'aspect du téléviseur, de même que ses accessoires (dont la télécommande) et ses fonctions, peuvent différer selon le modèle et la région. Si votre téléviseur n’émet pas de son, appuyez sur la touche Volume + pour augmenter le volume. Si votre téléviseur est connecté à un périphérique, vérifiez le volume de ce dernier. - 208 - Sortie audio/optique Haut-parleur TV Sortie audio Vérifiez le volume à l’écran. Si aucun chiffre ne s’affiche pour marquer la progression du volume, sélectionnez Paramètres Son Sortie audio. Ensuite, sélectionnez Haut-parleur TV. Paramètres Vérifiez le volume à l’écran. Si aucun chiffre ne s’affiche pour marquer la progression du volume, sélectionnez Paramètres Son Sortie audio. Ensuite, sélectionnez Haut-parleur TV. Son Son Sortie audio Haut-parleur TV Vérifiez le volume à l’écran. Si aucun chiffre ne s’affiche pour marquer la progression du volume, sélectionnez Paramètres Son Sortie audio. Ensuite, sélectionnez Haut-parleur TV. - 209 - Support tech. Assistance pour l’appareil Support tech. Pour vérifier la sortie audio, sélectionnez Autodiagnostic Essai de son. Paramètres Support tech. Assistance pour l’appareil Mettre à jour maintenant Si le problème persiste, une mise à jour du logiciel ou la réinitialisation des paramètres par défaut pourrait être nécessaire. S’il y a du son, mais qu’il n’est pas clair, exécutez un test de diagnostic. Appuyez sur la touche télécommande. - 210 - de la Paramètres Rendez-vous à pour vérifier le son. Paramètres Support tech. Assistance pour l’appareil Autodiagnostic Essai de son Autodiagnostic Essai de son Support tech. Assistance pour l’appareil Support tech. Rendez-vous à pour vérifier le son. Paramètres Support tech. Assistance pour l’appareil Paramètres Si le test révèle un problème, sélectionnez Paramètres - 211 - Son Paramètres avancés Réinitialiser le son. Son Son Paramètres avancés Si le test révèle un problème, sélectionnez Paramètres Son Paramètres avancés Réinitialiser le son. Paramètres Si le test ne révèle aucun problème, sélectionnez Autodiagnostic Informations sur le signal. Paramètres Support tech. Assistance pour l’appareil Support tech. Assistance pour l’appareil Support tech. Assistance pour l’appareil Support tech. Si le test ne révèle aucun problème, sélectionnez Autodiagnostic Informations sur le signal. Paramètres - 212 - Informations sur le signal Vérifiez que la force du signal est adéquate. Mettre à jour maintenant Si le problème persiste, une mise à jour du logiciel ou la réinitialisation des paramètres par défaut pourrait être nécessaire. Chemin vers le menu connexe Paramètres Son Sortie audio Essayer maintenant Paramètres Support tech. Assistance pour l’appareil Autodiagnostic Essai de son Essayer maintenant Paramètres Son Paramètres avancés Réinitialiser le son Essayer maintenant Paramètres Support tech. Assistance pour l’appareil Paramètres Support tech. Mise à jour du logiciel Essayer maintenant Paramètres Général Autodiagnostic Essayer maintenant Réinitialiser Essayer maintenant - 213 - Informations sur le signal La télécommande ne fonctionne pas Lorsque la télécommande ne fonctionne pas, vérifiez si ses piles sont déchargées ou surutilisées, ou si la Télécommande intelligente Samsung est couplée avec le téléviseur. Lorsque la télécommande ne fonctionne pas Les couleurs et l'aspect du téléviseur, de même que ses accessoires (dont la télécommande) et ses fonctions, peuvent différer selon le modèle et la région. Vérifiez que le signal de la télécommande est transmis et reçu. Assurez-vous que le capteur de la télécommande du téléviseur clignote. - 214 - Assurez-vous que la télécommande fonctionne correctement. Vous pouvez vérifier si le signal est transmis en appuyant sur la touche de mise en marche et en observant l’extrémité avant de la télécommande par l’entremise de la caméra de votre téléphone intelligent. Si vous ne voyez pas les signaux infrarouges, chargez la télécommande en utilisant la cellule photovoltaïque ou le port USB (type C) en bas. Si la télécommande a des piles, remplacez-les par des piles neuves. La télécommande peut différer selon le modèle que vous avez acheté. - 215 - Appuyez simultanément sur les touches et pour afficher le clip d’animation sur l’appariement. Suivez les instructions à l’écran pour procéder à l’appariement. La télécommande fonctionnera plus efficacement si vous la pointez vers le capteur qui se trouve sur le téléviseur. - 216 - Si le problème persiste, essayez d’utiliser la télécommande SAMSUNG qui convient à votre modèle de téléviseur. Si vous utilisez une télécommande multimarque ou une télécommande universelle et que votre télécommande ne peut faire fonctionner un périphérique, rapprochez celui-ci du boîtier One Connect. - 217 - Mise à jour du logiciel Si vous voulez conserver votre téléviseur dans le meilleur état possible, ou si vous éprouvez un problème intermittent, veuillez l’actualiser à sa dernière version. Actualisation du logiciel du téléviseur à sa plus récente version Les couleurs et l'aspect du téléviseur, de même que ses accessoires (dont la télécommande) et ses fonctions, peuvent différer selon le modèle et la région. Paramètres Si votre téléviseur est connecté à Internet, vous pouvez le régler de manière à ce qu’il reçoive des mises à jour périodiques automatiques. Appuyez sur la touche de la télécommande et passez à Paramètres à l’aide du pavé directionnel. Support tech. Mise à jour du logiciel Support tech. Pour activer les mises à jour automatiques, sélectionnez logiciel Mise à jour automatique. - 218 - Paramètres Support tech. Mise à jour du Aucun accès Réseau Paramètres Si votre téléviseur n’est pas connecté à Internet, vous pouvez mettre à jour le logiciel au moyen d’une clé USB. Paramètres Sélectionnez logiciel. Paramètres Support tech. À propos du TV et vérifiez le code de modèle et la version du Support tech. Support tech. Sélectionnez logiciel. Paramètres Support tech. À propos du TV À propos du TV et vérifiez le code de modèle et la version du - 219 - À propos du TV Renseignements sur le produit Code du modèle : Version du logiciel : Sélectionnez logiciel. Paramètres Support tech. À propos du TV et vérifiez le code de modèle et la version du Au moyen d’un ordinateur, connectez-vous au www.samsung.com. Trouvez le modèle de votre téléviseur et téléchargez le fichier du micrologiciel. - 220 - SEE ALL SUPPORT Trouvez le modèle de votre téléviseur et téléchargez le fichier du micrologiciel. Firmware Téléch. Cliquez sur Téléch. pour télécharger le micrologiciel. Décompressez le fichier téléchargé et stockez-le dans le dossier principal de votre clé USB. - 221 - Décompressez le fichier téléchargé et stockez-le dans le dossier principal de votre clé USB. USB USB USB Insérez la clé USB dans la fente prévue à cet effet située à l'arrière de votre téléviseur ou sur le côté du boîtier One Connect. Mettre à jour maintenant La mise à jour du micrologiciel commencera automatiquement. Votre téléviseur sera automatiquement réinitialisé une fois que la mise à jour du micrologiciel sera terminée. N’éteignez pas votre téléviseur pendant la mise à jour du micrologiciel. - 222 - Paramètres Une fois que le téléviseur sera activé, sélectionnez la nouvelle version du micrologiciel. Paramètres Support tech. À propos du TV et vérifiez Support tech. À propos du TV et vérifiez Support tech. À propos du TV et vérifiez Support tech. Support tech. Une fois que le téléviseur sera activé, sélectionnez la nouvelle version du micrologiciel. À propos du TV Paramètres À propos du TV Renseignements sur le produit Code du modèle : Version du logiciel : Une fois que le téléviseur sera activé, sélectionnez la nouvelle version du micrologiciel. Paramètres Chemin vers le menu connexe Paramètres Support tech. Mise à jour du logiciel Paramètres Support tech. À propos du TV Essayer maintenant - 223 - Mise à jour automatique Essayer maintenant Guide d'accessibilité Fournit un menu et un guide de télécommande qui aide les personnes malvoyantes. Écran menu d'apprentissage Apprendre les menus de l’écran du téléviseur. Une fois cette fonctionnalité activée, votre téléviseur vous dira la structure et les fonctionnalités des menus que vous sélectionnez. Utilisation de la télécommande Vous pouvez voir la description des touches sur la Télécommande intelligente Samsung ou Télécommande. La Télécommande intelligente Samsung pourrait ne pas être prise en charge selon le modèle ou la zone géographique. Orientation de la Télécommande intelligente Samsung ou la Télécommande Tenez la télécommande, les touches étant dirigées vers vous. La télécommande est légèrement plus fine vers le haut et plus épaisse vers le bas. Description de la Télécommande intelligente Samsung ou la Télécommande Les images, les touches et les fonctions de la télécommande peuvent varier selon le modèle et la région. De haut en bas et de gauche à droite : • La touche se trouve dans le coin gauche supérieur. • Il y a une petite DEL (microphone) à droite de la touche , mais on ne peut pas la sentir avec la main. . • La Télécommande intelligente Samsung comporte une touche ronde sous le voyant DEL, qui est la touche • Parmi les deux touches qui se trouvent sous la touche de la Télécommande intelligente Samsung qui accompagne le téléviseur à écran QLED, The Frame ou la série AU9, celle de gauche est la touche et celle de droite est la touche . • Parmi les deux touches qui se trouvent sous la touche de la Télécommande intelligente Samsung qui accompagne le téléviseur de série AU8, celle de gauche est la touche et celle de droite est la touche . de la Télécommande qui accompagne le téléviseur de • Parmi les deux touches qui se trouvent sous la touche série AU7/BEA, celle de gauche est la touche et celle de droite est la touche . - 224 - • Si vous appuyez sur la touche deux fois, puis que vous appuyez sur la touche Sélectionner ou sur la touche lorsque vous regardez une émission, les options Enregistrer, Timeshift, Arrêter (lorsque les options Enregistrer ou Timeshift sont en cours d’exécution), Information, rouge, vert, jaune, bleu et Déplacer vers le haut (ou Déplacer vers le bas) s'affichent. Il est possible que les options Enregistrer ou Timeshift ne soient pas prises en charge, selon le modèle ou la région. Sélectionnez la touche Déplacer vers le haut pour déplacer le menu en haut. Cette fonction pourrait ne pas être prise en charge selon la zone géographique. • Sous ces deux touches se trouvent une touche ronde et une autre touche ronde plus grande et vide. La touche ronde correspond à la fonction Sélectionner, alors que la plus grande touche ronde vide permet d’indiquer les 4 directions (haut, bas, gauche et droite). • Sous la touche directionnelle, il y a trois touches, une à gauche, une à droite et une au centre. Celle de gauche est la touche et celle de droite est la touche . La touche ronde dans le milieu est la touche . • Si vous appuyez sur la touche en regardant une émission télévisée, l’écran en cours se fige et une barre de commande s’affiche. Vous pouvez sélectionner les options Rembobinage, Lire, Pause, Avance rapide, Interrompre Timeshift, Enregistrer, Aller à Télé en direct, ou Information. Vous pouvez appuyer sur la touche fléchée vers le haut pour aller à l’écran de lecture et vérifier que la fonction de l’heure correspondant à l’émission en cours fonctionne ainsi que la durée de la fonction Timeshift. Vous pouvez utiliser les fonctions Rembobinage au ralenti ou Avance au ralenti lorsque vous sélectionnez l’option Pause. Pour utiliser l’option Enregistrer ou Timeshift, vous devez connecter un dispositif USB. Cette fonction pourrait ne pas être prise en charge selon le modèle ou la zone géographique. • Sous la touche il y a deux touches horizontales fines. Ces touches dépassent de la surface et sont plus hautes que les autres touches sur la télécommande. Celle de gauche est la touche de volume et celle de droite est la touche pour les chaînes. Poussez-les vers le haut ou le bas pour changer de chaîne ou régler le volume. – Pour couper le son, appuyez brièvement sur la touche – Appuyez sur la touche d'accessibilité. (Volume). (Volume) et maintenez-la enfoncée pour ouvrir le menu Raccourcis – Appuyez brièvement sur la touche (Chaîne) pour ouvrir le Guide. Cette fonction pourrait ne pas être prise en charge selon le modèle ou la zone géographique. - 225 - Utilisation du menu d'accessibilité Voyez à quoi servent les fonctions Accessibilité et comment les utiliser. Cette fonction pourrait ne pas être prise en charge selon le modèle ou la zone géographique. Utilisation du menu Raccourcis d'accessibilité Vous pouvez activer et désactiver les fonctions d’accessibilité, comme Guide vocal, Image Non, Description vidéo, Sous-titres, Contraste élevé, Agrandir, Échelle de gris, Inversion des couleurs, Apprendre sur la télécommande du téléviseur, Apprentissage du menu, Son à sorties multiples, Zoom pour la langue des signes, Ralentir la répétition du bouton, Accessibility Settings, et vous pouvez passer à Apprendre sur la télécommande du téléviseur et aux pages Apprentissage du menu. Le nom du menu peut différer selon le modèle. • Télécommande intelligente Samsung / Télécommande Sur la Télécommande intelligente Samsung ou la Télécommande, il y a deux touches à bascule horizontales fines à proximité l'une de l'autre qui se trouvent légèrement en dessous du milieu de la télécommande. Celle de gauche est la touche de volume. Appuyez sur la touche de volume et maintenez-la enfoncée pour ouvrir le menu Raccourcis d'accessibilité. Même si la fonction Guide vocal est réglée à Désactiver ou en sourdine, quand vous appuyez sur la touche de volume et que vous maintenez la pression, le guide vocal pour Raccourcis d'accessibilité sera activé. Utilisation des fonctions du menu Accessibilité dans le menu Général Paramètres Général Accessibilité Vous pouvez aussi aller dans le menu Accessibilité à partir du menu des paramètres du téléviseur. Cela permet d'avoir plus d'options, par exemple, pour changer la vitesse de diction du Guide vocal. Le téléviseur ne lit pas ce menu à voix haute si le Guide vocal n’a pas été activé. 1. Appuyez sur la touche . 2. Appuyez sur la touche fléchée gauche jusqu'à ce que vous atteignez l'option Paramètres. 3. Appuyez sur la touche Sélectionner pour ouvrir le menu des Paramètres du téléviseur. 4. Appuyez sur la flèche vers le bas pour atteindre Général, et ensuite sur la touche Sélectionner pour ouvrir ce menu. - 226 - 5. Utilisez les flèches pour atteindre le menu Accessibilité, puis appuyez sur la touche Sélectionner pour ouvrir ce menu. 6. Le menu s'affiche avec les Paramètres du guide vocal comme première option. Mettez en évidence les Paramètres du guide vocal, puis appuyez sur la touche Sélectionner. 7. Un menu s’affiche et vous permet de modifier ce qui suit : Guide vocal, Volume, Vitesse, Tonalité et Volume du fond sonore de la TV. 8. Sélectionnez le menu à l’aide des flèches, et ensuite appuyez sur la touche Sélectionner. Les menus sont activés si le Guide vocal est activé. Utilisation des fonctions du menu Accessibilité grâce à Bixby Cette fonction est disponible seulement si l'otion Assistant vocal est réglée sur Bixby. ( Voix Paramètres Général Assistant vocal) Il se peut que Bixby ne soit pas pris en charge, selon le modèle ou la région. Pour utiliser Bixby, le téléviseur doit être configuré et syntonisé et doit être connecté à Internet. Vous pouvez connecter le téléviseur à Internet pendant la configuration initiale ou le faire ultérieurement par le biais du menu des paramètres. Il y a beaucoup de commandes que vous pouvez prononcer pour commander le téléviseur. Elles peuvent être utilisées ensemble avec le Guide vocal pour vous donner l'entrée et la sortie vocales. Vous pouvez utiliser la Télécommande intelligente Samsung, mais le téléviseur doit être connecté à Internet. Pour prononcer une commande, enfoncez la touche (située dans le haut de la Télécommande intelligente Samsung, directement au-dessous de la petite lumière DEL (microphone) et au-dessus du pavé directionnel) et prononcez la commande, avant de relâcher la touche . Le téléviseur confirme la commande. Par exemple, vous pouvez : • Activer le Guide vocal Appuyez sur la touche de la Télécommande intelligente Samsung, et ensuite dites « activer Guide vocal ». • Activer le Description vidéo Appuyez sur la touche vidéo ». de la Télécommande intelligente Samsung, et ensuite dites « activer Description • Activer le Contraste élevé Appuyez sur la touche élevé ». de la Télécommande intelligente Samsung, et ensuite dites « activer Contraste - 227 - En apprendre plus sur les fonctions du menu Accessibilité • Paramètres du guide vocal Offre des directives vocales pour permettre aux personnes ayant une déficience visuelle d’utiliser plus facilement le téléviseur. Le guide vocal présente les actions de base comme le changement de chaîne et la modification du volume, offre une description vocale de l’émission en cours et des émissions suivantes, en plus de présente des directives quant au réglage des visionnements programmés. Cette fonction offre aussi des descriptions vocales sur Internet, Recherche, et les autres services intelligents. Rendez-vous au Guide vocal et appuyez sur la touche Sélectionner pour activer/désactiver la fonction. • Image Non Fermer l’écran du téléviseur et ne diffuser que du son afin de réduire la consommation d’électricité. Si vous appuyez sur une touche de la télécommande autre que celles du volume et de la mise en marche alors que l’écran est éteint, l’écran sera remis sous tension. • Zoom graphique Agrandir l’écran pour grossir l’image ou le texte. Vous pouvez ajuster le niveau d’agrandissement ou modifier la zone agrandie. Cette fonction pourrait ne pas être prise en charge selon le modèle ou la zone géographique. • Contraste élevé Permet d’afficher tous les menus avec un arrière-plan noir opaque et des caractères blancs, pour un contraste maximal. Si l’option Contraste élevé est activée, certains menus Accessibilité ne sont pas disponibles. • Échelle de gris Vous pouvez changer la couleur de l’écran et passer au noir et blanc pour accentuer les bords flous que les couleurs ont causés. Si l’option Échelle de gris est activée, certains menus Accessibilité ne sont pas disponibles. Cette fonction pourrait ne pas être prise en charge selon le modèle ou la zone géographique. • Inversion des couleurs Vous pouvez inverser les couleurs du texte et de l’arrière-plan affichés à l’écran afin de simplifier la lecture du texte. Si l’option Inversion des couleurs est activée, certains menus Accessibilité ne sont pas disponibles. Cette fonction pourrait ne pas être prise en charge selon le modèle ou la zone géographique. • Agrandir Permet d'agrandir les éléments importants à l'écran comme le nom des émissions. • Apprendre sur la télécommande du téléviseur Apprentissage des noms et fonctions des touches de la télécommande. Sur cet écran, appuyez sur la touche de mise sous alimentation (touche gauche supérieure) pour arrêter le téléviseur; mais si vous appuyez sur une autre touche, le téléviseur vous indique le nom de la touche et décrit brièvement sa fonction. Ce mode d'apprentissage vous aide à mémoriser l'emplacement et la fonction des touches de la télécommande sans pour quitter la fonction affecter le fonctionnement normal du téléviseur. Appuyez deux fois sur la touche Apprendre sur la télécommande du téléviseur. - 228 - • Apprentissage du menu Apprentissage des menus à l’écran du téléviseur Une fois mis sous tension, le téléviseur vous indique la structure et les caractéristiques des menus que vous sélectionnez. • Paramètres des sous-titres Vous pouvez voir les sous-titres pour les émissions qui en offrent. Lorsque vous visionnez des chaînes via un périphérique comme un boîtier adaptateur ou un câblosélecteur, activez la fonction des sous-titres sur le périphérique. Pour plus d’information, communiquez avec votre fournisseur de services. – Séparer le sous-titrage Vous pouvez voir les sous-titres séparément des images diffusées. Les sous-titres du diffuseur sont classés sous *sous-titres ouverts et *sous-titres fermés. Deux types de sous-titres peuvent se chevaucher lorsque les deux sont utilisés. Cette fonction est activée lorsque le sous-titrage numérique est pris en charge. *Sous-titres ouverts : inclus dans le contenu. Vous ne pouvez pas activer ou désactiver leur affichage. *Sous-titres fermés : Vous pouvez activer ou désactiver leur affichage. En ce moment, vous pouvez utiliser cette fonction pour séparer les sous-titres de l’image diffusée, ce qui vous permet de voir les sous-titres fermés sans interruption. • Activer: Réserve une partie de l’écran aux sous-titres. Zone pour la vidéo Zone pour les soustitres Turn down the volume • Désactiver: Affiche les sous-titres à l’écran. Turn down the volume - 229 - – Mode ss-titres codés Vous pouvez sélectionner le mode de sous-titres voulu à partir de la liste. – Options de sous-titrage numérique Vous pouvez aussi régler les détails des sous-titres comme Taille, Couleur avant-plan, Couleur de l'arrièreplan, Opacité de l'avant-plan, Opacité de l'arrière-plan et Position. La fonction Position est offerte uniquement pour les programmes qui offrent des sous-titres. Votre téléviseur prend en charge les sous-titres du diffuseur. Grâce à cette fonction, les sous-titres peuvent être placés là où vous le souhaitez. Elle peut être utilisée par les personnes malentendantes. • Son à sorties multiples Vous pouvez activer en même temps les haut-parleurs du téléviseur et les écouteurs Bluetooth conçus pour les personnes malentendantes. Les personnes malentendantes sont ensuite en mesure de régler le volume de leurs écouteurs Bluetooth à un niveau supérieur à celui du haut-parleur du téléviseur sans affecter ce dernier, ce qui permet aux personnes malentendantes et aux membres de leur famille de regarder la télé à un volume confortable. Cette fonction pourrait ne pas être prise en charge selon le modèle ou la zone géographique. • Paramètres de zoom pour la langue des signes Vous pouvez agrandir l’écran de langue des signes si l’émission que vous regardez offre cette option. Réglez Zoom pour la langue des signes à Activer, puis ajustez la position de la fenêtre et le rapport largeur/hauteur sous Modifier le zoom pour la langue des signes. Cette fonction pourrait ne pas être prise en charge selon le modèle ou la zone géographique. • Paramètres de répétition du bouton de la télécommande Vous pouvez régler la vitesse de réaction des touches de la télécommande afin que la vitesse diminue si vous maintenez la pression. - 230 - Utilisation du téléviseur avec le Guide vocal activé Activez le Guide vocal qui décrit les options de menu à voix haute pour aider les personnes malvoyantes. Changement de chaînes Il existe trois manières de changer de chaîne. Chaque fois que vous changez de chaîne, des renseignements détaillés au sujet de la nouvelle chaîne sont indiqués. Ci-dessous sont présentés les moyens pour changer de chaîne. • Liste des chaînes ( Télévision en direct Liste des chaînes) Appuyez sur la touche . L’écran d’accueil Smart Hub s’affiche. Utilisez la touche directionnelle gauche ou droite pour aller sur Télévision en direct, appuyez sur la touche directionnelle pointant vers le haut pour aller à la rangée supérieure, puis sur la touche directionnelle droite pour aller à la Liste des chaînes, et ensuite appuyez sur la touche Sélectionner. Quand la Liste des chaînes s’affiche, utilisez les flèches pointant vers le haut ou vers le bas pour aller à la chaîne désirée, et ensuite appuyez sur la touche Sélectionner. • Touche (Chaîne) Parmi les deux touches qui ressortent au centre de la Télécommande intelligente Samsung ou de la Télécommande, celle qui se trouve à droite est la touche (Chaîne). Appuyez vers le haut ou le bas sur la touche (Chaîne) pour changer de chaîne. • Touche Numéro Utilisez la touche ou de la Télécommande intelligente Samsung ou de la Télécommande pour ouvrir le pavé numérique virtuel, entrez un chiffre et sélectionnez ensuite Fait. Utilisation de la saisie numérique à l'écran à l'aide de la Télécommande intelligente Samsung ou de la Télécommande Utilisez le pavé numérique virtuel pour entrer un numéro de chaîne ou un NIP. ou de la Télécommande intelligente Samsung ou de la Télécommande pour afficher le Appuyez sur la touche pavé numérique virtuel sur deux lignes à l’écran. Le Guide vocal dit « pavé numérique virtuel, 6 » qui indique que la bande numérique est affichée à l'écran et que la cible de saisie se trouve sur le chiffre 6. Cette bande comprend les touches suivantes : • Sur la rangée du haut se trouve une option qui s'appelle Fait. • Appuyez sur la touche : Sur la rangée du bas : À partir de la gauche : Plus, 1, 2, 3, 4, 5, 6, 7, 8, 9, 0, -, Supprimer, Déplacer vers le haut (Déplacer vers le bas) : Sur la rangée du bas : À partir de la gauche : 1, 2, 3, 4, 5, 6, 7, 8, 9, 0, -, Supprimer, • Appuyez sur la touche Déplacer vers le haut (Déplacer vers le bas) Les options que vous pouvez sélectionner sur le pavé numérique virtuel pourraient varier selon le mode de visionnement. - 231 - Utilisez les flèches vers la gauche et la droite pour vous déplacer dans la rangée, puis appuyez sur la touche Sélectionner pour sélectionner le pavé numérique. Lorsque vous avez terminé la saisie de tous les chiffres dont vous avez besoin (par exemple 123), appuyez sur la flèche vers le haut pour passer à l’option Fait, puis appuyez sur la touche Sélectionner pour terminer. Lorsque vous entrez un numéro de chaîne, vous pouvez entrer le numéro et ensuite sélectionner la touche Fait dans la rangée du haut ou vous pouvez entrer le numéro de la chaîne et attendre. Après quelques secondes, la chaîne change et le pavé numérique virtuel ne s'affiche plus à l'écran. Modifier le volume Utilisez la touche (Volume) située à gauche pour changer le volume. Chaque fois que vous modifiez le volume, le nouveau niveau de volume est indiqué. • Télécommande intelligente Samsung / Télécommande Parmi les deux touches qui ressortent au centre de la Télécommande intelligente Samsung ou de la Télécommande, celle qui se trouve à gauche est la touche (Volume). Appuyez vers le haut ou le bas sur la touche (Volume) pour changer le volume. Utilisation de l'écran d'information sur les émissions Lorsque vous regardez la télévision, appuyez sur la touche Sélectionner pour afficher l'information sur les émissions qui apparaît en haut de l'écran. Le Guide vocal lit les sous-titres ou les descriptions audio si elles sont disponibles. Pour avoir de l’information plus détaillée sur les émissions, appuyez sur la touche Sélectionner en maintenant la pression. Le Guide vocal donne plus de détails comme un aperçu de l’émission. Appuyez sur les touches fléchées vers la gauche et vers la droite afin de savoir ce qu'il y a sur la même chaîne ultérieurement. Appuyez sur les flèches vers le haut ou vers le bas pour passer aux autres chaînes et voir la programmation. Appuyez sur pour retourner en arrière ou fermer les informations détaillées sur l’émission. Cette fonction pourrait ne pas être prise en charge selon la zone géographique. - 232 - Utilisation du guide Voir l'aperçu de la gamme d'émission de chaque chaîne. Lorsque vous voulez avoir des informations sur les émissions de chaque chaîne pendant que vous regardez une (Chaîne) de la Télécommande intelligente Samsung ou de la Télécommande. émission, appuyez sur la touche Utilisez les touches fléchées pour voir l’information sur les émissions. Télévision en direct Guide Vous pouvez voir les horaires quotidiens des émissions pour chaque chaîne et les renseignements sur les émissions dans le Guide. Vous pouvez sélectionner les émissions à programmer pour le visionnement ou l’enregistrement. Vous pouvez également ouvrir le Guide à l'aide de la fonction Bixby. Appuyez sur la touche intelligente Samsung en maintenant la pression, puis dites « Guide ». de la Télécommande Cette fonction pourrait ne pas être prise en charge selon le modèle ou la zone géographique. Les renseignements contenus dans le Guide ne concernent que les chaînes numériques. Les chaînes analogiques ne sont pas prises en charge. Si l’ Horloge n’est pas réglée, le Guide n’apparaît pas. Réglez l’Horloge en premier lieu. ( Gestionnaire système Heure Paramètres Général Horloge) Si vous devez régler de nouveau l’horloge, suivez les étapes ci-après. 1. Appuyez sur la touche pour ouvrir le Smart Hub. 2. Appuyez sur la touche fléchée vers la gauche pour aller aux Paramètres. 3. Appuyez sur la touche Sélectionner pour ouvrir le menu des Paramètres du téléviseur. 4. À l’aide des touches fléchées vers le haut et vers le bas, allez dans le menu Général, et ensuite appuyez sur la touche Sélectionner. 5. À l’aide des touches fléchées vers le haut et vers le bas, allez dans le menu Gestionnaire système, et ensuite appuyez sur la touche Sélectionner. 6. Sélectionnez le menu Heure, et ensuite appuyez sur la touche Sélectionner. 7. Sélectionnez le menu Horloge, et ensuite appuyez sur la touche Sélectionner. 8. Sélectionnez le menu Mode horloge, appuyez sur la touche Sélectionner, et ensuite sélectionnez Auto ou Manuel. Si vous sélectionnez Manuel, vous pouvez aller au menu Date ou Heure ci-dessous pour régler l’heure ou la date. - 233 - Lorsque vous ouvrez le Guide, une grille des chaînes et des émissions s'affiche. La rangée supérieure affiche Filtrer par : Tous et ensuite le jour et les heures. Chaque rangée comprend un nom de chaîne à gauche et les émissions qui passent sur cette chaîne à droite. Dans le Guide, utilisez les flèches vers le haut et vers le bas pour vous déplacer entre les chaînes et les touches vers la gauche et vers la droite pour vous déplacer entre les émissions diffusées à des heures différentes sur une chaîne. Vous pouvez également utiliser la touche chaîne. Vous pouvez utiliser la touche ou pour entrer un numéro de chaîne et passer directement à cette pour passer à l’émission qui est en cours de diffusion. Lorsque vous déplacez la cible de saisie sur une émission, vous entendez des informations détaillées sur l’émission sélectionnée. Lorsque vous déplacez la cible de saisie sur une chaîne différente, vous entendez le nom et le numéro de la chaîne et des renseignements détaillés sur l'émission. Lorsque vous allez sur une journée différente, vous entendez la journée qui est annoncée pour la première émission que vous avez atteinte cette journée. La journée n'est pas répétée; si vous n'êtes pas sûr de quelle journée il s'agit, vous pouvez avancer ou reculer de 24 heures et la journée est alors annoncée. Pour voir une émission en cours de diffusion Dans le Guide, allez sur l’émission en cours de diffusion et ensuite appuyez sur la touche Sélectionner pour passer à l’émission en direct sur la chaîne sélectionnée. Autres options dans le guide Dans le Guide, allez sur une émission programmée et ensuite appuyez sur la touche Sélectionner. Une fenêtre contextuelle contenant la liste des fonctions suivantes s'affiche. À l'aide des flèches vers le haut et vers le bas, déplacez-vous dans le menu et ensuite appuyez sur la touche Sélectionner pour sélectionner une option. Appuyez sur la touche pour fermer le menu et retourner au Guide. Pour l’émission que vous êtes en train de regarder, appuyez sur la touche Sélectionner et maintenez la pression. • Enregistrer Vous pouvez enregistrer l’émission que vous êtes en train de regarder ou une émissions sur une autre chaîne. Cette fonction n'est pas disponible aux États-Unis et au Canada. Cette fonction pourrait ne pas être prise en charge selon le modèle ou la zone géographique. • Arrêter Vous pouvez arrêter la fonction d'enregistrement qui est actuellement en cours d'exécution. Cette fonction n'est pas disponible aux États-Unis et au Canada. Cette fonction pourrait ne pas être prise en charge selon le modèle ou la zone géographique. - 234 - • Modifier la durée d’enregistrement Vous pouvez modifier les heures de début et de fin pour les enregistrements programmés. Cette fonction n'est pas disponible aux États-Unis et au Canada. Cette fonction pourrait ne pas être prise en charge selon le modèle ou la zone géographique. • Planifier un visionnement Vous pouvez programmer le visionnement d'une émission. • Planifier un enregistrement Vous pouvez programmer l'enregistrement d'une émission programmée. Cette fonction n'est pas disponible aux États-Unis et au Canada. Cette fonction pourrait ne pas être prise en charge selon le modèle ou la zone géographique. Pour de plus amples renseignements, consultez « Enregistrement ». • Annuler le visionnement planifié Vous pouvez annuler les visionnements programmés. • Annuler l’enregistrement planifié Vous pouvez annuler les enregistrements programmés. Cette fonction n'est pas disponible aux États-Unis et au Canada. Cette fonction pourrait ne pas être prise en charge selon le modèle ou la zone géographique. • Afficher les détails Vous pouvez afficher de l'information détaillée au sujet de l'émission sélectionnée. Les renseignements peuvent varier en fonction du signal de diffusion. Si les renseignements ne sont pas fournis avec l'émission, rien n'apparaît. Appuyez sur la touche Sélectionner de l’option Afficher les détails. Cette procédure permet d'ouvrir la fenêtre Renseignements détaillés sur cette émission et affiche un aperçu. Cette fenêtre contextuelle présente des renseignements détaillés et l’option OK. Après avoir lu les renseignements détaillés, appuyez sur la touche Sélectionner de la télécommande pour fermer la fenêtre contextuelle. - 235 - Utilisation de la fonction Planifier un visionnement Configurez le téléviseur pour afficher une chaîne ou une émission en particulier à une certaine date et certaine heure. L'icône s'affiche en regard des émissions qui ont été configurées pour un visionnement programmé. Pour régler un visionnement programmé, vous devez d'abord régler l'horloge du téléviseur ( Général Gestionnaire système Heure Paramètres Horloge). Planification d’un visionnement programmé Vous pouvez planifier un visionnement sur deux écrans. • L'écran Guide À l’écran Guide sélectionnez une émission que vous aimeriez voir, et ensuite appuyez sur la touche Sélectionner et maintenez la pression. Sélectionnez Planifier un visionnement dans le menu contextuel qui s'affiche. • Écran Information, programme Appuyez sur la touche Sélectionner pendant que vous regardez la télévision. La fenêtre Information, programme s'affiche. Sélectionnez une émission programmée à l'aide de la flèche fléchée vers la gauche ou vers la droite et ensuite appuyez sur la touche Sélectionner en maintenant la pression. Vous pouvez programmer un rappel de visionnement d’une émission en sélectionnant Planifier un visionnement. Annulation d’un visionnement programmé Il y a deux méthodes pour annuler un visionnement programmé. • Annulation d’un visionnement programmé à partir du Guide 1. Dans le Guide ( Télévision en direct Guide), passez à l’émission dont vous désirez annuler le visionnement programmé, et appuyez par la suite sur la touche Sélectionner. 2. Passez à Annuler le visionnement planifié, et appuyez ensuite sur la touche Sélectionner. 3. Si vous voyez un message contextuel vous demandant d’annuler le visionnement programmé sélectionné, appuyez sur Oui. Le visionnement programmé est annulé et l’écran Guide s’affiche. • Annulation d’un visionnement programmé à partir du Smart Hub 1. Appuyez sur la touche pour ouvrir le Smart Hub, et ensuite appuyez sur la flèche vers la gauche ou la droite pour aller à Télévision en direct. Appuyez sur la touche fléchée vers le haut pour aller à la rangée supérieure, et ensuite appuyez sur la touche fléchée vers la gauche ou la droite pour aller aux options Gestionnaire progr. ou Enregistrements. 2. Appuyez sur la touche Sélectionner pour ouvrir Gestionnaire progr. ou Enregistrements. Si le téléviseur prend en charge la fonction Enregistrements, appuyez sur les flèches directionnelles pour accéder aux Horaires. 3. À l'aide de la touche fléchée vers le bas, allez à la liste des émissions programmées pour le visionnement. 4. Utilisez la touche fléchée vers le haut pour aller à l’option Supprimer, et ensuite appuyez sur la touche Sélectionner pour supprimer l’élément sélectionné. Cette fonction pourrait ne pas être prise en charge selon le modèle ou la zone géographique. - 236 - Utilisation du Liste des chaînes Voir comment dresser la liste des chaînes disponibles sur votre téléviseur. Télévision en direct Liste des chaînes À l'aide de la Liste des chaînes, vous pouvez changer de chaîne ou consulter les émissions sur d'autres chaînes numériques pendant que vous regardez la télévision. Appuyez sur la touche . L’écran d’accueil Smart Hub s’affiche. Utilisez la touche directionnelle gauche ou droite pour aller sur Télévision en direct, appuyez sur la touche directionnelle pointant vers le haut pour aller à la rangée supérieure, puis sur la touche directionnelle droite pour aller à la Liste des chaînes, et ensuite appuyez sur la touche Sélectionner. Vous affichez ainsi une liste des chaînes et l'émission en cours de diffusion. la cible de saisie se place sur la chaîne que vous êtes en train de regarder, affichant le nom et le numéro de la chaîne, ainsi que le titre de l'émission. Utilisez les touches vers le haut et le bas pour parcourir la liste des chaînes (ou utilisez la touche [Chaîne] vers le haut ou le bas pour changer de page). Vous pouvez également utiliser la touche ou pour entrer un numéro de chaîne et passer directement à cette chaîne. Appuyez sur la flèche vers la gauche dans la Liste des chaînes pour passer à la Liste des catégories. Utilisez les touches fléchées vers le haut et vers le bas pour vous déplacer dans la liste. Appuyez sur la touche Sélectionner pour choisir une catégorie que vous souhaitez à partir de la Liste des catégories. La Liste des catégories contient Tous les canaux, Favoris, Samsung TV Plus, et Antenne ou Câble. À l’aide des touches fléchées vers le haut et vers le bas, allez dans le menu et ensuite appuyez sur la touche Sélectionner. • Tous les canaux Affiche les chaînes qui ont fait l'objet d'une recherche automatique. Votre téléviseur recevra les chaînes suivantes sans fil s’il est réglé à Antenne ou par câble s’il est réglé à Câble. Reportez-vous aux sections Antenne ou Câble ci-dessous. • Favoris Affiche Favoris 1 à Favoris 5. Utilisez les touches fléchées vers le haut et vers le bas pour vous déplacer entre les listes de chaînes favorites. Mettez en surbrillance celle que vous désirez, puis appuyez sur la touche Sélectionner. La liste des chaînes affiche seulement les chaînes comprises dans cette liste. • Antenne ou Câble Pour sélectionner Antenne ou Câble, déplacez la cible de saisie sur Antenne ou Câble, et ensuite appuyez sur la touche Sélectionner. Antenne convient aux maisons pourvues d'antennes séparées. Le mode Câble convient aux foyers abonnés à un service de câble local, mais qui n’ont pas de câblosélecteur. Vous n’avez pas à utiliser cette fonction si votre téléviseur est connecté à un câblosélecteur ou un décodeur. Il se peut que cette fonction ne soit pas prise en charge en fonction des signaux d’émission entrants. • Samsung TV Plus Lorsque le téléviseur est connecté à Internet, vous pouvez regarder des émissions populaires ou les faits saillants concernant chacun des thèmes par le biais d’une chaîne virtuelle en tout temps. Comme pour les chaînes régulières, le téléviseur présente les horaires quotidiens des émissions pour Samsung TV Plus. Cette fonction pourrait ne pas être prise en charge selon le modèle ou la zone géographique. - 237 - Enregistrement Enregistrement d'une émission sur un disque dur externe connecté par le biais d'un dispositif USB Cette fonction n'est pas disponible aux États-Unis et au Canada. Cette fonction pourrait ne pas être prise en charge selon le modèle ou la zone géographique. Lisez toutes les précautions à prendre avant d'utiliser la fonction d'enregistrement. Pour de plus amples renseignements, consultez « Avant d'utiliser les fonctions Enregistrement et Timeshift ». Utilisation des options d'enregistrement immédiat et Planifier un enregistrement à partir de l'écran du guide : Pour enregistrer une émission qui est en cours de diffusion, ouvrez le guide des émissions, allez sur l'émission souhaitée, puis appuyez sur la touche Sélectionner et maintenez la pression. S'affiche alors un menu contextuel. Utilisez les touches fléchées vers le haut et vers le bas pour aller à l'option Enregistrer. Appuyez sur la touche Sélectionner pour enregistrer l’émission. Vous êtes dirigé à nouveau vers le guide des émissions. L’enregistrement automatique se termine lorsque l’émission se termine. Pour arrêter un enregistrement, appuyez sur la flèche vers le bas quand l’émission enregistrée s’affiche. La barre de contrôle s’affiche. Déplacez la cible de saisie sur Arrêter enregistrement, et ensuite appuyez sur la touche Sélectionner. Lorsqu'une fenêtre contextuelle s'affiche, sélectionnez Arrêter. Pour enregistrer une émission qui est diffusée plus tard, allez à l'émission dans le Guide, et ensuite appuyez sur la touche Sélectionner. S'affiche alors un menu contextuel. Utilisez les touches fléchées vers le haut et vers le bas pour vous déplacer dans ce menu. Allez à Planifier un enregistrement, et ensuite appuyez sur la touche Sélectionner. Vous entendez un message vocal qui vous indique que l'émission a été configurée sur enregistrement et ensuite vous retournerez au guide des émissions. L'icône s'affiche à côté du titre de l'émission indiquant qu'elle est en mode enregistrement. Pour savoir si une émission est réglée sur le mode enregistrement ou pour annuler un enregistrement programmé, appuyez sur la touche Sélectionner sur l’émission en question. Si l'émission est déjà réglée sur le mode enregistrement, l'option qui s’affiche dans le menu sera Annuler l’enregistrement planifié. Vous pouvez appuyer sur la touche Sélectionner pour annuler l'enregistrement programmé ou appuyer sur la touche pour retourner au guide des émissions sans annuler l'enregistrement. - 238 - Enregistrement de l'émission que vous êtes en train de regarder. Pour que s’affiche un menu permettant d’enregistrer une émission ou de lancer la fonction Timeshift, appuyez sur la touche deux fois ou sur la touche durant le visionnement de l’émission. Vous pouvez sélectionner les fonctions suivantes dans le menu : • Enregistrer commence immédiatement à enregistrer l'émission que vous êtes en train de regarder. • Timeshift Permet de lancer la fonction Timeshift. • Arrêter Arrête l'enregistrement ou la fonction Timeshift qui est en cours d'exécution. • Information Affiche de l'information détaillée au sujet de l'émission que vous êtes en train de regarder. Programmation d’un enregistrement à partir de la fenêtre des renseignements sur une émission Appuyez sur la touche Sélectionner pendant la diffusion de l'émission pour afficher la fenêtre Information, programme. Dans cette fenêtre, utilisez les touches fléchées vers la gauche et vers la droite pour sélectionner une émission programmée, et ensuite appuyez sur la touche Sélectionner. Pour programmer un enregistrement de l’émission, sélectionnez l’option Planifier un enregistrement. Changement de l'heure d'enregistrement Lorsque vous enregistrez une émission en direct, vous pouvez indiquer la durée d'enregistrement voulue. Appuyez sur la touche fléchée vers le bas pour afficher la barre de contrôle au bas. Appuyez sur les touches fléchées vers la gauche ou vers la droite pour aller à l’option Modifier la durée d’enregistrement, et ensuite appuyez sur la touche Sélectionner. Une échelle à coulisseau s'affiche et vous entendrez l'heure à laquelle l'enregistrement est réglé. À l'aide des touches fléchées vers la gauche et vers la droite, vous pouvez modifier l'heure et ensuite appuyez sur la touche Sélectionner. Vous entendez alors un menu qui donne des renseignements sur la durée de la d'enregistrement. Pour retourner à l’émission que vous êtes en train de regarder, appuyez sur la touche télécommande. La durée d'enregistrement maximale diffère en fonction de la capacité du dispositif USB - 239 - Visionnement d'émissions enregistrées Télévision en direct Enregistrements Enregistrements Ouvrez le Smart Hub en appuyant sur la touche de la télécommande. À l'aide de la touche directionnelle gauche ou droite, déplacez la cible de saisie sur Télévision en direct. Appuyez sur la touche directionnelle haut pour aller à la rangée supérieure, et ensuite appuyez sur la touche directionnelle gauche ou droite pour aller à l’option Enregistrements. Pour faire jouer une émission, utilisez les touches fléchées vers le haut et vers le bas pour passer d’un titre d’émission à un autre. Appuyez sur Sélectionner pour aller à l’émission ou sur la flèche vers la droite pour passer à une liste d’options. Utilisez les touches fléchées vers le haut et vers le bas pour vous déplacer entre les options dans la liste. Vous pouvez lire, retirer ou supprimer l’émission, ou voir les renseignements détaillés sur l’émission. Appuyez sur l'option Lire pour faire jouer l'émission. L'émission commence à jouer. Si vous avez déjà vu une partie de l'émission, une fenêtre contextuelle s’affichera à l'écran et vous permettra de faire Lire (depuis le début), Reprendre (à partir du moment où vous vous êtes arrêté) ou Annuler. Utilisez les flèches vers la gauche et vers la droite pour atteindre l'option voulue, puis appuyez sur la touche Sélectionner. Cette fonction pourrait ne pas être prise en charge selon le modèle ou la zone géographique. Supprimer une émission enregistrée Vous pouvez supprimer toute émission enregistrée. 1. Accédez à la liste des Enregistrements pour supprimer un programme enregistré. 2. Utilisez les touches fléchées vers le haut et vers le bas pour atteindre l'émission enregistrée que vous souhaitez supprimer. 3. Appuyez sur la touche fléchée vers la droite pour aller à une liste de 3 options. 4. Appuyez sur la flèche vers le bas pour aller à l’option Supprimer, et ensuite appuyez sur la touche Sélectionner. On vous demandera si vous voulez supprimer l'élément sélectionné. 5. Appuyez sur la flèche vers la gauche pour passer à la touche Supprimer, puis appuyez sur la touche Sélectionner pour supprimer l'émission en question. L'émission est supprimée et vous retournez à la liste de Enregistrements. - 240 - Utilisation de la fonction Smart Hub Apprendre comment ouvrir le mode Smart Hub pour avoir accès aux applications, aux jeux, aux films et bien plus. Smart Hub Après avoir appuyé sur la touche applications avec Smart Hub. de la télécommande, vous pouvez naviguer sur le Web et télécharger des Certains services du Smart Hub sont des services payants. Pour utiliser le Smart Hub, votre téléviseur doit être connecté à Internet. Certaines fonctions Smart Hub pourraient ne pas être prises en charge selon le fournisseur d’accès, la langue ou la région. Les interruptions de service de Smart Hub peuvent être causées par des interruptions de votre service Internet. Pour utiliser le Smart Hub, vous devez accepter l’entente de service Smart Hub ainsi que la cueillette et l’utilisation de vos renseignements personnels. Vous ne pouvez pas utiliser les options et services supplémentaires si vous ne donnez pas votre consentement. Vous pouvez voir le texte complet de la Conditions et confidentialité en allant à Paramètres Conditions et confidentialité. Si vous désirez cesser d'utiliser Smart Hub, vous pouvez résilier l'entente. Pour annuler l’entente de service Smart Hub, sélectionnez Réinitialiser Smart Hub ( Autodiagnostic Paramètres Support tech. Assistance pour l’appareil Réinitialiser Smart Hub). Appuyez sur la touche de la télécommande. S'affichent alors 2 rangées. Essayez de déplacer la cible de saisie à Télévision en direct ou sur un autre élément dans la rangée inférieure. Les options dans la rangée du haut changent en fonction de l'élément sélectionné dans la rangée du bas. Les boutons qui se trouvent à droite de Télévision en direct permettent d’accéder rapidement à des applications comme Netflix et Prime Video. Les applications prises en charge peuvent varier selon le modèle. Utilisez les touches fléchées vers la gauche et vers la droite pour vous déplacer entre les options d’un menu ou les applications sur une rangée et les touches fléchées vers le haut et vers le bas pour vous déplacer entre les rangées. Appuyez sur la touche Sélectionner pour accéder à des menus ou applications. Quand l’écran d’accueil du Smart Hub s’affiche, utilisez les flèches vers la droite et la gauche pour déplacer la cible de saisie sur Télévision en direct ou Samsung TV Plus. Appuyez sur la touche fléchée vers le haut pour aller sur la rangée du haut. Vous serez sur l'élément Guide. Dans cette rangée, vous pourriez voir ce qui suit : Guide, Liste des chaînes, Gestionnaire progr., Enregistrements, etc. - 241 - Utilisation de Smart Hub Premier Écran La partie la plus à gauche de l’écran d’accueil dans Smart Hub affiche le menu statique ci-dessous. Vous pouvez utiliser rapidement et facilement les éléments de menu indiqués dans la liste pour accéder aux paramètres principaux du téléviseur ou des appareils externes, à l’option de recherche et à des applications. • Paramètres Lorsque l’on déplace la cible de saisie sur l’icône Paramètres, une liste d’icônes de configuration rapide s’affiche en haut du menu. Vous pouvez configurer rapidement les fonctions fréquemment utilisées en cliquant sur l'icône. Vous pouvez régler les paramètres e-Manual, Mode intelligent, Mode d’image, Mode Son, Sortie audio, Mode Jeu, Sous-titres, Mise en veille, Réseau, Nuance de la couleur, Clarté d’image, Format de sortie audio numérique, Assistance pour l’appareil et Tous les paramètres. Ces fonctions pourraient ne pas être prises en charge selon le modèle ou la région. • Source Lorsque plusieurs appareils externes sont connectés au téléviseur, vous pouvez passer d'un appareil externe à un autre. Pour de plus amples renseignements, consultez « Commuter entre des appareils externes connectés au téléviseur ». • SmartThings Cette fonction permet au téléviseur de se connecter aux appareils détectés dans le même espace et de les contrôler. Pour de plus amples renseignements, consultez « Utilisation de la fonction SmartThings ». Cette fonction pourrait ne pas être prise en charge selon le modèle ou la région. • Recherche Un clavier virtuel s’affiche à l’écran et vous pouvez rechercher des chaînes, des programmes, des titres de films ou les applications fournies par le service Smart Hub. Pour utiliser cette fonction, votre téléviseur doit être connecté à Internet. Cette fonction pourrait ne pas être prise en charge en fonction du modèle. • Apps Vous pouvez bénéficier d'une vaste gamme de contenu comme des nouvelles, les sports, la météo ou des jeux en installant les applications correspondantes sur votre téléviseur. Pour utiliser cette fonction, votre téléviseur doit être connecté à Internet. Pour de plus amples renseignements, consultez « Utilisation du service Apps ». • Multi View Quand vous regardez le téléviseur, vous pouvez regarder simultanément plusieurs écrans divisés. Cette fonction pourrait ne pas être prise en charge selon le modèle ou la zone géographique. Pour de plus amples renseignements, consultez « Utilisation de la fonction Multi View ». - 242 - • Ambient Mode Vous pouvez rehausser votre espace de vie avec du contenu décoratif qui correspond à l’environnement ou consulter de l’information en temps réel comme la météo, l’heure ou les nouvelles quand vous ne regardez pas le téléviseur. Pour revenir au mode TV, appuyez sur la touche en mode Ambient Mode. Pour éteindre le téléviseur, appuyez sur la touche . Dans le cas d’un modèle The Frame, maintenez la touche enfoncée. Cette fonction pourrait ne pas être prise en charge en fonction du modèle. Pour de plus amples renseignements, consultez « Utilisation de la fonction Ambient Mode ». • Accueil Lorsque vous appuyez sur la touche , le menu s’affiche. Vous pouvez ensuite accéder rapidement à Compte Samsung, Notification ou Choix de confidentialité. Les fonctions disponibles peuvent varier selon le modèle et la région. – Compte Samsung Allez à l’écran Compte Samsung pour créer un nouveau compte ou vous déconnecter de votre compte. Pour de plus amples renseignements, consultez « Utiliser un compte Samsung ». – Notification Vous pouvez consulter une liste de notifications pour tous les événements qui ont lieu en lien avec votre téléviseur. Une notification apparaît à l’écran lorsque vient le temps de programmer le visionnement ou l’enregistrement d’une émission, ou lorsqu’un événement survient sur un appareil enregistré. Si vous déplacez la cible de saisie sur Notification pour ensuite appuyer sur la touche Sélectionner, une fenêtre de notification s’affiche à droite et offre les fonctions suivantes : Supprimer tout et Paramètres. – Choix de confidentialité Vous pouvez consulter et régler la politique de confidentialité de Smart Hub, ainsi que de divers autres services. - 243 - • Universal Guide Le Universal Guide est une application qui vous permet de rechercher et visionner du contenu varié comme des émissions télévisées, des émissions dramatiques et des films en un seul et même emplacement. Universal Guide vous recommande du contenu qui correspond à vos préférences. Vous pouvez utiliser cette option sur votre appareil mobile avec l’application Samsung SmartThings. Pour accéder au Universal Guide, appuyez sur la touche directionnelle vers le bas de la télécommande dans l'écran d'accueil. Pour visualiser le contenu d’applications à l’écran du téléviseur, celles-ci doivent être installées sur le téléviseur. Lorsque vous visionnez du contenu payant, il se peut que vous ayez à effectuer un paiement lorsque vous utilisez l’application associée. Certains contenus peuvent faire l’objet de restrictions en fonction des conditions inhérentes à votre réseau et de vos inscriptions à des chaînes payantes. Un contrôle parental est nécessaire lorsque les enfants utilisent ce service. Les images peuvent paraître floues en fonction de l’environnement du fournisseur de services. Cette fonction pourrait ne pas être prise en charge selon le modèle ou la zone géographique. • Art Lorsque vous ne regardez pas la télévision ou que le téléviseur est éteint, vous pouvez utiliser la fonction du mode Art pour modifier le contenu des images comme les illustrations ou les photos ou pour afficher le contenu. Cette fonction est uniquement prise en charge par le modèle The Frame. Pour de plus amples renseignements, consultez « Utilisation du mode Art ». - 244 - Lancement du e-Manual Ouvrez le manuel d'utilisation intégré dans votre téléviseur. pour ouvrir Smart Hub, appuyez sur la touche directionnelle gauche pour aller à Appuyez sur la touche Paramètres, et ensuite appuyez sur la touche Sélectionner. Utilisez les touches fléchées vers le haut et vers le bas pour atteindre l'option Support tech., et ensuite sélectionnez l’option Ouvrir e-Manual pour ouvrir le e-Manual. Paramètres Support tech. Ouvrir e-Manual Vous pouvez consulter le e-Manual qui contient de l'information sur les principales fonctions du téléviseur. Vous pouvez aussi télécharger une copie du e-Manual à partir du site Web de Samsung (http://www.samsung.com). Les mots en bleu (p. ex. Internet) indiquent un élément du menu. L'écran d'accueil de l’e-Manual comprend 1 rangée d’icônes de menu. Utilisez les flèches directionnelles gauche et droite pour vous déplacer sur une rangée. Appuyez sur la touche Sélectionner pour ouvrir la section que vous voulez lire. Vous pouvez utiliser les flèches directionnelles de la télécommande pour utiliser les fonctions en haut, telles que Recherche, Plan du site, et Index. Le e-Manual comprend une section intitulée "Apprendre sur la télécommande du téléviseur » qui se trouver sous « Guide d'accessibilité ». Cette section est particulièrement utile pour les personnes qui ne peuvent pas voir facilement les touches sur la télécommande ou qui ne connaissent pas la fonctionnalité de chaque touche. Lorsque vous voyez cette section du e-Manual, si vous appuyez sur les touches de la télécommande, cela n’aura aucun effet sur le téléviseur. - 245 - Utilisation de la fonction Bixby Réglez Assistant vocal à Bixby. Guide pour l'utilisation de la fonction Bixby pour commander votre téléviseur. Pour utiliser la fonction Bixby, votre téléviseur doit être connecté à Internet et vous devez utiliser le microphone sur la Télécommande intelligente Samsung. de la Télécommande intelligente Samsung et maintenez-la enfoncée. Pour utiliser Bixby, appuyez sur la touche Ensuite, dites une commande dans le microphone de votre télécommande et relâchez la touche pour lancer Bixby. Cette fonction pourrait ne pas être prise en charge selon le modèle ou la zone géographique. Les spécifications fonctionnelles existantes peuvent être changées si l’application Bixby est mise à jour. Cette fonction est disponible seulement si l'otion Assistant vocal est réglée sur Bixby. ( Voix Paramètres Général Assistant vocal) Les langues prises en charge peuvent varier selon la zone géographique. Exécution de la fonction Bixby Appuyez sur la touche sur la Télécommande intelligente Samsung. Prononcez la commande et relâchez la touche. Le téléviseur vous indique comment il comprend la commande, et ensuite il exécute la tâche demandée. Si le téléviseur ne peut pas comprendre la commande, essayez de nouveau en prononçant de manière plus précise. Cette fonction pourrait ne pas être prise en charge selon le modèle ou la zone géographique. Vous pouvez trouver une description détaillée des commandes vocales à Explore Bixby. Appuyez sur la touche . La touche Découvrir maintenant apparaît au bas de l’écran. Appuyez sur la touche pour Sélectionner pour aller à l’écran Explore Bixby. - 246 - ">
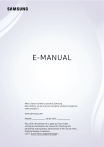
Lien public mis à jour
Le lien public vers votre chat a été mis à jour.