Avision FB1000N Flatbed Scanner Manuel utilisateur
PDF
Télécharger
Document
Guide rapide Marques déposées Microsoft est une marque déposée aux Etats-Unis de Microsoft Corporation. Windows, Windows XP, Windows Vista, Windows 7 et Windows 8 sont des marques de Microsoft Corporation. Les autres marques et produits cités sont des marques déposées ou des marques de leurs propriétaires respectifs. Droits d’auteurs© 2015 Avision Inc. Tous droits réservés. Français Scanner couleur Table des matières 1. Installer le scanner .....................................................1 1.1 1.2 1.3 2. Premiere Numerisation ...............................................4 2.1 2.2 2.3 3. Contrôler le contenu de l’emballage........................ 1 Instalar el controlador del escáner y conectar los cables ................................................................ 2 Connecter à l’ordinateur ....................................... 3 Placer votre original ............................................. 4 Vérifier l’installation de votre scanner ..................... 5 Un coup d’œil à l’interface utilisateur ...................... 6 Maintenir le scanner....................................................7 3.1 Nettoyer le Verre.................................................. 7 ii 1. 1.1 Installer le scanner Contrôler le contenu de l’emballage Déballer soigneusement la boîte et contrôlez son contenu. Si un élément manque ou apparaît endommagé, veuillez contacter votre revendeur. 1 2 1. 2. 3. 4. Unité principale du scanner Câble USB Adaptateur d’alimentation CD des logiciels/Guide rapide 1 3 1.2 Instalar el controlador del escáner y conectar los cables Note: Pour assurer que votre ordinateur peut identifier le scanneur USB, installez tout d’abord le pilote du scanneur avant de connecter le scanneur à votre ordinateur. 1. Placer le CD-ROM fourni avec le scanner dans le lecteur CD-ROM de votre ordinateur. 2. La fenêtre d’installation du logiciel apparaît à l’écran. Dans le cas contraire, retournez dans le menu de configuration et lancez setup.exe 3. Veuillez cliquer sur ‘’Installer le pilote Twain’’ et suivez les instructions affichées pour terminer l’installation du scanner. 2 1.3 Connecter à l’ordinateur 1. Connectez l’autre extrémité carrée du câble USB au port USB de votre scanner. Branchez l'extrémité rectangulaire au port USB à l'arrière de votre ordinateur. 2. L’ordinateur devrait détecter un nouveau dispositif USB et afficher le message suivant: ‘’un nouveau matériel a été détecté’’. 3. En suivant les instructions à l'écran, cliquez sur le bouton Suivant pour continuer. Lorsque l'écran de certification apparaît, cliquez sur Continuer pour terminer l'installation. 4. Quand le dialogue est fini, appuyez sur le bouton “terminer”. 3 2. 2.1 Premiere Numerisation Placer votre original 1. Ouvrez le couvercle de documents. 2. Placez votre document avec le texte FACE EN BAS sur le verre. 3. Assurez-vous que le coin supérieur gauche de votre original est près de la position de base comme marqué dans le scanner. 1 2 3 4 1. Couvercle de documents 2. Position de base 3. Document 4. Verre 4 2.2 Vérifier l’installation de votre scanner Pour vérifier si l’installation de votre scanner est correcte, Avision fournit un programme de test utile appelé Avision Capture Tool. Avec cet outil, vous pouvez effectuer de simples scans et visualiser les images capturées. D’autre part, cela vous aide à terminer votre scan à une certaine rapidité. Avant de commencer, assurez-vous que le scanner est activé. 1. Sélectionnez Démarrer>Programmes>Avision xxxx Scanner>Capture Tool (XXXX: le modèle de scanner). La boîte de dialogue Sélectionner le Modèle de Scanner apparaîtra. 2. Sélectionnez votre type de pilote et votre modèle de scanner et cliquez OK. La boîte de dialogue suivante Capture Tool apparaîtra. 3. Dans la boîte de dialogue Validation du Scan, cliquez le bouton Scanner ( menu Fichier. 4. ) ou choisissez Scanner dans le Cliquez Fermer la boîte ou Quitter dans le menu Fichier pour quitter Avision Capture Tool. 5 2.3 Un coup d’œil à l’interface utilisateur 1 3 2 4 5 6 7 8 1. Options des Choix : Image, Compression, Modifications onglets des couleurs, Papier, Détection multi-alimentation, Prévisualisation, Options, Paramètres, Informations. 2. Type Choisissez le type d’image et la face du d’image document à numériser. 3. Luminosité Ajustez le niveau de luminosité de -100 à +100. 4. Contraste Ajustez le niveau de contraste de -100 à +100. 5. Résolution Déterminez la qualité de l’image numérisée. La norme dans l’industrie est de 200 ppp. 6. Inverser Inverse les couleurs de votre image numérisée. 7. Source de Choix : Introducteur automatique, Verre, numérisation Automatique (varie selon le modèle du scanner) 8. Défauts Restaure toutes les valeurs des onglets à leur valeur par défaut de sortie d’usine. 6 3. 3.1 Maintenir le scanner Nettoyer le Verre Procédure de nettoyage 1. Humidifiez un tissu doux avec de l’alcool d’isopropyle. (95%) 2. Ouvrez le couvercle ci-dessous. 3. Essuyez doucement le verre. 4. Refermez le couvercle de documents. Votre scanner est maintenant prêt à opérer. de 7 documents comme indiqué ">
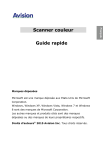
Lien public mis à jour
Le lien public vers votre chat a été mis à jour.