Acer Smart Touch Kit II (NTPJ-STK2-UST) Projector Manuel utilisateur
PDF
Télécharger
Document
Smart Touch KitⅡ INTPJ-STK2-UST/INTPJ-STK2 Guide d’utilisation Informations pour votre sécurité et votre confort Lisez ces instructions avec attention. Conservez ce document pour des références futures. Conformez-vous aux consignes et avertissements indiqués sur cet appareil. Avertissement pour les prises lors de la déconnexion des appareils Respectez les instructions suivantes lors de la connexion et la déconnexion de l’alimentation de l’unité d’alimentation externe : • Installez l’unité d’alimentation avant de connecter le cordon d’alimentation à la prise secteur. • Débranchez le cordon d’alimentation avant de retirer l’unité d’alimentation du module émetteur. • Si le système a plusieurs sources d’alimentation, déconnectez l’alimentation du système en débranchant tous les cordons d’alimentation des unités d’alimentation. Avertissement pour l’accessibilité Assurez-vous que la prise secteur à laquelle vous branchez le cordon d’alimentation est facilement accessible et située aussi proche que possible de l’utilisateur de l’équipement. Lorsque vous devez déconnecter l’alimentation de l’équipement, assurez-vous de toujours débrancher le cordon d’alimentation de la prise secteur. Avertissements • N’installez pas le module caméra et l’émetteur sous la lumière directe du soleil ou la lumière du soleil. Veuillez utiliser le câble USB standard fourni avec notre produit et ne le remplacez pas par un autre câble. • N’exposez pas vos yeux directement à la sortie de lumière de l’émetteur à moins de 40 cm. • Ne regardez pas directement l’ampoule du projecteur. • Ne laissez pas tomber le produit au-dessus de 1m de hauteur. L’écart de planéité pour le tableau blanc de projection est de +/-2mm. • N’utilisez pas cet appareil près d’une source d’eau. Veuillez utiliser notre produit dans un environnement où la température et l’humidité sont conformes aux exigences du produit. • Faites attention lorsque vous fixez le module caméra sur le projecteur en position haute ; si le produit tombe, il pourrait être sérieusement endommagé. Contenu Introduction et fonctionnalités.................................................. 1 Installation matérielle............................................................... 4 Ajustement du système ........................................................... 8 Logiciel d’étalonnage............................................................. 12 Introduction à la reconnaissance des gestes ........................ 21 Logiciel éducatif .................................................................... 22 Guide de dépannage ............................................................. 29 Introduction Profil du produit Smart Touch KitⅡest le premier produit au monde à prendre en charge l’opération tactile et est facile à transporter. Il permet l’opération tactile sur les écrans de projection ou les écrans LCD Fonctionnalités • Prend en charge l’opération tactile : Utilisez les doigts au lieu de stylos pour écrire ou contrôler. • Prend en charge l’opération multipoint : Jusqu’à dix personnes peuvent écrire et effacer simultanément. • Portable et facile à installer : Il suffit de placer l’émetteur au-dessus de l’écran de projection à l’aide d’aimants ou de vis et de fixer la caméra sur le projecteur ou au plafond. Pas besoin de techniciens professionnels. • Notre produit peut transformer n’importe quelle surface plane (comme les planches, les murs, les écrans LCD) en écran tactile. • Peut fonctionner sur tout objet non transparent. Dans la zone active, tout objet non transparent peut être utilisé comme stylo. 1 Aperçu de l’emballage Assurez-vous que votre boîte contient tout ce qui est indiqué ci-dessous. Si une des pièces est manquante, veuillez en informer votre revendeur. Caméra Émetteur Support Support (En option) (En option) Aimants Carte de sécurité Guide de l’utilisateur Carte de sécurité (En option) (CD-ROM) (En option) Vis Câbles USB Pointeur Adaptateur (6m et 12m) Remarque : Le contenu de l’emballage peut différer selon les régions 2 Caractéristiques Smart touch kit II Étalonnage Automatique / Manuel Multipoint Dix points tactiles Latence < 30ms Filtre Logiciel de contrôle automatique qui améliore la stabilité Taille active mini 40 pouces 120 pouces (pièces sans lumière du soleil) ; 100 pouces (pièces avec lumière du soleil, différents rapports de projection pour différents modèles) Technologie d’étalonnage d’image laser Taille active maxi Technologie Précision de position ±1 pixel Rapport H/L 4:3, 16:9, 16:10 Rapport de projection Projection ultracourte : 0,21, plus courte distance d’installation : 0,45m ; Projection ultracourte : 0,28, plus courte distance d’installation : 0,45m ; (Dépend du format d’image 80" de l’écran de projection : 4:3) Faisceau laser 2 Longueur d’onde du laser Puissance de sortie pour l’adaptateur Puissance de sortie pour la caméra Taux de rafraîchissement du signal Poids pour l’emballage Système d’exploitation pris en charge 940nm Logiciels Logiciel d’étalonnage et GLBoard (logiciel d’application) Projecteur Acer compatible INTPJ-STK2-UST: 0,21 pour gammes Acer UL et U5 INTPJ-STK2: 0,28 pour gammes Acer S1 et autres modèles 3,3V / 2A 5V / 0,5A 120i/s 2kg Win7, Win8, Win8.1, Win10 3 Installation matérielle Installer le module caméra : 1ère méthode d’installation (support 1) : Installez la caméra sur le dessus du projecteur en utilisant le composant de montage ; fixez fermement la caméra pour éviter qu’elle ne bouge. Ajustez l’angle de la caméra pour vous assurer qu’elle peut être détectée par l’émetteur (comme indiqué sur l’image ci-dessous). 2e méthode d’installation (support 2) : Fixez la caméra au projecteur en utilisant le support de fixation noir correspondant (illustré par l’image suivante) : Tout d’abord, fixez la caméra sur le support de fixation noir avec la vis correspondante à l’aide d’un tournevis et assurez-vous que la caméra se trouve dans la bonne position (illustré par les images suivantes) : 4 Enfin, fixez le support de fixation au projecteur à l’aide de petites vis assorties (illustré par les images suivantes) : Remarque : Le support 1 et le support 2 sont en option. Veuillez voir les accessoires réels de l’emballage. Installer le module émetteur : Installez le module à environ 3 cm au-dessus de la surface de projection et alignez-le avec le centre de l’image. Le module est équipé d’aimants, ce qui permet de l’accrocher directement aux tableaux blancs. Si le module doit être installé à un endroit où les aimants ne peuvent pas être utilisés, il peut être fixé à l’aide de rubans adhésifs 3M ou de vis. 5 Connexion de l’appareil : Connectez le module caméra à votre ordinateur (port USB) à l’aide du câble USB de 12 m. Connectez le module émetteur à l’alimentation à l’aide du câble USB de 6 m et de l’adaptateur d’alimentation de 3,3V / 2A. La connexion infrarouge sans fil est utilisée pour connecter le module caméra et le module émetteur. Installation du logiciel : 1. Notre logiciel prend en charge les systèmes d’exploitation Win7, Win8 et Win10. Mettez le CD du logiciel dans l’ordinateur et démarrez le logiciel en double-cliquant. Choisissez la langue dans le message d’invite et sélectionnez le type de rapport de projection en fonction du modèle de produit. Remarque : Sélectionnez le rapport de projection 0,21 pour IINTPJ-STK2-UST et le rapport de projection 0,28 pour INTPJ-STK2 6 2. Choisissez le chemin d’installation pour continuer. 3. Soyez patient et attendez pendant que l’installation se termine dans quelques minutes. 4. Lorsque l’installation est terminée, une icône IWB bureau. 7 sera ajoutée au Désinstaller le logiciel 1. 2. 3. 4. Ouvrez « Panneau de configuration ». Cliquez sur « Programme et fonction ». Cliquez-droit sur le logiciel et cliquez sur « Désinstaller ». Redémarrez l’ordinateur une fois que le logiciel a correctement terminé la désinstallation. Ajustement du système Ajuster le module caméra : Ouvrez le logiciel d’étalonnage IWB, cliquez sur « Installation et débogage » et choisissez « Réglage du mode d’image de la webcam ». L’image capturée par le module caméra sera affichée dans l’interface du logiciel. Comme illustré dans la photo ci-dessous : L’image de projection capturée par le module caméra doit être complètement incluse dans l’interface du cadre guide rouge. L’image doit être dans la bonne direction et avoir une proportion de plus de 70% dans toute l’interface du logiciel. 8 Ajuster le module émetteur : Ouvrez le couvercle supérieur du module émetteur. Vous verrez deux boutons rotatifs (bouton A, bouton B) et le bouton d’alimentation de la lumière rouge. Appuyez sur le bouton d’alimentation de la lumière rouge, un faisceau horizontal de lumière rouge indiquera si le faisceau laser est parallèle. Bouton A : Utilisé pour ajuster la direction verticale du faisceau de lumière rouge (qui est dans la même direction que le faisceau laser). Faites tourner le bouton A dans le sens horaire, le faisceau de lumière rouge s’éloignera du tableau de projection. Faites tourner le bouton A dans le sens antihoraire, il se rapprochera du tableau de projection. Bouton B : Utilisé pour ajuster la direction horizontale du faisceau de lumière rouge (qui est dans la même direction que le faisceau laser). Faites tourner le bouton B dans le sens horaire, la partie droite du faisceau de lumière rouge s’éloignera du tableau de projection et la partie gauche s’approchera du tableau de projection. Faites tourner le bouton B dans le sens antihoraire, il se rapprochera du tableau de projection. 9 Étapes d’ajustement : 1. Placez les deux aimants sur en bas, au milieu de l’image de projection et avec une distance entre eux de 50 cm. Comme illustré dans la photo ci-dessous : 2. Allumez le bouton d’alimentation de la lumière rouge, faites réfléchir le faisceau horizontal de la lumière rouge sur les aimants et vous pouvez voir la ligne rouge claire entre eux en ajustant le bouton A et le bouton B. Comme illustré dans la photo ci-dessous : 10 Qualifié Non qualifié 3. Ajustez le bouton A pour que le faisceau de lumière rouge atteigne presque le point où les aimants se trouvent (la meilleure distance d’intervalle est de moins de 1 mm). Lorsque vous utilisez votre doigt pour toucher le tableau blanc, vous pouvez voir le point rouge réfléchi visible. Comme illustré dans la photo ci-dessous : 4. Ensuite, éteignez le bouton de la lumière rouge une fois l’étalonnage terminé et fermez le couvercle supérieur. 11 Logiciel d’étalonnage Affichage du menu Double-cliquez sur l’icône IWB pour ouvrir le logiciel d’étalonnage. Opération Exécuter : Exécutez le programme d’étalonnage pour démarrer l’image de la caméra. Arrêter : Fermez l’image de la caméra, il n’y aura alors plus de fonctions tactiles. Réglage des paramètres : Réglage des paramètres du logiciel. Masque auto du fouillis : Protège automatiquement le point d’interférence de l’environnement extérieur. Après le masque auto du fouillis, l’étalonnage automatique peut être poursuivi. 12 Zone de masque manuelle : Après le masque auto du fouillis, s’il y a toujours un point lumineux perturbateur, protégez manuellement le point lumineux d’interférence en ajoutant une zone de masque. Étalonnage manuel : Après le masque auto du fouillis, effectuez un étalonnage manuel. La fonction tactile sera disponible après un étalonnage réussi. Étalonnage auto : Le logiciel réalise l’étalonnage automatique. Il n’est pas nécessaire de cliquer manuellement. L’étalonnage se termine dans les 5 secondes, et la fonction tactile sera disponible après un étalonnage réussi. Échantillonnage du point lumineux : L’échantillonnage du point lumineux ne peut être effectué qu’après étalonnage manuel ou étalonnage automatique, ce qui permet à notre produit de s’adapter à l’environnement d’utilisation actuel et à l’expérience utilisateur. Désactiver le contrôle du stylet optique : Après l’avoir choisi, la fonction tactile fera une pause. Quitter : Après avoir quitté le logiciel, la fonction tactile s’arrête. Réglage des paramètres : Paramètres du capteur d’image Paramètre d’utilisation normale Définir la proportion du point (20%-80%) : Fait référence à la sensibilité de la réaction de la souris à la taille du point lumineux, plus la valeur est grande, plus la sensibilité devient mauvaise. 13 Coefficient de luminosité (0-255) : Fait référence à la sensibilité de la caméra à la lumière en mode normal. Plus la valeur est grande, meilleure est la sensibilité, mais lorsque la sensibilité augmente, l’interférence sur la lumière diminue. Mode tactile : Le toucher du stylet et le toucher du doigt. Le logiciel le sélectionnera automatiquement. Paramètres d’étalonnage auto Luminosité moyenne (2-255) : Fait référence à la caméra qui reçoit la luminosité globale de l’image du « damier noir et blanc » présentée dans le logiciel pendant le processus d’étalonnage automatique. Plus la valeur est grande, plus la luminosité est lumineuse. Gris de la lumière (0-255) : Fait référence au contraste global de l’image du « damier noir et blanc » présenté lors du processus d’étalonnage automatique par le logiciel d’étalonnage. Plus la valeur est grande, plus le contraste entre la zone noire et la zone blanche dans le « damier noir et blanc » est grand. Enregistrement vidéo : Enregistrez le processus d’étalonnage automatique après sa sélection, et la vidéo enregistrée sera enregistrée dans le menu d’installation du logiciel d’étalonnage. Autre réglage : Fait référence au type de distance focale du produit, et il doit être sélectionné en fonction du modèle de produit. Autre mode Rétroprojecteur : Si votre projecteur est un rétroprojecteur, veuillez le choisir. Double écran : Deux unités de Smart Touch Kit fonctionnent avec deux projecteurs pour devenir un grand écran tactile. Terminez l’installation et la connexion, puis le programme sera en mode double écran automatiquement. 14 Paramètres de geste : Démarrez tous les gestes de Windows : Fait référence au commutateur des gestes de Windows. Paume en points multiples (3 ~ 7) : Fait référence à la sensibilité du geste de la paume. Plus la valeur est basse, meilleure est la sensibilité. Démarrez tous les gestes de GLBoard : Fait référence au commutateur des gestes de GLBoard. Gomme en points multiples (3 ~ 7) : Fait référence à la sensibilité du geste gomme de la paume. Plus la valeur est basse, meilleure est la sensibilité. 15 Plus de gestes de Windows : Processus général : Dans Processus général, vous pouvez voir toutes les reconnaissances de gestes basées sur la paume et le doigt.L’utilisateur peut démarrer et fermer toute reconnaissance de geste en fonction de ses besoins. Processus exceptionnel : Dans Processus exceptionnel, vous pouvez ajouter des exceptions. Cliquez sur « Ajouter une exception » pour sélectionner le processus à ajouter à la Liste exceptionnelle. Sélectionnez le processus ajouté dans la Liste exceptionnelle, puis la Reconnaissance de geste peut être appliquée au programme que vous souhaitez utiliser. L’utilisateur peut démarrer et fermer toute reconnaissance de geste en fonction de ses besoins. Cette fonction définit la reconnaissance des gestes pour les logiciels tiers. 16 Étalonnage manuel 1. Avant de démarrer l’étalonnage manuel, cliquez sur « Masque auto du fouillis ». La zone masquée sera affichée sur l’interface du logiciel. 2. Touchez les quatre coins de l’écran de projection avec votre doigt ou le stylet IR. Il y aura quatre points lumineux, chacun avec une taille de plus de 3x3 pixels. 3. Cliquez sur « Étalonnage manuel (25 points/36 points) » dans le menu des opérations. L’image projetée sur l’écran passera à l’écran Étalonnage manuel et l’icône s’affichera en haut à gauche de l’écran. 4. Appuyez sur les points (25/36) sur l’écran en utilisant votre doigt ou le stylet IR. 17 5. Une fois l’étalonnage terminé, le logiciel d’étalonnage sera réduit dans la . Si l’étalonnage manuel a échoué, barre d’état système veuillez consulter le Guide de dépannage. Étalonnage auto 1. Cliquez sur « Étalonnage auto » dans le menu des opérations. L’image en cours de projection passera à l’écran d’étalonnage automatique. 2. Après cinq secondes, l’étalonnage sera terminé et l’écran reviendra à l’affichage de l’image initialement projetée. Ouvrez à nouveau le logiciel d’étalonnage. Si l’image ci-dessous est affichée à l’écran, l’étalonnage s’est terminé avec succès. Remarque : Si l’étalonnage auto a échoué, veuillez consulter le Guide de dépannage. 18 Échantillonnage du point lumineux Après l’étalonnage automatique ou le l’étalonnage manuel, cliquez sur Échantillonnage du point lumineux et l’image de projection passera à l’interface de Échantillonnage du point lumineux. Utilisez le doigt ou le stylet IR pour toucher le carré rouge et continuez au suivant lorsque le carré rouge devient vert. Installation et débogage Cliquez sur le menu « Installation et débogage ». Réglage du mode d’image de la webcam : L’image de projection capturée par la caméra s’affichera dans l’interface du logiciel. Ajustez l’image de projection dans le cadre rouge en fonction de l’exigence de débogage de la caméra. 19 Réglage du mode d’image de l’émetteur laser : Dans ce mode, l’émetteur émet une série de faisceaux laser invisibles à 4 mm au-dessus du tableau blanc et le faisceau doit être parallèle au tableau blanc. La taille du point lumineux ne doit pas être inférieure à 9 pixels lorsque vous utilisez le doigt pour toucher les 4 coins. Mode d’image d’utilisation normale : Après l’étalonnage, toutes les opérations peuvent être effectuées par le doigt au lieu de la souris. Souris : Cliquez sur Souris, ensuite vous pouvez utiliser l’opération à un seul toucher dans Windows. Pavé tactile : Cliquez sur Pavé tactile, ensuite vous pouvez utiliser l’opération multipoint dans Windows. Format d’image du pavé tactile : Le mode par défaut est auto sélectionné. Lorsque l’écart de la précision du pavé tactile est supérieur à 3 cm, vous pouvez essayer de suivre 3 formats d’image (16:9, 16:10, 4:3) pour le corriger. Mettre à jour le micrologiciel : Ne l’utilisez pas dans des conditions d’utilisation normales. Lorsque vous voyez une image anormale en mode caméra, comme un écran noir, un écran blanc, etc., veuillez contacter notre support technique pour obtenir des conseils. 20 Introduction à la reconnaissance des gestes Reconnaissance des gestes dans Windows Reconnaissance des gestes dans le logiciel éducatif GLBoard 21 Introduction au logiciel éducatif GLBoard Introduction à la barre d’outils Lorsque vous utilisez GLBoard pour la première fois, double-cliquez sur GLBoard. Pour démarrer le programme, l’interface comprend trois zones, illustrées comme suit : Zone de travail : Édition d’image ou de texte Barre d’outils Fonction de chaque bouton sur la barre d’outils Icône Nom Fonction Menu Démarrer Ouvrez la liste de menus. Ressource Ressource locale : Cliquez pour trouver de nombreuses images. Ressource réseau : Cliquez pour rechercher une image que vous aimez sur le Web. Nouvelle page 22 Il y a quatre options : Retour Retourne à la page précédente. Avancer Avance à la page suivante. Stylo Écrit comme un stylo à bille. Pinceau Écrit comme un pinceau chinois. Stylo intelligent Convertit des dessins en formes géométriques. Mode écriture Prend en charge dix personnes multiple écrivant simultanément. Insérer une forme Plusieurs formes peuvent être choisies, telles que triangle, carré et cercle. Importer une image Insérez des images depuis votre ordinateur. Importer du texte Insérez un bloc de texte, puis modifiez les mots. Remplir Remplissez des formes géométriques avec différentes couleurs. Sélectionner un trait Sélectionnez l’écriture sur la page, et « faites glisser et zoomer ». Sélectionner une image Déplacez des formes géométriques, du texte et des images. Zoom avant et arrière Effectuez un zoom avant ou arrière sur l’image. Couleur du stylo Ajustez la couleur du stylo. Couleur de remplissage Choisissez la couleur pour remplir. Largeur du stylo Définissez la largeur du trait et le type de ligne. 23 Lorsque vous cliquez sur Gomme Trois options : Annuler Annulez la dernière opération. Rétablir Rétablissez l’opération, simplement annulez l’annulation. Déplacer Déplacez l’écran d’édition. Windows Retourner au bureau. pour retourner au bureau, GLBoard apparaît sous forme d’une barre d’outils flottante. Icône Nom Fonction Windows Retourner au bureau. Stylo Écrit comme un stylo à bille. Nouvelle page Ouvrez une nouvelle page blanche. Nouvelle page Ouvrez une nouvelle page noire. Retour Retourne à la page précédente. 24 Avancer Avance à la page suivante. Gomme Efface par trait. Retour Retourne à la page principale de GLBoard. Page de note Fait de l’écran de la fenêtre l’arrière-plan. Page de note précédente Retourne à la page de note précédente. Fermer Ferme GLBoard. Largeur Définit la largeur du trait. Liste du menu Démarrer 25 Menu Sous-menu Description de la fonction Nouveau Crée un fichier vide. Si un fichier n’a pas encore été enregistré, un message d’enregistrement s’affiche. Ouvrir Ouvrez un fichier PPT, PDF, PTS existant. Enregistrer Enregistrez le fichier en cours d’édition. Fichier Enregistrer sous Enregistrez en tant que nouveau fichier Exporter Exportez en tant que fichier image sous Windows. Aperçu avant impression Une fois les paramètres d’impression définis pour le document, l’utilisateur peut afficher un aperçu du résultat d’impression du document. Imprimer Tous les mots, images ou données visibles dans GLBoard peuvent être sortis sur des supports tels que du papier via l’imprimante. Capture d’écran Retournez à l’interface Windows, sélectionnez la zone que vous voulez capturer, puis cliquez sur OK. Arrière-plan blanc La couleur d’arrière-plan est blanche. Arrière-plan noir La couleur d’arrière-plan est noire. Arrière-plan Changer image l’arrière-plan Arrière-plan bureau L’arrière-plan est une image. Choisissez le bureau comme arrière-plan. Autre couleur Choisissez la d’arrière-plan vous-même. couleur d’arrière-plan Insérer un lien hypertexte Insérez un lien hypertexte qui pourrait ouvrir une page liée directement. Couper Coupez le mot et l’image sélectionnés. Copier Copiez un fichier d’un endroit à un autre ; tandis que l’ancien est conservé. Coller Collez le contenu directement. Supprimer Supprimez le mot ou l’image sélectionné du système. 26 copié et coupé Nouvel Gestion des utilisateur utilisateurs Utilisateur Permet d’ajouter un nouvel utilisateur par Utilisateur par défaut sur le système défaut Rapporteur Outil d’enseignement commun pour les maths. Triangle Outil d’enseignement commun pour les maths. Règle Outil d’enseignement commun pour les maths. Minuteur Outil de temps Lecteur multimédia Lecteur multimédia. Capture vidéo La fenêtre pour lire la vidéo dans GLBoard. Masque Semblable à un écran de cinéma pour que l’enseignant explique les exemples. Les questions et réponses sont affichées séparément. Loupe Agrandissez la partie faciliter l’enseignement. Le spot Le spot peut mettre en évidence une zone circulaire, un affichage haute luminosité, les autres zones d’affichage étant translucides. Clavier Identique au clavier à l’écran de Windows. Calculatrice Identique à la Calculatrice de Windows. Outil importante pour Reconnaissance Entrée manuscrite (voir « Introduction à la de l’écriture reconnaissance des gestes »). manuscrite Enregistrement de l’écran Enregistrez les activités sur GLBoard en tant que fichier vidéo. Configuration système Paramètre de démarrage et paramètre de la page, etc. Sélectionner tous les traits Sélectionnez tous les traits dans la zone de l’écran. Clair Effacez tous les traits dans la zone de l’écran. Liste des pages Affichez toutes les pages de GLBoard dans une liste. 27 Navigation dans la page des Affichez les diapositives dans le fichier PPT. diapositives Ouvrez d’abord un fichier PPT, puis utilisez cette fonction pour afficher. Lecture Ressource en ligne Quitter Lisez le fichier. Pep.com.cn Connectez-vous à pep.com.cn Quittez GLBoard 28 Guide de dépannage L’opération tactile manuelle ne fonctionne pas correctement Lorsque vous ouvrez le logiciel, si vous rencontrez le message d’erreur suivant « Pas une clé USB valide pour le tableau tactile manuel », procédez comme suit : Ouvrez « Gestion des périphériques » et cliquez sur l’option « Périphérique d’image ». Recherchez un périphérique nommé « USB2.0 PC Camera ». Si vous pouvez localiser cet appareil, veuillez rapporter la caméra à l’usine pour réparation. Si vous ne parvenez pas à localiser cet appareil, vérifiez les connexions de la caméra et de l’ordinateur. S’il n’y a aucun problème avec la connexion, veuillez reconnecter en utilisant un autre port USB. S’il n’y a aucun problème avec le port USB, veuillez reconnecter en utilisant un autre câble USB. S’il n’y a aucun problème avec la connexion, veuillez reconnecter en utilisant une autre caméra. Veuillez contacter l’usine si le problème persiste. Lorsque l’étalonnage auto est réussi, il y a une imprécision avec le pointeur de la souris et le doigt ou le stylet IR Ouvrez « Réglage du mode d’image de la webcam » dans le menu « Installation et débogage ». Vérifiez si l’image de la webcam est affichée dans les bonnes proportions. Ouvrez « Réglage du mode d’image de l’émetteur laser » dans le menu « Installation et débogage ». Vérifiez que le faisceau laser se trouve au maximum à 4 mm au-dessus de l’écran de projection. Veuillez contacter l’usine si le problème persiste. 29 Échec du processus d’étalonnage auto Sélectionnez « Ajustement du mode d’image de la webcam » dans le menu « Installation et ajustement ». Vérifiez si l’image de la webcam est bien affichée ou s’il y a des symptômes tels qu’un écran éblouissant, un écran blanc, un écran noir et un écran scintillant. Passez de « Ajustement du mode d’image de la webcam » à « Réglage du mode d’image de l’émetteur laser » deux fois. Vérifiez si la luminosité de l'image de la webcam est changée. Si l’écran est toujours sombre, veuillez utiliser une autre caméra. Vérifiez l’échec d’étalonnage des images. Analyser la luminosité globale d’image du « damier noir et blanc ». Si la luminosité globale est élevée, réduisez la valeur de « luminosité moyenne de l'image » de l’étalonnage automatique à 40, et augmentez la valeur de « Gris de la lumière » à 250. Si la luminosité globale est basse, augmentez la valeur de « Luminosité moyenne » de l’étalonnage automatique à 140, et augmentez la valeur de « Gris de la lumière » à 250. Veuillez contacter l’usine ou effectuez un étalonnage manuel si le problème persiste. Performance inexacte sur les coins supérieurs ou écriture non fluide Ouvrez l’icône IWB du logiciel d’étalonnage, écrivez dans la zone non fluide. S’il n’y a pas de point lumineux dans la zone non fluide, veuillez remplacer l’émetteur. S’il y a un point lumineux, mais que le point lumineux est petit, veuillez augmenter la valeur du coefficient de luminosité à environ 170. Effectuer un échantillonnage du point lumineux Sélectionnez le fichier « config » du « répertoire d’installation » dans le programme d’étalonnage. Veuillez ajuster la valeur de la largeur minimale et de la hauteur minimale du point lumineux à 1. 30 ">
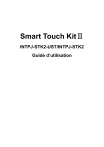
Lien public mis à jour
Le lien public vers votre chat a été mis à jour.