Cisco UC Integration(TM) for Microsoft Lync Mode d'emploi
PDF
Descargar
Documento
Guide d'utilisation de Cisco UC Integration pour Microsoft Lync 10.6 Guide d'utilisation 2 Introduction 2 Appels 2 Consultation de vos messages vocaux 4 Click to Call 5 Démarrage d'une discussion 6 Création d'une réunion WebEx 6 Personnalisation 7 Accessibilité 9 Dépannage 11 Revised: April 8, 2015, Guide d'utilisation Introduction Bienvenue dans Cisco UC Integration pour Microsoft Lync. Cette application étend les fonctionnalités de présence et de messagerie instantanée de Microsoft Lync, en mettant à votre disposition une grande variété de fonctionnalités Cisco Unified Communications. Voici quelques-unes des fonctionnalités que vous pourrez utiliser : • Le passage et la réception d'appels vocaux et vidéo par le biais de Cisco Unified Communications Manager. • Le glisser-déplacer et le clic droit directement dans Microsoft Lync pour passer un appel. • L'intégration de la messagerie instantanée et de la présence à Microsoft Lync. • La mise en sourdine, la mise en attente et le transfert pendant les appels. • La sélection du mode Téléphone logiciel ou Téléphone de bureau. • L'historique des appels en absence, passés et reçus. • La notification sonore et visuelle des appels entrants. • La conférence ad hoc. • La messagerie vocale visuelle. • Le passage d'un appel au clic à partir d'Internet Explorer, de Microsoft Outlook et d'autres applications Microsoft Office. • Le lancement d'une réunion Cisco WebEx. • La détection des services. Appels Appel à partir de la fenêtre ancrée Procédure Étape 1 Étape 2 Étape 3 Étape 4 2 Sélectionnez la fenêtre ancrable. Tapez le début du nom du contact dans la zone de recherche. Sélectionnez le contact qui vous intéresse dans les résultats de la recherche. Utilisez l'icône d'appel située près du numéro de téléphone pour passer un appel. Appel à partir de l'historique des appels Procédure Étape 1 Étape 2 Étape 3 Étape 4 Sélectionnez la fenêtre ancrable. Cliquez sur l’icône Récents. La fenêtre du concentrateur apparaît. Sélectionnez le numéro de téléphone dans la liste. Utilisez l'icône d'appel située près du numéro de téléphone pour passer un appel. Glisser-déplacer de contacts Vous pouvez faire glisser vos contacts Microsoft Lync et les déplacer pour initier un appel. Procédure Étape 1 Étape 2 Sélectionnez votre contact dans Microsoft Lync. Faites glisser le contact et déplacez-le vers la fenêtre ancrable. Le contact est appelé. Pour commencer les appels avec la vidéo Procédure Étape 1 Étape 2 Étape 3 Étape 4 Dans la fenêtre du concentrateur, sélectionnez Fichier > Options Sélectionnez l'onglet Appels. Sélectionnez Toujours commencer les appels avec la vidéo. Sélectionnez Appliquer. Appels à l'aide du numéro par défaut Utilisez le numéro par défaut des contacts lorsque vous initiez un appel à partir de Microsoft Lync. 3 Procédure Étape 1 Étape 2 Étape 3 Étape 4 Dans la fenêtre du concentrateur, sélectionnez Fichier > Options Sélectionnez l'onglet Appels. Sélectionnez Appeler le numéro par défaut. Sélectionnez Appliquer Sélection de votre téléphone préféré Procédure Étape 1 Étape 2 À partir de la fenêtre du concentrateur, ouvrez le menu déroulant des commandes relatives au téléphone. Sélectionnez votre téléphone préféré. Afficher les fenêtres d'informations sur les appels Vous pouvez afficher les contacts et d'autres informations sur les appels entrants connectés. Ces fenêtres d'informations apparaissent une fois que l'appel est connecté, dans un nouvel onglet Microsoft Internet Explorer ou dans une nouvelle fenêtre. Procédure Étape 1 Étape 2 Étape 3 Étape 4 Dans la fenêtre du concentrateur, sélectionnez Fichier > Options Sélectionnez l'onglet Appels. Sélectionnez Afficher les informations lors de la réponse à l'appel. Sélectionnez Appliquer. Consultation de vos messages vocaux Procédure Étape 1 Étape 2 4 Sélectionnez l'onglet des messages vocaux dans la fenêtre du concentrateur. Pour écouter vos messages vocaux, sélectionnez le message qui vous intéresse. Pour supprimer un message, effectuez un clic droit sur le message et sélectionnez Supprimer. Click to Call Appel à partir de Microsoft Outlook Procédure Étape 1 Étape 2 Sélectionnez un message électronique dans votre boîte de réception. Pour initier un appel, utilisez l'une des options suivantes : • Dans le menu du ruban, sélectionnez Appelerl_nom_expéditeur • Dans le menu du ruban, sélectionnez la liste déroulante Destinataires. Choisissez le destinataire que vous voulez appeler. Appel à partir d'applications Microsoft Office Procédure Étape 1 Étape 2 Mettez en surbrillance un numéro dans le document actuel. Pour initier un appel, effectuez l'une des opérations suivantes : • Dans le menu du ruban, sélectionnez un des éléments suivants : ◦ Appel ◦ Appel avec modif. Vous pouvez modifier le numéro avant d'initier l'appel. • Dans Microsoft Word ou Microsoft Excel, vous pouvez effectuer un clic droit et sélectionner l'une des options de menu suivantes : ◦ Appel ◦ Appel avec modif. Vous pouvez modifier le numéro avant d'initier l'appel. 5 Appel à partir de Internet Explorer Procédure Étape 1 Étape 2 Mettez en surbrillance un numéro sur une page Web dans Internet Explorer. Effectuez un clic droit et sélectionnez l'un des éléments suivants : • Appel • Appel avec modif. : Vous pouvez modifier le numéro avant d'initier l'appel. Démarrage d'une discussion Vous pouvez lancer une session de discussion Microsoft Lync à partir de Cisco UC Integration pour Microsoft Lync. Avant de commencer Cette fonctionnalité est uniquement disponible dans Microsoft Lync 2010 ou Microsoft Lync 2013. Cette fonctionnalité n'est pas disponible si Microsoft Lync n'est pas en cours d'exécution ou si l'utilisateur n'est pas connecté. Procédure Étape 1 Étape 2 Effectuez un clic droit sur un contact dans Cisco UC Integration pour Microsoft Lync dans les résultats de la recherche, dans l'onglet d'historique des appels ou dans l'onglet de messagerie vocale. Sélectionnez Discussion. Création d'une réunion WebEx Procédure Étape 1 Sélectionnez un ou plusieurs contacts dans l'une des listes suivantes : • Liste des contacts Microsoft Lync • Liste des contacts Récents • Messagerie vocale 6 • Résultats de la recherche Étape 2 Effectuez un clic droit et sélectionnez Réunion WebEx instantanée. Personnalisation Sélection de périphériques audio Procédure Étape 1 Étape 2 Étape 3 Étape 4 Dans la fenêtre du concentrateur, sélectionnez Fichier > Options La fenêtre d'options apparaît. Sélectionnez l'onglet Audio. Choisissez vos options de haut-parleur, de microphone et de sonnerie/alertes. Sélectionnez Appliquer. Organisation des périphériques audio Si vous disposez de plusieurs périphériques audio, vous pouvez les organiser par ordre de préférence. Procédure Étape 1 Étape 2 Étape 3 Dans la fenêtre du concentrateur, sélectionnez Fichier > Options Sélectionnez Avancé. Sélectionnez votre périphérique audio et utilisez les flèches vers le haut et le bas pour définir l'ordre. Sélection de périphériques vidéo Procédure Étape 1 Dans la fenêtre du concentrateur, sélectionnez Fichier > Options 7 Étape 2 Étape 3 Étape 4 La fenêtre d'options apparaît. Sélectionnez l'onglet Vidéo. Choisissez votre caméra. Sélectionnez Appliquer. Organisation des périphériques vidéo Si vous disposez de plusieurs périphériques vidéo, vous pouvez les organiser par ordre de préférence. Procédure Étape 1 Étape 2 Étape 3 Sélectionnez Fichier > Options. Sélectionnez l'onglet Vidéo, puis sélectionnez Avancé. Sélectionnez votre caméra et utilisez les flèches vers le haut et le bas pour définir l'ordre. Ajout d'un compte de téléphone Procédure Étape 1 Étape 2 Étape 3 Étape 4 Sélectionnez Fichier > Options. Sélectionnez Comptes de téléphone. (facultatif) Sélectionnez Avancé pour saisir les informations relatives au serveur Cisco Unity Connection. Saisissez le nom d'utilisateur et le mot de passe de votre compte Cisco Unity Connection. Ajout de comptes de réunions Procédure Étape 1 Étape 2 Étape 3 Étape 4 Étape 5 Étape 6 8 Sélectionnez Fichier > Options. Sélectionnez l'onglet Réunions. Sélectionnez Modifier le compte. Sélectionnez Nouveau site dans la liste déroulante Site WebEx. Saisissez le site, ainsi que le nom d'utilisateur et le mot de passe associés au site dans les champs fournis. Cliquez sur OK. Intégration de votre calendrier Procédure Étape 1 Étape 2 Étape 3 Sélectionnez Fichier > Options. Sélectionnez l'onglet Intégration. Sélectionnez le calendrier à intégrer à l'application. Accessibilité Raccourcis clavier Raccourcis globaux Opération Raccourci clavier Accéder à la fenêtre ancrée CTRL + Maj + ? Conseil Pour afficher la fenêtre ancrée : 1 Ouvrez la fenêtre du concentrateur. 2 Sélectionnez Affichage > Afficher la fenêtre ancrée. Ouvrir le menu contextuel Touche Menu Maj + F10 Appels entrants Opération Raccourci clavier Prendre des appels CTRL + L Refuser des appels CTRL + D Répondre aux appels par une conversation CTRL + R 9 Appels actifs Opération Raccourci clavier Mettre fin aux appels CTRL + K Passer en mode plein écran ou quitter ce mode CTRL + MAJ + F Afficher ou masquer le retour d'image vidéo CTRL MAJ B Activer ou désactiver la mise en sourdine CTRL + Flèche vers le bas Démarrer ou arrêter la vidéo CTRL MAJ V Ancrer ou faire flotter la fenêtre d'appel CTRL ALT + P Mettre en attente ou reprendre des appels CTRL MAJ + H Ouvrir ou fermer le clavier tactile CTRL MAJ + K Conseil Saisissez des numéros sur le clavier tactile à l'aide du clavier. Augmenter le volume CTRL + MAJ + Flèche vers le haut Diminuer le volume CTRL + MAJ + Flèche vers le bas Ouvrir ou fermer le menu secondaire CTRL MAJ + Plus Ouvrir le menu Fusionner lorsque des appels sont en attente Ctrl + M Transférer un appel CTRL MAJ + T Lancer une conférence téléphonique CTRL MAJ + C Afficher les statistiques sur l'appel CTRL + MAJ + S Lissage de police Les administrateurs qui installent et configurent Cisco UC Integration pour Microsoft Lync peuvent contrôler la manière dont le lissage de police est effectué. Le paramètre ForceFontSmoothing spécifie si le client ou le système d'exploitation applique l'anticrénelage au texte. Par défaut, le client applique l'anticrénelage pour lisser le texte. Si vous souhaitez que le système d'exploitation applique l'anticrénelage au texte, définissez le paramètre comme suit lors de la configuration du client : <Policies> 10 <ForceFontSmoothing>false</ForceFontSmoothing> </Policies> Dépannage Comportement de la présence Comportement normal de la présence dans Microsoft Lync lorsque Cisco UC Integration pour Microsoft Lync est utilisé pour les appels Statut de présence initial dans Microsoft Lync Lors d'un appel Lors d'un appel sur le sur le téléphone téléphone de bureau, logiciel, le statut le statut devient : devient : À la fin d'un appel sur le téléphone logiciel, le statut devient : À la fin d'un appel sur le téléphone de bureau, le statut devient : Lors du déplacement de la souris sur le téléphone de bureau ou en fin d'inactivité Disponible En En communication communication/Personnalisé Disponible Disponible X Inactif(ive)/Inactif En En Disponible communication/Personnalisé communication/Personnalisé Inactif(ive) Disponible Absent(e)/Inactif En Absent(e)/Inactif communication/Personnalisé Disponible Absent(e)/Inactif Disponible De retour dans De retour dans une une minute/Manuel minute/Manuel De retour dans une minute/Manuel De retour dans une minute/Manuel De retour dans une minute/Manuel X Absent(e) du Absent(e) du bureau/Manuel bureau/Manuel Absent(e) du bureau/Manuel Absent(e) du bureau/Manuel Absent(e) du bureau/Manuel X Apparaître absent(e)/Manuel Apparaître absent(e)/Manuel X Disponible X Apparaître Apparaître Apparaître absent(e)/Manuel absent(e)/Manuel absent(e)/Manuel Occupé(e)/Manuel En En Disponible communication/Personnalisé communication/Personnalisé 11 Occupé(e) En Occupé(e) Inactif (5 Inactif (5 mn) communication/Personnalisé mn) - Occupé(e) - Occupé(e) Disponible Occupé(e) Inactif (5 mn) - Occupé(e) Disponible Occupé(e) En Occupé(e) Inactif (10 Disponible Inactif (10 mn) communication/Personnalisé mn) - Occupé(e) - Occupé(e) Occupé(e) Inactif (10 Disponible mn) - Occupé(e) En En En Disponible communication/Manuel communication/Manuel communication/Manuel Disponible X Ne pas Ne pas Ne pas déranger/Manuel déranger/Manuel déranger/Manuel Ne pas déranger/Manuel X Ne pas déranger/Manuel Ce tableau décrit le comportement normal dans Microsoft Lync lorsque Cisco UC Integration pour Microsoft Lync est utilisé pour les appels. Remarque Le comportement pour le statut Inactif(ive) est différent selon qu'un téléphone de bureau ou un téléphone logiciel est utilisé, car lorsque l'utilisateur prend un appel sur son téléphone logiciel et que son ordinateur est inactif, l'ordinateur devient immédiatement actif. Problèmes liés à la présence Statut de présence Occupé(e) affiché au lieu du statut En communication Description du problème : Lors d'un appel actif, le statut de présence Occupé(e) est affiché au lieu de En communication. Résolution : Cisco UC Integration pour Microsoft Lync inclut un fichier .xml de présence En communication personnalisé : pour des informations sur la configuration des clés de registre, reportez-vous au chapitre Custom Presence Status du manuel Cisco UC Integration for Microsoft Lync 10.6 Administration Guide. Les statuts de présence ne changent pas comme prévu Description du problème : Lors d'un appel actif, Cisco UC Integration pour Microsoft Lync ne change pas le statut. Résolution : Cisco UC Integration pour Microsoft Lync change le statut dans certaines situations : reportez-vous à la section Comportement de la présence pour plus d'informations. 12 Le statut de présence En réunion n'apparaît pas Description du problème : Lorsqu'une réunion est commencée et qu'elle apparaît dans l'onglet relatif aux réunions, le statut de présence ne change pas. Résolution : Microsoft Lync contrôle l'apparition du statut de présence En réunion. Vérifiez que : • Microsoft Lync est connecté au serveur Microsoft Lync. • Exchange Web Service (EWS) est déployé dans Lync. • Vérifiez les valeurs des paramètres du serveur Microsoft Lync : • CalendarStatePublicationInterval • WebServicePollInterval Pour plus d'informations, reportez-vous à la documentation de Microsoft Lync. Le statut de présence ne change pas Description du problème : Vous utilisez un téléphone de bureau pour passer un appel et le statut de présence ne change pas Résolution : Lorsque vous utilisez un téléphone de bureau, il est possible que votre ordinateur soit inactif. Reportez-vous à la section Comportement de la présence pour plus d'informations sur les états et les statuts de présence. Statut de présence normal pendant un appel ou une réunion Description du problème : Lors d'un appel et lors d'une réunion, quel statut de présence doit être affiché ? Résolution : Dans Cisco UC Integration pour Microsoft Lync, les statuts de présence En réunion, En communication et Occupé(e) ont la même priorité : ils sont donc traités de la même manière dans Microsoft Lync. Le dernier statut de présence défini est le dernier état de présence affiché. Le statut de présence défini manuellement est remplacé Description du problème : Lorsque le statut de présence est manuellement remplacé par Absent(e), il ne devient pas En communication lors d'un appel, mais lorsque le statut de présence est manuellement remplacé par Occupé(e), il devient En communication lorsqu'il y a un appel. Résolution : Dans Cisco UC Integration pour Microsoft Lync le statut de présence Absent(e) a la priorité sur les états de présence En réunion, En communication et Occupé(e). 13 © 2015 Cisco Systems, Inc. All rights reserved. Americas Headquarters Cisco Systems, Inc. San Jose, CA 95134-1706 USA Asia Pacific Headquarters Cisco Systems (USA) Pte. Ltd. Singapore Europe Headquarters Cisco Systems International BV Amsterdam, The Netherlands Cisco has more than 200 offices worldwide. Addresses, phone numbers, and fax numbers are listed on the Cisco Website at www.cisco.com/go/offices. ">
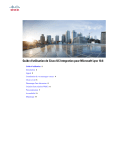
Enlace público actualizado
El enlace público a tu chat ha sido actualizado.