Guide pratique sur vManage pour le
réseau SD-WAN de Cisco
Cisco Systems
1
www.cisco.com
LES SPÉCIFICATIONS ET RENSEIGNEMENTS RELATIFS AUX PRODUITS PRÉSENTÉS DANS CE MANUEL PEUVENT ÊTRE
MODIFIÉS SANS PRÉAVIS. TOUS LES RENSEIGNEMENTS ÉNONCÉS ET RECOMMANDATIONS DE CE MANUEL SONT
PRÉSUMÉS EXACTS, MAIS SONT PRÉSENTÉS SANS GARANTIE D’AUCUNE SORTE, EXPRESSE OU IMPLICITE. LES
UTILISATEURS SONT ENTIÈREMENT RESPONSABLES DE L’UTILISATION QU’ILS FONT DES PRODUITS.
LA LICENCE DU LOGICIEL ET LA GARANTIE LIMITÉE DU PRODUIT SE TROUVENT DANS LA DOCUMENTATION ENVOYÉE
AVEC LE PRODUIT ET SONT INTÉGRÉES À LA PRÉSENTE DOCUMENTATION, PAR RÉFÉRENCE. SI VOUS NE TROUVEZ
PAS LA LICENCE DU LOGICIEL NI LA GARANTIE LIMITÉE, COMMUNIQUEZ AVEC VOTRE REPRÉSENTANT CISCO POUR
EN OBTENIR UNE COPIE.
L’application par Cisco de la compression d’en-tête TCP est adaptée d’un programme développé par l’Université de
Californie, Berkeley (UCB) dans le cadre de la mise au point, par l’UCB, d’une version gratuite du système d’exploitation
UNIX. Tous droits réservés. Droits d’auteur © 1981, Regents of the University of California.
NONOBSTANT LES AUTRES GARANTIES MENTIONNÉES, TOUS LES FICHIERS, DOCUMENTS ET LOGICIELS DE CES
FOURNISSEURS SONT FOURNIS « TELS QUELS », AVEC TOUS LEURS DÉFAUTS. CISCO ET LES FOURNISSEURS
MENTIONNÉS CI-DESSUS DÉCLINENT TOUTE GARANTIE EXPLICITE OU IMPLICITE Y COMPRIS, MAIS SANS S’Y
LIMITER, TOUTE GARANTIE DE QUALITÉ MARCHANDE, D’ADÉQUATION À UN USAGE PARTICULIER, D’ABSENCE DE
CONTREFAÇON OU TOUTE AUTRE GARANTIE DÉCOULANT DE PRATIQUES OU DE RÈGLES COMMERCIALES.
CISCO OU SES FOURNISSEURS NE PEUVENT EN AUCUN CAS ÊTRE TENUS RESPONSABLES DES DOMMAGES
INDIRECTS, PARTICULIERS, CONSÉCUTIFS OU ACCESSOIRES INCLUANT, SANS S'Y LIMITER, LES PERTES DE
PROFITS, LA PERTE OU LA DÉTÉRIORATION DE DONNÉES RÉSULTANT DE L’UTILISATION OU DE L’IMPOSSIBILITÉ
D’UTILISER CE MANUEL, MÊME SI CISCO OU SES FOURNISSEURS ONT ÉTÉ AVISÉS DE LA POSSIBILITÉ DE TELS
DOMMAGES.
Les adresses IP (Internet Protocol) et les numéros de téléphone utilisés dans ce document ne sont pas censés
correspondre à des adresses ni à des numéros de téléphone réels. Tous les exemples, résultats d’affichage de
commandes, schémas de topologie de réseau et autres illustrations inclus dans ce document sont donnés à titre indicatif
uniquement. L’utilisation d’adresses IP ou de numéros de téléphone réels à titre d’exemple est non intentionnelle et
fortuite.
Les versions papier et électroniques en double de ce document sont considérées comme des copies non contrôlées.
Consultez la version courante en ligne pour accéder à une version à jour.
Cisco compte plus de 200 bureaux à l’échelle mondiale. Les adresses et les numéros de téléphone sont répertoriés sur
le site Web de Cisco, à l’adresse suivante : www.cisco.com/go/offices.
Cisco et le logo Cisco sont des marques de commerce ou des marques de commerce déposées de Cisco ou de ses
filiales aux États-Unis et dans d’autres pays. Pour voir la liste des marques de commerce de Cisco, consultez l’URL
www.cisco.com/go/trademarks. Les autres marques de commerce mentionnées appartiennent à leurs détenteurs
respectifs. L’utilisation du terme « partenaire » ne signifie pas nécessairement qu’il existe un partenariat entre Cisco et
une autre entreprise. (1721R)
Cisco Systems
2
www.cisco.com
Guide pratique sur vManage pour le réseau SD-WAN de Cisco
Configuration
CONFIGURATION...................................................................................................................................................5
VÉRIFIER LES COMPTES D’UTILISATEUR ET LES AUTORISATIONS ..............................................................................................5
AFFICHER UN MODÈLE DE CONFIGURATION ......................................................................................................................6
GÉNÉRER OU AFFICHER LA REQUÊTE CSR .........................................................................................................................7
INSTALLER OU AFFICHER LE CERTIFICAT SIGNÉ....................................................................................................................8
AFFICHER LA CONFIGURATION DE L’APPAREIL ET AFFICHER LES DIFFÉRENCES DE CONFIGURATION ...................................................9
AFFICHER LES MODIFICATIONS À UN MODÈLE DE CONFIGURATION .......................................................................................10
AFFICHER LES PÉRIPHÉRIQUES ASSOCIÉS À UN MODÈLE DE CONFIGURATION............................................................................11
EXPLOITATION ....................................................................................................................................................12
SUPPRIMER, MODIFIER OU AFFICHER LES NOTIFICATIONS PAR COURRIEL POUR LES ALERTES ........................................................12
REDÉMARRER UN APPAREIL OU AFFICHER LES PÉRIPHÉRIQUES ACTIFS....................................................................................13
AFFICHER LES ENTRÉES DU TABLEAU ARP ......................................................................................................................14
AFFICHER LES RENSEIGNEMENTS SUR LA SESSION BFD ......................................................................................................15
AFFICHER LES INFORMATIONS BGP ..............................................................................................................................16
AFFICHER LES INFORMATIONS SUR L’INTERFACE CELLULAIRE ...............................................................................................17
AFFICHER LES INFORMATIONS SUR CFLOWD ...................................................................................................................19
AFFICHER LES MODÈLES DE CONFIGURATION...................................................................................................................21
AFFICHER LA REQUÊTE CSR ........................................................................................................................................22
AFFICHER LES CONNEXIONS DE DONNÉES .......................................................................................................................23
AFFICHER LES APPAREILS CONNECTÉS À UN VMANAGE NMS ..............................................................................................24
AFFICHER LES INFORMATIONS RELATIVES AU SERVEUR DHCP ET À L’INTERFACE ......................................................................25
AFFICHER LES INFORMATIONS SUR L’INSPECTION APPROFONDIE DES PAQUETS (DPI) ................................................................27
AFFICHER L’INFORMATION SUR L’UNITÉ DE TRANSMISSION MAXIMALE (MTU) DE L’INTERFACE...................................................29
AFFICHER LES INFORMATIONS SUR LES LIENS...................................................................................................................30
AFFICHER LE JOURNAL DES ACTIVITÉS DES CERTIFICATS ......................................................................................................31
AFFICHER LE JOURNAL DES ACTIVITÉS DES MODÈLES DE CONFIGURATION ...............................................................................32
AFFICHER LE JOURNAL DES ACTIVITÉS DE MISE À NIVEAU DES LOGICIELS .................................................................................33
AFFICHER LES INTERFACE DE GESTION ...........................................................................................................................34
AFFICHER LES INFORMATIONS DE MULTIDIFFUSION ..........................................................................................................35
AFFICHER LES PERFORMANCES DU RÉSEAU AVEC LA PLATE-FORME VANALYTICS .......................................................................37
AFFICHER LES INFORMATIONS OMP ............................................................................................................................39
AFFICHER L’ÉTAT DU PROTOCOLE OMP ........................................................................................................................41
AFFICHER LES INFORMATIONS OSPF ............................................................................................................................43
AFFICHER LES INFORMATIONS PIM ..............................................................................................................................45
AFFICHER LES TABLES DE ROUTAGE ET DE SOUS-SYSTÈME FIB ET MFIB .................................................................................46
AFFICHER LES TABLES DE ROUTAGE ET DE SOUS-SYSTÈME FIB ET MFIB .................................................................................48
AFFICHER LES SERVICES S’EXÉCUTANT SUR VMANAGE NMS ...............................................................................................50
AFFICHER LES VERSIONS LOGICIELLES INSTALLÉES SUR UN APPAREIL ......................................................................................51
3
Guide pratique sur vManage pour le réseau SD-WAN de Cisco
Configuration
AFFICHER L’ÉTAT DE L’ACTIVATION DE L’APPAREIL ............................................................................................................52
AFFICHER DES INFORMATIONS RÉCAPITULATIVES SUR LES LOCATAIRES DANS UN SERVEUR VMANAGE ...........................................53
AFFICHER L’ÉTAT D’UN VBOND ORCHESTRATOR ..............................................................................................................54
AFFICHER L’ÉTAT D’UN ROUTEUR VEDGE .......................................................................................................................55
AFFICHER L’ÉTAT D’UN CONTRÔLEUR VSMART ................................................................................................................56
AFFICHER LES STATISTIQUES SUR LA LATENCE DU TUNNEL ...................................................................................................57
AFFICHER LES STATISTIQUES SUR LES PERTES DU TUNNEL....................................................................................................58
AFFICHER LES INFORMATIONS VRRP ............................................................................................................................59
DÉPANNAGE .......................................................................................................................................................60
VÉRIFIER LE TRAFIC DE ROUTAGE SENSIBLE AUX APPLICATIONS ............................................................................................60
SURVEILLER LES ALERTES ...........................................................................................................................................61
SURVEILLER LES NOTIFICATIONS D’ÉVÉNEMENT ...............................................................................................................65
SURVEILLANCE DE L’OPTIMISATION TCP ........................................................................................................................70
AFFICHER L’INTÉGRITÉ DU TUNNEL ...............................................................................................................................72
4
Guide pratique sur vManage pour le réseau SD-WAN de Cisco
Configuration
Configuration
Vérifier les comptes d’utilisateur et les autorisations
Vous pouvez vérifier quels utilisateurs disposent de comptes pour se connecter à vManage NMS et connaître les
autorisations de ces utilisateurs. Vous pouvez également vérifier quels utilisateurs sont connectés à un périphérique
Cisco SD-WAN.
Vérifier les comptes d’utilisateur vManage
1.
Dans vManage NMS, sélectionnez l’écran Administration º Manage Users (gérer les utilisateurs).
2.
Dans la barre de menus, cliquez sur Users (utilisateurs). Tous les utilisateurs qui ont des comptes sur vManage NMS
sont répertoriés.
3.
Dans le volet de gauche, cliquez sur le nom de l’utilisateur. Le volet de droite affiche les fonctionnalités pour lesquelles
l’utilisateur dispose d’une autorisation de lecture ou d’écriture.
Vérifier les autorisations des comptes d’utilisateur
1.
Dans vManage NMS, sélectionnez l’écran Administration º Manage Users (gérer les utilisateurs).
2.
Dans la barre de menus, cliquez sur User Groups (groupes d’utilisateurs).
3.
Pour modifier les informations relatives à un compte d’utilisateur, cliquez sur l’icône More Actions (plus d’actions) à
droite de la ligne du tableau.
Vérifier quels utilisateurs sont connectés à un appareil
1.
Dans vManage NMS, sélectionnez l’écran Monitor (surveillance) º Network (réseau).
2.
Dans la liste déroulante Device Groups (groupes d’appareils) du volet de gauche, sélectionnez le groupe d’appareils
dont fait partie le périphérique. Une liste de tous les appareils du groupe s’affiche dans le volet de gauche.
3.
Sélectionnez les options dans la liste déroulante Sort by (trier par) qui permet de trier la liste des appareils par état,
nom d’hôte, adresse IP du système, ID du site ou type de périphérique.
4.
Sélectionnez l’appareil dans le volet de gauche.
5.
Dans le volet de droite, cliquez sur le bouton Real Time (temps réel).
6.
Dans la liste déroulante en haut du volet de droite, sélectionnez Users (utilisateurs).
Information sur la version
Introduite dans la version 15.2 de vManage NMS.
Autres renseignements
Reportez-vous à l’article sur la configuration de l’accès utilisateur et sur l’authentification pour votre version logicielle.
Configurer les comptes utilisateur pour accéder aux périphériques Cisco SD-WAN
5
Guide pratique sur vManage pour le réseau SD-WAN de Cisco
Configuration
Afficher un modèle de configuration
Vous pouvez afficher le modèle de configuration d’un appareil ou d’une fonction.
1.
Dans vManage NMS, rendez-vous dans l’écran Configuration º Templates (modèles).
2.
Dans l’onglet Device (appareil) ou Feature (fonction), sélectionnez un modèle.
3.
Cliquez sur l’icône More Actions (plus d’actions) à droite de la ligne, puis cliquez sur View (afficher).
Information sur la version
Introduite dans la version 15.2 de vManage NMS.
Autres renseignements
Créer un modèle de configuration d’appareil
Modifier un modèle de configuration
6
Guide pratique sur vManage pour le réseau SD-WAN de Cisco
Configuration
Générer ou afficher la requête CSR
Pour générer ou afficher la requête de signature de certificat (CSR), utilisez l’écran Configuration º Certificates
(certificats) de vManage.
Générer la requête CSR
1.
Dans l’onglet Controllers (contrôleurs), sélectionnez un appareil.
2.
Cliquez sur l’icône More Actions (plus d’actions) à droite de la ligne, puis cliquez sur Generate CSR (générer la requête
CSR).
3.
Dans la fenêtre générer CSR, cliquez sur Download (télécharger) pour télécharger le fichier sur votre ordinateur local
(c’est-à-dire vers l’ordinateur que vous utilisez pour vous connecter à vManage NMS).
4.
Répétez les étapes 1 à 4 pour chaque contrôleur pour lequel vous générez une requête CSR.
Afficher la requête CSR
1.
Dans l’onglet de la liste WAN Edge (périphérie du réseau élargie), sélectionnez un appareil.
2.
Cliquez sur l’icône More Actions (plus d’actions) à droite de la ligne, puis cliquez sur View CSR (afficher CSR) pour
afficher la requête de signature de certificat (CSR).
Information sur la version
Introduite dans la version 15.2 de vManage NMS.
Autres renseignements
Configurer les paramètres d’autorisation de certificat pour les périphériques du contrôleur
Configurer des paramètres d’autorisation de certificat pour les routeurs en nuage vEdge
Installer un certificat signé
7
Guide pratique sur vManage pour le réseau SD-WAN de Cisco
Configuration
Installer ou afficher le certificat signé
Pour installer un certificat signé sur un routeur de périphérie de réseau WAN, rendez-vous dans l’écran Configuration º
Certificates (Certificats) de vManage.
Si vous avez sélectionné l’option manuelle pour le processus de génération de certificat dans l’écran Administration º
Settings (paramètres) º Certificate Signing by Symantec (signature du certificat par Symantec), utilisez le bouton Install
Certificate (installer le certificat) pour installer manuellement les certificats sur les contrôleurs.
Une fois que Symantec ou que votre autorité de certification racine d’entreprise a signé les certificats, les fichiers
contenant les certificats signés sont renvoyés. Placez-les sur un serveur de votre réseau local. Ensuite, installez-les sur
chaque contrôleur :
1.
Dans l’onglet Controllers (contrôleurs), cliquez sur le bouton Install Certificate (installer le certificat).
2.
Dans la fenêtre Install Certificate (installer le certificat), sélectionnez un fichier ou copiez et collez le texte du certificat.
3.
Cliquez sur Install pour installer le certificat sur l’appareil.
Le certificat contient des informations qui établissent l’information du contrôleur. vous n’avez donc pas besoin de
sélectionner l’appareil sur lequel le certificat doit être installé.
4.
Répétez les étapes 1 à 3 pour installer des certificats supplémentaires.
Afficher le certificat
1.
Dans l’onglet Controllers (contrôleurs), sélectionnez un appareil.
2.
Cliquez sur l’icône More Actions (plus d’actions) à droite de la ligne, puis cliquez sur View (afficher).
Information sur la version
Introduite dans la version 15.2 de vManage NMS.
8
Guide pratique sur vManage pour le réseau SD-WAN de Cisco
Configuration
Afficher la configuration de l’appareil et afficher les différences de configuration
Pour une configuration d’appareil créée à partir de l’interface de ligne de commande :
1.
Dans vManage NMS, rendez-vous dans l’écran Configuration º Templates (modèles).
2.
Dans l’onglet Device (appareil), sélectionnez un modèle.
3.
Cliquez sur l’icône More Actions (plus d’actions) à droite de la ligne, puis cliquez sur Change Device (changer
l’appareil). Le volet de droite affiche la configuration de l’appareil et l’onglet Config Preview (aperçu de la configuration)
est sélectionné dans le coin supérieur droit.
4.
Dans le volet de gauche, cliquez sur le nom d’un appareil.
5.
Cliquez sur l’onglet Config Diff (différences de configuration) pour afficher les différences entre cette configuration et la
configuration en cours d’exécution sur l’appareil, le cas échéant.
Cliquez sur le bouton Précédent pour modifier les valeurs de variable saisies dans l’écran précédent.
6.
Cliquez sur Configure Devices (configurer les périphériques) pour appliquer la configuration aux périphériques.
La colonne Status (état) indique si la configuration a été mise en application avec succès. Cliquez sur le chevron droit à
gauche de la ligne pour afficher les détails de l’opération.
Information sur la version
Introduite dans la version 17.2 de vManage NMS.
Autres renseignements
Créer un modèle d’appareil
Modifier un modèle d’appareil (lignes de commande CLI)
9
Guide pratique sur vManage pour le réseau SD-WAN de Cisco
Configuration
Afficher les modifications à un modèle de configuration
Lorsque vous adoptez une configuration de modèle dans un appareil, vous pouvez afficher les changements effectués
entre l’ancien modèle de configuration et le nouveau. Pour afficher les modifications apportées à un modèle de
configuration, rendez-vous dans l’écran Monitor (surveiller) º Audit Log (journal d’audit) de vManage.
1.
Sélectionnez la ligne du journal d’audit dans le tableau. La colonne Message de la ligne du journal d’audit contient un
message indiquant que le modèle est correctement associé à l’appareil.
2.
Cliquez sur l’icône More Actions (plus d’actions) à droite de la ligne, puis cliquez sur CLI Diff (qui montre les différences
de configuration).
La fenêtre contextuelle CLI Diff (de l’interface de ligne de commande) s’ouvre. L’onglet Config Diff est sélectionné par
défaut. Cette fenêtre affiche une vue côte à côte des différences entre la configuration de l’appareil et les modifications
apportées à la configuration. Pour afficher les modifications en ligne, cliquez sur le bouton Inline Diff situé à droite de la
fenêtre.
Pour afficher la configuration mise à jour sur l’appareil, cliquez sur l’onglet Configuration situé à gauche de la fenêtre.
Information sur la version
Introduite dans la version 15.2 de vManage NMS.
Autres renseignements
Exporter les données du journal d’audit au format CSV
Définir les filtres de journal d’audit
Afficher les journaux d’audit
10
Guide pratique sur vManage pour le réseau SD-WAN de Cisco
Configuration
Afficher les périphériques associés à un modèle de configuration
Vous pouvez afficher les périphériques associés à une fonctionnalité ou à un modèle de configuration d’appareil.
Afficher les périphériques associés à un modèle de fonction
1.
Dans vManage NMS, rendez-vous dans l’écran Configuration º Templates (modèles).
2.
Dans l’onglet fonction, sélectionnez un modèle.
3.
Cliquez sur l’icône More Actions (plus d’actions) à droite de la ligne, puis cliquez sur Show Attached Device Templates
(afficher les modèles d’appareils associés).
La fenêtre contextuelle View Attached Device Templates s’ouvre, affichant les noms des modèles d’appareils auxquels
le modèle de fonction est associé.
Afficher les périphériques associés à un modèle d’appareil
Pour un modèle d’appareil que vous avez créé à partir de modèles de fonctionnalités :
1.
Dans vManage NMS, rendez-vous dans l’écran Configuration º Templates (modèles).
2.
Dans l’onglet Device (appareil), sélectionnez un modèle.
3.
Cliquez sur l’icône More Actions (plus d’actions) à droite de la ligne, puis cliquez sur Attach Devices (associer des
appareils).
4.
Dans la fenêtre Attach Devices, cliquez sur l’onglet Attached Devices (appareils associés).
5.
Pour un modèle d’appareil que vous avez créé à partir d’un modèle d’interface de ligne de commande (CLI) :
6.
Dans l’onglet Device (appareil), sélectionnez un modèle.
7.
Cliquez sur l’icône More Actions (plus d’actions) à droite de la ligne, puis cliquez sur Show Attached Devices (afficher
les appareils associés).
Information sur la version
Introduite dans la version 15.2 de vManage NMS.
Autres renseignements
Associer des appareils à un modèle de configuration d’appareil
Créer un modèle de configuration d’appareil
11
Guide pratique sur vManage pour le réseau SD-WAN de Cisco
Exploitation
Exploitation
Supprimer, modifier ou afficher les notifications par courriel pour les alertes
Vous pouvez supprimer, modifier ou afficher une notification par courriel concernant une alerte générée sur un appareil
dans le réseau de superposition.
Supprimer une notification par courriel
1.
Dans vManage NMS, sélectionnez l’écran Monitor (surveillance) º Alarms (alertes).
2.
Cliquez sur notifications par courriel, à droite de la barre de titre.
3.
Pour obtenir la notification par courriel souhaitée, cliquez sur l’icône de corbeille à droite de la ligne.
4.
Dans la fenêtre contextuelle de confirmation, cliquez sur OK.
Modifier une notification par courriel
1.
Dans vManage NMS, sélectionnez l’écran Monitor (surveillance) º Alarms (alertes).
2.
Cliquez sur notifications par courriel, à droite de la barre de titre.
3.
Pour obtenir la notification par courriel souhaitée, cliquez sur l’icône de crayon à droite de la ligne.
4.
Lorsque vous avez fini de modifier la notification, cliquez sur Update pour la mettre à jour.
Afficher une notification par courriel
1.
Dans vManage NMS, sélectionnez l’écran Monitor (surveillance) º Alarms (alertes).
2.
Cliquez sur notifications par courriel, à droite de la barre de titre.
3.
Pour obtenir la notification par courriel souhaitée, cliquez sur l’icône View pour l’afficher à droite de la ligne.
4.
Lorsque vous avez terminé d’afficher la notification, cliquez sur OK.
Information sur la version
Introduite dans la version 18.3 de vManage NMS.
Autres renseignements
Configurer les notifications d’alerte par courriel
12
Guide pratique sur vManage pour le réseau SD-WAN de Cisco
Exploitation
Redémarrer un appareil ou afficher les périphériques actifs
Pour redémarrer un ou plusieurs périphériques ou afficher une liste des périphériques actifs dans le réseau de
superposition, rendez-vous dans l’écran Maintenance º Device Reboot (redémarrage de l’appareil) de vManage.
Redémarrer un appareil
1.
Dans la vue de la liste des appareils (Device List), sélectionnez un ou plusieurs périphériques.
2.
Cliquez sur le bouton de redémarrage (Reboot) juste en dessous de la barre de titre de redémarrage de l’appareil.
Afficher les appareils actifs
Pour afficher la liste des appareils sur lesquels l’opération de redémarrage a été effectuée :
1.
Cliquez sur l’icône des tâches (Tasks) située dans la barre d’outils vManage. vManage NMS affiche la liste de toutes les
tâches en cours d’exécution ainsi que le nombre total de succès et d’échecs.
2.
Cliquez sur une ligne pour afficher les détails d’une tâche. vManage NMS ouvre une fenêtre d’état affichant l’état de la
tâche et les informations relatives à l’appareil sur lequel la tâche a été effectuée.
Information sur la version
Introduite dans la version 15.2 de vManage NMS.
13
Guide pratique sur vManage pour le réseau SD-WAN de Cisco
Exploitation
Afficher les entrées du tableau ARP
Le protocole ARP (Address Resolution Protocol) est utilisé pour transformer les adresses de couche réseau (comme les
adresses IPv4) en adresses de couche de liaison (comme les adresses Ethernet ou MAC). Les mappages entre les
adresses réseau et physiques sont stockés dans un tableau ARP.
Pour afficher les entrées du tableau ARP :
Dans les versions 16.2 et ultérieures
1.
Dans vManage NMS, sélectionnez l’écran Monitor (surveillance) º Network (réseau).
2.
Localisez le périphérique à l’aide de la liste déroulante Sort options (options de tri) et de la zone Search (Recherche).
Vous pouvez aussi faire défiler la liste des appareils dans le tableau des périphériques.
3.
Sélectionnez l’appareil en cliquant sur son adresse IP de système.
4.
Dans l’écran qui s’affiche, sélectionnez Real Time (temps réel) dans le volet de gauche.
5.
Dans la liste déroulante de commande située dans le volet de droite, sélectionnez ARP.
Dans les versions 16.2 et ultérieures
6.
Dans vManage NMS, sélectionnez l’écran Monitor (surveillance) º Network (réseau).
7.
Dans la liste déroulante Device Groups (groupes d’appareils) du volet de gauche, sélectionnez le groupe d’appareils
dont fait partie le périphérique.
8.
Sélectionnez les options dans la liste déroulante Sort by (trier par) qui permet de trier la liste des périphériques par
état, nom d’hôte, adresse IP du système, ID du site ou personnalité.
9.
Sélectionnez un appareil.
10.
Dans le volet de droite, cliquez sur le bouton Real Time (temps réel).
11.
Dans la liste déroulante de commande située dans le volet de droite, sélectionnez ARP.
Équivalent de l’interface de ligne de commande (CLI) : show arp
Information sur la version
Introduite dans la version 15.2 de vManage NMS.
Autres renseignements
Reportez-vous à l’article sur la configuration des interfaces pour votre version logicielle.
14
Guide pratique sur vManage pour le réseau SD-WAN de Cisco
Exploitation
Afficher les renseignements sur la session BFD
Les sessions BFD entre les routeurs vEdge démarrent automatiquement lorsque les routeurs se trouvent sur le réseau.
BFD, qui s’exécute sur les connexions IPsec sécurisées entre les routeurs, permet de détecter les échecs de connexion
entre les routeurs.
Pour afficher les informations liées à la session BFD sur un routeur vEdge :
Dans les versions 16.2 et ultérieures
1.
Dans vManage NMS, rendez-vous dans l’écran Monitor (surveillance) º Network (réseau).
2.
Localisez le routeur vEdge à l’aide de la liste déroulante Sort options (options de tri) et de la zone Search (recherche).
Vous pouvez aussi faire défiler la liste des appareils dans le tableau des périphériques.
3.
Sélectionnez le routeur vEdge en cliquant sur son adresse IP de système.
4.
Dans l’écran qui s’affiche, sélectionnez Real Time (Temps réel) dans le volet de gauche.
5.
Exécutez l’une des procédures ci-dessous pour afficher des informations précises sur BFD.
Dans les versions 16.1 et antérieures
6.
Dans vManage NMS, rendez-vous dans l’écran Monitor (surveillance) º Network (réseau).
7.
Dans la liste déroulante Device Groups (groupes d’appareils) du volet de gauche, sélectionnez le groupe d’appareils
dont fait partie le périphérique.
8.
Sélectionnez les options dans la liste déroulante Sort by (Trier par) qui permet de trier la liste des périphériques par
état, nom d’hôte, adresse IP du système, ID du site ou personnalité.
9.
Sélectionnez le routeur vEdge dans le volet de gauche.
10.
Dans le volet de droite, cliquez sur le bouton Real Time (temps réel).
11.
Exécutez l’une des procédures ci-dessous pour afficher des informations précises sur BFD.
Afficher les sessions BFD en temps réel
Dans la liste déroulante de commande située dans le volet de droite, sélectionnez BFD Sessions.
Équivalent de l’interface de ligne de commande : show bfd sessions
Afficher l’historique de la session BFD
Dans la liste déroulante de commande située dans le volet de droite, sélectionnez BFD History.
Équivalent de l’interface de ligne de commande : show bfd history
Information sur la version
Introduite dans la version 15.2 de vManage NMS.
Autres renseignements
Reportez-vous à l’article sur la configuration des paramètres de disponibilité élevée pour votre version logicielle.
15
Guide pratique sur vManage pour le réseau SD-WAN de Cisco
Exploitation
Afficher les informations BGP
Vous pouvez configurer le protocole BGP (Border Gateway Protocol) sur les routeurs vEdge pour activer le routage côté
service (local) du routeur, ce qui permet d’accéder aux réseaux des sites locaux des routeurs.
Pour afficher les informations BGP sur un routeur vEdge :
Dans les versions 16.2 et ultérieures
1.
Dans vManage NMS, rendez-vous dans l’écran Monitor (surveillance) º Network (réseau).
2.
Localisez le routeur vEdge à l’aide de la liste déroulante Sort options (Options de tri) et de la zone Search (Recherche).
Vous pouvez aussi faire défiler la liste des appareils dans le tableau des périphériques.
3.
Sélectionnez le routeur vEdge en cliquant sur son adresse IP de système.
4.
Dans l’écran qui s’affiche, sélectionnez Real Time (Temps réel) dans le volet de gauche.
5.
Exécutez l’une des procédures ci-dessous pour afficher des informations précises sur BGP.
Dans les versions 16.1 et antérieures
1.
Dans vManage NMS, rendez-vous dans l’écran Monitor (surveillance) º Network (réseau).
2.
Dans la liste déroulante Device Groups (groupes d’appareils) du volet de gauche, sélectionnez le groupe d’appareils
dont fait partie le périphérique.
3.
Sélectionnez les options dans la liste déroulante Sort by (trier par) qui permet de trier la liste des périphériques par
état, nom d’hôte, adresse IP du système, ID du site ou personnalité.
4.
Sélectionnez l’appareil dans le volet de gauche.
5.
Dans le volet de droite, cliquez sur le bouton Real Time (temps réel).
6.
Exécutez l’une des procédures ci-dessous pour afficher des informations précises sur BGP.
Afficher l’état de la connexion BGP
Dans la liste déroulante de commande située dans le volet de droite, sélectionnez BGP Summary (aperçu BGP).
Équivalent de l’interface de ligne de commande : show bgp summary
Afficher les BGP Neighbors (voisins BGP)
Dans la liste déroulante de commande située dans le volet de droite, sélectionnez BGP Neighbors (voisins BGP).
Équivalent de l’interface de ligne de commande : show bgp neighbor
Afficher le routage acquis par BGP
Dans la liste déroulante de commande située dans le volet de droite, sélectionnez BGP Routes (routage BGP).
Équivalent de l’interface de ligne de commande : show bgp routes
Information sur la version
Introduite dans la version 15.2 de vManage NMS.
Autres renseignements
Reportez-vous à l’article sur la configuration du routage de superposition monodiffusion pour votre version logicielle.
16
Guide pratique sur vManage pour le réseau SD-WAN de Cisco
Exploitation
Afficher les informations sur l’interface cellulaire
Vous pouvez afficher les informations sur l’interface cellulaire sur un routeur vEdge 100. Pour cela, procédez comme
suit :
Dans les versions 16.2 et ultérieures
1.
Dans vManage NMS, rendez-vous dans l’écran Monitor (surveillance) º Network (réseau).
2.
Localisez le périphérique à l’aide de la liste déroulante Sort options (options de tri) et de la zone Search (recherche).
Vous pouvez aussi faire défiler la liste des appareils dans le tableau des périphériques.
3.
Sélectionnez l’appareil en cliquant sur son adresse IP de système.
4.
Dans l’écran qui s’affiche, sélectionnez Real Time (temps réel) dans le volet de gauche.
5.
Exécutez l’une des procédures ci-dessous pour afficher des informations précises sur l’interface cellulaire.
Dans la version 16.1 et ultérieure
6.
Dans vManage NMS, rendez-vous dans l’écran Monitor (surveillance) º Network (réseau).
7.
Dans la liste déroulante Device Groups (groupes d’appareils) du volet de gauche, sélectionnez le groupe d’appareils
auquel appartient le routeur vEdge.
8.
Sélectionnez les options dans la liste déroulante Sort by (trier par) qui permet de trier la liste des périphériques par
état, nom d’hôte, adresse IP du système, ID du site ou personnalité.
9.
Sélectionnez l’appareil dans le volet de gauche.
10.
Dans le volet de droite, cliquez sur le bouton Real Time (temps réel).
11.
Exécutez l’une des procédures ci-dessous pour afficher des informations précises sur l’interface cellulaire.
Afficher les informations et l’état du modem cellulaire
Dans la liste déroulante de commande située dans le volet de droite, sélectionnez Cellular Modem (modem cellulaire).
Équivalent de l’interface de ligne de commande : show cellular modem
Afficher les informations relatives au réseau cellulaire
Dans la liste déroulante de commande située dans le volet de droite, sélectionnez Cellular Network (réseau cellulaire).
Équivalent de l’interface de ligne de commande : show cellular network
Afficher les profils cellulaires
Dans la liste déroulante de commande située dans le volet de droite, sélectionnez Cellular Pofiles (profils cellulaires).
Équivalent de l’interface de ligne de commande : show cellular profiles
17
Guide pratique sur vManage pour le réseau SD-WAN de Cisco
Exploitation
Afficher les informations relatives aux fréquences radio cellulaires
Dans la liste déroulante de commande située dans le volet de droite, sélectionnez Cellular Radio (radio cellulaire).
Équivalent de l’interface de ligne de commande : show cellular radio
Afficher les renseignements sur la session cellulaire
Dans la liste déroulante de commande située dans le volet de droite, sélectionnez Cellular Sessions.
Équivalent de l’interface de ligne de commande : show cellular sessions
Afficher l’état des réseaux cellulaires
Dans la liste déroulante de commande située dans le volet de droite, sélectionnez Cellular Status.
Équivalent de l’interface de ligne de commande : show cellular status
Information sur la version
Introduite dans la version 16.1 de vManage NMS.
Autres renseignements
Reportez-vous à l’article sur la configuration des interfaces pour votre version logicielle.
18
Guide pratique sur vManage pour le réseau SD-WAN de Cisco
Exploitation
Afficher les informations sur Cflowd
Cflowd surveille le trafic circulant via les routeurs vEdge dans le réseau de superposition et exporte les informations de
flux vers un collecteur, où il peut être traité par un analyseur IPFIX. Dans le cas d’un flux de trafic, cflowd envoie
régulièrement des rapports de modèle au collecteur de flux. Ces rapports contiennent des informations sur le flux et les
données extraites des en-têtes IP des paquets dans le flux.
Pour configurer cflowd sur un routeur vEdge, vous devez utiliser la politique de données centralisée pour définir un
modèle de cflowd, qui spécifie l’emplacement d’un collecteur cflowd et des minuteurs qui contrôlent la collecte de flux.
Pour afficher les informations sur le flux cflowd sur un routeur vEdge :
Dans les versions 16.2 et ultérieures
1.
Dans vManage NMS, rendez-vous dans l’écran Monitor (surveillance) º Network (réseau).
2.
Localisez le routeur vEdge à l’aide de la liste déroulante Sort options (options de tri) et de la zone Search (recherche).
Vous pouvez aussi faire défiler la liste des appareils dans le tableau des périphériques.
3.
Sélectionnez le routeur vEdge en cliquant sur son adresse IP de système.
4.
Dans l’écran qui s’affiche, sélectionnez Real Time (temps réel) dans le volet de gauche.
5.
Exécutez l’une des procédures ci-dessous pour afficher des informations précises sur cflowd.
Dans les versions 16.1 et antérieures
1.
Dans vManage NMS, rendez-vous dans l’écran Monitor (surveillance) º Network (réseau).
2.
Dans la liste déroulante Device Groups (groupes d’appareils) du volet de gauche, sélectionnez le groupe d’appareils
dont fait partie le périphérique.
3.
Sélectionnez une option dans la liste déroulante Sort by (trier par) qui permet de trier la liste des appareils par état,
nom d’hôte, adresse IP du système, ID du site ou type de périphérique.
4.
Sélectionnez l’appareil dans le volet de gauche.
5.
Dans le volet de droite, cliquez sur le bouton Real Time (temps réel).
6.
Exécutez l’une des procédures ci-dessous pour afficher des informations précises sur cflowd.
Afficher le modèle Cflowd
Dans la liste déroulante de commande située dans le volet de droite, sélectionnez Cflowd Template.
Équivalent de l’interface de ligne de commande : show app cflowd template
Afficher les informations du collecteur Cflowd
Dans la liste déroulante de commande située dans le volet de droite, sélectionnez Cflowd Collector.
Équivalent de l’interface de ligne de commande : show app cflowd collector
19
Guide pratique sur vManage pour le réseau SD-WAN de Cisco
Exploitation
Afficher les flux Cflowd
Dans la liste déroulante de commande située dans le volet de droite, sélectionnez Cflowd Flows.
Équivalents de l’interface de ligne de commande : show app cflowd flows, show app cflowd flow-count
Afficher les informations du collecteur Cflowd
Dans la liste déroulante de commande située dans le volet de droite, sélectionnez Cflowd.
Équivalent de l’interface de ligne de commande : show app cflowd statistics
Information sur la version
Introduite dans la version 15.2 de vManage NMS.
Autres renseignements
Reportez-vous à l’article sur la configuration du flux de trafic Cflowd pour votre version logicielle.
cflowd-modèle
20
Guide pratique sur vManage pour le réseau SD-WAN de Cisco
Exploitation
Afficher les modèles de configuration
Vous pouvez afficher les composants des modèles de fonctionnalités et d’appareils. En mode affichage, vous ne pouvez
pas modifier les modèles de quelque manière que ce soit.
Afficher un modèle de fonction
1.
Dans vManage NMS, rendez-vous dans l’écran Configuration º Templates (modèles).
2.
Dans la barre de titre des modèles, sélectionnez Feature (fonctionnalité).
3.
Sélectionnez le modèle voulu.
4.
Cliquez sur l’icône More Actions (plus d’actions) à droite de la ligne, puis sélectionnez View (afficher).
Afficher un modèle d’appareil
1.
Dans vManage NMS, rendez-vous dans l’écran Configuration º Templates (modèles).
2.
Dans la barre de titre des modèles, sélectionnez Feature (appareil).
3.
Sélectionnez le modèle voulu.
4.
Cliquez sur l’icône More Actions (plus d’actions) à droite de la ligne, puis sélectionnez View (afficher).
Information sur la version
Introduite dans la version 15.3 de vManage NMS.
Autres renseignements
Créer des modèles de configuration pour un VBond Orchestrator
Créer des modèles de configuration pour un routeur vEdge
Créer des modèles de configuration pour un contrôleur vSmart
Configurer les appareils à partir de vManage NMS
21
Guide pratique sur vManage pour le réseau SD-WAN de Cisco
Exploitation
Afficher la requête CSR
Les certificats signés servent à authentifier chaque contrôleur vSmart et vBond Orchestrator avant qu’ils soient
opérationnels dans le réseau de superposition. Pour ce faire, vous devez d’abord générer une requête de signature de
certificat (CSR) pour le serveur sur lequel le certificat sera installé.
Pour afficher le contenu d’une requête CSR à partir de vManage NMS :
1.
Dans vManage NMS, rendez-vous dans l’écran Configuration º Certificates (certificats).
2.
Dans la barre de titres des certificats, sélectionnez Controllers (contrôleurs).
3.
Sélectionnez l’appareil dont vous souhaitez afficher la requête CSR.
4.
Cliquez sur l’icône More Actions (plus d’actions) à droite de la ligne, puis sélectionnez View CSR (afficher la requête
CSR).
Information sur la version
Introduite dans la version 15.2 de vManage NMS.
Autres renseignements
Générer des certificats
de sécurité CSR
22
Guide pratique sur vManage pour le réseau SD-WAN de Cisco
Exploitation
Afficher les connexions de données
Chaque routeur vEdge établit et gère une connexion au plan de données pour chaque routeur vEdge avec lequel il
échange des données. Le trafic du plan de données circule dans les connexions IPsec (Internet Security).
Pour afficher toutes les connexions de données pour un seul appareil, procédez comme suit :
1.
Dans vManage NMS, rendez-vous dans l’écran Monitor (surveillance) º Network (réseau).
2.
Dans la liste déroulante Device Groups (groupes d’appareils) du volet de gauche, sélectionnez le groupe d’appareils
dont fait partie le périphérique. Une liste de tous les appareils du groupe s’affiche dans le volet de gauche.
3.
Sélectionnez les options dans la liste déroulante Sort by (Trier par) qui permet de trier la liste des appareils par état,
nom d’hôte, adresse IP du système, ID du site ou type de périphérique.
4.
Sélectionnez l’appareil dans le volet de gauche. L’écran du tableau de bord des appareils s’ouvre et affiche le nombre
de connexions de données qui sont :
•
Down (inactives) : connexions non opérationnelles avec d’autres routeurs vEdge du réseau.
•
Init (en cours d’initialisation) : connexions accessibles, mais pas encore actives.
•
Up (actives) : les connexions opérationnelles avec les autres routeurs vEdge du réseau.
Pour afficher toutes les connexions de contrôle de l’appareil avec les autres périphériques du réseau, cliquez sur Control
Connections (contrôler les connexions).
Information sur la version
Introduite dans la version 15.2 de vManage NMS.
Autres renseignements
Afficher les connexions de contrôle
23
Guide pratique sur vManage pour le réseau SD-WAN de Cisco
Exploitation
Afficher les appareils connectés à un vManage NMS
Pour afficher la liste des appareils connectés à un vManage NMS, utilisez l’écran Administration º Cluster Management
(gestion de grappe) de vManage :
1.
Dans l’onglet Service Configuration, cliquez sur le nom d’hôte du serveur vManage. L’écran adresse IP s’affiche et
l’onglet vManage Details est sélectionné.
2.
Cliquez sur l’onglet Connected Device (appareil connecté) pour afficher une liste détaillée de tous les appareils
connectés à vManage NMS.
Vous pouvez aussi faire comme suit :
•
Dans l’onglet Service Configuration, pour un vManage NMS, cliquez sur l’icône More Actions (plus d’actions) à droite
de sa ligne.
•
Cliquez sur l’appareil connecté.
Information sur la version
Introduite dans la version 16.2 de vManage NMS.
24
Guide pratique sur vManage pour le réseau SD-WAN de Cisco
Exploitation
Afficher les informations relatives au serveur DHCP et à l’interface
Lorsque vous configurez une interface de tunnel sur un routeur vEdge, un certain nombre de services sont activés par
défaut sur cette interface, y compris DHCP. Un routeur vEdge peut jouer le rôle d’un serveur DHCP pour le réseau côté
service auquel il est connecté, en attribuant des adresses IP aux hôtes du réseau côté service. Il peut également agir
comme assistant DHCP, en transférant les requêtes d’adresses IP des appareils du réseau côté service vers un serveur
DHCP situé dans un sous-réseau différent du côté service du routeur vEdge.
Pour afficher les informations relatives au serveur DHCP et à l’interface :
Dans les versions 16.2 et ultérieures
1.
Dans vManage NMS, rendez-vous dans l’écran Monitor (surveillance) º Network (réseau).
2.
Localisez le périphérique à l’aide de la liste déroulante Sort options (Options de tri) et de la zone Search (Recherche).
Vous pouvez aussi faire défiler la liste des appareils dans le tableau des périphériques.
3.
Sélectionnez l’appareil en cliquant sur son adresse IP de système.
4.
Dans l’écran qui s’affiche, sélectionnez Real Time (Temps réel) dans le volet de gauche.
5.
Exécutez l’une des procédures ci-dessous pour afficher des informations précises sur le serveur DHCP et l’interface.
Dans les versions 16.1 et antérieures
6.
Dans vManage NMS, rendez-vous dans l’écran Monitor (surveillance) º Network (réseau).
7.
Dans la liste déroulante Device Groups (groupes d’appareils) du volet de gauche, sélectionnez le groupe d’appareils
dont fait partie le périphérique.
8.
Sélectionnez les options dans la liste déroulante Sort by (trier par) qui permet de trier la liste des périphériques par
état, nom d’hôte, adresse IP du système, ID du site ou personnalité.
9.
Sélectionnez un appareil.
10.
Dans le volet de droite, cliquez sur le bouton Real Time (temps réel).
11.
Exécutez l’une des procédures ci-dessous pour afficher des informations précises sur le serveur DHCP et l’interface.
Afficher les fonctionnalités du serveur DHCP activé
Pour afficher des informations sur la fonctionnalité du serveur DHCP activée sur le routeur vEdge, sélectionnez les
serveurs DHCP (DHCP Servers) dans la liste déroulante située dans le volet de droite.
Équivalent de l’interface de ligne de commande : show dhcp server
Afficher les informations relatives à l’interface DHCP
Pour afficher des informations sur les interfaces sur lesquelles le serveur DHCP est activé sur le routeur vEdge ou un
contrôleur vSmart, sélectionnez les interfaces DHCP (DHCP Interfaces) dans la liste déroulante située dans le volet de
droite.
Équivalent de l’interface de ligne de commande : show dhcp interface
25
Guide pratique sur vManage pour le réseau SD-WAN de Cisco
Exploitation
Information sur la version
Introduite dans la version 15.2 de vManage NMS.
Affichage des interfaces DHCP ajoutées dans la version 15.4.
Autres renseignements
Reportez-vous à l’article sur la configuration des interfaces pour votre version logicielle.
26
Guide pratique sur vManage pour le réseau SD-WAN de Cisco
Exploitation
Afficher les informations sur l’inspection approfondie des paquets (DPI)
Les routeurs vEdge peuvent être configurés pour effectuer une inspection approfondie des paquets (DPI). Cette
inspection porte sur les applications en cours d’utilisation par les périphériques de tous les VPN et sur les sous-réseaux
auxquels ils sont connectés.
Afficher les principales applications utilisées sur le réseau
Pour afficher les principales applications en cours d’utilisation, sélectionnez l’écran du tableau de bord de vManage. Le
volet des principales applications (Top Applications), en bas à gauche, répertorie les principales applications.
Pour répertorier les principales applications par VPN, sélectionnez un VPN dans la liste déroulante Filter (filtre).
Pour répertorier les principales applications dans une plus grande fenêtre contextuelle :
1.
Cliquez sur le bouton plein écran à droite de la liste déroulante Filter (filtre).
2.
Dans la liste déroulante Filter (filtre), sélectionnez le VPN de votre choix, puis cliquez sur Search (recherche).
3.
Cliquez sur Chart (tableau) pour afficher la liste des applications.
4.
Cliquez sur Details(détails) pour afficher plus d’informations sur les applications.
5.
Cliquez sur le X dans le coin supérieur droit pour fermer la fenêtre et revenir à l’écran du tableau de bord.
Afficher les informations sur l’inspection approfondie des paquets (DPI) d’un appareil
Pour afficher les informations sur l’inspection DPI sur un routeur vEdge :
Dans les versions 16.2 et ultérieures
1.
Dans vManage NMS, rendez-vous dans l’écran Monitor (surveillance) º Network (réseau).
2.
Localisez le périphérique à l’aide de la liste déroulante Sort options (Options de tri) et de la zone Search (Recherche).
Vous pouvez aussi faire défiler la liste des appareils dans le tableau des périphériques.
3.
Sélectionnez l’appareil en cliquant sur son adresse IP de système.
4.
Dans l’écran qui s’affiche, sélectionnez Application–DPI dans le volet de gauche.
La partie supérieure du volet droit affiche les informations au format graphique sur le flux DPI pour l’appareil. La partie
inférieure du volet droit répertorie toutes les familles d’applications triées par utilisation. Par défaut, les six principales
familles d’applications sont sélectionnées.
5.
Dans la légende du graphique de flux DPI située à droite du graphique, sélectionnez une famille d’applications pour
afficher seulement les informations relatives à ce flux.
Pour sélectionner une famille d’applications qui ne figure pas dans la légende du graphique, cochez la case située à
gauche de la famille d’applications dans le tableau ci-dessous. Vous pouvez sélectionner et afficher des informations
pour un maximum de six familles d’applications en même temps.
6.
Activez la case à cocher total Total Network Traffic (trafic réseau total) pour afficher les informations de flux sous la
forme de la proportion du trafic réseau total.
7.
Cliquez sur une famille d’applications dans le tableau ci-dessous pour afficher les applications de la famille.
27
Guide pratique sur vManage pour le réseau SD-WAN de Cisco
Exploitation
8.
Cliquez sur une application pour afficher les adresses IP source des périphériques qui accèdent à l’application.
Le graphique circulaire du trafic par TLOC affiche la distribution de trafic par TLOC (couleur).
Pour revenir à la liste des familles d’applications, cliquez sur Applications–DPI dans la barre de titre ou cliquez sur le
bouton Précédent dans le navigateur.
Dans les versions 16.1 et antérieures
1.
Dans vManage NMS, rendez-vous dans l’écran Monitor (surveillance) º Network (réseau).
2.
Dans la liste déroulante Device Groups (groupes d’appareils) du volet de gauche, sélectionnez le groupe d’appareils
dont fait partie le périphérique.
3.
Sélectionnez une option dans la liste déroulante Sort by (trier par) qui permet de trier la liste des périphériques par état,
nom d’hôte, adresse IP du système, ID du site ou personnalité.
4.
Sélectionnez l’appareil dans le volet de gauche.
5.
Dans le volet de droite, cliquez sur le bouton Real Time (temps réel).
6.
Dans la liste déroulante en haut du volet de droite, sélectionnez l’une des options suivantes : App DPI Applications, App
DPI Supported Application ou App DPI Flows.
Équivalents de l’interface de ligne de commande : show app dpi applications, show app dpi supported-applications,
show app dpi flows.
Information sur la version
Introduite dans la version 15.2 de vManage NMS.
Autres renseignements
Reportez-vous à l’article sur la configuration de la politique de données centralisée pour votre version logicielle.
visibilité sur les applications
28
Guide pratique sur vManage pour le réseau SD-WAN de Cisco
Exploitation
Afficher l’information sur l’unité de transmission maximale (MTU) de l’interface
Pour consulter les informations relatives à l’interface :
Dans les versions 16.2 et ultérieures
1.
Dans vManage NMS, rendez-vous dans l’écran Monitor (surveillance) º Network (réseau).
2.
Localisez le périphérique à l’aide de la liste déroulante Sort options (Options de tri) et de la zone Search (Recherche).
Vous pouvez aussi faire défiler la liste des appareils dans le tableau des périphériques.
3.
Sélectionnez l’appareil en cliquant sur son adresse IP de système.
4.
Dans l’écran qui s’affiche, sélectionnez Real Time (temps réel) dans le volet de gauche.
5.
Dans la liste déroulante de commande située dans le volet de droite, sélectionnez Interface Detail (détails de
l’interface).
Dans les versions 16.1 et antérieures
6.
Dans vManage NMS, rendez-vous dans l’écran Monitor (surveillance) º Network (réseau).
7.
Dans la liste déroulante Device Groups (groupes d’appareils) du volet de gauche, sélectionnez le groupe d’appareils
dont fait partie le périphérique.
8.
Sélectionnez une option dans la liste déroulante Sort by (Trier par) qui permet de trier la liste des appareils par état,
nom d’hôte, adresse IP du système, ID du site ou type de périphérique.
9.
Sélectionnez l’appareil dans le volet de gauche.
10.
Dans le volet de droite, cliquez sur le bouton Real Time (temps réel).
11.
Dans la liste déroulante de commande située dans le volet de droite, sélectionnez Interface.
Équivalent de l’interface de ligne de commande : show interface
Information sur la version
Introduite dans la version 15.2 de vManage NMS.
Autres renseignements
Reportez-vous à l’article sur la configuration des interfaces pour votre version logicielle.
clear-dont-fragment
mtu
pmtu
29
Guide pratique sur vManage pour le réseau SD-WAN de Cisco
Exploitation
Afficher les informations sur les liens
Pour afficher les connexions de données et de contrôle d’un appareil, rendez-vous dans l’écran Monitor (surveillance) º
Geography (cartographie).
Par défaut, les connexions de données et de contrôle ne s’affichent pas sur la carte.
1.
Faites un double clic sur l’icône de l’appareil pour ouvrir une zone de survol présentant des informations sur l’appareil.
2.
Cliquez sur les liens.
Tenez compte des points suivants :
•
Une connexion de contrôle active entre deux périphériques s’affiche sur la carte sous la forme d’une fine ligne bleue.
Plusieurs connexions actives entre les périphériques sont représentées par une ligne bleue en gras. Une connexion de
contrôle inactive s’affiche sur la carte sous la forme de ligne rouge en pointillés. S’il y a plusieurs connexions de
contrôle inactives, elles seront illustrées à l’aide d’une ligne rouge en pointillés en gras. Si vous survolez la ligne, une
zone s’affichera et indiquera si la connexion est active ou inactive.
•
Une connexion de données active entre deux périphériques s’affiche sur la carte sous la forme de fine ligne verte. S’il y
a plusieurs connexions de données actives, elle seront illustrées à l’aide d’une ligne verte en gras. Une connexion de
données inactive s’affiche sur la carte sous la forme d’une ligne rouge en pointillés. S’il y a plusieurs connexions de
données inactives, elles seront illustrées à l’aide d’une ligne rouge en pointillés en gras. Si vous survolez la ligne, une
zone s’affichera et indiquera si la connexion est active ou inactive.
•
Une connexion consolidée de données et de contrôle active entre deux périphériques s’affiche sur la carte sous la
forme de ligne grise épaisse.
Information sur la version
Introduite dans la version 15.2 de vManage NMS.
Autres renseignements
Configurer les coordonnées géographiques pour un appareil
Définir les filtres de mappage
Afficher les informations sur l’appareil
30
Guide pratique sur vManage pour le réseau SD-WAN de Cisco
Exploitation
Afficher le journal des activités des certificats
Pour afficher l’état des activités liées aux certificats, rendez-vous dans l’écran Configuration º Certificates (certificat) de
vManage.
1.
Cliquez sur l’icône des tâches (Tasks) située dans la barre d’outils vManage. vManage NMS affiche la liste de toutes les
tâches en cours d’exécution ainsi que le nombre total de succès et d’échecs.
2.
Cliquez sur une ligne pour afficher les détails d’une tâche. vManage NMS ouvre une fenêtre d’état affichant l’état de la
tâche et les informations relatives à l’appareil sur lequel la tâche a été effectuée.
Information sur la version
Introduite dans la version 15.2 de vManage NMS.
31
Guide pratique sur vManage pour le réseau SD-WAN de Cisco
Exploitation
Afficher le journal des activités des modèles de configuration
Pour consulter un journal des activités liées à la création de modèles de configuration et à l’état de l’association des
modèles de configuration aux périphériques :
1.
Dans vManage NMS, rendez-vous dans l’écran Configuration º Devices (appareils).
2.
Dans l’onglet de la liste WAN Edge (périphérie du réseau élargie), sélectionnez l’appareil.
3.
Cliquez sur l’icône More Actions (plus d’actions) à droite de la ligne, puis cliquez sur Template Log (journal des
modèles).
Information sur la version
Introduite dans la version 15.2 de vManage NMS.
Autres renseignements
Associer des appareils à un modèle de configuration d’appareil
Créer un modèle de configuration d’appareil
32
Guide pratique sur vManage pour le réseau SD-WAN de Cisco
Exploitation
Afficher le journal des activités de mise à niveau des logiciels
Pour afficher l’état des mises à niveau logicielles et un journal des activités connexes, rendez-vous dans l’écran
Maintenance º Software Upgrade (mise à jour logicielle).
1.
Cliquez sur l’icône des tâches (Tasks) située dans la barre d’outils vManage. vManage NMS affiche la liste de toutes les
tâches en cours d’exécution ainsi que le nombre total de succès et d’échecs.
2.
Cliquez sur une ligne pour afficher les détails d’une tâche. vManage NMS ouvre une fenêtre d’état affichant l’état de la
tâche et les informations relatives à l’appareil sur lequel la tâche a été effectuée.
Information sur la version
Introduite dans la version 15.4 de vManage NMS.
Autres renseignements
Supprimer une image logicielle de la mise à niveau d’un appareil
Mettre à niveau et activer l’image logicielle sur un appareil
Définir la version logicielle par défaut sur un appareil
33
Guide pratique sur vManage pour le réseau SD-WAN de Cisco
Exploitation
Afficher les interface de gestion
Le VPN 512 est régulièrement utilisé pour le trafic de gestion hors bande.
Pour afficher des informations sur les interfaces du VPN 512 sur un routeur vEdge :
Dans les versions 16.2 et ultérieures
1.
Dans vManage NMS, rendez-vous dans l’écran Monitor (surveillance) º Network (réseau).
2.
Localisez le routeur vEdge à l’aide de la liste déroulante Sort options (options de tri) et de la zone de recherche
(Search). Vous pouvez aussi faire défiler la liste des appareils dans le tableau des périphériques.
3.
Sélectionnez le routeur vEdge en cliquant sur son adresse IP de système.
4.
Dans l’écran qui s’affiche, sélectionnez Real Time (Temps réel) dans le volet de gauche.
5.
Dans la liste déroulante de commande située dans le volet de droite, sélectionnez Interface Detail (détails de
l’interface).
6.
Dans la zone de recherche, tapez 512.
Dans les versions 16.1 et antérieures
7.
Dans vManage NMS, rendez-vous dans l’écran Monitor (surveillance) º Network (réseau).
8.
Dans la liste déroulante Device Groups (groupes d’appareils) du volet de gauche, sélectionnez le groupe d’appareils
auquel appartient le routeur vEdge.
9.
Sélectionnez les options dans la liste déroulante Sort by (Trier par) qui permet de trier la liste des périphériques par
état, nom d’hôte, adresse IP du système, ID du site ou personnalité.
10.
Sélectionnez le routeur vEdge.
11.
Dans le volet de droite, cliquez sur le bouton Real Time (temps réel).
12.
Dans la liste déroulante du volet de droite, sélectionnez Interface.
13.
Dans la zone de recherche du volet de droite, tapez 512.
Équivalent de l’interface de ligne de commande : show interface vpn 512
Information sur la version
Introduite dans la version 15.2 de vManage NMS.
Autres renseignements
Reportez-vous à l’article sur la configuration des interfaces pour votre version logicielle.
34
Guide pratique sur vManage pour le réseau SD-WAN de Cisco
Exploitation
Afficher les informations de multidiffusion
Les routeurs vEdge peuvent participer à un réseau de superposition de multidiffusion.
Pour afficher les informations de multidiffusion sur un routeur vEdge :
Dans les versions 16.2 et ultérieures
1.
Dans vManage NMS, rendez-vous dans l’écran Monitor (surveillance) º Network (réseau).
2.
Localisez le routeur vEdge à l’aide de la liste déroulante Sort options (options de tri) et de la zone de recherche
(Search). Vous pouvez aussi faire défiler la liste des appareils dans le tableau des périphériques.
3.
Sélectionnez le routeur vEdge en cliquant sur son adresse IP de système.
4.
Dans l’écran qui s’affiche, sélectionnez Real Time (temps réel) dans le volet de gauche.
5.
Exécutez l’une des procédures ci-dessous pour afficher des informations de multidiffusion précises.
Dans les versions 16.1 et antérieures
6.
Dans vManage NMS, rendez-vous dans l’écran Monitor (surveillance) º Network (réseau).
7.
Dans la liste déroulante Device Groups (groupes d’appareils) du volet de gauche, sélectionnez le groupe d’appareils
dont fait partie le périphérique.
8.
Sélectionnez les options dans la liste déroulante Sort by (Trier par) qui permet de trier la liste des périphériques par
état, nom d’hôte, adresse IP du système, ID du site ou personnalité.
9.
Sélectionnez l’appareil dans le volet de gauche.
10.
Dans le volet de droite, cliquez sur le bouton Real Time (temps réel).
11.
Exécutez l’une des procédures ci-dessous pour afficher des informations de multidiffusion précises.
Afficher des informations sur la topologie du domaine de multidiffusion
Dans la liste déroulante de commande située dans le volet de droite, sélectionnez Multicast Topology (topologie de
multidiffusion).
Équivalent de l’interface de ligne de commande : show multicast topology
Afficher les homologues qui prennent en charge la multidiffusion
Dans la liste déroulante de commandes située dans le volet de droite, sélectionnez OMP Multicast Advertised
Autodiscover ou OMP Multicast Received Autodiscover.
Interface de ligne de commande équivalente : show omp multicast multicast-auto-discover
35
Guide pratique sur vManage pour le réseau SD-WAN de Cisco
Exploitation
Afficher des informations sur les tunnels IPsec entre les homologues en multidiffusion
Dans la liste déroulante de commande située dans le volet de droite, sélectionnez Multicast Tunnels (tunnels de
multidiffusion).
Équivalent de l’interface de ligne de commande : show multicast tunnel
Afficher les informations de transfert du chemin inverse de multidiffusion
Dans la liste déroulante de commande située dans le volet de droite, sélectionnez Multicast RPF (transfert du chemin
inverse de multidiffusion).
Équivalent de l’interface de ligne de commande : show multicast rpf
Afficher les réplicateurs de multidiffusion
Dans la liste déroulante de commande située dans le volet de droite, sélectionnez Multicast Replicators (réplicateurs de
multidiffusion)
Équivalent de l’interface de ligne de commande : show multicast replicator
Afficher le routage de multidiffusion acquis par OMP à partir des messages PIM
Dans la liste déroulante de commandes située dans le volet de droite, sélectionnez OMP Multicast Advertised Routes ou
OMP Multicast Received Routes.
Équivalent de l’interface de ligne de commande : show omp multicast-routes
Autres renseignements
Reportez-vous à l’article sur la configuration du routage de superposition multidiffusion pour votre version logicielle.
36
Guide pratique sur vManage pour le réseau SD-WAN de Cisco
Exploitation
Afficher les performances du réseau avec la plate-forme vAnalytics
La plate-forme vAnalytics présente des représentations graphiques des performances de l’ensemble de votre réseau de
superposition au fil du temps et vous permet d’accéder aux caractéristiques d’un opérateur, d’un tunnel ou d’une
application à un moment précis.
Le tableau de bord vAnalytics offre un aperçu interactif de votre réseau et constitue un point d’entrée pour plus
d’informations. Le tableau de bord affiche des informations sur les 24 dernières heures. Pour approfondir, vous pouvez
sélectionner différentes périodes pour lesquelles afficher des données.
La plate-forme vAnalytics affiche les performances de l’application avec la valeur de qualité d’expérience (vQoE). Cette
valeur est comprise entre zéro et dix, la valeur zéro étant la pire performance et la valeur 10, la meilleure. La plate-forme
vAnalytics calcule les vQoE en fonction de la latence, de la perte et de la gigue, personnalisant ainsi le calcul pour
chaque application.
Il y a trois principales façons d’accéder aux informations de la plate-forme vAnalytics :
•
Cliquez sur les éléments de l’écran pour afficher des tableaux ou des graphiques supplémentaires.
•
Placez le curseur de la souris sur les éléments à l’écran pour faire apparaître des zones de survol présentant des
informations supplémentaires.
•
Télécharger les fichiers PDF à utiliser dans les rapports ou dans d’autres documents.
Activer la plate-forme vAnalytics
1.
Dans vManage NMS, sélectionnez Administration º Settings (paramètres).
2.
Dans la barre vAnalytics, cliquez sur Edit (modifier).
3.
Sélectionnez Enabled (activé), puis saisissez votre nom d’utilisateur et votre mot de passe SSO.
4.
Cliquez sur Save (Enregistrer).
5.
Vérifiez que le serveur vManage peut joindre un serveur DNS afin que le serveur vManage puisse résoudre l’adresse du
domaine public pour la grappe vAnalytics, qui se trouve en nuage. Dans vManage NMS, sélectionnez l’écran Configure
º Templates (modèles), puis dans le modèle vManage pour VPN 0, sélectionnez l’onglet DNS et configurez l’adresse
d’un serveur DNS principal et, si vous le souhaitez, d’un serveur DNS secondaire. À partir de l’interface de ligne de
commande, utilisez la commande de configuration vpn 0 dns.
Ouvrir la plate-forme vAnalytics
Dans vManage NMS, cliquez sur vAnalytics dans le menu. Le tableau de bord vAnalytics s’ouvre dans un nouvel onglet.
Afficher la disponibilité réseau
Le volet de la disponibilité du réseau affiche un récapitulatif des temps d’arrêt par routeur vEdge et par circuit.
•
Cliquez sur la section vEdge pour plus d’informations sur les temps d’arrêt de sites en particulier.
•
Cliquez sur la section Circuit pour obtenir des informations sur les interruptions de différents circuits.
Vous pouvez également accéder à ces informations en sélectionnant Network Availability (disponibilité du réseau) dans
le menu vAnalytics.
37
Guide pratique sur vManage pour le réseau SD-WAN de Cisco
Exploitation
Afficher les performances de l’opérateur
La zone sur les performances de l’opérateur affiche une carte sur laquelle des cercles représentent les opérateurs de
votre réseau de superposition.
•
Sélectionnez Latency (latence), Loss (perte) ou Jitter (gigue) pour changer les données affichées.
•
Cliquez sur le cercle pour en savoir plus sur les performances de cet opérateur.
Vous pouvez également accéder à ces informations en sélectionnant Network Health (intégrité du réseau) º Carrier
(opérateur) dans le menu vAnalytics.
Afficher les performances du tunnel
La zone de la performance du tunnel affiche un graphique des performances des tunnels. Dans ce graphique, une ligne
représente chaque tunnel dans votre réseau de superposition.
•
Sélectionnez Latency (latence), Loss (perte) ou Jitter (gigue) pour changer les données affichées.
•
Cliquez sur un point de n’importe quelle ligne pour obtenir plus d’informations sur les performances du tunnel à ce
moment-là.
Vous pouvez également accéder à ces informations en sélectionnant Network Health (intégrité du réseau) º Tunnel dans
le menu vAnalytics.
Afficher les performances des applications
Le volet des performances de l’application affiche les applications les moins performantes, les applications qui
consomment le plus de bande passante et le comportement anormal d’une famille d’applications.
La zone des applications les moins performantes affiche les applications dont les performances sont les plus faibles.
Sélectionnez vQoE, Latency (latence), Loss (perte) ou Jitter (gigue) pour changer les données affichées. Cliquez sur une
application pour obtenir plus d’informations sur les performances de cette application.
La zone des applications qui consomme le plus de bande passante affiche des cercles de différentes tailles représentant
chaque application. Les plus grands cercles montrent des applications qui consomment plus de bande passante que
celles que représentent les plus petits cercles. Cliquez sur un cercle pour obtenir des informations sur l’utilisation de la
bande passante de cette application.
La zone des familles d’applications dont le comportement est anormal présente des familles d’applications dont les
performances s’écartent de leur référence. Cliquez sur une famille d’applications pour obtenir plus d’informations sur ses
anomalies.
Vous pouvez également accéder à ces informations en sélectionnant Applications dans le menu vAnalytics.
Information sur la version
Introduite dans la version 16.3 de vManage NMS.
38
Guide pratique sur vManage pour le réseau SD-WAN de Cisco
Exploitation
Afficher les informations OMP
Le protocole de gestion de la superposition (ou OMP, pour Overlay Management Protocol) de Cisco SD-WAN est chargé
de l’établissement et du maintien du plan de contrôle du réseau de superposition Cisco SD-WAN. Le protocole OMP
orchestre la communication entre les appareils du réseau de superposition, distribue les informations de routage au
niveau des services et les mappages d’emplacements associés, distribue les paramètres de sécurité du plan de données
et gère le contrôle et la distribution centralisés des politiques de routage.
Pour afficher les informations du protocole OMP sur un appareil :
Dans les versions 16.2 et ultérieures
1.
Dans vManage NMS, rendez-vous dans l’écran Monitor (surveillance) º Network (réseau).
2.
Localisez le périphérique à l’aide de la liste déroulante Sort options (Options de tri) et de la zone Search (Recherche).
Vous pouvez aussi faire défiler la liste des appareils dans le tableau des périphériques.
3.
Sélectionnez l’appareil en cliquant sur son adresse IP de système.
4.
Dans l’écran qui s’affiche, sélectionnez Real Time (temps réel) dans le volet de gauche.
5.
Exécutez l’une des procédures ci-dessous pour afficher des informations précises sur le protocole OMP.
Dans les versions 16.1 et antérieures
6.
Dans vManage NMS, rendez-vous dans l’écran Monitor (surveillance) º Network (réseau).
7.
Dans la liste déroulante Device Groups (groupes d’appareils) du volet de gauche, sélectionnez le groupe d’appareils
dont fait partie le périphérique.
8.
Sélectionnez les options dans la liste déroulante Sort by (Trier par) qui permet de trier la liste des périphériques par
état, nom d’hôte, adresse IP du système, ID du site ou personnalité.
9.
Sélectionnez l’appareil dans le volet de gauche.
10.
Dans le volet de droite, cliquez sur le bouton Real Time (temps réel).
11.
Exécutez l’une des procédures ci-dessous pour afficher des informations précises sur le protocole OMP.
Afficher les homologues OMP
Dans la liste déroulante de commande située dans le volet de droite, sélectionnez OMP Peers.
Équivalent de l’interface de ligne de commande (CLI) : show omp peers
Afficher des informations sur les sessions OMP qui s’exécutent entre les appareils vSmart et vEdge
Dans le menu déroulant de commande situé dans le volet de droite, sélectionnez OMP Summary (aperçu du protocole
OMP).
Équivalent de l’interface de ligne de commande : show omp summary
39
Guide pratique sur vManage pour le réseau SD-WAN de Cisco
Exploitation
Afficher le routage du protocole OMP
Dans la liste déroulante de commande située dans le volet de droite, sélectionnez OMP Received Routes ou OMP
Advertised Routes.
Équivalent de l’interface de ligne de commande : show omp routes
Afficher les points TLOC du protocole OMP
Dans la liste déroulante de commande située dans le volet de droite, sélectionnez OMP Received TLOCs ou OMP
Advertised TLOCs.
Équivalent de l’interface de ligne de commande (CLI) : show omp tlocs
Information sur la version
Introduite dans la version 15.2 de vManage NMS.
Autres renseignements
Reportez-vous à l’article sur la configuration du routage de superposition monodiffusion pour votre version logicielle.
40
Guide pratique sur vManage pour le réseau SD-WAN de Cisco
Exploitation
Afficher l’état du protocole OMP
Le protocole de gestion de la superposition (ou OMP, pour Overlay Management Protocol) de Cisco SD-WAN est le
protocole chargé de l’établissement et du maintien du plan de contrôle du réseau Cisco SD-WAN. Il permet la prestation
des services suivants :
•
Orchestration de la communication du réseau de superposition, y compris la connectivité entre les sites réseau, la
chaîne de services et les topologies VPN
•
Distribution des informations de routage au niveau du service et des mappages d’emplacements connexes
•
Distribution des paramètres de sécurité du plan de données
•
Contrôle central et distribution des politiques de routage
Pour afficher les informations du protocole OMP sur un appareil :
Dans les versions 16.2 et ultérieures
1.
Dans vManage NMS, sélectionnez l’écran Monitor (surveillance) º Monitor.
2.
Localisez le périphérique à l’aide de la liste déroulante Sort options (options de tri) et de la zone Search (recherche).
Vous pouvez aussi faire défiler la liste des appareils dans le tableau des périphériques.
3.
Sélectionnez l’appareil en cliquant sur son adresse IP de système.
4.
Dans l’écran qui s’affiche, sélectionnez Real Time (temps réel) dans le volet de gauche.
5.
Exécutez l’une des procédures ci-dessous pour afficher des informations précises sur le protocole OMP.
Dans les versions 16.1 et antérieures
6.
Dans vManage NMS, rendez-vous dans l’écran Monitor (surveillance) º Network (réseau).
7.
Dans la liste déroulante Device Groups (groupes d’appareils) du volet de gauche, sélectionnez le groupe d’appareils
dont fait partie le périphérique.
8.
Sélectionnez une option dans la liste déroulante Sort by (trier par) qui permet de trier la liste des appareils par état,
nom d’hôte, adresse IP du système, ID du site ou type de périphérique.
9.
Sélectionnez l’appareil dans le volet de gauche.
10.
Dans le volet de droite, cliquez sur le bouton Real Time (temps réel).
11.
Exécutez l’une des procédures ci-dessous pour afficher des informations précises sur le protocole OMP.
Afficher les informations sur l’aperçu OMP
Dans le menu déroulant de commande situé dans le volet de droite, sélectionnez OMP Summary (aperçu du protocole
OMP).
Équivalent de l’interface de ligne de commande : show omp summary
Afficher les sessions d’homologation OMP
Dans la liste déroulante de commande située dans le volet de droite, sélectionnez OMP Peers.
Équivalent de l’interface de ligne de commande (CLI) : show omp peers
41
Guide pratique sur vManage pour le réseau SD-WAN de Cisco
Exploitation
Information sur la version
Introduite dans la version 15.2 de vManage NMS.
Autres renseignements
Reportez-vous à l’article sur la configuration du protocole OMP pour votre version logicielle.
omp
42
Guide pratique sur vManage pour le réseau SD-WAN de Cisco
Exploitation
Afficher les informations OSPF
Vous pouvez configurer le protocole OSPF sur les routeurs vEdge pour activer le routage côté service (local) du routeur,
ce qui permet d’accéder aux réseaux des sites locaux des routeurs.
Pour afficher les informations OSPF sur un routeur vEdge :
Dans les versions 16.2 et ultérieures
1.
Dans vManage NMS, rendez-vous dans l’écran Monitor (surveillance) º Network (réseau).
2.
Localisez le routeur vEdge à l’aide de la liste déroulante Sort options (options de tri) et de la zone de recherche
(Search). Vous pouvez aussi faire défiler la liste des appareils dans le tableau des périphériques.
3.
Sélectionnez le routeur vEdge en cliquant sur son adresse IP de système.
4.
Dans l’écran qui s’affiche, sélectionnez Real Time (temps réel) dans le volet de gauche.
5.
Exécutez l’une des procédures ci-dessous pour afficher des informations précises sur le protocole OSPF.
Dans les versions 16.1 et antérieures
6.
Dans vManage NMS, rendez-vous dans l’écran Monitor (surveillance) º Network (réseau).
7.
Dans la liste déroulante Device Groups (groupes d’appareils) du volet de gauche, sélectionnez le groupe d’appareils
dont fait partie le périphérique.
8.
Sélectionnez les options dans la liste déroulante Sort by (trier par) qui permet de trier la liste des périphériques par
état, nom d’hôte, adresse IP du système, ID du site ou personnalité.
9.
Sélectionnez l’appareil dans le volet de gauche.
10.
Dans le volet de droite, cliquez sur le bouton Real Time (temps réel).
11.
Exécutez l’une des procédures ci-dessous pour afficher des informations précises sur le protocole OSPF.
Afficher les interfaces qui exécutent le protocole OSPF
Dans la liste déroulante de commande située dans le volet de droite, sélectionnez OSPF Interfaces.
Équivalent de l’interface de ligne de commande : show ospf interface
Afficher les voisins OSPF
Dans la liste déroulante de commande située dans le volet de droite, sélectionnez OSPF Neighbors (voisins OSPF).
Équivalent de l’interface de ligne de commande : show ospf neighbor
43
Guide pratique sur vManage pour le réseau SD-WAN de Cisco
Exploitation
Afficher le routage acquis du protocole OSPF
Dans la liste déroulante commande située dans le volet de droite, sélectionnez OSPF Routes.
Équivalent de l’interface de ligne de commande : show ospf routes
Afficher un résumé des entrées de base de données sur l’état de liens OSPF
Dans le menu déroulant de commande situé dans le volet de droite, sélectionnez OSPF Database Summary (aperçu de la
base de données OSPF).
Équivalent de l’interface de ligne de commande : show ospf database-summary
Afficher les entrées de base de données sur l’état de liens OSPF
Dans le menu déroulant de commande situé dans le volet de droite, sélectionnez OSPF Database (base de données
OSPF).
Équivalent de l’interface de ligne de commande : show ospf database
Afficher le routage externe OSPF
Dans la liste déroulante de commande située dans le volet de droite, sélectionnez OSPF External Database. Le route
externe désigne le routage OSPF en dehors du AS (domaine) du protocole OSPF.
Afficher les processus OSPF
Dans la liste déroulante de commande située dans le volet de droite, sélectionnez OSPF Processes.
Équivalent de l’interface de ligne de commande : show ospf process
Information sur la version
Introduite dans la version 15.2 de vManage NMS.
Autres renseignements
Reportez-vous à l’article sur la configuration du routage de superposition monodiffusion pour votre version logicielle.
44
Guide pratique sur vManage pour le réseau SD-WAN de Cisco
Exploitation
Afficher les informations PIM
Les routeurs vEdge qui participent à un réseau de superposition de multidiffusion doivent exécuter un protocole PIM.
Pour afficher les informations PIM sur un routeur vEdge :
Dans les versions 16.2 et ultérieures
1.
Dans vManage NMS, rendez-vous dans l’écran Monitor (surveillance) º Network (réseau).
2.
Localisez le routeur vEdge à l’aide de la liste déroulante Sort options (options de tri) et de la zone de recherche
(Search). Vous pouvez aussi faire défiler la liste des appareils dans le tableau des périphériques.
3.
Sélectionnez le routeur vEdge en cliquant sur son adresse IP de système.
4.
Dans l’écran qui s’affiche, sélectionnez Real Time (temps réel) dans le volet de gauche.
5.
Exécutez l’une des procédures ci-dessous pour afficher des informations précises sur le protocole PIM.
Dans les versions 16.1 et antérieures
6.
Dans vManage NMS, rendez-vous dans l’écran Monitor (surveillance) º Network (réseau).
7.
Dans la liste déroulante Device Groups (groupes d’appareils) du volet de gauche, sélectionnez le groupe d’appareils
dont fait partie le périphérique.
8.
Sélectionnez les options dans la liste déroulante Sort by (trier par) qui permet de trier la liste des périphériques par
état, nom d’hôte, adresse IP du système, ID du site ou personnalité.
9.
Sélectionnez l’appareil dans le volet de gauche.
10.
Dans le volet de droite, cliquez sur le bouton Real Time (temps réel).
11.
Exécutez l’une des procédures ci-dessous pour afficher des informations précises sur le protocole PIM.
Afficher les interfaces qui exécutent le protocole PIM
Dans la liste déroulante de commande située dans le volet de droite, sélectionnez PIM Interfaces.
Équivalent de l’interface de ligne de commande : show pim interface
Afficher les voisins PIM
Dans la liste déroulante de commande située dans le volet de droite, sélectionnez PIM Neighbors (voisins PIM).
Équivalent de l’interface de ligne de commande : show pim neighbor
Afficher les statistiques liées au protocole PIM
Dans la liste déroulante de commande située dans le volet de droite, sélectionnez PIM Statistics.
Équivalent de l’interface de ligne de commande : show pim statistics
Autres renseignements
Reportez-vous à l’article sur la configuration du routage de superposition multidiffusion pour votre version logicielle.
45
Guide pratique sur vManage pour le réseau SD-WAN de Cisco
Exploitation
Afficher les tables de routage et de sous-système FIB et MFIB
Les routeurs vEdge maintiennent les tables de routage de monodiffusion et de multidiffusion, ainsi qu’une table de
transfert.
Pour afficher les informations PIM sur un routeur vEdge:
Dans les versions 16.2 et ultérieures
1.
Dans vManage NMS, rendez-vous dans l’écran Monitor (surveillance) º Network (réseau).
2.
Localisez le routeur vEdge à l’aide de la liste déroulante Sort options (options de tri) et de la zone de recherche
(Search). Vous pouvez aussi faire défiler la liste des appareils dans le tableau des périphériques.
3.
Sélectionnez le routeur vEdge en cliquant sur son adresse IP de système.
4.
Dans l’écran qui s’affiche, sélectionnez Real Time (temps réel) dans le volet de gauche.
5.
Exécutez l’une des procédures ci-dessous pour afficher des informations précises sur la table de routage ou de
transfert.
Dans les versions 16.1 et antérieures
6.
Dans vManage NMS, rendez-vous dans l’écran Monitor (surveillance) º Network (réseau).
7.
Dans la liste déroulante Device Groups (groupes d’appareils) du volet de gauche, sélectionnez le groupe d’appareils
dont fait partie le périphérique.
8.
Sélectionnez les options dans la liste déroulante Sort by (Trier par) qui permet de trier la liste des périphériques par
état, nom d’hôte, adresse IP du système, ID du site ou personnalité.
9.
Sélectionnez l’appareil dans le volet de gauche.
10.
Dans le volet de droite, cliquez sur le bouton Real Time (temps réel).
11.
Exécutez l’une des procédures ci-dessous pour afficher des informations précises sur la table de routage ou de
transfert.
Afficher les entrées de la table de routage IP
Dans la liste déroulante de commande située dans le volet de droite, sélectionnez IP Routes (routage IP).
Équivalent de l’interface de ligne de commande : show ip routes
Afficher les entrées de la table de transfert
Dans la liste déroulante de commande située dans le volet de droite, sélectionnez IP FIB.
Équivalent de l’interface de ligne de commande : show ip fib
46
Guide pratique sur vManage pour le réseau SD-WAN de Cisco
Exploitation
Afficher un résumé des entrées actives dans le sous-système FIB de multidiffusion
Dans le menu déroulant de commande situé dans le volet de droite, sélectionnez IP MFIB Summary.
Équivalent de l’interface de ligne de commande : show ip mfib summary
Afficher les interfaces sortantes du sous-système FIB de multidiffusion
Dans la liste déroulante de commande située dans le volet de droite, sélectionnez IP MFIB OIL.
Équivalent de l’interface de ligne de commande : show ip mfib oil
Afficher les statistiques sur les entrées actives dans le sous-système FIB de multidiffusion
Dans la liste déroulante de commande située dans le volet de droite, sélectionnez IP MFIB Statistics.
Équivalent de l’interface de ligne de commande : show ip mfib stats
Autres renseignements
Reportez-vous à l’article sur la configuration du routage de superposition multidiffusion pour votre version logicielle.
47
Guide pratique sur vManage pour le réseau SD-WAN de Cisco
Exploitation
Afficher les tables de routage et de sous-système FIB et MFIB
Les routeurs vEdge maintiennent les tables de routage de monodiffusion et de multidiffusion, ainsi qu’une table de
transfert.
Pour afficher les informations PIM sur un routeur vEdge :
Dans les versions 16.2 et ultérieures
1.
Dans vManage NMS, rendez-vous dans l’écran Monitor (surveillance) º Network (réseau).
2.
Localisez le routeur vEdge à l’aide de la liste déroulante Sort options (options de tri) et de la zone de recherche
(Search). Vous pouvez aussi faire défiler la liste des appareils dans le tableau des périphériques.
3.
Sélectionnez le routeur vEdge en cliquant sur son adresse IP de système.
4.
Dans l’écran qui s’affiche, sélectionnez Real Time (temps réel) dans le volet de gauche.
5.
Exécutez l’une des procédures ci-dessous pour afficher des informations précises sur la table de routage ou de
transfert.
Dans les versions 16.1 et antérieures
6.
Dans vManage NMS, rendez-vous dans l’écran Monitor (surveillance) º Network (réseau).
7.
Dans la liste déroulante Device Groups (groupes d’appareils) du volet de gauche, sélectionnez le groupe d’appareils
dont fait partie le périphérique.
8.
Sélectionnez les options dans la liste déroulante Sort by (Trier par) qui permet de trier la liste des périphériques par
état, nom d’hôte, adresse IP du système, ID du site ou personnalité.
9.
Sélectionnez l’appareil dans le volet de gauche.
10.
Dans le volet de droite, cliquez sur le bouton Real Time (temps réel).
11.
Exécutez l’une des procédures ci-dessous pour afficher des informations précises sur la table de routage ou de
transfert.
Afficher les entrées de la table de routage IP
Dans la liste déroulante de commande située dans le volet de droite, sélectionnez IP Routes (routage IP).
Équivalent de l’interface de ligne de commande : show ip routes
Afficher les entrées de la table de transfert
Dans la liste déroulante de commande située dans le volet de droite, sélectionnez IP FIB.
Équivalent de l’interface de ligne de commande : show ip fib
48
Guide pratique sur vManage pour le réseau SD-WAN de Cisco
Exploitation
Afficher un résumé des entrées actives dans le sous-système FIB de multidiffusion
Dans le menu déroulant de commande situé dans le volet de droite, sélectionnez IP MFIB Summary.
Équivalent de l’interface de ligne de commande : show ip mfib summary
Afficher les interfaces sortantes du sous-système FIB de multidiffusion
Dans la liste déroulante de commande située dans le volet de droite, sélectionnez IP MFIB OIL.
Équivalent de l’interface de ligne de commande : show ip mfib oil
Afficher les statistiques sur les entrées actives dans le sous-système FIB de multidiffusion
Dans la liste déroulante de commande située dans le volet de droite, sélectionnez IP MFIB Statistics.
Équivalent de l’interface de ligne de commande : show ip mfib stats
Autres renseignements
Reportez-vous à l’article sur la configuration du routage de superposition multidiffusion pour votre version logicielle.
49
Guide pratique sur vManage pour le réseau SD-WAN de Cisco
Exploitation
Afficher les services s’exécutant sur vManage NMS
Pour afficher des informations détaillées sur les services s’exécutant sur vManage NMS, rendez-vous dans l’écran
Administration º Cluster Management (gestion de grappe) :
1.
Dans l’onglet Service Configuration, cliquez sur le nom d’hôte du serveur vManage. L’écran adresse IP s’affiche et
l’onglet vManage Details est sélectionné. Cet écran affiche les ID de processus de tous les services vManage activés
sur vManage NMS.
2.
Cliquez sur Cluster Management (gestion de grappe) dans le plan du site de la barre de titre pour revenir à l’écran de
gestion de grappe.
Information sur la version
Introduite dans la version 16.2 de vManage NMS.
50
Guide pratique sur vManage pour le réseau SD-WAN de Cisco
Exploitation
Afficher les versions logicielles installées sur un appareil
Vous pouvez répertorier les informations relatives à toutes les images logicielles installées sur un appareil. Pour cela,
procédez comme suit :
Dans les versions 16.2 et ultérieures
1.
Dans vManage NMS, rendez-vous dans l’écran Monitor (surveillance) º Network (réseau).
2.
Localisez le périphérique à l’aide de la liste déroulante Sort options (options de tri) et de la zone Search (recherche).
Vous pouvez aussi faire défiler la liste des appareils dans le tableau des périphériques.
3.
Sélectionnez l’appareil en cliquant sur son adresse IP de système.
4.
Dans l’écran qui s’affiche, sélectionnez Real Time (temps réel) dans le volet de gauche.
5.
Dans la liste déroulante de commande située dans le volet de droite, sélectionnez Software Versions.
Dans les versions 16.1 et antérieures
1.
Dans vManage NMS, rendez-vous dans l’écran Monitor (surveillance) º Network (réseau).
2.
Dans la liste déroulante Device Groups (groupes d’appareils) du volet de gauche, sélectionnez le groupe d’appareils
dont fait partie le périphérique.
3.
Sélectionnez les options dans la liste déroulante Sort by (Trier par) qui permet de trier la liste des appareils par état,
nom d’hôte, adresse IP du système, ID du site ou modèle de périphérique.
4.
Sélectionnez l’appareil dans le volet de gauche.
5.
Dans le volet de droite, cliquez sur le bouton Real Time (temps réel).
6.
Dans la liste déroulante située dans le volet de droite et à gauche du bouton bascule en temps réel, sélectionnez
versions logicielles.
Équivalent de l’interface de ligne de commande (CLI) : show software
Information sur la version
Introduite dans la version 15.4 de vManage NMS.
Autres renseignements
Installation et mise à niveau logicielle
51
Guide pratique sur vManage pour le réseau SD-WAN de Cisco
Exploitation
Afficher l’état de l’activation de l’appareil
Pour afficher l’état des opérations d’activation d’un routeur ou d’un contrôleur dans le réseau de superposition :
1.
Dans vManage NMS, rendez-vous dans l’écran Configuration º Devices (appareils).
2.
Dans l’onglet de la liste WAN Edge (périphérie du réseau élargie), sélectionnez l’appareil.
3.
Cliquez sur l’icône More Actions (plus d’actions) à droite de la ligne, puis cliquez sur Device Bring Up (activation de
l’appareil).
Information sur la version
Introduite dans la version 18.2 de vManage NMS.
52
Guide pratique sur vManage pour le réseau SD-WAN de Cisco
Exploitation
Afficher des informations récapitulatives sur les locataires dans un serveur vManage
Pour afficher des informations récapitulatives sur les locataires d’un serveur vManage, rendez-vous dans l’écran
Administration º Tenant Management (gestion des locataires) de vManage.
Afficher un seul locataire
Pour afficher des informations récapitulatives sur un seul locataire :
1.
Dans le centre de la barre supérieure, cliquez sur le nom du fournisseur.
2.
Dans le tableau des locataires, cliquez sur le nom du locataire. Les informations récapitulatives s’affichent à droite du
nom.
3.
Pour masquer les informations récapitulatives, cliquez de nouveau sur le nom du locataire.
Pour afficher le tableau de bord vManage d’un seul locataire, procédez comme suit :
4.
Dans le centre de la barre supérieure, cliquez sur Select Tenant (sélectionner le locataire) à droite du nom du
fournisseur.
5.
Sélectionnez le nom du locataire dans la liste déroulante.
Afficher tous les locataires
Pour afficher des informations récapitulatives sur tous les locataires, cliquez sur le nom du fournisseur au centre de la
barre supérieure.
Information sur la version
Introduite dans la version 17.2 de vManage NMS.
53
Guide pratique sur vManage pour le réseau SD-WAN de Cisco
Exploitation
Afficher l’état d’un vBond Orchestrator
Depuis vManage NMS, vous pouvez afficher l’état d’un vBond Orchestrator dans le réseau de superposition à l’aide du
tableau de bord, de l’écran Monitor º Geography ou de l’écran Monitor º Network.
Utiliser l’écran du tableau de bord
1.
Dans vManage NMS, rendez-vous dans l’écran du tableau de bord.
2.
Cliquez sur la flèche vers le haut ou vers le bas dans le volet de l’appareil vBond situé en haut de l’écran. La fenêtre
contextuelle vBond s’ouvre.
3.
Vérifiez la colonne d’état (Status) ou d’accessibilité (Reachability) pour le vBond Orchestrator.
Utiliser l’écran Geography
1.
Dans vManage NMS, sélectionnez l’écran Monitor (surveillance) º Geography (topologie)
2.
Utilisez le bouton du filtre (Filter) pour localiser les appareils vBond Orchestrator du réseau.
3.
Cliquez sur l’icône vBond pour vérifier son état.
Utiliser l’écran du réseau
1.
Dans vManage NMS, rendez-vous dans l’écran Monitor (surveillance) º Network (réseau).
2.
Localisez vBond Orchestrator à l’aide de la liste déroulante Sort options (options de tri) et de la zone Search
(recherche). Vous pouvez aussi faire défiler la liste des appareils dans le tableau des périphériques.
3.
Sélectionnez vBond Orchestrator en cliquant sur son adresse IP de système. L’écran des connexions de contrôle
(Control Connections) s’ouvre par défaut et affiche des informations sur toutes les connexions de contrôle de l’appareil
avec les autres périphériques contrôleurs dans le réseau.
Information sur la version
Introduite dans la version 15.2 de vManage NMS.
Autres renseignements
Ajouter vBond Orchestrator
Configurer vBond Orchestrator
54
Guide pratique sur vManage pour le réseau SD-WAN de Cisco
Exploitation
Afficher l’état d’un routeur vEdge
Depuis vManage NMS, vous pouvez afficher l’état d’un routeur vEdge dans le réseau de superposition à l’aide du tableau
de bord, de l’écran Monitor º Geography ou de l’écran Monitor º Network.
Utiliser l’écran du tableau de bord
1.
Dans vManage NMS, rendez-vous dans l’écran du tableau de bord.
2.
Cliquez sur la flèche vers le haut ou vers le bas dans le volet de l’appareil vEdge situé en haut de l’écran. La fenêtre
contextuelle vEdge s’ouvre.
3.
Vérifiez la colonne d’état (Status) ou d’accessibilité (Reachability) pour le routeur vEdge.
Utiliser l’écran Geography
1.
Dans vManage NMS, sélectionnez l’écran Monitor (surveillance) º Geography (topologie)
2.
Utilisez le bouton du filtre (Filter) pour localiser le routeur dans le réseau.
3.
Cliquez sur l’icône du routeur pour vérifier son état.
Utiliser l’écran du réseau
1.
Dans vManage NMS, rendez-vous dans l’écran Monitor (surveillance) º Network (réseau).
2.
Localisez le routeur vEdge à l’aide de la liste déroulante Sort options (options de tri) et de la zone de recherche
(Search). Vous pouvez aussi faire défiler la liste des appareils dans le tableau des périphériques.
3.
Sélectionnez le routeur vEdge en cliquant sur son adresse IP de système. L’écran d’état du système (System Status)
s’ouvre par défaut.
Information sur la version
Introduite dans la version 15.2 de vManage NMS.
Autres renseignements
Ajouter des routeurs vEdge
Valider ou invalider un routeur vEdge
55
Guide pratique sur vManage pour le réseau SD-WAN de Cisco
Exploitation
Afficher l’état d’un contrôleur vSmart
Depuis vManage NMS, vous pouvez afficher l’état d’un contrôleur vSmart dans le réseau de superposition à l’aide du
tableau de bord, de l’écran Monitor º Geography ou de l’écran Monitor º Network.
Utiliser l’écran du tableau de bord
1.
Dans vManage NMS, rendez-vous dans l’écran du tableau de bord.
2.
Cliquez sur la flèche vers le haut ou vers le bas dans le volet de l’appareil vSmart situé dans le coin supérieur gauche
de l’écran. La fenêtre contextuelle vSmart s’ouvre.
3.
Vérifiez la colonne d’état (Status) ou d’accessibilité (Reachability) pour le contrôleur vSmart.
Utiliser l’écran Geography
1.
Dans vManage NMS, sélectionnez l’écran Monitor (surveillance) º Geography (topologie)
2.
Utilisez le bouton du filtre (Filter) pour localiser le contrôleur vSmart dans le réseau.
3.
Cliquez sur l’icône vSmart pour vérifier son état.
Utiliser l’écran du réseau
1.
Dans vManage NMS, rendez-vous dans l’écran Monitor (surveillance) º Network (réseau).
2.
Localisez le contrôleur vSmart à l’aide de la liste déroulante Sort options (options de tri) et de la zone de recherche
(Search). Vous pouvez aussi faire défiler la liste des appareils dans le tableau des périphériques.
3.
Sélectionnez le routeur vEdge en cliquant sur son adresse IP de système. L’écran des connexions de contrôle (Control
Connections) s’ouvre par défaut et affiche des informations sur toutes les connexions de contrôle de l’appareil avec les
autres périphériques contrôleurs dans le réseau.
Information sur la version
Introduite dans la version 15.2 de vManage NMS.
Autres renseignements
Ajouter un contrôleur vSmart
Configurer un contrôleur vSmart
56
Guide pratique sur vManage pour le réseau SD-WAN de Cisco
Exploitation
Afficher les statistiques sur la latence du tunnel
Depuis vManage NMS, vous pouvez afficher les informations sur la latence de paquets moyenne pour le routage sensible
aux applications à l’aide du tableau de bord ou de l’écran Monitor (surveillance) º Network (réseau).
Utiliser l’écran du tableau de bord
1.
Dans vManage NMS, rendez-vous dans l’écran du tableau de bord.
2.
Localisez le volet de routage sensible aux applications (Application-Aware Routing) en bas à droite de l’écran.
Utiliser l’écran du réseau
1.
Dans vManage NMS, rendez-vous dans l’écran Monitor (surveillance) º Network (réseau).
2.
Localisez le périphérique à l’aide de la liste déroulante Sort options (options de tri) et de la zone Search (recherche).
Vous pouvez aussi faire défiler la liste des appareils dans le tableau des périphériques.
3.
Sélectionnez l’appareil en cliquant sur son adresse IP de système.
4.
Dans l’écran qui s’affiche, sélectionnez WAN–Tunnel dans le volet de gauche.
Équivalent de l’interface de ligne de commande : show app-route statistics
Information sur la version
Introduite dans la version 15.3 de vManage NMS.
Autres renseignements
Consultez l’article sur le routage sensible aux applications pour votre version logicielle.
app-route-policy
57
Guide pratique sur vManage pour le réseau SD-WAN de Cisco
Exploitation
Afficher les statistiques sur les pertes du tunnel
Vous pouvez afficher les informations sur la perte de transit pour les tunnels IPsec d’un routeur vEdge et pour le routage
sensible aux applications.
Afficher les statistiques sur les pertes du tunnel du plan de données
Pour afficher les informations sur les paquets transmis ou non transmis et reçus ou non reçus dans les tunnels du plan de
données en provenance d’un routeur vEdge :
Dans les versions 16.2 et ultérieures
1.
Dans vManage NMS, rendez-vous dans l’écran Monitor (surveillance) º Network (réseau).
2.
Localisez le routeur vEdge à l’aide de la liste déroulante Sort options (options de tri) et de la zone de recherche
(Search). Vous pouvez aussi faire défiler la liste des appareils dans le tableau des périphériques.
3.
Sélectionnez le routeur vEdge en cliquant sur son adresse IP de système.
4.
Dans l’écran qui s’affiche, sélectionnez Real Time (temps réel) dans le volet de gauche.
5.
Dans la liste déroulante de commande située dans le volet de droite, sélectionnez Tunnel Statistics.
Dans les versions 16.1 et antérieures
6.
Dans vManage NMS, rendez-vous dans l’écran Monitor (surveillance) º Network (réseau).
7.
Dans la liste déroulante Device Groups (groupes d’appareils) du volet de gauche, sélectionnez le groupe d’appareils
dont fait partie le périphérique.
8.
Sélectionnez une option dans la liste déroulante Sort by (Trier par) qui permet de trier la liste des appareils par état,
nom d’hôte, adresse IP du système, ID du site ou type de périphérique.
9.
Sélectionnez le routeur dans le volet de gauche.
10.
Dans le volet de droite, cliquez sur le bouton Real Time (temps réel).
11.
Dans la liste déroulante en haut du volet de droite, sélectionnez Tunnel Statistics (statistiques sur les tunnels).
Équivalent de l’interface de ligne de commande : show tunnel statistic
Afficher la perte de trafic pour le routage sensible aux applications
Pour afficher les informations sur la perte de paquets moyenne pour le routage sensible aux applications, accédez au
volet de routage sensible aux applications (Application-Aware Routing) situé en bas à droite de l’écran du tableau de
bord vManage.
Équivalent de l’interface de ligne de commande : show app-route statistics
Information sur la version
Introduite dans la version 15.3 de vManage NMS.
Autres renseignements
Consultez l’article sur le routage sensible aux applications et celui sur la configuration des paramètres de sécurité
pour votre version logicielle.
app-route-policy
ipsec
58
Guide pratique sur vManage pour le réseau SD-WAN de Cisco
Exploitation
Afficher les informations VRRP
Pour afficher des informations sur VRRP sur un routeur vEdge :
Dans les versions 16.2 et ultérieures
1.
Dans vManage NMS, rendez-vous dans l’écran Monitor (surveillance) º Network (réseau).
2.
Localisez le routeur vEdge à l’aide de la liste déroulante Sort options (options de tri) et de la zone de recherche
(Search). Vous pouvez aussi faire défiler la liste des appareils dans le tableau des périphériques.
3.
Sélectionnez le routeur vEdge en cliquant sur son adresse IP de système.
4.
Dans l’écran qui s’affiche, sélectionnez Real Time (temps réel) dans le volet de gauche.
5.
Dans la liste déroulante de commande située dans le volet de droite, sélectionnez VRRP Information.
Dans les versions 16.1 et antérieures
6.
Dans vManage NMS, rendez-vous dans l’écran Monitor (surveillance) º Network (réseau).
7.
Dans la liste déroulante Device Groups (groupes d’appareils) du volet de gauche, sélectionnez le groupe d’appareils
dont fait partie le périphérique.
8.
Sélectionnez une option dans la liste déroulante Sort by (Trier par) qui permet de trier la liste des appareils par état,
nom d’hôte, adresse IP du système, ID du site ou type de périphérique.
9.
Sélectionnez le routeur vEdge dans le volet de gauche.
10.
Dans le volet de droite, cliquez sur le bouton Real Time (temps réel).
11.
Dans la liste déroulante en haut du volet de droite, sélectionnez VRRP.
Équivalent de l’interface de ligne de commande (CLI) : show vrrp
Information sur la version
Introduite dans la version 15.2 de vManage NMS.
Autres renseignements
Reportez-vous à l’article sur la configuration des interfaces pour votre version logicielle.
59
Guide pratique sur vManage pour le réseau SD-WAN de Cisco
Dépannage
Dépannage
Vérifier le trafic de routage sensible aux applications
Pour afficher des statistiques sur les caractéristiques du transit de données pour tout un tunnel de plan de données :
1.
Dans vManage NMS, rendez-vous dans l’écran Monitor (surveillance) º Network (réseau).
2.
Localisez un routeur vEdge à l’aide de la liste déroulante des options de tri (Sort options) et de la zone de recherche
(Search), ou faites défiler la liste des appareils dans le tableau des périphériques.
3.
Sélectionnez le routeur en cliquant sur son nom d’hôte. L’écran change; le volet de gauche répertorie les catégories
d’informations que vous pouvez afficher au sujet du routeur.
4.
Cliquez sur Troubleshooting (dépannage) dans le volet de gauche.
5.
Dans le volet Traffic, cliquez sur App Route Visualization (affichage du routage des applications).
6.
Dans la liste déroulante Remote Device, sélectionnez un routeur vEdge de destination.
7.
Cliquez sur Go.
La partie inférieure de l’écran affiche ce qui suit :
•
Barre d’options de graphique : située directement sous le nom de l’appareil, cette barre inclut la liste déroulante des
options de graphique (Chart Options) et les périodes de temps. Cliquez sur Chart Options (options du graphique) pour
choisir le type de statistiques à afficher : pourcentage de perte, latence ou gigue. Cliquez sur une plage prédéfinie ou
personnalisée pour l’affichage des données.
•
Statistiques sur routage sensible aux applications sous forme graphique pour tous les tunnels entre les deux routeurs.
Les graphiques du haut affichent des statistiques sur la perte ou sur la latence et la gigue. Les graphiques du bas
indiquent le nombre de paquets reçus et transmis sur le tunnel du plan de données. Par défaut, les statistiques des six
premiers tunnels s’affichent.
•
Légende du graphique de routage sensible aux applications : répertorie tous les tunnels de plan de données entre les
deux routeurs. Chaque point de terminaison du tunnel est identifié par le nom du routeur et la couleur TLOC. Par
défaut, les statistiques des six premiers tunnels sont sélectionnées. Cliquez sur le nom du tunnel pour sélectionner et
désélectionner un tunnel de plan de données.
Information sur la version
Introduite dans la version 17.2 de vManage NMS.
Autres renseignements
show app-route stats
60
Guide pratique sur vManage pour le réseau SD-WAN de Cisco
Dépannage
Surveiller les alertes
Lorsqu’un événement d’intérêt se produit sur un périphérique dans le réseau de superposition, le périphérique signale
l’événement de l’une des manières suivantes :
•
Envoyer une notification vManage NMS. Le système vManage NMS filtre les notifications d’événements et met en
corrélation les événements connexes et il consolide les événements majeurs et critiques dans des alertes.
•
Envoyerz un message SNMP Trap à la cible configurée du message. Pour chaque message SNMP Trap généré par un
appareil, l’appareil génère également un message de notification correspondant.
•
Générer un message de journalisation du système (syslog) et le placer dans un fichier syslog dans le répertoire var/log
sur l’appareil local et, s’il est configuré, sur un appareil distant.
Vous pouvez afficher les alertes dans le tableau de bord vManage en cliquant sur l’icône de la cloche d’alarme dans la
barre supérieure. Sous la cloche d’alarme, les alertes sont regroupées comme suit : Active (actives) or Cleared
(désactivées). Vous pouvez également afficher les alertes à partir de l’écran Monitor º Alarms (alertes) de vManage.
Vous pouvez afficher séparément les différents événements à partir de l’écran Monitor º Events (événements) de
vManage.
Vous pouvez également recueillir des informations sur les alertes à l’aide des API REST de vManage.
Le tableau suivant explique les différences entre les alertes et les événements :
Alarmes
Système vManage NMS
Événements
Routeurs vEdge et contrôleurs vSmart
Type d’information
Globale ou spécifique à
l’appareil
Par appareil
Méthodes d’extraction des
informations d’alerte
API REST et Bulk
Netconf, notifications, API Bul Rest, messages
SNMP Trap, messages syslog
Source (appareil)
Il est recommandé d’utiliser des alertes plutôt que des événements et des notifications. Le vManage NMS filtre et agrège
les événements et les notifications de façon énergique afin de vous fournir une vue complète et claire des événements
qui se produisent. Le regroupement, le filtrage et l’agrégation manuels des événements sur un seul appareil fournissent
uniquement des informations sur ce périphérique.
Afficher les alertes
Vous pouvez afficher les alertes à l’aide de l’icône de la cloche d’alarme ou dans l’écran des alertes (Alarms).
Utiliser l’icône de la cloche d’alarme
1.
Dans les écrans vManage NMS, sélectionnez l’icône de la cloche d’alarme située à droite de la barre d’outils vManage.
vManage NMS affiche le nombre total d’alertes actives et désactivées, ainsi qu’une liste de toutes les alertes actives.
2.
Pour afficher la liste de toutes les alertes désactivées, cliquez sur l’onglet Cleared Alarms.
3.
Pour afficher les informations relatives à une alerte, cliquez sur l’alerte pour afficher l’écran Alarm Details.
61
Guide pratique sur vManage pour le réseau SD-WAN de Cisco
Dépannage
Utiliser l’écran des alertes
1.
Dans vManage NMS, sélectionnez l’écran Monitor º Alarms. Le système vManage NMS affiche les alertes au format
graphique et sous forme de tableau.
2.
Pour afficher les informations relatives à une alerte, sélectionnez l’alerte dans le tableau des alertes.
3.
Cliquez sur l’icône More Actions (Plus d’actions) à droite de la ligne et cliquez sur Alarm Details (détails de l’alerte).
La fenêtre contextuelle des informations sur l’alerte s’ouvre et affiche la cause possible de l’alarme, des entités touchées
et d’autres informations.
États de l’alerte
Les alertes vManage se voient attribuer un état en fonction de leur gravité :
•
Critique (rouge) : événements graves qui nuisent au fonctionnement d’une fonction du réseau de superposition ou l’ont
interrompu.
•
Majeure (jaune) : événements graves qui ont des effets sur le fonctionnement d’une fonction de réseau, sans
l’interrompre.
•
Moyenne (bleue) : événements susceptibles de nuire aux performances d’une fonction de réseau.
•
Mineure (vert) : événements susceptibles de réduire les performances d’une fonction de réseau.
Les alertes répertoriées comme actives (Active) ont généralement une gravité critique ou majeure.
Lorsque les événements de notification reçus par vManage NMS indiquent que les conditions sous-tendant l’alerte ont
cessé, la plupart des alertes se désactivent automatiquement. Le système vManage NMS indique alors que l’alerte est
désactivée (Cleared) et l’état de l’alarme passe généralement à une gravité moyenne ou mineure.
Alertes permanentes
Les alertes permanentes sont des alertes qui sont incluses de façon permanente dans le logiciel vManage. Outre les
champs d’alerte répertoriés pour chaque alerte dans le tableau, toutes les alertes indiquent leur heure de début.
Automatiquement
désactivée
Oui
Champs
d’alerte
hostname,
site-id,
system-ip
Éléments
essentiels
Oui
hostname,
site-id,
system-ip
Toutes les sessions BFD de tous les nœuds d’un
site donné sont inactives. Dans le site, les nœuds
peuvent avoir des tunnels BFD entre eux, mais ils
n’ont pas de connectivité de données avec le
reste du réseau.
Majeur
Oui
color,
hostname,
site-id,
system-ip
Toutes les sessions BFD pour une TLOC
(interface de transport) particulière d’un routeur
vEdge avec plusieurs TLOC sont inactives.
Alerte
Nœud BFD
inactif
Gravité
Éléments
essentiels
Site BFD
hors service
BFD TLOC
hors service
62
Description
Un nœud en particulier a perdu toutes ses
sessions BFD. Il ne dispose plus d’une
connectivité de données le reliant à d’autres
nœuds du réseau.
Guide pratique sur vManage pour le réseau SD-WAN de Cisco
Dépannage
Routeur BGP
hors service
Éléments
essentiels
Oui
hostname,
router-id,
systemip,vpn-id
Toutes les sessions d’homologation BGP sont
inactives entre un routeur BGP particulier et tous
ses homologues BGP sur d’autres routeurs
vEdge.
Tous les
contrôles
vSmart hors
service
Éléments
essentiels
Oui
hostname,
site-id,
system-ip
Toutes les connexions de contrôle de tous les
contrôleurs vSmart du réseau sont inactives. Il
s’agit d’un événement catastrophique, car
l’ensemble du plan de contrôle est inactif.
Nœud de
contrôle hors
service
(vEdge)
Éléments
essentiels
Oui
hostname,
site-id,
system-ip
Un routeur vEdge a perdu toutes ses connexions
de contrôle et n’a plus de connectivité de plan
de contrôle le reliant à d’autres nœuds du
réseau.
Site de
contrôle hors
service
Éléments
essentiels
Oui
hostname,
site-id,
system-ip
Toutes les connexions de contrôle de tous les
nœuds d’un site donné sont inactives. Dans le
site, les nœuds peuvent avoir des connexions de
contrôle entre eux, mais ils n’ont pas de plan de
contrôle les reliant avec le reste du réseau.
Contrôle
TLOC inactif
Majeur
Oui
color,
hostname,
site-id,
system-ip
Toutes les connexions de contrôle pour une
TLOC (interface de transport) particulière d’un
routeur vEdge avec plusieurs TLOC sont
inactives.
Contrôle
vSmart hors
service
Éléments
essentiels
Oui
hostname,
site-id,
system-ip
Un contrôle vSmart a perdu toutes ses
connexions de contrôle et n’a plus de
connectivité de plan de contrôle le reliant à
d’autres nœuds du réseau.
Toutes les
sessions
OMP vSmart
inactives
Éléments
essentiels
Oui
hostname,
site-id,
system-ip
Toutes les sessions OMP de tous les contrôleurs
vSmart du réseau sont inactives. Il s’agit d’un
événement catastrophique, car l’ensemble du
plan de contrôle est inactif. Vous ne recevrez
aucune information du protocole OMP.
Nœud du
protocole
OMP en
panne
Éléments
essentiels
Oui
hostname,
site-id,
system-ip
Un routeur vEdge ou un contrôleur vSmart a
perdu toutes ses connexions de contrôle et n’a
plus de connectivité de plan de contrôle le reliant
à d’autres nœuds du réseau. Il ne recevra
aucune information du protocole OMP.
Site du
protocole
OMP en
panne
Éléments
essentiels
Oui
hostname,
site-id,
system-ip
Toutes les connexions de contrôle de tous les
nœuds d’un site donné sont inactives. Dans le
site, les nœuds peuvent avoir des connexions de
contrôle entre eux, mais ils n’ont pas de plan de
contrôle les reliant avec le reste du réseau et ils
ne recevront aucune information du protocole
OMP.
Routeur
OSPF hors
service
Éléments
essentiels
Oui
hostname,
router-id,
systemip,vpn-id
Toutes les sessions d’homologation OSPF sont
inactives entre un routeur OSPF particulier et
tous ses homologues OSPF sur d’autres routeurs
vEdge.
63
Guide pratique sur vManage pour le réseau SD-WAN de Cisco
Dépannage
Champs d’alerte
Les messages d’alerte peuvent contenir les champs suivants :
Champ
acknowledged
(confirmée)
Description
Indique si l’alerte a été visionnée et confirmée. Ce champ permet à vManage NMS de faire la
distinction entre les alertes qui ont déjà été signalées et celles qui n’ont pas encore été
abordées. Pour accuser réception d’une alerte, utilisez l’appel d’annonce suivant de l’API :
https:// vmanage-ip-address :8443/dataservice/alarms/markviewed
Précisez comme suit :
{“uuid”: [< uuids of alarms to acknowledge >]}
active
Indique si l’alerte est toujours active. Pour les alarmes qui sont automatiquement désactivées,
lorsqu’un élément réseau est rétabli, l’alerte est marquée comme suite : "active": false.
cleared_time
Heure à laquelle l’alarme a été annulée. Ce champ est présent pour les alarmes dont le champ
« active » se présente comme faux (false).
périphériques
Liste des adresses IP système ou des ID de routeur des appareils touchés.
entry_time
Heure à laquelle l’alerte a été déclenchée, en millisecondes, exprimée en temps UNIX.
message
Message court qui décrit l’alerte.
possible_causes
Causes possibles de l’événement.
rule_name_display
Nom de l’alerte. Utilisez ce nom pour demander les alertes d’un type particulier.
gravité
Gravité de l’alarme : critique, majeure, moyenne, mineure.
severity_number
Valeur entière pour la gravité : 1 (critique), 2 (majeure), 3 (moyenne), 4 (mineure)
uuid
Identifiant unique de l’alerte
values (valeurs)
Ensemble de valeurs pour tous les appareils touchés. Ces valeurs, qui sont différentes pour
chaque alerte, s’ajoutent à celles indiquées dans le champ « devices » (périphériques).
values_short_display
Sous-ensemble du champ de valeurs qui fournit un résumé des périphériques du réseau de
touchés.
Information sur la version
Introduite dans la version 16.2 de vManage NMS.
Dans la version 17.1, mise à jour de la liste des alertes.
Autres renseignements
Surveiller les notifications d’événement
Utiliser les messages SNMP Trap
Utiliser les messages syslog
API REST de vManage
64
Guide pratique sur vManage pour le réseau SD-WAN de Cisco
Dépannage
Surveiller les notifications d’événement
Lorsqu’un événement d'intérêt se produit sur un périphérique dans le réseau de superposition, le périphérique signale
l’événement de l’une des manières suivantes :
•
Envoyer une notification vManage NMS. Le système vManage NMS filtre les notifications d’événements et met en
corrélation les événements connexes et il consolide les événements majeurs et critiques dans des alertes.
•
Envoyerz un message SNMP Trap à la cible configurée du message. Pour chaque message SNMP Trap généré par un
appareil, l’appareil génère également un message de notification correspondant.
•
Générer un message de journalisation du système (syslog) et le placer dans un fichier syslog dans le répertoire var/log
sur l’appareil local et, s’il est configuré, sur un appareil distant.
Les notifications sont des messages que le périphérique envoie au serveur vManage NMS.
Afficher les notifications d’événements
Pour chaque message SNMP Trap généré par un appareil d'un réseau de superposition, l’appareil génère également un
message de notification.
Pour afficher des informations détaillées sur les événements générés par les appareils :
1.
Dans vManage NMS, sélectionnez l’écran Monitor º Events. Le système vManage NMS affiche les alertes au format
graphique et sous forme de tableau.
2.
Pour afficher des informations détaillées sur les événements générés sur un périphérique, sélectionnez la ligne
d’événement dans le tableau.
3.
Cliquez sur l’icône More Actions (plus d’actions) à droite de la ligne et cliquez sur Device Details (détails sur l’appareil).
La fenêtre contextuelle Device Details (détails sur l’appareil) s’ouvre et affiche le nom d’hôte de l’appareil à l’origine de
l’événement et d’autres informations.
À partir de l’interface de ligne de commande, utilisez la commande show notification stream viptela. Voici un exemple
de résultat de la commande. La première ligne indique l’heure à laquelle le message a été généré (le protocole SNMP
eventTime). L’heure est indiquée au format UTC, pas à l’heure locale de l’appareil. La deuxième ligne de la notification
contient une description de l’événement, tandis que la troisième ligne indique le niveau de gravité.
vEdge# show notification stream viptela
notification
eventTime 2015-04-17T14:39:41.687272+00:00
bfd-state-change
severity-level major
host-name vEdge
system-ip 1.1.4.2
src-ip 192.168.1.4
dst-ip 108.200.52.250
proto ipsec
src-port 12346
dst-port 12406
local-system-ip 1.1.4.2
local-color default
remote-system-ip 1.1.9.1
remote-color default
new-state down
!
!
notification
65
Guide pratique sur vManage pour le réseau SD-WAN de Cisco
Dépannage
eventTime 2015-04-17T15:12:20.435831+00:00
tunnel-ipsec-rekey
severity-level minor
host-name vEdge
system-ip 1.1.4.2
color default
!
!
notification
eventTime 2015-04-17T16:56:50.314986+00:00
system-login-change
severity-level minor
host-name vEdge
system-ip 1.1.4.2
user-name admin
user-id 9890
!
Messages de notification
Le tableau suivant répertorie les notifications générées lors de la génération d’un message SNMP Trap.
Notification
aaa-admin-pwd-change
Message SNMP Trap correspondant
AAA_Admin_Pwd_Change
access-list-association-status
Policy_Access_List_Association_Status
app-dpi-flows-out-of-memory
System_App_DPI_Flow_Out_Of_Memory
app-dpi-flows-write-failed-vedge
ystem_App_DPI_Flow_Write_Failed_vEdge
bearer-change
9WWAN_Bearer_Change
bfd-state-change
BFD_State_Change
bgp-peer-state-change
BGP_Peer_State_Change
bridge-creation
Bridge_Creation
bridge-deletion
Bridge_Deletion
bridge-interface-state-change
Bridge_Interface_State_Change
bridge-max-mac-reached
Bridge_Max_MAC_Reached
cloudexpress-application-change
VPN_CloudExpress_Application_Change
cloudexpress-max-local-exit-exceeded
VPN_CloudExpress_Max_Local_Exit_Exceeded
cloudexpress-score-change
VPN_CloudExpress_Score_Change
control-connection-auth-fail
Control_Connection_Auth_Fail
control-connection-state-change
Control_Connection_State_Change
control-connection-tloc-ip-change
COntrol_Connection_TLOC_IP_Change
66
Guide pratique sur vManage pour le réseau SD-WAN de Cisco
Dépannage
control-no-active-vbond
Control_No_Active_vBond
control-no-active-vsmart
Control_No_Active_vSmart
control-vbond-state-change
Control_vBond_State_Change
control-vedge-list-request
Control_vEdge_List_Request
data-policy-association-status
Policy_Data_Policy_Association_Status
device-template-attached-during-ztp
Security_Device_Template_Attached_During_ZTP
device-template-missing
Security_Device_Template_Missing
dhcp-address-assigned
DHCP_Address_Assigned
dhcp-address-released
DHCP_Address_Released
dhcp-address-renewed
DHCP_Address_Renewed
dhcp-request-rejected
DHCP_Request_Rejected
dhcp-server-state-change
DHCP_Server_State_Change
disk-usage
Disk_Usage
(Disk usage on the device exceed the predefined threshold of 60%)
domain-id-change
Domain_ID_Change
domain-state-change
WWAN_ Domain_State_Change
emmc-fault
HW_EMMC_Fault
fan-fault
HW_Fan_Fault
fantray-fault
HW_FanTray_Fault
fib-update
VPN_FIB_Update
flash-fault
HW_Flash_Fault
interface-admin-state-change
Interface_Admin_State_Change
interface-bw
VPN_If_BW_Update
interface-pcs-fault-detected
Interface_PCS_Fault_Detected
interface-state-change
Interface_State_Change
memory-usage
Memory_Usage
omp-data-policy
Data_Policy
omp-number-of-vsmarts-change
OMP_Number_of_vSmarts_Change
omp-peer-state-change
OMP_Peer_State_Change
omp-policy
OMP_Policy
67
Guide pratique sur vManage pour le réseau SD-WAN de Cisco
Dépannage
omp-state-change
OMP_State_Change
omp-tloc-state-change
OMP_TLOC_State_Change
org-name-change
Org_Name_Change
ospf-interface-state-change
OSPF_Interface_State_Change
ospf-neighbor-state-change
OSPF_Neighbor_State_Change
pem-fault
HW_PEM_Fault
pem-state-change
PEM_State_Change
pim-fault
HW_PIM_Fault
pim-interface-state-change
PIM_Interface_State_Change
pim-neighbor-state-change
PIM_Neighbor_State_Change
pim-state-change
HW_PIM_State_Change
pim-tunnel-change
PIM_Tunnel_Change
pim-tunnel-state-change
PIM_Tunnel_State_Change
process-down
Process_Down
process-restart
Process_Restart
pseudo-commit-status
System_Pseudo_Commit_Status
reg-state-change
WWAN_Reg_State_Change
route-install-fail
Route_Install_Fail
sd-card-fault
HW_SDCard_Fault
security-certificate-expired
Security_Certificate_Expired
security-certificate-installed
Security_Certificate_Installed
security-clear-installed-certificate
Security_Clear_Installed_Certificate
security-new-csr-generated
Security_New_CSR_Generated
security-root-cert-chain-installed
Security_Root_Cert_Chain_Installed
security-root-cert-chain-uninstalled
Security_Root_Cert_Chain_Uninstalled
security-vedge-entry-added
Security_vEdge_Entry_Added
security-vedge-entry-removed
Security_vEdge_Entry_Removed
security-vedge-serial-file-uploaded
Security_vEdge_Serial_File_Uploaded
security-vsmart-serial-file-uploaded
Security_vSmart_Serial_File_Uploaded
service-gre-state-update
Security_Service_GRE_State_Update
68
Guide pratique sur vManage pour le réseau SD-WAN de Cisco
Dépannage
sfp-state-change
SFP_State_Change
sfp-support-state
SFP_Support_State
sim-state-change
WWAN_SIM_State_Change
site-id-change
Site_ID_Change
sla-change
SLA_Change
sla-violation
Policy_SLA_Violation
sla-violation-pkt-drop
Policy_SLA_Violation_Pkt_Drop
system-aaa-login-fail
System_AAA_Login_Fail
system-commit
System_Commit
system-ip-change
System_IP_Change
system-login-change
System_Login_Change
system-logout-change
System_Logout_Change
system-reboot-aborted
System_Reboot_Aborted
system-reboot-complete
System_Reboot_Complete
system-reboot-issued
Reboot_Issued
system-software-install-status
Software_Install_Status
tempsensor-fault
HW_TempSensor_Fault
tempsensor-state
HQ_TempSensor_State
tunnel-install-fail
Tunnel_Install_Fail
tunnel-ipsec-manual-rekey
Tunnel_IPSec_Manual_Rekey
tunnel-ipsec-rekey
Tunnel_IPSec_Rekey
usb-state-change
USB_State_Change
vbond-reject-vedge-connection
Security_Reject_vEdge_Connection
vmanage-connection-preference-changed
Security_vManage_Connection_Preference_Changed
vrrp-group-state-change
VRRP_Group_State_Change
Autres renseignements
Surveillance des alarmes
Utilisation des interruptions de protocole SNMP
Utilisation des messages syslog
69
Guide pratique sur vManage pour le réseau SD-WAN de Cisco
Dépannage
Surveillance de l’optimisation TCP
Si l’optimisation TCP est activée sur un routeur vEdge, vous pouvez afficher des informations sur la manière dont
l’optimisation influe sur le traitement et le débit du trafic de données TCP sur le routeur :
1.
Dans vManage NMS, rendez-vous dans l’écran Monitor (surveillance) º Network (réseau).
2.
Localisez le routeur vEdge à l’aide de la liste déroulante Sort options (options de tri) et de la zone de recherche
(Search). Vous pouvez aussi faire défiler la liste des appareils dans le tableau des périphériques.
3.
Sélectionnez le routeur vEdge en cliquant sur son nom d’hôte. L’écran change; le volet de gauche répertorie les
catégories d’informations que vous pouvez afficher au sujet de l’appareil.
4.
Cliquez sur TCP Optimization–WAN dans le volet de gauche. Le volet de droite affiche le débit WAN, en mégabits par
seconde (Mbit/s).
La partie supérieure du volet de droite contient les éléments suivants :
•
Barre d’options de graphique : située directement sous le nom de l’appareil, cette barre inclut la liste déroulante des
options de graphique (Chart Options) et les périodes de temps. Cliquez sur Options du graphique pour sélectionner le
type de données à afficher. Cliquez sur une plage prédéfinie ou personnalisée pour l’affichage des données.
•
Informations sur le débit optimisé moyen, sous forme graphique.
•
Légende du graphique WAN : précise le débit des paquets non optimisés et optimisés par TCP.
La partie inférieure du volet droit montre le débit horaire moyen et le débit optimisé total, tous deux en mégabits par
seconde.
Afficher les flux TCP
Cliquez sur TCP Optimization–Flows dans le volet de gauche pour afficher des informations sur les flux de trafic
optimisés par TCP. La partie supérieure du volet de droite contient les éléments suivants :
•
Barre d’options de graphique : située directement sous le nom de l’appareil, cette barre inclut la liste déroulante des
options de graphique (Chart Options) et les périodes de temps. Cliquez sur les options de graphique pour sélectionner
le type de données à afficher. Cliquez sur une plage prédéfinie ou personnalisée pour l’affichage des données.
•
Informations sur le débit optimisé moyen, sous forme graphique.
•
Légende du graphique des flux (Flows) : précise le débit des paquets non optimisés et optimisés par TCP.
La partie inférieure du volet de droite contient les éléments suivants :
•
Définir la perspective : sélectionnez le sens du flux.
•
Critères liés au filtre.
•
Table de flux qui répertorie la destination du flux, l’utilisation et le pourcentage du trafic total pour tous les flux
optimisés par le protocole TCP. Par défaut, les six premiers flux sont sélectionnés. Cliquez sur la case à cocher à
gauche pour sélectionner et désélectionner les flux à afficher. L’affichage graphique dans la partie supérieure du volet
de droite présente des informations relatives aux flux sélectionnés.
70
Guide pratique sur vManage pour le réseau SD-WAN de Cisco
Dépannage
Afficher la fonctionnalité TCP Top Talkers
Cliquez sur TCP Optimization–Top Talkers dans le volet de gauche pour afficher des informations sur les tunnels par
lesquels circule la plus grande partie du flux de trafic optimisé par TCP. La partie supérieure du volet de droite contient
les éléments suivants :
•
Barre d’options de graphique : située directement sous le nom de l’appareil, cette barre inclut la liste déroulante des
options de graphique (Chart Options) et les périodes de temps. Cliquez sur les options de graphique pour sélectionner
le type de données à afficher. Cliquez sur une plage prédéfinie ou personnalisée pour l’affichage des données.
•
Le volume de trafic optimisé par TCP par tunnel, dans un format de graphique à barres.
La partie inférieure du volet de droite contient les éléments suivants :
•
Critères liés au filtre.
•
Table de flux qui répertorie les informations relatives à chacun des tunnels.
Information sur la version
Introduite dans la version 17.2 de vManage NMS.
Autres renseignements
Reportez-vous à l’article sur la configuration de l’optimisation TCP pour votre version logicielle.
71
Guide pratique sur vManage pour le réseau SD-WAN de Cisco
Dépannage
Afficher l’intégrité du tunnel
Pour afficher les statistiques sur la gigue, la perte et la latence du transit de données et d’autres caractéristiques de
l’interface pour tous les tunnels du plan de données opérationnelles :
1.
Dans vManage NMS, rendez-vous dans l’écran Monitor (surveillance) º Network (réseau).
2.
Localisez le périphérique à l’aide de la liste déroulante Sort options (options de tri) et de la zone Search (recherche).
Vous pouvez aussi faire défiler la liste des appareils dans le tableau des périphériques.
3.
Sélectionnez l’appareil en cliquant sur son nom d’hôte. L’écran change; le volet de gauche répertorie les catégories
d’informations que vous pouvez afficher au sujet de l’appareil.
4.
Cliquez sur Troubleshooting (dépannage) dans le volet de gauche.
5.
Dans le volet Traffic (trafic), cliquez sur Tunnel Health (intégrité du tunnel).
6.
Dans la liste déroulante Local Circuit, sélectionnez la couleur TLOC pour la source du tunnel.
7.
Dans la liste déroulante Remote Device, sélectionnez un appareil distant. Chaque périphérique distant est répertorié par
son nom d’hôte et son adresse IP système.
8.
Dans la liste déroulante Remote circuit, sélectionnez la couleur TLOC pour la destination du tunnel.
9.
Cliquez sur Go.
La partie inférieure de l’écran affiche ce qui suit :
•
Barre d’options de graphique : située directement sous le nom de l’appareil, cette barre inclut la liste déroulante des
options de graphique (Chart Options) et les périodes de temps. Cliquez sur Chart Options (options de graphique) pour
sélectionner le type de données à afficher : Loss Percentage (pourcentage de perte), Latency/Jitter (latence/gigue) ou
Octets. Cliquez sur une plage prédéfinie ou personnalisée pour l’affichage des données.
•
Statistiques sur le transit de données sélectionné au format graphique dans les deux sens du tunnel sélectionné. Placez
le curseur au-dessus des points du graphique pour afficher des statistiques détaillées sur une période donnée.
•
Légende du graphique : les noms suivent un code de couleurs désignant les tunnels dont les données sont affichées
dans le graphique. Chaque nom de tunnel est identifié par le nom d’hôte local et sa couleur de tunnel. Suit le nom
d’hôte distant et sa couleur de tunnel. Dans la légende, sélectionnez un tunnel pour afficher les statistiques sur le
transit de données pour ce tunnel uniquement.
Information sur la version
Introduite dans la version 17.2 de vManage NMS.
Autres renseignements
show app-route stats
72
">
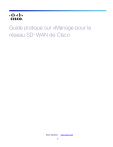
Public link updated
The public link to your chat has been updated.
